Как настроить wifi роутер d link
Рекомендуется выполнять настройку через веб-интерфейс, чтобы получить к нему доступ, откройте браузер (Internet Explorer или Mozilla Firefox) и введите в адресной строке 192.168.0.1

В появившемся окне введите следующее:
Имя пользователя-админа
Менеджер паролей
Теперь отображается сообщение «»Пароль по умолчанию установлен»». В целях безопасности рекомендуется сменить пароль «. Нажмите «OK», задайте новый пароль для доступа к веб-интерфейсу и нажмите «Сохранить»».

Введите еще раз:
Имя пользователя-админа
Пароль — устанавливается вами
Перейдите в меню Wi-Fi => Общие настройки И проверьте, установлен ли флажок «Включить беспроводное соединение».

Далее перейдите в меню Wi-Fi => Основные настройки .
Скрыть точку доступа — не устанавливайте флажок.
⑦ — Введите название беспроводной сети Можно использовать латинские буквы и цифры.
Страна-выход Российская Федерация
Канал — автоматическое воспроизведение на каждом канале от 1 до 11. Переключитесь на
Беспроводной режим — вы можете оставить его без изменений или выбрать другой режим
Максимальное количество клиентов — вы можете установить максимальное количество беспроводных клиентов, если установлено значение 0, количество абонентов не ограничено
Нажмите кнопку Редактировать
После изменения настроек Нажмите Сохранить в правом верхнем углу

Далее перейдите в меню Wi-Fi =>Настройка безопасности
Рекомендуется сетевая аутентификация — ❶ — ❶ / шифрование BODYB2-BODYBGEMISCHTE.
Ключ шифрования PSK — Вы можете использовать ключ по умолчанию или установить свой собственный (от 8 до 63 символов, можно использовать латинские буквы и цифры).
④Encryption — выберите ❶ + ❶.
⑦ Период обновления ключей — оставьте без изменений.
Нажмите кнопку Редактировать
После изменения настроек Нажмите Сохранить в правом верхнем углу
Настройка роутера D-Link
Настройка роутера D-Link сильно варьируется в зависимости от установленной прошивки, существует уже более четырех типов Мы выясним, как это делается в трех наиболее распространенных версиях
1 подготовительный этап с маршрутизатором и компьютером
Достаём из коробки роутер И все, что к нему прилагается, присоединяем антенну (если она другая) и подключаем блок питания к нашему устройству Желательно все операции делать рядом с компьютером, так как кабель для подключения к ПК обычно небольшой (если на компьютере есть Wi-Fi, то настройки Беспроводное соединение, эта ситуация больше не будет работать). Берем целый кабель небольшой длины (с язычками RJ-45) и подключаем один его конец к порту LAN на коммутаторе, а другой — к сетевому порту компьютера Кабель «Интернет», идущий от входа (от провайдера), подключаем к порту D-Link под названием наш вставленный Если вы не понимаете, где, какой вход и куда что вставлять, сначала узнайте о портах роутера .
Теперь нам нужно убедиться, что что настройки Сетевая карта компьютера установлена на » компьютер».»» Трудно обнаружить людей, облагающих нас налогом, чтобы начать ⇒ Панель управления ⇒ сеть, проверьте Интернет ⇒ сеть полного слуха St. ⇒ изменить настройки адаптера вы (вверх Бен) через ⇒ С нашей (любительский флаг) «LAN соединение», которое является соединение, это было хай ⇒ правой кнопкой, перейдите по некоторым вздохам пер-клик мыши в течение недели, «точки» выбран ⇒ окно в середине некоторых из MA протокола является список некоторых лаунчер место на улице, чтобы сделать это ⇒ «Интернет-протокол 4 (Keep / Taipei 4) «Дважды щелкните меня ⇒ убедитесь, что это удар от нашего «One-API для мужа урегулированы шаблон формы получить его»» дождь «DNS-сервер урегулированы шаблон формы получить его», получить его, это полезно для флажок в кредит проверить является «хорошо» за клик сделать это для меня. На этом настройка Компьютер завершен, и если что-то не работает, прочитайте более подробные инструкции о настройке сетевой платы.
! Если наш D-Link не новый, т.е. был в употреблении и уже использовался, то во избежание непонятных ситуаций мы сбросим его на заводские настройки настройки । Для этого берем его в руки и смотрим за исчезновением, где находятся выходы и входы. Найдите слово «Reset» и отверстие с ним рядом — там у нас кнопка выгрузки. Мы берем ручку или что-то в этом роде, как будто вы можете нажать на нее. Включить роутер В сети (розетке) мы видим, что у нас полностью загорелись и загорелись лампочки на передней панели. Мы ждем несколько минут, пока обувь надевается. Нажимайте кнопку «Сброс» в течение 30 секунд, пока дисплей на передней панели не начнет мигать. Усы, отпустите и подождите, пока устройство зарядится.
Сейчас мы не должны останавливать некоторые недоразумения.
2 Вход в настройки роутера D-Link
Открываем любой браузер (Internet Explorer, Mozilla Firefox, Opera, Safari или любой другой), вбиваем в адресную строку 192.168.0.0.1 и смело нажимаем Enter. Введите слово admin в оба поля (в первой прошивке нужно вводить только в первое поле) и нажмите Enter. Если это не сработало, см. информацию о различных вариантах ввода. в настройки роутера
Для новых прошивок ориентация следующая:
- В правом верхнем углу сразу же меняем язык на русский.
- Admin должен быть введен в оба поля
- После нажатия кнопки ввода вам будет предложено ввести пароль администратора. Поэтому забудьте ввести администратора
Существует несколько вариантов, но суть одна и та же:
3 Непосредственно настройка роутера D-Link подразделяется на три варианта:
- Настройки Интернета по протоколам:
- Аркада
- Статический IP
- PPPOES
- L2TP
- Свами
- Настройки Интернета по протоколам:
- Аркада
- Статический IP
- PPPOES
- L2TP
- Свами
- Настройки Интернета по протоколам:
- Аркада
- Статический IP
- PPPOES
- L2TP
- Свами
Настройка роутера D-Link на старой прошивке
Посмотрите вниз в главном меню и вручную нажмите на кнопку подключения к Интернету
DHCP и привязка MC-Adrez
колонка использует подключение к Интернету Выберите пункт Динамический IP-адрес (DHCP) и нажмите кнопку Сохранить настройки
В случае подключения к приставке модели необходимо указать 12 цифр и букв из MAC-адреса в опорах провайдера, или если Интернет использовался на компьютере, который вы настраиваете с помощью роутер Просто нажмите кнопку, чтобы клонировать MAC-адреса.
Статический IP-адрес
Колонка использует подключение к Интернету Выберите точку статического IP-адреса и введите его в поле:
- IP-адрес
- Маска подсети
- Входящий адрес провайдера
- Основной адрес DNS
- Вторичный адрес DNS
мнения, выданные вашим провайдером, затем нажмите кнопку для сохранения. настройки
Подключение PPPoE
Колонка использует подключение к Интернету Выберите PPPOE и введите в поле:
- Тип подключения — обычно в России используется динамический PPPOE, но лучше узнать его точно у провайдера (то же самое касается DNS).
- Имя пользователя и пароль — введите здесь логин и пароль, выданные провайдером
- Выберите режим соединения — всегда вставлять круг
Нажмите кнопку Сохранить настройки
Подключение L2TP
Колонка использует подключение к Интернету Выберите элемент L2TP и введите его в поле:
- Тип подключения — обычно в России используется динамический IP-адрес, но лучше точно узнать у провайдера.
- IP-адрес / имя сервера — введите здесь адрес VPN-сервера, например tp. internet. beeline. ru
- Учетная запись и пароль L2TP L2TP — Введите здесь логин и пароль, выданные провайдером.
- Выберите режим соединения — всегда вставлять круг
Нажмите кнопку Сохранить настройки
PPTP-соединение (VPN)
Колонка использует подключение к Интернету Выберите PPTP и введите в поле:
- Тип подключения — обычно в России используется динамический IP-адрес, но лучше точно узнать у провайдера.
- IP-адрес / имя сервера — введите здесь адрес VPN-сервера
- Учетная запись PPTP и пароль PPTP — здесь вводим логин и пароль, выданные провайдером
- Выберите режим соединения — всегда вставлять круг
Нажмите кнопку Сохранить настройки
Настройка беспроводной локальной сети
Выберите Wireless Network Setup в главном меню слева и нажмите кнопку Manual Wireless Settings внизу.
Вы попадёте в настройки Беспроводные контакты:
- WiFi Protected Setup — отключить (совместимо не со всеми устройствами).
- Включить беспроводной доступ — выберите Включить (также убедитесь, что тумблер Wi-Fi на задней панели включен. роутера )
- Имя беспроводной сети — имя нашей беспроводной сети должно состоять из латинских букв или цифр
- Включить — выключить автоматический выбор канала
- Набор беспроводных каналов 6 (часто бесплатно)
- Скорость передачи — выберите максимально возможное значение
- Включить WMM — установите флажок
- Режим безопасности — выберите из списка Включить защиту беспроводной сети WPA / WPA2 (усиленная)
- Тип шифрования — выберите оба
- Сетевой ключ — Введите здесь свой пароль (не должен содержать кириллических символов и должен быть менее 8 символов, состоящих из латинских букв и цифр).
Нажмите на кнопку Сохранить настройки
Проверка системы
Выберите в верхнем меню пункт Обслуживание и перейдите на вкладку Проверка системы слева. Здесь мы можем узнать об оборванном кабеле или плохом соединении и его максимальной скорости.
Если нажать кнопку Дополнительная информация, откроется окно с информацией о кабеле RJ-45
Прошивка роутера D-Link
Чтобы получить последнюю версию программного обеспечения на вашем устройстве, вам необходимо:
- Узнайте модель и модификацию — см. ниже. роутера Где находится штрих-код, на фото ниже это DIR-320 B1 . Является ли
- D — Веб-сайт Link — Зайдите на FTP-сервер D-Link, выберите свою модель и модификацию (HW) и измените файл на расширение BIN (имя файла. Место хранения).
- Войти в меню роутера — Выберите Обслуживание в верхней части, затем подпункт Обновление ПО слева.
- Выберите загруженный файл — нажмите кнопку Обзор, укажите файл, загруженный с FTP D-Link, и нажмите кнопку Обновить.
Обновление займет 2-4 минуты, пока питание роутера выключать нельзя.
DHCP-сервер
Возможность изменять пул адресов и отключать автоматическую раздачу IP-адресов устройствам, подключенным к маршрутизатору, а также IP-адреса. роутера . Чтобы попасть в эти настройки Нажмите на пункт LAN в главном меню слева.
! Обратите внимание, что при изменении IP-адреса роутера , для входа в настройки роутера вы должны ввести указанный вами IP-адрес ( настройки Действует только после перезапуска маршрутизатора).
Настройка роутера Версия микропрограммы 1.3. x. С помощью D-Link
В главном меню выберите пункт Настроить вручную
Поставляется в расширенной версии настройки : Верхняя вкладка Сеть, выберите подпункт WAN и нажмите кнопку Добавить
DHCP и привязка MC-Adrez
Мы попадаем в меню подключения:
- Провайдер — устанавливается вручную
- Тип подключения — выберите Динамический IP
- Port-select Port: 5.1 (это порт интерфейса WAN)
- Allow-tick
- Автоматическое получение адреса DNS-сервера: — Установите флажок
Очень важным элементом MAC-адреса являются 12 цифр и букв, с которыми следует обратиться в службу поддержки провайдера, если используется привязка MAC-адреса. Или, если доступ в Интернет использовался на компьютере, который вы использовали для настройки роутер просто нажмите кнопку Clone Mac.
Последовательно нажмите две кнопки сохранения
Статический IP-адрес
В меню Подключение:
- Провайдер — устанавливается вручную
- Тип подключения — выберите Статический IP
- Port-select Port: 5.1 (это порт интерфейса WAN)
- Allow-tick
- IP-адрес, маска сети, IP-адрес шлюза, первичный и вторичный DNS-сервер — введите данные, выданные провайдером или указанные в контракте.
Очень важный элемент Mac — 12 цифр и букв, которые необходимо установить для поддержки провайдера, если MAC-адрес был использован.
Последовательно нажмите две кнопки сохранения
Подключение PPPoE
В меню Подключение:
- Провайдер — устанавливается вручную
- Тип соединения — выберите PPPOE
- Port-select Port: 5.1 (это порт интерфейса WAN)
- Allow-tick
- Имя пользователя и пароль — введите имя пользователя и пароль, выданные провайдером или зарегистрированные в контракте.
- Статический IP маловероятен, но все возможно (это мы выясним в службе поддержки провайдера).
Последовательно нажмите две кнопки сохранения
Подключение L2TP
В меню Подключение:
- Провайдер — устанавливается вручную
- Тип подключения — выберите L2TP + динамический IP (наиболее часто используемый).
- Port-select Port: 5.1 (это порт интерфейса WAN)
- Allow-tick
- Уточните MTU у провайдера, но обычно никаких действий не требуется
- Автоматическое получение адреса DNS-сервера — вставьте DAW
- Подключайтесь автоматически — и затем вставляйте DAW
- Имя пользователя и пароль — введите имя пользователя и пароль, выданные провайдером или зарегистрированные в контракте.
- Адрес VPN сервера — адрес другого VPN сервера, например, tp. internet. beeline. ru (узнаем в этой поддержке провайдера).
- Ping — установить флажок
Последовательно нажмите две кнопки сохранения
PPTP-соединение (VPN)
- Провайдер — устанавливается вручную
- Тип подключения — выберите PPTP + динамический IP (наиболее часто используемый).
- Port-select Port: 5.1 (это порт интерфейса WAN)
- Allow-tick
- Уточните MTU у провайдера, но обычно никаких действий не требуется
- Автоматическое получение адреса DNS-сервера — вставьте DAW
- Подключайтесь автоматически — и затем вставляйте DAW
- Имя пользователя и пароль — введите имя пользователя и пароль, выданные провайдером или зарегистрированные в контракте.
- Адрес VPN-сервер а-Адрес VPN-сервера (узнаем в службе поддержки провайдера).
Последовательно нажмите две кнопки сохранения
Настройка беспроводной локальной сети
В расширенном меню роутера Перейдите на вкладку WLAN и выберите подпункты Общие настройки
- Включить беспроводное соединение — поставьте галочку и перейдите на вкладку Основные настройки
Нажмите на кнопку, чтобы изменить
- SSID — имя нашей беспроводной сети должно состоять из латинских букв или цифр
- Канал — выберите между 4 и 8 или оставьте пустым
- Беспроводной режим — смешанный выбор 802.11 b / g / n
Нажмите на кнопку, чтобы изменить
Переходим на вкладку Настройки безопасности
- Сетевая аутентификаци я-WPA-PSK/WPA2-PSK смешанная
- Ключ шифрования PSK — Введите здесь наш пароль (он не должен содержать кириллических символов и быть длиной менее 8 символов, состоять из латинских буковок и сплавов).
- WPA shift-Select AES
А затем нажмите на кнопку, чтобы изменить 🙂
Как закончите настройку WiFi, нажмите кнопку Сохранить
Настройка IPTV
В меню роутера Нажмите на логотип D-Link в верхней части, а затем нажмите на Настроить IPTV
Выберите порт LAN из префикса, в который подключен кабель, и нажмите кнопку для его изменения
Затем нажмите кнопку для сохранения.
Прошивка роутера D-Link
Чтобы получить последнюю версию программного обеспечения на вашем устройстве, вам необходимо:
- Узнайте модель и модификацию — см. ниже. роутера Где находится штрих-код, на фото ниже это DIR-320 B1 . Является ли
- D — Веб-сайт Link — Зайдите на FTP-сервер D-Link, выберите свою модель и модификацию (HW) и измените файл на расширение BIN (имя файла. Место хранения).
- Войти в меню роутера — Перейдите на вкладку Система и выберите Обновить подмножество.
- Выберите загруженный файл — нажмите кнопку Выбрать файл, укажите файл, загруженный с помощью ftp d-link, и нажмите кнопку Обновить.
Обновление займет 2-4 минуты, пока питание роутера выключать нельзя.
DHCP-сервер
Возможность изменять пул адресов и отключать автоматическую раздачу IP-адресов устройствам, подключенным к маршрутизатору, а также IP-адреса. роутера । Отличная возможность настроить Привязка отдельного устройства к определенному IP-адресу. Меню LAN расположено на вкладке Network (Сеть).
! Обратите внимание, что при изменении IP-адреса роутера , для входа в настройки роутера вы должны ввести указанный вами IP-адрес ( настройки Действует только после перезапуска маршрутизатора).
Последовательно нажмите две кнопки сохранения
Настройка роутера D-Link на новую версию прошивки
Посмотрите вниз в главном меню и нажмите кнопку «Дополнительно». настройки
DHCP и привязка MC-Adrez
Вам нужен наш MAC-адрес роутера Его можно определить только на нижней части маршрутизатора, где находится штрих-код:
Когда нам скажут позвонить в техподдержку провайдера и сказать, что вы хотите подключить домашний Wi-Fi, вас попросят направить администрацию Mac устройства, но вы уже готовы (не бывает ситуаций, когда это не нужно — их просто просят подключить свой кабель к вашему устройству и сделать привязку самостоятельно). Не лишним будет сразу же поинтересоваться в технической поддержке о наличии кредита на счету и типе привязки, которая будет использоваться в вашем случае. Оператор говорит, что скрепление произойдет в течение 10 минут, и просит перезапустить машину (выключить и включить и подождать 10 минут).
Tu Если вы подключаетесь без привязки к мак-адресу, он не нужен.
В столбце Сеть выберите опцию WAN.
Мы попадаем в меню подключения, никаких действий не требуется, для роутера По умолчанию используется динамический IP настройкой (можете переходить к настройке Wifi)
Статический IP-адрес
В столбце выбираем точку WAN и попадаем в меню подключения, где нужно дважды щелкнуть по подключению (см. рисунок)
- Провайдер — устанавливается вручную
- Тип подключения — выберите Статический IP
- Порт выбора порта: 5 (это порт интерфейса WAN)
- Allow-tick
- IP-адрес, маска сети, IP-адрес шлюза, первичный и вторичный DNS-сервер — введите данные, выданные провайдером или указанные в контракте.
Остальные параметры не трогаем и нажимаем кнопку Сохранить
После того, как все произошло, нажмите на кнопку Система в правом верхнем углу и выберите пункт для сохранения и перезапуска
Подключение PPPoE
В столбце выбираем точку WAN и попадаем в меню подключения, где нужно дважды щелкнуть по подключению (см. рисунок)
- Провайдер — устанавливается вручную
- Тип соединения — выберите PPPOE
- Порт выбора порта: 5 (это порт интерфейса WAN)
- Allow-tick
- Имя пользователя и пароль — введите имя пользователя и пароль, выданные провайдером или зарегистрированные в контракте.
- Статический IP маловероятен, но возможен (выясняем в службе поддержки провайдера).
Остальные параметры не трогаем и нажимаем кнопку Сохранить
После того, как все произошло, нажмите на кнопку Система в правом верхнем углу и выберите пункт для сохранения и перезапуска
Подключение L2TP
В столбце выбираем точку WAN и попадаем в меню подключения, где нужно дважды щелкнуть по подключению (см. рисунок)
- Провайдер — устанавливается вручную
- Тип подключения — выберите L2TP + динамический IP (наиболее часто используемый).
- Порт выбора порта: 5 (это порт интерфейса WAN)
- Allow-tick
- Уточните MTU у провайдера, но обычно никаких действий не требуется
- Автоматическое получение адреса DNS-сервера — вставьте DAW
- Подключайтесь автоматически — и затем вставляйте DAW
- Имя пользователя и пароль — введите имя пользователя и пароль, выданные провайдером или зарегистрированные в контракте.
- Адрес VPN сервера — адрес другого VPN сервера, например, tp. internet. beeline. ru (узнаем в этой поддержке провайдера).
- Ping — установить флажок
Остальные параметры не трогаем и нажимаем кнопку Сохранить
После того, как все произошло, нажмите на кнопку Система в правом верхнем углу и выберите пункт для сохранения и перезапуска
PPTP-соединение (VPN)
В столбце выбираем точку WAN и попадаем в меню подключения, где нужно дважды щелкнуть по подключению (см. рисунок)
- Провайдер — устанавливается вручную
- Тип подключения — выберите PPTP + динамический IP (наиболее часто используемый).
- Порт выбора порта: 5 (это порт интерфейса WAN)
- Allow-tick
- Уточните MTU у провайдера, но обычно никаких действий не требуется
- Автоматическое получение адреса DNS-сервера — вставьте DAW
- Подключайтесь автоматически — и затем вставляйте DAW
- Имя пользователя и пароль — введите имя пользователя и пароль, выданные провайдером или зарегистрированные в контракте.
- Адрес VPN-сервер а-Адрес VPN-сервера (узнаем в службе поддержки провайдера).
Остальные параметры не трогаем и нажимаем кнопку Сохранить
После того, как все произошло, нажмите на кнопку Система в правом верхнем углу и выберите пункт для сохранения и перезапуска
Настройка беспроводной локальной сети
В основном меню роутера В нижней части выбираем быстрый пункт настройка И нажмите главную кнопку на левой стороне настройки беспроводной сети
Вы попадёте в настройки Беспроводные контакты:
- Режим — установите место проверки на маршрутизаторе и нажмите Далее.
- SSID — имя нашей беспроводной сети должно состоять из латинских букв или цифр (нажмите)
- Аутентификация сети — выберите безопасную сеть и нажмите далее
- Ключ безопасности — введите здесь наш пароль (он не должен содержать кириллических символов и быть длиной менее 8 символов, состоять из латинских буковок и цифоркоров)
Нажмите на кнопку для сохранения
После того, как все произошло, нажмите на кнопку Система в правом верхнем углу и выберите пункт для сохранения и перезапуска
Настройка IPTV
В основном меню роутера В нижней части выбираем быстрый пункт настройка И нажмите главную кнопку на левой стороне настройки IPTV
Выберите порт LAN из префикса, в который подключен кабель, и нажмите кнопку для его изменения
После того, как все произошло, нажмите на кнопку Система в правом верхнем углу и выберите пункт для сохранения и перезапуска
Прошивка роутера D-Link
Чтобы получить последнюю версию программного обеспечения на вашем устройстве, вам необходимо:
- Узнайте модель и модификацию — см. ниже. роутера Где находится штрих-код, на фото ниже это DIR-320 B1 . Является ли
- D-Link FTP Перейдите на сайт D-Link FTP, выберите свою модель и аудит (HW) и измените расширение файла на bin (имя файла). Скачать с BIN)
- Войти в меню роутера — Выберите расширенный режим и нажмите на стрелку в категории Система, как показано на рисунке, пока не появится точка обновления, нажмите на нее
- Выберите загруженный файл — нажмите кнопку Обзор, укажите файл, загруженный с FTP D-Link, и нажмите кнопку Обновить.
Обновление займет 2-4 минуты, пока питание роутера выключать нельзя.
DHCP-сервер
Чтобы попасть в эти настройки Нажмите на пункт LAN в главном меню слева.
Возможность изменять пул адресов и отключать автоматическую раздачу IP-адресов устройствам, подключенным к маршрутизатору, а также IP-адреса. роутера । Отличная возможность настроить Привязка другого устройства к определенному IP-адресу.
! Обратите внимание, что при изменении IP-адреса роутера , для входа в настройки роутера вы должны ввести указанный вами IP-адрес ( настройки Действует только после перезапуска маршрутизатора).
После того, как все произошло, нажмите на кнопку Система в правом верхнем углу и выберите пункт для сохранения и перезапуска
Инструкция на русском по подключению и настройке Wi-Fi-роутеров D-Link DIR и DSL
Обилие соединений, кнопок, дисплеев и непонятные формулировки маршрутизаторов и модемов D-Link могут полностью запутать их владельцев. Именно поэтому мы подготовили для вас простое руководство, в котором на примерах анализируем каждый из них шаг настройки । Несмотря на то, что разные модели маршрутизаторов D-Link отличаются по внешнему виду, функциям и прошивке, алгоритм их подключения общий.
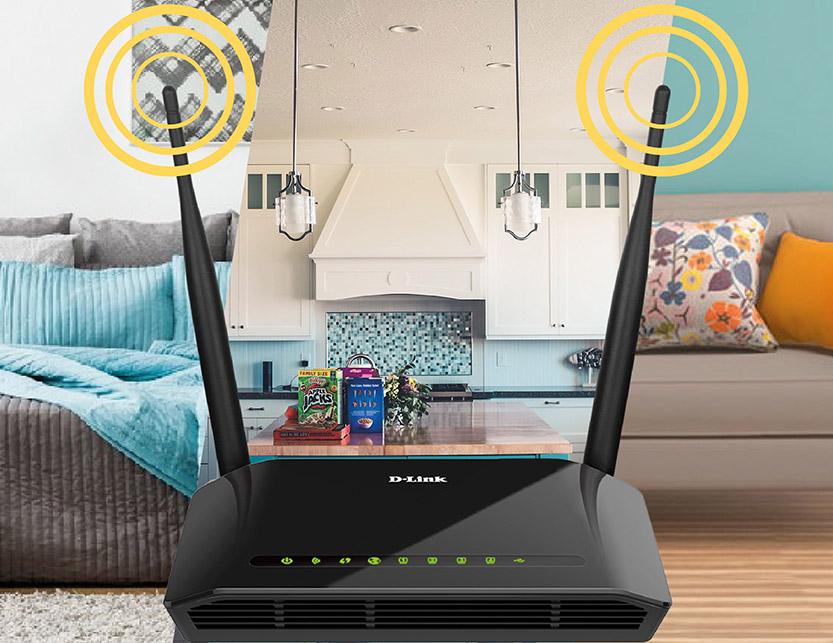
Алгоритм взаимоотношений и настройки роутера D-Link
- Подготовка оборудования и условий: Знакомство с маршрутизатором, выбор места. для роутера , подготовка контрольного оборудования и кабелей.
- Подключение роутера к интернету.
- Подключение к роутеру Контрольное оборудование.
- Настройка роутера : Ввод необходимых данных с устройства управления, ваша задача. настроек .
- Подключение к роутеру домашних устройств.
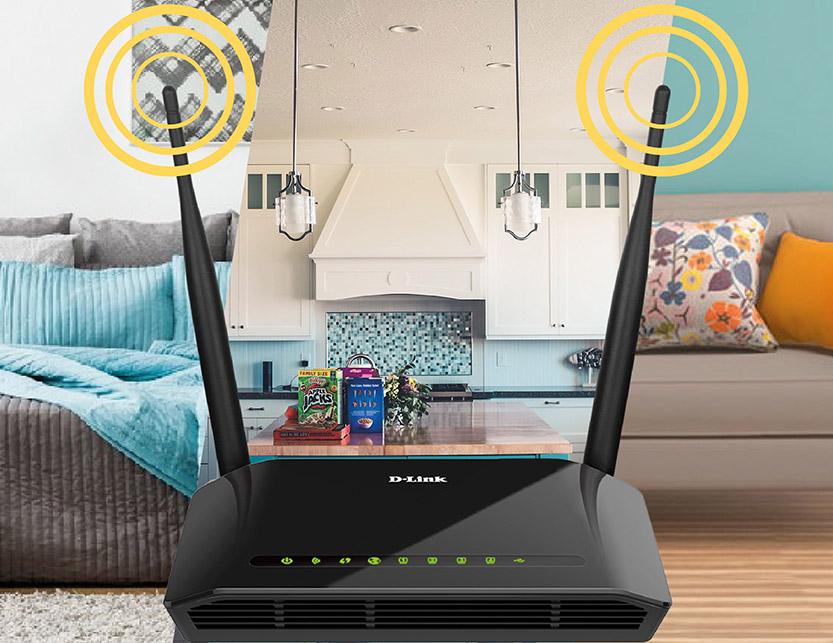
Как подготовить оборудование и условия
Выбор места для роутера
Оптимальным считается размещение маршрутизатора в центре места, где вы хотите использовать WLAN (обычно это центр квартиры). При установке роутера Убедитесь, что рядом с ним нет устройств или поверхностей, которые могут вызвать радиопомехи. Это могут быть микроволны, устройства, работающие с частотой роутера или большие металлические поверхности.
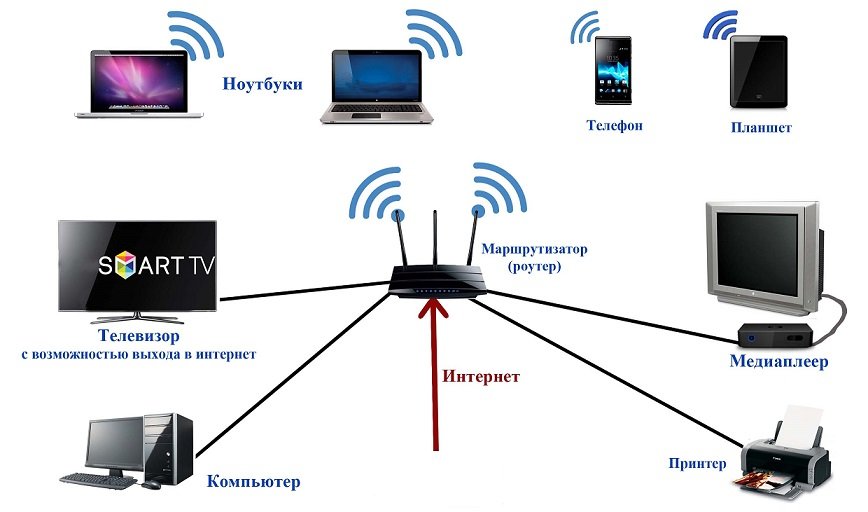
Подготовка блоков управления и кабелей
Для настройки роутера Вам нужен инструмент, позволяющий открыть панель управления через браузер. Подойдет компьютер, ноутбук, планшет и другие устройства. Браузер может быть любой версии, но не старый (Internet Explorer версии 8 и выше, Google Chrome версии 5 и выше и т.д.). После выбора места для маршрутизатора не забудьте подготовить коммутационные кабели нужной длины для подключения устройств к роутеру । Небольшой коммутационный кабель находится в вашей коробке. роутера .

Знакомство с маршрутизатором
WLAN для подключения роутер D-Link к интернету
Кабельное соединение
Если у вас обычный роутер , Подключите кабель провайдера к порту. WAN роутера . Если у вас DSL- роутер Затем необходимо выбрать один из портов LAN в качестве порта WAN (на некоторых моделях этот параметр отображается только при мигании). роутера )। Запомните номер порта, затем выберите этот номер на панели управления. при настройке роутера .

Подключение по телефону или другому кабелю
Если вы подключаетесь к Интернету через телефонную линию или другой кабель, требующий модема, такие опции доступны здесь. В случае с обычными роутера соедините порт WAN роутера С помощью сетевого подключения модема. Подключите модем к телефонной или другой линии. В случае с DSL роутера Подключите телефонный кабель к DSL-соединению. Если вы хотите использовать стационарный телефон одновременно с Интернетом, необходимо подключить сплиттер к порту DSL. Пример подключения, см. инструкции о роутере D-Link DSL-2640U.
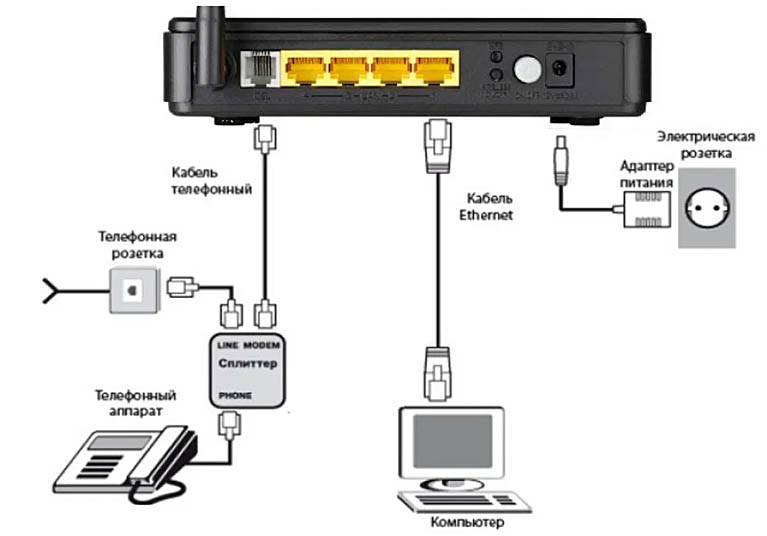
Подключение через USB-модем
Если у вас есть USB-модем, совместимый с маршрутизатором D-Link, вставьте SIM-карту с тарифом, подходящим для Интернета, и вставьте ее в USB-порт роутера । Подробный пример подключения описан в разделе «Подключение. к роутеру USB-модем этого элемента».

Как подключить роутер D-Link к компьютеру
Как настроить Wi — Fi — роутер D-Link DIR и DSL
Вход в настройки D-Link
После подключения к роутеру Инструменты управления Вы должны перейти на панель управления, чтобы ввести некоторые данные. Панель управления имеет свой собственный IP-адрес, который также указан на этикетке роутера । Откройте любой браузер на вашем ПК (в нашем случае это ПК), введите IP-адрес из адреса в адресной строке и нажмите Enter. Наиболее частый ввод в роутеры D-Link происходит по адресу: https://192.168.0.1 или 192.168.1.1. Если страница не загружается, убедитесь, что вы правильно подключили компьютер. к роутеру (संबंधित लैन पोर्ट का संकेतक जलना चाहिए)। इसके अलावा, एक कुपोषण एक पुराने ब्राउज़र में या इस तथ्य में हो सकता है कि ब्राउज़र J а VASCRIPT का समर्थन नहीं करता है। प्रवेश द्वार पर, सेवा को नियंत्रण कक्ष के लिए नाम और पासवर्ड की आवश्यकता होगी, जो लेबल (आमतौर पर व्यवस्थापक और व्यवस्थापक) पर भी मुद्रित होते हैं। पहली प्रविष्टि में, कंट्रोल पैनल अक्सर इस डेटा को बदलने की पेशकश करता है ताकि आपकी हैक करने के जोखिम को कम किया जा सके роутера .
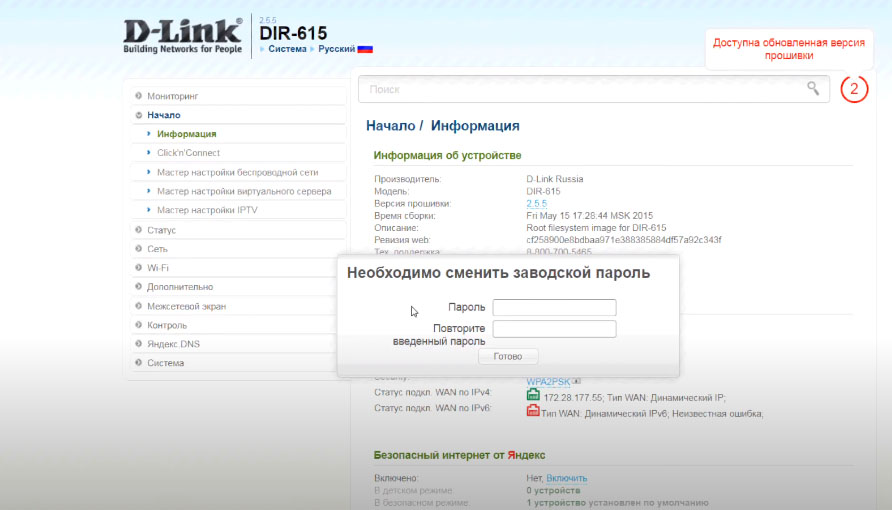
मुख्य मापदंडों की स्थापना
- नियंत्रण कक्ष में प्रवेश करने के लिए डेटा बदलें, अर्थात् मानक पासवर्ड के बजाय, व्यवस्थापक कुछ और जटिल के साथ आते हैं;
- कनेक्शन के प्रकार का चयन करें और उस डेटा को दर्ज करें जो प्रदाता द्वारा जारी किया गया था (उन्हें अनुबंध में ढूंढें या फोन द्वारा प्रदाता से पता करें);
- सुनिश्चित करें कि इंटरनेट की उपस्थिति (ब्राउज़र में कोई भी लोकप्रिय पृष्ठ खोलें);
- एक या दो वाई-फाई नेटवर्क (दो-बैंड राउटर के लिए) के लिए नाम और पासवर्ड बदलें;
- задать другие настройки по желанию.
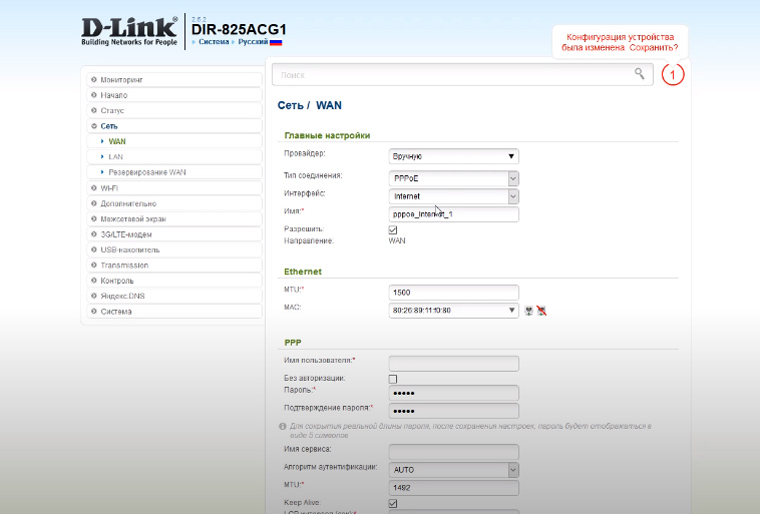
Как подключить роутер डी-लिंक: केबल और वाई-फाई, प्रवेश द्वार в настройки
नमस्ते! उन्होंने मुझे वाई-फाई को जोड़ने के लिए एक सामान्य निर्देश लिखने के लिए कहा роутера डी-लिंक। कौन परवाह करता है, हमारे पास साइट पर जानकारी है по настройке इस कंपनी के सबसे लोकप्रिय राउटर। यहां आपको प्रश्न का उत्तर मिलेगा — कनेक्ट कैसे करें роутер डी-लिंक, निर्माता के अन्य उपकरणों के उदाहरण के लिए DIR-300 मॉडल का उपयोग करके)।
सबसे पूर्ण नेतृत्व по настройке DIR-300 тут.
प्रशिक्षण
कोई भी स्थापित करने से पहले роутер , нужно знать, что его настройка और पैरामीटर प्रबंधन एक अंतर्निहित वेब- इंटरफ़ेस के माध्यम से किया जाता है। प्रशासनिक पैनल किसी भी ऑपरेटिंग सिस्टम में उपलब्ध है जिसमें ब्राउज़र सपोर्ट है (आप किसी को भी उपयोग कर सकते हैं जो अधिक पसंद करता है)।
दूसरा आपको यह जानना होगा कि राउटर के माध्यम से इंटरनेट का उपयोग करना है, कंप्यूटर को नेटवर्क कार्ड — वायर्ड या वायरलेस से लैस होना चाहिए। ईथरनेट एडाप्टर सभी पीसी -… स्थिर और लैपटॉप में बनाया गया है। लेकिन वायरलेस वाई-फाई एडाप्टर निश्चित रूप से केवल लैपटॉप पर है। एक डेस्कटॉप कंप्यूटर के लिए, आपको इसे स्वयं खरीदना और स्थापित करना होगा।
केबल कनेक्शन
आइए एक कंप्यूटर को ईथरनेट एडाप्टर के साथ कनेक्ट करने के साथ शुरू करें к роутеру डी-लिंक। かहाँ एक कद म-fü r-Schritt-Anleitung かाइड है:
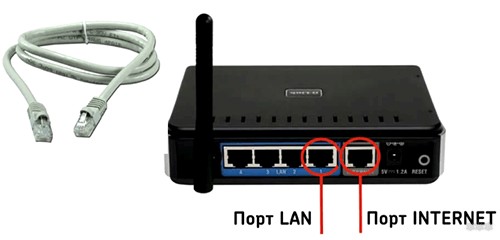
- राउटर लें और बैक पैनल को देखें: हमें एक पावर केबल (जिसे आप आउटलेट में शामिल करते हैं) की आवश्यकता है, कनेक्टर में 12VDC से कनेक्ट करें, और इंटरनेट केबल को डालें जो कि पोर्ट में अपार्टमेंट में मास्टर, WAN द्वारा हस्ताक्षरित;
- हम एक पैच कॉर्ड लेते हैं (लगभग हमेशा एक राउटर के साथ आता है) और किसी भी लैन पोर्ट (आमतौर पर 1 या 2 में) से कनेक्ट होता है;
- पीसी बंद करें और आउटलेट को बंद करें;
- पैच कॉर्ड का दूसरा छोर हम पीसी नेटवर्क कार्ड में चिपक जाते हैं;

- Включаем роутер आउटलेट में और पीछे, ऑन/ऑफ बटन दबाएं (सभी मॉडल नहीं हैं);
- कंप्यूटर चालू करें और डाउनलोड की प्रतीक्षा करें।
डी-लिंक को कॉन्फ़िगर करने से पहले, आपको जांचने की आवश्यकता है настройки नेटवर्क कार्ड। मैं आपको विंडोज 10 के उदाहरण पर बताऊंगा:
- हम «विंडोज» पैरामीटर्स सेक्शन (स्टार्ट मेनू, गियर आइकन) पर जाते हैं;
- आइटम «नेटवर्क और इंटरनेट» का चयन करें, इसके बाद «एडाप्टर मापदंडों की स्थापना» के रूप में संदर्भित किया जाता है;
- «नेटवर्क कनेक्शन» नियंत्रण कक्ष का तत्व खुलेगा, जहां हम सही एक का चयन करते हैं (एक तार कनेक्शन के मामले में, ईथरनेट पर हस्ताक्षर किए जाते हैं, यदि वाई-फाई एक वायरलेस नेटवर्क है) और पीकेएम पर क्लिक करें;
- खुलने वाले मेनू में, «गुण» का चयन करें;
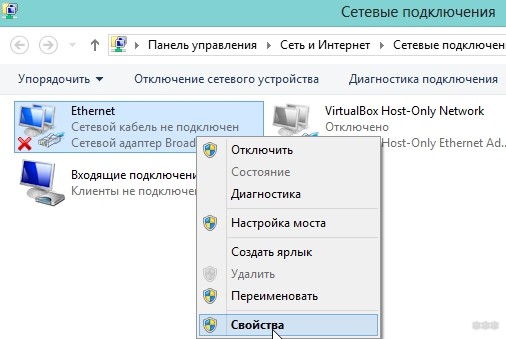
- «नेटवर्क» टैब पर, «आईपी संस्करण 4 …» लाइन का चयन करें और राइट क्लिक «गुण» पर थोड़ा कम;
- अब आपको आईपी मापदंडों की जांच करने की आवश्यकता है: जब तक कि प्रदाता के साथ अनुबंध में अन्यथा निर्दिष्ट नहीं किया जाता है, हम आईपी पते की स्वचालित रसीद और डीएनएस सर्वर के लिए चेकमार्क सेट करते हैं;
- ओके पर क्लिक करें।
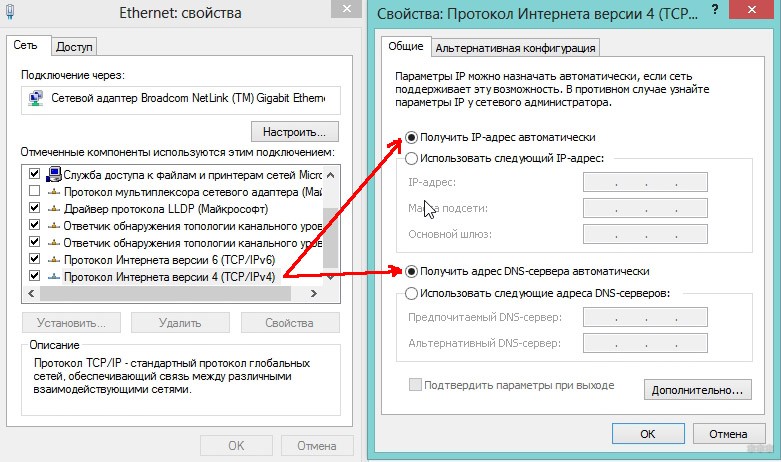
Теперь ПК настроен स्वचालित रूप से एक आईपी पता प्राप्त करने के लिए और आप राउटर के साथ काम करने के लिए आगे बढ़ सकते हैं।
वह वीडियो देखें जहां कंपनी प्रतिनिधि आपको कनेक्ट करने के बारे में बताएगी и настройке роутеров:
वाईफाई कनेक्शन
यदि आपके पास वाई-फाई एडाप्टर के साथ एक लैपटॉप या पीसी है, तो आप एक वायरलेस कनेक्शन को व्यवस्थित कर सकते हैं к роутеру D соединение. Инструкция мало чем отличается от предыдущей:
- Подключаем сетевой кабель и кабель от провайдера к маршрутизатору;
- Включите устройство;
- Включите адаптер WLAN. Для этого на ноутбуке есть специальные переключатели. Устройства также можно активировать в диспетчере устройств. В разделе «Сетевые адаптеры» нужно найти свой, нажать на ПКМ и выбрать «Ввод» ;
- Проверьте настройки Сетевая карта (как в предыдущем разделе);
- Чтобы подключиться к роутеру D-Link, в разделе «Сетевые подключения» выберите сеть (будет подписана как модель устройства, например, DIR-615), нажмите на ПКМ и выберите «Подключение» ;
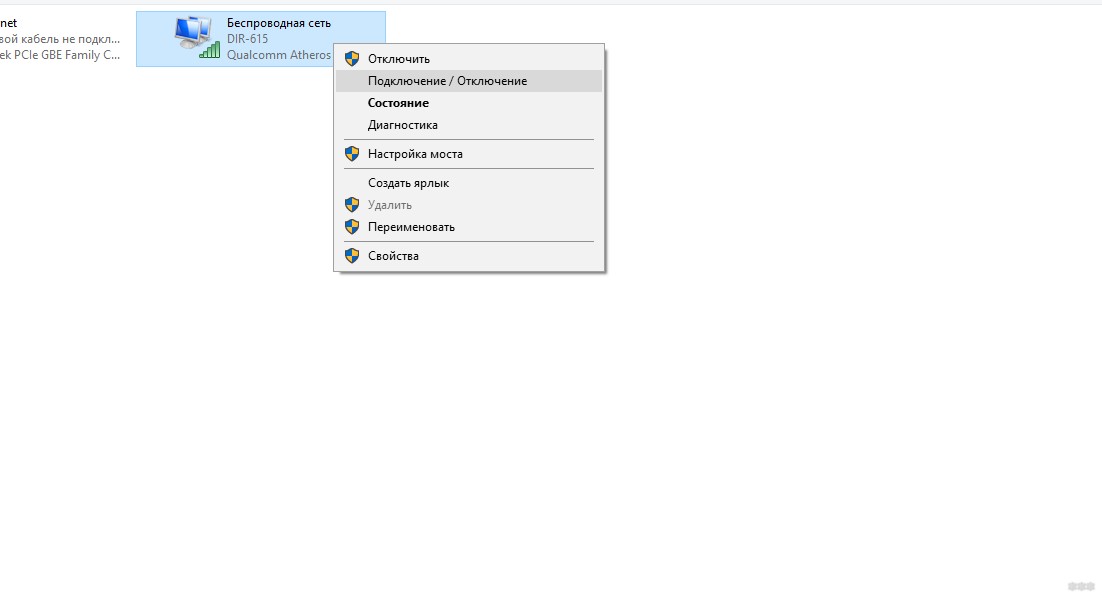
- Для некоторых маршрутизаторов сеть будет распакована. Если система требует ввода ключа безопасности, вы найдете его на наклейке под устройством.
Если вы подключаете сетевой адаптер самостоятельно, не забудьте установить для него программное обеспечение (драйверы). Обычно они находятся на жестком диске, поставляемом вместе с устройством.
Еще одно «но». Обычно первичный настройку Каждый маршрутизатор встроен в кабель. Но если вы используете беспроводное соединение, ничего страшного не произойдет. Только после одного вы настроите Необходимо восстановить соединение через WLAN (установить имя сети, изменить заводской пароль), новые данные.
Веб-интерфейс
Компьютер подключен к маршрутизатору, что дальше? На настроить интернет на роутере D-Link мы должны похвалить – веб-интерфейс. Как это сделать:
- Открываем любой браузер и находим в адресной строке (не в поиске) IP-адрес 192.168.0.1 или домен dlinkrouter. local и подавляем вход;
- Мы видим окно, в котором система просит вас ввести имя пользователя и пароль. Эти параметры указаны на этикетке роутера (admin в оба поля);
- После ввода имени и пароля нажмите «Ввод».
Если маршрутизатор уже настроен, данные для входа могут быть в настройки nderten. Если вы их не знаете, вы должны разгрузить настроек । Для этого в устройстве имеется кнопка сброса.
Доступ в Интернет
О том, как настроить Про модель DIR-615, хомяк, очень подробно написано здесь.
Поскольку я пишу о подключении роутера и ПК, давайте вкратце объясним, как подключить Интернет на роутере D соединение. Я не буду углубляться в дебри, я опишу самое основное.
Вот инструкция (например, DIR-300):
- В «Админке» внизу нажимаем на «Дополнительно». настройки »;
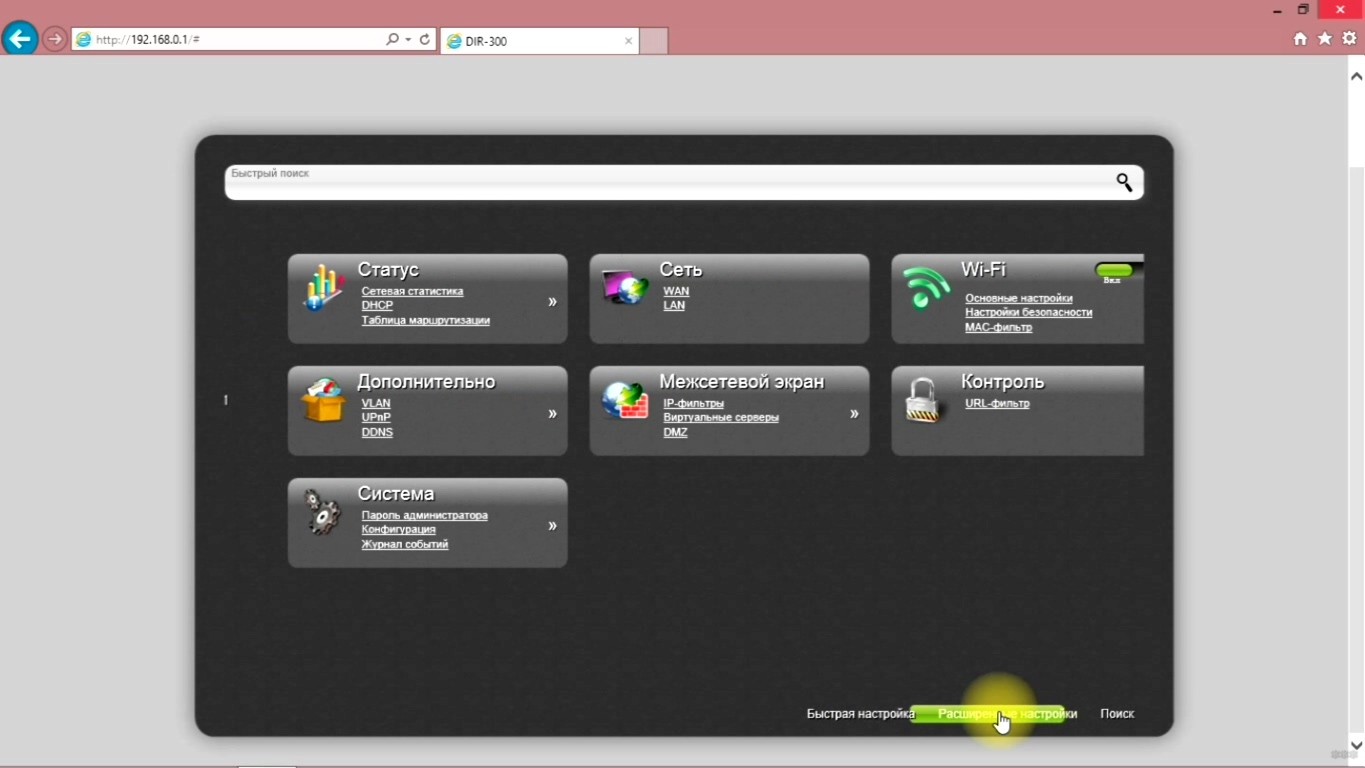
- Раздел «Сеть», выберите вкладку «WAN»;
- Берем договор с провайдером и заполняем открывшуюся страницу — тип подключения, логин и пароль (если требуется), другие данные;
- Сохраняем настройки .
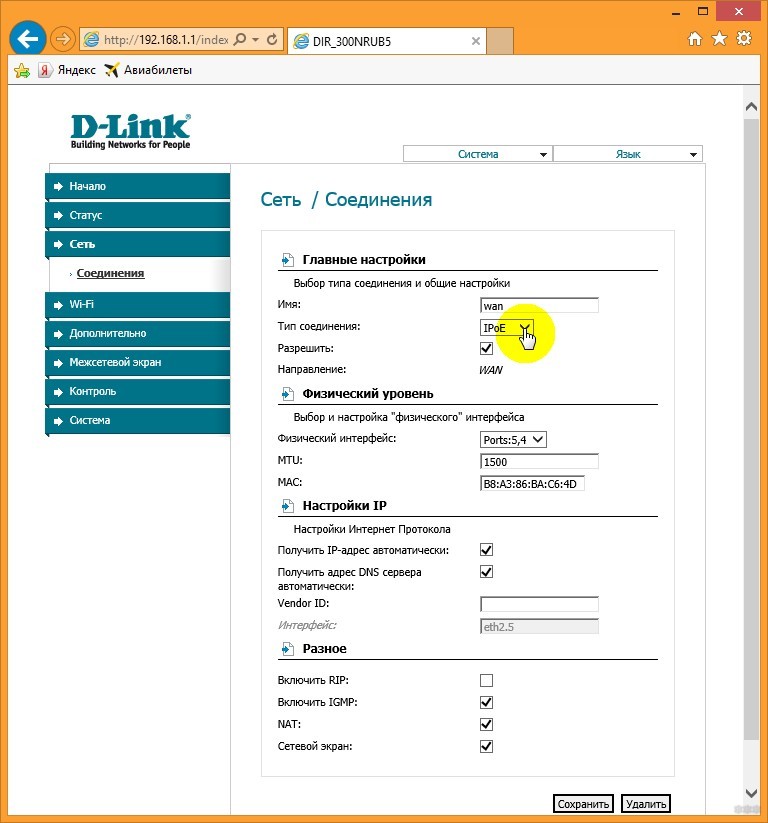
Переходим в раздел «Wi-Fi», вкладка «Основные настройки » । Здесь нужно поставить галочку в строке «Включить беспроводную связь». роутер Он начал работать как точка доступа.
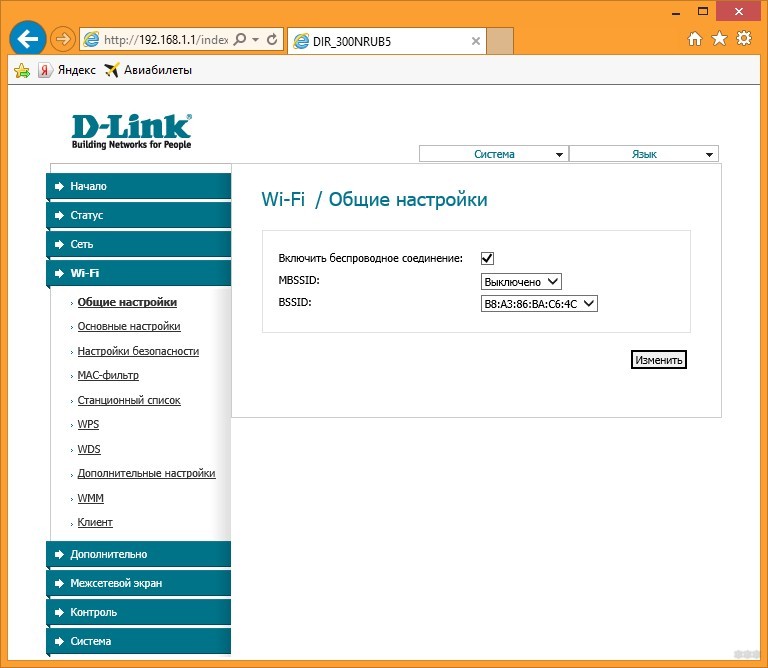
Также можно изменить название сети, выбрать канал и режим беспроводной связи. После изменения параметров нажмите «Изменить». Теперь мы попадаем на страницу, где нужно определить тип шифрования и задать пароль для сети Wi-Fi.
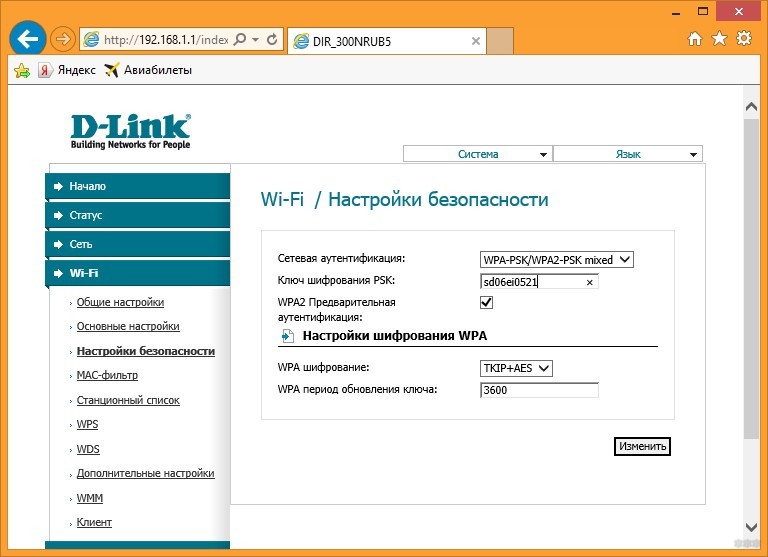
После того, как все настройки Рекомендуется перезагрузить маршрутизатор — просто отключите его от сети и включите снова через несколько минут.
Это все, что я хотел тебе сказать. Если у вас возникли вопросы или вы не получили никакой информации по настройке Разместите сообщение в конкретной модели, комментариях или онлайн-чате. Обязательно ответьте или напишите статью на интересующую вас тему. Пока что.
Настройка роутера D-Link

WiFi роутеры Ссылка быстро завоевала хорошую популярность среди пользователей глобальной сети, и в связи с этим часто задают вопрос: «Как настроить роутер Ссылка? » Следующие инструкции, которые не привязаны ни к одному из многочисленных интернет-провайдеров, предлагающих в настоящее время услуги связи, помогут большинству владельцев маршрутизаторов марки Link. Адаптация роутера D Link не вызывает проблем даже у неопытных пользователей, если есть доступная инструкция, в которой пошагово описаны все действия владельца оборудования.
Подготовка оборудования к процедуре настройки
Извлеките устройство и все принадлежности из упаковки. Связь с телом роутера Антенна (для некоторых моделей она плохая). Подключите кабель интернет-провайдера к разъему маршрутизатора с надписью «Internet» и подключите сетевую карту ПК к устройству подключения с помощью коммутационного кабеля, вставив штекер в разъем с надписью «LAN».

Вставьте кабель питания в гнездо питания устройства и подключите его к электросети.
Тогда на данный момент необходимо сделать следующее настройки В ПК. Для этого выполните следующую последовательность действий:
- Откройте «Панель управления» через «Пуск»;
- Перейдите в раздел «Сеть и Интернет» ;
- Далее введите «Центр управления сетями и общим доступом» ;
- Нажмите кнопку «Изменить параметры». Оптимизатор»;
- Выберите «LAN Connection» и вызовите контекстное меню;
- Нажмите на строку «Свойства»;
- Нажмите на » Протокол 4 (TCP / IPv4)» и активируйте «Получать IP автоматически» и «Получать DNS адрес автоматически»:
- OK».
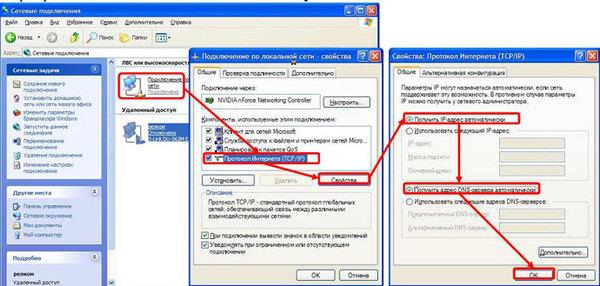
Для уже используемой WLAN роутера Перед началом работы рекомендуется выполнить сброс настроек его настроек Для заводских условий. Специальная кнопка с надписью «Сброс» находится на задней панели машины.

Необходимо с помощью тонкого и острого предмета, например, прямой проволоки от скрепки, вдавить эту кнопку в корпус машины и удерживать ее в течение нескольких секунд. Подождите, пока устройство полностью зарядится. Обычно этот процесс занимает не более нескольких минут.
Как войти в настройки маршрутизатора?
Алгоритм действий состоит из нескольких этапов:
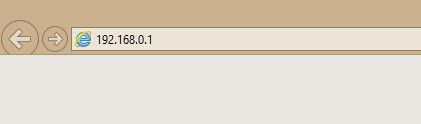
- Запустите браузер на ПК, введите «192.168.0.1» ;
- Нажмите кнопку «Ввод» ;
- Появится меню, в котором необходимо ввести логин и коды доступа, для каждой строки необходимо ввести «admin»;
- Нажмите на кнопку «Вход» ;
- Готово! Теперь пользователь находится в меню главного окна настроек роутера .
Процедура настройки
Вы должны следовать приведенным ниже пошаговым инструкциям:
- Нажмите на «Настроить подключение к Интернету вручную» в главном меню ;
- В разделе «Используемое подключение к Интернету» установите «Динамический IP (dhcp)» и нажмите на кнопку » Mac Clone;
- Нажмите кнопку «Сохранить» ;
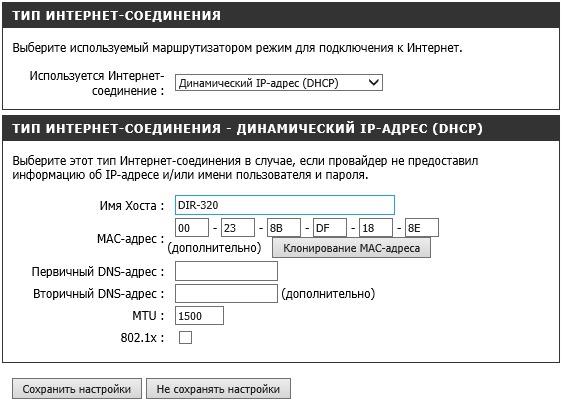
- Если используется статический » IP «, в разделе «Используемое подключение к Интернету» установите статический IP » и заполните графы IP, Маска, Шлюз (эта информация включена в договор пользователя с провайдером);
- Нажмите кнопку «Сохранить» ;

- Если вы используете подключение по протоколу PPPoE, в разделе «Используемое подключение к Интернету» установите PPPoE » и заполните графы: Тип подключения, Имя, Пароль;
- В пункте «Режим соединения» всегда устанавливайте соединение по мере необходимости;
- Нажмите кнопку «Сохранить» ;
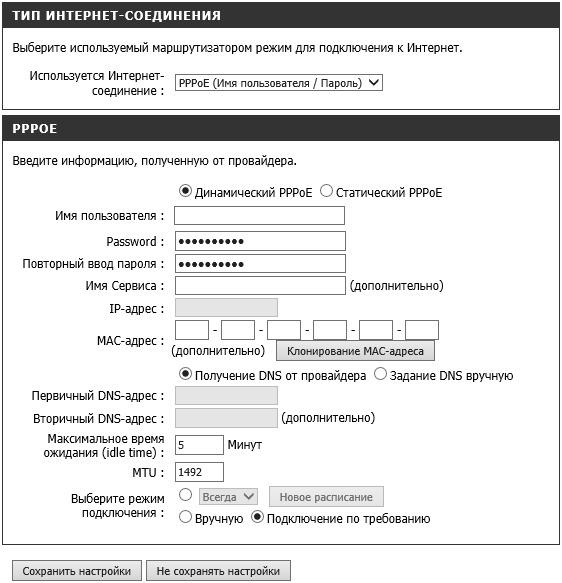
- Если вы используете подключение по протоколу PPTP, установите значение «PPTP» в разделе «Используемое подключение к Интернету»;
- Активируйте пункт «динамический IP» ;
- Введите адрес VPN-сервера в поле «IP / Имя сервера»;
- В элементах «PPTP аккаунт» и «PPTP пароль» введите поставщика услуг, указанного в договоре;
- В пункте «Режим соединения» всегда устанавливайте соединение по мере необходимости;
- Нажмите кнопку «Сохранить» ;
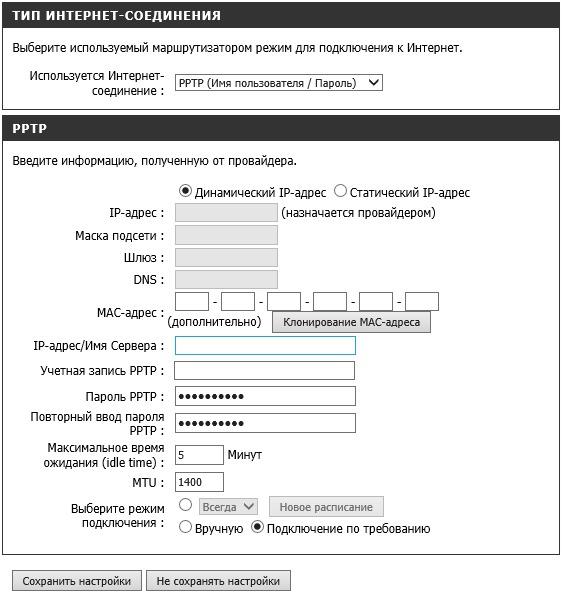
Процедура настройки раздачи WiFi
Вы должны выполнить следующие действия:
- В основном окне настроек Перейдите к разделу «Настройка беспроводной сети»;
- Нажмите на «Ручная настройка WiFi» ;
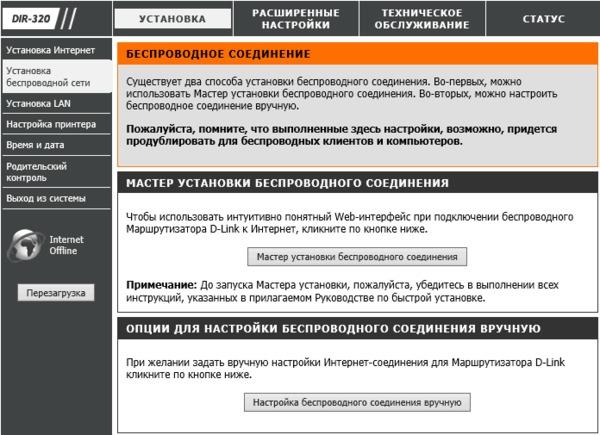
- В появившемся окне «WiFi Protected Setup» снимите флажок «Включить» ;
- Установите флажок «Включить» в разделе «Включить беспроводной доступ»;
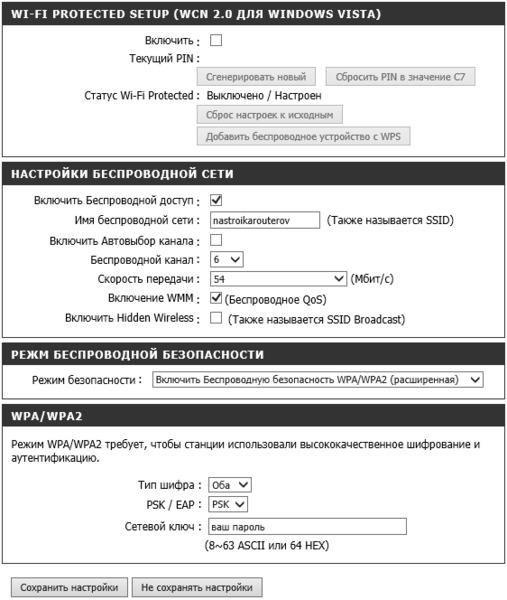
- Печать имени беспроводной локальной сети;
- Затем отключите пункт «Включить автоматический выбор канала»;
- Укажите шестой канал в элементе» беспроводной канал», так как обычно он не занят;
- Затем установите наибольшее из предложенных чисел в поле «Скорость передачи»;
- Активируйте «Включить WMM» ;
- В столбце «Режим безопасности» установите «Включить защиту беспроводной сети WPA / WPA2»;
- Далее, добавьте «both» в следующем пункте «Encryption Type»;
- Введите код доступа в поле» Сетевой ключ «, если раскладка клавиатуры изменена, рекомендуется создать сложный пароль, состоящий из разных символов;
- Нажмите кнопку Сохранить.
Как проверить работоспособность сети?
Вам необходимо выполнить следующие действия:
- В основном окне настроек Перейдите на вкладку Обслуживание;
- Затем откройте раздел «Проверка системы»;
- Это меню содержит информацию от провайдера о возможном повреждении кабеля или плохом качестве соединения, а также значение скорости передачи данных;

- Если нажать на кнопку «Дополнительная информация», появится окно с данными о коммутационном шнуре.

- Нажмите на кнопку «Готово».
Процесс прошивки
Если вам необходимо обновить микропрограмму, выполните следующие действия:
- Посмотрите на наклейку под корпусом устройства (модель, модификация, например, на рисунке ниже «DIR-320 B1»);

- Затем откройте страницу по ссылке Internet D и найдите нужную модель. роутера , затем скопируйте файл «bin»;
- Откройте главную настроек Router и перейдите в раздел «Обслуживание»;
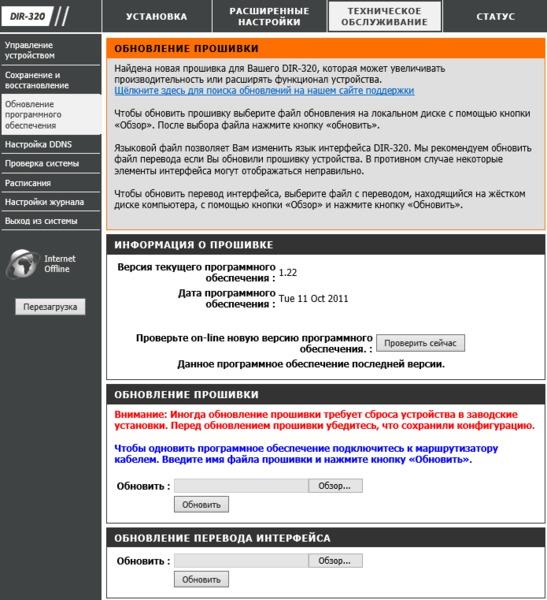
- Затем перейдите в подраздел» Обновление программного обеспечения»;
- Укажите местоположение скопированного файла с официального ресурса «Link», нажав на «Browse», а затем на » Update»;
- Дождитесь окончания процесса (около трех минут);
- Готово!