Как настроить Wi-Fi роутер ( зайти в настройки ) без интернета
Часто можно встретить следующие вопросы: «Как зайти в настройки роутера Если соединение отсутствует к интернету «, или «как настроить маршрутизатор без интернета «। к интернету И поэтому он не работает зайти в настройки роутера , ну и настроить его.
Если вы заинтересованы, советую вам немедленно прочитать то, что является роутер । Если говорить кратко и просто, то это устройство, которое объединяет различные устройства, подключенные к сети через WLAN и кабель с выходами. в интернет (Когда он подключен). Мы соединяем к роутеру интернет И он передает его нескольким устройствам. Если не роутер Тогда мы сможем подключиться дома. к интернету Только один инструмент. Правильно, исходя из способа подключения.
Маршрутизатор является автономным устройством. Он может работать без подключения к компьютеру и без подключения к интернету । И самое главное, что нужно ввести. в настройки роутера , подключение к интернету Не требуется . В большинстве случаев мы обращаемся к веб-интерфейсу. роутера для того, что бы настроить Он имеет связь с провайдером. Поэтому при первом подключении. к роутеру (до настройки ) , доступа к интернету Конечно, не должно, но в настройки мы зайти Можно.
Вход в веб-интерфейс и настройка роутера без подключения к интернету
Скорее всего, у вас точно были проблемы с вводом в настройки маршрутизатор. Поскольку, если вы уже вошли в панель управления, вы можете без проблем. настроить । Я могу с уверенностью сказать, что промахи. интернета На компьютере доступ к странице настроек не затрагивается. В конце концов, мы обращаемся к IP-адресу роутера , И компьютер (или другое устройство) подключен напрямую к роутеру Через кабель или через сеть WLAN.
Поэтому подключаемся к роутеру, смотрим на само устройство, на котором можно зайти Введите этот адрес в веб-интерфейсе (192.168.1.1 или 192.168.0.1 должны быть обязательно) в любом браузере и пролистайте его. Скорее всего, появится страница авторизации. Вводим имя пользователя и пароль (завод также указан на устройстве), и получаем в настройки .

Также не имеет значения, в какой компании у вас установлен маршрутизатор: TP-Link, ASUS, D-Link, Zyxel и т.д.
Если же вы интернет (кабель от провайдера) и подключен компьютер. к роутеру И вас беспокоит отсутствие связи. к интернету то, скорее всего, так и должно быть. Потому что вам нужно зайти В панели управления маршрутизатора, и настроить Имеется связь с провайдером. Я уже писал об этом в статье: при настройке роутера пишет «Без доступа к интернету «, или «ограниченный» и не имеет связи. с интернетом .
Это нормально. Интернет может заработать сразу только при условии что роутер уже настроен , или ваш интернет Провайдер использует технологию динамического IP-соединения. Во всех остальных случаях необходимо выполнить настройку. Инструкции для вашего маршрутизатора можно найти на нашем сайте. Воспользуйтесь поиском по сайту.
Заключение
Для того, что бы зайти в настройки Маршрутизатор, подключение к интернету Нет необходимости. В большинстве случаев мы сразу переходим к панели управления для настройки интернета । Вы вообще не можете подключиться. интернет К маршрутизатору. Затем все устройства просто включаются в локальную сеть, не выходя из нее. в интернет .
Я думаю, что мне удалось ответить на вопрос идеально, и эта информация была для вас полезной. Пусть у вас все получится!
Как подключиться к Wi-Fi сети
Активируйте поиск сетей Wi-Fi на своих гаджетах, ноутбуках и компьютерах, и вы увидите, насколько популярны технологии беспроводного доступа и как плотно они проникли в дома и офисы. Радиус действия некоторых маршрутизаторов иногда поражает: при поиске сетей вы можете легко найти и подключиться к сети, находящейся, например, через дорогу. И два — роутеры Они позволяют избегать конфликтов и очищать эфир с высокой частотой.
Обычно они требуют соединения к интернету Ноутбуки, смартфоны, телевизоры и игровые устройства. Операционные системы Windows, Android и iOS имеют основные различия в способе подключения. Мы рассмотрим их
Мы подключаем ноутбук и компьютер к нашему роутеру по Wi-Fi
Для подключения к WLAN необходимо, как минимум, знать пароль (ключ шифрования данных, связанный с защитой криптовалюты сети и трафика). Рассмотрите возможность подключения ноутбука или стационарного компьютера, который уже настроен и функционирует роутеру удалённо.
Наша цель — соединить к интернету и к локальной сети.
- Маршрутизатор правильно подключен к провайдеру и распределен интернет .
- Адаптер WLAN установлен, работает правильно, драйверы установлены и свежие.
Подключение через WPS
Самый простой, не требующий знаний, способ подключения. к роутеру — Через WPS. Это может быть аппаратное (с помощью аппаратных кнопок) или программное обеспечение (с помощью PIN-кодов).
Кнопка нажимается один раз и недолго (достаточно второго нажатия) и на роутере , и на адаптере WLAN.

Через минуту или две роутер А сами адаптеры «соответствуют» друг другу по адресам и паролям шифрования, и интернет Она становится доступной на устройстве.
Иногда устройство может не иметь кнопки WPS, но поддерживать ее. В этом случае на этикетке указан контакт WPS: при настройке Беспроводная сеть операционной системы попросит вас предложить ее.

Несмотря на кажущуюся простоту соединения, оно обманчиво: Когда вы активируете соединение с WI FAI, с WPS используются три процесса:
- Генерация ключа (пароля);
- Шифрование сгенерированного пароля
- Открытие дополнительного шифрования с помощью сертификата.
Из-за неполной прозрачности этого процесса — вы не знаете пароль и параметры подключения — рекомендуется использовать вариант подключения по умолчанию с ключами ввода.
Если роутер не был изначально настроен Затем, запустив WPS-PIN, вы можете настроить Будут указаны все параметры сети: ее имя и ключ.

Стандартные варианты подключения ноутбуков и компьютеров к роутеру
Подумайте о том, как сделать беспроводное соединение интернету Через тент роутер .
Все современные ноутбуки оснащены модулями WLAN. Однако стационарный компьютер должен быть оснащен адаптером WLAN.

Мы отмечаем:
(1): Здесь отображаются все доступные сети WLAN. Выберите нашу сеть (2), нажмите на Подключение (3) для подключения к модему и соответственно, интернету .
Отображается окно с предложением ввести пароль (ключ безопасности). и если ключ введен правильно, отображается значок успешного подключения к интернету :

Ваш компьютер может успешно использовать и расходовать ресурсы локальной домашней сети в интернет через ваш роутер .
Подключение смартфонов и гаджетов к роутеру
Подключение смартфонов и мобильных устройств к сети интернет через роутер — Возможность экономить трафик и, соответственно, деньги при оплате услуг оператору. Сети 4G требуют больше ресурсов и заряда батареи, чем беспроводной доступ, поэтому смартфон «живет» дольше с интернетом от роутера Без поставщика услуг GSM. Любой смартфон, оснащенный модулем WLAN, может подключиться к вашему маршрутизатору WLAN.
Подумайте о том, как подключиться интернет настроен И это то, что слышит точка доступа.
Операционная система Android
Мы покажем шаг за шагом, как подключить интернет через роутер На примере смартфона с операционной системой Android.

- В настройках Мы включаем модуль WLAN, доступные сети автоматически оцениваются смартфоном.
- Выберите свою сеть из списка.
- Введите сетевой ключ (который будет введен на шаге настройки роутера ).
- При успешном подключении отображается соответствующая подпись «подключено».
Если не удается подключиться к сетевому устройству, перезагрузите его и смартфон. Расследуйте настройки вашего раздающего интернет устройство и попробуйте снова подключиться к беспроводной сети, как описано выше.
ОПЕРАЦИОННАЯ СИСТЕМА iOS
Мы пошагово разберем, как подключить гаджет от роутера к операционной системе iOS.

В разделе «Настройки» следует выбрать раздел «Основные», где необходимо проверить включение беспроводного модуля: Если вы установите ползунок в положение «Вкл.», он будет автоматически искать доступные сети для подключения. Выберите свою сеть и введите пароль (сетевой ключ).
Если ключ отображается правильно, iPad и iPhone успешно соединяются. к интернету .
Подключение к неизвестному сетевому устройству
Выше мы рассмотрели, как подключиться к домашней точке доступа, параметры которой известны Однако бывают ситуации, когда необходимо удаленно подключить чужое устройство, не имея данных о ключе и параметрах соединения
Рассмотрим способ подключения через WLAN к роутеру в этом случае.
Угадайте пароль
Пользователи домашних сетей редко создают сложные ключи из-за неопытности, низкого уровня знаний и лени Поэтому решить вопрос о том, как подключиться к беспроводной сети, несложно: Существует множество селекторов словарных ключей, например, wifirac

Достаточно просканировать эфир, отметить галочками сети, к которым вы хотите подключиться, загрузить словарь (можно использовать и встроенный) и начать процесс выбора
Следовательно, создается A❶.④ файл, содержащий имена сетей и их ключи, которыми мы завладели
Перехват и взлом паролей
Через интернет Существуют также программы для перехвата и расшифровки пакетов беспроводной сети Суть метода: даже без надлежащей аутентификации сетевое устройство обменивается с подключенными устройствами пакетами, содержащими ключ в зашифрованном виде Выбор таких пакетов и их расшифровка — это путь к раскрытию ключа
Это класс программ для опытных пользователей, обладающих знаниями в области компьютерной безопасности
Примером такого класса программного обеспечения является

④ / BODYB2 работает с расшифровкой трафика и ❶ шифрованием Ниже приведены цифры:
- Сканирование эфира, поиск всех сетей, уровней их сигнала, вариантов шифрования и других функций.
- Выбор цели дешифрования Ранжирование сетей в списке происходит в порядке возрастания силы сигнала.
- Процедура перехвата выбранной сети
- Отключение клиента от точки, где должен быть запущен процесс повторной аутентификации: Первые 4 пакета содержат ключ в зашифрованном виде
- Угадывание паролей для захваченных ❶ / BODYB2-шифрованных головных толчков с помощью словаря.
- Сохранение результата
- Автоматический ④KEYPROOF: Собирается большое количество пакетов данных, и попытка аутентификации предпринимается, когда собраны все 5000 пакетов данных
- ④ Здесь отсканированы пункты с возможностью авторизации.
- PIN-код выбирается с помощью Reaver или Bully
- Автоматический режим работы
Защита сетевого оборудования OWN
Кратко рассмотрев основные способы стандартного и несанкционированного подключения, давайте вспомним основные необходимые вещи для собственного оборудования
Как настроить интернет на ноутбуке

Люди всегда задаются вопросом, когда покупают ноутбук: как настроить интернет на ноутбуке? Ведь без интернета Это никак не связано с устройством — вы не можете установить необходимые развлекательные программы Современные технологии предлагают множество вариантов подключения — от кабельного до Wi-Fi Вам просто нужно выбрать наиболее удобный, например, кабели удобны для дома, а в офисе проще выбрать беспроводной способ
Скорость не зависит от способа подключения Некоторые пути требуют дополнительного оборудования, в других нужно просто разобраться. в настройках . Качество приобретаемого оборудования также важно — скорость интернета Неисправности могут возникать по следующим причинам роутера или модема.
В современной технике редко встречаются жесткие диски, а значит, необходимые программы закрываются только через сеть Подключиться к сети можно с помощью специалиста или самостоятельно В этой статье вы узнаете больше о различных способах подключения ноутбука
Как настроить Подключение кабеля ноутбука к интернету
До сегодняшнего дня самым надежным способом является сеть по кабелю. Большие фильмы или книги загружаются через кабельное соединение. Удобно переносить кабель по дому и прятать провода за декором. Кабельное соединение — это стабильность в работе.
Но любая сеть плоха, если провайдер безответственно относится к своей работе. При выборе провайдера необходимо обратить внимание на несколько характеристик. Во-первых, не все провайдеры участвуют в кабельной сети. Провайдер должен иметь офис недалеко от места вашего проживания или работы — так что если возникнет проблема, капитан быстро ее устранит.
Стоимость услуг значительна — сейчас многие компании конкурируют на рынке и организуют акции, особенно для тех, кто присоединяется раньше. Интерес к бонусам — многие компании, когда они подключены. интернета На ноутбуки они предоставляют скидки на телевизоры или телефоны.
Использование кабеля
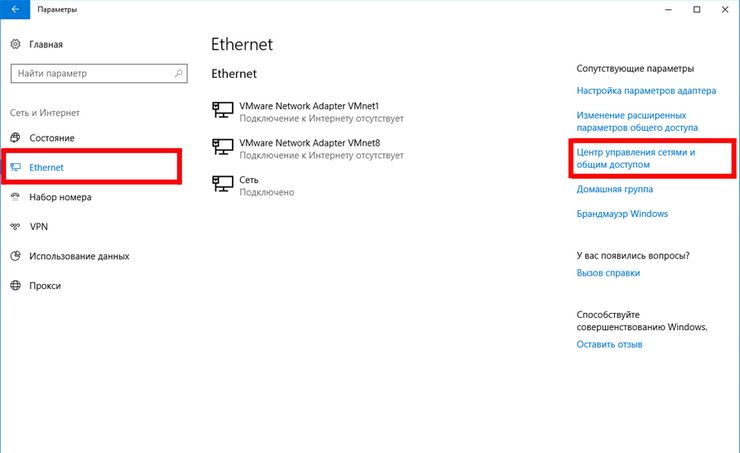
Подключение к интернету Это делается через панель управления. У него есть сеть «Сеть и интернет «, А на вкладке пункт «Изменение параметров адаптера». Перед вами появляется меню настройки В котором вы можете получить IP-адрес автоматически или ввести его вручную (в зависимости от ваших потребностей). интернет -оператора).
Также можно использовать технологию VPN. Этот метод требует нескольких шагов.
- В настройках Мы устанавливаем новую связь.
- Находим пункт «Связь с рабочим местом».
- Укажите тип соединения — VPN.
- Также ноутбук предлагает вам дополнительно настроить соединение, но этот шаг придется отложить.
- Вводим данные интернет -оператора.
Последнее важно для включения сети — нажмите VPN в правом меню. Сеть также подключена к ноутбуку через PPPoE, для этого необходимо нажать на поле «через DSL или кабель» и ввести данные.
По данным ADSL
На дачах или в труднодоступных местах для интернет — Операторы сайтов часто используют ADSL или модемные системы. Он имеет самую низкую скорость, как и телефонные вышки, в то время как телефонная связь является и интернет Разъединить. Для подключения нужны LAN-соединения, позже — WAN.
Использование модема не влияет на скорость работы телефона, так как сети разделены. Плохой доступ может возникнуть из-за удаленности башни. У людей, пользующихся модемом, есть только один лайфхак — необходимость разместить его на самой высокой точке в комнате, тогда скорость будет выше. Обратите внимание на качество самого модема — лучше взять товар подороже, но с отличными техническими характеристиками.
Скачивать фильмы или большие файлы через модем не рекомендуется — скорость при скачке слишком низкая. Он подходит, например, для загрузки социальных сетей или новостных сайтов. Прямой настройка Модем в ноутбуке работает так же, как и проводное соединение.
Беспроводные контакты интернета на ноутбуке
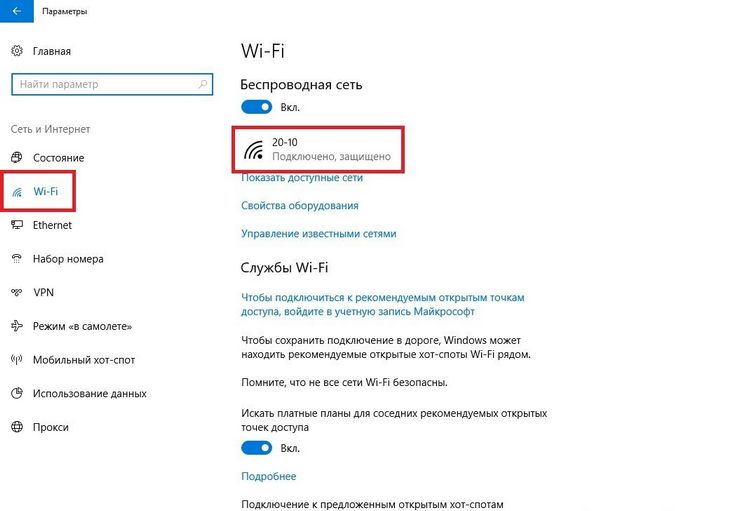
Самый популярный способ — беспроводное соединение. Существует несколько способов, которые обеспечивают стабильную интернет на ноутбуке, но бывают ситуации, когда срочно требуется сеть. и настроить В настоящее время это не так. Здесь на помощь приходят смартфоны. Важно, чтобы телефон по-прежнему имел доступ в интернет .
Вы можете использовать смартфоны для объединения ноутбуков в сеть различными способами. Подключайтесь через USB-кабель, Bluetooth или используйте его в качестве точки доступа. Это легче всего выразить интернет на системе Андроид. В настройках Есть вкладка «Сеть» и «Мобильный трафик». Далее выбираем наш телефон в качестве точки доступа и подключаемся к смартфону уже на ноутбуке.
Рекомендуется создать собственную точку доступа с паролем, так как другие неизвестные устройства будут немедленно подключаться к свободной точке. Фактически, смартфон работает следующим образом как роутер । В следующих пунктах вы узнаете больше о других методах подключения.
С беспроводной локальной сетью
Перед использованием WLAN проверьте, есть ли такой модуль на вашем ноутбуке. Он устанавливается на все новые модели, но может не устанавливаться на старые модели. Наиболее популярным способом является подключение маршрутизатора, поскольку, установив его, можно решить проблему с домом интернетом На всех устройствах. Полезной особенностью является отсутствие снижения скорости на 10-15 устройствах.
Маршрутизатор можно защитить от других пользователей, выбрав хороший уровень защиты и надежный пароль. Провайдер или интернет — Youalaks часто сами предоставляют такие пароли, но их можно изменить. Этот пароль вводится на всех подключаемых устройствах и должен запоминаться автоматически. Для установки интернета через WLAN, необходимо выполнить несколько шагов.
- Выберите хорошее и открытое место для роутера .
- Мы располагаем его рядом с розеткой, потому что ему нужен источник питания. Провода надежны роутеры , но есть роутеры без проводов.
Кабель также подключается к проводному маршрутизатору и работает в беспроводном режиме на основе сотовой связи. Иногда это затрудняет установление связи. Но при таком типе связи ноутбук работает в любом месте дома или офиса.
Через мобильный интернет

Мобильный интернет Фактически, он привязан так же, как и модем, только точка доступа находится очень близко. SIM-карта находится либо в устройстве, либо телефон выступает в качестве модема. Здесь вы можете выбрать другую скорость у мобильного оператора. Разное количество интернета И разное количество подключенных устройств. Наиболее приемлемыми для ноутбука будут интернет От 50 ГБ или неограниченное количество.
Как настроить мобильный интернет ? Если вы подключаетесь через смартфон, вам нужен соответствующий разъем. А для модема нужно качественное устройство, которое будет работать дольше без перебоев. Ноутбук сам установит программное обеспечение и произведет необходимые настройки .
Теперь вы знаете, как подключить ноутбук к интернету Только себя. Необходимо выбирать только самый удобный способ, исходя из финансовых возможностей, удаленности от города и дополнительных услуг интернет — операторы. При эксплуатации и подключении кабеля к общей сети или установке может потребоваться помощь специалиста роутера । В других случаях проще подключиться к сети самостоятельно.
Как настроить WiFi на Windows 10
В этой статье шаг за шагом с иллюстрациями описывается, как подключиться к WLAN в Windows 10.
Аналогичная статья для других операционных систем:
Похожие статьи: Как раздавать WLAN в Windows 10 (Настройка точки доступа в Windows 10).
Как подключиться к беспроводной локальной сети в Windows 10
Подключиться к WLAN на ноутбуке или компьютере под управлением Windows 10 очень просто.
В TRIA щелкните левой кнопкой мыши на символе «Сеть»:
Комментарий. Если значок сети на панели задач имеет другой тип, это означает, что у вас нет адаптера WLAN или соединение отключено. См. раздел в конце этой статьи.
Откроется окно со списком доступных сетей WLAN (точек доступа). Вы должны нажать на сеть, к которой хотите подключиться. После этого появится кнопка» Подключить»:
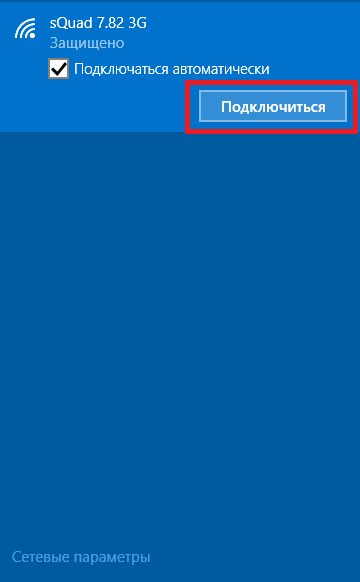
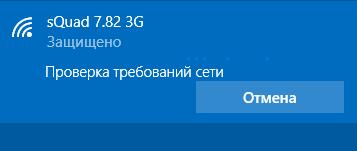
После этого появится поле, в котором необходимо ввести пароль для данной точки доступа:
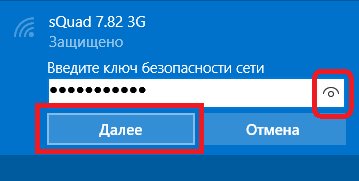
Комментарий. Чтобы отобразить текст написанного вами пароля, необходимо нажать на кнопку «Глаз» в правом конце поля. Текст пароля отображается только при нажатии кнопки!
Введите пароль, нажмите «Вперед» и, если пароль введен правильно, соединение будет установлено через полминуты или одну минуту. Значок сети на панели задач меняет свой вид. В то же время все параметры, кроме паролей, автоматически устанавливают Windows 10 для нового подключения.
После подключения к точке доступа Windows 10 выдает запрос на назначение этого типа сети:
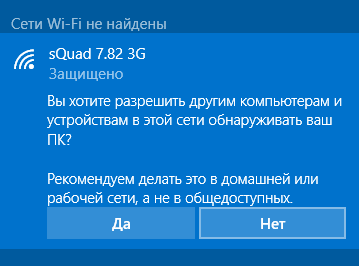
Если вы нажмете кнопку ДА, вы сможете совместно использовать файлы и другие ресурсы в этой сети (например, печатать по сети). Если вы нажмете кнопку «Нет», в этой сети будет только Интернет.
Соединение установлено, и вы можете выйти в Интернет:
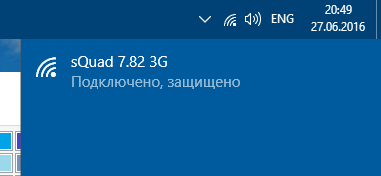
Чтобы изменить параметры беспроводной локальной сети в Windows 10
В TRIA необходимо щелкнуть правой кнопкой мыши на значке «Сеть», а затем выбрать в меню пункт «Управление сетью».
В центре управления сетью необходимо щелкнуть мышью на имени соединения (на рисунке это «squad 7.82 3G Wireless network:
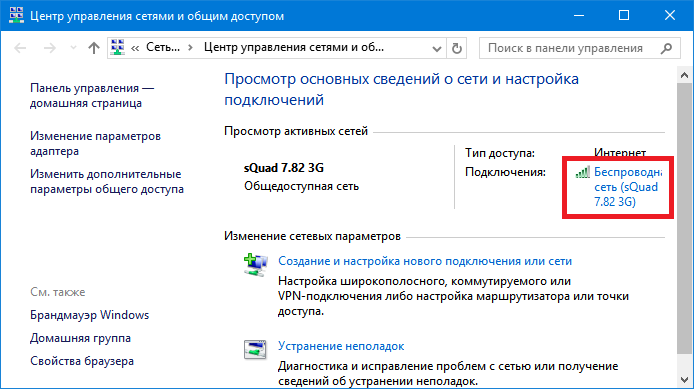
Откроется окно этого подключения, в нем нужно нажать на кнопку «Свойства беспроводной сети»:
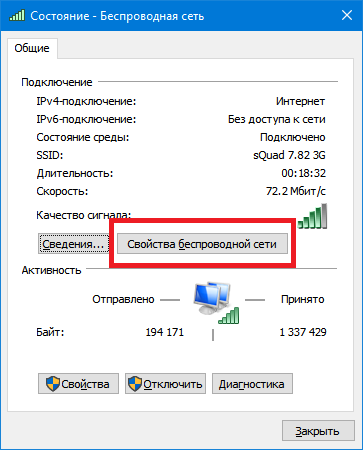
После этого откроется окно, в котором вы можете изменить настройки Для этого соединения:
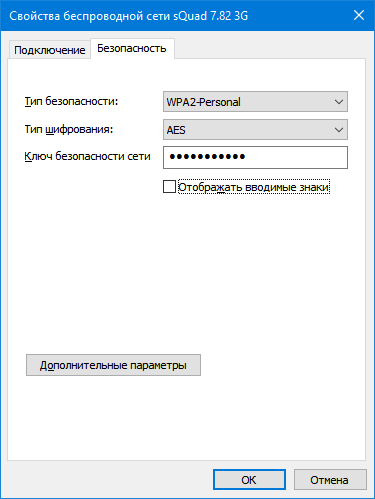
Как пользоваться WiFi
Пользоваться WiFi очень просто. После подключения вы можете включать и выключать его с помощью значка сети на панели задач.
Однако нужно понимать, что возможность использования WLAN сильно зависит от внешних факторов. Поскольку беспроводной сигнал подвергается воздействию внешней среды. Различные препятствия, такие как стены, потолки, полы, ослабляют сигнал как от точки доступа, так и от клиентского устройства. Windows показывает уровень сигнала от точки доступа в» палочках». На рисунках в начале статьи показан уровень сигнала от одной или двух коротких палочек. Это очень слабый признак. С таким знаком, вероятно, используется Интернет.
Существуют программы, которые показывают уровень сигнала в цифрах — DBM, например, 60 DBM или 40 DBM. Это число меньше 50 DBM, но вы должны понимать, что точность таких чисел зависит от адаптера и драйвера этого адаптера. Например, при одинаковых условиях один адаптер может считать 71 DBM, а другой 82 DBM.
В дополнение к пассивным барьерам, источники электромагнитного излучения могут оказывать негативное влияние на передачу сигнала WLAN. Даже если на вашем ноутбуке установлен самый лучший адаптер WLAN, это не означает, что вы всегда сможете получить доступ к Интернету через WLAN.
В ситуациях с плохим сигналом может помочь использование адаптера с внешней антенной. Например, USB WLAN-адаптер TP-Link TL-WN722N/C оснащен внешней антенной. Он съемный и при необходимости может быть заменен на другой с большим коэффициентом усиления.
Как выглядит внешняя антенна? Продолжение работы одного и того же экземпляра — при одних и тех же условиях — одна и та же точка доступа, одно и то же время и одно и то же место подключения, наличие пассивных барьеров между точкой доступа и клиентом — как следствие, слабый сигнал в обоих направлениях:
- Внутренний» родной» WLAN-адаптер ноутбука подключен к точке доступа, но практически не дает доступа в Интернет из-за низкой скорости и частых камней.
- TP-Link TL-WN722NC с собственной антенной обеспечивает стабильное подключение к Интернету с хорошей скоростью.
Когда WLAN не работает
Если ваш компьютер не имеет «беспроводного сетевого подключения», причина может быть следующей:
- На компьютере отсутствует адаптер WLAN. Вы можете узнать это через диспетчер устройств. Список устройств должен содержать адаптер беспроводной сети.
- На компьютере WLAN-адаптер есть, но он деактивирован. Например, на многих ноутбуках есть кнопки для WLAN адаптера. Это может быть отдельная кнопка или одна из кнопок на клавише FN. Если адаптер WLAN встроен в материнскую плату, его можно отключить в BIOS.
- Адаптер есть, но на него не установлены драйверы. В этом случае в списке устройств оно значится как неизвестное устройство.
- Адаптер есть, но он программно отключен.
В списке устройств нет адаптера WLAN:
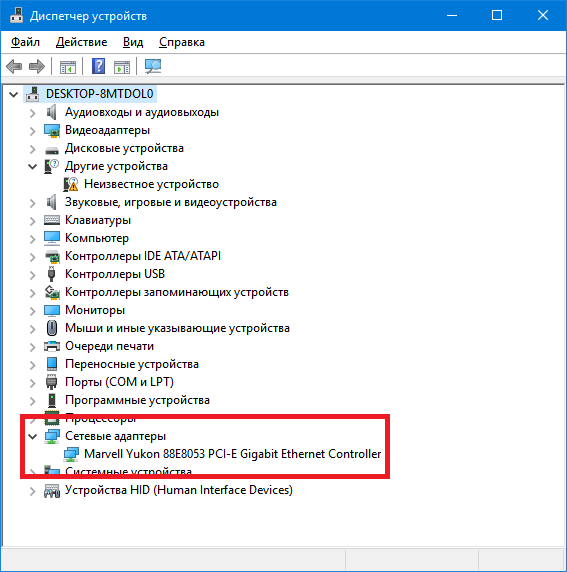
В списке устройств устройства есть адаптер WLAN, но он отключен (символ перед именем адаптера):
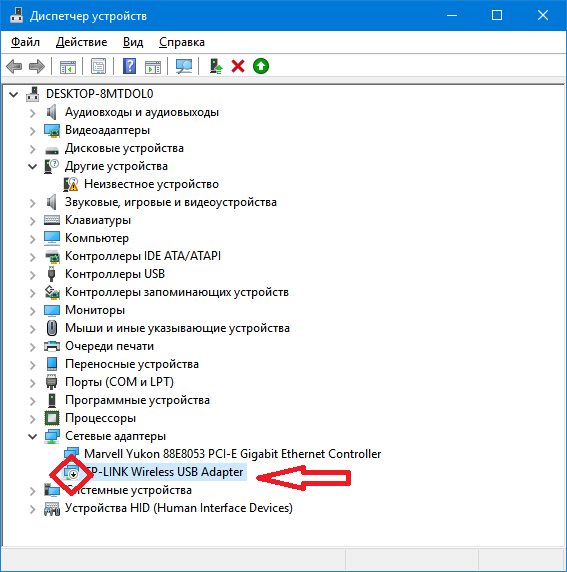
При наличии «подключения к беспроводной сети» отображается список сетей, но подключение к нужной сети невозможно. Причина может быть следующей:
- Очень слабый сигнал между адаптером и точкой доступа. Большое расстояние, толстые стены и т.д. Кроме того, уровень точки доступа может быть приличным, но сигнал от вашего адаптера не «заканчивается» на точке доступа. Поскольку сигнал адаптера обычно слабее, чем сигнал точки доступа. Особенно если адаптер встроенный, как в ноутбуке.
- Вы ввели неправильный пароль. Это особенно актуально для Windows XP, поскольку там значок пароля не виден.
Если соединение с точкой доступа установлено, но Интернет не работает, это может быть вызвано следующими причинами:
- WiFi роутер (точка доступа) не подключена к Интернету. Например, технический сбой провайдера или отсутствие кредита на вашем счету у провайдера.
- Техническая ошибка на DNS-сервере у провайдера.
Частная сеть WLAN
Частная сеть WLAN позволяет не только раздавать интернет всем устройствам, находящимся дома (компьютерам, смартфонам, планшетам), но и совместно использовать такие ресурсы, как принтеры и файлы. Вам нужно открыть общий доступ только к тем ресурсам, которые вы хотите сгладить. Это делается для традиционной проводной сети. Вы можете использовать настройку LAN LAN в Linux и Windows.
Если вы хотите изменить тип сети с общедоступной на частную, см. статью «Изменение типа сети в Windows 10».
Безопасность беспроводных локальных сетей
Поскольку при использовании WLAN вся информация передается с помощью радиоволн, это делает сеть WLAN гораздо более уязвимой, чем проводная сеть. Дело в том, что радиосигнал, посылаемый точкой доступа (маршрутизатором WLAN) и устройствами, подключенными к точке доступа, доступен для перехвата любым аналогичным устройством, находящимся в пределах «слышимого диапазона» точки доступа или клиента этой точки доступа. Это означает, что перехват сетевого трафика становится очень простым, недорогим и ненавязчивым. Перехватывая сетевой трафик, можно собрать информацию, необходимую для атаки на сеть Wi-Fi. Поскольку точек доступа становится все больше и больше, растет и число желающих «взломать» сеть WLAN.
Наиболее распространенной мотивацией для взлома точек доступа WLAN является бесплатное подключение к Интернету через WLAN. Обычная картина сегодня — WLAN установлена в вашем доме. роутер Причем к нему подключено не только ваше оборудование, но и компьютер одного из ваших соседей. Вы платите за интернет, а ваш технически грамотный сосед получает интернет бесплатно.
Но «кража» Интернета — не единственная причина «взлома» сети WiFi. Дело в том, что если злоумышленник получит доступ к вашей точке доступа, он сможет получить доступ ко всем устройствам, подключенным к вашему WiFi. роутеру । И это дает ему возможность украсть ваши личные данные. Например, пароли для электронной почты, для интернет-банков, для ваших документов — словом, то, что вы сами для себя.
Поэтому использовать WLAN следует с осторожностью. Вот некоторые правила, которые необходимо соблюдать.
Не подключайтесь к публичным сетям WLAN через ноутбук, на котором вы храните ценную информацию. А если вам необходимо выйти в Интернет через открытую сеть WLAN, используйте брандмауэры и антивирусные программы на своем ноутбуке. Еще лучше — установить две операционные системы на одном ноутбуке. Один главный, где хранится вся ваша ценная информация. А второй — пустой, только для доступа в интернет через открытые сети WLAN.
Если вы используете роутер WLAN дома или в офисе, вам необходимо правильно работать настройку WiFi роутера :
Как подключить WiFi интернет к планшету
 Droidium. ru Добро пожаловать! Теперь мы расскажем вам, как подключить интернет К планшету. Точнее, как подключить смартфон iPhone или планшет iPad к WLAN. Для пользователей Android у нас есть отдельное руководство по настройке Сеть WLAN на Android.
Droidium. ru Добро пожаловать! Теперь мы расскажем вам, как подключить интернет К планшету. Точнее, как подключить смартфон iPhone или планшет iPad к WLAN. Для пользователей Android у нас есть отдельное руководство по настройке Сеть WLAN на Android.
Кстати, подключить WLAN к планшету Apple также просто, но большинство тех, кто никогда не подключал и не настраивал WLAN на мобильном устройстве, сталкиваются с непониманием или незнанием простых основ создания сети. Мы можем сказать, что вам не нужно знать, как работает сеть, но вам нужно знать, куда входить в настройках И какие данные. Мы постараемся показать тему подключения планшета или смартфона. к интернету ;).
Что нужно для подключения к Интернету
Если вы уже знаете параметры соединения, вы можете пропустить эту главу, так как мы начнем не с самого соединения, а с обзора основных принципов. Что нужно для подключения планшета или смартфона к WLAN? Прежде всего, вам нужна сеть WLAN. Сеть можно найти в общественных местах. Такая сеть будет доступна и не будет требовать пароля для подключения, но в какой-то момент от нее придется отказаться. Поэтому нам лучше создать свою собственную.
- Настроить WiFi роутер или модем.
- Настройте раздачу WLAN через ноутбук с помощью технологии виртуальной WLAN.
Оба метода имеют свои преимущества и недостатки. WLAN роутер Имеет широкий спектр возможностей а настройка Хранится на ноутбуке. В любом случае результат должен быть одинаковым: Получите персональную сеть WLAN с паролем.
 В зависимости от настроек Сеть и как ее создать, вам понадобятся настроить WLAN на планшете или смартфоне. Каждая сеть имеет стандартные функции, которые необходимо знать для подключения и отключения. в интернет (именно эти настройки Помощь в подключении и доступе к WLAN на вашем планшете в интернет ):
В зависимости от настроек Сеть и как ее создать, вам понадобятся настроить WLAN на планшете или смартфоне. Каждая сеть имеет стандартные функции, которые необходимо знать для подключения и отключения. в интернет (именно эти настройки Помощь в подключении и доступе к WLAN на вашем планшете в интернет ):
- IP-адрес. Может быть выдан автоматически, например, если на роутере DHCP-сервер включен. Если он не включен, он устанавливается вручную на планшете или смартфоне. Например, если роутер настроен Раздайте WLAN с IP 192.168.1.1, тогда IP-адрес вашего устройства должен быть между 192.168.1.2 и 192.168.1.254.
- Нетмаска. Если вы используете диапазон IP-адресов, указанный выше, он будет 255.255.255.0. Требуется для роутер Определяет, что адрес вашей машины принадлежит этой сети.
- Шлюз — IP-адрес роутера Или любую другую точку доступа, которая распространяет нашу WLAN. Если Вы настроили Самой сети необходимо знать адрес. Для большинства маршрутизаторов, модемов или беспроводных точек доступа адрес 192.168.0.1 или 192.168.1.1. Посмотрите в инструкции, там должно быть написано.
- DNS — адреса DNS-серверов иногда используются провайдерами, т.е. если сеть публичная, а не ваша, вам может понадобиться их указать. В большинстве случаев DNS не используется.
Как настроить Wi-Fi интернет на планшете iPad
Для владельцев iPhone следующие инструкции по подключению. интернет Для планшетов — то же самое. Вот почему настроить на интернет Смартфон — это несложно. Итак, вы выяснили параметры сети Wi-Fi, к которой хотите подключиться, или самостоятельно настроили Его. Пришло время подключить iPad к сети Wi-Fi.
Чтобы настроить интернет на планшете заходим в настройки IOS и убедитесь, что модуль Wi-Fi включен. Для этого посетите и#171;Настройки» & gt; и#171;Wi-Fi» Если модуль WLAN выключен, его необходимо включить с помощью ползунка. В списке « выберите сеть … » отображаются все доступные сети WiFi. Выберите Rights в списке и нажмите на него.
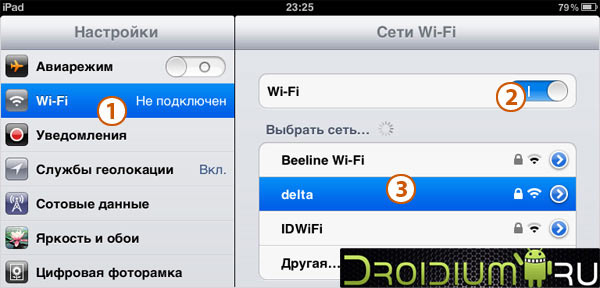
Далее нужно настроить WiFi на iPad, если IP-адрес не назначен автоматически. Для создания соединений необходимо ввести дополнительные параметры, о которых мы говорили выше, затем это делается в &.#171;Настройки» & gt; и#171;Основные» обратите внимание, что адрес является DNS. роутера Это популярная функция при настройке Домашняя сеть WLAN.
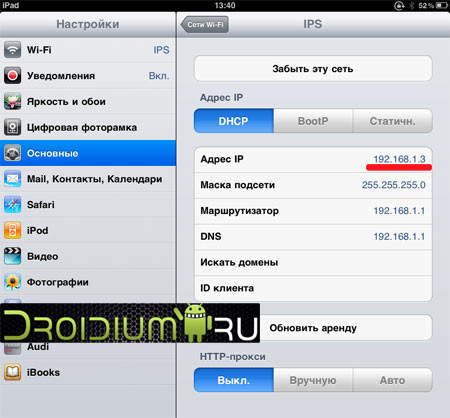
После профицита настройки (Если необходимо), попробуйте подключиться к сети. Если при успешном подключении сеть зашифрована (есть замок), нас попросят ввести пароль.
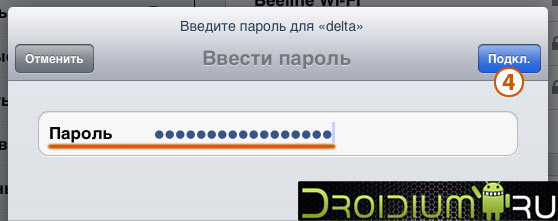
После ввода пароля в правом верхнем углу отобразится значок сети WLAN.
Как уже говорилось выше, настроить WiFi на iPhone может делать то же самое. Как видите, главное — это настроить WiFi роутер , модем или точка доступа для раздачи беспроводной сети. Мы надеемся, что наше руководство помогло наладить связь. интернет Для планшетов, droidium. ru na go!
Кирилл
Подключил интернет Wi-Fi и я не могу подключить телефон, а ноутбук и другой телефон подключаются, что делать?
droidium. ru
Запишите IP и сетевую маску вручную, отключив DHCP.
У меня есть планшет Bravis, нужно ли мне сделать это, чтобы подключить планшет?
Наталья
Я все сделал так, без подключения к телефону. к интернету Но он показывает, что подключен к Wi-Fi. Что делать?
Основы компьютера и интернета .
Полезный блог для начинающих пользователей компьютеров и не только …
Интернет-сайты
- Домашняя страница
- О блоге
- Карта блога
3/31/2019
Как настроить WI-FI и его безопасность в Windows XP

Привет всем читателям блога. Название больше, эта тема для сегодняшнего дня, потому что многие используют эту систему, и я думаю, что она будет полезна для многих пользователей. Беспроводные технологии прочно вошли в нашу жизнь с приобретением смартфонов, планшетов и ноутбуков. В большинстве современных устройств уже установлен модуль беспроводной связи, это касается большинства ноутбуков, нетбуков, планшетов и смартфонов. Однако если у вас более старый компьютер, он также может быть подключен к WLAN. Для этого существует специальное устройство: WLAN-адаптер. И, конечно же, в вашем компьютере должен быть хотя бы один разъем USB. Рано или поздно каждый владелец гаджета сталкивается с вопросом, как настроить WLAN в операционной системе Windows XP.
Инструменты для WLAN
Для подключения интернета При последующей организации WLAN сети требуется маршрутизатор или роутер । Следует отметить, что маршрутизатор. и роутер – это два названия одного и того же устройства. Он используется только в том случае, если соединение уже существует. к интернету через модем. Модем и роутер – два разных устройства, выполняющие разные функции. Модем используется для преобразования сигналов, передаваемых из проводной или 3G-сети, доступных для понимания систем. Маршрутизатор предназначен для передачи расшифрованного сигнала без его преобразования другим участникам сети. Поэтому без модема сигнал операционной системы Windows XP не распознается. Теперь линия между модемом и маршрутизатором постепенно очищается. Многие производители объединяют оба устройства в одном корпусе. С помощью такого устройства можно создать проводную локальную сеть для 4-5 компьютеров (в зависимости от количества портов в модели) и одновременно установить беспроводное соединение. При выборе модели роутера Сначала сосредоточьтесь на методе подключения к интернету .
Существует три типа портов WAN, к которым можно подключиться. к интернету :
1. ADSL предназначен для подключения интернета Через телефонную линию

2. USB 3G используется для подключения USB-модема.

3. Ethernet используется для подключения сетевого кабеля.

Если вы хотите подключить III- ❶ устройства к беспроводной сети, в этом случае необходимо выбрать устройство, поддерживающее шифрование данных в настройках модема ( роутера Все разрешенные IP-адреса установлены
Настройка роутера
Настройка роутера Причем тип веб-интерфейса разных моделей может отличаться друг от друга Теория настройки И порядок действий сохраняется заранее роутер Должен быть подключен к сети интернет ❶ и BODYB3 на компьютере через порт ❶ и через порт
Как настроить В Windows XP сеть:
1. заходим в Пуск → Панель управления → Сетевое подключение → Контакты системы LAN.
2. в появившемся окне выберите и<#171; Свойства &#>187;,
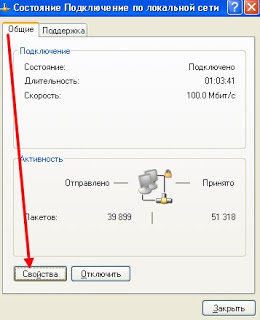
Далее выделяем правой кнопкой « метку. интернета TCP / IP » и нажмите кнопку и<#171; Свойства &#>187;
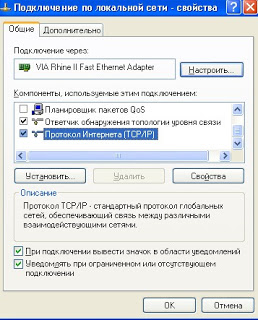
3. в появившемся окне устанавливаем галочки « Automatically retrieve IP — address » и « ④ Automatically retrieve address of the server » и подтверждаем OK.
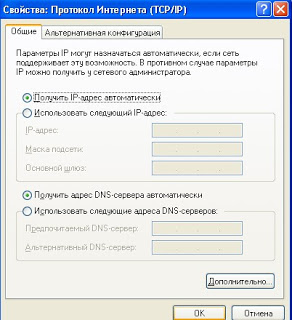
Как настроить Параметры конфигурации TCP/IP для Windows XP читать далее
Не работает, если GOODWIDGET — GOODWIDGET ONWIDGET
Важно. Windows поддерживает разные протоколы безопасности с разными пакетами! Bodybuy2buy2 не поддерживает никаких протоколов защиты! ④1 Поэтому только в том случае, если при подключении возникают проблемы, необходимо обратить внимание на ④-версию и протокол защиты, используемый точкой доступа.
Если на вашем компьютере нет «беспроводного сетевого подключения», причина может быть следующей: 1. У вас установлена Windows XP SP2 и точка доступа настроена ④2 для протоколов защиты необходимо либо установить BODYBUY3, либо перенастроить точку доступа на bodybuy 2. На вашем компьютере нет ⑦ — ⑦-адаптера, что можно узнать через диспетчер устройств В списке устройств должна быть беспроводная сетевая карта 3. На компьютере ❶ — ❶ адаптер, но он отдельный На многих ноутбуках, например, есть ❶ — ⑦ кнопки выключения Это может быть отдельная кнопка или ④ТАКЖЕ одна из кнопок Если микрофлюидный адаптер встроен в материнскую плату, он может быть отделен в ④ 4. Адаптер есть, но драйверы на него не установлены. В этом случае в списке устройств оно значится как неизвестное устройство. При наличии «беспроводного сетевого подключения» отображается список сетей, но подключиться к нужной сети невозможно. Причиной может быть: Очень слабый сигнал между вашим адаптером и точкой доступа Кроме того, уровень точки доступа может быть приличным, но ваш адаптер не показывает «доступ» к точке доступа, потому что сигнал от адаптера обычно слабее, чем сигнал от точки доступа Особенно если адаптер встроен, например, в ноутбук. Например, в ноутбуке B Вы ввели неправильный пароль Это особенно касается ❶, так как там не видно символа пароля Если соединение с точкой доступа установлено, но Интернет не работает, причины могут быть следующими: — ⑦ — — Fi роутер (точка доступа), не подключенная к Интернету, например, технический сбой провайдера или отсутствие кредита на вашем счету у провайдера — ④ Технический сбой сервера у провайдера. —
5. Если интернет Не появился, Адреса устанавливаются вручную, для этого заказывают ящик в строке « Использовать следующий адрес »
Необходимые адреса ⑦- и ⑦- серверов можно уточнить в технической поддержке провайдера 6। Для выполнения. настроек роутера Если устройство включено в браузер, необходимо выбрать IP — адрес роутера . IP-адрес маршрутизатора отображается на задней панели. 7. Затем введите имя пользователя и пароль в появившемся окне. Если устройство было приобретено непосредственно у поставщика, логин и пароль указаны в договоре. Если маршрутизатор приобретается самостоятельно, логин и пароль указываются в документах производителя; не на всех устройствах логин и пароль указаны на этикетке. Для предотвращения несанкционированного доступа рекомендуется изменить заводской логин и пароль. к настройкам Сеть. Восемь Откроется главное меню: Web — Интерфейс модели.
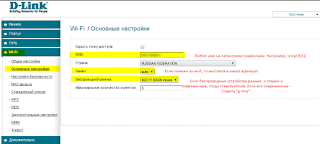
Для удобства использования некоторые модели предлагают изменить язык в правом верхнем углу на русский. Далее вам необходимо настроить параметры PPPoE ,
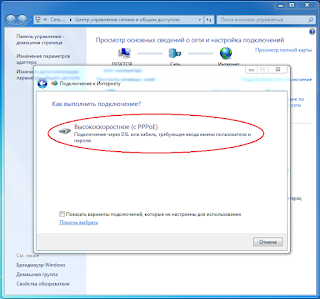
Вы будете настроены один раз во время инициализации настройке Оборудование
Как выполнить настройку Маршрутизатор в Windows XP на примере модели D-Link DIR-320.
В главном меню в верхней области выбираются кнопки &.<#171; SETUP &#>187; и « Настройка Интернета» . На обновленной странице нажмите « ручная настройка соединения» .
В новом окне введите необходимые настройки Сеть:
На My Internet connection is – выберите протокол PPPoE (имя пользователя / пароль); 2. Dynamic PPPoE – выберите из списка; 3. имя пользователя – логин для доступа в Интернет, указанный в договоре провайдера; 4. пароль – пароль доступа в Интернет, указанный в договоре провайдера; 5. название услуги – название провайдера; 6. повторно введите пароль – повторно введите пароль для доступа в Интернет.
Сохраните настройки в разделе « Настройки», а затем перезагрузитесь роутер с помощью кнопки &<#171; REBOOT &#>187; для применения введенных параметров. В некоторых случаях провайдер использует протокол DHCP вместо PPPoE, поэтому тип протокола необходимо уточнить у провайдера.
Для настройки Wi-Fi должен быть выбран в меню и<#171; SYSTEM&#>187; → « wireless-Setup » , затем выберите « manual wireless setup » в нижней части окна. В появившемся окне выберите или введите следующие параметры. 1:
1. отключить Wi-Fi Protected Setup (wcn2.0) – 2. включить беспроводную сеть – включить 3. имя беспроводной сети (SSID) – причудливое имя беспроводной сети, например Wi — Fi_HOME 4. включить автоматический выбор канала – включить 5. включить WMM – отключить 6. Включить скрытую беспроводную связь – отключить 7. Выбрать режим безопасности – WPA / WPA2, позволяющий шифровать сеть; 8. Тип шифра – TKIP 9. PSK/EAP – PSK 10. Сетевой ключ – Придуманный ключ для доступа к беспроводным сетям (не менее 8 символов английскими буквами и цифрами). « Сохранить настройки», затем запустите маршрутизатор с помощью клавиши &.#171;REBOOT» , чтобы настройки Войдите в армию.
Подключение устройств через WLAN
При подключении устройства по беспроводной сети неудобно вводить имя пользователя и пароль каждый раз, когда для подключения используется один и тот же гаджет. Чтобы автоматически подключать устройства в Windows XP, но при этом отключить доступ к WLAN для сторонних пользователей, вам потребуется в настройках маршрутизаторы, чтобы ограничить доступ к MAC-адресам этих устройств таким образом:
1. Войти в настройки роутера Через браузер, как упоминалось ранее. 2. откройте меню и<#171; Advanced &#>187;, выберите в нем пункт « MAC Filter ». 3. откроется таблица, в которую нужно ввести все, что доступно для подключения. 4. сохраните данные и перезагрузите устройство.
Как определить MAC-адреса подключенных устройств? Для компьютера с Windows XP необходимо вызвать командную строку, зарегистрировать в меню Пуск — Выполнить: Команда — CMD.

В появившемся приглашении введите команду ipconfig и нажмите Enter.
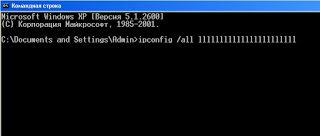
В строке IP-адрес: — это желаемый адрес устройства Mac.
Как распространить WLAN на другие устройства через компьютер?
Рассмотренные на данный момент как настроить роутер И подключитесь к Wi-Fi на компьютере с операционной системой Windows XP. Вы можете организовать сеть WI-FI с помощью PCS, создав распределительное устройство. Чаще всего этот метод используется для организации сети, когда требуется ограничение доступа к интернету На втором устройстве. Когда ПК выключен, сеть не передается. Такая передача имеет ограниченный радиус действия, который недоступен для передачи сети с Windows XP на устройства с операционной системой Android и не работает без встроенного модуля WLAN.
Для настройки Таким образом, сеть должна войти для ранее подключенных сетей в раздел 1. Подключение к беспроводной сети » → « изменение дополнительных параметров ». 2. в появившемся окне выделите « Протокол Интернета TCP / IP » и нажмите кнопку .<#171; Свойства&#>187; । 3. В открывшемся окне проверьте, установлены ли необходимые IP-адреса. В противном случае зарегистрируйте 192.168.0.1.
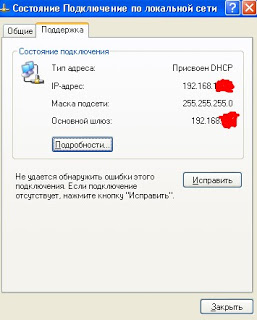
Маска подсети подбирается автоматически. Нажмите ок. 4. Затем при прокладке « Беспроводная сеть » отметьте « Использовать Windows. для настройки » и нажмите внизу кнопку &<#171; Добавить &#>187;
В новом окне, зарегистрируйтесь или запишитесь:
1. имя сети (SSID) – название беспроводной сети 2. проверка варпионов – выберите комбинированный 3. шифрование данных – WEP 4. ключ будет автоматически – уберите галочку 5. сетевой ключ – ключ, состоящий из букв и цифр 6. подтвердите – повторите кнопку 7. отметьте « Это прямое подключение к компьютеру, точки доступа не используются » 8. во вкладке и#171;Подключение» отметьте « Подключиться, если сеть находится в радиусе действия »; нажмите ок. 9. Затем снова зайти В « изменить дополнительные параметры » и в закладках и<#171; Дополнительно &#>187; Примечание « разрешите другим пользователям использовать соединение, ».
Аналогичным образом установите параметры операционной системы Windows XP на полученном ПК. Только в графе « Use the following IP address » задаем адрес акцептору: меняем только последнее число адресов в интервале от 2 до 254. В графе « Preferred DNS server » задаем параметры основного РЦС: 192.168.0.1. Сохраняем изменения, нажав ок.
Безопасность WLAN
Поскольку при использовании WI-FI вся информация передается с помощью радиоволн, сети WI-FI гораздо более уязвимы, чем проводные сети. Дело в том, что радиосигналы, посылаемые от точки доступа (от маршрутизатора через WLAN) и устройств, подключенных к точке доступа, доступны для перехвата любым аналогичным устройством, находящимся в пределах «слышимого диапазона» точки доступа или клиента этой точки доступа. Это означает, что перехват сетевого трафика становится очень простым, недорогим и ненавязчивым. Перехватывая сетевой трафик, можно собрать информацию, необходимую для атаки на сети WI-FI. Поскольку точек доступа WI-FI становится все больше и больше, растет и число желающих «взломать» сети WI-FI.
Наиболее распространенной мотивацией для взлома точек доступа WI-FI является получение бесплатного WI-FI подключения к Интернету. Например, WI установлен в вашем доме -… Fi роутер Причем к нему подключено не только ваше оборудование, но и компьютер одного из ваших соседей. Вы платите за интернет, а ваш сосед получает интернет бесплатно. Но «бесплатный интернет» — не единственная причина, по которой сети Wi-Fi «взламывают». Дело в том, что если злоумышленник получит доступ к вашей точке доступа, он может использовать ее для получения доступа ко всем устройствам, подключенным к вашему Wi-Fi. Fi роутеру . И это дает ему возможность украсть ваши личные данные. Например, пароль электронной почты к интернет — Банк, ваши документы — в общем, столько, сколько у вас есть. Поэтому пользоваться Wi-Fi нужно осторожно.
Вот несколько правил, которых следует придерживаться.
1. не подключайтесь через ноутбуки к открытым публичным сетям Wi-Fi, в которых хранится ценная информация. Если вы хотите выйти в Интернет через открытую сеть Wi-Fi, используйте брандмауэр и антивирусную программу на своем ноутбуке. 2. если вы используете роутер Wi-Fi дома или в офисе, вам необходимо правильно функционировать настройку Wi — Fi роутера На. Используйте защиту WPA2 типа B. Если ваш Y… Fi роутере Имеется функция WPS, которую необходимо отключить. G. Если ваш Y… Fi роутер Поддерживает функцию управления через веб-интерфейс. Вы должны отключить доступ к этому интерфейсу через WLAN. Веб-интерфейс wi-fi роутера Доступ только через сетевой кабель. Дисплей. Закрыть ваш роутер WLAN для тех случаев, когда вы не пользуетесь Интернетом — ночью или когда вы уходите из дома или офиса. Если точка доступа работает круглосуточно, это облегчает работу хакеров — у них есть достаточно времени для проведения атак на вашу точку доступа
Читать далее Как обойти пароль Windows Как отключить ненужные службы Windows XP Читать здесь Возможно, это все, чем я хотел поделиться сегодня. Надеюсь, это поможет Вам настроить Wi-Fi на вашем компьютере.