Как настроить wi-fi роутер D-Link
И так, для выполнения всех последующих действий ваш роутер Он уже должен быть подключен к электросети, интернет-линии, а также к розетке 220 В. Подробнее об этом вы можете прочитать в статье «Как подключиться через интернет». роутер ».
Приступаем к настройке । Во-первых, давайте проверим, что все установлено правильно на нашем в настройках Сетевое подключение. Если у вас Windows XP, зайдите в «Пуск — Панель управления — Сетевые подключения — Подключение к локальной сети», щелкните правой кнопкой мыши кнопку подключения и выберите «Свойства». Выберите запись «Протокол Интернета» (TCP/IP)» и нажмите на кнопку «Свойства».

Переключитесь на положения «Получить IP-адрес автоматически» и «Получить адрес DNS-сервера автоматически» и нажмите «OK».

Если у вас Windows 7. Нажмите» Пуск «и введите» Показать сетевые подключения » в строке поиска. Выберите соответствующий элемент из результатов поиска и нажмите на него. Найдите подключение в локальной сети, зайдите в его свойства и найдите Протокол Интернета версии 4. В свойствах протокола введите значения статуса «Получать IP-адрес автоматически» и нажмите на «Получать адрес DNS-сервера автоматически» и «ОК».
Далее нам нужно ввести сам интерфейс роутера । Для этого запускаем любой интернет-браузер и вводим в адресную строку IP-адрес роутера Что можно найти в паспорте на роутер . Для роутера IP-адрес D-LINK DIR-300 по умолчанию http://192.168.0.1

Мы вводим адрес, нажимаем enter и видим перед собой окно авторизации:

По умолчанию его логином является роутера Admin, а вместо пароля нужно просто оставить пустое место и ничего не предлагать. Если авторизация отсутствует, логин и пароль уже были изменены. Чтобы снова сделать логин и пароль по умолчанию, необходимо сбросить следующее. настройки роутера । Для этого нажмите кнопку Сброс на задней панели. роутера Подождите пять секунд, и теперь роутер Перезапуск. Повторите авторизацию еще раз. Если вы успешно прошли авторизацию, помните, что полгода уже прошло.
Вам необходимо выяснить у своего провайдера, какой тип подключения будет осуществляться. в настройках роутера , а также какой сервер, логин и пароль указать. Возможно, поставщик сообщит вам дополнительную информацию настройки । Также спросите провайдера, нужно ли ему выяснять MAC-адрес. роутера । Если необходимо, примите решение. Где я могу найти MAC-адрес для чтения в документации? на роутер .
Начало к настройке И ввести параметры, которые вы узнали от своего провайдера. Переходим на вкладку Setup Sered Internet Setup. Нажмите на кнопку Ручная настройка подключения к Интернету.

Все последующие настройки Это будет сделано только в соответствии с данными, предоставленными вашим провайдером. Укажите, какое соединение необходимо выполнить. Подключение выбрано в разделе Мое подключение к Интернету. Затем введите свое имя пользователя, пароль и остальные данные. настройки И нажмите кнопку Сохранить настройки

Теперь перейдите в меню Состояние — Информация об устройстве и проверьте, есть ли соединение. Если да, значит, вы все заполнили правильно. Вы можете попробовать запустить несколько известных сайтов и проверить, загружаются ли они.
Теперь что касается настройки Беспроводное подключение Wi-Fi.
Переходим в раздел «Настройка — Настройка беспроводной сети». И тогда мы видим, что главное. настройки :
Включите беспроводную связь всегда и птица должна быть установлена. Это означает, что функция Wi-Fi всегда включена.
Имя беспроводной сети — имя вашей беспроводной сети. Вы можете назвать несколько коротких напоминаний латинскими буквами.
Сетевой ключ — это ключ к вашей беспроводной сети, который должен состоять из 8 символов латинского алфавита.

Нажмите Сохранить настройки. Персонализация роутера Выход. Если у вас Windows 7, сеть уже просканирована, и вы можете проверить, есть ли доступ к Интернету.
Как настроить TP link
Большинство людей, которые пользуются Интернетом дома через модем или кабель, задавались вопросом, как можно быстро и легко раздавать Интернет на другие устройства в доме, если у них есть датчик Wi-Fi. В качестве более дешевого и простого способа многие предпочитают устанавливать роутера . Мы предоставляем обзор как настроить Link TP и немедленно начинайте пользоваться беспроводной сетью.
В интернете есть много статей на эту тему, но, на наш взгляд, они как-то очень эзотеричны, порой непонятны. Специально для наших посетителей мы создали упрощенный алгоритм для настройки tp link.
- Подключаем компьютер к роутеру По схеме — на ней все очень четко видно:
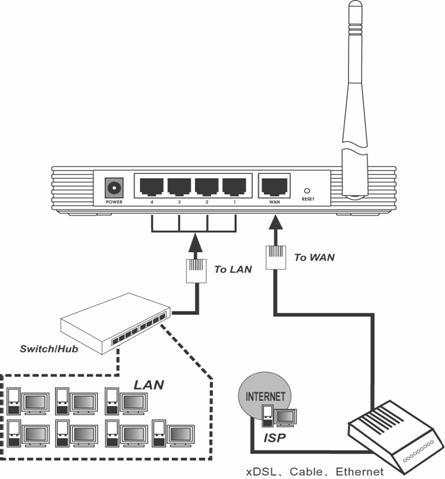
- В настройках Протокол сетевого подключения TCP/IP, необходимо выбрать «Получить IP-адрес автоматически». Обратите внимание, что IP по умолчанию для маршрутизаторов с беспроводной передачей данных — 192.168.1.1, а маска — 255.255.255.0.
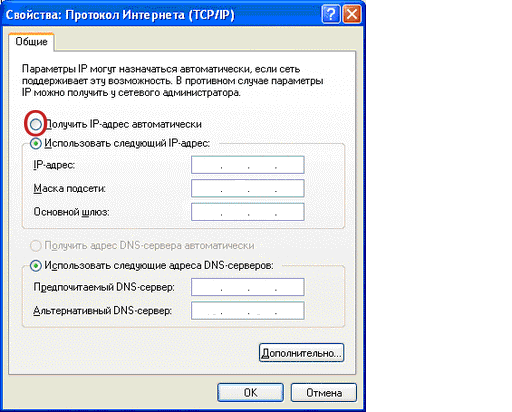
- После настройки — Закройте окно, но не забудьте сохранить его настройку клавишей «Ок».
- Теперь переходим к командной строке:
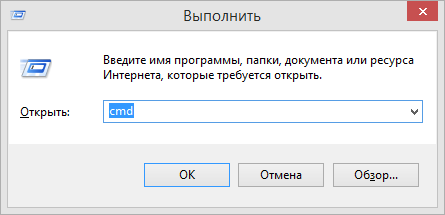
- Вставьте полученный IP главного шлюза в адресную строку любого браузера и попробуйте перейти.

- Вы также можете использовать IP по умолчанию.
- Теперь система запрашивает доступ: (Логин: admin. Пароль: 12345).
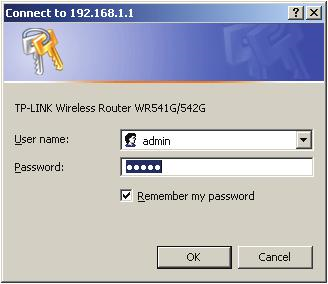
- Вернемся ко второй точке и перейдем в то же окно, где вы выбрали автоматический захват IP. Оттуда мы переносим данные в это окно:
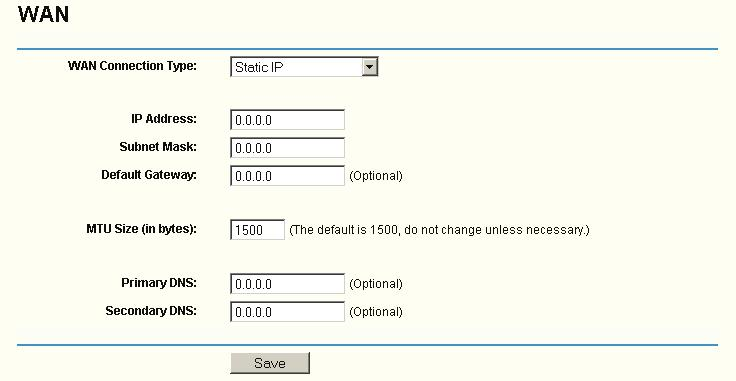
- Теперь надо настроить сеть TP Link
- Перейти к закладкам настроек беспроводной сети
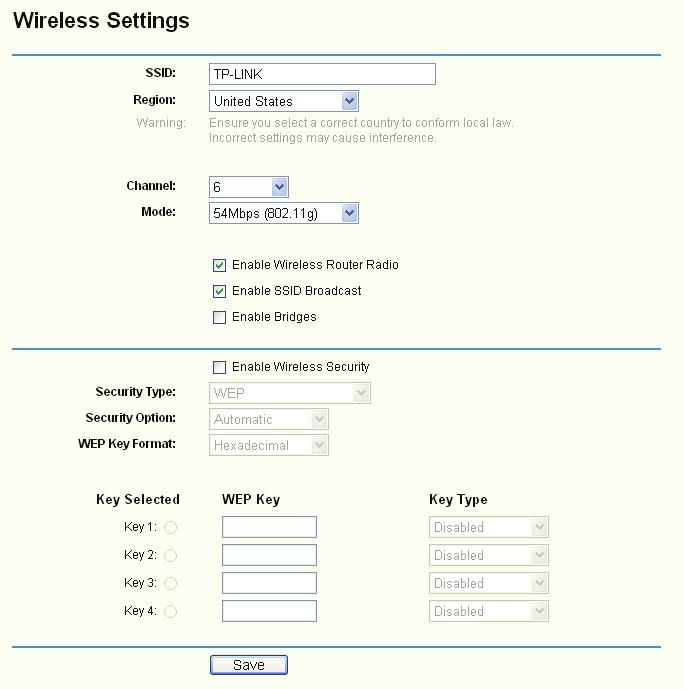
- Теперь вам нужно настроить В некоторых параметрах, согласно следующему снимку экрана, в поле PSK также вводится пароль, необходимый для доступа:
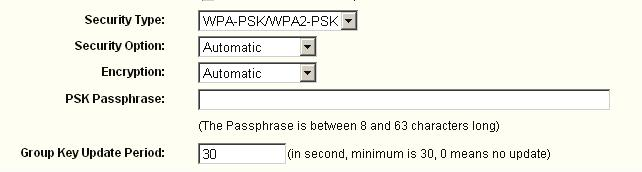
- Сохранить настройки и перезагрузите роутер .
- Поиск точек доступа WLAN и установление соединений. Успешная аутентификация означает, что вы правильно настроили tp link.
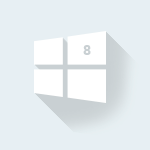
Наконец, пользователи Windows 8/8. 1 могут вздохнуть с облегчением — теперь у них есть возможность создать точку доступа WLAN со своего устройства с помощью программы MyPublicWiFi. Смотрите пошаговое руководство по MyPublicWiFi в статье и. как настроить его в.

Если вам необходимо создать локальную точку доступа WLAN, когда нет роутера Но при использовании проводного интернета или доступа по телефонной линии. Таким типом программного обеспечения является Connectify Hotsport и как настроить .
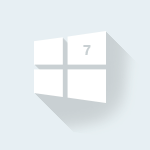
Проблема настройки Микрофон Windows 7 по-прежнему актуален. Сколько бы ни существовало «универсальных» моделей, это все равно микрофон, без чего-то. настроек , не работает. Знания как настроить Микрофон в Windows 7 — см. статью.
Как настроить роутер D-Link? Подробная инструкция
Линейка WLAN-маршрутизаторов D-Link сделала свой бренд известным во всем мире, поскольку эти устройства обеспечивают бесперебойную работу как в проводных, так и в беспроводных сетях. Они поддерживают стандарты безопасности WEP, WPA TM и WPA2 TM, благодаря чему пользователи получают лучшее сетевое шифрование, способное предотвратить возможные атаки из Интернета.
Последние модели используют два активных брандмауэра для защиты конфиденциальных пользовательских данных. Маршрутизаторы этой линейки и их программное обеспечение очень универсальны, поэтому пользователи не останутся в долгих раздумьях. как настроить роутер D-Link новая модель.
Программа конфигурирования Dir-300
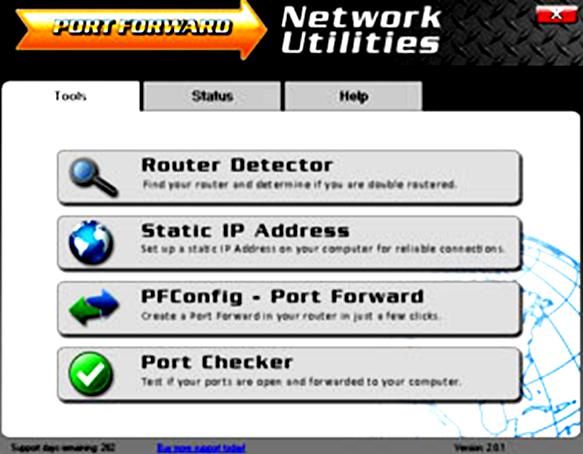
Маршрутизатор Dlink DIR-300 включает в себя очень простой брандмауэр, который защищает вашу домашнюю сеть от нежелательного доступа в Интернет. Поскольку этот брандмауэр блокирует входящие соединения, для некоторых игр и приложений может потребоваться открыть порт через него. Этот процесс открытия портов часто называют пробросом портов, поскольку он перенаправляет порты из Интернета в вашу домашнюю сеть.
Перед тем как настроить роутер D-Link DIR 300, выполните следующие действия:
- Установите статический IP-адрес на компьютере, на который вы хотите перенаправить порт.
- Входит в комплект поставки DIR-300.
- Идите к портам портов портов портов портов портов портов.
- & laquo; также & raquo;
- Сделайте запись.
Для некоторых пользователей эти шаги могут показаться сложными, поэтому эксперты рекомендуют пробрасывать порты с помощью сетевых утилит, что проще и предпочтительнее. Важно настроить Статический IP в устройстве. Это гарантирует, что порты останутся открытыми даже после перезагрузки машины. Для этого воспользуйтесь другой бесплатной программой для настройки статического IP-адреса:
- Перед тем как настроить роутер В комплект поставки D-Link DIR 300 входит любой веб-браузер: Chrome, Mozilla, Internet Explorer или Edge.
- Найдите строку и введите IP. По умолчанию установлено значение: 192.168.0.1.
- После ввода IP-адреса нажмите Enter.
- Если все прошло успешно, пользователь увидит следующий экран.
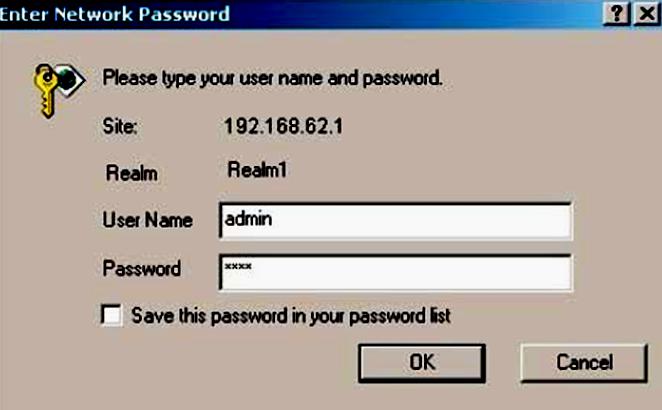
Имя пользователя по умолчанию: admin. Пароль: пустой. Если это не помогло, перейдите на страницу & laquo;Пароль маршрутизатора D-Link по умолчанию& raquo; или воспользуйтесь инструкциями для сброса пароля. как настроить роутер Вернитесь к параметрам производителя D-Link. Теперь вам нужно найти раздел перераспределения портов.
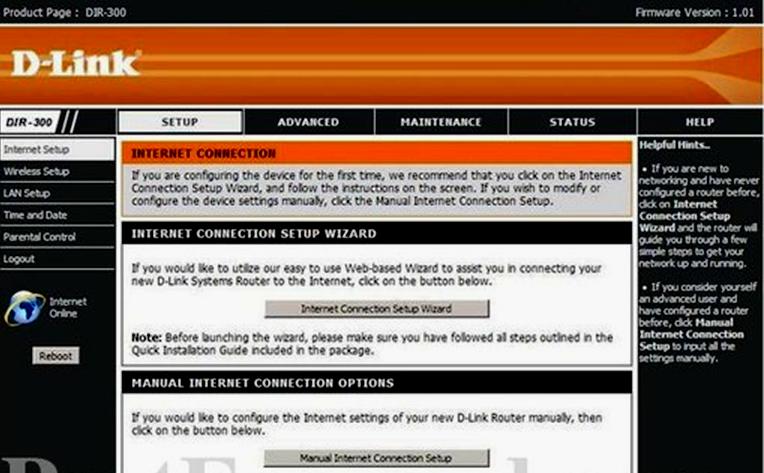
Как это сделать. Начиная с первой страницы блока:
- Ссылка & laquo;также & raquo; в верхней части страницы. Вот порты для отправки для Xbox Live: порты TCP 3074 и UDP 3074.
- Убедитесь, что флаг » Enabled» отмечен.
- Введите имя программы в поле & laquo;Имя& raquo ;. Если порт перенаправляется, введите номер этого порта как в обычном порту, так и в обоих частных портах.
- В списке «Типы трафика» выберите тип портовых протоколов, которые будут отправляться.
- Далее перед тем как настроить роутер D-Link DSL, нажмите & laquo;Сохранить& raquo; в верхней части экрана, чтобы сохранить изменения.
- После перенаправления порта DLINK dir-300 необходимо проверить правильность отправки порта.
- Чтобы проверить, перенаправлен ли порт, вы можете использовать инструмент Network Utilities, который включает бесплатную программу Open Port Checker.
Инструмент проверки открытых портов; Это единственный инструмент, который может проверять порты через Интернет с гарантированными результатами.
Выполнение первой настройки
Первая настройка роутера Очень ответственное мероприятие. Неграмотные действия оператора могут не только значительно замедлить работу интернета, передачу данных, но и полностью заблокировать ее. Оперативные распоряжения:
- Перед тем как настроить Wi-fi роутер D-Link DIR, нажмите & laquo;Мастер установки& raquo;; он автоматически предоставляется. настройку И безопасность сети за несколько минут.
- Если кнопка не отображается, необходимо перейти на вкладку & laquo;Настройки& raquo;;
- Нажмите кнопку & laquo;Мастер», чтобы запустить Интернет& raquo; Это запустит процесс настройки Интернет-подключение маршрутизатора и учетную запись администратора и & laquo;затем& raquo; продолжить.
- Создайте пароль администратора, особенно если настроена беспроводная сеть, и убедитесь, что пароль надежно хранится.
- Если пароль забыт, необходимо выйти из маршрутизатора. Первый как настроить роутер D-Link, установите пояс песочных часов. Необходимо указать текущий часовой пояс для точного журналирования и временных параметров. Выберите правильный часовой пояс в стартовом меню.
- Выберите тип подключения к Интернету.
- Большинство домашних пользователей, подключающихся по кабелю или DSL, выбирают первый вариант (подключение DHCP).
- Нажмите на & laquo;Клонировать приключение вашего Mac& raquo; (если пусто).
- Для большинства пользователей это поле уже заполнено, они могут игнорировать поле host, если оно не указано их провайдером.
- Сохранить настройки .
- Проверьте соединение.
Установление беспроводного соединения
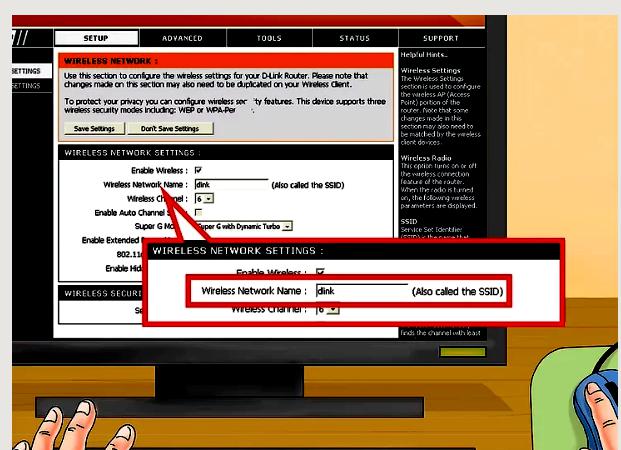
Перед тем как настроить Wifi- роутер D-Link, сначала щелкните значок «Сеть» на панели задач и найдите имя сети, подключенной к маршрутизатору. Обычно он находится на карте конфигурации, которая поставляется вместе с устройством. По умолчанию после dlink следует короткая строка цифр. Затем введите пароль или сетевой ключ и нажмите «Подключить». Установка роутера :
- Откройте браузер и введите IP 192.168.0.1 моделей 524 и 624. Для многих моделей, включая 2604t, это 192.168.1.1.
- Введите имя пользователя и пароль и нажмите OK. Обычно имя – администратор, если в инструкции не указано иное. AirPods Xtreme, включающие модели 524 и 624, следует оставить пустыми. Для 2640T — администратор.
- Запустите мастер установки здесь настроить роутер . Он автоматически выбирает большинство настроек На основе значений по умолчанию для существующего типа и задает пользователю серию вопросов для дальнейшего настройки сети.
- Перед тем как настроить Wifi- роутер D-Link, выберите радиальную кнопку рядом с типом подключения. Большинство пользователей бытовых шлюзов должны выбрать DHCP, если требуется статический IP-адрес. В этом случае следует выбрать статический режим.
- Большинству пользователей DSL и ADSL необходимо выбрать PPPoE, после чего им будет предложено ввести данные, предоставленные провайдером.
- Нажмите вперед, чтобы продолжить.
- Введите новое сетевое имя для беспроводной сети. Название должно быть запоминающимся. Пароли обычно представляют собой комбинацию запоминающихся букв или цифр.
- Выберите свой часовой пояс из выпадающего меню. Нажмите кнопку «Далее», чтобы завершить процесс. настройку . Нажмите «Сохранить» или «Восстановить», когда закончите. настройки ».
- Перед тем как настроить роутер D-Link, перезагрузите его, и вы сможете подключить свой ПК к новой беспроводной сети.
Пульт дистанционного управления DIR-615 Security Remote Control
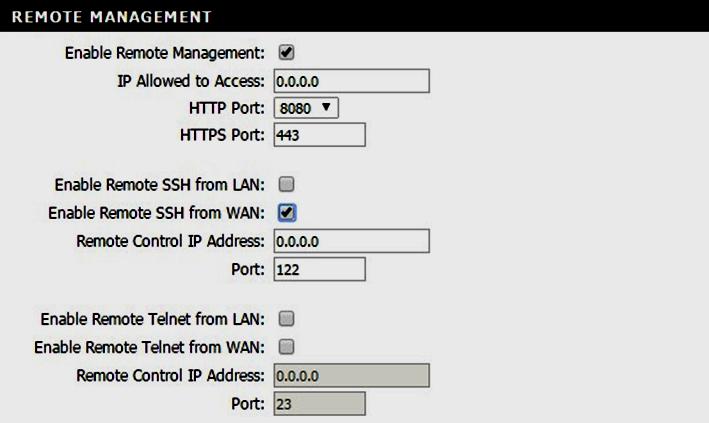
Первое — отключить удаленное управление. По умолчанию удаленное управление всегда отключено. Если пользователю не нужен пульт дистанционного управления на его машине, рекомендуется отключить все пульты дистанционного управления любого типа. Первый как настроить роутер D-Link DIR 615, выполните следующие процедуры:
- Нажмите «Обслуживание». По умолчанию все управление по SSH и Telnet отключено.
- Нажмите кнопку «Сохранить», когда закончите.
- Иногда рекомендуется обновить прошивку.
После обновления микропрограммы может потребоваться перезагрузка и повторная настройка устройства. Первый как настроить роутер D-Link 615, рекомендуется получить имя пользователя и пароль Unifi у своего провайдера. Процесс:
- Загрузите любую версию прошивки. Эксперты рекомендуют версию 7.19, если она удобна для пользователя.
- Восстановить настройки Factory и перенастройте устройство. Эта прошивка устраняет проблему безопасности, при которой пользователи могут получить пароли удаленно без входа в систему.
- Перед тем как настроить роутер Для загрузки D-Link DIR рекомендуется обратиться в службу поддержки D-Link.
- Нажмите «Обслуживание» — «Обновление прошивки».
- Нажмите кнопку «Выбрать файл», чтобы выбрать загруженные файлы.
- Нажмите на кнопку» Загрузить» и дождитесь завершения обновления прошивки. Tr-069 — это функция провайдера, которая обеспечивает обновление и обслуживание клиентов, когда у них возникают проблемы. Провайдер также использует эти инструменты для обновления микропрограммы устройства при обнаружении проблемы безопасности.
- Нажмите «advanced» — «TR-069».
- Установите флажок» Включить TR-069″.
- Нажмите кнопку «Сохранить», когда закончите.
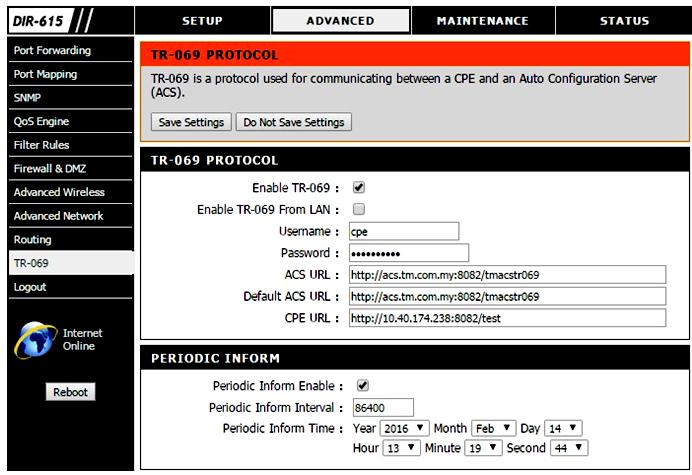
Встроенный DSL-модем
Беспроводная сеть D-Link имеет удобный мастер настройки, который поможет вам настройку . Перед этим к нему подключается модем, ПК подключается к сети и запускается мастер установки. Процедура немного отличается в зависимости от типа используемого устройства. Процедура подключения со встроенным DSL-модемом:
- Подключите адаптер к устройству и к розетке или настенной розетке. Адаптер питания входит в комплект поставки.
- Проведите кабель Ethernet от модема к порту WAN. Этот порт часто имеет желтый цвет, чтобы отличить его от исходящего порта Ethernet, но порт WAN на D-Link 524 и D-Link 624 имеет черный цвет. D-Link DSL 2640t оснащен встроенным DSL-модемом.
- Вам потребуется подключить телефонный кабель от телефонной розетки к порту DSL на панели D-Link 2640t.
- Подождите, пока загорится индикатор питания и состояния WAN. Это займет всего несколько секунд.
- Подключить ПК к роутеру .
- Подключите кабель Ethernet к порту Ethernet и порту Ethernet компьютера. на роутере . Вы можете использовать любой порт Ethernet на машине, кроме порта WAN, который должен быть подключен к модему.
Доступ к маршрутизатору WBR-2310

Чтобы получить доступ, сначала введите 192.168.0.1 в строке браузера на ПК. Когда этот адрес загрузится, вам будет предложено ввести информацию о маршрутизаторе. Если эта страница конфигурации не загружается, необходимо проверить, что компьютер подключен только к маршрутизатору, а не к другой сети. Если страница конфигурации по-прежнему не загружается, вероятно, она была использована кем-то другим, и адрес по умолчанию был изменен.
Для перезапуска необходимо нажать кнопку сброса на задней панели роутера В течение примерно 10 секунд. Это приведет к перезагрузке устройства к настройкам Упущение. Далее, оставьте «admin» в качестве имени пользователя и «password» пустым. Это информация по умолчанию. для роутера .
Если это не сработает, значит, кто-то другой изменил учетные данные. Вы можете перезагрузить маршрутизатор. После сброса можно войти в систему с учетными данными по умолчанию.
Режим безопасности «WPA2
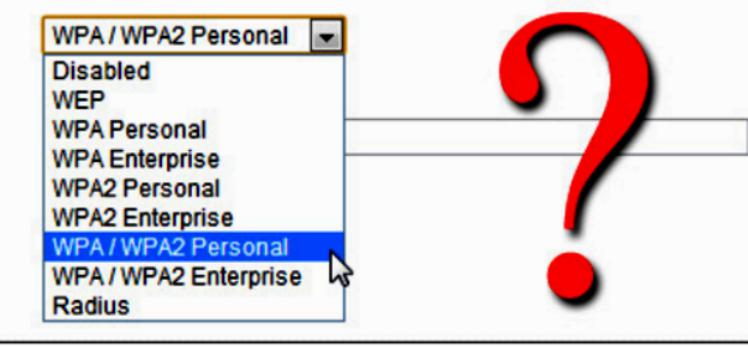
Главное назначение роутера – это создание беспроводной сети. Грамотное создание и распространение Wi-Fi — это не только главное условие для просмотра качественного домашнего видео, но и для безопасности сети. Первый как настроить wifi- роутер D-Link 300 после стандартных процедур запуска переходит на вкладку «Настройки» и вводит имя для сети. Оно не должно содержать никакой личной информации, так как будет публичным. Затем выберите «WPA2» в качестве «Безопасного режима».
Это наиболее безопасный метод беспроводной передачи данных, который не требует от пользователя дополнительных усилий по сравнению с традиционным WEP. Надежный пароль WPA2 практически невозможно взломать, в то время как пароли WEP можно взломать менее чем за тридцать минут. Выбирайте WPA или WEP, только если установлены старые устройства, поддерживающие только эти протоколы. На настроить wifi- роутер D-Link DIR 300, создайте надежный пароль.
Любой, кто может подключиться к беспроводной сети без авторизации, может нанести серьезный ущерб в среде, где устройства не защищены. Затем нажмите кнопку «Сохранить». настройки », и настройки Беспроводные сети сохраняются, и беспроводная сеть активируется. Это может занять от тридцати секунд до одной минуты.
Широкополосная связь
Компания D-Link представляет новый маршрутизатор D-Link DIR-605 Fusion Broadband Aggregation WLAN Router. Устройство предназначено для малого и среднего бизнеса. Несколько недорогих широкополосных линий, которые соединяются и действуют как единое целое, обеспечивают быстрое и надежное подключение к Интернету. Для повышения надежности интернет-соединения можно подключить различные типы широкополосных услуг (DSL, кабель и т.д.). Такая гибкость делает его идеальным для большинства объектов, включая основные или вспомогательные офисы.
Услуга Fusion Router and Broadband Aggregation Service часто применяется через веб-браузер и интернет-соединение для подключения к защищенному интернет-порталу. Онлайн-мастер установки проведет администратора через этот процесс. Портал Fusion Broadband Aggregation Portal предоставляет пользователям возможность управлять маршрутизаторами Fusion из любого места.
Это так же просто, как открыть веб-браузер и войти в онлайн-счет на официальном сайте. Затем вы можете вносить изменения в систему безопасности, добавлять и удалять отдельных пользователей сети, просматривать графические отчеты и многое другое — и все это дома, в офисе или в дороге. Вы можете получать уведомления по электронной почте или по протоколу HTTP. Весь трафик, которым обменивается Fusion Portal, надежно зашифрован.
Доступ к WLAN осуществляется через WPA /WPA2. Маршрутизатор Fusion Broadband Aggregation Router предоставляет все необходимое администратору для удаленного управления службой широкополосной агрегации на локальных или удаленных площадках, снижая сложность дорогостоящей ИТ-поддержки на месте.
Ростелеком VPI Конфигурация

Вопрос о том, как настроить роутер D-Link «Ростелеком» сегодня все чаще можно услышать, так как услуги этого оператора охватывают все большую географическую территорию. Если традиционная схема входа в систему не представляет проблемы для большинства пользователей, они не всегда понимают процесс настройки Конфигурация VPI. Процесс:
- Настройте VPI, имя пользователя и пароль на вкладке «Подключения». Затем начинается прямая линия. настройка роутера А правильность введенных данных влияет на бесперебойную работу. Основным типом подключения «Ростелекома» является PPPoE-соединение.
- Чтобы начать процесс установки, нажмите на «Подключить Интернет», а затем на «Добавить новое подключение». Выбор — PPPoE.
- Маршрутизатор укажет после» Имя соединения». Следующий».
- Перед тем как настроить роутер D-Link 300, введите параметры VPI и VCI в окне в соответствии с регионом пользователя.
- Данные следует брать у представителя «Ростелекома».
- Введите значения для ППС и данных контракта ниже: Имя и пароль, обратите внимание на регистр, при вводе данных он должен быть написан так же, как и в договоре.
- Нажмите «Далее» и перейдите в раздел «Разное», чтобы убедиться, что элементы NAT и брандмауэра включены, а знак GMP удален.
- Снова нажмите кнопку «Далее».
Гостевая сеть с маршрутизатором D-Link
Пользователь всегда беспокоится, когда гость просит его подключиться к его беспроводной домашней сети. Сегодня это возможно. Для этого активируйте в новом маршрутизаторе общую функцию под названием «гостевой диапазон». Гостевые зоны, как упоминает D-Link, предоставляют маршрутизатору возможность запускать две беспроводные сети, которые полностью разделены, но могут совместно использовать подключение к Интернету. Это предотвращает нежелательный доступ гостей к компьютерам, файлам и информации.
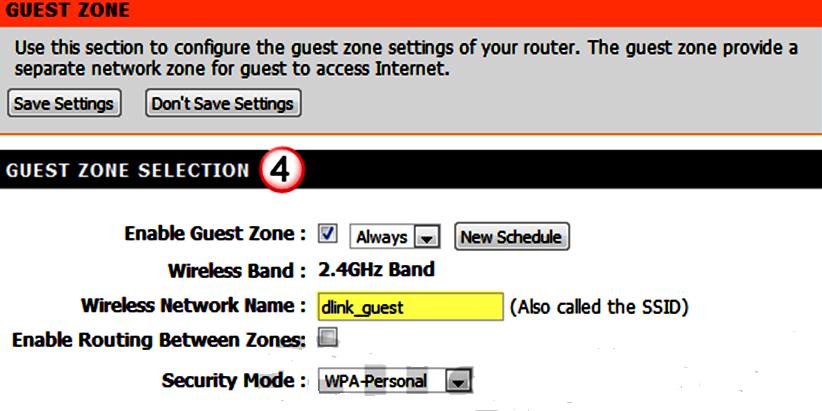
Чтобы включить эту функцию на маршрутизаторе D-Link, следуйте приведенным ниже инструкциям, например, по используемому программному и аппаратному обеспечению: D-Link DIR-655 WLAN Router Version A4:
- Откройте браузер и просмотрите страницу по адресу http://192.168.0.1.
- Введите учетные данные маршрутизатора и нажмите кнопку» Войти». После входа в систему нажмите на «Дополнительно» в верхнем меню. С левой стороны появится меню, нажмите на «Гостевая зона».
- Установите флажок» Включить гостевую зону» и выберите расписание из выпадающего меню. Расписание позволяет контролировать доступность гостевой зоны. Вы можете выбрать одно из предопределенных расписаний или создать собственное расписание, нажав кнопку Новое расписание.
- После активации гостевой зоны вы можете ввести имя, которое вы хотите использовать для этой сети.
- Для максимальной безопасности убедитесь, что параметр Enable cross-zone routing установлен в значение not installed. С помощью раскрывающегося списка выберите нужный режим безопасности. Эксперты рекомендуют сначала выбрать WPA как настроить роутер D подключение 320. При выборе WPA раздел становится доступным.
- Далее необходимо указать режим WPA, интервал шифрования и интервал обновления группового ключа. Режим WPA: WPA2 является наиболее безопасным, хотя не все устройства совместимы с этим методом шифрования, поэтому у гостей могут возникнуть проблемы с гостевой сетью.
- В этом случае рекомендуется включить Авто (WPA или WPA2). Если для режима WPA выбрано значение Auto, используется шифрование TKIP, которое совместимо со старыми системами и некоторыми игровыми системами. Если выбран только режим WPA2, шифрование по умолчанию автоматически устанавливается на AES (CCMP).
- Интервал обновления группового ключа: Оставьте этот параметр без изменений.
- После выбора режима безопасности и режима WPA вам будет предложено ввести предопределенный ключ и пароль для подключения к гостевой беспроводной сети.
- Введите пароль, который вы хотите использовать, и убедитесь, что он буквенно-цифровой и длиннее 8 символов. Чем больше пароль, тем сложнее его взломать.
- Нажмите «Сохранить настройки ».
- Чтобы изменения вступили в силу, может потребоваться перезагрузка маршрутизатора. После перезагрузки пользователь должен увидеть гостевую зону с устройствами SSID в списке беспроводных сетей.
Настроить роутер D-Link DIR прост, но позволяет использовать интернет-приложения с высокой пропускной способностью в домашней сети и смотреть потоковые программы в режиме реального времени лучше и эффективнее. Кроме того, встроенный в беспроводной маршрутизатор DIR усовершенствованный брандмауэр снижает риск проникновения хакеров в вашу домашнюю сеть.
Пошаговая инструкция по подключению и настройке роутера TP-Link
TP-Link является одним из ведущих производителей сетевого оборудования. Мы предоставим подробную информацию о подключении или изменении конфигурации роутер TP-Link. Далее будет рассмотрена процедура подключения устройства, настройки Для проводных и беспроводных сетей — смена пароля и обновление микропрограммы. Полученная информация позволит вам выполнить следующее настройку Домашняя сеть в маршрутизаторе TP-Link.
Какие данные необходимы для подключения роутера
Чтобы изменить параметры непосредственно на маршрутизаторе, необходимы две вещи: браузер и пароль с логином для доступа. Последние данные можно найти на этикетке на корпусе устройства. Логин и пароль по умолчанию обычно представляют собой английское слово admin.
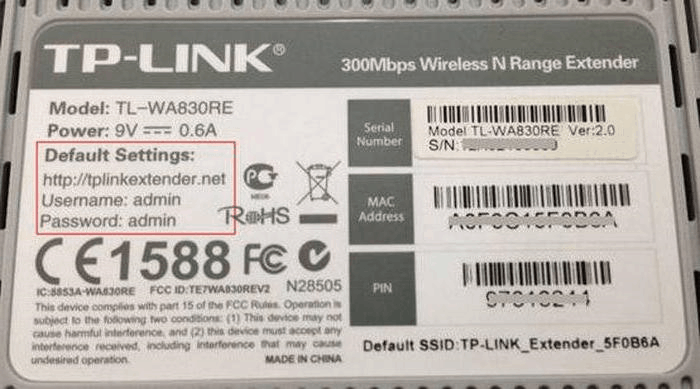
Для доступа в Интернет вам также необходимы данные авторизации, которые вы должны получить у своего провайдера. Кроме того, они должны быть прописаны в договоре на оказание услуг. Необходимо представить их в роутере Или специальная программа, если она предоставляется провайдером. Обязательно выясните тип соединения (PPPOE, L2TP, PPTP и другие) для правильного подключения. настройки । Если вы используете динамический IP, вам необходимо определить ваш IP-адрес, маску подсети и тому подобное. Если все эти параметры уже присутствуют, можно подключать TP-Link.
Процедура подключения аппарата к сети, ПК или ноутбуку.
Процедура не вызывает особых затруднений, если выполнять ее в течение 5-10 минут. Действия следует выполнять в соответствии со следующими инструкциями:
- Найдите оптимальное место для установки устройства. Сетевой кабель и кабель питания не должны находиться под растяжкой или вызывать проблему при нажатии кнопки (WPS / RESET).
- Если у вас Wi-Fi- роутер Прикрепите их к установленным местам с помощью съемных антенн.
- Включите питание розетки и вставьте конец кабеля в соответствующее гнездо. Убедитесь, что загорелся индикатор питания.

- Интернет-кабель подключается к порту, называемому WAN или Internet. Визуально его часто отличает другой цвет.
- Подключите вход LAN с помощью сетевого кабеля. роутера И сетевая карта компьютера/ноутбука.
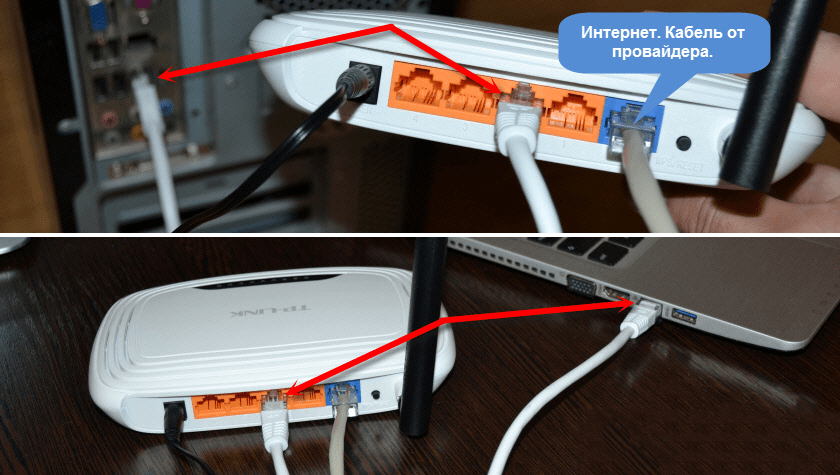
Модели с WLAN могут быть настроены «по воздуху». Это актуально, если у вас нет возможности подключиться роутер К компьютеру через локальную сеть. Эти манипуляции выполняются с помощью проводов. Кроме того, процесс продолжается в веб-интерфейсе.
Доступ к веб-интерфейсу
Манипуляции с модемом выполняются только в веб-интерфейсе. Вы можете получить его с компьютера, если есть возможность подключения через сетевой кабель, или через WLAN для беспроводных моделей. Внимание. Вы можете использовать пользовательский интерфейс в любое время, даже если Интернет не работает. Для получения разрешения следуйте пунктам вышеприведенной инструкции:
- Откройте любой браузер на вашем компьютере (Firefox, Google Chrome, Internet Explorer и т.д.). В адресной строке введите 192.168.0.1 (если не работает, используйте 192.168.1.1). Это «родной адрес» IP роутера .
- Вы будете перенаправлены на страницу авторизации. В полях необходимо ввести имя пользователя и пароль.
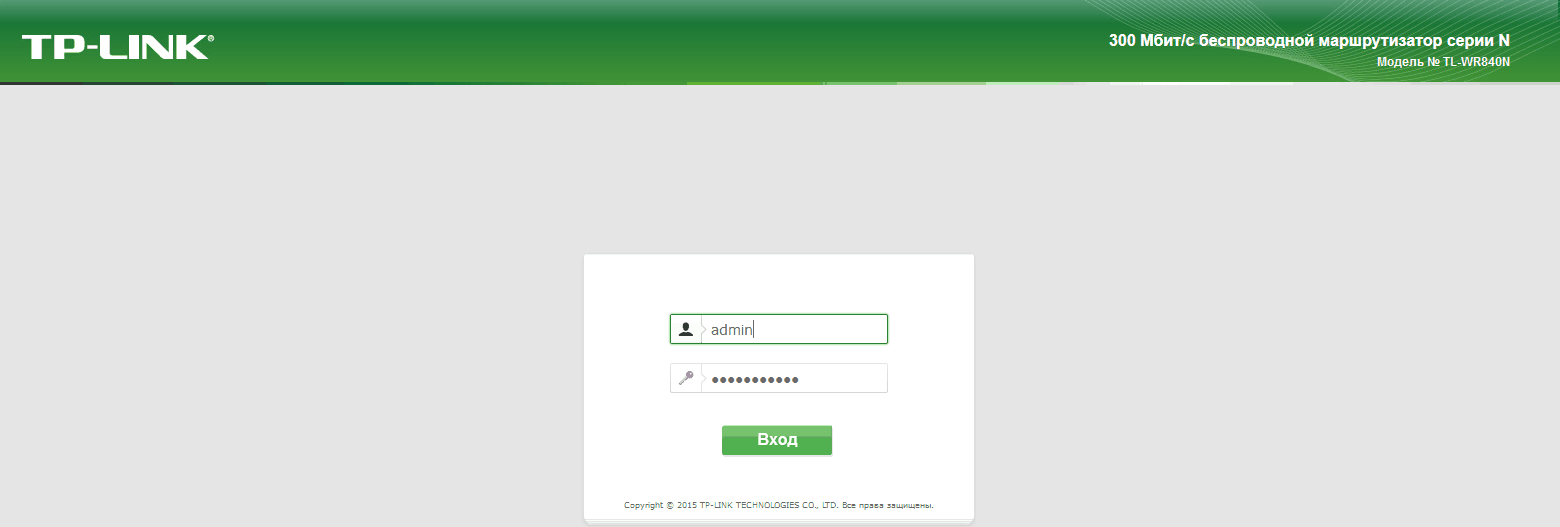
- Если данные были введены правильно, вы найдете их на стартовой странице. Отсюда можно перейти к основным разделам меню.
Настройки роутера
Переходим к самому интересному — изменению параметров маршрутизатора. Главное окно содержит более 10 различных разделов. Большинство из них не нужны обычному пользователю. Интернет-активация осуществляется максимум в двух разделах. Далее мы подробно объясним как настроить роутер TP-Link для создания проводного соединения, настройке изменение wifi, пароля доступа и других полезных вещей.
Подключение к проводным сетям
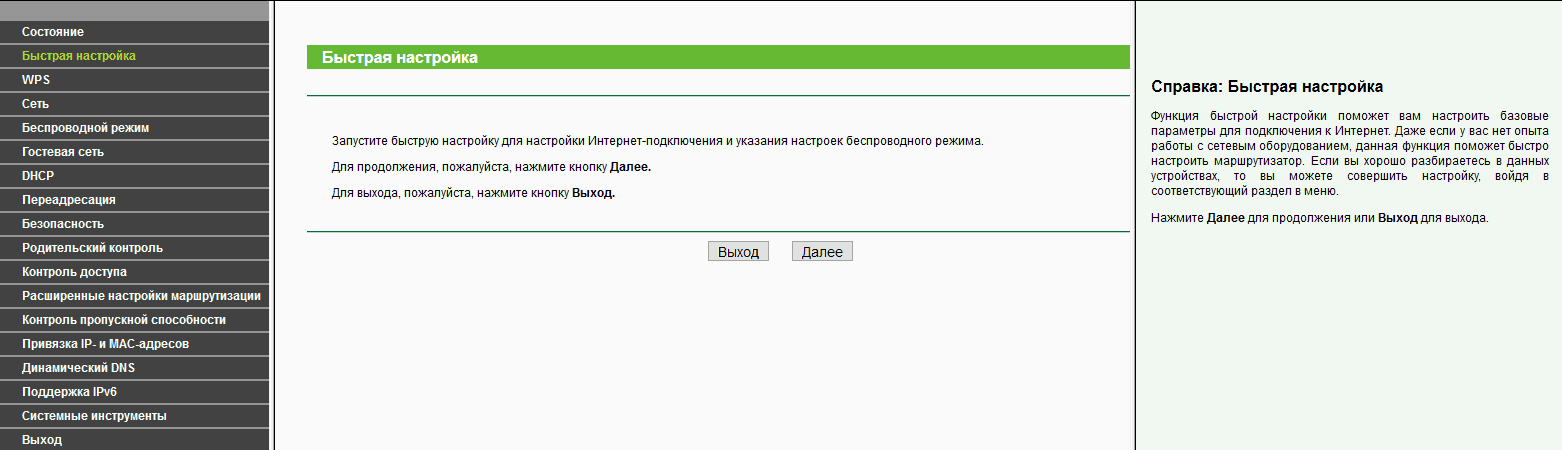
Маршрутизатор имеет функцию быстрого настройки । Новичкам рекомендуется использовать этот специальный раздел. Нажмите кнопку » Next» и следуйте инструкциям программы установки:
- В окне ввода страны и поставщика установите флажок под полем и нажмите кнопку «Далее».
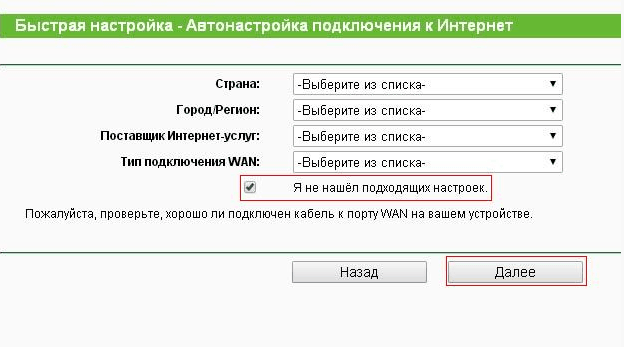
- Укажите тип соединения. Другие секции ввода отличаются здесь в зависимости от выбранного элемента. Этот раздел содержит пример настройки по статическому IP.
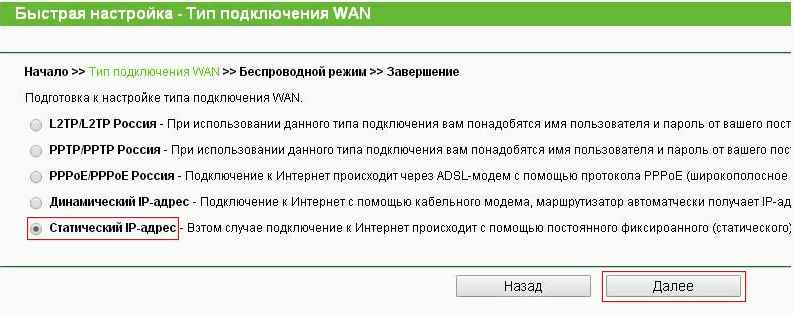
- Заполните соответствующие поля (IP-адреса, DNS и т.д.), предварительно получив их у представителя сервисной службы.
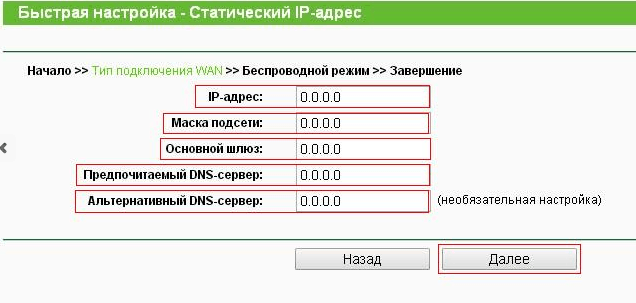
- Если провайдер не имеет привязки к MAC-адресу, в строке «Нет, … Выберите».
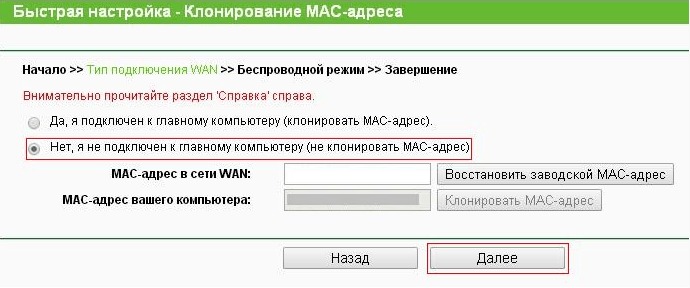
- Выполняется следующее окно настройка Радиосистема. Мы обсудим это более подробно позже.
- Нажмите кнопку Готово, а затем проверьте работу Интернета.
При настройке Появятся поля для ввода других типов логинов и паролей подключения. Необходимо ввести данные, которые предоставит провайдер. Пользователь может изменить параметры в разделе «Сеть». В отдельных моделях TP Link рядом с типом соединения есть кнопка «Определить», с помощью которой можно определить свой тип. В зависимости от WAN, соответствующие атрибуты уже настроены.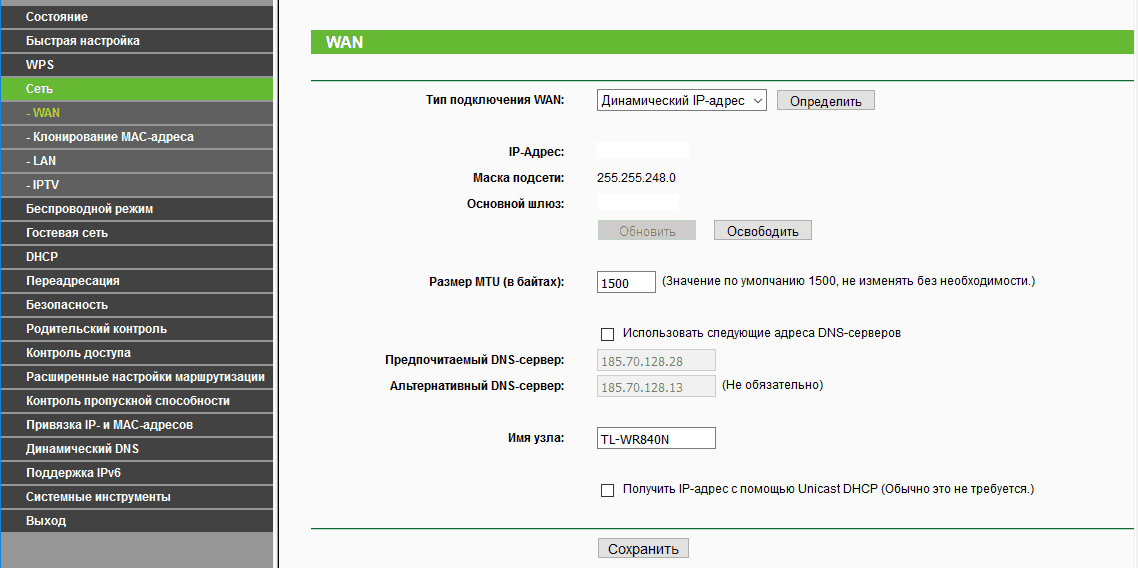
Например, для использования PPPOE в окне уже видны поля для логина/пароля и параметра-атрибута PPPOE.
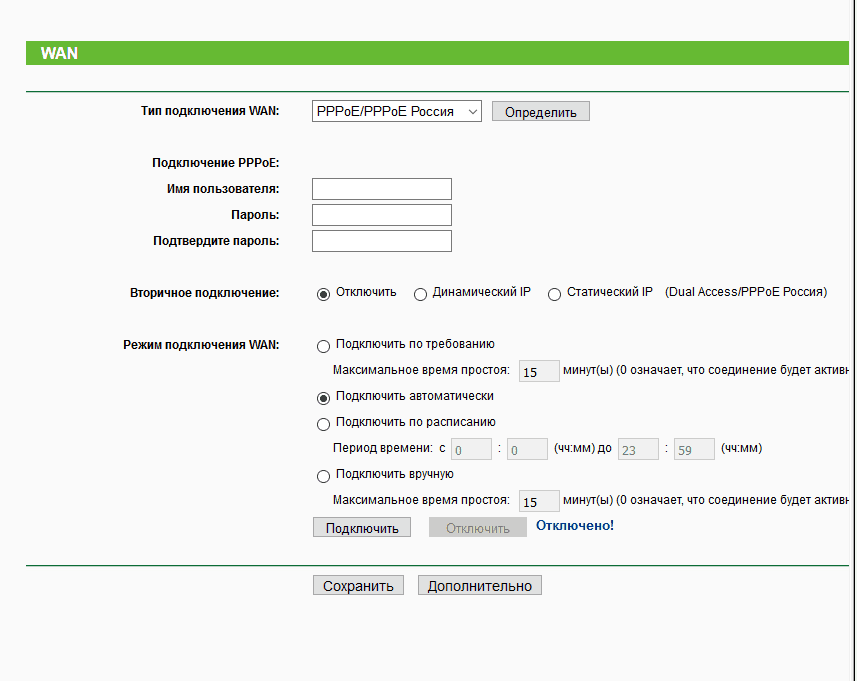
Подключение через беспроводную сеть
Для устройств с модулями Wi-Fi также настроить Беспроводной контакт. Вы можете сделать это с помощью Fast настройке (Точка покаяния включает в себя введение всех важных параметров).
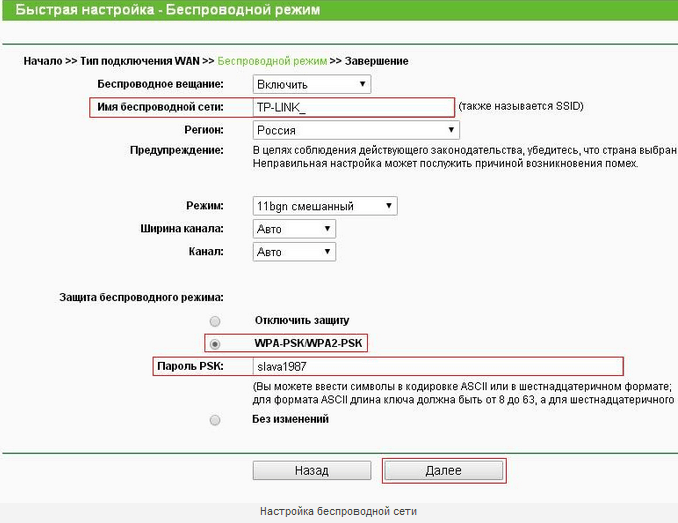
Дайте нам знать, что настройки Wi-Fi у роутера Необходимо заменить TP-Link. Трансляция должна быть настроена в состоянии «включено». SSID или имя сети будет отображаться при поиске на других устройствах. Укажите свой регион в смешанном режиме. Автоматический пропуск канала и его ширины. Опытные пользователи могут выбрать его самостоятельно, обращая внимание на каналы, занятые соседними маршрутизаторами. Если вы хотите сохранить пароль и точку доступа, выберите WPA2-PSK. Наконец, остается только ввести пароль от беспроводной точки сети. Нажмите кнопку «Далее» и завершите процесс.
Аналогичные настройки Находятся в разделе «Беспроводные сети». Чтобы изменить SSID или параметры канала, выберите подраздел «настройки беспроводной сети». Пароль можно изменить в пункте «Защита беспроводного управления». При внесении изменений не забудьте нажать кнопку «Сохранить». Перезагрузите устройство, если выбранные параметры не изменились.
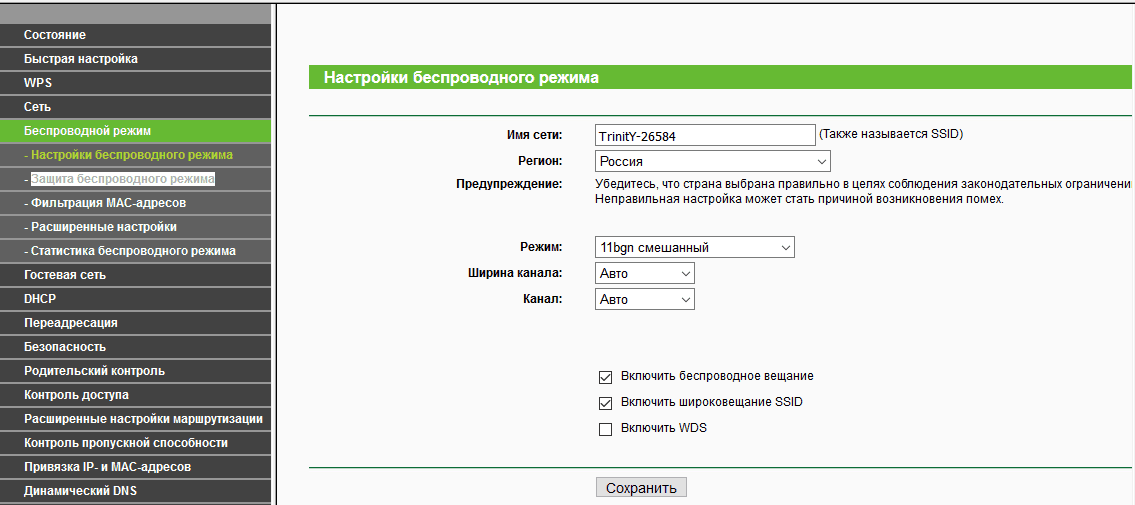
Эти пункты меню выполняются через настройка Маршрутизатор производителя TP-Link.
Изменение пароля при его вводе в веб-интерфейсе
Всем владельцам рекомендуется изменить пароль и логин по умолчанию от роутера । Это связано с тем, что при отсутствии пароля для Wi-Fi или его взлома, злоумышленник может ввести параметры модема и «забанить». Устранить созданные проблемы будет несложно, но лучше их избежать. Вы можете быстро и легко изменить входные данные через интерфейс:
- Откройте главное меню модема через браузер;
- Выберите раздел «Системные инструменты», подраздел «Пароли»;
- Напишите старый и новый пароли;
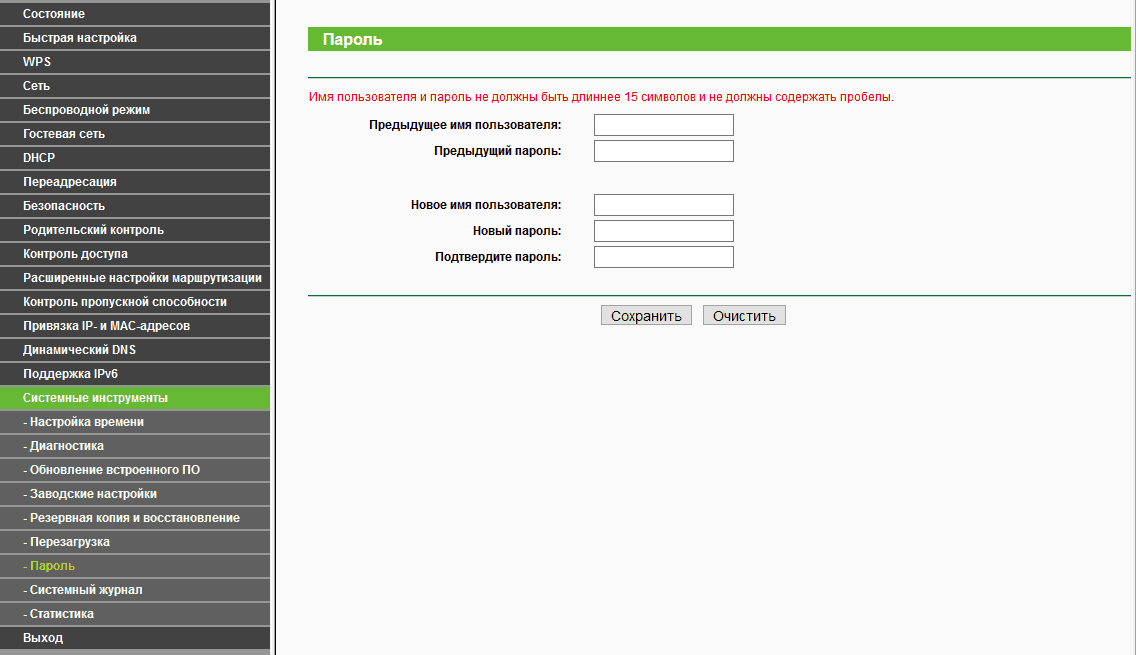
- Нажмите кнопку «Сохранить».
Если вы забыли данные для входа, выполните сброс к заводским настройкам настроек .
Продвинутые настройки
Маршрутизатор имеет множество дополнительных функций, которые расширяют его возможности. Подумайте о чем-то более продвинутом настроек :
- Гостевая сеть. Позволяет настраивать публичные гостевые сети, ограничивать входящий/исходящий трафик или время работы.
- Изменение адреса. Вы можете установить статические IP-адреса или использовать DHCP.
- Переадресация – настройка Виртуальные адреса, веб-телефония, конференц-связь и тому подобное.
- Функции родительского контроля. Ограничения на время доступа к Интернету или определенным ресурсам.
- Ручное редактирование таблиц маршрутизации (для специалистов).
- Привязка MAC-адресов к определенным IP-адресам.
Узнать подробнее, как настроить Специфические функции роутера TP-Link, вы можете найти в руководстве пользователя.
Эта техника позволяет скрыть информацию от посторонних глаз. Шифрование происходит таким образом, что даже провайдер не может отследить ваши посещения. Однако VPN можно использовать только на тех моделях, на которых можно использовать VPN-серверы. Настройки можно выполнить в следующих шагах (для английской прошивки):
- Перейдите в раздел Сервер PPTP VPN, а затем в Настройки сервера. Поставьте галочку напротив PPTP-сервера и шифрования MPPE (напротив строки активации). Укажите диапазон IP-адресов.
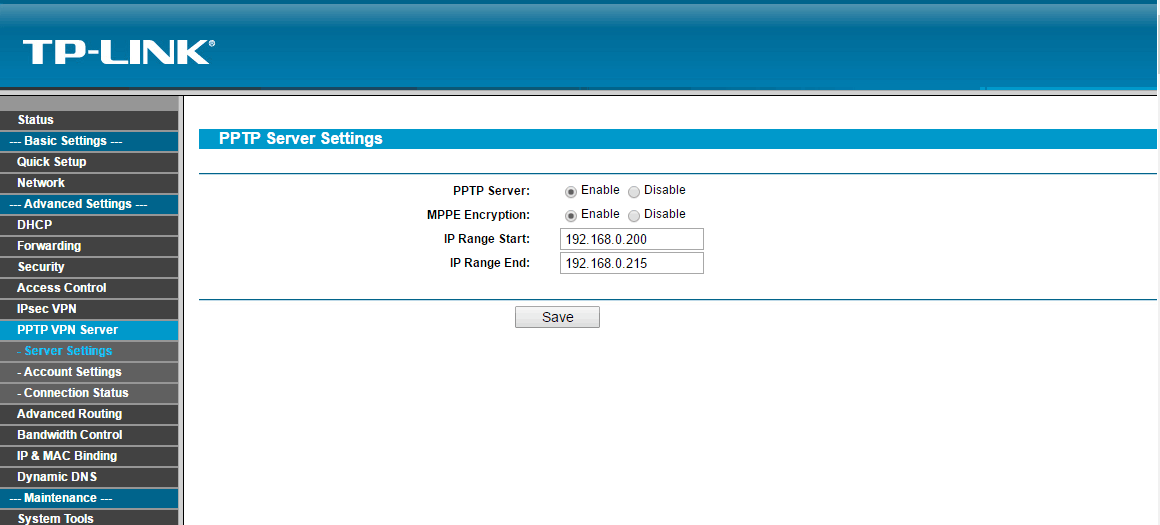
- Перейдите в Настройки аккаунта и добавьте новый аккаунт с помощью кнопки Новый. Введите данные авторизации.
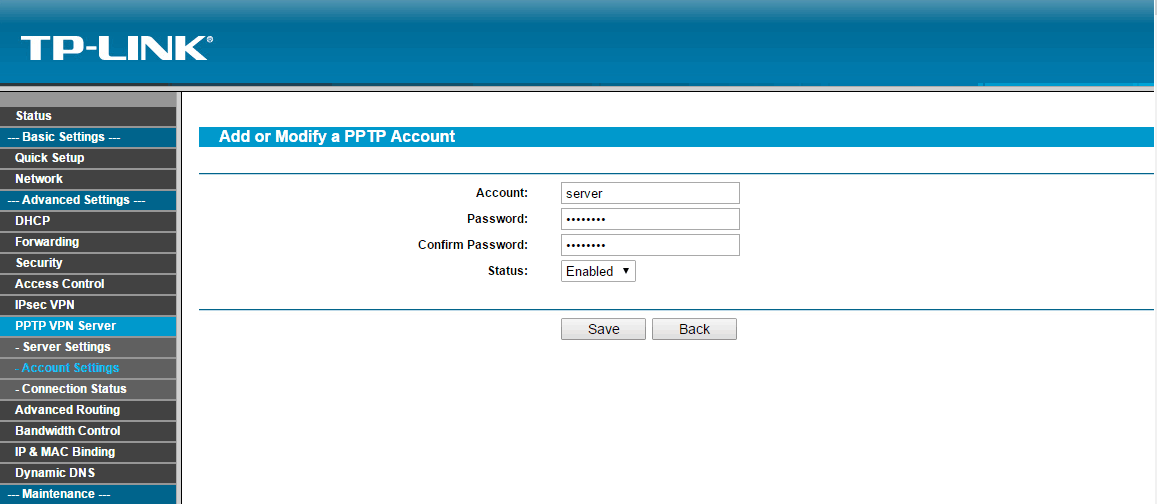
- Сохраните настройки । Переустановите аппарат. Затем создайте VPN-соединение в «Управлении сетью» в Windows.
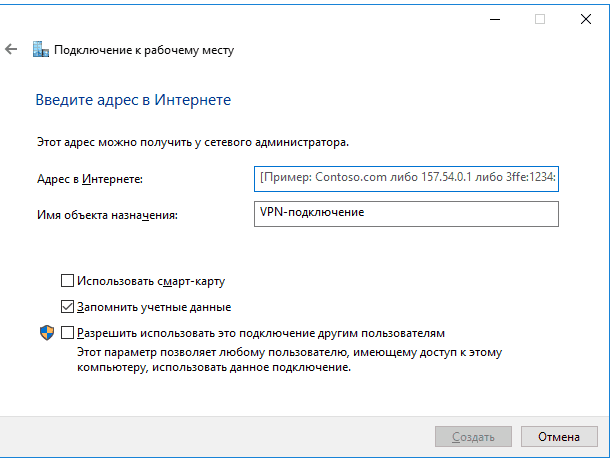
- В свойствах созданной VPN выберите нужный туннельный протокол и тип шифрования (как указано на рисунке).
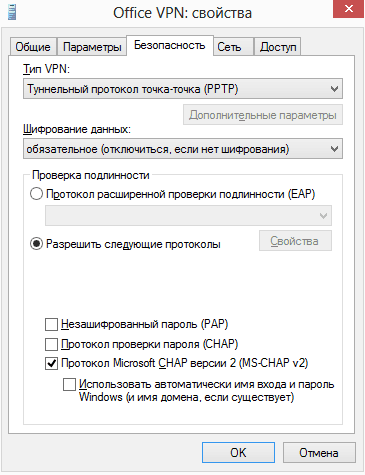
Теперь вы знаете, как настройки Маршрутизатор для работы с VPN.
Фильтр MAC-адресов
Функция фильтрации MAC-адресов позволяет владельцу контролировать беспроводные станции, использующие беспроводное соединение (VIFAI), путем регистрации MAC-адресов. Он уникален для каждого гаджета. Фильтрация осуществляется путем добавления MAC-адресов с помощью кнопки «Добавить …». ::
- Введите MAC-адрес в одноименное поле. Формат MAC-адреса выглядит следующим образом: VV-VV-VV-VV-VV-VV, где в системе нумерации 16-ти типов V может быть заменено на V. Например, 0D-0C-FF-B0-70-56.
- Введите данные станции для метки.
- Выберите «Включен» или «Отключен» из выпадающего списка статусов для конкретной записи.
- Нажмите кнопку «Сохранить».
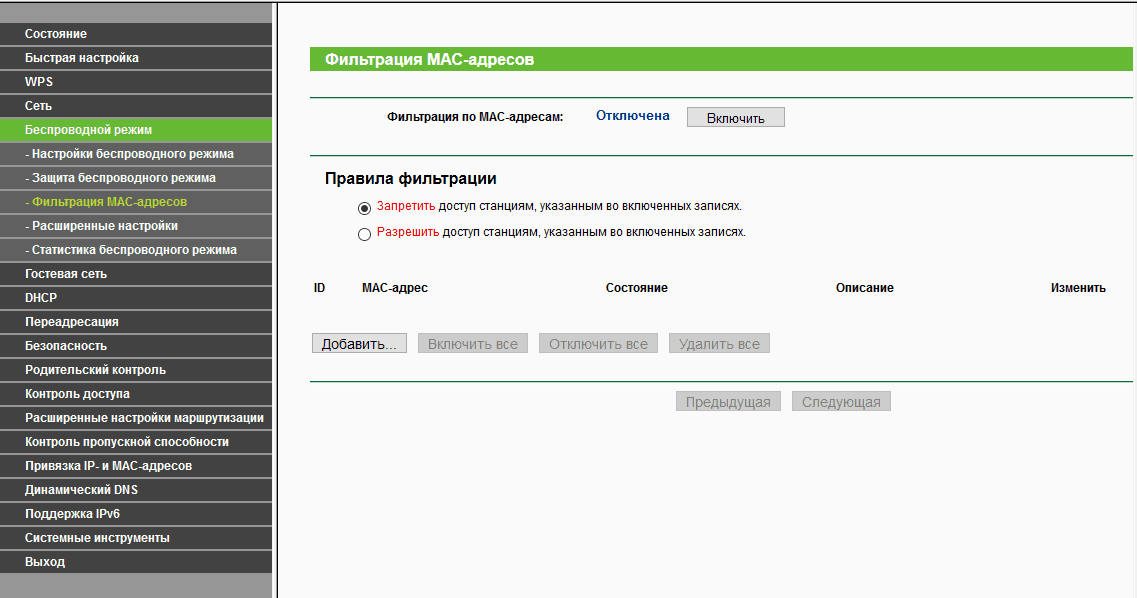
Обновление микропрограммы
При возникновении проблем рекомендуется воспользоваться функцией Reset настроек । Однако устранение проблем на уровне микрокода возможно только путем установки новой прошивки. Установочный файл можно загрузить с официального сайта производителя. Затем выполните несколько простых действий:
- Перейдите в раздел «Систематика настроек Затем нажмите на пункт «Обновить» ;
- В поле выберите или укажите путь к ранее загруженной микропрограмме;
- Нажмите на кнопку «Обновить»;
- Установка займет от 1 до 5 минут;
- После завершения процесса обновления произойдет автоматическая перезагрузка.
Теперь вы знаете, как настроить маршрутизатор TP-Link и обновить его встроенное программное обеспечение.
Как настроить Wi-Fi роутер TP-Link
Беспроводные базовые станции TP-Link являются одними из самых распространенных Wi-Fi маршрутизаторов в России. Для настройки Беспроводной доступ к Интернету должен осуществляться в несколько простых шагов. Это обеспечивает бесперебойное и качественное подключение к сети. Кроме того, алгоритм действий не отличается в зависимости от операционной системы, установленной на компьютере. Настройки одинаковы для Windows, Linux и macOS.

Подключение маршрутизатора к компьютеру
После приобретения Wi-Fi роутера В магазине TP-Link Line покупатели становятся обладателями комплекта, который содержит несколько компонентов:
- Корпус роутера .
- Сетевой кабель для подключения устройства к компьютеру.
- Инструкции, описывающие порядок устранения неисправностей.
- Электропитание.
- Документация с техническими характеристиками товара.
- CD с содержимым.

Сначала необходимо подключить приобретенный аппарат к компьютеру. Во многих случаях кабель в диапазоне. к роутеру Его длина небольшая. Поэтому маршрутизатор должен располагаться рядом с компьютером. Подключите одну сторону кабеля к порту для подключения к Интернету, а другую — к одному из нескольких портов LAN роутера Обычно он выделяется желтым цветом, и рядом с ним имеется соответствующая надпись.

Кабель производителя Ethernet подключен к порту WAN, отмеченному синим цветом.

Значок составного маршрутизатора
Задняя часть устройства состоит из ряда кнопок и двух отверстий. Каждый предмет лучше всего маркировать в порядке слева направо:
- Первая — это кнопки OFF / ON, каждая из которых выключает роутер И ставит его на место.
- Далее расположен разъем кабеля питания с надписью «Power» в нижней части, к которому подключается блок питания.
- Синий разъем WAN, описанный выше, показан ниже.
- В желтой рамке показано несколько отверстий LAN.
- Маленькая кнопка, с помощью которой работает технология QSS.
- Кнопка сброса в последний раз настроек .

На передней панели роутера Имеются индикаторы, которые также важны для контроля правильной работы маршрутизатора.
| Указатель | Государство | Значение |
|---|---|---|
| 1. власть | Вкл. Выкл. | Указывает на правильное подключение источника питания. |
| 2. WLAN (беспроводная локальная сеть) | Выключено / Мигает | Показывает состояние работы беспроводных технологий для передачи данных. Мигающий статус означает, что эта функция активна. |
| 3. LAN (локальная вычислительная сеть) 1-4 | Вкл / Выкл / Мигает | Указывает, подключены ли дополнительные устройства непосредственно к маршрутизатору. Мигающий статус подтверждает, что такие стационарные элементы подключены и активированы. Постоянный свет означает, что устройство подключено, но неактивно |
| 4. ван (глобальная вычислительная сеть) | Мигает / отключен | Этот показатель отражает функционирование интернета. Если во время работы обнаруживается неисправность, WAN не излучает свет |
| 5. WPS (Wi-Fi Protected Setup) — безопасная установка | Среднее мигание | Указывает, что маршрутизатор подключает функцию безопасной настройки. Это занимает приблизительно восемьдесят секунд |
| В комплекте | Маршрутизатор был успешно запущен с помощью функции Wi-Fi Protected Setup. Индикатор остается активным в течение примерно пяти минут | |
| Быстро мигает | Соединение не установлено |

Начало работы с маршрутизатором
После подключения всех компонентов, если устройство работает правильно, должны загореться индикаторы Power, WLAN и WAN. Наличие этого указывает на то, что перемещение возможно к настройке роутера . Чтобы перейти к разделу об установке необходимых атрибутов, необходимо:
Настройка D-link DIR-615. Подробная инструкция по настройке Wi-Fi роутера
В этой статье мы будем настраивать очень популярный роутер D-Link DIR-615. Я напишу статью на примере D-Link DIR-615 / a. А если у вас другая модель, не беда, там почти все одинаково. Данное руководство подходит для многих маршрутизаторов D-Link. Я постараюсь написать обо всем подробно и понятным языком. Расскажите о себе роутере Не много почитав мой отзыв и другую полезную информацию о dir-615 / a, вы можете перейти по ссылке выше. Просто скажи мне. роутер Хорошо подходит для дома или небольшого офиса. Он легко обеспечивает стабильный доступ в Интернет для компьютера, телефона, планшета (через Wi-Fi) и других устройств.
Что касается настройки D-Link DIR-615, то там все очень просто. А если ваш провайдер использует технологию динамического IP-соединения, то вам достаточно подключить роутер И Интернет будет работать. Все, что вам нужно сделать, это установить пароль для сети WLAN и при необходимости переименовать сеть. Единственное, что мне не нравится. что настройки Почти в каждой версии в D-Link они меняются (по внешнему виду). Я вошел в панель управления маршрутизатора. И поэтому, настройки вашего роутера Они могут отличаться от тех, которые вы увидите в этой статье. Но это может исправить обновление прошивки.
Мы установим D-Link DIR-615 по этой схеме:
- Подключение и доступ к панели управления D-Link DIR-615.
- Настройка Интернета на D-Link DIR-615 (подключение к провайдеру).
- Настройка сетей WLAN и изменение паролей
А теперь обо всем подробно.
Подключите D-Link Dir-615 и перейдите в раздел в настройки
Подключите к роутеру Включить и включить. Если индикаторы на передней панели роутера не загораются, проверьте, включен ли выключатель питания на задней панели. Если вы настраиваете проводной маршрутизатор, подключите прилагаемый сетевой кабель и подсоедините маршрутизатор к компьютеру. Один конец кабеля подключаем к черному разъему LAN (4 в 1), а другой — к сетевой карте компьютера (ноутбука). Подключите кабель от провайдера к желтому разъему wan.

Если у вас нет компьютера с сетевой картой или отсутствует кабель, то настроить Все можно сделать через WLAN. Вы также можете сделать это со своего телефона или планшета.
Его невозможно защитить. А если есть пароль, то он на наклейке снизу. роутера .

Мы также должны войти в в настройки Маршрутизатор. Но перед этим я советую вам сделать выписку настроек । Необходимо удалить все старые. настройки Возможно, он уже установлен. И что бы они нам ни запретили, мы просто вернемся к роутер Заводское состояние.
Все очень легко сделать. Что-то острое, что вам нужно нажать кнопку сброса и удерживать ее в течение десяти секунд. Затем отпустите и подождите, пока роутер перезагрузится.

Теперь вы можете идти в настройки । Как это сделать, вы можете прочитать в подробной статье. Или см. ниже.
Откройте любой браузер и вызовите его по адресу 192.168.0.1. Появится окно с запросом логина и пароля. По умолчанию это admin и admin. Вы получите в настройки своего D-link.

Возможно, у вас настройки Будет проходить на английском языке. Однако вы можете изменить язык на русский или украинский.

Если появится окно с предложением изменить заводской пароль для ввода в настройки , затем подумайте и введите какой-то пароль дважды. Не забывайте об этом, он используется для ввода в настройки роутера .
Все, что мы перенесли в панель управления, можно запустить к настройке маршрутизатора.
Настройки Интернета на D-Link DIR-615
Прежде всего, необходимо выяснить, какую технологию подключения использует ваш провайдер. Динамический IP, статический, PPPoE (Дом.Ru и другие провайдеры), L2TP (использует, например, провайдер Билайн). Я уже писал, как узнать технологию подключения. Вы можете просто позвонить провайдеру и спросить или проверить официальный сайт.
Если у вас динамический IP-адрес, используйте популярную технологию подключения, то роутер Сразу после подключения кабеля от провайдера, интернет должен дать и вам останется только использовать настроить Сеть Wi-Fi (см. внизу статьи). Если у вас нет динамического IP, его необходимо настроить.
Перейдите на вкладку «Пуск — Нажмите и подключитесь». Убедитесь, что кабель Ethernet подключен, и нажмите кнопку Next (Далее).

Выберите свое подключение из списка. Например, если у вас PPPOE и провайдер также назначает IP-адрес, выберите PPPOE+STATIC IP. Если IP нет, просто выберите PPPOE + динамический IP. Или таким же образом с L2TP.

Далее укажите параметры IP, которые предоставляет провайдер, и то, предоставляет ли он их (у вас может не быть этого окна). Нажмите.

Если отображается окно «Адреса локальных ресурсов провайдера», а вы не хотите добавлять адреса или не знаете, что это такое, просто нажмите кнопку Далее. Появится окно, в котором необходимо ввести имя соединения, имя пользователя и пароль. Эта информация также предоставляется провайдером. Вы можете нажать на кнопку детализации, чтобы открыть ее дальше настройки (MTU и другие) .

Далее следует подключение к Интернету, и Яндекс. проверяет, можно ли активировать фильтры DNS. Он уже находится на воле. В любом случае, вы можете изменить эти настройки । Я показал это на примере. настройки PPPOE соединение на D-Link DIR-615. они же настройки Они могут отличаться от тех, которые есть у меня.
Как видите, проблем с PPPOE, L2TP, PPTP и динамическим IP гораздо больше, чем со статической IP-технологией.
Сменить настройки Вы всегда можете воспользоваться услугами одного и того же мастера поста. настройки Нажмите на кнопку «Подключить» или на Сеть — WAN, чтобы выбрать и отредактировать нужное подключение.
Рекомендуется сохранять настройки :

Если интернет через роутер Уже работая, вы можете начать к настройке Wi-Fi сети.
Измените настройки Wi-Fi и пароль D-Link DIR-615.
Нам просто нужно переименовать сеть Wi-Fi и установить новый пароль для защиты нашего Wi-Fi.
Перейдите на вкладку Wi-Fi — главная страница настройки । Здесь мы переименуем нашу WLAN. В поле SSID введите имя вашей сети. Нажмите кнопку приложения.

Далее перейдите на вкладку Настройки безопасности Wi-Fi и в поле Ключ шифрования PSK введите пароль, который будет использоваться для подключения к Wi-Fi. Пароль должен состоять не менее чем из 8 символов. Сразу же запишите пароль, чтобы не забыть его.

Сохраните настройки । Система сохранена. Если вы не настроите ничего другого (для этого). настройка D-Link DIR-615 может быть прекращена), затем перезагрузитесь. роутер । Система (пункт меню находится вверху рядом с логотипом) — Перезапустить.
Вы также можете изменить пароль администратора, который используется для доступа к настройкам роутера । Если вы не изменили его или изменили, но уже забыли, вы можете сделать это на вкладке Система — Пароль администратора.
Введите новый пароль дважды и нажмите Применить. Не забудьте сохранить настройки .

Обязательно запишите этот пароль где-нибудь. Если вы забудете его, вы не попадете на панель управления и будете вынуждены выгрузить настроек .
Закончить речь
Фу, я устал 🙂 Больше я ничего не писал. Если у вас есть вопросы по статье, задавайте их в комментариях. Надеюсь, у тебя получилось. настроить свой маршрутизатор.