Как настроить VPN соединение на Windows
Технология VPN сегодня становится все более популярной. Это связано как с тем, что компании все чаще используют его для своих сотрудников, так и с тем, что люди пытаются обойти цензуру в интернете, которая, к сожалению, в последнее время набирает обороты. Бесплатный VPN для личного пользования найти несложно. Серверы самых популярных в мире сервисов, предлагающих эту услугу, расположены по всему миру.
В примерах www. superfreevpn. com и www. justfreevpn. com они получают доступ к действительно качественной, безопасной и свободной от рекламы VPN. Вы можете выбрать сервер, который находится географически близко к вам — хотя здесь сам выбор невелик: Канада, США, Китай (Гонконг) и страны Западной Европы. Пароль регулярно меняется и выводится в виде изображения, поэтому не следует использовать функцию Save Credentials для таких соединений.
Давайте настроим ваше соединение с VPN.
Как настроить VPN в Windows 10
Новейшая система от Microsoft, Windows 10, становится все более популярной. Для этого есть много причин, и первая из них — оптимизация и скорость работы системы. Второй учитывает интерфейс Metro, который теперь позволяет получить более удобный доступ к определенным параметрам системы — что нам и нужно. Для тех, кому интересно, вы можете прочитать статью Как отключить мониторинг в Windows 10?
На панели задач найдите значок сетевого подключения. Нажмите на него (все показано на скриншоте ниже).
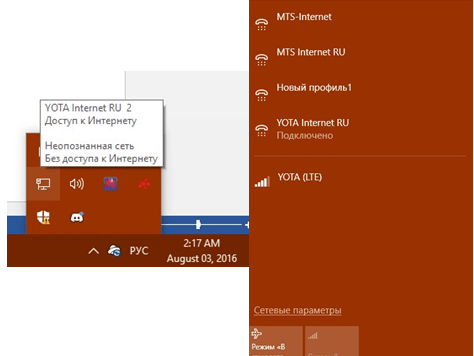
Нажмите на ссылку» Настройки сети». Это откроет для вас новое окно панели управления для категории Сеть и Интернет. Откройте раздел VPN в меню слева, если он не открыт по умолчанию. Нажмите на кнопку со знаком плюс и надписью «Добавить соединение ».
Окно «Поставщик услуг». Вы можете ввести имя соединения по своему выбору. Используйте адрес вашего сервера, имя пользователя и пароль для заполнения соответствующих полей этой формы. В поле «Тип VPN» у вас есть возможность указать протокол или оставить его определение на совести системы — к счастью, это редко удается. После ввода данных сохраните данные VPN и попробуйте установить соединение, нажав на соответствующий значок в том же окне. Из дополнительных полезных функций в этом окне есть еще два параметра, с помощью которых можно деактивировать соединение С этой сетью при переключении на сотовую связь и/или в роуминге.
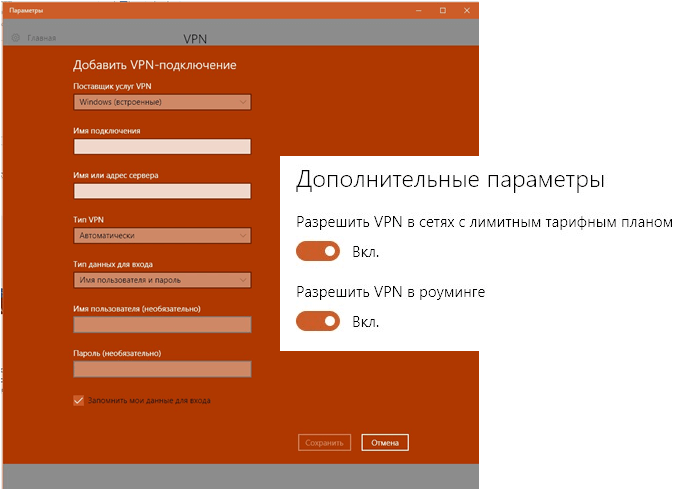
Как настроить VPN на Windows 7
Откройте «Сетевой центр» в панели управления Windows 7. Как мы создаем что-то новое соединение Щелкните левой кнопкой мыши и выберите «Установить новое соединение».
Теперь ответьте на вопросы мастера настройки Соединения выполняются следующим образом: «Подключиться к рабочей станции» — «Нет, создать новую» — «Переместить решение».
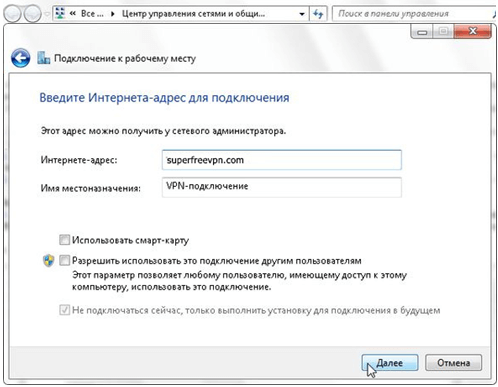
Затем введите IP-адрес и имя соединения (по желанию вы можете сохранить соединение по умолчанию). После ввода этих данных вы можете выбрать, передавать их или нет в соединению Другие пользователи вашей системы.
Теперь введите логин и пароль VPN, которые вы получили в начале этих инструкций. Вы можете сохранить пароль (если он статичен и не меняется регулярно) и нажать «Далее», когда закончите. настройку сети для Win 7.
Windows 8 и 8.1 . Настройка VPN
Нет ничего сложно и в настройке С VPN под номером 8 (и, возможно, 8.1) в системе Microsoft. Чтобы начать работу, перейдите на Рабочий стол в полноэкранном меню Пуск. Наведите курсор на значок сетевого подключения на панели задач, щелкните по нему правой кнопкой мыши и выберите «Центр управления сетями» … Выберите пункт «.
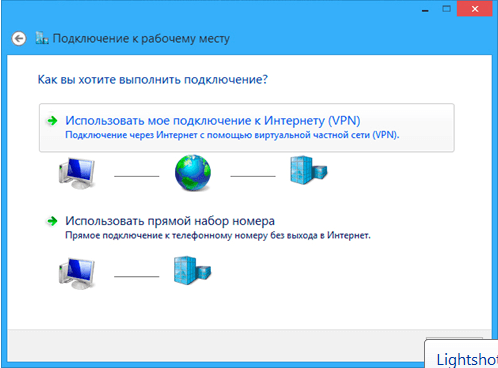
Как и в Win 7, в этом окне необходимо также нажать на ссылку «Создать новое сетевое подключение». В следующем окне, которое появится после нажатия на ссылку, выберите запись «Подключиться к рабочей станции». «Использовать VPN». Следующий. «Задержка». В следующем пункте введите IP-адрес, активируйте флажок «Сохранить учетные данные» и нажмите кнопку «Создать». Затем откройте боковое меню со списком сетей, выберите VPN, введите имя пользователя и пароль — и готово! Видео о настройке . В следующем видеоролике подробно объясняется процесс настройки VPN на компьютере с Win 10:
Как настроить vpn на

Как настроить VPN на Apple iPhone
Привет всем, сегодня я расскажу вам, как это сделать. настройка VPN- соединения Для Apple iPhone. У босса есть новейший iPhone, и иногда приходится обращаться к внутренним ресурсам компании. Я хочу напомнить, что VPN шифруется соединение Для шифрованного канала между внутренней сетью или офисами компании. Для настройки VPN на iPhone После подключения к беспроводной сети Wi-Fi выполните следующие действия:
Перейдите в меню Настройки
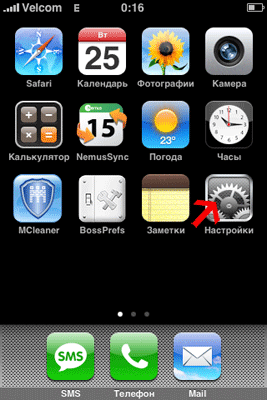
Как настроить Apple iPhone-01 . VPN
Перейти в главное подменю
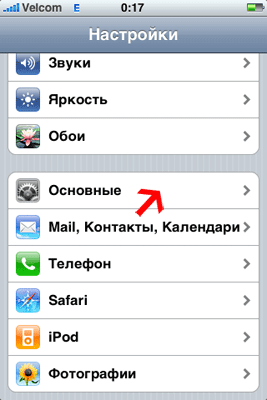
Как настроить Apple iPhone-02 . VPN
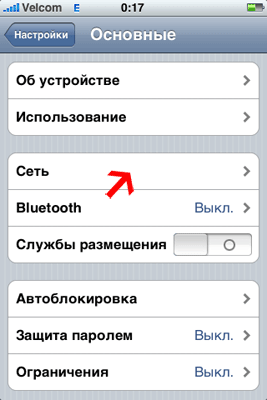
Как настроить VPN на Apple iPhone-03
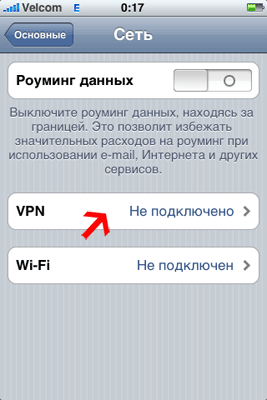
Как настроить VPN на Apple iPhone-04
Нажмите кнопку Добавить конфигурацию
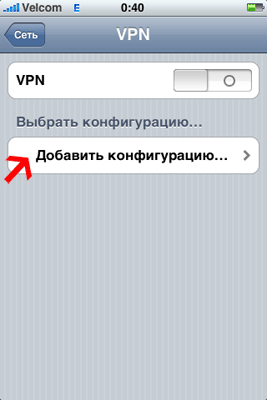
Как настроить VPN на Apple iPhone-05
Далее нужно выбрать тип соединения PPTP, L2Tp или IPSec, все зависит от того. от настроек Серверная сторона. Я выбираю PPTP. Установите адрес сервера, протокол и пароль.
VPN на андроид: применение и способы настройки
В этой статье мы объясним, что такое VPN, и покажем, как использовать VPN на Android.
VPN (Virtual Private Network) — это частная виртуальная сеть, которая позволяет объединить несколько различных устройств, назначенных на разные локальные сети, в общую сеть. Проще говоря, создается еще одна дополнительная сеть поверх обычного интернета, которым мы пользуемся.
Зачем вам нужен VPN?
- Во-первых, подобное соединение Имеет высокий уровень безопасности и позволяет защитить пользователя от вредоносных программ и хакерских атак.
- Во-вторых, многие компании используют VPN для сохранения конфиденциальности своих данных. В целом, VPN — это лучший выбор, если вы любитель конспирологии.
- И самое главное, вы можете использовать VPN для доступа к заблокированному контенту и веб-сайтам в Интернете.
Вот несколько простых примеров того, как использовать VPN. Например, мы можем получить доступ к заблокированному сайту, сервису или даже приложению. Допустим, в нашей стране нет игры, доступной в Google Play. Используя VPN, мы можем заставить Google «думать», что мы пользуемся Интернетом из США, Австралии, Японии и т.д., обходя ограничения, которые мешают нам это делать.
Для предприятий VPN — это ценный инструмент, позволяющий подключить удаленных сотрудников из разных частей света к одной сети, надежно защищая при этом ваши данные.
При использовании общественных сетей, таких как бесплатный Wi-Fi в местах общественного питания или развлекательных заведениях, существует риск, что недобросовестные пользователи, обладающие определенными навыками, могут легко украсть наши пароли и другую конфиденциальную информацию, хранящуюся на нашем смартфоне. А использование VPN исключает подобные «нездоровые» вторжения.
Также безопасный . Путем установки. VPN соединение Мы можем скрыть ваш реальный IP-адрес в целях анонимности. Предположим, мы хотим распространять контент или комментарии «жестко» на интернет-ресурсе: VPN позволяет нам делать это без штрафов.
У VPN есть некоторые недостатки, но они все же существуют
- Значительное снижение скорости соединения и загрузки страниц
- VPN не является на 100% безопасным: они уязвимы для атак и шпионажа через плагины, расширения и cookies. Мы рекомендуем не удалять историю и куки или использовать Orfox (браузер Tor).
↑ Как настроить VPN на Андроид
& uarr; Использование встроенных функций Android VPN
Для этого метода вам не нужно устанавливать никаких дополнительных приложений, но вы должны сделать много вещей в настройках Поэтому, если вы хотите получить все «в один клик» — переходите к следующему методу.
Важно! Прежде чем подключиться к частной VPN, вы должны получить все необходимые учетные данные у администратора этой сети.
- Заходим в настройки На своем смартфоне нажмите на вкладку «Еще».
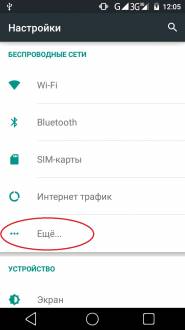
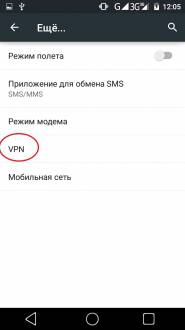
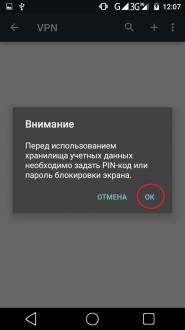
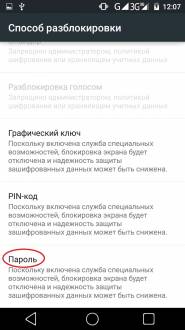
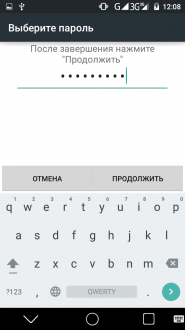
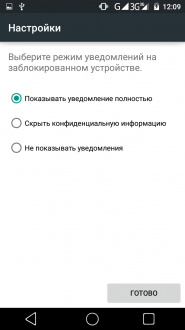
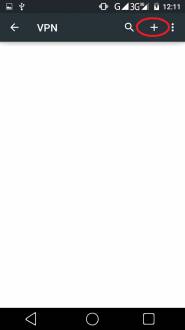
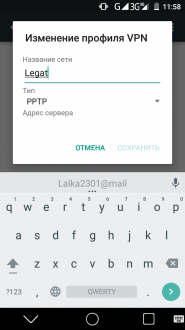
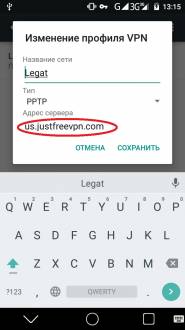
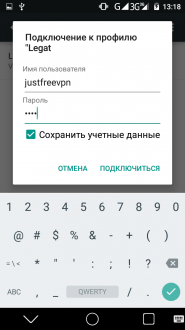
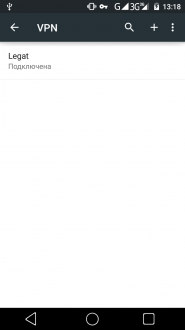
Вот и все. Наш реальный IP-адрес и местоположение скрыты от посторонних глаз. Остальные методы очень просты в реализации, но для них необходимо загрузить дополнительные приложения.
Opera VPN
На этот раз мы воспользуемся приложением Opera VPN, которое поможет вам соединиться С виртуальной частной сетью: используйте как мобильный, так и беспроводной интернет. Это приложение уже является лучшим инструментом для обхода блокировок и доступа к заблокированным приложениям. Приложение полностью на русском языке и имеет обучение, так что проблем возникнуть не должно.
Тор Путем полного шифрования сети
Хотите полностью избавиться от мониторинга и убедиться, что весь трафик шифруется через VPN плюс сеть Tor? Орбот поможет в этом! Существует клиент VPN + Tor, который предлагает полное шифрование для пользователей root. Это, пожалуй, самый надежный и безопасный из всех методов, а его цена совсем не высока — вам нужно купить root-права.
SuperVPN бесплатный VPN клиент
На этот раз мы будем использовать стороннее приложение, которое очень просто в использовании в настройке И избавить нас от ненужных «танцев с бубном». Это приложение называется «SuperVPN free VPN Client», и вы можете скачать его, перейдя по ссылке с нашего сайта. Отметим лишь, что приложение предлагает нам 10-дневную бесплатную пробную версию, после чего мы можем использовать приложение с некоторыми ограничениями.
- Скачайте это приложение, установите его и запустите.
- Затем необходимо нажать кнопку «Подключить» и подтвердить действие кнопкой «OK».
- Вот и все. Теперь мы подключены к VPN.
Облачные VPN
Следующее приложение, которое мы будем использовать, называется Cloud VPN (бесплатное и неограниченное). Вы можете скачать его по ссылке.
- Скачайте, установите и запустите Cloud VPN (бесплатно и без ограничений).
- После запуска нажмите кнопку Далее.
- Затем нажмите большую зеленую круглую кнопку с надписью «Нажмите для подключения».
- Подтверждаем действие нажатием » OK » и теперь мы уже подключены!
Turbo VPN
Еще одна популярная хорошая программа, которая помогает нам оставаться анонимными в Интернете, называется Turbo VPN — Unlimited Free VPN. Вы можете скачать его, нажав на ссылку.
- Скачайте это приложение, установите его и запустите.
- После запуска нажмите на оранжевую кнопку с изображением моркови и подтвердите действие, нажав «OK».
- Мы видим забавную анимацию прыгающего кролика, и вот мы уже подключились к VPN.
↑ бесплатный VPN
Следующее популярное приложение, которое мы будем использовать, называется бесплатный VPN — Hotspot Shield basic. Вы можете скачать его с нашего сайта
- Загрузите Free VPN — Hotspot Shield basic, установите его и запустите.
- Нажмите на кнопку «Далее» после того, как он запустится.
- Затем нажимаем круглую белую кнопку с надписью «Protect» и подтверждаем действие кнопкой «OK».
- Аллер. Мы подключены к VPN.
↑ бесплатный VPN прокси
Еще один эффективный и популярный инструмент для доступа в интернет через VPN называется «бесплатный VPN прокси (proxy)». Обратите внимание, что «фишкой» этого приложения является возможность выбора страны, из которой мы хотим переключиться на всемирную сеть.
- Скачайте «бесплатный VPN Proxy (прокси)», установите его и запустите.
- После запуска прокрутите снимок экрана вправо, пока не увидите кнопку «Спасибо». Нажмите на нее.
- Затем нажмите большую круглую кнопку с надписью «Активировано», подтвердите действие кнопкой «ОК» и подождите «минуту».
- Мы все подключены к VPN.
И все они имеют свои преимущества и недостатки, мы постарались выбрать самые надежные и стабильные. Теперь вы знаете, как сохранить анонимность в Интернете и обезопасить свою конфиденциальную информацию. Если у вас возникли вопросы, пишите в комментариях к статье, и мы обязательно вам поможем!
Как настроить VPN на Андроид
Как настроить VPN для Android. Многие из наших читателей наверняка слышали о технологии VPN (Virtual Private Network) и хотели бы использовать ее для обеспечения анонимности и безопасности. соединения Из Интернета или просто для доступа к компьютеру и другим устройствам из любой точки локальной сети. В этой статье мы рассмотрим наиболее распространенные способы подключения к VPN с помощью смартфона Android.
PPTP и другие проприетарные протоколы
Смартфоны Android могут подключаться к VPN по нескольким протоколам благодаря встроенным инструментам. В зависимости от настроить PPTP, L2TP или IPSec соединение необходимо выполнить следующие действия:
1. Найдите в настройках Смартфон раздел «другие сети» (для смартфонов Samsung он находится на вкладке Подключения приложения. настроек ).
2. перейдите в раздел VPN. На этом этапе смартфон предложит вам установить пароль или PIN-код для разблокировки, если вы этого еще не сделали. Без PIN-кода, добавление и использование VPN соединений Использование встроенных инструментов невозможно.
После того как вы установили пароль или PIN-код для разблокировки устройства, можно добавить VPN. соединение . Для этого выберите тип и введите данные сети, включая адрес сервера и любое имя для подключения. Затем нажмите на кнопку «Сохранить». 4.
4. остается коснуться вновь добавленного. соединения , введите имя пользователя и пароль (при желании вы можете сохранить эти данные для последующего использования, установив соответствующие флажки), а затем подключитесь к сети. 5.
Индикатор VPN теперь появится в строке уведомлений. соединения , и если вы коснетесь им линии, откроется всплывающее окно со статистикой переданных данных и кнопкой для быстрого отключения VPN.
OpenVPN
OpenVPN завоевал популярность среди протоколов VPN. Работа VPN с этим протоколом может быть легко организована даже на обычных домашних ПК, и все больше домашних маршрутизаторов поддерживают его, не говоря уже о профессиональных устройствах.
Первое, что вы подключаете к серверу OpenVPN — это официальный клиент OpenVPN Connect Android, хотя опытные пользователи при желании могут использовать один из нескольких сторонних клиентов. Второе, что вам нужно, это файл профиля с расширением ovpn. Если у вас уже есть и то, и другое, вы можете приступить к работе прямо сейчас к настройке :
1. откройте приложение OpenVPN Connect, нажмите кнопку «Меню» и выберите «Импорт». Затем нажмите на строку «Импорт доступа с SD-карты». 2.
2. найдите файл профиля и нажмите кнопку «Выбрать».
3. Для соединения लेखांकन डेटा — उपयोगकर्ता नाम और पासवर्ड दर्ज करना आवश्यक है, फिर «कनेक्ट» बटन पर क्लिक करें। सर्वर के बारे में जानकारी OVPN फ़ाइल से स्वचालित रूप से आयात की जाती है।
4. При первой настройке साइड प्रोग्राम के माध्यम से वीपीएन ऑपरेटिंग सिस्टम हमें चेतावनी देगा कि एप्लिकेशन एक वीपीएन बनाने जा रहा है- соединение और वह उपयोगकर्ता से पूछेगा कि क्या वह कार्यक्रम पर भरोसा करता है। CHEKBOX को चिह्नित करें «मुझे इस एप्लिकेशन पर भरोसा है» और «हां» पर क्लिक करें।
5. उसी かरस से DEUTSCH के साथ-. соединении , статус OpenVPN соединения यह सूचना पैनल में प्रदर्शित किया जाएगा, साथ ही OpenVPN कनेक्ट एप्लिकेशन में ही।
Теперь настройка वीपीएन को आपको कठिनाइयों का कारण नहीं होना चाहिए, हालांकि हमने, निश्चित रूप से, ऐसा करने के लिए केवल कुछ सामान्य तरीकों को सूचीबद्ध किया है। खैर, Google Play में विशिष्ट कार्यों के लिए, कई अनुप्रयोग हैं, जिनमें से, यदि आवश्यक हो, तो आप हमेशा एक उपयुक्त पा सकते हैं।
Как настроить VPN на Windows 7,8,10 и VISTA за 10 минут

वर्चुअल प्राइवेट नेटवर्क प्राइवेट रिमोट नेटवर्क है जो विशेष तरीकों से एन्क्रिप्टेड है जिसमें विदेशी सर्वर हैं। वे सप्लाई करते हैं соединение उच्च गति पर। वे एक अनाम प्रवेश द्वार के लिए इंटरनेट सर्फर द्वारा उपयोग किए जाते हैं और अवरुद्ध साइटों पर जाते हैं। विचार करना как настроить विभिन्न कार्यक्रमों के माध्यम से विंडोज पर वीपीएन। ऐसा अवसर है, भले ही यह प्रदाता द्वारा आधिकारिक तौर पर समर्थित न हो।
वीपीएन क्या है?
Для правильной настройки आपको सेवा की सुविधाओं और सिद्धांतों को समझने की आवश्यकता है। वीपीएन कनेक्शन एक स्थानीय नेटवर्क है जो कई कंप्यूटरों को जोड़ती है। कामकाज का सिद्धांत एक राउटर पर आधारित है, जो आईपी सभी कनेक्टेड पीसी प्रदान करता है।
इसलिए, आईपी को निर्धारित करना व्यावहारिक रूप से असंभव हो जाता है जिससे उपयोगकर्ता नेटवर्क में प्रवेश करता है, और अधिकांश लॉक कार्यक्रमों को दरकिनार करना संभव है। यह एन्क्रिप्टेड ट्रैफ़िक पैकेजों की कीमत पर होता है, जिन कुंजियों में केवल सर्वर होता है, जहां से अनुरोध निर्दिष्ट दिशाओं में भेजे जाते हैं।
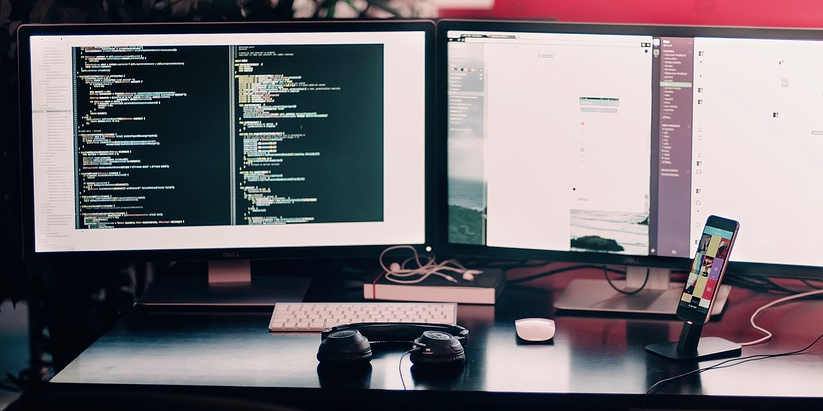
विभिन्न ओएस पर विंडोज का उपयोग कैसे करें?
पहले आपको वीपीएन सर्वर से कनेक्ट करने की आवश्यकता है। यह एक घर या दूरस्थ पीसी हो सकता है। इस तरह की सेवा का समर्थन करने वाले प्रदाता अपने ग्राहकों को लॉगिन और पासवर्ड देते हैं। इस मामले में, प्रक्रिया настройки बेहद सरल। यह कुछ कोशिकाओं को भरने के लिए पर्याप्त है, जो सही डेटा को दर्शाता है।
विंडोज 7
यह संस्करण सबसे आम है। प्रश्न, как настроить विंडोज 7 पर वीपीएन कई में रुचि रखता है। यह नियंत्रण कक्ष के माध्यम से किया जाता है:
- ऊपर, छवियों को «बड़े आइकन» में बदलें।
- «नेटवर्क प्रबंधन केंद्र» का पता लगाएं — » настройки नया कनेक्शन «— «कार्यस्थल से कनेक्शन।»
- दो तरीके प्रस्तावित हैं — संख्याओं या वैश्विक नेटवर्क के प्रत्यक्ष सेट के माध्यम से। अंतिम — की आवश्यकता है; यह आपको वीपीएन के बारे में अधिक जानने की अनुमति देगा।
- सर्वर डेटा की आवश्यकता है। आईपी निर्धारित आईपी वेबसाइट myip की मदद करेगी। किसी भी स्थान को इंगित करें — नेटवर्क प्रदर्शन इस जानकारी पर निर्भर नहीं करता है।
- प्रदाता द्वारा जारी किए गए उपयोगकर्ता नाम और पासवर्ड लिखें। अपने स्वयं के सर्वर का उपयोग करते समय, जानकारी स्वतंत्र रूप से सेट की जाती है। फिर आपको «पासवर्ड याद रखने» की आवश्यकता है, सहेजें।
विस्तृत और चर ण-बी -वीडियो निर्देश!
अब कनेक्शन उपलब्ध लोगों के बीच दिखाई देगा। यदि कंप्यूटर पर कई मायने रखते हैं, तो नियंत्रण केंद्र के माध्यम से अतिरिक्त समायोजन की आवश्यकता होगी। बाईं ओर आपको «एडाप्टर मापदंडों के परिवर्तन» का चयन करने की आवश्यकता है ताकि सभी उपलब्ध की एक सूची हो соединений । «फ़ाइल» दबाएं, फिर «एक नया आने वाला कनेक्शन»।
यदि कई मायने रखते हैं, तो सिस्टम एक उपयोगकर्ता को चुनने की पेशकश करेगा। ऐसा करने के बाद, «जोड़ें» पर क्लिक करें। फिर आपको लॉगिन, नाम (किसी भी), पासवर्ड, की पुष्टि की जाएगी।
- एक कनेक्शन विकल्प चुनें — इंटरनेट के माध्यम से।
- प्रोटोकॉल को कॉन्फ़िगर करें — TCR \ IP
- Нажмите на «Свойства», Разрешить вызов, Установить ИК. Если это не происходит автоматически, запишите случайную доставку с 192.168.200.1 на 192.168.200.100.
- Подтвердите действия и нажмите на кнопку «Разрешить доступ».
Это основные этапы процесса, которые могут быть направлены на другие версии операционной системы.
Процесс очень прост и выполняется из панели управления. Выберите частную виртуальную сеть, нажав на» Мастер подключения» и следуйте инструкциям. Если ваш провайдер работает с VPN, имя должно соответствовать окончательному соглашению. Что такое ваш дом, сеть, которая работает как ПК.
Окно 8
Восьмая версия — автоматическая, поэтому инструкции. как настроить VPN на Windows 8, просто:
- Внизу найдите соответствующий значок, похожий на монитор.
- Найдите «Центр управления сетью» — » Строительство. и настройка Подключение «, при котором изменяются параметры сети.
- Подтвердите прямое соединение ПК с интернетом.
- Укажите имя рабочей среды, изменив параметры. Аналогичные значения вводятся и для других версий операционной системы.
Процесс успешно завершен.
Для тех, кто затрудняется, посмотрите видеоурок.
Окно 10
Здесь процесс происходит по-другому. Он сочетает в себе автоматическое создание с параметрами пользователя. Достаточно знать имя пользователя, пароль и адрес сервера. Десятая версия обеспечивает стабильную работу этой услуги у провайдеров, не работающих с VPN. Вы должны загрузить соответствующую программу. Он принимается, и операционная система оптимизируется.
Описание в видео, которое не хочется читать.
- Запустите параметры сети и Интернета. Выберите VPN из списка, отображаемого слева.
- Нажмите +, чтобы добавить новое соединение. Введите параметры в появившемся окне. Вам будет предоставлен администратор или поставщик. Укажите поставщика, тип VPN и информацию для ввода.
- Сохраните изменения, вернитесь в меню управления сетью и нажмите «Изменить параметр». Выберите свойства для подключения правой кнопки мыши.
- Выберите строку ir версии 4 и затем Свойства.
- Оставьте общие настройки По умолчанию нажмите на «дополнительно». Уберите с рынка «используйте главный вход». Подтвердите.
На панели управления появится специальный значок. Активация занимает несколько секунд, происходит без входа в логопараллель.
Для Windows Vista
Как настроить VPN в Windows Vista? В начале введите «Центр управления сетями и общим доступом», а затем «Подключение или сеть». Затем вас заинтересует «Подключение к моему компьютеру» — «Использовать мое подключение. «Вам будет предложено установить или переместить. Нажмите на второй вариант. Напишите информацию для поступления.
Чтобы выбрать VPN, вводится управление сетевыми подключениями. Там можно создать ярлык.
VPN-услуги
Многие провайдеры не предлагают такой услуги и пытаются контролировать местоположение абонентов и хранить передаваемую информацию. Поэтому утилиты, позволяющие использовать службу VPN на основе существующих соединений, пользуются большой популярностью. Они предлагают изменить IP-адрес с передачей данных по зашифрованному каналу. Такие сервисы помогают успешно обходить блокировки и открывают доступ к закрытым сервисам. Установка утилиты возможна для любой операционной системы, ПК или смартфона.

Существует множество программ, среди которых стоит выделить некоторые, признанные лучшими:
- ZenMate;
- Да;
- Hotspot Shield;
- Zenvpn;
- Спотфлюкс.
ZenMate — это удобное расширение для браузера Chrome, Opera, Fatherfox. Это удобная услуга, которая может быть бесплатной или платной. Скорость зависит от выбранного пакета услуг. Продление удовольствия:
- стабильным соединением ;
- Длительный период рассмотрения;
- Подробный список стран;
- Автоматическая установка параметров с возможностью ручной настройки;
- Использование одной подписки для разных устройств.
Скрыть. Me — это вариант, который предпочитают продвинутые пользователи Интернета. Это можно исправить вручную. Существует ограниченный и неограниченный трафик. Если вы выбрали без ограничений, 5 вместе. соединений — Такой выбор высоко ценится предприятиями. Эта программа проста:
- Возможность аварийного отключения;
- Свободный режим;
- Расширенная поддержка протоколов шифрования.
Новичкам больше понравится Hotspot Shield. Это очень настраиваемая опция, которая устанавливается и загружается автоматически. Он сохраняет стабильность и долговечность соединение блокирует рекламу бесплатно. Предлагается шифрование HTTPS, чтобы личные данные оставались в безопасности. Обходит любые ограничения, установленные провайдером.
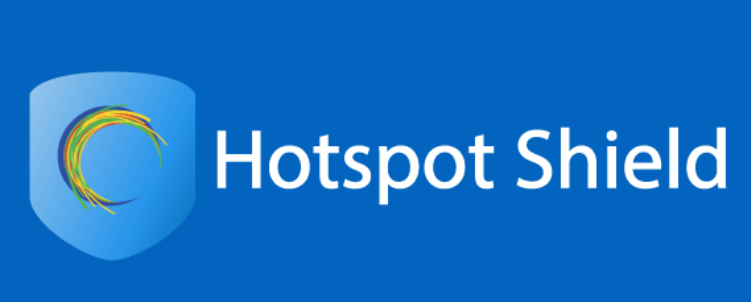
ZenVPN подходит для людей, предпочитающих конфиденциальность при использовании Интернета. Эта услуга относительно бесплатна — в день предоставляется всего 250 МВт. Если вам нужно больше, необходимо приобрести специальный пакет.
Spotflux обеспечивает безопасное интернет-соединение. Если вы выберете это программное обеспечение, вам не придется беспокоиться о безопасности, даже если вы используете WLAN. Дополнительным бонусом является то, что он сжимает пакетный трафик, позволяя сохранить его, если он ограничен.
Как выбрать правильную программу
Пользователи рекомендуют устанавливать те из них, которые предоставляют платные версии. Они более анонимны, обеспечивают более высокую скорость и работают стабильно. Однако возможность оплаты не всегда необходима. Обычно платят те, кто пользуется запрещенными приложениями или играет в зарубежные онлайн-игры. Если вам нужно посетить несколько веб-сайтов, достаточно бесплатного программного обеспечения.
Стоит поинтересоваться функциональностью приложения. Некоторые из них предлагают широкий спектр вариантов оплаты, которые на практике могут и не понадобиться. Наиболее удобными являются те, которые предлагают отдельную тарификацию и бесплатный пробный режим для каждого пакета.
Как включить VPN на Android
Давайте разберемся как настроить VPN на телефоне или планшете Android, чтобы вы могли пользоваться запрещенными приложениями или посещать заблокированные веб-сайты. Просмотр популярных приложений, их настройку .
p, blockquote 1,0,0,0,0 —>
Эта статья подходит для всех брендов, выпускающих телефоны с Android 10/9/8/7: Samsung, HTC, Lenovo, LG, Sony, ZTE, Huawei, Meizu, Fly, Alcatel, Xiaomi, Nokia и другие. Мы не несем ответственности за действия, предпринятые вами.
p, blockquote 2,0,0,0,0 —>
Внимание. Вы можете задать свой вопрос специалисту в конце статьи.
p, blockquote 3,0,0,0,0 —>
Включаем VPN в настройках Андроид
Этот метод не требует установки дополнительных приложений. Использование VPN требует от пользователей работы с настройками. Прежде чем подключиться к частной VPN, необходимо получить данные доступа у администратора этой сети.
p, blockquote 4,0,0,0,0 —>
- Зайдите в «Настройки» на планшете или телефоне и выберите вкладку «Еще».
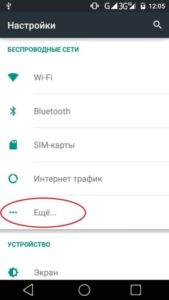 Поход
Поход - Укажите пункт «VPN».
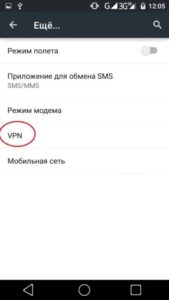 Поход
Поход - Появится окно, в котором нужно нажать «OK», а затем задать пароль или PIN-код для блокировки экрана.
 Поход
Поход - Мы используем один из предложенных методов. Например, выберите «Пароль».
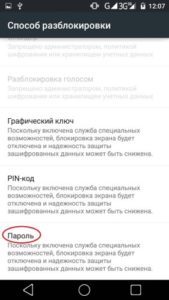 Поход
Поход - Введите пароль и нажмите на кнопку «Далее». Затем мы снова дублируем пароль.
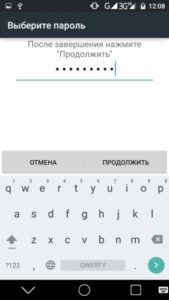 Поход
Поход - Теперь выберите режим уведомлений для заблокированного гаджета. Мы делаем это по своему усмотрению.
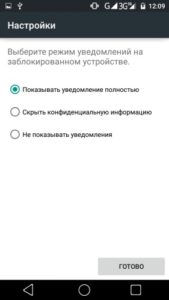 Поход
Поход - Появится окно, как показано на следующем снимке экрана. Там вам нужно нажать на «+» в правом верхнем углу экрана, а затем добавить новую сеть VPN.
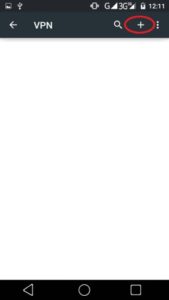 Поход
Поход - Введите имя, например, Legate. Мы оставляем тип PPTP по умолчанию.
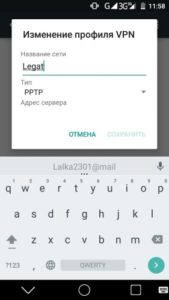 Поход
Поход - सर्वर का पता दर्ज करें, जो नेटवर्क व्यवस्थापक द्वारा प्रदान किया गया था। हमारे उदाहरण में, यह us. justfreevpn. com है। & Laquo बटन पर क्लिक करें; ससेजें & raquo बटन पर क्लिक करें ;;
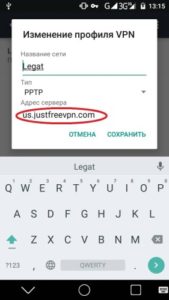 Поход
Поход - उसके बाद, वीपीएन सूची में एक नया नेटवर्क दिखाया जाएगा। हम इसके माध्यम से फिसलते हैं, उपयोगकर्ता नाम और नेटवर्क व्यवस्थापक से प्राप्त पासवर्ड दर्ज करते हैं। लाइन के विपरीत & laquo; लेखांकन डेटा को सहेजें & raquo; हम एक चेकमार्क डालते हैं ताकि उन्हें फिर से प्रवेश न करना पड़े। & Laquo बटनжबाएं; कनेक्ट & raquo; deutsch;
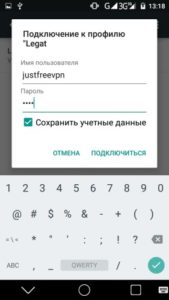 Поход
Поход - नेटवर्क की स्थिति में, यह अब लिखा जाएगा & laquo; कनेक्टेड & raquo;, और कुंजी आइकन कमांड लाइन पर शीर्ष पर दिखाई देगा।
उसके बाद, यह स्थान और आईपी पता & laquo;जिज्ञासु & raquo से छिपा होगा; आँख। कार्यान्वयन में अन्य तरीके सरल हैं, लेकिन उनके लिए आपको अतिरिक्त एप्लिकेशन डाउनलोड करने की आवश्यकता है।
p, blockquote 6,0,0,0,0 —>
मदद की ज़रूरत है?
यह नहीं पता कि अपने गैजेट के काम में समस्या को कैसे हल किया जाए और क्या आपको विशेषज्ञ सलाह की आवश्यकता है? एलेक्सी, सर्विस सेंटर में स्मार्टफोन और टैबलेट की मरम्मत के लिए मास्टर, सवालों के जवाब देते हैं। मुझे लिखें «
परिशिष्ट & laquo;hide. me vpn und raquo;
यदि उपरोक्त विधि आपको मुश्किल लगती है, तो आप एक सरल तरीके से उपयोग कर सकते हैं। कई लोकप्रिय वीपीएन प्रदाता अपने स्वयं के एंड्रॉइड एप्लिकेशन प्रदान करते हैं जो प्रक्रिया को सरल बनाते हैं настройки VPN подключения.
p, blockquote 8,0,0,0,0 —>
एक उदाहरण के रूप में, हम कार्यक्रम को छिपाने से पर विचार करते हैं। आपको Google Play App Store पर जाना चाहिए और सॉफ्ट & laquo; verstecken. me vpn & raquo; इसे टैबलेट या एंड्रॉइड फोन पर इंस्टॉल करें।
p, blockquote 9,0,0,0,0 —>
p, blockquote 10,1,0,0,0 —>
फिर हम कार्यक्रम शुरू करते हैं और & laquo पर क्लिक करते हैं; अपने खाते के नीचे जाएं & raquo;
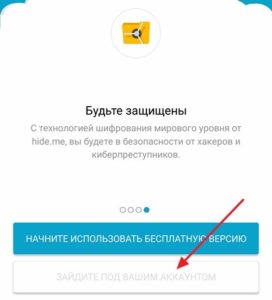
p, blockquote 11,0,0,0,0 —>Поход
अब आपको प्रदाता के वीपीएन संसाधन पर पंजीकरण प्रक्रिया के दौरान प्राप्त लॉगिन और पासवर्ड दर्ज करना होगा।
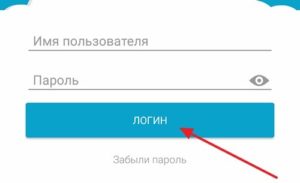
p, blockquote 12,0,0,0,0 —>Поход
जब आप एप्लिकेशन पर जाते हैं, तो & laquo बटन पर क्लिक करें; संरक्षण सक्षम करें & raquo;
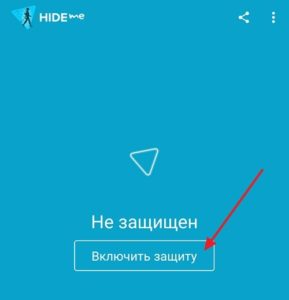
p, blockquote 13,0,0,0,0 —>Поход
वीपीएन से कनेक्शन की पुष्टि करें।
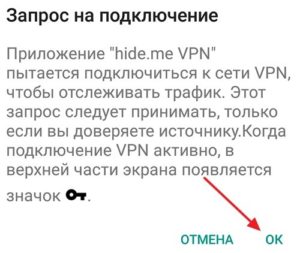
p, blockquote 14,0,0,0,0 —>Поход
उसके बाद, Android डिवाइस VPN कनेक्शन के माध्यम से काम करेगा।
p, blockquote 15,0,0,1,0 —>
टर्बो वीपीएन ऐप
एप्लिकेशन को पासवर्ड दर्ज करने की आवश्यकता नहीं है, और यह दूतों, वेब सर्फिंग, आदि के काम के लिए मुफ़्त है। निर्देश:
- एप्लिकेशन डाउनलोड करें और गैजेट पर इंस्टॉल करें।
- पहले लॉन्च के दौरान, बड़े लाल बटन दबाएं।
 Поход
Поход - ती न-सेकंड की अपेक्षा के बाद, सभी ट्रैफ़िक को सर्वर पर पुनर्निर्देशित किया जाएगा, जिसे एप्लिकेशन अपने दम पर चुनेगा।
 Поход
Поход - В настройках आप किसी विशेष देश से काम के लिए सर्वर चुन सकते हैं। फ्लैग आइकन पर ऊपरी दाएं कोने में बस क्लिक करें।
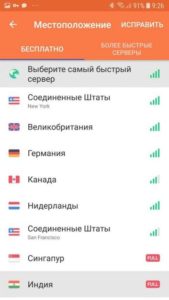 Поход
Поход - Еще в настройках आप कार्यक्रम के लॉन्च के दौरान स्वचालित कनेक्शन का कार्य सेट कर सकते हैं।
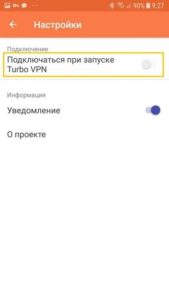 Поход
Поход - सूचनाओं में प्रदर्शित रिपोर्टों पर काम की निगरानी के लिए एक कार्यक्षमता है। उन्हें दबाते समय, सॉफ्टवेयर चैनल मापदंडों को सूचित करेगा: एमबी को प्रेषित डेटा की कुल संख्या, भेजने और लोड करने की गति।
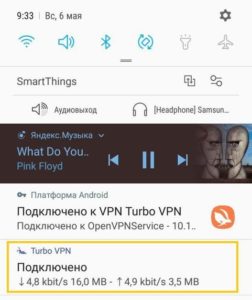 Поход
Поход - यदि आपको इस आईपी पते के साथ ऑपरेशन के सामान्य मोड पर लौटने की आवश्यकता है, तो नोटिफिकेशन विंडो में हम आइकन पर क्लिक करते हैं और क्रॉस के साथ वीपीएन बटन को बंद कर देते हैं।
ओपेरा वीपीएन
ओपेरा वीपीएन एप्लिकेशन, एक क्लिक में अनुमति देता है соединиться एक निजी वर्चुअल नेटवर्क के साथ। कार्यक्रम का लाभ अवरुद्ध अनुप्रयोगों के लिए पहुंच और ताले को दरकिनार करने के लिए सबसे अच्छा उपकरण था। सॉफ्टवेयर पूरी तरह से रूसी में है। वहाँ प्रशिक्षण है, इसलिए यहां तक कि नए लोगों को भी नए लोगों का उपयोग करके समस्याएं पैदा नहीं होनी चाहिए।
p, blockquote 17,0,0,0,0 —>
पूरा एन्क्रिप्शन
Это означает, что весь трафик шифруется через VPN, а также шифруется через Tor-сеть Orbot! Включает Tor-клиент и VPN, который позволяет обеспечить полное шифрование для владельцев root-прав Это самый безопасный и надежный способ, который является экономически эффективным&⑦; Вам нужны root-права
p, blockquote 18,0,0,0,0 —>
Ограничения бесплатных VPN-сервисов
Бесплатных услуг достаточно для просмотра Интернета с помощью веб-браузера, доступа к мессенджерам и другим приложениям, не потребляющим активный трафик Бесплатные серверы имеют множество ограничений:
- Реклама Чтобы компенсировать затраты, операторы бесплатных услуг показывают своим пользователям платную рекламу и объявления
- Низкая надежность Никто не гарантирует, что бесплатный сервер будет доступен 24/7 Пользователи вынуждены время от времени переходить на другой сервер из-за переполненности или закрытости клиентов
- Низкая скорость, ограничение трафика Торренты и другие программы, требующие большого объема передаваемых данных, часто блокируются для работы Таким образом, операторы бесплатных серверов снижают нагрузку на устройства и стимулируют пользователей переходить на платные тарифные планы
Преимущества платных VPN-серверов
- Верить в то, что сервер не будет отключен в ближайшем будущем
- Отсутствие ограничений на просмотр потокового видео высокой четкости Эти компании имеют несравнимо больший потенциал, чем бесплатные сервисы, для обеспечения высокоскоростной передачи информации своим клиентам
- Высокая надежность, доступность технической поддержки Пользователи получают защиту конфиденциальности и стабильную работу службы поддержки Важно знать, что серверу известен ваш реальный IP-адрес и некоторые другие данные
VPN позволяет вам оставаться анонимным в Интернете и предлагает множество других преимуществ Использование заблокированных ресурсов само по себе несет определенный риск, о котором вы должны знать
Здравствуйте, я не могу скачать karaoke smula, потому что он не поддерживает телефон, раньше все было нормально, да? Помощь
Что такое VPN подключение и как его настроить
В настоящее время пользователи Интернета все чаще используют термин VPN Некоторые рекомендуют использовать его чаще, а другие — избегать Давайте рассмотрим подробнее, что скрывается за этим словом.
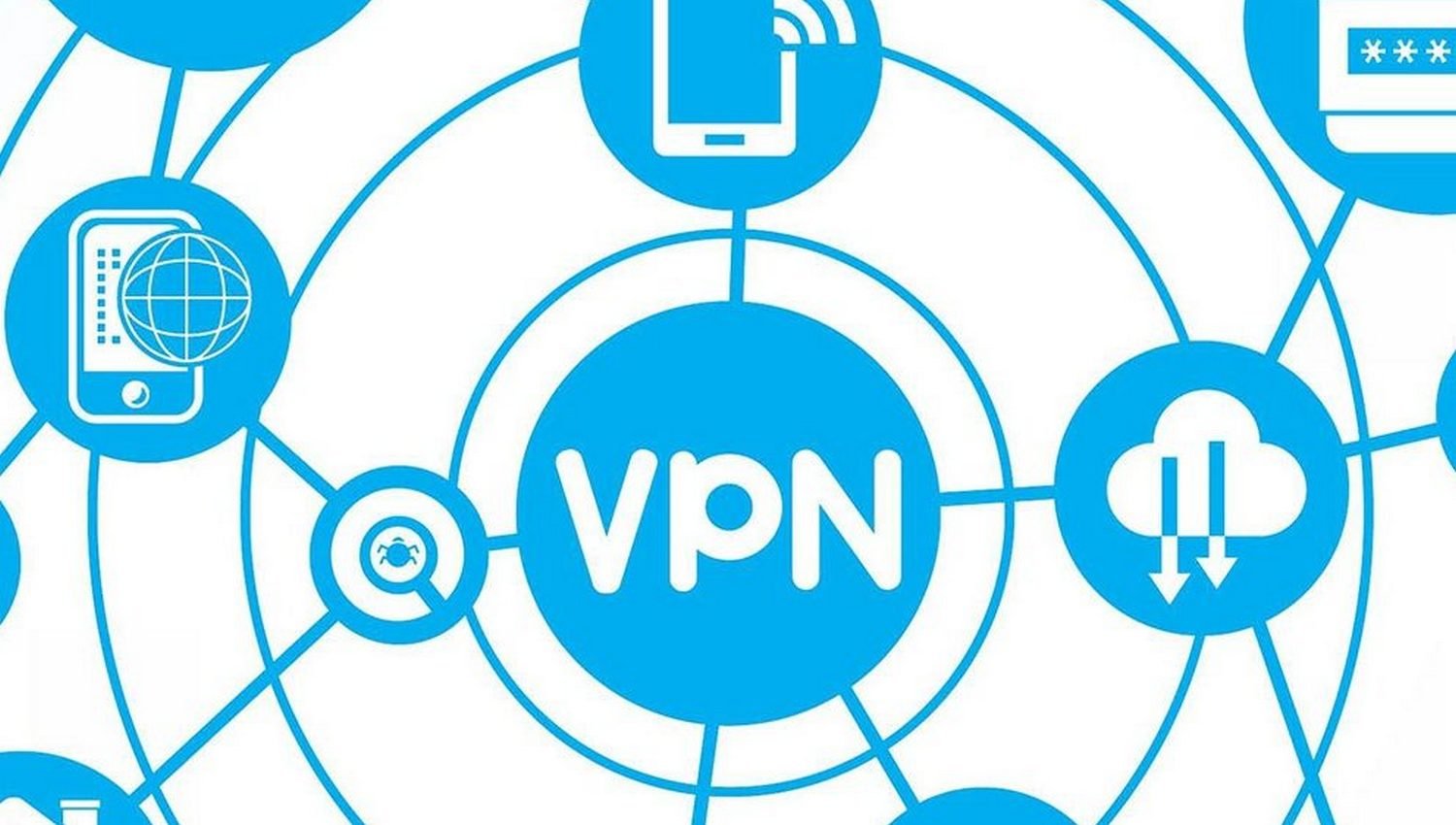
VPN-соединение, что это такое
VPN (Virtual Private Network) — это технология, которая отсекает связь от внешнего доступа на высокой скорости соединения . Такое соединение устанавливается по принципу «точка — точка»». В науке этот метод соединения называется туннелированием Присоединиться к туннелю можно на компьютере с любой операционной системой, на котором установлен VPN-клиент Эта программа перенаправляет виртуальный порт с ❶ / ⑦ в другую сеть
Для реализации такого соединения необходима платформа, которая быстро растет и обеспечивает целостность и конфиденциальность данных
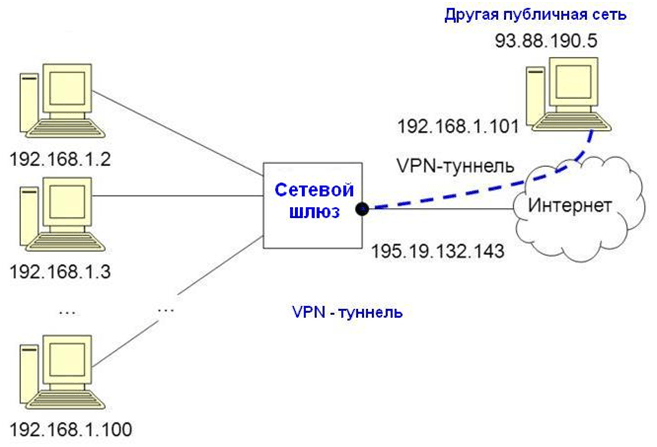
Для ПК с IP-адресом 192.168.1.1-100, чтобы подключиться через шлюз внешней сети, необходимо прописать правило на маршрутизаторе соединения . Когда устанавливается VPN-соединение, адрес удаленного PCS передается в заголовке сообщения Сообщение шифруется отправителем и расшифровывается получателем с помощью общего ключа После этого между двумя сетями устанавливается защищенное соединение соединение .
Как подключить VPN
Ранее была описана краткая схема протокола, теперь мы узнаем, как подключить клиента к конкретному устройству
На компьютерах и ноутбуках
Перед установкой VPN соединение На компьютере с Windows 7 следует указать IP-адрес или имя сервера. Для этого необходимо перейти в «Центр управления сетями и сетями» в «Панели управления» «»Создать новое подключение».
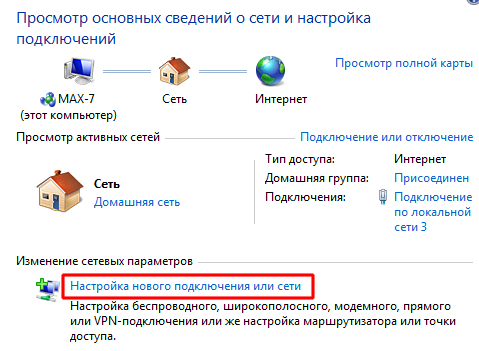
Выберите пункт «Подключение к моему компьютеру» — «(VPN)».
Следующим шагом будет ввод имени и адреса сервера.
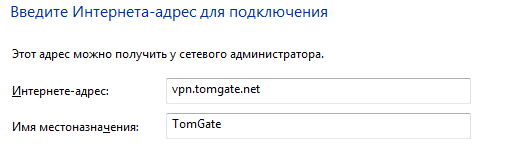
Далее система запросит имя и пароль VPN-клиента.
Приходится ждать завершения соединения .
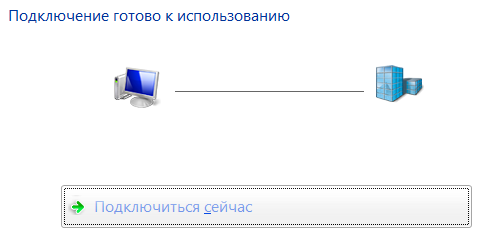
Давайте проверим VPN-соединение. Для этого вызываем контекстное меню в «Панели управления» в разделе «Сетевые подключения», дважды щелкнув по ярлыку.
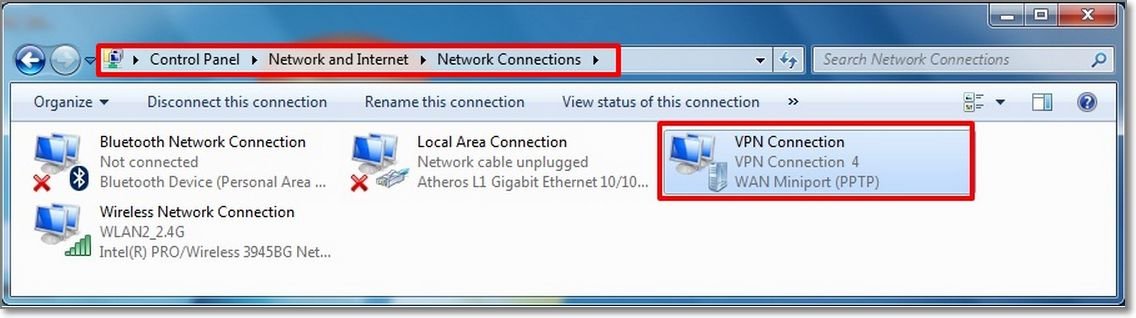
На вкладке Подробности необходимо отметить адрес IPv4. Он должен находиться в указанном диапазоне IP-адресов в настройках VPN.
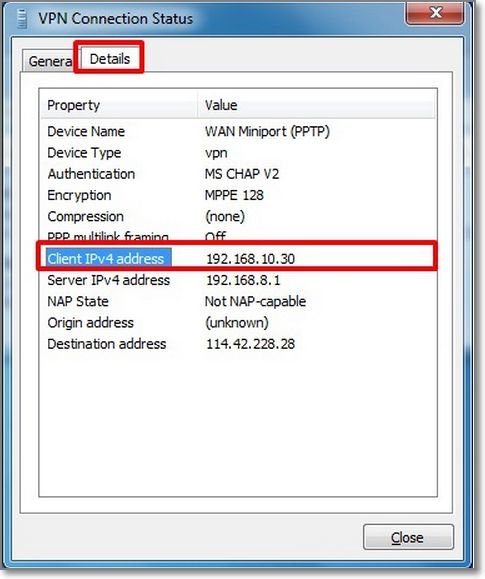
На мобильном телефоне, iPhone или планшете
Теперь давайте посмотрим, как установить VPN-соединение. и настроить Это касается гаджетов с операционной системой Android.
Для этого вам понадобятся:
- Смартфоны и планшеты;
- Логин, пароль для входа в сеть;
- Адрес сервера.
Для настройки Требуется VPN-соединение в настройках телефона, выберите «беспроводная сеть» и создайте новую.
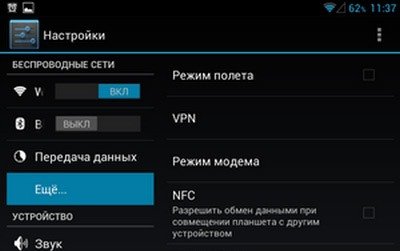
Далее необходимо ввести пароль для отключения экрана блокировки.
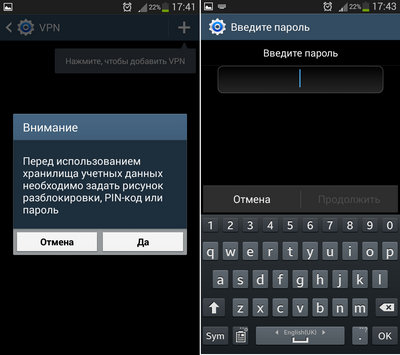
Далее необходимо нажать на кнопку со знаком » + » или «Добавить VPN сеть». В следующем окне введите настройки VPN: Имя сети, тип VPN-соединения («PPTP») и адрес сервера.
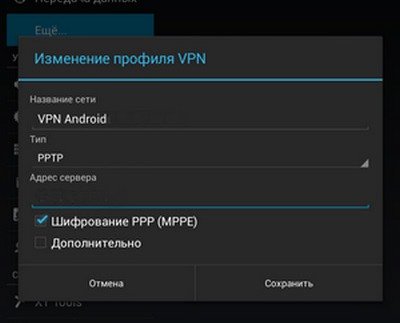
На экране появится значок с новым соединением.
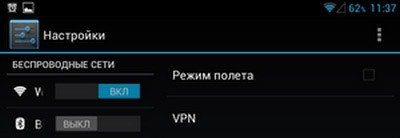
Система требует ввода имени пользователя и пароля. Вы должны ввести параметры и выбрать опцию «Сохранить учетные данные». Тогда вам не придется подтверждать эти номера снова в следующем сеансе.
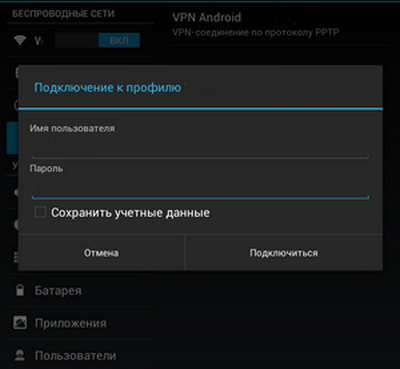
После активации VPN-соединения на панели инструментов появляется специальный значок.
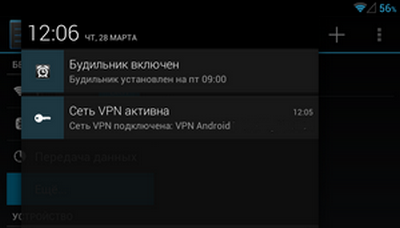
Подробная информация отображается при нажатии на значок соединения .
Как настроить VPN для правильной работы
Рассмотрим подробнее, как это работает в автоматическом режиме настроить VPN на компьютерах под управлением Windows 10.
Переходим в настройки ПК.
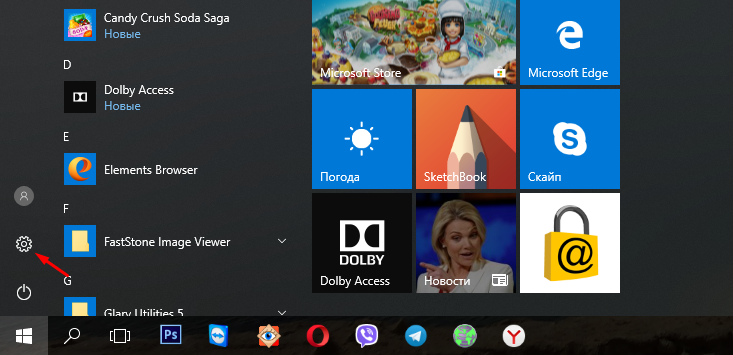
В разделе «Настройки» перейдите в подраздел «Сеть и Интернет».
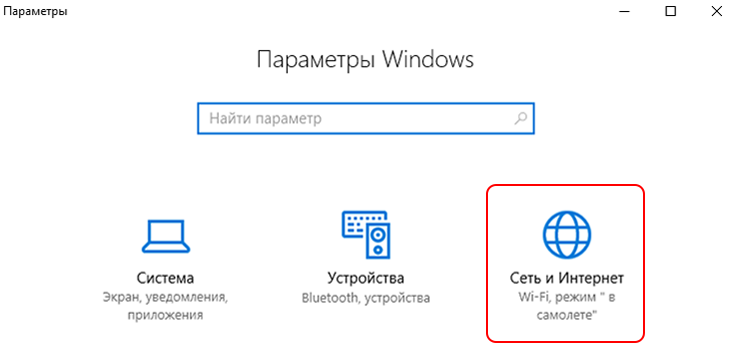
Далее выберите VPN.
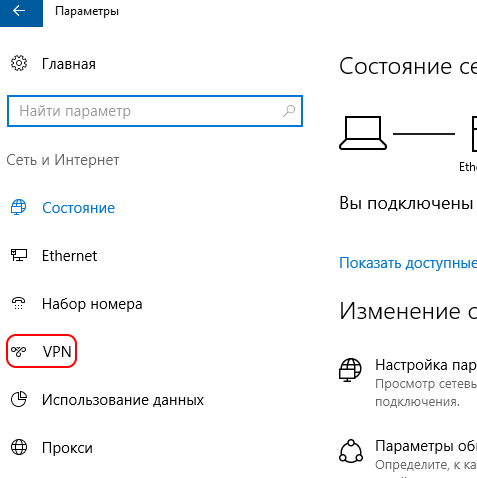
… И добавьте новое VPN-соединение.
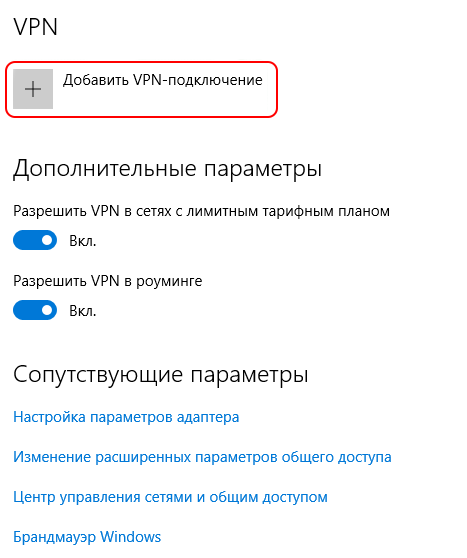
На следующей странице укажите параметры VPN-соединения:
- Поставщик услуг — Windows;
- Имя соединения;
- Адрес сервера;
- Тип VPN;
- имя пользователя и пароль.
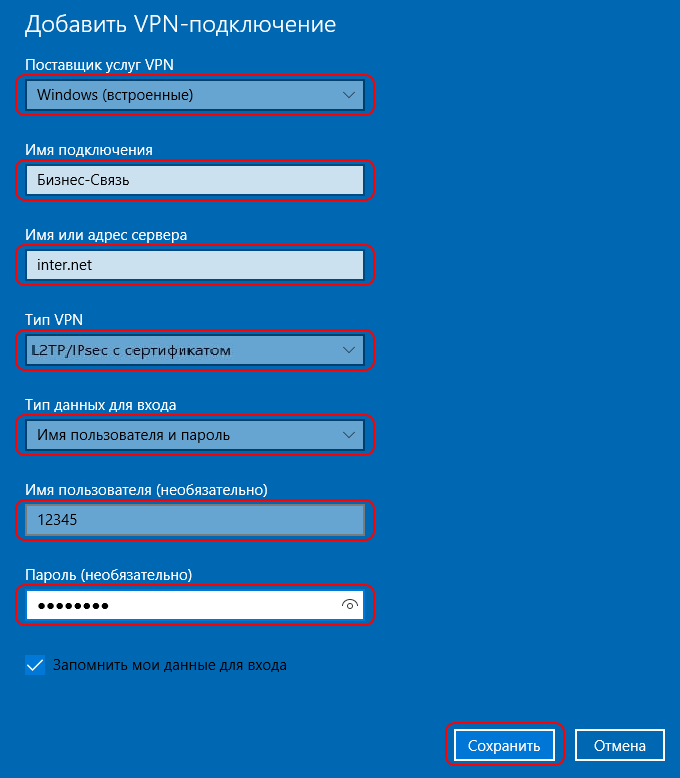
После того как соединение Если он установлен, необходимо установить соединение.
Чтобы создать VPN-сервер
Все поставщики услуг регистрируют деятельность своих клиентов. В случае запроса со стороны правоохранительных органов они предоставят полную информацию о том, какие сайты посещал нарушитель. Таким образом, провайдер отказывается от любой юридической ответственности. Но иногда возникают ситуации, когда пользователю необходимо защитить свои данные:
- Компании передают свои данные через Интернет по зашифрованному каналу.
- Многие сервисы в Интернете работают с привязкой к географическим координатам. Например, Яндекс. Музыкальный сервис работает только на IP Российской Федерации и стран СНГ. Россиянин, находящийся в Европе, не сможет слушать свою любимую музыку.
- В офисах доступ к социальным сетям часто блокируется.
Конечно, вы можете удалять историю просмотров каждый раз после посещения сайта. Но это легко сделать и настроить VPN сервер.
Для этого вызовите командную строку ( Win + R) и затем запрос ncpa. введите cpl и нажмите Enter. В новом окне нажмите Alt и выберите «Новое VPN-соединение».
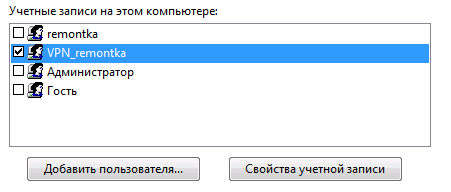
Далее необходимо создать пользователя и предоставить ему ограниченные права только для VPN. Вам также необходимо принести новый длинный пароль. Выберите пользователя из списка. На следующем шаге необходимо выбрать вариант подключения «Через Интернет».
Далее необходимо указать параметры подключения. Если вам не нужен доступ к файлам и папкам при работе с VPN, вы можете снять все галочки и нажать кнопку «Разрешить доступ».
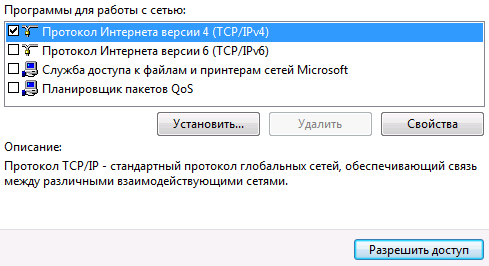
Как использовать VPN
После создания нового соединение Просто откройте браузер и загрузите любую страницу.
Новички не могут участвовать в создании соединения , И сразу же скачать VPN-клиент из Интернета или установить специальное расширение в браузере. После загрузки программы необходимо запустить ее и нажать кнопку подключения. Клиент присоединяется к другой сети, и пользователь может видеть запрещенные в его регионе сайты.
Недостатком этого метода является то, что IP назначается автоматически. Пользователь не может выбрать страну. Однако соединение устанавливается очень быстро, нажатием всего одной клавиши. Помимо улучшения, у этого варианта есть и недостаток. Во-первых, пользователь должен быть зарегистрирован на официальном сайте программы, а во-вторых, расширение часто «сбоит». Однако пользователь может выбрать страну, через которую будет осуществляться подключение к внешней сети. Сам процесс подключения даже не вызывает вопросов. Достаточно нажать кнопку запуска, и браузер будет перезапущен с новой сетью. Рассмотрим установку расширений на примере ZenMate VPN.
Загружаем программу с официального сайта. После его установки в браузере появится значок:
Нажмите на иконку. Отобразится окно расширения:
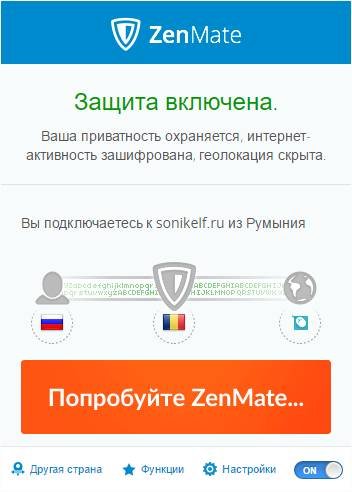
Если навести курсор на значок с российским флагом, на экране отобразится текущий IP. Если подвести курсор к символу с флагом Румынии, отобразится IP выбранного сервера. При желании можно изменить страну подключения. Для этого нажмите на Globus и выберите один из автоматических адресов.
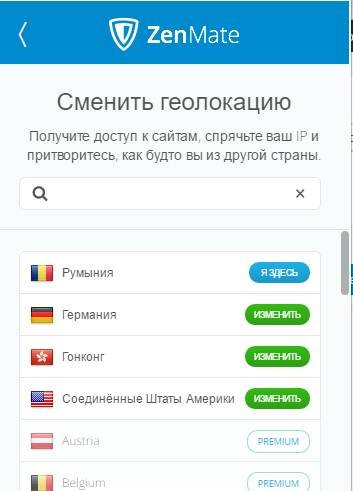
Недостатком бесплатной версии программы является небольшое количество доступных серверов и рекламных носителей.
Наиболее распространенные ошибки
Различные антивирусные программы, а также брандмауэры могут блокировать соединение । В этом случае на экране отображается код ошибки. Мы проанализируем наиболее популярные проблемы и методы их решения.