Как настроить видео в Скайпе
Чтобы в полной мере использовать возможности видеозвонков Skype, необходимо исправное оборудование и программное обеспечение. Обычно они настраиваются автоматически.
Если у вас новое устройство и обновлены версии установленных программ, то, скорее всего, вы сможете бесплатно общаться по Skype без посторонней помощи. настроек .
Как включить видео Skype (как сделать видеозвонок)
Включить видеозвонок можно с помощью меню или сочетаний клавиш:

Вы также можете включить видеозвонок на странице контактов:
Вам может понадобиться настроить видеозвонок, если, например, вы не получили желаемого результата или хотите улучшить изображение.
Возможно настроить видео В Skype, как в самой программе, так и в приложении для ответа на вопросы за видео вашего устройства или в настройках камеры.
Как настроить камеру в Скайпе
Чтобы настроить Webcam («Веб-камера»), необходимо в горизонтальном главном меню выбрать пункт «Инструменты», затем — «Настройки»:

Необходимые пункты меню.
Здесь есть целый раздел под названием «Настройки». видео » . Skype не может распознать видеокамеру, тогда вы увидите следующее окно:
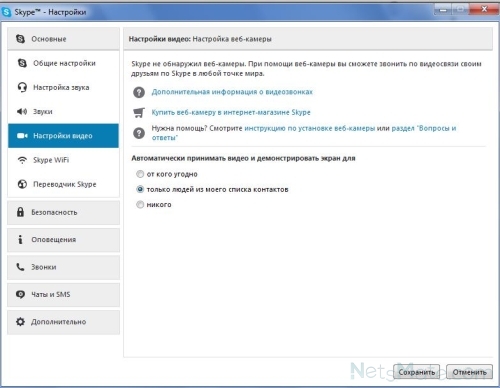
В этом случае видеозвонок может быть не активен в приложении.
Если у вас установлено устройство, позволяющее записывать и отправлять видео (если оно работает, вы сразу увидите себя на экране), вы можете использовать настройку веб-камеры в Skype для следующих элементов:
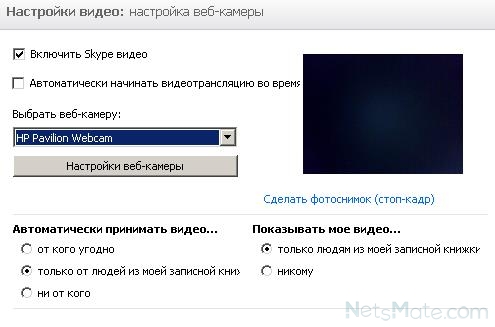
Однако если приложение видит его, то такой опции нет:
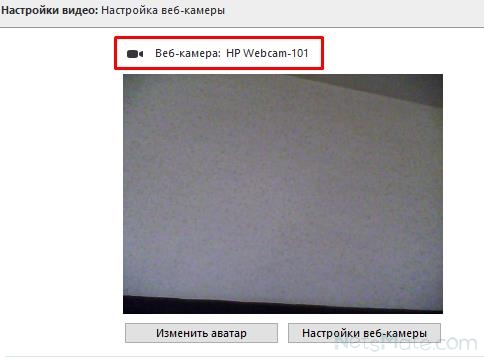
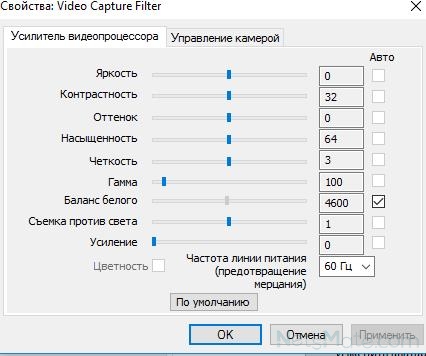
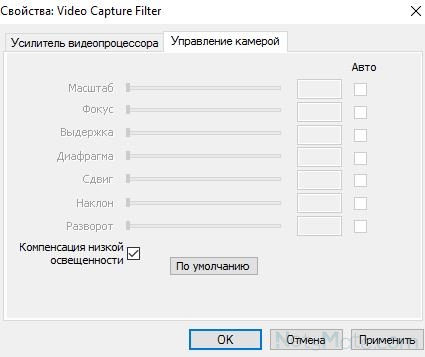
Как улучшить качество видео в Скайпе
Лучшего качества связи можно добиться с помощью меню «Video Processor Enhancer» и «Camera Control» (см. два скриншота выше). Здесь вы можете использовать различные элементы для улучшения изображения, настроить частоту линии электропередачи во время видеозвонков (но не разрешение, это одно из заводских свойств камеры), настроить яркость, контрастность, оттенок, насыщенность и четкость. видео , гамма, баланс белого и многое другое. Правильно, иногда низкое качество видео Возможно, у Skype нестабильное интернет-соединение или это связано с качеством камеры, программного обеспечения и устройства.
Как настроить Видеозвонок по Skype
Это можно сделать во время разговора (подробные инструкции можно получить в центре обслуживания клиентов Skype):
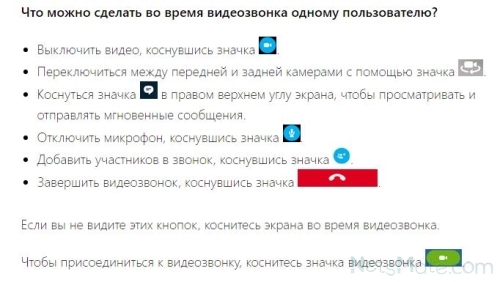
Что вы можете делать во время разговора
Чтобы проверить камеру в Skype
Перейдите в раздел «Настройки видео » . Если камера работает, вы сразу же увидите свою фотографию (также через камеру телефона). В противном случае, или если у вас возникли проблемы во время бесплатного видеозвонка, обратитесь в официальную службу поддержки сервиса:
Настройка параметров по умолчанию для загрузки новых видео на Ютубе и экономии своего времени

Здравствуйте, дорогие читатели моего блога. На связи Василий Блинов, и сегодня я собираюсь показать вам еще одну интересную функцию YouTube, которая может сэкономить ваше время каждый раз, когда вы загружаете что-то новое на канал. видео .
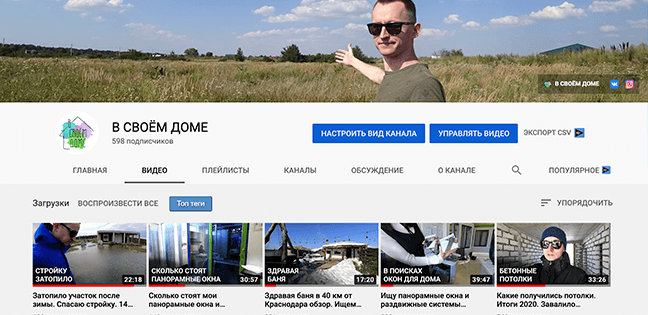
Возможно, для тех, кто серьезно не занимается каналом, это и не нужно, раз в месяц можно установить параметры вручную, но для тех, кто загружает несколько видео , Было бы очень полезно. Эта функция позволяет установить параметры по умолчанию для добавления новых видео на Ютуб.
То есть, когда вы добавляете новое видео, основными параметрами для него будут настроятся Автоматическая. Самое важное здесь, конечно, детали. к видео и теги.
Регулировка видео по умолчанию
Эти настройки применяются только при загрузке видео Через браузер на вашем компьютере.
Чтобы установить параметры по умолчанию, вам« нужно выбрать Creator Studio » . Получить его можно через профиль в правом верхнем углу канала или « Менеджер . Можно нажать на видео » на главной странице.
Затем перейдите в раздел и#171;КАНАЛ» и « Загрузить вкладку . Выберите видео » .
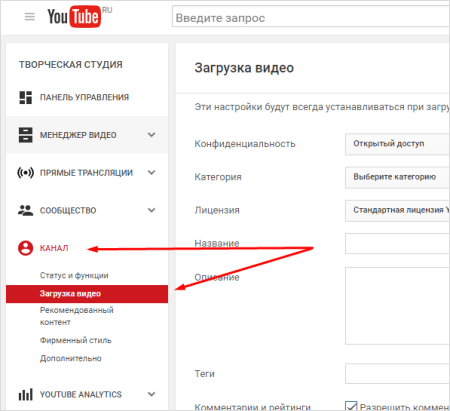
Установите настройки по умолчанию. Конечно, они могут быть изменены или отредактированы при загрузке. Например, вы можете использовать фразы для всех из них видео А затем просто удалите излишки.
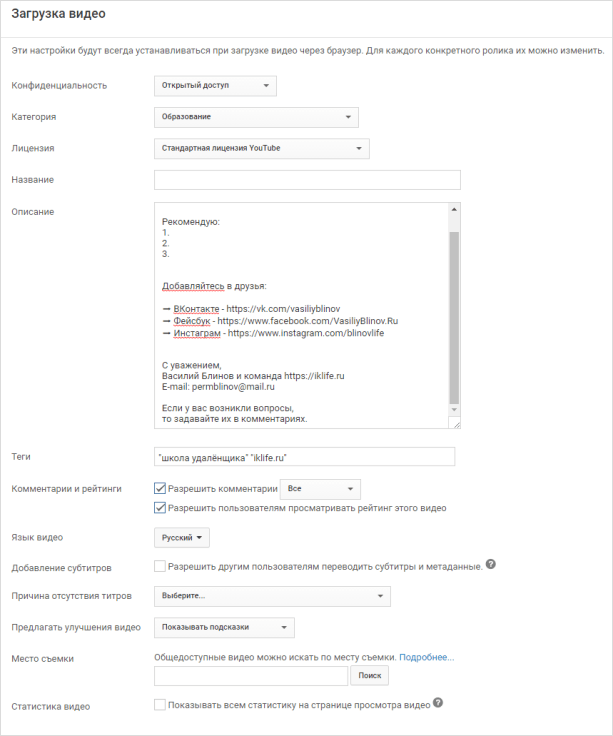
Я установил и настроил свои параметры Смотрите здесь для всех из них видео Тем не менее, используется отдельное уникальное описание (ссылка будет позже), но вы можете создать специальный шаблон с постоянными элементами
- ссылки на другие видео и плейлисты;
- Ссылки на социальные сети и другие проекты;
- Призыв подписаться на канал, оставить комментарий и т.д;
- Другие контакты;
- Ссылка на ваш сайт;
- Подпись
Теперь ко всем видео на ⑦-канале применимы различные другие идеи.
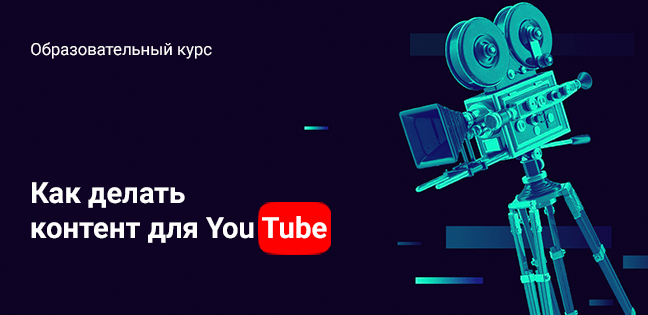
Затем вы можете написать теги таким же образом, я использовал только теги бренда, вы будете применяться ко всем видео и остальным — для каждой колонки и отдельно видео Я вручную введу в статье, как установить теги к видео ❶ На сайте (ссылка будет позже) вы можете узнать о них больше
Как настроите Не забудьте сохранить параметры, кнопка в правом верхнем углу.
Для этого у меня есть все, Если есть вопросы, вы можете задать их в комментариях ниже Успехов всем, увидимся в следующем уроке
Как настроить видео ?

❶ Программные решения позволяют совершать видеозвонки и проводить видеоконференции в высоком разрешении (④до UltraHD 4⁰) Эта статья поможет вам выбрать камеру и карту захвата для этих целей и устранить возможные сопутствующие проблемы
С чего начать
Подумайте, какая видеоконференция вам нужна Итак, для видеозвонков подойдет веб-камера с поддержкой FullHD, для симметричных видеоконференций — комдер или PTZ-камеры, а для ролевых видеоконференций (селекторных совещаний) — ❶-камеры или профессиональные цифровые камеры (HDV
Перед работой с клиентским приложением убедитесь, что в операционной системе установлены все обновления, а видеодрайвер графического адаптера обновлен до последней версии Драйверы следует загружать только с официального сайта производителя (Intel, Nvidia, AMD)
Вы также должны убедиться, что установлены последние версии драйверов производителя для камеры, даже если камера предназначена и работает Дело в том, что стандартные драйверы для камер часто захватывают только основные функции, а расширенные возможности, такие как видео В 4 ⑦ и 60⑦ они не будут работать должным образом, пока не будет установлен правильный драйвер Кроме того, необходимо обратить внимание на интерфейс подключения Например, камеры с интерфейсом подключения 3.0 не будут работать должным образом или вообще не будут работать, если вы подключите их к порту ⑦ 2.0
На какие функции фотоаппаратов следует обратить внимание
- Разрешение матрицы (HQ — 640 микроfl480, HD — 1280 микроfl720, FullHD-1920 микроfl1080, UltraHD 4 ④ — 3840 микроfl2160).
- Оптика (стеклянная линза, широкоугольный объектив)
- Частота кадров (тихий — 30 кадров в секунду)
- Фокусировка (автоматическая / ручная)
- Производительность при недостаточном освещении
Чтобы сэкономить ваше время и усилия, мы протестировали большое количество камер, чтобы составить список рекомендуемых камер, подходящих для видеоконференций
Рекомендуемые камеры
- Корпус веб-камерыb930 корпус веб-камеры
- Веб-камера Taiwan950
- Веб-камера Logitech Brio
- Умные веб-камеры B2 веб-камеры
- Умные веб-камеры ④3 веб-камеры
- PTZ-камера claverik 1010 ❶ (10❶, ❶ 3,0)
- PTZ-камера clavermic 1013 BODY BUY (12 BODY BUY, BODY BUY 3.0)
- PTZ камера clavermic 1005 BODY BUY (5 Body buy, BODY BUY 3.0)
- PTZ-камера clavermic 1020 ❶ (20❶,❶, 3.0,❶)
- Выполнено в PTZ-камере 4312UH (12x, HDMI, LAN, USB 3.0).
- ④ Камера для ралли ④ Камера
Записывающее устройство, рекомендованное для видеоконференций
- Устройство захвата видео Avermedia Extrecap UVC BU110 (USB 3.0-HDMI)
- Устройство захвата видео Avermedia Live Gamer Ultra GC553
- AVerMedia 2-канальная карта захвата HDMI Full HD HW H.264 pcie CL332HN
- Карта захвата AVerMedia 4K HDMI 2.0 PCIe frame grabber CE511-HN
Как улучшить качество видео С медленным интернетом
Распространенные проблемы с камерой во время видеоконференций
Во время видеоконференции в клиентском приложении TrueConf могут возникнуть следующие проблемы с производительностью: видео Связано с настройками камеры:
- Нестабильный
- Искажение цвета
- Повышенная яркость
- Повышенная контрастность
- Недостаточная резкость изображения.
Чтобы исправить это, перейдите в меню Настройки → Видео и звук. Затем выберите свою камеру в верхней части раскрывающегося списка видеоустройств. Затем нажмите на кнопку с шестеренками в правой части списка (она должна быть активной). Отобразится окно Свойства камеры.
Внешний вид окна свойств может зависеть от камеры и установленного драйвера, но общий принцип не меняется.
В окне свойств вы можете настроить ползунки для достижения наилучшего качества. видео . Мы проанализируем методы решения каждой проблемы в отдельности.
Мерцающий
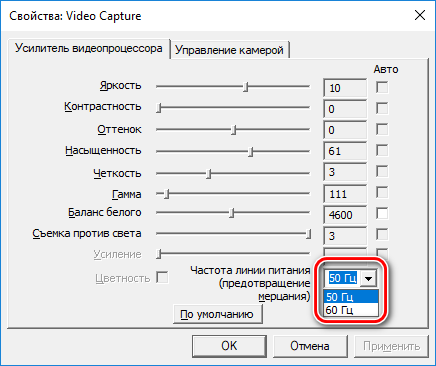
Искажение цвета
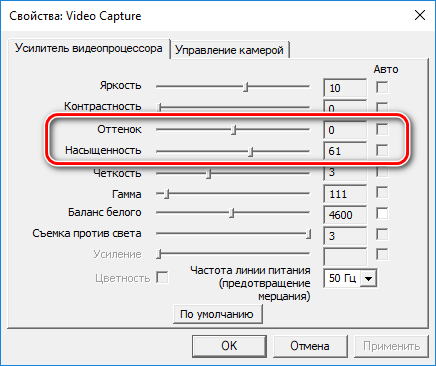
Повышенная яркость
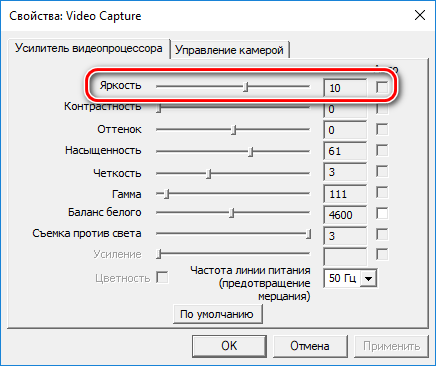
Повышенная контрастность
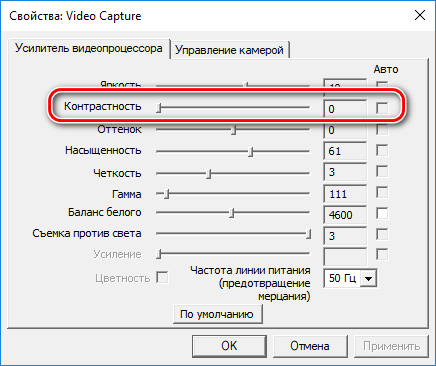
Изображение размыто, не хватает резкости
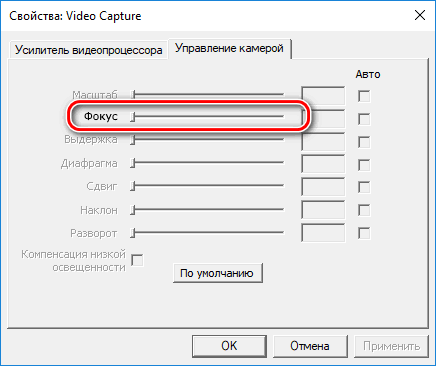
Где настроить качество видео на Ютуб?
Многие вещи играют большую роль в создании положительного впечатления при просмотре видео. Во-первых, условия: В уютном месте, в компании близких людей и с любимой едой, изображение подарит вам еще больше эмоций. Во-вторых, большое значение имеет формат видео (подробнее о форматах). видео YouTube, см. ссылку). Если изображение пикселировано и размыто, вряд ли вы потратите на него свое время и предпочтете что-то другое. Ниже вы можете узнать, где смотреть на YouTube. видео Отличное качество бесплатно, как его улучшить и почему YouTube портит картинку.
Как улучшить качество видео на Ютубе?
Благодаря современным технологиям видео можно воспроизводить с различной частотой кадров или качеством. Если вам удобнее смотреть старые стандарты частоты кадров, никто не помешает вам сделать это несколькими щелчками мыши. Если ваше устройство поддерживает формат 4K, изображение будет более динамичным и даже трехмерным.
Чем больше количество изображений, тем реалистичнее действие на экране. Поэтому видео, размещенное на разных экранах с разными параметрами, может восприниматься нами совершенно по-разному.
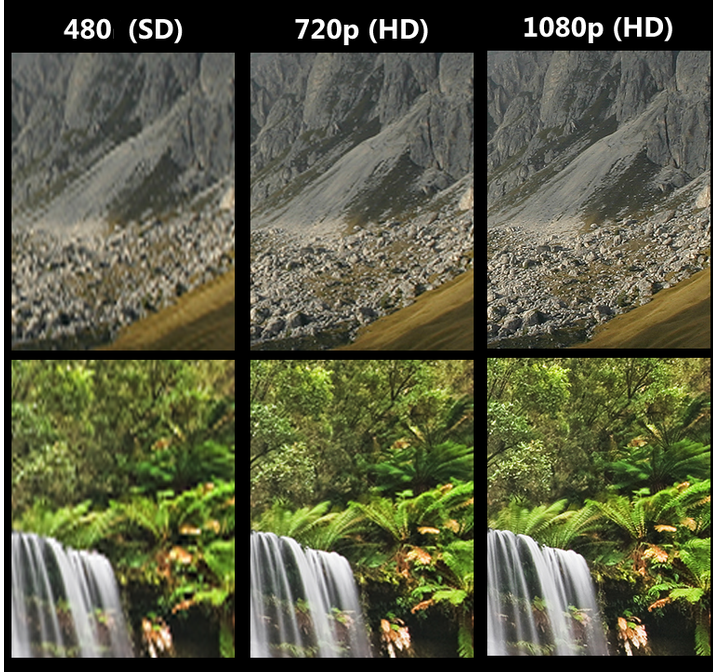
Если видео Невозможно улучшить его, если он изначально был загружен с плохим разрешением. Нужно либо жить с этим и искать его таким, какой он есть, либо искать другие варианты. Но часто проигрыватель позволяет установить то, что вы хотите настройки И значительно улучшить изображение.
При загрузке публикации следует помнить об одной вещи. На качество значительно влияет скорость интернета. Если он у вас нестабилен, картина может быть более четкой или намного хуже, в зависимости от состояния. Возможно, вам стоит сменить провайдера или проверить производительность маршрутизатора.
Кроме того, есть еще два нюанса, о которых знает далеко не каждый пользователь Интернета:
- Если вы открываете видео с разрешением 1080p на старом компьютере и телефоне, картинка может сильно отличаться от ваших ожиданий, несмотря на указанные параметры.
- Если у видео Новый формат, в некоторых браузерах он может отображаться некорректно. Используйте Google, Mozilla или Yandex, если вы работаете с видеохостингом. Эти поисковые системы первыми адаптируются к нововведениям.
Инструкция, как настроить качество видео на Ютубе
Теперь мы объясним шаг за шагом, как загрузить видео в высоком разрешении:
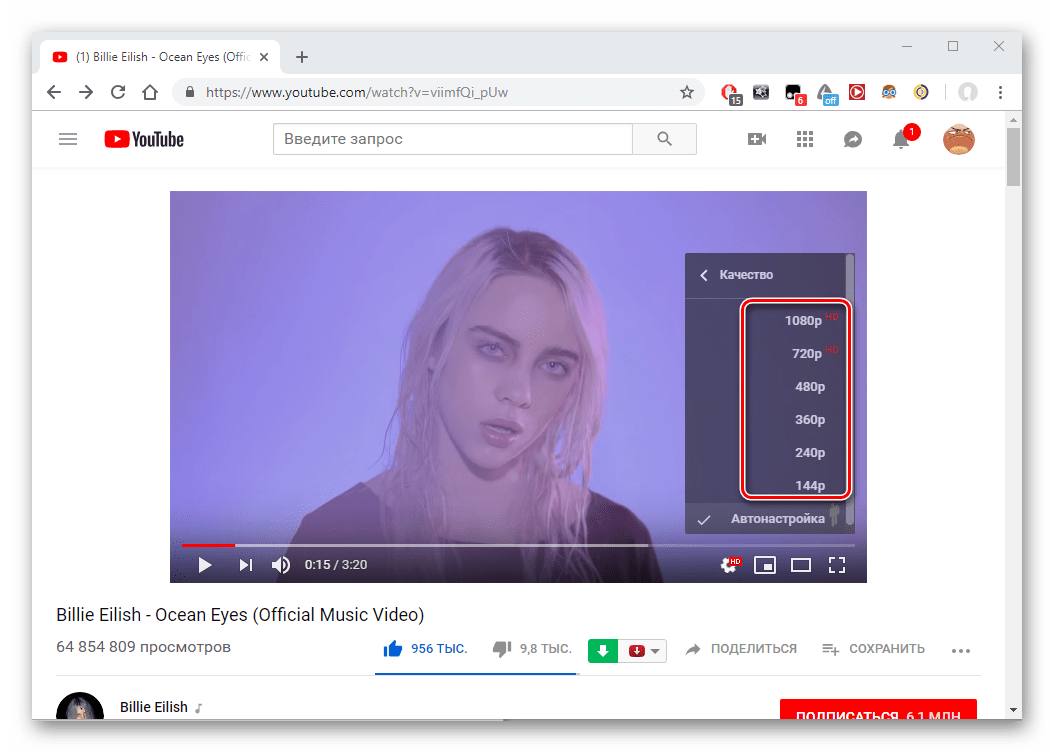
- Проверьте свой контакт в Интернете.
- Если возможно, используйте новые устройства для просмотра: Компьютеры, ноутбуки, телефоны.
- Зайдите на YouTube с помощью Google Chrome или Mozilla.
- Найдите видео.
- На панели управления плеера есть раздел «Еще» (обозначен тремя точками).
- Выберите нужное качество: 240p, 360p, 480p, 720p или 1080p. Опция отображения видео В 4K есть только на самых современных устройствах и то не на всех. Не все создатели каналов имеют возможность предоставлять контент в новых форматах.
Помните, что чем меньше настроек вы выберете, тем быстрее будет загрузка. А в будущем все видео будут загружаться в указанном качестве.
Где я могу получить высококачественный контент на Youtube?
Чтобы не тратить свое время и нервы на просмотр низкокачественных релизов, при поиске можно задать следующие параметры настройки . Например, с мобильного устройства это выглядит следующим образом:
- Откройте приложение и введите поисковый запрос в строку поиска.
- Теперь перейдите в меню настроек .
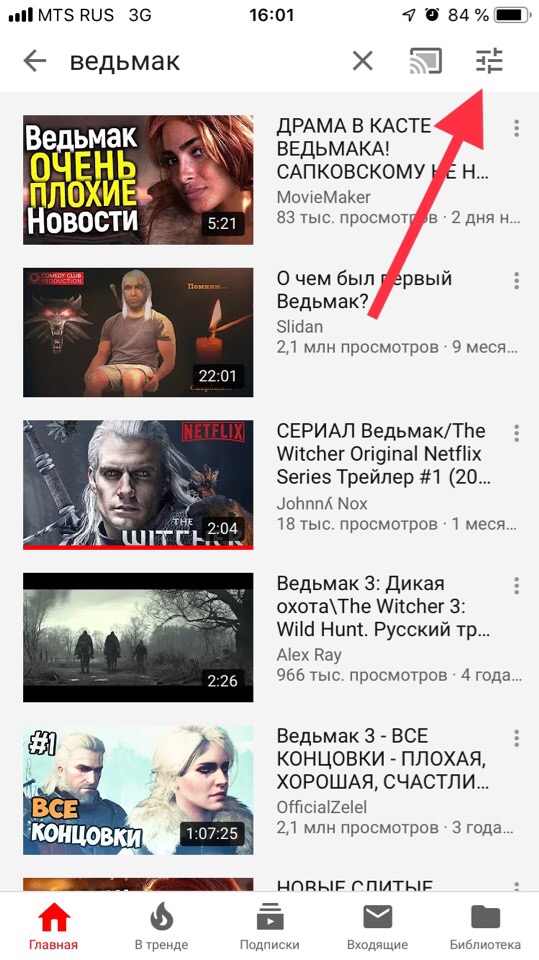
- Прокрутите вниз до раздела «Функции». Там установите флажки напротив пунктов: 4K и HD. Этого достаточно, чтобы найти видео высокого качества.
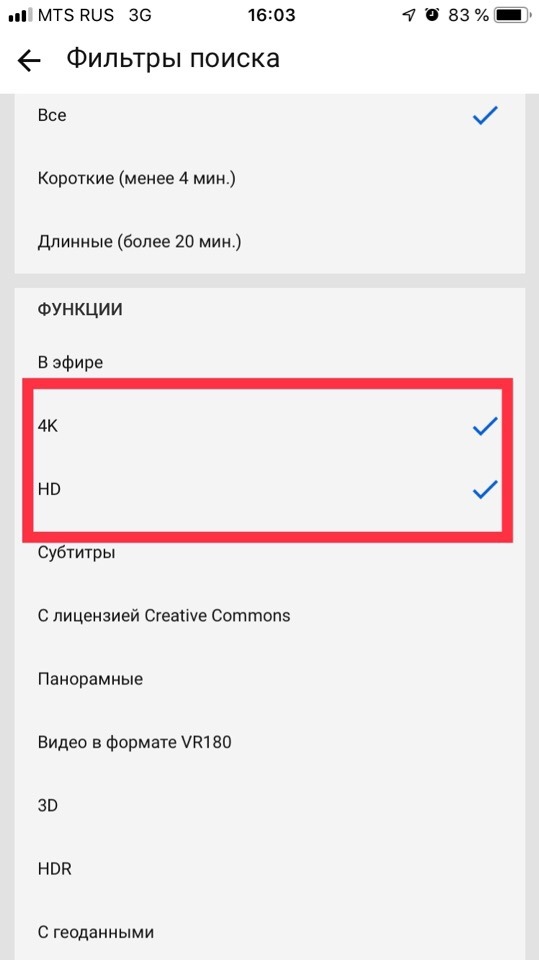
- Вернитесь к результатам поиска. Теперь он содержит файлы высокого разрешения.
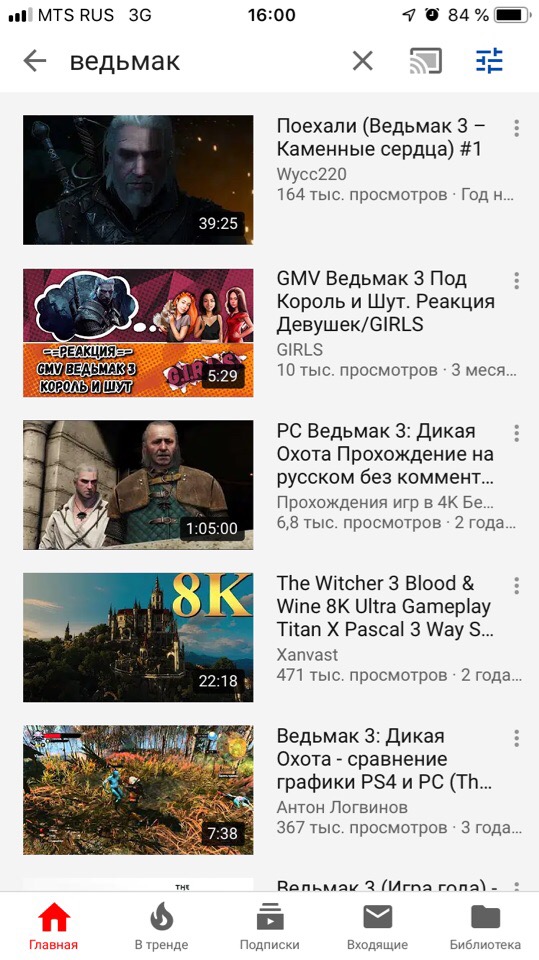
На компьютере настройки Существуют следующие наборы:
- Введите свой поисковый запрос в строку поиска.
- Перейдите в раздел «Фильтр».
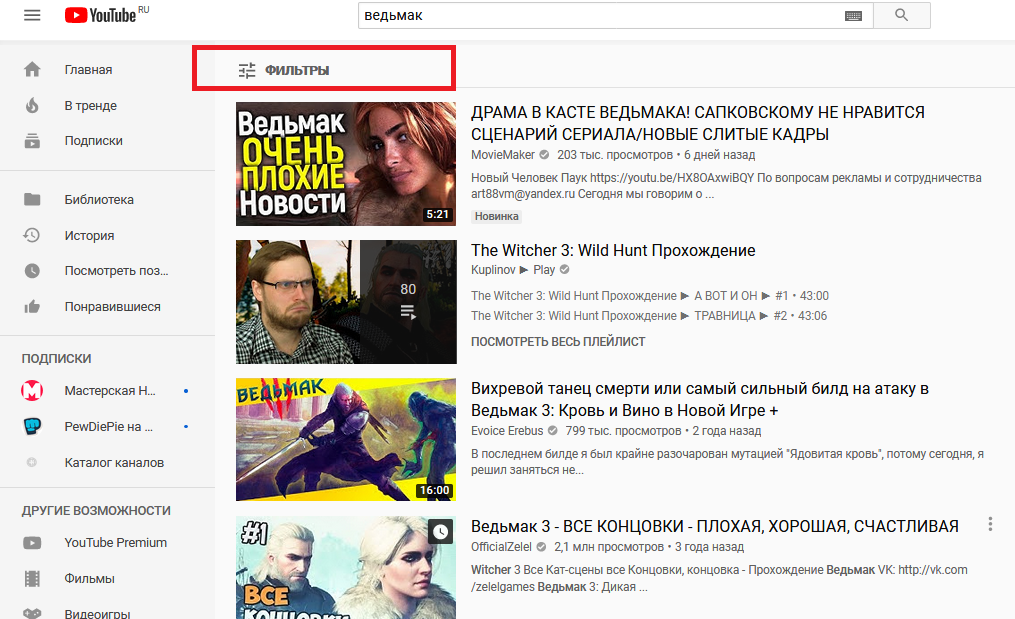
- В подразделе «Характеристики» отметьте пункты 4K и HD.
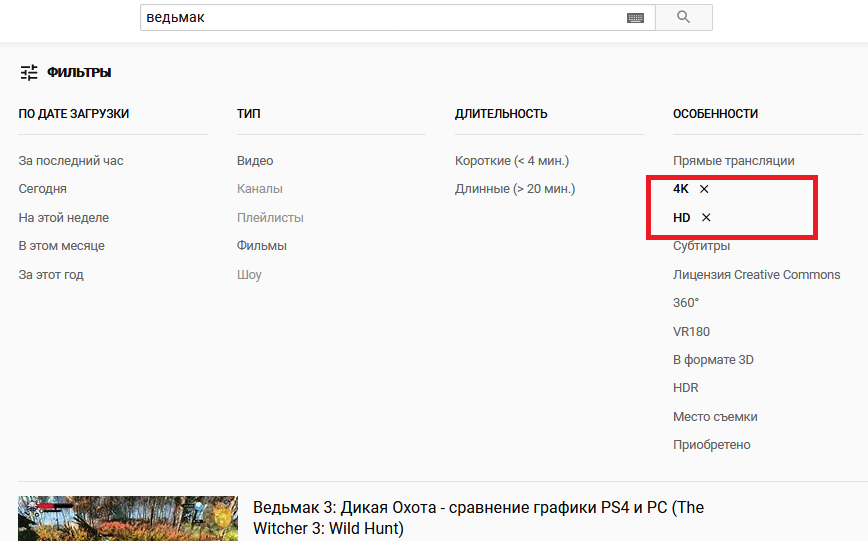
Почему YouTube снижает качество видео ?
Часто, несмотря на все возможные манипуляции и даже усилия автора, видео все равно не публикуется в том качестве, в котором ожидалось. В этом случае вам нужно понять одну вещь: YouTube, как и любой другой хостинг, всегда «съедает» качество загружаемого контента. Это то, что называется адаптацией. Кто-то страдает от битрейта и пытается сделать кадр стабильным, покупая стабилизаторы. Но борьба с адаптацией не всегда успешна. И вам остается только терпеть.
Заключение
Видео низкого разрешения на хостинге становится все меньше и меньше. Поэтому в большинстве случаев. настроить Качество постинга на YouTube довольно простое. Всегда проверяйте свое подключение к Интернету и не забывайте о разделе с настройкой Разрешения в проигрывателе.
Как настроить видеозвонок в Skype
В наши дни Skype стал связью для многих людей, находящихся далеко друг от друга. А для других эта неизвестность в новинку. И я помогу тебе настроить Видеозвонок по Skype.
Чтобы в скайпе Совершите видеозвонок и выполните несколько простых действий на своем компьютере. Сначала загрузите Skype из Интернета. Самый простой и безопасный способ проверки видео в скайпе — проверьте, подключена ли веб-камера к компьютеру? Если вы столкнулись с проблемой при в скайпе перевернуто видео — не отчаивайтесь: проблема в основном заключается в том, что при установке операционной системы драйверы для веб-камеры были автоматически установлены самой системой, а не те, которые поставляются вместе с веб-камерой.
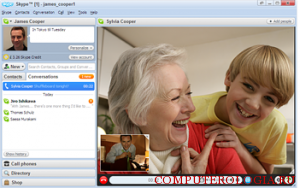
Установка программы скайп И зарегистрировать нового пользователя
- skype. com, найдите в главном меню сайта кнопку &.#171;загрузить».
- Нажав на кнопку «Skype для Windows Desktop», вы также найдете инструкции по установке программы. Установите Skype в соответствии с инструкциями.
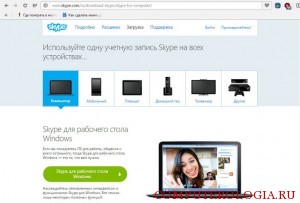
- Запустите файл загрузки. Начнется загрузка, и вам будет предложено принять пользовательское соглашение. После этого программа окончательно загрузится, и на экране появится вход в программу. Теперь необходимо перезагрузить компьютер.

- Зарегистрируйтесь в Skype. Регистрация необходима для идентификации вас и собеседника. Для этого « создайте учетную запись » и следуйте инструкциям.
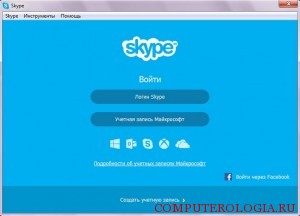
После регистрации мы ищем собеседников, так как программа создана для общения. В окне программы нажмите на Home, и под ним появится поисковая система, в которую нужно ввести данные человека, которого мы хотим найти.
Видеосвязь
Для работы видео Для общения вам понадобится веб-камера и микрофон, они бывают встроенными или внешними через порт USB, а многие современные внешние камеры также имеют встроенный микрофон.
Программа сама распознает микрофоны, веб-камеры и устройства, передающие звук. Но если вам что-то не подходит, например, холодный видео в Skype и хотите внести изменения, зайдите в меню и#171;инструменты» и выберите команду » настройки ». В настройках Выберите «Общие» и им, настройте Skype по своему вкусу.
Как проверить видео в скайпе
Качество настройки Веб-камеры могут быть проверены » настройках видео «. Если окно не появляется видео камеры или качество изображения оставляет желать лучшего, перейдите к разделу » настройки Веб-камера » и попробуйте поэкспериментировать с настройками там. Каждому нравится своя яркость и контрастность. Как настроить видео в скайпе — надо идти в настройки скайпа И следуйте указаниям мастера.
Обратите внимание, что вы не можете показывать изображение, переданное вашей камерой, всем желающим. Вы можете показать его только своим контактам или не показывать никому.
После настройки Skype проверит качество соединения, «эхо/звук тест сервис» и следуйте инструкциям мастера.
Если картинка есть, но перевернута вверх ногами.
Что делать и какие шаги предпринять, если изображение с веб-камеры перевернуто? Как повернуть видео в скайпе ? Одной из распространенных проблем может быть следующая. В скайпе Перевернутое изображение. Причиной могут быть:
- Неправильный драйвер камеры. Загрузите соответствующий драйвер камеры из Интернета. Для этого посетите официальный сайт вашей камеры и загрузите эти драйверы или сначала попробуйте обновить драйверы автоматически.
- Неправильная настройка Камера. Как повернуть видео в скайпе ? Зайдите в настройки камеру и проверьте, все ли настроено правильно. Некоторые камеры имеют функцию автоматического поворота на 180 градусов, и если вы ее отключите, изображение будет восстановлено.
- Если все шаги 1 и 2 не помогли, скачайте программу ManyCam с официального сайта. Эта программа поможет вам перевернуть фотографию.
Skype позволяет совершать звонки не только по сети, но и на мобильные или стационарные телефоны. Однако звонки по таким телефонам платные, поэтому перед звонком необходимо пополнить кредит.
В настоящее время программа Skype позволяет общаться не только с молодежью, но и с пожилыми людьми, которые не очень хорошо разбираются в компьютерах и других устройствах. Я думаю, что смогу помочь тем, кто еще не разобрался в Skype.
Как настроить YouTube плеер под себя 2015.

В этой статье мы обсудим как настроить YouTube для удобного просмотра видео. Как отключить аннотации, всплывающие окна в видео рекламу, настроить качество видео Скорость в YouTube видео И показывать субтитры. Что делать, если видео не воспроизводится. Как поделиться видео временно — то есть, начиная с выбранного вами момента.
А ещё как настроить Стандарт YouTube: изменение названия канала и URL, изменение конфиденциальности, воспроизведение видео. Управляйте игроком с помощью горячих клавиш.
Даже если вы не скачиваете видео но вы являетесь постоянным зрителем, я советую вам создать канал. Потому что в этом случае перед вами открывается множество возможностей для зрителя без канала.
YouTube — самый динамично развивающийся и быстро меняющийся интернет-сервис. Это хорошо, постоянно добавляется что-то новое. К сожалению, они также удаляют старые практичные функции, например, удалили очень удобную функцию сортировки подписок по темам, которая была очень удобной. Кажется, они обещали заменить его на более совершенный, но пока ничего не слышно.
- Последняя новинка — обновленный, облегченный плеер. Он также адаптируется к разрешению экрана и размеру встроенного видео. Они обещают, что в нем появится еще много новых функций.
- Появился новый формат для просмотра видео — в режиме 2160p. и видео Со скоростью 60 кадров в секунду.
- А для тех, кто загружает видео на этот видеохостинг, хорошая новость — Была добавлена функция «Подсказки». Плохая новость — в связи с этим они удалят аннотации, но пока их не трогают. Я очень надеюсь, что они оставят их в покое, они удобны, и все к ним привыкли.
Поскольку я пишу свои статьи для начинающих, давайте приступим. с настроек Завершите настройку канала и нового видеоплеера YouTube.
Как настроить Плеер YouTube по умолчанию.
Для этого вам необходимо получить в настройки Канал, а для этого нужно нажать на аватар канала (на маленькую картинку), который находится в правом верхнем углу. После этого нажмите на шестеренку, и вы увидите. настройки канала.
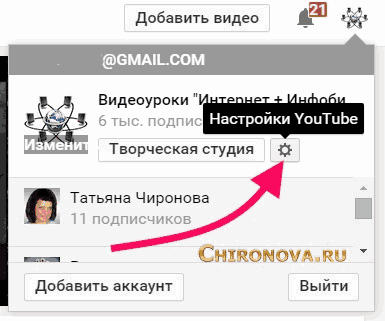
Или перейдите по этой ссылке https://www. youtube. com/account
И мы оказываемся в настройках Канал. И мы видим раздел здесь.
- Общая информация
- Здесь мы можем изменить имя и иконку аккаунта, для этого нажимаем на ссылку «Изменить на Google+». И мы действуем так, как уже написано на странице Google+.
- Если нажать на ссылку «Еще», можно изменить URL канала, пароль и информацию об аккаунте (в этом разделе можно привязать канал к другому аккаунту или странице Google+). Вы также можете установить запись по умолчанию в этом конкретном канале при входе в этот аккаунт из Google (если, конечно, у вас их несколько).
- Опция — Добавить или удалить администраторов. Эта функция позволяет предоставить доступ администратору канала или тому, кто разрабатывает и настраивает ваш канал. Это делается для того, чтобы он мог войти на ваш канал со своей учетной записью. В этом случае вам не нужно сообщать ему пароль. И вы можете закрыть доступ к нему в любое время.
Если у вас несколько каналов, вы можете назначить себя администратором другого канала. Эта функция удобна тем, что вам не нужно выходить из одной учетной записи, чтобы войти в канал в другой учетной записи. Это экономит ваше время.
- В подразделе «Дополнительные функции» можно увидеть состояние и функции канала. Вы также можете просмотреть все каналы, созданные в этой учетной записи, и при необходимости создать новые каналы.
- Подключенные счета.
Здесь вы можете связать канал с оциальной сетью и когда:
- загружаете видео
- Добавить видео в список воспроизведения
- Нажмите кнопку «Нравится».
Вы можете выбрать, что именно должно быть опубликовано. Для этого необходимо установить флажки в выбранных категориях.
Честно говоря, мне очень не нравится эта функция, бывает, что по какой-то причине вы удаляете видео, и ссылка больше не работает в Twitter. Иногда к сообщению нужно добавить что-то еще, и даже публикация может быть без иллюстраций. И это совсем не интересно. Но решать вам, возможно, это хорошее решение для вас.
- Конфиденциальность.
Здесь у вас есть возможность выбрать ли видеть Другие пользователи, если вы
- Понравилось видео и сохранили его в свой плейлист
- Подпишитесь на любой канал
Поставьте галочки напротив нужной вам категории и не забудьте сохранить ее, нажав на одноименную кнопку.
Так же вы можете тут настроить Просмотр объявлений. Конечно, полностью отказаться от него нельзя, это не выгодно для видеохостинга YouTube и Google. Но вам разрешается вносить некоторые изменения.
- Предупреждения о безопасности.
В этом разделе вы можете настроить, какие оповещения будут отправляться вам по электронной почте и (или) на ваш канал.
- Воспроизведение.
В этой категории вы можете настроить
- Воспроизведение видео, в зависимости от того, медленное или быстрое у вас подключение к Интернету.
- Включите или отключите аннотации и интерактив, если они вас совсем не интересуют. Я советую не делать этого здесь, так как вы можете отключить их непосредственно при просмотре видео прямо из проигрывателя YouTube.
- Показывать субтитры или нет. Советую не отключать, но и включить «автоматически генерируемые субтитры» — они будут переводить иностранный язык.
Не забывайте экономить!
- Подключено телевидение.
Здесь вы можете подключить телевизоры, имеющие встроенную функцию «Подключить YouTube».
- Удаление каналов.
В этом случае канал будет удален, но аккаунт Google останется.
Для управления воспроизведением видео Из видеоплеера YouTube.
Недавно плеер YouTube изменился, нижняя панель исчезла, а элементы управления теперь находятся на прозрачном фоне. Если отвести мышь от игрока, элементы управления становятся невидимыми. В целом, плеер стал более современным и легким.
Кроме того, некоторые функции были изменены.
При первом добавлении видео В списке воспроизведения «Смотреть позже» нужно было нажать на значок, который находился в нижней панели. Теперь для этого нужно нажать на +Add. Выберите список воспроизведения «Смотреть позже» из выпадающего меню.
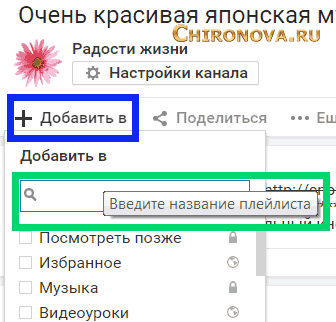
Он создается по умолчанию на всех каналах, так же как и популярный плейлист. видео ».
Остальная часть работы осталась на месте. А теперь я расскажу вам о них подробнее.
Функции проигрывателя YouTube.
Первые три кнопки знакомы всем.
- Первый — играть, ждать.
- Вторая – следующее видео . А если навести на них курсор мыши, они показывают, что это за видео.
- Управление третьим звуком

Как настроить Субтитры в видео.
Они показываются только в видео Где происходит разговор. Они создаются автоматически, если создатель видео не загрузил субтитры. Однако они доступны только в том случае, если вы установили флажок «Показывать автоматически сгенерированные субтитры» в «Настройках аккаунта».
Чтобы отобразить их, нажмите на значок в виде блокнота.
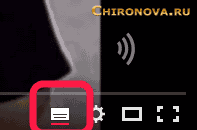
Нажмите на шестеренку, появится выпадающее меню.
- Настройки субтитров. Этот раздел будет отображаться только в том случае, если вы добавили их в настройки аккаунта YouTube-> Воспроизведение-> Автогенерируемые субтитры. Нажмите на раздел «Субтитры».
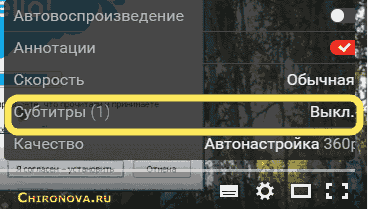
В выпадающем меню сначала нажмите «Переводчик».
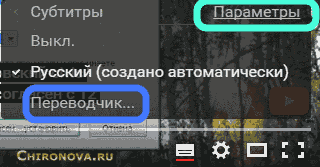
Также вы можете выбрать язык автоматического перевода. По умолчанию имеется перевод на тот язык, который вы выбрали при создании учетной записи. Не удивляйтесь, но перевод часто превращается в бессмыслицу. Ничего не поделаешь — машинный перевод.
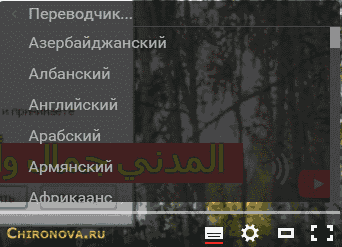
После выбора языка нажмите на «Настройки», и вы сможете настроить Наличие субтитров. Цвет, размер, семейство шрифтов, фон и так далее. Прокрутите слайдер и увидите все. и настроите Побалуйте себя, как вам нравится.
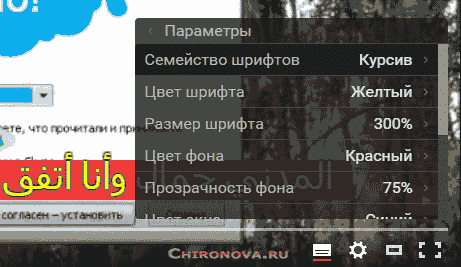
Если вам это не нравится, вы можете сбросить их все. настроек Если прокрутить ползунок окна опций до конца вниз. И нажмите на соответствующую строку.
- Автовоспроизведение — если функция активирована (активирована на скриншоте), YouTube воспроизводит следующее видео. Далее вы увидите похожие видеоролики, которые находятся в правой колонке веб-страницы видеохостинга. Чтобы закрыть его, нажмите на него, и галочка превратится в кружок. Аннотации — что это такое и как добавить их в видео, читайте здесь https://chironova. ru/chto-takoe-annotatsii-youtube-kak-postavit-v-annotatsiyu-kartinku-ili-videorolik/ . мы включаем и выключаем его, как и автовоспроизведение.
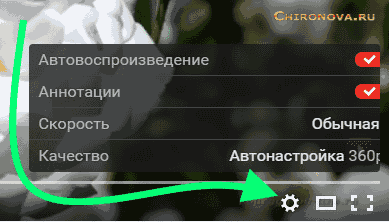
- Мы удаляем объявление, просто нажав на крестик в правом верхнем углу прямоугольника объявления.
Как сделать видео Быстро или медленно.
Эта скорость (рисунок выше) — нажмите на Line speed. Выберите скорость воспроизведения из выпадающего меню.
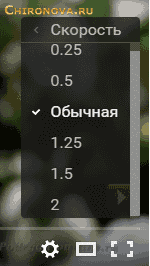
- Верхние значения 0,5 и 0,25 — более низкая скорость воспроизведения.
- Ниже 1,25, 1,5 и 2 — быстрее.
Как настроить качество видео в YouTube.
Нажмите на последнюю строку в выпадающем меню — Качество. И выберите наиболее подходящий. Это уже зависит от скорости вашего интернет-соединения. Слишком низкая скорость интернета не позволит вам воспроизводить видео в самом высоком качестве. Он будет останавливаться каждый раз.
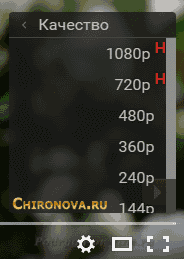
Что делать, если видео воспроизводится плохо и перестает воспроизводиться.
Обычно это происходит, когда у вас медленный интернет или проблемы. Google рекомендует:
- Обновить страницу
- Закройте все дополнительные окна браузера
- Отключите все дополнительные устройства
- Проверьте браузер, для этого вам нужна ссылка https://www. whatbrowser. org/intl/ru/#8212 там должно быть написано, что у вас установлена последняя версия браузера, если нет, то вам нужно его обновить
- Сохраняйте низкое качество изображения
- Проверьте подключение к Интернету
- Подключите компьютер непосредственно к модему
- Проверьте Flash Player и при необходимости обновите его
- Очистите кэш и удалите файлы cookie
Перейдите по этой ссылке и прочитайте подробные советы от технической поддержки YouTube по этой теме.
Яндекс дает вам Яндекс. Браузер рекомендует загрузку, поскольку сначала он загружает барабаны в кэш и только потом начинает играть.
И для этого также существуют специальные расширения, о которых вы узнаете в следующей статье.
И последний параметр для проигрывателя YouTube — размер экрана видео.
За это отвечают два последних квадрата на панели инструментов.
Первый — слегка увеличивает экран, убирает правую колонку с режимом театра со-клуба и аналогичными ролями. Повторяющийся видео В исходном положении снова щелкните по этому квадрату.
Второй — отображает видео на весь экран компьютера. Выход из режима — нажатием того же квадратика или клавиши ESC на клавиатуре (левый верхний угол клавиатуры).
Как получить URL видео С привязкой ко времени.
- Первый способ — получить ссылку с привязкой по времени.
Для этого нажмите на по видео Правая кнопка мыши. Отображается черный значок, первая строка которого является ссылкой на текущую отображаемую строку видео । Это делается для получения чистой ссылки без внешних значков.

Чтобы скопировать ссылку, просто нажмите левую кнопку мыши на нужной строке, и она автоматически будет скопирована в буфер обмена.
А во второй строке скопируйте ссылку с привязкой ко времени. А когда вы поместите его в браузер или поделитесь им в социальных сетях, видео начнется с того момента, когда вы вызовете иконку со ссылкой.
- Еще один способ получить ссылку со временем.
Под видео нажмите на надпись «Поделиться» — красная стрелка на скриншоте.
Под кнопкой мы видим ссылку на видео । Чтобы получить ссылку, нужно поставить галочку напротив надписи «Start» — Зеленая линия на скриншоте.
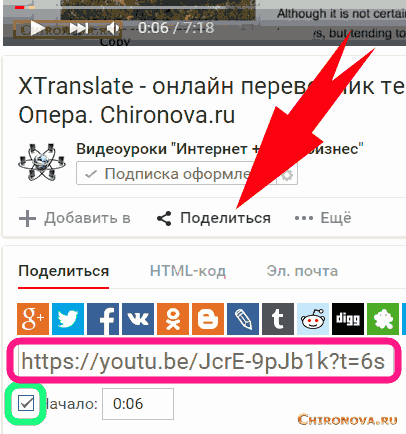
Когда запускается видео, цифры в соседнем окне меняются по мере их отображения видео । А возле соединения, которое находится под социалистами (розовая линия), появляется хвост с привязкой к времени, так — t = 30s, с привязкой времени в секундах. Как только появится подходящий момент, поставьте видео на паузу, выберите и скопируйте ссылку, необходимое время автоматически станет целевым.
Кстати видео На сайте вы можете сделать временную заглушку, т.е, видео Остановится в определенное время. Как вовремя создать плагин и другие секреты плеера YouTube для встраивания его на сайты вы найдете в этой статье.
Установка и настройка скайпа на ноутбуке и компьютере с Windows
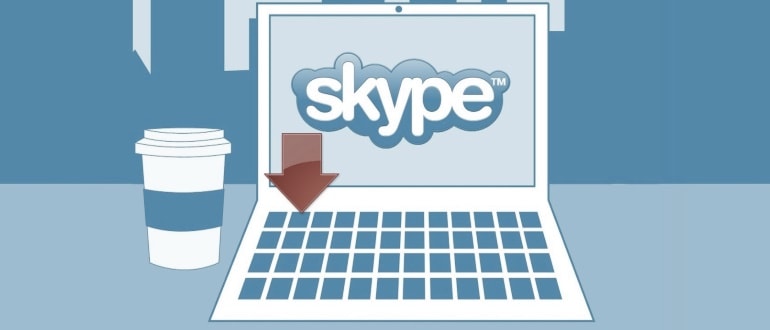
Операционная система может быть практически любой: Windows 7, 8, 10, Mac, Linux. А также установка доступна на планшеты на Android и iPad. Преимущество скайпа Вы можете использовать его в качестве телефона и видеопотока.
Минимальная скорость интернет-трафика для нормальной работы программы составляет: для телефонной связи 56 кб/с, для видеосвязи 512 кб/с.
В конце этой статьи есть видео В котором подробно показано, как настраивать и использовать скайпом на компьютер.
Чтобы бесплатно зарегистрировать и установить Skype
Во-первых, вам нужен компьютер с доступом в Интернет, и лучше, если программа будет работать с достаточной скоростью. В этих случаях подходит стационарный (например, оптоволоконный) и мобильный интернет (наличие услуги выхода уточняйте у своего оператора мобильной связи по всему миру).
Для установки скайпа Для вас www. skype. com вам необходимо перейти на официальный сайт программы и бесплатно скачать дистрибутив программы на русском языке на свой компьютер. После загрузки программы вам нужно будет установить ее. Затем вам будет предложено войти в систему под существующим логином, введя пароль. Если таковых нет, проведите небольшую регистрацию. Он будет описывать шаг, нажимая на кнопку и#171;Зарегистрироваться».
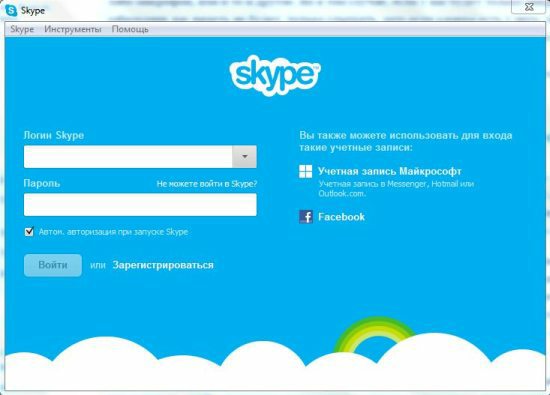
Для удобства, после манипуляций и ввода логина и пароля (активации аккаунта), можно поставить галочку для автоматического входа в программу. После этого вам не нужно будет постоянно вводить имя пользователя и пароль.
Настройка скайпа На компьютере и ноутбуке
Следующим шагом должно стать начало программы и. ее настройка । Сначала вам предложат на входе настроить наушники, микрофон и веб-камеру.
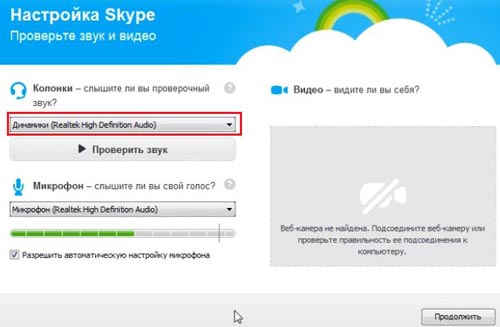
Чтобы избежать технической путаницы, просто проверьте звук, а остальное оставьте по умолчанию. Если по какой-то причине вы не слышите звук или ваш голос не слышен, проверьте, все ли устройства подключены или нет. Если видеокамера включена, изображение автоматически появится на экране.
Следующий шаг — установка аватаров, фотографий или других изображений. При установке аватара можно также сфотографироваться с помощью имеющейся веб-камеры или загрузить свою фотографию с компьютера, если это необходимо. После начальной школы настройки нажмите «Использовать».
Настройки скайпа Они доступны на компьютере в любое время, если нажать на верхнюю часть программы и#171;Инструменты» и далее «Настройки» После этого вы можете изменить настройки На ваше усмотрение, но если для вас все сложится удачно, вы не сможете вернуться к этому моменту.

Затем открывается окно с настройками, в котором есть несколько пунктов, каждый из которых за что-то отвечает настройки .
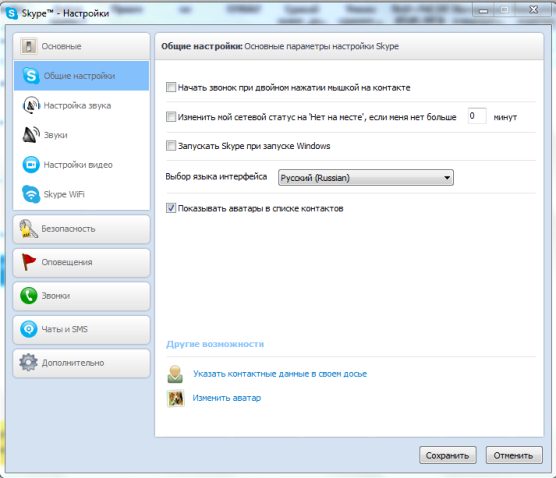
Настройки звука
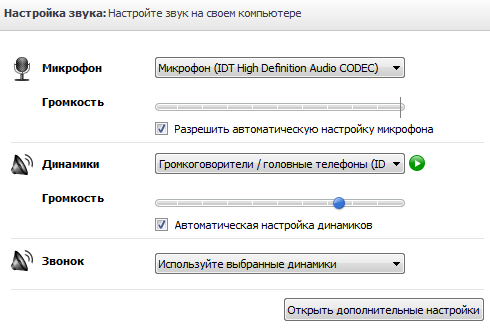
Вы можете выбрать микрофон из списка, если у вас есть другие, кроме встроенного в компьютер. Можно также выбрать динамики. Опять же, либо встроенные в компьютер (есть право, колонки встроены в монитор), либо колонки или наушники, если есть, и выбрать громкость. Очистить настройка Позволяет комфортно разговаривать по скайпу И полезно слушать собеседника.
Настройка видео
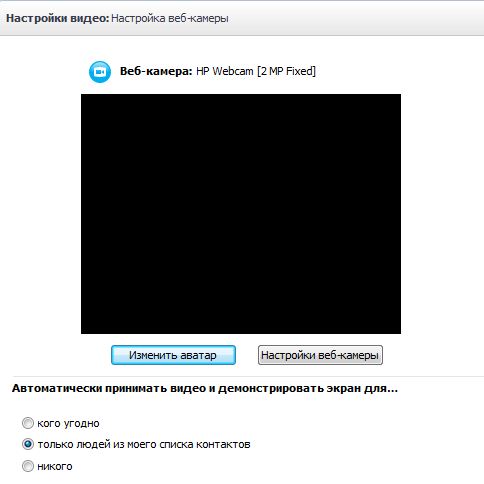
В разделе « настройка видео » Вы можете регулировать яркость, контрастность и другие параметры. видео Если вы не хотите показывать себя собеседнику, установите аватар.
- Введите и#171;Безопасность» вы можете настроить Входящие вызовы и выбор того, кто должен и не должен отвечать на них.
- Статья и#171;Оповещения» больше относится к звуковому дизайну скайпа , Он устанавливает сообщение о сообщениях, звуках на входе и выходе.
- Статья называется и#171;Звонки», вы можете совершать обычные телефонные звонки.
- Статья « Чат и SMS » отвечает за оформление переписки, в ней вы можете. настроить Визуальный дизайн чата, а также отправка SMS на мобильные телефоны.
- В « дополнительном настройках » вы устанавливаете доступные порты и автоматические обновления, а также для удобства использования назначаете ярлыки.
Отдельно, что можно добавить для звонков со скайпа Вы можете совершать звонки домой и на мобильный телефон при положительном балансе. в скайпе । Внесите деньги на свой счет. в скайпе Вы можете сделать больше, нажав на верхнее меню#171;Skype» и зарабатывайте деньги на счет в Skype». Далее вы увидите выбор суммы и способа оплаты. Самый удобный способ оплаты — Visa — доступен практически всем.
В меню &.#171;Контакты» все люди, которых вы создаете, с которыми они общаются. Контакты можно сортировать по группам, также можно отображать или не отображать активные контакты. Во вкладке и#171;Вид» вы можете настроить Главное окно контактов, отсортируйте их.
Подводя итог, мы можем сказать что скайп Один из самых удобных, доступный в разработке, простой в установке и настройках Программа для общения с вашими родственниками, друзьями и знакомыми. Для деловых переговоров больше нет необходимости ехать в другие города, только настроить конференц разговор.