Как настроить входящий
न्यूज़लेटर & quot; समाचार वेंटा 4नेट ™ & quot; की सदस्यता लेने से; आप कार्यक्रम के नए संस्करणों के बारे में जल्दी से जानकारी प्राप्त करेंगे।
Venta4net Plus प्रोग्राम का सर्वर हिस्सा входит SMTP सर्वर かो स्वीकार कर सकता है входящие ईमेल उपयोगकर्ताओं द्वारा पोस्ट।
SMTP क्लाइंट के साथ इस SMTP सर्वर को भ्रमित न करें,жो भी входит Venta4net Plus के सर्वर भाग की संरचना। Mehr erfahren ईमेल उपयोगकर्ताओं को सूचनाएं भेजना आवश्यक है। इसका उपयोग ई -… मेल द्वारा स्वीकृत संदेशों या स्वीकृत संदेशों के बारे में सूचनाओं को भेजने के लिए भी किया जाता है (प्राप्त करने के बाद कार्रवाई के प्रमाण पत्र का अनुभाग देखें)। इसलिए, SMक SMTP-Nachrichtenversand (SMS-VERSANDSERVICE)ж्रासक входит かोनों venta4net और ventafax की かचना। इसके विपरीत, SMTP सर्वर केवल Venta4Net Plus- में है।
SMS सर्वर सेटिंग्स для входящей почты
दो विकल्प हैं настройки एक पूरे के रूप में सिस्टम। बदले में दोनों पर विचार करें।
विकल्प 1 (अनुशंसित)। SMTP सर्वर के かिए एक अलग «faksimile» उपडोमेन का निर्माण
एक अलग उपडोमेन का निर्माण प्रत्येक ईमेल उपयोगकर्ता के लिए अलग से पोस्टल प्रोग्राम को कॉन्फ़िगर करने की आवश्यकता को समाप्त करता है। लेकिन इसे बनाने के लिए, आपके डोमेन के DNS-रिकॉर्ड्स को संपादित करने तक पहुंच आवश्यक है।
सबसे पहले आपको अपने उपडोमेन के लिए एक नाम के साथ आने की आवश्यकता है, जिसमें फैक्स भेजने के लिए पत्र भेजे जाएंगे। उदाहरण के लिए, यदि आपके डोमेन का नाम mydomain. com है, तो सबडोमेन के लिए अच्छा नाम फैक्स होगा, और SMTP सर्वर के लिए डोमेन का पूरा नाम fax. mydomain. com होगा। फिर, DNS-सर्वर पर, आपको एक नए उपडोमेन (फैक्स के लिए इस उदाहरण में) के लिए एक एमएक्स रिकॉर्डिंग जोड़ने की आवश्यकता है और इसमें वेंटा 4नेट प्लस एसएमटीपी सर्वर के आईपी पते को इंगित करें। यदि आप बाहरी DNS-… सर्वर का उपयोग करते हैं, तो यह सुनिश्चित करना आवश्यक है कि Venta4Net प्लस SMTP सर्वर बाहरी नेटवर्क से उपलब्ध है। किसी भी SMTP सर्वर के माध्यम से पते पर भेजे गए पत्र के परिणामस्वरूप & lt; of_telephen & gt;@fax. mydomain. com की संख्या venta4net प्लस SMTP सर्वर पर गिर जाएगी।
विकल्प 2. ईमेल उपयोगकर्ताओं के लिए एक अतिरिक्त SMTP सर्वर सेट करना
DNS रिकॉर्ड को संपादित करने की संभावना की अनुपस्थिति में, आप निम्न विधि का उपयोग कर सकते हैं।
मान लीजिए कि सर्वर भाग एक आंतरिक आईपी पते 10.0.0.100 के साथ एक कंप्यूटर पर स्थापित है। प्रत्येक ईमेल उपयोगकर्ता के पास है в настройках पोस्टल प्रोग्राम को केवल एक अन्य SMTP सर्वर द्वारा जोड़ा जाना चाहिए जो केवल फैक्स भेजने के लिए डिज़ाइन किया गया है — इस मामले में, पते 10. 0.0.100 के साथ सर्वर। इस मामले में, उपयोगकर्ताओं को फैक्स भेजने के लिए हर बार फैक्स को बदलना होगा в настройках Venta4Net Plus SMTP-सर्वर पर मानक SMTP सर्वर, क्योंकि अंतिम साधारण मेल के माध्यम से वितरित नहीं किया जाएगा। इसके विपरीत, फैक्स के साथ अक्षरों को साधारण SMTP सर्वर के माध्यम से Venta4Net प्लस SMTP सर्वर पर नहीं दिया जाएगा।
इस कठिनाई को दूर करने के लिए, आप प्रत्येक ईमेल उपयोगकर्ता से एक अलग खाता बना सकते हैं, जिसमें डिफ़ॉल्ट रूप से वेंटा 4नेट प्लस एसएमटीपी सर्वर को लिखा जाएगा। तब फैक्स भेजते समय इस विशेष रिकॉर्ड का उपयोग करना होगा।
Venta4Net Plus सर्वर पर उपयोगकर्ता का प्राधिकरण फ़ील्ड में बताए गए उपयोगकर्ता ईमेल पते के अनुसार होता है। उपयोगकर्ता को सर्वर से इस पते पर संदेश प्राप्त होंगे।
SMTP सर्वर के पैरामीटर सेट करना
सेटिंग बटन पर क्लिक करें और खुलने वाली विंडो में, मेल सर्वर टैब — इनकमिंग मेल चुनें। मुख्य लोगों पर विचार करें настройки на этой вкладке.
पत्तन। मानक के अनुसार, पैरामीटर मान 25 होना चाहिए। इसे आवश्यकता के बिना नहीं बदला जाना चाहिए।
डोमेन नाम । आप खाली छोड़ सकते हैं। तब सर्वर उस डोमेन नाम की एक अतिरिक्त जांच नहीं करेगा जिस पर पत्र भेजा गया है। यह अनुशंसा की जाती है कि आप «Faksimile» सबडोमेन का पूरा नाम इंगित करें (हमारे उदाहरण में यह fax. mydomain. com है)। यदि डोमेन नाम का संकेत दिया गया है, और पत्र में किसी अन्य डोमेन के साथ पता प्राप्तकर्ता के रूप में इंगित किया गया है, तो प्रेषक को एक त्रुटि संदेश प्राप्त होगा।
सेवा उपसर्ग। यदि आप मानते हैं कि अवांछित प्रेषकों के पत्र (उदाहरण के लिए, अधिकृत उपयोगकर्ताओं में से एक की ओर से एक नकली पते के साथ स्पैम) एक फेसमाइल सबडोमेन में आ सकते हैं, तो उपसर्ग कार्य ऐसे पत्रों को काट सकता है। इस फ़ील्ड को या तो खाली छोड़ा जा सकता है, या मनमाने ढंग से वर्णों को इंगित किया जा सकता है जिसमें से प्राप्तकर्ता का पता (फोन नंबर से पहले) शुरू होना चाहिए। उदाहरण के लिए, यदि आप इस क्षेत्र में फैक्स = का मान इंगित करते हैं, तो प्रेषक को फैक्स=123-4567@fax. mydomain. com के रूप में पते को इंगित करना होगा, जहां फैक्स = — सेवा उपसर्ग, और 123-4567 — फ़ोन नंबर जिस पर संदेश प्रसारित किया जाना चाहिए। अगर उपसर्ग в настройках यह इंगित किया गया है, और प्राप्तकर्ता का पता उसके साथ शुरू नहीं होगा, प्रेषक को एक त्रुटि संदेश प्राप्त होगा।
निवेशित फ़ाइलों में अनुमत एक्सटेंशन। यहां, एक अल्पविराम के माध्यम से, उन फ़ाइलों के एक्सटेंशन जिन्हें सर्वर को स्वीकार करने और संसाधित करने की अनुमति दी जाती है। यदि फ़ाइल को परिवर्तन की आवश्यकता होती है, तो इस प्रकार की फ़ाइल से जुड़े उपयुक्त एप्लिकेशन को उसी कंप्यूटर पर स्थापित किया जाना चाहिए। अन्यथा, फ़ाइल को एक Faksimile प्रारूप में रूपांतरण असंभव होगा। उदाहरण के लिए, TIF, PDF, WAV, TXT, RTF, DOC, DOCX, XLS, XLSX लाइन आपको MS Word और MS Excel प्रारूप में फ़ाइलें प्राप्त करने की अनुमति देती है, लेकिन आपको विशेष रूप से MS PowerPoint में फ़ाइलों को स्वीकार करने की अनुमति नहीं देती है। पीपीटी, पीपीटीएक्स) प्रारूप।
निवेशित संदेशों का एक पैकेज बनाएं। यदि अनुमत प्रकारों की कई फ़ाइलों को पत्र में निवेश किया जाता है, और इस पैरामीटर का ध्वज स्थापित किया जाता है, तो परिणाम Faksimile या वॉयस संदेशों का एक एकल पैकेज होगा। तदनुसार, एक कार्य अनुसूची में बनाया जाएगा। यदि ध्वज सेट नहीं किया गया है, तो अनुसूची में कई कार्य बनाए जाएंगे। यदि ध्वज स्थापित किया गया है, और असंगत प्रकारों की फाइलें, जैसे कि DOC और WAV को पत्र में शामिल किया जाएगा, तो त्रुटि संदेश वापस आ जाएगा।
एसएमटीपी क्लाइंट आउटगोइंग मेल के लिए सेटिंग
मेलिंग सर्वर टैब खोलें — आउटगोइंग मेल। मेल संदेश (SMTP सर्वर पैरामीटर) भेजने के लिए सर्वर पते को इंगित करें। आप इसे अपने डाक कार्यक्रम खाते के गुणों में देख सकते हैं। MyDomain. com डोमेन के लिए, सबसे अधिक संभावना है कि इसका मूल्य smtp. mydomain. com होगा। पोर्ट पैरामीटर मान आमतौर पर 25 होता है, और इसे आवश्यकता के बिना नहीं बदला जाना चाहिए।
कुछ सर्वर को कनेक्ट करते समय अतिरिक्त सत्यापन की आवश्यकता होती है। इस मामले में, SMTP पैरामीटर सर्वर पर ध्वज डालें प्रमाणीकरण की आवश्यकता होती है और उपयोगकर्ता नाम (लॉगिन) और वह पासवर्ड दर्ज करें जो आप अपने मेलबॉक्स के साथ काम करने के लिए उपयोग करते हैं। ध्यान दें कि आपके द्वारा पेश किए गए पासवर्ड एक एन्क्रिप्टेड रूप में संग्रहीत हैं। उन्हें जासूसी या कॉपी नहं किया जा सकता है।
कुछ डाक सर्वर को न केवल अतिरिक्त चेक की आवश्यकता होती है, बल्कि एन्क्रिप्टेड चैनल (एसएसएल) के माध्यम से एक कनेक्शन भी होता है। ऐसा करने के लिए, फ्लैग को पैरामीटर का उपयोग एन्क्रिप्शन (एसएसएल) पर डालें। इस मामले में, पोर्ट पैरामीटर का मान 465 में बदल जाएगा। ऐसे कनेक्शन के लिए अपने प्रदाता पोर्ट नंबर को निर्दिष्ट करें।
Вы можете настроить SMTP-сервер для переключения на «запасной сервер» при необходимости, когда возникают проблемы с основным сервером. Чтобы добавить сервер, нажмите кнопку рядом с выпадающим списком и заполните все необходимые поля. Чтобы удалить сервер из списка, выберите его и нажмите кнопку . Нажмите кнопку приложения. Чтобы преобразовать один сервер в другой, просто выберите его имя из выпадающего списка и нажмите кнопку Приложения.
11/05/19 Увеличение стоимости версий Box
В связи с повышением цен на USB-накопители с 5 ноября 2019 года стоимость лицензии на право использования продукции Box с USB-накопителем увеличится на 200 крор рупий. Стоимость лицензии на & quot-электронную"- версию остается неизменной.
30.04.19 выпущена новая версия 3.10.245.630
21.08.18 вышла новая версия 3.10.244.629
13.02.17 выпущена новая версия 3.9.242.627
29.09.16 была выпущена новая версия 3.8.239.624 с поддержкой распознавания голосовых команд.
25.11.15 Выпущена новая версия 3.7.233.616, которая позволяет отправлять факсы из приложений Windows Store (также называемых Metro-приложениями).
23.07.15 Вышла новая версия 3.6.227.608 с дополнительной платной функцией, которая позволяет создавать рассылку из отдельных голосовых сообщений с текстом, преобразованным в текст (TTS). Персонализация достигается за счет использования переменных, значения которых организованы в таблицы и индивидуальны для каждого получателя.
03/04/15 GSM-модемы Выпущена новая версия 3.5.225.605 с поддержкой голосовых функций в голосовой модели Huawei.
26/11/14 выпущена программа с поддержкой Microsoft Speech Platform SDK 11, версия 3.4.223.603.
Настройки почтовых серверов для клиентов электронной почты iCloud
Используйте эти настройки Ручной почтовый сервер настроить Почтовая программа (клиент) для использования учетной записи электронной почты в iCloud.
Вам нужны настройки почтовых серверов?
Вы можете использовать информацию в этой статье о настройках Ручной почтовый сервер настроить В почтовой программе отправляйте и получайте сообщения, используя учетную запись электронной почты в ICLUD. Однако это не обязательно, если устройство соответствует системным требованиям iCloud, и вы можете воспользоваться одним из следующих методов. настройки .
- OS X Lion 10.7.4 или более поздней версии на компьютерах Mac. На компьютерах под управлением Windows с Microsoft Outlook 2010-2016. Настройки двухфакторной аутентификации и при необходимости создайте специальный пароль* для почтового клиента iCloud. ОС IOS 7 или более поздней версии на iPhone, iPad или iPod.
Настройки почтового сервера
Узнайте, как его использовать эти настройки вы можете найти в документации к почтовой программе. Почта ICLOD использует стандарты IMAP и SMTP, которые поддерживаются большинством современных почтовых клиентов. iCloud не поддерживает Pop. При настройке Счет с системным настроек iCloud или приложение Mail в macOS 10.7.4 и более поздних версиях. эти настройки Не показаны, так как они настроены автоматически.
Информация о сервере IMAP входящей почты)
- Имя сервера: imap. mail. me. com
- Требуется SSL: Да, если вы получаете сообщение об ошибке при использовании SSL, попробуйте использовать TLS.
- Порт: 993.
- Имя пользователя: Обычно это имя вашего адреса электронной почты iCloud (например, emilyparker, emilyparker@icloud. com no). Если почтовый клиент не может подключиться к iCloud и используется только именная часть адреса электронной почты ICLUD, введите адрес полностью.
- Пароль: Создайте пароль для программы.
Информация о сервере SMTP (Исходящие)
- Имя сервера: smtp. mail. me. com
- ⑥ Требуется: да Если при использовании The Oklahoman вы получаете сообщение об ошибке, попробуйте The Oklahoman или Frankfurter Allgemeine Zeitung.
- Порт: 587
- ⑤ Требуется аутентификация: да
- Имя пользователя: Ваш полный ⑦ адрес электронной почты (например, emilyparker@icloud. com , ⑦ no).
- Пароль: Используйте пароль для программы, созданной при настройке сервера входящей почты.
* Требуется только использование специального пароля. при настройке Использование учетной записи iCloud на Windows с Mail на Mac OS X (10.7.4 и более ранние версии) или вручную с помощью другого стороннего почтового клиента.
Информация о продукции, не произведенной компанией⑦, или информация о независимых веб-сайтах, не контролируемых или не проверенных компанией⑦, не является одобрением или утверждением Третья сторона не несет ответственности за выбор, функциональность или использование веб-сайтов или продукции Третья сторона также не несет ответственности за точность или надежность информации, опубликованной на веб-сайтах Для получения дополнительной информации обращайтесь к поставщику
Как произвести настройки вашего браузера
Здравствуйте, дорогие друзья, сегодня я хотел бы сделать настройки вашего браузера, т.е. я буду касаться только главной страницы настройки , с которым вы должны начать работу, установив тот или иной браузер
В этой статье я не буду рассматривать все 25 браузеров (сегодня сколько их может работать с операционной системой Windows), я ошибочно расскажу о самых распространенных Многие пользователи думают, что выбор браузера — это простая задача и что все они одинаковы, что они одинаково отображаются на всех страницах сайтов Помимо очевидных различий, таких как наличие пользовательского интерфейса и системы управления программами, существуют также скрытые различия в безопасности, скорости загрузки и отображения страниц, наличии дополнительных справочных функций Если взять комбинацию этих факторов, то различия могут быть серьезными
«⑦Настроить браузер Chrome».
По дороге они приходят сюда настройки Браузеры «Интернет Mail. ru», «Комодоуран», «Яндекс», «Нихром». Все эти браузеры работают на движке Chromium Настройки и интерфейсы этих браузеров практически идентичны
Нажмите на кнопку «Настройки и администрирование» (гаечный ключ в правом верхнем углу).
Мы видим контекстное меню, которое позволяет просматривать историю, загрузки и т.д., но сегодня мы остановимся на следующем на настройках . Нажмите на строку» Настройки».
В открывшемся окне настроек выберем «Основные».
На открывшейся вкладке мы видим, что при запуске браузера (браузеров) нам предлагается выбрать, какую страницу отображать. Я установил флажок «Главная страница»».
В строке открывшегося окна введите страницу, которую вы хотите отображать при запуске браузер а-⑦, mail. ru , yandex. ru , ⑦ и т.д., на которой отображаются сайты, которые вы часто посещаете.
Мы можем выбрать подходящий нам поиск из списка предложений, нажав на строку» Управление поисковыми системами». Если вы хотите сделать ⑦ браузером по умолчанию, нажмите кнопку «установить как браузер по умолчанию».»
Если вы нажмете на кнопку «Предлагать сохранять пароли», браузер будет предлагать сохранять пароли при заполнении полей паролей на веб-сайтах. Когда вы снова заходите на этот сайт, браузер сам вводит пароль.
В дополнительных настройках вы сможете настроить वर्तनी की जाँच, पृष्ठ अनुवाद। आप अपलोड की गई फ़ाइलों को सहेजने के लिए पथ को भी इंगित कर सकते हैं — या तो डिफ़ॉल्ट रूप से, या आपके द्वारा बनाए गए फ़ोल्डर में, या डेस्कटॉप पर, आदि। निश्चित रूप से Google Chrome को स्थापित करने से पहले आपने एक और ब्राउज़र का उपयोग किया था जिसमें आपके पास बुकमार्क या चुने हुए थे। आप बुकमार्क आयात कर सकते हैं и настройки एक अन्य ब्राउज़र से Google Chrome तक, संबंधित बटन पर क्लिक करें в настройках .
«इंटरनेट एक्सप्लोरर ब्राउज़र को कॉन्फ़िगर करें (कम से कम IE 9, कम से कम IE 10)»
«सेटिंग्स» बटन (ऊपरी दाएं कोने में गियर) दबाएं।
हम IE 9 में «ऑब्जर्वर के गुण», या IE 10 में «ब्राउज़र गुण» पर क्लिक करते हैं।
हम «गुण» विंडो देखते हैं, जो «सामान्य» टैब पर खोला गया है, आप पृष्ठ पते (पृष्ठ) को फिट कर सकते हैं, जिसे आप एक घर असाइन करना चाहते हैं।
सुरक्षा टैब पर, हम सुरक्षा के स्तर को निर्धारित करते हैं जिसका उपयोग साइटों पर जाने के दौरान किया जाएगा — «औसत», «औसत से ऊपर», «उच्च»। उच्च स्तर को न डालें, अन्यथा यह एक पंक्ति में सब कुछ अवरुद्ध कर देगा, इसे «औसत से ऊपर» डालें।
इंटरनेट एक्सप्लोरर की प्रक्रिया में, आप उस साइट का एक शॉर्टकट बना सकते हैं जिसे आप पसंद करते हैं और इसे विंडोज डेस्कटॉप पर रख सकते हैं। ऐसा करने के लिए, साइट पेज पर राइट माउस कुंजी पर क्लिक करें और «शॉर्टकट बनाएँ» टैब चुनें।
गोपनीयता टैब पर, आप इसे पसंद कर सकते हैं же настроить आपके लिए उपयुक्त पैरामीटर, धावक को सही स्थिति में सेट करना। फिर «लागू करें», «ठीक है»।
«प्रोग्राम» टैब पर, आप डिफ़ॉल्ट ब्राउज़र IE असाइन कर सकते हैं। सुपरस्ट्रक्चर स्थापित करें। ई-मेल के साथ काम करने के लिए कार्यक्रम असाइन करें।
सबस्ट्रक्चर मैनेजमेंट टैब पर जाकर आप ब्राउज़र के साथ लॉन्च किए गए प्लगइन्स और टुलबार को चालू या अक्षम कर सकते हैं। जितना अधिक शामिल है, ब्राउज़र का लॉन्च जितना लंबा है। इसलिए, आपके लिए केवल सबसे आवश्यक छोड़ दें।
सेफ्टी टैब पर कमांड लाइन पर, आप इंटरनेट के सुरक्षित उद्घाटन के लिए स्मार्टस्रीन फ़िल्टर को चालू कर सकते हैं। आप सुरक्षा सुरक्षा को चालू कर सकते हैं और ब्राउज़र पत्रिका को साफ कर सकते हैं।
ब्राउज़र के शीर्ष पर खरोंच से दाएं माउस बटन के साथ क्लिक करके, आप अपनी आवश्यकता वाले सुपरस्ट्रक्चर को चालू या अक्षम कर सकते हैं। मैंने Webalta में मजाक किया! बस दूसरे दिन एक कार्यक्रम के साथ मैंने उसे कंप्यूटर पर पकड़ा। मैंने इसे हर जगह साफ किया, पढ़ें कि इस लेख में टुलबार को कैसे निकालें, कैसे टूलबार — तुलबार को हटाने के लिए। मुझे नहीं पता था कि मेरे पास यह है, जब तक कि मैं «स्क्रीनशॉट» लेख के लिए शूट करना शुरू नहीं करता।
आप किसी भी साइट और खोज इंजन को «पसंदीदा» माउस से «चुने हुए पैनल» तक खींच सकते हैं। मैंने खोज इंजनों को खींच लिया जो मैं अधिक बार उपयोग करता हूं।
एड्रेस बार में त्रिभुज पर क्लिक करके आप अंतिम साइटों के पते देखेंगे, जिन पर एक पत्रिका और चुने हुए लोग थे। आप तुरंत वांछित लाइन दबाकर वहां जा सकते हैं।
मैं मोज़िला फ़ायरफ़ॉक्स 19रर DH 10. का उपयोग करता हूं। जब फ़ायरफ़ॉक्स शुरू होता है, तो यह IE की तुलना में अधिक लंबा होता है, लेकिन बूट करने से यह लगातार काम करता है, बहुत कम खराबी होती है, और IE में खराबी होती है। बड़ी संख्या में परिवर्धन और एक्सटेंशन के लिए फ़ायरफ़ॉक्स प्यार, एक भी ब्राउज़र में इतना नहीं है। सेटिंग्स बहुत सरल हैं। मेरे दोस्त, यदि आप ओएस विंडो का उपयोग करते हैं, तो मैं आपको इंटरनेट एक्सप्लोरर को छोड़कर किसी भी डिफ़ॉल्ट ब्राउज़र को असाइन करने की सलाह नहीं देता। और इससे भी अधिक, भगवान को न लाएं, उसे हटा दें। यह मैंने उन लोगों के लिए लिखा है जो सभी पीसी कार्यों का उपयोग करना चाहते हैं। खिड़कियों में बहुत अधिक IE के साथ जुड़ा हुआ है, आप इसका उपयोग नहीं कर सकते हैं, लेकिन खत्म करने की हिम्मत न करें! IE 10 सेटिंग्स सरल हैं, IE 9 से लगभग अलग नहीं हैं। अब, जीत 7 के अलावा, मेरे पास जीत 8 है, IE 10 को तुरंत विंडोज 8 में एकीकृत किया गया था।
«कॉन्फ़िगर करें मोज़िला फ़ायरफ़ॉक्स ब्राउज़र»
Mozilla Firefox 15, 16, (17 не забыт, но версии на русском языке не видел), 18, R19 во много раз быстрее предыдущих версий. Увеличенная скорость запуска, уменьшенное время загрузки страниц, улучшенные веб-приложения и аппаратное ускорение графики делают Firefox оптимальным для работы со сложными интерактивными веб-сайтами.
Чтобы открыть настройки Нажмите на этот треугольник.
Домашняя страница легко настраивается, в этом же окне можно указать путь для сохранения файлов. Мне удобно загружать на рабочий стол.
Вы всегда можете посмотреть скорость загрузки файла.
Firefox Sync: Получите доступ к дневникам, закладкам, открытым вкладкам, паролям, интеллектуальным адресным строкам и этим формам с нескольких компьютеров. ГИБКОСТЬ в настройке । Концепция расширений и дополнений заслуживает особого внимания в браузере.
Суть идеи в том, что сам браузер предоставляет только базу в «чистом виде» — адресную строку, вкладки, меню программы. Ничего особенного, ничего не было. Если это устраивает пользователя, то можно не утруждать себя всевозможными дополнениями. Но я думаю, что он подойдет вам только до того момента, когда вы попытаетесь установить первое дополнение.
Менеджер по новым добавкам: Выбирайте из более чем 200 000 дополнений, которые помогут вам вам настроить Возможности, функциональность и внешний вид Firefox. Mozilla Firefox — это самый расширяемый и гибко настраиваемый браузер в мире. Вы можете настроить панель инструментов, добавить дополнительные модули расширения и темы оформления.
Подобно телескопической удочке, Mozilla Firefox может превращаться из маленького компактного браузера в потрясающий многофункциональный инструмент для путешествий. Вы можете узнать больше о расширениях Firefox, посмотрев видео. Конфиденциальность и безопасность.
Конфиденциальность и безопасность в браузере. Ограничения на отслеживание: Firefox возглавляет движение за введение универсального стандарта для ограничения отслеживания действий пользователя, позволяющего пользователям уведомлять веб-сайты о том, что они не хотят, чтобы веб-сайты отслеживали их поведение и использовали его для подачи рекламы. Firefox ставит конфиденциальность на первое место, исправляет недостатки в некоторых веб-стандартах и устраняет возможность предоставления другим пользователям доступа к журналу вашего браузера.
HTTP Stick Transport Security (HSTS): автоматически устанавливает безопасное соединение, чтобы «остановить человека посередине» и предотвратить утечку конфиденциальных данных. входа Веб-сайт. Политика защиты контента (CSP): предотвращает атаки, осуществляемые межсайтовым скриптингом, и позволяет веб-сайтам сообщать браузерам, какой контент является легитимным.
Firefox избавит вас от различных шпионских программ, а также элементов ActiveX. Вы можете свободно контролировать свою конфиденциальность и гибко управлять личными данными. Браузер позволяет быстро удалить следы вашего присутствия в сети. Движок JavaScript ускоряет загрузку страниц и повышает производительность игр и веб-приложений.
Firefox включает аппаратное ускорение, видео высокой четкости (WEBM), 3D-графику, автономное хранение данных, профессиональную типографику, Mozilla Audio API, создание визуальных эффектов и многое другое из области звука. Firefox включает встроенную консоль уведомлений об ошибках на веб-страницах и веб-консоль разработчика. Дополнительные расширения, такие как Firebug, облегчают разработку и отладку веб-страниц.
⑦ Firefox продолжает работать даже при сбое плагинов Если один из этих плагинов выходит из строя или зависает, это не влияет на работу остальных ⑦ Просто обновите страницу, чтобы перезагрузить плагин
Добавление сайтов в закладки теперь возможно одним щелчком мыши благодаря звездочке в адресной строке Управление журналом и закладками интегрировано и осуществляется в одном диалоговом окне Выбор нужных ссылок стал удобнее благодаря наличию специальных групп недавно добавленных закладок и наиболее часто посещаемых сайтов Умная строка ввода адресов Как только вы начинаете вводить адрес, появляется окно подсказки, в котором все совпадения выделены жирным шрифтом
Smart Address Prompt Line Окно содержит список ранее посещенных веб-сайтов Строка реагирует не только на адрес веб-сайта, но и на его название, что значительно облегчает и ускоряет набор текста Вам будет представлено окно с историей ранее открытых веб-сайтов Даже если вы не помните точный адрес, название ресурса укажет вам правильный путь
Благодаря автоматическим обновлениям вам больше не придется вручную загружать новые версии браузеров после их выхода Система обновления автоматически загружает небольшие патчи размером в несколько сотен килобайт, экономя ваше время Я сам начал пользоваться Mozilla Firefox 13, но сегодня уже использую Firefox 19, т.е. он сам обновился до версии 19
Оптимальный базовый состав Простой, интуитивно понятный браузер предлагает все, что необходимо в повседневной жизни Закладки, история, полноэкранный режим, масштабирование текста и многое другое — в Mozilla Firefox есть все — блокировщик всплывающих окон Вас больше не будут беспокоить всплывающие окна, которые открываются при посещении нескольких веб-сайтов Вы можете самостоятельно указать, с каких сайтов открывать всплывающие окна и с каких не читать письма без спама Почтовый клиент Mozilla Thunderbird является отличным дополнением к Firefox С помощью⑦ вы можете создавать резервные копии данных своего профиля или восстанавливать данные из ⑦ резервной копии профиля Вы можете сохранять и восстанавливать такие данные, как. как настройки , закладки, история, расширения, пароли, куки, сохраненные формы, списки загрузок, сертификаты и стили.
Mozilla. org расширения с сайта ⑦ Расширения с сайта Россия Используя расширения, вы можете добавить новые функции и сделать свою работу более удобной почти со всеми расширениями ⑥ Mozilla. org коллекции расширений Коллекции — это группы расширений, которыми можно легко поделиться с другими пользователями
Приложения Использование плагинов для ⑦ Можно отображать Flash-анимацию, запускать Java-апплеты и многое другое Mozilla. org поисковый плагин из
«Настройка браузера Opera»
Если вам не нравится настройка Стандартный браузер, затем я опишу как настроить Opera, но только основы В Opera у нас есть три варианта. настроек : настройка (⑦ + Hiddencam12), быстро настройка (Hiddencam12) и Украшение (Oklahoma 12) Помните, что эти настройки кнопок открываются нажатием красной кнопки «Меню» в левом верхнем углу, а затем выбором пункта «Настройки — Общие»».
На вкладке «Форма» полезно заполнить некоторую информацию о себе. Это удобно, так как позволяет сократить время заполнения определенных форм на определенных сайтах.
На вкладке Поиск вы можете редактировать список используемых поисковых систем с помощью этой кнопки в правом верхнем углу браузера. Решите в соответствии со своим вкусом, что вам нужно, а что нет.
Вам не нужно ничего менять на вкладке «Веб-страница». Если у вас медленное соединение, вы можете активировать турбо-режим и отключить изображения или просто отобразить кэш.
Давайте перейдем к продвинутым настройкам । В «Вкладках» мы настроим все по вашему вкусу. Лично на мой взгляд, я просто отключил ненужные эскизы.
В подразделе «Уведомления», возможно, стоит отключить звук, лично я снял галочку с пункта «Показывать» приложения Opera Unite, так как не пользуюсь этой услугой.
В подразделе «Навигация» устанавливаем перераспределение страниц на «постоянное» и ставим галочку напротив параметра «Показывать полный веб-адрес в поле адреса. «В остальном, думаю, на ваше усмотрение.
Затем подраздел «История». Важно определить размер кэша как в памяти, так и на диске. Вам необходимо быстро просмотреть страницу, которую вы уже посетили (т.е. без перезапуска из Интернета, сохраненную на жестком диске, в копии). Чем больше кэш, тем больше страниц в нем остается. Если быстрая загрузка уже посещенных сайтов не имеет для вас принципиального значения, вы можете смело ставить нули для обоих параметров (кэш в памяти или кэш на жестком диске). Если это важно для вас, я рекомендую установить там (400 МБ) и там максимально допустимое значение (если памяти не хватает, можно положиться на кэш жесткого диска и закрыть кэш тома). Я установил время проверки обновлений на сервере «каждый час», хотя это значение можно установить и больше.
В подразделе Защита безопасности активируйте защиту от мошенничества и вредоносных программ, а на вкладке Журналы безопасности отметьте галочкой все доступные пункты.
На вкладке Сеть в разделах Количество подключений к серверу и Общее количество подключений мы установили 32 и 128 соответственно. Владельцам слабых интернет-соединений, возможно, придется вернуться к рекомендуемым параметрам (16 и 64).
Полезное расширение для браузера Opera. Блокируйте рекламу и скрипты. ORERA11, подобно FF и Google Chrome, создал список расширений, которые можно установить, предоставив браузеру новые возможности. Сегодня я нашел два необходимых элемента (они отвечают за безопасность и комфорт жизни в Интернете) для расширения — Notescripts (аналог Notescript для Firefox) и Opera Adblock (аналог Adblock Plus).
Записные книжки।
Это предотвращает отображение скрипта на странице, если вы сами не разрешили его с помощью своего дескриптора, он будет добавлен. Дело в том, что JavaScript является одним из источников различных инфекций из интернета, поэтому блокирование и контроль его выполнения является одним из самых важных средств безопасности. Немного больше об этом на странице плагина.
Вы можете установить плагин, перейдя на соответствующую страницу и нажав на кнопку «Установить». После установки в правом верхнем углу появится треугольник плагина. Мы нажимаем на него мышкой и видим небольшое сообщение о том, что нужно сделать то-то и то-то, чтобы плагин заработал. Теперь щелкаем мышкой и смотрим на открывшуюся страницу с настройками перед нами.
Здесь мы ставим 5000 в строке» user js storage quota», нажимаем на кнопки» Save» и «OK» и перезапускаем браузер. Теперь вы можете использовать плагин. Если про на ите для Ie не работает (например, вещь, которая заставляет Ie писать интересную статью с друзьями), sonikelf. ru нажмите на кнопку плагина (в правом верхнем углу в том же треугольнике) и сначала разрешите скрипт (нажав кнопку «Разрешить» в соответствующей строке) с именем, точно совпадающим с именем адреса сайта.
То есть, если у вас в настоящее время sonikelf. ru если что-то не работает, вы sonikelf. ru разрешаете скрипты, а не почту. ru . после этого вы внимательно смотрите — а не сработало ли то, что вам нужно? Если ответ положительный и все работает так, как вы хотите, не трогайте больше ничего. Если нет, внимательно изучите, какие другие типы скриптов доступны, и выберите один из них для разрешения. И так далее, пока вы не получите всю необходимую мощность. Старайтесь не разрешать скрипты, содержащие названия сайтов, отличных от этого сайта. Googlecode, Yandex и т.д. обычно являются безопасными скриптами.
Блокировщик рекламы.
Он устанавливается таким же образом (кнопка Install). После установки перейдите в «Меню — Управление расширениями Extensions» и нажмите на изображение шестеренки в строке AdBlock и выберите «Настройки» из выпадающего меню.
В настройках На вкладке «Подписки» нам нужно установить два флажка «Русский» в списках Fanboy и EasyList. На вкладке «Кнопки» установите флажок «Показывать кнопки в адресной строке Opera».
Это позволит отобразить кнопку плагина рядом с адресной строкой бы настроить Персонализацию Opera стоит начать с темы, только там есть необходимые кнопки. Нажмите Shift + F12, сразу же переключитесь на вкладку Панели инструментов и установите флажок напротив пункта Показывать скрытую панель инструментов. при настройке . Теперь мы рассмотрим все панели вместе.
Мы действуем следующим образом: Щелкните на нужной панели, а затем установите параметры в слайд-боксах (снизу, сверху, скрыть, показать, положение значка и т.д.).). Далее настройте навигацию — здесь все очень просто: кнопка окна, слева меню — браузер. Берем любую кнопку и перетаскиваем ее на панель управления. Основные кнопки: Назад, Вперед, Домой, Обновить, Начать, Создать, Пароль (если требуется).
Вы также можете настроить Opera, нажав Ctrl + F12. Здесь вы можете настроить домашнюю страницу, управление паролями. Вы также можете перетащить форму поиска любой системы на нужную панель управления. Здесь другие параметры настраиваются более детально: Управление файлами cookie, Java script, контентом, блокировка сайтов (см. родительский контроль) и даже голосовое управление. Как отключить Torrent в Opera.
Или, может быть, вы не будете его выключать? Я больше не пользуюсь Opera, BitTorrent пришлось устанавливать как отдельную программу. Не знаете, как использовать Torrent? Администратор этого сайта сказал мне по секрету, что скоро опубликует статью. про настройки Рэнд. Ну, если вы не хотите скачивать Opera с торрента? Инструкция о том, как отключить торрент в Opera . Мы попадаем в конфигуратор: В адресной строке пишем opera: configure и нажимаем Enter.
Торрент в Opera, используется по умолчанию. В параметре Bit Torrent снимите флажок Включить и нажмите кнопку Сохранить внизу. Теперь «Opera 9» молчит о торрентах, а Opera 10 и 11 предлагают вам выбрать самостоятельно или воспользоваться своей программой, но не будут скачивать без спроса. Но на всякий случай лучше сначала сохранить файл. настроек C: \ Документы и настройки \ Администратор \ Данные приложения \ Opera \ Профиль \ Opera6. ini। Если вы допустили ошибку, вы можете просто вернуть все на свои места.
Вот вроде и всё, настройки Она подробно описала, но постаралась охватить те, которые необходимы сразу после установки браузера. Пусть каждый преуспеет! Вы можете увидеть на страницах сайта.
Если вам понравилась статья или сайт, нажмите на статьи «G+».
Запись Windows 7 на жесткий диск — Запись ISO-образа Windows 7 на DVD с помощью программы Nero. Как отформатировать флешку — Как отформатировать флешку в FAT32 и NTFS. Черный экран при загрузке Windows 7Для устранения черного экрана Windows 7.
Как настроить входящие звонки?
Главная часть настройки Каждая АТС должна определять, кому и когда поступает звонок. БТР ZADARMA все входящие вызовы отправляются в сценарий.
Для каждой группы клиентов и пунктов меню назначается отдельный сценарий. входящих звонков.
Вы можете настроить Сценарий можно реализовать двумя способами:
- через мастер настроек (Начинается сразу после настройки АТС).
- В меню «включая вызовы и голосовое меню
Сценарии отвечают за линии, на которые ссылаются входящие звонки.
Если вы не используете голосовое меню / автоответчик, достаточно одного сценария.
Если вы используете голосовое меню или автоответчик, создайте сценарии для каждого пункта меню и для автоответчика.
В сценарии вы спрашиваете, какие внутренние номера звонят и в каком приоритете.
Вызов осуществляется в 3 этапа. Вы можете задать, какие номера будут звонить в тех или иных поворотах, а также задержки между ними.
Время работы
Наша система работает даже тогда, когда вы отдыхаете. Вы можете включить автоответчик в нерабочее время и быть в курсе всех звонков в любое время суток.
Автоответчик считывается или загружается из вашего файла. Далее вы указываете время и дни, когда вы работаете, а в остальное время работает рестарт.
Вы можете определить действия, которые будут заданы для автоответчика, создав отдельный сценарий и настроив его на работу в режиме автоответчика. Это может быть переадресация на любой телефон, голосовая почта или факс, а может быть и все вышеперечисленное (голосовое меню IVR также работает для автоответчика).
Настройка Outlook для разных почтовых серверов
Электронная почта облегчила выполнение многих действий, связанных с отправкой документов и фотографий. Такой ресурс позволяет быстро обмениваться информацией, что положительно влияет на эффективность работы.
В Интернете можно найти достаточное количество предложений от компаний, предоставляющих почтовые услуги. Более того, все они оснащены удобными веб-интерфейсами и ориентированы на работу непосредственно в браузере.

Однако важно помнить, что у корпорации Microsoft есть такой успешный продукт, как Outlook, который не только позволяет заполнять почтовую рассылку, но и выступает в роли успешного организатора.
Для того чтобы максимально использовать все возможности почтового приложения, представленные разработчиками, пользователям важно ознакомиться с информацией, как настроить почту Outlook.
Функции Outlook
Конечно, прежде чем приступить к изучению новой информации, как настроить Почтовый ящик в Outlook, многие хотели бы понять, зачем им вообще нужно это приложение.
На самом деле, офисное приложение может выполнять множество функций, которые с успехом заменяют органайзер. В нем можно хранить контакты партнеров, включая электронный и домашний адрес, день рождения.
Календарь позволяет планировать расписание, чтобы быть в курсе всех важных событий. Использование такого удачного приложения исключает невыполнение заданий из-за забывчивости.

Электронная почта незаменима для работы и деловой переписки
Общие настройки приложения
Если вы еще не использовали Outlook, сначала необходимо правильно выполнить следующие действия его настроить . Запустите само приложение и найдите вкладку «Учетные записи пользователей», где вы легко найдете кнопку «Добавить новую».
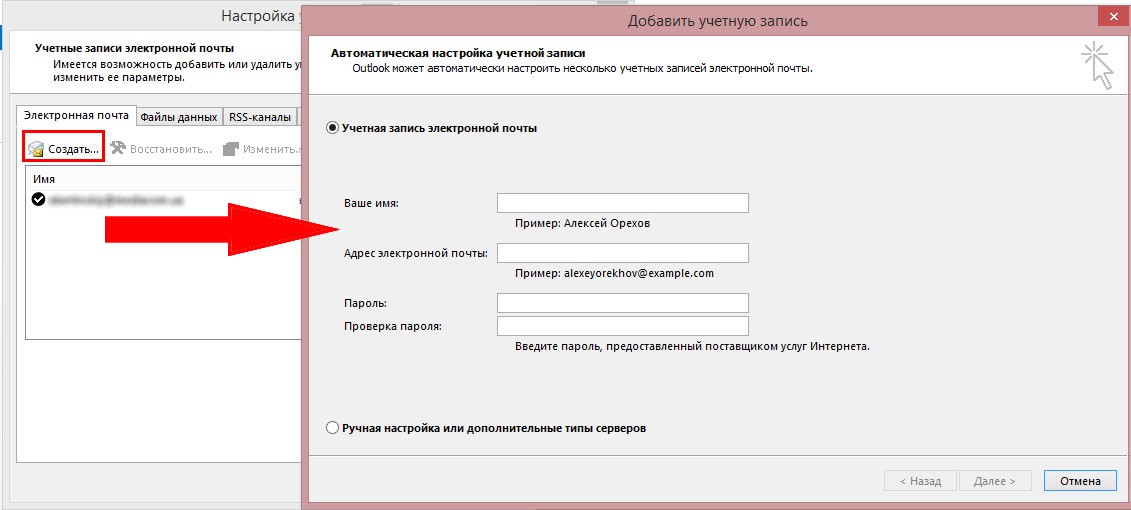
Теперь откроется новое окно, в котором необходимо ввести некоторые важные данные. Сам по себе настройки Просто, потому что вам нужно ввести данные, которые запрашивает само приложение: адрес электронной почты, логин, а также пароль к нему. Важно ввести правильные данные исходящего сервера и входящей Почта, поэтому вы должны выбрать POP3.
На следующей вкладке «другие настройки » вы найдете пункт «SMTP сервер требует проверки личности», его необходимо активировать, для этого достаточно поставить галочку напротив него. Эти действия являются доминирующими настройки Отправьте заявку по почте.
Специальные настройки
Если важно подключить почтовый ящик к Outlook, который выполняет все основные функции на протяжении многих лет, здравый смысл заключается в следующем настройкам Возможно, этого недостаточно, поэтому полезно прочитать рекомендации, которые посвящены конкретным почтовым ресурсам.
Настройки Яндекс Почты
Прочитав информацию, как настроить Яндекс Почта в Outlook вы обнаружите, что процесс присоединения во многом похож на общие рекомендации, есть лишь несколько особенностей.
Сначала перейдите на вкладку «Создать новую учетную запись», а затем выберите опцию «Настроить параметры сервера вручную». Теперь вам будет предложено ввести некоторые ваши личные данные, следуйте инструкциям и заполните все указанные поля.
Написаны строки, предоставляющие информацию о POP и SMTP соответственно pop. yandex. ru и smtp. yandex. ru.
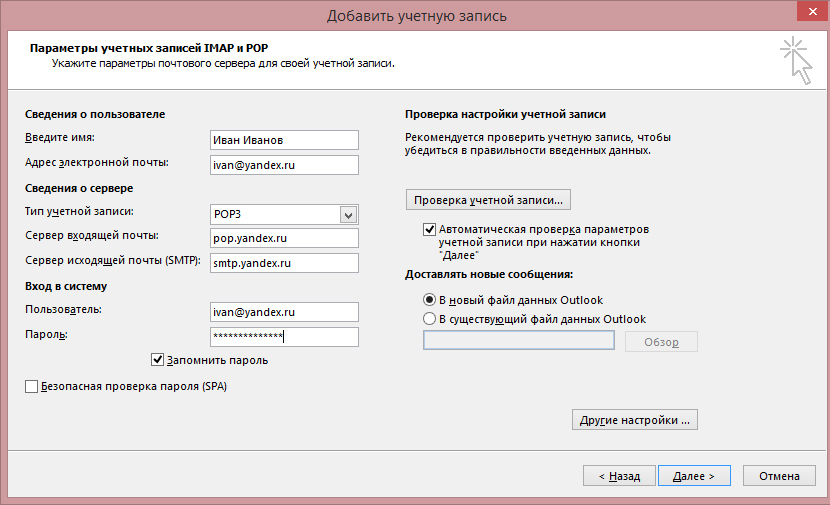
Заполните данные о почтовом ящике и почтовом сервере
На следующем этапе перейдите на вкладку «Настройки электронной почты», где вы найдете пункт «SMTP-сервер», рядом с которым находится строка «В качестве сервера для входящей Почта». Установите флажок, чтобы указать, что эта опция должна быть включена.
Наконец, не забудьте подтвердить свое желание хранить переписку и на серверах Яндекса. Это позволит вам не потерять важную информацию.
Электронная почта Настройка электронной почты
Почта. Ru есть еще одна интернет-компания, которая предлагает поисковые и почтовые услуги. После ознакомления с инструкциями, как настроить Gmail в Outlook, легко понять, что даже эти манипуляции не вызывают никаких трудностей.
Открыв вкладку «Добавить новый счет», необходимо зарегистрировать всю запрашиваемую информацию.
Почта. Ru в строке «тип записи» для электронных писем, в каждой из строк сервера выбран параметр «IMAP». входящей И исходящей почты, параметры imap. mail. ru и smtp. mail. ru выбраны.
Осталось перейти к «Экстра. настройки «, где активировав опцию «Использовать SSL».
Напротив порта входящих И введите номер исходящего сервера. Для входящих — 993 и исходящие-465.
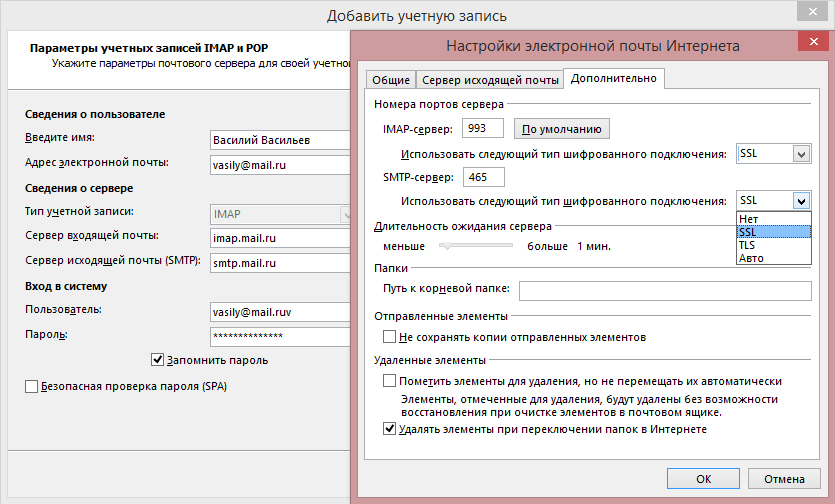
Порты записи и типы шифрования данных
Outlook Express и его настройка
Outlook Express — это успешный преемник классического приложения для работы с электронной почтой. Изначально он также входил в состав продукта Microsoft Office, но недавно разработчики внедрили его в саму Windows 7.
Желая узнать, как настроить Почта. Ru для Outlook Express, также полезно прочитать соответствующие инструкции.
Процесс настройки Не связано с трудностями, так как необходимо также открыть вкладку «Службы» в приложении, перейти в раздел «Учетные записи», выбрать «Электронная почта», а затем заполнить все пустые строки с указанием исходящего сервера. и входящей Корреспонденция, логин и пароль почтового ящика. Наконец, традиционно нажмите «OK» и наслаждайтесь работой почтового приложения.
Как настроить доступ к Gmail в сторонних почтовых клиентах
Вы можете получить доступ к Gmail в сторонних почтовых клиентах, таких как Microsoft Outlook или Apple Mail. Для этого активируйте доступ к IMAP и настроить Настройки Smtp. Благодаря доступу IMAP вы можете получать электронную почту Gmail на нескольких устройствах одновременно. В этом случае сообщения синхронизируются в режиме реального времени. Вы также можете использовать протокол POP для работы с электронной почтой.
Комментарий. Чтобы избежать потери доступа к собственной учетной записи, убедитесь, что вы не превышаете лимит трафика для протокола IMAP: не более 2500 МБ в день для загрузки и не более 500 МБ в день для загрузки. Если вам нужно настроить IMAP-доступ к учетной записи на нескольких компьютерах, пауза позже настройки на каждом устройстве.
Как настроить IMAP
Шаг 1АКТИВИРОВАТЬ доступ к IMAP
- Откройте Gmail на своем компьютере.
- Нажмите на значок «Настройки» в правом верхнем углу. Все настройки .
- Перейдите на вкладки Переадресация и POP/IMAP.
- В разделе Доступ IMAP выберите Включить IMAP.
- Нажмите Сохранить изменения.
Шаг 2: Изменение SMTP и других настроек на клиенте
Укажите данные из этой таблицы в вашем клиенте. Найдите в Интернете дополнительную справку по настройкам IMAP для вашего клиента.
Требуется SSL: да
Требуется SSL: да
Требуется TLS: да (если доступно)
Требуется сертификация: да
Порт для SSL: 465
Порт для TLS/STARTTLS: 587
Устранение неполадок
Если вы не можете войти в свой почтовый клиент, вы можете увидеть следующие ошибки:
- «Приложение не принимает имена пользователей или пароли».
- «Неверная буква суффикса».
- Он постоянно запрашивает имена пользователей и пароли.
Шаг 1: Проверьте свой пароль
Если возникла какая-либо из вышеперечисленных проблем, убедитесь, что вы ввели правильный пароль.
Шаг 2: Попробуйте устранить неполадки
- Обновите клиент до последней версии.
- Используйте пароль приложения. Если вы используете двухэтапное подтверждение, введите пароль приложения.
- Разрешить небезопасные приложения. Если вы используете двухэтапное подтверждение, вам может потребоваться разрешить незащищенным приложениям доступ к вашей учетной записи.
- Если вы недавно изменили пароль Gmail, вам может потребоваться повторно ввести или заново ввести данные учетной записи Gmail настроить Учетная запись Gmail в стороннем клиенте.
- Если вышеуказанные действия не помогают, то https://www. google. com/accounts/DisplayUnlockCaptcha перейдите и следуйте отображаемым инструкциям.
- Клиент может использовать небезопасный метод входа . Попробуйте войти непосредственно в приложение Gmail.
- Проверьте, часто ли почтовое приложение проверяет электронную почту. Если это происходит чаще, чем раз в 10 минут, ваше приложение может быть заблокировано.
На одну учетную запись разрешено не более 15 одновременных соединений IMAP. Если слишком много клиентов одновременно используют Gmail, будет выдана ошибка.
Если вы используете большое количество почтовых клиентов для работы с электронной почтой из аккаунта Gmail, попробуйте закрыть или выйти из некоторых из них.
Если отображается эта ошибка, попробуйте следующие решения: «Используемый вами сервер имеет сертификат безопасности, который не может быть проверен. CN-имя сертификата не соответствует полученному значению».
Дополнительные настройки папки Входящие
Пользователь электронной почты, к сожалению, не защищен от всевозможной рекламы или непристойных сообщений, посылаемых кем бы то ни было. Например, многие коммерческие компании рассылают каталоги и различную рекламную информацию своим потенциальным клиентам, используя почтовые адреса из телефонных справочников. Сейчас эти компании перешли на рассылку по электронной почте и все чаще используют ее в качестве маркетингового инструмента. Особенно настройки Outlook позволяет работать со «взрослыми» сообщениями, не получая и не читая такие сообщения. Мы обсудим эту и другие возможности в данном разделе.
Размещение папок
Дополнительные настройки Папка Входящие определяется во встроенном диалоговом окне Параметры организации входящих сообщений (см. рис. 9.41. Чтобы открыть это окно, перейдите в > Операции > Упорядочить. Или нажмите на одноименную кнопку на стандартной панели инструментов.
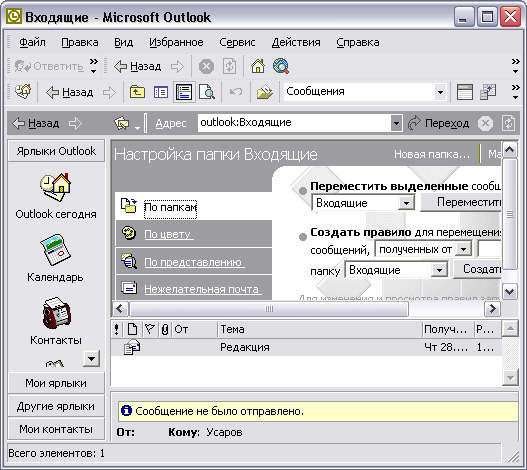
Рейс. 9.41. Настройка папки «Входящие» по вкладке «Папки
На этой вкладке пользователь может задать дополнительные параметры для перемещения элементов.
- Переместить выбранные сообщения (переместить выбранное сообщение вниз). Выберите сообщения, которые необходимо передать. Выберите папку, в которую нужно переместить элементы, из раскрывающегося списка, а затем нажмите кнопку Переместить.
- Создайте правила. Создает правило для сообщений, полученных или отправленных указанному контакту, которое перемещает элемент в выбранную папку. Чтобы указать контакт, просто выделите сообщение, которое исходило от него. Нажмите кнопку Создать после заполнения всех полей. Вы увидите предупреждение о применении правила к существующим сообщениям, а после ответа рядом с кнопкой Создать — надпись Готово.
Если нет папки, в которую можно переместить элементы, нажмите кнопку Новая папка в верхней части этого диалогового окна, чтобы создать папку. Отобразится знакомое диалоговое окно Новая папка (см. раздел 9.11.2 «Создание правил»).
Для более детальной настройки Правила, вы можете получить доступ к Мастеру правил, нажав одноименную кнопку в верхней части этого диалогового окна.
Выделение цветом
Когда переписка активна и завершена, пользователь может получать сообщения повышенной важности, требующие немедленной обработки. Хорошо, если отправитель помечает сообщения как особо важные, а если нет? Как можно сразу выделить такие сообщения из списка всех входящих писем? В Microsoft Outlook определенным сообщениям можно присвоить специальный формат. Это позволит им выделиться из массы обычных писем.
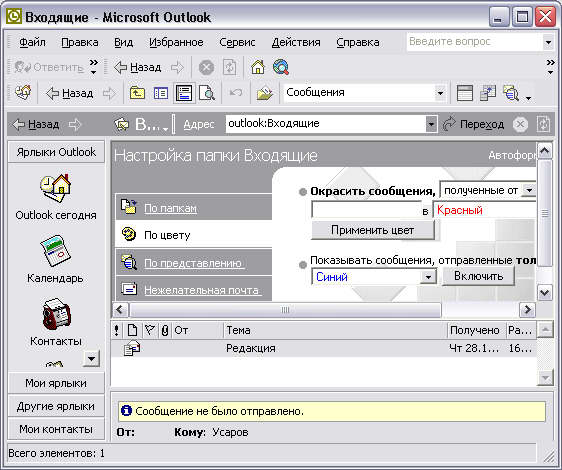
Рис. 9.42. Настройка папки «Входящие» в соответствии с цветом вкладки
Вкладка «Использовать цвета» позволяет пользователю выбрать определенный цвет выделения для входящих сообщений от конкретного контакта. Для этого в выпадающем списке укажите, что цветовое выделение должно использоваться для входящих или отправленных сообщений. Затем выберите сообщение, исходящее от контакта, или введите его имя в поле контакта. Наконец, выберите цвет из выпадающего списка, чтобы выделить последующие сообщения (Рисунок 9.42). Нажмите кнопку Применить цвет, и все сообщения от этого контакта будут выделены.
При нажатии кнопки Для автоматического форматирования появляется одноименное диалоговое окно, которое позволяет пользователю более подробно указать как статус автоматического форматирования, так и сам формат.
Давайте усложним условия автоматического форматирования, чтобы продемонстрировать все его возможности. Предположим, сообщение от определенного контакта должно быть выделено, если поле темы или текст сообщения содержит слово «Глава», если сообщение содержит вложение размером более 100 КБ и если сообщение помечено для отслеживания.
Пример 9.33. Автоматическое форматирование
Электронная почта, полученная от контакта
Текст для поиска: =Глава
Место поиска Поле темы и текст сообщения
Вложения одно или несколько вложений
Размер больше: =100
Поле > часто используемое поле > пометка «для исполнения».
Условие не пустое
Включены в список
Помимо изменения условий автоформатирования, пользователь может изменить шрифт, используемый для отображения сообщений в папке «Входящие». Вы также можете настраивать параметры, изменяя параметры автоматического форматирования настройки Просмотр Outlook.
Следующим видом после использования цветов является вкладка Использование, но поскольку ее назначение тривиально (изменение вида входящих сообщений), давайте сразу перейдем к следующей вкладке — Нежелательная почта.
Вкладка Спам
Эта вкладка работает для настройки Outlook для автоматического выделения или удаления нежелательных сообщений и «взрослых» сообщений, содержащих информацию сексуального и эротического характера (рис. 9.43).
В раскрывающемся списке Действие (Автоматическое) выберите Цвет (Цвет), если вы хотите окрасить нежелательные сообщения, или Переместить (Переместить), если вы хотите автоматически удалить такие сообщения. Выберите цвет или папку из следующего выпадающего списка. Если вы хотите отключить или изменить режим проверки спама, нажмите кнопку Выключить.
Действия Outlook в этом случае следующие. Каждое новое сообщение проверяется на наличие наиболее распространенных рекламных и нецензурных выражений. You C: \Program Files \ Microsoft Office\ Office10\ 1033 \ Filter. вы можете легко найти список слов, используемых Outlook для фильтрации воспринимаемого «мусора» в txt.
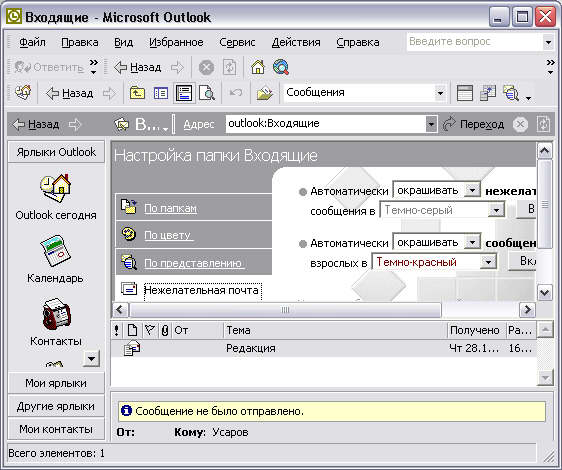
Рис. 9.43. Настройки входящих сообщений, вкладка Нежелательная почта.
Этот файл содержит англоязычные выражения и слова, но вы можете либо самостоятельно обновить этот список, либо запросить фильтры по указанному ниже адресу.
Сообщения также можно фильтровать на основе списка нежелательных и предназначенных только для взрослых отправителей электронной почты. Многие компании выпускают почтовые фильтры и регулярно их обновляют; такие фильтры можно установить в Outlook. Они предоставляют актуальный список отправителей коммерческой рекламы и сообщений с подозрительным содержанием. Для получения дополнительной информации посетите веб-сайт Outlook www. microsoft. com/eng/office/outlook смотрите подробнее.
Пользователи Outlook могут пополнять этот список по мере получения нежелательных писем. Для этого выберите Сообщение > Действия > Спам > Добавить нежелательных отправителей.
Чтобы отредактировать список нежелательных отправителей (добавить или удалить адреса), нажмите здесь Нажмите гиперссылку, а затем гиперссылку Редактировать нежелательные отправители. Появится одноименное диалоговое окно, в котором вы можете добавить дополнительные адреса или, наоборот, что-то удалить, если хотите снова получать сообщения от этих отправителей.
Печать
Последнее, что я хочу рассмотреть в этой части, это задача печати текста сообщения. Возможность распечатать информацию так же распространена, как представления или категории для папок Outlook. То есть вы можете печатать не только текст сообщений, но и задачи, календари и списки контактов. Здесь я ограничусь только печатью сообщений (хотя я приведу полный список стилей по умолчанию). Для других элементов Outlook шаги выглядят так же.
Стандартные стили
Для настройки Нажмите Параметр выберите команду для блокировки&⑦; Файл&⑦; (Рис. 2) 9.44)।

Рис. 9.44। Диалоговое окно печати
В разделе Принтер пользователь должен выбрать принтер для печати Для этого необходимо установить устройство печати Подробные инструкции по установке принтера на компьютер можно найти в справочной системе ⑦ При необходимости можно изменить установленное по умолчанию настройки принтера, нажав на кнопку «Свойства», например, параметры бумаги, производительность графики или качество печати.
В группе Стиль печати можно задать стиль вывода для печати информации Каждому типу презентации соответствует набор стилей печати, выбираемых при печати презентации или элемента Для печати отдельных элементов используется один стиль, остальные стили печати по умолчанию используются для печати отображений При выборе отображения символа или шкалы времени отображение не печатается, а печатаются только стили, в которых печатаются отдельные элементы
Для отображения сообщения (сообщений) входящие папки существуют только в двух стандартных стилях
- Стиль таблицы Все или только выбранные элементы презентации печатаются с отображением видимых столбцов В следующем разделе вы печатаете соответствующую кнопку
- Примечание (стиль памятки) Выделенный элемент печатается как сообщение Если в разделе Параметры печати выбрать несколько элементов и установить флаги для каждого сообщения с новой страницы (начать каждый элемент на новой странице), они автоматически разделяются Если установить флаги печати (прикрепленные вложенные файлы), отображаемое сообщение содержит файл и его имя
В таблице 9.8 показаны стили по умолчанию для элементов и представления других папок Outlook
| Виды представительства | Стиль принта | Что печатается |
| Все типы | Примечание | Выбранный элемент A в качестве почтового сообщения Вложения печатаются как графика |
| Таблица | Таблица | Отображение колонки со списком выбранных или всех элементов |
| Календарь | Дневник | Один день на странице с 7:00 до 19:00 с полями задач и заметками |
| Еженедельно Ежемесячно | Одна неделя на одной странице без полей задач и заметок на одной странице без полей задач и заметок на одной странице без полей задач и заметок на одной странице без полей задач и заметок | |
| Три колонки | Панель «Один день, один месяц и одна задача» в виде трех разделов на одной странице, которую можно сложить в три раза | |
| Подробный календарь | Список пунктов календаря, включая содержание каждого пункта | |
| Временная стоимость | Примечание | Выбранный элемент A в качестве почтового сообщения Вложения печатаются как графика |
| Мышь | Примечание | Выбранный элемент A в качестве почтового сообщения Вложения печатаются как графика |
| BL | BL | Все карточки по одной на странице, в два столбца, шесть пустых карточек в конце, язык с буквами, буквы и буквы, буквы и буквы |
| Небольшой буклет | Все карточки на двух сторонах одного листа бумаги 8 страниц на одном листе в альбоме Ориентация Листы можно резать и ловить | |
| Небольшой буклет | Все карты на двух сторонах одного листа бумаги 4 страницы на одном листе в книжной ориентации Листы можно резать и разрезать | |
| Телефонный справочник | Язык с именами и номерами телефонов, буквами и буквами всех контактов сверху вниз на странице |
Таблица 9.8 Стандартные стили печати
Определение нового стиля
Пользователь может изменять и создавать свои собственные стили. Для этого нажмите кнопку Определить стили и выберите стиль, на основе которого вы хотите создать свой собственный, например, заметка (стиль memo). Нажмите кнопку копирования (бросок). Появится диалоговое окно Параметры страницы: копия стиля (Page Setup: Copy of Memo Style), как на рис. 9.45।.
В поле Имя стиля введите имя нового стиля. По умолчанию имя является копией стиля заметки (Memo). Установите параметры стиля на вкладке этого окна.
- Формат (Format). Они прописаны здесь настройки Шрифты для заголовков и регионов, а также возможность заголовков, дат и дополнительной штриховки. Ферма.
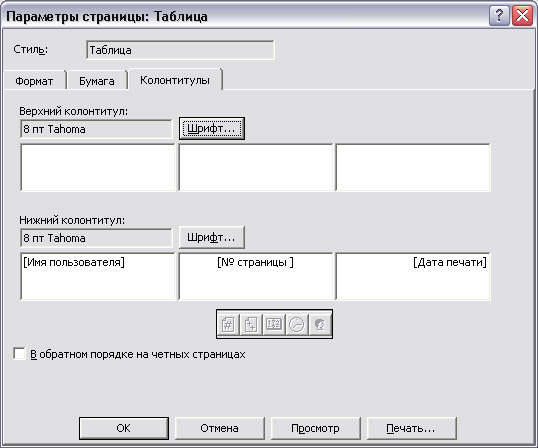
Рис. 9.45। Страница диалогового окна: Копирование стиля Memo.
- Бумага (Paper). Здесь указаны тип, размер области и ориентация бумаги. По умолчанию для сообщений выбран тип письма (8,5 x 11 дюймов).
- Коллективный (верхний/нижний). Здесь можно настроить страницы по страницам (номер страницы, дата, время печати и имя пользователя). Чтобы указать на пирог, подведите текстовый курсор к одному из разделов (левому, центральному или правому краю страницы) и нажмите клавишу соответствующей колонки (см. рисунок). 9.45)।
После установки всех параметров стиля нажмите кнопку OK. Чтобы начать печать, необходимо нажать кнопку OK в диалоговом окне печати. (Блок. )।
Пользователь Outlook может увидеть, как сообщение будет выглядеть на бумаге. Для этого нажмите кнопку Просмотр или выберите команду & gt; Файл & gt; Предварительный просмотр.