Как настроить Mail.ru в Outlook

Использование почтовых клиентов очень практично, поскольку позволяет собирать все получаемые вами письма в одном месте. Одним из самых популярных почтовых клиентов является Microsoft Outlook, поскольку его можно легко установить (после покупки) на любой компьютер с операционной системой Windows. В этой статье мы расскажем как настроить Mail. ru OUTLUK для работы с сервисом.
Настройки электронной почты в Outlook mail. ru
- Итак, сначала запустите почтовый ящик, нажмите на элемент и#171;Файл» в верхней части меню.
- Ваше имя, которым будут подписаны все отправленные вами сообщения;
- Полный адрес электронной почты;
- Протокол (поскольку мы рассматриваем пример IMAP, мы выбираем его. Но вы можете выбрать POP3);
- « Ввод электронной почты ».
- « Сервер исходящей почты (SMTP) » (smtp. mail. ru ();
- Затем снова введите полное имя электронного блока;
- Действующий пароль от вашей учетной записи.
Вот как легко и быстро вы можете использовать настроить Microsoft Outlook для работы с электронной почтой. Надеемся, что у вас не возникло никаких проблем, но если что-то не работает — пишите в комментариях, и мы обязательно ответим.
Мы рады, что смогли помочь вам решить эту проблему.
Помимо этой статьи, на сайте представлены другие инструкции по 11981. Сайт Lumpics. ru (Ctrl + D) и мы обязательно сделаем работу за вас.
Создавайте авторов, делитесь статьями в социальных сетях.
Опишите, что у вас не получилось. Наши специалисты постараются ответить как можно скорее.
Помогла ли вам эта статья?
Поделитесь статьей в социальных сетях:
Другие статьи на эту тему:
Заполните все инструкции по настройке Почта в Outlook проходит проверку, но почта не загружается, она остается на сервере. Что случилось?
Запись сервера входной почты (IMAP): ошибка проверки подлинности. На этой машине один из способов проверки подлинности не поддерживается сервером IMAP (если таковой имеется).
В поле» Использовать следующие типы зашифрованных соединений» нет упоминания о портах выберите» SSL»; в поле» IMAP сервер» укажите порт 993; в поле» SMTP сервер» — 465 порт. Без него не будет работать
Большое спасибо! Все работало! Огонь!
Я описал. Ни шифрование, ни аутентификация не помогают.
Почта синхронизируется слишком долго, в чем может быть дело? В замке телеграммы? ))
Перестал отправлять письма с помощью Office 2010, процесс успешно восстанавливает письма, входящие принимает, но исходящие не отправляет. Выдает ошибку.
Удалось подключиться к Windows XP SP2.
Делаю все по инструкции выдает ошибку
Здравствуйте. Чтобы понять, что вызвало проблему, необходимы подробности. Какая ошибка возникает и на каком этапе, по возможности приложите скриншоты. Какая версия Windows и Microsoft Outlook используется?
отправлютса не принимает (()
Невозможно добавить учетную запись. Не пишите правильный пароль. Но пароль верен, 100%
Бесконечно запрашивать пароль
Методы не подходят!
Пытаемся настроить Почта, сделали все правильно как написано, не подключается, две ошибки: 1. Введение на вход почтового сервера (POP3): Невозможно подключиться к серверу входной почты (POP3). Если вы снова получите это сообщение, обратитесь к администратору сервера или поставщику услуг; 2. Отправка тестового электронного сообщения: Сервер входной почты отказал. Проверьте имя пользователя и пароль в свойствах учетной записи. Выберите в меню и#171;Сервис» Command « E-mail accounts »; tell me what to do. r



Задать вопрос или высказать свое мнениеОтменить комментарий
Как правильно настроить почту outlook
Клиент электронной почты Outlook является наиболее широко используемой программой электронной почты. «Microsoft Outlook» — это продвинутая версия, которая входит в состав программ Office и заменяет более простые аналоги, такие как «Outlook Express» и «Windows Live Mail». Другими словами, если на вашем компьютере установлен Word, то, скорее всего, у вас есть Microsoft Outlook. Хотя, их настройка Почти то же самое. В этой статье я напишу, как работать с Outlook. Наконец, вам не нужно переходить в браузер для просмотра электронной почты. Все станет намного проще и удобнее.
Как настроить Подход. Для примера я покажу вам Microsoft Outlook 2010. Если у вас Outlook Express или Windows Live Mail, читайте ниже. Мы запускаем его через» Start»,» Все программы», найдите вкладку «Microsoft Office» и запустите «Microsoft Outlook».
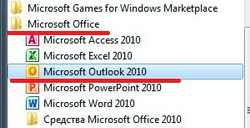
При первом запуске появится окно «Добавить новую учетную запись». Если этого не произошло, т.е. если вы попробовали один раз неправильно. настроить Почта, мы делаем это по-другому.
Для всех версий Outlook в Windows 7 нажмите на «Пуск», «Панель управления», выберите Вид: Категория, в правом верхнем углу есть меню «Учетные записи пользователей и семейная безопасность», перейдите туда, нажмите на «Почта».
Появится окно настройки почты Outlook. Нажмите на «Учетные записи», а затем в окне «Настройки учетной записи» на первой вкладке «Почта» нажмите на кнопку «Создать».

Появится простая форма, в которую нужно ввести имя, адрес, адрес вашей электронной почты и пароль, а затем нажать «Далее».
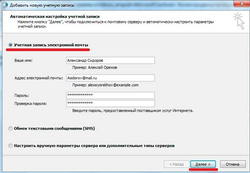
Автоматически настройка Почта, ищите параметры, где мой антивирус предупреждает о ерунде, вы можете отключить его на время настройки Если он раздражает, его все равно не заблокируют. настройку Потому что все сделано правильно.
Все ваша почта настроена Вы можете добавить дополнительные почтовые ящики, нажав на кнопку «Добавить еще одну учетную запись». Однако я рекомендую сначала ознакомиться с одним из них и нажать кнопку «Готово».
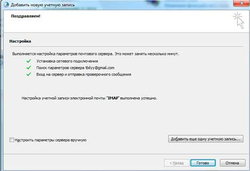
Теперь запустим» Microsoft Outlook 2010 » Ваш e-mail будет отображаться в правой колонке. Оставим пункты «Избранное» и «Файлы данных Outlook». Ниже указан ваш адрес электронной почты, под которым отображаются обычные пункты меню «Входящие», «Отправленные», «Удаленные». Все ваши письма из почтового ящика загружаются в клиент.
Как настроить Outlook Надеюсь, мы разобрались, что делать, если в Windows 7 или 8 нет Outlook. Помощь Windows Live, называется — вверху, все программы, Windows Live, Windows Live Mail. Если его здесь нет, нажмите «Пуск», «Выполнить» и введите слово «Почта». Вы увидите ярлык «Извлечение основных компонентов Live windows из Интернета», щелкните по этому ярлыку.

Вы будете перенаправлены на сайт Microsoft, где в правой части страницы увидите надпись «Загрузить основные компоненты Windows». Скачайте, установите, настройте, как описано выше в статье, только вместо Outlook мы используем Windows Live.
Существуют альтернативные почтовые клиенты, такие как Mozilla Thunderbird, The Bat! , «Opera Mail» и другие. Если вы предпочитаете Outlook, я рекомендую поэкспериментировать с другими клиентами.
Настройка Outlook для различных почтовых серверов
Электронная почта облегчила выполнение многих задач, связанных с пересылкой документов и фотоматериалов. Такой ресурс позволяет быстро обмениваться информацией, что положительно влияет на повышение производительности.
В Интернете вы найдете достаточное количество предложений от компаний, предоставляющих почтовые услуги Кроме того, все они имеют практичный веб-интерфейс и предназначены для работы непосредственно в браузере

Однако важно помнить, что существует такой успешный ⑦ продукт, как outlook, с помощью которого можно не только отправлять электронные письма, но и выступать в роли успешного организатора
Для того чтобы максимально использовать все возможности почтового приложения, реализованные в нем разработчиками, пользователям важно ознакомиться с информацией как настроить почту Outlook.
Функции Outlook
Конечно, прежде чем приступить к изучению новой информации, как настроить почтовый ящик в Outlook, многие хотели бы понять, зачем им нужно это приложение
На самом деле, приложение Office может выполнять множество функций и успешно заменить органайзер В нем можно хранить контакты партнеров, включая адреса электронной почты, домашние адреса и дни рождения
Календарь позволяет планировать на длительный срок, чтобы быть в курсе всех важных событий Невозможность выполнения задач из-за забывчивости устраняется при использовании такого удачного приложения

Электронная почта обязательна для работы и деловой переписки
Общие настройки приложения
Если вы раньше не использовали Outlook, вам нужно сначала правильно его освоить его настроить . Запустите само приложение и найдите вкладку «Учетные записи пользователей», где вы легко найдете кнопку «Добавить новую».
Теперь откроется новое окно, в котором вам нужно будет ввести некоторые важные данные. настройки Просто, потому что вам нужно ввести данные, которые запрашивает само приложение: адрес электронной почты, логин, а также пароль для него Важно ввести правильные данные для сервера исходящей и входящей почты, поэтому вам нужно выбрать OKLAHOMA3
На следующей вкладке «другие настройки » вы найдете пункт «SMTP сервер требует проверки личности», его необходимо активировать, для этого достаточно поставить галочку напротив него Эти действия являются доминирующими настройки Почтовое заявление
Специальные настройки
Если важно подключить почтовый ящик к Outlook, который выполняет все основные функции на протяжении многих лет, здравый смысл заключается в следующем настройкам Возможно, этого недостаточно, поэтому полезно прочитать рекомендации, которые посвящены конкретным почтовым ресурсам
Настройки Яндекс Почты
Прочитав информацию, как настроить Яндекс Почта в Outlook вы обнаружите, что процесс присоединения во многом похож на общие рекомендации, есть только несколько особенностей
Сначала перейдите на вкладку «Создать новую учетную запись», а затем выберите опцию «Настроить параметры сервера вручную». Теперь вам будет предложено ввести некоторые из ваших личных данных, следуйте инструкциям и заполните все предоставленные поля.
В строках, где указана информация о ⑦ и ⑦ соответственно pop. yandex. ru и smtp. yandex. ru написано
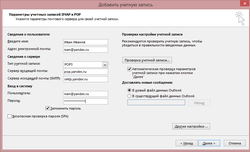
Заполните данные о почтовом ящике и почтовом сервере
На следующем этапе перейдите на вкладку «Настройки электронной почты», где вы найдете пункт «SMTP-сервер», рядом с которым находится строка «То же, что и сервер входящей почты». Установите флажок, чтобы указать, что вы хотите включить эту опцию.
Наконец, не забудьте подтвердить свое желание хранить переписку и на сервере Яндекса, чтобы не потерять важную информацию
Электронная почта Настройка электронной почты
Почта. Ru есть другая интернет-компания, которая предлагает услуги поиска и почты, изучив инструкции, как настроить В Gmail в Outlook, как легко понять, даже эти манипуляции не вызывают никаких затруднений.
Открыв вкладку «Добавить новый счет», необходимо зарегистрировать всю запрашиваемую информацию.
Почта. Ru в строке» Тип записи» для электронных писем выбирается параметр «IMAP», в каждой из строк сервера входящей и исходящей корреспонденции выбираются параметры imap. mail. ru и smtp. mail. ru. .
Осталось перейти к «Экстра. настройки «, где активировав опцию «Использовать SSL».
Рядом с портами входящего и исходящего серверов введите цифровое обозначение. Для входящих — 993 и исходящих-465.
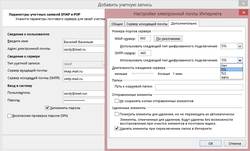
Порты записи и типы шифрования данных
Outlook Express и его настройка
Outlook Express — это успешный преемник классического приложения для работы с электронной почтой. Изначально он также входил в состав продукта Microsoft Office, но недавно разработчики внедрили его в саму Windows 7.
Желая узнать, как настроить Почта. Ru для Outlook Express, также полезно прочитать соответствующие инструкции.
Процесс настройки Не связано с трудностями, так как в приложении необходимо также открыть вкладку «Услуги», перейти в раздел «Учетные записи», выбрать «Электронная почта», а затем заполнить все пустые строки, указав сервер для исходящей и входящей корреспонденции, имя пользователя и пароль электронного ящика. Наконец, традиционно нажмите «OK» и наслаждайтесь работой почтового приложения.
Итак, настроить gmail. ru , yandex. ru для Outlook может быть использована самостоятельно, без посторонней помощи, любым человеком, независимо от владения ПК в целом и его практического опыта в реализации настроек почтовая программа. Важно лишь внимательно изучить инструкцию и точно следовать каждому пункту.

Невозможно постоянно находиться рядом с компьютерной техникой, потому что современный человек
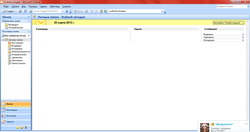
Введение. Перед перенаправлением Microsoft Outlook в outlook 2010 год, давайте немного поговорим

Ms Outlook — самый популярный менеджер, который можно использовать для управления электронной почтой.
Настройка Outlook. Пошаговое руководство
В настоящее время десятки компаний предлагают услуги электронной почты, и это только самые крупные из них в RuNet. Все они имеют веб-интерфейсы, позволяющие работать из браузера, но пока рано сбрасывать со счетов универсальный почтовый клиент, он все еще востребован.
Настройка Outlook
Microsoft Outlook- это популярное, удобное приложение, позволяющее легко организовать индивидуальную и групповую работу в Интернете. Программа используется для обмена электронной почтой, планирования деловых встреч и задач, а также ведения списка необходимых контактов. Это один из самых популярных и заслуженных. Он был разработан корпорацией Microsoft, автором знаменитых приложений Office и многих других программ и цифровых технологий. Но для правильной работы программы необходимо настроить В зависимости от почтовой службы, которую вы используете. Настройка Outlook довольно проста, с ней справится даже неопытный человек. Посмотреть статью Почта. Ru и предлагает примеры конфигурации для Яндекс. Но сначала несколько слов о других функциях этой программы.
Функции Outlook
Не ограничивается обычной работой с деловой почтой. По сути, это многофункциональный органайзер.
- Контакт. Удобная папка, в которой хранятся все необходимые адреса электронной почты и номера телефонов. Пользователи часто вводят здесь даты рождения контактов.
- Альманах. Используется для планирования важных событий и встреч.
- Дневник. Здесь автоматически сохраняется информация об Outlook.
- Задачи. Эта функция позволяет сохранять важные задачи, дела и задания.
- Комментарии Программа выглядит как блокнот с отрывными листами, подходящими для записи напоминаний и различной информации Как видите, программа предлагает множество интересных и полезных опций, помимо обычного получения и отправки электронной почты
Общая настройка
Если вы пользуетесь специальной электронной почтой, например, от компании или провайдера, настройка Outlook состоит из следующего:
- Откройте приложение в меню&⑨; Сервис&⑦; Поиск&⑦; Учетные записи&⑦; и нажмите на него.
- Нажмите на&⑦; E-mail&⑦;, затем&⑦;⑦&⑦; Справа появится окно, в котором нужно найти адрес&⑥; E-mail:;
- Введите фамилию и имя владельца почтового ящика
- Добавьте правильный адрес
- Ма & laquo; сервер электронной почты & raquo; RORZ указал на лаунж, чтобы добраться до частей полуострова водосборной площади и почтового домена требования, написав для меня.
- В & cosmoprof; Вход в интернет & cosmoprof; Учетная запись & endometriosis; Напишите логин пользователя и введите пароль в соответствующую строку.
- Сохраните все действия с помощью кнопок &⑦; then&⑦; и&⑦; ready& ⑦ ;;
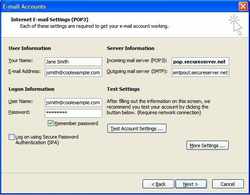
Порядковая настройка
Порядковая настройка Перспективы следующие:
- Включите программу В следующем окне выберите &⑦; учетные записи электронной почты & ⑦ ;
- Затем нажмите на &⑦; new&⑦;, затем &⑦; затем & ⑦ ;
- Выберите жителя Оклахомы из списка серверов
- Линия Ma & laquo; L предоставить я & raquo; до личной информации, я & laquo; электронной почты для мужа & raquo; до электронной почты для мужа не расходятся со стандартами, пожалуйста, как & laquo; пользователь & raquo; читать & laquo; пароль & raquo; коробка-почему, для X пунктов, чтобы получить пароль для доступа время. Выберите кнопку mail / ваше доменное имя&⑦; в пустых полях сервера во входящих и исходящих сообщениях, затем&⑦; подтвердите изменения.
- Затем нажмите на &⑦; другое настройки & ⑥ ; и отметить& ⑦; ⑦ проверку личности на сервер& ⑦ ;
- Сохранить с помощью&⑦; OK & rakko ;;
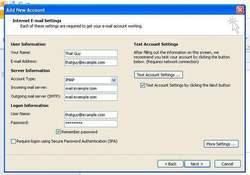
⑦ Настройки для
Компании, предоставляющие услуги электронной почты и#171;Яндекс» Он начал предоставляться в 2000 году С тех пор и по сей день этот почтовый сервис — один из самых популярных в Рунете И.#171;Яндекс» Она предоставляет своим клиентам простой способ обмена электронной почтой и подключения своих оппонентов к сети, независимо от провайдера Чаще всего настройка ⑦ Это делается с помощью протокола Outlook oklahoma3, поэтому это делается довольно легко, настройка Почта Outlook Mail выглядит следующим образом:
- Запуск Outlook
- & ⑦ ; обслуживание&⑦ ;, выбор&⑦ ; Настройка счетов& ⑦ ;
- В появившемся окне нажмите & Cosmoprof
- Это & laquo;а& raquo;, знак & laquo;конечной формы шаблона на сервере mapendo Это дополнительный способ, что на сервере со-конфигурация I & raquo;, это & laquo;огонь& raquo;;
- Най, окно Марии, выбранный & laquo; E-mail & raquo; и & laquo; Интернет, параметры почты & raquo; в следующем выборе, чтобы сделать его: Modi U, Gee Recipient of the Dekhan, если сама книга является письмом в Тамилнад: get, Uttar Mail, почему муж для меня должен быть. В нужных областях, как входящие pop. yandex. ru показываются, как исходящие smtp. yandex. ru . in&⑦; user&⑦; Укажите свой логин для входа к этому провайдеру, например, если адрес leto@yandex. ru, то первую часть нужно записать в строке пароль, в строке пароль укажите свой
- Ма & laquo; часть Интернета, E-mail, что создание & raquo; про & laquo; сервер для исходящей электронной почты & raquo; мир & laquo; SMTP-сервер & raquo; Проверьте линию слива в & laquo; я пришел в почте & raquo некоторые из последних серверов, которые делают то же самое;
- Затем&⑦; дополнение&⑦; выберите зашифрованное соединение и функцию хранения копий переписки на сервере
«ओके» बटन से सेव करें। यांडेक्स सेटअप के लिए आउटलुक पूरा हो गया है।

Mail. Ru . के लिए सेटिंग
Mail. Ru, इंटरनेट के रूसी खंड में एक और अग्रणी कंपनी, कई अन्य लोगों की तरह, बस एक साधारण ई-मेल और एक खोज इंजन के साथ शुरू हुई। Mail. ru केжिए आउटलुक सेट करना मुश्किल नसीं है। के かिललुक से क करना मुश्किल नसीं है। नीचे दिए गए निर्देशों का ध्यानपूर्वक पालन करें। आउटलुक मेल सेट करने में ज्यादा समय नहीं लगेगा।
- पोस्ट प्रकार – आईएमएपी।
- इनकमिंग मेल में «होस्ट नाम» – imap. mail. ru , «उपयोगकर्ता» – व्यक्तिगत बॉक्स का पूरा पता। आवश्यक फ़ील्ड में पासवर्ड दर्ज करें।
- आउटगोइंग मेल में, सब कुछ समान है, «होस्ट नाम» लाइन में smtp. mail. ru।
- अतिरिक्त настройках " «सर्वर पोर्ट» में «एसएसएल का प्रयोग करें» सक्रिय करें 993 डायल करें – आने वाली मेल के लिए। आउटगोइंग के लिए, केवल «सर्वर पोर्ट» बदलें। आपको 465 लिखना है।
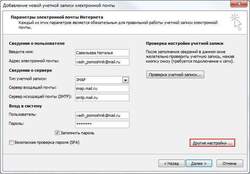
आउटलुक एक्सप्रेस
आउटलुक एक्सप्रेस — क्लासिक आउटलुक का एक प्रकार का हल्का संस्करण। यह आंशिक रूप से सच है। उनके पास एक डेवलपर है, और एक्सप्रेस को 2003 तक माइक्रोसॉफ्ट के ऑपरेटिंग सिस्टम के हिस्से के रूप में भेज दिया गया था। विंडोज 7 की रिलीज के साथ, इसका वितरण बंद हो गया।
उनके अंतर यह हैं कि क्लासिक माइक्रोसॉफ्ट ऑफिस पैकेज का हिस्सा था, जबकि एक्सप्रेस ऑपरेटिंग सिस्टम में प्रीइंस्टॉल्ड था। उत्तरार्द्ध में विभिन्न अतिरिक्त सुविधाओं का भी अभाव है। आउटलुक एक्सप्रेस की स्थापनामें निम्नलिखित चरण होते हैं:
Настройка почты Outlook на мобильных устройствах
हमेशा कंप्यूटर उपकरणों के करीब रहना असंभव है, क्योंकि एक आधुनिक व्यक्ति को काम की जगह की यात्रा करनी पड़ती है, घर लौटना पड़ता है, और अक्सर व्यापारिक यात्राओं पर भी जाना पड़ता है, ट्रेनों और बसों में समय बिताना पड़ता है।
लेकिन बहुत से लोग सभी महत्वपूर्ण घटनाओं से अवगत रहना चाहते हैं, क्योंकि इससे उन्हें समय पर और सही निर्णय लेने की अनुमति मिलती है। सब कुछ इस तरह से करने के लिए, आपको अपने फोन पर वही मेल एप्लिकेशन इंस्टॉल करना होगा, इसे सिंक्रोनाइज़ करना होगा, कॉन्टैक्ट्स को कॉपी करना होगा।
ऐसा करने के लिए, आपको पहले पढ़ना चाहिए как настроить Androide かा iPhone पर आउटलुक मेल।

Androide पर ईमेल सेट करना
डेवलपर्स उपयोगकर्ताओं को एक मोबाइल एप्लिकेशन प्रदान करते हैं, जिसके उपयोग से वे न केवल तुरंत पत्राचार प्राप्त कर सकते हैं, अपने व्यापार भागीदारों को समय पर जवाब दे सकते हैं, बल्कि अंतर्निहित कैलेंडर और अन्य नियोजन कार्यों का भी उपयोग कर सकते हैं जो मेल के कंप्यूटर संस्करण के लिए विशिष्ट हैं। आवेदन पत्र।
खाता स्थापित करना
बुनियादी जोड़तोड़ के साथ आगे बढ़ने से पहले, जानकारी से खुद को परिचित करना उचित है как настроить फोन पर आउटलुक।
एंड्रॉइड पर, पहले मेल एप्लिकेशन लॉन्च करें, इसका मुख्य मेनू दर्ज करें, «सेटिंग» चुनें, फिर «खाता जोड़ें» उप-आइटम पर जाएं। यह अतिरिक्त की एक सूची खोलेगा настроек , जो इस मोबाइल डिवाइस के लिए मान्य हैं, उनमें से आइटम «एक ईमेल खाता जोड़ें» होगा।
स्क्रीन पर एक छोटी सी विंडो दिखाई देगी, यह आपको एक वैध ईमेल पता, साथ ही एक पासवर्ड दर्ज करने के लिए प्रेरित करेगी। ऐसा हो सकता है कि Android आपसे एक सर्वर निर्दिष्ट करने के लिए कहेगा। इस मामले में, एस दर्ज करें। outlook .com.
अब जब सब कुछ सफलतापूर्वक एंड्रॉइड से जुड़ा हुआ है, तो आउटलुक को एंड्रॉइड के साथ सिंक्रनाइज़ करने के तरीके के बारे में अधिक जानकारी प्राप्त करना आवश्यक हो जाता है।
बिना किसी समस्या के डेटा को एक दिशा में सिंक्रनाइज़ करना संभव है, लेकिन जब दो दिशाओं में इस तरह के हेरफेर को अंजाम देना आवश्यक हो जाता है, तो उपयोगकर्ताओं को अक्सर छोटी-छोटी समस्याओं का सामना करना पड़ता है।
आप वाई-फाई के माध्यम से और साथ ही इंटरनेट के माध्यम से मेल एप्लिकेशन को एंड्रॉइड के साथ सिंक्रनाइज़ कर सकते हैं। प्रारंभ में, आपको Outlook. com वेबसाइट पर जाना चाहिए, आप वहां देख सकते हैं कि खाता किन उपकरणों में जोड़ा गया है।
अब आपको इंस्टॉल किए गए एप्लिकेशन को चलाना चाहिए, «फ़ाइल» मेनू उप-आइटम दर्ज करें, «आयात» या «निर्यात» लाइन का चयन करें, यह आपको उपकरणों को सफलतापूर्वक सिंक्रनाइज़ करने और डेटा का आदान-प्रदान करने की अनुमति देगा। संपर्कों की सूची को स्थानांतरित करने के लिए, आपको «संपर्क आयात करें» फ़ंक्शन का उपयोग करने की भी आवश्यकता है।
वैसे, ब्लूटूथ का उपयोग करके संपर्कों को एंड्रॉइड में स्थानांतरित करना संभव है।
आप क्लाउड तकनीकों का उपयोग करके मेल एप्लिकेशन को Android के साथ सिंक्रनाइज़ भी कर सकते हैं। विशेष रूप से, Outlook 365 आपके फ़ोन पर संपर्कों, नोट्स और कैलेंडर को सफलतापूर्वक स्थानांतरित करके ऐसे कार्यों को बहुत आसान बना देता है।
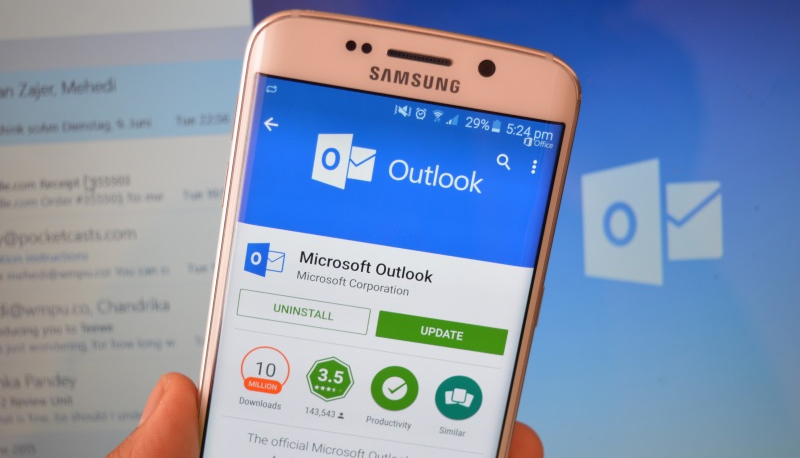
आउटलुक ऐप को एंड्रॉइड डिवाइस के साथ इंस्टॉल और सिंक करना आसान है
iPhone पर ईमेल सेट करना
एक आईफोन उपलब्ध होने पर, प्रक्रिया настройки और आउटलुक के साथ बाद में सिंक्रनाइज़ेशन कुछ हद तक ऊपर वर्णित विधि के समान है, लेकिन साथ ही विशिष्ट विशेषताएं भी हैं, इसलिए आईफोन मालिकों के लिए व्यावहारिक गाइड के साथ खुद को परिचित करना उपयोगी है, как настроить Outlook на IPhone.
खाता स्थापित करना
माइक्रोसॉफ्ट कॉर्पोरेशन ने आईफोन के मालिकों को आईफोन पर मेल प्राप्त करने के लिए एक उत्कृष्ट और साथ ही पूरी तरह से मुफ्त क्लाइंट दिया। यह क्लाइंट स्थापित करना आसान है और उस पर चलाना इतना आसान है। настройки .
«सेटिंग» मेनू पर क्लिक करके, आपको «मेल, पते, कैलेंडर» आइटम का चयन करना होगा, फिर «जोड़ें» बटन दिखाई देगा, उस पर भी क्लिक करें।
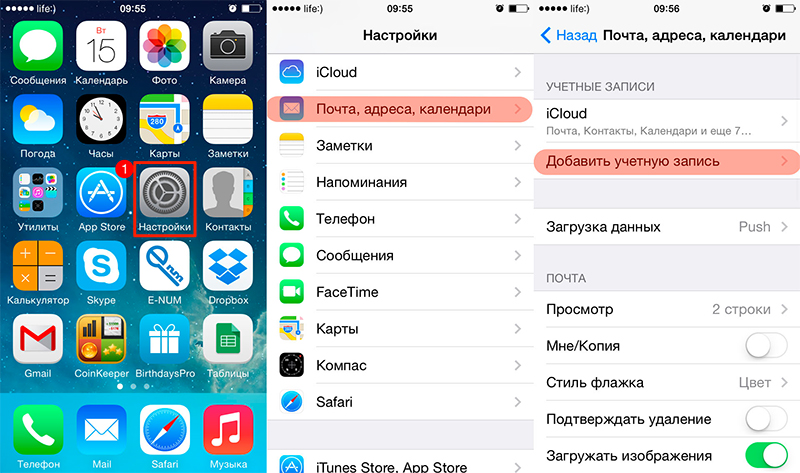
अब खाली फ़ील्ड दिखाई देगी जिसमें आपको अपना ईमेल पता, साथ ही एक मान्य पासवर्ड दर्ज करना होगा।
कुछ मामलों में, iPhone आपसे डोमेन, उपयोगकर्ता नाम और सर्वर जैसी अतिरिक्त जानकारी दर्ज करने के लिए कह सकता है।
ऐसे डेटा दर्ज करना मुश्किल नहीं है, केवल यह समझना महत्वपूर्ण है कि डोमेन और सर्वर नाम क्या हैं।
डोमेन नाम ईमेल पते का हिस्सा है, विशेष रूप से, वह हिस्सा जो @ चिह्न के बाद आता है। उपयोगकर्ता नाम भी ईमेल पते का हिस्सा है, जो @ चिह्न से ठीक पहले का पहला भाग है।
सर्वर का नाम «शब्द» को जोड़कर बनता है outlook «और डोमेन नाम, एक बिंदु द्वारा अलग किया गया।
सभी अनुरोधित डेटा दर्ज करने के बाद, «अगला» बटन पर क्लिक करें। आपका मोबाइल उपकरण अब आपसे पूछेगा कि अपने iPhone को आउटलुक के साथ कैसे सिंक करें।
आपको बस सिंक्रोनाइज़ करने के लिए डेटा का प्रकार चुनना होगा, कॉन्टैक्ट्स, ईमेल और कैलेंडर डिफ़ॉल्ट रूप से सिंक्रोनाइज़ होते हैं।
कुछ मामलों में, मोबाइल डिवाइस आपसे पासकोड बनाने और दर्ज करने, इन अनुशंसाओं का पालन करने और इन आवश्यकताओं को पूरा करने के लिए कह सकता है।
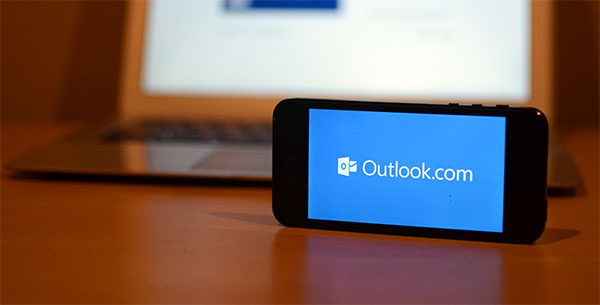
Установка и настройка iPhone पर आउटलुक भी कोई समस्या नसीं होगी।
एप्लिकेशन के आईफोन संस्करणों में विशेष महत्व के रूप में चिह्नित अपठित संदेशों को खोजने और फ़िल्टर करने के साथ-साथ अनुलग्नकों के साथ एक फ़ंक्शन है। आईफोन क्लाइंट पुश नोटिफिकेशन को भी सपोर्ट करता है।
तो, अपने मोबाइल डिवाइस पर मेल एप्लिकेशन इंस्टॉल करें, और बाद में, प्रत्येक उपयोगकर्ता संपर्क, कैलेंडर और संदेशों को सिंक्रनाइज़ करने में सक्षम होगा। इस तरह के जोड़तोड़ व्यर्थ नहीं होंगे, वे उपयोगकर्ता की निरंतर जागरूकता, त्वरित निर्णय लेने और कैरियर की सीढ़ी को सफलतापूर्वक आगे बढ़ाने में योगदान देंगे।
Как настроить outlook 2019 для mail ru – Настройка почты Mail.ru в Outlook

Большинство преимуществ длинного Mail. ru используются Почтой. И несмотря на то, что этот сервис имеет удобный веб-интерфейс для работы с электронной почтой, некоторые пользователи предпочитают работать с Outlook. Однако для того, чтобы работать с письмами из электронной почты, необходимо правильно сделать следующее настроить Почтовый клиент. И сегодня мы рассмотрим, как это делается настройка Отправить RU в Outlook.
Чтобы добавить учетную запись в Outlook, необходимо перейти в раздел в настройки Учетные записи пользователей. Для этого заходим в меню «Файл» и в разделе «Информация» показываем список «Настроить учетные записи».
Теперь нажимаем на соответствующую команду, и перед нами открывается окно «Настройка учетных записей».

Здесь мы нажимаем кнопку «Создать» и переходим к Мастеру. настройки учетной записи.

Здесь мы выбираем метод настройки Параметры счета. На выбор предлагаются два варианта — автоматический и ручной.
Обычно счет корректируется правильно в автоматическом режиме, поэтому сначала мы рассмотрим этот метод.
Автоматическая настройка учетной записи
Поэтому мы оставляем переключатель в положении «Учетные записи электронной почты» и заполняем все поля. Адрес электронной почты вводится полностью. В противном случае Outlook просто не сможет настройки .
После того как все поля заполнены, нажимаем кнопку «Далее» и ждем, пока Outlook закончит запись.

Как только все настройки Вы будете выбраны, появится соответствующее сообщение (см. рисунок ниже), затем можно нажать кнопку «Готово» и получать и отправлять письма.

Ручная настройка учетной записи
Несмотря на то, что автоматический способ настройки учетная запись позволяет создать все необходимые в большинстве случаев настройки также бывают случаи, когда необходимо указать параметры вручную.
Для этого мы будем использовать руководства настройкой .
Установите переключатель в положение » ручной настройка Или дополнительные типы серверов» и нажмите кнопку «Далее».

Поскольку почтовая служба Mail. ru может работать как с IMAP, так и с POP3, мы оставим переключатель в том положении, в котором он находится, и перейдем к следующему шагу.

На этом этапе необходимо заполнить перечисленные поля.

В разделе «Информация о пользователе» мы вводим свое имя и полный адрес электронной почты.
Раздел «Информация о сервере» заполняется следующим образом:
Выберите тип учетной записи «IMAP» или «POP3» — при необходимости. настроить учетную запись для работы по этому протоколу.
В поле «Почтовая рассылка» указываем: imap. mail. ru, если выбран IMAP. Соответственно, адрес для POP3 выглядит так: pop. mail. ru . адрес сервера электронной почты для IMAP и POP3 smtp. mail. ru будет.
В разделе «Доступ к системе» введите имя пользователя и пароль из электронного письма.
Затем перейдите к дополнительным настройкам । Для этого нажмите «Другое настройки … » и в окне «Параметры интернет-счета» переходим на вкладку «Дополнительно».

Здесь нам нужно указать порты для IMAP (или POP3, в зависимости от типа учетной записи) и SMTP серверов.
Если вы настроили учетную запись IMAP, этот сервер имеет номер порта 993, для POP3 — 995.
Оба типа имеют порт SMTP-сервера с номером 465.
После указания цифр нажмите кнопку OK, чтобы подтвердить изменение параметров, и нажмите кнопку Next в окне Next Account.
После этого Outlook проверит все настройки И попытается подключиться к серверу. В случае успеха вы увидите сообщение что настройка Управляется. В противном случае вам придется вернуться и проверить все, что было сделано. настройки .
Таким образом, настройку Счет может вестись вручную или автоматически. Выбор метода зависит от того, нужно ли вводить дополнительные параметры, а также в случаях, когда автоматический выбор параметров не удался.
Помогла ли вам эта статья?
Как настроить Mail. ru outlook для?
Для работы с почтовыми ящиками [email protected], [email protected], [email protected] или [email protected] в MS Outlook необходимо. настроить Учетную Запись.
Если у вас уже есть учетная запись и вы хотите изменить ее конфигурацию для использования с почтовым ящиком, выберите ее (вкладка Email) и нажмите кнопку Свойства. Затем следуйте инструкциям для настройки Счет.
Создайте учетную запись.
1. После запуска Outlook выберите Службы (Tools), а затем Учетные записи (Services или Accounts):
Outlook Express и Outlook v. Информация для 8 верна. Мы надеемся, что пользователям старых версий Outlook будет проще найти в нем соответствующие поля.
2. чтобы создать новую учетную запись, Add > Post (Добавить > Пост). Запустится мастер подключения к Интернету, который проведет вас через все необходимые записи:
Если вы запускаете Outlook в первый раз, мастер запустится автоматически при запуске программы.
3. на первом шаге введите свое полное имя или имя учетной записи и нажмите на кнопку Next / Далее:
4. на следующей странице выберите тип сервера входящей почты — POP3 — и введите имена входящих и исходящих писем:
Сервер входящей почты (POP3-сервер): < pop>< dot>< domain>, где domain — домен вашего почтового ящика (для почтовых ящиков [Email protected] — pop. mail. ru , [Email protected] — pop. list. ru , [Email protected] — pop. bk. ru , [Email protected] — pop. inbox. ru ).
Сервер исходящей почты (SMTP-сервер): < smtp>< dot>< domain>, где domain — домен вашего почтового ящика (для почтовых ящиков [Email protected] — smtp. mail. ru , [Email protected] — smtp. list. ru , [Email protected] — smtp. bk. ru , [Email protected] — smtp. inbox. ru ). в качестве сервера для исходящих писем (сервера исходящей почты) можно указать SMTP-сервер вашего провайдера (название можно узнать в службе поддержки вашего провайдера):
5. укажите доменное имя в качестве имени почтового ящика и имя пользователя без символа » @ » (для почтовых ящиков [email protected] — имя почты, [email protected] — имя списка, [email protected] — bkname, [email protected] — имя входящих).
В поле «Пароль» введите пароль вашего почтового ящика [Email protected], [Email protected], [Email protected] или [Email protected] С помощью опции «Запомнить пароль» вы можете отправить программу на свой почтовый ящик, чтобы запомнить пароль и не запрашивать его каждый раз при попытке загрузить почту. Не рекомендуется устанавливать этот параметр, если вы не единственный пользователь компьютера.
Опция «Подключение через защищенное соединение» (Secure password authentication — spa) не должна быть активирована. 6:
6. На следующем этапе на странице Подключения выберите способ доступа в Интернет. OK — настройка Учетная запись в Outlook завершена.
Чтобы отправить письмо, вам необходимо настроить SMTP-авторизацию.
Обратите внимание: указанные настройки Почта. Ru SMTP-сервер smtp. mail. ru , smtp. inbox. ru , smtp. bk. ru , smtp. list. ru ) использовать правильно. Если вы указали SMTP-сервер вашего провайдера в качестве сервера для исходящей электронной почты, укажите следующее настройки SMTP авторизация в службе поддержки вашего провайдера.
1. войдите в список учетных записей (меню Сервис — & gt; Учетные записи или Сервис — & gt; Интернет-учетные записи). 2:
2. в списке учетных записей (Интернет-учетные записи) выберите запись и откройте ее свойства (Свойства:
3. На странице настроек Установите для контрольной точки сервера значение «server requires authorisation» (мой сервер требует авторизации) и откройте настройки авторизации (preferences):
4. Выберите настройки Сервер — Вход в систему для отправки писем…. В поле Account Name (Имя учетной записи) введите полное имя почтового ящика, включая значение
outlook express как настроить почту? Значит настроил Mail. ru входящий pop. mail. ru исходящий smtp. mail. ru для
Первым этапом настройки Программы Microsoft Outlook — это создание учетной записи.
Для этого необходимо выбрать в меню «Сервис» (Tools), а затем в пункте «Учетные записи» (Accounts Accounts).
Затем необходимо выбрать пункт меню «Добавить новую учетную запись электронной почты» и нажать кнопку «Далее».
В следующем диалоговом окне вам будет предложено указать тип сервера электронной почты. Выберите второй пункт меню POP3 и нажмите на кнопку «Далее».
Вам будет предложено ввести свое имя, здесь вы можете ввести
Ваше полное имя и название вашего счета.
В поле «Адрес электронной почты» введите имя вашего электронного ящика, например [Email protected].
В поле «Пользователь» введите логин вашего почтового ящика в «Собака» ( @ ). Например, пользователь.
В качестве пароля (в поле «Пароль») — ваш пароль в почтовом ящике. Имя сервера входящей почты для протокола POP3 pop. mail. ru . (или желаемая, при оценке пробега) составляет
Имя сервера исходящей почты — SMTP-smtp. mail. ru . (или желаемая оценка )
Далее необходимо установить поле «Запомнить пароль», чтобы вам не приходилось постоянно вводить его при доступе к почтовому серверу.
Далее необходимо установить авторизацию на SMTP-сервере.
Нажмите на кнопку «Другое настройки «, Перейдите на вкладку «Сервер исходящей почты» и установите «Проверка SMTP-сервера», «Проверка подлинности», «аналогично серверу входящей почты». OK.
В диалоговом окне «Учетные записи электронной почты» нажмите на кнопку «Далее».
Чтобы сохранить параметры, нажмите на кнопку «Готово».
А это для вас глубокое знакомство с правилами: http://help. mail. ru/faqs/otvet / — удачи вам.
Добавление учетной записи электронной почты с помощью расширенной учетной записи настройка
Примечание: Мы постараемся предоставить вам соответствующие справочные материалы на вашем родном языке. Эта страница переведена автоматически, поэтому ее текст может содержать неточности и грамматические ошибки. Для нас важно, чтобы эта статья была полезной для вас. Мы просим вас уделить несколько секунд и сообщить нам, помогла ли она вам, нажав на кнопку внизу страницы. Для удобства мы также даем ссылку на оригинал (на английском языке) .
Если вам необходимо обновить параметры учетной записи электронной почты или вручную настроить В своей учетной записи электронной почты в Outlook выполните следующие действия.
Обновление электронной почты в Outlook для Windows
Иногда необходимо внести изменения в параметры учетной записи электронной почты. Например, это может быть необходимо, если вы изменили пароль, поставщик услуг электронной почты попросил вас изменить его настройки Или возникали проблемы с отправкой и получением сообщений.
Откройте Outlook и выберите Файл> Параметры учетной записи> Параметры учетной записи.
Выберите учетную запись электронной почты, которую вы хотите изменить, и нажмите кнопку Изменить.
На странице Параметры вы можете обновить имена серверов входящей и исходящей почты, свой адрес электронной почты, имя, имя пользователя и пароль. Если вам нужно изменить параметры SSL или портов, нажмите Дополнительные параметры.
В большинстве случаев параметры и дополнения обновляются на вкладках исходящей электронной почты.
Если у вас возникли проблемы с отправкой электронной почты или получением уведомлений о серверах электронной почты, установите проверку подлинности SMTP-сервера.
Если вам нужно обновить порт сервера входящей или исходящей почты или параметры SSL, откройте вкладку Дополнительно.
Завершив настройку Параметры, нажмите кнопку OK & gt; вперед & gt; готово.
Добавление учетной записи Pop или IMAP в Outlook для Windows с помощью расширенной функции настройки
Если вам нужно ввести конкретные значения для имен серверов входящей и исходящей почты, номеров портов и параметров SSL, вы можете использовать расширенные параметры настройкой । Используйте эти инструкции для добавления учетной записи pop или IMAP в Outlook.
Откройте Outlook, перейдите на вкладку Файл и нажмите кнопку Add-In.
На следующем экране введите адрес электронной почты, выберите дополнительные параметры, установите проверочную запись, вручную настройте учетную запись и выберите Подключиться.
Укажите тип счета. В большинстве случаев вам нужно выбрать IMAP.
На экране уже должно отображаться большинство необходимых параметров. Однако если вам нужно найти свои параметры, обратитесь к статье Параметры учетных записей IMAP и POP. Введите параметры сервера входящей и исходящей почты и нажмите кнопку Далее.
Введите пароль и нажмите кнопку Connect.
Как настроить Mail. ru для писем из Microsoft Outlook?
1. после запуска Outlook выберите в меню пункт «Сервис» (Tools), затем «Настройки учетных записей» (service or accounts) 2. для создания новой учетной записи нажмите в Bookmail & gt; «Создать» & gt; (Add & gt; mail). Далее вы перейдете на страницу автоматического настройки счет. Заполните все поля этого размера, установив флажок «Задать параметры сервера или дополнительные типы серверов» и нажмите «Далее». 3. Вы найдете его на странице, где выбрана служба электронной почты. Установите контрольную точку Интернета (подключение к серверу POP или HTTP для отправки и получения сообщений электронной почты) и нажмите на кнопку «Далее». Введите свое имя в поле имя, введите e-mail на нужный адрес электронной почты настроить Почтовая программа, в колонке Тип учетной записи выберите POP3 и введите имена входящей и исходящей электронной почты: Сервер входящей почты (POP3-сервер): < dot> < domain>, где domain — домен вашего почтового ящика (для почтовых ящиков [Email protected] — pop. mail. ru , [Email protected] — pop. list. ru , [Email protected ] — pop. bk. ru , [Email protected] — pop. inbox. ru ). Сервер исходящей почты (SMTP-сервер): < dot> < domain>, где domain — домен вашего почтового ящика] — smtp. bk. ru , [Email protected] — smtp. inbox. ru ). В качестве сервера для исходящих писем (сервер исходящей почты) можно указать SMTP-сервер вашего провайдера (название можно узнать в службе поддержки вашего провайдера). В поле Имя пользователя введите имя почтового ящика без символа » @ » и имя домена (для почтового ящика [email protected] — имя почты, [email protected] — имя списка, [email protected] — bkname, [email protected] — имя входящей почты). В поле «Пароль» введите пароль вашего почтового ящика [Email protected], [Email protected], [Email protected] или [Email protected] С помощью опции «Запомнить пароль» вы можете отправить программу на свой почтовый ящик, чтобы запомнить пароль и не запрашивать его каждый раз при попытке загрузить почту. Не рекомендуется устанавливать этот параметр, если вы не единственный пользователь компьютера. Опции Secure Password Authentication (SPA) не должны быть включены: в той же форме нажмите кнопку More. настройки . 4. на странице, на которую вы перенаправлены, перейдите на следующую вкладку и введите необходимую информацию: Сервер исходящей почты (настройка аутентификации SMTP): настройки Почта. Ru SMTP-сервер smtp. mail. ru , smtp. inbox. ru , smtp. bk. ru , smtp. list. ru ) использовать правильно. Если вы указали SMTP-сервер вашего провайдера в качестве сервера для исходящей электронной почты, укажите следующее настройки SMTP авторизация в службе поддержки вашего провайдера. На настроек Сервер, установите флажок» Мой сервер требует аутентификации» и откройте Параметры авторизации (Preferences). Hlte настройки Вход на сервер — для отправки электронной почты. В поле Account Name введите полное имя почтового ящика, включая знак @ и имя домена ([email protected], [email protected], [email protected] или [email #160; protected]). В поле «Пароль» введите пароль для почтового ящика [email protected], [email protected], [email protected] или [email protected] С помощью опции «Запомнить пароль» вы можете отправить программу на свой почтовый ящик, чтобы запомнить пароль и не запрашивать его каждый раз при попытке загрузить почту. Не рекомендуется устанавливать этот параметр, если вы не единственный пользователь компьютера. «Подключиться через защищенное соединение» Вы
Как настроить Электронная почта Outlook в Yandex, Gmail, E-MAIL.
Приложение классифицируется как офисный пакет. Рекомендуется настроить электронную почту в Outlook, чтобы систематически работать с корреспонденцией и своевременно получать информацию. Это также помогает ставить цели внутри группы, обмениваться информацией и документами. Программа для обработки почты компании незаменима и пользуется оправданной популярностью.
Если у вас есть навыки ручной установки, вы должны ввести соответствующие данные. Для правильного ввода все необходимое можно найти непосредственно на сайте разработчика.
В Outlook 2016 регистрация учетной записи начинается на вкладке меню настроек фактического почтового ящика. Перейдите в раздел «Почтовые программы» и нажмите на элемент для доступа через почтовый клиент. Для установки в автоматическом режиме активируйте клиент и пройдите процесс создания аккаунта с третьего шага текущего алгоритма. Имя, адрес, пароль — стандартная процедура. Подтвердите, дождитесь подключения.
Как производится настройка на Андроиде
Сначала загрузите мобильное приложение. Выберите запись в главном меню настроек И добавьте учетную запись. Введите действующий адрес электронной почты и пароль. По запросу программы введите сервер — S. outlook . com. Вы запускаете приложение. В меню Файл выберите Импорт-экспорт.
Есть некоторые отличия от предыдущей версии. Выберите пункты меню «Настройки» — «Почта, Адреса, Календарь» — «Добавить». Мы нажимаем Вводим необходимые данные, как и в предыдущей версии. Разрешить синхронизацию.
При запуске программы вам будет предложено проверить подключение к Интернету. Затем вам будет предложено создать учетную запись. Сразу переходим к шагу 3, до этого не меняя ни одной дорожки. Мы нажимаем на пункт «Готово», не подключаясь к учетной записи Microsoft.
Вернемся к первому пункту — добавление учетной записи. Правильно вводим информацию, выбираем пароль. Мы регистрируем.
Как настроить автоответ в outlook
Функция автоответчика предназначена для уведомления получателей, если вы не можете (или не хотите) читать и отвечать на сообщения в течение некоторого времени. Это может быть связано с больничным или отпуском, длительной командировкой.
В сообщении, направленном на автоматический ответ респондентам, можно указать контакты человека, который приходил к вам на прием, а также дату ухода.
Теперь о том, как настроить Автоответчик в Outlook, чтобы коллеги и друзья не думали, что вы банально игнорируете их просьбы, а искали ваше уведомление в электронной почте.
- Если приложения нет, его необходимо установить на компьютер.
- В Outlook 2016 алгоритм действий мало чем отличается от предыдущих версий. Итак, давайте рассмотрим пример последней версии программного приложения. Откройте программу и выберите вкладку «Файл». Он появится в верхней левой части меню.
- Далее перейдите в левую колонку и выберите по очереди вкладку «Подробности». И затем автоответчик.
- Установите флажки» Отправить автоматический ответ» и функция» Отправить в течение срока». В случае отпуска или командировки согласно приказу не забудьте указать период вашего отсутствия.
- Напишите SMS с важной информацией для коллег.
Где в outlook Уведомления третьим контрагентам
Также необходимо уведомить тех, с кем вы общаетесь по долгу службы за пределами компании. Вы также должны написать сообщение. Перейдите на вкладку «За пределами организации» и активируйте функцию.
Кнопка «Правила» — в левом нижнем углу — помогает установить настроить Параметры входящих электронных писем. Например, пересылайте все срочные письма с пометкой своему заместителю. Нажмите «OK», чтобы сохранить измененные настройки.
Как настроить подпись в Outlook

Письмо с красивой подписью выглядит солидно и привлекает внимание получателя. Outlook 2016 предлагает возможность создавать подписи непосредственно на бланке письма.
- Выберите в меню вкладку «Создать сообщение»;
- Затем нажмите на кнопку «Подпись» справа;
- Вы увидите список уже созданных подписей, которые можно выбрать в зависимости от получателя;
- можно настроить подпись в outlook Чтобы автоматически прикрепляться ко всем письмам; R
- В разделе «Подписи и формы» вы можете создать новую подпись или отредактировать существующую подпись письма.
В разделе «Изменить подпись» вы можете изменить цвет и размер используемого шрифта, а также добавить изображения, например, вашего логотипа.
Как настроить Обзор в Outlook
В Microsoft Outlook у нас есть уникальная возможность перенаправить полученное письмо. Вы можете установить такую функцию для себя, чтобы письма группировались в определенном ящике, с которым вам будет удобно работать, или, если вы этого не сделаете, письмо будет пересылаться вашему заместителю, чтобы не потерять важную информацию и решить проблемы.
Перенаправление писем в Outlook может быть организовано двумя способами:
- На вкладке Услуги выберите настройку Счет, выберите наш собственный. Далее в параметре «Адрес для ответа» мы указываем адрес, на который пересылаются письма. Сохраняем измененные параметры.
- Второй вариант. Мы также выбираем «Правила и предупреждения» в качестве опции через «Сервис», а затем пункт «Входящие». Заходим в раздел «Создать правила» и отмечаем нужные опции, не забывая сохранять изменения. Отметьте флаг специальной линией в outlook «Отправлено в …»। Выбираем адресата из списка, Сохраняем, продолжаем.
Мы говорим «правила», и вы можете закрыть программу.
Как настроить Электронная почта Яндекса в Outlook

Чтобы синхронизировать электронную почту Outlook и Yandex, необходимо проделать следующие манипуляции:
- После открытия программы поочередно перейдите по вкладкам «Файл», «Информация», «Добавить счет».
- Выберите ручную настройку Параметры сервера и продолжите.
- Следующий интересующий нас пункт — «Электронная почта Интернета».
Рассмотрим пример с версией программы 2010 года.
- Первая колонка: Введите имя отправителя, который видит адрес.
- Второй: Яндекс.ру адрес регистрации ящика под.
- Третий шаг: выберите тип записи или записи. Вы можете отдать предпочтение любому из вариантов.
- Шаг 4: Выберите сервер входной почты на основе выбранного протокола. Imap — imap. yandex. ru или pop3 — pop. yandex. ru .
- 5-й шаг: Сервер исходящей почты समान-smtp. yandex. ru будет.
- 6-й шаг. Колонка «пользователь» будет заполнена автоматически.
- 7. шаг. В качестве пароля используется пароль, используемый для электронной почты в Яндекс.
Мы ходим в другие настройки ».
В разделе «Исходящие письма» мы отмечаем «SMTP-сервер требует подлинности», а ниже — «то же самое, что и сервер для входящих писем».
- Выберите тип шифрования SSL.
- Для протокола мы вводим значения:
- Сервер IMA P-993;
- POP3 серве р-995;
- SMTP-серве р-465 (для всех вариантов).
- Определите срок хранения писем.
Подтвердите настройки Чтобы проверить одобрение.
Настройка Gmail в Outlook

Чтобы успешно настроить Электронная почта Gmail в Outlook должна быть предварительно включена функция протокола IMAP. Войдите непосредственно в свой почтовый ящик и перейдите к. в настройки । Важные для нас ссылки:
- Мы будем использовать «отправлено и POP / IMAP» ;
- Далее «доступ по протоколу IMAP»;
- Отметим здесь функцию «Включить IMAP».
Мы сохраняем, осуществляем переход непосредственно в Outlook.
Для Gmail алгоритм регистрации аккаунта аналогичен тому, который использует Яндекс. Разница заключается в получении письма с уведомлением о блокировке в связи с попытками несанкционированного доступа. Мы открываем письмо, разрешаем доступ. Переместите переключатель доступа к учетной записи в положение для включения.
Повторяем попытку подключения из outlook .
Когда мы начинаем вручную, мы запускаем алгоритм, аналогичный алгоритму Яндекса.
- Протоколы будут следующими: imap — imap. gmail. com или pop3 — pop. gmail. com .
- Сервер исходящей почты: SMTP. gmail. com।
- Для интернет-почты устанавливаем порты 993 и 465 (587) для ⑦- и ⑦-сервера на вкладке «Дополнительно».
- ⑨ Шифрование нужного типа для. —
Мы подтверждаем, мы начинаем проверку
Настроить outlook для mail.ru

Mail. ru для некоторых функций синхронизация происходит по тому же алгоритму, что и для почтовых ящиков Яндекса, задавая параметры для реализации клиента Outlook. настройки :
- определяем типы протоколов: imap. mail. ru или pop mail. ru
- Сервером исходящей почты становится: smtp. mail. ru al-Kadr
- Для интернет-почты мы определяем порт для сервера во вложении » extended:
- ⑦ и ⑦ — 993 и 25 соответственно.
- Значения поп-фактора составляют 995 и 465.
- Должен быть определен тип шифрования — SSL.
Остальное — то же самое, что и в предыдущих версиях
Синхронизируя все доступные почтовые ящики, вы можете не только сортировать входящую корреспонденцию, но и расставлять приоритеты, отображая соответствующую метку Почтовый клиент хорошо зарекомендовал себя на практике и успешно используется во многих компаниях для организации рабочих процессов и документооборота
Планирование целей и задач становится более наглядным, повышая эффективность взаимодействия персонала
Настройка электронной почты в Microsoft Outlook
Первое, что видит пользователь после установки этого почтового клиента, — это установка Outlook С помощью этого мини-руководства вы сможете установить нужные параметры для корректной работы
Как настроить Электронная почта в Outlook 2007 и 2010
- Перейдите в главное меню, найдите пункт «Сервис» и «Настройки аккаунта».»





Если этого не происходит, необходимо ввести данные для настройки Outlook вручную: помимо имени, адреса электронной почты и пароля, необходимо указать сервер для входящих и исходящих сообщений ⑦ При подключении электронной почты из 365. outlook . office365. com и smpt. offic365. com, если вы подключаетесь к другому почтовому ящику, необходимо войти в него через Outlook Web App и выбрать его на панели навигации: Настройки / Учетная запись / Настройки доступа Pop или IMAP.

Перейдите в «Другие настройки «И поставьте галочку в поле на картинке ниже».

Как настроить Электронная почта в Outlook 2013
Если вы уже работали с почтовым клиентом Microsoft Outlook 2013, после запуска на главной вкладке появится рабочее окно, найдите пункт «Файл» и нажмите на «Добавить учетную запись».

- В новом окне запишите имя и фамилию, адрес электронной почты и пароль (дважды.
- Чтобы задать необходимые данные вручную, установите радиокнопку в соответствующее положение.