Как настроить usb wifi адаптер ?
Wi-Fi используется повсеместно как наиболее распространенный способ связи. Фактически, почти каждое устройство сегодня оснащено приемником/передатчиком WLAN. Однако настольные компьютеры не всегда имеют вышеуказанный модуль. Это показывает, что сопряжение WLAN с маршрутизатором (например) в настоящее время невозможно без использования соответствующих кабелей. С помощью WLAN в доме можно организовать частную локальную сеть между компьютерами, домашними кинотеатрами, игровыми приставками и другой бытовой электроникой.
Вы можете приобрести WLAN здесь USB адаптеры Для использования в сочетании с компьютерами. Благодаря адаптеру Приставку можно разместить практически в любом месте дома. Ведь максимальная скорость адаптера WLAN обеспечивается на расстоянии до 10 метров.
Принципы настройки Wi-Fi USB адаптеров

Во-первых, всегда должны быть установлены соответствующие драйверы для конкретной работы устройства. Сразу после подключения адаптер Для компьютера система выбирает доступный драйвер.
Вполне вероятно, что он не будет полностью помещаться в приобретенную WLAN адаптеру . Конечно, правильное действие будет невозможно. Устройства Wi-Fi часто поставляются с проприетарным программным обеспечением и жестким диском с драйверами.
Устанавливать что-либо на этот жесткий диск настоятельно не рекомендуется.
Проблема в том, что не каждый компьютер сегодня оснащен DVD-ROM. Сложная ситуация решается очень просто — на компьютере, который уже имеет доступ к сети, нужно зайти на официальный сайт производителя WLAN. адаптера И загрузите необходимое программное обеспечение.
Перенесите данные на компьютер, на котором установлена WLAN. USB адаптер Используйте флэш-накопитель.
Какие настройки наиболее важны?

- При использовании функции рекомендуется ввести пароль настройки адаптера ;
- После подключения рекомендуется установить флажок «Автоматически подключаться к сети, когда находится в поле зрения»;
- Выберите тип шифрования данных.
Теперь у вас есть высокоскоростной канал передачи данных в воздухе.
Настройка сетевого адаптера
Порядок настройки Сетевая карта зависит от ее модели и конфигурации. Большинство современных сетевых карт поддерживают стандарт plug-and-play, и операционная система автоматически распознает эти устройства после установки и включения компьютера: В этом случае пользователю достаточно указать в соответствующем окне, куда система должна скопировать соответствующие драйверы. Старая сеть адаптеры (в основном подключенный к шине ISA) не распознается автоматически Windows и требует настройки Вручную. В некоторых случаях на самой сетевой карте адаптера Существует ряд перемычек или переключателей, которые можно использовать для установки режима его настройки . Перед настройкой сетевой карты внимательно прочитайте техническую документацию к ней.
Сетевые адаптеры Plug-And-Play
Почти все современные сети адаптеры Поддерживает стандарт plug-and-play, позволяющий операционной системе работать автоматически настройку Устройства, подключенные к компьютерам. После установки таких сетевых карт, включения компьютера и загрузки Windows на экране обычно появляется сообщение «Обнаружено новое устройство», предлагающее указать источник для копирования драйверов, которые обычно поставляются на дискете. Сетевая карта. В некоторых случаях это может даже не понадобиться: в частности, операционная система Microsoft Windows XP самостоятельно определяет и настраивает сеть адаптеры Совместим с моделями NE 2000 со стандартными драйверами Microsoft. После установки драйвера и перезагрузки компьютера сеть будет адаптер Действительно готов к работе. В некоторых случаях, однако, автоматически настройка Адаптеры Plug-and-Play не работают должным образом, в результате чего возникают аппаратные конфликты между сетевыми картами и другими устройствами. Обычно такие ситуации возникают из-за того, что несколько различных устройств незаконно используют одни и те же ресурсы, такие как запрос прерывания (irq, Interrupt Request), адреса каналов прямого доступа к памяти (DMA) или выход диапазона входов (E / A диапазон). Вы можете решить эту проблему одним из следующих способов.
- 1. после перезагрузки компьютера войдите в систему. в настройки Перейдите в раздел конфигурации BIOS, шины PCI или ISA, где вы можете изменить аппаратные прерывания, назначенные для различных слотов этих шин, и включить прерывание для соответствующей шины, которое затем будет автоматически назначено для сети. адаптеру . Например, если вы знаете, что ваша сеть. адаптер подключение к слоту PCI требует прерывания 20, установите для одного из слотов шины PCI значение irq = 20. Если это не помогло, можно действовать, как показано в следующем параграфе.
- 2. путем перемещения сетевой карты адаптера Используйте соответствующую перемычку или переключатель или сетевой конфигуратор. адаптера отключите функцию plug-and-play для сетевых карт. Он также может быть настроить В качестве аппаратно конфигурируемого или программно конфигурируемого устройства.
Программно-определяемые сети адаптеры
Программно-определяемые сети адаптеры (Адаптер LAN с программной конфигурацией) — Обычно это сетевые карты старых моделей, для настройки которые поставляются со специальным программным обеспечением. Многие из этих программ работают только с операционной системой MS-DOS и поэтому часто запускаются на платформе Windows 2000 / XP с ошибками, которые не полностью поддерживают эту систему. Принцип работы программных утилит настройки Сетевой адаптер выглядит следующим образом. Программно-определяемые сетевые адаптеры имеют специальный чип EPROM, который хранит информацию о питании настройках Устройство и используемые им ресурсы. При запуске утилита проверяет внутреннюю конфигурацию карты и считывает данные, введенные в EPROM. Иногда утилита требует указать тип вручную адаптера Сетевые подключения: BNC, RJ-45 (UNC), Attachment Unit Interface (AUI) или «Combo» для карт с комбинированными интерфейсами. Перед выходом из программы все настройки Должен быть сохранен в EPROM. Часто в дополнение к реальным действиям настройки Такие коммунальные службы предлагают протестировать сеть адаптера И такие тесты можно условно разделить на внутренние (внутреннее или самотестирование) и внешние (внешнее). В первом случае программа тестирует сетевую карту на наличие ошибок в регистрах ее встроенной памяти; во втором случае она отправляет пакеты информации в локальную сеть и анализирует полученные ответы. Часто можно запускать тесты на двух разных машинах одновременно, указав в настройках Программы выступают одна из них в роли сервера (серверный компьютер), а другая в роли клиента (клиентский компьютер), проверяя таким образом работоспособность отдельного участка локальной сети Следует, однако, отметить, что многие тесты автоматически завершают свою работу, если превышают время ожидания в одну минуту Это означает, что если вы не успеваете за указанное время переключиться на другой компьютер и запустить на нем аналогичную утилиту, тест сообщает о наличии ошибки в сети Если вы купили подержанную сетевую карту без соответствующей утилиты настройки Или потеряли дискету с программным обеспечением, можно воспользоваться аналогичной утилитой из другой сети адаптера С точно таким же типом чипсета (микросхемы контроллера также программа-утилита настройки Сетевую карту можно бесплатно загрузить из Интернета через поиск производителя устройства или сборник драйверов для различных устройств ПК
Аппаратно сконфигурированная сеть адаптеры
Некоторые сетевые адаптеры В старых или, скорее, очень старых моделях адрес и прерывание устройства можно настроить с помощью перемычек, расположенных непосредственно на плате, или, как их еще называют, «jam paris». Каждая из перемычек может находиться в одном из двух статических состояний: включено или N (enabled) — перемычка включена (рис. 4.9, A) или замкнуто — перемычка замкнута (рис. 4.9, B) Перемычки переставляются на сетевой плате пинцетом Вынимаются из компьютера В замкнутом положении перемычка остается свободной на одном из контактов — чтобы случайно не потерять Правильное положение перемычек должно быть указано в документации к сетевой плате или напечатано на самой плате адаптере । Иногда перемычки бывают трех- и четырехзначными Это означает, что коммутационный блок состоит из нескольких контактов, один из которых должен быть обозначен цифрой 1, номер остальных контактов удаляется для замены В этом случае настроек адаптера в соответствующее положение, необходимо установить «перемычку»». Например, если требуемая вам конфигурация достигается установкой перемычки в положение 2-3, это включение глушилки показано на рис. 2 4.9 (C), положение 3-4 — на рис. 2 4.9 (d Иногда настройка сетевого адаптера Это достигается путем комбинирования нескольких перемычек
Рис. 4.9। Настройка сетей с аппаратной конфигурацией. адаптера
Как найти свободный блок?
Если вы являетесь «счастливым» обладателем старой сетевой карты, которая не поддерживает автоматический режим настройки Вы должны вручную искать бесплатные ресурсы настроить адаптер на их использование. Легче всего эта проблема решается в операционных системах семейства Microsoft Windows NT/2000/XP, где в распоряжении пользователя имеется специальная утилита WinMsd, предназначенная для определения свободных и используемых ресурсов компьютера. Для того чтобы вызвать данную программу на исполнение, необходимо выполнить последовательность команд Пуск >Для выполнения и выбора команды ❶ в отображаемой программе необходимо выбрать команду microfluidic (микрофлюидный): 4.10) Нажмите кнопку
Рис. 4.10। ④ Утилитарный интерфейс для
Если просмотреть список ресурсов компьютера, отображаемый в левом окне программы, можно выбрать нужный компонент, а в правом окне отображается список допустимых значений. Например, если вы выберите элемент прерывания (IRQ), вы увидите список свободных и используемых аппаратных прерываний. Нажмите на вход / выход в точке, где вы получите информацию о диапазонах входа и выхода для различных устройств, вращая каналы DMA. Вы можете просмотреть информацию об устройствах, используемых вашим компьютером Адресное оборудование прямых каналов памяти. С определением свободных адресов и прерываний в Microsoft Windows 9x/ME ситуация немного сложнее, поскольку в этом семействе нет отдельной утилиты, позволяющей отслеживать ресурсы компьютера. Чтобы получить список адресов и прерываний в Windows 9x / me, необходимо открыть окно Панель управления, дважды щелкнуть на системе в окне Свойства: Перейдите на вкладку Системные устройства, щелкните устройство компьютера и выберите меню, показанное в появившемся пункте меню свойств. На экране появится специальное окно со всеми аппаратными ресурсами вашего ПК (Рис. 4.11).
Рис. 4.11। Отслеживание аппаратных ресурсов в операционной системе Windows 9x / ME
Если вы установите переключатель в верхней части этого окна в одно из возможных положений, вы сможете отслеживать различные ресурсы аппаратной конфигурации компьютера: Системные прерывания (статус запроса прерывания (IRQ)), состояние области ввода-вывода (переключатель ввода/вывода (1/0)), каналы прямого доступа к памяти (статус переключателя прямого доступа к памяти (DMA)) или ресурсы оперативной памяти, используемые различными устройствами (переключатель памяти). Здесь вы можете зарезервировать каждый ресурс для последующего использования сетевым адаптером: Для этого перейдите на вкладку Резервирование ресурсов, установите переключатель в положение, соответствующее ресурсу, который вы хотите зарезервировать, нажмите кнопку Добавить и выберите свободный ресурс из предложенного списка. Отдельная программа для просмотра аппаратных ресурсов компьютера также входит в состав операционной системы MS-DOS / Windows ZX. Эта утилита называется MSD. Exe и обычно хранится в системной папке DOS. Вы можете запустить его из командной строки: Если компьютер зависает при загрузке программы, его следует заменить на MSD. Попробуйте вызвать команду для выполнения EXE / I. После запуска программа MSD отображает список характеристик компьютера, которые она может определить: Тип процессора, версия операционной системы, объем доступной памяти, модель видеоадаптера и т.д. Чтобы просмотреть список свободных и занятых прерываний, выберите статус IRQ в меню программы или просто нажмите клавишу Q.
Выбрав свободное прерывание из списка, отображаемого на экране, вы можете настроить Ваша сеть адаптер .
Проблемы с подключением сетевого адаптера USB
Иногда случается, что сетевая сеть подключена к порту USB адаптер Это не определяется операционной системой и, соответственно, может работать некорректно. В такой ситуации можно порекомендовать следующее. 1. Щелкните правой кнопкой мыши значок Мой компьютер на рабочем столе и в появившемся контекстном меню выберите пункт Свойства. Перейдите на вкладку Устройства в Windows 9x / me, Сеть операционной системы в Windows NT / 2000 / XP, запустите Диспетчер устройств, перейдите на вкладку Устройства и нажмите кнопку Доставка устройств. 2. 2. найдите USB-контроллер шин в списке оборудования:
Как настроить usb wifi адаптер
Технология передачи данных через WLAN заняла достойное место в нашей жизни. Все современные мобильные телефоны имеют приемник/передатчик, использующий данную технологию в своей работе, а также ноутбуки, планшетные компьютеры и другие устройства, поддерживающие данный тип связи. Если стационарный компьютер необходимо подключить к беспроводной сети, пользователи должны использовать usb wifi адаптер .
Это устройство небольшое и благодаря этому очень удобное в использовании, но для его правильной работы важно знать, как настроить wifi адаптер । Об этом мы рассказываем в нашей статье.
С чего начать? ↑
Для любого другого устройства, в данном случае после его подключения. адаптера Для компьютеров или ноутбуков необходимо сначала установить драйвер. Это позволит правильно определить подключенное устройство в системе: его модель и другие параметры. Этот шаг является одним из самых важных, так как без установки драйвера устройства обычно невозможно его использовать. Обычно полностью usb wifi Адаптер поставляется с компакт-диском, содержащим драйверы для различных операционных систем и программное обеспечение (ПО), необходимое для работы. Однако если в коробке с купленным адаптером нет жесткого диска, не стоит расстраиваться, ведь все необходимые программы и драйверы можно скачать с официального сайта производителя. Некоторые ее преимущества связаны также с тем, что производитель может обновлять версию программы, оптимизировать и ускорять ее работу. Если вы считаете, что любой wifi адаптер D ссылке легко заметить, что производитель позаботился о тех, кто покупает его продукцию, и добавил компактный комплект, на котором есть инструкции на разных языках, а также необходимое программное обеспечение.
Следующий шаг! ↑
После успешной установки драйверов устройств рекомендуется перезагрузить компьютер, после чего можно продолжить работу. Сразу отметим, что операционная система Windows XP (и более поздние версии) предоставляет возможность работы с беспроводными сетями. Однако, чтобы получить худой настройку адаптера необходимо запустить программное обеспечение, предоставленное производителем. Кроме того, устройство имеет интуитивно понятный пользовательский интерфейс и поддерживает несколько языков.
Перед тем, как настроить wifi адаптер Сначала необходимо выяснить параметры сети: Имя, пароль для доступа, тип шифрования данных. Три вышеуказанных параметра являются наиболее важными, и от них зависит возможность прямого подключения к конкретной сети. Имя должно быть известно, чтобы указать в настройках Какая сеть необходима для выполнения подключения, так как редко этого не происходит, что адаптер Одновременно обнаруживает несколько точек доступа. В некоторых случаях имя сети в основном скрыто — это обеспечивает дополнительную безопасность, и для подключения необходимо ввести имя вручную.
सुरक्षा में सुधार के लिए एक पासवर्ड का भी उपयोग किया जाता है, लेकिन कभी-कभी एक्सेस पॉइंट विशेष रूप से पासवर्ड से सुरक्षित नहीं होते हैं ताकि अधिकतम संख्या में उपयोगकर्ता उनसे जुड़ सकें। डेटा एन्क्रिप्शन प्रकार आमतौर पर निम्नलिखित मान लेते हैं: WEP, TKIP, WPA, WPA-PSK। WEP और WPA-PSK प्रकार हाल ही में सबसे अधिक उपयोग किए जाते हैं। और अधिकांश एडेप्टर में डबल प्रकार का मान निर्दिष्ट करने की क्षमता होती है जो इस तरह दिखता है: WEP/WPA-PSK। इस आइटम का चयन करके, उपयोगकर्ता उन नेटवर्क से कनेक्ट करने में सक्षम होगा जिनमें दो प्रकार के एन्क्रिप्शन में से एक है।
प्रारंभ करना
После того, как все настройки पूरा होने पर, उपयोगकर्ता प्रोग्राम विंडो में सभी उपलब्ध नेटवर्कों की एक सूची देखेगा। इसके बाद, आपको इसे हाइलाइट करके आवश्यक एक का चयन करना होगा, और «कनेक्ट» बटन पर क्लिक करना होगा। इस बिंदु पर, आपको इस नेटवर्क के लिए पासवर्ड दर्ज करना होगा और इस फ़ंक्शन की आवश्यकता होने पर «स्वचालित रूप से कनेक्ट करें» शिलालेख के बगल में स्थित बॉक्स को चेक करना होगा। अब उपयोगकर्ता को आश्चर्य नहीं होगा कि क्या как настроить wifi адаптер , ведь все настройки सहेजा गया, और कनेक्शन अपने आप बन जाएगा!
यदि अचानक किसी बिंदु पर किसी विशेष नेटवर्क से कनेक्ट करने में समस्याएं आती हैं, तो यह जांचने की अनुशंसा की जाती है कि क्या सभी पैरामीटर सही हैं और पुनरारंभ करें. адаптер , और कुछ मामलों में, आपको ऑपरेटिंग सिस्टम को पुनरारंभ करने की आवश्यकता होती है। एक नियम के रूप में, वाईफ़ाई मॉड्यूल सुचारू रूप से काम करते हैं और आपको उच्च-गुणवत्ता वाला उच्च- गति कनेक्शन प्राप्त करने की अनुमति देते हैं। अब कंप्यूटर उपयोगकर्ता हस्तक्षेप करने वाले तारों से सफलतापूर्वक छुटकारा पा सकते हैं адаптера , जो यूएसबी कनेक्टर में शामिल है और आपको 100 मीटर तक की दूरी पर कनेक्शन स्थापित करने की अनुमति देता है।
Сетевые настройки

शुभ दोपहर मित्रों! मुझे हमारे शैक्षिक इंटरनेट पोर्टल https://pc4me. ru पर आपका स्वागत करते हुए बहुत खुशी हो रही है। हम बात करते रहते हैं о настройке घर का नेटवर्क। विषय व्यापक है, लेकिन दिलचस्प और बहुत महत्वपूर्ण है।
आज हम नेटवर्क शैक्षिक कार्यक्रम या नेटवर्क सेटिंग्स से निपटेंगे। सक्षम होने के लिए настроить होम नेटवर्क, आपको स्थानीय क्षेत्र नेटवर्क कैसे काम करता है, इसकी न्यूनतम समझ प्राप्त करने की आवश्यकता है।
हम स्थानीय नेटवर्क की शब्दावली के बारे में बात करेंगे, о настройке नेटवर्क एडेप्टर, और नेटवर्क से दो या दो से अधिक कंप्यूटरों के कनेक्शन पर भी विस्तार से विचार करें।

नेटवर्क कनेक्शन चयन
Обратимся к настройкам नेटवर्क कनेक्शन:
1. Windows XP के लिए: प्रारंभ मेनू पर जाएँ -> «कंट्रोल पैनल» -> «नेटवर्क कनेक्शन»। यदि कंप्यूटर में नेटवर्क कार्ड है, तो खुलने वाली विंडो में नेटवर्क कनेक्शन आइकन दिखाई देगा। उस पर राइट-क्लिक करें, और खुलने वाले मेनू से «गुण» चुनें।.
2. विंडोज 7 के लिए: स्टार्ट मेन्यू पर जाएं -> «कंट्रोल पैनल» -> «नेटवर्क और इंटरनेट» -> पहले आइटम «नेटवर्क और साझाकरण केंद्र» में, उप-आइटम «नेटवर्क स्थिति और कार्य देखें» -> «स्थानीय क्षेत्र कनेक्शन» लिंक पर क्लिक करें और फिर «गुण» बटन पर क्लिक करें।

दिखाई देने वाली विंडो में, सूची से «इंटरनेट प्रोटोकॉल (टीसीपी / आईपी) (संस्करण 4, यदि निर्दिष्ट हो)» का चयन करें और «गुण» बटन पर क्लिक करें।
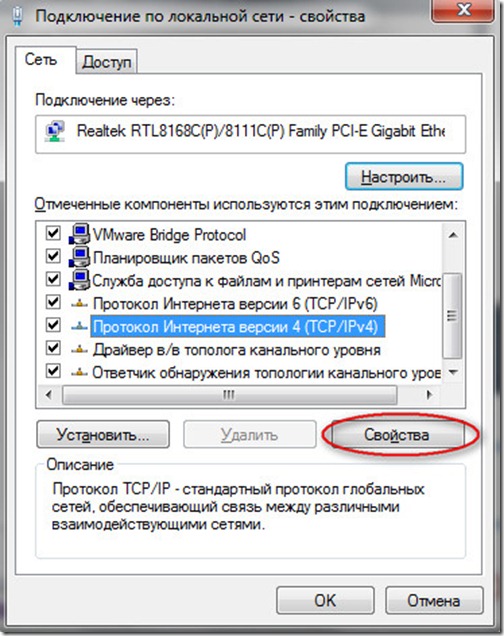
मुख्य नेटवर्क दिखाने वाली एक विंडो खुलेगी настройки .
сетевые настройки адаптера
1. आईपी-पता — वैश्विक या स्थानीय सूचना स्थान में आपके कंप्यूटर का कुछ औपचारिक पदनाम। यह सबसे अधिक संभावना है कि हम जो नेटवर्क बना रहे हैं वह टीसीपी / आईपी प्रोटोकॉल (डेटा ट्रांसफर कंट्रोल प्रोटोकॉल / इंटरनेट प्रोटोकॉल) का उपयोग करके काम करेगा।
एक प्रोटोकॉल मानक एल्गोरिदम और नियमों का एक सेट है जिसके अनुसार नेटवर्क पर डेटा का आदान-प्रदान किया जाता है।
Согласно работе протокола TCP/IP, каждому сетевому устройству присваивается уникальный IP-адрес. Он состоит из 32 битов (или 4 байт), введенных в виде четырех десятичных чисел в диапазоне от 0 до 255 и разделенных точками, например: 192.168.0.10.
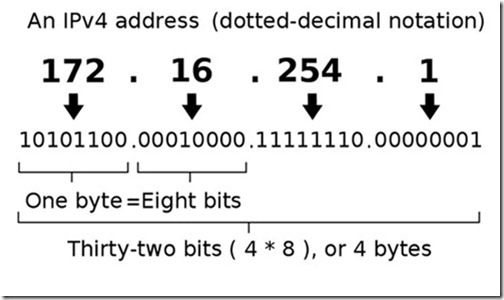
Обратите внимание, что адреса 0.0.0.0, 127.0.1 и адреса, оканчивающиеся на 0 и 255, зарезервированы для служебных целей, и вы не можете назначать их сетевым устройствам.
При настройке Обратите внимание на подключение к Интернету, поле ввода IP-адреса: если провайдер предоставил вам IP-адрес, введите его в соответствующее поле, если вы его не получили, просто выберите «Получить IP-адрес автоматически».
2. маска подсети. Обычно большая сеть делится на подсети, каждой из которых присваивается свой уникальный адрес как отдельному компьютеру. Полный IP-адрес, который мы рассмотрели выше, содержит информацию об адресе конкретного узла и адрес подсети.
Чтобы раскрыть эти разделы IP-адреса, необходимо знать маску подсети. Он также состоит из 32 битов, и предполагается значение 0 или 1. Когда вы применяете маску подсети к IP-адресу, цифры под единицами означают адрес подсети, а ноль — адрес конкретного узла. Маска подсети также вводится как IP-адрес, четыре цифры, разделенные цифрами, например: 255.255.255.0.
Для справки, компьютеры могут быть добавлены в сеть без помощи маршрутизатора, только если они находятся в одной подсети (или имеют одинаковый адрес подсети). Если адреса подсетей отличаются хотя бы один раз, информация между ними передаваться не будет.
3. типы IP-адресов и основные входы. Как вы уже знаете, количество уникальных IP-адресов в Интернете ограничено, а число компьютеров, которые хотят получить доступ к Всемирной паутине, растет с каждым днем. Было решено разделить обращение на частное и публичное.
- Публичные IP-адреса могут быть напрямую подключены к Интернету. Они видны каждому компьютеру в Интернете. Чтобы получить публичный IP-адрес, нужно заплатить деньги. Удовольствие не из дешевых. Обычно такие адреса распространяются среди провайдеров и выбранных серверов, иногда среди абонентов.
- Частные IP-адреса — это адреса, которые не видны из Интернета. Они назначаются компьютерам, расположенным в подсетях, которые подключены к Интернету через маршрутизаторы. Маршрутизатор — это устройство, которое соединяет две подсети: локальную и глобальную (Интернет) и поэтому имеет как минимум два сетевых порта (IP-адреса): публичный (для подключения к Интернету) и частный (для работы внутри локальной сети). T. of. Подсети не взаимодействуют друг с другом, поэтому одни и те же адреса могут повторяться несколько раз в разных подсетях.
Для создания домашней сети лучше всего использовать частные IP-адреса. Обычным вариантом является тип 192.168. x. k. Где x — число от 0 до 254.
 4. DNS-сервер. Мы рассмотрели, что такое IP-адрес. Но все, наверное, согласятся, что запомнить такое количество цифр непросто. 94.100.191.204 или mail. ru, что легче запомнить? Конечно, проще запомнить буквенный адрес сайта (доменное имя). Для замены IP-адреса на понятные номинальные значения, специальный сервер DNS-серверов. Если IP-адрес меняется, об этом немедленно сообщается на DNS-сервер, и доступ к сайту для вас остается под тем же доменным именем.
4. DNS-сервер. Мы рассмотрели, что такое IP-адрес. Но все, наверное, согласятся, что запомнить такое количество цифр непросто. 94.100.191.204 или mail. ru, что легче запомнить? Конечно, проще запомнить буквенный адрес сайта (доменное имя). Для замены IP-адреса на понятные номинальные значения, специальный сервер DNS-серверов. Если IP-адрес меняется, об этом немедленно сообщается на DNS-сервер, и доступ к сайту для вас остается под тем же доменным именем.
Для настройки Доступ в Интернет должен быть задан IP-адресом DNS-сервера (обычно выдается провайдером или назначается автоматически). Если это не сделано (или DNS-сервер больше не работает), для доступа к этим сайтам необходимо указать их IP-адрес.
Домашняя сеть «на двоих
Если вам нужно быстро подключить два компьютера к сети (например, для перекачки информации, резервного копирования или просто для игр), покупать маршрутизатор или коммутатор необязательно. Мы рассмотрим два варианта подключения:

- С помощью «витой пары» или кабеля (если каждый компьютер имеет выход Ethernet). Особенность: Кабель должен быть сжат особым образом (происходит «крестовое» сжатие). По моему опыту, эта проблема актуальна только для старых сетевых адаптеров. В новых реализована функция автоматического перехода (т.е. мы используем обычный кабель, а сетевой адаптер перестраивается при подключении).
- С помощью кабеля USB. В этом случае необходимо приобрести специальный USB-кабель (стоит недорого). Расстояние соединения двух компьютеров не превышает 5 метров, а максимальная скорость обмена данными составляет 480 Мбит/с (для USB 2.0).
В этой статье я не буду рассматривать беспроводной доступ. Мы обсудим этот вариант позже, когда подумаем об этом. настроек маршрутизаторов.
Выбрав тип кабельного соединения, вы можете перекрестить к настройкам сетевых адаптеров.
Во-первых, убедитесь, что компьютеры находятся в одной рабочей группе, по одному адресу и с разными сетевыми именами. Мы увидим, как это будет сделано:
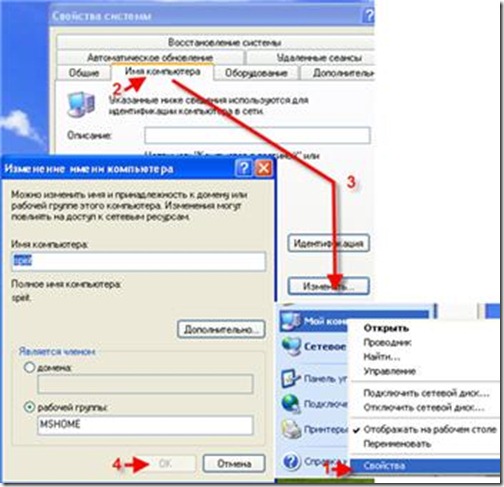
Далее необходимо установить IP-адрес и маску подсети (маска подсети автоматически заменяется указанным IP-адресом) на каждом компьютере. Мы рассмотрели выше, как выбирать IP-адреса. Мы видим, как это делается настройка IP-адреса:
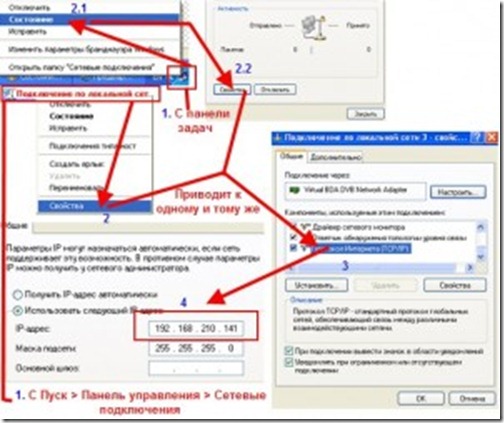
Далее сохраняем настройки Нажатие кнопки «OK» и, таким образом, завершение настройки Соединение. Эти операции должны быть выполнены на каждом компьютере в создаваемой сети.
Если вы подключаете несколько компьютеров к сети с помощью свитча (сетевого коммутатора), повторите описанные выше шаги настройки на каждом компьютере в сети.
Устранение неполадок в сети
1. При устранении неполадок в сети сначала определите, было ли установлено сетевое соединение. Вы. Имеется ли физическое подключение к компьютеру (подключены ли сетевые кабели к сетевым адаптерам и сетевым устройствам, таким как маршрутизаторы, беспроводные сети). адаптер Wi-Fi, например, на ноутбуках, отключается специальной комбинацией клавиш). Необходимо немедленно определить сервис сети адаптера । Обычно иногда достаточно посмотреть, мигают ли желто-оранжевые диоды сетевого разъема при подключении кабеля.
2. необходимо проверить, что IP-адрес не повторяется в этой подсети. Все компьютеры должны иметь разные адреса, чтобы не возникало конфликтов при обмене данными. 3.
3. убедитесь, что адрес подсети указан правильно. Вы. Убедитесь, что маска подсети установлена одинаково на всех сетевых адаптерах. 4.
4. проверьте, что в свойствах компьютера указана та же группа (об этом мы говорили выше).
Как правильно настроить беспроводной Wi-Fi адаптер
![]() Кулешов Вячеслав
Кулешов Вячеслав
Как настроить беспроводной wifi адаптер — Часто задаваемые вопросы. Это связано с тем, что данная технология передачи данных по воздуху очень распространена во всем мире. Это распределение объясняется чрезвычайно просто настройкой И удобство использования сетей WiFi везде, например, в кафе, дома, на работе, в торговом центре и так далее.
Чтобы подключиться к сети, пользователю достаточно включить беспроводное соединение адаптер На ноутбуке или смартфоне. Затем устройство начинает поиск доступных соединений и предоставляет список. Все, что вам нужно сделать, это выбрать подходящую сеть и установить соединение. Но до этого чем адаптер Начните работать нормально, так и должно быть. настроить । И здесь у многих могут возникнуть определенные трудности.
Как легко и просто настроить WiFi адаптер : Видео
Предварительная настройка оборудования
Предварительная настройка беспроводного WiFi адаптера — Это установка программного обеспечения. Другими словами, утилиты, необходимые для установки драйверов и работы с сетями и устройствами.
Так, если это ноутбук, все необходимые драйверы находятся на жестком диске, который был в комплекте с компьютером при его покупке. Если этот жесткий диск утерян и вы не можете его найти, вы можете загрузить все необходимое с официального сайта производителя, указав полное название модели ноутбука.
Если вы покупаете WiFi отдельно адаптер В ПК обязательно есть жесткий диск. Если вы знаете точное название модуля, вы сможете легко найти нужный модуль в Интернете. После установки драйверов новые устройства отображаются в диспетчере устройств. Компьютер определяет название и точную модель.
Для установки драйвера WLAN: Видео
Также рекомендуется для установки дополнительных утилит для настройки И работать с адаптерами. Это начальный настройка Беспроводная сеть WLAN адаптера Готово, и вы можете переходить к следующему этапу.
Настройка беспроводного модуля
После установки драйверов и утилит для работы с устройством рекомендуется перезагрузить компьютер. После этого вы можете продолжить настройкам । Здесь это так же просто. Все доступные параметры, которые можно изменить, находятся в Центре управления сетью. Это служба, которая должна быть запущена первой для настройки Оптимизатор связи. Вы можете открыть службу простым нажатием, щелкнув правой кнопкой мыши на значке сети в Tea (область в правом нижнем углу рабочего стола).
Итак, как настроить Беспроводная сеть WiFi адаптер ? В Центре управления сетью выберите элемент изменения параметров. адаптера «। Здесь вы найдете этикетку беспроводной связи. В зависимости от версии операционной системы он может вызываться по-разному. В седьмом — подключение к беспроводной сети, в восьмом — беспроводная сеть. Если нажать правую кнопку на этом ярлыке, появится меню запуска. Здесь вы можете закрыть адаптер , начать диагностику проблем и одновременно вводить свои свойства.
Диагностика позволяет автоматически находить и устранять проблемы. Пользователям нужно лишь внимательно следить за подсказками на экране. В результате диагностики система предоставляет отчет о проделанной работе, из которого можно узнать, какие ошибки были обнаружены и исправлены.
Свойства WiFi адаптера
Как настроить сетевой вай-фай адаптер На более глубоком уровне? Для этого введите его свойства. Здесь можно выбрать компоненты и протоколы, используемые устройством. Кроме того, бывают случаи, когда для настройки Сеть должна быть введена вручную. Выберите Протокол Интернета версии 4 (TCPIPV4) и введите его свойства. Здесь необходимо перенести флажок на пункт «Использовать следующий IP-адрес» и ввести данные сети вручную. Эту информацию вы найдете в договоре с поставщиком услуг. Вы также можете просто позвонить в службу поддержки вашего провайдера и узнать все данные.
Далее мы вернемся к свойствам адаптера । Дополнительно на вкладке Сеть. настройки Компоненты и интернет-протоколы имеют кнопку Настроить. При нажатии на нее открывается дополнительное меню с вкладками:
- Нормальный.
- Дополнительно.
- Водитель.
- Интеллект.
- Контроль производительности.
На первой вкладке отображается информация об устройстве. При возникновении ошибки здесь отображается ее код и общая информация. Если ошибок не обнаружено, отображается сообщение » Устройство работает правильно». На второй вкладке вы можете увидеть все доступные функции и свойства вашей WLAN адаптера . Здесь вы можете активировать и деактивировать некоторые функции и установить их значения.
В большинстве случаев в этом меню ничего настраивать не нужно, так как все параметры задаются во время установки драйвера. Однако при необходимости вы можете изменить MAC-адрес здесь. адаптера Не присваивайте значение Absolute. Это делается только в крайних случаях, когда для подключения к сети требуется смена физического адреса.
На вкладке Драйвер отображается вся информация о программном обеспечении и его версии. Здесь вы можете удалить или обновить драйвер. На следующей вкладке «Подробности» вы получите подробную информацию об устройстве. Стоит отметить, что здесь вы получите полную информацию о вашей WLAN адаптера . В строке «Свойство» вы выбираете функцию или услугу, о которой хотите узнать. В нижней части строки «Значение» отображаются подробные данные, подтверждающие функцию и ее свойства.
Конечная вкладка для управления питанием – это настройка питания вай-фай адаптера . Здесь вы можете включить или отключить автоматическое выключение устройства для экономии энергии.
Назад к свойствам адаптера . Теперь перейдите на вкладку «Доступ». Здесь мы можем включить или отключить общий доступ к Интернет-соединению с другими пользователями, подключенными к сети. Эта настройка используется при использовании ноутбука или ПК в качестве точки доступа или сервера для создания виртуальной сети.
Настройка внешней беспроводной локальной сети адаптера
Мы разобрались с настройками беспроводного модуля на ноутбуке. Но что если это USB-модуль, используемый в настольных компьютерах? Как настроить Беспроводная сеть USB WLAN адаптер ? Здесь следует понимать, что он работает так же, как встроенная модель в ноутбуке. Поэтому он поддерживает те же функции и протоколы и является идентичным. настройки .
Разница между ними заключается только в мощности антенны. Ноутбуки лучше принимают сигнал и могут быть размещены дальше от точки доступа. Это связано с тем, что USB-модули компактны, что ограничивает размер антенны. В остальном принцип работы и функциональность абсолютно одинаковы.
Для чего нужна беспроводная локальная сеть? адаптер : Видео

У меня более 10 лет опыта работы в сфере ИТ. I дизайн и настройкой пусконаладочные работы. Он имеет большой опыт в создании сетей, в системном администрировании и в работе с ACS и системами видеонаблюдения. Я работаю специалистом в компании «Техно-Мастер».
Как настроить адаптер Wi-Fi на ПК: все тайны подключения
Здравствуй, моя дорогая! Сегодня речь пойдет о теме, которая будет интересна всем, кто только начинает разбираться в беспроводных соединениях. Более конкретно, я объясню, как установить WLAN на стационарном ПК через WLAN. адаптер .
У каждого в доме есть маршрутизатор. Для кого он предназначен? Именно так, для подключения бытовых приборов «по воздуху», т.е. без кабелей. В такой ситуации вам остается обычный настольный компьютер из магазина — у него нет беспроводного модуля, и вам придется использовать проводное подключение к Интернету.
Сетевое устройство помогает решить такую небольшую, но важную проблему. Как настроить И подключите USB и PCI Wi-Fi адаптер , я расскажу ниже.
Тема проста даже для начинающих. Но в любом случае, для наших читателей всегда открыты комментарии и онлайн-чат, где мои веселые и дружелюбные коллеги отвечают на все вопросы!
Трасты

Давайте немного поговорим о том, зачем вам нужен Wi-Fi. адаптер . То есть это специальное сетевое устройство для подключения к беспроводным сетям в определенном частотном диапазоне для приема и отправки пакетов данных. Драйвер – программное обеспечение, с помощью которого операционная система получает доступ к аппаратному обеспечению. Проще говоря, микропрограмма выступает в качестве посредника между операционной системой и устройством и обеспечивает нормальную работу.
Я подробно рассказывал об этом здесь.
Типы сетевых адаптеров:
- Встроенный;
- Внешний (USB);
- PCI.
Я постараюсь объяснить подробно про настройку каждого из видов.
Встроенный
Смартфоны, планшеты и ноутбуки оснащены заводскими сетевыми устройствами. Поскольку мне не нужно подключать его к сети, мне нужно только включить его и при необходимости, настроить . Давайте поговорим об этом более подробно на примере ноутбука.
Как настроить Вай-Фай адаптер (Я буду описывать на примере Windows 10, для других версий все аналогично):
- Сначала необходимо проверить драйверы. Если ноутбук новый, все необходимое программное обеспечение находится на жестком диске, который всегда входит в комплект поставки. Если по какой-то причине на диске ее нет, программу можно загрузить с официального сайта производителя компьютера.
- Через настройки перейдите в «Сеть и Интернет», а затем в «Настройки». адаптера ».
- В открывшемся окне сетевого подключения найдите значок беспроводной сети. Если вы нажмете на RMB, появится меню, которое поможет вам активировать его и настроить Wi-Fi адаптер на ПК.
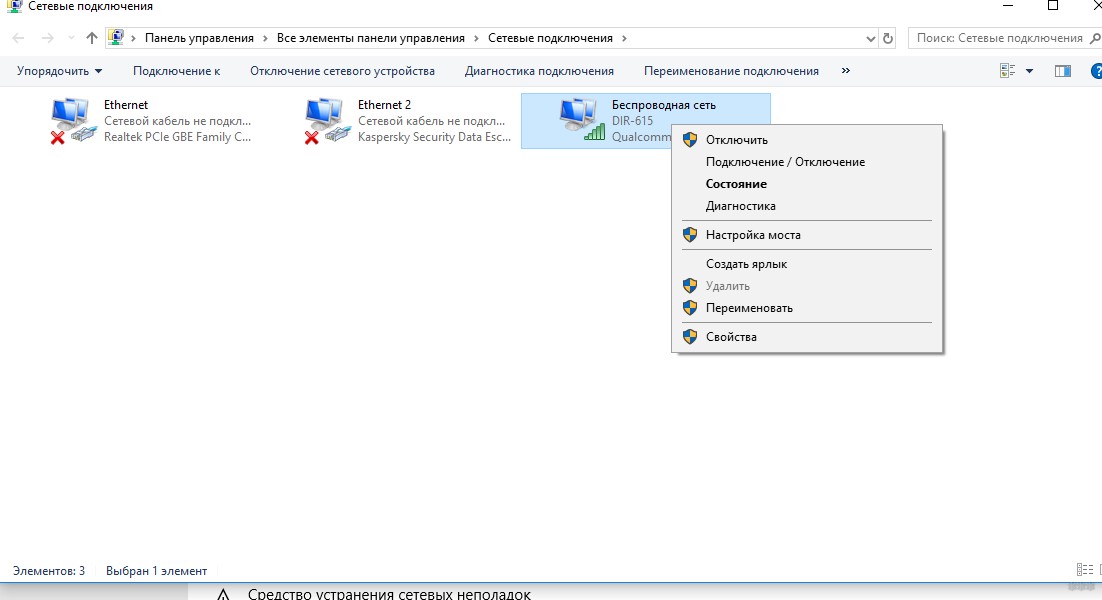
- Нам нужно перейти к свойствам WLAN. адаптера . Выберите последний пункт меню.
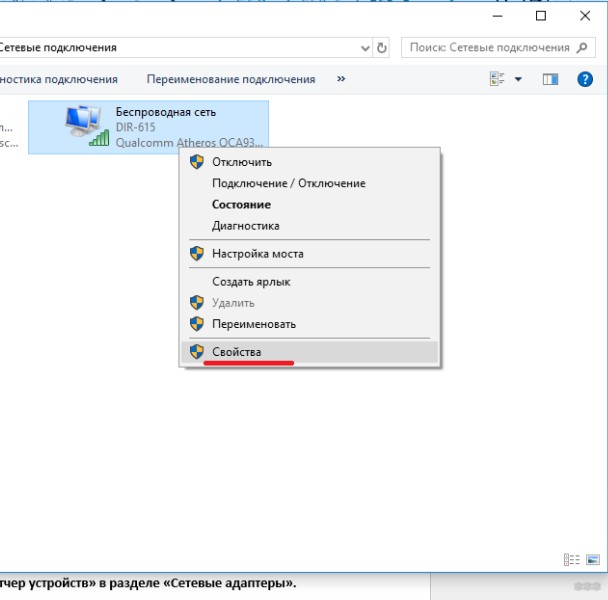
- Откроется еще одно окно, в котором мы увидим строку «Connection through» и под ней название. Это беспроводной модуль. Нажмите на кнопку «Настройка».
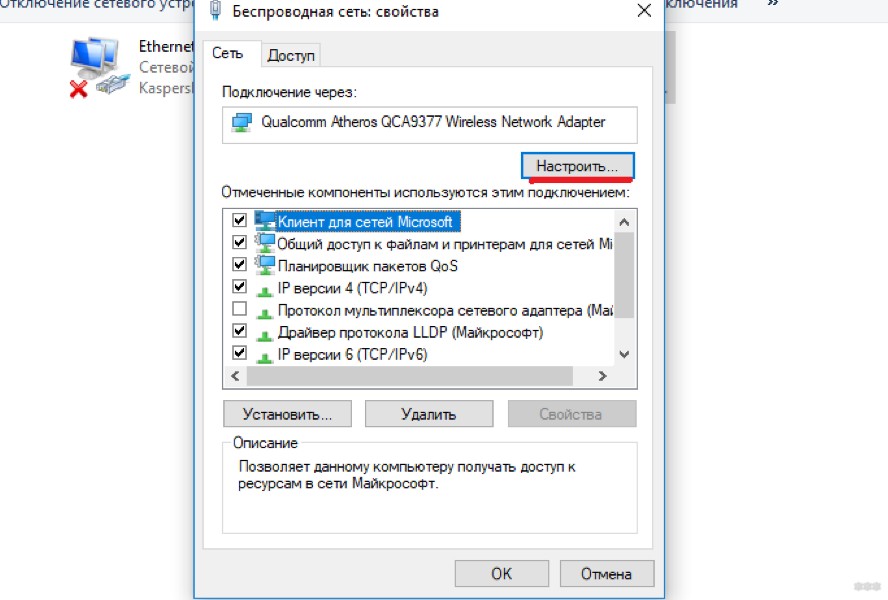
- На вкладке Общие отображается состояние устройства. Если все настроено Теперь появится надпись: «Устройство работает исправно».
- Вкладка «Дополнительно» описывает свойства сети. адаптера .
- В разделе «Драйвер» можно обновить прошивку, вернуться к предыдущей версии программного обеспечения, включить или отключить модуль WLAN.
- Еще один пункт, который может оказаться полезным, – «Управление питанием». Здесь вы можете разрешить устройству автоматически выключаться для экономии заряда батареи.
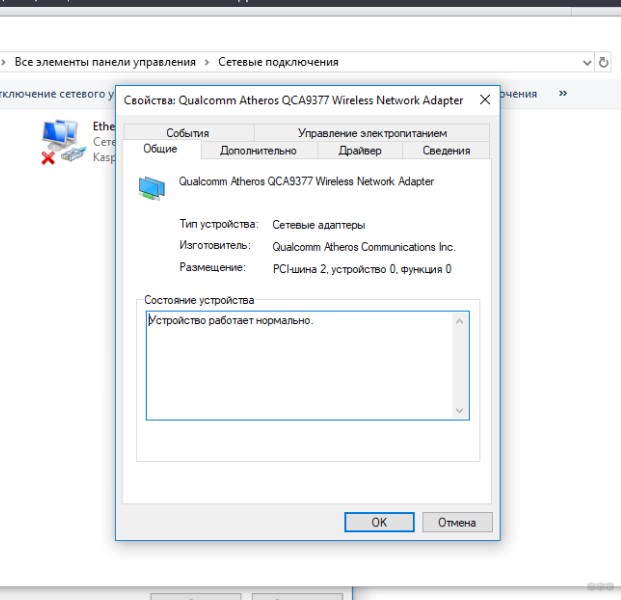
Думаю, здесь все ясно. Любой человек может легко найти все пункты.
Предлагаю посмотреть видео по настройке :
Также я хотел бы добавить, что вы можете обновить драйверы через» Диспетчер устройств «в разделе» Сеть» и включить / отключить устройства Wi-Fi. адаптеры ».
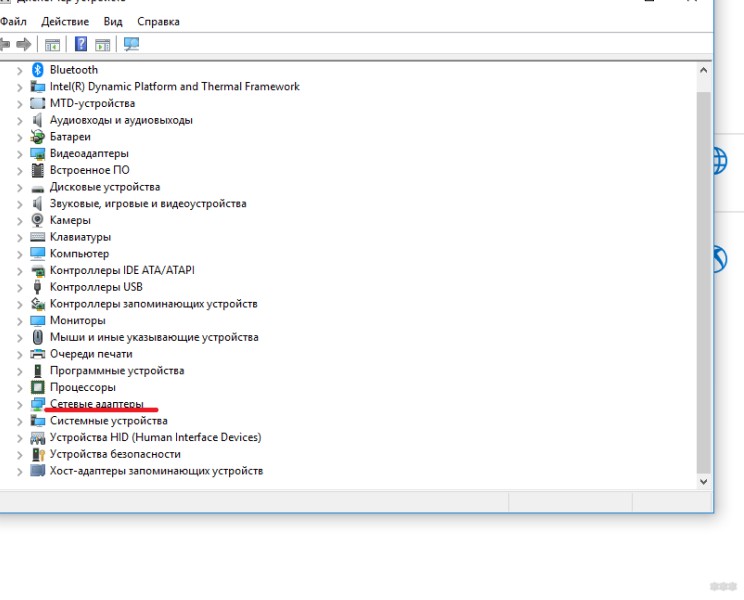
Внешний модуль
Если у вас есть настольный компьютер и больше нет кабелей, вы можете легко работать через Wi-Fi. Главное — приобрести сетевое устройство. Наиболее доступным и удобным для пользователя внешним видом является USB адаптер .

При покупке обратите внимание, что существуют устройства с антенной, которая улучшает сигнал. Есть две группы адаптеры Но они полезны только в том случае, если бытовые устройства поддерживают стандарт 802.11 ac. Конечно, вам также необходим маршрутизатор, работающий с частотами 2,4 и 5 ГГц. Если его нет, то покупка двухдиапазонного устройства не имеет смысла – лишняя трата денег.
Как подключиться адаптер Для компьютера, думаю, понятно из названия — для свободного USB-порта на ПК.

Лучше использовать порт 3.0 для достижения наилучшей скорости, но можно использовать и 2.0. Кстати, существуют удлинители USB, которые можно использовать для перемещения устройства в более удобное место или установки его в месте, где сигнал лучше.
Какие драйвера Скорее всего все будет работать из коробки, без ручной установки Самостоятельная установка драйверов требуется только на Windows XP, но думаю, что тех, кто работает с этой операционной системой остались единицы, если установка ПО все же требуется, то драйвера можно установить с жесткого диска, поставляемого с адаптером или на сайте компании Производственное оборудование
Настройка внешней беспроводной локальной сети адаптер Для компьютера можно сделать то же самое, что и для встроенного устройства, для чего необходимо ввести параметры устройства (свойства Wi-Fi адаптера Где будут доступны обновления программного обеспечения, включение/выключение модулей и т.д. (подробности в предыдущем разделе
Теперь вы можете подключиться к беспроводной сети в правом нижнем углу, нажмите на значок сетевого подключения, выберите нужную, нажмите «Подключить», введите ключ безопасности (пароль) и проверьте, есть ли доступ к Интернету
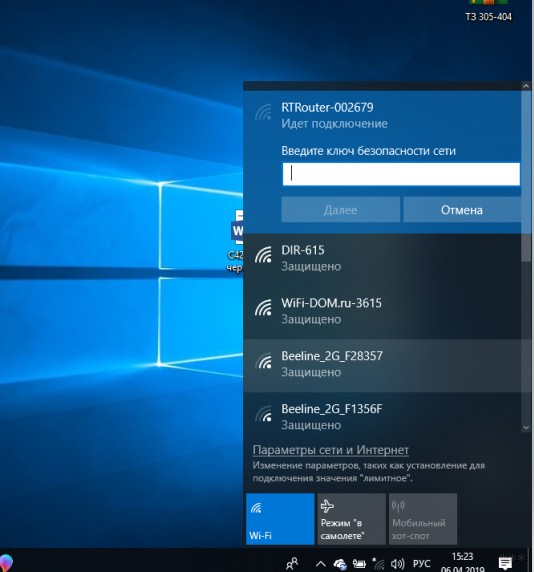
Я уверен, что все получится, но если что-то вдруг пошло не так, пишите в комментариях, мы поймем!
PCI адаптер
Такое устройство было протестировано нашим хомячком, о чем вы можете прочитать здесь
Это не самый популярный инструмент, но такие модели есть, поэтому нужно сказать ❶ для установки Wi-Fi адаптер На компьютере нужно открыть систему Это звучит страшно, но это просто.

Выключите и отключите сеть ПК, снимите крышку с системного блока На материнской плате можно увидеть разъем, чаще горизонтальный, красного, белого, коричневого цвета Таких интерфейсов может быть несколько

Если на задней панели есть заглушка, снимите ее (если она изношена) или аккуратно выломайте. Не потеряйте ни одного винта, вы должны плотно прикрутить устройство.
Понял? Вставьте этот штекер PCI адаптер Если в комплект входят винты, рекомендуется закрепить устройство снаружи крышки системного блока. Вам необходимо установить антенну (антенны), если таковые имеются На этом все, вы можете выключить корпус и включить ПК

Теперь драйвера Здесь все тоже самое Если он не установился автоматически, то используем дискету или идем в «инстанции» и скачиваем его самостоятельно Трудностей быть не должно
Настройка беспроводной локальной сети следующим образом адаптера Это работает так же, как и предыдущие типы — через их свойства (не буду писать то же самое про сетевые подключения или менеджеры устройств, скажу кратко: включаем модуль и подключаемся к беспроводной сети
Смотрите видео по установке здесь:
Какой адаптер Что лучше — БОДИБУИД или БОДИБУИД? Любой из них, который удобен и подходит лично вам
О том, как выбрать адаптер пишет мой коллега Боттон здесь
Обзор сетевых настроек и подключения Windows 7 к сети
Доступ к сети и Интернету после установки Windows 7
Что делать, если сетевой драйвер отсутствует

Итак, у вас есть Windows 7, главное, чтобы она была: Дело за малым – осталось установить драйвера, настроить Рабочая среда и … но, как на счастье, под рукой нет жесткого диска с драйверами, где их взять? Только в Интернете Но и в Интернет приходят, потому что доступ не настроен । Это ваш случай? Так что пришло время сделать это его настройкой .
Создайте операционную систему и#8220;увидела”сетевой адаптер Однако он не работает без драйвера, There is no driver – Это не значит, что выхода нет: Вы также можете получить доступ к Интернету через портативную USB-сеть адаптер (Существуют проводные и беспроводные модели.) Он работает сразу после подключения устройства под Windows 7
С его помощью можно подключить кабель провайдера к компьютеру или подключиться к точке доступа сети Wi-Fi и выйти в Интернет
Проверьте готовность сети адаптера к работе
Если вы не помните, какой драйвер установлен в сети, обратитесь к руководству по драйверам машины. адаптер обратитесь к диспетчеру устройств
Сеть Разверните список адаптеры ”. Если он не пуст и не заполнен “неизвестными устройствами”, то необходимые драйверы присутствуют. Вы можете пойти к настройкам .
Важный момент. Большинство ноутбуков имеют встроенную WLAN адаптер Включите и выключите его, нажав указанную комбинацию клавиш (например, Fn + F12) или кнопку на корпусе. Если вы хотите подключиться к беспроводной сети, убедитесь, что она не отключена.
Подключение к беспроводной сети
Чтобы подключиться к сети Wi-Fi (беспроводной), у вас есть активная – публичная (например, в кафе) или частная (ваш маршрутизатор). Чтобы просмотреть его, нажмите на значок сети – и.#8220;мониторчику” в области уведомлений на панели задач.
Доступные сети отображаются в списке беспроводных подключений. Каждый из них имеет кнопку и#8220;Подключение”.
При наведении курсора мыши на область выбранной сети отображаются ее свойства:
- Уровень сигнала (хороший или отличный требуется для стабильного соединения);
- Тип безопасности;
- Тип радио;
- И SSID (имя сети).
Тип безопасности и имя сети назначаются при создании.
Для подключения необходимо нажать на выбранное имя сети и ввести пароль. Настройки подключения (IP, DNS и т.д.) Ваша сеть адаптер Принимается автоматически. Чтобы просмотреть их, щелкните правой кнопкой мыши в контекстном меню соединения и выберите &.#8220;Состояние”.
Щелкните в следующем окне и#8220;Сведения”.
Здесь отображаются настройки, которые DHCP-сервер внутренней сети назначил вашему ПК. Точка доступа действует как сервер DHCP (Dynamic Host Configuration Server).
Вот что означают самые важные из этих параметров:
- Описание – Модель сети адаптера вашего ПК.
- Физический адрес – MAC-адрес сети адаптера .
- IPv4-адрес – Адрес вашего PCS в локальной сети.
- Шлюз по умолчанию – Адрес точки доступа в локальной сети.
- DHCP и DNS сервер – также локальный адрес точки доступа, так как он берет на себя функции этих узлов (DNS сервер отвечает за соответствие доменных имен их IP адресам – например, Яндекс.ру имя ресурса соответствует адресу 93.158 .134.11)।.
Каждая настройка Эта группа настроена оптимально, и пользователь не может ничего здесь изменить без прерывания соединения.
Настройка виртуальной точки доступа
Используя компьютер с Windows7, подключенный к Интернету, можно открыть доступ к глобальной сети и другим устройствам – Для этого необходимо создать на нем виртуальную точку доступа. Функции точки доступа выполняют беспроводные (Wi-Fi) сети адаптер – в системах Windows 7 и 8 он может работать как маршрутизатор. WLAN на ноутбуке адаптер Обычно всегда есть, но его нужно подключать отдельно к стационарному ПК.
Настроить точку доступа очень просто. Для его создания не требуется дополнительного программного обеспечения – консольная утилита Netshell, встроенная в Windows 7 (netsh. exe).
- Запустите Блокнот или программу, которая его заменяет.
- Введите в него следующие строки: netsh wlan set hostednetwork mode=allow ssid=&<#8221; Имя_сети &#>8221; key=&<#8221; ваш_пароль &#>8221; keyUsage=continuous network wlan start hostnetwork
В первой строке нужно изменить, то есть ввести имя сети (SSID) – слово, идентифицирующее вашу беспроводную сеть, и пароль для доступа к ней. Длина допустимого пароля зависит от типа сетевой защиты. Беспроводные сети в Windows 7 создаются с использованием стандарта WPA 2 Personal, длина пароля которого составляет 8 символов.
Во второй строке указывается начало виртуальной точки доступа.
- Сохраните созданный файл на рабочем столе. Дайте ему имя новой сети (но вы можете изменить его на другое) и расширение . bat (командный файл). Когда вы запускаете этот файл от имени администратора, вы создаете точку доступа, которую можно увидеть в списке беспроводных подключений.
На этом настройка Почти доведено до совершенства. Это позволяет подключенным устройствам выходить в Интернет. Для этого:
- Откройте список доступных подключений, нажав на значок сети в Tea;
- Найдите среди них подключение к Интернету и откройте его свойства;
- Откройте вкладку и#8220;Доступ”, Выберите сеть из списка, к которой вы хотите предоставить доступ в Интернет, и установите метку “ Разрешить другим пользователям сети использовать это подключение …”
При настройке виртуальной точки доступа создается доступ к глобальной сети.
Настройка проводного подключения
Создавать названия для торговых соединений Windows 7 не очень сложно, с чем мы уже разобрались. Сначала необходимо физически соединить компьютеры друг с другом, с маршрутизатором, свитчером или другими узлами сети с помощью кабеля (витой пары).
Если все было сделано правильно, то в папке “Сетевые подключения” появится элемент “Подключения по локальной сети”; Чтобы попасть в эту папку в Windows 7, перейдите в Центр управления сетями и в разделе Общий доступ ” -& gt; “Изменить параметры. адаптера ”.
На подкладке и#8220;Сеть” нажмите на пункт “Протокол Интернета 4” и кнопку и#8220;Свойства”.
Создается следующее окно настройка Наиболее важные сетевые параметры PCS: назначение IP-адреса, основной шлюз (маршрутизатор) и DNS-сервер.