Как Настроить Телефон Android С Нуля?
बॉक्स से बाहर निकाला गया नया телефон Android पर, मेरे जैसा एक अनुभवी उपयोगकर्ता, पर प्राथमिक настройку 30-40 मिनट लगेंगे। जब अनुभव होता है, तो सबसे समझ से बाहर की चीजें भी स्पष्ट लगती हैं। लेकिन एक नौसिखिया मेन्यू में कैप्शन में देखने में घंटों बिता सकता है और डरावनी सोच सकता है: क्या यहां कुछ सेट करना आवश्यक है या इसे बाद में छोड़ना है। मैं स्थिति को ठीक करने की कोशिश करूंगा और आपको इसके बारे में बताऊंगा как настроить Андроид- телефон с нуля .
एक नया या फ़ैक्टरी रीसेट स्मार्टफ़ोन प्रारंभिक कॉन्फ़िगरेशन मेनू से मिलता है। यह एंड्रॉइड के विभिन्न संस्करणों के लिए अलग है, और अक्सर निर्माताओं द्वारा बदल दिया जाता है, लेकिन मुख्य चरण настроийки телефона одинаковы:
- भाषा विकल्प,
- वाई-फाई नेटवर्क से कनेक्शन,
- उपयोगकर्ता समझौते
- और सिस्टम अनुरोध
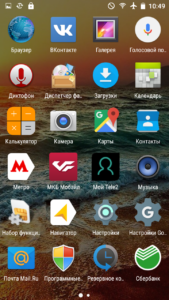
यहां आप लंबे समय तक पढ़ने और समझने में फंस सकते हैं, लेकिन यह इसके लायक नहीं है। अपने खाते में तेजी से जाएं, बस नेटवर्क से जुड़ना सुनिश्चित करें, क्योंकि इंटरनेट के बिना настроить स्मार्टफोन विफल हो जाएगा। इस कारण से, प्रक्रिया घर पर या जहां तेजी से कनेक्शन है, वहां सबसे अच्छा किया जाता है।
Как быстро настроить телефон на Андроид?
मुख्य पैरामीटर
- एक खाता स्मार्टफोन की सूचना कोर है, और इससे कोई फर्क नहीं पड़ता कि आप Google आईडी, श्याओमी या सैमसंग सेवा का उपयोग करते हैं, उनका कार्य एक ही है — महत्वपूर्ण जानकारी को बादलों में सहेजना, कम से कम संपर्क, लेकिन इतिहास को संग्रहीत किया जा सकता है एक बैकअप कॉल, एसएमएस संदेश, वॉयस रिकॉर्डिंग और व्यक्तिगत में настройки .
मशीन में कुछ होने की स्थिति में उन्हें कंप्यूटर से एक्सेस किया जा सकता है, और इस डेटा का उपयोग जल्दी करने के लिए किया जाता है настройки नए उपकरण। इसलिए, «छोड़ें» पर क्लिक करने में जल्दबाजी न करें।
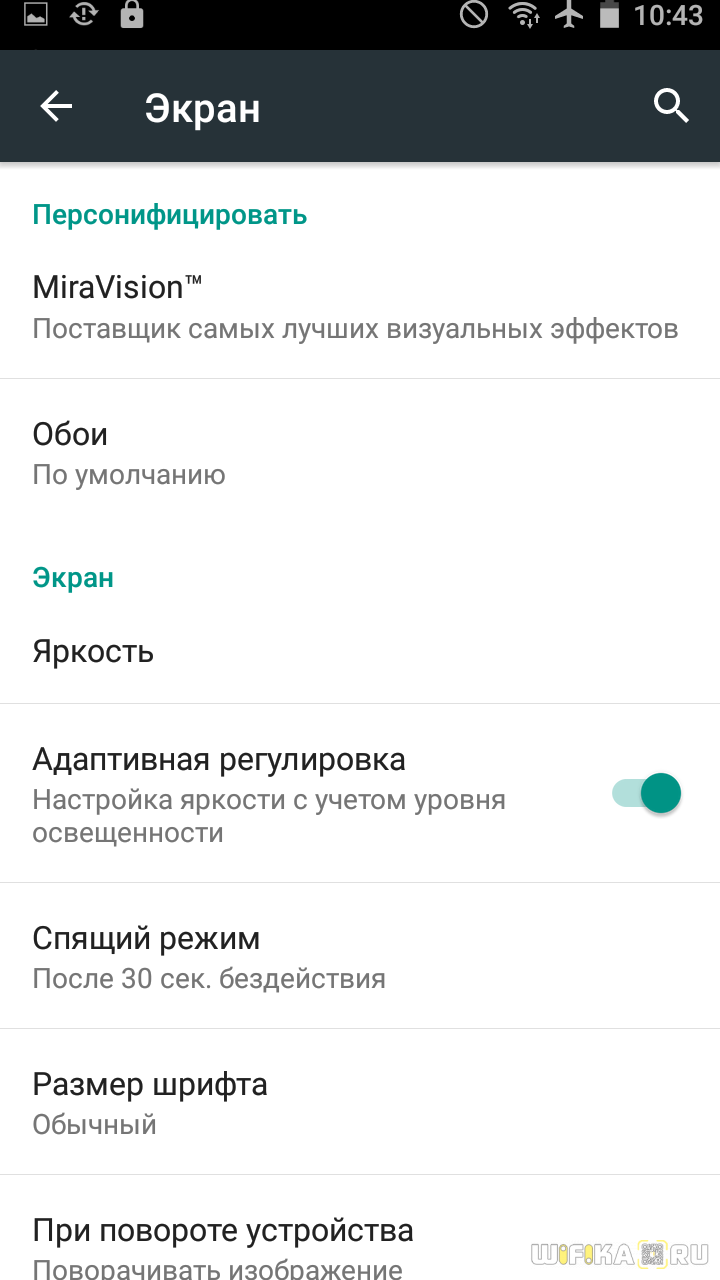
Дополнительные настройки Android
इस बिंदु पर, मुख्य सॉफ्टवेयर पहले से ही डाउनलोड किया जाना चाहिए। यह «खाते» मेनू को देखने का समय है। Google आईडी और स्मार्टफोन निर्माता के खाते से प्रारंभिक संक्षिप्त सूची अनुप्रयोगों, तत्काल संदेशवाहक, मेलर्स और सेवाओं के खातों द्वारा पूरक है। आप जल्दी से लॉगिन और पासवर्ड दर्ज कर सकते हैं, और साथ ही सिंक्रनाइज़ेशन के लिए डेटा को परिभाषित कर सकते हैं, उदाहरण के लिए, स्काइप और फेसबुक को संपर्कों तक पहुंचने से रोकें, या ड्रॉपबॉक्स कनेक्ट करें, जहां आपके स्मार्टफोन से सभी तस्वीरें स्वचालित रूप से अपलोड की जाती हैं।
चूंकि हम सेवाओं के बारे में बात कर रहे हैं, Google सहायक को सेवा में लेना सुनिश्चित करें। अपनी भाषा चुनें, ऑफ़लाइन भाषा पैक डाउनलोड करें, और ठीक Google पहचान सक्रिय करें। किस लिए? उदाहरण के लिए, खाना बनाते समय आवाज से टाइमर सेट करना और नक्शे में घर का रास्ता बनाना बहुत सुविधाजनक है। ईमानदारी से, यह एक बहुत ही उपयोगी विशेषता है।
Последние этапы настройки нового телефона — सॉफ्टवेयर और निजीकरण। यहां सब कुछ व्यक्तिगत है। सबसे पहले, एक लॉन्चर पर फैसला करें। हो सकता है कि डिफ़ॉल्ट वाला आपकी पसंद के अनुसार न दिखे या बहुत धीमा हो। इस मामले में, स्टोर में उच्च रेटिंग के साथ एक मुफ्त आसान Google स्टार्ट या कोई अन्य समाधान डालने लायक है। फिर आसानी से शॉर्टकट और आवश्यक विजेट व्यवस्थित करें, वॉलपेपर चुनें и настройте प्रत्येक कार्यक्रम के लिए सेटिंग्स।
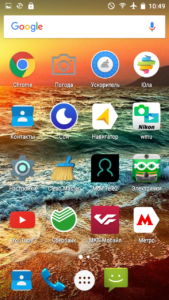
एक-दो दर्जन भी हो जाएं तो बहुत समय लग जाएगा, सौ आवेदनों की बात भी नहीं करूंगा। आपको मेरी सलाह: सबसे महत्वपूर्ण ऐप्स को पकड़ें और बाकी को छोड़ दें — जैसी जरूरत थी। अब आप जानते हैं सही तरीका настроить телефон खरीदने के बाद — अपने स्वास्थ्य का आनंद लें!
Как настроить смартфон с Android, пошаговая инструкция — запускаем новенький Андроид
आप एंड्रॉइड प्लेटफॉर्म पर स्मार्टफोन के मालिक बन गए हैं — बधाई हो! और अगर अब तक आपके पास Android OS वाले डिवाइस नहीं हैं, तो हमें मदद करने में खुशी होगी вам настроить आपका बिल्कुल नया गैजेट। और, हालांकि प्रत्येक डिवाइस की अलग-अलग विशेषताएं होती हैं और इसका अपना उपयोगकर्ता शेल होता है, मुख्य настройки अधिकांश उपकरणों के लिए समान।
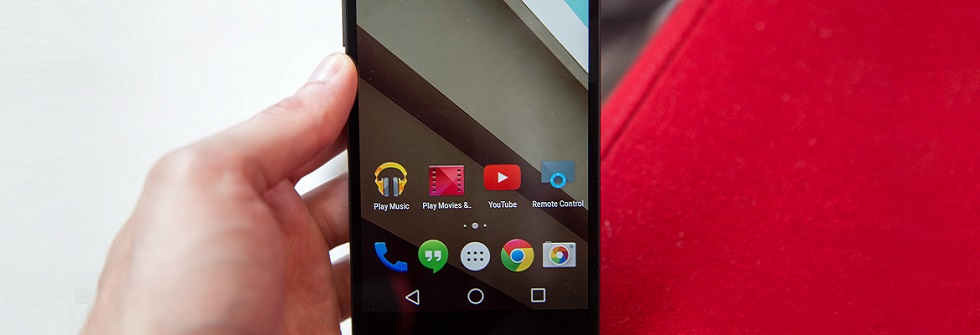
Как настроить смартфон Андроид
प्रक्रिया काफी सरल है और यदि आप प्रस्तुत चरण-दर-चरण निर्देशों का सख्ती से पालन करते हैं तो इसमें अधिक समय नहीं लगेगा।
पहली बार डिवाइस चालू करना
Итак, упаковка вскрыта, и если SIM-карта не была вставлена в салоне, где был приобретен гаджет, вставьте ее перед включением устройства. Система немедленно начинает считывать данные, при включении запрашивает PIN-код, вводит его и переходит к следующему шагу.
Выбор языка
После запуска машины сначала выберите язык. Для этого нажмите на предложенный вариант (обычно английский), чтобы перейти к списку языков, доступных в данной модели устройства. Из списка, отсортированного по алфавиту, выберите нужную (русск:
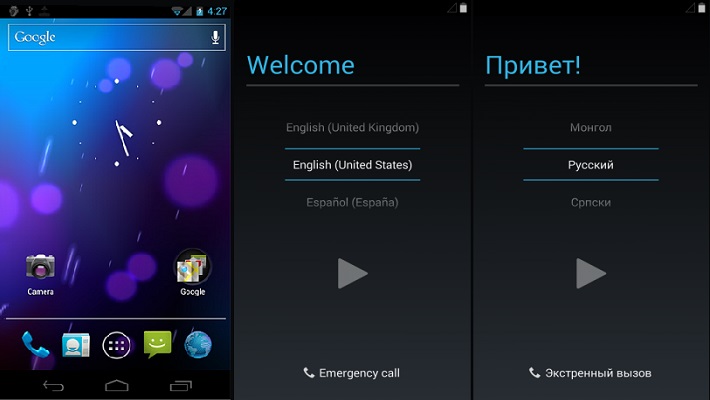
Ссылка на учетную запись Google.
Это важный этап настройки телефона Android, так как эта функция позволяет пользоваться услугами официального магазина Google — загружать различные игры и приложения, настроить Используйте синхронизацию с другими службами, электронной почтой (Gmail) и т.д.
Чтобы создать учетную запись (аккаунт), откройте «Настройки», найдите раздел «Аккаунт», нажмите «Добавить аккаунт» и в открывшемся списке выберите «Google». Когда система предложит вам добавить существующую или создать новую, нажмите нужную кнопку внизу. То есть, если у вас есть электронная почта Gmail, нажмите на «Существующая» и введите имя пользователя и пароль этой почты в следующем окне. Если такого совпадения нет, нажмите «New» и после создания пары логин/пароль введите эти данные:
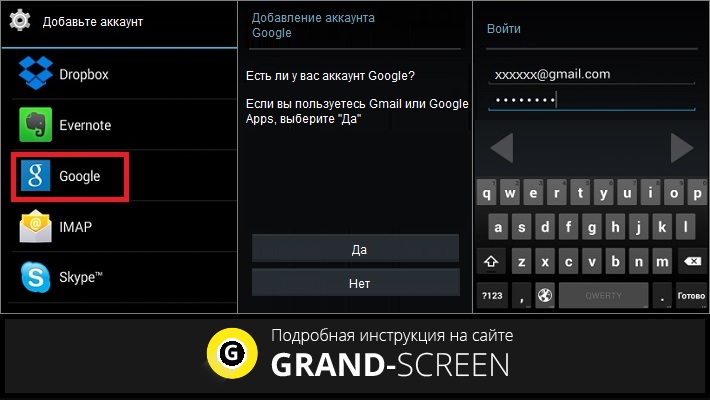
После входа в свою учетную запись вам нужно будет ответить на соответствующий запрос системы с настройкой Оборудование. Здесь мы соглашаемся с двумя предложенными пунктами резервного копирования — это необходимо для восстановления информации в случае необходимости.
И последний шаг — ввести свою фамилию и имя — эта часть используется, например, для создания подписей в электронных сообщениях.
* Примечание: На разных моделях устройств Android названия разделов (кнопок, элементов) могут отличаться, но смысл в любом случае одинаков, поэтому проблем возникнуть не должно.
Подключение к мобильному интернету
Общаться с друзьями в социальных сетях, устанавливать игры и другие приложения, заходить на различные сайты — все это возможно только при наличии доступа в Интернет. Современные устройства Android при первом подключении к сети 2G или 3G должны автоматически получать настройку Точка доступа в Интернет.
Нам просто нужно включить его, перейдя в «Настройки», затем в разделе «Беспроводные сети» нажмите на «Еще», выберите «Режим Tethering» и установите флажок «Точка доступа Wi-Fi» (на некоторых устройствах это может быть кнопка в виде переключателя):
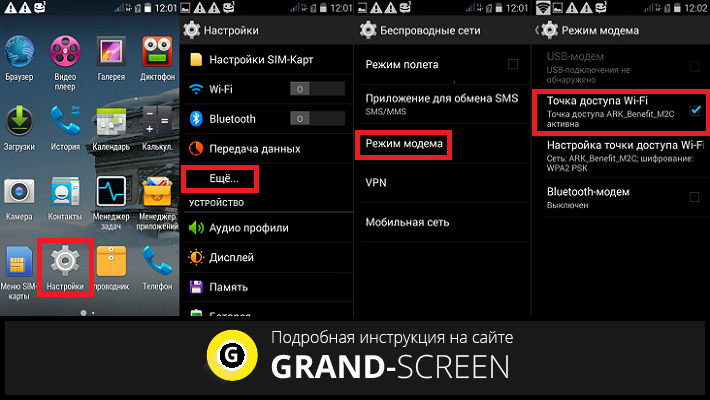
Если настройки Не установлен автоматический режим, или потерян по какой-то причине, идем так: через «Настройки» в разделе «Беспроводные сети» выбираем «Еще», затем «Мобильные сети», затем — «Настройки сети» (SIM1 или SIM2), Следующий шаг — «Оператор связи» и пункт «Автоматически». Система немедленно найдет вашего оператора.
Если вы хотите подключиться к маршрутизатору WLAN, который есть у вас дома, на смартфоне Android, выполните следующие действия:
Откройте» Подключения» в» Настройках» и выберите» WLAN». Затем система начинает поиск точки доступа. Как установлено, мы вводим пароль, который можно сохранить, или вы вводите его вручную для последующих подключений к WLAN.
Какой Интернет выбрать — платный или безлимитный
Этот вопрос актуален для большинства владельцев мобильных устройств, и здесь выбор сугубо индивидуален Если вы любитель онлайн-игр, требующих постоянного подключения к интернету, или предпочитаете общаться в сети и смотреть видео на⑦, то безлимитный интернет в этом случае, конечно, стоит предпочесть Все операторы связи имеют широкий спектр тарифов и предложений, которые (как правило) ограничены количеством предоставляемых гигабайт
Однако если вам нужна глобальная сеть на короткий промежуток времени (проверка электронной почты, просмотр новостей и т.д.), вы всегда можете обратиться к нам. Если вы будете отслеживать свои расходы в течение 2-3 дней, вы сможете увидеть, сколько ГБ вы тратите в день и какой интернет для вас наиболее прибыльный
Аккумулятор для Android — общие рекомендации
Все современные мобильные устройства на платформе Android оснащены литий-ионными аккумуляторами, которые не требуют никакого вмешательства перед эксплуатацией смартфона
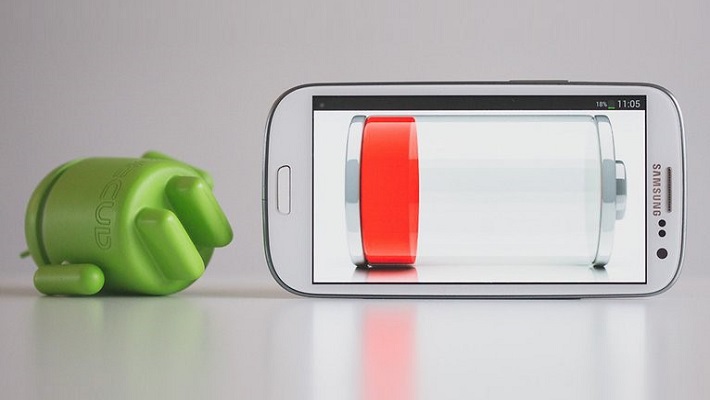
Однако есть некоторые рекомендации, которые все же следует соблюдать:
- Старайтесь не разряжать аккумулятор, как говорится, «до нуля ».
- Не храните смартфон на холоде слишком долго
- Ставя телефон Зарядка, убедитесь, что полученный аккумулятор полностью заряжен, чтобы можно было увеличить количество циклов зарядки устройства
Иногда возникают ситуации, когда батарея начинает быстро разряжаться с первых дней использования устройства В этом нет ничего плохого, просто вашему гаджету требуется некоторое время, чтобы адаптироваться к определенному режиму работы Мы уже говорили на эту тему на страницах нашего раздела, поэтому подробнее о том, как правильно заряжать аккумулятор Android, вы можете прочитать в этом материале
Перенос контактов с карты памяти и SIM-карты
Если контакты хранятся на SIM-карте или карте памяти, их можно в любой момент скопировать в память устройства Android
Чтобы выполнить эту операцию, откройте «Контакты» в главном меню и нажмите кнопку, вызывающую дополнительные функции Здесь необходимо пояснение: на некоторых моделях эту функцию можно активировать после входа в «Контакты», нажав виртуальную кнопку на левой стороне устройства под дисплеем, а на других моделях это символ трех вертикально расположенных точек или тире Далее в появившемся подменю выберите «Импорт / экспорт». Теперь выберите «Импорт с SIM-карты» или «Импорт с карты памяти» и установите флажки в строке контактов, которые мы хотим скопировать в память смартфона, и нажмите «Готово».
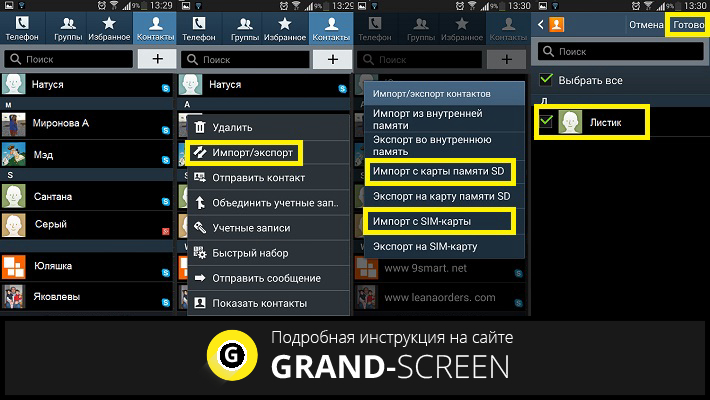
Нужны ли мне root-права?
Прежде всего, необходимо уточнить, что под термином «root» подразумевается основная учетная запись администратора (или суперпользователя, доступ к которой открывает перед пользователем достаточно много возможностей, недоступных в обычном режиме) Это:
- Удалите предустановленные приложения
- Переназначение аппаратных клавиш
- Изменение системных файлов
- Установка специальных приложений на карту памяти и многое другое.
Однако вы также должны понимать, что права суперпользователя (это базовые права) сами по себе не могут предоставить перечисленные преимущества, а только дают возможность выполнять определенные функции
Для новичков важно знать, что root-доступ — это серьезное устройство, которое в неумелых руках может превратить ваш гаджет в «кирпич».» Более того, рутованное устройство не имеет гарантии в случае неисправностей
Поэтому мы настоятельно рекомендуем сначала отложить получение прав «Суперпользователя».»
⑦ Установка рабочего стола на
В зависимости от производителя, смартфоны Android могут изначально иметь до пяти рабочих столов, которые вы можете настроить в соответствии со своими желаниями и предпочтениями
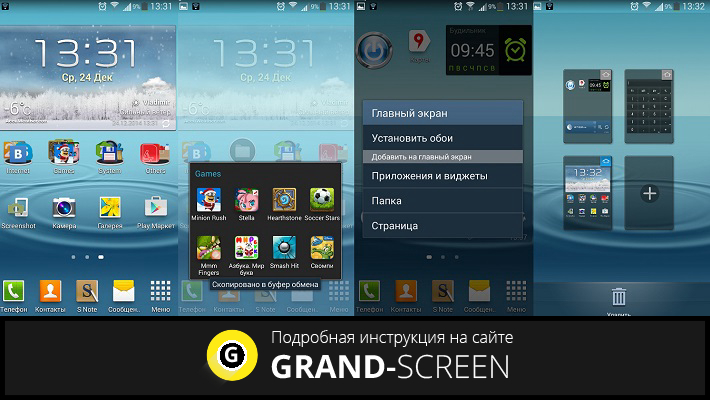
Например, чтобы переместить нужный значок из главного меню на рабочий стол, нам нужно просто щелкнуть на нем и перетащить в выбранное место на рабочем столе
У нас также есть возможность создать папку и поместить в нее наши игры или программы Мы также можем добавлять различные виджеты на рабочий стол: Щелкаем по пустому месту на рабочем столе до появления контекстного меню, в котором выбираем пункт «Виджеты» и выбираем нужный нам из открывшегося списка
⑦ Установка приложений из
Поэтому, следуя инструкциям, которые мы привели выше, у вас уже есть аккаунт Oklahoman и Google Play market — это официальный сервис The Oklahoman, то, что есть у оклахомцев, поэтому есть предустановленное приложение на всех устройствах, которые обычно продаются в российских торговых сетях. < / p > < / p > < / p > < / p > < / p > < / p > < / p > < / p > < / p > < / p > < / p > < / p > < / p > < / p > < / p > < / p > Для загрузки и установки любимого приложения нам достаточно ввести ⑦ через ярлык на рабочем столе:
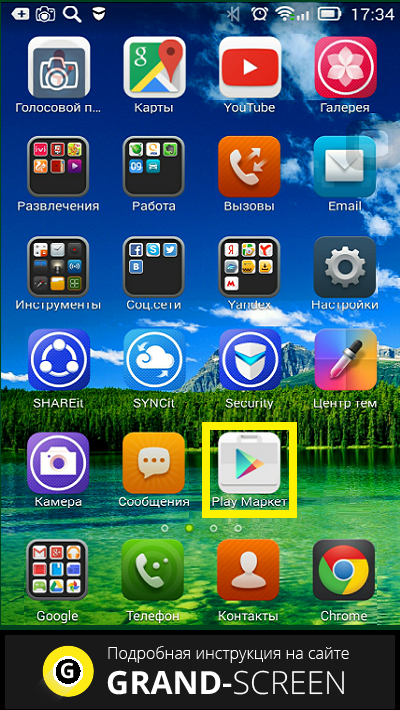
При первом входе на сайт The Oklahoman мы соглашаемся с Условиями использования (кнопка «Принять») в окне подтверждения. < / p > < / p > < / p > < / p > < / p > < / p > < / p > < / p > < / p > < / p > < / p Теперь откройте раздел "Приложения" на странице Магазина, найдите нужное приложение и нажмите "Установить"." Для корректной работы приложения необходимо принять запрашиваемые разрешения и по окончании процесса загрузки нажать на кнопку "Открыть" и запустить программу, щелкнув по ярлыку, отображаемому на рабочем столе
Существует множество способов установки, например, вы можете загрузить приложение с⑦ на свой компьютер, а затем установить его на свой смартфон
Если вы хотите загрузить приложение с нашего сайта или с другого сайта, не забудьте зайти в «Настройки», оттуда перейдите в раздел «Безопасность» и установите флажок «Неизвестные источники»». Затем подключаем устройство Android к компьютеру через USB-кабель и копируем скачанную программу в папку
* Примечание: Дополнительную информацию о регистрации смотрите здесь ⑦ Как оплатить платное приложение, читайте здесь, какой браузер лучше установить на смартфон, смотрите специальный отчет о тестировании
Безопасность
Этот момент особенно важно отметить, так как в последнее время участились случаи интернет-мошенничества, о которых мы постоянно пишем в наших материалах, и многие пользователи стали жертвами влияния всевозможных вирусов и троянов, как правило, распространяющихся непосредственно обычным способом, тем самым, с телефона Или даже на банковской карте пропала хорошая сумма денег.
Если вы хотите избежать подобных ситуаций, рекомендуем вам прочитать следующие статьи:
В сегодняшнем материале мы затронули самые основные моменты, которые помогут пользователю в настройке Новое Android-устройство Следует отметить, что в одной статье невозможно рассказать обо всех нюансах, возникающих при активном использовании гаджета Для ответов на самые актуальные вопросы по его эксплуатации на нашем сайте создан раздел базы знаний, где вы можете найти ответы не только на вопросы других пользователей, но и на свои собственные вопросы Удачи!
Настройка андроид
Операционная система Android всегда была известна своей гибкостью и обилием настроек । Для многих это, несомненно, плюс. Вы можете самостоятельно настроить устройство. Когда пользователь впервые сталкивается с этой системой, у него может возникнуть множество вопросов. Чтобы этого не произошло, мы рассмотрим, что входит в состав настройка андроида.
Первый запуск устройства
При первом включении устройство запросит минимум настройки Вы не можете от него отказаться. Сначала необходимо выбрать язык пользовательского интерфейса. Главного в этом деле нет. Например, если вы случайно выбрали китайский язык, трудно найти соответствующий пункт меню и вернуться к русскому языку.

Далее устройство предлагает ввести данные учетной записи Google. Эту процедуру можно пропустить, но это нежелательно. Без учетной записи невозможно загружать игры, пользоваться электронной почтой, картами и другими приложениями с Market Playground. Если аккаунта нет, его можно быстро зарегистрировать (об этом вы можете прочитать в нашей отдельной статье). Процесс довольно прост и занимает не более пяти минут.

После авторизации устройство задаст еще несколько вопросов, на которые вы должны ответить положительно. Особенно важен параграф о резервном копировании данных. Обязательно поставьте галочку в соответствующем поле. В жизни случаются разные ситуации. Телефон могут украсть, утопить, сломать или просто случайно стереть. Копирование резервов защищает вас от потери важных данных. Этого достаточно, чтобы войти в систему с другого устройства или компьютера и восстановить все необходимые данные. Это элементарно настройка Android заканчивается. На дисплее появится приветственная надпись, после чего вы сможете управлять гаджетом. Процедура может немного отличаться для разных версий операционной системы. Тем не менее, основные этапы остаются неизменными. Только оригинал настройки необходимы для поворота гаджета. Этот этап можно рассматривать только как начало. Впереди еще много параметров, которые можно изменить в соответствии с личными предпочтениями.
Верхний занавес на экране
Это очень удобный и полезный инструмент, который открывается одним движением руки. Этого достаточно, чтобы провести пальцем от верхней части экрана. Шторка содержит меню с наиболее популярными настройками. В зависимости от компании, модели устройства и версии микропрограммы набор инструментов может отличаться. В большинстве случаев в шторках присутствуют следующие кнопки:
- Спокойное состояние. Очень удобная кнопка, позволяющая одновременно отключить все звуки на устройстве. Эта функция может быть полезна на совещаниях и в других ситуациях, когда необходимо соблюдать полную тишину.
- Режим полета. Активируйте этот ключ, телефон Полностью теряет мобильную сеть. Ни один пользователь не может получить и отправить SMS-сообщение. В котором телефон Он остается работоспособным и может использоваться в качестве мультимедийного устройства.
- Bluetooth. Позволяет начать передачу данных без выхода на основную линию. настройки .
- Регулировка яркости с помощью ползунка. Этот параметр можно регулировать несколько раз в день. Это связано с уровнем освещенности в помещении и уровнем заряда батареи.
- Включение и отключение Интернета. Кроме того, практичная функция экономии мобильного интернет-трафика и заряда батареи.

Главный экран Android
Главный экран состоит из одного или нескольких рабочих столов. Они необходимы для хранения самых популярных икон. Добавление и удаление рабочего стола работает по-разному в зависимости от программы запуска. В некоторых моделях меню вызывается нажатием на экран. После этого на экране отображаются все рабочие столы, и можно добавлять новые. На других гаджетах необходимо переместить значок приложения в область, где нет рабочего стола.

Все андроиды имеют возможность добавлять виджеты. Вы можете читать важную информацию прямо с рабочего стола. Существует большое количество виджетов. Среди них вы найдете часы, отображение погоды, последние новости, настройки системы, музыкальный проигрыватель и многое другое.
Главное меню настроек устройства
Для тонкой настройки устройства необходимо перейти в пункт «Настройки». Это своего рода центр управления гаджетами. Здесь сосредоточены все доступные функции. Давайте рассмотрим их подробнее ниже.

Чтобы подключиться к беспроводным сетям, необходимо нажать на этот значок. Затем переместите ползунок в активное положение. Система автоматически начнет сканирование доступных сетей. На дисплее отобразится список найденных сетей. Существуют небезопасные соединения. В большинстве случаев они находятся в общественных местах (кафе, рестораны, гостиницы). Чтобы присоединиться к ним, достаточно одного клика. Статус изменяется, когда рядом с соединением отображается символ замка. Это означает, что данная сеть защищена паролем. После ввода пароля вы сможете свободно выходить в Интернет.

В настройках У Wi-Fi есть очень полезная функция — » включение в спящем режиме». «Включение этой функции отключает Wi-Fi, когда телефон Остальное — по желанию. Это позволяет экономить заряд батареи.
Экран
Настройки экрана требуют особого внимания. Во-первых, это важная деталь Android, а во-вторых — это основной потребитель энергии.
Можно изменить следующие настройки:

- Обои. Пользователь имеет право установить любое изображение на рабочий стол устройства. Заводские заставки не отличаются оригинальностью, поэтому они быстро надоедают. С помощью этой функции вы можете установить любую фотографию или позитивное изображение на главном экране. Существуют также живые обои, созданные в виде анимации.
- Режим сна. С помощью этой функции вы можете определить период времени, по истечении которого экран телефон Перейдет в спящий режим. Если вы не прикасаетесь к телефон в течение указанного времени, подсветка выключится, а экран заблокируется.
- Блеск. Яркость экрана влияет на обзор и время автономной работы. Сдвинув ползунок, можно отрегулировать его. Также есть пункт «Автонастройка». При активации этой функции дисплей меняет яркость в зависимости от уровня освещенности в помещении.
- Поворот экрана автоматически. Очень полезная функция. Экран автоматически переориентируется в зависимости от положения смартфона в помещении. При необходимости эту функцию можно отключить.
Функция Android позволяет установить любую мелодию на входящие звонки, сообщения, будильники и т.д. Вы также можете настроить громкость для каждого звукового диапазона. Во всех смартфонах есть возможность включать и выключать вибрацию при звонках. Переключатель беззвучного режима отключает все звуки на устройстве.

Специальная функция
Это меню может меняться в зависимости от функциональности конкретного гаджета. В топовых моделях можно активировать прием звонков при тряске телефона И многое другое. Эти функции являются необязательными и редко используются на практике.

Безопасность
Когда важная информация хранится на смартфоне, необходимо уделять внимание безопасности. Система Android предлагает несколько решений для этого:
- Графический ключ;
- Цифровой пароль;
- Буквенно-цифровой пароль;
- Сканер отпечатков пальцев (если устройство оснащено этой функцией).

Этого вполне достаточно для защиты гаджета от несанкционированного доступа. Кроме того, устройство пытается защитить себя от всех видов вирусов. Поэтому предоставляется ключ «неизвестный источник». По умолчанию Android не позволяет устанавливать приложения со сторонних веб-сайтов и других источников. Чтобы установить приложение стороннего производителя, необходимо включить эту функцию.
Дата и время
Существует множество случаев, когда на устройстве теряются дата и время. Настроить их можно в главном меню. Для этого просто перейдите на соответствующую вкладку и введите текущие числовые значения. Вы можете пойти простым путем. Активировав функцию «Дата и время по сети», устройство синхронизирует время из Интернета.

Аккумулятор
Здесь можно не только посмотреть состояние батареи, но и снизить ее потребление. Для этого предусмотрена специальная вкладка «Энергосбережение». Если мы пройдемся по нему, то увидим различные способы оптимизации потребления:
- Выбор процессоров;
- Уменьшите яркость, отключите поворот экрана и сократите время работы подсветки;
- Выключите Интернет, Bluetooth и навигацию;
- Отключите оповещения о вибрации и вибрацию в приложениях.
Вы можете активировать все категории сразу или выбрать одну. К сожалению, функция экономии заряда батареи доступна только в новых версиях Android.

Приложения
Это один из пунктов главного меню. Отсюда осуществляется управление всеми приложениями устройства, а заодно и их удаление. Если на устройстве недостаточно оперативной памяти, необходимо посмотреть на вкладку «Работа». Там перечислены активные в настоящее время приложения. Они могут потреблять слишком много ресурсов и замедлять работу устройства. Чтобы исправить это, пользователь должен остановить ненужные приложения. Там часто можно увидеть неиспользуемые и бесполезные программы.
Каждый производитель выпускает гаджеты с определенными встроенными приложениями. В большинстве случаев они выполняют мало работы и занимают лишнее место. Некоторые из них можно удалить. Для этого найдите приложение и нажмите на него. Далее откроется окно, в котором нужно нажать на кнопку Удалить и подтвердить свои действия. Чтобы освободить и очистить внутреннюю память телефон от «мусора».

Возможности разработчика
Для опытных пользователей существует отдельный пункт меню. Первоначально он не отображается в системе. Чтобы воспользоваться им, необходимо найти вкладку. «О телефоне «Build Number», а затем «Build Number». После этого нажмите на него около десяти раз. На экране должно появиться сообщение «Вы теперь разработчик». После этого спрячьте настройки Будет доступен. Здесь вы можете активировать несколько функций. Например, изменить скорость графических эффектов, ограничить фоновые процессы и многое другое. Главное — не сжимать все в одну линию. Это может повлиять на работу устройства.

Установка программы запуска
Производители устройств на базе Android стараются выделиться и создать индивидуальную графическую оболочку. В связи с этим меню, иконки, кнопки и другие элементы выглядят по-разному на всех устройствах. В некоторых случаях заводская оболочка может быть скучной и нефункциональной. Вам не стоит беспокоиться по этому поводу, так как вы можете установить любой дизайн с этой операционной системой. Просто зайдите в магазин приложений и загрузите выбранную вами программу запуска. Это не просто тема дизайна, а новая оболочка системы. Следовательно, пользователь может установить тему в соответствии со своим вкусом.

Настройки с правами root
Установка прав этого типа дает пользователю неограниченный доступ к системным файлам. Следовательно, вы можете удалить системные файлы, настроить частоту процессора, изменить встроенные системные звуки и многое другое. Привилегии Root следует использовать очень осторожно. Неосторожные действия могут привести к выходу устройства из строя. Следует также отметить, что установка root-прав приведет к аннулированию гарантии производителя. Подробнее о привилегиях root вы можете прочитать на нашем сайте в соответствующей статье.
Сброс настроек
Если настройки Android не был сделан должным образом, а также не хочется исправлять свои ошибки, вы можете сбросить настройки. Все ранее внесенные изменения будут сброшены к заводским настройкам. Однако следует отметить, что та часть данных, которая хранится в памяти гаджета, будет удалена. Поэтому перед сбросом настроек необходимо создать резервную копию всей важной информации. Это часто помогает устранить проблемы, связанные с неправильной работой устройства. О том, как правильно это сделать — читайте в нашей статье.

Заключение
Существует неограниченное количество устройств, работающих на базе операционной системы Android настроек . Однако не обязательно использовать их все. Такое изобилие было создано не для того, чтобы усложнить жизнь покупателю, а чтобы дать ему широкие возможности для персонализации устройства. Для обычного использования достаточно установить дату и время и создать аккаунт в Google. А затем, в любой момент, когда вы захотите использовать весь потенциал системы, вы производите тончайшую настройку устройства.
Как самостоятельно настроить смартфон на базе Андроид
Наконец-то завершено! Вы приобрели долгожданный смартфон и решили настроить Сделайте это сами, без помощи специалистов. И это не так сложно, как кажется на первый взгляд, и займет несколько минут. Более того, вы сэкономите разумную сумму и при этом научитесь разбираться в его функциях вместе со специалистом.
Система Android на сегодняшний день является самой популярной и функциональной в отличие от других. Многие производители выпускают свои гаджеты именно с этой операционной системой.
Так что давайте пойдем прямо к настройке смартфона.
Установите основные параметры
Для настройки Система Android, вам просто нужен доступ к интернету. При первом включении вам будет предложено выбрать язык, после чего нажмите кнопку Далее. Теперь смартфон либо попытается подключиться к интернету через SIM-карту, либо найдет доступную сеть Wi-Fi и подключится.
На следующем этапе смартфон спросит, есть ли у вас учетная запись Google. В этом случае введите имя пользователя и пароль. Если нет, то вам необходимо его создать, так как он пригодится вам для загрузки различных приложений в будущем. Также согласитесь со всеми условиями, поставив галочку, если это необходимо, нажмите на стрелки и завершите кнопкой «Готово».
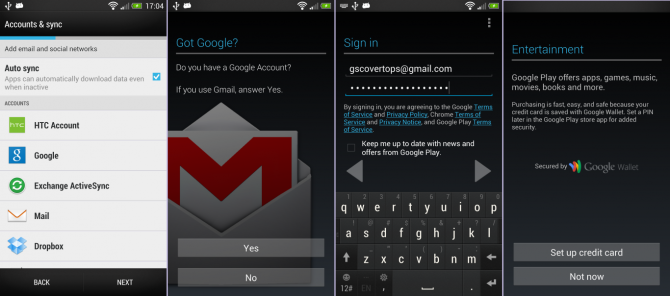
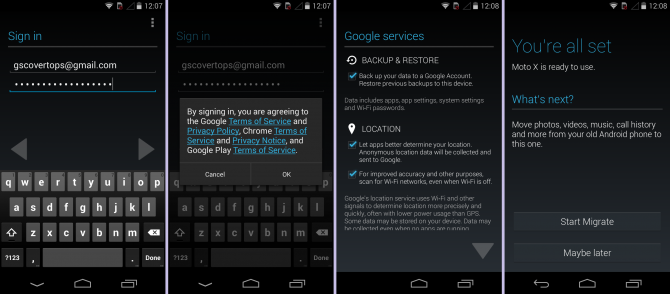
Настройка системы под пользователя, т.е. под вас
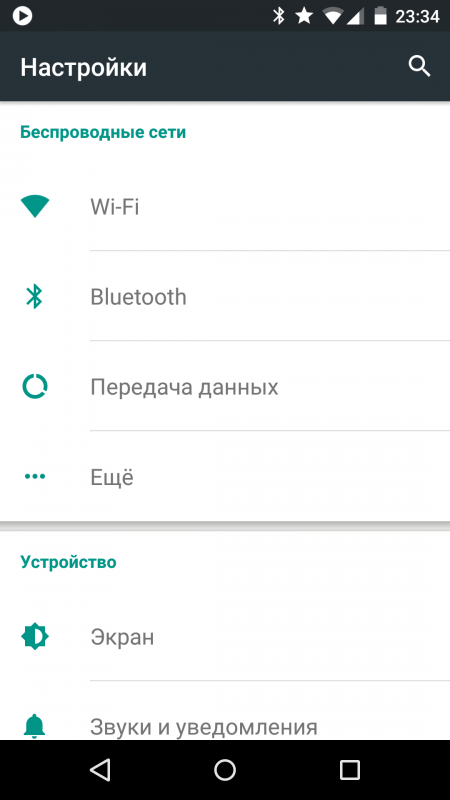
Сообщите нам об этих предметах:
- Wi-Fi — можно включить, отключить и просмотреть список доступных сетей.
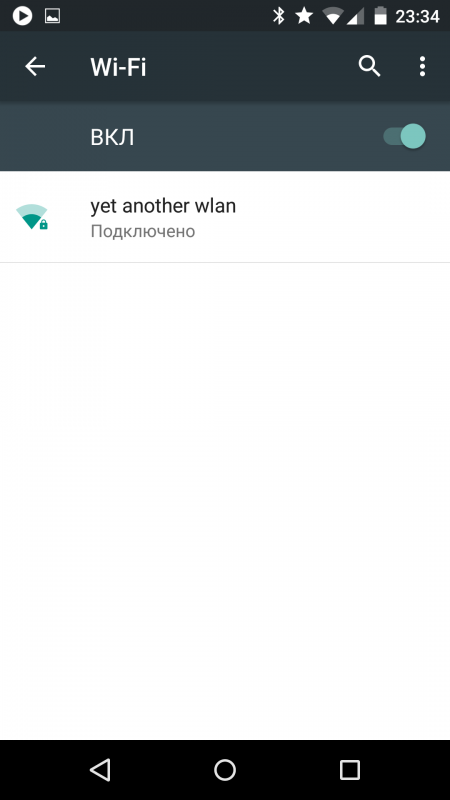
- На вкладке Bluetooth мы настраиваем видимость устройства
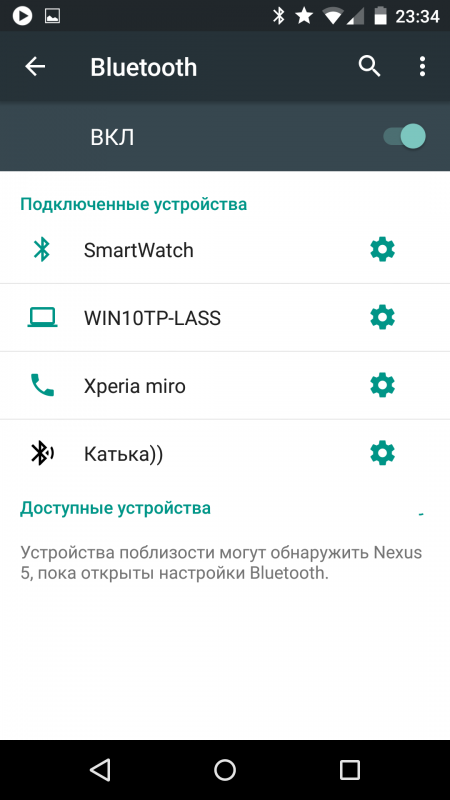
- Мобильная сеть — настроена передача данных через SIM-карту.
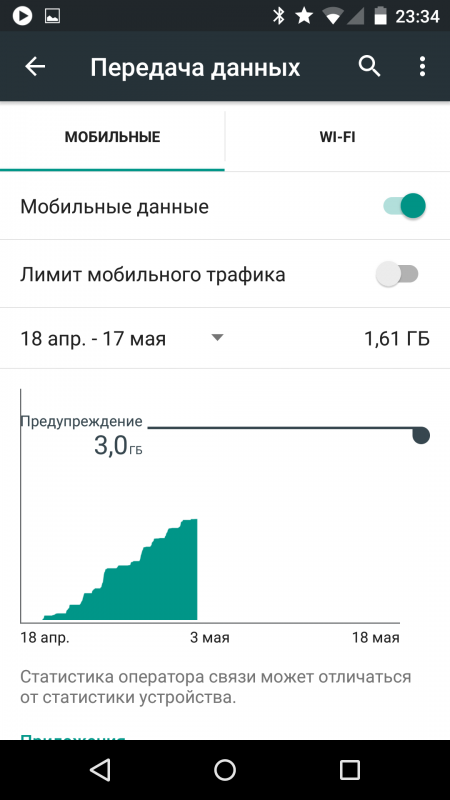
- Экран — вы можете изменить яркость, контрастность, экран приветствия и т.д. по своему вкусу
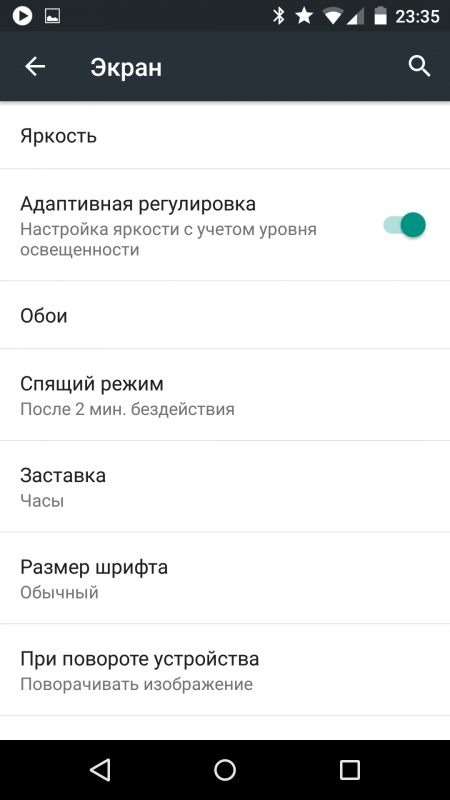
- Звук — здесь можно настроить громкость звонков, будильника, уведомлений и рингтонов
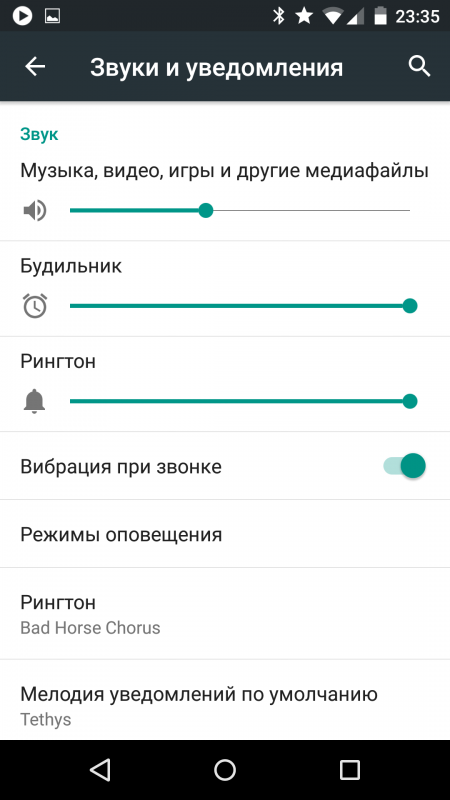
- Память — эта функция позволяет узнать, сколько системной и внутренней памяти используется и сколько доступно
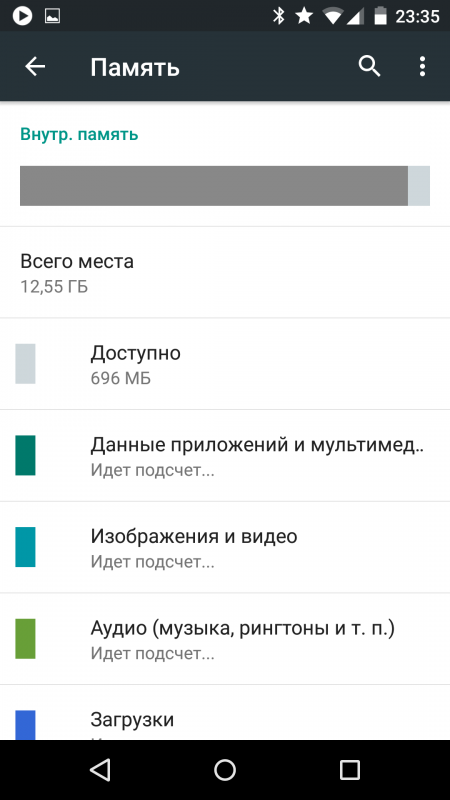
- Приложения — позволяет удалить, переместить или остановить приложение
- Местоположение — здесь настраивается передача данных о местоположении для сервисов, а также включение или отключение модуля GPS
- Язык и ввод — здесь мы можем установить желаемый язык устройства и клавиатуры
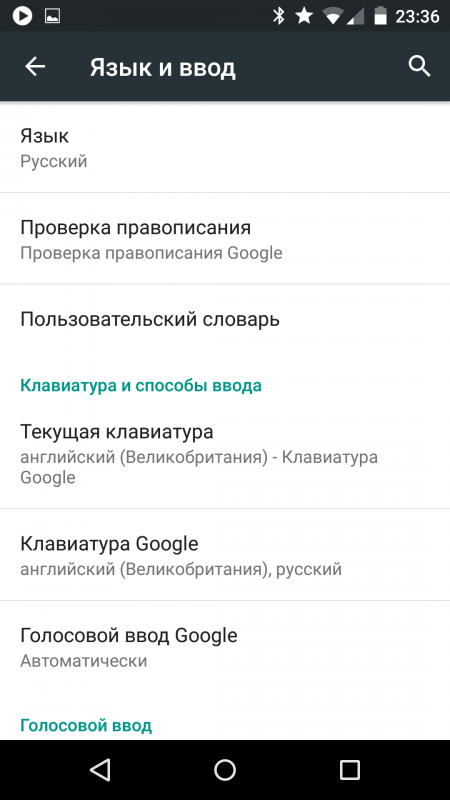
- Дата и время — настройки для отображения даты и времени, выбора часового пояса и автоматической корректировки времени
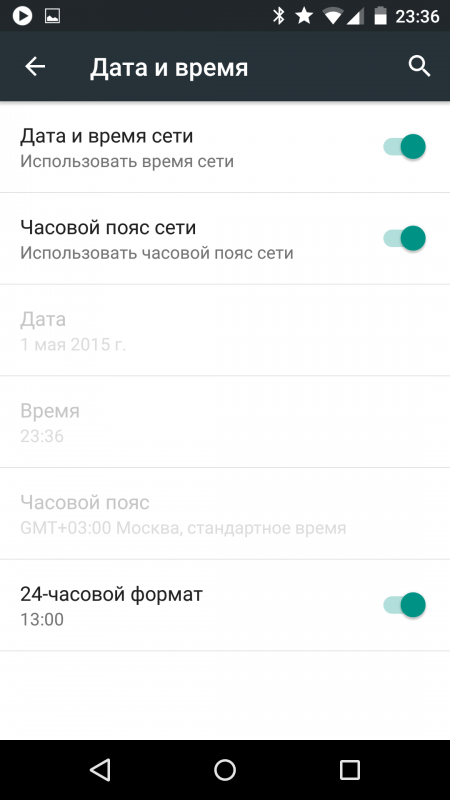
- Вкладка «Доступность» для пользователей с ограниченными возможностями
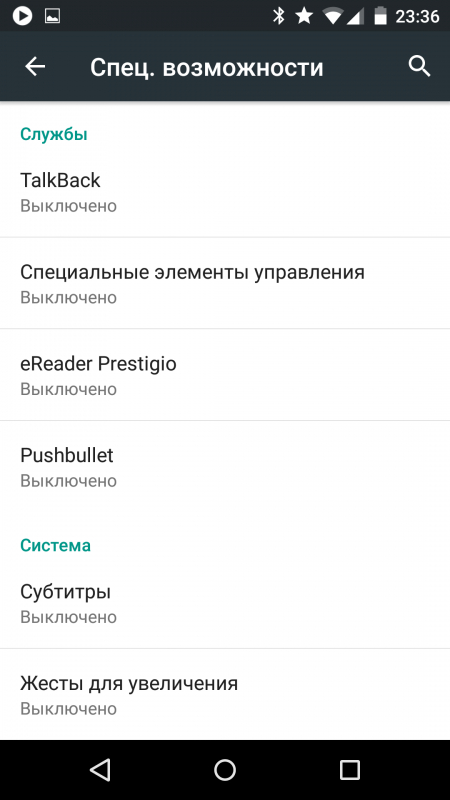
- О телефоне — Вся информация о вашем устройстве, модель, производитель, здесь вы также можете узнать о наличии обновлений системы
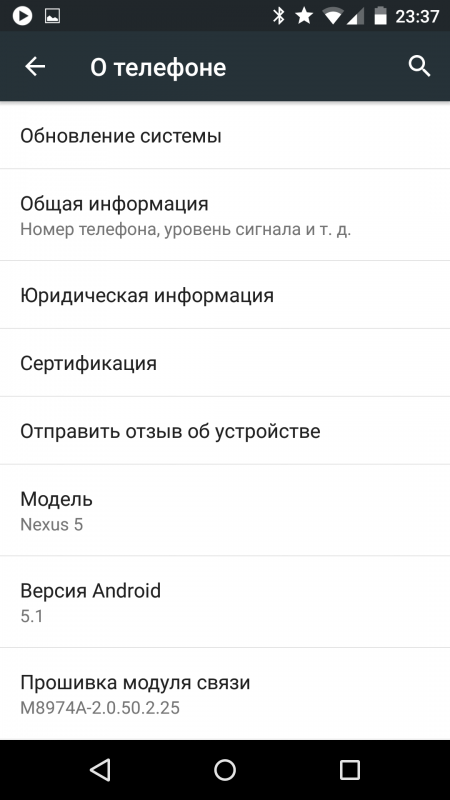
Вот мы с вами и ознакомились со всеми пунктами настроек Система Я надеюсь, что теперь вам не составит труда понять все тонкости и настроить Гаджет в соответствии с вашими пожеланиями. Пусть у вас все получится!
Читать далее

Планшеты с поддержкой модулей GSM и 3G больше не для кого […]

Дополнительная антивирусная программа на некоторых операционных системах Android […].

Прежде чем удалять антивирусную программу с компьютера, вы должны понять, что удаление антивирусной программы, […].
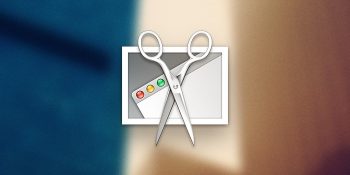
Многие ошеломлены и не знают, как сделать скриншот на MacBook, потому что […].
Настройка смартфона на Андроиде
Если вы впервые купили гаджет на базе Android или не знакомы с особенностями программного обеспечения, это пошаговое руководство наглядно покажет вам, как как настроить Смартфон с Android (как и любое другое устройство с той же операционной системой), и вам также необходимо знать, как пользоваться мобильным устройством с этой операционной системой.
Базовые настройки
При включении нового устройства отображается экран приветствия, затем выберите язык и часовой пояс, которые вы хотите использовать, и введите другие данные. Вы сможете вернуться к настройкам Позже, если не хватит времени, сразу изучите все нюансы.
Есть ли у вас аккаунт Google? Телефон обязательно попросит вас об этом. Войдите в систему. Если у вас нет учетной записи, рекомендуется ее создать, чтобы облегчить дальнейшую работу. Настройки можно выполнить даже при наличии SIM-карты. в телефоне отсутствует.
Вы можете выбрать для заставки фотографию, рисунок, selfie или снимок экрана по своему усмотрению. Мы меняем картинку следующим образом: Нажмите пальцем на пустое место на рабочем столе на две-три секунды, а затем выберите место загрузки изображения из предложенного меню.
Далее можно вставить на рабочий стол значки приложений, которыми вы пользуетесь чаще всего. Ненужный значок легко удалить, удерживая его пальцем и перемещая в корзину (он появится в верхней части экрана с надписью «Удалить»). Обратите внимание: удаляется только значок, а не само приложение (действуйте аналогичным образом на компьютере, удаляя с рабочего стола ярлыки ненужных программ).
Различные модели смартфонов под управлением Android предлагают возможность быстрого доступа к определенным приложениям или способы разблокировки экрана, а также другие «фишки» (возможность прослушивания музыки в отличном качестве и т.д.). Обязательно ознакомьтесь с информацией, относящейся к вашей модели. Внимательно прочитайте пункты меню «Доступность» и «Экран и жесты». Выбрав необходимые настройки Например, вы можете сразу активировать камеру, выйдя из меню, отклонять вызовы жестами или менять положение телефона Также выполняют другие действия, заданные программно.
Мы установили Интернет
Вы можете выбрать способ подключения к Интернету. Если вы используете WLAN значительно меньше, но имеете безлимитный тариф, то телефон (планшет) будет либо постоянно находиться в сети, либо вы можете временно закрыть соединение. Если вы проводите много времени дома или в местах, где раздается бесплатный wifi, вам стоит познакомиться с магазином телефона Доступ к паролю. В некоторых случаях достаточно отправить SMS, в других – Узнать пароль у менеджера.
Режим энергосбережения
Рекомендуется активировать режим энергосбережения: При достижении низкого уровня заряда батареи яркость экрана уменьшается, а процессор работает в мягком режиме.
Существуют также некоторые правила: Старайтесь не сажать аккумулятор полностью и заряжать его до конца. Чтобы батарея не садилась быстро, лучше не использовать Bluetooth, GPS, Интернет и т.д. (если только они не нужны вам в режиме нон-стоп).
Вы также можете немедленно отключить определение своего местоположения. Это дополнительно экономит ресурс батареи.
Чтобы обновить смартфон Android
При первом подключении вы увидите предложение обновить операционную систему до актуальной версии.
Уже установленную версию можно посмотреть, открыв вкладку «Настройки», а затем раздел «О телефоне » («Информация о телефоне «) и «Версия для». В разделе «Обновления» вы также можете подключиться к сети и узнать, доступны ли обновления программного обеспечения. Если это не так, вы увидите такую надпись на экране:
Чтобы не платить за дополнительный трафик данных, мы рекомендуем выбрать опцию «Обновление только через WLAN». На некоторых смартфонах старых моделей такое ограничение должно быть установлено отдельно (вкладки «Передача данных» и «Дополнительно»).
Каждый раз, когда устанавливается соединение с сетью, телефон Он предлагает вам возможность установки системных обновлений различных программ. Вы можете выбрать опцию «Обновить все» или отметить только те программы, которые вас интересуют.
Если вас интересует, как настроить Планшет на Android, то здесь проблем не возникнет: Схема остается неизменной — независимо от того, обновляете ли вы операционную систему на телефоне Или на планшете. Не забудьте сначала подключиться к Интернету. Если у вас есть постоянный доступ к сети, гаджет будет самостоятельно предлагать вам обновление до последней версии через регулярные промежутки времени. Можно разрешить гаджету загружать информационный пакет сразу после его появления, или устройство будет каждый раз запрашивать разрешение пользователя. Для этого просто поставьте галочку в соответствующем разделе.
В настройках Планшет Выберите раздел «На планшетном компьютере». Затем вам нужно «обновить программное обеспечение».
Если устройство не может быть подключено к Интернету, обновление можно загрузить через компьютер. Для этого вам понадобится дискета, которая входила в комплект поставки. К компьютеру (ноутбуку) можно подключиться с помощью кабеля, который всегда входит в комплект, и Bluetooth.
Индивидуальные настройки
Теперь с юридической точки зрения возникает следующий вопрос: как настроить «Андроид» под себя?
Людям, которые часто используют социальные сети для общения, лучше установить соответствующие приложения (их легко найти в Play Market, если они еще не были установлены). Затем выберите, хотите ли вы регулярно выходить из своей учетной записи. Если вас устроит второй вариант, вы всегда будете в курсе текущих событий и будете получать все уведомления немедленно. Если вам необходимо выйти из своей учетной записи (например, если трафик передачи данных ограничен или члены вашей семьи регулярно используют планшеты для посещения Facebook или ВКонтакте), вы можете войти в систему через поисковую систему или непосредственно на сайте. Введите нужный адрес в строке браузера. После этого вам останется только ввести имя пользователя и пароль.
Настройки уведомлений
В верхней части экрана находится ряд уведомлений (информация о новых сообщениях, установленном вами будильнике и т.д.). Быстрый доступ к Центру уведомлений можно получить, проведя пальцем вниз. В помощь вам — колесо как шестеренка.
Вы можете удалить строки с ненужной информацией, просто проведя пальцем влево. Кстати, многие владельцы Android часто беспокоятся о всплывающих уведомлениях, которые им не нужны. Например, вы скачали обои, а затем почти каждый день получаете информацию об обновлениях и новых фотографиях. Вы можете устранить проблему очень легко: В углу текстового уведомления есть буква «i». Проводим пальцем по этому письму и попадаем в меню, где можно спокойно отклонить дальнейшую почту.
Как закрыть приложения на Android
Помните, что каждое заявление должно быть закрыто. Если вы не видите его на экране, это не значит, что он не запущен в фоновом режиме. Нажав на кнопку в нижнем углу экрана (в зависимости от модели смартфона) в виде стрелки или двух прямоугольников, вы увидите список всех открытых приложений. Это может выглядеть следующим образом:
Вы выбираете тот тип списка, который вам больше всего подходит. Затем выберите нужное приложение и закройте его. Это также можно сделать программно.
Раздел «Контакты
При настройке раздела «Контакты» можно установить мелодию (предустановленную или из загрузки) для каждой группы, человека или SIM-карты (если у вас их несколько). В некоторых случаях выбранная вами песня должна быть обрезана с помощью специальной программы.
Продвинутые модели дают возможность импортировать контакты сразу из старой модели телефона Независимо от того, на какой операционной системе он работает
Антивирус
Мы рекомендуем устанавливать на ваш телефон Хорошая антивирусная программа, которая предотвращает сбои в работе приложений и кражу ваших личных данных (это особенно актуально, когда телефон постоянно находится в сети). Вы можете купить программы или скачать их бесплатно. Изучите рейтинг антивирусных программ и выберите ту, которая отвечает вашим потребностям уже сейчас.
Как настроить телефон андроид

Новые смартфоны Android поставляются с заводскими настройками и набором базовых приложений. Ярлыки и виджеты на рабочем столе неудобны и не гармоничны. Чтобы изменить настройки по умолчанию и подготовить смартфон к использованию, необходимо установить временную настройку телефона О чем мы и расскажем в этой статье.
Базовая подготовка телефона к работе
На первом телефоне знакомство владельца с операционной системой Android ограничивалось краткими пояснениями: Это рабочий стол, здесь меню приложений и там настройки . Поэтому пользователю иногда приходилось искать 1-2 часа, выясняя местонахождение нужных параметров настроить телефон Android для вас. В настоящее время большинство производителей встраивают установщики, где перед началом работы задаются исходные параметры.
В качестве примера настройки телефона , мы рассмотрим программу установки в смартфонах Xiaomi с оболочкой MIUI. Другие монтажники рекомендуют настроить Одинаковые параметры, различия в основном в дизайне. Ниже мы видим, как выглядит программа установки на стандартной версии Android.
Алгоритм действий
Нажмите на круг с помощью указателя, чтобы начать к настройке .
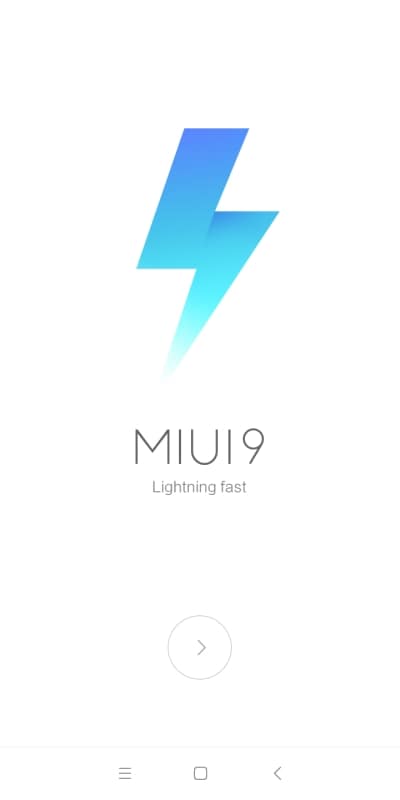
В следующем окне система предложит вам выбрать язык системы. Затем укажите регион, чтобы установить время, местные значения и многое другое.
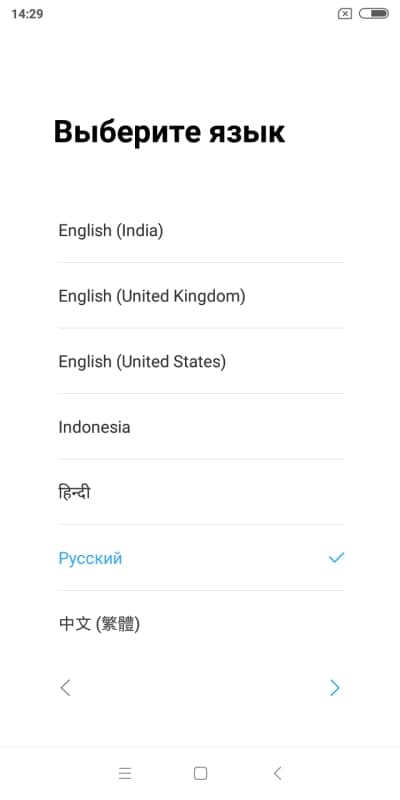
Далее — Подключение к беспроводной точке доступа. При желании вы можете пропустить этот шаг и подключиться позже.
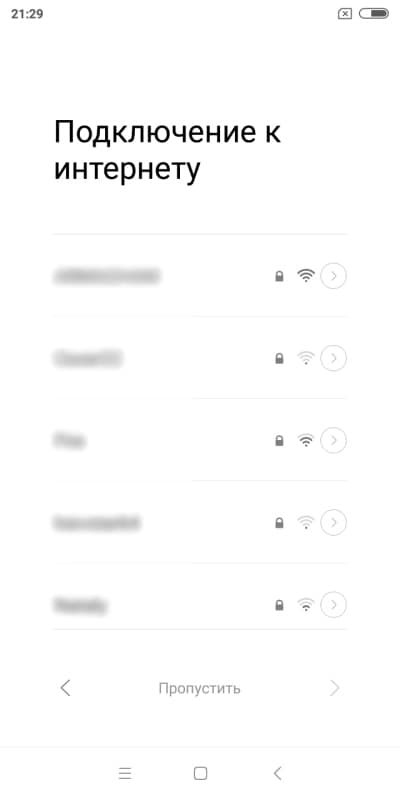
Затем вам будет предложено принять пользовательское соглашение.
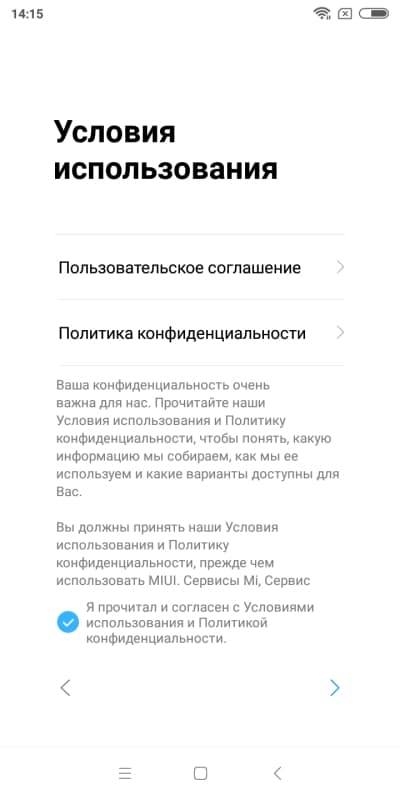
Если SIM-карта не установлена или вставлена в неправильном направлении, система сообщит вам об этом. При желании этот шаг можно пропустить.
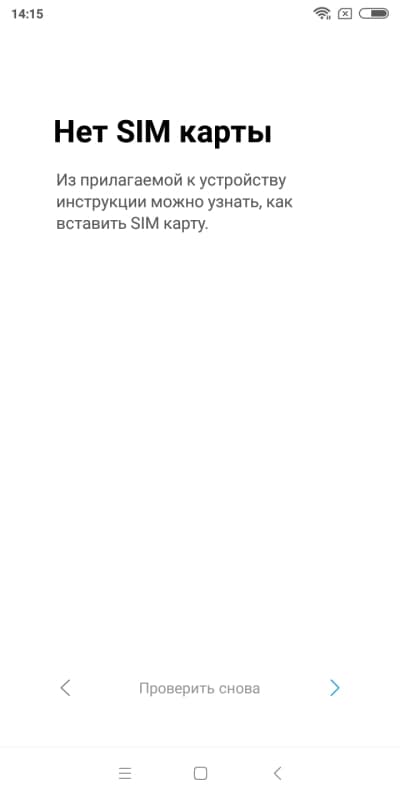
Добавление аккаунта Google — важный шаг для получения доступа к App Store и другим сервисам поискового гиганта. В качестве учетной записи используется Gmail. Если у вас есть почтовый ящик, выберите «Да», чтобы ввести и синхронизировать данные. Если почтовый ящик отсутствует, нажмите «Нет» и создайте учетную запись. Если вы хотите пропустить это действие, счет будет введен в любое время.
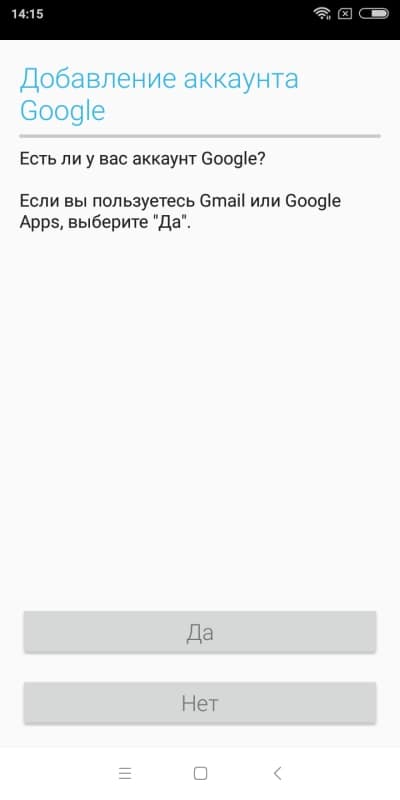
Когда вы войдете в свой аккаунт Google, вам будет предложено создать резервную копию данных. При необходимости пропустите этот шаг. и настройте значение позже.
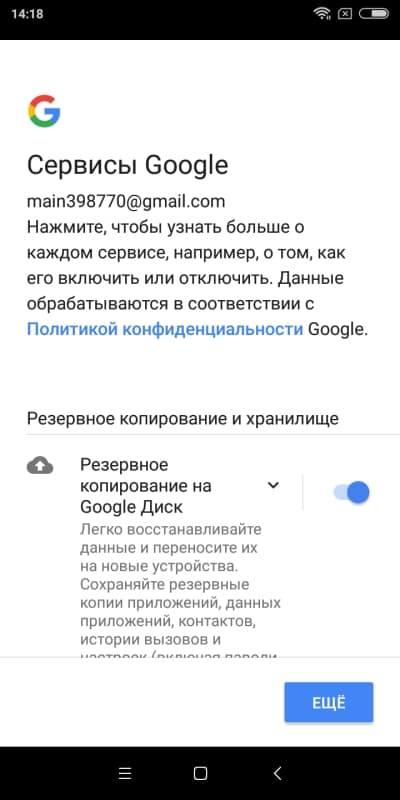
Смартфоны Xiaomi также предлагают использовать учетную запись Mi, которая предоставляет пользователю 5 ГБ бесплатного облачного хранилища для резервного копирования данных. Вам необходимо зарегистрироваться или создать новую учетную запись. При необходимости пропустите этот шаг. и настройте значение позже.
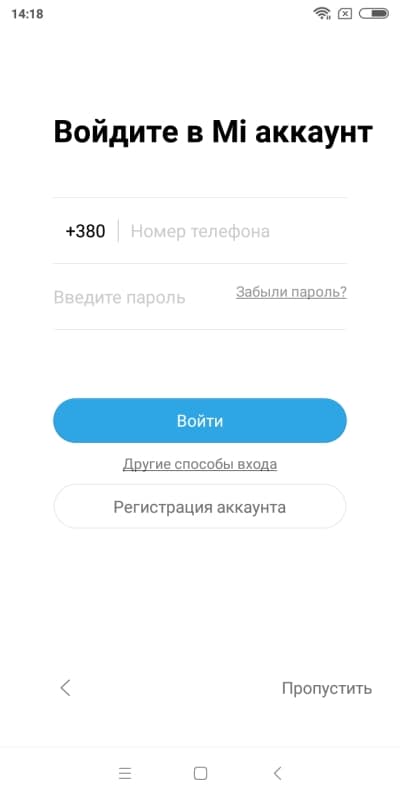
При необходимости активируйте функцию поиска устройства, которая позволяет найти смартфон в случае его кражи или потери.
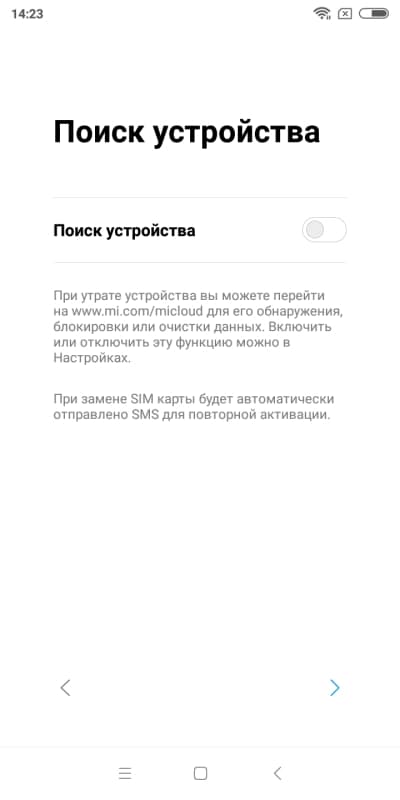
По желанию можно также установить пароль. Используйте доступные биометрические системы безопасности, а если таковых нет, установите цифровой или символьный пароль.
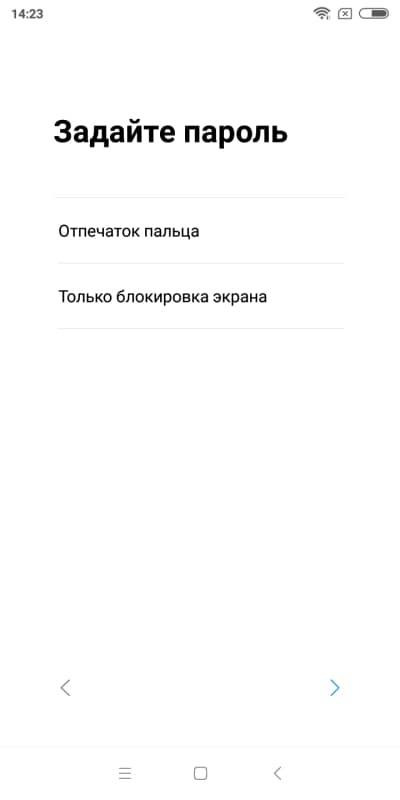
Разрешить или заблокировать отправку диагностических данных и доступ к местоположению для приложений. Лучше удалить эти отметки.
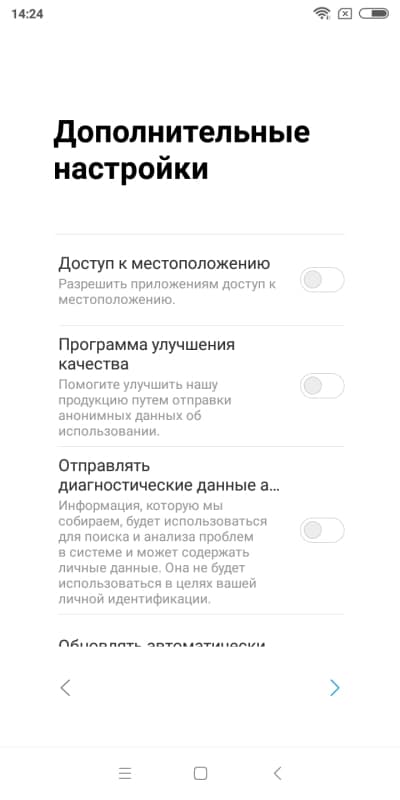
Если ваша система имеет несколько тем или скинов, выберите стиль скина.

На этом этап настройки телефона Завершается и отображается уведомление.
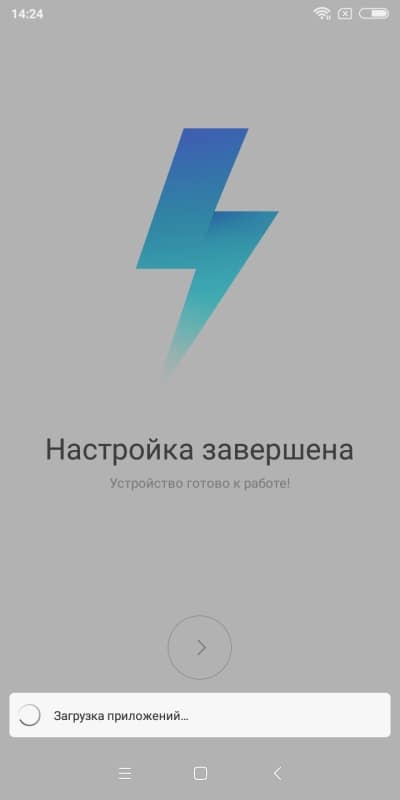
А вот как выглядит мастер настройки Смартфон на стандартной версии Android.
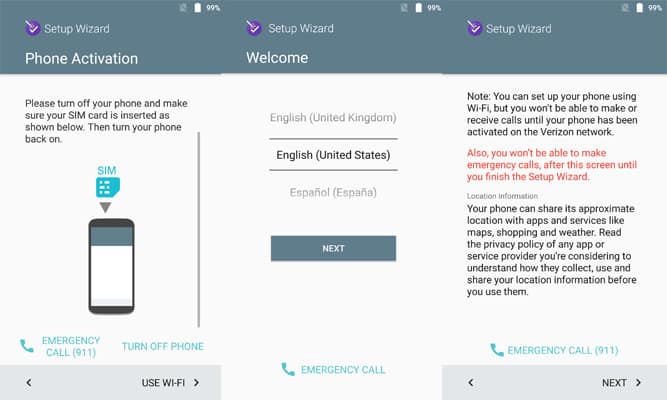
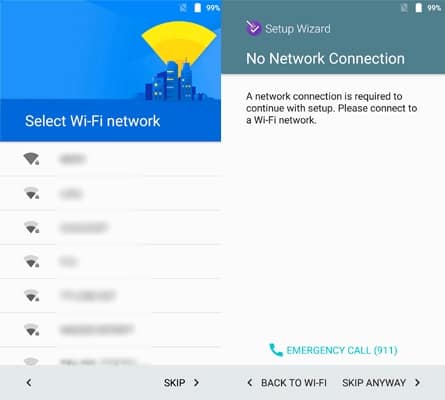
Если в процессе настройки параметров вы пропустили какие-то моменты, рекомендуем ознакомиться с дополнительными материалами, которые вы можете использовать для завершения первого. настройку телефона .
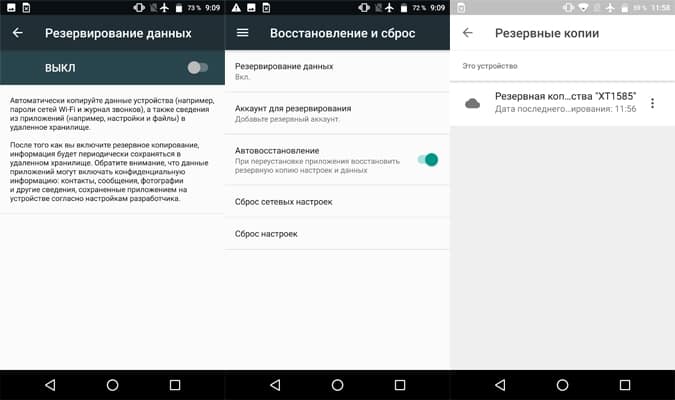
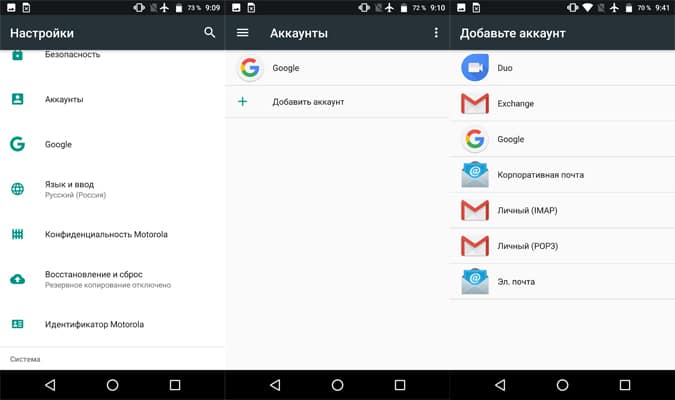
Обновления системы и приложений
Откройте системные настройки и отыщите раздел о телефоне И проверьте наличие обновлений операционной системы. Если доступны дополнительные опции, установите дату и время проверки обновлений.
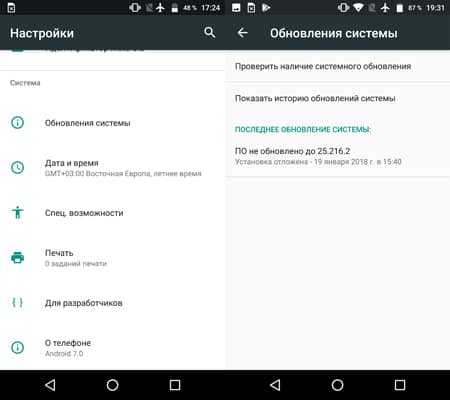
Затем перейдите в магазин приложений Google Play. Откройте меню и выберите настройки , где вы устанавливаете предпочтительный метод обновления. Лучше отключить принудительное обновление приложений или включить Wi-Fi для экономии трафика мобильных данных.
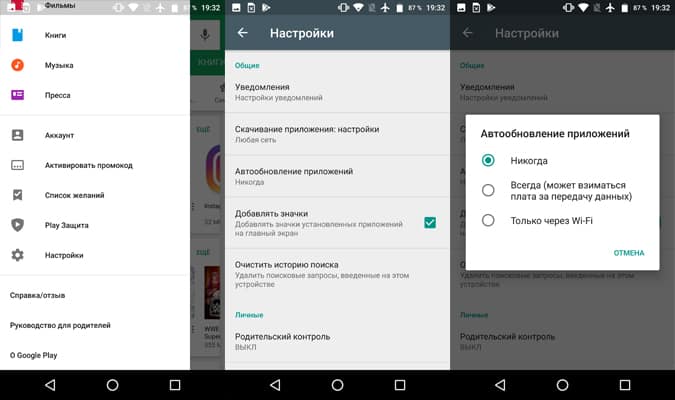
Передача данных и контактов
Пользовались ли вы раньше другими устройствами? Если да, то необходимо перенести данные с предыдущего устройства на новый смартфон. Подробные инструкции и рекомендации по передаче записей телефонных разговоров и другой информации см. в отдельных материалах.
Защита от вирусов
Чтобы защитить свое устройство и предотвратить проникновение вредоносных программ, следует установить антивирусную программу. Приложение актуально для новичков и для часто посещающих сомнительные ресурсы.
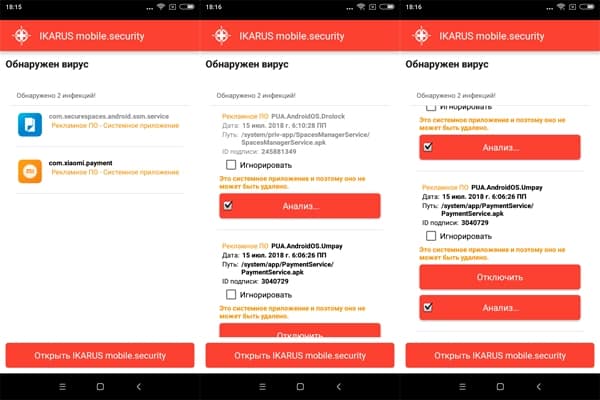
Настройка мобильного интернета
Домашняя точка доступа Wi-Fi — идеально подходит для загрузки различного контента, включая игры и программы. Для общения по сети, проверки электронной почты, обновления погоды и других действий вдали от дома мобильный интернет не подходит. Обратитесь к своему мобильному оператору, чтобы получить лучшие предложения для себя — тарифный план или пакет с бесплатным трафиком. Также не забывайте экономить трафик.
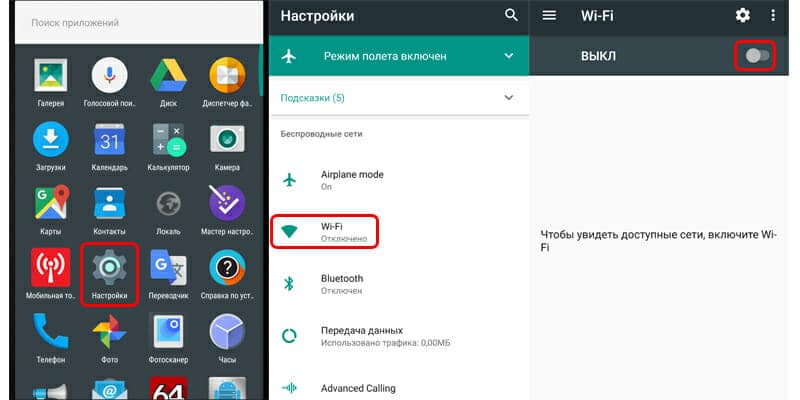
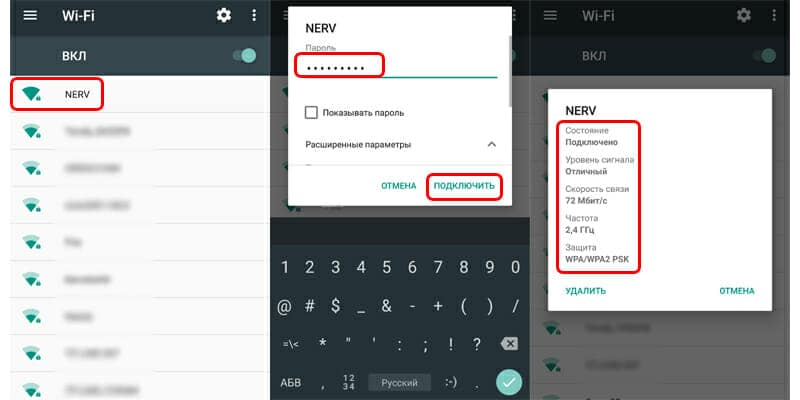
Подключение беспроводных аксессуаров и настройка навигации
Используете ли вы навигацию или планируете подключить беспроводной аксессуар, например наушники? Описание настройки А о связях вы можете прочитать в нашем отдельном материале.
Передача данных с компьютера
Если на домашнем компьютере хранятся медиафайлы или другой контент, для передачи информации необходимо сопряжение смартфона с ПК. Для этого используйте USB-кабель или сеть Wi-Fi.
Настройте экран
Откройте настройки смартфон, а затем изображение элемента или экран. Установите желаемую яркость подсветки. Если ваша система поддерживает функцию подавления синего света, активируйте эту опцию, чтобы улучшить качество просмотра в ночное время. Если совместимого варианта нет, используйте сторонние приложения с аналогичными функциями.
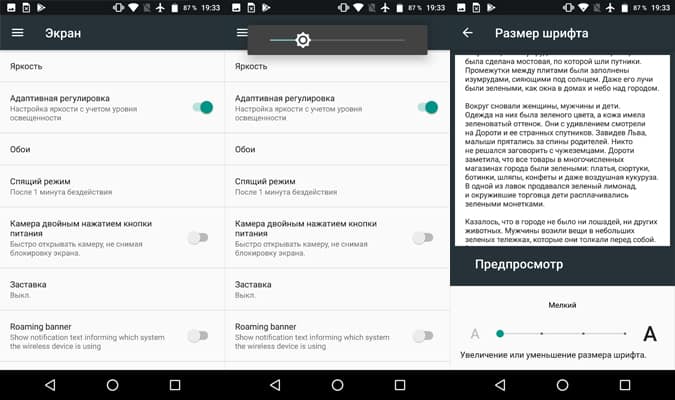
Заряд батареи
После настройки После долгого изучения смартфонов и вариантов пришло время зарядить аккумулятор. Используйте прилагаемый адаптер и кабель USB. Также узнайте, как продлить срок службы аккумулятора в следующей статье.
Заключение
Теперь вам известно, как настроить После покупки нового смартфона и подготовки устройства Android к работе. Для лучшего понимания мы рекомендуем вам обратиться к соответствующей теме (ссылка в тексте), в которой содержатся подробные инструкции и рекомендации. по настройке разных функций телефона андроид.
Если у вас остались вопросы, в блоке ниже « Комментарии пользователей» Вы можете задать вопрос автору, оставить комментарий или поделиться своим опытом. Мы постараемся ответить.