Как настроить смартфон с Android, пошаговая инструкция — запускаем новенький Андроид
आप मालिक बन गए смартфона एंड्रॉइड प्लेटफॉर्म पर — बधाई हो! और अगर अब तक आपके पास Android OS वाले डिवाइस नहीं हैं, तो हमें मदद करने में खुशी होगी вам настроить свой новенький गैजेट। और, हालांकि प्रत्येक डिवाइस की अलग-अलग विशेषताएं हैं और इसका अपना उपयोगकर्ता शेल है, मुख्य настройки अधिकांश उपकरणों के लिए समान।
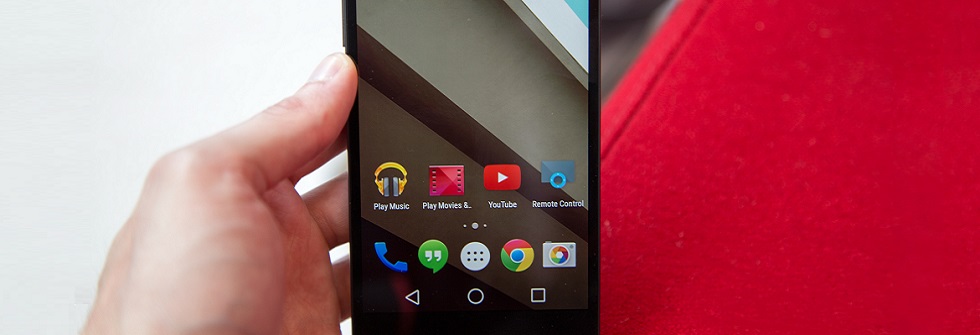
Как настроить смартфон Андроид
प्रक्रिया काफी सरल है और यदि आप निर्देशों का ठीक से पालन करते हैं तो इसमें अधिक समय नहीं लगेगा। пошаговой инструкции .
डिवाइस को पहली बार चालू करना
तो, पैकेज खोला गया है और, यदि सिम कार्ड सैलून में नहीं डाला गया था जहां गैजेट खरीदा गया था, तो डिवाइस को चालू करने से पहले इसे डालें, और सिस्टम तुरंत डेटा पढ़ना शुरू कर देगा, एक पिन कोड मांगेगा जब यह चालू हो, इसे दर्ज करें और अगले चरण पर आगे बढ़ें।
भाषा चयन
Первым делом, после запуска डिवाइस, भाषा का चयन करें। ऐसा करने के लिए, प्रस्तावित विकल्प (आमतौर पर अंग्रेजी) पर क्लिक करके, हमें उन भाषाओं की सूची में ले जाया जाएगा जो इस विशेष डिवाइस मॉडल में उपलब्ध हैं। वर्णानुक्रम में क्रमबद्ध सूची से, वांछित (रूसी) का चयन करें:
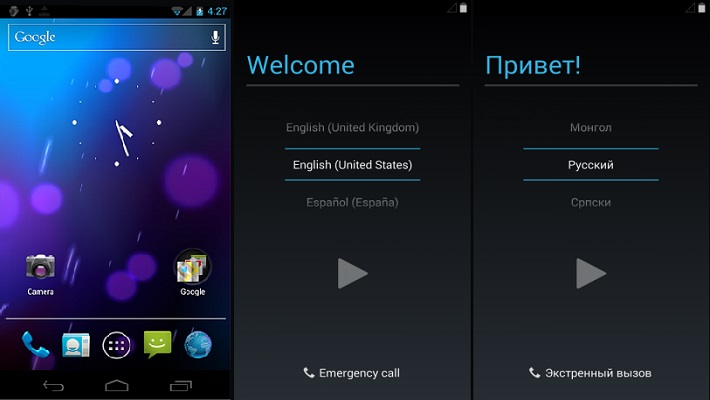
Google खाते सेжिंक करना
Это важный этап настройки एंड्रॉइड फोन, क्योंकि यह इस विशेषता की उपस्थिति है जो आपको Google से आधिकारिक स्टोर की सेवाओं का उपयोग करने की अनुमति देता है — विभिन्न प्रकार के गेम और प्रोग्राम डाउनलोड करें, настроить अन्य सेवाओं के साथ सिंक्रनाइज़ेशन, मेल (जीमेल), आदि का उपयोग करें।
तो, एक खाता (खाता) बनाने के लिए, «सेटिंग» खोलें, «खाता» अनुभाग ढूंढें, «खाता जोड़ें» पर क्लिक करें, खुलने वाली सूची में «Google» चुनें। जब सिस्टम द्वारा किसी मौजूदा को जोड़ने या नया बनाने के लिए कहा जाए, तो नीचे वांछित बटन पर क्लिक करें। यानी अगर आपके पास जीमेल मेल है तो «मौजूदा» पर क्लिक करें और अगली विंडो में इस मेल का लॉगिन और पासवर्ड डालें। यदि ऐसा कोई मेल नहीं है, तो «नया» पर क्लिक करें और फिर लॉगिन / पासवर्ड जोड़ी बनाने के बाद, ये डेटा दर्ज करें:
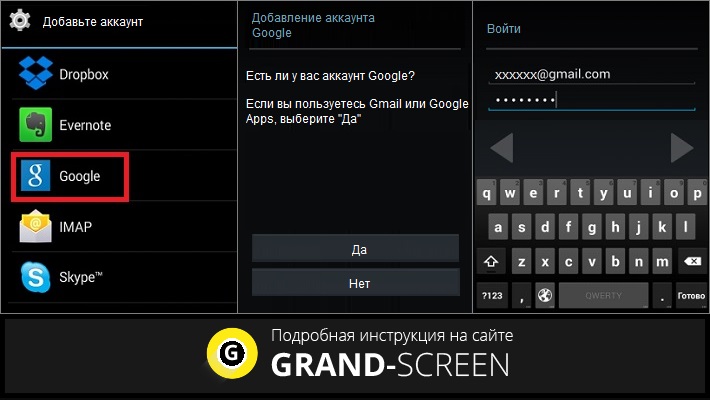
अपने खाते में लॉग इन करने के बाद, आपको संबंधित सिस्टम अनुरोध का जवाब देना होगा с настройкой उपकरण यहां हम दो प्रस्तावित बैकअप मदों से सहमत हैं — यदि आवश्यक हो तो आपकी जानकारी को पुनर्स्थापित करने के लिए यह आवश्यक है।
और अंतिम चरण अंतिम नाम और पहला नाम दर्ज करना है — इस भाग का उपयोग किया जाता है, उदाहरण के लिए, इलेक्ट्रॉनिक संदेशों में एक हस्ताक्षर बनाने के लिए।
*नोट: एंड्रॉइड डिवाइस के विभिन्न मॉडलों पर, अनुभागों (बटन, आइटम) के नाम भिन्न हो सकते हैं, लेकिन अर्थ किसी भी मामले में समान है, इसलिए कोई समस्या नहीं होनी चाहिए।
मोबाइल इंटरनेट कनेक्शन
सामाजिक नेटवर्क पर दोस्तों के साथ संपर्क में रहें, गेम और अन्य एप्लिकेशन इंस्टॉल करें, विभिन्न साइटों तक पहुंचें — यह सब केवल इंटरनेट तक पहुंच के साथ ही संभव है। आधुनिक Android डिवाइस, पहली बार 2G या 3G नेटवर्क से कनेक्ट होने पर, स्वचालित रूप से प्राप्त होने चाहिए настройку इंटरनेट एक्सेस पॉइंट।
हमें बस «सेटिंग» पर जाकर इसे सक्रिय करना है, फिर «वायरलेस नेटवर्क» अनुभाग में, «अधिक» पर क्लिक करें, «टेथरिंग मोड» चुनें और «वाई फाई हॉटस्पॉट» बॉक्स को चेक करें (कुछ उपकरणों पर यह एक बटन हो सकता है) फॉर्म स्विच में):
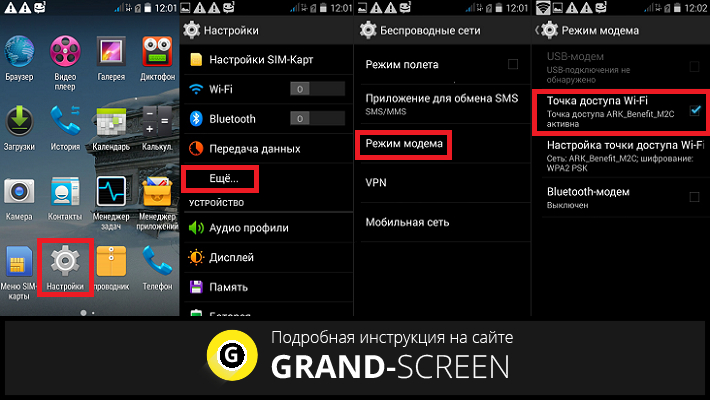
Если настройки स्वचालित मोड में सेट नहीं है, या किसी कारण से खो गया है, तो हम इस रास्ते पर चलते हैं: «वायरलेस नेटवर्क» अनुभाग में «सेटिंग» के माध्यम से, «अधिक» चुनें, फिर «मोबाइल नेटवर्क», फिर — «नेटवर्क सेटिंग» (SIM1 या SIM2), अगला चरण «संचार ऑपरेटर» आइटम और «स्वचालित» है। सिस्टम तुरंत आपके ऑपरेटर को ढूंढ लेगा।
यदि आप अपने घर में मौजूद वाई-फाई राउटर से कनेक्ट करना चाहते हैं, तो अपने Android पर- смартфоне निम्नलिखित क्रियाएं करें:
«सेटिंग» में «कनेक्शन» खोलें, «वाई-फाई» चुनें। उसके बाद, सिस्टम एक एक्सेस प्वाइंट की खोज शुरू कर देगा। जैसा कि यह पाया जाता है, हम एक पासवर्ड दर्ज करते हैं जिसे सहेजा जा सकता है, या आप इसे वाई-फाई के बाद के कनेक्शन पर मैन्युअल रूप से दर्ज कर सकते हैं।
Какой интернет — тарифный или безлимитный
Этот вопрос актуален для большинства владельцев мобильных устройств. И здесь выбор сугубо индивидуален. Если вы любитель онлайн-игр, требующих постоянного подключения к I-Net, или предпочитаете общаться в сети, смотреть видео на YouTube, то в этом случае вам явно придется отдать предпочтение безлимитному интернету. У всех операторов связи имеется широкий спектр тарифов и предложений, предоставляется ограниченное (как правило) количество гигабайт.
Однако если вам нужна глобальная сеть на небольшие промежутки времени (проверка электронной почты, просмотр новостей и пр.), вы всегда можете обратиться к нам.), что имеет смысл выбрать тариф. В любом случае, отследив свои расходы за 2-3 дня, вы сможете определить, сколько ГБ вы тратите в день и какой интернет для вас наиболее выгоден.
Аккумулятор для Android — общие рекомендации.
Все современные мобильные устройства на платформе Android оснащены литий-ионными аккумуляторами, которые не требуют каких-либо процессов, предшествующих их работе смартфона .
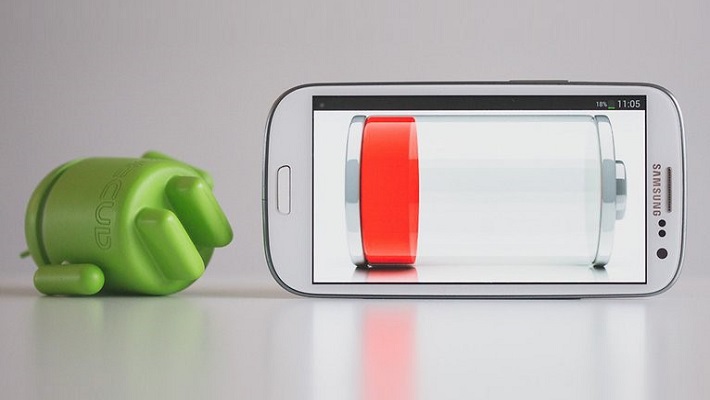
Однако есть некоторые рекомендации, которые все же стоит соблюдать:
- Не позволяйте аккумулятору разряжаться, как говорится, «с нуля».
- Не держите свой смартфон В случае продолжительного холода
- При зарядке телефона убедитесь, что полученная батарея полностью заряжена, чтобы увеличить количество циклов перезарядки.
Иногда возникают ситуации, когда аккумулятор быстро разряжается с первых нескольких дней использования устройства. В этом нет ничего плохого, просто вашему гаджету нужно время, чтобы адаптироваться к определенному режиму работы. Мы уже говорили на эту тему на страницах нашей рубрики, поэтому подробнее о том, как правильно заряжать аккумулятор Android, вы можете прочитать в этом материале.
Перенос контактов с карты памяти и SIM-карты
Если контакты находятся на SIM-карте или на карте памяти, их можно в любой момент скопировать в память устройства Android.
Для выполнения этой операции мы открываем «Контакты» в главном меню и нажимаем на кнопку, которая запускает дополнительные действия. Это требует пояснения: на некоторых моделях эту функцию можно активировать после входа в «Контакты», нажав виртуальную кнопку на левой стороне устройства под дисплеем. В других моделях это значок с тремя вертикально расположенными точками или черточками. Далее в появившемся подменю выбираем статус «Импорт / Экспорт». Теперь выбираем «Импорт с SIM-карты» или «Импорт с карты памяти» и ставим галочку в строке контактов, которые мы будем копировать в память. смартфона И нажмите кнопку «Готово»:
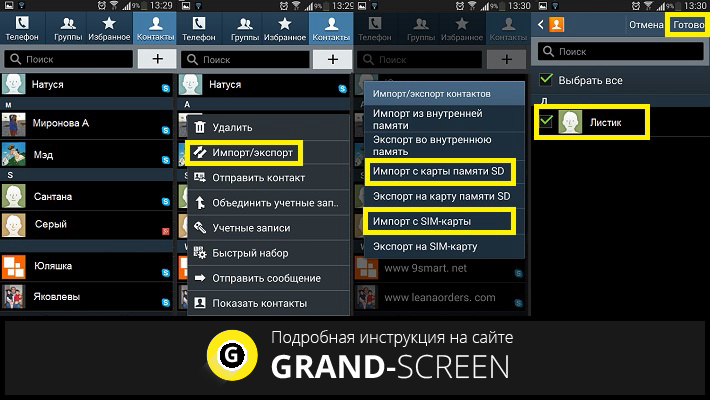
Нужно ли мне получить root write
Сначала нужно объяснить, что под понятием «root» следует понимать учетные записи главного администратора (или суперполя). Доступ к этому профилю открывает перед пользователем довольно широкие возможности, недоступные в обычном режиме. Это:
- Удаление предустановленных приложений.
- Проверка аппаратных ключей.
- Изменение системных файлов.
- Установка специальных приложений на карты памяти и многое другое.
Однако необходимо также понимать, что привилегии суперпользователя (это привилегии рута) не могут предоставить эти преимущества, а только дают возможность выполнять определенные действия.
Для новичков важно знать, что root-доступ — это серьезный инструмент, который в неумелых руках может превратить ваш гаджет в «кирпич». Кроме того, в случае поломки рутованного устройства гарантия на него будет аннулирована.
Поэтому мы настоятельно рекомендуем сначала отложить получение прав «Суперпользователя».
Настройка рабочего стола на Android
В зависимости от производителя, смартфоны На платформе Android изначально может быть до пяти рабочих столов, которые можно настроить в соответствии с вашими пожеланиями и предпочтениями.
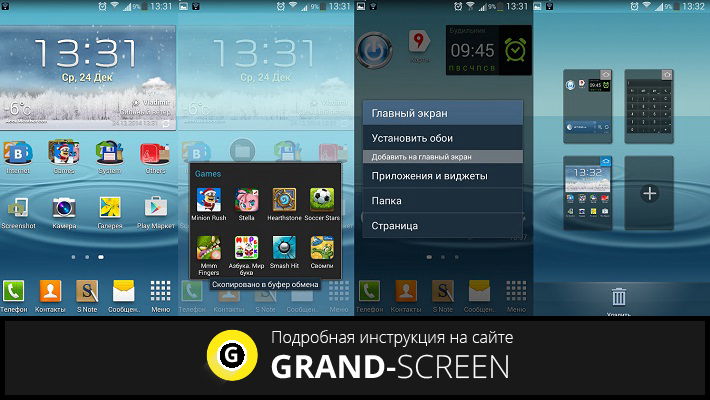
Например, чтобы переместить нужный значок из главного меню на рабочий стол, нам нужно просто щелкнуть по нему и перетащить его в выбранное место на рабочем столе.
Кроме того, у нас есть возможность создать папку и поместить в нее наши игры или программы. Мы также можем добавлять различные виджеты на рабочий стол: Щелкаем по пустому месту на рабочем столе до появления контекстного меню, в котором выбираем пункт «Виджеты» и выбираем нужный нам из открывшегося списка.
Установка приложений из Google Play
Итак, по инструкции , который мы представили выше, у вас уже есть аккаунт Google. И Google Play Market — это официальный сервис компании Google, на котором установлена операционная система Android, поэтому Google Play обычно является предустановленным приложением на всех Android-устройствах, продаваемых в российских торговых сетях. Чтобы загрузить и установить любимое приложение, нужно просто зайти в Play Market с ярлыка на рабочем столе:
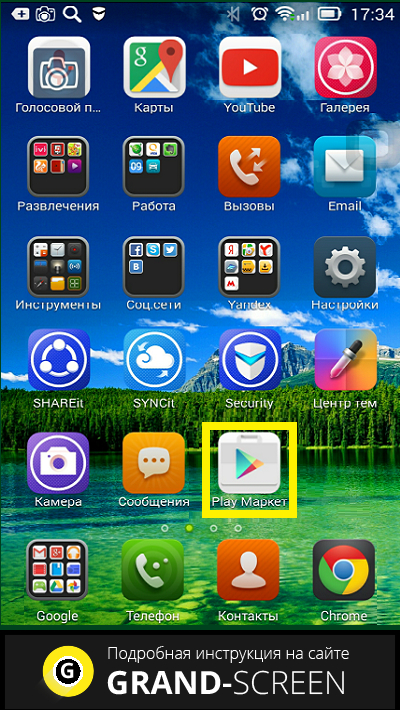
Если вы впервые вошли в Play Market, соглашаемся с условиями использования в окне подтверждения (кнопка «Принять»). Теперь откройте раздел «Приложения» на странице Магазина, найдите нужную программу и нажмите кнопку «Установить». Для корректной работы приложения необходимо принять запрашиваемые разрешения и по окончании процесса загрузки нажать на кнопку «Открыть» и запустить программу, щелкнув по ярлыку, отображаемому на рабочем столе.
Вы можете загрузить приложения из Google Play на свой компьютер, а затем установить их на смартфон .
Если вы хотите загрузить приложение с нашего сайта или с другого сайта, не забудьте зайти в «Настройки», оттуда перейти в раздел «Безопасность» и поставить галочку напротив «Неизвестные источники». Затем подключаем устройство Android к компьютеру через USB-кабель и копируем скачанную программу в папку.
* Примечание: Более подробную информацию о регистрации в Google Play можно найти здесь. Как оплатить платное приложение, читайте здесь. Какой браузер лучше установить смартфон Специальный рейтинг.
Безопасность
Этот момент особенно бросается в глаза, потому что в последнее время участились случаи интернет-мошенничества, о которых мы постоянно пишем в наших материалах. А многие пользователи стали прямыми жертвами влияния всевозможных вирусов и троянов, распространяющихся, как правило, обычным способом, в результате чего с телефонов или даже банковских карт исчезают хорошие суммы денег.
Если вы хотите избежать подобных ситуаций, рекомендуем вам прочитать следующую статью:
В сегодняшнем материале мы затронули самые основные моменты, которые помогут пользователю в настройке Новое устройство Android. Следует отметить, что в одной статье невозможно рассказать обо всех нюансах, которые возникают при активном использовании гаджетов. Чтобы ответить на самые актуальные вопросы по эксплуатации, на нашем сайте создан раздел базы знаний, где вы можете найти ответы не только на вопросы других пользователей, но и на свои собственные вопросы. Пусть у вас все получится!
Настройка интернета на телефоне с Android
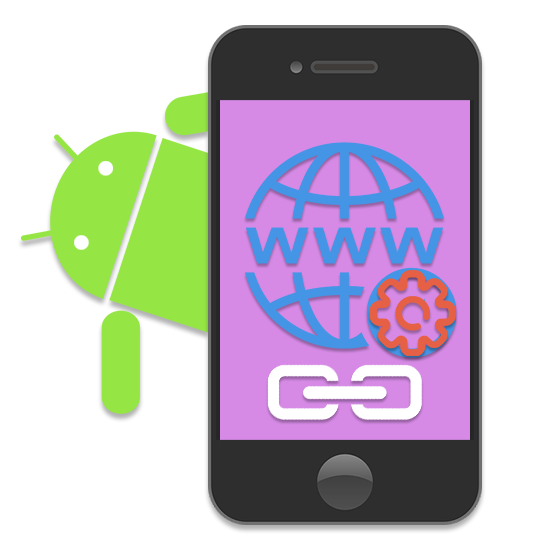
Устройства Android хорошо работают только при подключении к Интернету, поскольку многие встроенные приложения нуждаются в постоянной синхронизации. Это делает вопрос актуальным настройки Подключение к Интернету на телефоне. Тем временем инструкции Мы подробно расскажем об этом процессе.
Настройки Интернета на Android
Первое, что необходимо решить, это тип подключения к Интернету, будь то WLAN или мобильное соединение в различных сетевых зонах. И хотя мы еще упомянем, в ситуации с мобильным интернетом, подключите или создайте соответствующий тариф на SIM-карте заранее. настройку Распространение беспроводных локальных сетей. Также обратите внимание, что в некоторых моделях смартфонов разделы с параметрами расположены не так, как в данной статье — Это связано с индивидуальной прошивкой производителя.
Вариант 1: беспроводная локальная сеть
Подключить Интернет на Android через WLAN гораздо проще, чем во всех остальных описанных нами случаях. Однако для успешного соединения необходимо установить следующее настройку Инструменты используются для распространения Интернета. Это необходимо не только тогда, когда нет доступа к маршрутизатору, например, в свободных зонах WLAN.
Автоматический поиск
- Откройте системную область «Настройки» и найдите беспроводную сеть. Выберите «WLAN» из доступных пунктов.
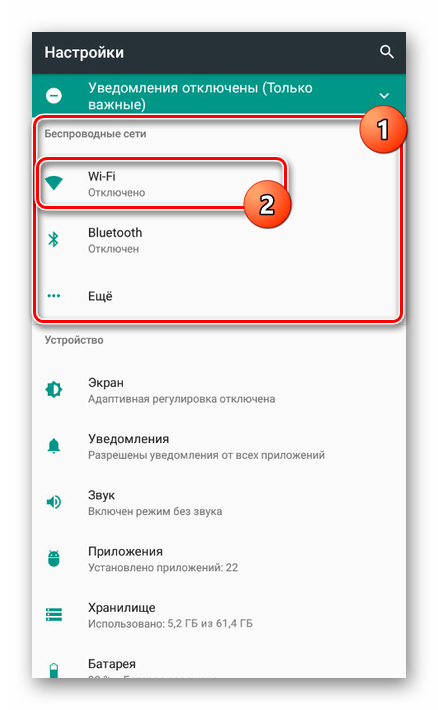
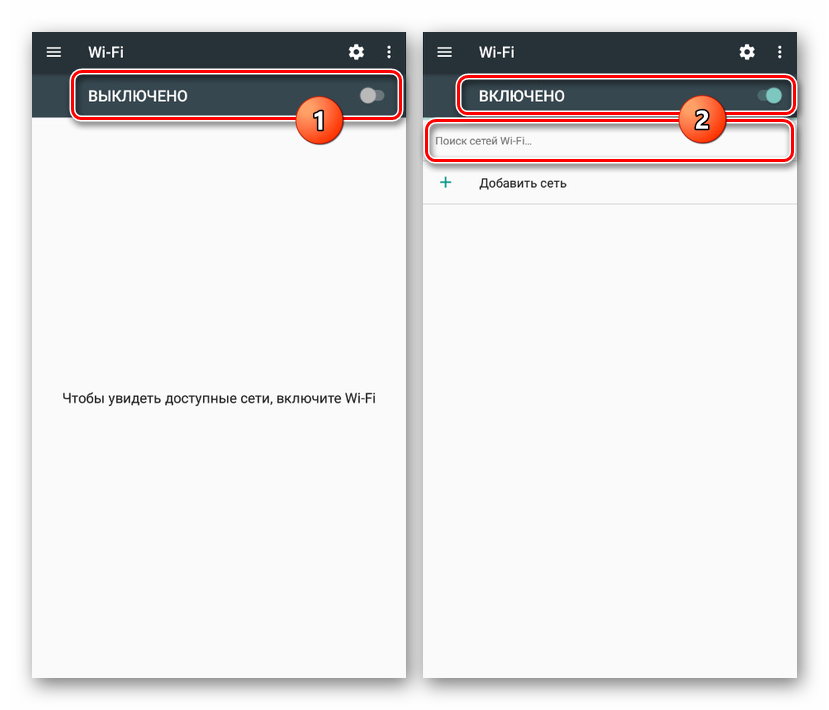
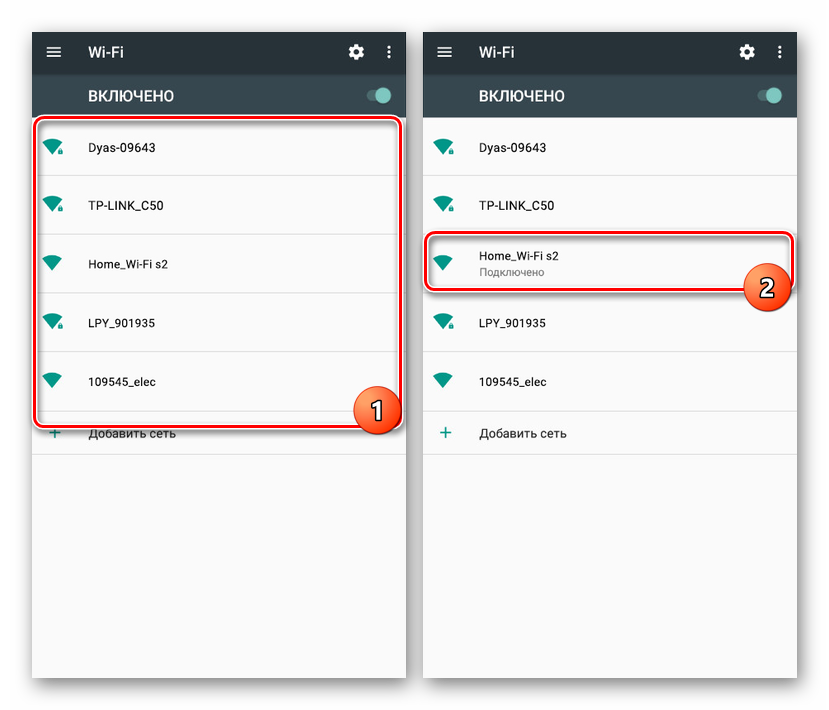
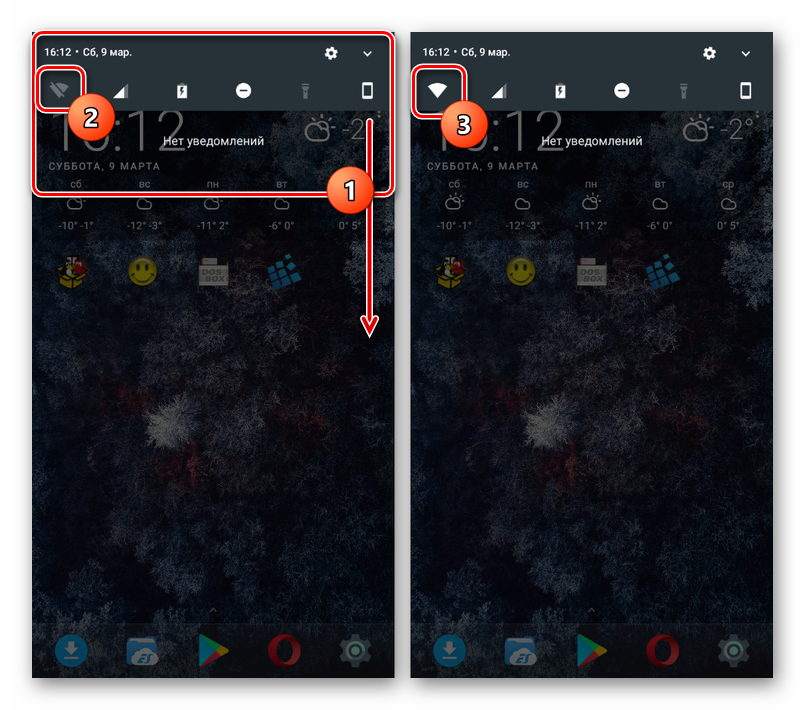
Добавить вручную
- Если маршрутизатор WLAN включен, но телефон не находит нужную сеть (это часто происходит, когда в настройках маршрутизатор настроен на скрытие SSID), вы можете попробовать добавить его вручную. Для этого перейдите в раздел Настройки и откройте страницу WLAN.
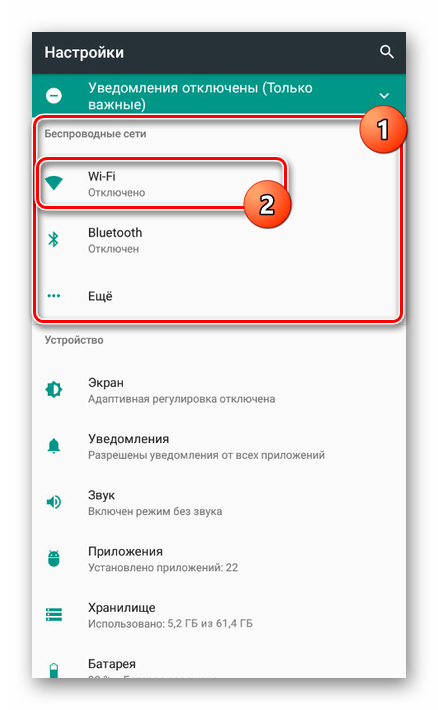
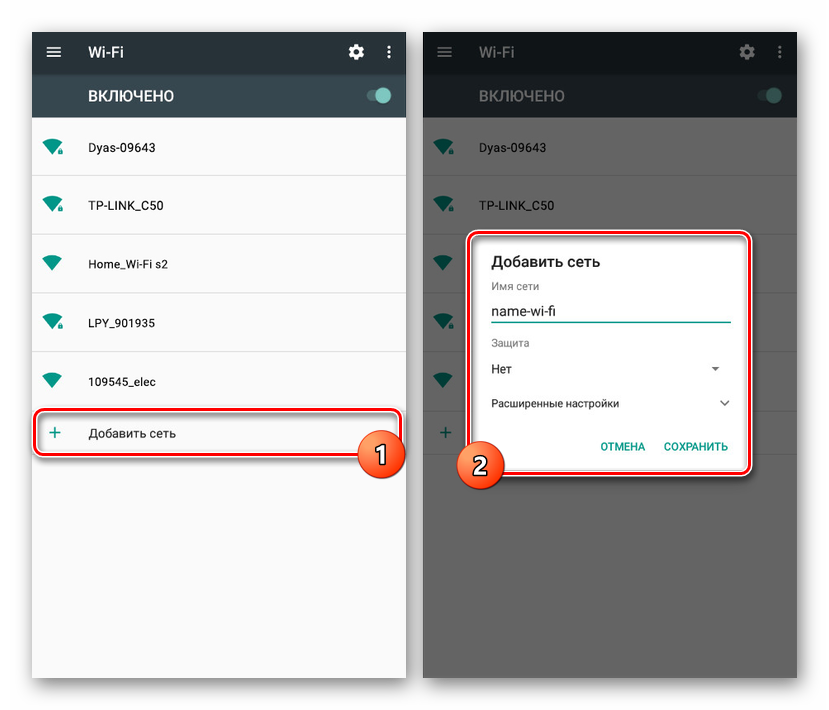
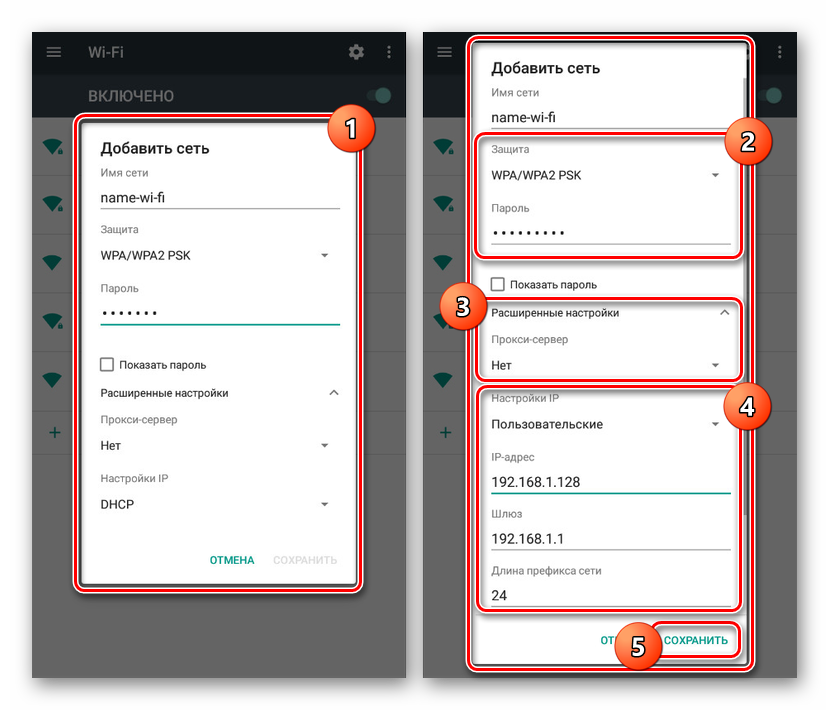
В связи с тем, что WLAN обычно автоматически определяется смартфоном, этот метод является самым простым, но напрямую зависит от от настроек маршрутизатор. Если ничто не препятствует подключению, то проблем с подключением нет. В противном случае читайте с инструкцией Для устранения неисправностей.
Вариант 2: Tele2
Настройка мобильного интернета TELE2 на Android отличается от аналогичной процедуры в отношении любого другого оператора только параметрами сети. Для успешного подключения необходимо активировать мобильную передачу данных.
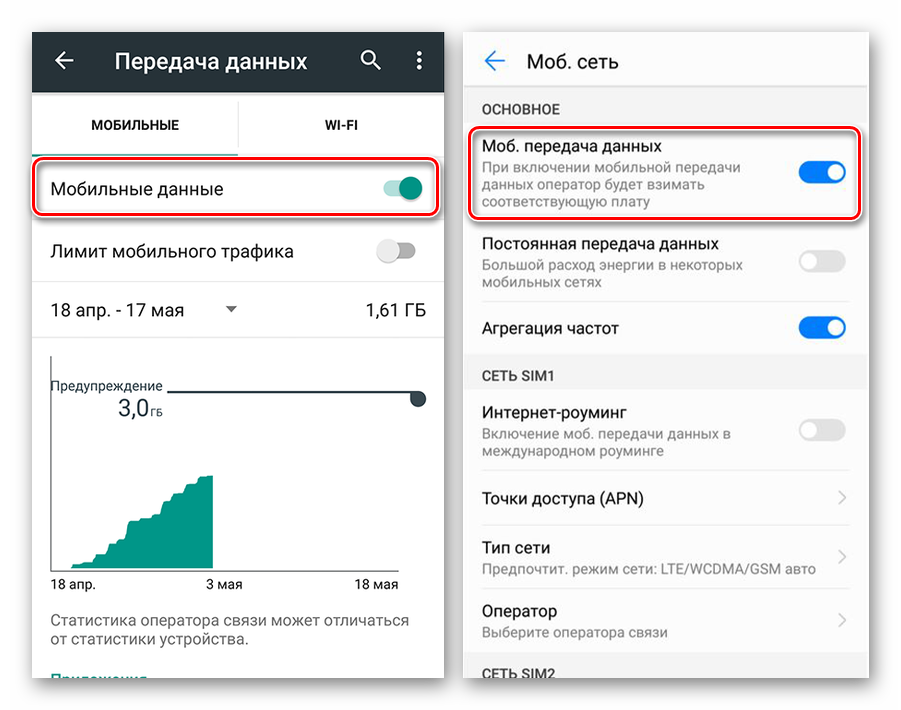
Активировать указанную функцию можно в настройках системы на странице «Передача данных». Это действие одинаково для всех операторов, но может существенно отличаться на разных устройствах.
- После того как вы активировали «Передачу данных», перейдите в раздел «Настройки» и нажмите на строку «Еще» в блоке «Беспроводные сети». Здесь снова выберите «Мобильные сети».
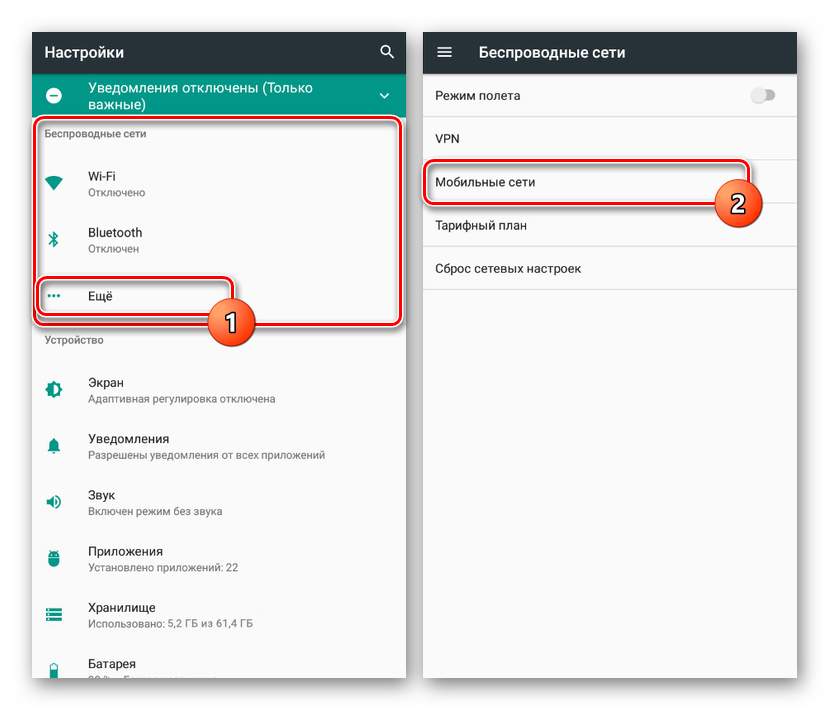
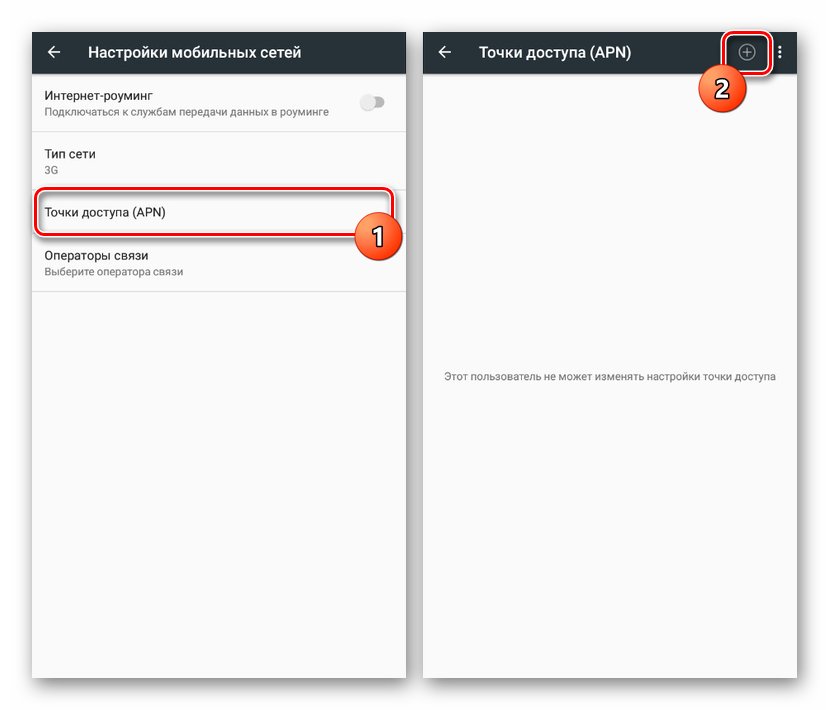
- «Название» — «Tele2 Internet»;
- «APN» — internet. tele2. ru «»
- «Тип аутентификации» — «Нет» ;
- «APN» — » Default, Surcharge».
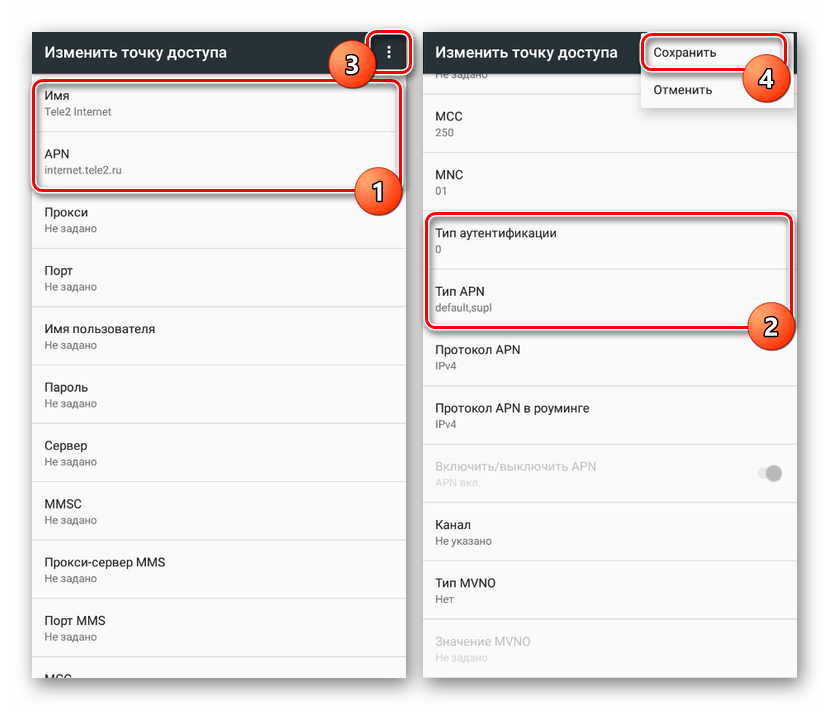
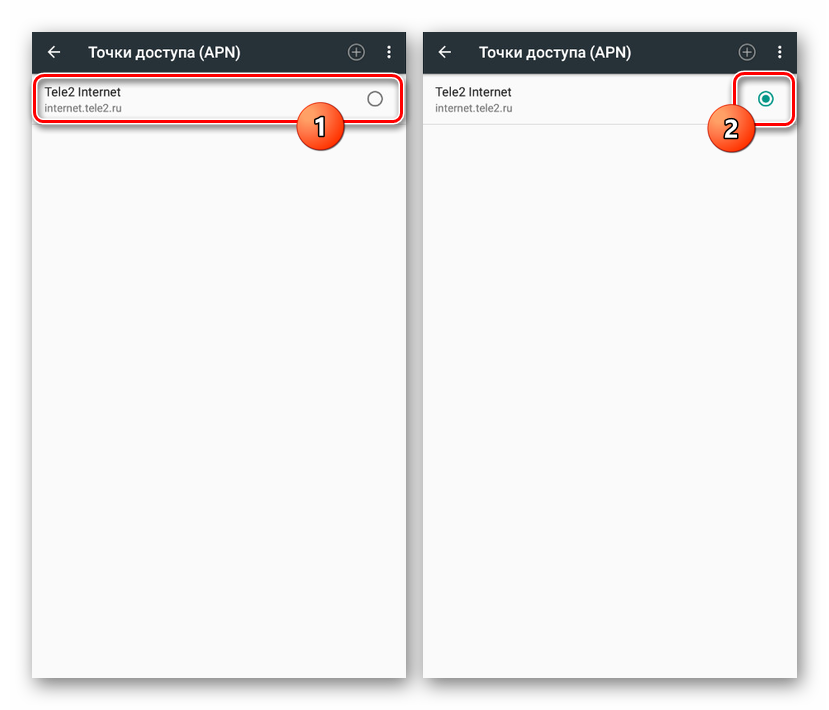
После выполнения описанных действий интернет включается автоматически. Чтобы избежать непредвиденных расходов, заранее подключите тариф для использования мобильного интернета.
Вариант 3: Мегафон
Для настройки Интернет Мегафон на Android-устройстве необходимо вручную создать новую точку доступа через параметры системы. Важно использовать эти соединения независимо от типа сети, так как соединение 3G или 4G автоматически устанавливается при любой возможности.
- Нажмите на «Еще»#171;Настройках» Телефон, откройте «Мобильные сети» и выберите «Точки доступа (APN)».
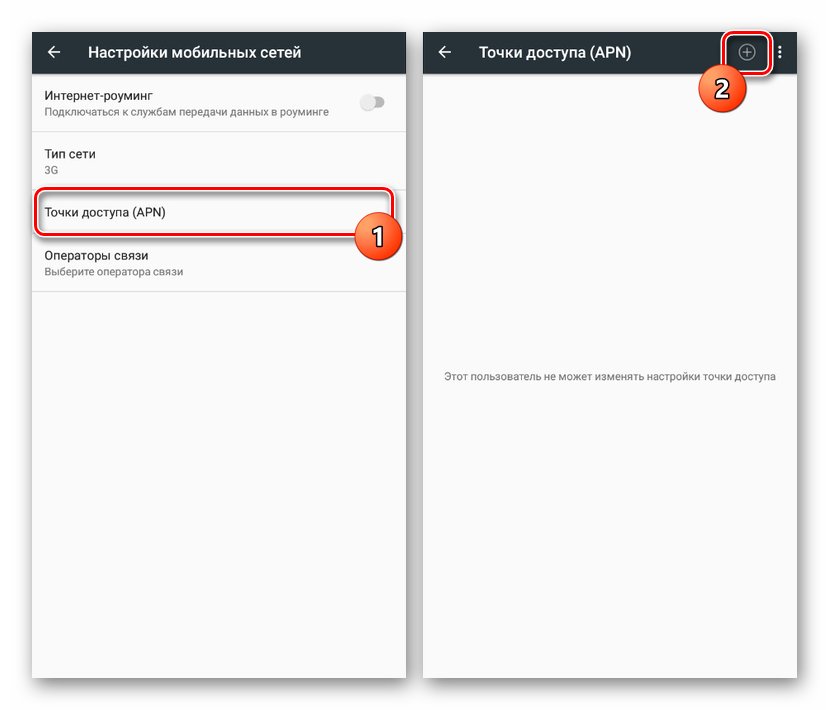
- «Имя» — «Мегафон» или любой другой;
- «APN» — «Internet»;
- «Имя пользователя»— «Gdata»;
- «Пароль» — «Gdata»;
- «MCC» — «255»;
- «MNC» — «02»;
- «APN» — » по умолчанию».
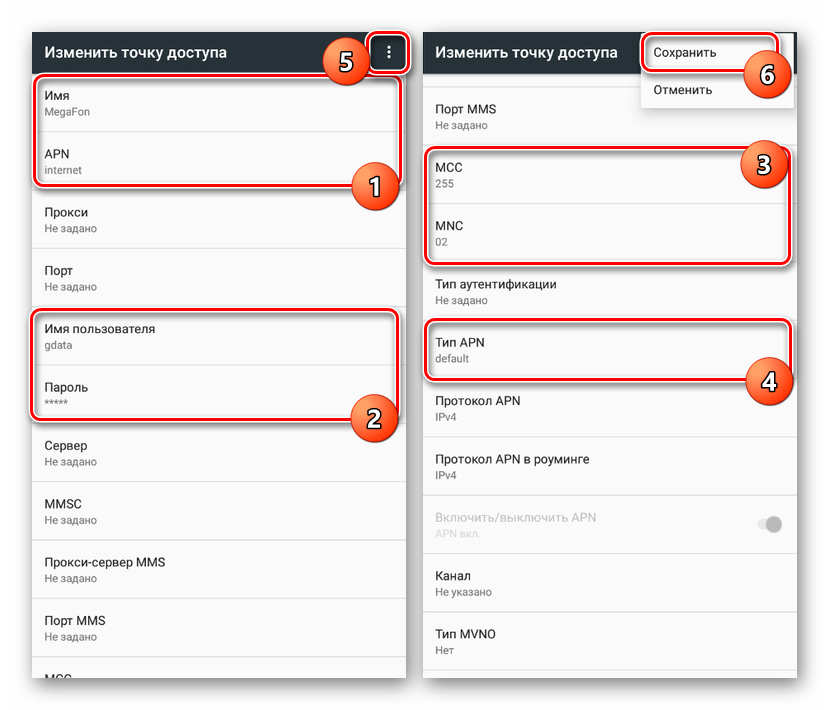
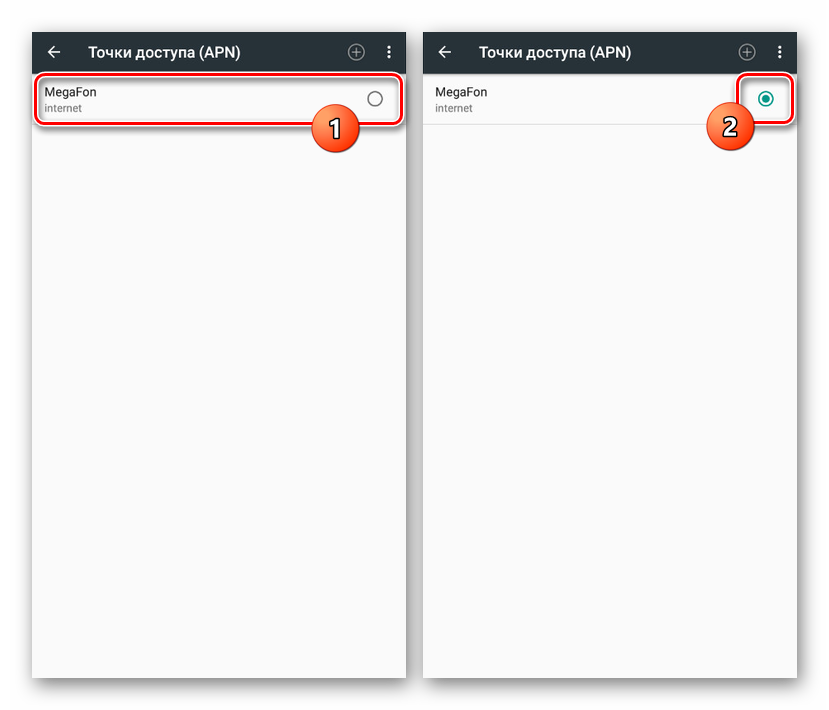
Обратите внимание, что не все описанные параметры должны использоваться всегда. Если на странице «Мобильные сети» уже есть подключение, а Интернет не работает, необходимо проверить ограничения для «Мобильной передачи данных» и SIM-карту оператора Мегафон.
Вариант 4: МТС
Настройки мобильного интернета от МТС на Android-. смартфоне Они не сильно отличаются от элементов, описанных в предыдущем разделе, но являются самыми простыми из-за одновременного повторения значений. Чтобы установить новое соединение, сначала перейдите в раздел «Мобильные сети», где вы найдете по инструкции из Варианта 2 .
- Нажмите кнопку » + » в верхней части и заполните поля, отображаемые на странице, следующим образом:
- «имя» — «МТС»;
- «APN» — «MTS»;
- «Имя пользователя» — «МТС»;
- «пароль» — «МТС»;
- «MCC» — «257» или «автоматический»;
- «МНК» — «02» или «автомат»;
- «Тип аутентификации» — «sin»;
- «APN» — » по умолчанию».
- Внесите изменения через меню после завершения работы с тремя точками в правом верхнем углу.
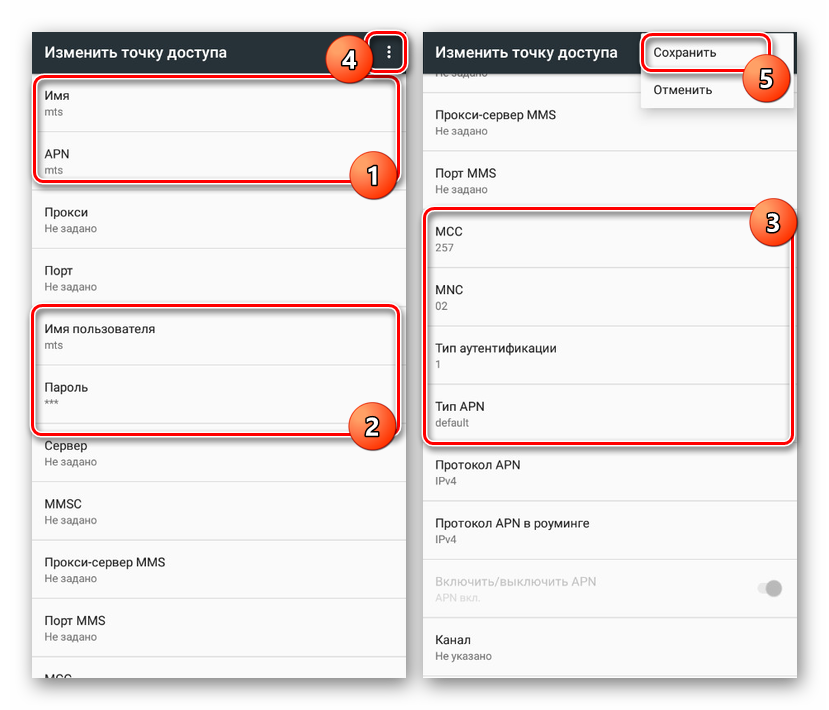
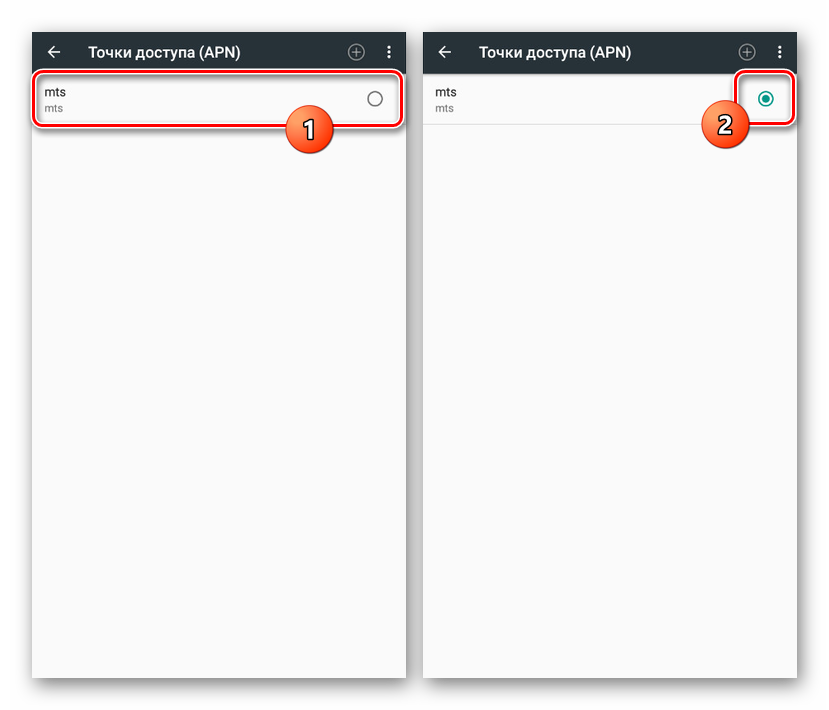
Обратите внимание, что иногда значение» APN «заменяется на» mts «internet. mts. ru «должно быть заменено на». Поэтому, если позже инструкции интернет не работает, попробуйте отредактировать этот параметр.
Вариант 5: Как ворон летит
Как и у других операторов, beeline Интернет должен включаться автоматически при использовании хорошей SIM-карты, необходимо только включить «мобильную передачу данных». Однако если это не так, вам нужно будет вручную добавить точку доступа в раздел, упомянутый в предыдущих версиях этой статьи.
- Откройте «Настройки мобильной сети» и перейдите на страницу «Точка доступа». Затем нажмите на значок » +» и заполните следующие поля:
- «Имя» — «Как ворона летает Интернет»;
- «APN» — «Internet. beeline. ru «»;
- «Имя пользователя» — «beeline»;
- «Пароль» — «Авиакомпания»;
- «Тип аутентификации» — «sin»;
- «APN» — «default»;
- «Протокол APN» — «IPv4».
- Создание можно подтвердить, нажав кнопку «Сохранить» в меню с тремя точками.
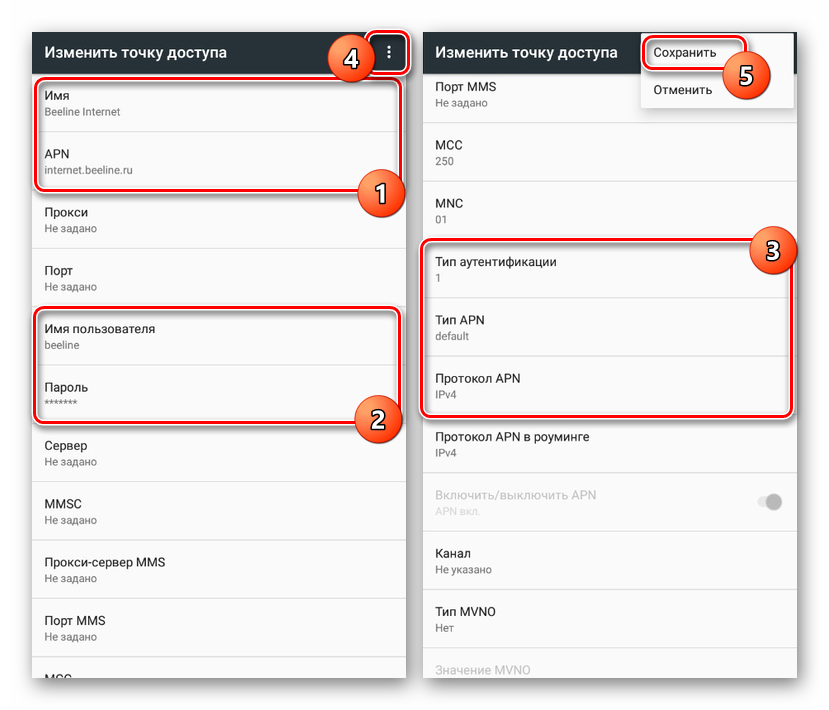
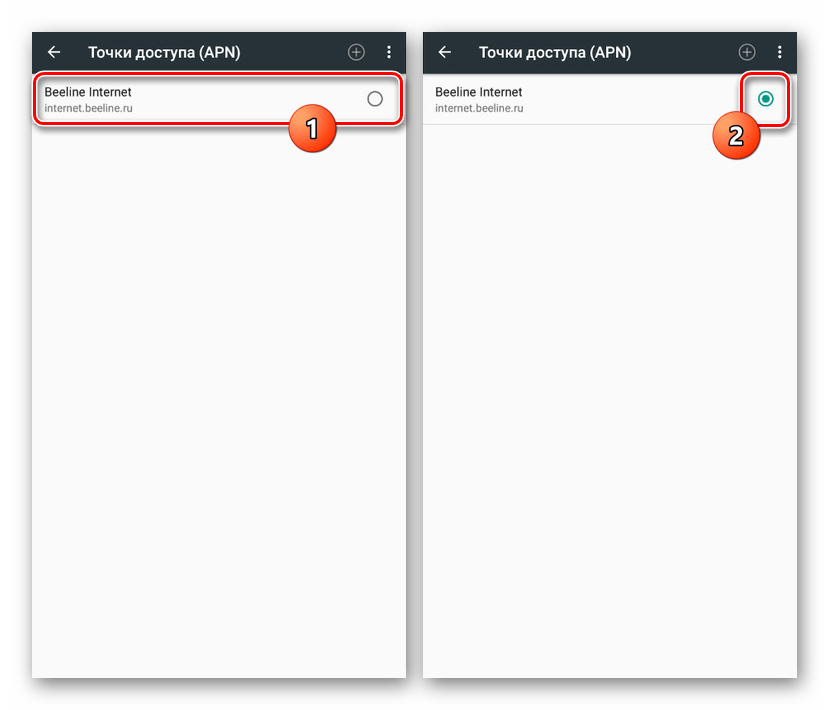
Если после настройки Интернет не заработал, возможны проблемы с другими параметрами. Мы говорили об устранении отдельных недостатков.
Вариант 6: другие операторы
Среди популярных операторов в России сегодня есть мобильный интернет от Yota и Ростелеком. Если при использовании SIM-карт этих операторов соединение с сетью не было установлено, вам также необходимо добавить вручную настройки .
- Откройте страницу «Точка доступа» в разделе «Настройки мобильной сети» и воспользуйтесь кнопкой «+».
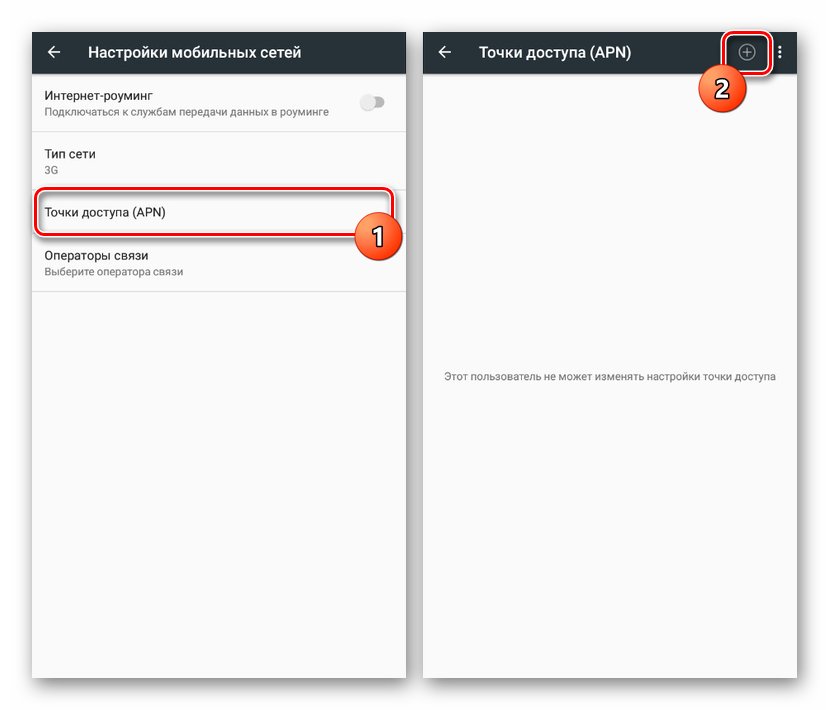
- «Имя» — «Я есть»;
- «АПН» — «Yota. ru».
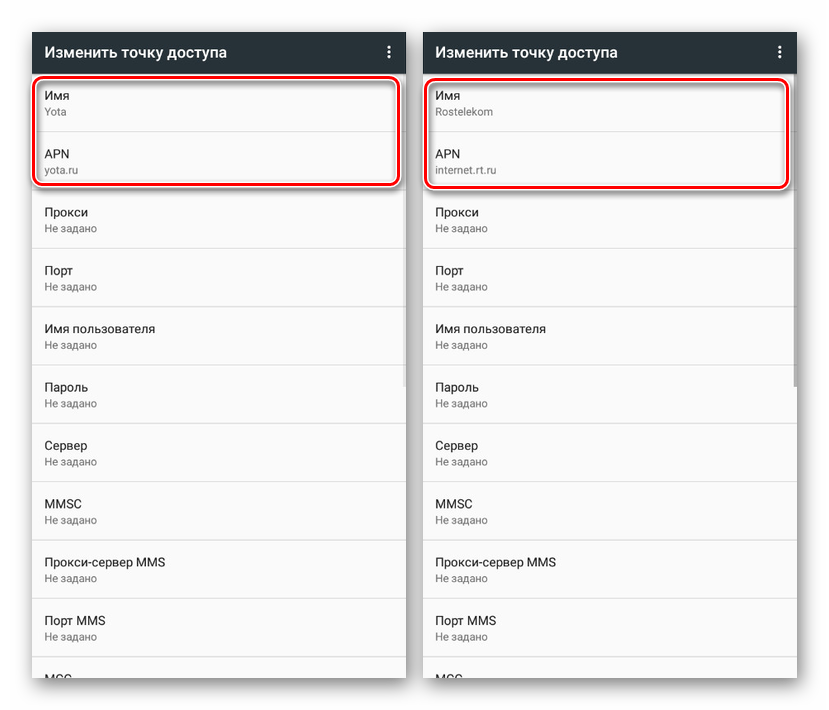
- «Имя» —» Ростелеком» или любой другой;
- «APN» — «Internet. rt. ru «.
Мы создали эти опции в отдельном методе, потому что эти операторы имеют самые простые параметры. Кроме того, их услуги, скорее всего, будут использоваться на устройствах Android, при этом предпочтение отдается более универсальным операторам.
Заключение
Придерживаясь инструкции Вы сможете организовать доступ к сети со смартфона На Android. И хотя самое главное отличие. в настройках Только между мобильным соединением и WLAN характеристики соединения могут существенно различаться. Обычно это зависит от устройств, для которых вы выбрали тариф, и общего качества сети. Нас отдельно проинформировали о путях улучшения интернета.
Мы рады, что смогли помочь вам решить проблему.
В дополнение к этой статье еще 11977 на сайте. инструкций । Сайт Lumpics. ru (Ctrl + D) и мы обязательно выполним работу за вас.
Создавайте авторов, делитесь статьями в социальных сетях.
Опишите, что у вас не получилось. Наши специалисты постараются ответить как можно скорее.
Советы, как настроить устройство на базе Android

Гаджеты на базе операционной системы Android могут быть настроены в соответствии с их требованиями. Однако не все пользователи знают главный секрет. настройки смартфона , ускорение их работы и другие нюансы, которые могут сделать использование телефона или планшета более удобным.
Чем больше элементов на «рабочем столе» устройства Android, тем больше времени требуется системе, чтобы ответить на запрос пользователя и выполнить заданную операцию. смартфоны Функция виджетов была найдена давно Некоторые приложения, однако, также создают ярлык на рабочем столе рядом с иконкой программы без ведома пользователя Чтобы не отключать главный экран устройства, необходимо сделать следующее
- ④ заходим на сайт под названием «Меню» и выбираем «Настройки».
- На главном экране снимите флажок «Добавить значок».».
Теперь ярлыки программ больше не дублируются на «рабочем столе». смартфона .
Многие программы просто спамят рекламой и навязчивыми уведомлениями, которые мешают нормальной работе В настройках ⑦ , вы можете отключить уведомления из программы Для этого выполните следующие действия:
- Зайдите в «Настройки» и выберите «Приложения».»
- Мы находим программное обеспечение, которое мешает его уведомлениям.
- Выберите раздел «Информация»
- Перетащите ползунок в положение» Отключено».
Теперь уведомления больше не беспокоят вас
Если вы обновили прошивку телефона или полностью заменили телефон, вы можете установить свои старые любимые игры и приложения одним целым пакетом Давайте сделаем следующее:
- Зайдите в Google Play, нажмите «Меню», а затем «Мои приложения и игры».»
- Откроется список приложений, которые вы ранее загрузили на свой гаджет Выберите нужное и нажмите «Установить».
- Приложения будут загружены и установлены автоматически
Когда вы нажимаете на ссылку, система часто «Открыть с помощью … «Отображает сообщение». Чтобы не выбирать приложение каждый раз для открытия ссылки или изображения, можно указать, что для конкретного элемента следует использовать определенную программу
Для этого выполните следующие действия:
- Мы посмотрим, на какую страницу или приложение ведут ссылки.
- Нажмите на «Настройки», «Приложения» и отобразите нужное приложение
- Откройте раздел «Открыть по умолчанию» и выберите «Открыть ссылку».
- Укажите, какие ссылки должны открываться, и сохраните результат
Современные игры расходуют заряд батареи Чтобы телефон или планшет не выключался во время игр, его можно подключить к зарядному устройству или портативному аккумулятору, а также перенастроить процессор и расширения экрана для экономии заряда батареи Для этого выполните следующие действия:
- Нажмите «Настройки», выберите «Аккумулятор» или «Энергосбережение» (в зависимости от модели устройства).
- Перетащите ползунок в положение «Вкл.» в пункте «Режим экономии батареи» в игре».
Теперь, при запуске Во время игры экран слегка потемнеет, но устройство проработает несколько часов
О том, какие настройки ④ Посмотрите видео, чтобы удобно использовать, что еще нужно сделать:
Как настроить Андроид на телефоне: 10 простых но обязательных вещей

Если поддерживается мобильная связь, вставляем SIM-карту в только что купленное устройство, если есть сменный аккумулятор, вставляем его и закрываем заднюю часть
Включаем смартфон Или планшет, нажав на кнопку питания, которая обычно находится либо сверху, либо справа, возможно, вам потребуется зарядить устройство перед включением
Выберите язык
Сразу после включения питания вам будет предложено выбрать язык Выберите нужный язык Обратите внимание, что мы написали эту статью на основе на смартфон ❶, создание ⑦ имеет свой собственный стиль и пользовательский интерфейс, поэтому наши скриншоты могут немного отличаться от тех, что отображаются на экране вашего гаджета, и все же первое, что нужно выбрать после перехода на несколько устройств — это язык
Подключение к сети и интернету

Нам также нужно решить, как подключаться к Интернету: только через WLAN или через мобильную сеть. Выбор здесь зависит от наличия пакета интернет-трафика, который обычно включен в тарифный план. Мобильная сеть должна подключаться к тем, кто хочет присоединиться к сети, если нет WLAN.
Затем предлагается вставить SIM-карту, если этого еще не было сделано, а затем выбрать беспроводную сеть. Выбираем из списка нашу домашнюю сеть, вводим пароль (за смену регистра на букву отвечает кнопка со стрелкой, а если на экранной клавиатуре не появляются цифры, нажимаем на кнопку с цифрами «123», нажимаем на «123»), затем нажимаем на «Connect».
Вы можете использовать новый смартфон или планшет на Android и без активного подключения к Интернету, но вы не сможете войти в аккаунт Google и получить доступ к связанным с ним сервисам, например, контактам, заметкам в календаре заметок. Ну, и загрузка приложений, конечно, тоже будет невозможна.
Мы создаем почту и социальные сети
После настройки Мы настроили аккаунт Google, введя адрес электронной почты и пароль. Если это не так, мы создаем новый.
Некоторым устройствам также предлагается использовать другие сервисы, такие как Facebook, Twitter, Вконтакте, Одноклассники и Dropbox. Это можно сделать рано или поздно через соответствующие приложения.
Настройки служб Google и Google Play

Далее мы видим различные параметры для служб Google, а именно опцию резервного копирования и восстановления и разрешение на передачу данных о местоположении устройства. Ставим галочку напротив предпочтительных вариантов и нажимаем кнопку «Далее».
Затем он предлагает выбрать способ оплаты для покупок в Google Play (для покупки приложений, песен и другого контента в сервисах Google). Вы можете выбрать кредитную/дебетовую карту или PayPal, ввести наши данные или пропустить этот шаг, просто нажав «Нет, спасибо» (при этом будет предложено выбрать способ оплаты для первой покупки). Затем выберите «Продолжить».
Восстановление программ и настроек От предыдущего устройства
Если запись в аккаунт Google была сделана ранее со старого устройства, появится опция восстановления данных. Мы можем выбрать вариант «Не восстанавливать», так как новый гаджет должен начинаться с чистого листа, но тем, кто хочет «Вспомнить прежнее», придется выбрать устройство, с которого будут перенесены данные. Обратите внимание, что все должно быть восстановлено — даже игра, установленная год назад, в которую поиграли один раз и забыли. Процесс передачи данных происходит в фоновом режиме и может занять некоторое время, главное, чтобы соединение через WLAN не пропало.
Владельцам смартфонов Nexus или Google Pixel предлагается включить Google Now (эта услуга доступна на всех смартфонах Android, она активируется не только для всех при установке), который содержит полезную информацию, например, новости, прогноз погоды, результаты спортивных матчей, информацию о рейсах и многое другое.
Как вы помните, при написании статьи мы основывались не на Nexus и не на Google Pixel, но скриншот, приведенный в статье, был сделан с экрана Nexus с Android Lollipop. ОПЕРАЦИОННАЯ СИСТЕМА- На более новых версиях Android Marshmallow и Ultimate Android Nougat вид окна может немного отличаться, но в целом по пути настройки Тот же вопрос теперь задает и Google. В любом случае, вы можете либо включить эту услугу, либо отказаться от ее услуг. После этого нажмите кнопку «Далее». Вам не нужно долго думать, что выбрать — изменение параметров всегда возможно в настройках устройства.
Настройка безопасности

Многие современные смартфоны и планшеты оснащены сканером отпечатков пальцев, и на следующем экране предлагается использовать его для разблокировки (эта функция особенно полезна для тех, кто будет пользоваться платежной системой Android Pay). Вы можете установить разблокировку по отпечатку пальца, PIN-коду или паролю. Если вы выбрали разблокировку по отпечатку пальца, вам нужно будет выбрать дополнительный метод разблокировки на случай, если сканер не сработает.
Выберите разблокировку устройства с помощью отпечатка пальца, а затем установите в качестве замены графический ключ, PIN-код или пароль. Мы выбрали PIN-код. onNext».
Кроме того, рекомендуется установить PIN-код, который необходимо вводить при каждом включении гаджета. Принять или оставить эту опцию можно только для того, чтобы вы не запутались, но мы считаем, что вводить PIN-код каждый раз, когда вы делаете снимок, — занятие, которое может очень быстро вас утомить. Поэтому при включении устройства нажмите «Запросить PIN-код» или «Нет, спасибо», а затем «Продолжить».
Мы устанавливаем PIN-код (не менее четырех цифр), который мы можем запомнить. Мы также помним, что PIN-код типа «1234» и «0000» является одним из самых невероятных и легко подбираемых. Чтобы продолжить, нажмите на кнопку со стрелкой.
На следующем экране предлагается ввести заданный PIN-код еще раз, чтобы исключить возможность ошибки. Поэтому повторим код еще раз и нажмем ту же кнопку со стрелкой.
Настройка уведомлений

Следующая настройка Это относится и к уведомлениям на заблокированном устройстве: вы можете либо показывать их полностью, либо скрывать личную информацию, либо не показывать их вообще. Если вы выберите первый вариант, все, кто видит заблокированный экран при получении сообщения, увидят имя отправителя и смогут прочитать начало сообщения.
Для тех, кто дорожит своей личной жизнью, лучше выбрать «Не показывать уведомления» или «Скрывать личную информацию в уведомлениях». Однако если скрыть уведомления, можно оставить некоторые важные сообщения самостоятельно. Выбираем «Показать уведомления полностью» и нажимаем «Далее».
Настройка сканера отпечатков пальцев
Время пришло настроить Дуктилоскопический сканер. Обычно он встроен в кнопку «Домой» (или в нашем случае кнопку включения/выключения) или установлен на задней панели под камерой. Вы можете обратиться к руководству пользователя, посмотрев на свой гаджет или просто изучив изображение на дисплее, которое обычно показывает его местоположение.
Мы держим устройство в руке как можно проще, потому что считывание отпечатка должно быть быстрым, четким и без необходимости высовывать палец. Затем нажмите на кнопку Сканер. Для калибровки необходимо пройти этот процесс несколько раз, слегка меняя положение пальца, чтобы сканер выдавал как можно более полный отпечаток пальца. Этот процесс сопровождается серией прогрессий, после заполнения которых открывается следующий этап настроек .
На многих смартфонах и планшетах можно добавить до пяти отпечатков пальцев. Это полезная опция, если вам нужно переложить устройство из одной руки в другую или, например, управлять дисплеем большим пальцем, а не указательным.
Другой человек также может пользоваться устройством, и ему также потребуется разблокировать его. Однако при необходимости все пять отпечатков можно добавить позже.
Мы обновляем приложение по умолчанию

Все это: Это был последний этап предварительной настроек Но, как уже упоминалось выше, о процессе работы с различными инструментами. настройки Это может выглядеть и происходить по-разному. После всего прохождения, скорее всего, последует приветствие от вашего нового гаджета, и на несколько мгновений можно будет открыть короткое обучение, например, для смены заставок и виджетов и настройки । Лишним просмотр не будет, но вы, конечно, можете пропустить этот процесс и сразу перейти к главному экрану.
Во-первых, рекомендуется проверить доступные обновления для гаджетов или предустановленных приложений. Для этого перейдите в раздел «Настройки» и выберите элемент из списка «О смартфоне «Или» на планшете», затем выберите «Обновление системы». Чтобы обновить приложение, заходим в Google Play (ярлык должен быть на главном экране), нажимаем на значок в виде трех горизонтальных линий в левом верхнем углу, выбираем «Мои приложения и игры» и нажимаем на опцию «Обновить все».
Самое интересное — это установка новых приложений
В «Настройках» можно изменить заставку или добавить другую мелодию на звонок.
После демонстрации настроек можно приступать к установке различных приложений из Google Play. Потому что это просто запускаем Введите в поиске магазин приложений, название или игру (например, Clash of Clans или Farm), нажмите и нажмите кнопку «Установить». Затем появится запрос на ввод некоторых пользовательских данных, после чего процесс установки начнется в фоновом режиме.
Для новичков: как настроить Android под себя
Большинство пользователей не знают, где и как ознакомиться с новой операционной системой её настроить себя. На настроить Что касается самого телефона или планшета Android, то новичку следует разобраться в основных настройках А также его функции и разделы.
Первый выстрел
Рекомендуется с первого снимка устройства на базе Android, руководствуясь. инструкцией । После нажатия кнопки питания появляется основной мастер. настройки । В нем предлагается выполнить следующие действия:
- Выберите язык, который будет использоваться системой.
- Если есть доступ, подключитесь к Интернету с помощью технологии Wi-Fi. Этот шаг необязателен: его можно пропустить и вернуться к нему позже, когда появится доступ в Интернет.
- Создайте аккаунт Google или переключитесь на существующий аккаунт, если он уже был создан.
- Настройте дату и время (если на втором этапе было установлено подключение к Интернету, данные будут определены автоматически).
- Подтвердите местоположение (необязательно).
Каждый уровень происхождения настройки Он выполняет важную функцию и необходим для полноценного использования системы. Без создания учетной записи Google невозможно перейти в бесплатный магазин приложений Google Play и пользоваться электронной почтой. Подтверждение местоположения гарантирует правильную работу служб и точное определение времени и даты.
Дальнейшие настройки Системы зависят от личных предпочтений пользователя: они могут быть изменены и полностью сброшены в любое время настроек На Android, когда произошла важная ситуация.
Интерфейс механизма
После первичной настройки При включении или перезагрузке устройства на экране отображается предустановленная программа запуска системы. Он состоит из иконок и символов: Первое, что отображается на экране, — это текущее время и дата.
На экране рабочего стола (на одном или нескольких) также находятся наиболее часто используемые программы. Смена рабочих столов осуществляется путем поворота экрана.
Сценическими столами можно управлять, добавляя новые или удаляя существующие. Чтобы добавить новый стол, коснитесь экрана одновременно двумя пальцами, а затем сведите их вместе. Это действие сопровождается знаком «плюс», который необходимо нажать.
После добавления новой таблицы вы можете перемещать в нее программы и виджеты.
Быстрое меню
Чтобы открыть быстрое меню в смартфоне Android, нужно провести пальцем вниз от верхней панели экрана. В этом случае появляется меню, в котором можно выполнить несколько важных функций:
- Включите WLAN;
- Включите мобильный Интернет;
- Выбор профиля телефона (стандартный, беззвучный, вибрация);
- Изменение яркости экрана;
- другие настройки (включите GPS, Bluetooth, режим полета).
Классификация настроек
Основные настройки Android будет готов после того, как вы нажмете на значок «Настройки» на рабочем столе.
Настройка интернета на Android: быстро, легко, доступно каждому
Возможно, еще 10 лет назад мы и представить себе не могли, что Интернет станет неотъемлемой частью нашей жизни. Но сегодня я купил новую смартфон Или планшет, сначала копируем ноутбук и разбираемся. как настроить сеть на Android. И если вдруг что-то не срабатывает, мы тут же впадаем в панику. Кому-то настройка Всемирная паутина — это просто, но есть те, кому нужен совет.

Есть простые способы настройки Мобильный и беспроводной доступ к гаджетам на Android, а также доступ к всемирной сети через USB-кабель в формате «компьютер — Android» и наоборот.
Настройка мобильного доступа к Android
При первом использовании SIM-карты в новом или перепрошитом телефоне, в большинстве случаев. настройка Происходит автоматически, но если по какой-то причине это не работает и доступ не работает, вам необходимо использовать настроить Сам гаджет. Автоматический заказ — самый простой способ настройки От вашего оператора мобильной связи. Из SMS оператора они сохраняются одним щелчком мыши, а интернет подключается за несколько секунд.
Если этот вариант вам не подходит, вы можете использовать настроить Android вручную, попросив оператора сети отправить его вам по SMS.
Настройка сети вручную занимает не более 5 минут, вам не нужно ничего, кроме гаджета, даже USB-кабель. Для ручного настройки Пройдите через «Меню смартфона В Android» Настройки» и в пункте» Беспроводная связь / Беспроводные сети» нажмите на «Еще». В выпадающем меню выберите интересующий вас пункт «Мобильные сети».
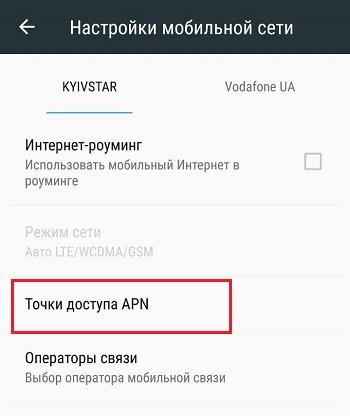
Затем нажмите на «Точки доступа (APN)», после чего на экране появится список существующих точек доступа операторов мобильной связи, SIM-карты которых были использованы в вашем гаджете. Из списка выберите оператора мобильной связи, услугами сети которого вы хотите воспользоваться. Затем просто проверьте правильность имеющихся настроек С людьми, направленными к вам оператором. Вы можете обнаружить ошибку, из-за которой глобальная паутина не работает.
Если в телефоне нет списка точек доступа, нажмите клавишу «Меню» и выберите «Создать APN». Затем заполните поля вручную в соответствии с данными из SMS с настройками. Будьте предельно внимательны, так как Интернет не будет работать, если вы неправильно введете хотя бы одну цифру.
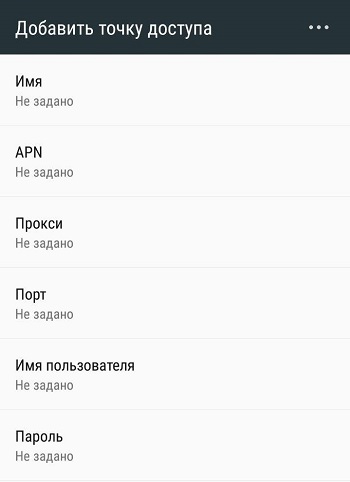
Если автоматические настройки По тем или иным причинам они не установлены или пользователь хочет проверить параметры работы мобильного интернета у своего мобильного оператора.
Прямой путь
Один из самых популярных мобильных операторов «Билайн» предлагает своим пользователям доступ к мобильному интернету. Согласно его настроить как и в случае со всеми операторами, представленными ниже, вам следует перейти на страницу в настройки мобильной сети на телефоне и введите соответствующие данные в настройках APN (точка доступа).
Поскольку это оператор beeline, здесь следует использовать следующие параметры:
- APN internet. beeline. ru записывается как;
- В разделе» Имя пользователя » (имя пользователя) значение должно быть пограничным;
- Билайн также устанавливается в графе» Пароль » (Password).
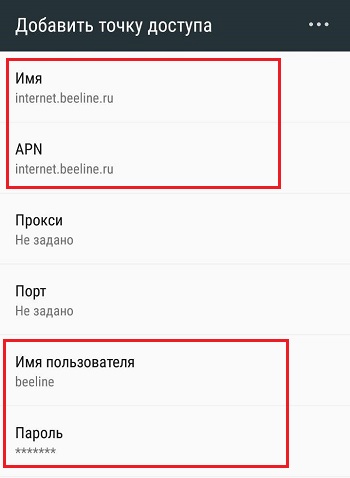
Если автоматически эти настройки не были зарегистрированы, их можно ввести вручную. После этого мобильный интернет «Билайн» должен заработать.
Также необходимо выбрать предпочитаемую сеть. Сейчас актуально использовать 4G или 5G. Доступ к 3G обеспечивает очень низкую скорость, но трафик невелик.
Здесь нет ничего сложного.
Не менее распространенным и популярным считается мобильный оператор МТС.
Здесь вы должны написать в настройках следующие данные:
- В строке APN internet. mts. ru;
- То же значение MTS используется для элементов» имя пользователя «и» пароль «.
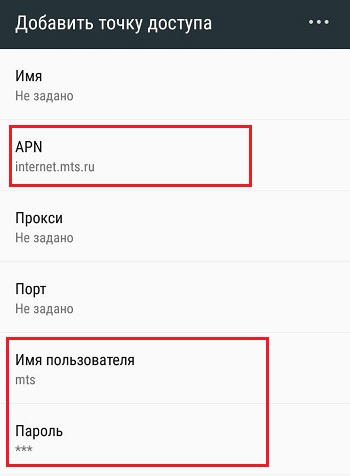
Вот и все. После того, как вы указали эти данные, сначала вставьте SIM-карту от МТС в ваш Android смартфон Если интернет недоступен, можно воспользоваться мобильным интернетом.
Мегафон для передачи информации на большие расстояния
Еще один популярный российский оператор мобильной связи, пользующийся спросом во многих регионах страны.
Здесь используются 2 варианта APN, в зависимости от региона.
В строке «APN» жители Российской Федерации, кроме Москвы и области, просто пишут слово Internet. И пароль, и имя пользователя везде одинаковые. Это всего лишь gdata.
Но для московского региона используется APN Internet. itmsk.
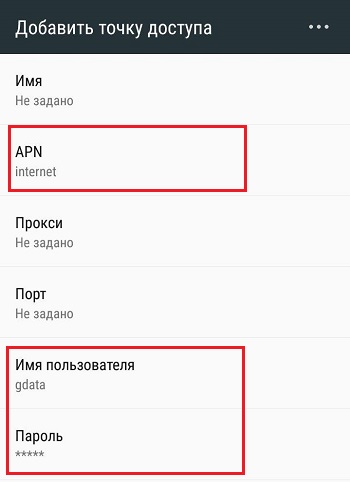
Стоит попробовать оба варианта. После вставки и сохранения данных на Android-. смартфоне Мобильный Интернет становится доступным в соответствии с вашим тарифным планом.
Tele2
По сравнению с другими поставщиками услуг, оператор Tele2 уступает по популярности своим конкурентам, представленным выше.
В то же время многие пользователи отмечают качественную и стабильную связь этой компании.
Если требуется настроить Мобильный интернет на Android, и вы используете SIM-карту этой марки, то вам нужно зарегистрировать здесь только APN, если эта строка не была заполнена при автоматической установке. настройки .
В строке APN для пользователей Android Martphone с Tele2 im card необходимо интернет. tele2. ru зарегистрироваться. Однако строки с паролем и именем пользователя трогать не нужно. Они остаются пустыми.
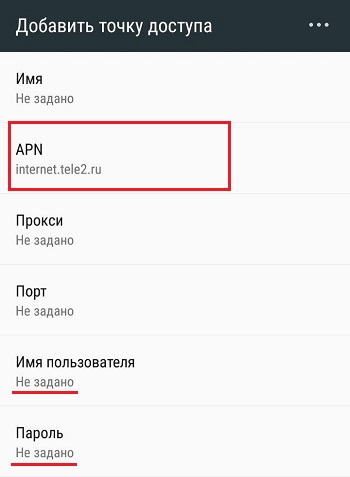
Другие операторы имеют свои собственные данные для настройки мобильный интернет.
В большинстве случаев доступ к ним можно получить автоматически, просто вставив SIM-карту в Android смартфон , и включите его. Или вы можете обратиться к оператору, который вышлет параметры на ваш телефон в формате SMS. После консультации вам нужно будет внести соответствующие изменения. в настройках мобильный интернет.
На этом этапе вы подключаете Android-. смартфона Мобильный интернет очень редко сталкивается с какими-либо проблемами или трудностями. Однако для уверенности лучше знать, нужно ли и в каких случаях указывать в настройках .
Настройка беспроводной локальной сети на Android
Теперь, когда мы узнали. как настроить Мобильный интернет, давайте займемся делом настройкой Wi-Fi, потому что платить за трафик мобильных данных не всегда имеет смысл, особенно если вы находитесь дома или рядом с бесплатной точкой доступа.
Обычно подключение к сети Wi-Fi происходит автоматически, как только вы включаете эту функцию на своем устройстве. Однако иногда возникают проблемы с подключением. Почему это происходит? Бывает, что веб не работает, когда вы находитесь в зоне действия нескольких точек доступа одновременно. Телефон или планшет может запутаться и не подключиться ни к одному из них. Но не стоит паниковать, нужно просто помочь телефону настроить Wi-Fi.
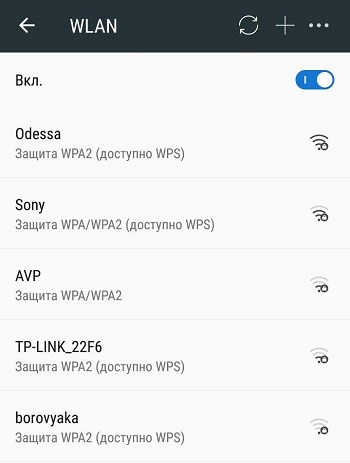
Поэтому все, что вам нужно сделать, это выбрать нужную точку доступа, ваш домашний маршрутизатор или общественную сеть. Но как это сделать? Перейдите в «Настройки» через «Меню» телефона и нажмите на WLAN в разделе «Беспроводная сеть / Беспроводные сети» и просто активируйте ее одним движением пальца, нажав на кнопку «ON». После этого сразу же отобразится список доступных беспроводных сетей. Однако если сеть защищена паролем, рядом с именем и символом WLAN отображается замок.
Выберите нужную сеть по имени и нажмите на нее. Затем введите пароль и нажмите кнопку Подключить.
Если WLAN активирована, но Интернет недоступен
Подключение к сети без навесного замка осуществляется таким же образом, но пароль вводить не нужно. Но и здесь вы можете столкнуться с трудностями. Возможно, вы уже спрашиваете себя: «Почему WLAN подключен, но Интернет не работает на телефонах Android?»। Причины могут быть разными, например, подключение может быть скрыто в параметрах вашего маршрутизатора или перестала работать функция DHCP. В этом случае вам необходимо настроить Сеть вручную. Как это сделать? Активируйте WLAN в соответствии с приведенной выше схемой. Затем выберите «Добавить сеть». Однако в разных версиях Android это меню может находиться в разных местах: под списком доступных сетей Wi-Fi или в виде трех точек рядом со значком увеличительного стекла в верхней части экрана.
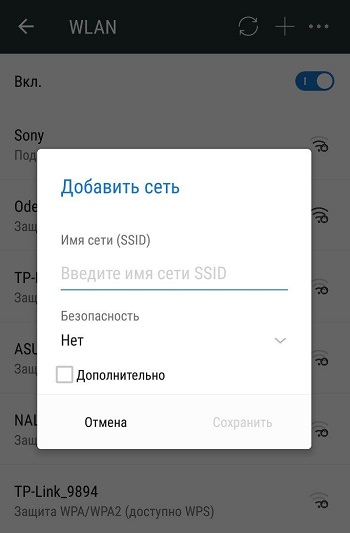
После выбора пункта «Добавить сеть» на устройстве Android введите название, укажите тип защиты и помните, что он должен совпадать с тем, который указан в настройках маршрутизатора. Теперь сохраните настройки , перезагрузите телефон или планшет и используйте WLAN, он уже работает.
Однако если функция DHCP на вашем маршрутизаторе отключена, установите флажок «Показывать дополнительные параметры» при добавлении нового соединения. Затем необходимо зарегистрировать DNS-сервер, IP-адрес, параметры IP и другие данные. Где-то настройки стали доступны, необходимо выбрать значение» static» в строке» Настройки IP». Как настройка В Android это занимает около 10 минут. Если WLAN не работает, перезагрузите маршрутизатор и гаджет.
Как использовать USB смартфон В качестве модема для вашего ПК
Теперь рассмотрим еще один важный момент: если у вас нет интернета дома или вы находитесь в дороге, полезно знать, как передать интернет с компьютера на Android через USB. и настроить Телефон в качестве модема.
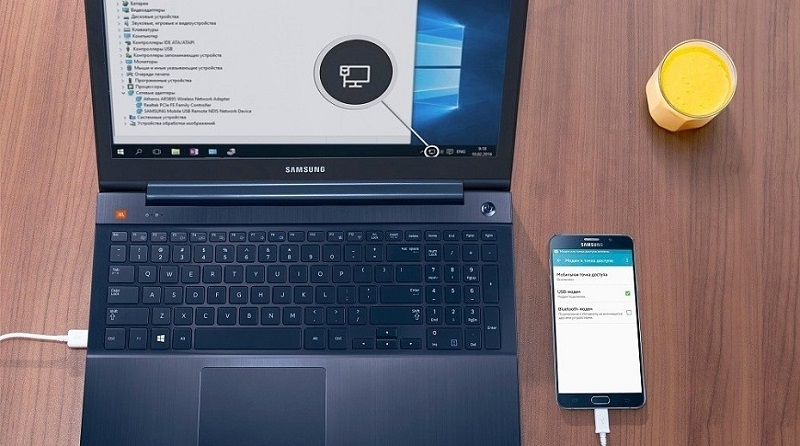
Чтобы получить доступ к мобильному интернету с ПК, сначала необходимо. настроить . Для этого активируйте эту функцию в своем ноутбуке. Откройте «Сетевые подключения» и установите флажок напротив «Разрешить другим пользователям сети подключаться к Интернету с этого компьютера».» Теперь скачайте Android Debug Bridge (Отладочный мост Android) на свой компьютер и распакуйте файлы. Это одна из самых удобных программ для управления Android.
Затем активируйте режим отладки USB в телефоне. Зайдите через «меню» в «настройки», найдите пункт «параметры разработчика» и установите флажок напротив «отладка USB».
Теперь подключите телефон или другое мобильное устройство к компьютеру с помощью USB-кабеля. Далее откройте папку с распакованной программой Android Debug Bridge и выберите AndroidTool. найдите EXE-файл и запустите его. На экране компьютера появится окно, в котором нужно нажать «Обновить» и выбрать «DNS» из выпадающего списка «Выбрать DNS для использования» и нажать «Подключить». Сразу же на экране появляется черное окно с прокручивающейся линией и текстом «Connected», что означает, что Интернет уже подключен.
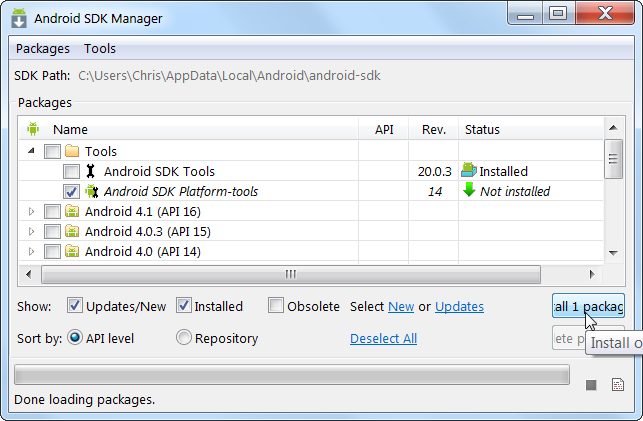
Обратите внимание, что после этого некоторые гаджеты запрашивают права пользователя. В этом случае просто нажмите «Разрешить» в ответ на появившееся окно. смартфона сообщение. Теперь ваш телефон подключен как модем. Важно: Не отключайте кабель USB и не выключайте его во время использования сети её настройки । Почему это не может быть сделано? Из-за плохого контакта Интернет часто выходит из строя или вообще не работает.
Вот как использовать USB через ПК с Интернетом на вашем смартфоне
И, наконец, давайте узнаем, как использовать USB для подключения Интернета к Android через компьютер. В этом нет ничего сложного настроить Сеть нам поможет уже известный Android Debug Bridge. Это очень облегчает не только распространение, но и получение Интернета.
Но не спешите запускать Первое вложение на вашем компьютере в настройках Используя подключение к Интернету на вкладке «Доступ», все пользователи могут подключиться к Интернету вашего компьютера.
Теперь возьмите USB, с помощью которого вы должны подключить телефон к компьютеру, но не забудьте, что вы также должны отключить Wi-Fi соединение и передачу данных. Далее выполните процедуру, описанную в предыдущем пункте инструкциям , выберите в списке только тот DNS-сервер, который использует ваш компьютер. Приложение предлагает установить гаджет USB-туннеля на телефон или другое устройство, одобрить это предложение и после установки вставить программу с правами суперпользователя. Теперь нажмите на кнопку Connect в туннеле USB на ПК. Вот и все, ваш интернет подключен и работает.
Как видите, подключить сеть на Android совсем не сложно, для этого не нужно быть большим знатоком компьютерной техники настроить смартфон , планшет и ПК. Все, что вам нужно, — это немного терпения, гаджет, ПК и USB. Так вы сможете быстрее настроить интернет и прочитать больше полезных советов об Android на нашем сайте.