Как настроить сетевую карту ?
Настройка сетевой карты В значительной степени зависит от типа карты И какие инструменты или утилиты включены в карту . Обычно необходимо установить или обновить драйверы для всех из них сетевой карты Вы устанавливаете впервые или если существующие драйверы повреждены. Кроме того, необходимо установить программное обеспечение, поставляемое с компьютером. с картой Какой из них вы используете, потому что он обычно работает лучше для вас. карты . Вы можете захотеть настроить сетевую карту Но у вас нет никакого программного обеспечения, в этой ситуации вы можете загрузить стороннюю программу, которая поможет вам подключиться. к сети . Необходимая процедура для настройки сетевой карты Часто варьируется в зависимости от типа сетевой карты Что вы используете. Сеть карта Чтобы подключить провод сети Часто требуется через Ethernet с помощью кабельного или аналогичного соединения в настройке И, возможно, вам придется потратить больше времени на его исправление. настроить сетевую карту Для беспроводного подключения. В любом случае, часто предпочтительнее обновить или установить драйверы специально для вас. сетевой карты . Эти драйверы обычно поставляются с с сетевой картой На дискете, или их можно загрузить непосредственно с веб-сайта производителя. карты .

Если у вас есть необходимые драйверы карты Так что вы должны быть в состоянии установить связь. к сети особенно с проводами. В сети . Вам может понадобиться настроить сетевую карту Для подключения к беспроводной локальной сети сети Но это может быть немного сложно. Множество карт Поставляется с дополнительным программным обеспечением, которое поможет вам правильно подключиться к сети WLAN. сетям . В противном случае, как правило, можно найти сторонние программы, которые помогут вам вам настроить сетевой Адаптеры беспроводного подключения.
Параметры по умолчанию для этого типа программ часто являются достаточными, когда вы пробуете их настроить сетевую карту Но, возможно, вам придется внести некоторые коррективы. Обычно они включают в себя ввод пароля и имя сети Для подключения к беспроводной локальной сети сети К которому вы хотите подключиться. Вам также необходимо убедиться, что вы используете тот же протокол безопасности, который вы используете для подключения к маршрутизатору или устройству Wi-Fi. К распространенным протоколам относятся эквивалент проводной конфиденциальности (шифрование WEP), контроль доступа к среде передачи данных с фильтрацией адресов (MAC) и защищенный доступ Wi-Fi (WPA).
Настройка сетевой карты , его особенности. Сброс ее настроек И установка нескольких сетевых карт .
Сетевые адаптеры или, как говорят в повседневной жизни, сетевой картой Является инструментом для связи между компьютерами в локальной сети Или покинуть глобальный сеть Интернет. Существует два типа: встроенный в материнскую плату компьютера или отдельная микросхема с соответствующим выходным разъемом. По типу соединения (розетки) бывают сетевые Адаптеры формата Isa (устаревшая шина), PCI, USB, PCMCIA (для ноутбуков), PCI-E и некоторые другие. Вы можете подключиться к первым двум спецификациям сетевой Адаптеры только в корпусе ПК. Гнезда USB и PCMCIA расположены на передней или задней панели корпуса. Поэтому адаптер данных спецификаций подключается внешним образом. PCI-E-es — это современная высокоскоростная шина, которая пришла на смену шине PCI. Процедура подключения адаптера указанной шины – внутренняя часть.
Настройка сетевой карты И его правильная эксплуатация
Настройка сетевой карты А его производительность определяется производителем, драйвером и операционной системой пользователя. Взаимодействие этих параметров неизбежно, и ни один из них не может быть исключен при эксплуатации данного устройства. Еще необходимо учитывать производителя адаптера. Производитель, проверенный годами, не будет выпускать некачественное оборудование. А продукт неизвестной компании, который дешевле в продаже, может быстро отказаться работать или не соответствовать заданным характеристикам.
Покупая сетевой Определитесь с адаптером и типом подключаемой шины. Убедитесь, что ваш компьютер или ноутбук поддерживает спецификацию шин, под которую он был создан сетевая Кусок. Обычно это шина PCI или PCI-E, реже USB. Спецификация ISA используется только в очень старых материнских платах. Почти никто не производит оборудование для этого обруча.
Какой тип выхода использует адаптер Nest. Если, например, сеть Он построен на тонком коаксиальном кабеле 10Base-2, зарядка должна быть оснащена гнездом BNC.
Проверьте совместимость приобретенного сетевого адаптеры с вашей операционной системой. Некоторые операционные системы не поддерживают работу с картами определенных производителей. Также убедитесь, что драйвер подходит для вашего устройства. Для проверки совместимости с операционной системой, список & laquo;Список совместимости& raquo;
Как именно делать настройка сетевой карты ? Для конфигурирования устройства ему присваивается адрес входа и выхода (E / A) и номер прерывания (IRQ). Имеется физическая область памяти для обмена информацией с адаптером ввода-вывода. Эти ресурсы должны иметь уникальную ценность, чтобы не вступать в конфликт с другими рабочими инструментами. Если ваш адаптер соответствует стандарту Plug-n-Play, операционная система автоматически выделяет необходимые ресурсы. В противном случае они должны быть назначены адаптеру вручную.
Иногда функция Plug-n-Play по тем или иным причинам может работать неправильно с адаптерами этого формата. Это может привести к неисправностям. В этом случае рекомендуется отключить поддержку Plug-n-Play. настроек драйвера.
Настройка сетевой карты Это можно сделать не только с помощью операционных систем, но и с помощью специальных программ. Если производитель сетевого Адаптер включил такое программное обеспечение вместе с драйвером в комплект поставки, рекомендуется использовать его при настройке । В случае возникновения вопроса & laquo;как перезагрузить настройки сетевой карты На завод? & raquo; используйте прилагаемые инструкции производителя.
Немного из сетевого Администрация. Сделайте два комплекта сетевых карт
Если компьютер используется в качестве маршрутизатора и также является частью локальной сети сети (LAN), наименее используемый два сетевых Адаптер. Подключен к местному сетью Второй имеет доступ в Интернет через выделенный порт WAN, через коммутатор или устройство-концентратор. Все остальные инструменты сети пакеты данных через этот компьютер. Необходимую литературу по данной теме можно найти в сети Например, в публичных электронных библиотеках.
Windows 7 Как настроить сетевую карту ?
В новой Windows 7C есть функция! Сеть, состоящая из системы двух или более компьютеров, соединенных вместе. В новой Windows 7C есть функция! Сеть — это система из двух или более компьютеров, соединенных вместе. Вам может быть полезен самоучитель Windows 7, это своего рода универсальное руководство с удобной навигацией по темам с картинками (скриншотами), что значительно облегчает процесс обучения.
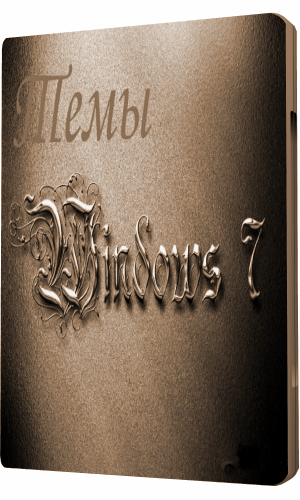
Чтобы настроить сеть Если у вас несколько компьютеров, вам необходимо установить сетевую карту / адаптеры для каждого из ваших компьютеров в вашем сети И подключите каждый компьютер к сети Переключение с помощью сетевого Проводная или беспроводная технология, известная как Wi-Fi.
При установке Windows 7 основной набор сетевых Установленные услуги и настроен Использование системы по умолчанию. Такая установка может, но не всегда, обеспечить работоспособную систему сетей .
Однако существует три основных окна этапа 7 сетей Кто заставит ваш компьютер общаться с другими компьютерами в сети :
- Убедитесь, что сетевая карта (NIC) и сетевой кабель правильно настроен .
- Установить сетевые Вы хотите торговать.
- Проверьте правильность параметров безопасности сети .
Большинство материнских плат в настоящее время поставляются со встроенным сетевым адаптера, вам нужно только установить драйвер и подключить сетевой кабель, и это сработает.
Внимание. Поэтому занесите эту страницу в «Закладки» на этой странице или в папку «Избранное», чтобы легче было вернуться к ней позже.
Как настроить карту памяти?
За последние 5 лет карты памяти стали привычным атрибутом, входящим практически во все цифровые устройства. Карты памяти, используемые в большинстве мобильных телефонов и планшетов, не могут занимать площадь в один квадратный сантиметр, а с 32 Гб памяти вы можете создать свою базу данных на портативном устройстве. Большинство людей не используют карты Память максимального объема из-за столь высокой стоимости карт Ограничен объемом памяти от 2 до 8 Гб. В большинстве своем цифровые устройства оптимизированы для использования карт Вам не нужна память, и вам не нужно ее добавлять, но в некоторых отдельных случаях это необходимо, как настроить карту память для дальнейшего использования, так как детекторы не устанавливаются и не прослушиваются в программе или других устройствах карты . Дополнительные настройки Это может потребоваться, если пользователь хочет установить личные настройки и использовать карту Память как основная точка для установки приложений.
Основная проблема, с которой сталкиваются многие владельцы новых карт Память используется для копирования на карту В память заносится информация, а затем легко находится на устройстве. Если это современный телефон или планшет, сначала необходимо установить устройство карту В памяти, а затем установите определенное приложение-лидер — доступ к этому приложению может быть разным в зависимости от операционной системы на устройстве. Например, в Android часто используется ES Проводник, чтобы можно было быстро получить доступ к содержимому папки на карте Управление хранилищем и приложениями. Когда пользователь карты Планы хранения конфиденциальных данных на карте Вы можете установить на него пароль или сделать это через компьютер, соединив устройство со специальным устройством настроек Второй вариант, установленный в телефоне, кстати, проще. Когда мы говорим о собственности карт и их настройка Невозможно не упомянуть о том, как выбрать карту Память, потому что многие покупатели не смотрят на инструкцию к телефону или планшету, но удивляются впоследствии что карта «Замедляет» работу устройства.
Карта должна полностью подходить к устройству как по параметрам, так и по объему. С паролем на картах Память не должна быть сложной, поскольку разблокировка карту Память телефона может быть очень проблематичной. Блок карта В принципе, память не полностью потеряна для использования, так как можно удалять пароли, блокировать и форматировать карту Память, настойки почти во всех планшетах и телефонах имеют графу «Формат» карту Память». Конечно, данные в этом случае с карты удаляться, но карту Память можно использовать снова. Личный настройку карт Память в планшетах и телефонах может быть создана с помощью меню настройки В устройстве или у менеджера. В некоторых случаях требуется загрузка дополнительного программного обеспечения с веб-сайта производителя. карты В памяти, но это бывает очень редко, и обычно после перепрошивки устройства или сбоя в системе настойки устройства.
Как настроить сетевую карту ?

Выбор элемента центра управления сетями и общим доступом :
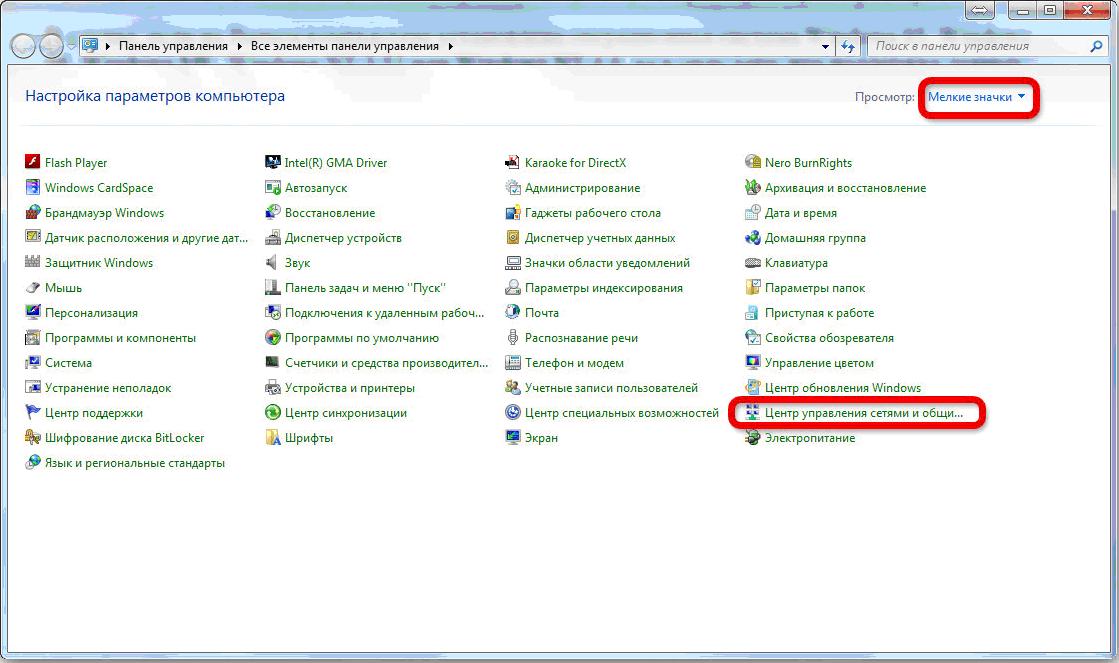
Примечание: Если у вас вдруг не работает панель управления в меню, в правом нижнем углу, примерно через несколько часов, ищем значок сетевого Подключение в виде монитора и щелкните по нему правой кнопкой мыши В выпадающем меню необходимо выбрать центр управления сетями И полный доступ в центре управления сетями И в меню слева выберите пункт Изменения в параметрах адаптера Total Access:
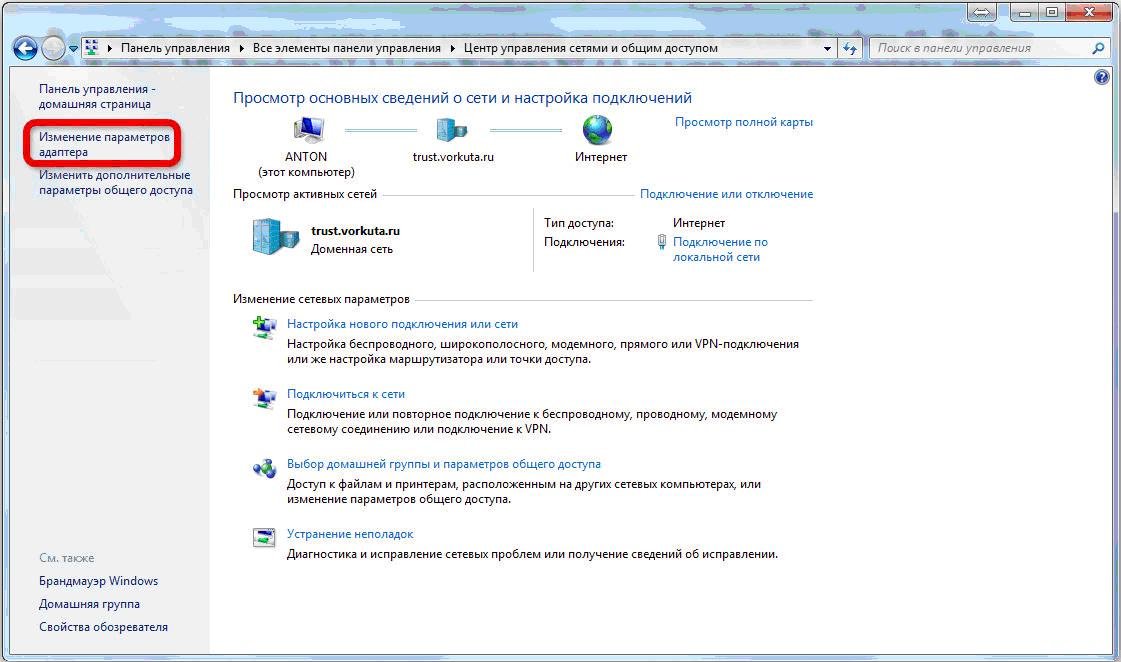
Переходим к сетевому подключению и выбираем сетевое подключение сетевую плату:
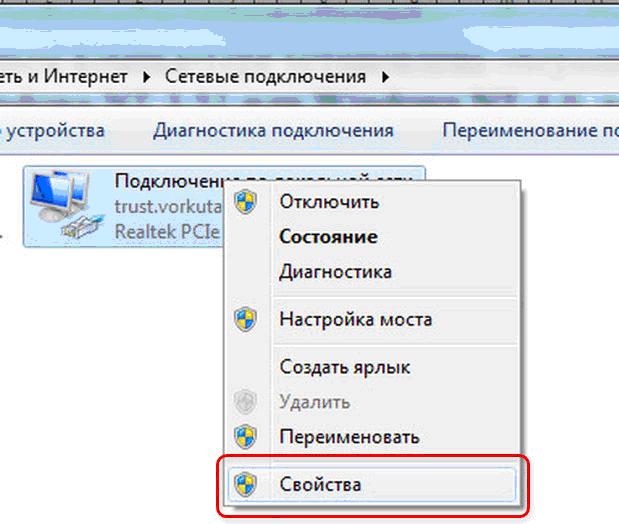
Щелкните на нем правой кнопкой мыши и выберите элемент свойства, в котором мы находимся в Qualities сетевого адаптера:
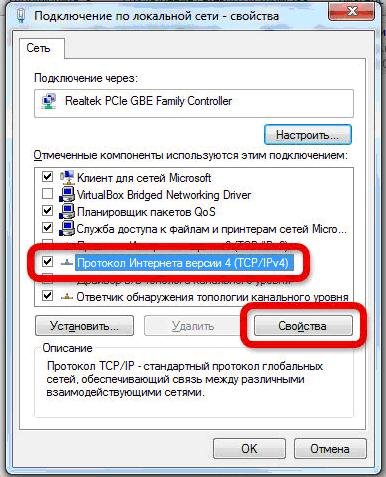
Здесь нужно выбрать протокол Интернета версии 4 (TCP/IPv4) и дважды щелкнуть по нему или нажать клавишу свойства:
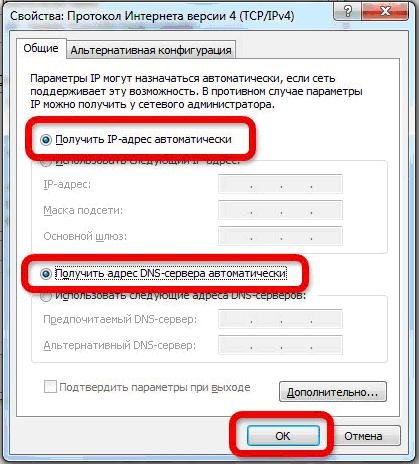
Если вы хотите назначить адрес автоматически, установите флажок для автоматического получения ❶ адреса и автоматического получения адреса сервера Если вам нужно зарегистрировать статический IP-адрес, введите нужный адрес в поле IP-адрес Если вы подключаетесь, например, к маршрутизатору, вы должны ввести адрес из сети 192.168.1.❶, как оказалось: IP-адрес — 192.168.1.2 Маска — 255.255.255.0 Шлюз — 192.168.1.1.1 Если у вас роутер D-Link, то необходимо прописать следующий адрес: IP-адрес — 192.168.0.2 маска — 255.255.255.0 шлюз — 192.168.0.1
Карты, волны, провода: как настроить сетевую карту в Windows 7

Пошаговое руководство
Сетевой адаптер является одним из основных компонентов компьютера, поскольку трудно представить себе ПК, подключенный к Интернету ⑦ Существует отчет, который поддерживает подавляющее большинство сетевых карт Уже включена в дистрибутив операционной системы Windows 7, но время и прогресс не стоят на месте: с момента выхода Windows 7 прошло почти восемь лет, появились новые сетевые контроллеры и даже методы передачи данных, а вместе с ними и новые сетевые адаптеры Использование таких компонентов требует дополнительных настроек На этапе установки операционной системы и во время работы.
Зачем настраивать сетевую карту Windows 7
Изменение базовых настроек сетевого Адаптер может потребоваться для расширения рабочей схемы, выполняемой клиентским компьютером сети :
- тонкая настройка Wi-Fi в условиях эксплуатации с большим количеством беспроводных устройств (многоквартирные дома, офисные здания) ;
- установка драйверов для сетевой карты Поддержка которых не обеспечивается операционной системой «из коробки»;
- Некоторые провайдеры (VPN, PPTP, WiMAX) требуют дополнительного настройки сетевых параметров;
- установка и настройка ④ Длинные беспроводные каналы связи с
Как выяснить, что за сетевые карты Установлен в системе
Выяснить наличие и количество активных сетевых адаптеры для вашего ПК можно использовать одним из следующих способов: Просмотр ветки «Сетевые адаптеры» системной утилиты «Диспетчер устройств» или анализ ее содержимого. сетевых Подключение панели управления
- Чтобы получить доступ к «Центру общего доступа и управления сетями «, нажмите на значок активного соединения к сети , расположенный справа от функциональной панели, и вызывает «Центр управления сетями » Производится через панель задач
- Выведите содержимое окна подключения адаптера на экран, нажав на интерактивный блок «Изменить параметры адаптера к сети .
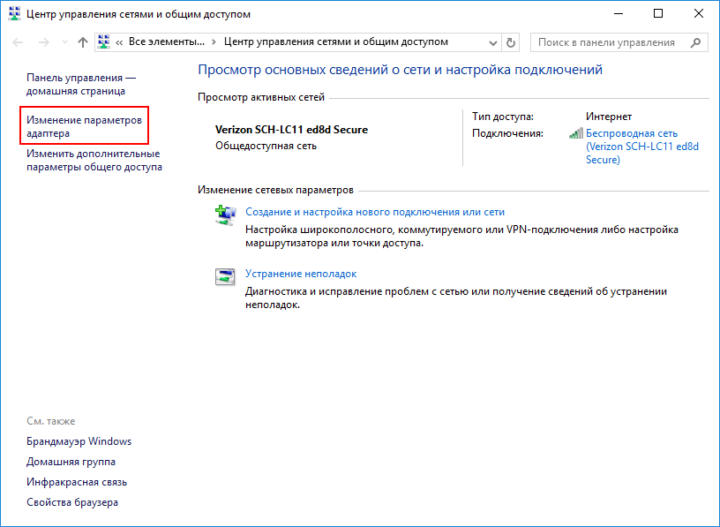 Открытие сетевых Подключение осуществляется к «Центру управления сетями »
Открытие сетевых Подключение осуществляется к «Центру управления сетями » - Измените сортировку дисплея на «Тип устройства», чтобы физический сетевые карты Они отобразились первыми в окне Присутствие виртуальных адаптеров в списке может сбить вас с толку, но их легко отличить по имени: В нем обязательно будет присутствовать слово виртуальный
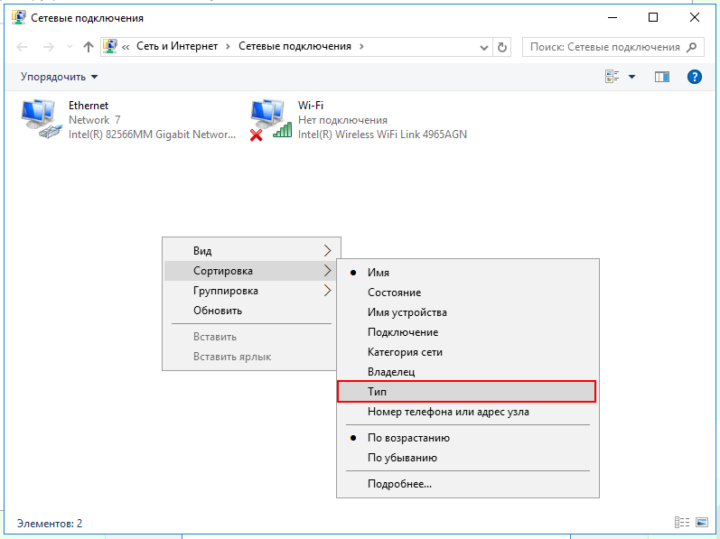 Отображение сетевых карт можно настроить В окне «Сетевые подключения»
Отображение сетевых карт можно настроить В окне «Сетевые подключения»
Или откройте «Диспетчер устройств» через командную строку:
- Запустите «Диспетчер устройств» из диалога «Выполнить», который можно вызвать из меню Пуск Для этого нажмите кнопку «❶.⑦ «Enter» в следующем окне».
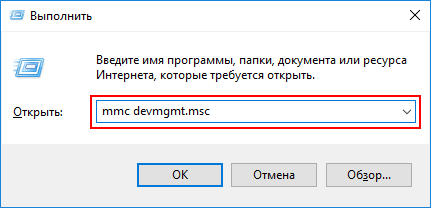 Запуск «Диспетчера устройств» через окна командной строки
Запуск «Диспетчера устройств» через окна командной строки - В окне «Диспетчер устройств» разверните список «Сетевые адаптеры».». Физическая карты В начале списка. За ними скрываются программные (виртуальные) интерфейсы.
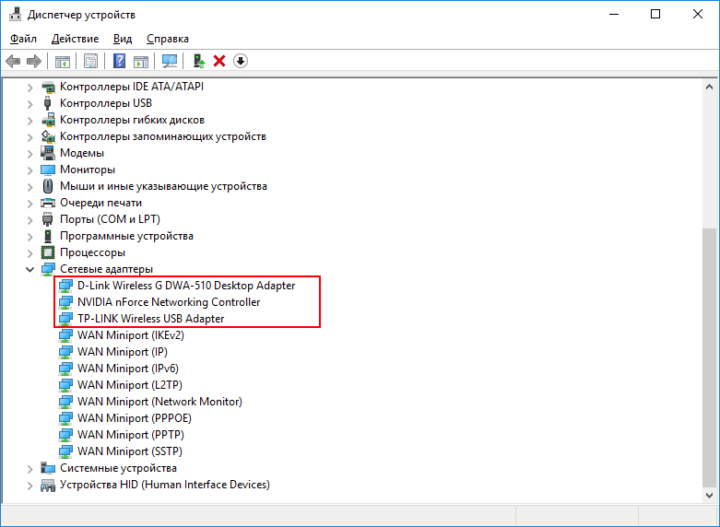 «Сетевой адаптер» находится в «Диспетчере устройств».
«Сетевой адаптер» находится в «Диспетчере устройств».
Если вы установили пакеты программного обеспечения для работы с 3G-модемом, VPN-клиентом или виртуальной машиной, то и в диспетчере устройств, и в сетевом подключении дополнительно отображаются эти программы. сетевые карты Созданные в рамках этих программ.
Принудительное отключение таких адаптеров может привести к самым неожиданным последствиям, вплоть до невозможности запуска ПК.
Видео: Как узнать свою модель сетевой карты
Чтобы включить или отключить сетевую карту (Включая использование BIOS)
Включение и выключение ноутбука сетевых Интерфейс доступен через комбинацию клавиш для стационарных ПК — с настроек BIOS или панель управления.
- Чтобы включить или отключить сетевой Контроллер Используя BIOS, вы должны выполнить следующие манипуляции: Когда вы включаете или перезагружаете компьютер, откройте меню на настроек BIOS, удерживая нажатой клавишу F1 или Delete (в зависимости от производителя материнской платы). Есть несколько ноутбуков для входа в систему в настройки BIOS имеют отдельный ключ, например, ThinkVantage для семейства Lenovo Thinkpad.
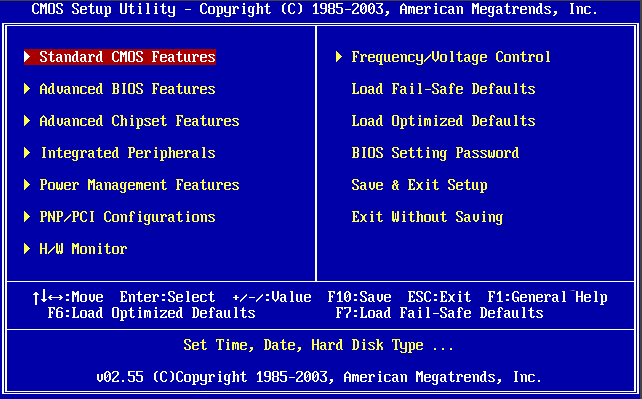 Главный экран настроек BIOS содержит настройки Системы материнских плат
Главный экран настроек BIOS содержит настройки Системы материнских плат - Перейдите в раздел Интегрированные периферийные устройства, который включает в себя настройки Все встроенные устройства компьютера. Если в списке сетевого Адаптер отсутствует — проверьте подраздел «Встроенные устройства».
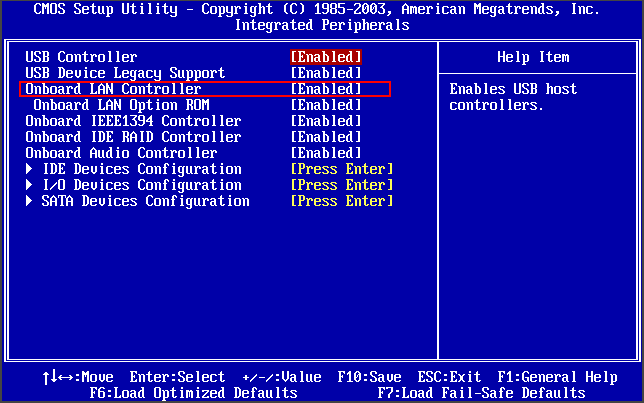 Вкл. или выкл. сетевой карты на экране настроек Периферийное устройство находится в разделе встроенных периферийных устройств.
Вкл. или выкл. сетевой карты на экране настроек Периферийное устройство находится в разделе встроенных периферийных устройств. - Установите встроенный контроллер локальной сети в положение enable- для активации сетевую карту , или отключить — для выключения.
Чтобы отключить адаптер WLAN сети На ноутбуке нажмите комбинацию Fn + F12 или воспользуйтесь специальным переключателем на корпусе. Некоторые модели ноутбуков автоматически отключаются сетевые интерфейсы при выборе профиля максимального энергосбережения или при отсоединении кабеля от сетевого адаптера.

Беспроводная кнопка выключения сетевого На некоторых моделях ноутбуков адаптер расположен на верхней стороне
Отключить сетевую карту Можно программно отключить через» Сетевые подключения».
- Откройте окно «Сетевое подключение», выполнив одно из следующих действий:
- Выполните команду «Отключить»;
- выберите нужный сетевой Откройте адаптер и его контекстное меню;
- В окне запроса нажмите на ncpa. Введите cpl;
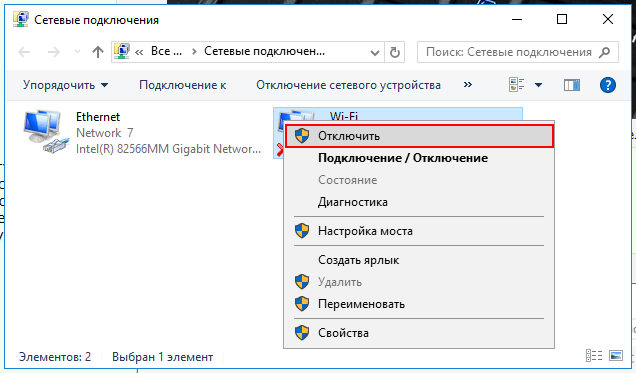 В разделе «Сетевые подключения» вы можете отключить сетевую карту в Windows 7
В разделе «Сетевые подключения» вы можете отключить сетевую карту в Windows 7
- Сетевой адаптер деактивируется и отображается в окне сетевых соединение как пассивное светло-серое.
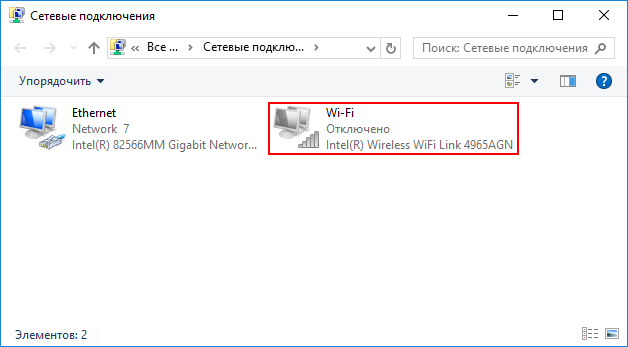 Выключенный сетевой Адаптер выделен серым цветом
Выключенный сетевой Адаптер выделен серым цветом
Сетевые карты USB, Cardbus или PCMCIA поддерживают горячее подключение. Самый простой способ отключить их — удалить из соответствующего порта. Не забудьте отключить них сетевой кабель (пачкорд).
Видео: как включить сетевую карту с помощью BIOS
Как установить сетевой Драйвер для Windows 7 (даже без Интернета)
Поскольку сетевая карта В основном используются для доступа в Интернет, их отключение затрудняет автоматическую установку драйверов. К счастью, водитель сетевой карты Как и любое другое устройство, в системе может быть установлено сначала путем записи на съемный носитель.
- Запишите драйверы сетевого адаптеры после их загрузки с веб-сайта производителя на флэш-накопитель USB или компакт-диск. Если драйверы были загружены в виде ZIP-архива, обязательно распакуйте его. Если драйверы были загружены не с официального сайта, проверьте архив на наличие вирусов.
- Подключите носитель к компьютеру и убедитесь, что он нормально читается и отображается в «Проводнике». Затем запустите devmgmt в коробке. Откройте диспетчер устройств, набрав msc.
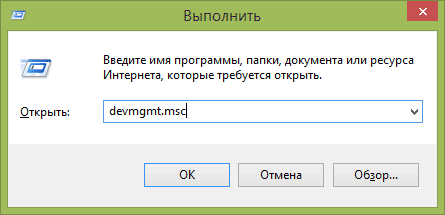 Диспетчер устройств запускается командой в окне «Выполнить»
Диспетчер устройств запускается командой в окне «Выполнить» - Разверните ветку «Другие устройства» и найдите «сетевой контроллер» или «неизвестное устройство» с желтым восклицательным знаком. Он будет твоим сетевая карта Для которого не установлен драйвер. Восклицательный знак означает, что устройство не может нормально запуститься.
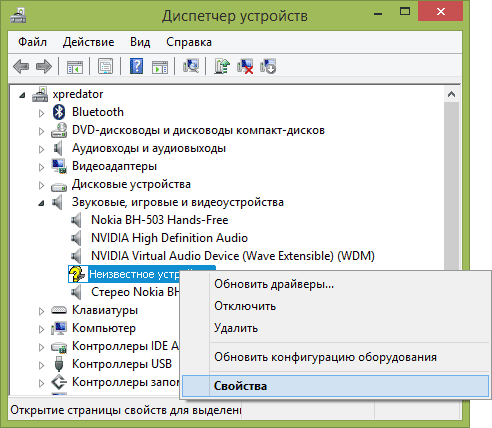 Установите драйвер для неизвестного устройства ( сетевой карты ) Начинается с выбора соответствующего устройства в «Диспетчере устройств».
Установите драйвер для неизвестного устройства ( сетевой карты ) Начинается с выбора соответствующего устройства в «Диспетчере устройств». - Перейдите к пункту «Обновить драйвер» в контекстном меню.
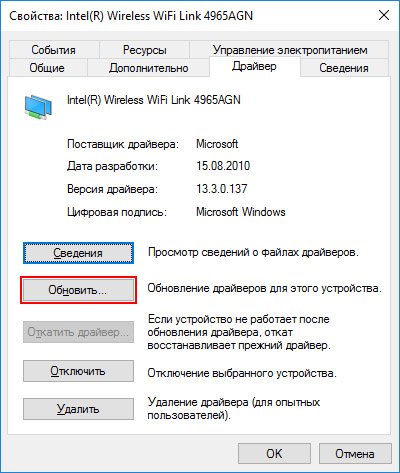 В «Свойствах» вы можете начать обновление драйверов устройств
В «Свойствах» вы можете начать обновление драйверов устройств - В окне Обновление драйвера выберите Установка вручную.
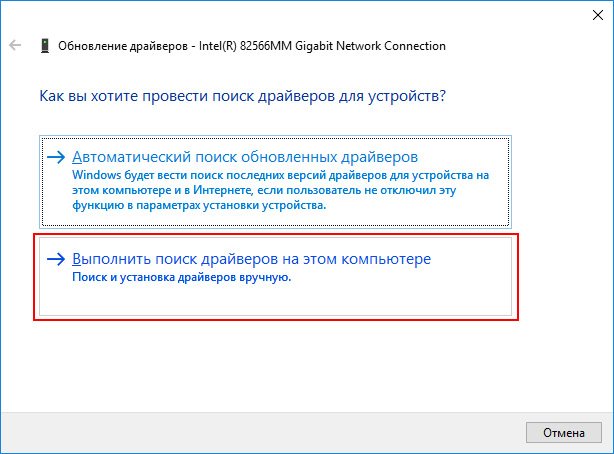 Выберите Обновление вручную, чтобы указать системе путь к файлам.
Выберите Обновление вручную, чтобы указать системе путь к файлам. - Укажите путь к съемному носителю с пакетом драйвера сетевой карты И нажмите кнопку Далее.
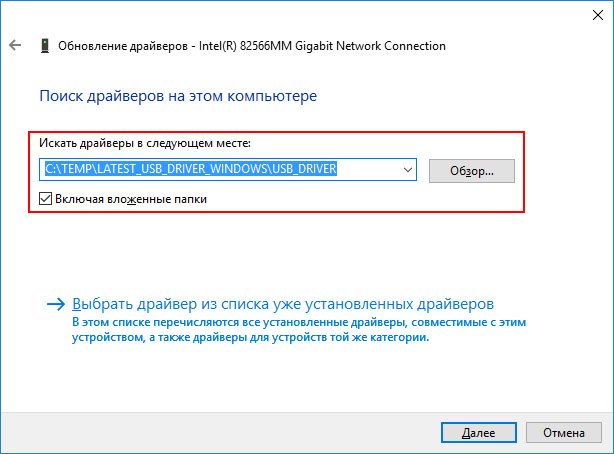 Укажите путь к папке с файлами драйверов в системе
Укажите путь к папке с файлами драйверов в системе - Драйверы будут установлены через несколько минут, и ваш сетевая карта начнёт работать.
С помощью сервиса DriverPack Solution вы можете установить драйверы автоматически, не тратя время на поиск, загрузку и установку недостающих драйверов. Онлайн-версия DriverPack загружается практически мгновенно и не занимает много места на диске.
Видео: Как установить драйвер сетевого Адаптеры без доступа к Интернету
Настройка сетевой карты
Большинство провайдеров выполняют полностью автоматизированные упражнения для настройку сетевой карты клиентов, но в некоторых случаях дополнительно настройка сетевых Адаптер Это может быть использование двух каналов от разных провайдеров, раздача 3G интернета через компьютер без использования роутера, настройка Повторители WLAN и другие рабочие сценарии. Это особенно актуально для конфигураций с несколькими сетевыми картами.
Как узнать настройки сетевой карты — IP-адрес, MAC-адрес и IP-адрес шлюза провайдера и их изменение.
В основном настройки IP-адреса, адреса шлюзов и серверов DNS сетевая карта Получает автоматически от маршрутизатора (Router). Да, и сервер DHCP может работать от имени провайдера, чтобы предоставить вам карту настройки в автоматическом режиме. Однако в некоторых случаях может потребоваться сделать это вручную. настройка Эти важные параметры. Самый простой способ сделать это — через окно Сетевые подключения.
- Откройте диалог сетевой Ncpa в окне Выполнить. оснастки, набрав cpl.
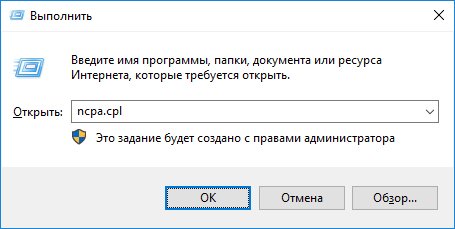 Оснастка сетевых Подключения можно запустить с помощью команды «Выполнить»
Оснастка сетевых Подключения можно запустить с помощью команды «Выполнить» - Выберите нужный сетевой Откройте адаптер и его контекстное меню.
- Выберите в меню команду «Свойства». Откроется список служб и протоколов, запущенных на вашем компьютере сетевой карте .
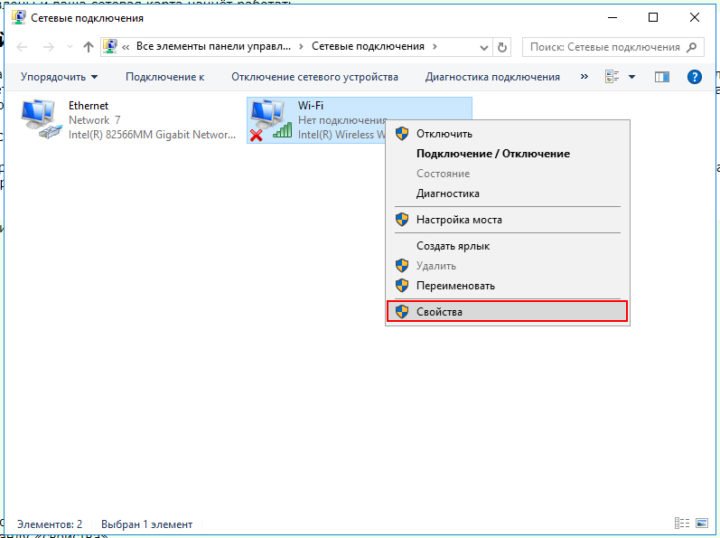 Чтобы просмотреть свойства соединения, щелкните правой кнопкой мыши на нужном соединении
Чтобы просмотреть свойства соединения, щелкните правой кнопкой мыши на нужном соединении - Выберите и откройте «Протокол Интернета версии 4 (TCP / IP v4)» из списка протоколов.
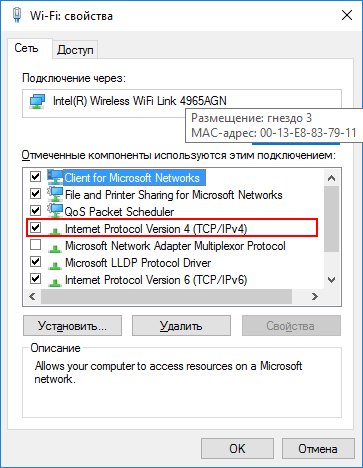 Откройте свойства TCP / IP, чтобы изменить адрес, шлюз и DNS-сервер.
Откройте свойства TCP / IP, чтобы изменить адрес, шлюз и DNS-сервер. - В открывшемся окне можно изменить следующие параметры:
- IP-адрес;
- Маска подсети;
- Входящий адрес;
- Адреса первичного и вторичного DNS-серверов.
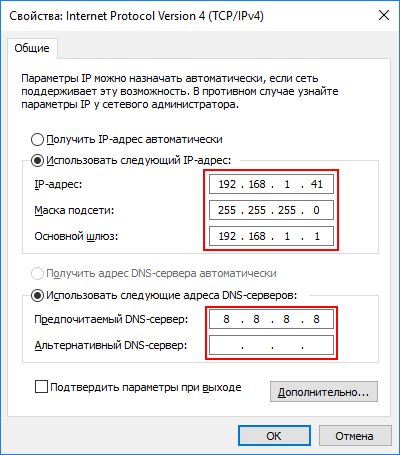 Настройте TCP / IP-адрес, шлюз и DNS-сервер.
Настройте TCP / IP-адрес, шлюз и DNS-сервер.
- Сохраните изменения, нажав кнопку «OK».
Вносите изменения осторожно в настройки сетевой карты . Даже цифра получает ошибку сеть Пассивный. В худшем случае вы можете вызвать конфликт адресов с другим компьютером, и он также потеряет доступ к сети .
Посмотреть настройки сетевой карты , плюс его физический (MAC-адрес) могут быть выполнены с помощью системных утилит, запускаемых из командной строки.
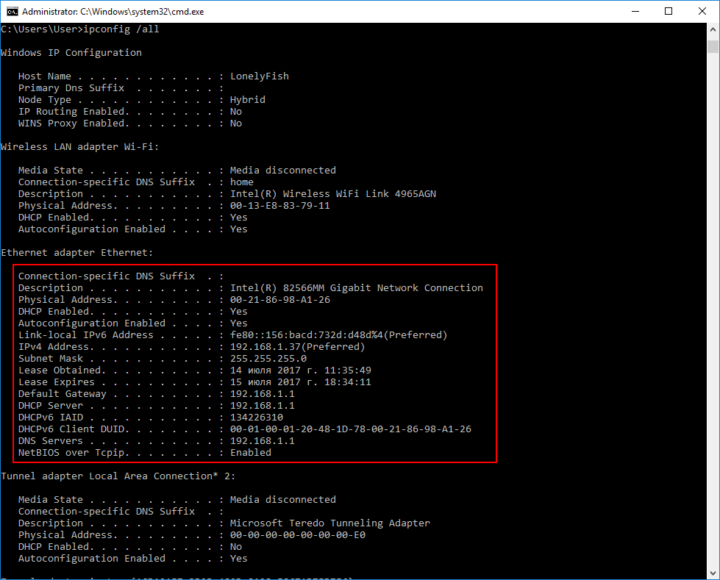
- Откройте окно командной строки.
- Выполните команду Ipconfig / all.
- Отображается подробный отчет по всем сетевым картам компьютер. Отчет команды ipconfig предоставляет вам всю информацию о вашем сетевых картах
Видео: как настроить сетевую карту на Windows 7
Как обновить сетевую карту
Обновления драйверов сетевой карты Почти ничем не отличается от их установки, за исключением расположения сетевого адаптеры в диспетчере устройств. Если адаптер без драйвера находился в ветке «неизвестное устройство», то рабочий адаптер, как и положено, находится в ветке «сетевой адаптер».
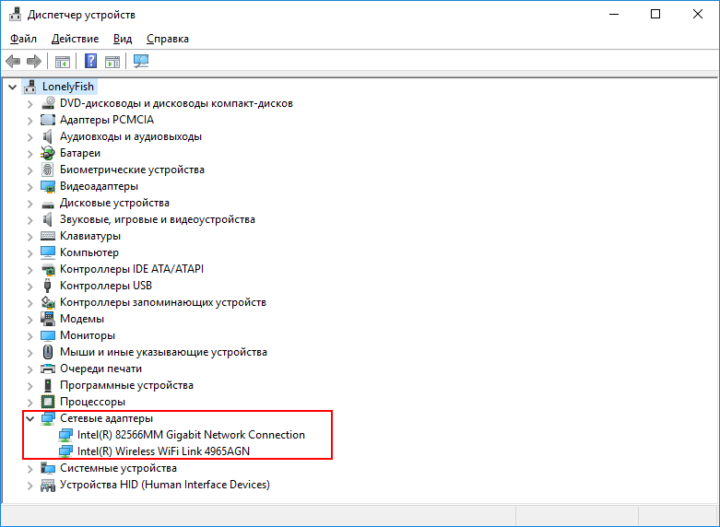
Работайте нормально сетевые карты Находится в филиале» сетевой адаптер».
Видео: как обновить сетевой драйвер
Можно ли создать две сетевые карты
В сетевой Время жизни каждого пользователя может потребоваться второй сетевого адаптер в компьютере. Кажется, что это может быть проще: Добавьте еще одну карту в слот расширения, и все готово. Просто планшетному компьютеру или нетбуку так помочь нельзя, возможности их расширения крайне ограничены. В этом случае виртуальные сетевая карта . Она идеально справится с распределением трафика между двумя участками. сетей , фильтровать интернет-потоки, смотреть цифровое телевидение и выполнять другие задачи. Добавить его совсем несложно: эта функция предустановлена в самой операционной системе Windows.
- С помощью комбинации Win + R откройте окно командной строки и выберите «Диспетчер устройств» — MMC devmgmnt. введите команду для запуска mmc.
- Выберите «Действия» в верхнем меню, а затем выберите «Добавить новое устройство».
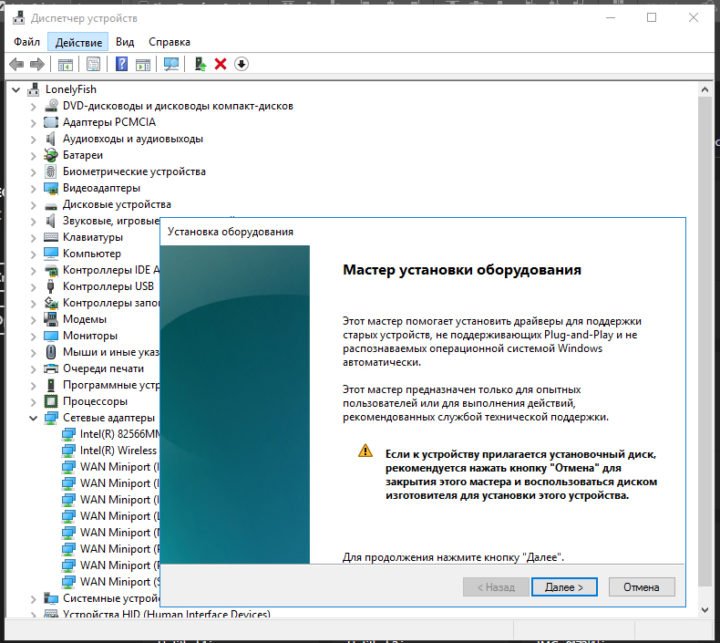 С помощью «Диспетчера устройств» вы можете добавить три сетевую карту в ручном режиме
С помощью «Диспетчера устройств» вы можете добавить три сетевую карту в ручном режиме - Выберите тип ручной установки в мастере установки оборудования, чтобы получить доступ к списку драйверов сетевых устройств.
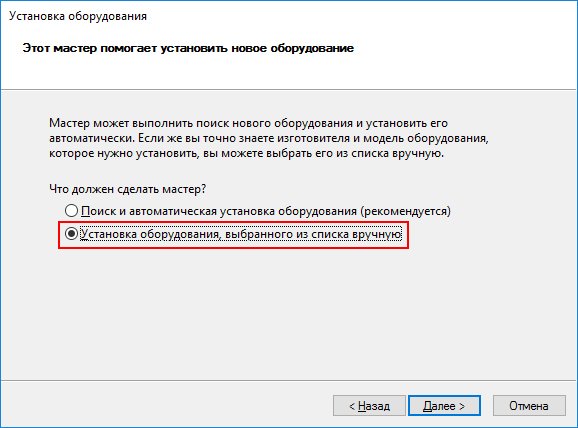 Ручной тип добавления устройства позволяет выбрать сетевую карту из списка категорий
Ручной тип добавления устройства позволяет выбрать сетевую карту из списка категорий - Выберите «Network Adapter» (Сетевой адаптер) из списка категорий и в нем выберите «Microsoft Loopback Adapter» (Адаптер Microsoft Loopback).
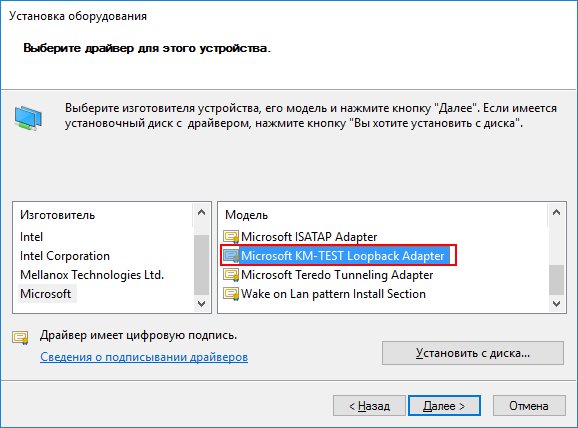 Адаптер Microsoft Loopback Adapter берет на себя функции другого адаптера. сетевого адаптера
Адаптер Microsoft Loopback Adapter берет на себя функции другого адаптера. сетевого адаптера - OK. Виртуальный сетевая карта Добавляется и появляется в окне сетевого подключения.
Как сбросить все настройки сетевого драйвера
Если у вас внезапно пропал Интернет или большинство веб-страниц не открываются, одним из решений проблемы является жесткий сброс настроек. настроек И стек протоколов TCP/IP.
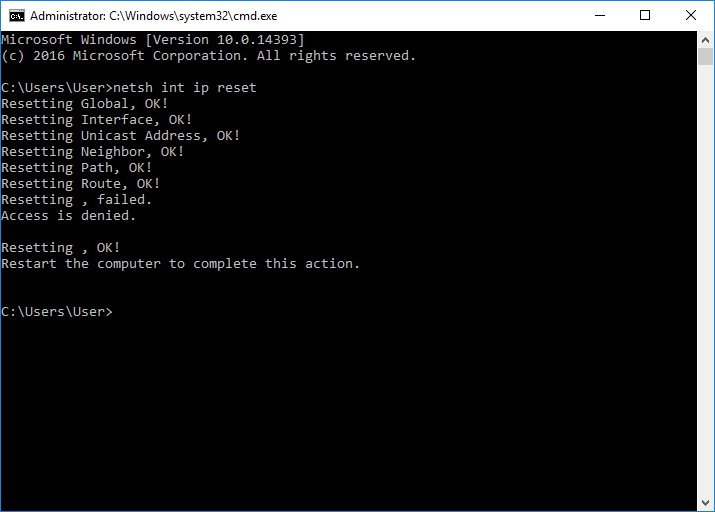
- Откройте окно командной строки.
- Введите netsh int IP reset и нажмите OK. Команда netsh int ip reset поможет сбросить настройки. настройки TCP/IP, и таким образом решить проблему с Интернетом.
- Перезагрузите операционную систему, чтобы применить изменения.
Видео: сброс настроек Протокол TCP / IP под Windows 7
Чтобы деактивировать адаптер
Для отключения сетевой карты Лучше всего использовать «Диспетчер устройств» — стандартный инструмент операционной системы. Выберите в разделе» Сетевые адаптеры». карту Выберите «Отключить» в верхнем меню программы. Сеть карта Выключается сразу, вам не нужно перезагружать компьютер.
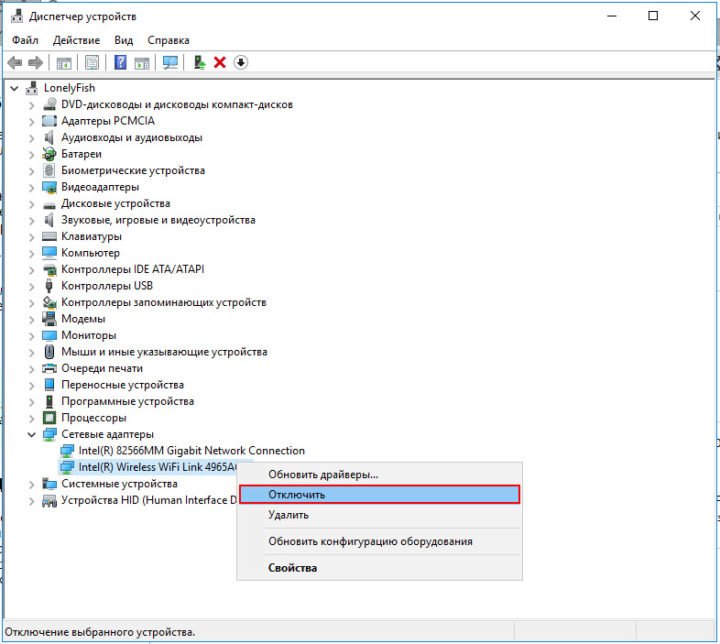
Отключение сетевой карты Завершил работу с «Диспетчером устройств
Отключение сетевой карты Вызывает прерывание Интернет-соединения и отключение от локального сети . Если вы открыли файлы на сетевых Обязательно сохраните их перед отсоединением адаптера жесткого диска, иначе содержащиеся в них данные могут быть повреждены или потеряны.
Что делать при возникновении проблем с сетевой картой
Доступ в Интернет . Проблемы часто возникают при сетевыми адаптеры, поскольку в многоэтажных зданиях кабели маршрутных провайдеров прокладываются в не предназначенных для этого коробах и соседствуют с высоковольтными линиями, телефонными парами и эфирными телевизионными кабелями. Высокая влажность, низкая температура пагубно влияют на изоляцию кабеля и рано или поздно приводят к неисправностям в кабеле. Причиной отказа также может быть ток высокого напряжения во время грозы или более «высоковольтные» соседи. Редко что сетевая карта Сможет пережить это приключение. Он либо полностью перегорает, либо начинает вести себя плохо, говоря языком кабельщиков — «отказывать».

Высоковольтный разряд, прошедший по кабелю, вызвал разрушение интегральной микросхемы сетевой карты
Сетевые адаптеры не имеют допустимых опций настройки IP
Очень распространенная проблема, вызванная нарушением связи между маршрутизаторами и сетевым Адаптер — когда адаптер не имеет допустимых параметров настройки . Результат приблизительно такой: сетевое Соединение становится непригодным для использования, и » диагностический инструмент. сетей ‘ возвращает сообщение об ошибке.
Существует несколько способов устранения ошибки: Включите и выключите маршрутизатор; Отключите питание от маршрутизатора (или выключите его с помощью кнопок, если необходимо), подождите 5-10 секунд и снова включите маршрутизатор. При перезапуске происходит инициализация DHCP-сервера, возникают проблемы. сетевой Адаптер получает новый IP-адрес, и проблема решена.
Вы также можете обновить IP-адрес программно. Для этого введите в окно командной строки несколько строк: ipconfig / release и ipconfig renew, затем откройте окно командной строки и проверьте, обновился ли ваш IP-адрес. сетевое соединение.
Последний вариант — сброс и удаление стека TCP/IP. Он может быть поврежден вредоносным ПО (вирусами) или неправильным использованием утилит для оптимизации интернет-соединения. Снова откройте окно командной строки и введите следующую команду (без точек с запятой):
- Netsh int IP Сброс;
- Net int Сброс tcp;
- Netsh Сброс Winsock.
Затем перезагрузите компьютер. Сейчас сетевой Адаптер будет работать правильно.
Для ленивых пользователей, которые не хотят возиться со скучной командной строкой, Microsoft выпустила утилиту, которая делает все улучшения автоматически. Загрузите утилиту Netshell с сайта Microsoft, запустите ее и следуйте инструкциям мастера исправления.
Ошибка «Это устройство не может запустить Code 10».
Эта проблема почти никогда не возникает на ноутбуках, она затрагивает стационарные компьютеры с возможностью расширения с помощью карт формата PCI. Причиной ошибки является конфликт между программными ресурсами интегрированного сетевого адаптера и одной (более) карты расширения в слоте PCI.

Карты расширения могут вызывать конфликты с сетевым адаптера и вызывать неисправности
Извлеките все карты из слота расширения и запустите компьютер в этой конфигурации — ошибка должна исчезнуть.
Проблему с загрузкой машины можно решить, оставив все карты расширения на месте, а также переустановив систему с нуля.
Сетевой адаптер не работает и не установлен
Уязвимость безопасности проводных сетей сетевых карт Атмосферное и статическое электричество часто становится причиной выхода из строя адаптера во время грозы, работы молнии или даже ударов молнии. Укладка длинных секций сетевого Провода, проложенные снаружи «по воздуху», многократно увеличивают риск их повреждения. Если ваш провайдер прокладывает кабельные розетки вне стен здания, вы находитесь в зоне риска. Очередной ливень электричества или даже работа сварочного аппарата в подъезде может стать причиной вашего сетевая карта больше не работает, и попытка установить для него драйверы приведет к ошибке.
Замена — единственное решение сетевого Адаптеры для настольных компьютеров — стандарта PCI, а для ноутбуков — USB или PCMCIA.

Сетевая карта Стандарт PCMCIA омолодит ваш ноутбук.
Попробуйте подключить интернет-кабель провайдера к маршрутизатору, а затем подключить к нему компьютер. Наконец, выход из строя дешевого маршрутизатора не сравнится с выходом из строя встроенного адаптера ноутбука или даже с повреждением всей материнской платы.
Windows 7 не видит сетевой адаптер
Если сетевой Возможной причиной является аппаратный сбой, если адаптер не появляется в окне «Сетевые подключения» и не появляется в «Диспетчере устройств» и в разделе «Неизвестные устройства». сетевой карты . Ремонт интегрированный в карту сетевого Адаптер не является экономичным. Лучшее решение проблемы — купить новый. сетевой карты И установите его на свой компьютер.

Адаптер с интерфейсом PCIx может заменить не один, а целых четыре сетевых карты
Поврежденный интеграл сетевой Адаптер должен быть деактивирован через настройки BIOS.
Слетают настройки сетевой карты
При попытке вручную определить адрес TCP/IP шлюза и DNS сервера, настройки они не сохраняются, а устанавливаются в значения по умолчанию, т.е. автоматическое получение адресов от маршрутизатора. Причиной этого может быть некорректное удаление или переустановка сторонних антивирусных систем с функциями брандмауэра.
Сбросьте установку протокола TCP / IP и очистите стек. Откройте окно командной строки и введите в него утверждение (без полной остановки с запятой):
- Netsh int IP Сброс;
- Net int Сброс tcp;
- Netsh Сброс Winsock.
Перезагрузите компьютер. Сейчас сетевой Адаптер работает правильно и все настройки быть успешно сохранены.
Неработающий сетевой Адаптер может поставить пользователя в затруднительное положение, поскольку он также означает отсутствие доступа к Интернету. Однако драйвер, флешка с утилитами командной строки и, конечно, «Панель управления» помогут легко устранить все проблемы и восстановить работоспособность компьютера. То же самое относится и к тонким настроек беспроводной сети устранение конфликтов между сетевыми клиентов и в достижении максимально возможной скорости.
Как настроить звуковую карту на windows 10
Проблемы со звуком в Windows 10 были известны в Редмонде с первых рабочих дней под новой операционной системой. Сегодня мы постараемся рассмотреть все аспекты неполадок, возникающих при воспроизведении аудиоинформации: от аппаратных проблем до переустановки драйверов и правильной конфигурации системы.
Проблемы с оборудованием
Проблемы могут возникать по разным причинам, которые могут быть следующими:
- Старые аудиоплатежи. Если вы установите десятую Windows на старый компьютер или ноутбук, вы можете стать жертвой серьезного недостатка Microsoft. Разработчики «десятки» ввели поддержку не очень старых устройств, в число которых входили и звуковые карты. Если у вас довольно устаревший компьютер, зайдите на сайт Microsoft и проверьте, входит ли ваша аудиоплата в список поддерживаемых.
- Неисправность устройств воспроизведения звука, соединений, кабелей. Мы проверяем, работает ли устройство для воспроизведения звука на другом устройстве. Внимательно проверьте аудиосоединения на наличие окисления, визуализируйте физические повреждения и проверьте целостность кабелей, соединяющих колонки или наушники со звуковой картой.
- Неисправность геля Falf. Это актуально для пользователей ПК, чье оборудование имеет порты на передней панели корпуса. Вы должны убедиться в наличии портов на передней панели и их активности, которая проверяется в BIOS.
Источники проблем в программном обеспечении
После выполнения вышеперечисленных рекомендаций можно приступать к поиску проблем со звуком, связанных с программным компонентом:
- Старые водители;
- Неправильные параметры воспроизведения аудио;
- Загрузка процессора;
- Использование звуковых эффектов на уровне водителя.
Заикание и задержка звука
Пользователи часто сталкиваются с тем, что аудио воспроизводится через плеер или браузер. Есть два источника для такого рабочего ПК:
- Если аудио воспроизводится в браузере, движок которого отличается от Chromium, скорее всего, следует обновить Flash Player. Несмотря на то, что HTML5 вытесняет эту устаревшую технологию, очень большой процент веб-сайтов по-прежнему работает на технологиях Adobe. У нас есть официальные ресурсы. adobe. com/en/flashplayer /, загрузите и установите этот мультимедийный компонент. Для Chrome и подобных браузеров переходим в Chrome: Включить плагины и Flash Player.
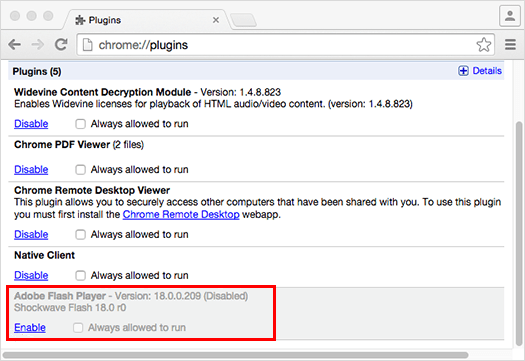 Если он включен или не помогает, мы обновляем Internet Observer.
Если он включен или не помогает, мы обновляем Internet Observer. - Голос в компьютере все время что-то бормочет. Проблема может заключаться в следующем: процесс загружает процессор так, что он не может справиться со всеми задачами. Запускаем диспетчер задач и ищем процесс, который занимает почти все свободное процессорное время. Она должна быть завершена, чтобы остановить заикание голоса.
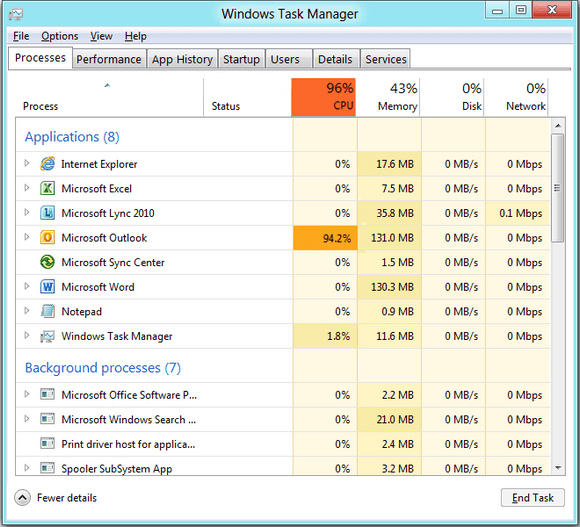
Нулевой объем
Из-за того, что громкость на компьютере падает до 0, пользователь ничего не слышит во время воспроизведения. В этом случае значок динамика на панели задач будет перечеркнут. Нажмите на него и увеличьте параметр до нужного значения.
Неправильные настройки
Из-за наличия множества устройств для воспроизведения аудиоинформации, включая виртуальные аудиоустройства, система может передавать цифровые данные не на то устройство, которое нужно пользователю. Проблема легко решается:
- Откройте список устройств воспроизведения через контекстное меню значка «Динамик» на панели задач.
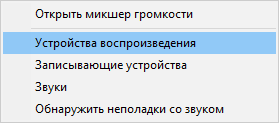
- Нажмите на то, что будет использоваться системой.
- Нажмите на кнопку По умолчанию и сохраните настройки.
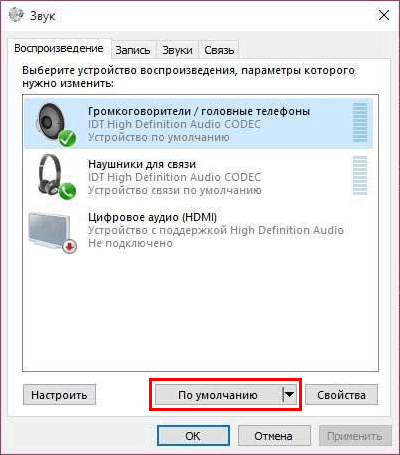
Если необходимые инструменты не найдены, выполните следующие действия:
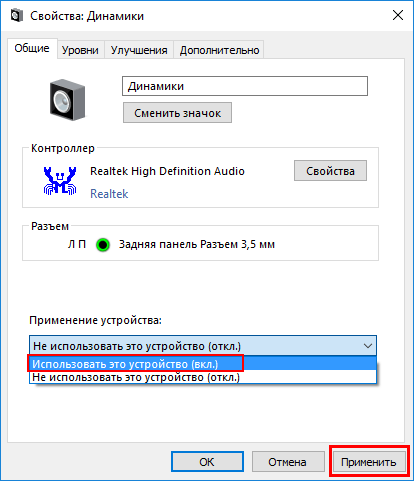
- Вызовите диспетчер задач.
- Обновите конфигурацию оборудования, нажав на соответствующий значок.
- Находим деактивированное устройство и активируем его, вызвав свойства и выбрав опцию «Использовать это устройство (вкл.)» из списка в пункте «Использование устройства». Подтверждаем изменения с помощью кнопок Apply и OK.
Аудиоэффекты
Программные фильтры могут вызывать заметные искажения звука, создавая у пользователя впечатление, что звук на компьютере с Windows 10 хрипит. Вы можете устранить это искажение выходного сигнала, отключив аудиофильтр:
- Откройте «Устройства воспроизведения» через контекстное меню Акустические системы на панели задач.
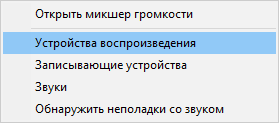
- Мы показываем проблемные устройства и называем это Свойствами.
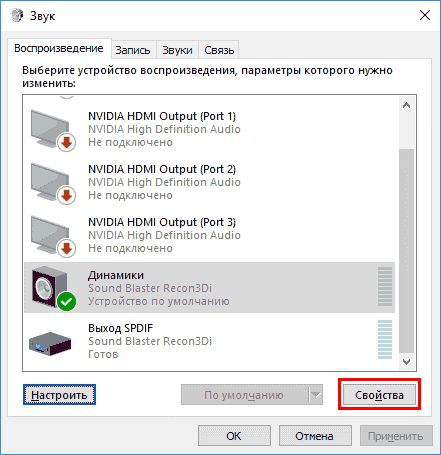
- Активируйте вкладку Дополнительно.
- Отключите флажок рядом с пунктом» Активировать дополнительные аудиоустройства».
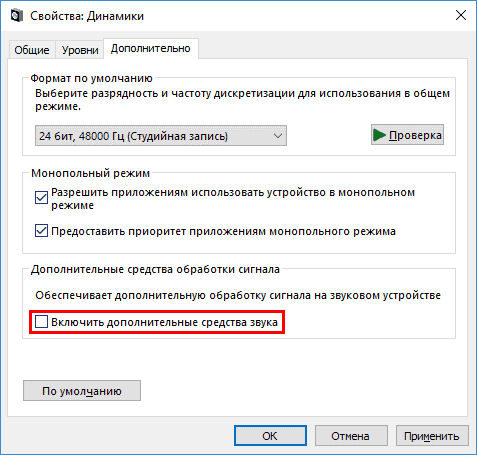
- На вкладке «Дополнительные возможности» снимите флажок «Объем». Вы можете отключить все эффекты.
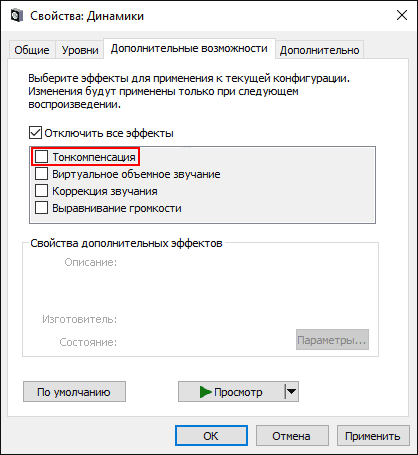
Аналогичным образом настройка Звук также воспроизводится в среде Windows 10 через Realtek HD Manager, если используется аудиокарта Realtek и доступна утилита звукового менеджера:
- Например, мы вызываем приложение через динамику контекстного меню.
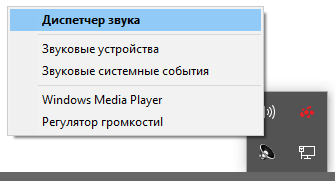
- Перейдите на вкладку «Звуковые эффекты».
- Снимите флажок напротив опций «подавление речи» и «громкость».
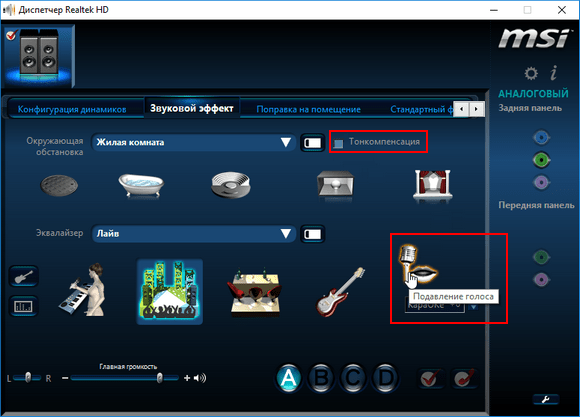
Изменения в аудиоформате
Звук может быть искажен из-за использования неправильного формата выходного аудиосигнала. Это изменяется с помощью Windows 10 и Realtek Manager.
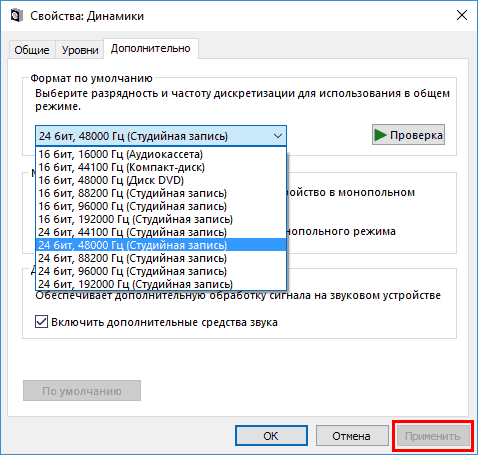
- Мы вызываем свойства устройства, которые используются в системе по умолчанию.
- На вкладке Advanced выберите качество звука Studio, например, 48 бит с частотой дискретизации 24 кГц.
- Сохраняем настройки Используйте кнопки Применить и OK.
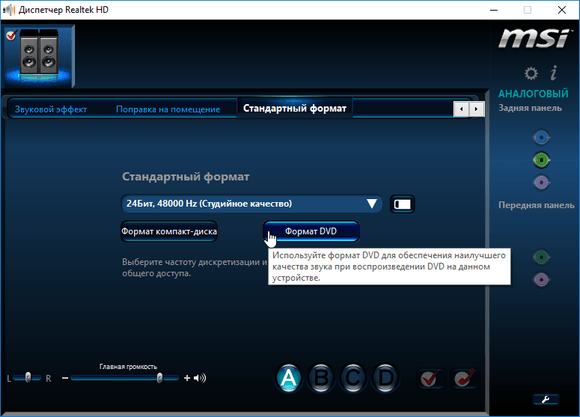
Или мы делаем то же самое через диспетчер задач. На вкладке «Стандартный формат» выберите то же студийное качество или нажмите кнопку Формат DVD.
Специальный режим
Звук может быть временно прерван при активации режима серийной съемки. Чтобы решить эту проблему, мы выполняем последовательность действий
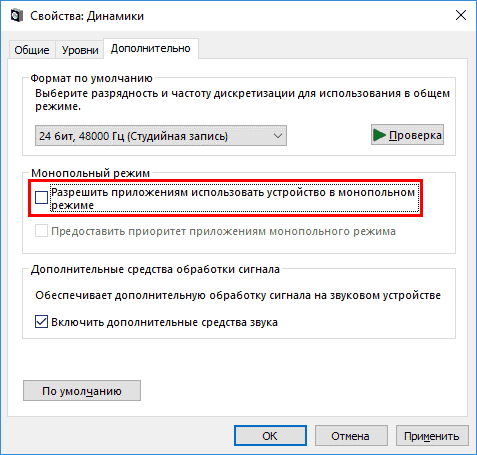
- Откройте свойства текущего устройства воспроизведения звука.
- На вкладке «Дополнительно» снимите флажок «Разрешить приложениям использовать устройство в специальном режиме».
- Сохраняем настройки И проверьте, решена ли проблема.
Системный шум практически отсутствует. Microsoft отказалась озвучить большинство действий в системе. Тем не менее, проверьте, все ли звуки Windows 10 отключены, и вы сможете использовать их таким образом:
- Вызовите «Звук» из контекстного меню Динамика.
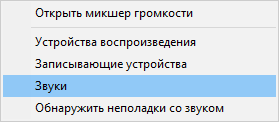
- Выберите настройку по умолчанию вместо «конвертировано» или «без звука»».
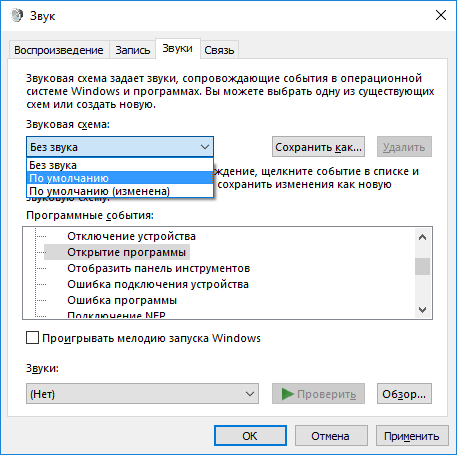
- Изменения параметров подтвердите кнопкой для применения OK
Еще одна причина хриплости звука
Другая причина, известная многим, почему звук может хрипеть — это повышенная громкость, особенно при воспроизведении музыкальных композиций с важной составляющей низких частот ( ❶ ), в данном случае есть такая низкая частота 100 Гц
В основном, источником звука с такими частотами является барабан Наиболее часто используемые настольные колонки и динамики ноутбуков являются средне- и высокочастотными устройствами и не предназначены для воспроизведения низких частот на большой громкости
В этой ситуации есть три способа облегчить хрипы:
- Самый простой способ — уменьшить уровень громкости
- Уменьшите частотное содержание с помощью системного эквалайзера или эквалайзера на проигрывателе
- Конечно, если вы являетесь поклонником звучания барабанов и других бум музыкальных инструментов, мы рекомендуем вам приобрести более мощное устройство воспроизведения, включающее сабвуфер, предназначенный для высококачественного воспроизведения НЧ-звуков
Чтобы получить доступ к системному эквалайзеру Windows 10, необходимо работать со звуком, который уже предоставляется системной утилитой:
Звук → вкладка Предварительная обработка → Динамики → Свойства → Улучшения → Эквалайзер → «Настройки» Отметьте клавишу в Building land for sale here, be, be …
Затем уменьшите громкость низких би того компонента звука, за который точнее отвечают левые ползунки. Процедуру доступа к эквалайзеру можно найти в видеоролике в конце этой статьи.
Переустановка драйвера звуковой карты
Устаревший звуковой драйвер с ошибками часто является источником неполадок со звуком в «десятке». Обновлять его следует только с официального ресурса разработчика или службы поддержки Рассмотрим, как это делается на примере звуковой карты от ⑦ :
- Мы www. realtek. com/downloads drivers перейдите на страницу загрузки в/из.
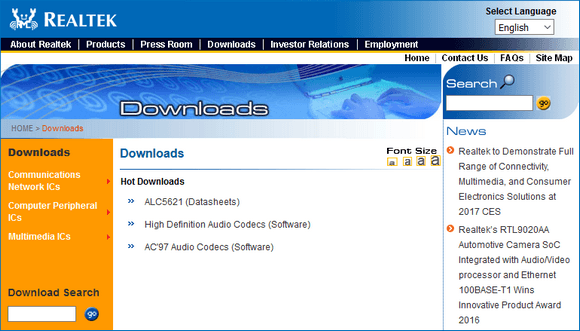
- Мы загружаем универсальный установщик для всех версий Windows любой разрядности.
- Запустите его и нажмите
- Мы принимаем и подавляем условия работы программного обеспечения, указывая каталог установки
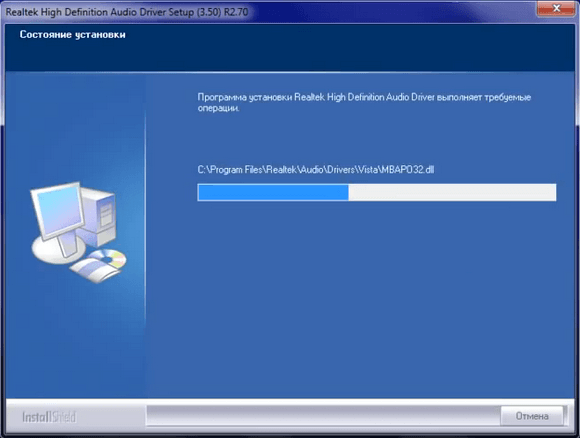
- Перезагрузите компьютер после завершения копирования и регистрации файлов
После этого все проблемы со звуком перестают беспокоить пользователя
Заключение
В этой статье рассмотрены проблемы со звуком в Windows 10, возникшие из-за неправильной или устаревшей работы устройства настроек Параметры и движущие силы Предложены их возможные решения
Видео по теме
Как настроить звук в Windows 10
Этим летом пользователи из более чем 190 стран мира получили доступ к последней версии одной из самых популярных операционных систем. Windows 10. Поскольку система еще не полностью оптимизирована для всех ПК и ноутбуков, пользователи часто сталкиваются с аппаратными и программными проблемами при работе с новой операционной системой
Одной из наиболее распространенных причин, по которой пользователи обращаются в службу технической поддержки компании, является проблема исчезновения звука после обновления системы Неисправное воспроизведение аудиофайлов также возможно Давайте подробнее рассмотрим все причины этой проблемы и возможные решения
Проблемы с оборудованием
После обновления системы звук может быть вызван несовместимостью настроек Система аппаратных параметров вашего ПК или ноутбука должна обеспечивать использование звука карта Совместимость с недавно установленной системой. Подробную информацию о совместимости аппаратных компонентов с операционной системой Windows 10 можно найти на официальном сайте Microsoft.
Проверьте динамики компьютера. Они могут быть неисправны. Попробуйте подключить их к другому устройству и проверить звук. Также – это неисправный акустический кабель, соединяющий системный блок с устройством вывода. В этом случае необходимо заменить колонны.
С точки зрения звука карта Ваш компьютер включен в список устройств, поддерживаемых операционной системой. Можно сказать, что проблема не в аппаратном, а в программном обеспечении. После этого рассматриваются только программные причины.
Диагностика ошибок
Прежде чем самостоятельно устранять проблему со звуком, воспользуйтесь средством устранения неполадок Microsoft, которое может устранить различные проблемы, вызванные неправильным воспроизведением или отсутствием звука из динамиков или подключенных наушников.
Чтобы запустить мастер поиска и устранения неисправностей, просто щелкните правой кнопкой мыши значок динамика на панели инструментов рабочего стола. В появившемся списке выберите пункт меню, активирующий работу тестера проблем, как показано на следующем рисунке:

Выберите, какую часть звуковой системы вы хотите проверить. Если у вас проблемы со звуком в гарнитуре (наушниках), выберите второй вариант. Если возникла проблема с динамиком, выберите тот же вариант, что показан на рисунке ниже:
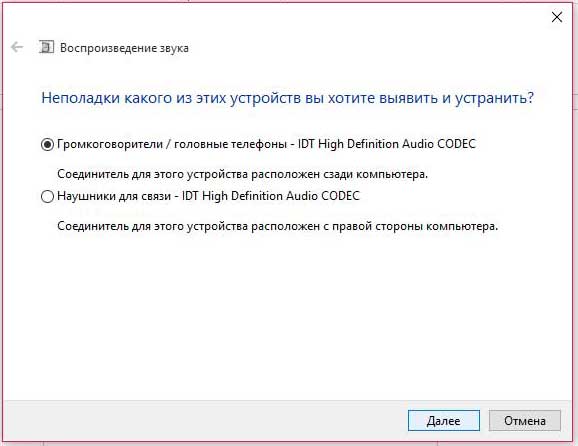
После запуска Системной утилиты компьютер автоматически попытается найти все имеющиеся проблемы и предоставить пользователю краткую информацию о них. Обнаружение может занять до часа. Все зависит от скорости вашего компьютера и характера проблемы. Однако обычно системе требуется несколько минут, чтобы обнаружить проблему.
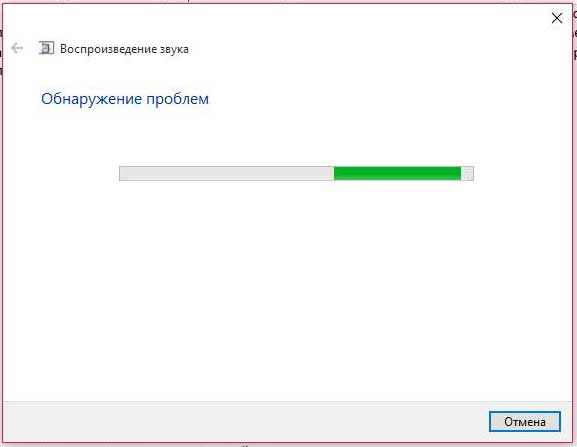
При обнаружении проблем утилита предложит вам устранить их автоматически. Запустите процесс устранения неполадок и дождитесь его завершения. По завершении обязательно перезагрузите компьютер, чтобы изменения вступили в силу.
Если этот способ не решил проблему со звуком на вашем ноутбуке или ПК, следует рассмотреть возможные проблемы, решения которых представлены далее в этой статье.
Настройка и обновление программного обеспечения драйвера
После обновления операционной системы до последней версии многие пользователи сталкиваются с проблемой отсутствия звука. Причиной этой проблемы в 90% случаев являются устаревшие драйверы, которые не работают на новой операционной системе.
Для удобства пользователей разработчики Windows 10 предусмотрели функцию автоматического поиска всех драйверов, которые нуждаются в обновлении или работают некорректно. Эта функция очень удобна, поскольку теперь пользователям не нужно самостоятельно искать ресурсы для загрузки того или иного драйвера. Такая системная утилита также помогает устранить проблему установки драйверов, зараженных вирусами и другими видами шпионских программ.
Зайдите в диспетчер устройств компьютера и выберите подраздел, отвечающий за аудиоустройства, как показано на следующем рисунке.
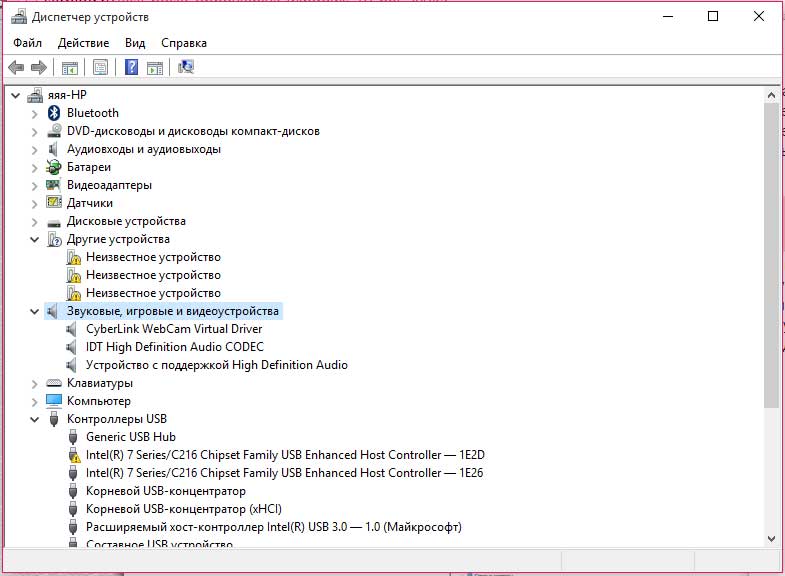
Щелкните правой кнопкой мыши на подразделе и выберите «Обновить конфигурацию». После выполнения этого действия лучше перезагрузить компьютер, чтобы обновленное оборудование работало правильно.
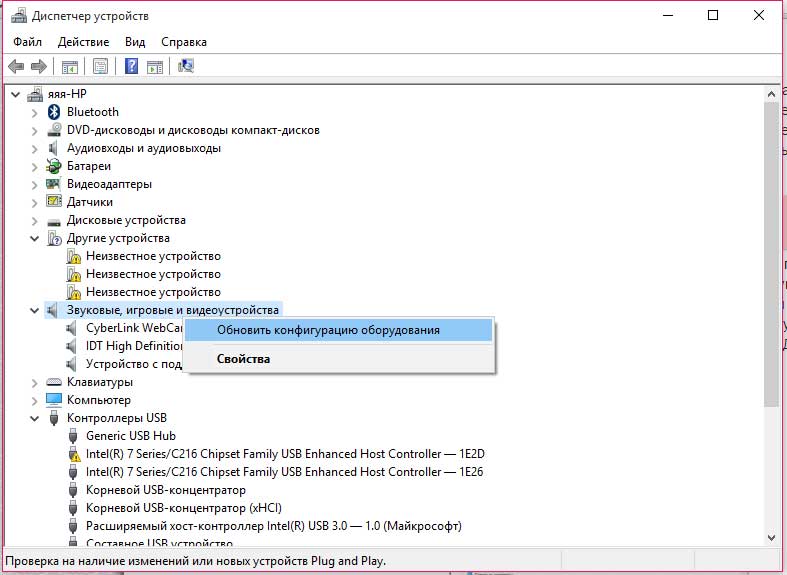
Существует и другой способ устранения проблемы с программным обеспечением драйвера:
1. перейдите на веб-сайт разработчика вашего устройства.
Загрузите последние версии драйверов, совместимые с Windows 10. 3.
3. установить их самостоятельно. В этом нет ничего сложного, поскольку файл установки драйвера – это обычный исполняемый файл в формате EXE.
4. перезагрузите компьютер.
5. проверьте звук.
После выполнения описанных выше действий конфигурация аудиоаппаратуры должна вернуться в нормальное состояние. Если звук по-прежнему не воспроизводится, проблема, скорее всего, заключается в программах, которые воспроизводят звук.
Увеличение громкости в настройках
Еще одна причина отсутствия звука – его можно отключить в настройках . Сначала проверьте панель инструментов, чтобы убедиться, что меню «Громкость» имеет следующее состояние:
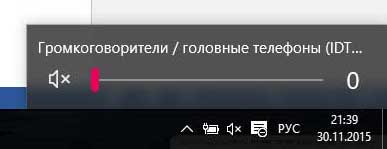
Этот статус указывает на то, что звук был отключен пользователем. Переместите ползунок, чтобы снова включить звук.
Перейдите в меню Sound Control, расположенное в панели управления компьютера. Убедитесь, что все аудиоустройства, используемые компьютером, включены, как показано на следующем рисунке:

В противном случае откройте отключенное устройство и включите его. Этот процесс показан на следующей иллюстрации. Перезагрузите компьютер после выполнения подключения.
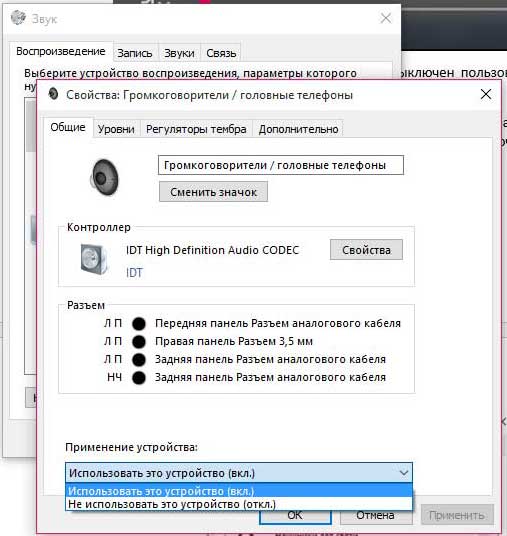
Если вы обновите драйверы и выполните все действия для правильной активации аудиоустройства, проблема со звуком будет решена.
Отсутствие звука при воспроизведении фильма или аудиофайла
Например, если вы не можете найти звук при воспроизведении фильма или музыки, проблема, скорее всего, заключается в используемом мультимедийном программном обеспечении.
Известно, что после обновления операционной системы все пользовательские файлы и программы остаются на компьютере. По этой причине старые программы, которые еще не адаптировались к новой операционной системе, могут работать некорректно.
Во-первых, попробуйте воспроизвести медиафайл с помощью стандартного видео- или аудиоплеера Windows, чтобы убедиться, что вы действительно испытываете эту проблему. Если файл запускается нормально и звуковая дорожка слышна, проблема определенно в используемом программном обеспечении.
Чтобы устранить эту проблему, загрузите версию программы, предназначенную для вашей версии операционной системы. Также следует обновить кодеки для используемого формата файлов.
Если у вас возникли проблемы с воспроизведением звука в браузере, обновите его и одновременно обновите все плагины и расширения, которые вы используете (если они есть). Обновите Flash Player, чтобы устранить проблемы с воспроизведением видео и аудио в потоковых службах.
Не воспроизводятся только системные звуки
Часто пользователи обнаруживают, что после переустановки операционной системы системные звуки больше не отображаются. Устранить эту проблему довольно просто. Для этого не требуется установка специальных драйверов. или настройка Конфигурация оборудования. Вам нужно включить только те типы оповещений звуковой системы, которые вам необходимы в настройках Компьютерные звуки. Для этого следуйте инструкциям:
1. откройте меню System Sound Control, расположенное в Панели управления. Для этого введите слово «Звук» в строке поиска панели управления и откройте первый результат поиска.
2. переключитесь на вкладку, отвечающую за воспроизведение системных звуков и предупреждений.
3. Проверьте настройки Схема звука: Звук не отображается на компьютере, потому что параметр & laquo-выбран без звука& raquo; Замените его по умолчанию на параметр & laquo-параметр» и нажмите кнопку применить. 4.
Проверьте, включен ли звук для программного события. В специально названном списке можно записать звук для определенного события или отключить его.
После завершения настройки Сохраните изменения и выйдите из панели управления. настройки звука.
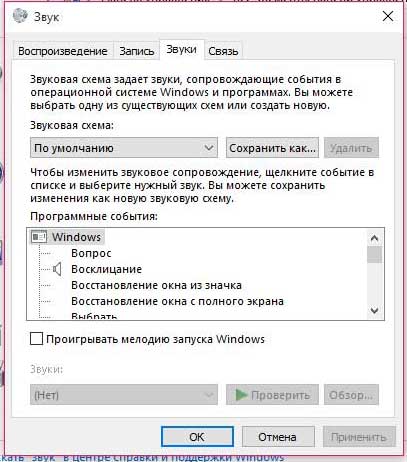
Системные звуки также могут отображаться из-за ошибок при установке операционной системы. Чтобы восстановить правильные параметры, необходимо завершить процесс исправления ошибки и загрузить компьютер в безопасном режиме с загрузкой необходимых драйверов. Для корректировки системного звука также используется меню BIOS.
Восстановление правильной конфигурации системы через BIOS
Проверьте в меню BIOS, включены ли устройства ввода или вывода, в частности, вы можете проверить, включены ли аудиоустройства. 1:
1. перейдите в меню BIOS. Вы можете сделать это в течение первых пяти секунд после нажатия кнопки компьютера. Чтобы войти в BIOS, нажмите F5 или ESC, в зависимости от производителя вашего компьютера или ноутбука. 2. 2.
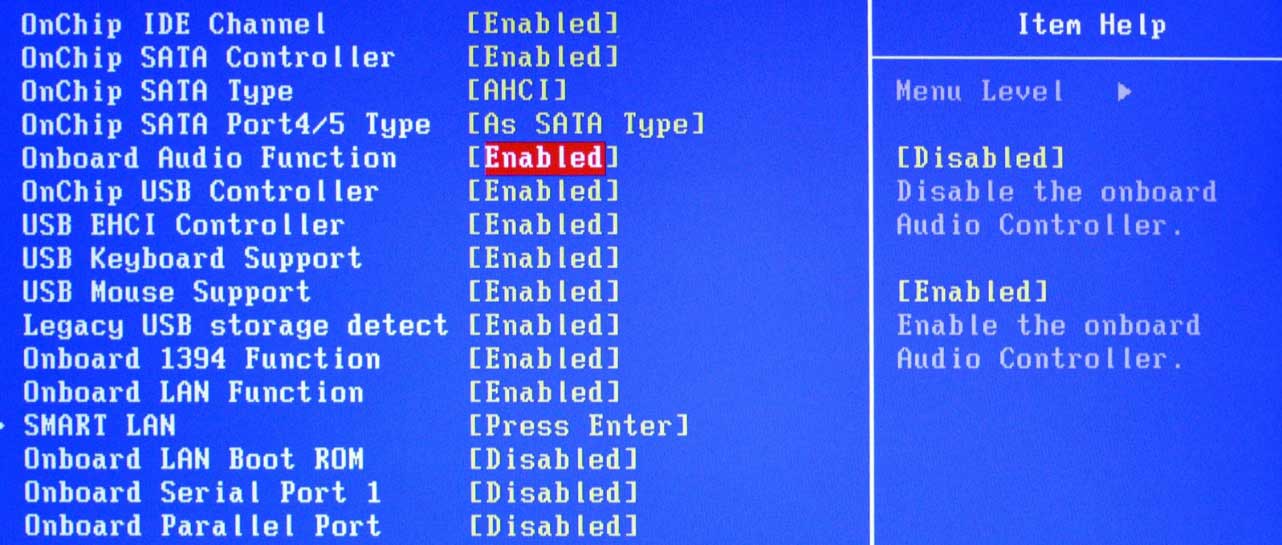
Убедитесь, что параметр EnadbledV установлен (см. рисунок выше). Если нет, измените значение с помощью стрелок & laquo;
Заключение
Все описанные в этой статье методы устранения проблем со звуком помогут вам быстро и эффективно решить возникшую проблему. После внесения изменений следует перезагрузить компьютер и снова проверить звучание звука.
Павлович 06 сентября 2016, 19 ч 41 мин
Здравствуйте, у меня следующая проблема со звуком: система Windows 10 Pro, x64. Один компьютер с двумя пользователями. У первого пользователя исчезли системные звуки, у второго пользователя — системные звуки в норме. Вкладка & laquo;Звуки& raquo; все отображается корректно, при проверке воспроизводятся системные звуки, но они не работают. Возможно, это связано с настройками звука в профиле пользователя? Затем расскажите мне, как открыть профиль с этими настройками. Конечно, можно обойтись и без этих звуков, но хотелось бы понять, что произошло? Заранее, Павлович.
Чтобы оставить свой комментарий, вам необходимо войти или зарегистрироваться на сайте.

Если у вас есть вопросы по Windows или работе с компьютером, вы можете задать их нашему консультанту.
Как часто вам требуется помощь в работе с ПК?
Copyright © 2004 — 2016 Все права защищены. При любом использовании содержимого сайта windxp. com. ru обязательна гиперссылка на.
Настройки звука в Windows 10
С переходом на новую версию Windows многих пользователей интересуют связанные с этим проблемы с настройкой Некоторые параметры. Однако, как ни странно, довольно много приходится на звук. настройки Кстати, Windows не претерпела особых изменений со времен 2000 года. В любом случае, в этой статье мы постараемся объяснить все подробно, как настроить звук в Windows 10, чтобы ваше времяпрепровождение на ПК было максимально приятным.
Шаг № 1: Проверьте, присутствует ли драйвер.
Во-первых, необходимо выяснить, может ли ваша Windows взаимодействовать со звуковым чипом на материнской плате. Если звук воспроизводится в том или ином виде, этот шаг можно пропустить.
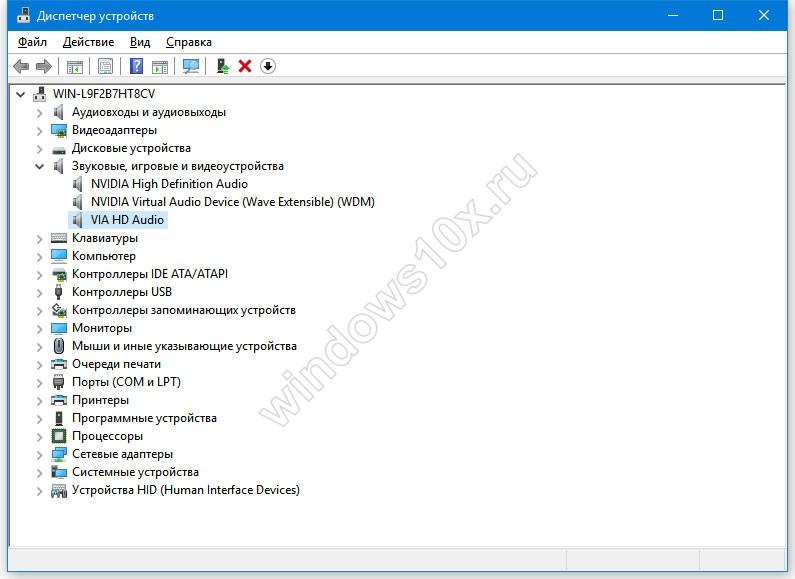
- Нажмите комбинацию клавиш win + X и выберите Диспетчер устройств;
- Убедитесь, что в разделе «Звуковые устройства» есть ваш звук карта (Realtek, viahdaudio или intelhdaudio);
- Если он не найден, установите необходимый драйвер в Windows, который можно найти на жестком диске материнской платы вашего ПК или на сайте производителя.
Шаг № 2: Выбор устройства воспроизведения
Иногда Windows может неправильно установить параметр по умолчанию. В частности, вместо того, чтобы воспроизвести его из колонки, он пытается передать его разъему для наушников, который в настоящее время пуст. Выполните следующие действия, чтобы избежать подобных проблем:
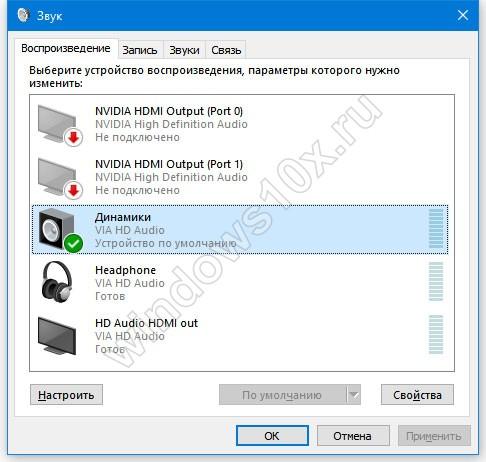
- Щелкните правой кнопкой мыши на значке тома рядом с часами;
- Выберите пункт «FeaStraction»;
- Выберите устройство, через которое будет воспроизводиться звук (например, громкоговоритель), щелкнув по нему левой кнопкой мыши;
- Нажмите на кнопку «По умолчанию» внизу экрана.
Если вы все сделали правильно, звук должен появиться в ту же секунду.
Шаг №3: Настройте микрофон
Иногда микрофон может работать недостаточно хорошо, чтобы исправить его, вам придется немного погрузиться в работу его настройках Которые индивидуальны для каждого звука карты । Однако способ их получения почти всегда один и тот же. Например, для настройки , делаем следующее:
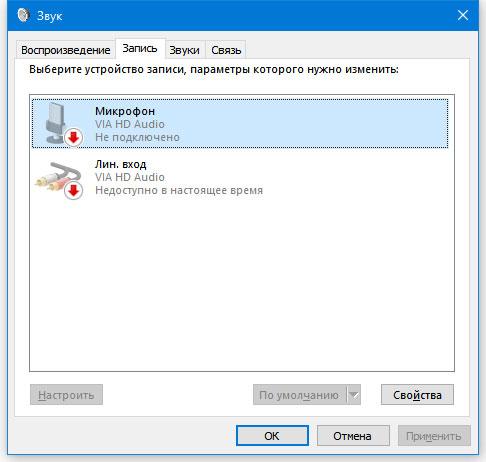
- Щелкните правой кнопкой мыши на ползунке громкости Windows;
- Выберите пункт «Запись»;
- Нажмите на микрофон или другое устройство, используемое для записи;
- «Насос» в кнопке «Ссылка».
Меню, появляющееся после нажатия кнопки «Настроить», может отличаться на разных ПК, поэтому подробные инструкции см. в руководстве к материнской плате. Затем действуйте по ситуации — вам необходимо настроить Уровень звука и его громкость, чтобы он был громким, разным, но без перегрузок.
А что именно вы делаете и что не работает?
Есть карта Audiophile 2496. необходимо подключить микрофон таким образом, другой микрофон вставляется во второе звуковое гнездо карту (Creative в моем случае) с выхода Creative на вход M-Audio (основной) подается аккорд. карты )। У меня 10 окон, по отдельности он видит звуки, но не одновременно. Везде в интернете, что я нашел по этому вопросу, речь идет об определении двух карт одновременно.
Я пробовал переставлять слоты, но это не помогло. Нужна помощь.
Я сделал все без ошибок, но звук так и не включился. Помогите! Он смотрит на динамики, но звук не воспроизводится.
Возможно, проблема в самих колонках, а может быть, сборка Windows10 кривая. Мало информации, чтобы определить, в чем именно может заключаться проблема.
Где я могу найти, чтобы изменить баланс колонки? 1 колобок не грабит!
Наведите правую кнопку мыши на значок громкости & gt; Откройте микшер громкости & gt; Нажмите на значок динамики & gt; Вкладка «Уровень».
Не сохраняются настройки Выровняйте смеситель. В частности, микрофон, чувствительность которого повышена до предела, дает эффект. После каждого перезапуска необходимо открыть микшер и опустить регулятор уровня до приемлемого значения. Как решить проблему?
Спросите о заинтересованности. Пробовали ли вы отключить контроль учетной записи?
Здравствуйте! При воспроизведении видео на ноутбуке через выход HDMI (на проекторе) звук в наушниках отключается. Можно ли включить звук при совместном использовании ноутбука во время воспроизведения видео? Спасибо.
Можно. Hlte «Динамики» в настройках Микшер в оборудовании
Когда я выключил компьютер из розетки на дорожке. Остановился, глядя на колонки. У меня они подключены, но компьютер пишет, что устройство не подключено. Что делать?
HM। Уникальность. Пробовали ли вы переустановить драйвер? А сами динамики исправны, не проверены?
« После того как я выключил компьютер из розетки » батарея не села? Как вариант — попробуйте восстановить систему, чтобы вернуться к предыдущей точке.
На компьютере (моноблок) 2 счета. Звук в колонках появляется только после ввода первого аккаунта, он же подработанный и админовский. Что может стать причиной?
Если у вас есть надежная схема для обоих расчетов, постарайтесь в настройках Доставить « действие не требуется » (вкладка и.#171;Связь»)। Говорят, что это может помочь, хотя у меня самой не было подобной проблемы.
К сожалению, это не сработало.
Значок звука возле часов исчез, как его вернуть или есть ли другой способ его открыть настройки звука ?
Если на панели дисплея имеется этот звуковой значок
Единственное место, куда он может попасть — это в выпадающее меню рядом со всеми иконками возле часов. Стрела все еще есть.
Он не отображался со всеми другими иконками, нигде и даже в меню ypadding, но искал проблему (скорее всего эта проблема выбивается из каких-то программ)
При подключении акустической системы работают только две колонки. Все молчит. Что делать? Заранее спасибо
Добавить комментарийОтменить ответ
& Копия; Windows 10 2017.
Фан-сайт Windows 10. Все права принадлежат компании Microsoft. Все фотографии и видеоматериалы взяты из открытых источников. Они являются общественным достоянием в сети А в случае претензий, нарушения авторских или имущественных прав просьба обращаться к администрации сайта.