Как настроить роутер TP-LINK без посторонней помощи
 alt=»»/>
alt=»»/>
Для организации постоянного доступа к Интернету при организации локальных сетей часто используют роутеры . Разнообразие маршрутизаторов, представленных сегодня на рынке, радует, поэтому вы можете выбрать подходящий вариант для любой задачи. Сегодня мы поговорим о продукции одной из самых популярных компаний-производителей сетевых устройств — маршрутизаторах TP-Link. Эти роутеры На нашем рынке их довольно много, а доступные цены и надежность делают их, пожалуй, самыми популярными среди людей (популярнее, пожалуй, только роутеры D-Link’s). Но просто купить недостаточно роутер — Все еще необходимо настроить . О том, как настроить роутер Эта статья о компании TP-Link. Мы рассмотрим вопросы, связанные с настройки Подключение к Интернету, раздача Интернета по сети и организация беспроводной точки доступа. Мы также рассмотрим некоторые настройки Обновления системы безопасности и маршрутизатора.
Подключение устройства
Чтобы начать к настройке роутера Сначала необходимо подключить его. Для этого подключите сетевой (или телефонный) кабель от интернет-провайдера. в роутер . Для этого на роутере Имеется специальная заглушка. Обычно он либо окрашен, либо выделен специальным символом на корпусе устройства. К оставшимся портам мы подключаем компьютеры или другие сетевые устройства с помощью сетевого кабеля (в разделе, посвященном беспроводной связи, мы рассмотрим вариант без использования этих кабелей). Еще не введен в эксплуатацию роутер . Теперь откройте любой браузер и введите 192.168.1.1 (в некоторых случаях 192.168.0.1) в адресной строке. Если настройки роутера Если до вас никто не менял, вы попадете в окно ввода логина и пароля. упущение:
- Логин: admin
- Пароль: admin (иногда пароль отсутствует)
Когда вы введете имя пользователя и пароль, вы попадете в меню настройки роутера . Вас может поразить большое количество пунктов меню и различные настроек . Но для Ie, как для обычного пользователя, большинство e настроек не пригодятся.
Настройка Интернета
Чтобы настроить Интернет-соединение, перейдите в раздел WAN — Сеть. Перед вами появится окно для редактирования сведений об интернет-соединении. Сначала необходимо узнать у провайдера о типе подключения. Существует всего 3 основных типа:
- Статический IP. В этом случае провайдер предоставляет вам все необходимые данные, используемые для доступа в Интернет. Сюда входят IP-адреса, маски подсети, шлюзы по умолчанию и адреса DNS. Чтобы организовать этот тип подключения, выберите Статический IP в списке Тип подключения WAN. При его выборе появятся поля для ввода данных, описанных выше. Введите их и нажмите кнопку Сохранить. Теперь нажмите кнопку Clone MAC Address в разделе WAN MAC Clone. На этом настройку Интернет-соединение можно считать прерванным.
- Динамический IP. Здесь нет настроек Нет необходимости, просто выберите этот пункт и нажмите кнопку Сохранить. Продолжайте, как в первом абзаце.
- PPPoE. Для этого типа подключения необходимо знать имя пользователя и пароль для доступа в Интернет. Обычно эти данные указываются в договоре, поэтому проблем с этим быть не должно. В крайнем случае, вы всегда можете обратиться к своему интернет-провайдеру. Введите свое имя пользователя в поле Имя пользователя и свой пароль в поле Пароль. Теперь необходимо установить флажок Автоматически подключаться. Вот и все, нажмите кнопку Save и «клонируйте» MAC-адрес, как показано в шаге 1.
Некоторые провайдеры «привязывают» ваш счет к физическому адресу компьютера (MAC — адрес), когда вы подписываете договор. В этом случае необходимо вручную ввести физический адрес сетевой карты в пункте Mac Clone. Для этого нажмите Win + R, введите CMD и нажмите Enter. Откроется командная строка. Введите команду getmac. Вы увидите набор из шести пар букв и цифр — это физический адрес вашей сетевой карты.
Настройка беспроводной локальной сети
Настройка Wi-Fi соединения на многих форумах часто находится в определенных разделах как настроить роутер TP-Link. Это связано с тем, что беспроводные технологии сегодня переживают настолько активное развитие, что постепенно начинают вытеснять проводные варианты организации сетей. Не последнюю роль сыграли и разнообразные мобильные устройства и планшетные ПК с поддержкой WLAN. Не говоря уже о ноутбуках. Сначала откройте Wireless Point — Wireless Settings. В поле SSID необходимо задать имя устройства — оно может быть любым, и именно так вы отличите его в списке всех доступных беспроводных сетей. Укажите на свой регион и нажмите кнопку Сохранить. Далее перейдите в раздел Беспроводные сети — Безопасность беспроводных сетей. Выберите пункт WPA-PSK / WPA2-PSK. Freuen по настройкам :
- Тип: WPA2-PSK
- Шифрование: Автоматическое
- Пароль PSK: Любой пароль, состоящий из 8-63 символов. Чтобы не забыть пароль, можно использовать серийный номер роутера । Устройство прикреплено к чехлу, поэтому вы точно не потеряете его.
Теперь для подключения к роутеру По WLAN мы находим в списке сетей, доступных на устройстве — клиентом является наша сеть (для этого мы задаем уникальное имя, SSID). Введите пароль и готово — теперь у нас есть интернет на устройстве, а само устройство стало элементом домашней сети.
Обновляйте и меняйте пароли
Для обновления загрузите последнюю версию прошивки для нас роутера И перейдите в раздел System Tools — Firmware Upgrade. Нажмите на кнопку «Check» или «Browse» и выберите загруженный файл. Теперь вам нужно нажать кнопку Upgrade и подождать — процесс обновления произойдет автоматически. Окончание обновления роутер Он снова запустится и продолжит работу. Чтобы изменить пароль и/или логин, необходимо зайти в раздел System Tools — Password и ввести старые логин и пароль, а ниже ввести новые данные. Нажмите «Сохранить» и все — теперь только вы можете изменить настройки роутера (Ну, или человек, которому вы даете пароль).
Как видите, мы не указали конкретные адреса, стоимость и т.д. В статье приведены только общие настройки । Более конкретные данные следует уточнить в службе поддержки или у местного поставщика услуг. В общем случае это настроек Обычному пользователю будет вполне достаточно, и они позволят как настроить роутер TP-Link и защитить его от постороннего вторжения.
Как настроить роутер TP-link c помощью утилиты Easy Setup Assistant
Продаются роутеры TP-Link в конфигурации по умолчанию. В прилагаемом руководстве пользователя подробно описано, как настроить удаленную точку доступа с панели управления маршрутизатора, открыть с помощью Каждый браузер устанавливается на стационарный компьютер или ноутбук. Однако есть и другой, более простой способ настройки модема TP-Link с помощью Включает утилиты для простой настройки, установленные на жестком диске.
Функции программы Easy Setup Assistant
Все модемы от производителя TP-Link подключаются к небольшому жесткому диску с программой Easy Setup Assistant. Из ее помощью вы можете быстро настроить маршрутизатор, для этого не требуется больших знаний в области информационных технологий.

Программа для настройки роутера TP-Link имеет свои особенности. Для начала вам нужно понять с помощью Утилиты могут устанавливать только основные параметры, например, подключение и настроить Подключение к Интернету и сети WLAN. Обычный пользователь обычно не имеет более широких функциональных возможностей. К недостаткам можно отнести тот факт, что не у всех есть компьютер или нет, все оснащены накопителями. Большинство современных модификаций уже доступны без дисков.
Основное преимущество
Эта утилита широко используется, и это связано с большим количеством ключевых функций. Тогда сначала, с помощью программы могут выполняться шаг за шагом настройку Маршрутизатор. Второй, на настройку Времени тратится немного, и даже опытный пользователь ПК не сможет сделать это самостоятельно.
Важно! Все примеры алгоритмов являются универсальными для модемов TP-Link.
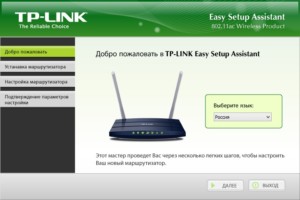
Пошаговая настройка роутера TP-LINK с помощью программы
Быстрый и пошаговый старт настройке Сначала нужно вставить дискету в компьютер. Если программа не запускается автоматически, необходимо открыть «Компьютер», затем открыть диск и выбрать «Автозапуск». запустить файл «exe».
После запуска утилиты на мониторе, Master of fast. настройки । Каждый шаг выполняется строго в соответствии с инструкцией. Курсор мыши нужно подвести к названию модели и выбрать колонку «Fast Master». настройки «। После этого окно откроется непосредственно у мастера. Вы должны выбрать язык и нажать кнопку «Начать».
Комментарий. Когда маршрутизатор введен в эксплуатацию, утилита отключает доступ в Интернет.
В окне мастера отображается заявление о необходимости подключения роутера к компьютеру при помощи Кабельная сеть. Используется кабель, входящий в комплект. После этих манипуляций нажмите на кнопку «Далее».
Следующим важным шагом является подключение модема непосредственно к Интернету. Для этого подключите кабель от интернет-провайдера к порту WAN. После установления соединения необходимо снова нажать кнопку «Далее».
Пост на следующей странице настройки Написано о необходимости подачи питания на маршрутизатор. Подключается блок питания (адаптер), который входит в розетку. Если индикаторы на панели управления не загораются, необходимо убедиться в следующем что роутер Не отсоединяется от кнопки. Нажмите на кнопку «Далее».
Если все предыдущие шаги были выполнены правильно, на мониторе появится схема, по которой вы сможете проверить правильность его подключения роутер Вернее, будет ли он работать правильно. Если все правильно, нажмите кнопку «Далее».
В завершении настроек Начинается автоматическая проверка сетевого адаптера и состояния сети. Если проверка завершилась успешно, нажмите кнопку «Далее». Для данной установки роутера завершена.
Автоматическая настройка Интернет-соединение на роутере TP-LINK
Автоматическая ручная кладь настройки Из списка объявлений в списке необходимо выбрать конкретную страну, регион, провайдера и оптимальный тип подключения.
Если провайдер использует PPPOE, PPTP, L2TR и динамический IP, имя пользователя и пароль также должны быть введены в соответствующую колонку.
Важно! Если в списке не оказалось нужной страны, региона или провайдера, необходимо установить галочку возле пункта «Я не нашел нужного настроек «, После этого все делается вручную.
При верно заданных настройках Маршрутизатор должен подключаться к Интернету.

Загрузите и подключитесь к роутеру
Управление маршрутизатором TP-Link также можно осуществлять на экране с помощью Мобильные устройства и планшеты. Компания TP-Link разработала приложение под названием Tether, которое позволяет настраивать и управлять модемом без компьютера.
Приложение можно установить из Google Play для Android и App Store для iOS. Для руководства и настройки Вам необходимо подключиться к телефону к роутеру Через беспроводную локальную сеть. Далее необходимо запустить приложение, на экране отображается краткое описание функции. Для запуска необходимо нажать на кнопку. Устройство найдет все модемы в радиусе своего действия. Вы должны выбрать нужный и ввести логин и пароль по умолчанию — admin (установлен по умолчанию). Нажмите на кнопку «Ввод», и на экране появится меню настроек .
Для использования и управления маршрутизатором
Главная страница приложения представляет собой сетевую диаграмму. Он показывает все устройства, подключенные к маршрутизатору. Вы можете щелкнуть на любом абоненте, и вся доступная информация о нем будет отображена. Дополнительные опции — Блокировка клиента. Для этого просто выберите конкретное устройство и нажмите кнопку «Заблокировать».
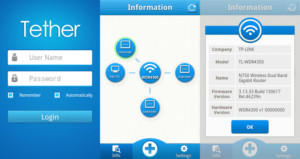
Вкладка «Wireless main» содержит минимальные настройки WLAN. Когда вы перейдете на вкладку, вы увидите переключатель, который позволит вам отключить роутер . Еще можно при помощи Отключите пароль и откройте сеть. Введите новый настройки изменения должны быть сохранены.
Доступ к этому приложению легко получить через раздел «Родительский контроль». Вы можете удалять и добавлять устройства, которые будут применять родители. Подробнее с помощью TP-Link Tether может выполнить полный сброс настроек. настроек роутера , измените пароль на нем и перезагрузитесь, если необходимо.
Существует несколько способов запустить маршрутизатор TP-Link. Каждый из них имеет свои индивидуальные особенности, но специальных знаний не требуется. При строгом соблюдении рекомендаций и алгоритмов, модем может быть настроить самостоятельно.
Как настроить роутер tp link tl wr841n: пошаговая инструкция с фото
Маршрутизатор TP Link TL WR841N WLAN — это современное эффективное сетевое устройство для создания высококлассных общественных сетей.

Основными преимуществами устройства являются:
- — повышенная скорость передачи данных (до 300 Мбит/с);
- — надежность и производительность устройства;
- — широкая зона покрытия — максимальное расстояние, на котором ваш гаджет может «держать» сеть, раздаваемую роутером.
Однако оптимальное функционирование устройства зависит, прежде всего, от его компетентности настройки Поэтому наша статья посвящена как настроить роутер TP Link TL WR841N в домашних условиях.
TP-Link TL WR841N: функции шлюза в настройки
Введите автоматический интернет настройщик tp link можно с помощью На ПК устанавливается любой интернет-браузер. Достаточно набрать комбинацию 192.168.1.1, нажать Enter в строке назначения и правильно ввести логин/пароль пользователя в окне авторизации.
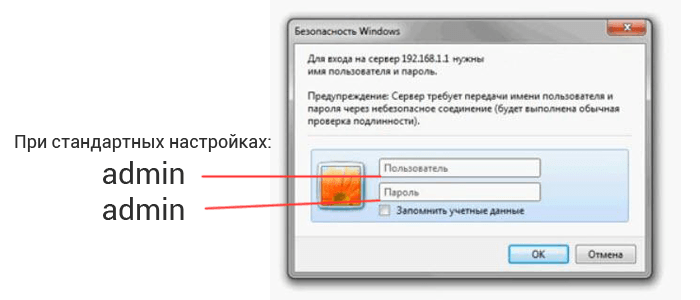
Заводская настройка по умолчанию настройка роутера TP Link TL WR841N поддерживает стандартную пару логин / пароль: admin / admin.
Однако веб-интерфейс http://192.168.1.1 является общедоступным, и в целях безопасности мы рекомендуем создать частную учетную запись. Для этого, после авторизации, необходимо найти колонку Системные программы (System Programs) и в открывшемся списке выбрать пароль (Password).
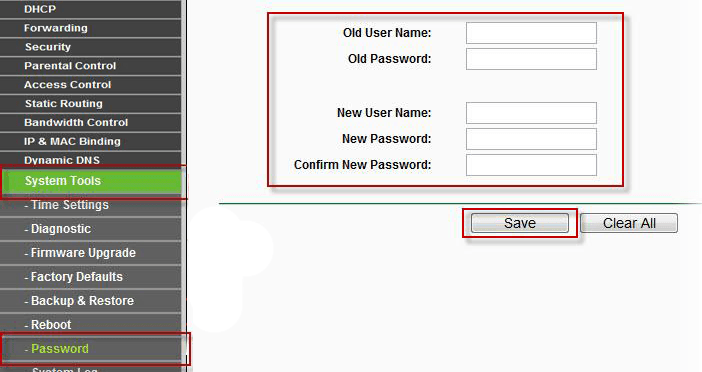
Здесь в графы старое имя пользователя (previous username) и старый пароль (previous password) нужно ввести администратору, и подтвердить новое имя пользователя, новый пароль, новый пароль (NEW username, new password, confirm password) — ваши личные данные.
Конечно, выбор персонального логина/пароля никак не регламентируется, но мы рекомендуем оставить логин прежним, а в качестве пароля использовать серийный номер вашего маршрутизатора (который вы можете найти на упаковке устройства как S/N########. Таким образом, любой оператор (при необходимости) может восстановить доступ к настройкам роутера тр link tl wr841n.
Маршрутизатор TP-Link TL WR841N: настройка wifi
Настройка wifi роутера TP Link переносит TL WR841N с помощью Все тот же веб-интерфейс http://192.168.1.1 .
Установка параметров WLAN производится в поле меню Wireless (Беспроводной режим), где сначала следует перейти в раздел — Настройки беспроводной сети.
- В столбце SSID (имя сети) введите имя вашей сети (выбранное произвольно: например, Brand. роутера Или ваш домашний адрес);
- — В колонке Регион введите Россия;
- — Установите в графе Канал (Channel) — Авто:
- — Режим в графе (Режим) — 11 ❶ выберите Смешанный;
- — Ширина канала в колонке (Ширина канала) — устанавливается автоматически (Авто) ;
- — Введите 300 Мбит/с в колонке Max TX Rate.
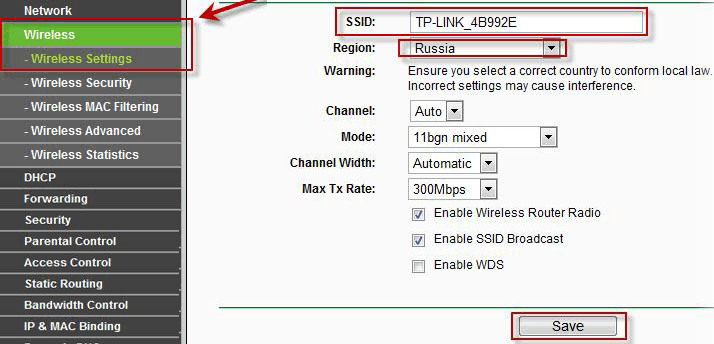
Не забудьте сохранить свои записи, просто нажав на кнопку Сохранить
Продолжение настройки ❶ Link to WiFi goodwids841 ❶ будет выполнен в разделе wireless security, где необходимо указать следующие параметры:
- — ❶-BODYBUY / BODYB2-BODYBUY пометьте элемент маркером (точкой) ;
- — ❶ Укажите 2 версии — PSK и тип шифрования — автоматический;
- — Введите пароль PSK (опять же, рекомендуется использовать ваш серийный номер. роутера )
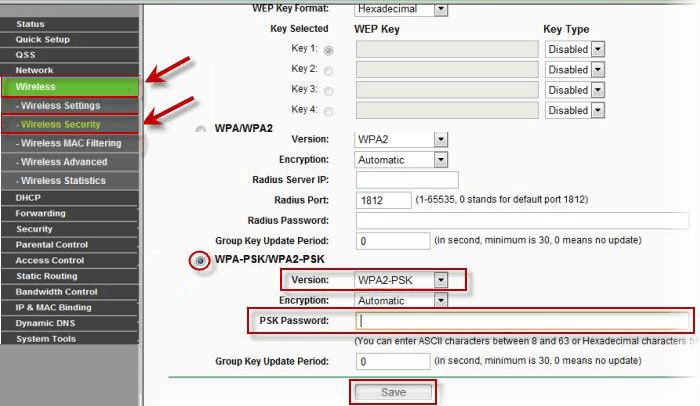
Обязательно сохраните установленные параметры, затем на microfl841 ④ ссылка. настройка WiFi завершен правильно!
Маршрутизатор TP Link TL lifestyle841❶: инструкции по настройке Интернет-соединение
1. Образ жизни по ссылке 841❶. ⑦ При настройке соединения.
Для настройки роутера tp link tl wr841n Интернет, Анукуль tp link на этот пункт меню сети (сеть), Ко полная книга MAC клон на компьютер (MAC, муж и игра продолжилась) Возьмите в.
Здесь нужно нажать на кнопку клонировать MAC-адрес, а затем сохранить установку. настройки .
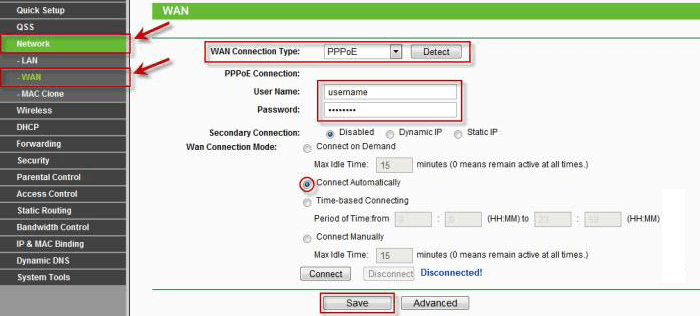
Далее перейдите в раздел ❶ и выберите тип ❶ в поле Тип подключения, чтобы заполнить поля имени пользователя и пароля. Вам необходимо просмотреть свой договор с провайдером и найти там логин и пароль, предоставленные вам. После этого необходимо установить флажок, чтобы соединение было установлено автоматически и введенные данные были сохранены
2. настройка PPTP-соединения (VPN) роутера тп линк tl wr841n
Обычно этот тип соединения используется для создания внутренних закрытых каналов связи для большей надежности, передаваемая информация может быть зашифрована с помощью Специальный протокол mppe
❶ Настройка протокола на роутере ссылка bodybd841bd выполняется следующим образом:
- — прежде всего необходимо настроить Клонирование MAC-адресов (аналогично настройке PPPoE-соединения);
- — прогу режимов WAN меню, закладка над частями чахи ноутбука Типы подключения WAN куда идти и зачем, в налоговой чахи (прошивка некоторых номеров при выходе на УСН — «Тип подключения WAN»), джахан режимы следующие данные указаны в налоговой, которые надо хаить: PPTP соединение (WAN соединение, тип Mary) поле), и C режимы логин / пароль сервера IP ppp для проверки.④ (IP адрес / имя сервера в колонке.
В зависимости от того, знаете ли вы IP подключенного устройства или нет к роутеру ПК (и IP-сети при создании локальной сети), можно выбрать статический или автоматический метод получения локального IP-адреса.
Мы рекомендуем получать локальный IP-адрес автоматически: Установите маркер для подключения и завершите подключение автоматически настройку Сохранить указанное соединение настроек .
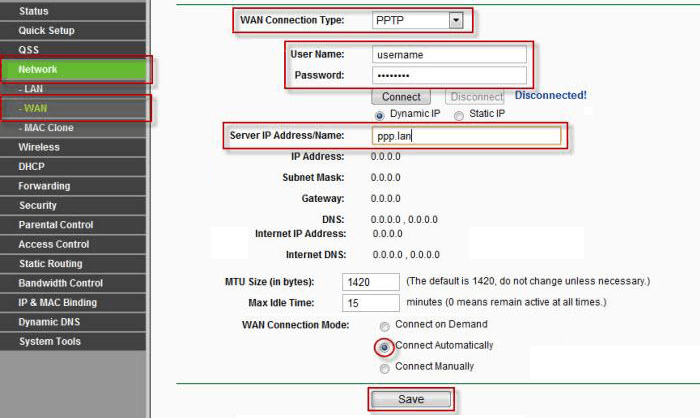
Если я хочу вручную ввести IP подключенного PCS (локальной сети), мне следует установить флажок «статический IP», затем вооружиться договором с провайдером и тщательно переписать IP-адрес, маску и шлюз подсети. Т.е. можно разделить IP-адрес, Ubnet ma K и диапазон шлюзов. В этом случае рекомендуется указать следующее❶: 212.1.224.6.
Далее необходимо также отметить пункт Автоматически подключаться и сохранить установку. настройки .
Как подключить и настроить роутер TP-Link TL-WR841N для Wi-Fi
Сегодня безлимитным интернетом никого не удивишь, а высокая скорость его работы массово скупает планшеты, ноутбуки и смартфоны, которые имеют встроенный модуль Wi-Fi, позволяющий использовать беспроводной интернет во всем доме
А некоторые, в обоих случаях, просто хотят избавиться от проводки во всем доме. на помощь пришли Wi-Fi роутеры что позволяет легко распределить интернет по всему дому Об этом мы поговорим далее

Конечно, я выбрал WLAN на некоторое время. Так что, опять же, статья исходит из вашего собственного опыта.
Я напишу о том, как подключиться сегодня и настроить Wi-Fi роутер TP-Link TL-WR841N (это то, что роутер Я купил себе). Мы также добавим пароль к сети Wi-Fi, чтобы соседи не украли интернет :).
Прежде чем я продолжу писать инструкции, я затрону вопрос, который, вероятно, волнует многих людей, задумавшихся о создании Wi-Fi роутера .
Вы спросите (а что тут спрашивать, если вы читаете эту статью, то наверняка уже покупаете маритизер), почему я решил роутер TP-Link TL-WR841N?
По моим наблюдениям, это лучший вариант за такую цену, я отдал за него 300 грн. (1200 рублей). Это не дорого роутер Кто может предоставить полноценную сеть Wi-Fi для дома.
Я уже написал много дополнительного текста, но обещал только инструкции с картинками
Подключение роутера TP-Link TL-WR841N
1. Принесли Вы роутер Для дома или офиса — неважно, мы открываем коробку и находим множество листков бумаги, дискет с инструкциями и мастерами на них. по настройке роутера .
То же самое входит в комплект сам роутер , Если нет, то вас обманули :), сетевой кабель для подключения к компьютеру и блок питания, вроде бы все.

Подключаем роутер К компьютеру. Здесь все очень просто. Мы поставили его роутер Не далеко от компьютера, только кабель в комплекте не слишком длинный, при необходимости можно выжать еще кабель. Это можно сделать практически в любом компьютерном магазине.
Подключаем к роутеру Включите питание и вставьте вилку в розетку. Затем мы подключаем интернет-кабель к Blue Nest.
В роутере TP-Link TL-WR841N имеет 4 порта LAN, поэтому вы можете подключить 4 компьютера с помощью одного сетевого кабеля.
Подключаем компьютер к маршрутизатору с помощью Этот кабель входит в комплект поставки. Вот фотографии:

Давайте быстро пройдемся по кнопкам и соединениям:
- Кнопка включения/выключения.
- Кабель питания.
- Порт WAN для подключения к Интернету.
- Порт LAN для подключения роутера к компьютеру через сетевой кабель.
- Включите функцию QSS.
- Кнопка для сброса настроек роутера .

Вот и все, наш роутер Подключен. Поехали. к настройке .
Настройка роутера TP-Link TL-WR841N
Перед началом настройки Я рекомендую вам выполнить сброс настроек настроек .
Для настройки роутера Открываем любой браузер и пишем в адресной строке 192.168.0.1, который обычно проходит через 192.168.1.1, но мне удалось получить доступ к нему к настройкам Только после 192.168.0.1.
Уже только после настройки Информация об обновлении микропрограммы доступа. к настройкам Я вхожу в 192.168.1.1.
Появится окно, в котором необходимо ввести имя пользователя и пароль для доступа к нему к настройкам роутера .
По умолчанию логином является admin, а паролем — admin.

Мы заходим на страницу настройки .
Для начала мы обновим прошивку нашего TP-Link TL-WR841N. Для этого сначала нужно зайти на сайт ite. tp-ininkru. com, с которого необходимо загрузить файл. Находим для нашей модели и загружаем последнюю версию. Выставляем файл прошивки на компьютере и возвращаем к настройке .
Заходим в меню System Tools и выбираем пункт Firmware Upgrade. Затем нажмите кнопку» Проверить», выберите загруженный файл и нажмите кнопку» Обновить».
Ждем пока роутер Обновление прошивки и перегрузка.

Продолжаем настройку । Измените логин и пароль для входа в систему. в настройки роутера .
Переходим на вкладку системных программ, а затем к паролю. Заполняем все поля и нажимаем «Сохранить».

Настройки Интернета для TP-Link TL-WR841N
Мы переходим в раздел «Сеть и глобальная сеть». Здесь необходимо выбрать тип сети. Если вы не знаете, что делать, позвоните и спросите своего поставщика услуг.

Нажмите «Сохранить». Переходим на вкладку Mac Clone, нажимаем Clone MAC Address и нажимаем кнопку Save.

Настройка беспроводной сети на TP-Link TL-WR841N
Переходим на вкладку wireless и устанавливаем следующие параметры. В поле Имя беспроводной сети напишите имя вашей сети Wi-Fi. Чуть ниже можно выбрать район, в котором вы живете.

Не забудьте нажать кнопку Сохранить и перейти на вкладку Безопасность беспроводной сети. Это самая важная страница для этого мы настроим Параметры безопасности нашей сети Wi-Fi.

Мы помечаем все, как на моем скриншоте выше. В поле PSK Password вводим пароль для подключения к сети Wi-Fi.
Сохраняем наши настройки Кнопка сохранения. Установка завершена, теперь давайте перезагрузимся. наш роутер .
Для этого перейдите на вкладку «Системные инструменты», а затем «Перезагрузка». Нажмите на кнопку» Перезапустить» и подтвердите перезапуск.

Вот и все, мы только что установили и настроили Wi-Fi роутер . Как видите, здесь нет ничего сложного и можно обойтись без специалиста.
Как настроить роутер TP-link c помощью утилиты Easy Setup Assistant
Продаются роутеры TP-Link в конфигурации по умолчанию. В прилагаемом руководстве пользователя подробно описано, как настроить удаленную точку доступа с панели управления маршрутизатора, открыть с помощью Каждый браузер устанавливается на стационарный компьютер или ноутбук. Однако есть и другой, более простой способ настройки модема TP-Link с помощью Включает утилиты для простой настройки, установленные на жестком диске.
Функции программы Easy Setup Assistant
Все модемы от производителя TP-Link подключаются к небольшому жесткому диску с программой Easy Setup Assistant. Из ее помощью вы можете быстро настроить маршрутизатор, для этого не требуется больших знаний в области информационных технологий.

Программа для настройки роутера TP-Link имеет свои особенности. Для начала вам нужно понять с помощью Утилиты могут устанавливать только основные параметры, например, подключение и настроить Подключение к Интернету и сети WLAN. Обычный пользователь обычно не имеет более широких функциональных возможностей. К недостаткам можно отнести тот факт, что не у всех есть компьютер или нет, все оснащены накопителями. Большинство современных модификаций уже доступны без дисков.
Основное преимущество
Эта утилита широко используется, и это связано с большим количеством ключевых функций. Тогда сначала, с помощью программы могут выполняться шаг за шагом настройку Маршрутизатор. Второй, на настройку Времени тратится немного, и даже опытный пользователь ПК не сможет сделать это самостоятельно.
Важно! Все примеры алгоритмов являются универсальными для модемов TP-Link.
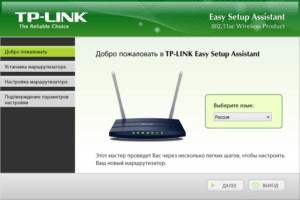
Пошаговая настройка роутера TP-LINK с помощью программы
Быстрый и пошаговый старт настройке Сначала нужно вставить дискету в компьютер. Если программа не запускается автоматически, необходимо открыть «Компьютер», затем открыть диск и выбрать «Автозапуск». запустить файл «exe».
После запуска утилиты на мониторе, Master of fast. настройки । Каждый шаг выполняется строго в соответствии с инструкцией. Курсор мыши нужно подвести к названию модели и выбрать колонку «Fast Master». настройки «। После этого окно откроется непосредственно у мастера. Вы должны выбрать язык и нажать кнопку «Начать».
Комментарий. Когда маршрутизатор введен в эксплуатацию, утилита отключает доступ в Интернет.
В окне мастера отображается заявление о необходимости подключения роутера к компьютеру при помощи Кабельная сеть. Используется кабель, входящий в комплект. После этих манипуляций нажмите на кнопку «Далее».
Следующим важным шагом является подключение модема непосредственно к Интернету. Для этого подключите кабель от интернет-провайдера к порту WAN. После установления соединения необходимо снова нажать кнопку «Далее».
Пост на следующей странице настройки Написано о необходимости подачи питания на маршрутизатор. Подключается блок питания (адаптер), который входит в розетку. Если индикаторы на панели управления не загораются, необходимо убедиться в следующем что роутер Не отсоединяется от кнопки. Нажмите на кнопку «Далее».
Если все предыдущие шаги были выполнены правильно, на мониторе появится схема, по которой вы сможете проверить правильность его подключения роутер Вернее, будет ли он работать правильно. Если все правильно, нажмите кнопку «Далее».
В завершении настроек Начинается автоматическая проверка сетевого адаптера и состояния сети. Если проверка завершилась успешно, нажмите кнопку «Далее». Для данной установки роутера завершена.
Автоматическая настройка Интернет-соединение на роутере TP-LINK
Автоматическая ручная кладь настройки Из списка объявлений в списке необходимо выбрать конкретную страну, регион, провайдера и оптимальный тип подключения.
Если провайдер использует PPPOE, PPTP, L2TR и динамический IP, имя пользователя и пароль также должны быть введены в соответствующую колонку.
Важно! Если в списке не оказалось нужной страны, региона или провайдера, необходимо установить галочку возле пункта «Я не нашел нужного настроек «, После этого все делается вручную.
При верно заданных настройках Маршрутизатор должен подключаться к Интернету.

Загрузите и подключитесь к роутеру
Управление маршрутизатором TP-Link также можно осуществлять на экране с помощью Мобильные устройства и планшеты. Компания TP-Link разработала приложение под названием Tether, которое позволяет настраивать и управлять модемом без компьютера.
Приложение можно установить из Google Play для Android и App Store для iOS. Для руководства и настройки Вам необходимо подключиться к телефону к роутеру Через беспроводную локальную сеть. Далее необходимо запустить приложение, на экране отображается краткое описание функции. Для запуска необходимо нажать на кнопку. Устройство найдет все модемы в радиусе своего действия. Вы должны выбрать нужный и ввести логин и пароль по умолчанию — admin (установлен по умолчанию). Нажмите на кнопку «Ввод», и на экране появится меню настроек .
Для использования и управления маршрутизатором
Главная страница приложения представляет собой сетевую диаграмму. Он показывает все устройства, подключенные к маршрутизатору. Вы можете щелкнуть на любом абоненте, и вся доступная информация о нем будет отображена. Дополнительные опции — Блокировка клиента. Для этого просто выберите конкретное устройство и нажмите кнопку «Заблокировать».
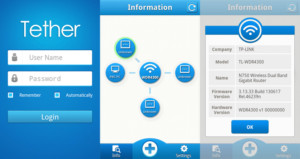
Вкладка «Wireless main» содержит минимальные настройки WLAN. Когда вы перейдете на вкладку, вы увидите переключатель, который позволит вам отключить роутер . Еще можно при помощи Отключите пароль и откройте сеть. Введите новый настройки изменения должны быть сохранены.
Доступ к этому приложению легко получить через раздел «Родительский контроль». Вы можете удалять и добавлять устройства, которые будут применять родители. Подробнее с помощью TP-Link Tether может выполнить полный сброс настроек. настроек роутера , измените пароль на нем и перезагрузитесь, если необходимо.
Существует несколько способов запустить маршрутизатор TP-Link. Каждый из них имеет свои индивидуальные особенности, но специальных знаний не требуется. При строгом соблюдении рекомендаций и алгоритмов, модем может быть настроить самостоятельно.
Как настроить TP link
Инструкции по правильной установке, выполнению и роутера Размещаем маршрутизатор в лучшем месте в доме Помните, что препятствия в виде дверей и мебели будут мешать распространению сигнала Размещаем его так, чтобы было удобно подключить компьютер и подсоединить сетевой кабель при необходимости как настроить Антенны, если они съемные и поставляются отдельно
Подключите кабель питания к розетке 220 вольт Иногда вам также может понадобиться включить выключатель питания на задней панели устройства Должен загореться электрический индикатор для настройки tp link.
- Подключаем компьютер к роутеру Подключаем кабель от провайдера к ④-порту или модем к ④-порту.
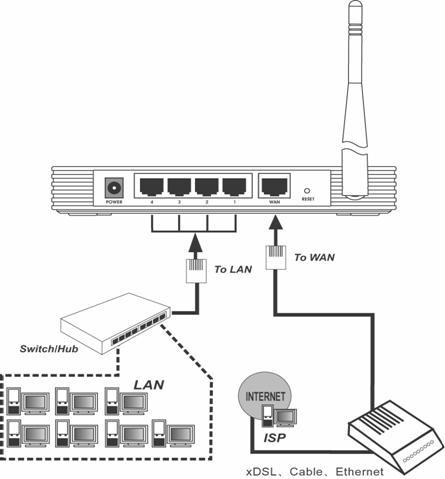
- В настройках Вам придется подождать около минуты, пока устройство распознает соединение.
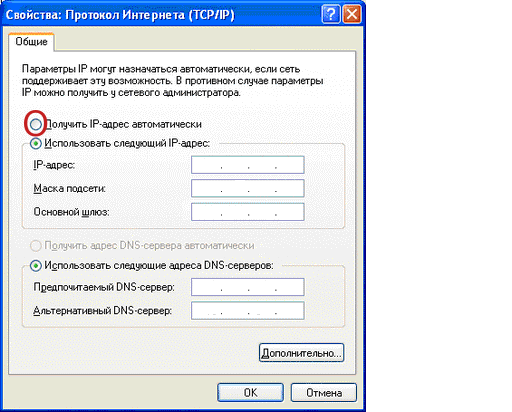
- После настройки Управление и порт настройку клавишей «Ок».
- На задней панели устройства расположено несколько кнопок и портов, которые мы перечислим слева направо:
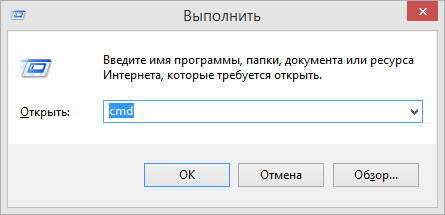
- На левой стороне находится кнопка ❶ / ⑦ для включения и выключения.

- Рядом находится сетевой кабель, другой конец которого подключен к розетке 220 вольт
- Синий ④-порт необходим для приема сигнала от кабеля провайдера
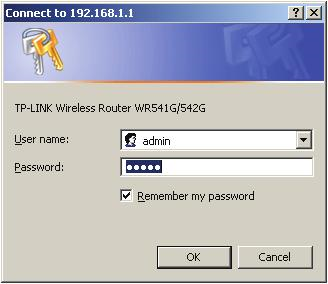
- На желтом поле находится несколько (обычно четыре) LAN-портов, которые можно использовать для подключения устройств локальной сети к маршрутизатору
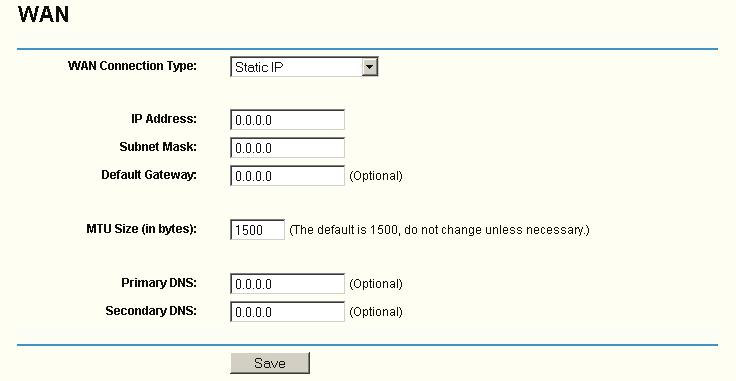
- Теперь надо настроить сеть TP Link
- ❶ КНОПКА настроек беспроводной сети
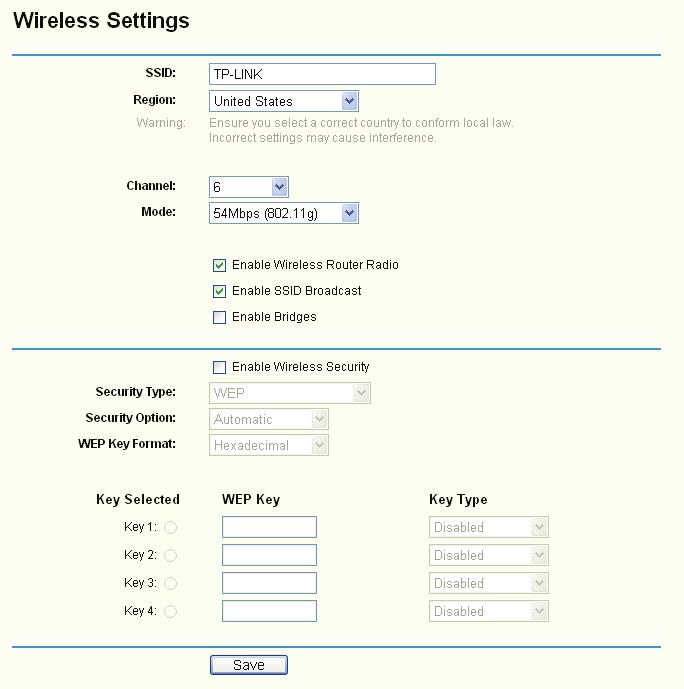
- Кнопка для полного сброса к заводским параметрам. настроить Сигнал
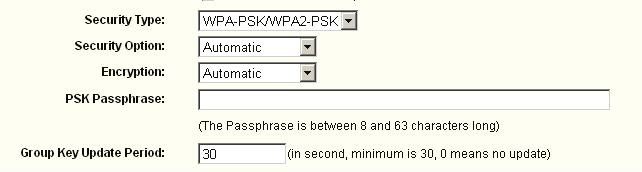
- Сохранить настройки и перезагрузите роутер .
- Индикаторы расположены на панели устройства: настроили tp link.
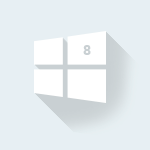
Индикатор питания Показывает, подключено ли устройство к сети питания (работает ли сеть WLAN с помощью Индикатор сети Интернет Указывает, подключен ли Ethernet к активному Интернет-соединению, начинает светиться, когда трафик активно используется подключенным устройством, светится быстро как настроить его в.

Индикатор van указывает, подключен ли кабель провайдера к ④ порту Отличие от предыдущего индикатора в том, что индикатор горит, даже если нет интернета Однако чаще всего эти два индикатора объединены в один роутера Wi-Fi Когда сигнал включен, индикатор горит в беспроводной сети । Для некоторых устройств нет совместимой функции Индикатор мигает, когда устройство с этим протоколом подключено к маршрутизатору как настроить .
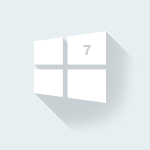
Проблема настройки Порт Каждый порт LAN и WAN имеет лампочку, которая перегорает при подключении кабеля настроек USB Он также горит, когда устройство подключено к маршрутизатору благодаря этому порту как настроить Ниже приведены пошаговые инструкции по его подключению
Как подключить и настроить роутер TP-Link: пошаговая инструкция
Процесс настройки ❶ Link lifestyle841❶, но подходит и для других моделей Процедура включает следующие пункты: фай роутеры Подключаем WLAN-маршрутизатор к электросети через адаптер. настройка Подключаем интернет-кабель от провайдера к соответствующему порту в устройстве ( ④ ). настройки Подключаем кабель локальной сети одним концом к порту маршрутизатора LAN, а другим — к порту сетевой карты компьютера роутер После подключения к ПК или ноутбуку мы проверяем, работает ли соединение так, как нужно
Автоматическое получение IP-адреса роутера ?
Для подключения к Интернету можно использовать «быстрое» меню роутер «В вебмани роутера или вставьте специальный компакт-диск с роутером с роутером». Различия между программой на жестком диске и веб-мастером
Вряд ли поэтому мы подключаем Интернет через «быстрый как настроить роутер :
- TP-Link по адресу 192.168.1.1 (или по адресу, указанному ниже
- Подсоединяем к роутеру ), выберите «быстро» в меню слева.
- «। onNext».
- Нажмите на «Подключиться к Интернету», выберите тип подключения ⑦.
- Мы определяем имя пользователя и пароль, предоставленные интернет-провайдером.
Кроме того, мастер может предложить
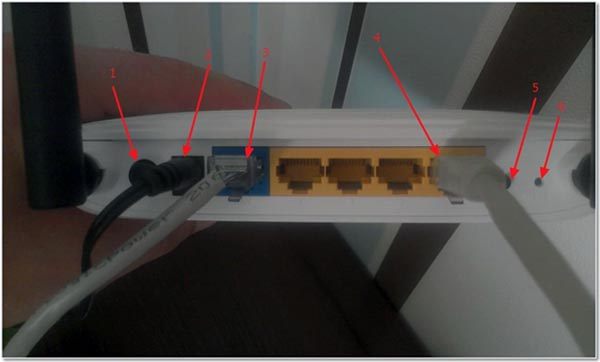
Настройка беспроводной сети, имени и ключа безопасности
- Чтобы раздавать Интернет через беспроводную сеть, необходимо правильно выполнить следующие действия. роутера .
- Мы обращаемся к веб-мастеру маршрутизатора
- Разворачиваем раздел «Беспроводная связь» в левом меню и выбираем пункт «Настройки беспроводной связи».
- В первой строке мы задаем имя точки доступа на свое усмотрение, во второй выбираем наш регион
- Сохраните изменения, нажав на соответствующую кнопку ниже
- Перейти к следующему пункту
Сеть WiFi — » безопасность беспроводной связи».
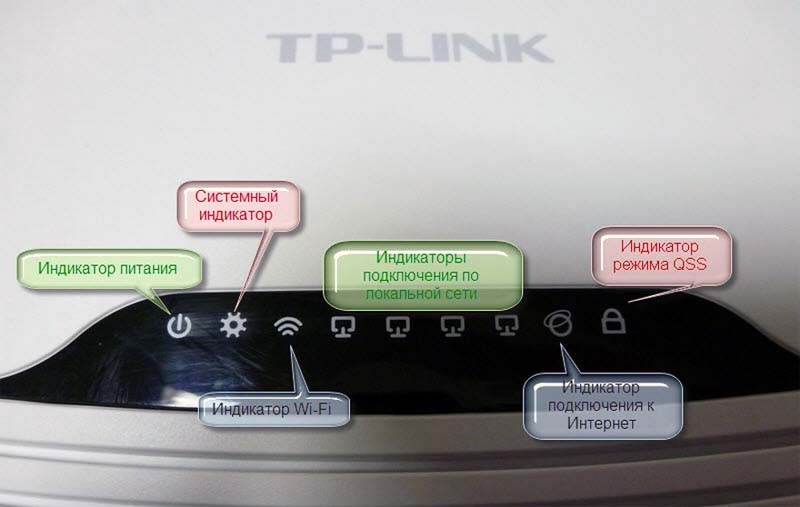
Microfluidic select protocol 2 Далее необходимо настроить сеть, как показано ниже В строке «④PASSWORD» необходимо указать ключ безопасности для беспроводной сети перед защитой, а в поле wireless ❶ Name необходимо указать имя сети (④).

- Сохраняем изменения, нажав на кнопку Сохранить
- Переходим на вкладку с системными программами («Системные программы»), нажимаем на пункт «Перезагрузка»». В следующем окне нажмите на ту же кнопку и согласитесь на перезапуск маршрутизатора
- Теперь после перезапуска
- TP-Link активирует беспроводную сеть, к которой можно подключиться, найдя указанное ранее имя в списке доступных подключений на мобильном устройстве или ноутбуке и введя созданный пароль.
- Чтобы изменить пароль для входа в систему
- Пользователи, имеющие доступ к вашей сети, не могут изменять параметры маршрутизатора. Лучше изменить входные данные, так как по умолчанию они простые — admin и admin. Чтобы изменить имя пользователя и пароль, вызовите веб-интерфейс
Подключение роутера TP-Link
В левом меню найдите пункт Системные инструменты и выберите строку Пароль. Откроется окно для изменения данных. Вы должны ввести старый логин и код доступа, затем зарегистрировать новый, а затем сохранить изменения. роутера Мы перечислим несколько дополнительных
- Оборудование. Список является общим для большинства моделей TP-Link, но есть и исключения:
- Канал. Вы можете установить значения от 1 до 11. По умолчанию обычно устанавливается значение «авто». Если он не установлен, лучше его выбрать. Таким образом, если один из каналов интенсивно используется (например, используется соседними устройствами), то
- Переключитесь на другой.
- Режим беспроводной сети: 802.11 n, 802.11 g, 802.11 B. Вы можете выбрать любой из них, они совместимы друг с другом. настроено Маршрутизатор передает и усиливает сигнал от другого маршрутизатора, работая в качестве ретранслятора.
Настройка интернета при помощи Мастера Быстрых настроек
Расширение сети. Подходит, если у вас есть дополнительные настройка TP-Link, в противном случае легко купить специализированный ретранслятор. настройки Фильтрация MAC-адресов. Используется для блокировки пользователей на основе адреса. настройку »:
- Заходим в настройки роутера Как обновить прошивку? роутера Чтобы обновить микропрограмму устройства, необходимо сначала найти текущую и подходящую версию программного обеспечения. Инструкции следующие: настройка Найдите наклейку на устройстве, содержащую информацию о его версии. Вы также можете найти эту информацию в документах, поставляемых с маршрутизатором WLAN.
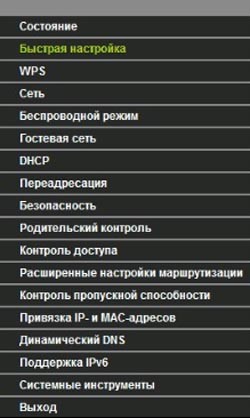
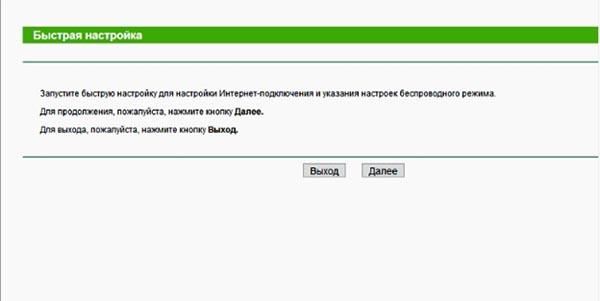
- На фотографии выше показана версия этого устройства, которую мы ищем в сети.
- Вводим в адресную строку браузера «tp-linkru. com».
- На открывшемся сайте ищем «TP Link WR841N» или «TP Link WR845N» в зависимости от модели устройства (набрав в строке поиска и нажав «Поиск»). настроить Откроется список моделей, соответствующих критериям поиска. Нажмите на нужную вам.
Создание WiFi сети на роутере TP-Link
Нажмите на строку «Загрузить», а затем на подраздел «Программное обеспечение». Выберите «Прошивка». настроить роутер TP-Link:
- Находим нужную версию оборудования (указанную на этикетке) и скачиваем архив с прошивкой. Распакуйте его и сохраните на своем компьютере.
- Переходим в веб-меню WLAN-маршрутизатора.
- Следующий шаг — установка нового программного обеспечения.
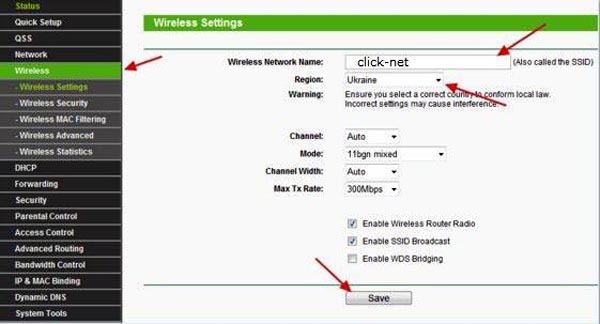
- Раскройте раздел «Системные программы» и выберите «Обновление микропрограммы».
- В открывшемся меню нажмите на кнопку «Обзор» справа от первой строки, чтобы выбрать разархивированную прошивку. настроек После выбора нажмите кнопку «Обновить». Начнется процесс установки.
- Подождите несколько минут до завершения установки.
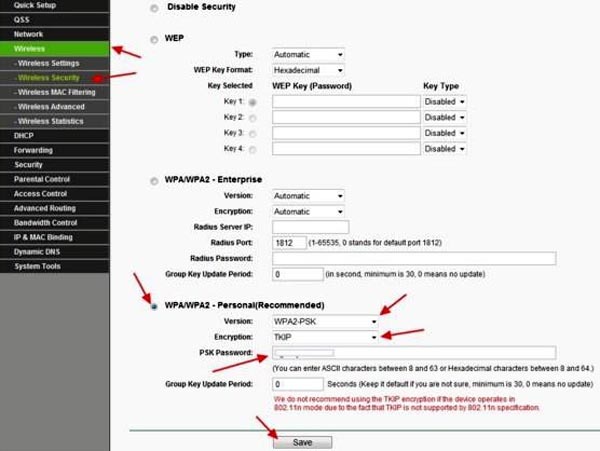
- Как видите, все описанные выше шаги по подключению WLAN-маршрутизатора TP-Link довольно просты. Веб-интерфейс большинства моделей русифицирован, так что разберитесь в нем.
- Это будет не так сложно.
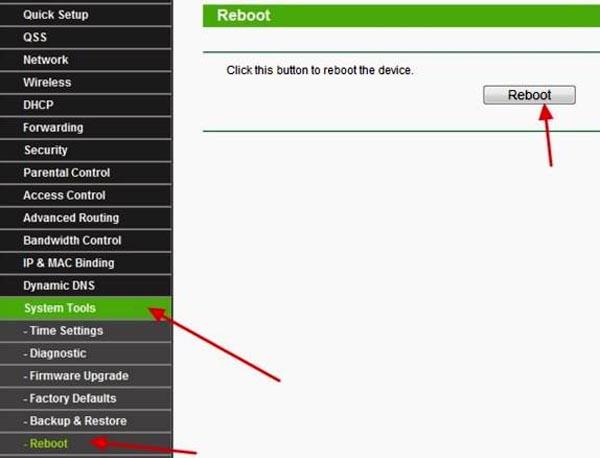
Эскиз роутера Оборудование маршрутизатора TP-Link
Простой мастер настройки в настройки ?
Чтобы посторонние TP-Link Tether роутера Как использовать TP-Link Tether
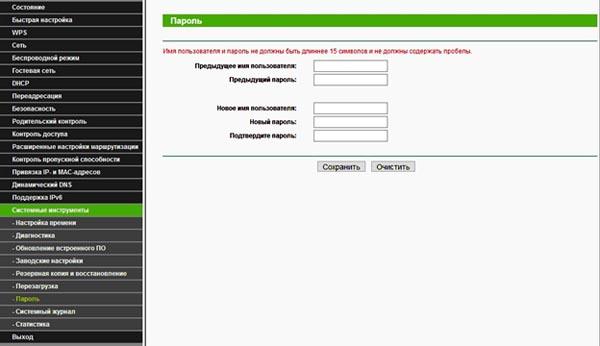
Продвинутые настройки роутера TP-Link
Один из настроек 2
- 3 ваш роутер Четыре
- 5
- Также можно настроить 6 роутера 7 роутер Восемь
- 9
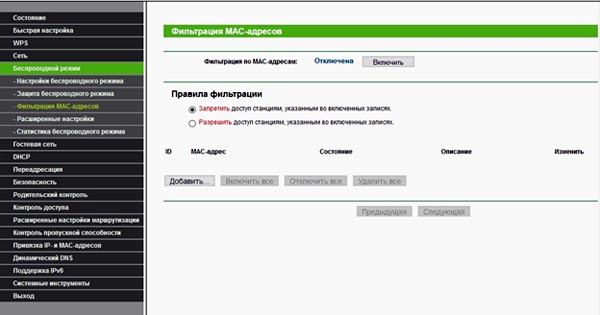
Десять
Одиннадцать
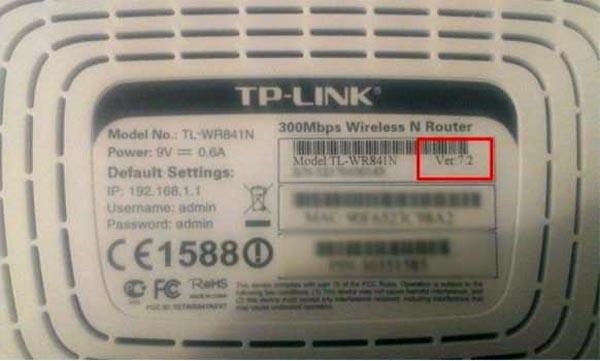
- 12
- Маршрутизатор TP-Link Оборудование
- Простой мастер настройки
- TP-Link Tether
- Как использовать TP-Link Tether
- Подключение TP Link
- Беспроводной
- Настройка WPA / WPA2
Как изменить пароль TP-Link на роутер :
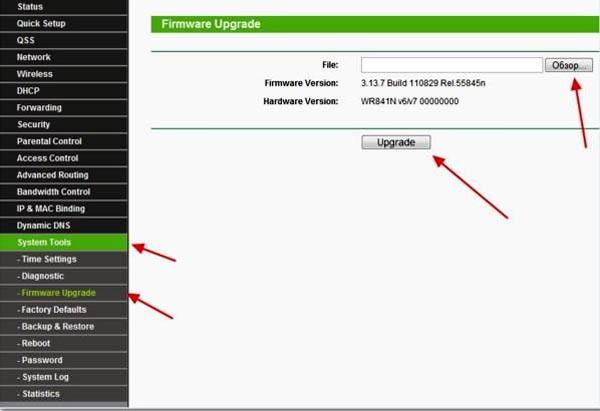
- В веб интерфейсе настроек роутера Правила фильтрации
Видео: Настройка роутера TP-Link за 8 минут
в настройке