Как настроить роутер от D-Link модель Dir 320?
На нескольких устройствах настройка Это довольно просто, если знать все нюансы. Для подключения наметьте план последовательности операций по настройке основного оборудования для работы и внедрения в глобальную сеть с помощью устройства. настройку роутера D-Link Dir 320.
Наряды на работы
Инструкция, которой мы будем следовать, следующая:
- Адаптация сетевой карты к различным операционным системам на примере Windows XP и «семерки».
- Поиск и устранение неисправностей при включении и эксплуатации модема .
- Замена старого чипа или прошивка нового, чтобы WLAN работал правильно. роутера D-Link Dir.
- Основные настройки Сети для различных операторов.
- Настройка сети WLAN.
Настройка сетевой карты
Перед инсталляцией роутера Необходимо, чтобы компьютер распознал сетевую карту, затем нужно установить IP-адрес на «автоматический». Это необходимо для синхронизации. настроек Ваш ПК с устройством D-Link, для которого он зарегистрирован на заводе. настройках .
Запуск автоматического поиска IP-адреса под Win XP
Мы будем следовать приведенной ниже процедуре:
- Нажмите на кнопку «Пуск» и введите его.
- Нажмите на «Панель управления».
- Находим и заходим в картинку с надписью «Сетевые подключения».
- В появившемся окне выберите картинку, рядом с которой находится надпись «LAN Connection».
- Затем щелкните на нем правой кнопкой мыши и найдите запись «Свойства».
- Поставьте галочку рядом с надписью «Протокол (TCP/IP)» и нажмите на кнопку «Свойства».
- Наконец, установите для точек значение «автоматически» и нажмите «OK».

Подробная настройка адреса IP на Win 7
- Нажимаем на кнопку «Начать».
- В поисковой системе (строка непосредственно над кнопкой «Пуск») введите слово «Сеть».
- В появившемся окне найдите ярлык о локальной сети и нажмите 2 раза.
- Затем ищем «Протокол версии 4», нажимаем на «Свойства» и дважды щелкаем.
- Выберите «Автоматически» и нажмите на «OK».

Как настроить роутер D-Link DIR 320 NRU без проблем
После выполнения настройки карту на ПК, необходимо убедиться в правильности IP-адреса.
Вернитесь к пункту «Locale» и в открывшемся после двойного щелчка окне выберите следующее:
- «Еще» на Win XP.
- «Информация о Win
IP-адрес составляет приблизительно 192.168.0. XXX
Если адрес не будет найден, то будет найден номер 169. XXX. IN: XXX. XXX.
XXX- любое число (например, 101, 204, 3), не более 255.
Вы должны вернуться, чтобы вставить правильные адреса:
- Протокол (TCP/IP) для Win XP.
- Протокол для Win 4 (TCP/IP v4)

Наконец, нажмите кнопку «OK».
Полезные статьи:
- : Пошаговое руководство с видео.
- Как настроить Wi-Fi роутер (Пошаговое руководство для начинающих): http://masterservis24. ru/47-kak-nastroit-wi-fi-router. html
- Настройка роутера TP Link TL WR841ND подробно описан здесь.
Замена старого или прошивка нового чипа
Мы объясним шаг за шагом, как создать прошивку роутера Для сброса основных настроек, т.е. через ПК.
Сначала загрузите последнюю версию для вашего устройства со страниц, указанных на рисунке:

Сбросьте настройки и выполните необходимые действия настроек некоторых моделей Необходимо отсоединить интернет-кабель от компьютера. Поэтому проверьте оба варианта.
Как принять участие — ссылка 320:
- Подключите роутер Для ПК и войдите в браузер.
- Введите в адресную строку следующее: 192. 160. 1 — затем нажмите Enter и войдите в систему.
- Введите слово admin в поле Login и затем Next или OK.
- Введите слово admin в поле «Логин» и в поле «Пароль».
- Для старых устройств D-Link версия прошивки выглядит следующим образом:

Вспышка, чтобы кончить:
- Перейти к разделу » Техническое обслуживание » ;
- Далее слева в меню » Обновление прошивки»;
- Затем нажмите «Обзор» ;
- Найдите новую версию прошивки;
- Наконец, нажмите на кнопку «ПРИНЯТЬ» и дождитесь результата.

Первый вариант .
Находим в левом меню слово «Система» и нажимаем на кнопку. Далее включаем сканер «Обзор» в «Обновление» и выбираем нужный файл.
Второй вариант
Войдите в пункты «Ручная настройка» — «Система», «po-eupet» и выберите файл.
Третий вариант
«Расширенные настройки » — «Система», затем нажмите далее и затем «Обновить».
- После переключения нажмите на кнопку Apply («Обновить»).
- Затем необходимо подождать около 7 минут. Это необходимо для завершения операции.
- После завершения установки снова в адресной строке браузера необходимо ввести 192. 168. 0. Введите еще 1.
Подключение к провайдеру и WLAN
Биленское соединение
Сначала мы переходим к «расширенному настройки «-» сеть «-» WAN » — «добавить».
Далее мы работаем следующим образом:
- В графах «Тип» и «Имя» соединения нажмите на L2TP + Dean. IP. В первой и каждая надпись во второй.
- В разделе «Пользователь» (Имя) и в графе «Пароль» введите информацию, полученную от мастера, подключенного к устройству.
- В поле «Адрес МЗТ» — tp. internet. beeline. ru , затем «сохранить» в одном окне и «сохранить» в другом.


Настройка роутера D-Link DIR 320 Beeline готов.
Подключение Ростелекома
Элементарные действия по отношению к «Билайну» одинаковы. Радуйтесь:
- В столбце «Тип» выберите PPPOE.
- Введите в поле «PPP» — пункт «Пользователь» (Имя) и в графе «Пароль» — данные сотрудников Ростелекома.
- Нажмите кнопку «Сохранить».

Настройка сети WLAN
Также начинается «расширенный настройки «, затем нажмите «Wi Fi» — «Общие» — «SSID», внесите любое название вашей персональной сети и нажмите «Изменить».

Далее заходим в «Security» — «Network Authentication:» — «WPA-PSK2», добавляем 8 или более символов в «Encryption Key» и нажимаем «Change».
Как настроить роутер D-Link DIR 300
В сегодняшней статье мы поговорим о том, как установить, подключить и настроить роутер D-Link DIR 300. Данная инструкция не привязана к конкретному провайдеру, а содержит общую информацию о функциях WLAN-маршрутизатора.
С помощью этого устройства можно быстро организовать беспроводную сеть в офисе или дома. Вы можете подключить Интернет через линию Ethernet и раздавать его через WLAN.

Обзор маршрутизатора D-Link DIR 300
Маршрутизатор D-Link DIR 300 оснащен 4-портовым коммутатором для подключения компьютеров, ноутбуков и других устройств через адаптер Ethernet. роутер Может создать полноценную беспроводную точку доступа — Wi-Fi стандарта 802.11 b/g сеть.
Маршрутизатор имеет несколько функций. Поддерживает стандарты безопасности: WPA / WPA2, WEP, IEEE 802.1 x, фильтрация MAC-адресов и различные режимы работы: клиент, мост, точка доступа.
Маршрутизатор D-Link DIR 300 оснащен межсетевым экраном, а его расширенные функции безопасности ограничивают доступ к нежелательным сайтам.
Рассмотрите внешний вид устройства: индикаторы, кнопки и разъемы.
Дисплеи на передней панели:
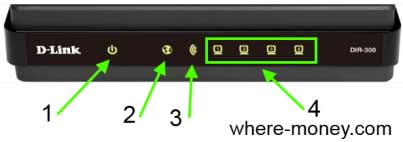
- Питание: не горит — закрыт, горит зеленый — включен, горит желтый — заряжается (после включения. модема ) или неисправность (после зарядки).
- Интернет: постоянное зеленое горение — соединение установлено, зеленое свечение — данные переданы, желтое свечение — соединение не установлено.
- Wi-Fi: горит зеленым — беспроводная сеть включена, мигает зеленым — идет передача данных.
- Локальная сеть: горит зеленым — устройство подключено к соответствующему порту, мигает зеленым — идет трафик.
Задняя панель роутера D-link DIR 300:
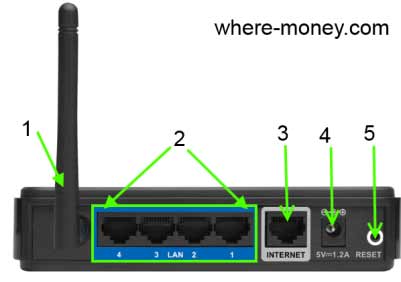
- Антенна беспроводной сети.
- LAN 1-4 — четыре порта Ethernet для проводного подключения к локальной сети.
- Интернет — подключение к Интернету через линию Ethernet или DSL-… модема .
- Подключение питания.
- Сброс — кнопка сброса настроек Для сброса к заводским настройкам. Нажмите и удерживайте в течение 10 секунд.
На боковой панели роутера D-Link DIR 300 имеет кнопку для быстрого добавления нового устройства. Кнопка WPS имеет светодиодный индикатор, который показывает:
- Мигает синим — пытается установить отношения.
- Синий цвет — соединение устанавливается.
- Сплошной желтый — ошибка подключения к беспроводной сети.
D-Link DIR 300 . Установка и подключение
Выберите подходящее место для маршрутизатора, но не размещайте его в подсобных помещениях: на чердаках, в шкафах и т.д. Стеновая преграда может сократить радиус действия беспроводной сети. В общем, смотрите по обстоятельствам, если сигнал беспроводной сети слабый, переходите к следующему пункту модем В более подходящем месте.
Подключение роутера Для компьютеров — простая задача, которую мы рассматривали в предыдущих статьях, однако поговорим на эту тему еще раз.
На рисунке ниже четко показано, куда какой кабель подключать. Подключите кабель Ethernet от сетевой карты компьютера к одному из четырех портов LAN (предпочтительно к первому). Подключите кабель провайдера к другому подписанному порту Интернета.

Включите аппарат и дождитесь запуска маршрутизатора.
Затем проверьте настройки подключения к локальной сети. В Windows 7 — Запустите Панель управления — Перейдите в раздел «Сеть и Интернет» — «Центр управления сетями и общим доступом» и нажмите на «Изменить параметры адаптера» в меню слева.
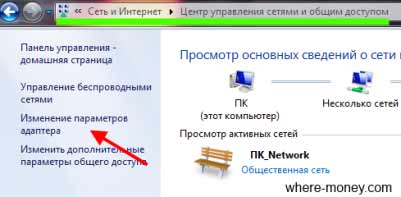
В следующем окне выберите вашу сеть, щелкните на ней правой кнопкой мыши и перейдите к пункту «Свойства».

Выберите протокол версии 4 (TCP/IPv4) и снова нажмите на кнопку Свойства.
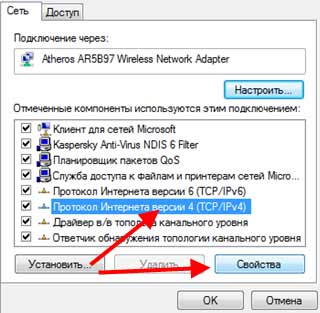
В следующем окне проверьте, есть ли автоматический метод получения IP-адреса и DNS-сервера.
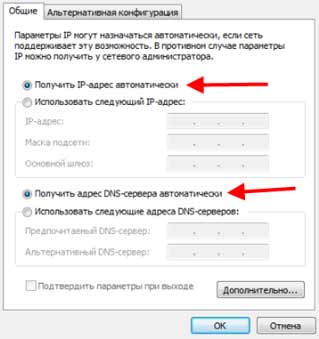
Как настроить WiFi роутер D-Link DIR 300
Введите 192.168.0.1 в адресную строку браузера и нажмите Enter. Появится окно для ввода логина и пароля — Написать Admin.
Настройка Интернета
В горизонтальном меню выберите пункт Настройка и слева нажмите на раздел Настройка Интернета, а затем на кнопку Ручная настройка подключения к Интернету.
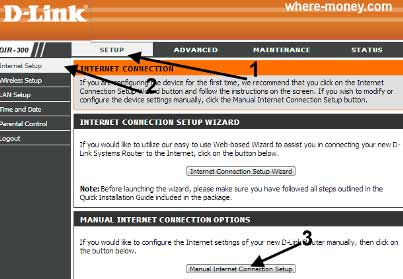
В открывшемся окне обратите внимание на открывшийся раздел Тип подключения к Интернету — здесь вы выбираете тип подключения к Интернету в зависимости от провайдера.
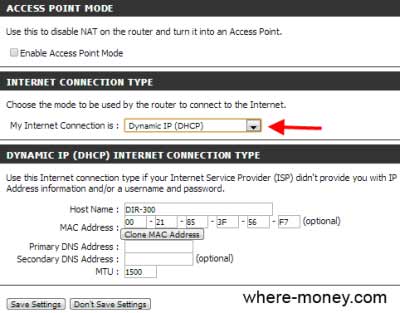
- Точка доступа — этот флажок отключает NAT (трансляцию сетевых адресов) и превращает маршрутизатор в обычную точку доступа.
- Dynamic IP — активирует автоматический сбор IP-адресов.
- Имя хоста — необязательная функция, иногда требуемая провайдером. Имя устанавливается по умолчанию модели роутера .
- MAC Address — — MAC-адрес WAN по умолчанию. Менять его не рекомендуется, если этого не требует поставщик услуг.
- Clone MAC Address — Здесь вы можете заменить MAC-адрес WAN на MAC-адрес маршрутизатора.
- Адрес первичного DNS — Введите адрес первичного DNS-сервера. в настройках вашего интернета.
- Вторичный DNS-адрес — необязательный, дополнительный DNS.
- MTU — максимальная единица передачи, используемая для оптимизации производительности сети провайдера.
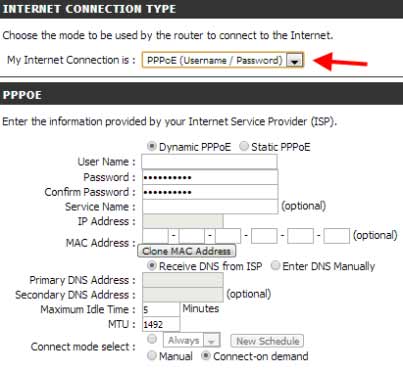
Этот тип подключения подразумевает, что у пользователя есть логин и пароль для доступа к сети.
- Установите флажок динамический PPPoE или статический PPPoE — зависит от от настроек Интернет-провайдер.
- Имя пользователя — Имя пользователя.
- Пароль — Пароль.
- Название услуги — альтернативно, название услуги провайдера.
- IP-адрес — используется, если выбран статический PPPoE.
- Primary / Secondary DNS Address — первичный и вторичный (по желанию) DNS-серверы.
- Максимальное время простоя — максимальное время простоя интернет-соединения.
- MTU — максимальная единица передачи, по умолчанию 1492.
- Выберите режим подключения — выберите: Always On (Всегда включен), Manual (Вручную), Connect-on Demand (По требованию).
При таком типе подключения пользователь получает логин и пароль.
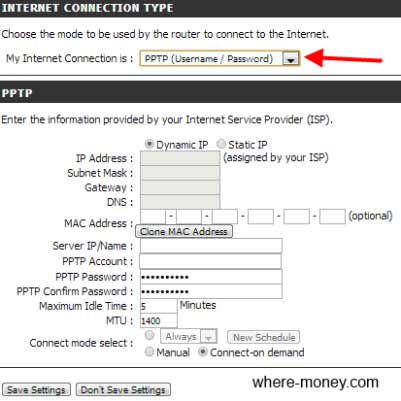
- Динамический PPPoE или Статический PPPoE — параметры. настройки Зависимость от поставщика.
- IP-адрес — IP-адрес указывается для статического PPTP.
- Маска подсети — Первичный и вторичный DNS-адрес (используется для статического PPTP).
- Шлюз — IP-адрес шлюза, предоставляемый провайдером.
- DNS — адрес сервера DNS.
- IP-адрес сервера — IP-адрес сервера.
- Учетная запись PPTP — Имя учетной записи.
- Пароль PPTP — Пароль.
- Подтвердите PPTP PPTP — Повторно введите пароль.
- Максимальное время простоя — максимальное время простоя интернета.
- MTU — максимальная единица передачи, используемая провайдером.
- Режим подключения — цена на выбор: всегда, вручную или по требованию.
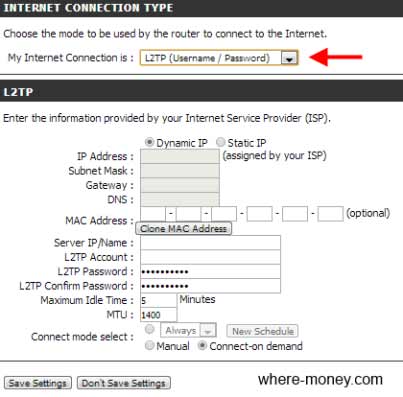
- Динамический или статический IP — значение для выбора зависит от от настроек провайдера.
- IP-адрес — введите «IP» для статического L2TP.
- Маска подсети — Первичный и вторичный (необязательно) адреса DNS для статических.
- Шлюз — IP-адрес шлюза.
- DNS — DNS-адрес провайдера.
- IP-адрес сервера — IP-адрес сервера.
- Учетная запись L2TP — Имя учетной записи.
- Пароль L2TP — Пароль.
- Максимальное время простоя — максимальное время простоя интернет-соединения.
- MTU — максимальная единица передачи, при необходимости вы можете изменить этот параметр.
- Режим подключения — цена на выбор.
Этот тип подключения используется, когда провайдер предоставляет полную информацию об IP-адресе WAN.
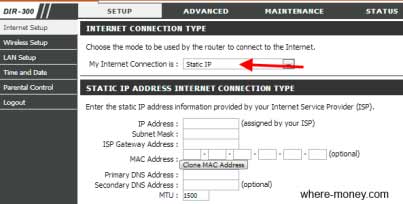
- IP-адрес — сообщенный провайдером.
- Маска подсети — поле ввода маски.
- Шлюз провайдера — доступ.
- MAC-адрес — При необходимости измените значение по умолчанию — на MAC-адрес WAN.
- Clone MAC Address — Эта кнопка копирует MAC-адрес Ethernet, установленный провайдером, и изменяет Mac Wan на Mac маршрутизатора.
- Primary and Secondary DNS Address — первичный и вторичный DNS-сервер.
- MTU — по умолчанию 1492, но вы можете изменить его соответствующим образом. настройкам сети.
Этот тип подключения часто используется российскими интернет-провайдерами.
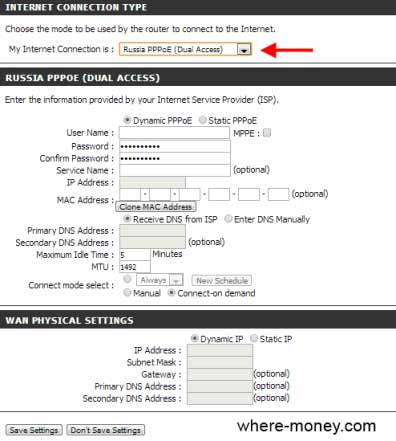
- Имя пользователя — Имя пользователя.
- Пароль — Пароль.
- Название услуги — Название услуги провайдера.
- IP-адрес — IP (указывается для статического PPPoE).
- Mac — необязательно.
- DNS — Первичный и вторичный DNS-серверы.
- Максимальное время простоя — время простоя.
- MTU — 1492, может быть заменен на другой.
- Выберите режим подключения — значение на выбор.
Еще один тип соединения, часто используемый российскими провайдерами.
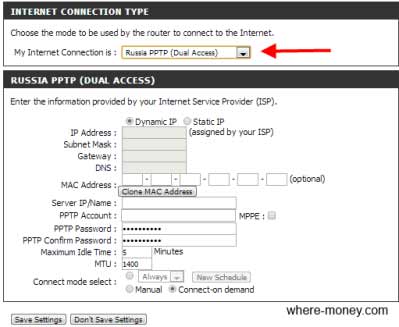
В соответствии с приведенными выше настройками:
- IP-адрес — IP-адрес для статического PPTP.
- Маска подсети — Первичный и вторичный DNS статический PPTP.
- Доступ — Доступ IP.
- DNS — Информация о сервере DNS.
- IP — I сервера. P.
- Учетная запись PPTP — Имя учетной записи.
- Пароль PPTP — Пароль.
- Максимальное время простоя — время простоя.
- MTU — Отображается значение по умолчанию, которое можно изменить.
- Режим подключения — опция для выбора.
Настройка беспроводной локальной сети
В горизонтальном меню перейдите в раздел Setup (Настройка) и выберите слева раздел Wireless Setup (Настройка беспроводной сети). Затем нажмите на Manual Wireless Setup (Ручная настройка беспроводной сети).
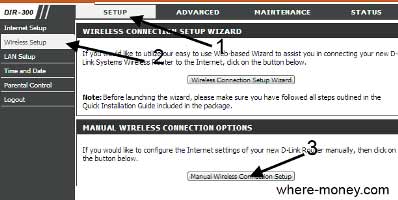
Главное окно в открывшемся окне настройки Wi-Fi.
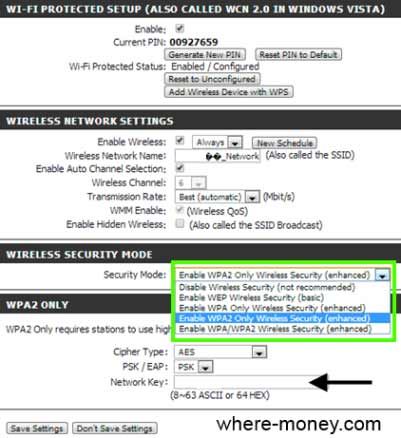
- WLAN Protected Setup — Применить защиту WLAN. Установите флажок напротив Enabled и нажмите кнопку Generate New PIN (для генерации PIN) или Reset Pin to Default (для сброса исходных настроек), затем перейдите в раздел в настройки ниже.
- Включить — включите беспроводную сеть.
- Имя беспроводной сети — Имя беспроводной сети.
- Беспроводной канал — настройки канала DIR-300.
- Скорость передачи — Выбор скорости передачи данных.
- WMM включен — Выбор приоритета по типу трафика.
- Включить скрытую WLAN — если эта функция включена. Беспроводные сети не передают данные. Чтобы подключиться к Wi-Fi, необходимо знать SSID.
Следующий подраздел режим беспроводной безопасности отвечает за защиту беспроводных сетей. Здесь предлагается выбрать режим безопасности, в нашем случае только WPA2.
В нижней части поля тип шифра указывает на тип шифрования. В разделе PSK / EAP выберите PSK. В пункте Network Key — укажите пароль от вашей беспроводной сети.
Если вы забыли ключ безопасности беспроводной точки доступа — Читайте статью Как узнать пароль в сети Wi-Fi.
Настройка локальной сети LAN
Для настройки — Настройка локальной сети.
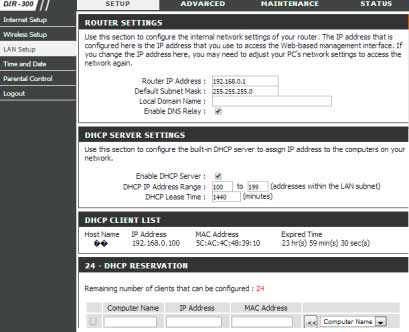
- IP-адрес маршрутизатора — Ответы. за настройку IP-адреса. Сначала установите 192.168.0.1 для DIR 300.
- Маска подсети по умолчанию — Маска подсети. Первоначально он стоит 255.255.255.0
- Локальные доменные имена — альтернативные доменные имена.
- Включить DNS Relay — если это указано, то он передает информацию DNS от провайдера на компьютер. Если этот параметр не выбран, в качестве DNS-сервера используется маршрутизатор.
Родительский контроль
Эта функция ограничивает доступ к определенному списку веб-сайтов.
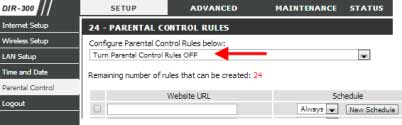
В раскрывающемся списке выберите Включить родительский контроль Включить родительский контроль (Вкл.) или Выключить родительский контроль (Выкл.).
В поле URL веб-сайта введите адрес URL, который вы хотите разрешить или заблокировать. Также здесь можно указать ключевые слова в этом пункте, в адресах сайтов которых, — они будут заблокированы.
Параметр планировщика отвечает за за настройку Время — расписание — это время, когда родительский контроль должен быть активирован.
Все это описывает основные настроек Wi-Fi роутера D-Link DIR 300 завершена. Изучите остальные возможности маршрутизатора.
Как настроить роутер DIR 300
Привет. Тем не менее, интересно наблюдать за эволюцией современного интернета, я еще не помню, чтобы так давно были обычные циферки UP модемы Подключил к COM-порту материнской платы и теперь уже оптоволокном, а уж ADSL никого не удивишь

Конечно, с изменением технологии меняются и нюансы. настройки оборудование, но я могу с уверенностью сказать. что настройка Это стало намного проще, а Интернет стал более доступным. Поэтому сегодня я хотел бы поделиться с вами примером. настройки роутера D-Link DIR 300 (и что именно и как сказать, все роутеры вы настраиваете себя по тому же принципу, меняется только интерфейс администрирования).
Сначала вам нужно узнать, что мы делаем. передо мной в моем деле. роутер D-Link DIR 300, и теперь мы рассмотрим шаг за шагом, как выглядит процесс. его настройки . На дне роутера (Не проблема: хоть D-Link, хоть Netgear) Всегда есть общая информация, а именно: его IP-адрес и логин/пароль для доступа. к настройкам । (я обвел их красной рамкой на фотографии ниже).
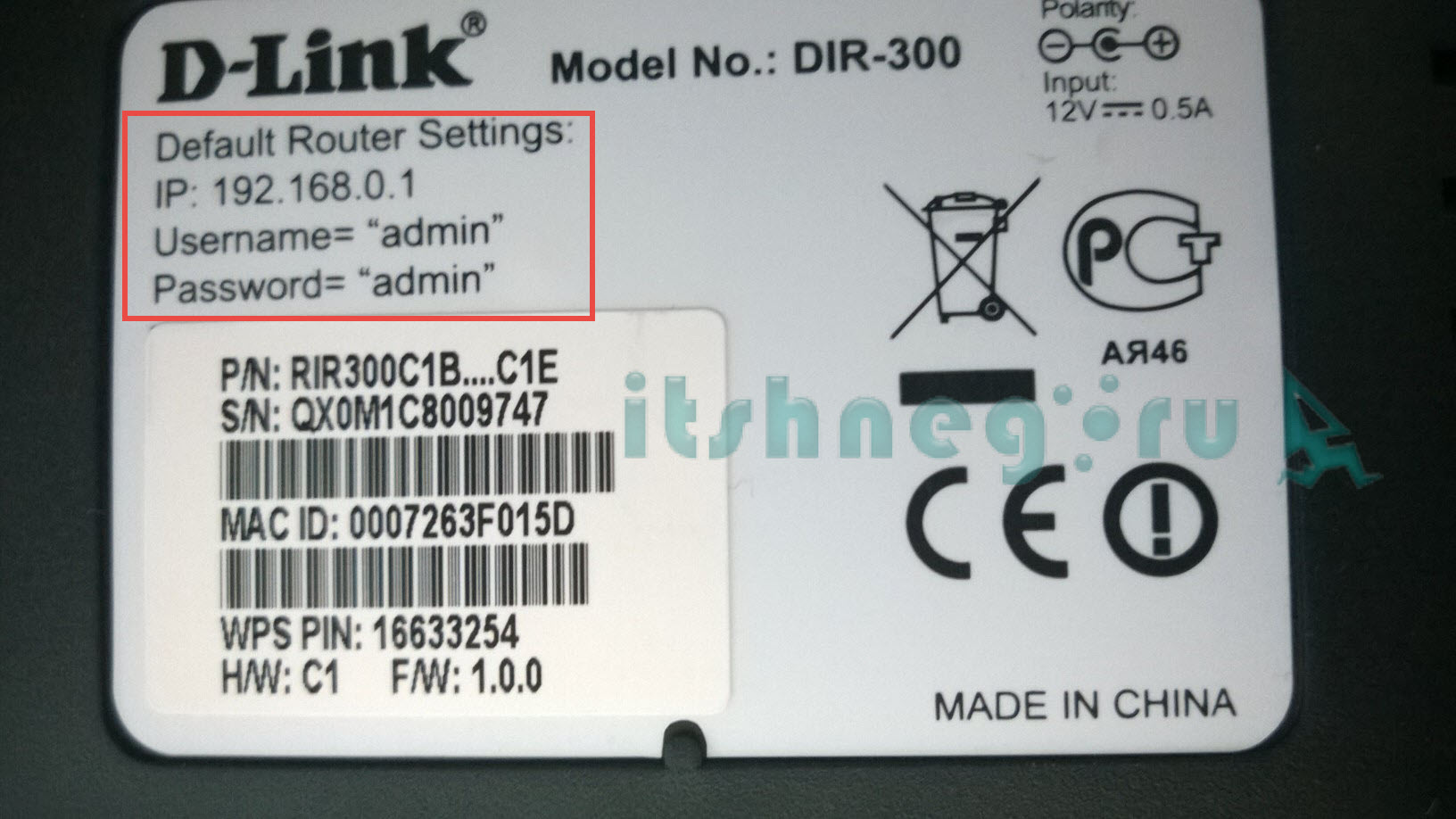
Теперь нам нужно выяснить, как мы организовали подключение к Интернету. Это важно понимать сам роутер Нет источника интернета — Его функция — разделить доступный интернет на необходимое нам количество компьютеров и других устройств. Нет, не подумайте, что я считаю вас глупыми, они просто пытались доказать мне, что Wi-Fi — это интернет! Я не мог отказать человеку, да и не было — думаю, вы и сами поняли — Wi-Fi, это всего лишь способ передачи данных, который легко ассоциировался с распространением интернета от источника до конечных пользователей.
Это произошло исторически что роутер D-Link DIR300 стал очень популярным и по нему написано множество инструкций, но я хотел бы рассказать более подробно на стандартных примерах. В моей практике было 2 варианта его настройки : это ADSL модем + роутер DIR 300 и прямой волоконно-оптический кабель + роутер .
Так как настроить роутер Дир 300? Давайте сначала определимся, что и как вы хотите подключить. На вашем устройстве есть 2 типа портов: wan и lan, Не путайте их … Если полностью упростить объяснение, то WAN — Это место, куда приходит интернет, а LAN — Это место, куда он уходит. Схема выглядит следующим образом роутер «забирает» Интернет и распределяет его между всеми участниками сети, в нашем случае кабелем, подключенным через WLAN или LAN (по умолчанию все компьютеры в сети LAN и WLAN открыты для взаимодействия между собой).
Установка сетевого адаптера
Если вы никогда раньше не настраивали свою сеть, вы можете пропустить этот шаг — По умолчанию Windows настроена так, как нам нужно, но в общем случае не лишним будет пояснить, как назначаются IP-адреса.
Заходим в « Центр управления сетями и в Total Access » « Панель управления » нажимаем « Изменить параметры адаптера »
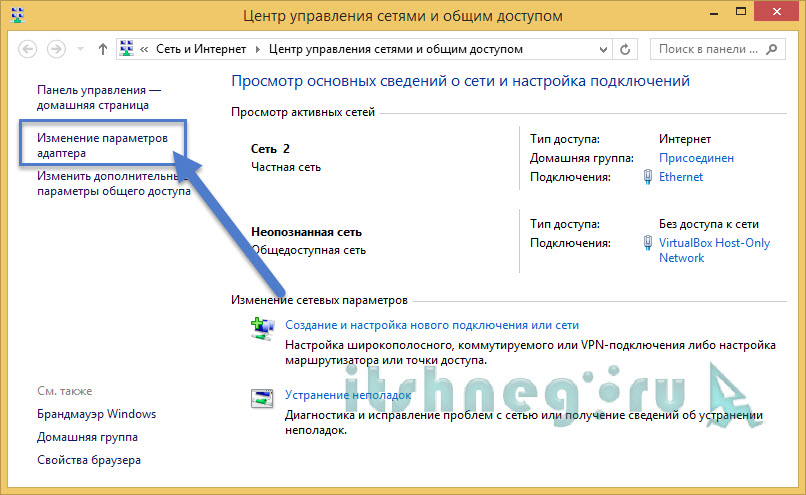
Выбираем в списке наше локальное подключение через локальную сеть, в моем случае интерфейс Ethernet, можно назвать по-другому, но смысл не меняется.
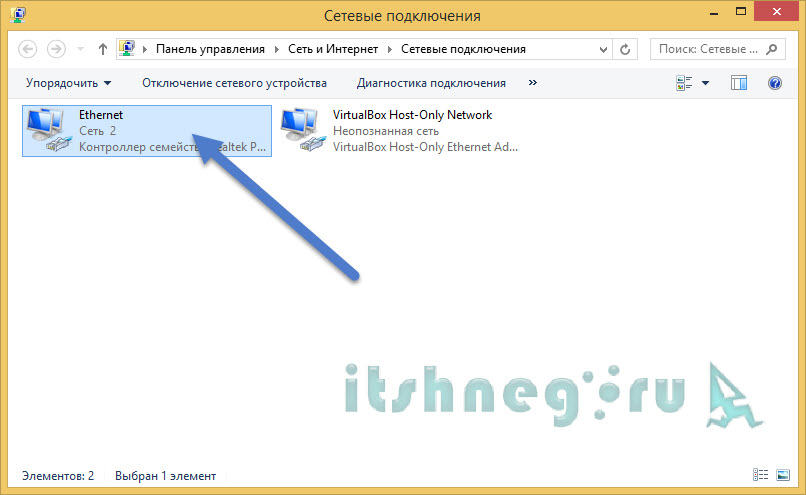
Выбор и#171;Свойства», Здесь мы настроим сеть.

Убираем галочку « Интернет протокол версии 6 » и заходим в свойства « Интернет протокол версии 4 »
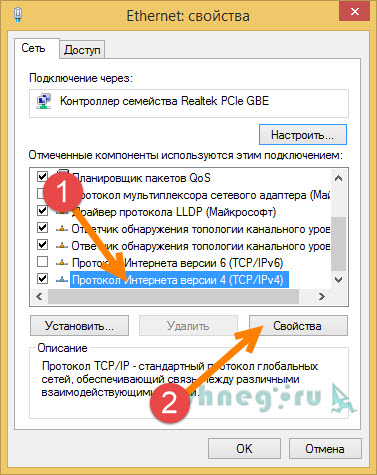
По умолчанию на роутере DHCP включен, что означает, что наш компьютер будет автоматически получать IP-адрес при подключении к роутеру , поэтому в настройках Не стесняйтесь выбирать « Автоматическое получение IP-адреса » и « Автоматическое получение DNS-адреса сервера »

По неизвестным мне причинам сначала выполняется автосинхронизация IP-адреса. настройки Это может не сработать (такое бывает очень редко, но лучше я опишу, что делать в этом случае). Чтобы уточнить, как, шлюз — это наш IP-адрес. роутера , Причем IP-адрес отличается от шлюза только последней цифрой (выбирайте любую от 2 до 255), маска подсети всегда одна и та же 255.255.255.0 (определяется самостоятельно). На этом этапе настройка Сеть завершена, мы идем прямо настройкам самого роутера .
Как настроить роутер DIR 300?
В отличие от старого, доброго циферблата модемов — все настройки Они хранятся непосредственно в самом устройстве, поэтому нам необходимо определить нужную нам конфигурацию. Вы работаете с модемом + маршрутизатором, хотя предполагаете. что модем IP-адреса раздаются автоматически, то все должно работать прямо из коробки, а именно: я подключен, и интернет раздается автоматически. Тем не менее, я рекомендую вам ознакомиться с этим все настройки И подходит под наши потребности.
Часто установочный диск прилагается к маршрутизатору, но с его помощью мне не удалось правильно настроить Интернет, поэтому я не рекомендую пользоваться их услугами, лучше сделайте это сами (по крайней мере, вы знаете, что и как вас настроено ), И вы не получаете должного контроля над своей сетью …
Входит наш роутер для его настройки Вы должны записать его IP-адрес в адрес браузера (наклейка на нижней части устройства) и ввести указанные там имя пользователя и пароль.
Перед нами веб-интерфейс роутера DIR300, здесь мы вместе с вами настроим наш интернет. Достаточно настроек Мы идем в « продвинутый настройки »
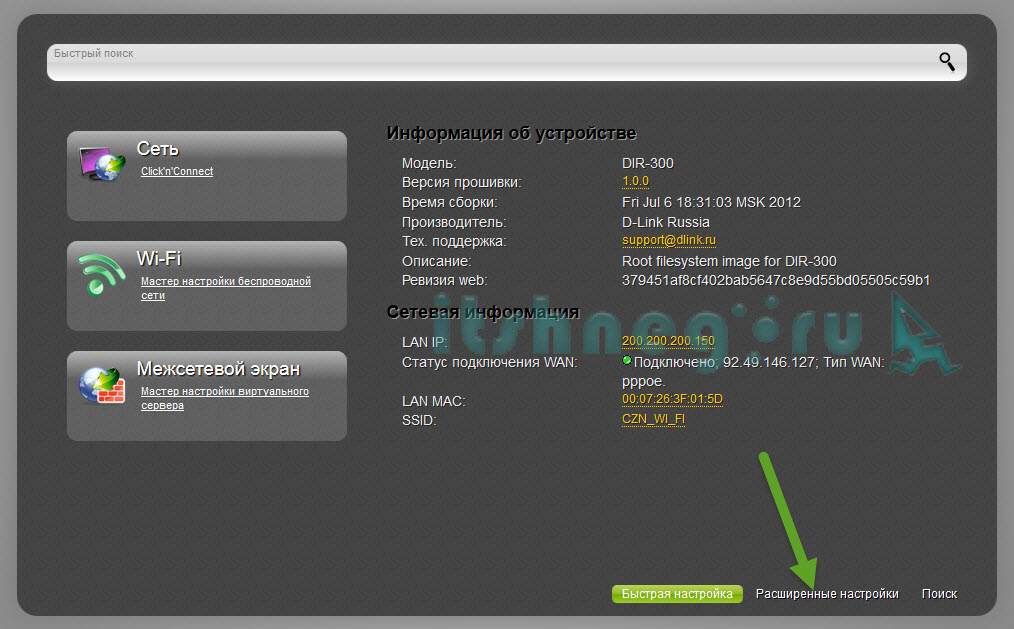
В разделе Сеть выберите WAN (та же WAN, к которой подключен Интернет).
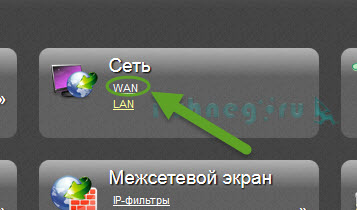
Как вы можете видеть, у меня уже есть несколько конфигураций, а именно. мой роутер настроен И это работает, если у вас там что-то есть, но ничего не работает — не стесняйтесь удалить все оттуда, Теперь мы создадим новую конфигурацию интернет-соединения. Для этого нажмите на кнопку и#171;Добавить»
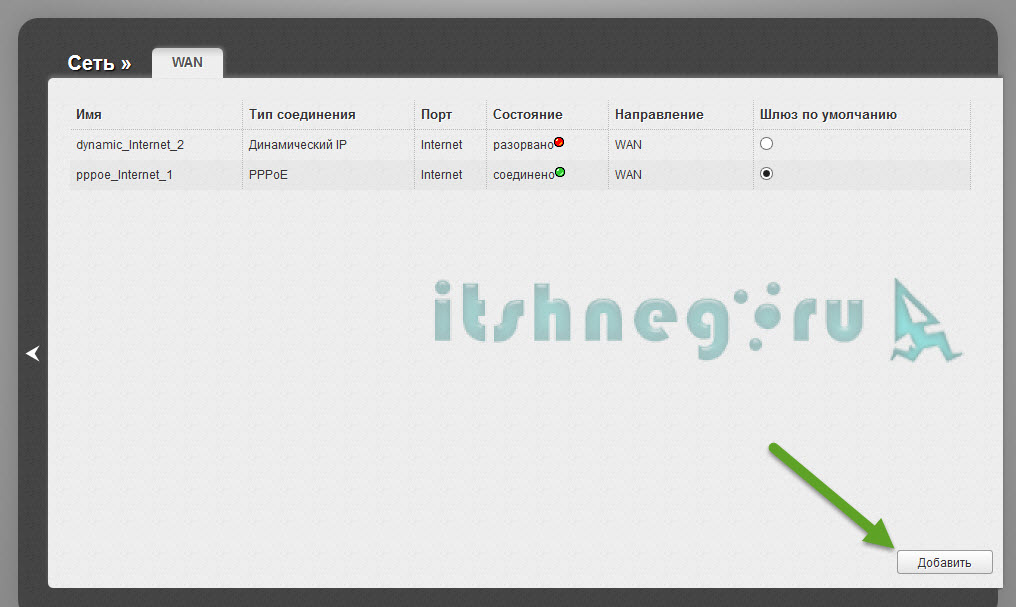
Теперь выберите тип подключения. Если у вас есть авторизация по логину и паролю, нам нужно PPPOE, выбрать порт и#171;Internet» и придумываем название соединения (для нашего удобства, но можно не забивать голову и оставить все как есть), прокручиваем вниз …
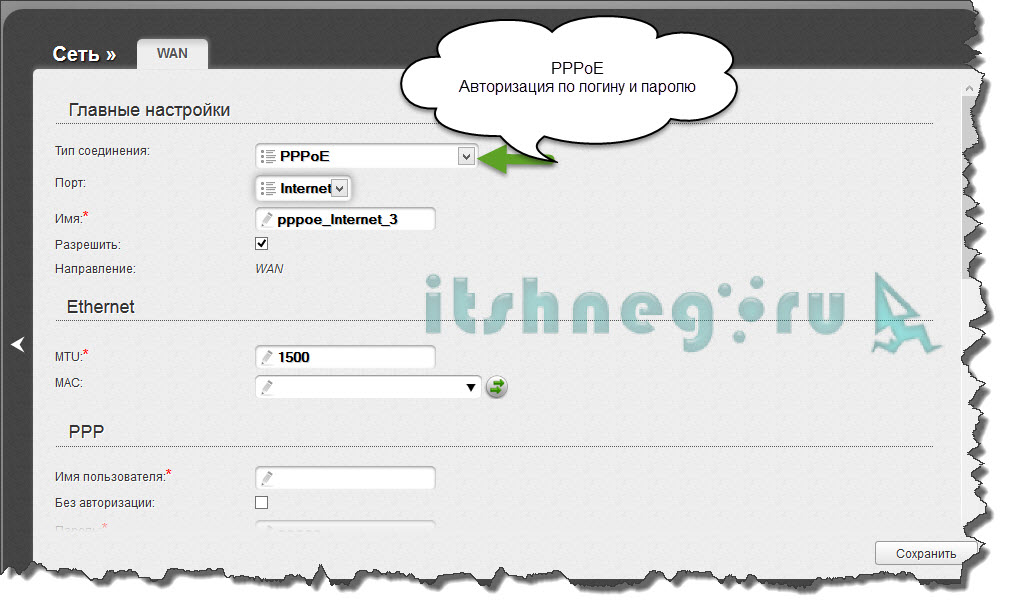
… На этом этапе дважды введите имя пользователя и пароль (из регистрационной карты абонента) (из регистрационной карты абонента). настройка Подключение к Интернету завершено.
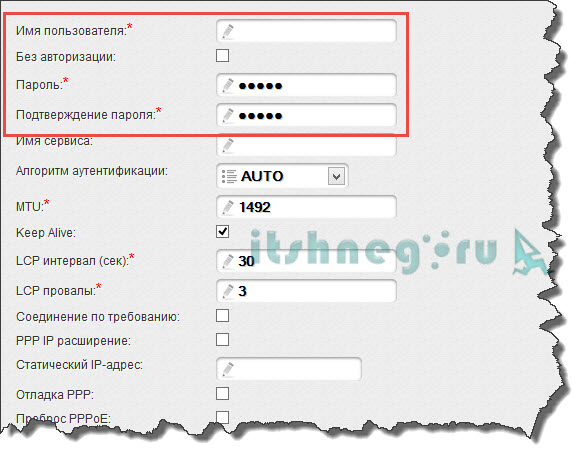
Бывают случаи, когда некоторые провайдеры просто требуют IP-адрес (и только тогда, когда мы подключаемся сами, настроенные модем Что касается порта Wan), то в этом случае следует использовать статический IP — его принцип. настройки Наша настраиваемая теперь в роли только одного компьютера, даже в локальной сети. роутер । Я хотел бы обратить ваше внимание на параметр Mac и стрелку рядом с ним. Когда все происходит на машине, у некоторых провайдеров есть привязка к уникальному MAC-адресу вашего сетевого оборудования … что это значит? Получается, что интернет раздается на стороне провайдера при условии, что у абонента есть оборудование с тем же MAC-адресом, т.е. с тем же адресом. Даже если вы возьмете два одинаковых роутера , идентично настроить Они будут обрабатывать только одну из них, поэтому другим придется вызывать эти поддержки для удаления привязок.
Почему стрелы? С их помощью можно скопировать MAC-адрес сетевой карты. и роутер Это работает с MAC-адресами. Это важно для того, чтобы облегчить нашу с вами жизнь, я объясню почему. Вы успешно пользуетесь Интернетом и вдруг решаете купить роутер (А у него свой MAC-адрес у каждого), устанавливаем его, но интернета нет, потому что у провайдера есть привязка к MAC-адресу вашей сетевой карты. Нажмите кнопку для копирования MAC-адреса и вуаля — у роутера Тот же адрес и все начинает творить чудеса!
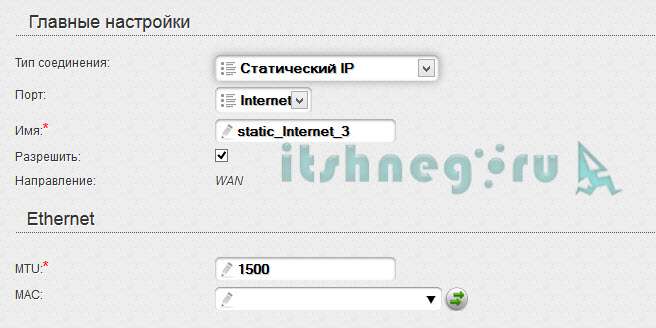
Так выглядят настройки IP-адреса — аналогично, с сетью на компьютере. На этом настройка Подключение к Интернету завершено!
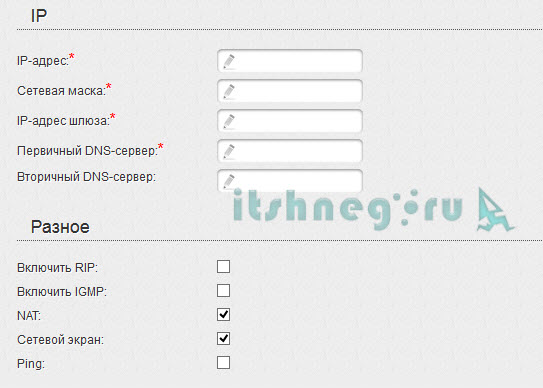
Как настроить роутер DIR 300 (Wi-Fi)
Настроить Wi-Fi на роутере D-Link DIR 300 намного проще чем интернет, но я постараюсь еще раз все подробно объяснить, на вкладке настройки Wi-Fi есть нормальные люди. настройки — есть только один DAW « как работает или не работает бой», поэтому нам там не интересно, перейдем к основному настройки
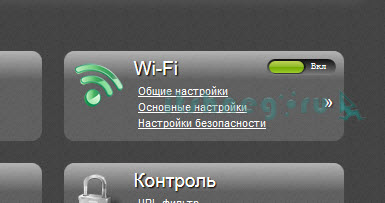
SSID — это название вашей сети, оно будет отображаться в поиске. Я хочу подробно остановиться на каналах. Часто некоторые телефоны не видят wifi на каналах выше 9, поэтому по возможности старайтесь использовать диапазон от 1 до 9, здесь вроде все есть, поехали в настройки безопасности
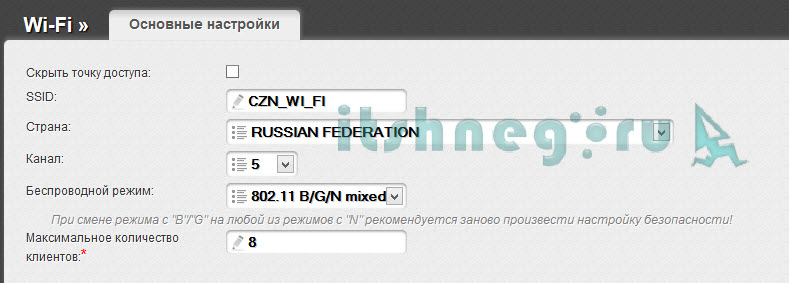
Здесь нужно выбрать тип шифрования и пароль, думаю, здесь сложностей не возникнет … Теперь перейдем к интересному —; настройке Виртуальный сервер.
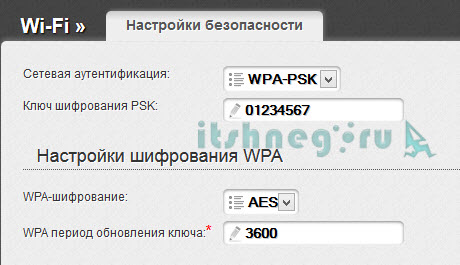
Как пробросить порт на DIR 300?
Когда я был новичком в сетевых технологиях, у меня была большая проблема с переносом портов — я не понимал, как и почему это происходит. Со временем и опытом пришло понимание всего этого, и я могу рассказать вам обо всем простым языком, понятным простому смертному. В подавляющем большинстве случаев в этом нет необходимости, но если вы решите иметь настроить ваш домашний игровой сервер с доступом через Интернет, то вы обязательно должны его найти. Тот факт, что если вы все настроите Непосредственно на компьютере, тогда если вы попытаетесь связаться с компьютером из Интернета — вы не дозвонитесь до него, потому что запрос появится на роутер И это прекратится. Чтобы запрос привел нас к этому компьютеру, и нам нужно иметь настроить Правило переноса портов. Если совсем без проблем, а именно DMZ — Просто укажите IP адрес компьютера! И убедитесь, что — абсолютно все запросы из Интернета отправляются на ваш компьютер (но это важно с точки зрения безопасности).
Перейдем в раздел виртуальных серверов и уже видим несколько правил: одно для игрушки OpenTTD, другое для службы удаленных рабочих столов, перейдем к новому …
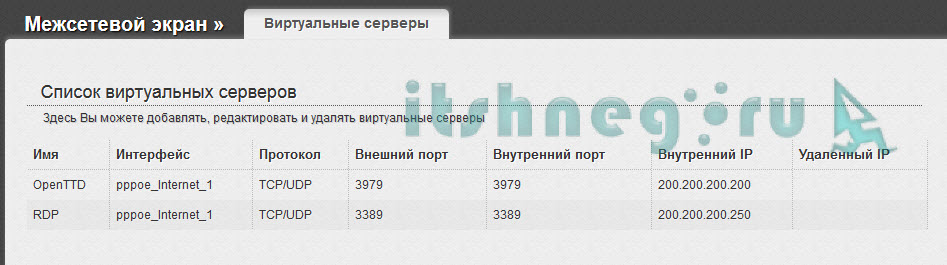
Настройка виртуального сервера кажется довольно простой, к тому же есть шаблоны для некоторых популярных игр и программ, но мы все сделаем сами. Опять же, имя — для удобства выберите упомянутый вами интерфейс. при настройке Подключение к Интернету. Внешний порт (начало) — порт, который компьютер должен пробросить и внутренний порт обычно совпадают… Также не забудьте написать внутренний IP — это IP-адрес вашего компьютера. Вот и все…
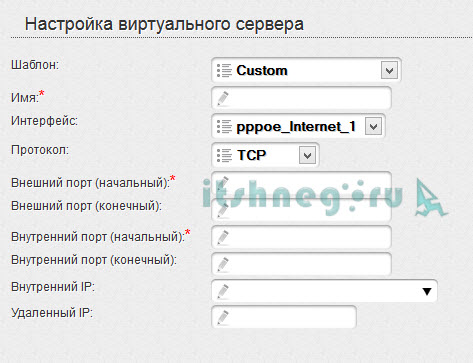
… или почти все, не забудьте сохранить наши. настройки И перезагрузите машину, теперь все в порядке.
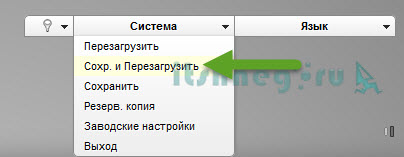
Как настроить роутер Ты 300? — да, очень просто, надеюсь, моя статья полностью отвечает на ваш вопрос. Я понимаю, что в одной статье невозможно учесть все аспекты и нюансы, поэтому если возникнут трудности — пишите в комментариях, постараюсь помочь, до следующего раза!
Настройка роутера d link dir 320
В этой статье мы . Осветил тему как настроить роутер D Link DIR 320. Маршрутизатор dir 320 является третьим по популярности среди маршрутизаторов Dlink, поэтому его часто рекомендуют в магазинах. У многих людей возникают вопросы по настройке данной модели . В этой статье вы узнаете о подробных инструкциях по настройке wifi роутера D Link DIR 320. Мы рассмотрим все типы интернет-соединений на примере провайдера «Билайн». Прежде всего, прочитайте инструкцию до конца, прежде чем что-либо делать с маршрутизатором.
Настройка сетевой карты в Windows 7 и XP
Перед началом работы настройку любого роутера На компьютере, который необходимо создать настройки сетевой карты, роутера D Link DIR 320 Это также применимо. В роутере Длинк на заводских настройках Устанавливается автоматически с распределением IP-адресов по умолчанию. Поэтому нам необходимо установить получение IP-адреса автоматически в нашем сетевом драйвере.
Автоматическая установка IP-адреса в Windows XP
Заходим в «Пуск», находим «Панель управления». После переключения на «Панель управления». Найдите значок «Сетевые подключения», перейдите туда и в следующем окне щелкните правой кнопкой мыши на значке «LAN Connections». В появившемся окне выберите «Протокол Интернета (TCP/IP)» из списка с галочкой и нажмите на кнопку Свойства. Затем проверяем, установлены ли точки в тех местах, где автоматически присутствуют слова, если нет, то устанавливаем и нажимаем кнопку «OK». См. рисунок ниже.
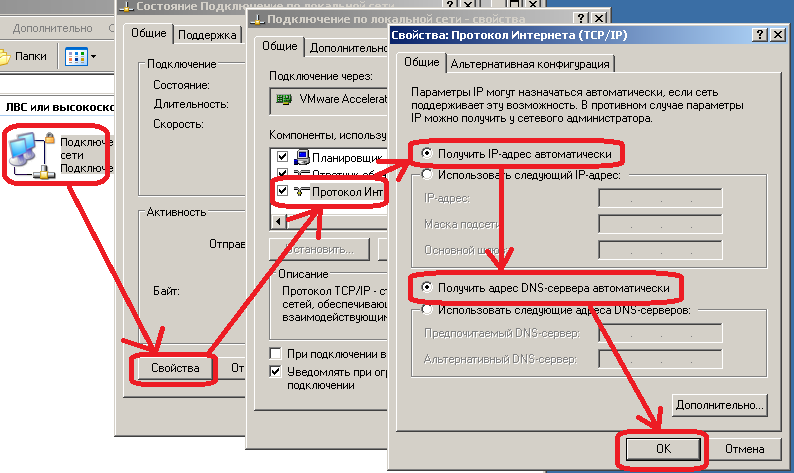
Автоматическая установка IP-адреса в Windows 7
Идем в начало, в строке поиска (расположенной в самом низу стартового окна) вводим слово «сеть». В списке результатов выберите «Показать сетевые подключения». Затем дважды щелкните на значке «LAN Connection» в следующем окне. Найдите кнопку Свойства и нажмите на нее. Теперь находим в списке флажков «Протокол Интернета версии 4» и дважды щелкаем по нему. Теперь ставим точки в местах автоматического отображения слов и нажимаем «OK». См. рисунок ниже.
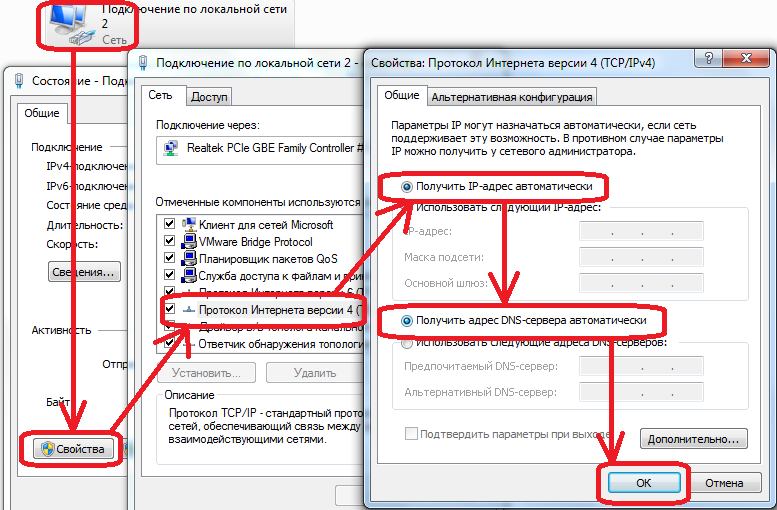
Решайте проблемы с подключением роутера d link dir 320
После настройки сетевой карты, необходимо проверить, что вы нашли правильный IP-адрес. Для этого вернитесь к пункту «Подключение по локальной сети», дважды щелкните по нему и выберите элемент в открывшемся окне:
- В Windows XP в верхней части окна вы увидите раздел под названием «Подробности».
- В Windows 7 — где-то в середине «Подробнее…. Кнопка » будет
Там вы увидите IP-адрес, он должен выглядеть примерно как 192.168.0. xxx, где xxx — любое число, например: 101 или 3. Если есть проблемы, IP-адрес будет 169. xxx. xxx. xxx. xxx будет. . Я не буду вдаваться в подробности, потому что это произошло, я объясню, как решить проблему. Вы должны указать правильный IP-адрес в настройках Сетевая карта, на которую мы должны вернуть товар:
- В разделе Свойства Windows XP: Интернет-протокол (TCP / IP)
- В свойствах Windows 7: Протокол Интернета версии 4 (TCP/IPv4).
И указать следующие настройки :
- IP-адрес — 192.168.0.101
- Подсеть Domino — 255.255.255.0
- Основной вход — 192.168.0.1
- DNS и#8212; 192.168.0.1
Затем жмем «ОК» и роутер Ваша сетевая карта должна быть подключена
Замените старую прошивку D Link DIR 320 на актуальную.
После подключения роутера Что касается компьютера, необходимо обновить прошивку соответствующих устройств, чтобы в будущем не было проблем с подключением к Интернету и WLAN Таким образом, вы также можете узнать, как это сделать сразу, чтобы в будущем легко изменить прошивку роутера ссылка ⑥ на 320 и др. моделей Длина семейства Сначала необходимо загрузить последнюю версию прошивки Http://ftp. dlink. ru/pub/router/dir-320_nru/firmware / (⑥- to 320⑥) и http://ftp. dlink. ru/pub/router/dir-320 / (⑦for-for — 320) Будет показан файл с последней версией прошивки. роутера dir 320.
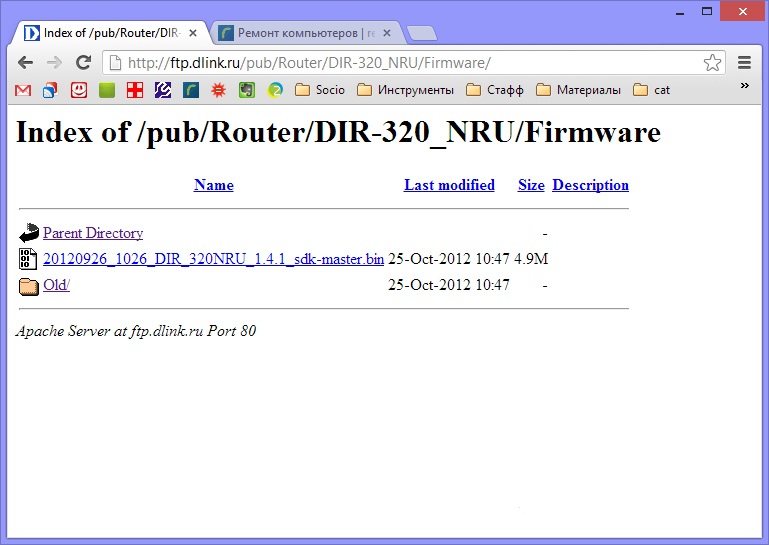
Загрузите его на компьютер перед отключением от Интернета для настройки роутера .
Вход в роутер Длинк дир 320
Для каждой прошивки существует стандартный доступ к интерфейсу настройки роутера । После открытия браузера в адресной строке 192.168.0.1 появится запрос на авторизацию Необходимо ввести логин (имя пользователя) и пароль Есть только две возможности
- Для самой первой прошивки роутера Логин будет admin, а строку с паролем оставьте пустой
- Больше новых прошивок, логинов и паролей для администраторов и администраторов
Если ваш роутер Он был куплен давно, тогда у вас одна из самых первых прошивок 1.0.1, которую вы можете увидеть ниже
Как видно из рисунка, после того как вы сделали снимок в настройки роутера Перейдите на вкладку «Обслуживание» и затем перейдите в область меню «Обновление прошивки», нажмите на кнопку «Проверить» и выберите файл с новой прошивкой, после выбора нажмите на кнопку «Применить» и дождитесь установки.
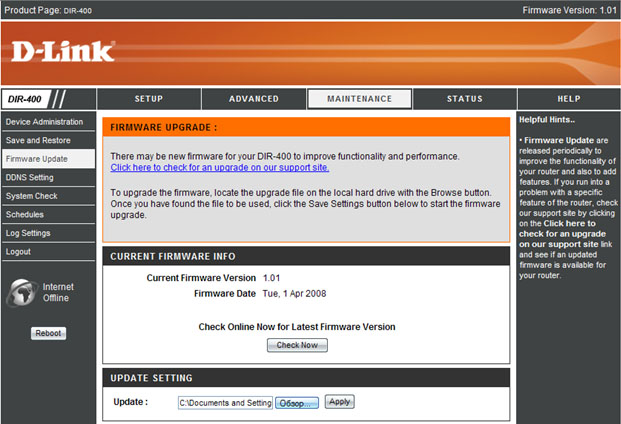
Давайте узнаем это сразу же с новой прошивкой:
- Если ваша прошивка имеет вид, аналогичный первому варианту на рисунке, выберите «system» в левом меню, нажмите «⑦ — ⑦ «, затем нажмите «Check» и выберите новую прошивку.
- Во втором варианте, сначала нажмите «настроить», затем выберите «система» — «обновление ПО». Выбор и установка новой микропрограммы
- И последний третий вариант нажмите на » обновлено. настройки » । Затем в блоке «Система» нажимаем на кнопку «Вперед» и выбираем «По-евпет».
Сразу хочу предупредить, что после нажатия на кнопку «Применить» браузер может зависнуть и заставить вас думать, что вы сделали что-то не так. Ничего не делайте в течение 4-7 минут, а затем введите адрес в браузере роутера (192.168.0.1).
После установки нового «программного обеспечения» вы можете перейти к самому важному — настройке интернета и wifi на роутере .
Настройки интернета роутера d link dir 320
Настройка интернета в новых версиях прошивки довольно проста и ничем не отличается от других моделей Компания поэтому длинная, основные настройку А для соединений типа «⑦», «динамический IP», «статический IP» я рекомендую рассмотреть «здесь» для тех, кому это нужно настройка ① потому что мы читаем здесь В этой статье я расскажу. о настройке Подключение к провайдеру «Билайн
Настройка роутера D Link DIR 320 BEELINE
Если вы прочитаете статью, которую я предложил выше, вы будете знать, куда идти для настройки Интернет Если нет, то я вкратце опишу:
- После ввода интерфейса настройки Выберите «advanced» настройки ».
- Затем в графе «сеть» — Wan И нажмите на кнопку «Добавить».
- После того, как мы произведем такие настройки
Beeline प्रदाता के साथ काम करने के लिए, कनेक्शन प्रकार में, L2TP + डायनेमिक IP चुनें, यह सबसे महत्वपूर्ण बात है। कनेक्शन नाम फ़ील्ड में, जो आप चाहें दर्ज कर सकते हैं, उदाहरण के लिए, mybeeline. उपयोगकर्ता नाम और पासवर्ड फ़ील्ड भी बहुत महत्वपूर्ण हैं, यहां आपको वह डेटा दर्ज करना होगा जो इंस्टॉलर ने कनेक्ट करते समय आपको प्रदान किया था (यदि आपने उन्हें खो दिया है — उन समर्थन में पता करें)। Beeline का VPN सर्वर पता tp. internet. beeline. ru है। डाटा डालने के बाद सेव बटन पर क्लिक करें। फिर सबसे ऊपर आपको सेव का बटन भी दिखाई देगा उस पर क्लिक करें। स्थापना роутера डी लिंक डीआईआर 320 बीलाइन के लिए पूर्ण और यदि все настройки आपने सही दर्ज किया है, इंटरनेट पहले से ही काम करना चाहिए। स्पष्टता के लिए, नीचे दिए गए चित्र को देखें।
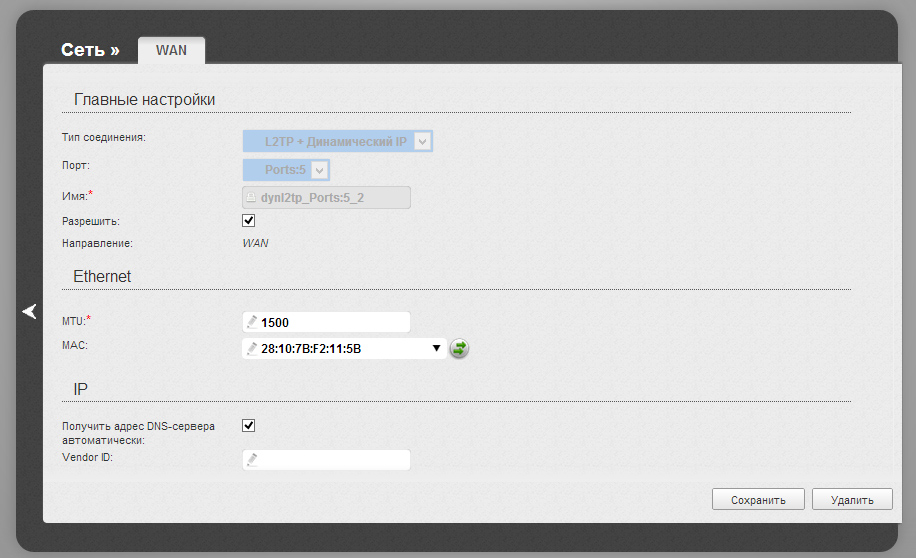
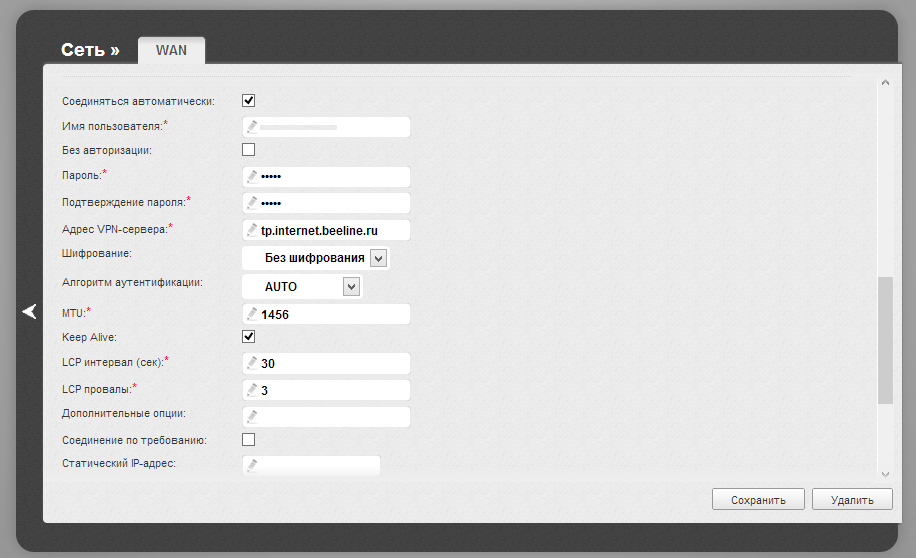
वाई फाई डीआईआर 320 . की स्थापना
После настройки интернета следует настроить и wifi сеть на роутере . ऐसा करने के लिए, हमें «उन्नत» पर लौटने की आवश्यकता है настройки » और «वाईफ़ाई» ब्लॉक में «सामान्य . चुनें настройки «. यहाँ हम केवल में रुचि रखते हैं настройка «एसएसआईडी» — यह नेटवर्क का नाम है, अर्थात। वह नाम जो वायरलेस कनेक्शन की सूची में दिखाई देगा। अपनी पसंद का नाम चुनें और चेंज पर क्लिक करें।
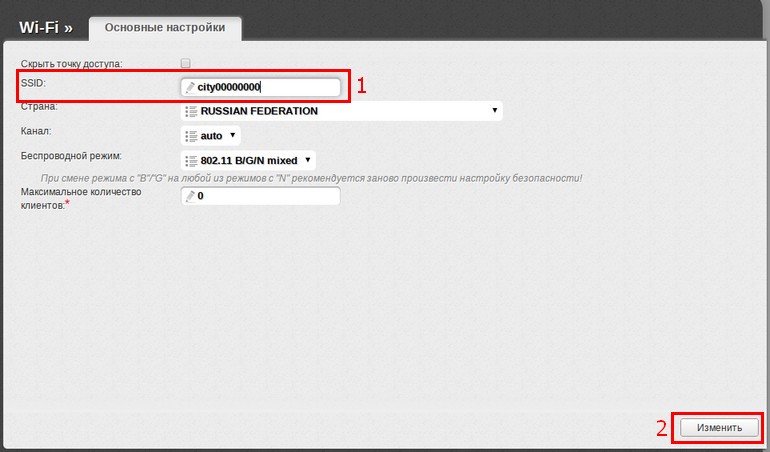
Также стоит настроить सुरक्षा, ताकि हानिकारक पड़ोसी शामिल न हों। उसी ब्लॉक में, «सुरक्षा सेटिंग्स» लिंक पर क्लिक करें। अब हम दो बिंदुओं में रुचि रखते हैं:
- «नेटवर्क प्रमाणीकरण:» — «WPA-PSK2» का चयन करना सुनिश्चित करें। तब आप निश्चित रूप से अपने नेटवर्क की सुरक्षा के बारे में सुनिश्चित हो सकते हैं।
- «पीएसके एन्क्रिप्शन कुंजी» — आपके नेटवर्क से जुड़ने का पासवर्ड है। आपको कम से कम 8 अक्षर दर्ज करने होंगे।
सभी डेटा दर्ज करने के बाद, «बदलें» पर क्लिक करें।
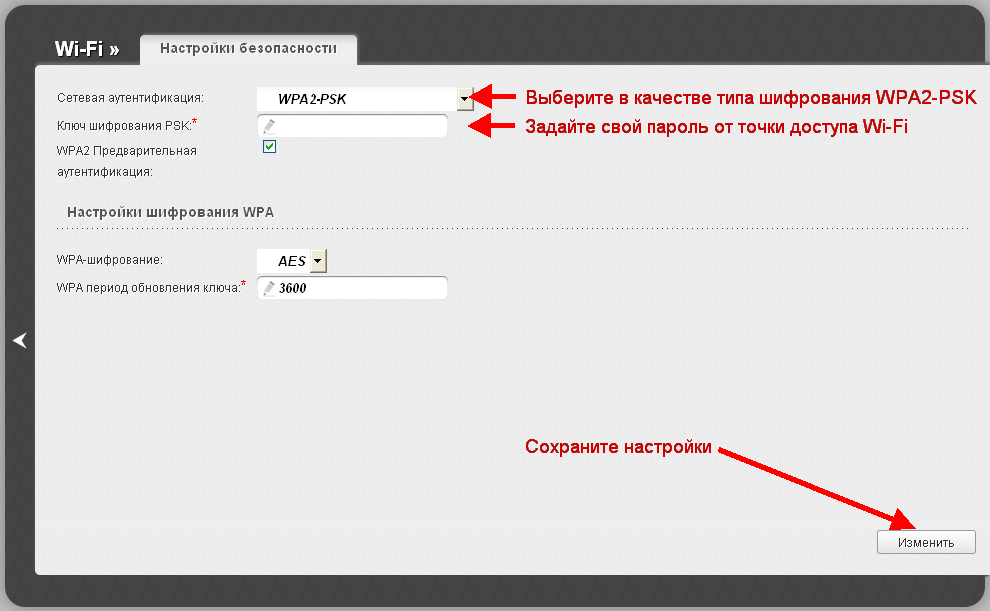
Все, настройка роутера पूरा हुआ। लेकिन यह सभी संभावनाएं नहीं हैं роутера . विभिन्न लेख इसकी विभिन्न संभावनाओं की ओर संकेत करते हैं роутера . उन्हें खोजने के लिए, ऊपर दिए गए खोज बॉक्स में «320» दर्ज करें और आपको सभी लेख विचाराधीन मिल जाएंगे о роутере дир 320 .
मैं वीडियो देखने की सलाह देता हूं: डी-लिंक डीआईआर-320 की स्थापना।
Настройка роутера D-Link 320 на Windows 7 и Windows 10
डी-लिंक डीआईआर-320 राउटर को सबसे लोकप्रिय में से एक माना जाता है। किसी व्यक्ति के लिए डी लिंक राउटर खरीदना, उसे घर लाना, और फिर इंटरनेट प्रदाता को कॉल करना और कहना असामान्य नहीं है: «यहाँ, मैंने इसे खरीदा है और मैं नहीं कर सकता настроить «. संक्षेप में तकनीकी विशेषताओं और उपस्थिति पर विचार करें।
उपस्थिति और विशेषताएं
विशेषताओं के लिए, ऐसा बहुत कम है जो कहा जा सकता है, क्योंकि सभी राउटर बेहद समान हैं। वायरलेस नेटवर्क मानक 802,1g/b है। वाईफाई पर роутере लैन पोर्ट के अलावा, 1 यूएसबी पोर्ट है। एंटेना на модеме हटाने योग्य। अधिक सटीक होने के लिए, इसमें केवल एक एंटीना है। डिवाइस स्वयं PPPoE -, L2TP -, PPTP-कनेक्शन प्रोटोकॉल का समर्थन करता है।
डिवाइस के सामने विभिन्न संकेतक हैं, प्रकाश बल्ब जो आपको कुछ विशेषताओं की स्थिति की निगरानी करने की अनुमति देते हैं:
- सबसे पहले मानक पावर इंडिकेटर आता है, जो दिखाता है कि राउटर चालू है या नहीं।
- इसके बाद इंटरनेट, वाई-फाई वायरलेस नेटवर्क की स्थिति दिखाने वाले संकेतक आते हैं।
- इसके बाद स्थानीय बंदरगाहों के 4 संकेतक हैं। वे दिखाते हैं कि क्या कोई संबंध है роутера एक लैन केबल के माध्यम से, और यदि हां, तो किस पोर्ट के माध्यम से।
- अंतिम यूएसबी संकेतक जो दिखाता है कि यूएसबी पोर्ट सक्षम है या नहीं।

मशीन के पीछे विभिन्न पोर्ट और कनेक्टर होते हैं जिनके लिए आपको उचित स्थापना के लिए डोरियों और केबलों को सम्मिलित करने की आवश्यकता होती है:
- सबसे पहले, एक एंटीना है, जो संचार को घर या अपार्टमेंट के आसपास और आगे तक पहुंचने की अनुमति देता है।
- फिर एक यूएसबी कनेक्टर आता है, इसमें एक हरा स्ट्रोक होता है।
- फिर 4 नीले स्थानीय पोर्ट हैं, उन्हें LAN केबल का उपयोग करके कनेक्ट करना आवश्यक है।
- फिर इंटरनेट को हमारे से जोड़ने के लिए एक वैन या इंटरनेट कनेक्टर модему .
- बिजली की आपूर्ति को जोड़ने के लिए अंतिम कनेक्टर की आवश्यकता होती है।
- अंतिम बटन को «रीसेट» लेबल किया गया है। रीसेट करने की आवश्यकता настроек С его помощью пароль сбрасывается. роутер Мы должны настроить его снова.

Настройка маршрутизатора
Прежде чем что-либо настраивать, модем мы должны распаковать и оборудовать для себя подходящее место. Важно, чтобы рядом была розетка, чтобы туда был проведен интернет-кабель, чтобы рядом был ПК.
Установка не представляет собой ничего сложного. Для правильной установки необходимо только подключить питание к роутеру , подключите компьютер и Интернет через кабель. Интернет-кабель предоставляется интернет-компанией. На этом этапе настройка И установка D Link DNS в нужном месте завершена.
Полная настройка маршрутизатора
Перед началом настройки Интернета и беспроводной сети, перед использованием как настроить роутер D Link dir 320, мы должны проверить правильность подключения компьютера к модему .
Проверка соединения
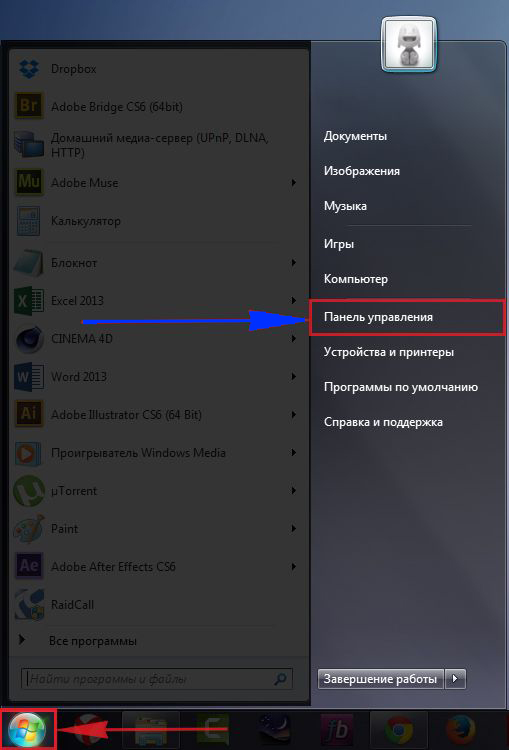
Чтобы проверить подключение к компьютеру под управлением операционной системы Windows 7, нам нужно перейти в «Пуск», а затем в управление компьютером по умолчанию. (Это так же просто, как и инструкции на скриншоте, это поможет. настроить D Link DIR 320).
Теперь нам нужно выбрать «Просмотр состояния сетей и задач».
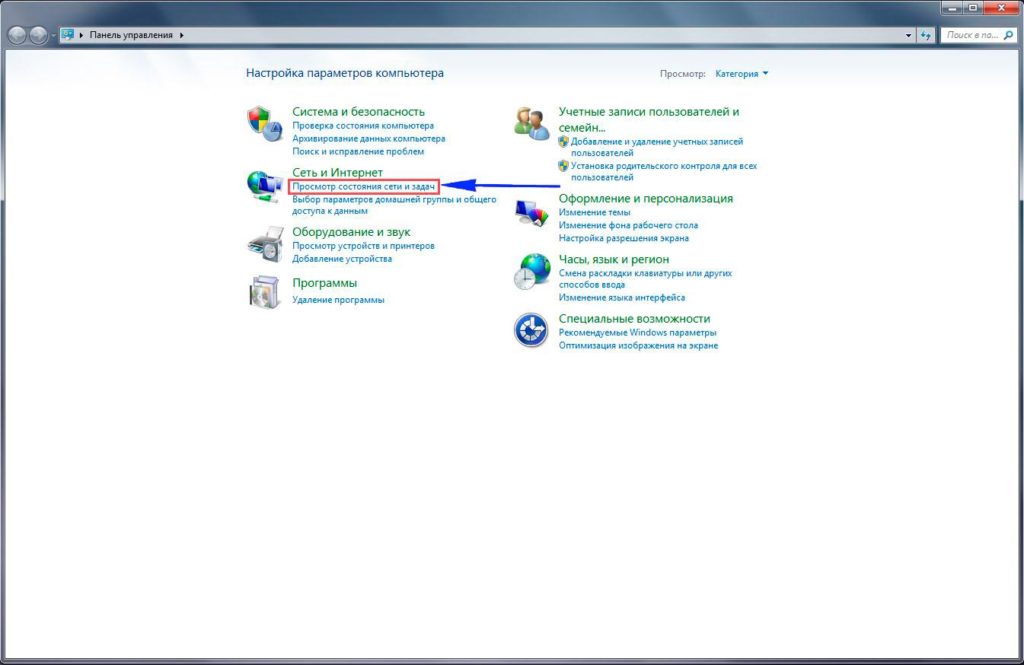
После выбора нужного элемента необходимо нажать на кнопку» Изменить параметры адаптера».
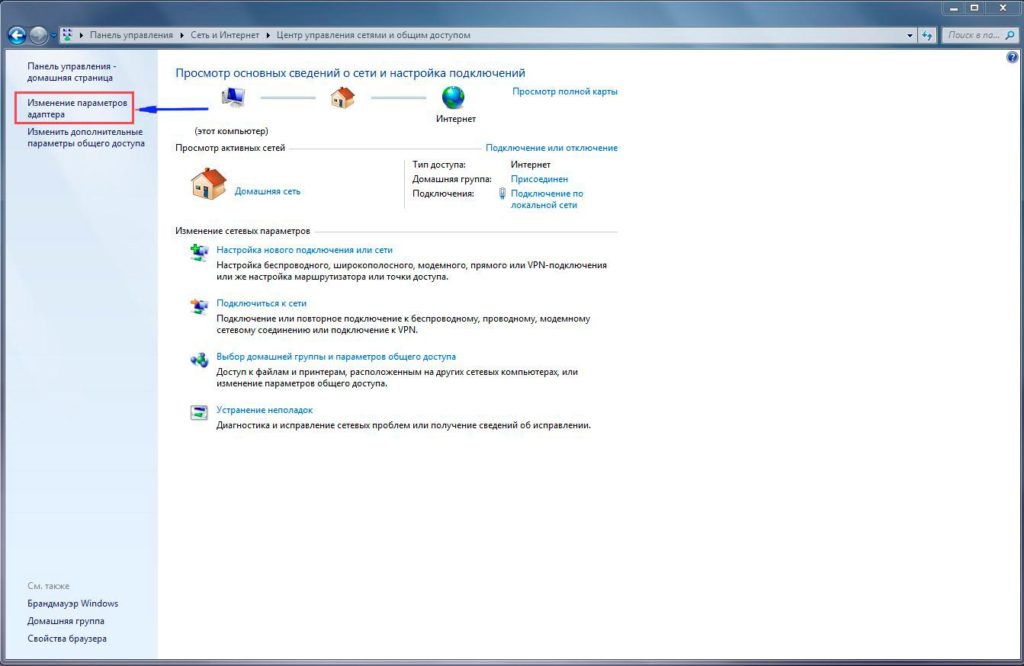
Теперь вам нужно посмотреть на свойства» Подключения в локальной сети».
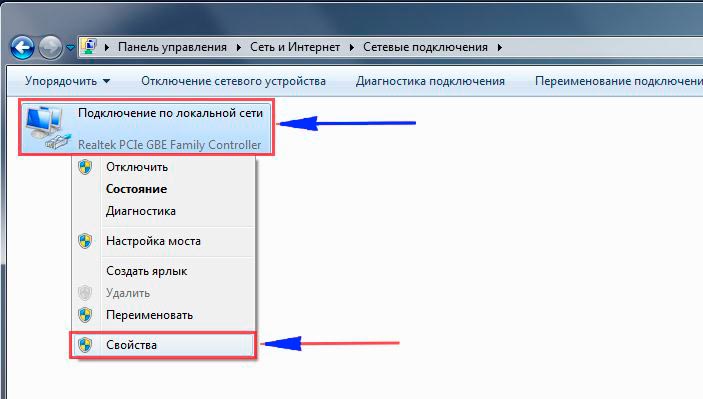
Нам нужно проверить, обладает ли Протокол Интернета версии 4 нужными свойствами.
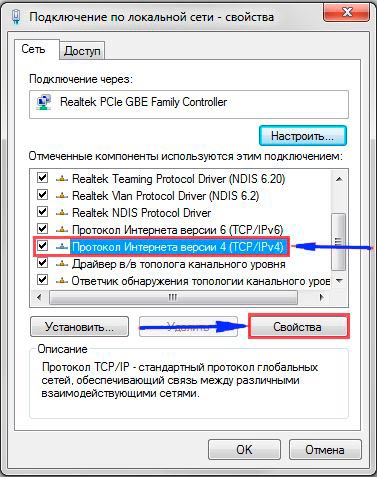
Здесь мы устанавливаем чеки, если их нет, то все автоматически отменяется настройки Как на скриншоте. И нажмите кнопку OK.
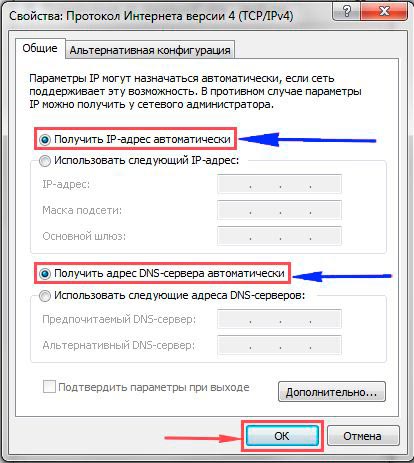
Если на компьютере установлена Windows 10, следуем другим инструкциям. «Пуск», а затем нужно нажать на «Параметры».
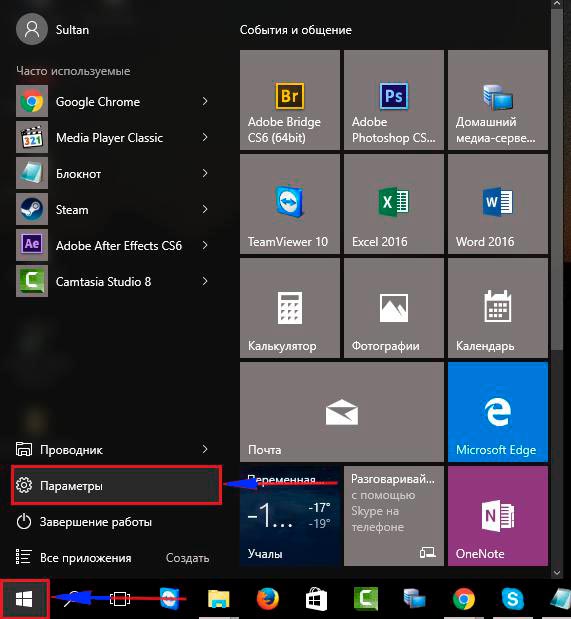
Щелкните по подпункту «Сеть и Интернет».
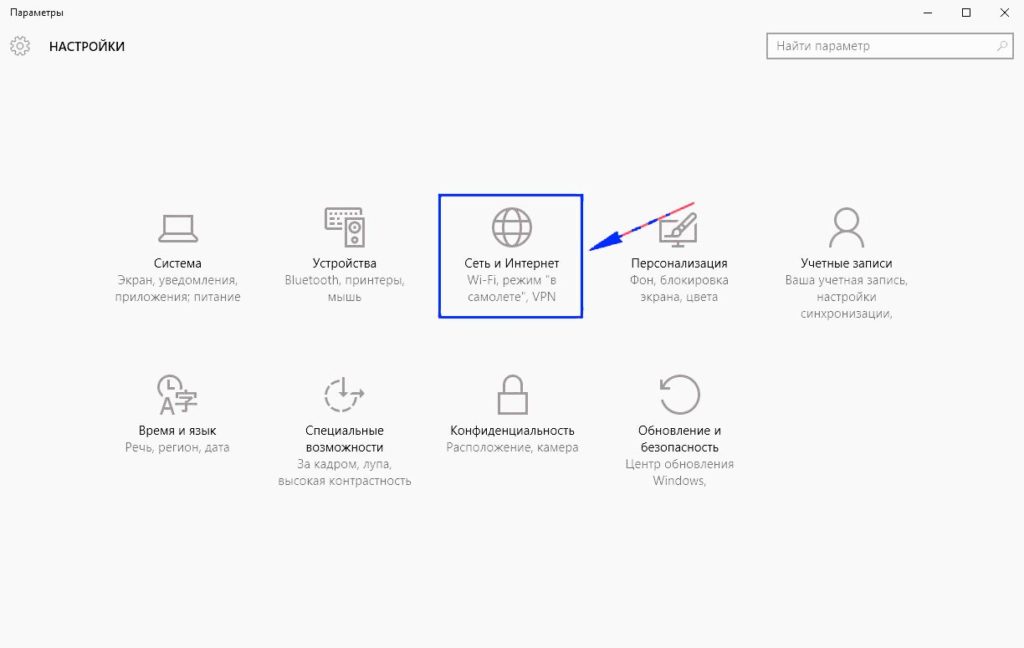
В левой части меню необходимо нажать на Ethernet, после чего мы увидим настройку Параметры адаптера, как и в первой инструкции.
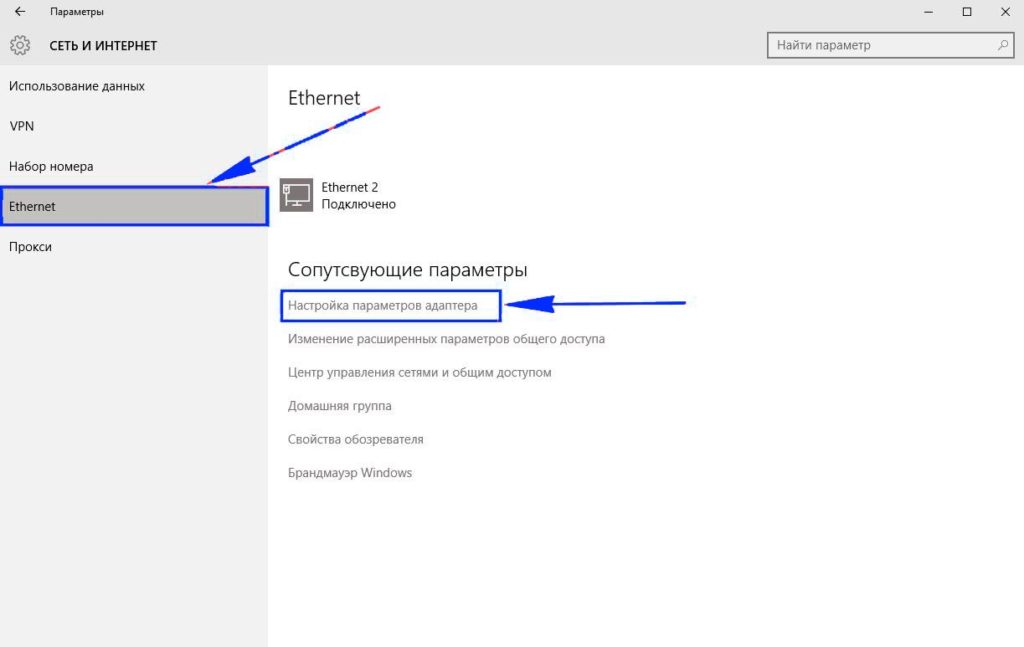
Теперь мы также рассмотрим свойства сети LAN.
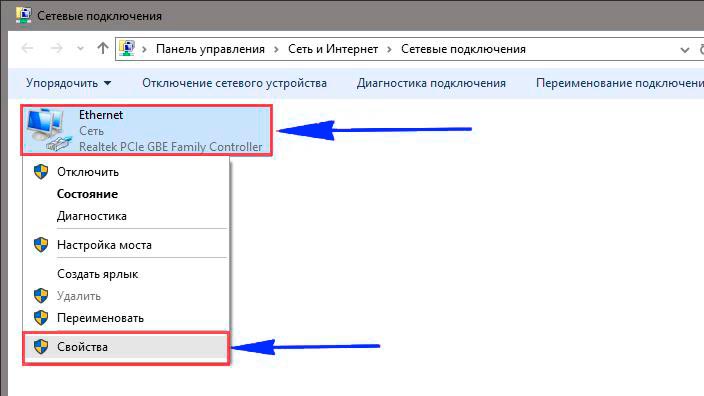
Мы рассматриваем свойства для четвертой версии.
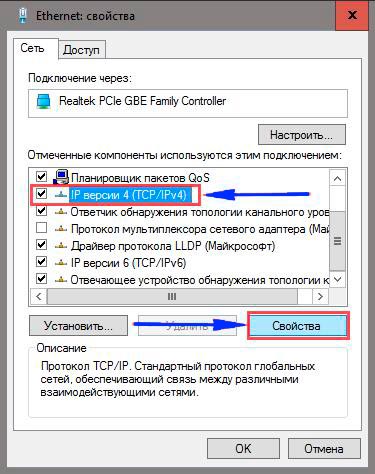
Снова установите автоматическую конфигурацию и нажмите OK.
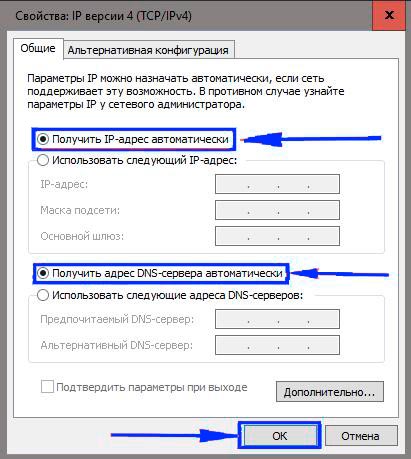
Теперь мы уверены, что соединение работает правильно, если нет, то обновляем программное обеспечение. И в обновлении роутере Теперь вы уже можете выполнять некоторые задачи.
Установление подключения к Интернету
Для выполнения дальнейших действий нам необходимо ввести следующее. в настройки роутера । Это делается через браузер, мы заходим на 192.168.0.1 или 192.168.1.1 — это сайты. Это должно быть сделано на компьютере, не имеющем подключения к Интернету.
В открывшемся окне нам предлагается ввести логин и пароль. По умолчанию имя и пароль идентичны — admin.
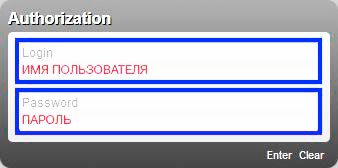
Теперь мы вошли в центр всех конфигураций, нам нужно изменить язык интерфейса на русский, чтобы было проще. В правом верхнем углу, где выбран langg и#171;Русский»
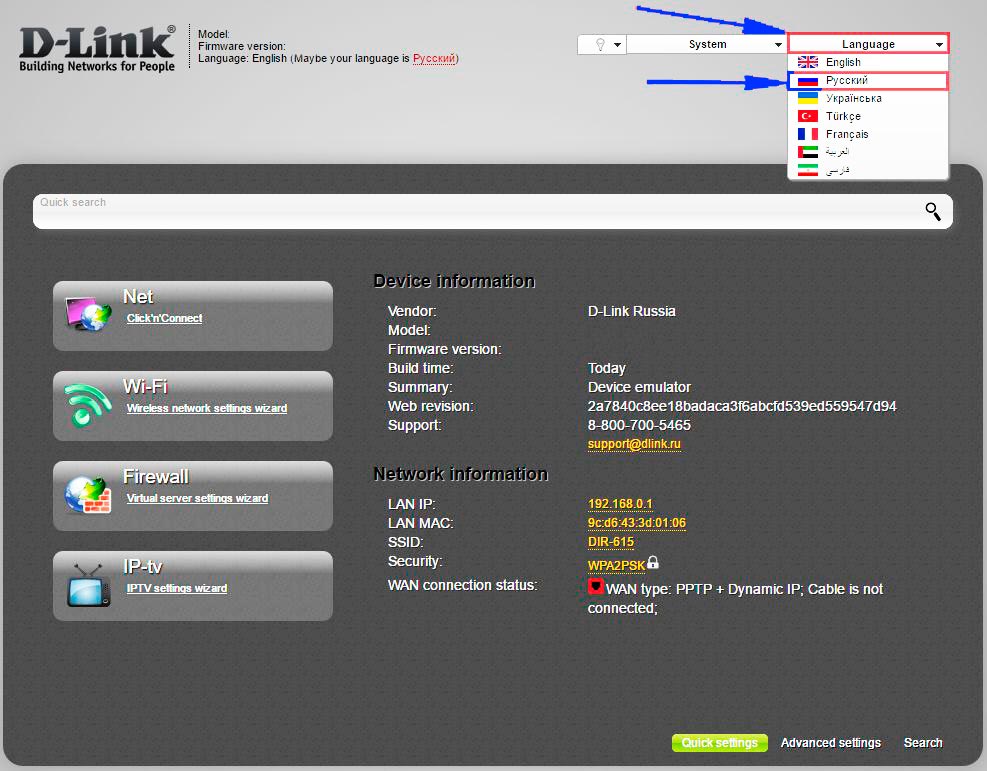
Просмотр по умолчанию настройку по pppoe. Последний тип подключения необходимо уточнять у провайдера. Вся важная информация по настройке Может быть прописано в контракте. Поэтому сначала вам следует искать там.
В блоке «Сеть» щелкните на WAN. В только что открывшемся окне нужно нажать «Добавить». Вот мы и на скриншоте.
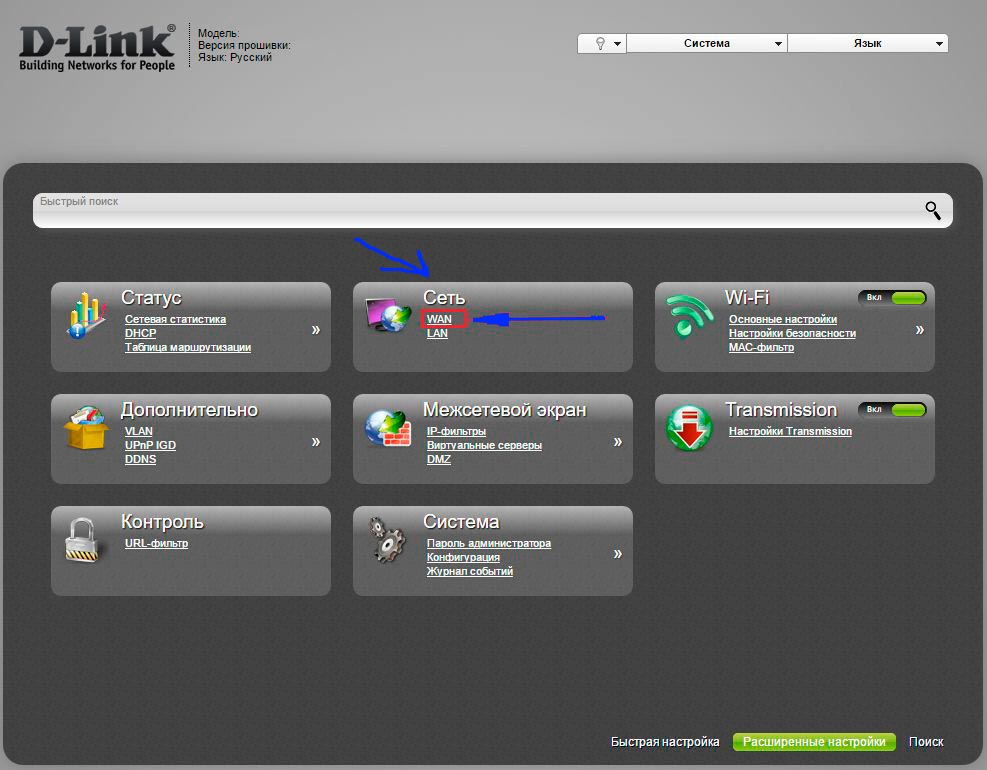
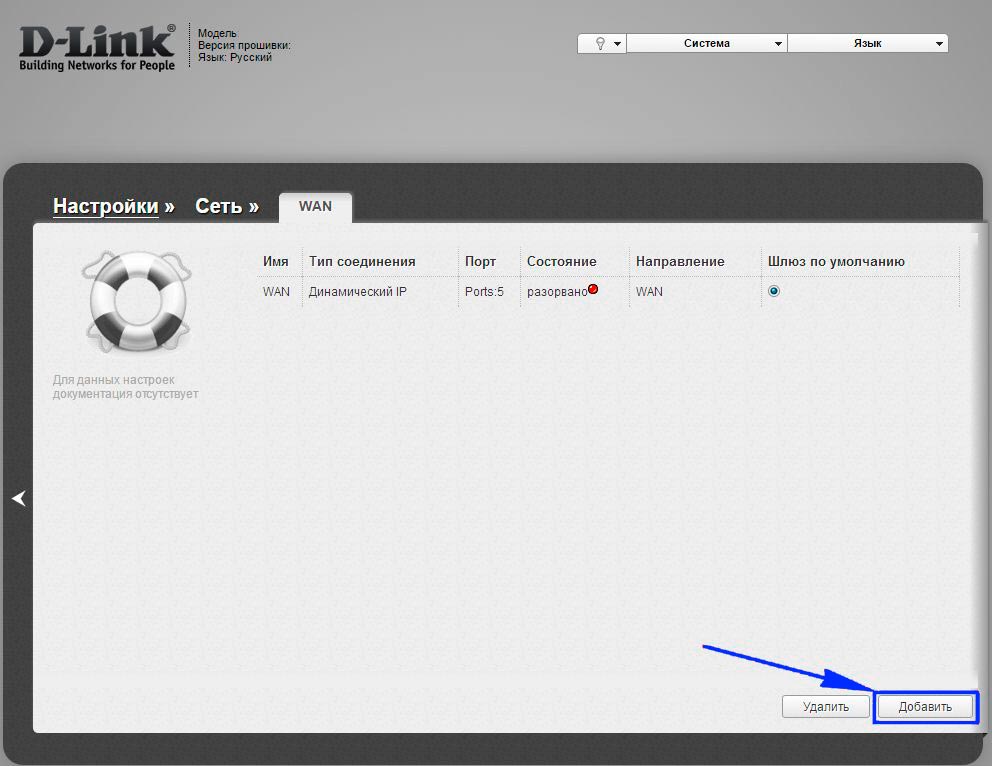
Тип подключения должен быть PPPOE или то, что прописано интернет-компанией в вашем договоре.
Затем вводим имя пользователя и пароль, они находятся под номерами 2 и 3.4. Эти данные находятся в договоре с интернет-компанией.
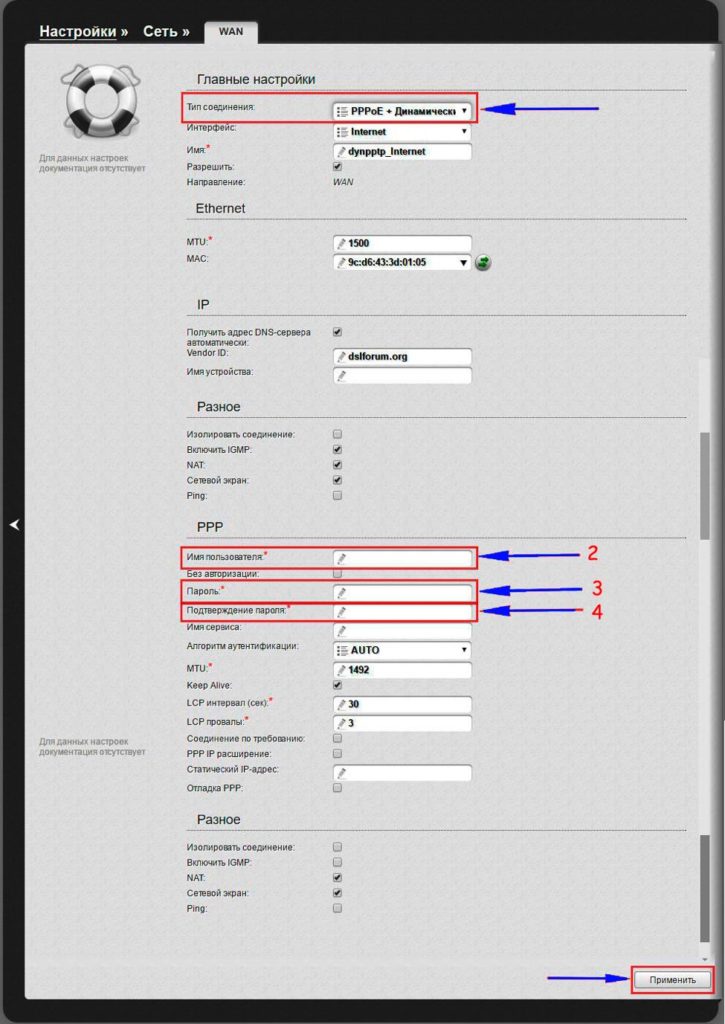
После этого нажмите кнопку «Применить». Теперь на вашем компьютере должен появиться Интернет.
PPTP с динамическим адресом
Чтобы завершить отладку, мы должны сначала перейти по ссылке WAN, которая находится в сетевом блоке. Нажмите кнопку «Добавить» в новой деревне.
1. тип соединения, как в названии этого подпункта, PPTP с динамическим адресом.
2-й В отличие от автоматического подключения, необходимо установить проверки.
3. Далее нам нужно указать имя пользователя и пароль. Эти данные должны быть предоставлены поставщиком услуг.
4. также с VPN-серверами. Это должно быть предоставлено провайдером.
5. нажмите кнопку Применить.
6 После этого нажмите на «Сохранить и перезагрузить», как показано на скриншоте.
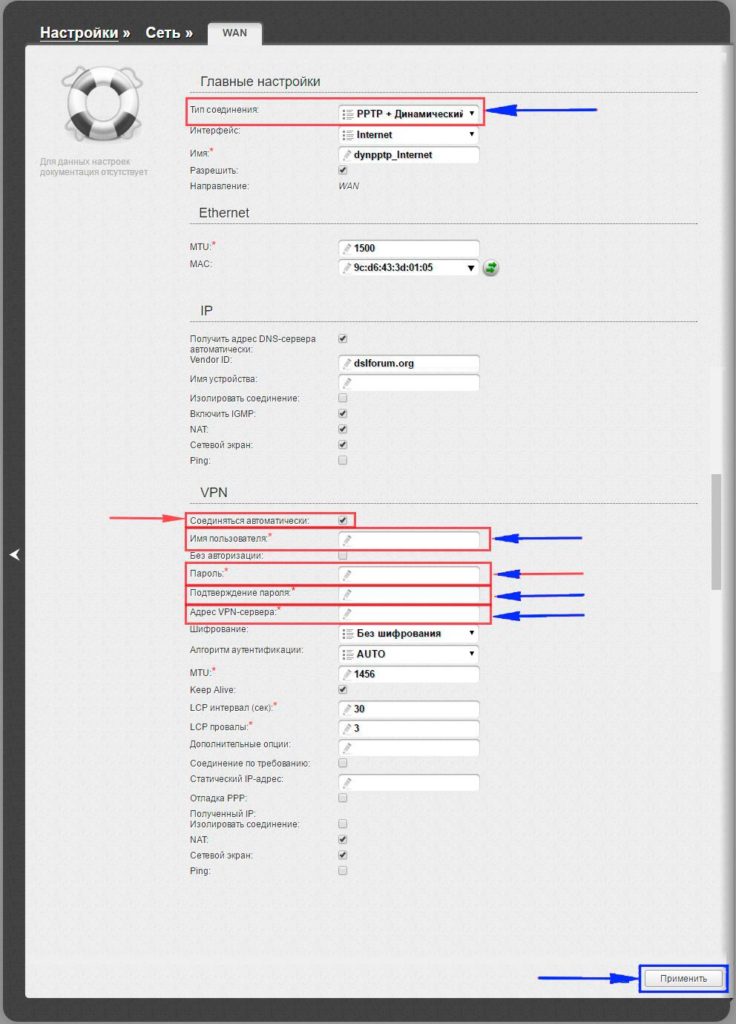
PPTP со статическим адресом
Полностью настройку Стабильное соединение, необходимо добавить новое соединение. Это необходимо сделать в окне WAN, оно находится в блоке «Сеть». Выбираем нужный нам тип соединения — PPTP + статическое.
1. необходимо заполнить поля в пункте IP. Все необходимые поля должны быть заполнены. И мы можем запросить данные у поставщика, службы поддержки или найти их в бумажных контрактах.
2. Теперь настройки Точки VPN. Сразу же установите флажок напротив пункта Автоматически. настройки . После того как мы зарегистрировали все выбранные поля. Это имя пользователя и пароль дважды, они должны быть в договоре. А также адрес VPN-сервера. 3.
3. нажмите кнопку Применить.
Теперь вы должны обязательно «Сохранить и перезапустить» Wi-Fi. роутер D Link DIR 320. настройка завершена.
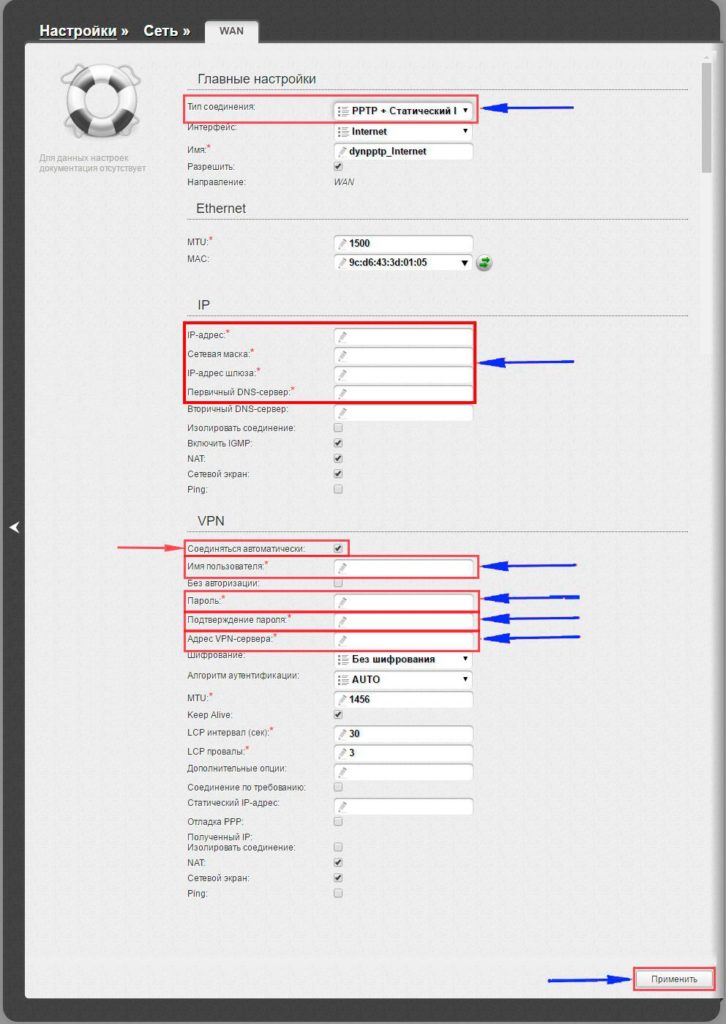
Настройка беспроводной сети
Настроить WLAN еще проще. Для этого выберите пункт main в блоке WLAN настройки (Если вы не можете найти его, сначала нажмите кнопку Дополнительно настройки внизу страницы).
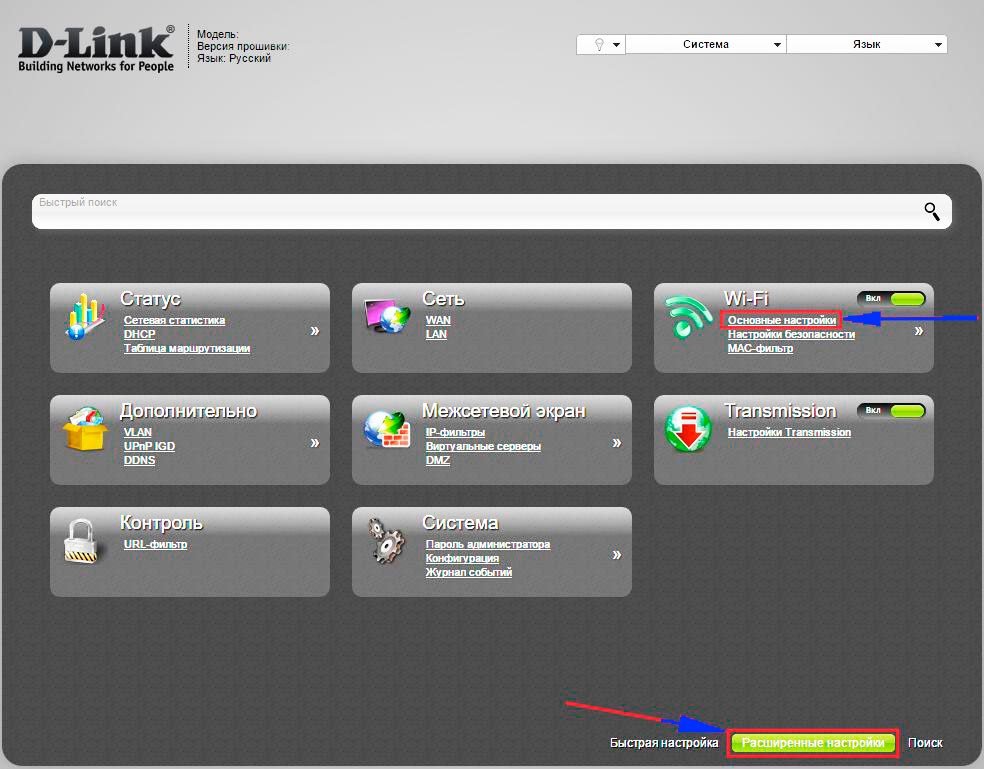
Вам необходимо установить флажок напротив пункта» Включить беспроводное соединение». Затем мы предоставим необходимую информацию. SSID — это имя вашей беспроводной сети. Здесь мы пишем любое, только английскими буквами. Пресса и#171;Применить»
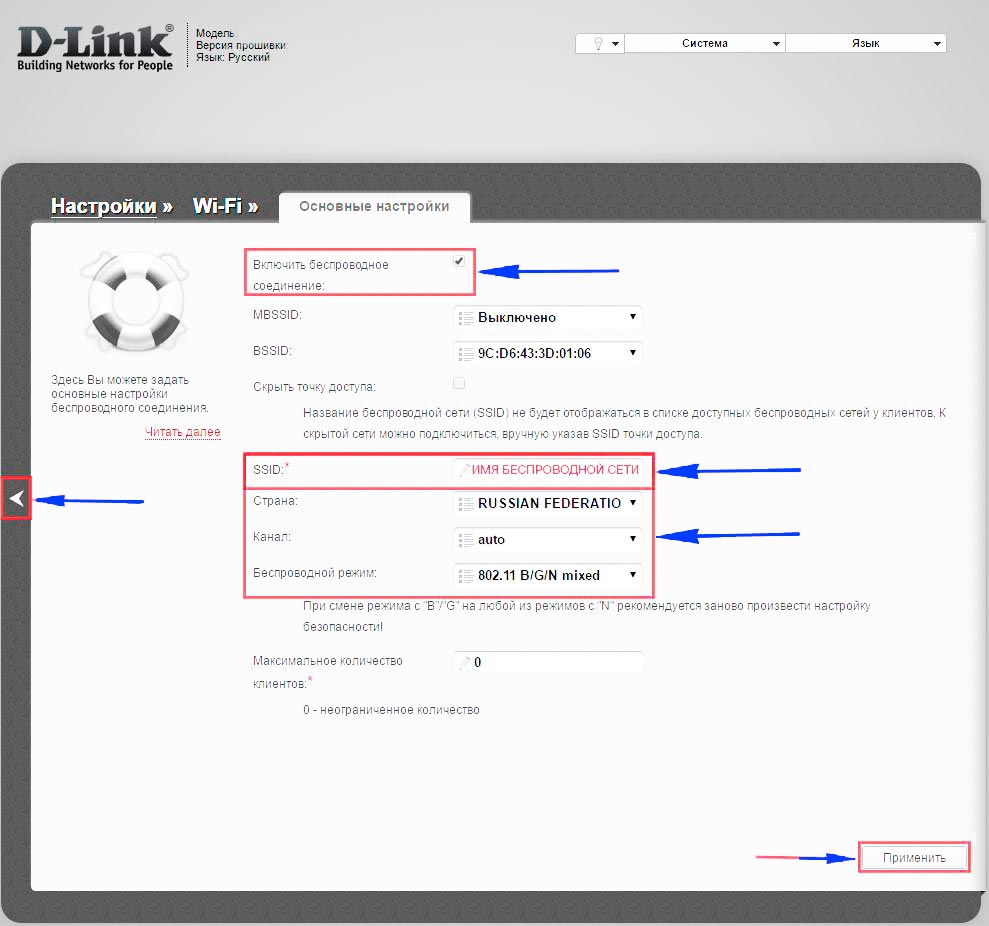
Теперь необходимо установить пароль для WLAN. Чтобы защитить WLAN паролем, выберите «Настройки безопасности».
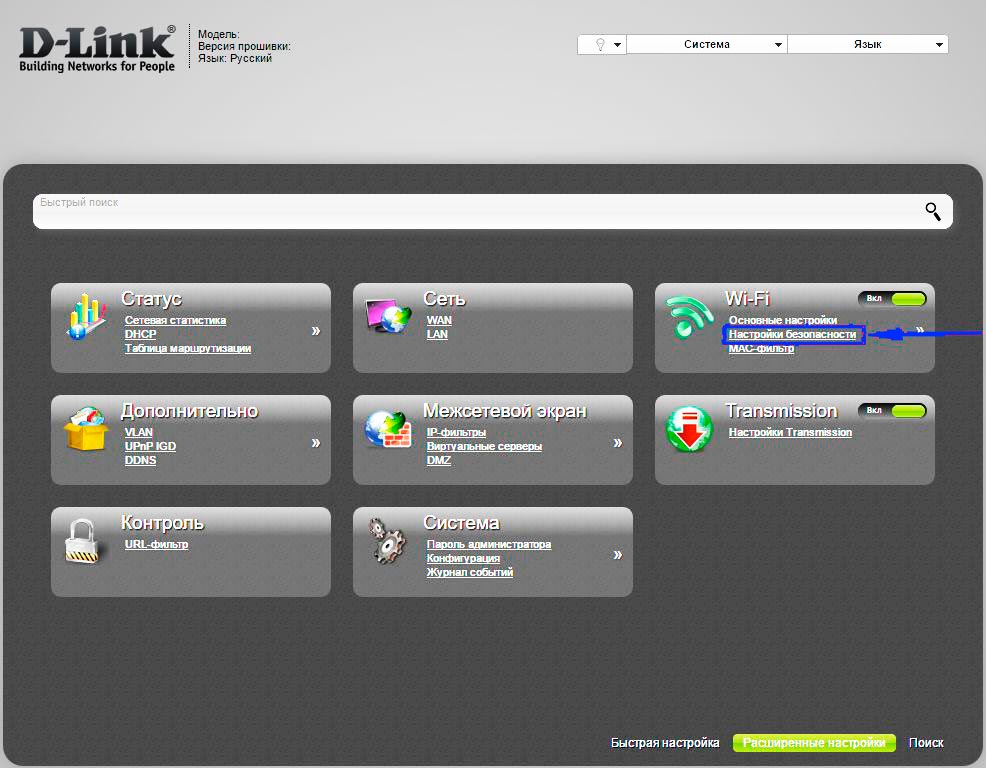
В поле «Сетевая аутентификация» выберите WPA2-PSK. Ключ шифрования номер 2 — это пароль WLAN. После ввода нового пароля нужно сохранить. Для этого нажмите на кнопку «Сохранить и перезагрузить», она находится под номером 3.
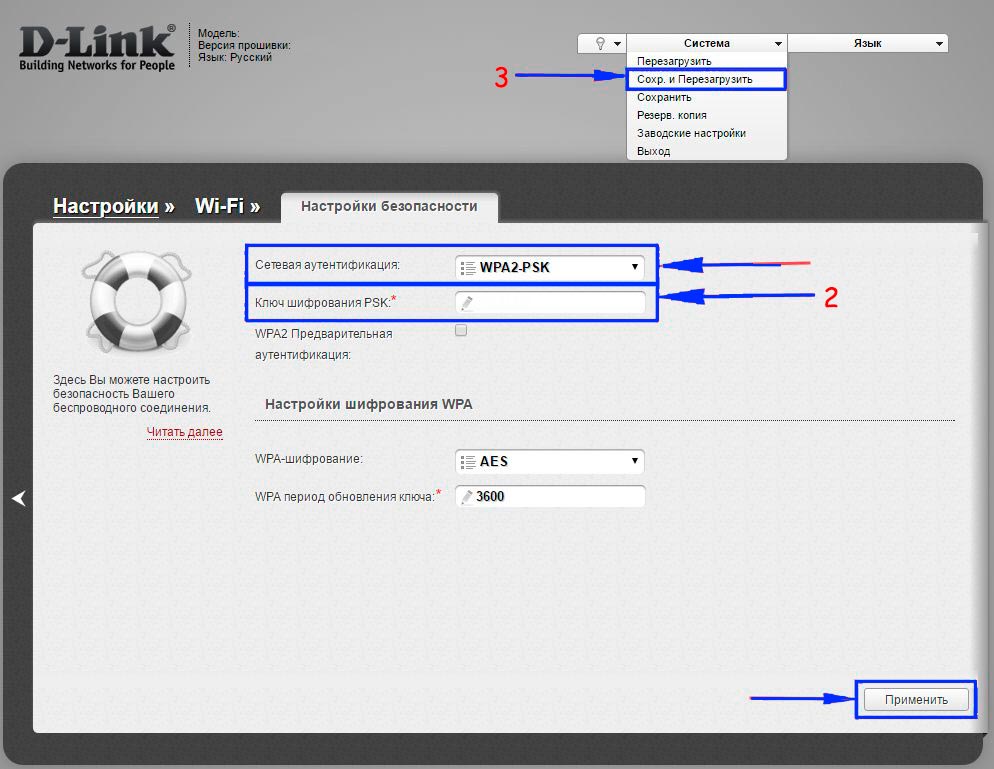
Теперь все вопросы типа настройка роутера D Link DIR 320 NRU, должен упасть. Иногда первый как настроить роутер Нам нужно знать, как прошить роутер D Link DIR 320, но об этом мы поговорим и в другой статье о том, как создать сетевое хранилище с помощью маршрутизатора D-Link DIR.