Как настроить прокси : ручной и программный способы
Пользователи Интернета часто хотят скрыть свой IP-адрес. Возникает вопрос: «Как настроить прокси «?»। Это можно сделать «вручную», т.е. самостоятельно. настроить прокси -Использовать серверы или специальные прокси-программы в вашем браузере, которые могут работать самостоятельно прокси — Сервер и интегрировать его в браузер.
Если вы сначала остановитесь способе то есть возможность столкнуться с множеством проблем, которые усложняют работу по поиску прокси — Проверка листов и их работоспособности, Тк. Много прокси Не работает.
Второй способ Решение проблемы «как» настроить прокси " Это довольно просто для новичка, но следует помнить, что некоторые программы платные, и часто они на английском языке.
Настройка прокси «Вручную»
Чтобы настроить прокси Вручную вы должны пройти три этапа:
найти прокси -листы (списки прокси Сервер на веб-сайтах);
Интегрируйте их в браузер ( настроить прокси на Вашем браузере);
проверить прокси Для отображения (через специальные веб-сайты).
Открытый доступ в Интернете прокси — Брошюры, которые можно легко найти, запросив бесплатный поиск в поисковой системе прокси — списки или & laquo;бесплатные прокси».
Предлагаемый список не всегда содержит только задание прокси — сервера, поэтому на странице с найденным списком всегда предусмотрена функция его проверки, чтобы помочь «мертвому», но и это не гарантировано на 100%.
Проверка таких серверов на сайте заканчивается созданием таблицы с результатами проверки.
Его анализ позволит вам сделать правильный выбор. прокси — Сервер. При просмотре таблицы обратите внимание на то, что скрыто ли прокси Имя пользователя и IP. Если нет, мы опускаем этот параметр.
Теперь нам нужно в нашем браузере прокси — Установите сервер. Противопоказаниями являются в настройке прокси — Сервер для различных браузеров.
Настройка прокси — Сервер в Internet Explorer
Выбираем из списка прокси первый из рабочих.
1. откройте Internet Explorer через панель «Инструменты» (вверху) Перейдите в «Параметры Интернета». 2.
2. перейдите на вкладку «Подключения» и выберите наш (в данном случае «Интернет»). 3.
3. в новом окне выберите «Использовать. прокси — Сервер для этого соединения», установив флажок. После этого поля» Порт » будут активированы. И «знать». Из отобранных прокси Последние 4 цифры вставляются в «Порт», а остальные — в «Адрес».
Настройка прокси-сервера в Mozilla FireFox
1. откройте Mozilla Firefox и перейдите в «Инструменты» (верхняя панель), выберите вкладку «Настройки».
2. выберите вкладку «Сеть» и нажмите кнопку «Настроить». 3.
3. после открытия окна «Параметры подключения», активируйте флажок «Вручную настройка Прокси-сервис. Нажмите на » HTTP . «Включить прокси " и коробку «Порт». Мы отказываемся от выбранного прокси » HTTP и » Port.
Не используйте столбец по умолчанию». Все изменения завершены, включая прокси для:».
После нажатия кнопки «Ок настройка прокси будет завершена.
Настройка прокси-сервера в Opera
1. откройте Opera и перейдите в раздел «Инструменты» в «Настройках».
2. перейдите в раздел «Дополнительно», после чего слева появится меню, в котором необходимо выбрать раздел «Сеть» и в нем кликнуть по спирали «Прокси-сервер»;
3. в новом окне «Прокси-сервер» установите флажок напротив «HTTP» и напишите «HTTP» и «Порт».
Проверьте функциональность выбранного прокси -сервера
После того как настройка прокси В выбранном браузере мы закончили, сохраните изменения и перейдите к проверке каждого сайта и IP-адреса.
Если страница не загружается прокси Не работает. Мы установили следующий прокси из прокси -листа.
Если на странице отображается ваш город, что-то сделано неправильно или прокси & laquo;мертвый& raquo ;;
Если на странице не отображается ваш город, то с заданием, как настроить прокси вы прекрасно справились.
Чтобы отключить прокси необходимо снять коробку в настройках О выборе выбранного браузера прокси -сервера.
Программы для обращения к прокси -серверу
Разработаны программы для анонимного серфинга в Интернете. Наиболее популярные программы для решения проблемы «Как настроить прокси » – эта маска — серфинг, проксазистент, проксисвихерстард. прокси — список, сокращает время, необходимое для проверки и интеграции. прокси в браузер.
Настраиваем подключение через прокси -сервер

Процедуру включения прокси Вы не можете назвать установку полностью, так как для ее использования не требуется никакого дополнительного программного обеспечения. Однако существуют расширения для браузеров, управляющие списками адресов, а также настольные программы с аналогичными функциями.
Чтобы начать работу, необходимо получить данные для доступа к серверу. Для этого используются специализированные ресурсы, предоставляющие такие услуги.
Состав данных, полученных от разных поставщиков услуг, различается, но состав остается неизменным. Это IP-адрес, порт подключения, имя пользователя и пароль. Если авторизация на сервере не требуется, последние два пункта могут отсутствовать.
В первой части (до «собаки») мы видим адрес сервера, а после двоеточия — порт. Второй, также разделенный двоеточием, имя пользователя и пароль.
Это данные для несанкционированного доступа к серверу.
Эта структура используется для загрузки списков в различных программах способны Используйте большие числа прокси В своей работе. В личных кабинетах услуг эта информация обычно представлена более удобно.
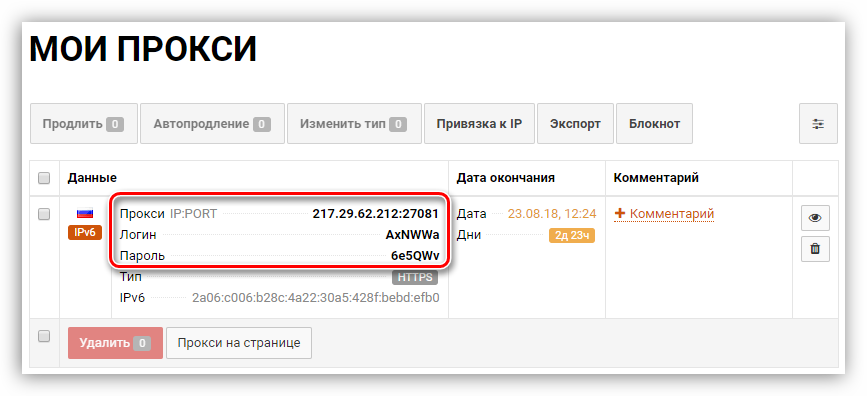
Далее мы проанализируем наиболее распространенные варианты настройки прокси на компьютере.
Вариант 1: специальные программы
Такое программное обеспечение делится на две группы. Первый позволяет только переключаться между адресами, а второй — включает. прокси Для отдельных приложений и систем в целом. Например, мы проанализируем две программы — Proxy Switcher и Proxifier.
Прокси-коммутатор
Эта программа позволяет переключаться между адресами, предоставленными разработчиками, загруженными в виде списка или созданными вручную. Это встроенная проверка, чтобы убедиться, что сервер работает.
- После запуска программы мы видим список адресов, которые уже можно подключить для изменения IP. Это легко сделать: выберите сервер, нажмите на ПКМ и выберите пункт контекстного меню «Изменить на этот сервер».
Здесь мы вводим IP и порт, а также имя пользователя и пароль. Если данных для авторизации нет, последние два поля остаются пустыми. OK.
Proxifier
Это программное обеспечение позволяет не только использовать прокси для всей системы, но и для запуска приложений, например, игровых клиентов, с изменением адреса.
Чтобы внести ваши данные в программу, мы выполняем следующие действия:
- Нажмите на кнопку «Прокси-сервер».
Применять только конкретную программу прокси , необходимо выполнить эту процедуру:
- Мы отказываемся устанавливать прокси По умолчанию (см. пункт 4 выше).
- В следующем диалоговом окне откройте блок настроек Правила с помощью кнопки «Да».
Теперь выбранное приложение работает через выбранный сервер. Главное преимущество этого подхода в том, что с его помощью можно активировать изменение адреса даже для программ, которые не поддерживают эту функцию.
Вариант 2: Системный настройки
Настроив системные параметры сети, вы можете пропускать весь входящий и исходящий трафик прокси -Сервер। Когда соединения созданы, вы можете задать собственные адреса для каждого из них.
- Запускаем меню «Быстродействие» (Win + R) и пишем команду для доступа к «Панели управления».
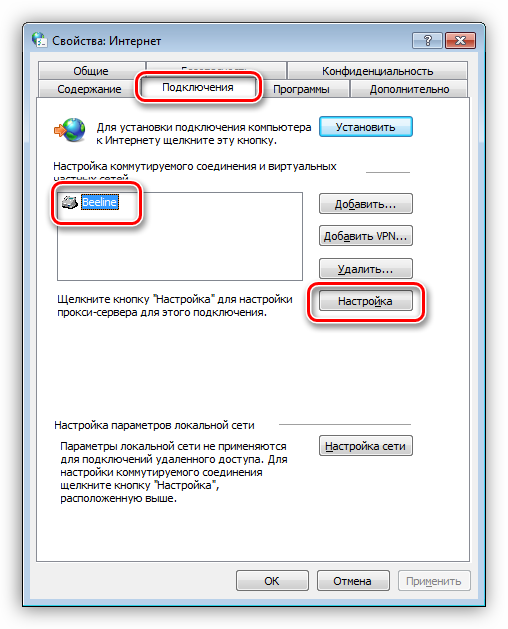
Второй делает то же самое, но для всех соединений.
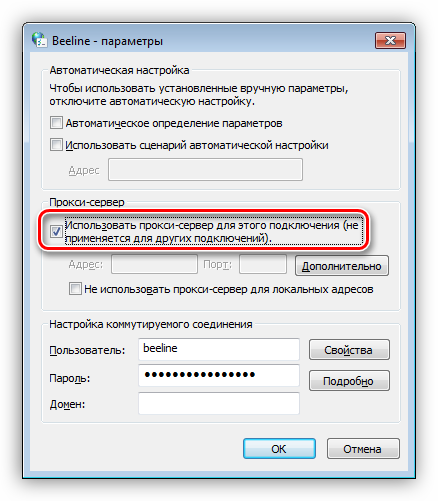
Далее перейдите к дополнительным параметрам.
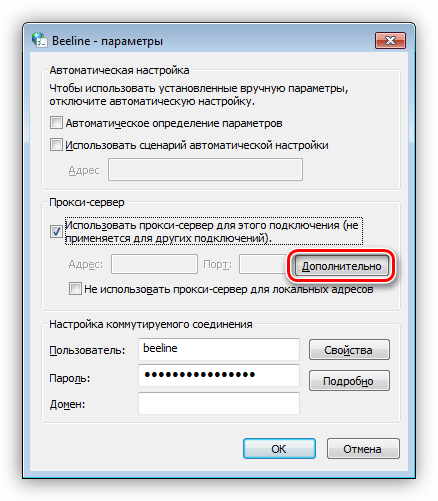
Здесь мы пишем адрес, полученный от сервиса, и порт. Выбор полей зависит от типа прокси । В большинстве случаев этого достаточно, чтобы установить флаг, позволяющий использовать один и тот же адрес для всех протоколов. OK.
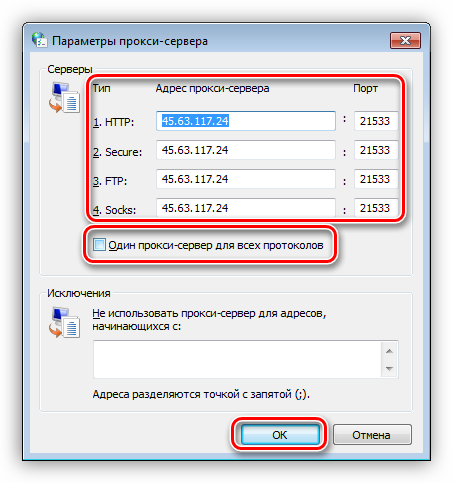
Установите DAW рядом с элементом, который запрещает использование прокси Для локальных адресов. Это делается для того, чтобы внутренний трафик локальной сети не направлялся через этот сервер.
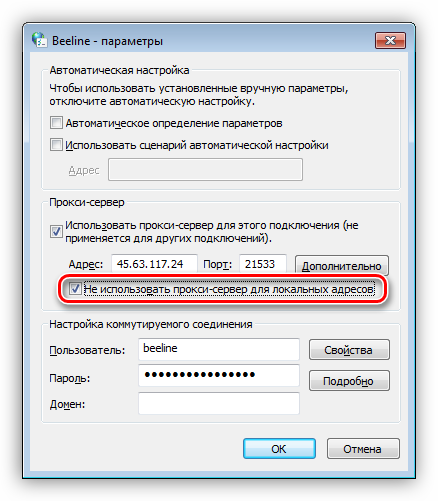
Нажмите OK, а затем нажмите Применить.
Вариант 3: Настройки браузера
Все современные браузеры имеют возможность работать прокси । Это реализуется с помощью настроек Сеть или расширение. Например, Google Chrome не имеет собственных изменяемых параметров, поэтому используются системные настройки. Если ваш прокси нужна авторизация, то вам нужно использовать плагин для Chromium.
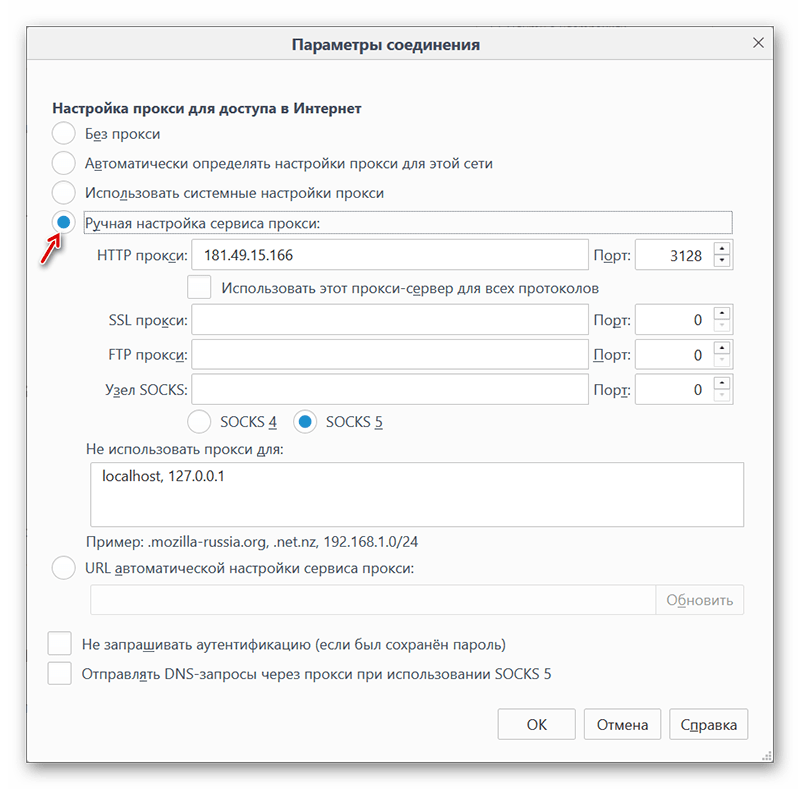
Вариант 4: Установка прокси в программах
Многие программы, которые активно используют Интернет в своей работе настройки Чтобы перенаправить трафик через прокси -Сервер। Например, Яндекс. берет приложение для жесткого диска. Запись этой функции осуществляется в настройках , На соответствующей вкладке. Здесь есть все необходимые поля для адресов и портов, а также для имени и пароля пользователя.
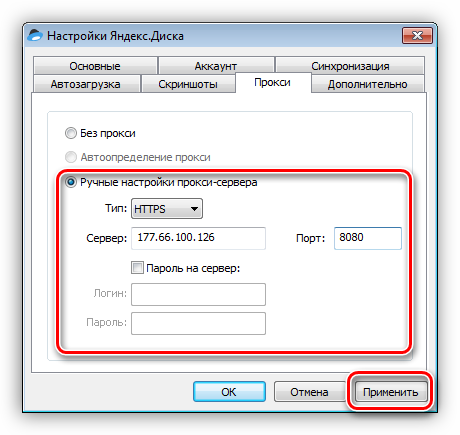
Заключение
Использование прокси Сервер для подключения к Интернету дает нам возможность посещать заблокированные веб-сайты, а также изменять свой адрес для других целей. Здесь вы можете дать несколько советов: Старайтесь не использовать бесплатные листы, так как скорость таких серверов оставляет желать лучшего из-за большой нагрузки. Кроме того, неизвестно, с какой целью другие люди могут «использовать».
Решите для себя, хотите ли вы установить специальные программы для управления соединениями или содержимым с настройками системы, параметрами приложения (браузера) или расширениями. Все варианты дают одинаковый результат, только время на ввод данных и дополнительные функции.
Мы рады, что смогли помочь вам решить эту проблему.
Помимо этой статьи, на сайте содержится еще 11977 инструкций. Сайт Lumpics. ru (Ctrl + D) и мы обязательно сделаем работу за вас.
Создавайте авторов, делитесь статьями в социальных сетях.
Опишите, что у вас не получилось. Наши специалисты постараются ответить как можно скорее.
Настройки прокси сервера
Сегодня вопрос заключается в том, как сделать это правильно. настроить прокси — Сервер, кажется, все чаще и чаще. И это неудивительно, ведь с его помощью можно защитить себя от злоумышленников в Интернете, обеспечить анонимность, обойти блоки, ограничения и многое другое. Поэтому стоит выяснить, что это такое прокси -сервер и как его настроить । Это можно сделать несколькими способами, которые мы рассмотрим.
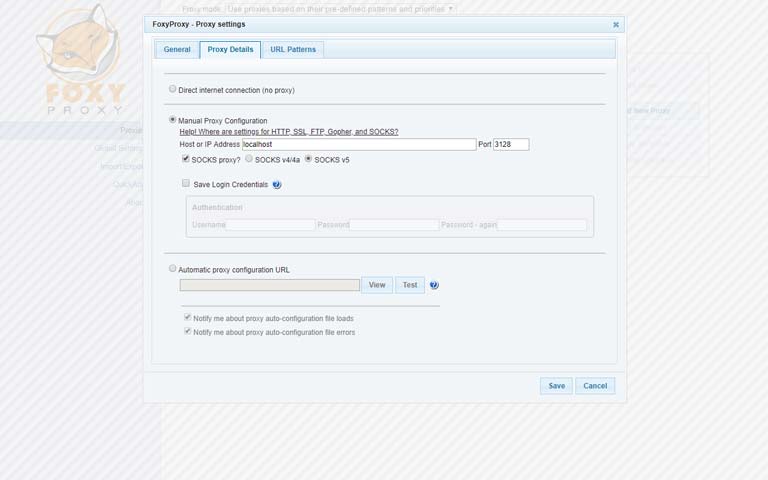
При включении прокси Через удаленные серверы все веб-сайты, которые вы посещаете с помощью браузера. В некоторых случаях в этом нет необходимости, и тогда можно открыть способом Только избранные страницы. Для этого необходимо установить специальное бесплатное расширение под названием Foxyproxy. Джой настройка прокси Это происходит следующим образом:
- Зайдите в настройки Разверните и выберите Добавить новый прокси.
- Там вы увидите вкладку Сведения о прокси. Под ним поставьте точку напротив ручной настройки прокси.
- Введите там IP-адрес и порт вручную.
- В колонке URL Pattern нажмите Add New Pattern, введите любое имя и заполните поля от Site Address до *. com or*. ru: yourse прокси Теперь они работают только при вызове этих страниц.
Как настроить прокси в браузере
Использовать прокси Возможна практически во всех браузерах, включая Google Chrome, Yandex, Amigo, Opera, Mozilla Firefox. Мы устанавливаем их одинаково. Сначала необходимо открыть список настроек . Другие меню немного отличаются:
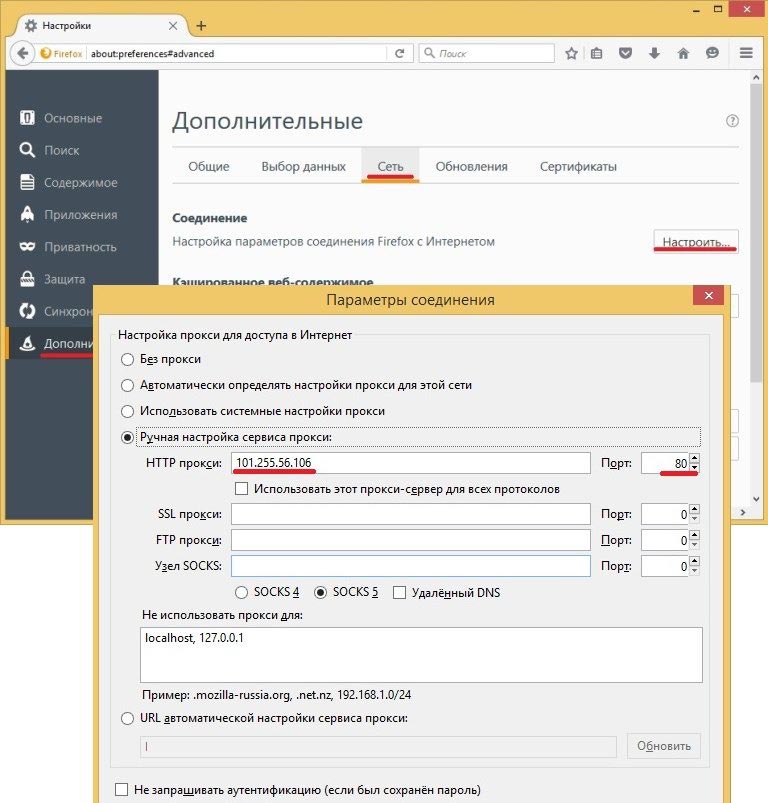
- В Mozilla Firefox перейдите в раздел «Инструменты» ;
- Откройте раздел «Браузер» в Opera;
- Открыть Advanced в Google Chrome настройки , а затем просмотрите список систем.

После этого вы увидите кнопку» Настройки». прокси — Сервер. Если вы щелкните по нему, откроется системное окно «Свойства: Интернет» открывается. Там выберите «Настройки сети». Поместите птицу прямо рядом с использованием прокси — Запишите данные в адрес сервера и столбец адрес и номер порта для локального соединения.
Настройка прокси В различных программах
Для работы с прокси Вы можете использовать специальные прокси-серверы, например, Proxy Switcher. Они значительно упрощают все процессы.
Вы также должны использовать прокси Может возникать при использовании программного обеспечения для парсинга ключей из поисковых систем, мошеннических действиях в социальных сетях, арбитраже и т.д. Каждая программа способ настройки Индивидуальные, но общие действия практически одинаковы. Обычно достаточно зайти в раздел «Сеть» и поставить галочку напротив слов для использования прокси — Server, а затем введите его данные.
Полезные расширения браузера для работы с прокси
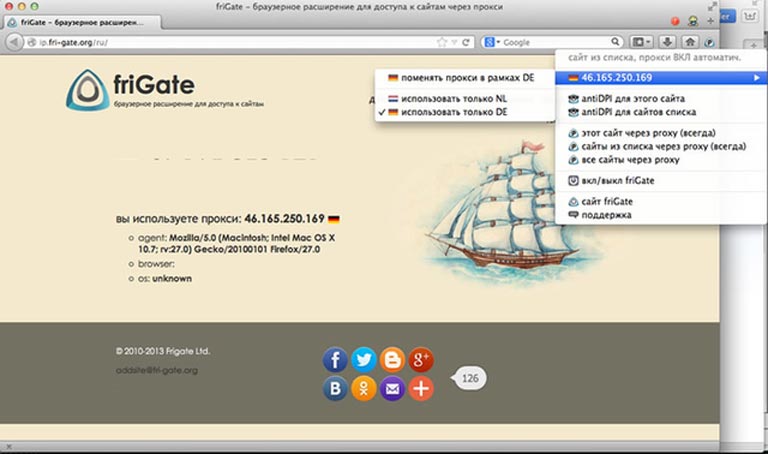
Наиболее популярными расширениями являются:
- Фрегат;
- Proxy Switcher;
- Туннельный медведь;
- Hotspot Shield;
- Ininjas
Что такое прокси -сервер
Перед использованием и установкой лучше всего выяснить, что именно. прокси , Как это работает. По сути, это посредник между компьютером пользователя и интернет-ресурсом, к которому он обращается. Когда без прокси IP-адрес пользователя и другие данные передаются непосредственно на страницу, к которой он обращается, затем с прокси Эта информация сначала передается на удаленный сервер, который затем отправляет свои данные в Интернет. Таким образом, они остаются в тайне.
Как использовать прокси
Прокси-серверы можно использовать не только для обхода блокировки сайтов и обеспечения безопасного доступа в Интернет, но и для других целей. После ввода данных об адресе и порте, соединение будет к прокси позволит:
- Экономьте трафик;
- Сохраняйте анонимность;
- Получайте лайки, комментарии и просмотры в социальных сетях;
- Проанализируйте ключевые слова;
- Улучшайте героя в онлайн играх и многое другое.
Где взять прокси
Существует множество бесплатных онлайн прокси . Однако они заняты, поэтому работают с перебоями и не могут обеспечить высокую скорость или 100% анонимность пользователей из-за публичного доступа к адресу. Поэтому лучше покупать по отдельности прокси .
Как настроить прокси -сервер
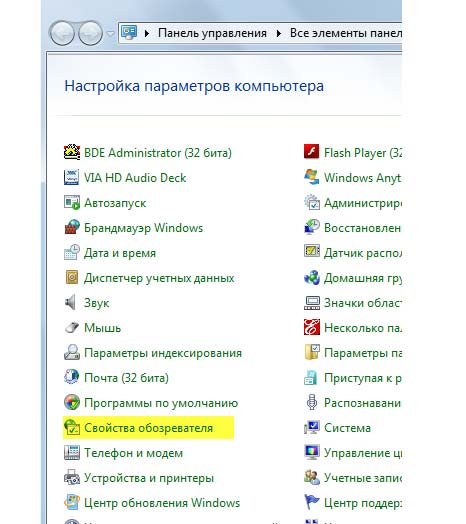
Теперь мы имеем дело с как настроить прокси В операционных системах Windows. Откройте «Панель управления», нажав на кнопку «Пуск». Там, в списке, вы найдете планету с надписью «Browser Options». Откроется окно «Свойства»: Интернет» откроется, что было описано в разделе о настройке браузерного прокси — Сервер. Выберите вкладку» Соединения» и сделайте все так же, как при настройке Браузер. Когда вы попытаетесь зайти на веб-сайты, программа попросит вас ввести имя пользователя и пароль, если они требуются для доступа. к прокси .
Однако, чтобы все работало правильно, важно правильно работать. настроить Сетевая карта в Windows в свойствах » Протокол Интернета версии 4 (TCP/ IPv4) «.
Как сменить прокси -сервер
Если по какой-то причине вы хотите изменить прокси -сервер, зайдите в настройки Используйте браузер или «Панель управления» и введите там новый IP-адрес и порт.
Как отключить прокси -сервер
Теперь, когда вы знаете как настроить прокси — Сервер, теперь пришло время узнать, как отключить его, когда он не нужен. Для этого перейдите в раздел «Свойства: Интернет» на «Подключение» и уберите птичку в окошке рядом с надписью «Использовать. прокси — Сервер для локального подключения».
Как быстро настроить прокси на компьютере и смартфоне
За кулисами нажатия кнопки в почтовом отделении или что вам нужно прокси — Серверы, с которыми я говорил о том, что им нужно прокси -серверы, веб- прокси Как их выбрать и как быстро настроить прокси . В этом посте я покажу настройки Для компьютера и мобильного устройства.
Настройка прокси Это для компьютера
Итак, у вас есть бесплатные или платные прокси Из каталога https://youproxy. ru / или найти список самостоятельно прокси В интернете. Теперь пойдем по настройкам Компьютер под Windows. Но суть — адрес, порт, поддерживаемые протоколы. В каталоге вы можете увидеть такую запись — 1.36.114.198:53052. Вот адрес. прокси — 1.36.114.198, и порт — 53052.
Фотографии кликабельны!

Нажмите и<#171; Пуск &#>171;; « Выбрать панель инструментов « « Свойства наблюдателя « вперед, вкладка &<#171; Подключение &#>187; и нажмите « Настройки сети «
« установить флаг; с прокси Для локальных соединений сервер ».
В поле « Адрес » введите адрес. прокси -сервера.
В поле « Порт » Введите номер порта.
Если вы используете разные сервисы — HTTP, HTTPS, FTP, — нажмите кнопку « в дополнение » и введите разные адреса для каждого. прокси -сервера.
Вот, что вам нужно для настройки :
- ip прокси — Сервировка. Например, 107.173.46.38 (может отличаться в зависимости от вашего местоположения).
- Порт. Например, 1080 (в зависимости от типа протокола может быть 80, 8080 и другие).
- Тип протокола. Например, это может быть SOCKS4 (SOCKS5, HTTP, HTTPS, FTP). Какой протокол вам нужен, читайте ниже.
Для Windows 10 настройки Почти то же самое, поэтому я просто расскажу вам об их маршруте.
Нажмите и<#171; Пуск &#>171; выберите &<#171; Параметры &#>171;; на стр.<#171; Параметры &#>187; вкладка « Сеть и Интернет « и вкладка на ней &<#171; Прокси &#>171 ;;
Настройка прокси В браузере Chrome. На самом деле, появляется то же самое окно. Войдите в браузер Chrome: / / settings/ и вы окажетесь на странице настроек . Внизу нажмите «Дополнительные», поиск и#171;Система» и далее по рисунку.
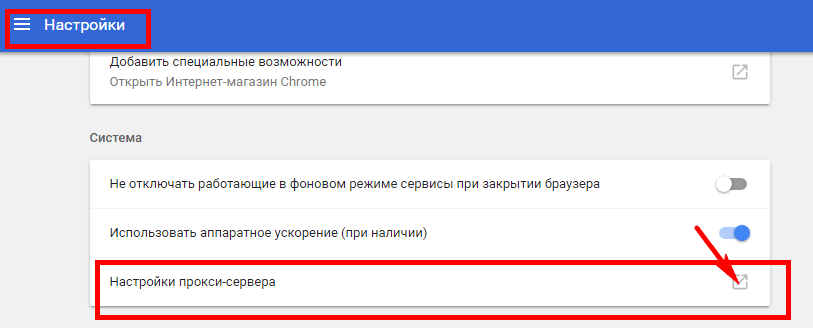
В чем разница между протоколами HTTP, HTTPS, FTP, SOCKS4, SOCKS5? для прокси
Как вы уже догадались, разница в самих протоколах. Кратко:
- HTTP — используется для доступа к веб-сайтам без защиты или авторизации. Порт 80, 8080, 3128 или другие, в зависимости от того, насколько они иностранные. настроен сервер.
- HTTPS (SSL) — защищенный протокол шифрования, используемый для авторизованного доступа к веб-сайтам, например, к электронной почте.
- FTP — Протокол передачи файлов. Например, при передаче файлов на удаленный сервер.
- Socks4 — анонимный протокол транспортного уровня, который « сам внутри » поддерживает соединения с сервисами HTTP, HTTPS, FTP, почтовыми протоколами и другими. Прокси в этом случае не определяется сайтом на противоположном конце. На другом конце отображается IP-адрес прокси , а не ваш реальный IP-адрес. Порты 1080, 1081 и другие.
- Socks5 — расширенная версия поддержки SOCKS4, например, утверждение при SOCKEN-соединениях и IPv6-адресации.
Настройка прокси Для смартфона или планшета Revay
Настройки прокси Для мобильных устройств действует тот же принцип и настройка для компьютера.
Для смартфонов на Android настройки прокси Они будут выглядеть следующим образом:
Фотографии кликабельны!
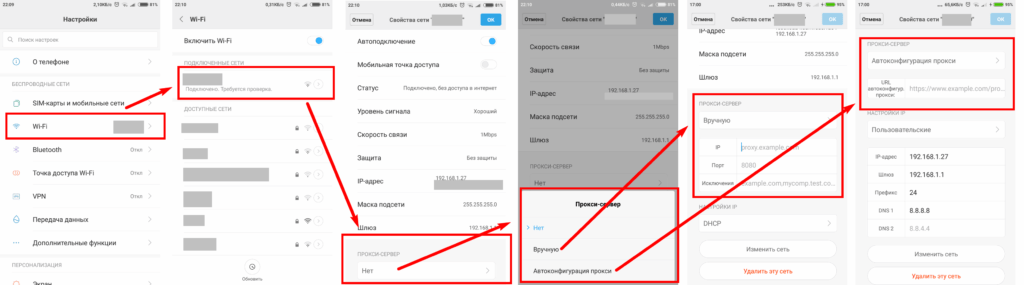
Настройки точно такие же. Необходимо выбрать подключенную сеть WLAN и « выбрать свойства сети». ручную настройку прокси Владелец предоставляет вам помощь скрипта под адресом для ввода порта, IP-адреса или автоматической настройки прокси -сервера.
Сравнение прокси — Сервер и виртуальные частные сети (VPN). В посте о VPN-сетях я писал, зачем нужен VPN, что это такое, как настроить и почему VPN — это хорошо.
Настройка и использование прокси -сервера? Пошаговая инструкция
Прокси-сервер помогает избежать блокировки учетных записей при обработке онлайн, анализе данных и других массовых действиях в интернете. Этот инструмент может показаться вам похожим на VPN, но он гораздо более стабилен, надежен и универсален. Более того, в отличие от VPN, прокси это не замедляет соединение, а наоборот, ускоряет его.
Далее мы подробно объясним как настроить прокси Сервер на различных операционных системах, браузерах и отдельных программах для продвижения и автоматизации процессов.
Как настроить прокси на компьютере
Если подключить прокси в системных настройках вашей операционной системы, то сервер будет работать для всех сетевых подключений.
Настройка прокси на Windows
Следуйте инструкциям для подключения промежуточного сервера в Windows:
- Введите слово «Proxy» в поисковой системе рядом с меню «Пуск».
- Перейдите в соответствующий раздел настроек прокси -сервера.
- Используйте активные прокси — Сервер (в зависимости от версии Windows нажмите на переключатель или вставьте флажок).
- Введите IP-адрес и порт.
Настройка прокси на Linux
Выполните следующие действия для подключения промежуточного сервера в Linux:
- Перейдите в раздел «Параметры системы».
- Перейдите в раздел «Сеть» (его можно найти в поисковой системе операционной системы).
- Перейдите на вкладку «Прокси-сервер» и введите данные вручную.
- Нажмите кнопку «Применить ко всем учетным записям», чтобы сохранить изменения.
Настройка прокси на MAC OS
Чтобы подключить прокси В Mac OS следуйте следующим инструкциям:
- Перейдите в меню вашего устройства.
- Продолжить «системный настройки ».
- Перейдите на вкладку Сеть.
- Перейдите в «Дополнения» и выберите запись «Прокси».
- Выберите автоматически настройку прокси .
- Подберите подходящий тип прокси И введите его данные: IP-адрес, порт.
- Если ваш промежуточный сервер поддерживает авторизацию по логину и паролю, поставьте галочку напротив прокси-сервер, требуется пароль, и введите необходимые данные.
- Нажмите OK для сохранения настроек .
Настройка прокси -сервера в браузере
Вы можете подключить промежуточный сервер к любому браузеру на вашем компьютере. Это сделано прокси Он работает только в том случае, если вы посещаете веб-сайты через программу, в которой он установлен. Принцип соединения прокси Почти одинаково во всех браузерах. Например, мы будем анализировать настройку серверов в Google Chrome, Opera, Firefox, Internet Explorer.
Важно! Перед использованием прокси Очистите кэш и cookies в браузере, чтобы невозможно было получить ваши личные данные.
Настройка прокси — Сервер Google Adsense
Для подключения прокси Загрузите этот браузер шаг за шагом:
- Начало
- Перейдите в меню браузера.
- Перейдите в раздел «Настройки».
- Напишите слово «Proxy» в поле «Поиск настроек «, чтобы быстрее найти нужный раздел.
- Параметры » нажмите на кнопку Открыть настройки прокси На компьютерном савре».
- Браузер перенаправит вас в систему настройки Где необходимо активизировать его использование прокси И введите его данные.
Настройка прокси -сервера в Opera
- Начало
- Нажмите на «Меню».
- Перейдите в раздел «Настройки».
- В поле «Поиск настроек » Введите слово «Прокси».
- Параметры » нажмите на кнопку Открыть настройки прокси Для компьютера.»
- Вы находитесь в системном настройки Где вы должны активировать прокси И введите его данные.
Настройка прокси — » Сервер в Mozilla Firefox
Выполните следующие действия для подключения к серверу в этом браузере:
- Начало
- Нажмите на кнопку «Открыть меню».
- Перейдите в раздел «Настройки».
- В поле «Найти в настройках » Введите слово «Прокси».
- Нажмите на кнопку «Настроить».
- Выберите опцию » ручной настройка прокси ».
- Введите свои данные здесь прокси -сервера.
- Поставьте галочку возле параметра «Использовать прокси Для всех протоколов — Саттер. «
- Нажмите OK для сохранения настроек
Настройка прокси — » Сервер в Internet Explorer
Чтобы подключить прокси Выполните следующие действия для вашего браузера:
- Запустите Internet Explorer.
- Нажмите на «Сервис» (шестеренка в правом верхнем углу браузера).
- Перейдите в свойства браузера.
- Перейдите на вкладку «Подключения».
- Нажмите на» Настройки сети».
- Поставьте галочки напротив пункта «Использовать». прокси Используйте несерверные » и » для локальных соединений. прокси — Сервер для локального адреса. «
- Введите IP-адрес и порт.
- Перейдите в раздел «Дополнительно».
- Поставьте галочку возле параметра «Один. прокси Для всех протоколов — Саттер. «
Как подключить прокси — Сервер на телефоне или планшете (iOS, Android)
Вы можете настроить Промежуточный сервер находится не только на компьютере, но и на планшете или даже смартфоне. Инструкции по применению прокси О гаджетах на базе Android и iOS см. ниже.
Настройка прокси На iOS: iPhone и iPad
Для этого необходимо выполнить 4 простых шага:
- Перейдите в приложение «Настройки».
- Нажмите на сеть WLAN, к которой вы подключены.
- Вставьте страницу в опцию » http». прокси » и выберите ручную настройку .
- Введите IP-адрес, порт вашего сервера и, при необходимости, данные для авторизации по логину и паролю.
Настройка прокси на Android
Есть 2 способа подключения прокси Для устройств Android. Выберите подходящий для вас вариант, в зависимости от того, находится ли ваше устройство под root-привилегиями или нет. Проверить наличие рутины можно с помощью специального приложения, например, Root Checker.
Первый способ (Если есть корневое право):
- Установите программы для подключения прокси . Например,
- Выполнить.
- Переместите тумблер, отвечающий за включение устройства прокси — Сервер для статуса «Включен».
- Введите сервер: IP-адрес, порт.
- Укажите тип протокола.
- Поставьте галочку возле параметра Auto Division, чтобы не активировать смартфон повторно. прокси .
- При подключении выберите сеть WLAN, которая должна быть действительной. прокси -сервер.
- Нажмите OK, чтобы сохранить данные.
Второй способ (Если нет корневого права):
- Перейдите в раздел WLAN.
- Выберите свою сеть.
- Откройте параметр «Дополнительно».
- Выберите ручную настройку .
- Введите данные прокси .
- Нажмите кнопку «Подключиться».
Чтобы прокси Если вы пользуетесь 3G и подобными сетями на смартфоне или планшете на базе Android, вам придется использовать браузер. Загрузите на свой гаджет браузер Habit, Firefox или Opera, а затем найдите в нем их настройках Ответственный параметр за настройку прокси । Введите данные сервера вручную, и вы сможете анонимно выходить в Интернет через 3G и другие сети, а не только Wi-Fi.
Как подключить прокси Прокси через сервер
Настраивать прокси Работа на компьютере может осуществляться с помощью специальных программ, называемых серверными проксификаторами. С их помощью вы можете установить анонимное соединение с отдельными программами, к которым по умолчанию не разрешена возможность подключения промежуточного сервера. Проксификаторы также помогают настроить прокси только для одного или нескольких сайтов.
Для этих целей можно использовать программу Proxifier, Proxy Switcher или другие аналоги. Их интерфейс может отличаться, но принцип работы у всех один и тот же:
- Запустите программу.
- Добавьте ваши данные в свою базу данных прокси -сервера.
- Укажите правило работы для нового IP-адреса (работает везде, на некоторых сайтах, в определенной программе, в нескольких).
- Сохраняете настройки .
Как использовать прокси
Подключенные пользователи прокси При работе в Интернете возникает анонимность сервера и повышается безопасность личных данных. Когда ты узнала. как настроить прокси Вы можете анонимно работать в Интернете на своем устройстве.
- Цепи на строительных площадках;
- Подключение автоматизированных услуг;
- Продвижение нескольких аккаунтов в социальных сетях;
- Запуск массовой рекламы;
- Анонимная переписка;
- Анализ данных.
Мы не рекомендуем использовать общедоступные раздачи. прокси । Они не надежны и отличаются низкой скоростью. Например, добавление высококачественных частных серверов является предпочтительным, прокси Америки.
Совет 1: Как настроить прокси на компьютере
Применение прокси — сервер позволяет обеспечить анонимность в сети и в некоторых случаях ускоряет загрузку файлов. Для комфортной работы следует найти постоянное местоположение прокси и верно настроить компьютер.

Инструкция
1. на работе прокси «Вы оставляете именно свой IP-адрес, подключенный ко всем источникам, к которым он имеет возможность скрыть IP. «Выберите прокси Вы должны посмотреть на его колонки и проверить, не скрывает ли он ваш настоящий адрес.
2. найти права прокси Перейдите на этот источник: http://spys. ru/proxies / на его страницах вы можете не только понравившуюся опцию, но и проверить функционирование сервера — для этого скопируйте его данные и во вкладке введите поле «Проверить прокси Сервер». Если у вас есть несколько вариантов одновременно, используйте вкладку «Проверка». прокси листов».
3. Выбирая прокси Обратите внимание на скорость его реакции — чем она меньше, тем больше отличий. Колонка ANM показывает, является ли сервер неизвестным или нет. Hylenimal прокси В списке отображается как HIA. Для работы с браузерами необходим HTTP-. прокси .
4. Сейчас настройте браузеры. Если у вас Internet Explorer, откройте Шаг: «Сервис» — «Свойства обозревателя» — «Подключение» и нажмите на кнопку «Настройки». Возьмите пункт «применить» на прокси — Сервер», затем введите необходимые данные — адрес и количество портов. Если предположить, какие данные о прокси выглядит как 85.214.84.104:8080, затем введите 85.214.84.104 в поле адреса и 8080 в поле порта.
5. если вы используете браузер Mozilla Firefox, откройте: «Инструменты» — «Настройки» — «Инструменты» — «Сеть». Нажмите кнопку «Настроить» в настройках параметров подключения Firefox к Интернету. В следующем окне выберите «Вручную». настройка сервера прокси «, Введите адрес и номер порта и сохраните метаморфозы.
6. если у вас установлена опера, откройте шаг: «Сервис» — «Настройки» — «Дополнительные» — «Сеть». Нажмите на кнопку» Прокси-сервер» и объедините нужные вам типы. Традиционно это HTTP, HTTPS, FTP. Введите адрес в строки этих протоколов прокси — I сервер и его порт. OK.
7. проверять предложения ли прокси — Сервер анонимности, зайдите в любой сетевой сервис проверки IP. Скажите здесь: http://www. ip-ping. ru / проверить отображаемый IP-адрес. с прокси А без этого адреса должны меняться.
Совет 2: Как настроить сервер на компе
В некоторых условиях для создания домашней сети, в которой несколько компьютеров одновременно пользуются Интернетом, не обязательно использовать дорогостоящее оборудование. Необходимо использовать только настроить компьютер в качестве сервера.

Вам нужно
- – сетевой кабель.
Инструкция
1. Сначала определите, какой компьютер будет выполнять функцию сервера в вашей сети. Он должен быть достаточно прочным, чтобы нагрузка, создаваемая отключением и передачей интернет-трафика, не влияла на него. Если на этом компьютере установлена только одна сетевая карта, приобретите дополнительное аналогичное устройство. 2.
Подключите приобретенный сетевой адаптер к выбранному компьютеру. Теперь припаяйте этот адаптер к сетевой карте другого компьютера с помощью сетевого кабеля. Сейчас настройте Этот сетевой адаптер следует для того, чтобы другие компьютеры могли через него выходить в Интернет. Откройте свойства этого сетевого адаптера. Выберите интернет-протокол TCP / IPv4 и нажмите на кнопку «Свойства». 3.
Введите номер «IP-адреса» 155.155.155.1. Остальные разделы этого меню оставьте без метаморфоз. Спаситель настройки адаптера.
4. Сделайте и настройте Подключитесь к Интернету на этом компьютере. Разумеется, используйте для этого отдельную сетевую карту. Откройте свойства нового соединения и перейдите в меню «Доступ». Установите флаг, напротив пункта «Разрешить использовать это подключение другим компьютерам локальной сети. «В дальнейшем укажите сеть, в которой находится второй сетевой адаптер.
Настройка сервера на компьютере завершена. Теперь измените параметры сетевого адаптера компьютера, объединенного с ПК. Откройте свойства сетевого подключения и перейдите к пункту к настройке протокола TCP/IPv4.
6. введите следующие цифры в нужные места стартового меню, учитывая значение IP-адреса компьютера-сервера:- 155.155.155.2;- 255.255.0.0;- 155.155.155.1;- 155.155.155.1;- 155.155.155.1।
7. сохранить параметры этого меню. Убедитесь, что компьютер имеет доступ к Интернету.
Совет 3: Как настроить ftp
Одним из самых известных файловых администраторов первого десятилетия остается far Manager & ndash; консольное приложение, с помощью которого можно не только редактировать файлы и архивы, но и выполнять множество других, самых разнообразных задач.
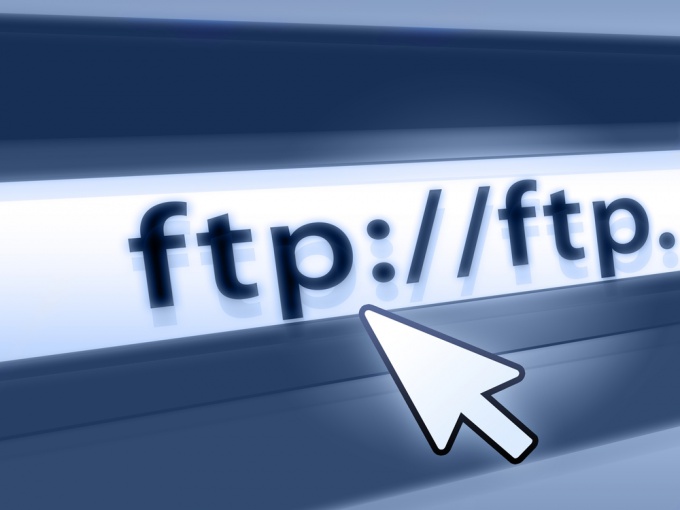
Одним из самых известных файловых администраторов первого десятилетия остается far Manager — консольное приложение, с помощью которого можно не только редактировать файлы и архивы, но и выполнять множество других, самых разнообразных задач. Превосходство этой легендарной программы заключается в ее восхитительной эластичности, а также в обилии готовых плагинов, позволяющих выполнять практически все необходимые функции. Сочетание клавиш Kindle и продуманного пользовательского интерфейса позволяет выполнять все необходимые операции во много раз быстрее, чем пытаться манипулировать объектами с помощью музыки в графической среде Windows. Также важно отметить, что бывший СССР определенно бесплатен для пользователей Far Manager. Официальный сайт http://www. farmanager. com разрешение на скачивание программы с сайта / Far — интерфейс следует традициям Norton Commander — продукта с безоговорочным доминирующим положением в области файлов до эпохи появления операционных систем на основе графических оболочек. Мы увидим, что одной из реальных функций, в частности, является far — встроенный FTP-упорядочитель, который является одним из самых удобных и верных продуктов этого класса. На настроить FTP вы должны выполнить очень быстрые действия:
Обычно запрашивают настроить FTP, по-видимому, размещает сайт на сервере хостинг-провайдера. Far Manager — особенно удобный способ сделать это.
Видео по теме
Совет 4: Как настроить прокси usergate
После того как каждый руководитель в офисе подключится к Интернету, он захочет узнать, почему он платит, особенно когда возникают ограничения трафика. Для этого введите сервер Usergate и получите статистику и контроль над каналом.
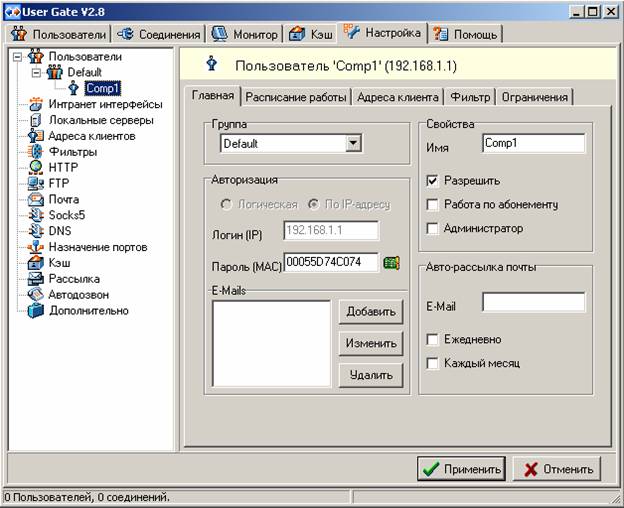
Вам нужно
- – компьютер;
- – Программа USERGATE.
Инструкция
1. скачать программу Usergate настроить Сервер USERGATE в вашей локальной сети. Для этого перейдите по ссылке http://www. usergate. ru/download/, выберите нужный продукт для запуска. Дождитесь задержания, установите программу. Для установки выберите c:/usergate/का. Затем зарегистрируйте программу.
2. Осуществите настройку Usergate Server, сначала добавьте пользователей. Для этого включите клиентский компьютер, чтобы настроить его. прокси USERGATE потребует массового использования этих компьютеров. Чтобы создать пользователя, перейдите на вкладку Настройки и выберите подменю Пользователи в иерархическом меню слева. Откроется группа по умолчанию. Пусть пользователь нажмет на кнопку «Добавить». Выберите метод авторизации пользователя по IP-адресу. Введите адрес компьютера в качестве логина. Затем введите пароль (Mac) и убедитесь, что он разрешен, нажав на значок сетевой карты. Укажите имя компьютера в свойствах и установите флаг Разрешить. Не вносите никаких изменений на других вкладках. Повторите этот процесс для всех компьютеров в сети. 3.
Установите HTTP, введите необходимый порт (3128) и позже установите флаг ‘Разрешить’. настройки Установите по мере необходимости. Перейдите в меню Tools, нажмите кнопку Savage Configuration, сохраните INI-файл и закройте программу. Откройте папку, в которой находится сервер. Имеется сохраненный файл. Создайте копии этого файла (количество копий должно соответствовать количеству созданных пользователей). Переименуйте каждую копию, используйте имя компьютера в качестве имени файла, например, » comp1. ini»।.
4. Создайте файлы для отключения Интернета. Перейдите в Usergate и измените последний символ в MAC-адресе всего пользователя на L. Примените к каждому пользователю. Далее перейдите на вкладку «Дополнительно» и нажмите на кнопку «Конфигурация спасателя». Сохраните копию файла с настройками для всего компьютера, как в предыдущем пункте, отдельно.
Как настроить прокси на компьютере
Настройка прокси Сервер в Windows 7 — Привязать или отключить, что делать, если прокси не отвечает.
Все слышали про прокси — Сервер, но что это такое — знают только опытные пользователи. Между тем, это полезная вещь, с которой Ие следует ознакомиться, потому что прокси Предлагает множество преимуществ, нужно только правильно работать его настройку в Windows 7.
Что это такое и почему
Прокси-сервер — это соединение между вашим компьютером и веб-ресурсом, к которому осуществляется подключение. Запрос от вашего компьютера приходит первым на прокси — сервер (удаленный компьютер), а затем в сети. Ответ также осуществляется с помощью» Посредника».
Схема подключения с прокси -сервера
Прокси-сервер позволяет вам быть анонимным в Интернете. Он имеет свой собственный IP-адрес, и поскольку подключение к сети осуществляется через него, ваш IP-адрес остается незамеченным. Это главное преимущество, которое дает множество причин, почему стоит установить прокси на свой компьютер.
- Существуют сайты, доступ к которым полностью или частично ограничен, например, для жителей определенных стран. Чтобы обойти запрет, просто подключите к прокси — В стране, где доступ к информации не ограничен. Сделать степень просмотра видео по географическому принципу
- Подключение к прокси Это также решит проблему обхода запрета на сайте, где вы были заблокированы.
- Еще одно преимущество — кэширование. Кэширование позволяет ускорить работу сети. Когда вы впервые посещаете веб-сайт, прокси кэширует некоторые элементы страниц (фотографии, аудио- и видеофайлы и т.д.). Когда вы перезапускаете сайт, при загрузке из Интернета данных уже очень мало, поэтому загрузка происходит быстрее.
- Использование прокси — С помощью I-Server вы можете разгрузить каналы связи в локальной сети.
Подключение к прокси — Установка сервера на вашем компьютере
- Установите и начните строительство прокси , выберите сервер, к которому мы хотим подключиться.
Для этого в сети есть несколько сайтов, которые показывают список доступных прокси , ваш IP-адрес, порт, местоположение, Для некоторых ресурсов доступны следующие параметры: Анонимность, тип и скорость. прокси , номера портов.
Аналогично, разрешите использовать прокси И введите параметры. После завершения настроек можно работать.
Как настроить Работа в различных браузерах
Возможно, на вашем компьютере установлено несколько браузеров, и вы используете прокси -Какой сервер вы хотите иметь только на одном из них. И снова настройка В панели инструментов она не нужна, перенесем ее в браузер. Первый шаг такой же, как и во всех браузерах: Мы очищаем историю, кэш и куки. После действия они незначительно отличаются друг от друга.
Настройка в Chrome, Yandex, Opera и Amigo
В этих браузерах инструкция выглядит одинаково.
Как настроить прокси На компьютере с Windows 7 Server
Обычно дома или на работе есть 2 или более компьютеров, один из которых имеет доступ к глобальной сети.
Зная, как настроить прокси — Windows 7 мы можем подключиться и настроить Сеть таким образом, что компьютер, непосредственно подключенный к Интернету, распределяет доступ к сети и другим пользователям.
Самый простой способ сделать это правильно прокси -сервера.
В компьютерных технологиях под прокси — Сервер обычно подразумевает некую службу или программу, которую клиенты могут использовать для выполнения запросов не напрямую, а опосредованно через Интернет.
Алгоритм этого взаимодействия прост и эффектен: сначала клиентский компьютер посылает запрос непосредственно в Интернет, но к прокси -सर्वर जो पहले यह जांचना चाहता है कि कैश में ऐसी जानकारी है या नहीं, और उसके बाद ही इंटरनेट से डेटा डाउनलोड करता है।
Поэтому посредством прокси -Server न केवल एक निश्चित संख्या में क्लाइंट वर्कस्टेशन के लिए इंटरनेट वितरित कर सकता है, बल्कि गुमनामी भी प्रदान कर सकता है, ट्रैफ़िक को बचाता है, साथ ही क्लाइंट कंप्यूटरों को बाहरी पहुंच से बचाता है। तो आइए देखें настройку क्लाइंट कार के इंटरनेट तक पहुंच, जहां Windows7 ऑपरेटिंग सिस्टम को प्रीइंस्टॉल किया गया था।
Как настроить прокси -сервер на Windows 7
सबसे पहले, आपको «कंट्रोल पैनल» पर जाने की आवश्यकता है। ऐसा करने के लिए, «स्टार्ट» बटन पर क्लिक करें और तैराकी सूची से «कंट्रोल पैनल» चुनें। फिर हम देखने के मोड में उप -… अनुच्छेद «बड़े आइकन» का चयन करते हैं ताकि नियंत्रण कक्ष के आइकन के मापदंडों के प्रदर्शन को सामान्य क्लासिक लुक में अनुवाद किया जा सके। अगला, हम स ब-अनुच्छेद «ब्राउज़र गुण» पाते हैं और इस आइकन पर क्लिक करते हैं।
फिर खिड़की हमारे सामने खुल जाएगी настройки जहां आपको «कनेक्शन» टैब पर क्लिक करना होगा। इस विंडो पर, हमें «नेटवर्क सेटिंग» चुनने की आवश्यकता है। यह केवल चेकपॉइंट को «प्रॉक्सी» रखने और अपने पते और पोर्ट को फिट करने के लिए रहता है прокси -сервера.
बेशक, विकल्प के अलावा настройки прокси स्थानीय नेटवर्क के लिए सर्वर, जिसे हमने ऊपर जांच की, वह भी मौजूद है настройка прокси -Server,жो एक मॉडेम कनेक्शन के かिए प्रदान कियाжाता है।
Для такой настройки हमें कनेक्शन का नाम जानने की आवश्यकता होगी, धन्यवाद जिसके लिए हम इंटरनेट पर जाते हैं। か国 USB मॉडेम ऑपरेटर का नाम हो सकता है।
Для такой настройки हमें «नेटवर्क सेटिंग्स» पर क्लिक करने की आवश्यकता नहीं है, लेकिन आपको केवल माउस के मॉडेम कनेक्शन 1 क्लिक का चयन करने की आवश्यकता है, और फिर «सेटिंग» बटन पर क्लिक करें। अगली विंडो में, हमें पता दर्ज करने की भी आवश्यकता होगी прокси -Ich सर्वर, साथ ही पोर्ट।
Как настроить и использовать прокси -сервер
प्रॉक्सी सर्वर एक कंप्यूटर है जो आपके कंप्यूटर और इंटरनेट के बीच एक मध्यवर्ती लिंक के रूप में जुड़ा हुआ है। एक नियम के रूप में, के रूप में прокси -Server एक विश्वसनीय संरक्षण प्रणाली और स्वतंत्र ऊर्जा आपूर्ति से लैस शक्तिशाली स्थिर कंप्यूटरों का उपयोग करते हैं।
Сферы применения прокси -серверов
यह समझने के लिए कि प्रॉक्सी की क्या आवश्यकता है, कई साधारण स्थितियों का अनुकरण करना आवश्यक है। पहला इंटरनेट के साथ काम करने का त्वरण है। उदाहरण के लिए, आपका कंप्यूटर काफी «बुजुर्ग» है और जल्दी से काम नहीं कर सकता है।
खोज में तेजी लाने के लिए, यह एक मध्यस्थ (प्रॉक्सी-मध्यस्थ) से संपर्क करने के लिए पर्याप्त है, जो आपके अनुरोध पर, जल्दी से आवश्यक जानकारी पाएगा और आपके कंप्यूटर पर संचारित करेगा।
कुछ ही सेकंड में वह कई साइटों को «हिला» देगा, और आप केवल आवश्यक पर जा सकते हैं।
दूसरी स्थिति — आपका खाता एक निश्चित साइट द्वारा अवरुद्ध है जिस पर आपको काम करने की आवश्यकता है। जाने की जरूरत на прокси , और वह अपने स्वयं के पते पर पेज खोल देगा। गुमनाम रूप से काम करने का ऐसा अवसर नेटवर्क पर सर्फिंग के लिए उपयोगी हो सकता है, खासकर यदि व्यक्तिगत कंप्यूटर का उपयोग नहीं किया जाता है।
जानकारी को नुकसान नहीं होगा कि प्रॉक्सी को और फर्मों और विभागों के प्रबंधकों को क्या चाहिए।
यदि आप आंतरिक नेटवर्क के कंप्यूटर में से एक का उपयोग करते हैं прокси एकाधिकार इंटरनेट एक्सेस के साथ, और बाकी को इससे कनेक्ट करने के लिए, कर्मचारियों के साथ वर्ल्ड वाइड वेब के उपयोग को नियंत्रित करना बहुत आसान है।
केंद्रीय कार्यालय या भागीदारों के कार्यालयों से कुछ कॉर्पोरेट जानकारी प्राप्त करने के मामले में, यह आपके आईपी पते को पंजीकृत करने के लिए पर्याप्त है прокси । सभी कर्मचारी सूचना वाहक की सुरक्षा प्रणाली को तनाव के बिना आवश्यक डेटा प्राप्त करने में सक्षम होंगे।
Также на прокси -сервере можно настроить कुछ साइटों पर पहुंचने की सीमा। यह स्कूलों या कंप्यूटर क्लबों में विशेष रूप से सच है। यदि आपका परिवार कई कंप्यूटरों का उपयोग करता है, तो आप सिस्टम का उपयोग भी कर सकते हैं прокси .
Настройка прокси विभिन्न ब्राउज़रों में
हर कोई नहीं, यहां तक कि एक अनुभवी उपयोगकर्ता भी जानता है कि कैसे उपयोग करना है прокси एक या किसी अन्य कंप्यूटर में, या लैपटॉप। आपको एक बात याद रखने की जरूरत है — कंप्यूटर के प्रकार या ब्रांड से настройка не зависит.
Важно обратить внимание на браузер, который использует пользователь. Как только вы настроить Браузер, то сразу поймете, как использовать прокси с помощью других.
Настройки не сильно отличаются, но некоторые могут останавливаться отдельно.
Один из самых популярных браузеров Mozilla Firefox устанавливается через кнопку «Инструменты». Необходимо в пункте » настройки Порт «select» настройка прокси в ручном режим», введите номер порта прокси А в правых полях нажмите имя сервера и OK. Затем перезапустите браузер, закройте его и снова включите.
5 в не менее известной опере. x-Browser-7. x начинает работать по настройке прокси Через кнопку «Файл». Затем выберите » настройки » — «Категории» — «Соединения». В появившемся окне необходимо нажать на кнопку » прокси — Веб-серверы. » Затем введите соответствующий протокол использования прокси (Nttr, nttrs …), Поместите чек в соответствующие окна. «OK» и перезапустите.
В адресных строках вы можете указать прокси — Thers of England, который даст доступ ко многим англоязычным сайтам в Европе и Америке.
Очень важно знать как настроить прокси В браузере Internet Explorer, который штатно установлен почти на всех компьютерах. Даже если вы работаете на незнакомом компьютере с установленным незнакомым браузером, вы можете спокойно переключиться на Internet Explorer и использовать необходимые функции.
Сначала в меню «Сервис» выберите вкладку «Свойства обозревателя» и вкладку «Подключения». Затем » настройка Локальная сеть » и выберите правильное подключение. В окне напротив опции «Использовать» прокси — Сервер » поставил галочку. В необходимых полях вводим номер порта и имя сервера. Далее укажите параметры для различных протоколов. Закройте окно, перезапустите браузер.
Показать статью https://proxyelite. ru содержание сайта было написано на основе
Понравилось ли вам содержание? Поделиться: угадай: (5 из 4.00, угадай: 1) Скачать …
Вернуться к началу статьи Как настроить и использовать прокси -сервер
Как настроить прокси Сервер в Windows 7, что делать, если прокси не отвечает
Когда любой пользователь путешествует по Интернету со своим компьютером, ноутбуком или даже мобильным устройством, рано или поздно он сталкивается с проблемой доступа к определенным ресурсам.
Конечно, сразу возникает вопрос, с чем это связано и как устранить подобные проблемы. Или, например, в офисе компании есть несколько компьютеров и доступ к глобальной сети.
В таком случае, как можно подключить все рабочие места к Интернету, чтобы была возможность контролировать использование трафика каждым сотрудником? И в этом случае вопросы безопасности офисной сети от внешнего воздействия (хакеров) сразу выходят на первый план.
Использование определенного типа соединения в таких ситуациях представляется наиболее разумным решением, поэтому мы рассмотрим все аспекты более подробно настройки прокси — Window 7 Server.
Что это такое и какие функции
Во всех них так или иначе присутствует идея посредничества. Обычно это понятие связано с торговлей. Прокси-сервер также является своего рода посредником. Но это не имеет никакого отношения к торговле. Через прокси — сервер, представляющий собой комплекс сетевых компьютерных программ, клиент ( программный Или компонент аппаратной системы) запрашивает данные у различных сетевых служб.
Например, интернет-браузер, через который пользователь просматривает ресурсы (сайты) глобальной сети, сначала подключается к к прокси — Сервер — это внешние запросы. Веб-сервер, на котором находится запрашиваемый сайт, отправляет в ответ информационный пакет.
Прокси-сервер создает этот пакет в соответствии со своими настройками и отправляет его клиенту (интернет-браузеру). В результате пользователь видит на экране тот сайт, который ему нужен.
В этом случае посещение ресурса назначается на совершенно другой адрес, чем IP компьютера, к которому был сделан запрос
Подключение к прокси — Сервер может идти от маршрутизатора или напрямую
В офисной сети прокси — Сервер в данном случае подключен через маршрутизатор, который является точкой доступа Отдельный компьютер подключен напрямую через сетевую карту
Подключение и настройка прокси Сервер на Windows 7
Предположим, пользователь хочет посетить сайт анонимно или не может получить доступ к нему из-за блокировки IP-адреса сети, к которой принадлежит его компьютер. Необходимо правильно установить соединение, т.е, настроить прокси -сервер.
В зависимости от используемого интернет-браузера этот процесс может принимать различные формы, но только до тех пор, пока не будет открыта на настроек прокси — сервер через любой браузер. — Если раньше можно было использовать несовпадающие IP-адреса для разных браузеров, то теперь это не работает, за исключением Mozilla Firefox
Подключение и настройка прокси — Эффекты сервера на настройки Все интернет-браузеры, используемые в Windows 7
Как сделать настройку Системный браузер Internet Explorer
- Откройте «Панель управления» через главное меню «Пуск» на рабочем столе и выберите вкладку с параметрами Интернета
Откройте вкладку «Свойства браузера» в следующем порядке
Подключение прокси — Запустите сервер, введя IP-адрес и номер порта в необходимые поля
Специализированные ресурсы, где можно БЕСПЛАТНО просмотреть необходимые данные, легко найти с помощью поиска в Интернете. Достаточно ввести запрос, например, вида» Список прокси «. Некоторые ресурсы, на которых размещаются такие данные:
- Foxtools. com/proxy
- प्रॉक्सी-fresh. ru/proxy/
- spy. ru и другие
❶ Настройка на компьютере
В последних версиях браузеров. настройки прокси — Серверы подключены к системным серверам
Это указывает на то, что процесс. настройки прокси — Сервер одинаково работает как через браузер, так и через панель управления Windows 7.
Откроется такое же окно настроек локальной сети, как и в случае с Internet Explorer Чтобы проверить это, выберите в Opera пункт «Изменить меню // Настройки // Браузер //». настройки прокси -сервера».
Процесс изменений настроек прокси В браузере Opera — то же самое, что и алгоритм, описанный для сервера ❶.
Как настроить прокси на компьютере?
Использование прокси — С помощью сервера можно обеспечить анонимность в сети и в некоторых случаях ускорить загрузку файлов Для комфортной работы необходимо иметь возможность найти качественный прокси и правильно настроить компьютер.
Инструкция
❶ / ❶ / на его страницах можно не только выбрать подходящий вариант, но и проверить работоспособность сервера — для этого скопируйте его данные и вставьте в «чек».» прокси Сервер». Если у вас есть несколько вариантов одновременно, используйте вкладку «Проверка». прокси листов».
Если у вас Internet Explorer, откройте в порядке: «Инструменты» — «Параметры Интернета» — «Подключение» и нажмите на кнопку «Настройки». Активируйте флажок «Использовать прокси — Сервер», затем введите необходимые данные — адрес и номер порта Например, если информация является о прокси Похоже на 85.214.84.104: 8080, введите 85.214.84 в поле адреса.
Совет добавлен 15 сентября 2011 года Совет 2: Как настроить Сервер на компьютере В некоторых ситуациях для создания домашней сети, в которой несколько компьютеров одновременно пользуются Интернетом, можно не использовать сложное дорогостоящее оборудование, необходимо лишь настроить компьютер в качестве сервера.