Как настроить подключения к интернету на Windows 7
Эта инструкция полезна для тех, кто настраивает модем или маршрутизатор в режиме моста (Bridge). или подключает кабель от интернета Непосредственно на компьютере с одной сетевой картой настройка производится для всех случаев в высокоскоростном режиме подключения (PPPoE).
Настройка подключения к интернету на Windows 7
Создание подключения
На рабочем столе или в меню «Пуск» откройте «Мой компьютер» и выберите «Панель управления».
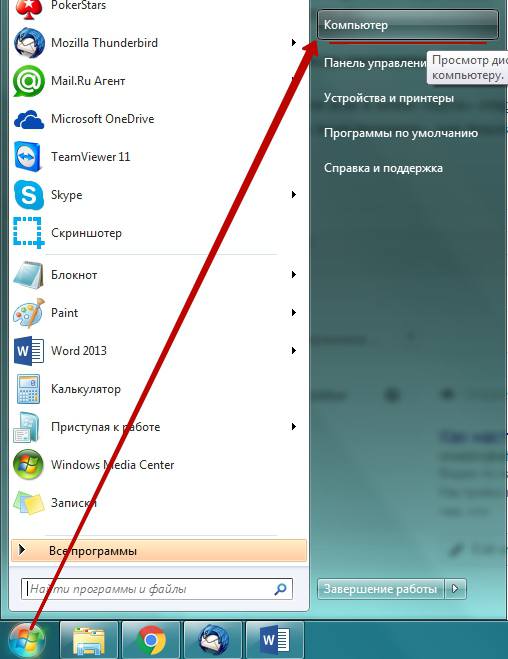
Затем найдите «Центр управления сетями и общим доступом».».
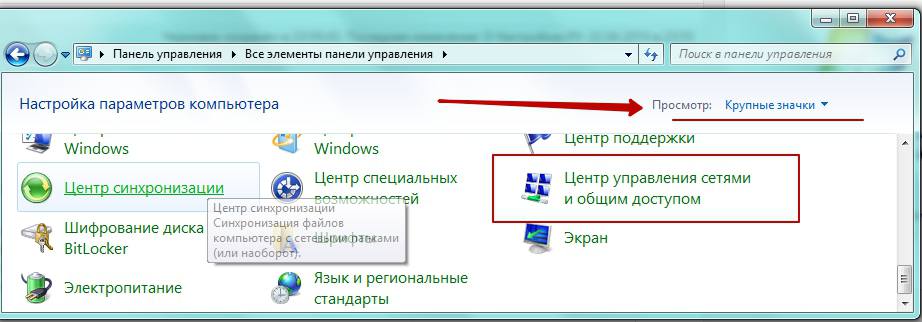
Затем перейдите на вкладку «Настройки нового». подключения или сети».
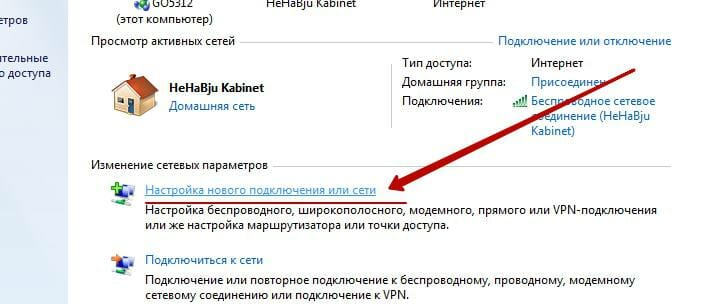
Выберите «Подключиться к Интернету» и нажмите на кнопку «Далее».
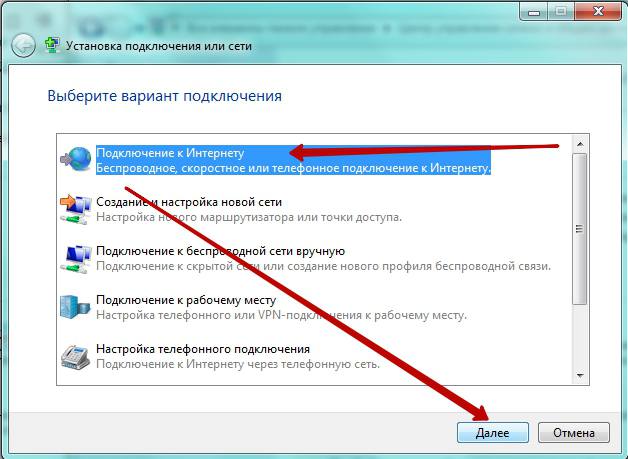
Нажмите на «Высокоскоростной (с PPPoE)».
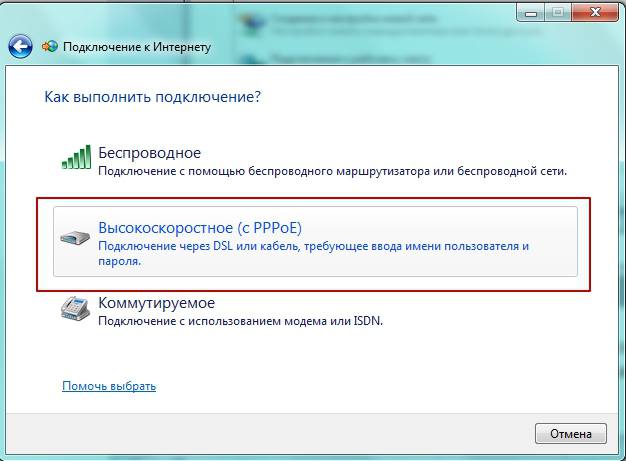
Соединение с интернетом
В появившемся окне установите флажок, чтобы не ошибиться при сохранении и вводе пароля, как показано на рисунке Последний флажок необязателен Вы должны заполнить самые важные поля Будьте внимательны, соблюдайте верхний и нижний регистр (прописные и строчные буквы отличаются, пишите эти данные точно так, как их указал провайдер
- «Имя пользователя» — Вход с доступом к интернету .
- «password» — пароль для входа
Все указанные данные будут предоставлены вам провайдером при подписании договора, обычно эти данные указаны в вашем договоре или на специальной карточке доступа
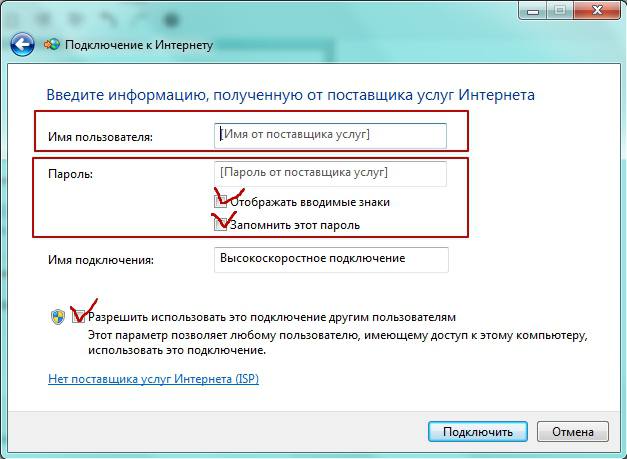
Нажмите на кнопку «Подключиться» с интернетом установлено.
Проверяйте работу интернета .

Возможные ошибки
Если при подключении Произошла ошибка, я предлагаю вам — Устранить конкретную ошибку. при подключении к интернету
Настройка интернета на windows 7

④ Компьютер под управлением 7 или ее предшественницы ④ не может работать полностью. без подключения Для Интернета дело в том, что эти операционные системы соответствуют новейшей концепции интеграции всех сервисов в одном месте, которое не зависит от географического положения пользователя и позволяет получить к ним доступ из любой точки мира
В связи с этим, для многих вопрос о проблеме стал настройка интернета на windows 7. пользователь не хочет вмешиваться в обычную должностную инструкцию и настройки системы, и поэтому я размещаю для вас этот пост, описывающий решение вашей проблемы как можно более естественным образом
Настройка подключения Интернет в Windows 7 сильно отличается от предыдущих версий операционной системы Центр управления сетями и общим доступом стал более заметным, однако при должном усердии освоить новые программные решения для решения этой проблемы не составит труда настройки подключения к интернету Раз и навсегда, я предлагаю воспользоваться следующей пошаговой инструкцией
Чтобы приступить к настройке высокоскоростного подключения В Интернете необходимо нажать на кнопку «Пуск» и в правой колонке выбрать «Панель управления», а затем запустить Центр управления сетями и общим доступом, который содержит все необходимые инструменты




Выше вы можете видеть, как выглядит вкладка — » Центр управления сетями и общим доступом Windows 7″. Здесь вам нужно достичь
Как вы видите, вы можете изменить все сетевые настройки с помощью всего 4 пунктов, но сейчас нам нужен только один, а именно «Настроить новую». подключения или сети».
При выборе этой опции откроется новое окно, в котором нужно нажать на «Установить новый подключения Или сеть» и определиться с типом подключения к Интернету:
- Подключение к Интернету через маршрутизатор WLAN или сеть WLAN — при использовании технологии WLAN;
- Высокоскоростное (с использованием PPPoE) — с использованием технологии DSL или кабеля, имя пользователя и пароль требуются для идентификации клиента;
- Коммутируемое подключение Использование модема или технологии ISDN (которая позволяет использовать телефонную линию для передачи данных и аудиотрафика одновременно.
Из всех предложенных вариантов вам необходимо знать имя пользователя и пароль для пользования Интернетом (и номер телефона, если вы выберете третий вариант) подключения ), Хотя могут быть и исключения в виде. подключения Для публичной беспроводной точки доступа без пароля. После ввода всей необходимой информации вам будет предложено установить подключение к Интернету.
Быстрый доступ к настройкам сетевых подключений В Windows 7 это делается с помощью окна уведомлений в правом нижнем углу рядом с часами.
Если ваше подключение Интернет содержит более подробную спецификацию параметров, например, IP-адресов, то зайдите в Центр управления сетями и общим доступом, в левой части открывшегося окна выберите «Управление сетевыми подключениями» и дважды щелкните в правой части левой кнопкой мыши. на подключении , который вы создали с настройками по умолчанию.

Найдите пункт «Состояние окружающей среды» — он должен иметь метку «подключено». Если эта метка отличается от вышеуказанной, ваше соединение неактивно, и вам следует включить его.
Нажмите на кнопку «Свойства» и на вкладке «Сеть» выберите опцию «Протокол Интернета версии 4». В появившемся окне необходимо вручную ввести IP-адрес, предоставленный поставщиком услуг Интернета, и указать хотя бы один DNS-сервер.
Все вышеперечисленное верно и при подключении В Интернете через модем, с той лишь разницей, что вы должны указать телефонный номер для подключения К оборудованию провайдера.
Для наших пользователей мы публикуем подробное видеоруководство, в котором подробно описывается весь процесс. подключения к интернету в windows 7. если у кого-то что-то не получается или есть непонятные моменты, отпишитесь в комментариях, я помогу всем определиться. Удачи, ребята.
Подключение и настройка локальной сети на Windows 7

Сейчас почти в каждом доме есть компьютер или ноутбук, часто несколько устройств одновременно. Их можно подключать через локальные сети. В этой статье мы подробно рассмотрим процесс ее подключения и настройки .
Способы подключения Как создать локальную сеть
Объединив устройства в локальной сети, вы можете использовать общие службы и сетевой принтер, обмениваться файлами напрямую и создать игровую зону. Существует множество различных способов сделать это подключения Компьютеры в одной сети:
Мы рекомендуем вам сначала ознакомиться со всеми доступными опциями. подключения Таким образом, вы сможете выбрать наиболее подходящий вариант. Тогда вы готовы к работе к настройке .
Способ 1: Сетевой кабель
Проще всего соединить два устройства с помощью сетевого кабеля, но у него есть один существенный недостаток — он доступен для подключение Только два компьютера или ноутбука. Достаточно, если пользователь имеет сетевой кабель, подключит его к соответствующему порту обоих будущих участников сети и выполнит подготовительные процедуры настройку подключения .
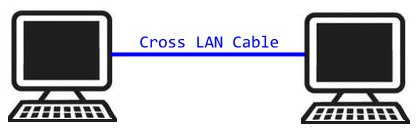
Метод 2: беспроводная локальная сеть
Этот метод требует наличия двух или более устройств, емкость которых составляет подключения Через беспроводную локальную сеть. Создание сети таким образом повышает мобильность на рабочем месте, освобождает кабели и дает возможность подключить более двух устройств. Ранее, в то время как настройки пользователь должен вручную зарегистрировать IP-адреса всех участников сети.

Метод 3: Переключение
Возможность использования коммутатора требует наличия нескольких сетевых кабелей, количество которых должно соответствовать количеству подключенных Для сети устройств и коммутатора. Для каждого порта коммутатора подключается Ноутбук, компьютер или принтер. Количество подключенных устройств зависит только от количества портов на коммутаторе. Недостатком этого метода является необходимость приобретения дополнительных устройств и ручного ввода IP-адреса каждого члена сети.
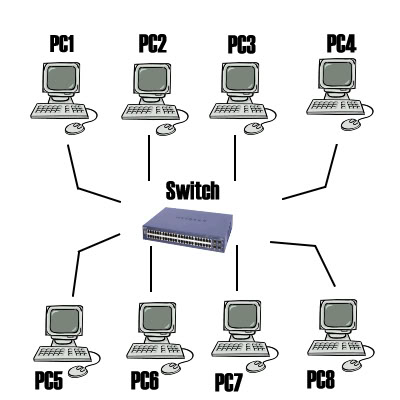
Метод 4: Маршрутизатор
Локальная сеть также создается с помощью маршрутизатора. Преимущество этого метода заключается в том, что в дополнение к проводным устройствам, подключение И через WLAN, если, конечно, маршрутизатор поддерживает это. Этот вариант является одним из самых удобных, поскольку позволяет объединить смартфон, компьютер и принтер, настроить интернет В домашней сети и не требует наличия личной сети настройки На любом устройстве. Есть один недостаток — пользователь должен купить и настроить роутер.
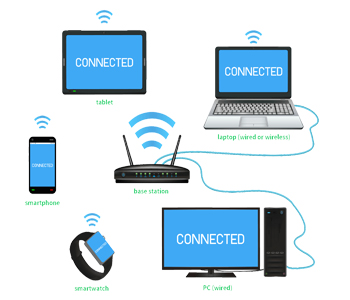
Как настроить LAN в Windows 7
Теперь, когда вы решили с подключением И, конечно, необходимо провести некоторые манипуляции, чтобы все работало правильно. Все методы, кроме четвертого, требуют редактирования IP-адресов на каждом устройстве. Если вы подключились Маршрутизатор, вы можете пропустить первый шаг и перейти к следующему.
Шаг 1: Мы регистрируем сеть настройки
Эти шаги должны быть выполнены на всех компьютерах или ноутбуках, подключенных Для одной локальной сети. Пользователю не требуется никаких дополнительных знаний или навыков, просто следуйте инструкциям:
- Перейдите в «Пуск» и выберите «Панель управления».
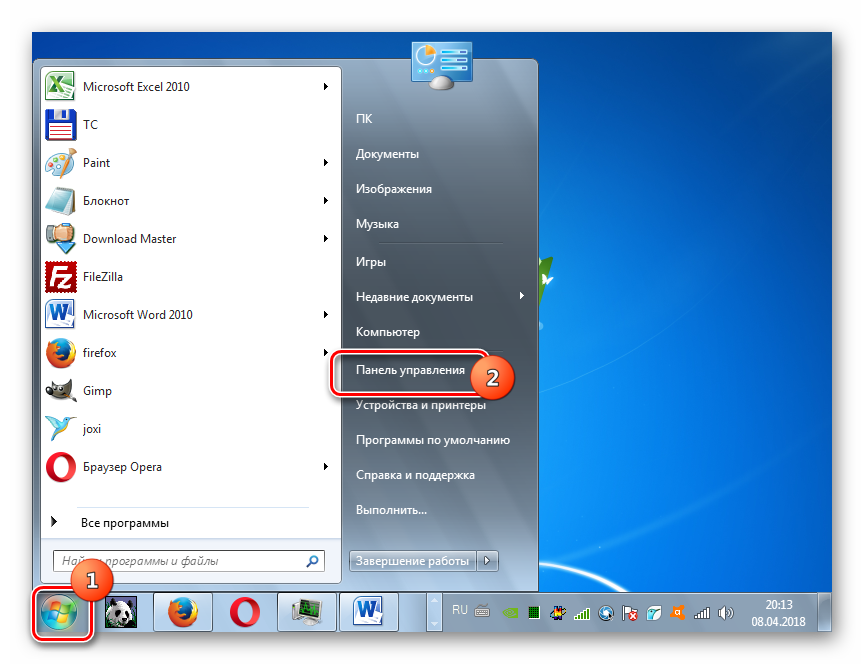
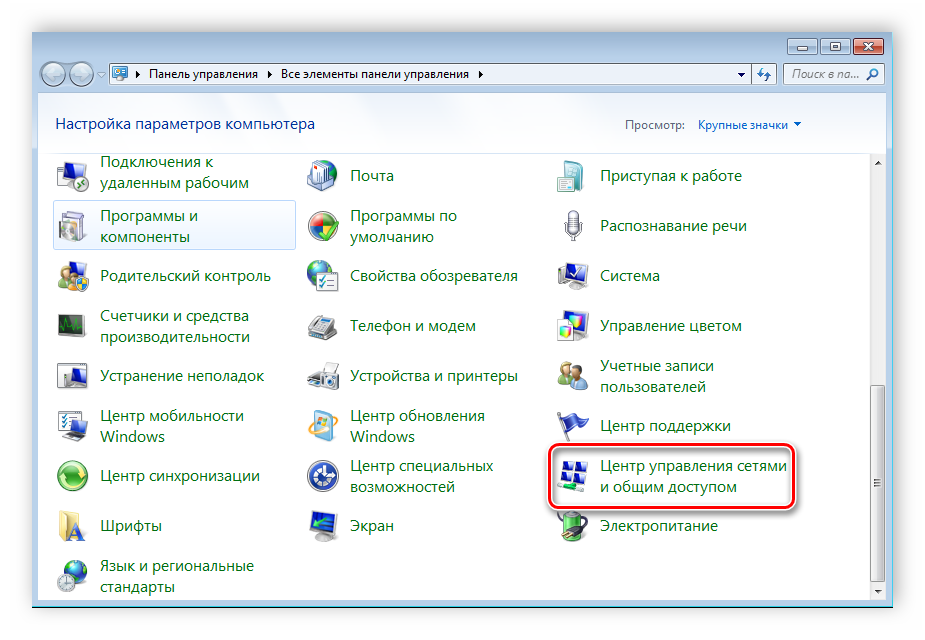
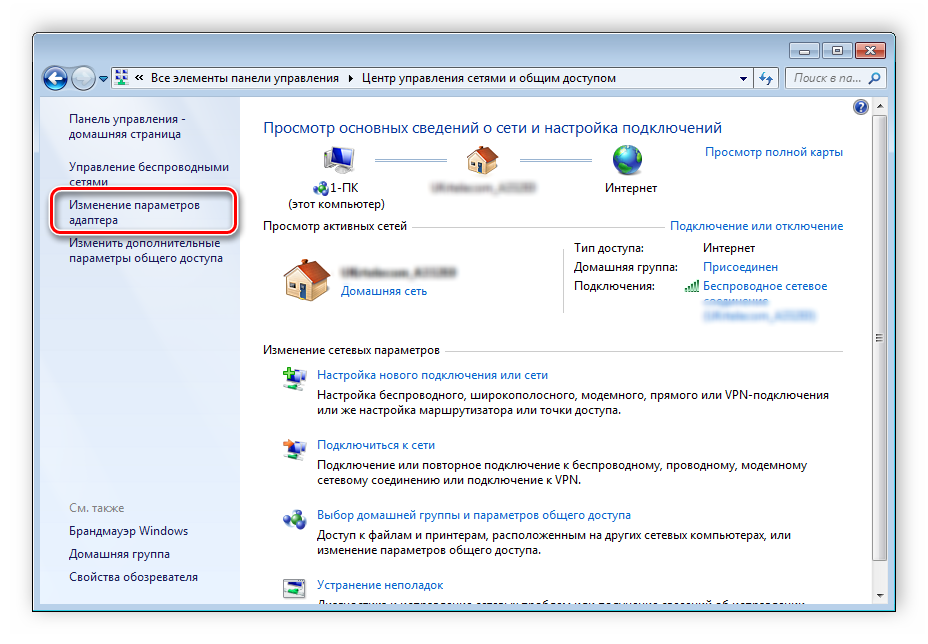
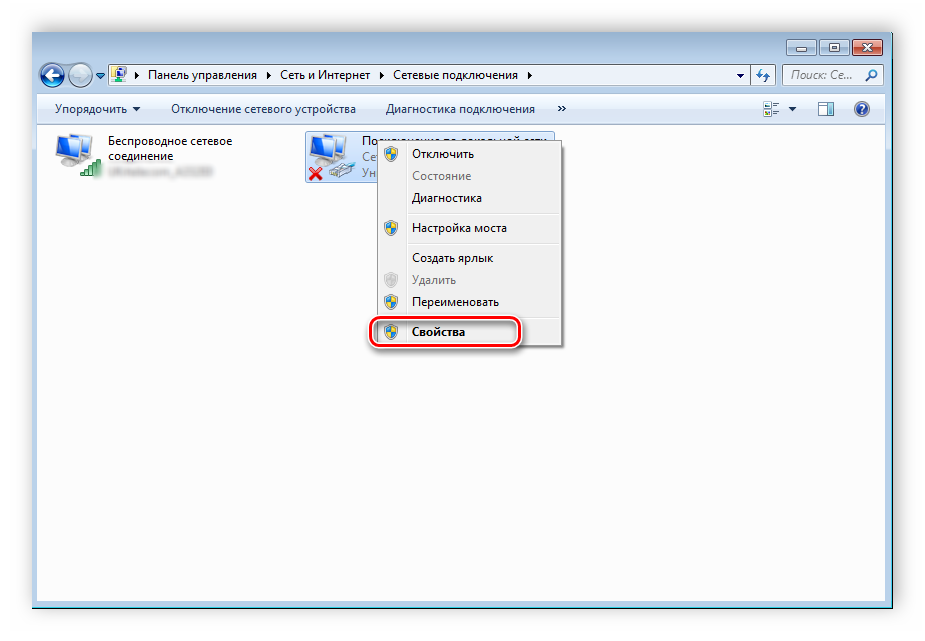
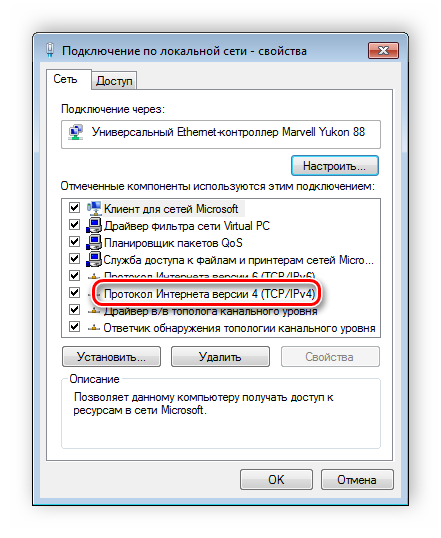

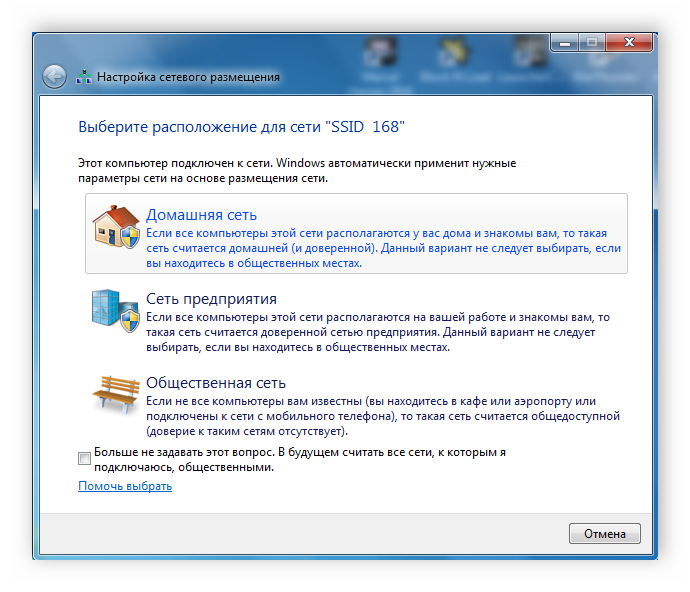
Шаг 2: Проверьте имена сети и компьютеров
Подключенные устройства должны находиться в одной рабочей группе, но иметь разные имена, чтобы все работало правильно. Проверка очень проста, вам нужно лишь выполнить несколько шагов:
- Снова перейдите к «Пуск»,» Панель управления» и выберите «Система».
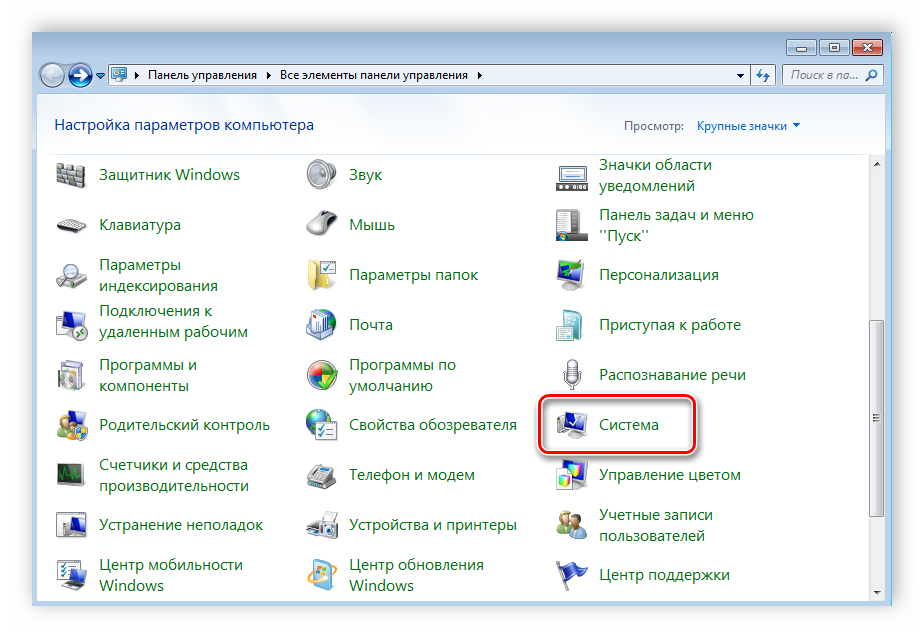
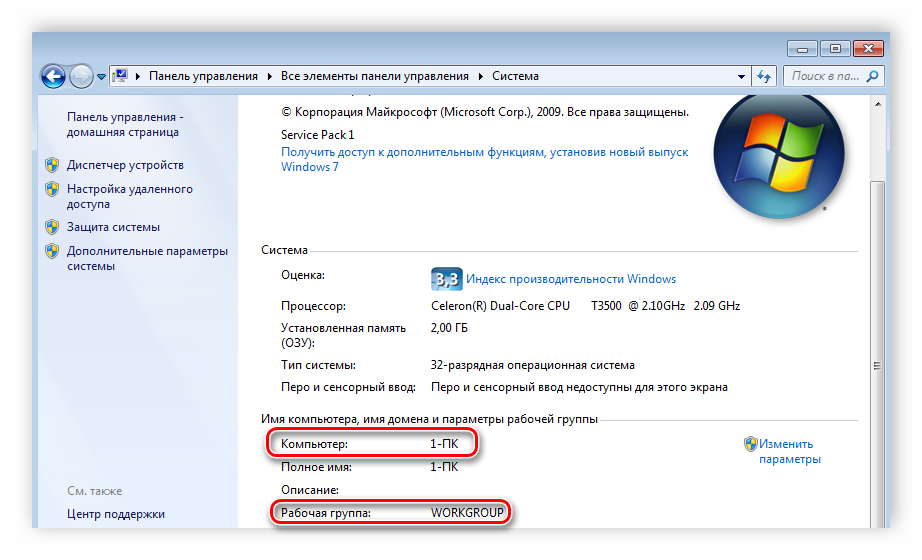
Если названия совпадают, измените их, нажав на кнопку «Изменить настройки». Этот тест должен быть проведен для всех подключенном устройстве.
Шаг 3: Проверьте брандмауэр Windows
Брандмауэр Windows должен быть включен, поэтому его необходимо проверить заранее. Вам понадобятся:
- Перейдите в «Пуск» и выберите «Панель управления».
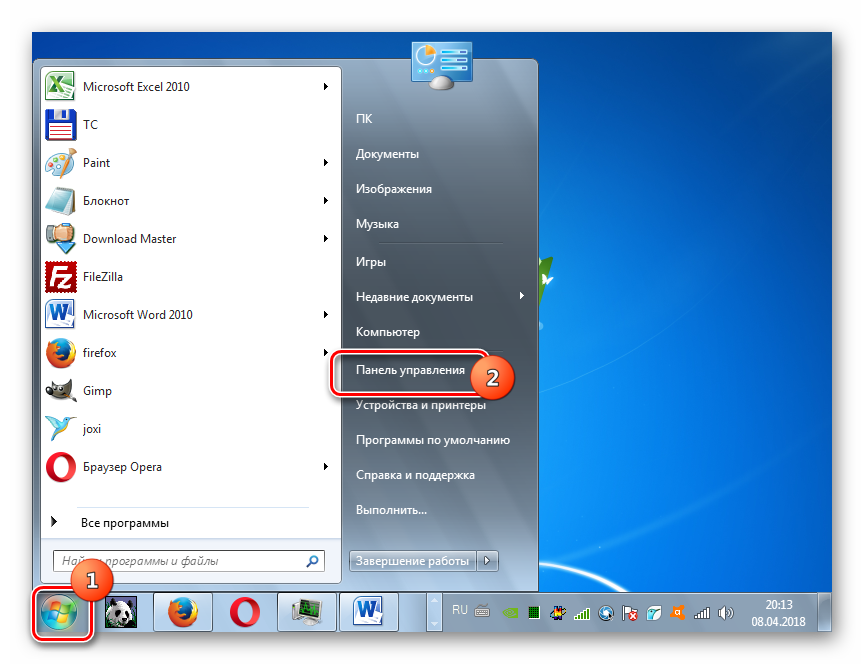
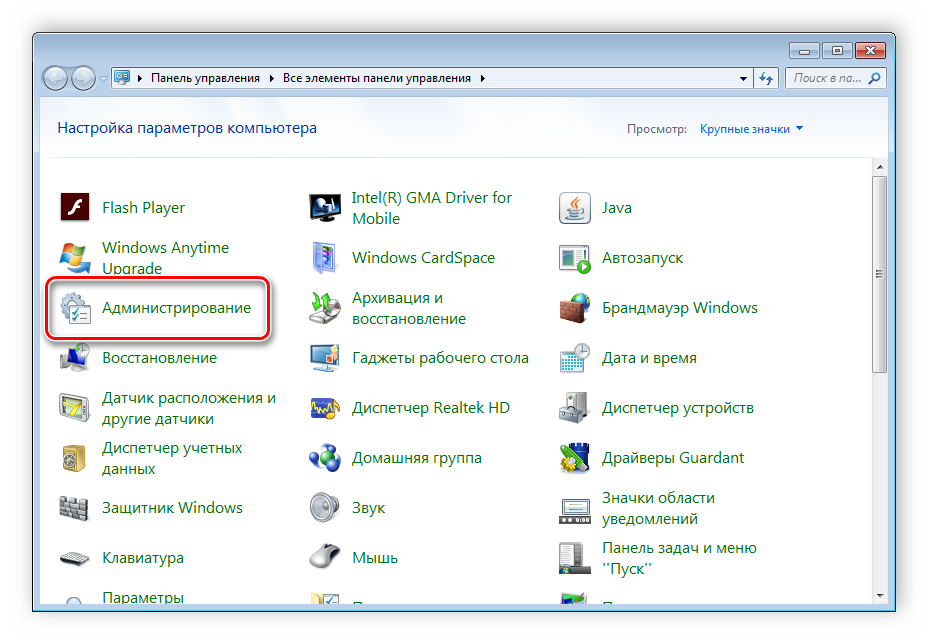
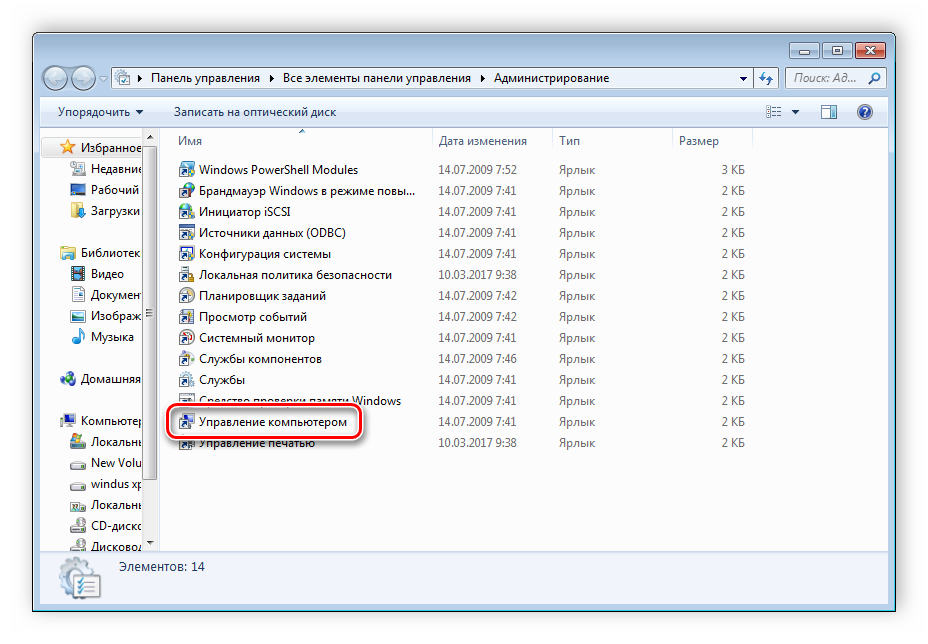
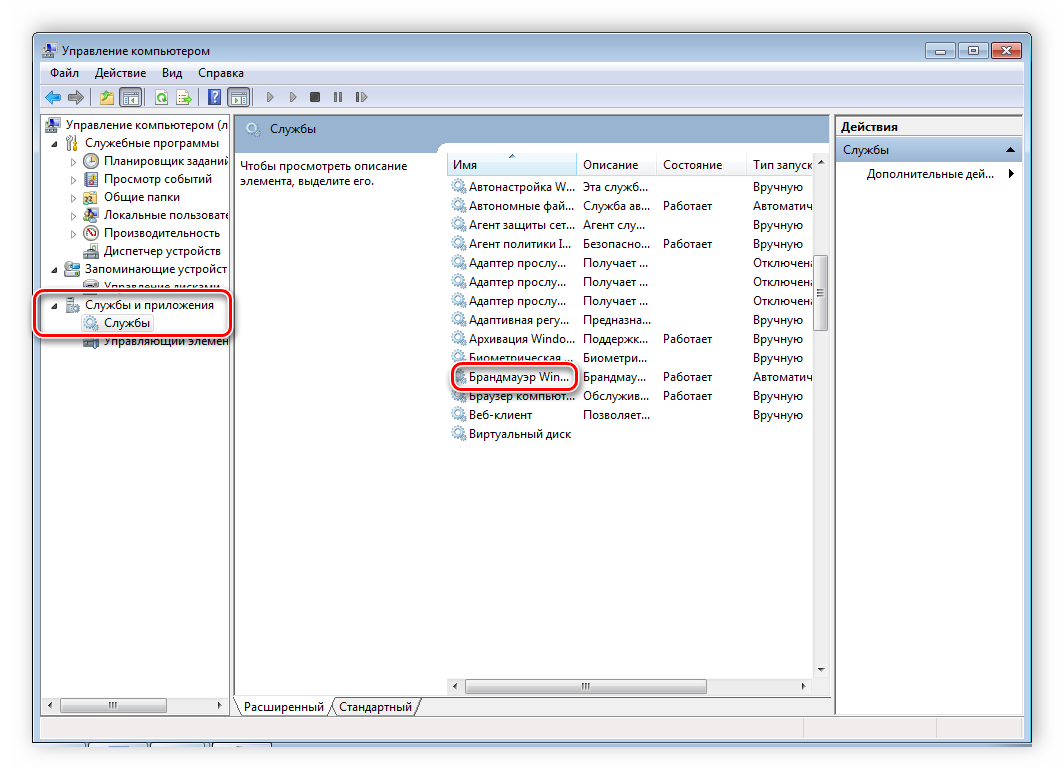
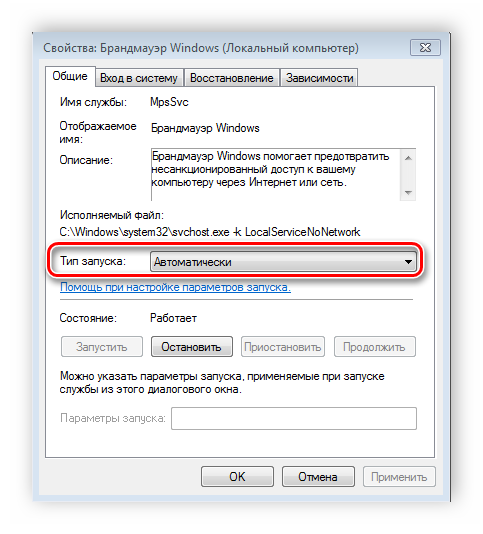
Шаг 4: Тестирование сети
Последний шаг — проверка работоспособности сети. Для этого используется командная строка. Вы можете проанализировать следующим образом:
- Удерживая нажатой комбинацию клавиш Win + R, введите в строке cmd.
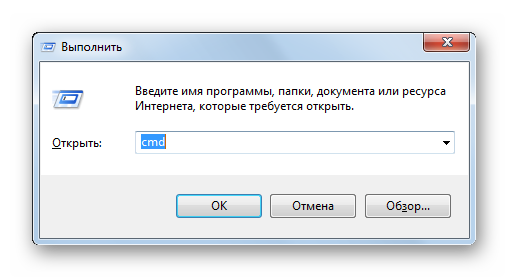
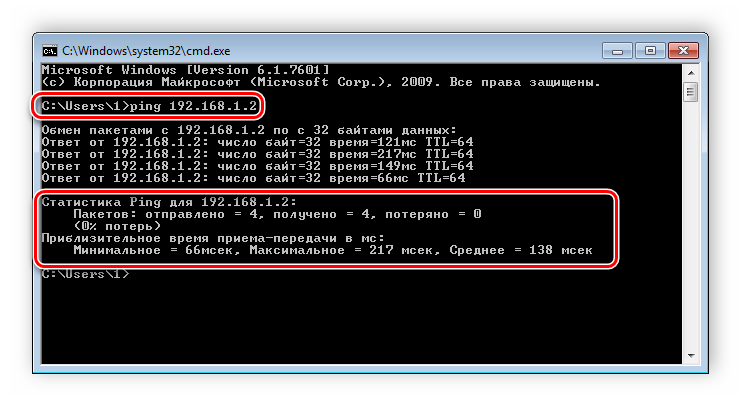
На этом процесс подключения и настройки Лань завершена. Я хотел бы еще раз отметить, что все методы, кроме. подключения Требуется ручная настройка IP-адреса каждого компьютера через маршрутизатор. При использовании маршрутизатора этот шаг можно просто пропустить. Мы надеемся, что эта статья была полезной, и вы сможете легко использовать настроить Домашняя или общественная локальная сеть.
Мы рады, что смогли помочь вам решить эту проблему.
В дополнение к этой статье на сайте имеется 11977 инструкций. Lumpics. ru в закладки (CTRL + D) и мы обязательно будем вам полезны.
Поделитесь статьей в социальных сетях благодаря автору.
Опишите, что не сработало для вас. Наши специалисты постараются ответить быстро.
Как настраивать интернет на Windows 7. Как подключить интернет на Windows 7
Популярные операционные системы Windows 7 без подключения к интернету Превращается в простую и непогрешимую систему. Но его особенность заключается в том, что вы можете пользоваться Интернетом в любой точке мира. Интересно, как настроить интернет В Windows 7 вы должны решить, какой тип подключения используется.
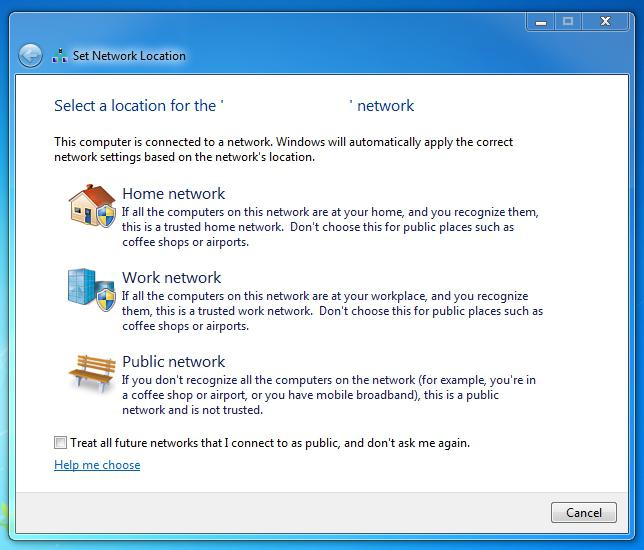
Общие настройки
Перед тем как подключить интернет В Windows 7 необходимо подключить модем к компьютеру. Независимо от того, какой тип устройства используется, нормальная настройки отображаются одинаково. Поэтому, если вы выбираете переключатель для интернет — При серфинге ориентируйтесь на возможности своего компьютера. Например, WLAN работает не на всех ПК, а 3G-модемы не всегда хорошо улавливают сигнал в домашних условиях.
Панель управления
Чтобы войти в режим настроек Сеть, необходимо открыть вкладку Панель управления. Он находится в меню Пуск. Для тех, кто задается вопросом «как установить». интернет В Windows 7 вам нужна вкладка Сеть и Интернет, Центр управления сетями и общим доступом.
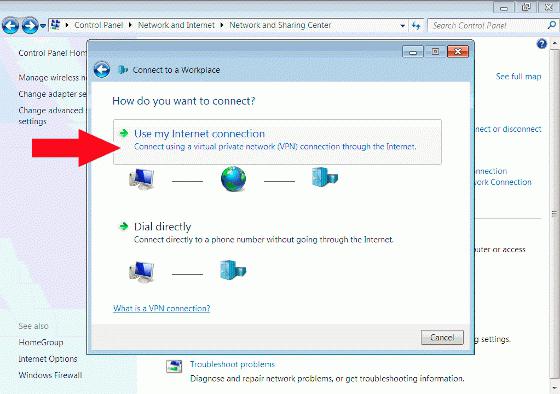
Новое подключение
В разделе «Настройка нового подключения & quot; Трудности могут возникнуть из-за того, что подключать Вам нужен собственный модем. Например, владелец & laquo;свистка» мобильного оператора (3G-модем), может просто подключить устройство, выполнить автоматический запуск драйверов и спокойно пользоваться им. интернетом Но только если он был прав. настроен । Если нет, то вопрос о конфигурации. интернет Windows 7 не теряет своей актуальности.
3G-модель
Распакованная & laquo;труба& raquo; (та, которая не была должным образом подготовлена к использованию в магазине). подключается С помощью нескольких щелчков мыши. Для этого выберите & laquo; подключения & raquo; далее вы должны отобразить подключенный К подключению модема. Необходимо ввести номер DOT (у каждого оператора он свой, обычно прописан в инструкции к устройству), после чего появляется надпись & laquo;Устройство готово к работе& raquo; и все, можно пользоваться услугами Всемирной паутины.
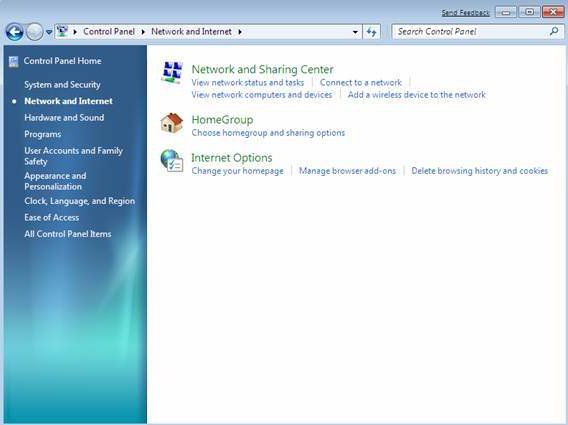
Уважение
Драйвера для интернета (Windows 7) не требуется. Вы уже находитесь в операционной системе, вам нужно только подключить оборудование. Выберите соединение к интернету & raquo; (первый в списке). Обратите внимание, что он должен быть беспроводным и быстрым, так как только этот вариант подходит для модемов типа ADSL. Убедитесь, что вы выбрали PPPOE-. подключение (Высокая скорость). Вам нужно будет ввести имя пользователя и пароль, предоставленные поставщиком интернет — услуги (например, Ростелеком или другие). Перед конфигурированием все данные должны быть известны интернет । В Windows 7, как и в любой другой версии, невозможно без пароля и логина. подключиться Для сети. После успешного подключения Вы можете переместить ярлык на рабочий стол, чтобы он всегда был под рукой, или использовать значок, свернутый в панель задач (экранное меню рядом с часами в нижней части экрана).
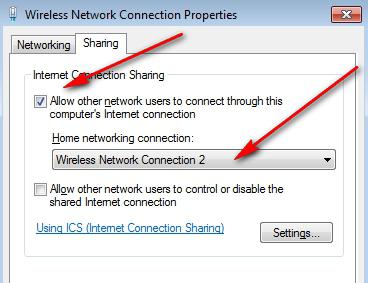
Настройка беспроводной локальной сети
Использование беспроводной связи интернета Уже знакомы пользователям PCS, особенно с такими операционными системами, как Windows 7. Настроить интернет Не сложно в сетях Wi-Fi. Современные компьютеры обычно уже имеют встроенный приемник сигналов. Чтобы поймать его, вам нужно:
- Включите маршрутизатор и проверьте, что все работает (простые технические меры описаны в инструкции к устройству).
- На компьютере разверните лоток и откройте вкладку Подключения. Сосредоточьтесь на новых низкозатратных подключение (До включения маршрутизатора этого не было). Название может зависеть от названия устройства или поставщика услуг.
- Нажмите кнопку & laquo;подключиться& raquo;. Введите пароль WLAN, который включает следующее. ваш интернет -провайдер.
- Вы можете иметь ящик & laquo;автоматического подключения& raquo-;
- Проверьте соединение.
Некоторые модели системных блоков компьютеров не поддерживают подключения к беспроводной локальной сети. Вы должны внимательно изучить все пункты инструкции, поскольку подключение к маршрутизатору не является рискованным. Кроме того, новые модели уже выпускаются без обычных кабелей Ethernet.
Браузер для работы
Компания & laquo;Microsoft» позаботилась о пользователях с выходом операционной системы Windows 7, создав новую улучшенную версию стандартного браузера Internet Explorer. Несмотря на обновления, в нем очень трудно работать. & laquo;Internet Explorer& raquo; для Windows 7 вы можете обновить немедленно. подключения Смените браузер на другой (& laquo;Google Chrome& raquo;, & laquo;Друг& raquo;, & laquo;Мозилла& raquo;, & laquo;Яндекс браузер& raquo; и другие). Во многих отношениях скорость работы интернета Это зависит не только от провайдера, но и от того, какая программа будет использоваться. Стандартный браузер не очень высок, даже если передача данных из сети происходит очень быстро.
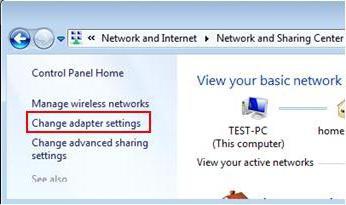
Возможные проблемы
Когда все шаги завершены а интернет Это не может сработать, у этого может быть много причин. Например, WLAN может быть не подключаться Потому что нет адаптера WLAN или он отключен или заблокирован. Вы можете проверить доступность, посмотрев на диспетчер вашего компьютерного оборудования. Доступ в Интернет подключение Возможно, он не работает, потому что установленный брандмауэр или антивирусная программа не пропускает его. Расследуйте все настройки Поскольку эти программы могут определить новый доступ к сети как угрозу компьютерной безопасности. Вам нужно только закрыть некоторые функции и после их освобождения в интернет Поверните их обратно. Иногда пользователи вводят данные только при заполнении пароля и вводят данные при входе в систему, когда они установлены.
Другая возможность — проверить устройство на других компьютерах. Возможно, модем или маршрутизатор поврежден и не работает. Вы не можете ничего написать здесь, обратитесь за помощью к пользователю PC Professional или свяжитесь с поставщиком.
Заключение
Перед тем как подключить интернет В Windows 7 проверьте устройства на работоспособность. Затем выполните все действия, указанные в инструкции по настройке Оборудование. Проверьте, как это работает интернет । Если все в порядке, наслаждайтесь работой в сети. Если подключиться Затем попытайтесь устранить возможные проблемы (например, неправильный номер подключения, ошибка в пароле или логине, другие причины, описанные выше). Если нет возможности построить бытовки самостоятельно, нет смысла обращаться к профессионалам.
Как настроить интернет на windows 7
В настоящее время операционная система Windows 7 используется все большим количеством пользователей. По сравнению с Windows XP, семя не сильно отличается, и в принципе, если вы хорошо знаете HP, вы сможете работать в новой Windows 7 без проблем. Но все же, несмотря на то, что эта операционная система похожа на Windows XP. В нем все же есть некоторые различия. В сегодняшней статье мы рассмотрим настройку интернет Подключение в Windows 7 и на примере скриншотов мы узнаем, как настроить интернет на этой системе.
Перед началом к настройке интернет Подключение, вам необходимо установить драйверы на модем, сетевую карту или другое устройство, которое вы используете для доступа в Интернет. И только после установки необходимого оборудования можно переходить непосредственно к к настройке Интранет-соединения. Сначала нужно запустить Панель управления, для этого нажмите кнопку Пуск и выберите Панель управления:
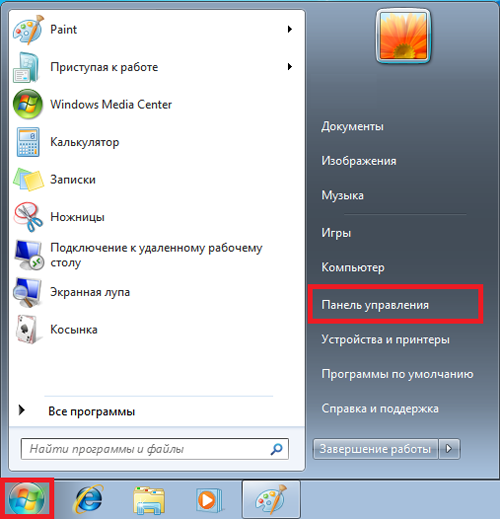
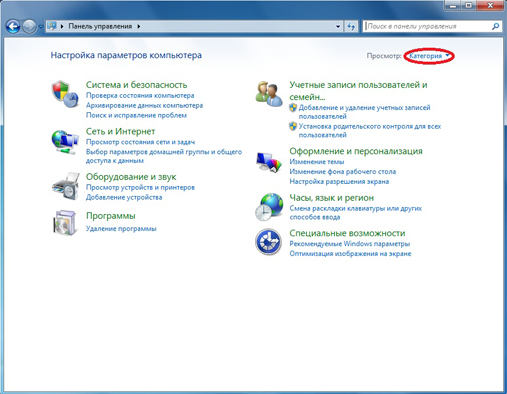
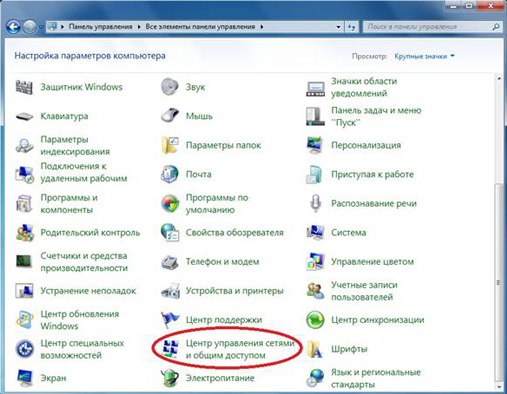
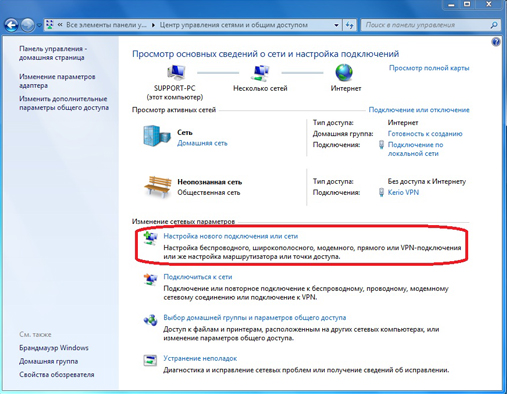
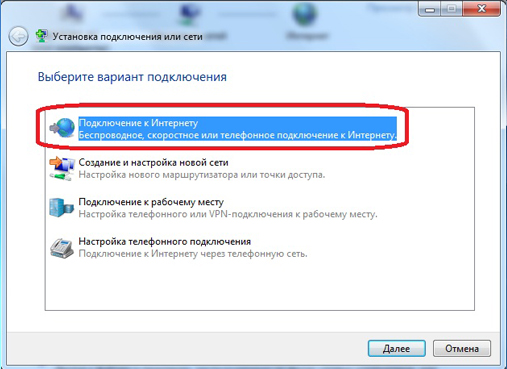
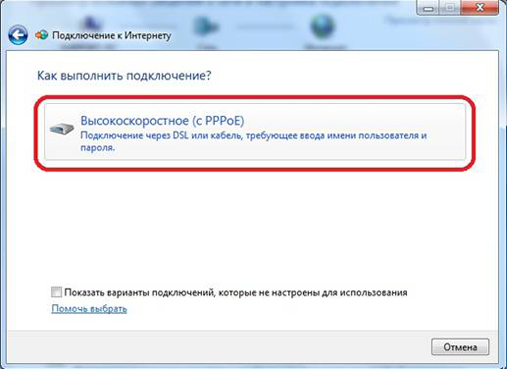
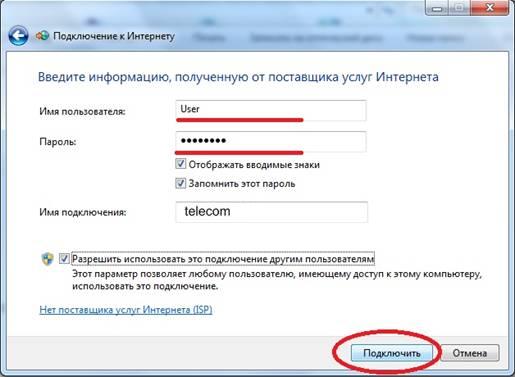

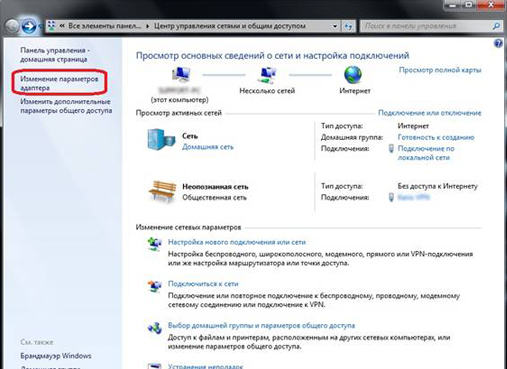
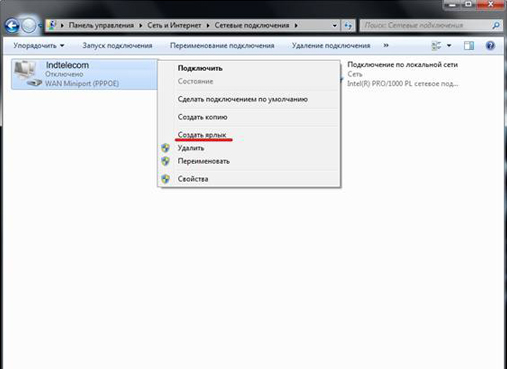
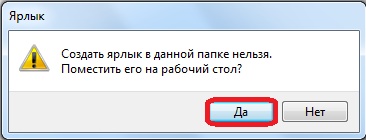
Как изменить настройки Сетевая карта в Windows 7
Откуда вы знаете, что все кабели интернета Наиболее распространены сегодня, подключается Для сетевых карт. Тот факт, что иногда для правильного настройки подключения Необходима установка не только драйверов, но и правильно настроить Сама сетевая карта. Для этого нажмите на запись «Изменить параметры адаптера» в разделе «Центр с центральным и общим доступом» и в открывшемся окне найдите «Подключения в локальной сети». подключении Щелкните правой кнопкой мыши, чтобы открыть меню, и выберите «Свойства», у вас появится следующее окно:
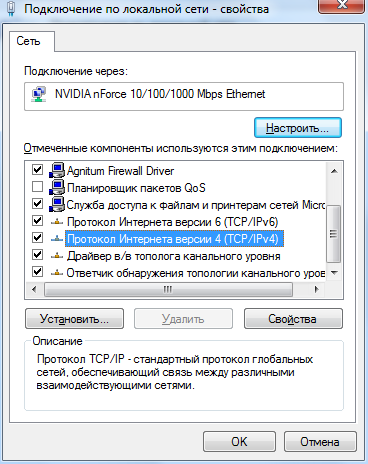
Здесь нужно выбрать Протокол Интернета версии 4 (TCP / IPv4) и нажать кнопку Свойства. У вас есть окно, в котором вы можете написать IP-адрес, маску подсети, основной шлюз и другие. настройки .
Возможные проблемы при настройке интернета В операционной системе Windows 7
- водители оборудования. Снова необходимо проверить корректность установленных драйверов оборудования.
- Параметры брандмауэра (часто включаются в антивирусные программы). Дело в том, что если вы создадите новую интернет подключение Брандмауэр, установленный на вашем компьютере, распознает его как новую сеть и может заблокировать его. Поэтому необходимо проверить настройки Брандмауэр и при необходимости замените его.
- Кроме того, проверка компьютера на вирусы не будет лишней. Наиболее эффективным способом будет проверка компьютера с помощью 2-3 наиболее популярных антивирусных программ.
- Если ни одно из вышеперечисленных действий не привело к положительному результату, вы можете повторить все шаги снова настройки интернета заново.
- Проверьте работоспособность устройства (модема, сетевой карты) на другом компьютере или в другой операционной системе.
- Вы можете прочитать статьи о как настроить интернет В Windows XP. Эта статья находится здесь.
- Кроме того, вы можете связаться с вашим интернет провайдера за помощью.
0
Перед приездом автор выдернул руки из одного места и проверил свои машины на наличие драйверов, необходимых для работы в Интернете. " Driver package solution & quot; — Это дискета с автоматической загрузкой необходимых для системы драйверов (дискета сама определяет какие дрова грузить) (есть на любом авторитетном торренте) и будет вам счастье))))
Порядок настройки подключения к интернету на Windows 7

Компьютер или ноутбук с Windows 7, конечно, может работать без доступа в интернет Однако в этом случае его функциональность используется не полностью. Более того, в своем нынешнем состоянии Всемирная паутина является основным поставщиком информации, программного обеспечения, развлекательного контента и т.д. Отсюда вопрос как настроить интернет Требует тщательного разбора и успешного решения под Windows 7.
Подготовительный этап
Прежде чем приступить к созданию подключение к интернету Убедитесь, что на вашем компьютере установлено необходимое программное и аппаратное обеспечение.

- Подключите сетевую карту, если она не встроена в материнскую плату или не была установлена ранее в качестве расширения. То же самое относится и к другим устройствам, через которые вы хотите подключиться. с интернетом (USB-модем, маршрутизатор и т.д.).
- Установите драйверы на подключенное Оборудование. Оборудование без программного обеспечения не будет работать должным образом. Драйверы обычно поставляются на жестком диске, но если носитель отсутствует, вы можете найти их на официальном сайте производителя вашего сетевого оборудования.
Подключение
Следующие инструкции описывают проводное подключение подключение . Если вы хотите создать беспроводную сеть у себя дома, узнайте следующее как подключить роутер и правильно настроить параметры вашей работы.
- Раскройте меню Пуск и запустите Панель управления.
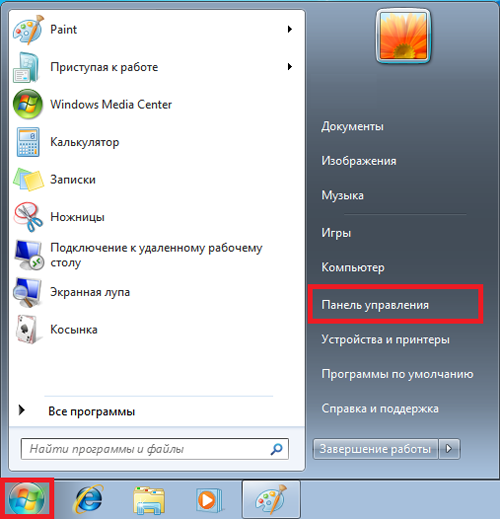
- В окне Параметры компьютера переключите Вид на Категория.
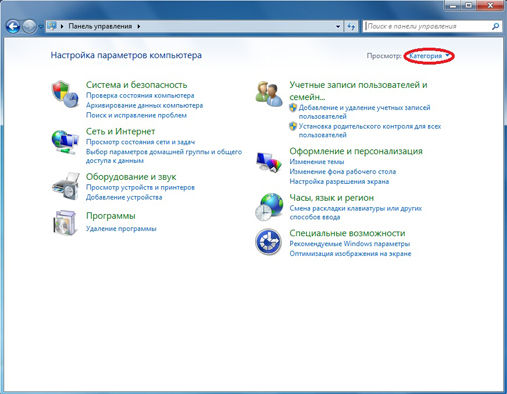
- Выберите «Центр управления сетью» из появившихся разделов.
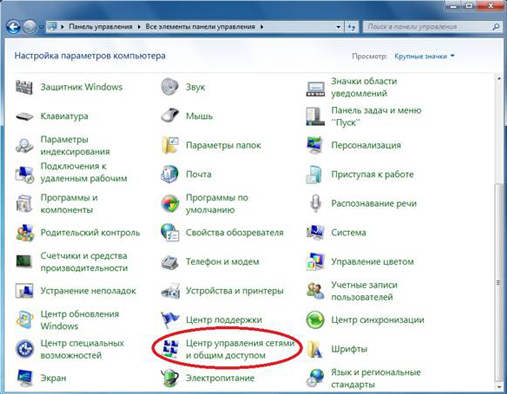
- В разделе «Центр управления сетями и общим доступом» найдите строку «Настроить новый». подключения » и нажмите на нее. На экране появится мастер создания нового подключения.
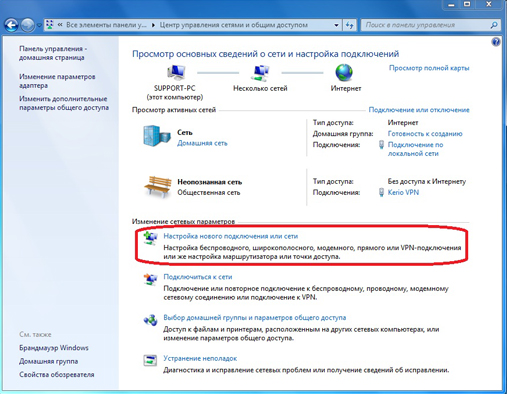
Осторожно. Система предложит вам различные типы подключения , и вам необходимо выбрать правильный в зависимости от типа используемого оборудования.
Если вы используете 3G-модем, создание нового модема обычно не требуется подключение Поскольку все необходимое программное обеспечение устанавливается автоматически при подключении Сетевое устройство к порту USB.
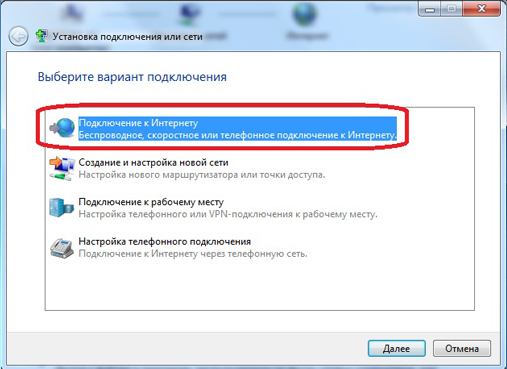
Если вы используете проводной интернет , который поставляется провайдером по кабелю, проложенному в ваш дом, выберите первый тип — «Подключение к Интернету».
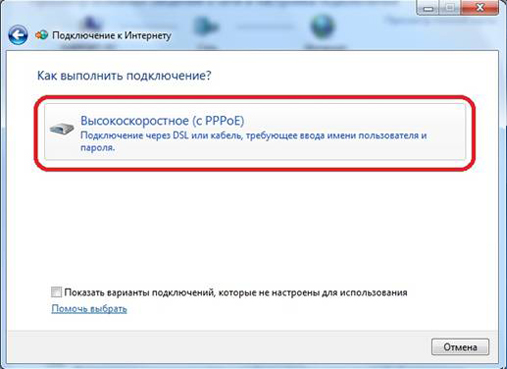
В следующем окне мастер попросит вас выбрать, какую технологию использовать для подключения. Нажмите на кнопку» Высокоскоростная (с PPPoE)». Внизу написано, что для идентификации нужны логин и пароль, предоставленные провайдером. Эти данные должны быть введены в следующем окне.
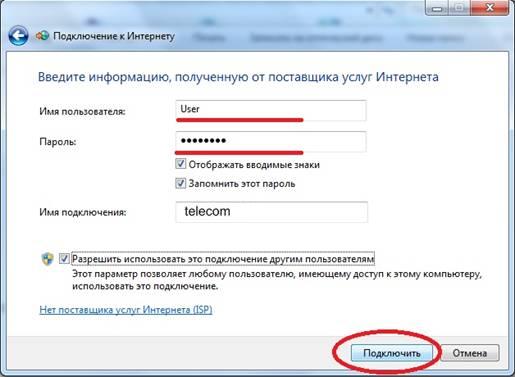
Вот название нового подключения Что бы ни случилось.

Если вы все ввели правильно, на экране появится следующее окно:
Настройки сетевой карты
В некоторых случаях провайдеры требуют, чтобы пользователи указывали их в свойствах подключения IP-адрес и адрес сервера DNS. Чтобы соответствовать этим требованиям:
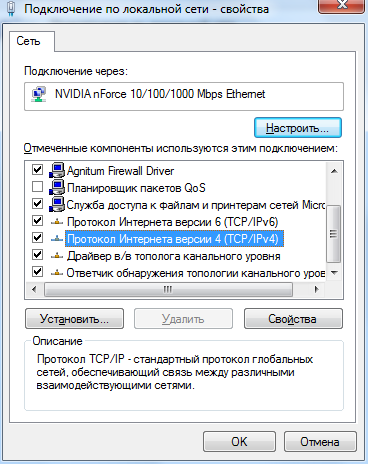
- Откройте «Центр управления сетями и общим доступом» и перейдите в раздел «Изменение параметров адаптера» через меню слева.
- Найдите подключение Разверните свойства локальной сети, щелкните по ней правой кнопкой мыши и выберите соответствующий пункт.
- Найдите «Протокол интернета TCP / IPv4″, отметьте его и нажмите кнопку «Свойства».
- Укажите необходимую информацию или задайте все данные для задания, которые будут отправлены на сетевую карту в автоматическом режиме.
Если при попытке подключиться к интернету Вы увидите сообщение об ошибке # 651, проверьте, правильно ли установлены драйверы сетевой карты.
Создание ярлыка подключения
Соединение установлено, и теперь вы можете использовать его для выхода в интернет или, например, подключить Удаленный рабочий стол. Теперь, для удобства, вынесите ярлык созданного соединения на рабочий стол, чтобы сразу после запуска системы можно было выполнить следующие действия подключение к интернету Без запуска панели управления.
- Откройте Центр общего доступа к сети.
- В меню слева найдите раздел «Изменить настройки адаптера» и откройте его.
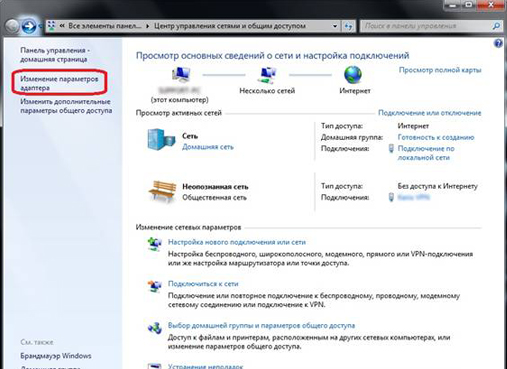
- Выберите созданное соединение, щелкните его правой кнопкой мыши и нажмите «Создать ярлык».
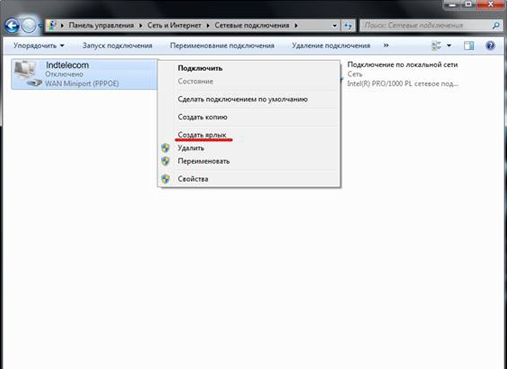
- Система спросит вас, хотите ли вы отправить ярлык на рабочий стол — нажмите «Да».
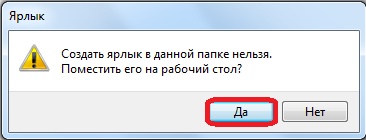
Ярлык вашего подключения Доступен на рабочем столе — с его помощью можно получить доступ к Всемирной паутине.
Как настроить интернет на windows 7
Работа компьютера под windows 7 или его предшественников windows Vista может работать не идеально без подключения Для Интернета дело в том, что эти операционные системы соответствуют новейшей концепции интеграции всех сервисов в одном месте, которое не зависит от географического положения пользователя и позволяет получить к ним доступ из любой точки мира
В связи с этим, для многих вопрос о проблеме стал настройка интернета на windows 7. пользователь не хочет вмешиваться в обычную должностную инструкцию и настройки системы, и поэтому я размещаю для вас этот пост, описывающий решение вашей проблемы как можно более естественным образом
Настройка подключения к Интернету в windows 7 сильно отличается от предыдущих версий операционной системы. Однако по мере развития сети и харинг-центра она становится все более заметной, и при должном уходе не возникнет проблем с освоением нового программного решения для решения проблемы настройки подключения к интернету Раз и навсегда, я предлагаю воспользоваться следующей пошаговой инструкцией
Чтобы приступить к настройке высокоскоростного подключения В Интернете необходимо нажать на кнопку «Пуск» и в правой колонке выбрать «Панель управления», а затем запустить Центр управления сетями и общим доступом, который содержит все необходимые инструменты
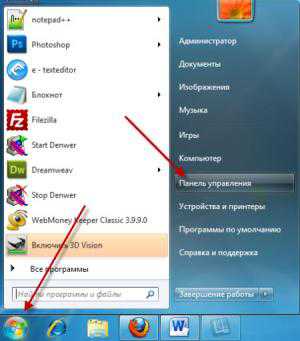
Выше показано, как выглядит вкладка — » Центр управления сетями и общим доступом». windows 7 Вот куда вам нужно идти.
Как вы видите, вы можете изменить все сетевые настройки с помощью всего 4 пунктов, но сейчас нам нужен только один, а именно «Настроить новую». подключения или сети».
При выборе этой опции откроется новое окно, в котором нужно нажать на «Установить новый подключения Или сеть» и определиться с типом подключения к Интернету:
- Подключение к Интернету через маршрутизатор WLAN или сеть WLAN — при использовании технологии WLAN;
- Высокоскоростное (с использованием PPPoE) — с использованием технологии DSL или кабеля, имя пользователя и пароль требуются для идентификации клиента;
- Коммутируемое подключение Использование модема или технологии ISDN (которая позволяет использовать телефонную линию для передачи данных и аудиотрафика одновременно.
Из всех предложенных вариантов вам необходимо знать имя пользователя и пароль для пользования Интернетом (и номер телефона, если вы выберете третий вариант) подключения ), Хотя могут быть и исключения в виде. подключения Для публичной беспроводной точки доступа без пароля. После ввода всей необходимой информации вам будет предложено установить подключение к Интернету.
Быстрый доступ к настройкам сетевых подключений в windows 7 осуществляется через окно уведомлений в правом нижнем углу рядом с часами.
Если ваше подключение Интернет содержит более подробную спецификацию параметров, например, IP-адресов, то зайдите в Центр управления сетями и общим доступом, в левой части открывшегося окна выберите «Управление сетевыми подключениями» и дважды щелкните в правой части левой кнопкой мыши. на подключении , который вы создали с настройками по умолчанию.

Найдите пункт «Состояние окружающей среды» — он должен иметь метку «подключено». Если эта метка отличается от вышеуказанной, ваше соединение неактивно, и вам следует включить его.
Нажмите на кнопку «Свойства» и на вкладке «Сеть» выберите опцию «Протокол Интернета версии 4». В появившемся окне необходимо вручную ввести IP-адрес, предоставленный поставщиком услуг Интернета, и указать хотя бы один DNS-сервер.
Все вышеперечисленное верно и при подключении В Интернете через модем, с той лишь разницей, что вы должны указать телефонный номер для подключения К оборудованию провайдера.
Для наших пользователей мы публикуем подробное видеоруководство, в котором подробно описывается весь процесс. подключения к интернету в windows 7. если у кого-то что-то не получается или есть непонятные моменты, отпишитесь в комментариях, я помогу всем определиться. Удачи, ребята.
Как настроить интернет на windows7 ?
- Настройка интернета на «Семёрке»
- Создание нового подключения
Интернет продолжает «оккупировать» наш мир, и число пользователей Всемирной паутины продолжает расти.
Чтобы пополнить ряды интернет — Пользователи, вам нужно не просто пользоваться услугами провайдера и подписывать контракт, вам также нужно и настроить свой компьютер.
Современные провайдеры стараются предоставлять услуги так, чтобы КЛИЕНТАМ не приходилось ничего делать, но некоторые из них до сих пор не имеют автоматического распределения IP-адресов и для подключения Требуются всевозможные логины и пароли.
В этой статье мы расскажем как настроить интернет на windows 7.
Настройка интернета на «Семёрке»
После установки кабеля на компьютер и его подключении в системе появляется восклицательный знак рядом с иконкой с экраном, вам остается только зарегистрировать данные, полученные от провайдера.
Когда вы подписываете договор, он должен содержать данные для подключения (IP-адрес, маска подсети и DNS-сервер). Ищите их в документах, выданных провайдером, эта информация должна быть.
Если это так, выполните следующие действия:
1. перейдите в панель управления сетью:
Вы также можете сделать это из панели управления:
2. после этого вам нужно идти к настройке адаптеров:
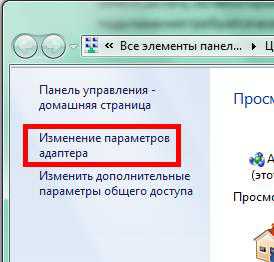
3. щелкните правой кнопкой мыши на подключение , который используется для интернета И перейдите к его свойствам:

4. перейдите к конкретному протоколу (двойной щелчок):

5. мы определим данные, предоставленные вам провайдером:

6. сохраните изменения и проверьте доступ. к интернету .
Некоторые пользователи вообще не находят значок подключения И распространенной причиной этого явления является отсутствие драйверов для сетевых устройств.
В этом случае можно использовать жесткий диск, который вы получили при покупке компьютера, или зайти в Диспетчер устройств (в свойствах папки Мой компьютер) и найти все устройства, для которых не установлены драйверы.
Создание нового подключения
Если новое подключение не был создан автоматически, этот процесс можно выполнить вручную. Для этого необходимо снова зайти в Центр управления общим доступом и сетями и выбрать пункт для настройки нового подключения :
Затем выберите тип подключения «к интернету »:
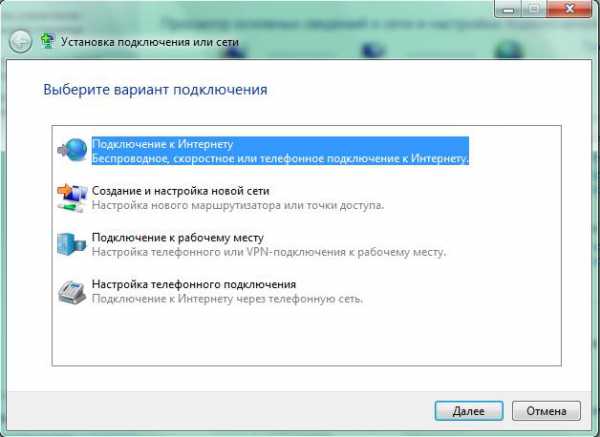
После нажатия кнопки Далее появится следующее окно:

Нажмите на единственный доступный вариант подключения , и все, что остается, это ввести некоторые данные:
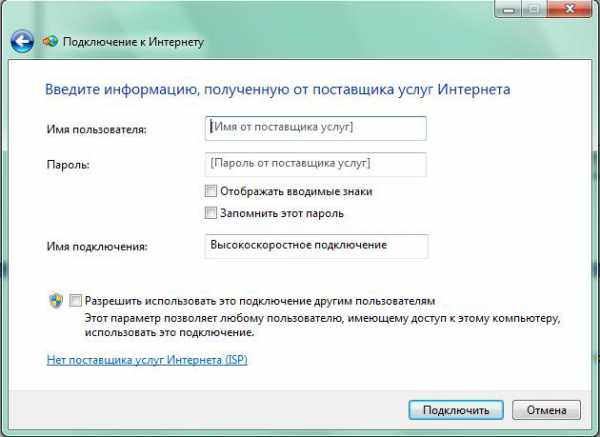
Как вы можете видеть, внизу есть кнопка подключения, указывающая на то, что это последний шаг.
Настроить интернет на windows 7 сможет сделать даже новичок, это совсем не сложно, а благодаря таким инструкциям вам не придется ничего понимать. Пожалуйста, оставьте комментарий, если у вас возникли проблемы.
Я советую вам посетить следующие сайты: — Блокировка рекламы. в интернете С AdGuard — нельзя доверять интернету — Интернет — это проблема для человечества или благословение?
После переустановки windows 7 как настроить интернет : инструкция
Сегодня мы поговорим с вами о том, что делать после переустановки. windows 7. Как настроить интернет В этой операционной системе? Что нам нужно? Сколько времени занимает этот процесс? Обо всем этом мы поговорим сегодня. Давайте начнем с обсуждения некоторых моментов подготовки к этому процессу.
Всегда будьте готовы
Теперь, если вы не знаете, что делать после переустановки. windows 7, как настроить интернет Чтобы все работало нормально, разберитесь в этом непростом вопросе.
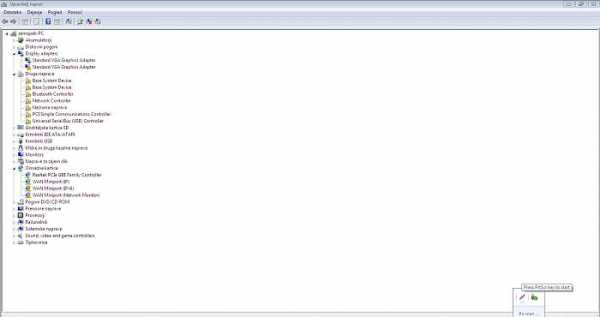
Во-первых, нам нужны инструменты для выхода во Всемирную паутину. Сейчас это может быть что угодно — от USB-модема до самого обычного ADSL-модема. Каждое устройство имеет свой собственный способ настройки । Мы проанализируем их сегодня.
Даже если вы думаете, что делать после переустановки. windows 7, как настроить интернет Для того чтобы он работал нормально, вам необходимо запастись временем и терпением. Часто могут возникать сбои и неполадки в работе операционной системы, влияющие на нормальную работу и замедляющие настройку оборудования. Поэтому давайте попробуем приступить к действиям вместе с вами.
Подготовка системы
Вы не знаете, как подключить интернет После переустановки windows 7? Нужно не только подготовиться, но и правильно подготовить операционную систему. Это помогает снизить риск возникновения неисправностей и проблем. Особенно после «чистой» установки на компьютер.
Что необходимо для этого? Установите драйверы для всех подключенных устройств. За исключением модемов, конечно. Мы будем работать с ним немного позже. Вместо этого возьмите все диски с драйверами, которые у вас есть (сетевая карта, видеокарта, звуковая карта и т.д.), и поочередно установите их на компьютер. Забудьте о перезагрузке после этого процесса.
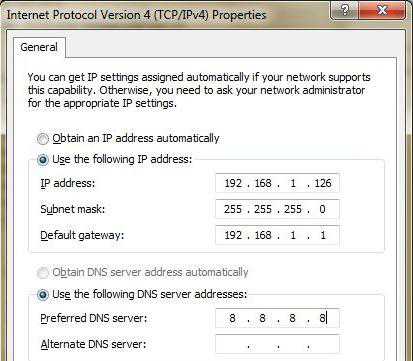
Теперь мы можем подумать о том, что делать после новой установки windows 7. Как настроить интернет ? Сделать это довольно просто, если вы знаете, с чего начать. Давайте попробуем разобраться с вами на «старых» устройствах, а затем продолжим с инновациями.
ADSL-модем
Поэтому чаще всего мы начинаем с вас подключению Для Всемирной паутины. Более того, рассматриваемый метод считается самым старым. Это подразумевает подключение через ADSL-модем.
Я не знаю, как это сделать после переустановки. windows 7 настройка интернета ? Сначала мы должны стать важными подключить оборудование для компьютера. Для этого приклейте все провода к соответствующим гнездам в «коробке», а один конец «основного кабеля» вставьте в компьютер. Его подключают В специальный разъем на сетевой карте (перепутать их невозможно). После этого можно включить компьютер и начать работу.
Нам нужно установить драйверы для устройств. Эта установка выполняется с помощью дисков, которые обычно входят в комплект с оборудованием. Готовы? Затем перейдите в «Панель управления», а затем в раздел «Сеть и интернет » । Там найдите «Центр управления сетями и общим доступом», а затем выберите «Создать новый» в нижней части окна. подключение «.
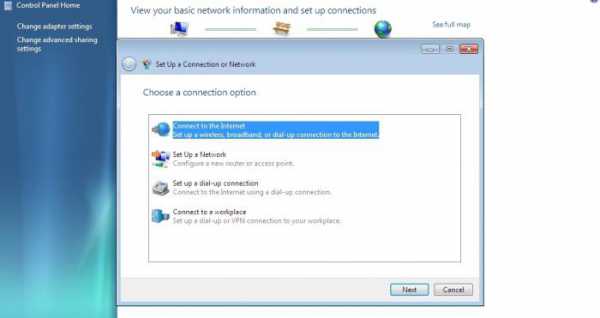
Если у вас нет интернета После переустановки windows 7, тогда вы сможете продолжить наши действия. В появившемся окне выберите «Подключиться к моему компьютеру», а затем » Нет, создать подключение «. Используйте «Мое подключение к интернету VPN। Нажмите на», затем » сообщение. настройку интернета «, Введите IP-адрес в разделе «Интернет-адреса». подключение , Придумайте пароль и сохраните его.
Вернитесь в» Центр управления сетью». Вы заметите, что новый подключение । Щелкните на нем правой кнопкой мыши и выберите «Свойства». Мы будем работать на вкладке «Безопасность». Тип подключения Выберите» Туннельный протокол» и в качестве Шифрование данных — » Также подключайтесь без шифрования».
Думаете, как подключиться к интернету После переустановки windows 7? Перейдите на вкладку «Сеть». Выберите протокол «Контрольная точка» интернета Версия 6 (TCP / IPv6) » и сохраняется. Снова перейдите в «Свойства». подключения «। Теперь нажмите в разделе «Сеть» на свойства протокола. интернета Версия 4 » и введите IP-адрес и маску подсети, которые отобразились на экране (они должны были быть сообщены вам провайдером). Остальные разделы оставьте пустыми. Сохраните изменения. Вот и все.
Все еще думаю о том, что делать после переустановки. windows 7, как настроить интернет Как обеспечить нормальную работу на компьютере с USB-модемом? Как правило, от вас не требуется практически никаких действий.
Начать стоит с подключения модем для вашей «машины» (с заранее приобретенной SIM-картой). Лучше всего прикрепить инструмент к гнезду, откуда его удобнее доставать. Затем необходимо установить драйверы и специальную программу для работы с модемом. Вы можете либо использовать прилагаемый диск, либо немного подождать — установка выполняется автоматически после подключения устройства.
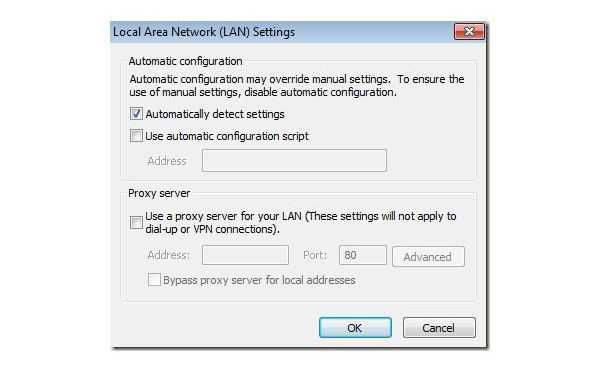
После завершения процесса можно войти в программу менеджера, ввести имя пользователя и пароль (номер телефона и пароль, выданные вам), а затем безопасно использовать ее. подключение к интернету । Как видите, ничего сложного.
Комната USB
А вот еще один интересный метод, который вы можете использовать интернетом । Это использование USB-комнаты. Обычно с ним возникает немного меньше проблем, чем с портативным модемом.
Сначала вставьте в аппарат SIM-карту и аккумулятор. Зарядите «машину» с помощью специального зарядного устройства, а затем подключите USB свой провод для отбора проб. Включите машину и установите на нее необходимые драйверы. Вы прекрасно подключены к Simka и маршрутизатору.
Теперь необходимо дождаться установки специального менеджера для входа в сеть. После завершения процесса вы можете безопасно использовать интернетом । Достаточно выбрать имя пользователя и пароль, предварительно включив маршрутизатор. Это все вещи. Как видите, ничего сложного или особенного.
Если вы заметили. нет интернета После переустановки windows 7, но имеется подключенный для Всемирной паутины, компьютер с оборудованием WLAN, не беспокойтесь: вы сможете быстро получить доступ к себе.
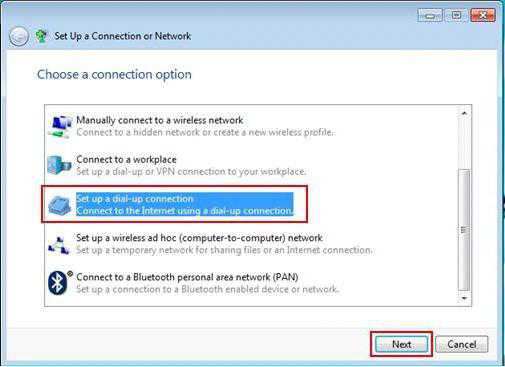
Для этого требуется наличие WLAN на сетевой карте. Если это маловероятно, вы можете приобрести специальную антенну для него. Установите драйвер для устройства, а затем нажмите на маленькую шкалу в трее. Выберите там свою сеть и нажмите кнопку » подключиться «। При необходимости введите пароль несколько раз. Через некоторое время вы увидите, как шкала начнет заполняться, а компьютер выдаст сообщение об успехе подключении । Вы можете использовать интернетом .
Настройка подключения в windows Vista/7
* Настройка доступа * Для поиска MAC-адреса
Для настройки доступа в Интернет на windows Vista/ windows 7 необходимо:
- Выбрать меню Пуск >Панель управления

- Выберите Сеть и Интернет в Панели управления.
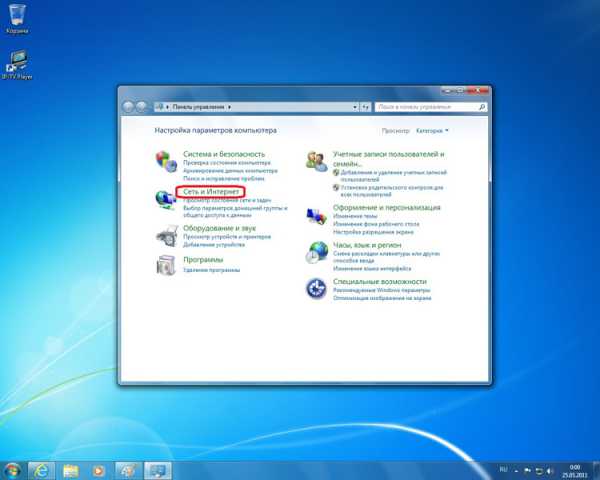
- Затем выберите Центр управления сетью и Общий доступ
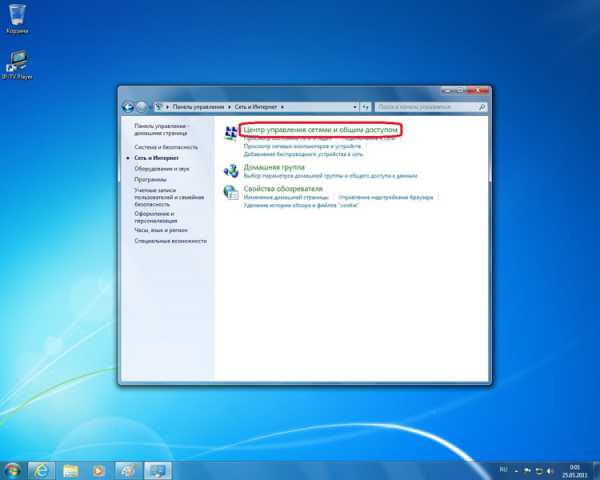
- В разделе Центр управления сетью и общий доступ выберите Изменить параметры адаптера. Вас windows Vista, затем выберите Сетевое подключение)
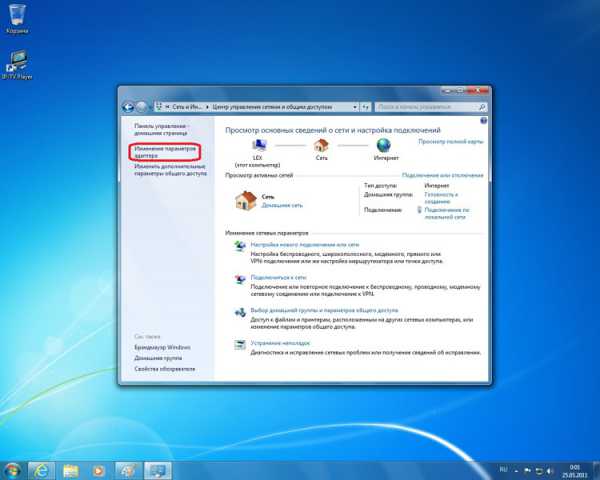
- Щелкните правой кнопкой мыши на значке подключения в локальной сети и выберите Свойства
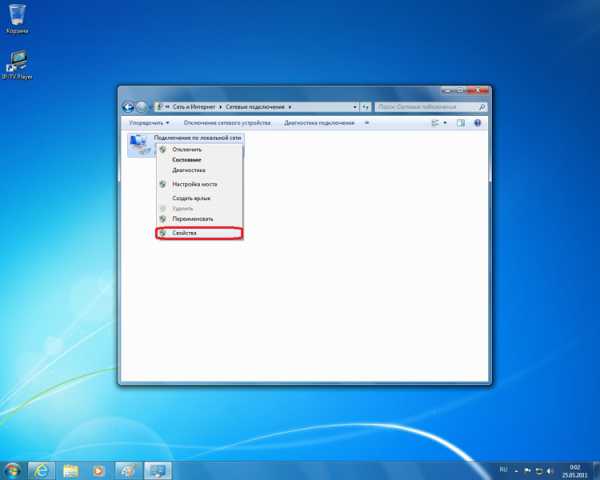
- В открывшемся окне в ярлыках свойств соединения в локальной сети выделен протокол интернета Версия 4 (TCP / IPv4), затем нажмите кнопку Свойства
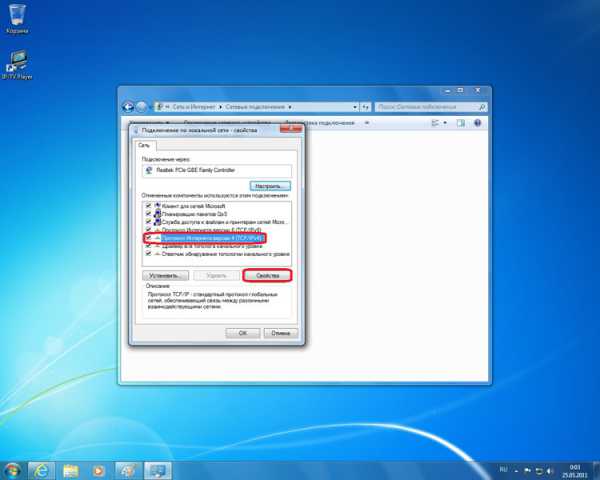
- Открыть в открывшемся окне: Протокол интернета Цифры версии 4 (TCP / IPv4) автоматически получают IP-адрес и адрес DNS-сервера. Затем нажмите OK и в предыдущем окне Свойства подключения в локальной сети также нажмите OK.
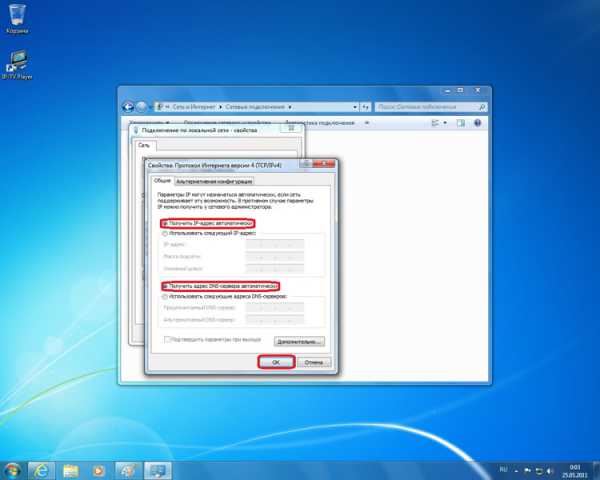
Внимание! MAC-адрес должен совпадать с MAC-адресом, введенным в вашем личном кабинете, иначе при попытке выхода в Интернет будет отображаться окно «Ваш компьютер не авторизован».
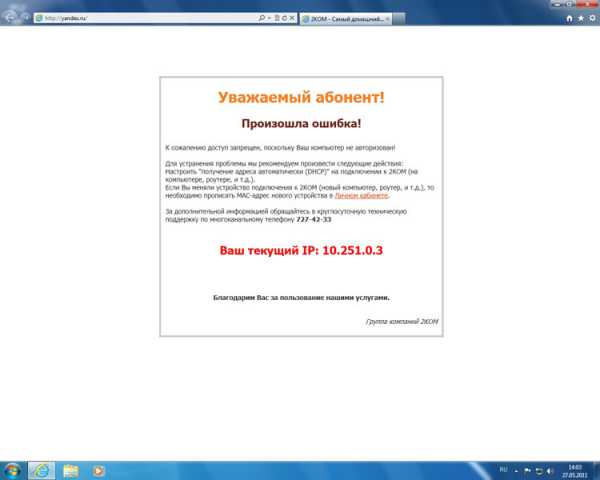
Чтобы узнать MAC-адрес сетевой карты, необходимо:
- Щелкните правой кнопкой мыши на значке подключения в локальной сети и выберите местоположение
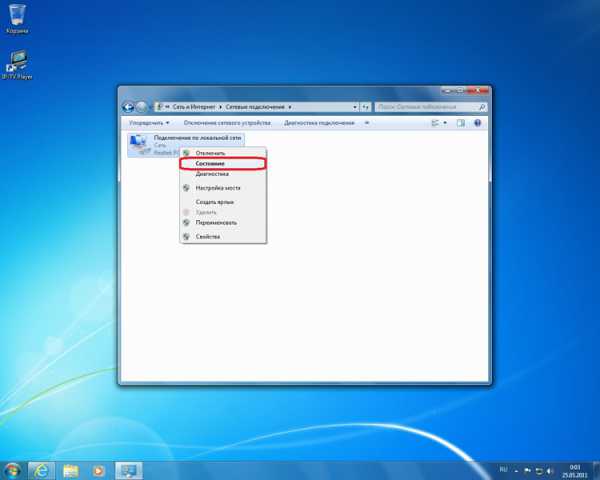
- В открывшемся окне — Подключение к локальной сети» нажмите на кнопку Информация ….
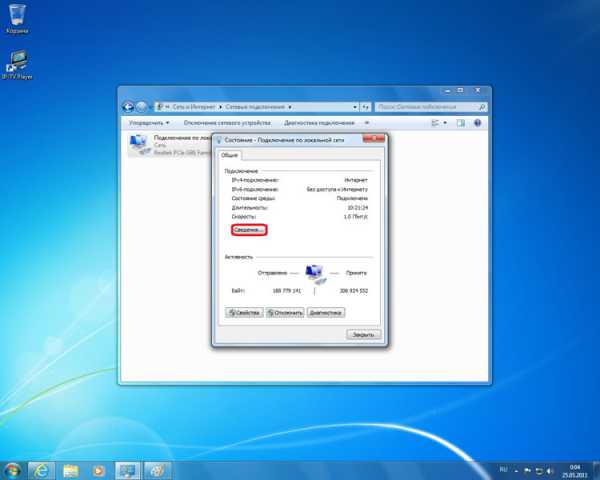
- В открывшемся окне отображается информация о сети подключение Найдите физический адрес и введите его в личном кабинете
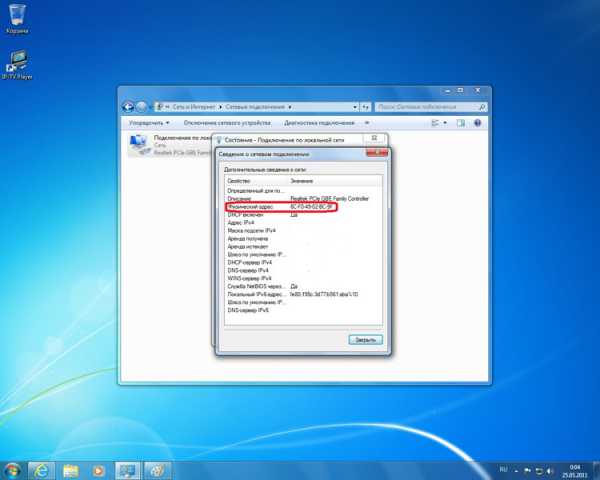
Настройка сети windows 7, настройка интернета — Блог главного администратора
14 января 2011 года категория Операционная система
 Настройка сети windows 7 запускается с панели управления операционной системы и позволяет. настроить локальную сеть или интернет । Рассмотрите подробно, как это делается. Доступ к сети настройкам Легко монтируется в секцию панели управления, чтобы можно было запускать настройку сети в windows 7, быстро и удобно. В целом настройка сети в windows 7 не является совершенно другим от настройки сети windows XP в основном изменила пользовательский интерфейс панели управления и соответствующие точки доступа к нужным параметрам сети. В противном случае — настройка IP-адреса, маски подсети, MAC-адреса сетевых карт (если требуется) не изменились.
Настройка сети windows 7 запускается с панели управления операционной системы и позволяет. настроить локальную сеть или интернет । Рассмотрите подробно, как это делается. Доступ к сети настройкам Легко монтируется в секцию панели управления, чтобы можно было запускать настройку сети в windows 7, быстро и удобно. В целом настройка сети в windows 7 не является совершенно другим от настройки сети windows XP в основном изменила пользовательский интерфейс панели управления и соответствующие точки доступа к нужным параметрам сети. В противном случае — настройка IP-адреса, маски подсети, MAC-адреса сетевых карт (если требуется) не изменились.В windows В дополнение к 7 протоколу IPv4 был добавлен протокол IPv6, который расширяет диапазон используемых IP-адресов, но как скоро он понадобится, а точнее, реально будет использоваться провайдерами, сказать сложно.
Чтобы получить доступ к параметрам сети, заходим в Панель управления и в разделе «Сеть и Интернет» выбираем «Просмотр состояния сетей и задач».
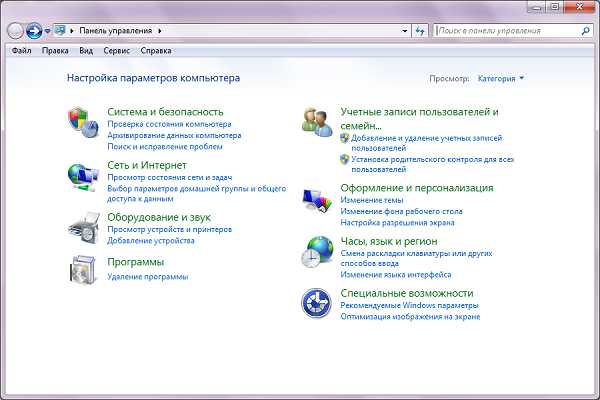
После выполнения этих заданий мы присоединимся к Центру управления с «сетями и полным доступом».»
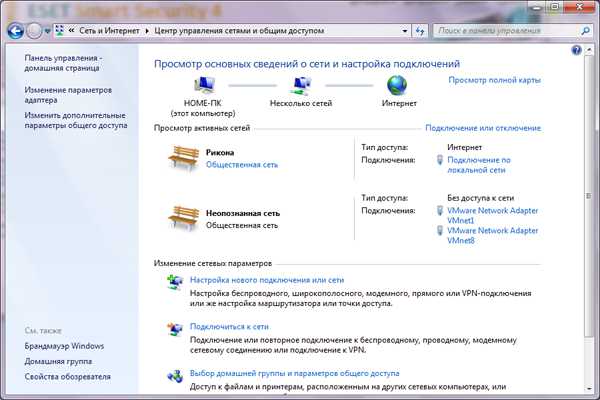
Информация о существующих сетях подключениях , а также возможность создать новый. подключения Для сети. В верхней части окна отображается карта существующих. подключения । В данном случае компьютер под названием Home-PC. подключен Через Интернет по нескольким сетям. На самом деле это подключение По локальной сети. Я не буду говорить о настройке Локальная сеть на провайдере, но windows 7 он рассматривается как несколько сетей.
При нажатии на одну из отображаемых пиктограмм карты открываются соответствующие наблюдатели данного сегмента сети. Нажатие на значок компьютера приводит к появлению окна с проверкой файловой системы вашего ПК на предмет открытия компьютера. Нажав на значок «Несколько сетей», вы получите обзор доступных сетевых ресурсов. Теперь, нажав на значок «Интернет», можно открыть интернет По умолчанию и MSN Page-Bruser.
В нижней части окна, когда доступ к сети полностью открыт, перечислены активные сети. В этом примере вторая сеть — это сеть между компьютером и виртуальной машиной. Под именем сети подписывается ее тип (в примере — публичная сеть). Вы можете изменить его, щелкнув Network Type (Тип сети).
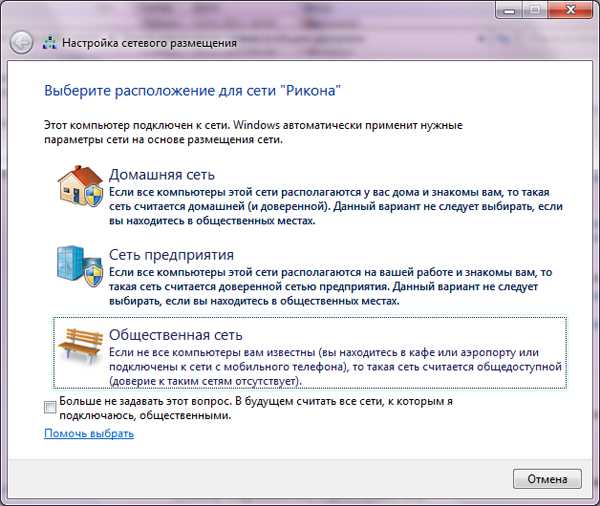
Тип «публичная сеть» обеспечивает самый высокий уровень компьютерной безопасности. Для случая подключения к интернету С домашнего компьютера этот вариант является наиболее приемлемым. Во время работы настройка локальной сети в windows 7 Выберите опцию «домашняя сеть» — это позволит обеспечить нормальный доступ и обмен данными между компьютерами на объединенном компьютере.
Справа от имени сети и общего доступа отображаются в окне Центр управления сетью. тип подключения Нажав на их имя, мы получим. в настройки данного сетевого подключения .
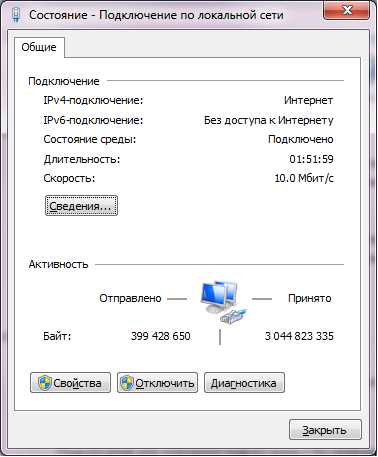
Это окно настроек очень похоже на настройку сети в windows XP। Кнопка «Информация» содержит подробную информацию о сети. подключении . Чтобы выполнить настройку сетевого подключения в windows 7 нажмите на кнопку «Свойства» и в следующем окне выберите «Протокол Intermedia 4».
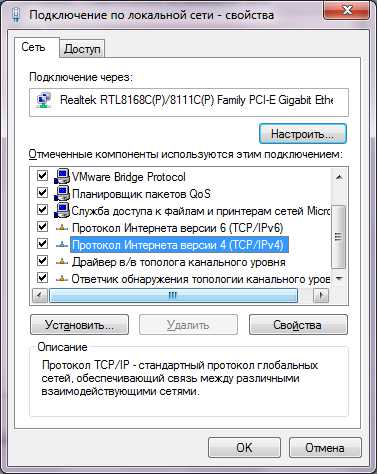
Снова нажмите на «Свойства» и в открывшемся диалоговом окне. настройку IP-адреса, подсети, маски шлюзов, DNS-серверы и т.д. Возможно, эту информацию должен предоставлять провайдер.

В окне свойств подключения Отображается устройство, через которое работает сеть (REALTEC RTL8168.)। Если нажать на кнопку «Настроить» рядом с именем устройства, мы получим в настройки Сетевая карта. Некоторые провайдеры предлагают доступ в Интернет по MAC-адресу (физическому адресу) сетевой карты. Поэтому если вы меняете сетевую карту или компьютер (меняется MAC-адрес интегрированной сетевой карты), то получить доступ к сети можно только установив нужный физический адрес на новом оборудовании. Как я уже говорил, для этого нажимаем на кнопку «Настройка» рядом с названием сетевой карты и в появившемся окне на вкладке «Дополнительно» ищем в списке параметр «Сетевые адреса».
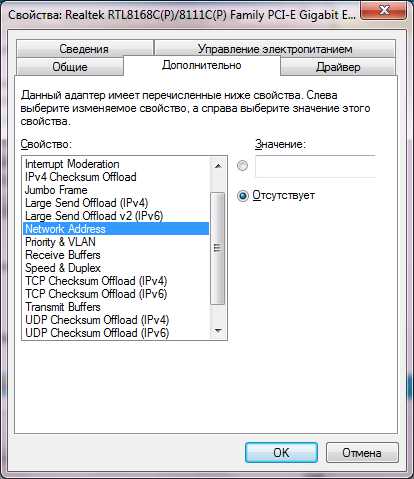
По умолчанию переключатель значений параметров находится в положении «отсутствует». Это означает, что используется заводской MAC-адрес сетевой карты. Переключаемся в положение «значение» и вводим в поле нужный адрес.
Для создания нового подключения к сети в windows 7 в коне и полный доступ к центру управления сетью необходимо нажать на ссылку » подключения Или сеть». Открывается окно настройки подключения .
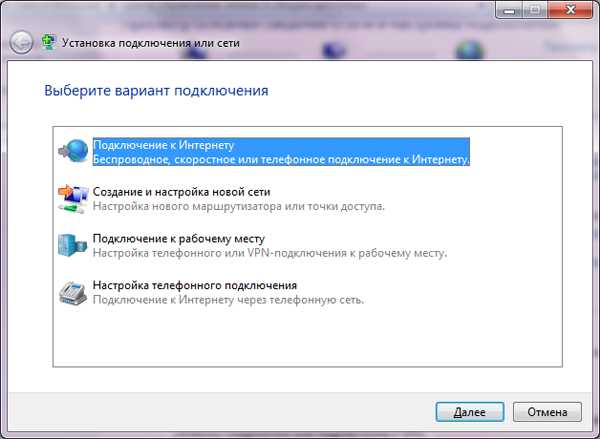
Для подключения к интернету Выберите первый пункт и нажмите «Далее». Затем мы выбираем метод подключения .
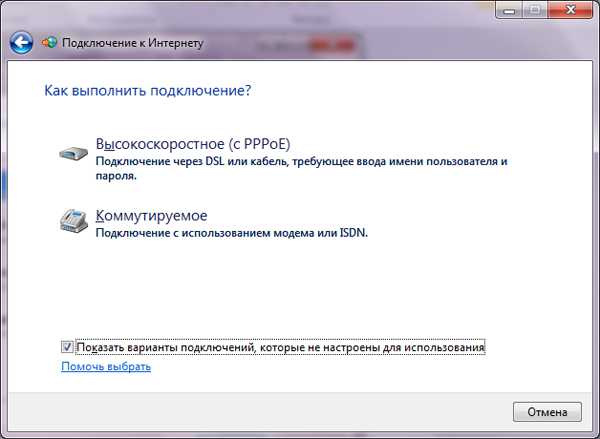
Для случая подключения Что касается интернета с домашнего компьютера, то это, скорее всего, первый вариант (Highspeed).
И на последнем этапе мы вводим логин и пароль, предоставленные провайдером.
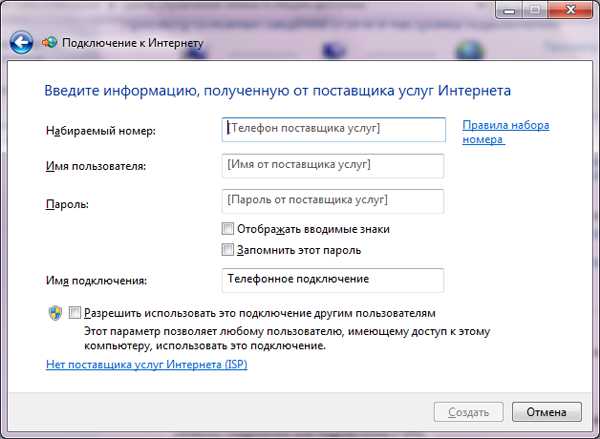
В этом же окне вы можете присвоить созданное имя подключению И разрешить (если необходимо) использовать его подключение Все пользователи для входа в сеть (если их в системе несколько). Вот наиболее важные параметры, которые необходимы настройка сети в windows 7.
Понравилась ли вам статья? Поделитесь ссылкой с друзьями!
См. также
Все права защищены (c) HTFI. Копирование информации разрешается при условии, что будут даны активные ссылки на источники.