Как настроить Нокиа Люмия
Все смартфоны Nokia Lumia работают под управлением операционной системы Windows Phone, которая по своей природе имеет плиточный интерфейс. Удивительно, что не всем нравится такой пользовательский интерфейс, но прежде всего меня лично поражает тот факт, что те, кто никогда не держал в руках обои Lumia и буквально не кликал на них по 10-15 минут, утверждают, что эти смартфоны не блещут дружелюбием, и при этом совершенно не знают об этой операционной системе.
Однако в действительности все гораздо проще. Tiled, или, как его еще называют, интерфейс Metro, имеет довольно дружелюбный и интуитивно понятный интерфейс. Думаю, многие из вас согласятся с этим утверждением. И все же, даже новичок, только что купивший подобное устройство, хотел бы сразу разобраться в нем. настроить Настольный компьютер для вас.
Это неудивительно, к тому же у каждого из нас есть возможность сделать рабочий стол (домашний экран) смартфона максимально красивым и оригинальным. Рабочий стол Nokia Lumia Desktop — это не только область, где отображаются самые полезные и популярные приложения, но и лицо вашего красочного WP-смартфона.
Лично мне потребовалось 20-30 минут моего личного времени, чтобы освоить все это. И спасибо за видеоурок о том, как как настроить Вы сделаете это в десять раз быстрее на настольном компьютере Nokia Lumia (Windows Phone).
Представляю вам небольшой, но весьма информативный текст, после которого вы будете знать все тонкости настройки Настольный компьютер Nokia Lumia.

Пользователи смартфонов часто сталкиваются с проблемами в настройке Доступ в Интернет, особенно для владельцев Windows Phone на базе Microsoft Lumia. Ранее такие телефоны назывались Nokia Lumia. Пользовательский интерфейс таких смартфонов отличается от других известных моделей. Поэтому новые владельцы Lumi не могут сразу разобраться в настройках смартфона, хотя в этом нет ничего сложного.
Порядок настройки интернета
Вопрос о том, как настроить Интернет на телефоне Lumia, спрашивают многие пользователи. Итак, давайте посмотрим и увидим в настройках по этапам.
- Необходимо включить мобильную передачу данных. Чтобы сделать это, вам нужно перейти в настройки И выберите «Сеть и беспроводные сети», затем «Мобильные сети и SIM-карты». Затем установите переключатель в положение «On».
- Настройте точку доступа APN. Для этого откройте меню и введите в настройки , далее по тому же пути, что и в первом шаге, а затем — «Параметры SIM-карты — Точка доступа в Интернет — Добавить точку доступа».
Чтобы создать новую точку доступа, необходимо ввести информацию в четыре поля. Два из этих полей должны быть заполнены. Варианты заполнения приведены ниже. Выберите своего мобильного оператора из списка и введите информацию в необходимые поля на смартфоне Lumia. В поле, где необходимо ввести имя подключения, можно ввести имя компании, предоставляющей услуги беспроводной связи, хотя можно ввести любое имя.
Технические характеристики точки доступа
Например, возьмем оператора МТС:
- Имя точки доступа — Internet. МТС Ру;
- Имя пользователя — МТС;
- Пароль — MTS.
- Перезапустите машину. Это необходимо для того, чтобы все изменения вступили в силу. Для этого выключите и снова включите смартфон. После этого Интернет будет работать.
С помощью этих простых шагов вы сможете настроить Интернет на телефоне Nokia Lumia.
Будьте свободны настройки Интернет в автоматическом режиме Для каждого оператора необходимо выполнить следующие действия:
- Для МТС необходимо позвонить по номеру 0876 или отправить SMS с пустым полем на телефон 1234. Вы также можете посетить сайт оператора и перейти на вкладку «Частный клиент» — «Помощь» — «Перейти». настройки «. Далее необходимо заказать автоматическую настройку интернета для Lumia. Этот процесс осуществляется без оплаты;
- Для оператора «Билайн»: автоматическое создание можно запросить * 111 # или позвонив в Центр обслуживания по телефону 0674. Если у вас есть информация по настройке Рекомендуется установить программу «Билайн» для WLAN и доступа в Интернет в фоновом режиме Windows и запросить смартфон для автоматического создания мобильного мира «Веб»;
- Мегафон для абонентов: подать заявку настройку Связаться с всемирной сетью на Lumia можно, позвонив по номеру 0500 или отправив «1» на номер 5049;
- Для абонентов телевидения: Свяжитесь с 679 по телефону, и вы, по сути, получите все необходимые вам функции.
Если настройки Если он не переключается в автоматический режим и мобильная сеть не работает, необходимо настроить свойства вручную.
Настройки Интернета на Nokia Lumia 630
У некоторых марок смартфонов Nokia меню может отличаться, хотя внешне они похожи на операционную. Некоторые пользователи не знают, как настроить интернет в этом гаджете. Рассмотрите эту проблему более подробно.
Для телефонов с двумя SIM-картами
Конфигурация выглядит следующим образом:
- Включить передачу данных: Приходите к этому в настройки — Мобильная сеть плюс передача данных с SIM-карты (включение слайдера). Там же вы должны перейти в раздел» SIM-карта для передачи данных» и выбрать SIM-карту, которая лучше всего подходит для работы в мире.» Web » — это первый или второй.
- Создайте точку доступа. Перейти к разделу «Снова» настройки » — «сим карты» — « настройки SIM-карта № 1 или № 2. Выбирается SIM-карта, для которой активирована передача данных. Затем добавляется точка доступа. Данные вводятся в отведенные поля. Внесенные изменения следует сохранить и перезагрузить смартфон.
Если у вас есть Lumia с SIM-картой, интернет намного проще. Вам нужно войти в настройки , далее настройки Профиль, добавьте новый профиль. Поля заполняются и изменяются. Затем смартфон перезагружается.
Ознакомившись с этой информацией, вы сможете легко настроить Самостоятельно выходите во всемирную «паутину». Если вам трудно найти меню телефона, вы можете наглядно увидеть его на видеороликах с YouTube.
Как настроить Интернет на телефоне Lumia 535

Для настройки Доступ к всемирной «паутине» на смартфоне Lumia 535 требует наличия таких функций. Сначала необходимо подключить пункт «Передача данных». Узнайте, сколько денег находится на вашем телефонном счете.
Этих средств должно быть достаточно для активации доступа к всемирной паутине. Нам нужно войти в настройки Microsoft Lumia 535, выберите» Мобильная сеть». Затем необходимо указать выбранную точку доступа. Из списка нужно выбрать эту точку. Который предназначен для вашего оператора связи.
Если ничего не изменилось и доступа к сети по-прежнему нет, создайте отдельную точку и повторите описанные выше действия.
Рекомендуемое действие
Для настройки Доступ к Интернету с Lumia под управлением операционной системы Microsoft Windows Von не требует каких-либо сложных процедур. Просто войдите. в настройки И предпринимайте шаги, интуитивно понятные для всех пользователей.
После перезагрузки смартфона доступ в Интернет будет активирован, и вы сможете легко работать на компьютере во всемирной сети, выполнять различные задачи, просматривать веб-сайты, получать электронную почту, общаться в мессенджере и т.д. одновременно.
- Главная страница
- Ингредиент
- Ссылка
- Nokia Lumia. Как настроить Интернет на Nokia Lumia

Смартфон без интернета — это не смартфон!
Nokia Lumia 1020 — отличная камера на базе Windows Mobile!
Пользовательский интерфейс, конечно, немного непривычен после Android, но дело уже не в этом, а в том. как настроить Интернет на этой Nokia Lumia …
Автоматические настройки Конечно, они пришли, но по какой-то причине не были установлены. По этой причине сотрудникам колл-центра пришлось несколько раздраженно искать информацию в Интернете. В результате было найдено решение — смартфон настроен Долгожданный доступ к Интернету.
Если вы тоже страдаете от своего смартфона от финской компании, я поделюсь с вами своими выводами в поисках ответа на вопрос «Как»? настроить Интернет на Nokia Lumia?
На самом деле, здесь нет ничего сложного. На Nokia Lumia настроить Интернет так же прост, как и любой другой смартфон на базе Windows Mobile.
Nokia Lumia: настроить Интернет — это просто!
- Откройте меню телефона и перейдите в раздел «Настройки». Найдите запись «Точка доступа» и нажмите на нее. Примечание: Если ваша Lumia работает под управлением Windows 7, пункт «Точка доступа» находится в подменю «Передача данных». Вы. Навигация по меню осуществляется следующим образом: Настройки > Передача данных > Точка доступа. Скорее всего, вы увидите здесь уже установленные точки доступа, но мы не будем тратить на них время. Они редко кому подходят, но мы создадим свои собственные. Для этого нажмите кнопку Добавить ниже.

- Создайте новую точку доступа. Для этого вам нужно будет ввести данные в 4 поля, два из которых являются обязательными.
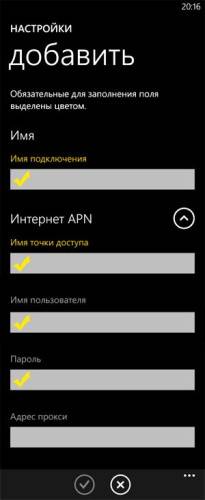 Необходимые данные вы найдете ниже. Все они работают, поэтому проблем возникнуть не должно. Просто найдите в списке своего оператора мобильной связи и аккуратно перепишите данные в соответствующие поля на своем Nokia Lumiya. В поле «Имя подключения» напишите имя вашего мобильного оператора, хотя вы можете ввести любое другое имя.
Необходимые данные вы найдете ниже. Все они работают, поэтому проблем возникнуть не должно. Просто найдите в списке своего оператора мобильной связи и аккуратно перепишите данные в соответствующие поля на своем Nokia Lumiya. В поле «Имя подключения» напишите имя вашего мобильного оператора, хотя вы можете ввести любое другое имя.
- Выйдите из меню «Точка доступа» и перейдите к пункту «Передача данных». Убедитесь, что вы активировали передачу данных. В пункте «Самое быстрое соединение» выберите 3G или 4G, если ваш оператор предоставляет такую сеть.

- Перезагрузите смартфон и наслаждайтесь доступом в Интернет с помощью Nokia!
Вот и все! Как оказалось, это просто и понятно. настроить Интернет на Nokia Lumia.
Добавлено 22/02/2015:
Как настроить Интернет на Nokia Lumia 630?
Меню некоторых моделей телефонов Nokia могут сильно отличаться друг от друга, даже если они работают под управлением одной и той же операционной системы. Это может сбить с толку некоторых пользователей. И поскольку вопрос был задан в комментариях к этой статье как настроить Интернет на Nokia Lumiya 630, я хотел бы рассказать о нем подробнее.
Как настроить Интернет на Nokia Lumia 630 Dual SIM?
- Активируйте передачу данных. Пункт меню «Настройки»> » Мобильный + SIM»> «Передача данных» (здесь необходимо переместить ползунок в положение «Вкл»). Здесь переходим к пункту «SIM-карта для передачи данных» и выбираем предпочтительную SIM-карту для доступа в Интернет (SIM 1 или SIM 2).
- Создайте точку доступа. Вернитесь в меню настроек > «Мобильный + SIM» > «Настройки SIM-карты 1» (или 2 — необходимо выбрать SIM-карту, для которой активирована передача данных) > «Добавить точку доступа в Интернет». Вводим необходимые данные в соответствующие поля (для каждого оператора связи. настройки ваш, см. пункт 2 в начале статьи). Сохраняйте изменения и наслаждайтесь жизнью)))
Как видите, это несложно настроить Nokia Lumia 630 . При отсутствии интернета, если у вас есть телефон с SIM-картой, это еще проще:
Откройте меню настроек> «Настройки профиля подключения»> «Добавить новый профиль». Заполняем поля (пункт 2 из начала статьи) и не забываем сохранить внесенные изменения. Все! Интернет настроен !
Как настроить мобильный интернет на нокиа люмия . Как настроить Интернет на телефоне люмия
Nokia Lumia 1020 — отличный камерофон на базе Windows Mobile!
Пользовательский интерфейс, конечно, немного непривычен после Android, но дело уже не в этом, а в том. как настроить Интернет на этой Nokia Lumia …
Автоматические настройки Конечно, они пришли, но по какой-то причине не были установлены. По этой причине сотрудникам колл-центра пришлось несколько раздраженно искать информацию в Интернете. В результате было найдено решение — смартфон настроен Долгожданный доступ к Интернету.
Если вы тоже страдаете от своего смартфона от финской компании, я поделюсь с вами своими выводами в поисках ответа на вопрос «Как»? настроить Интернет на Nokia Lumia?
На самом деле, здесь нет ничего сложного. На Nokia Lumia настроить Интернет так же прост, как и любой другой смартфон на базе Windows Mobile.
Nokia Lumia: настроить Интернет — это просто!
मेगाफोन: एक्सेस प्वाइंट नेम (एपीएन): इंटरनेट यूजरनेम: पासवर्ड न भरें: एमटीएस न भरें: एक्सेस प्वाइंट नेम (एपीएन): इंटरनेट.एमटीएस.आरयू यूजरनेम: एमटीएस पासवर्ड: एमटीएस एमटीएस (बेलारूस): एक्सेस प्वाइंट का नाम (एपीएन) ) ): एमटीएस उपयोगकर्ता नाम: एमटीएस पासवर्ड: एमटीएस बीलाइन: एक्सेस प्वाइंट नाम (एपीएन): internet. beeline. ru उपयोगकर्ता नाम: बीलाइन पासवर्ड: बीलाइन रोस्टेलकॉम: एक्सेस प्वाइंट नाम (एपीएन): internet. rt. ru उपयोगकर्ता नाम: रिक्त पासवर्ड: रिक्त Tele2: एक्सेस प्वाइंट नेम (APN): internet. tele2. ru यूजरनेम: ब्लैंक पासवर्ड: ब्लैंक Kyivstar (प्रीपेड): एक्सेस प्वाइंट नेम (APN): www. ab. kyivstar. net यूजरनेम: ब्लैंक फिल इन पासवर्ड: नहीं भरें कीवस्टार (अनुबंध): एक्सेस प्वाइंट का नाम (एपीएन): www. kyivstar. net उपयोगकर्ता नाम: भरें नहीं पासवर्ड: भरें जीवन नहीं: एक्सेस प्वाइंट का नाम (एपीएन): इंटरनेट.लाइफ.कॉम.बाय यूजर नेम: भरें नहीं बाहर पासवर्ड: भरें नहीं
Вот и все! Как оказалось, это просто и понятно. настроить Интернет на Nokia Lumia.
Добавлено 22/02/2015:
Как настроить Интернет на Nokia Lumia 630?
Меню некоторых моделей телефонов Nokia могут сильно отличаться друг от друга, даже если они работают под управлением одной и той же операционной системы. Это может сбить с толку некоторых пользователей. И поскольку вопрос был задан в комментариях к этой статье как настроить Интернет на Nokia Lumiya 630, я хотел бы рассказать о нем подробнее.
Как настроить Интернет на Nokia Lumia 630 Dual SIM?
- Включите передачу данных. Выберите пункт меню « Настройки » > « Сотовая сеть+SIM » >»डेटा ट्रांसफर» (यहां आपको स्लाइडर को «चालू» स्थिति में ले जाने की आवश्यकता है)। यहां हम आइटम «डेटा ट्रांसफर के लिए सिम कार्ड» पर जाते हैं और इंटरनेट तक पहुंचने के लिए पसंदीदा सिम कार्ड का चयन करते हैं (सिम 1 या सिम 2)
- Создайте точку доступа. Возвращаемся в меню « Настройки » > « Сотовая сеть+SIM » > « Настройки SIM-карты 1 » (или 2 — нужно выбрать ту SIM-карту, для которой включили передачу данных) >»इंटरनेट एक्सेस प्वाइंट जोड़ें»। हम उपयुक्त क्षेत्रों में आवश्यक डेटा दर्ज करते हैं (प्रत्येक दूरसंचार ऑपरेटर के लिए настройки आपका अपना, लेख की शुरुआत से बिंदु 2 देखें)। परिवर्तन सहेजें और जीवन का आनंद लें))))
Как видите, это несложно настроить Nokia Lumia 630 . При отсутствии интернета, если у вас есть телефон с SIM-картой, это еще проще:
Откройте меню « Настройки » > « Настройки профиля соединения » >»नई प्रोफ़ाइल जोड़ें»। हम फ़ील्ड भरते हैं (लेख की शुरुआत से पैराग्राफ 2) और किए गए परिवर्तनों को सहेजना न भूलें। सभी! इंटरनेट настроен !
इंटरनेट कनेक्शन के बिना आधुनिक स्मार्टफोन की कल्पना नहीं की जा सकती है। ऑनलाइन जाने से बहुत सारे अवसर मिलते हैं। इंटरनेट सेटिंग्स अलग- अलग डिवाइस पर अलग-अलग तरीके से कॉन्फ़िगर की जाती हैं। इस गाइड में, मैं कवर करूंगा настройки विंडोज 10 मोबाइल (नोकिया, माइक्रोसॉफ्ट लूमिया और अन्य वाइन फोन) चलाने वाले स्मार्टफोन पर इंटरनेट।
अब सिम कार्ड का उपयोग शुरू होने के बाद настройки आमतौर पर स्वचालित रूप से लोड किया जाता है। यही है, आपको कुछ भी निर्धारित करने की आवश्यकता नहीं है, टैरिफ कनेक्ट करें, एक सिम कार्ड डालें, अपने स्मार्टफोन पर मोबाइल इंटरनेट चालू करें और इसे अपने स्वास्थ्य के लिए उपयोग करें।
लेकिन अगर नेटवर्क एक्सेस काम नहीं करता है или настройки Они не поступили от оператора, тогда вам придется залезть в параметры операционной и установить точку доступа вручную. В этом нет ничего сложного. Но сначала о главном. Сначала мы выясним, как подключить интернет к Nokia, Microsoft Lumia и другим мобильным устройствам на базе Windows 10.
Итак, перейдем в раздел: «Параметры» → «Сеть и беспроводные устройства» → «Передача данных и SIM». Здесь бегунок «Соединение для передачи данных» устанавливается в положение «BCL». Внизу выбираем SIM-карту, через которую выходим в сеть. Использование SIM-карт также должно быть включено.
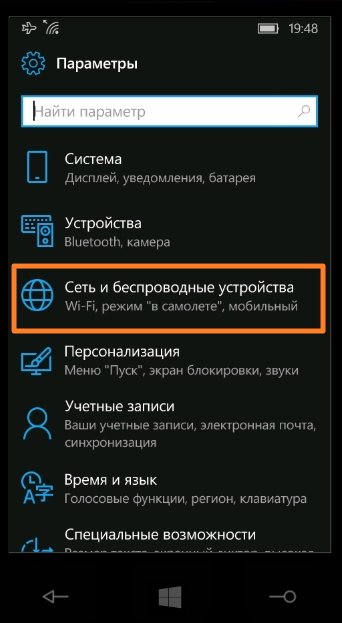
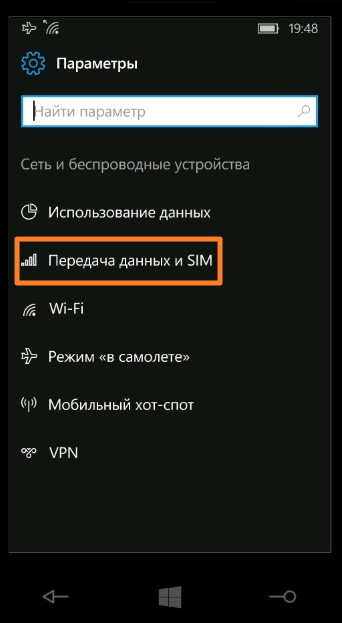
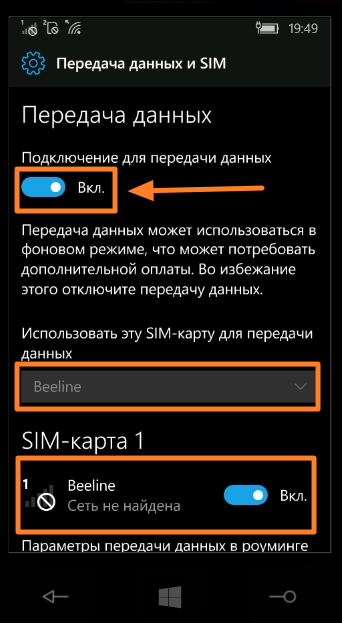
Попробуйте открыть и посетить веб-сайт. Если страница не загружается, скорее всего, потребуется перезагрузить устройство и повторить попытку.
Чтобы отключить интернет и получить быстрый доступ к настройкам
Чтобы отключить смартфон от сети, достаточно перевести бегунок в положение «okl» (третий снимок экрана сверху). А можно включить» режим в самолете», тогда WLAN и мобильное соединение будут отключены.
Чтобы сделать все это быстро, обычно имеется окно уведомлений, которое открывается после опускания «шторки» в верхней части экрана. Вы получаете доступ ко многим функциям, включая режимы «аэроплан», «мобильная точка доступа» и «передача данных». Если вы нажмете на последнюю, вы отключите мобильный интернет на своем смартфоне.
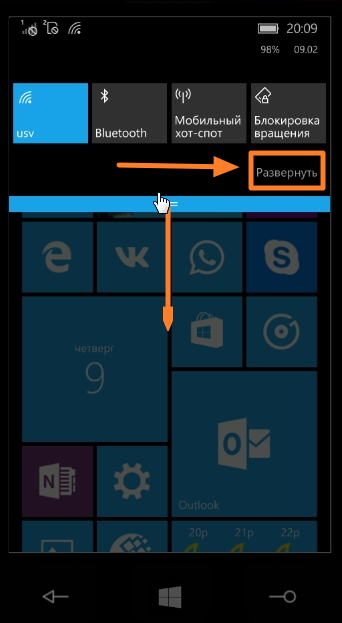
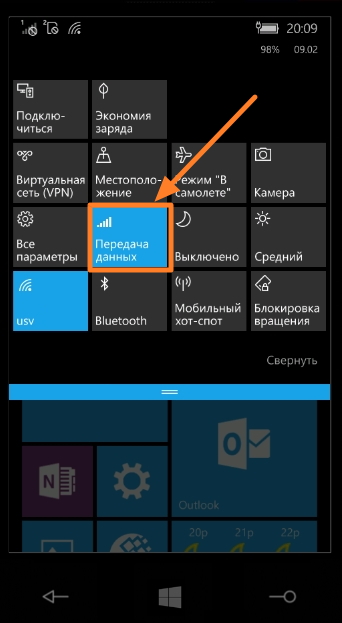
«Параметры» → «Сеть и беспроводные устройства» → «Передача данных и SIM». Здесь необходимо перейти в раздел «Параметры SIM-карты», после чего дополнительно. настройки , включая точку доступа по умолчанию, которую я активировал, т.е. как настройки Оператор был зарегистрирован автоматически.
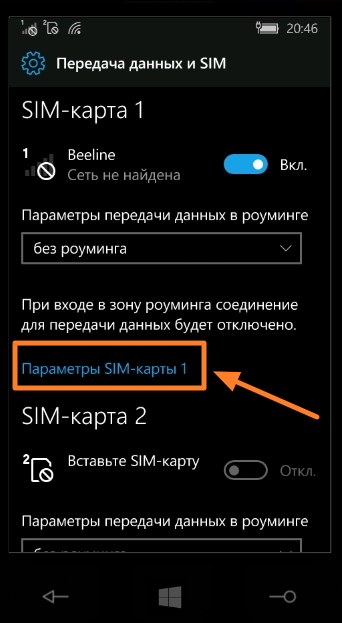
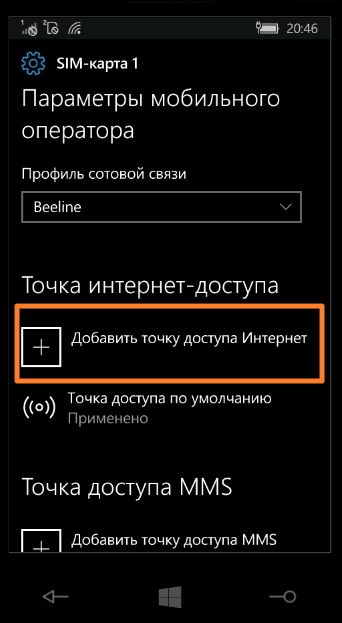
В настройках Мы пишем точку доступа, имя профиля (на наше усмотрение), имя пользователя и пароль. Другие области трогать не нужно. Нажимаем и кликаем на «Сохранить».
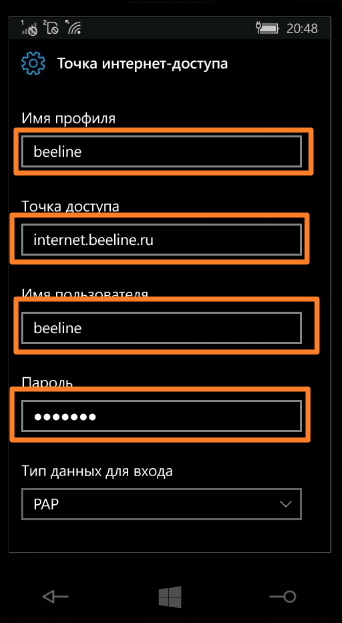
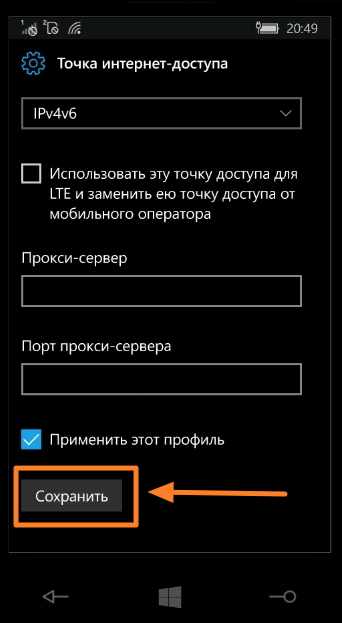
Список настроек APN (точка доступа) различных операторов
- Точка доступа: интернет. мтс. ру;
- Имя пользователя: МТС;
- Пароль: МТС.
- Точка доступа: internet. beeline. ru;
- имя пользователя: beeline;
- Пароль: beeline.
- Точка доступа (APN): Интернет;
- Пароль: оставьте пустым.
- Точка доступа (APN): internet. tele2. ru;
- Имя пользователя: оставьте пустым;
- Пароль: оставьте пустым.
Настройки завершены, теперь вы можете перезагрузить телефон и пользоваться Интернетом. Вот как это возможно настроить Мобильный интернет в смартфонах под управлением Windows 10 Mobile, например Lumia 430 Dual SIM, 435, 532, 535, 540, 635, 636, 638, 640 ( SIZE XL), 730, 735, 920, 925, 930, 1520 и др.
Если возникли трудности или есть что сказать по теме, пишите в комментариях.

На самом деле настроить интернет не так уж сложно, и весь процесс занимает буквально 5 минут. Сначала нужно зайти в меню» Настройки» и найти пункт» Точка доступа» почти в самом низу, куда и нужно перейти. Наверняка у вас уже есть точка доступа, но лучше просто «добавить» новую, так как установленная по умолчанию часто не работает.
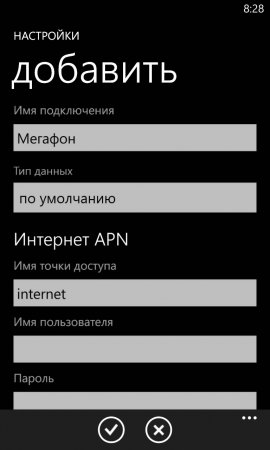
Вы можете использовать настройки Какие именно, указано ниже. Все они были проверены, а некоторые были добавлены нашими пользователями и также проверены на работоспособность. Проблем не обнаружено.
МТС: Точка доступа (APN): internet. mts. ru Имя пользователя: МТС Пароль: МТС
Мегафон: точка доступа (APN): интернет.
Пароль: оставьте пустым.
Билайн: Точка доступа (APN) internet. beeline. ru Имя пользователя: beeline Пароль: beeline.
Тело 2: Точка доступа (APN): internet. tele2. ru Имя пользователя: не заполнять Пароль: не заполнять
Жизнь Украина: Точка доступа (APN): интернет. жизнь. com. по имени пользователя: оставьте пустым. Пароль: оставьте пустым.
МТС Беларусь: точка доступа (APN): МТС имя пользователя: МТС пароль: МТС
Байкалвестком Иркутск: точка доступа (APN): inet. bwc. ru имя пользователя: оставить пустым пароль: оставить пустым
Например, я покажу вам, как эти настройки Смотрите также, оператор мегафон очень удобен в том смысле, что вам не нужно вводить ничего, кроме точки доступа!
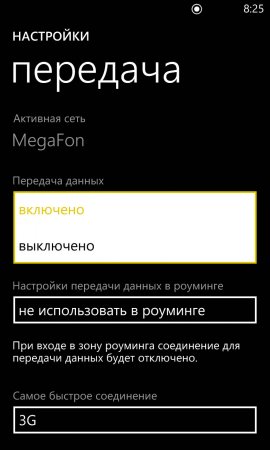

Сначала необходимо выбрать «»Включено» в режиме «Передача данных», а затем, после сохранения, выбрать «»3G» в пункте «Самое быстрое соединение». все настройки попробуйте загрузить страницу в Internet Explorer на своем телефоне или протестируйте Интернет каким-либо другим способом. Если это не помогло, перезагрузите устройство.
Статьи и лайфхаки
На данный момент смартфон без сети кажется совершенно бесполезным устройством, поэтому такой вопрос всегда будет оставаться актуальным, как настройка Интернет на Windows Phone 8 К сожалению, не все знают, как использовать настроить ваше устройство и тем самым начинает использовать его возможности и функции в полной мере.
Как настроить Интернет на Windows Phone 8?
Как правило, достаточно зайти в специальный раздел маркета и найти подходящую программу, затем установить ее и перезагрузить мобильное устройство. Так, для устройств Samsung подойдет приложение сетевого профиля (его можно найти в зоне), для Nokia Lumia можно скачать Nokia network setup (через архив), а владельцам HTC следует установить connection setup (через Apps
Если такая настройка Интернет на Windows Phone 8 не помог, нужна регистрация. все настройки Для этого в ручном режиме находим пункт «Передача данных» и выбираем опцию, которая позволяет добавить новую точку доступа, предлагаемую каждым мобильным оператором, чтобы ввести определенные данные здесь После ввода мобильное устройство перезагружается и интернет должен работать
Конечно, здорово, если у пользователя есть возможность сидеть в сети Wi-Fi Достаточно включить эту функцию, но что делать, если вы можете пользоваться только мобильным интернетом? Позволяет ли он также пользоваться другими интернет-услугами? Как не ошибиться при входе в точку доступа? Давайте попробуем выяснить.
Как правильно зарегистрировать точку доступа при настройке Интернет на Windows Phone 8?
Если вы позвоните в службу поддержки, вы можете попытаться получить автоматически настройки У своего мобильного оператора вы можете легко узнать номер телефона колл-центра на официальном сайте поставщика услуг или у специалиста в ближайшем салоне связи.
Если настройки Никогда не приходят (или вы не можете их сохранить), их нужно зарегистрировать вручную, как уже говорилось, это можно сделать через специальную опцию в пункте «Передача данных».» Здесь обычно задается не только точка доступа (или APN), но и имя пользователя и пароль, часто последние параметры совпадают
Пароль и имя пользователя оператора beeline следующие: beeline То же самое касается МТС и МТС Беларусь (операторы МТС life и Мегафон предложили оставить оба раздела пустыми, если мы используем ❶ 2. Их даже не нужно заполнять
Теперь перейдем к точке доступа, если оператор МТС то она пишется так: internet. mts. ru . аналогично это ④ (internet. beeline. ru ) и ❶ 2 (internet. tele2. ru прописано для лайф оператора то точка APN выглядит немного иначе (internet. life. com. by ). если мы используем МТС Беларусь то входим в МТС только если оператор Мегафон internet.
После того, как настройки Поскольку мы стараемся использовать Интернет всеми удобными способами, не забудьте также активировать функцию передачи данных через мобильную сеть
Что вы делаете со смартфоном после его покупки? Конечно, используйте его, но прежде чем использовать все возможности телефона, он должен быть готов к этому, а именно, настроить । В зависимости от операционной системы смартфона этот процесс меняется, о чем и пойдет речь в этой статье как настроить Windows Phone для будущего удобства, какие параметры установить и что с ним делать, когда вы возьмете его в руки в первый раз Вперед!
Сначала необходимо включить Windows Phone, после запуска вас встретит мастер настройки Вначале устройство предложит вам выбрать язык из обширного списка После того как вы определитесь с выбором языка, устройство перезагрузится для установки выбранного вами языка настройки .
Настроить мобильный телефон ❶ оттуда совсем несложно и не займет много времени.
После установки языка перед вами появится окно «Начать работу», в котором будут описаны все этапы подготовки настройки :
- «Подключение к сети»;
- «Выберите настройки телефона»;
- Настройте бухгалтерские записи «⑦».
Нажмите «Далее», чтобы перейти к следующему окну, где вы должны принять условия использования (в противном случае после этого вам будет предложено выбрать Wi-Fi соединение, чтобы смартфон смог найти Интернет Этот шаг можно пропустить, но лучше подключиться сразу Как только вы введете пароль от вашей сети, телефон подключится и в верхней части экрана смартфона появится индикатор сигнала Wi-Fi В следующем окне вы увидите настройки WLAN Там вы найдете пункт » автоматически WLAN … «Может подключаться к сети» и «позволяет предоставлять контакты из сети Wi-Fi» (лучше снять галочку с этого пункта Отметьте эти задачи в соответствии с вашими предпочтениями
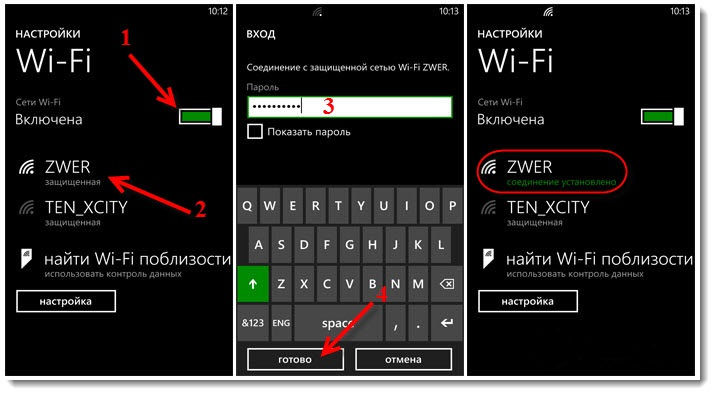
В следующем окне необходимо выбрать настройки Телефон Предлагается два варианта: Выберите рекомендуемые параметры или настроить Все независимо Нажав на кнопку «Настройка», вы откроете полный список основных настроек Его можно менять по своему усмотрению, каждый пункт описан достаточно четко, и вам нужно только отметить нужную строчку «птичкой».» Из особо важных следует обратить внимание на параметры системы и приложений Лучше оставить их как есть, чтобы не забыть вовремя обновить Windows
Далее необходимо выбрать регион и часовой пояс Обратите внимание, что выбор региона влияет на тип магазина приложений и фактически не более Поэтому лучше выбрать в качестве региона «США», так как в этом случае у вас будет гораздо более широкий выбор приложений Некоторые, однако, локализованы только для определенного региона приложений (например. например, Украина или Россия), отсутствуют Выберите по своему усмотрению Следующий шаг — выбор часового пояса, даты и времени ④ При активации телефона можно снять флажок «Отправлять данные в местоположение»».
Теперь мы переходим к важному этапу ⑦. настройки — Microsoft ID. Это ваша учетная запись, которая необходима для загрузки различных приложений, работы с электронной почтой и хранения файлов. Создание Microsoft Live ID дает вам доступ к различным «полезным вещам» из Windows, включая область на диске — это облачное хранилище, где вы можете хранить различные данные и файлы. В нем также хранится резервная копия системы смартфона, что позволяет восстановить ее в случае серьезного сбоя системы. Если у вас уже есть телефон с Windows Phone и вы вошли в систему под той же учетной записью, вы можете восстановить все данные (включая контакты, если они синхронизированы с Outlook) со старого смартфона на новый. Для этого выберите нужное устройство из списка, прикрепленного к вашей учетной записи, и введите код, который можно получить по электронной почте или SMS.
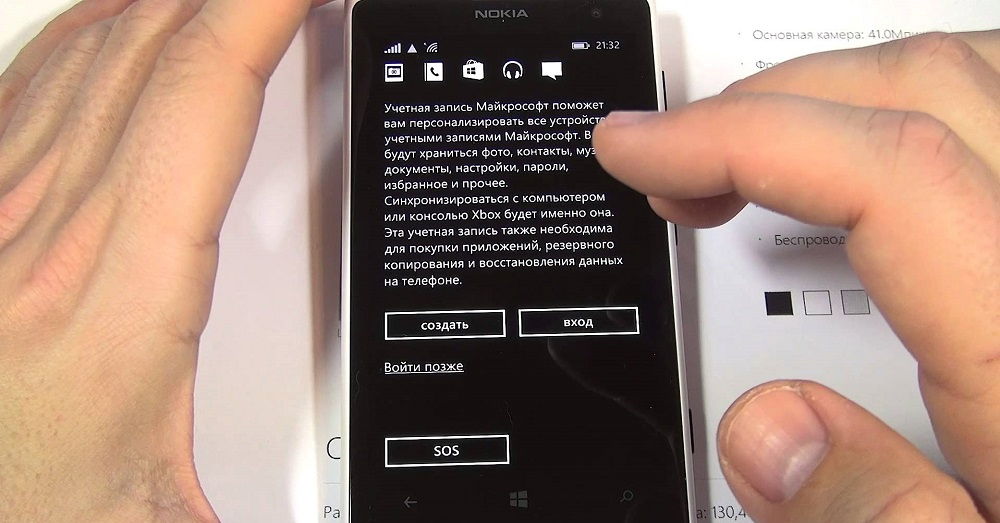
После всех этих действий система попросит вас выбрать точку доступа. Здесь мы говорим о мобильном интернете и MMS. Конечно, это окно появится только в том случае, если вы вставили SIM-карту в свой Windows Phone и ваш тарифный план включает мобильный интернет.
Теперь рабочий стол (стартовый экран) наконец-то открывается, и вы можете пользоваться своим смартфоном.
Вы можете дополнительно изменить настройки Память, интерфейс и подключение. В настройках Store, вам будет предложено включить или отключить автоматическое обновление приложений и получать обновления только через WLAN (если отключить, обновления будут загружаться через мобильный интернет). В меню настроек Вы можете выбрать цвет фона (белый или черный) и цвет «плиток», составляющих рабочий стол. Там же устанавливаются обои для рабочего стола и экрана блокировки.
Ликбез и секреты настроек Интернет (internet) и ММС (MMS) на Nokia Lumia (Нокиа Люмия ) 610, 710, 800, 900 для чайников :).
После покупки Nokia Lumia 610, 710, 800, 900 счастливые владельцы постепенно разочаровывались в своих телефонах, так как возникали различные проблемы. при настройке Интернет и MMS. Новоиспеченные пользователи такого сложного телефона сразу – подключаются и пользуются Интернетом, отправляют MMS. Автоматически настроек Получить его от оператора практически невозможно, в документации действительно ничего нет. А после покупки и использования, телефон не отправляет MMS и не выходит в интернет GPRS/3G. В чем причина? Что делать? Как настроить спросите вы. Эта статья поможет вам настроить Интернет и MMS в Nokia Lumia.
Делаем сброс настроек (Hard Reset) на Nokia Lumia. Начнем с того, что телефон необычный и работает под управлением операционной системы Windows Phone. В настоящее время известно, что ранее система была настроена на SIM-карту, которая сразу вставлялась в телефон. Поэтому во время покупки мы вырезаем SIM-карту, вставляем ее в телефон и выполняем полный сброс настроек. телефона (и дождитесь его загрузки с SIM-картой), чтобы исключить возможность того, что в магазине протестировали телефон на другой SIM-карте, и телефон. настроился На нем. Так мы подружимся с телефоном с одной SIM-картой, что исключит возможные проблемы с различными настройками в будущем. Чтобы настроить телефон и полностью стереть его, выберите меню – «Настройки» — «Система» –» Информация о системе»– » Сброс настроек «. Если вы уже записывали или фотографировали и эти данные (до сброса настроек), вам нужно будет перенести их с телефона на компьютер с помощью программы Zune, которая поставляется вместе с телефоном на жестком диске быстрее всего. Некоторые владельцы утверждают, что после сброса настроек и загрузки телефона с вставленной SIM-картой, настройки Они сами демонстрировали, и Интернет, и MMS — они заслужили, может это и так, но у нас не получилось, и поэтому мы опишем, как внедрить настройки вручную.
Мы установили Интернет на Nokia Lumia.
Сначала мы настроим интернет в Nokia Lumia Windows Phone перед настройками MMs. Для этого заходим в «Меню», переходим в раздел «Настойки», выбираем «Передача данных», нажимаем на «Изменить точку доступа» или «Создать точку доступа».
Теперь она должна быть представлена настройки Интернет вашего оператора, которые перечислены в этой статье. Мы проверим интернет, но не забывайте, что Windows Phone прожорлив к интернет-трафику, поэтому необходимо заранее выбрать интернет-пакет у оператора.
Да, и все же вы должны посмотреть и#8220;Настройки” — “ Передача данных ” и сохранение “Включено” ।
Только после того, как настроен Интернет вы можете настроить MMS, так как MMS в этом телефоне, похоже, работает через Интернет.
Кстати, возможно, позже. настройки Интернет также может заработать MMS, для этого попробуем отправить фотографию Nokia Lumia. Неважно? Затем мы идем дальше .।
Мы настроили MMS для Nokia Lumia.
На телефоне выбираем маркет и скачиваем бесплатно “ настройки сети” (“ network setup ”). После загрузки и установки мы устанавливаем эту программу. настройки ММS с новой симки.
Для полной настройки MMS, вы должны успешно отправить MMS перед телефоном. Только тогда MMS придет на ваш телефон (такие условия почти у всех мобильных операторов).
Теперь все нужно заслужить.
Научитесь отправлять SMS или MMS на Nokia Lumia. Мы начнем урок ��
- Выберите квадратный значок SMS на главном экране;
- Нажмите кнопку Добавить ( + );
- Выберите (+), чтобы добавить получателей;
- Чтобы добавить вложения (тогда SMS станет MMS), нажмите скрепку по кругу;
- Чтобы отправить, нажмите на круглый значок с летящей буквой.
Ошибка при отправке MMS Nokia Lumia.
Если ошибка возникает при отправке MMS с картинкой, возможно, картинка большого размера, и этот размер не вписывается в диапазон оператора в MMS (проверьте оператора MMS, он может быть от 300 КБ до 1024 КБ), поэтому вы можете попробовать настроить Телефонная подача для маленьких фотографий или вырезание/уменьшение существующих фотографий с помощью прикладных программ для редактирования фотографий. А попробуйте отправить несколько секунд видео низкого качества … еще ошибка может возникнуть при недостатке баланса на счете, а также ошибка на короткое время при отправке SMS и MMS при плохой связи или перегруженной станции у мобильных операторов.
Как настроить ММС на Нокиа Люмия
Смартфоны серии Nokia Lumia заняли свое место в сегменте мобильных устройств. Бренд Nokia всегда ассоциировался с высоким качеством, надежной работой, высоким уровнем поддержки пользователей и оригинальной операционной системой Windows Mobile, на базе которой работают смартфоны. При всех преимуществах этого типа телефонов могут возникнуть проблемы при отправке и получении MMS-сообщений. В нашем материале мы проанализируем, как выполнить настройку MMS на линейке телефонов Nokia Lumia, и какие шаги для этого необходимы.
Особенности настроек MMS на смартфоне Nokia Lumia
Как известно, смартфоны Nokia Lumia представлены несколькими сериями — 5, 6, 7, 8, 9, 10, 13 и 15. Их обслуживают операционные системы Windows Phone 7 (ранние серии) и Windows Phone 8 (подавляющее большинство моделей Nokia Lumia).
Когда SIM-карта вставлена в смартфон Nokia Lumia, он автоматически получает настройки Интернет и MMS от мобильного оператора. В этом случае телефон устанавливает все настройки Автоматически, и вы сможете продолжать свободно пользоваться функциями мобильного интернета и MMS.
В некоторых случаях такие настройки Автоматическая или неправильная установка невозможна. Часто это связано с особенностью смартфонов Nokia Lumia, которая запоминает настройки Интернет с первой SIM-карты и использовать его для последующих SIM-карт.
Например, если вы подключили к этому телефону SIM-карту другого оператора во время первого тестирования телефона в салоне сотовой связи, телефон будет хранить данные из Интернета настройки । Если впоследствии вы подключите другую SIM-карту, ваш Nokia Lumia будет продолжать пытаться использовать старую для настройки Подключение к Интернету и MMS.
В этом и подобных случаях вы должны внести изменения в настройки Мобильный интернет, который напрямую связан с настройки ММС. Давайте узнаем, как это сделать.
Выполните сброс настроек вашего смартфона
Если вы недавно купили телефон и еще не успели загрузить на него ценные файлы, рекомендуем оставить гаджет в заводском состоянии настроек । В этом случае все пользовательские файлы и приложения будут удалены, после чего устройство будет восстановлено в исходное состояние. После этого вы будете автоматически получать настройки Интернет и MMS от вашего мобильного оператора, и вы сможете использовать функциональность MMS на Nokia Lumia в стандартном режиме.
Если на телефоне есть важные файлы, перед сбросом настроек скопируйте их в другой источник, создав резервную копию.
Чтобы сбросить телефон к заводским настройкам настроек Сделайте следующее:
- Выключите телефон;
- Выберите новую SIM-карту в телефоне;
- Включите телефон и перейдите в его меню;
- Затем выберите Настройки;
- Затем перейдите к пункту «Сброс». настроек »;
Как настроить MMS на Nokia Lumia вручную (общий алгоритм).
Если сброс настроек Не помогло, приходится устанавливать вручную настройки MMS для мобильного телефона Nokia Lumia. Для разных моделей Nokia Lumia общая основа процедуры. настройки Это будет выглядеть следующим образом:
- Перейдите в меню телефона;
- Выберите «Настройки» ;
Как сбросить до заводских настроек нокиа люмиа . Сброс настроек на Windows Phone
В этой статье я подробно опишу, какие действия необходимо выполнить для сброса настроек настроек Была успешной и эффективной на смартфоне.
В начале статьи будут даны инструкции о том, как подготовиться к увольнению настроек Далее — после методов сброса, после этого — инструкции по первым действиям после сброса. настроек .
Описание
Часть 1: Подготовка к выписке настроек
Как можно понять из названия, перезагрузка. настроек — Процесс, возвращающий смартфон в исходное состояние. В этом случае все приложения будут удалены, настройки приложения и счета, настройки сама система и все, что хранится во внутренней памяти смартфона.
Важно: сброс настроек Это не влияет на версию операционной системы, после сброса она остается прежней!
Перед началом разгрузки настроек Убедитесь, что ничто другое вам не поможет. Если вы были направлены на эту статью из обсуждения или доставили ее самостоятельно и изучили инструкции из статьи, то, скорее всего, другого варианта нет. В противном случае попробуйте применить предложение, приведенное в статье выше.
Итак, что вы должны знать и делать при сбросе настроек настроек :
1) Перенесите всю информацию из памяти смартфона на SD-карту или компьютер. В процессе выгрузки внутренняя память будет полностью очищена.
2) убедитесь, что у вас есть резервная копия смартфона того или иного содержания, если это необходимо. Подробнее о копировании резервных копий в Windows 10 Mobile.
Я поясняю, что лицензии на приобретенные вами приложения автоматически защищены, и вам не нужно выполнять никаких действий для их восстановления.
3) Извлеките SD-карту из смартфона и отформатируйте ее. Подробные инструкции — несколько ниже. Убедитесь, что вы достаете SD-карту при выключенном смартфоне, иначе вы можете повредить как SD-карту, так и разъем.
Что делать с SD-картой при сбросе настроек настроек ?
Даже если вы не сохранили приложение на SD-карте, оно все равно содержит некоторые системные файлы, которые могут повлиять на работу операционной системы после сброса настроек настроек । Если вы сохраняли на нем приложения, то таких файлов тысячи. Поэтому их необходимо удалить. Для этого выполните следующие действия
1) Подключите SD-карту к компьютеру тем или иным способом. Мы будем использовать запущенное окно компьютера.
2) Зайдите в проводник и найдите эту SD-карту в меню слева.
3) Скопируйте всю необходимую информацию с SD-карты — документы, фотографии, музыку и т.д. Ни в коем случае не копируйте папки wpsystem, wudownloadcache, windowsaps, mapData, если вы видите их на карте.
4) Щелкните правой кнопкой мыши на SD-карте в меню слева и выберите Format (Форматировать).
5) откроется окно, нажмите первую кнопку, чтобы восстановить значение по умолчанию. настройки (Восстановить значения по умолчанию), затем нажмите Пуск. Перевод названий кнопок может незначительно отличаться, поэтому смотрите скриншот.
6) скопируйте всю необходимую информацию обратно на SD-карту.
7) отложите его в сторону и не наливайте, пока он разгружен. настроек И после этого некоторые операции (они описаны ниже) не закончатся.
Часть 2: нормальная разгрузка настроек
Если вы можете вводить параметры, то этот метод для вас. Это просто. Для разгрузки выполните следующие действия:
2) Windows 10 Mobile: перейдите в Параметры системы — О системе, в самом низу есть кнопка Сброс. настроек । Нажмите на него, подтвердите, что вы действительно хотите применить его, и подождите.
Windows Phone 8.1: Перейдите в Параметры — О системе, на которой нажмите кнопку Сброс. настроек И подтвердите, что вы хотите завершить его.
Часть 3: Разрядка пуговиц настроек
Если вы не можете ввести параметры приложения или загрузить систему, этот метод для вас. Выполните следующие действия:
1) подключите смартфон к зарядному устройству и убедитесь, что он заряжен не менее чем на 50%.
2) выключите смартфон.
3) нажмите и удерживайте кнопку для уменьшения громкости и включения до тех пор, пока смартфон не завибрирует.
4) затем немедленно отпустите кнопку. Затем сразу же нажмите и удерживайте кнопку регулировки громкости, пока на экране не появится восклицательный знак. Затем отпустите кнопку.
5) Нажимайте кнопки в следующем порядке: 1 — увеличение громкости, 2 — уменьшение громкости, 3 — запись, 4 — уменьшение громкости.
Смартфон перезагружается, на экране вращаются шестеренки. Процесс сброса может занять до одного часа. После сброса настроек Следуйте инструкциям, приведенным в части 4 этой статьи.
Часть 4: Первое задание после перезагрузки настроек
1) Внимательно изучите процедуру перед использованием вашего настройки Смартфон. Я рекомендую сразу же войти в свою учетную запись в Microsoft, чтобы смартфон мог немедленно начать синхронизацию и восстановление определенного контента.
Важно: при настройке Смартфон может предложить восстановить резервную копию настроек И данные из приложений. Я лично не рекомендую восстанавливать его, так как это может восстановить ошибки, из-за которых вы выполнили сброс.
2) после появления стартового экрана Windows, несмотря на различные уведомления, просто отложите смартфон в сторону и оставьте его примерно на час. За это время система устанавливает все компоненты и приложения, обновляет программы, синхронизирует контакты и другую информацию.
3) Выключите смартфон после часа лежания. Если у вас есть SD-карта, вы можете вставить ее сейчас. Снова включите смартфон.
4) Зайдите в магазин и проверьте наличие обновлений приложения. В Windows 10 Mobile перейдите в раздел «Загрузка и обновление», где нажмите кнопку «Проверка обновлений». В Windows Phone 8.1 перейдите в раздел в настройки Там нажмите и щелкните, чтобы проверить наличие обновлений. После этого установите все обновления и перезагрузите смартфон.
5) Только теперь вы можете удалить ненужные встроенные приложения. Я настоятельно рекомендую не делать этого в первое время, так как эти приложения можно переустановить.
6) после выполнения этих действий вы можете пользоваться смартфоном — работать с установленными приложениями, загружать необходимые приложения, настраивать систему и так далее. Вы преуспеваете.
Все дополнительные инструкции по переустановке операционной системы в соответствии с другими методами исправления ошибок можно найти в статье «».
Об операционных системах Операционные системы Microsoft, как и другие устройства, могут давать сбои и вызывать проблемы во время работы. Для возобновления безупречной работы может потребоваться перезагрузка.
Всем известен метод, заключающийся в вынимании батареи на некоторое время и многократной блокировке телефона. Это щадящий способ перезапуска. Однако такая разрядка Windows Phone может оказаться недоступной, поскольку доступ к аккумулятору возможен только в сервисном центре: он монолитен.
Для таких случаев существуют способы мягкой и жесткой разрядки комбинации клавиш смартфона.
Обратите внимание, что перед сбросом на Windows Phone необходимо сохранить резервную копию данных с телефона. Это связано с тем, что они могут быть потеряны при системной перезагрузке.
Для этого перейдите в область меню «Параметры». Здесь необходимо выбрать пункт «Обновление и безопасность» и в нем «Архивные службы». В этом разделе переключатель должен быть установлен для создания зарезервированных копий в OneDrive.
Чтобы сохранить другие данные, не указанные в этом разделе, необходимо нажать кнопку «Другие параметры». Вы можете хранить копии игр и приложений в облачном хранилище, настроек Главный экран и его изображения. Кроме того, OneDrive хранит данные приложений, SMS и историю телефонных звонков, а также словари клавиатуры.
Это важно, когда ведение необходимых архивов будет убедительным для подключения устройства к сети передачи данных через Интернет или WLAN.
Мягкая разгрузка Windows Phone
Мягкая перезагрузка может помочь при незначительных ошибках программного обеспечения. Сброс настроек Windows Phone требует в этом случае следующей комбинации функций.
Необходимо одновременно удерживать кнопки на боковой панели, чтобы выключить питание и уменьшить громкость.
Клавиши удерживаются правильно до тех пор, пока телефон не завибрирует.
Затем клавиши можно отпустить, и пока перезагрузка не закончится, телефон не включится.
Эта комбинация клавиш работает на всех версиях операционной системы Microsoft. Такой алгоритм помогает мягко разгрузить Windows Phone 10, 8.1 и 8.
Сброс настроек Windows Phone
Если мягкий сброс не помог восстановить работоспособность телефона, необходимо выполнить жесткий сброс. Это можно сделать двумя способами: через меню устройства или через ярлык на боковой панели.
В первом случае для Windows Phone выполняется сброс к заводским настройкам. настроек Это возможно при выборе соответствующего пункта в разделе настроек «Информация об устройстве». Однако этот метод может быть недоступен, поскольку смартфон не реагирует на движения пальцев.
Используйте специальную комбинацию клавиш. Для полного сброса настроек Windows Phone необходимо нажать и удерживать кнопку питания вместе с клавишей регулировки громкости до появления вибрации.
С того момента, как устройство выполнит мягкий сброс, необходимо снова нажать и удерживать кнопку на боковой панели, которая отвечает за уменьшение громкости. Это приведет к началу жесткого сброса. Если ваши действия были правильными, на экране устройства появится белый восклицательный знак на черном фоне. Это означает, что B попал в системное меню, и вы можете вернуться к заводским настройкам.
- Увеличьте объем;
- Уменьшите громкость;
- Кнопка выключения;
- Снова уменьшите громкость.
Если комбинация верна, восклицательный знак должен смениться вращающимся зубчатым колесом на экране устройства. Под ними отображается индикаторная линия, показывающая прогресс.

Перед сбросом настроек настроек В Windows Phone существует сложный способ обеспечить сохранение всех данных в резервной памяти. Вы можете заранее завершить процесс архивации перед перезапуском. Также можно в настройках Автоматическое копирование необходимых данных в фоновом режиме.
Глубокая перезагрузка может занять до 20 минут. В течение этого времени вы не можете пользоваться телефоном и не должны никому звонить. В противном случае может возникнуть ошибка, которую можно устранить только в сервисном центре.
В некоторых случаях, например, если вам нужно снова сделать устройство работоспособным, сбросить пароль или подготовить его перед продажей, сбросить настроек На Windows Phone. Это стандартная процедура, при которой теряются все пользовательские сохранения, контакты, документы и другие файлы. При этом смартфон возвращается в «чистое» состояние, с которым он поступил в розничную сеть для продажи.
Жесткий сброс для Windows Phone 8.1
Существует два основных правила перед выполнением сброса к заводским настройкам на Windows Phone. Во-первых, не забудьте сделать резервную копию системы и приложений в облаке, чтобы все это можно было быстро восстановить. Во-вторых, зарядите устройство — заряд батареи должен составлять не менее 50%.
Не забудьте максимально зарядить аккумулятор перед выполнением жесткого сброса. На некоторых устройствах сброс конфигурации таким способом может занять больше времени — час, два или даже больше. Обычно сброс занимает не более 20 минут. В течение этого времени смартфон нельзя выключать и использовать обычным образом.
Сохранение настроек и файлов пользователя
В мобильной ОС Windows Phone 8.1, в отличие от предыдущих версий, можно восстановить не только основную конфигурацию и SMS-сообщения, но и все приложения и игры, учетные записи, пароли и логины от веб-сайтов, виды рабочего стола и другие данные. Поэтому перед выполнением жесткого сброса убедитесь, что вы сохранили архивные копии:
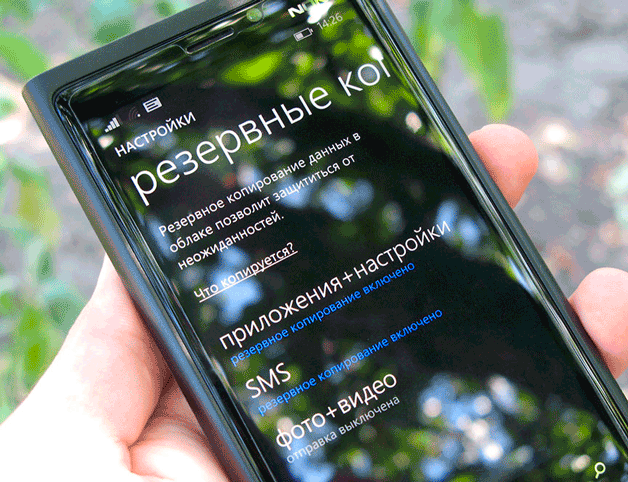
Пользователь может отслеживать прогресс на весах с помощью процентного показателя работы тренажера.
Вы можете автоматически создавать резервные копии всех своих фотографий в облачном хранилище. Для этого:
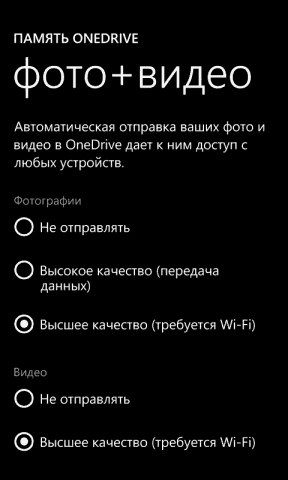
Иногда у пользователей возникают проблемы с сохранением обоев Windows. Чтобы избежать этого, удалите старые сохранения в разделе Управление резервными копиями, а затем начните архивирование данных.
Многие рассматривают такую операцию только как способ восстановления измененных параметров. в настройках Телефон. Для тех, кто действительно так думает, пожалуйста, прочитайте статью до конца.
ВНИМАНИЕ. Сброс настроек На телефоне полностью стираются все данные, включая музыку, фотографии, личные данные и контакты. Все рекламные сайты настоятельно рекомендуют извлечь SIM-карту, а также карту памяти из устройства, чтобы избежать перезаписи необходимых файлов. Вы также можете создать резервную копию приложения, чтобы сохранить прогресс и другие необходимые данные. Однако эта процедура не делается без причины. Телефон может неоднократно выходить из строя или приложение может аварийно завершить работу при запуске. При переходе на Windows Phone 8. настроек Если это действительно необходимо, то это делается следующим образом:
- настройки ;
- Информация об устройстве и выберите «Сброс». настроек »;
- Согласитесь с предупреждениями, дважды нажав «Да»;
- Остается только дождаться перезагрузки телефона.
Бывают случаи, когда вы не можете выполнить операции сброса из меню, когда телефон зависает. В этом случае можно использовать аппаратные методы, позволяющие выполнять необходимые операции с помощью сочетаний клавиш. Для Nokia Lumia и некоторых других моделей необходимо выполнить следующие действия:
- Нажмите и удерживайте кнопку уменьшения громкости + кнопку включения/выключения в течение 10-15 секунд. Перед появлением легкой дрожи;
- В этом случае немедленно нажмите и удерживайте кнопку Quieter до появления большого восклицательного знака;
- Затем последовательно нажмите последний шаг: Громче + Тише + Вкл / Выкл + Тише.
Вуаля, теперь вы знаете быстрый способ сброса настроек. настроек на windows phone люмия .
Некоторые инструменты немного отличаются по порядку выполнения этой операции. Комбинации клавиш, порядок их нажатия и другие параметры могут меняться. Лучше всего упомянуть инструкцию к купленному вами телефону. Если там есть русская версия, то проблем не будет. Только если доступна английская версия, обязательно ознакомьтесь с правилами проведения такой операции на внешнем ресурсе или на официальном сайте Microsoft.
Теперь вам предлагается узнать, как выполнить сброс к заводским настройкам на HTC Windows Phone. настроек И в каких случаях не стоит паниковать во время этого действия. Итак, давайте начнем:
- Давайте выключим телефон.
- Когда экран выключен, нажмите и удерживайте одновременно: кнопку питания + кнопку без звука + кнопку камеры. Должна появиться легкая вибрация;
- Как только это произойдет, отпустите кнопку питания и удерживайте две другие примерно 5-7 секунд.
- По истечении этого времени отпустите кнопку, телефон включится, на экране появится логотип HTC, а затем две вращающиеся шестеренки.
Внимание. Не бойтесь длительности процедуры. Это может занять около двух часов, поэтому перед выполнением любых манипуляций полностью зарядите телефон и не касайтесь никаких кнопок во время выполнения.
Нужен ли мне пароль для сброса настроек windows phone?
Если устройство было приобретено с рук, предыдущий владелец мог установить пароль для его сброса. В этом случае вы не сможете выполнить процесс с работающей машины. Вы должны прибегнуть к аппаратному сбросу. Тогда пароль не нужен.
Дело в том, что, как вы уже поняли, сжечь ключ сброса не так-то просто, поэтому ограничения были сняты, но сделать это из системы может даже ребенок, для чего и установлен пароль.
Не спешите бежать в ближайший сервисный центр, как только произойдет сброс настроек. настроек Windows Phone 8 1 так же проста, как и предыдущие версии. Так что если вы перешли на другую новую операционную систему, не волнуйтесь, вы всегда можете вернуться назад и восстановить комфортную, чистую работу со смартфоном. Как вы уже поняли, этапы таких операций не меняются между версиями прошивки. Достаточно запомнить комбинацию телефона и использовать ее в тех случаях, когда других вариантов нет.
Единственное, что может измениться — это комбинация при смене поколения телефона. Перезагрузка на последнюю версию, выпущенную в начале 2016 года. настроек Windows Phone 10 может быть несколько иной. Однако это не факт. Возможно, футболки смогут извлечь для себя полезный урок и оставить универсальность этого процесса на том уровне, на котором она находится сейчас. Для обычного пользователя это прекрасная возможность оказать помощь в чрезвычайной ситуации в любое время.