Как настроить маршрутизатор
Компьютерная поддержка скорой помощи
(Пт. — Сб. с 9.00 до 20.00, спросить Игоря) Ремонт компьютеров
Самодельная установка маршрутизатора
Ни для кого не секрет, что персональный компьютер уже не роскошь, а устройство для работы, обучения и развлечений. В доме может быть два или более компьютеров, чтобы удовлетворить потребности каждого члена семьи. Именно здесь возникает функция доступа в Интернет для всех пользователей компьютеров. Для решения такой проблемы используйте домашний маршрутизатор.
Рассмотрим как настроить маршрутизатор NetGear JWNR2000। Другие модели этой компании имеют аналогичную конфигурацию. Маршрутизаторы других производителей настраиваются аналогичным образом. Этого достаточно, чтобы получить опыт один раз настройки какого-либо маршрутизатора , и вы сможете настроить Второй вариант более вероятен. Поэтому установите устройство в нужном месте и подключите кабель от провайдера к интернет-соединению маршрутизатора । Обычно он имеет голубой цвет. В комплект поставки входит интернет-кабель, который должен соединять порт сетевой карты PCS (ПК) с любым локальным портом маршрутизатора Которые обычно обозначаются желтым цветом. Подключите источник питания и включите устройство.
Затем убедитесь, что компьютер настроен на получение настроек В автоматическом режиме от маршрутизатора . В операционной системе «Windows 7» это делается следующим образом. Кнопка «Пуск» -> «Панель управления» -> «Центр управления сетями и общим доступом» -> «Изменение параметров адаптера» -> правой кнопкой мыши нажимаем на «Локальное подключение к сети» -> выбираем «Свойства» ->»Свойства протокола Интернета версии 4 (TCP/IPv4)». «Мы уверены, что опции автоматического получения IP-адресов и автоматического получения адресов DNS-серверов будут выбраны. Если это не так, выберите нужные опции, нажмите кнопку OK и закройте окно. В операционной системе Windows XP это делается нажатием правой кнопки мыши на значке с компьютером в «тройнике» прямо под экраном.
В окне «Сетевые подключения» щелкните правой кнопкой мыши на «Подключение по локальной сети» и выберите «Свойства».
В окне » Подключение по локальной сети» выберите «Протокол Интернета (TCP / IP)» Свойства » Свойства и нажмите кнопку Свойства.
Выберите необходимые опции, как описано выше и как показано на рисунке.
На следующем этапе открываем любой интернет-браузер и вводим в адресную строку следующий IP-адрес: 192.168.1.1.
В появившемся окне вводим admin «password» в качестве имени пользователя и «password» в качестве пароля.
На входе появляется контрольная страница.
После обновления при необходимости присоединитесь к мастеру установки. Если до настоящего момента маршрутизатор Не был установлен или находился в заводском состоянии настроек , затем вы увидите страницу мастера настроек । Возможны два варианта установки. Мы рассмотрим установку всех необходимых параметров вручную
На вопрос хозяина мы отвечаем: «Нет. Я хочу настроить маршрутизатор сам(а).» и нажимаем «Далее>».
Сначала нужно настроить Подключение к Интернету. В зависимости от вашего провайдера и его настроек Вам необходимо выбрать определенный режим подключения. Рассмотрите каждый из них в правильном порядке.
Первый режим — это режим DHCP, который поддерживается автоматически настроек сеть от провайдера. В этом случае необходимо выбрать «Нет» для вопроса «Необходимо ли вводить информацию о соединении при подключении к Интернету? «и «IP-адрес в Интернете» (это поле не видно на рисунке) для полей «получать динамически от поставщика услуг» и «получать автоматически от службы интернет-услуг», для полей «DNS-сервер (Domain Name Server)» для адреса. Если провайдер использует привязку к MAC-адресу и вы устанавливаете маршрутизатор с ПК, который ранее был подключен к Интернету, затем с полем MAC-адреса маршрутизатора «Укажите параметр» Используйте MAC-адрес компьютера. «Если провайдер не присутствует в MAC-адресе, оставьте опцию по умолчанию» Использовать MAC-адрес по умолчанию». » и нажмите кнопку «Применить».
После применения настроек Мы можем успешно пользоваться Интернетом.
Второй режим является статическим или устанавливается по-другому настройки Обычно они указаны в договоре, заключенном с вашим провайдером. Для настройки В этом режиме аналогично отвечаем «Нет» на вопрос «Необходимо ли вводить информацию о соединении при подключении к Интернету? «И указываем опцию «Использовать статический IP-адрес» в IP-адресе в Интернете. Далее вам необходимо ввести те настройки Что предлагает вам провайдер. Пример: IP-адрес: 10.0.0.100; IP-маска подсети: 255.255.255.0; IP-адрес шлюза: 10.0.0.1. В поле адресов DNS-серверов (серверов доменных имен) указываем «Use these DNS servers» и вводим: IP-адреса основного DNS и IP-адреса дополнительных DNS, если таковые имеются, например: 10.0.1. По аналогичному случаю. настройки В первом режиме выберите использование MAC-адреса компьютера, если провайдер использует привязку MAC-адреса. Или разрешите использовать MAC-адрес по умолчанию, если привязка отсутствует. Затем нажмите кнопку «Применить».
Следующий тип соединения «PPTP». Это различные VPN-соединения. Для его настройки Подключение к Интернету, чтобы ввести информацию о подключении, необходимо выбрать «Да» на вопрос»? маршрутизатор Я всегда был подключен к Интернету, выберите «Всегда включать» в качестве режима подключения. В противном случае можно установить интервал бездействия в минутах, по истечении которого устройство маршрутизатор Автоматическое отключение от Интернета. Или вы можете выбрать полностью ручное подключение через веб-интерфейс.
Протокол PPTP не только требует обязательного указания пользователя и пароля, а также адреса VPN-сервера, но и разделен в России на два варианта. Их отличие заключается в том, как они назначаются настройки Способ подключения к локальной сети провайдера: динамически или статически задается пользователем через протокол DHCP. В обоих случаях сначала необходимо ввести логин в поле «Имя пользователя» и пароль для доступа в Интернет в поле «Пароль». Затем необходимо указать адрес сервера в поле «Сервер». Адрес сервера можно ввести как IP-адрес, например, 10.0.0.138, или как доменное имя, например, vpn. internet. beeline. ru .
Если у вас есть доступ к локальным ресурсам провайдера, это необходимо настроить Дополнительные параметры подключения. Если они не работают сами по себе или поставщик не предоставил их вам, вам обычно не нужно предоставлять ничего дополнительно! Если у вас есть данные об указании IP-адресов, масок подсетей, шлюзов и DNS-серверов, их следует ввести в соответствующие поля: «Мой IP-адрес», «Маска подсети», «Адрес IP-адреса». Шлюз» и «Основной DNS», «Дополнительный DNS» (некоторые поля не видны на рисунке). Если провайдер использует привязку к MAC-адресу, выберите опцию «Использовать MAC-адрес компьютера». «Затем нажмите кнопку «Применить».
Следующий режим соединения «l2tp» из настройкам Режим подключения, аналогичный » PPTP». Здесь также необходимо ввести имя пользователя, пароль, режим подключения, адрес сервера и, при необходимости, статические данные. настроек Для локальной сети провайдера необходимо указать IP-адрес, маску подсети, шлюз и IP-адрес DNS-сервера. Аналогичным образом, вы должны указать использование MAC-адреса вашего компьютера в разделе» MAC-адрес». маршрутизатора » и нажмите кнопку «Применить».
Режим подключения PPPoE При этом настройкам Он полностью идентичен двум предыдущим режимам.
После выбора необходимого подключения к Интернету и соответствующего настроек , маршрутизатор Я должен автоматически подключаться к Интернету. Вы можете увидеть это, перейдя в раздел » Статус. маршрутизатора » и нажав кнопку «Состояние соединения».
Следующим этапом настройки маршрутизатора Давайте повысим безопасность доступа в Интернет, изменив пароль администратора по умолчанию Для этого перейдите в меню «Установить пароль» и введите пароль по умолчанию, т.е. «Пароль», в качестве пароля и желаемый пароль в качестве нового пароля И нажмите на кнопку «Применить» после применения нового пароля. настроек Вы должны снова войти в систему, введя новый пароль.
Для настройки Чтобы защитить свою беспроводную сеть, нужно зайти в меню» Настройки беспроводной сети » Здесь вы можете задать собственное имя сети, которое будет видно беспроводным устройствам Wi-Fi Оставьте область «Россия». Также рекомендуется оставить номер радиоканала неизменным в режиме «Авто» и указать режим подключения и настройки безопасности Если у вас есть подходящие WLAN-адаптеры, поддерживающие новые стандарты со скоростью до 150 или 300 Мбит/с, рекомендуется использовать максимально возможный режим в качестве режима подключения В противном случае достаточно указать режим до 54 Мбит/с Рекомендуется использовать наиболее продвинутый режим безопасности, напр. например, с HIDDENCRYPTIONS2-HIDDENCRYPT [ ⑦ ], так как он обеспечивает максимальную производительность и безопасность сети После выбора этого режима необходимо задать парольную фразу, которая будет использоваться для подключения всех беспроводных устройств Wi-Fi к маршрутизатору . Попробуйте найти сложную фразу и запишите ее! Злоумышленники могут взломать комбинации типа «qwerty» или «1234567» за считанные секунды». После ввода парольной фразы нажмите кнопку «Применить» и подключите беспроводные устройства, ваш ПК к безопасной сети. к маршрутизатору Использование указанного ключа безопасности
Кроме настройки Часто требуется подключение к Интернету, беспроводной сети Wi-Fi и смена пароля администратора настройка Перенаправление портов Чтобы приложения, требующие прямого подключения к Интернету через определенные порты, могли нормально функционировать, речь идет, например, о торрент-клиентах Во-первых, вы должны присвоить компьютеру, к которому подключено приложение, постоянный IP-адрес Это делается в меню» подключенные устройства». Мы замечаем, что наш компьютер включен в список подключенных устройств
Затем перейдите в меню «⑦ Настройки». Там нажмите на кнопку «Добавить», в появившемся поле выберите нужный компьютер и нажмите на кнопку «Добавить». Теперь этому компьютеру будет присвоен постоянный адрес, например, 192.168.1.4
Далее мы внесем изменения, перейдя в пункт меню «Port Forwarding / Initiate Ports.»». Вам нужно нажать на кнопку «Добавить услугу». Вы можете задать имя службы по своему усмотрению и оставить «TCP / UDP» в качестве протокола Если вы не знаете, какой тип протокола использует приложение в качестве начального и конечного портов, мы определим значения порта, который необходимо перенаправить в приложение Сам номер порта будет скопирован из настроек Само приложение В качестве IP-адреса сервера нужно зарегистрировать IP-адрес нашего компьютера В нашем примере это 192.168.1.4 Нажмите «Применить».
На этом настройка После завершения перенаправления портов
Успехов Вам при настройке маршрутизатора !
Вы не можете выполнить все эти процедуры, но обратитесь за помощью к профессионалам
Вы также можете подписаться на бесплатную рассылку новостей о новых статьях на сайте
Как настроить роутер. Настройка маршрутизатора .
Данное руководство объясняет как настроить роутер (как настроить Интернет) для домашних компьютерных сетей Точные названия параметров конфигурации маршрутизатора могут отличаться в зависимости от модели и могут быть как проводными, так и беспроводными Это общая процедура. настройки Маршрутизатор проведет вас через процесс обычного настроек Домашняя сеть. 1. начало настройку маршрутизатора Выберите подходящее место, например, открытое пространство на полу или стол. Это не будет постоянным местоположением устройства. Сначала выберите место, где с фрезером будет легче всего работать, а об окончательном размещении можно будет побеспокоиться позже.
2. Чтобы настроить Подключите маршрутизатор, источник питания к маршрутизатору , а затем включите маршрутизатор Нажмите кнопку включения/выключения. 3.
Подключите кабель, который провел ваш провайдер, к маршрутизатору. Этот кабель подключается к основному входу маршрутизатора, обычно он обозначается маркировкой — Wan.
Не подключайте основной сетевой кабель к порту LAN.
4. При настройке маршрутизатора , даже если маршрутизатор Беспроводной, необходимо подключить его к главному компьютеру с помощью сетевого кабеля. При желании и технической возможности после подключения можно изменить способ подключения для беспроводной связи. 5.
Подключен к компьютеру к маршрутизатору Откройте любой браузер. Затем введите адрес маршрутизатора в адресной строке браузера. Многие маршрутизаторы иметь адрес http://192.168.1.1 или http://192.168.0.1 связаться с документацией по настройке маршрутизатор, чтобы узнать точный адрес для вашей модели. Обратите внимание, что для этого шага не требуется подключение к Интернету. 6.
6. на полученной странице вам будет предложено ввести имя пользователя и пароль. Они находятся в документации маршрутизатора (настройки по умолчанию: имя пользователя — администратор, пароль — администратор). Вам необходимо изменить пароль маршрутизатора Вы можете сделать это после завершения установки из соображений безопасности, но чтобы избежать ненужных осложнений во время установки. 7.
Выберите режим работы маршрутизатора. Маршрутизатор имеет несколько режимов работы:
Режим DHCP — Позволяет маршрутизатору автоматически раздавать адреса всем компьютерам, подключенным к сети. Этот режим наиболее удобен, когда несколько компьютеров подключены к сети и производят настройку каждого компьютера будет довольно проблематичным.
Режим NAT — В этом режиме все компьютеры, объединенные в сеть, воспринимаются другими как один компьютер с одним IP-адресом. Однако внутри сети каждому компьютеру присваивается свой адрес. Этот режим хорош тем, что многие провайдеры ограничивают количество компьютеров, которые могут быть включены в локальную сеть. Таким образом, в режиме NAT вы можете маскировать количество компьютеров, поскольку они имеют один общий IP.
Режим моста и режим точки доступа — В режиме моста маршрутизатор направляет весь поток информации через себя, и вам необходимо настроить соединение на каждом компьютере.
8. если вы выбрали режим маршрутизатора, вам необходимо настроить Wan и LAN маршрутизаторы, и если ваш маршрутизатор имеет беспроводной интерфейс, вы все равно можете использовать настроить маршрутизатор Через WLAN, подключение. Эти настройки Обычно это несложно.
Как настроить И внести свои коррективы маршрутизатор
Если вы хотите, чтобы WLAN лучше всего работала в вашем доме, следуйте этим простым инструкциям по настройке Ваш маршрутизатор и сеть.
За гранью обычных настроек
Если вы когда-либо покупали новый ПК, вы знаете. там настроить вам нужно гораздо больше, чем просто достать его из коробки и включить. То же самое относится и к вашему дому маршрутизатора . Процесс настройки Создание домашней сети — дело нетривиальное, но, как правило, не сложное. Производители устройств делают настройку Пользователям проще работать в сети, чем без технических походов. Современные маршрутизаторы изготавливаются с четко определенными портами, в некоторых случаях выбираются специальные цвета, чтобы облегчить пользователю подключение. Большинство маршрутизаторов имеют базовые настройки Непосредственно с завода, что делает все еще проще. А цель производителей — сделать все еще проще с помощью систем WLAN на основе сетевых топологий, таких как Eero и Google Wifi. Они ориентированы на максимальную простоту и предлагают быстрый настройку Через приложение. Но если у вас все подключено и кажется, что все работает, это еще не значит, что вы реализовали свою сеть и сетевую безопасность наилучшим образом. Следуйте этим простым шагам, чтобы полностью настройки вашего маршрутизатора И оптимизируйте работу беспроводной сети.
Выбор правильного маршрутизатора
Сердцем вашей домашней сети является маршрутизатор. Поэтому стоит потратить время на изучение доступных вам вариантов, прежде чем сделать свой выбор. В зависимости от возраста вашего текущего маршрутизатора, вам нужно решить, нужно ли его модернизировать. Если вашему маршрутизатору уже несколько лет и он поддерживает только протокол безопасности WEP, вы можете внести изменения. WEP больше не является безопасным. Крупные интернет-провайдеры, такие как Comcast и Verizon, обычно предлагают своим клиентам. маршрутизаторы , Нет модемов. Большинство из них менее функциональны, чем те, которые вы можете купить сами. Кроме того, некоторые интернет-провайдеры затрудняют клиентам доступ к интерфейсу настроек . А некоторые провайдеры берут деньги за использование определенных функций этих маршрутизаторов. Например, компания Spectrum в Нью-Йорке (бывшая Time Warner Cable) взимает плату с пользователей за подключение к встроенной в маршрутизатор сети Wi-Fi. О, ты должен купить свой собственный маршрутизатор .
Перейти на сайт
После приобретения маршрутизатора он нужен для подключения и выхода в Интернет. Если ваш провайдер предоставил вам модем, когда активировал ваше подключение к Интернету, все очень просто. Просто следуйте инструкциям:
- Выключите модем
- Отсоедините кабель Ethernet от ПК
- Подключите этот кабель к порту Интернета или WAN вашего нового маршрутизатора
- Включите модем (подождите минуту или две).
- Затем включите маршрутизатор (подождите минуту или две).
- Теперь с помощью другого кабеля Ethernet подключите ПК к порту LAN маршрутизатора.
- Включите свой компьютер.
По умолчанию в большинстве маршрутизаторов включена функция DHCP для автоматического назначения IP-адреса вашему компьютеру. Итак, если вы все сделали правильно, то теперь вы должны быть в сети. Если вместо модема вы используете маршрутизатор, предоставленный интернет-провайдером, все становится немного сложнее. Сначала необходимо перенастроить маршрутизатор провайдера в режим моста, прежде чем подключать его к новому маршрутизатору. Режим моста означает, что ваш старый маршрутизатор больше никак не влияет на сеть, а только передает трафик на новый маршрутизатор. Некоторые из вас могут сделать это самостоятельно, а некоторым из вас при желании может помочь удаленно провайдер. После того как маршрутизатор, предоставленный провайдером, будет работать в режиме моста, следуйте приведенным выше инструкциям.
Доступ к консоли управления
После того, как маршрутизатор Если компьютеры физически подключены, вы можете продолжить к настройке маршрутизатора . Большинство современных маршрутизаторов управляются через веб-браузер или мобильное приложение с IP-адресом по умолчанию, учетной записью администратора и паролем. Заводской IP-адрес зависит от производителя. Поэтому прочитайте документацию, чтобы узнать свой адрес. Как только вы узнаете эту информацию, доступ к консоли администрирования станет проще.
- Запустите свой браузер, какой бы вы ни использовали
- Введите IP-адрес маршрутизатора в адресную строку браузера, который выглядит примерно как 192.168.0.1, и нажмите Enter
- Вам будет предложено ввести имя пользователя и пароль. После заполнения необходимых полей вам будет предоставлен доступ к консоли управления.
Изменение пароля и улучшение прошивки
Первое, что вам следует сделать, это изменить заводской пароль. маршрутизатора । Это может показаться вам очевидным, но вы будете очень удивлены, узнав, как много людей этого не делают. Если вы оставите заводской пароль на месте, вы поставите под угрозу общую безопасность вашей сети и предоставите любому доступ к вашему паролю. Следующий шаг — убедиться, что ваш маршрутизаторе Последняя прошивка, выпущенная производителем. И это очень полезный совет: вы не знаете, как долго она пролежала на полке, прежде чем попасть к нему в руки. Более того, обновление встроенного программного обеспечения может предотвратить многие потенциальные проблемы до того, как вы их заметите. И он варьируется от поставщика к поставщику, поэтому для получения более подробной информации ознакомьтесь с документацией.
Настройка IP-адреса через DHCP
Следующий шаг сосредоточен на LAN настройки вашего маршрутизатора । Как упоминалось ранее, DHCP, который отвечает за распределение IP-адресов в вашей сети, в большинстве случаев находится на пользовательском маршрутизаторе. Ваш маршрутизатор Использует IP-адрес для определения вашего компьютера, числовой идентификатор, и перенаправляет на него соответствующий трафик. Если у компьютера или мобильного устройства нет IP-адреса, он запрашивает его через сеть серверов DHCP, установленных на вашем маршрутизаторе. Сервер DHCP создает IP-адрес из пула доступных IP-адресов (называемых диапазонами) и использует его в машине. После отключения машины от сети или по истечении определенного времени (называемого арендой) IP-адрес возвращается в пул DHCP.
Некоторые устройства, такие как принтеры и серверы, требуют постоянного IP-адреса. Их IP-адрес не может регулярно меняться. Если вы находитесь в такой ситуации, вам следует назначить статический IP-адрес. IP-адрес, который никогда не возвращается в пул DHCP и назначается машине навсегда. Чтобы обеспечить возможность размещения таких IP-адресов, мы извлекаем некоторые IP-адреса из диапазона DHCP, чтобы назначить их вручную. Для настройки Диапазон DHCP, выполните следующие действия:
- Войдите в панель управления вашего маршрутизатора и найдите настройки LAN (или аналогичные). Там вы увидите форму сети с ее IP-адресом и раздел DHCP-сервера локальной сети.
- Назначьте диапазон IP-адресов, который будет использовать DHCP-сервер. Например, если ваш IP-адрес 192.168.0.1 и вы хотите назначить 50 IP-адресов диапазону DHCP, вам следует указать начальный IP-адрес, например, 192.168.0.2 и конечный адрес 192.168.0.51.
Работа со статическими IP-адресами
После того как у вас будет несколько доступных IP-адресов, вы должны вручную назначить их устройствам, которым требуется статический IP-адрес. Все, что вам нужно сделать, это ввести уникальный IP-адрес, маску подсети, адрес шлюза и адреса DNS-серверов в сетевой адаптер вашей машины. В приведенном примере вы можете использовать любой адрес в диапазоне 192.168.0.52-192.168.0.254 и маску подсети 255.255.255.0. Адрес шлюза и DNS-сервера соответствует IP-адресу маршрутизатора То есть 192.168.0.1. Напишите список статических IP-адресов, которые вы уже назначили, чтобы не ошибиться, и переназначьте их. Процедура присвоения статического IP-адреса сетевому адаптеру зависит от устройства, на котором вы все пробуете это настроить । Прочитайте документацию.
Активация беспроводной локальной сети
Вы все тщательно настроили , можем двигаться к настройке Наша беспроводная сеть. На самом деле это довольно просто и занимает всего несколько минут. Для этого убедитесь, что вы используете компьютер, подключенный к сети через кабель Ethernet. Если вы попытаетесь настроить беспроводной сети Wi-Fi, вы потеряете соединение с консолью управления сразу после изменения настройки Применить. Теперь выполните следующие действия:
- Зайдите в консоль управления маршрутизатора и перейдите в раздел «Настройка беспроводной сети». Название может меняться в зависимости от маршрутизатора, но в любом случае должно быть понятно, что мы имеем в виду.
- Беспроводная сеть должна быть включена по умолчанию, а если нет, включите ее. Если у вас двухдиапазонный маршрутизатор Затем вы увидите панель настроек Для сетей 2,4 Гц и 5,0 Гц. Оба нуждаются в индивидуальном настройке .
- Далее убедитесь, что канал настроен Оставьте значения Авто и Режим по умолчанию. Вы можете настроить Это позже, если вы думаете, что ваша сеть становится хуже.
- Перейдем к SSID. SSID — это имя вашей беспроводной сети. Вы можете назвать сеть как угодно, но ни в коем случае не оставляйте ее по умолчанию. Кое-что имеет смысл. Например, HUG24 и HUG50. UMARCH2. 4 для сети 24 Гц и HUG5. 0 для сети 50 Гц (hug — группа helpu, разумеется).
- Последним шагом является настроить Протокол шифрования, который будет использовать ваша сеть WLAN. Выбор невелик. И единственный, который вас заинтересует, это WPA2.
- WPA2 может иметь множество вариантов, но вы должны выбрать WPA2-PSK [AES]. Он обеспечивает самый высокий уровень безопасности из всех существующих на сегодняшний день. Некоторые маршрутизаторы продолжают предлагать WEP. Не используйте его, так как этот протокол уязвим для атак методом перебора.
- После настройки протокола WPA2 установите пароль (ключ). Он должен быть длиной от 8 до 63 символов и содержать строчные и прописные буквы, цифры и специальные символы. Чем длиннее пароль, тем он надежнее. Пароли, состоящие из случайных символов, наиболее надежны, но если вы используете имя или что-то подобное, введите несколько цифр и символов.
Настало время спасти свой настройки И протестируйте соединение. Ваши беспроводные устройства должны быть подключены к сети.
… Поговорим о безопасности
Многие маршрутизаторы Поддерживает функцию Wi-Fi Protected Setup (WPS), которая позволяет настроить Безопасная домашняя сеть одним нажатием кнопки. Отключите его. Исследования показали, что WPS уязвима к атакам методом перебора. WPS не стоит того риска, на который вы идете, используя эту функцию. В качестве дополнительной меры безопасности вы можете отключить функцию отображения SSID вашей сети. Это скроет вашу сеть от устройств, ищущих доступные сети. Таким образом, вы скрываете свою сеть от всех беспроводных устройств, включая сеть. Чтобы подключиться к сети, необходимо вручную ввести SSID для каждого устройства. Это совсем не надежная защита, но она помогает скрыть вашу сеть от «случайных» пользователей. В зависимости от маршрутизатора в настройках У вас может быть возможность включить гостевую сеть. Гостевая сеть позволяет посетителям вашего дома выходить в Интернет и изолирует их от других устройств в вашей сети. Это полезная функция, которую мы рекомендуем. Гостевые сети доступны как для сетей 2,4 Гц, так и для сетей 5,0 Гц. Настройте их так же, как и обычные беспроводные сети, только убедитесь, что вы установили разные пароли.
Совместное использование ваших данных
Одним из наиболее важных аспектов домашней сети является возможность совместного использования сетевых ресурсов. Существует несколько способов его реализации. Сервер — это лучшее решение, но некоторые пользователи будут обеспокоены этим. Сервер хранения данных на уровне файлов (сетевое хранилище) — оптимальное и простое решение для дома. Альтернативным методом реализации является наличие встроенных USB-портов во многих маршрутизаторах для обмена файлами на жестком диске и принтерами между пользователями. На компьютерах с операционной системой Windows можно обмениваться данными с пользователями, подключенными к сети. Существует несколько способов реализации этой функции, но самым простым является использование домашней группы (группы домашней сети). Home Group — это быстро и просто настроить И позволяет обмениваться данными со всеми или некоторыми участниками сети. Вы также можете установить на него пароль.
Что будет дальше?
Любой IT-специалист скажет вам, что это только верхушка айсберга. Я существую, чтобы обеспечить высокий уровень безопасности для десятков дополнительных функций вашего маршрутизатора и способа реализации вашей сети. К ним относятся Quality of Service, известное как QoS, и Universal Plug-n-Play для распределения предпочтений трафика, что позволяет легко найти общий язык с компьютерами, подключенными к сети медиасервера. Перенаправление портов, динамический DNS, удаленное управление и многое другое.
Настройка Роутера WiFi за 12 Шагов Для Новичков
« Настроить WLAN? Ничто не дается легко, Ватсон! » Даже если вы очень далеки от глубин познания всех тайн компьютерного мира, вы, скорее всего, слышали о таком понятии, как Wi-Fi! Давайте прямо сейчас определимся, что означает это слово.
Wi-Fi — это технология беспроводной передачи данных посредством радиосигнала.
Чтобы не отстать от homo sapiens 21-го века, я настоятельно рекомендую включить его в свой арсенал, активно осваивать и использовать. Преимущество настройки WLAN дома до кабельного подключения настолько велико, что даже не имеет смысла — объяснять, что такое интернет и обмен данными без кабелей! Никаких розеток, кабелей и прочих пропусков больше чем ерунда — достал ноутбук или смартфон (или это тянуть сумку?) — включил и побежал …
Если вы читаете эту статью, то вопрос по настройке После покупки беспроводной маршрутизатор был готов. Теперь давайте разберемся. как настроить WLAN на ноутбуке и компьютере под управлением Windows 10 или 7 с нуля или Raycon при переходе к другому провайдеру. Если нет, то вам необходимо выполнить следующие действия:
- Включить маршрутизатор
- Подключите интернет-кабель
- Подключите телефон или ноутбук к беспроводному сигналу или возьмите компьютер через кабель
- Войдите в панель администратора
- Подключите маршрутизатор к провайдеру
- Настройка сети WLAN (имя и пароль)
- При необходимости внесите дополнительные изменения в систему
Настройте маршрутизатор Vi-Fi через сайт
Теперь просмотрите весь процесс настройки Читать далее. Сразу оговорюсь, что область меню на сайте роутера или веб-интерфейс его панели администратора в разных моделях может быть доступна по-разному и находится в разных частях меню. Главное — какую часть установить во время установки.
Итак, сначала вам нужно купить маршрутизатор С поддержкой WiFi. На настроить В качестве маршрутизатора для раздачи высокоскоростного сигнала рекомендуется приобретать устройства с максимальной пропускной способностью (сейчас она составляет уже до 450 МБ/с), которые называются резервными. Все особенности выбора подробно описаны в другой статье этого блога.

После покупки и распаковки WLAN роутера, включите его и подключите два кабеля — один, интернет от провайдера, к порту с именем и#171;WAN», другой, свободный с обеих сторон, который был включен в комплект, к разъему и#171;LAN»

Подключите свободный конец кабеля к компьютеру или ноутбуку, с которого мы будем производить настройку оборудования.

В браузере перейдите на сайт http://192.168.1.1 или другие адреса, указанные на нижней части устройства. В зависимости от производителя и модели, адрес может звучать как 192.168.10.1, 192.168.0.1 или 10.10.0.1 — от тех, кто обращался ко мне лично.

Введите логин и пароль — обычно это admin/administrator, но может отличаться. Они приведены там на обороте маршрутизатора , рядом с адресом для доступа к панели администратора.
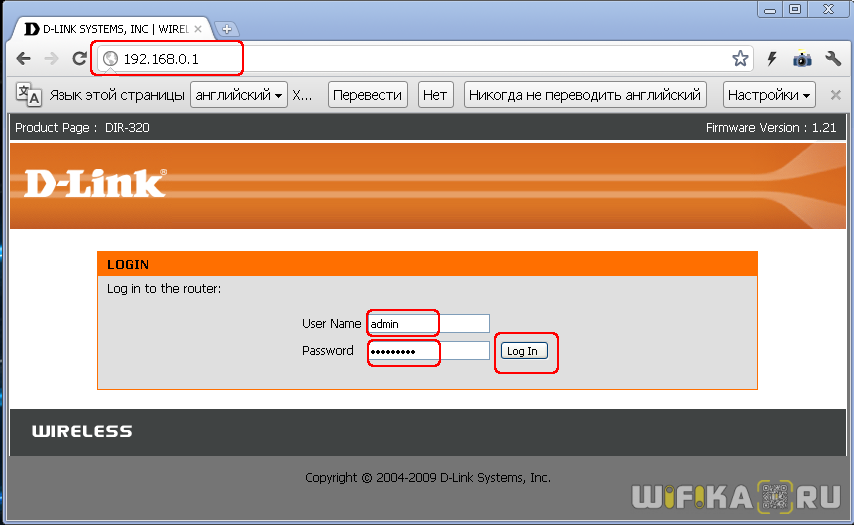
В настройках Маршрутизатор в зоне WAN или Интернета выбирает тип подключения, указанный в договоре с провайдером или распознанный по телефону технической поддержки, и вводит все данные для доступа, в зависимости от типа. Опять же, все они указаны в договоре или соответствующих пояснительных материалах и инструкциях поставщика.
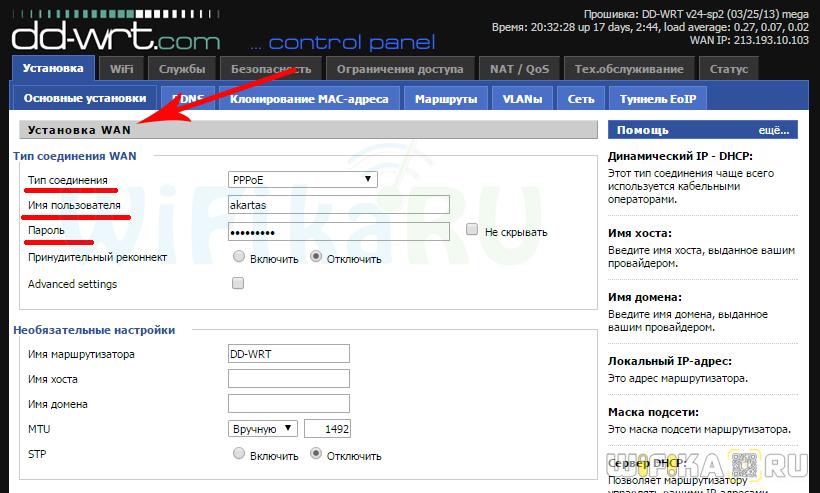
В разделе « беспроводные сети » или «WiFi» мы задаем имя нашего Wifau (SSID).
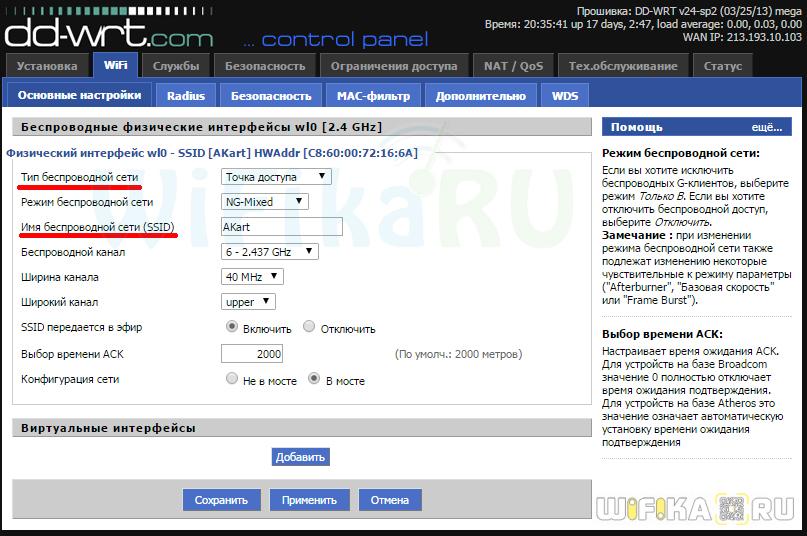
В разделе Безопасность установите тип шифрования WPA2 / PSK и задайте пароль для подключения к WLAN.
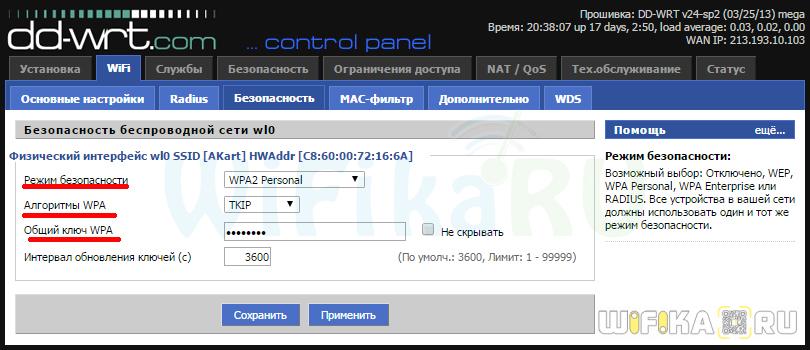
Активируем режим виртуального сервера — DCHP, который позволяет динамически раздавать IP-адреса из определенного диапазона.
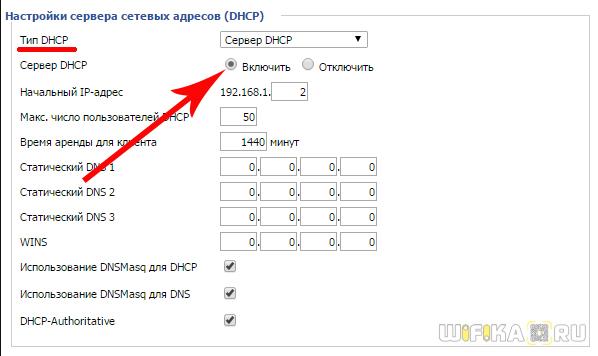
Мы сохраняем все изменения.
Настройка WLAN & # 8212 маршрутизатора; Подключение ноутбука.
Переходим к настройке WiFi на ноутбуке. Рассмотрим установку на примере WNDOWS 7, хотя на XP все будет одинаково — Разница только в названиях пунктов меню в самой системе. Однако прежде всего помните, что ноутбук должен иметь модуль WLAN — либо встроенный, о наличии которого вам сообщит наклейка, либо специальную кнопку для его активации.

Если это не так, вам необходимо приобрести и установить адаптер WLAN — подробности о том, как выбрать это устройство, можно найти здесь.
Далее идем в раздел сетевых подключений по одному из следующих маршрутов: Windows XP: «Пуск > Панель Управления > Переключиться к классическому виду > Сетевые подключения». Windows 7: «Пуск > Панель Управления > Сеть и Интернет > Центр управления сетями и общим доступом > Управление сетевыми подключениями >Изменение параметров адаптера. «
Находим наше беспроводное соединение, щелкаем на нем правой кнопкой мыши и переходим в раздел « Internet Protocol Version 4 » и в свойствах сетевого адаптера автоматически устанавливаем флаг для получения DNS.
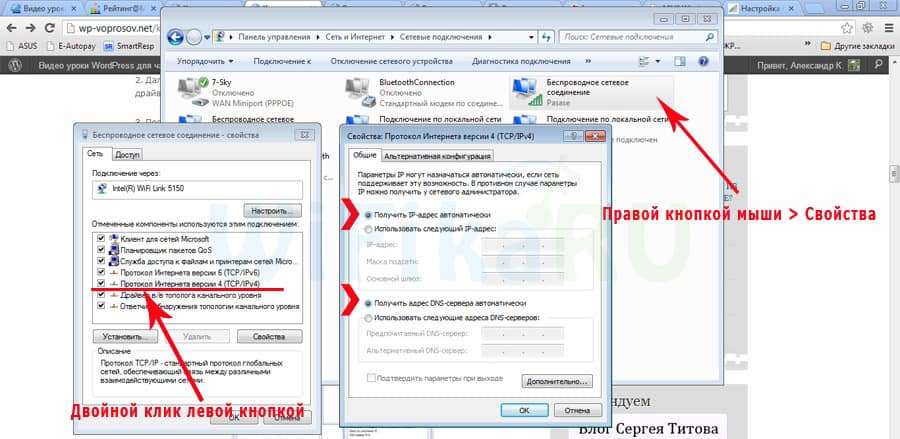
Откройте ноутбук с модулем WLAN, который мы находим в правом углу значка Windows значок подключения WLAN.
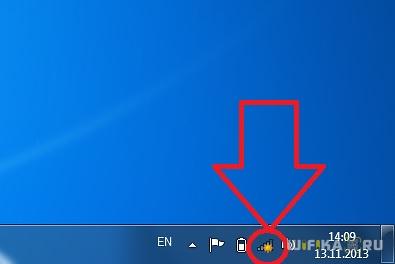
Нажимаем на это место — Открывается список доступных сетей WLAN в радиусе приема. Мы находим свой только по имени на маршрутизаторе и вводим его под заданным паролем.
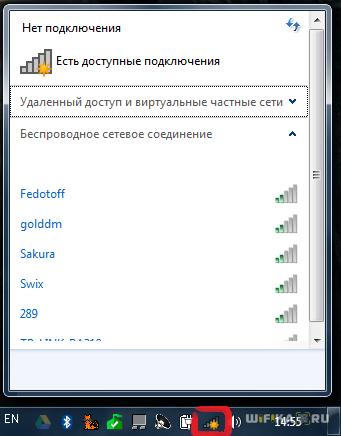
Возможные ошибки при настройке роутера
При самостоятельной настройке Ротаторы для распределения сигналов WLAN часто допускают очень простые ошибки. Сейчас я приведу решение наиболее распространенных из них.
Неправильное подключение кабеля к маршрутизатору
Очень часто неопытные пользователи путают, какой соединительный кабель подключен провайдером, а какой — патч-кабелем. маршрутизатор С помощью компьютера. Поэтому помните — интернет-кабель всегда идет к вилке и.#171;WAN» — на большинстве моделей он обозначен специальным цветом или словом Ethernet.
DHCP-сервер не работает
Среди прочего, самая важная и очень практичная функция — Автоматическое назначение IP-адресов подключенным устройствам. За это отвечает функция так называемого DHCP-сервера. Если на вашем устройстве это отключено, вам придется вручную указать возраст для каждого компьютера, и если вы этого не сделали, они, конечно, не будут видеть друг друга и пользоваться Интернетом. Поэтому либо включите его, либо вручную назначьте IP каждой машине в сети.
Одновременный запуск двух серверов DCHP
Если в вашей сети несколько маршрутизаторов, только один из них должен быть способен распределять IP-адреса.
Радиосистемы
Очень часто читатели жалуются на плохое и нестабильное соединение из-за близости к маршрутизатору. Это может быть связано с тем, что ваши соседи также используют WLAN. маршрутизатор И их радиоканалы пересекаются друг с другом. Чтобы избежать этого, маршрутизатор должен быть переключен из режима & в параметре канала беспроводной сети в области администратора маршрутизатора.#171;Авто» от любого числа от 1 до 12. Помехи также могут быть вызваны работой бытовых приборов.
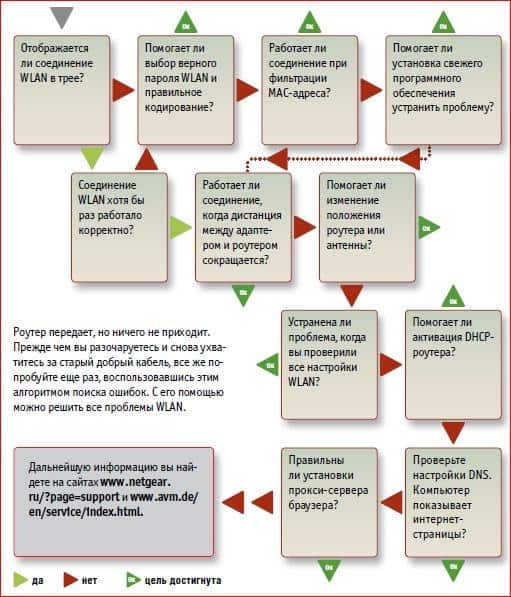
Если все настройки Интернет должен работать без проводов, если маршрутизаторы построены правильно. Следите за обновлениями блога о том, как увеличить радиус действия Wi-Fi и о многих других полезных вещах.
Настройка маршрутизатора D-Link Dir-300
В этой статье мы настроим маршрутизатор D-Link DIR-300 и аналогичные серии. Установка требует некоторого времени и внимания, поэтому будьте внимательны, и статья не стала слишком маленькой.
- 1 настройка маршрутизатора D-Link DIR-300
- 1.1 Шаг 1. подготовка
- 1.2 Шаг 2 Настройка компьютера и доступ к панели управления
- 1.3 Шаг 3 Настройка
- 1.3.1 3.1। Теперь пойдем прямо. настройке Подключите маршрутизатор к Интернету.
- 1.3.2 3.2। Настройка беспроводной сет и-Wi-Fi.
- 1.3.3 3.3। Настройте сервер DHCP и локальную сеть.
- 1.3.4 3.4। Установка времени и часового пояса
Если вы решили организовать локальную сеть с доступом в Интернет, состоящую из нескольких компьютеров дома или в офисе, или организовать подключение к WLAN, это можно легко сделать с помощью маршрутизатора WLAN ( маршрутизатора ) На сегодняшний день маршрутизаторы доступны по очень разумной цене. В этой статье мы рассмотрим данную проблему как настроить Маршрутизатор D-Link DIR-300. Установка маршрутизатора D-Link DIR-300 будет служить пошаговым руководством. На мой взгляд, это один из самых популярных маршрутизаторов, простой. в настройке И стоит он тоже не дорого — в пределах 50 долларов.

Настройка маршрутизатора D-Link DIR-300
Во-первых, убедитесь, что наше оборудование полностью укомплектовано. Нам понадобятся:
- Само устройство (черная коробка с лампочкой);
- Блок питания
- Кабель для подключения компьютера к маршрутизатору (синий в комплекте).
Что нам нужно:
- Кабельный интернет (ну, это само собой разумеется, если нам нужен доступ в интернет);
- Само устройство;
- Лист бумаги с настройками вашего провайдера;
- Немного времени и терпения.
Шаг 1. подготовка
Достаем устройство из коробки. Один конец синего кабеля мы подключаем к порту LAN 1, а другой — к сетевой карте компьютера (там, где раньше находился кабель из Интернета). Подключаем интернет-кабель к порту WAN (интернет). Мы подключаем питание.

Я хотел бы отметить, что если вы уже попробовали. настроить маршрутизатор в одиночку и ничего не помогло, вам следует сбросить настройки до заводских. настройки И начать все сначала. Установите снова настроек На задней стороне устройства есть небольшая кнопка, которую можно нажать зубочисткой или заостренным предметом. После нажатия дайте маршрутизатору время на перезагрузку — 1-2 минуты.
Шаг 2: Настройте компьютер и перейдите в панель управления.
На данном этапе в настройках Сетевое подключение должно быть установлено на «Получить IP-адрес автоматически».
Есть две возможности:
1. если вы подключаете маршрутизатор с помощью коммутационного кабеля (синий кабель) через сетевую карту, в свойствах подключения в локальной сети необходимо указать «Автоматически получать IP-адрес»». Для этого запустите&⑦; Панель управления&⑦; Сетевые подключения&⑦; Щелкните правой кнопкой мыши на подключении в «локальной» сети и выберите «Свойства»&⑦; Установите «Получать IP-адрес автоматически» и «Получать адрес DNS-сервера автоматически» в свойствах интернет-протокола TCP/IP».
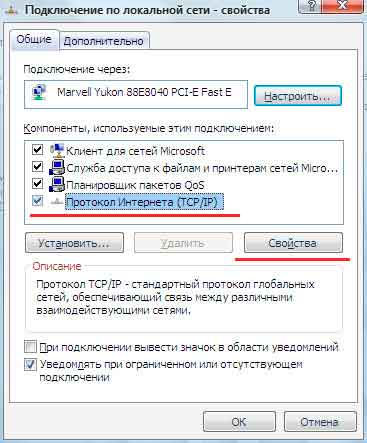
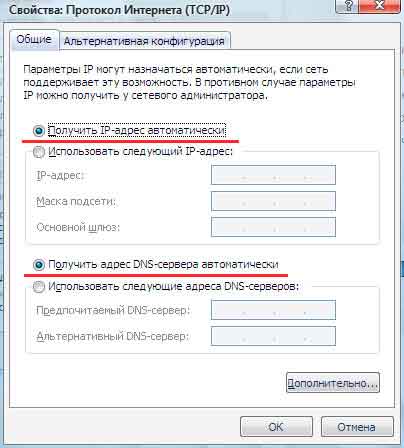
2. при подключении к маршрутизатору через беспроводную локальную сеть отображается небезопасная ④-сеть после загрузки маршрутизатора в беспроводную сеть Выберите эту сеть и установите «Получить IP-адрес автоматически» и «Получить адрес DNS-сервера автоматически» в свойствах этого соединения в протоколе TCP/IP».
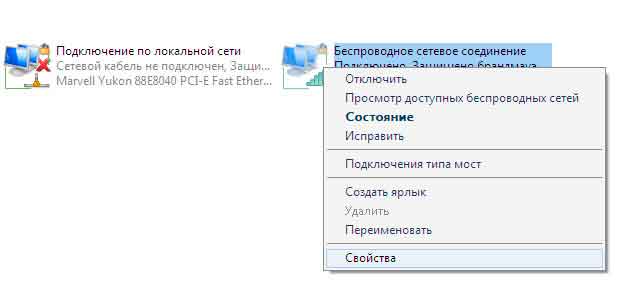
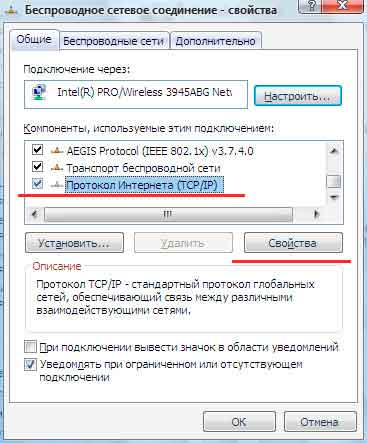
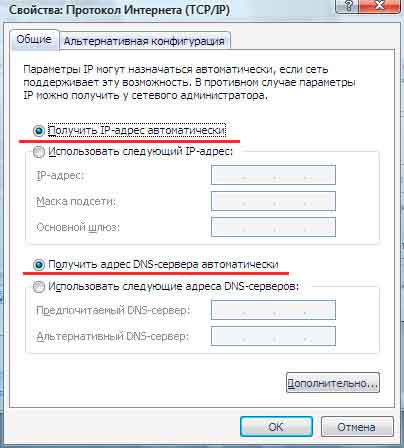
Хотелось бы сказать, что настройки Аналогично в различных операционных системах, будь то Windows XP, Windows Vista или Windows 7 Это также относится к маршрутизаторам — все маршрутизаторы D-Link одинаковы, как и эти инструкции. по настройке Vanity DIR-320, 400, 100, 615, 650 на 120 моделей ДВС в V можно ли заявление на налог пустить мне.
Теперь открываем любой браузер и вводим в адресной строке — http://192.168.0.1 /, после чего откроется окно входа в зону администрирования роутера В строке «Имя пользователя» вводим администратора, строку пароль оставляем пустой, нажимаем на Log in и переходим в зону администрирования настроек роутера.
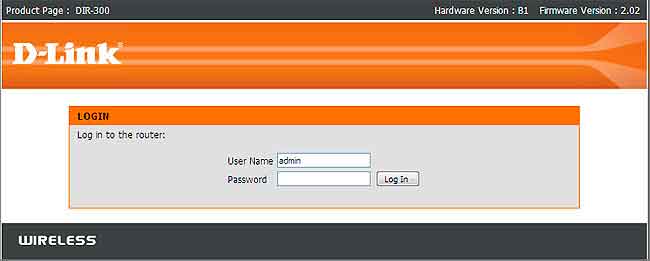
Теперь переходим к следующему шагу
Если ваш маршрутизатор имеет другой вид, см. настройка D-Link ⑥ — 300 новых версий. *
Шаг 3. установка
Введя имя пользователя и пароль (мы оставили поле пароля пустым), мы попадаем на главную страницу панели управления настроек роутера.
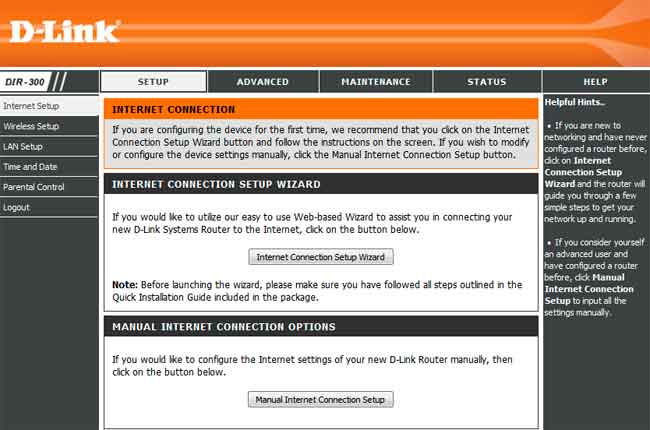
Разделы расположены над и слева от меню разделов
Короткие в разрезе:
Setup — основная настройка Advanced-Advanced настройка Состояние обслуживания все о сопровождении маршрутизатора — текущее состояние вещей в маршрутизаторе
Перед началом работы настройку Маршрутизатор и подключение к сети Компания D-Link рекомендует изменить микропрограмму на устройствах для дальнейшего обновления.
Загрузить прошивку можно по следующим адресам:
Чтобы обновить микропрограмму, перейдите в раздел Maintenance & gt; Firmware Update&⑦; Затем нажмите Check, выберите нужный файл микропрограммы и нажмите Upload.
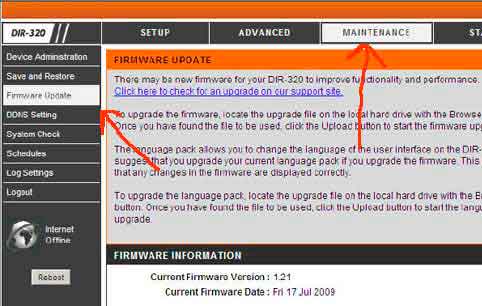
Ждем 2 минуты, пока браузер не отправит нас на главную страницу настроек । После этого необходимо сбросить маршрутизатор к заводским настройкам настройки । Для этого перейдите в раздел Maintenance&⑦; Save and Restore&⑦; нажмите Restore Device.
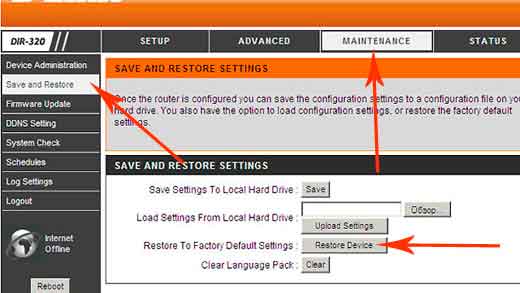
3.1। Теперь мы начнем непосредственно настройке Подключите маршрутизатор к Интернету.
Сразу скажу, что есть разные способы подключения к сети (в зависимости от вашего провайдера, здесь мы работаем с настройками, которые дал вам ваш провайдер, если у вас нет никаких настроек Затем позвоните или придите в офис и получите настройки .
Начало к настройке Переходим в раздел Setup & ⑦; Internet Setup&⑦; и нажимаем вперед кнопку Manual Internet Connection Setup:
Активируем режим точки доступа — галочку не ставим.
У меня есть подключение к Интернету — выберите «Россия PPPoE (двойной доступ)» из выпадающего списка.
Далее активируется пункт «Russia PPPoE (Dual Access)», в котором задаем следующие параметры:
Внимание : все настройки При подключении к Интернету, если их снова нет, необходимо обратиться к провайдеру и спросить!
Статический IP
Сохраните изменение на статический IP (зависит от провайдера, если вы не уверены, какой у вас IP, позвоните и узнайте);
IP-адрес — ваш IP-адрес;
Subnet Mask (Маска подсети) — Введите маску подсети;
Gateway (Главный шлюз) — Главный шлюз (обычно начинается с 10 и выглядит как IP-адрес);
BODYBUY — Введите свой bodybuy;
MAC Address — оставьте пустым (если провайдер привязан к MAC-адресу, нажмите кнопку Clone MAC Address);
IP / Имя сервера (VPN) — введите адрес VPN;
Учетная запись PPTP (имя пользователя) — введите имя пользователя;
Пароль PPTP — Введите пароль;
Подтвердить пароль PPTP — Повторить пароль;
Максимальное время простоя — 5 минут;
Выход из МТУ-1400;
Выберите режим подключения — Режим сетевого подключения. Существует несколько вариантов: «always-on» — постоянное подключение; «Connect-on-demand» — подключение к сети по требованию, т.е. к сети. Если мы выберем подключение к Интернету, маршрутизатор автоматически подключится и отключится, если не будет соблюдено время, указанное в параметре «максимальное время простоя». вручную — Подключение и отключение от сети вручную.
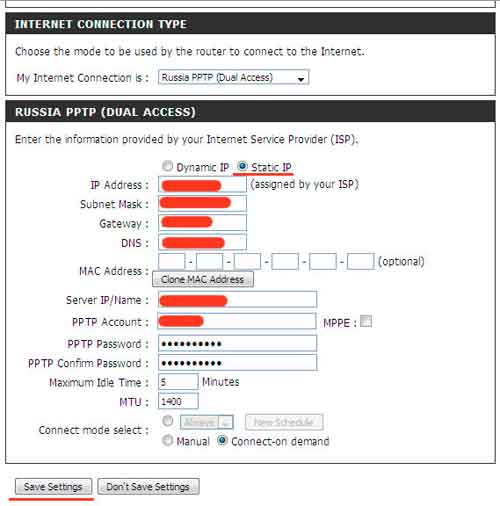
Нажмите кнопку Сохранить настройки.
После выбранных настроек Должно появиться сетевое подключение.
Динамический IP
Вставьте переключатель в динамический IP
MAC Address — оставьте пустым (если провайдер привязан к MAC-адресу, нажмите кнопку Clone MAC Address);
IP / Имя сервера (VPN) — введите адрес VPN;
Учетная запись PPTP (имя пользователя) — введите имя пользователя;
Пароль PPTP — Введите пароль;
Подтвердить пароль PPTP — Повторить пароль;
Выберите Режим подключения — Режим сетевого подключения и, как уже говорилось выше, есть несколько вариантов, см. выше.
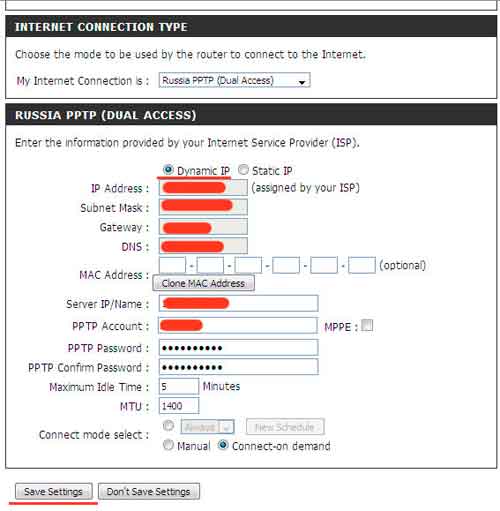
Нажмите кнопку Сохранить настройки.
После выбранных настроек Должно появиться сетевое подключение.
3.2। Настройка беспроводной сет и-Wi-Fi
Чтобы приступить к настройке Заходим в раздел Setup & gt; Wireless Setup & ganja Нажимаем на «настроить беспроводное соединение вручную».
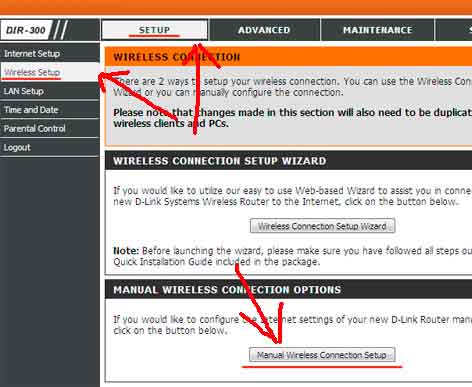
После этого мы перейдем на следующую страницу.
Первый раздел «WI — FI Protected Setup» — здесь лучше убрать галочку, так как не все WLAN-адаптеры поддерживают технологию Wi-Fi Protected Setup.
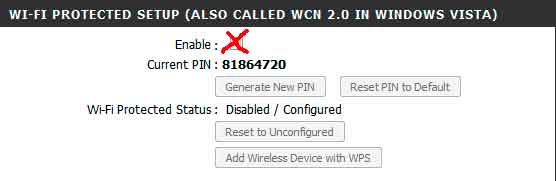
Следующий раздел «Настройки беспроводной сети
- Включить беспроводную связь — конечно, галочка должна быть установлена;
- Имя беспроводной сети — имя вашей сети (по умолчанию D-Link), это имя отображается в списке сетей;
- Включить автоматический выбор канала — канальный регистратор, вставьте поле для автоматического выбора канала;
- Номер канала беспроводной связи;
- Скорость передачи — здесь мы ничего не меняем, оставляем заводскую настройка ;
- WMM включен — также удален, оставьте заводской настройки ;
- Включить скрытую WLAN — если поставить галочку, сеть не будет отображаться в эфире. Лучше не ставить галочку, так как не все устройства могут быть подключены к скрытой сети.
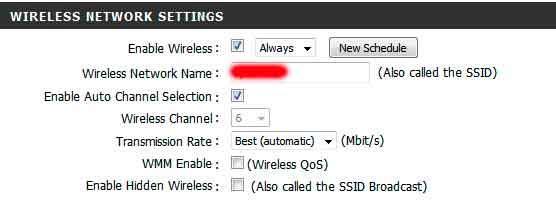
Переходим в раздел «Режим безопасности беспроводной сети». В этом разделе мы настроим безопасность нашей сети.
Рекомендуется установить флажок «Включить защиту беспроводной сети WPA / WPA2 (расширенная)», после чего появится колонка для выбора. настроек этого шифрования:
- Тип шифрования-TKIP;
- PSK/EAP — PSK;
- Ключ сети — здесь необходимо ввести пароль для авторизации в сети и ввести пароль, пароль должен состоять из 8 символов и состоять из латинских букв и цифр.
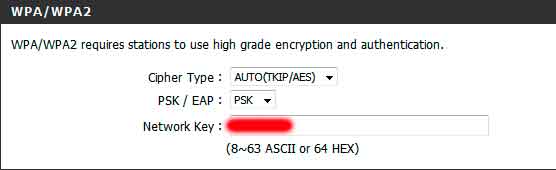
После того, как все началось настроек Нажмите на кнопку «Сохранить настройки».
3.3। Настройка сервера DHCP и локальной сети.
Для настройки DHCP-сервера переходим в меню Настройка> Настройка LAN.
Настройки маршрутизатора:
- IP-адрес маршрутизатора Маршрутизато р-192.168.0.1;
- Маска подсети по умолчанию — маска подсети, этот параметр определяет себя как IP; маршрутизатор и всю подсеть локальной сети. Вы можете оставить настройки ;
- Локальное доменное имя — оставьте пустым;
- Включить ретрансляцию DNS — установите флажок.
Настройки сервера DHCP – настройка DHCP-сервера
- Включить DHCP-сервер — Если вы хотите, чтобы маршрутизатор автоматически распространял адрес среди всех устройств, поставьте галочку. Если вы настраиваете все руками в локальной сети, вы не сможете установить флажок;
- DHCP IP address limit-Адресный лимит, можно оставить заводские параметры по умолчанию;
- DHCP Lease Time — Время аренды выданного адреса;
- Список клиентов DHCP — список клиентов, получивших адреса от вашего маршрутизатора.
25-DHCP Reservation — список зарезервированных адресов. Это настройка Определенные сетевые карты с группой MAC-адресов должны назначать определенные адреса.
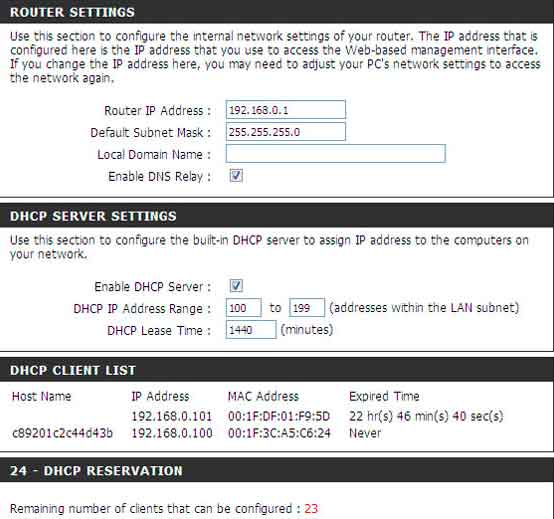
3.4 Настройка времени и часового пояса
Для настройки Время и дата Настройка> Время и дата и у нас есть три раздела:
1. настройка времени и даты – настройка Время и часовой пояс
- Время — отображает текущее время маршрутизатора;
- Часовой пояс — часовой пояс, вы можете выбрать свой регион;
- Включить переход на летнее время — пособие по переходу на зимнее и летнее время;
- Синхронизация / установка времени компьютера — Эта кнопка активируется, когда автоматическая синхронизация деактивирована.
2. автоматическая настройка времени и даты — здесь вы можете выбрать настроить Маршрутизатор для автоматической синхронизации с сервером времени
- Автоматическая синхронизация с сервером времени D-Link Internet — Установите флажок, если мы хотим автоматически синхронизироваться с сервером времени;
- Используемый сервер NTP — Выберите сервер времени. 3.
3. установить время и дату вручную — здесь мы устанавливаем время вручную. Этот пункт доступен, если автоматическая синхронизация отключена.
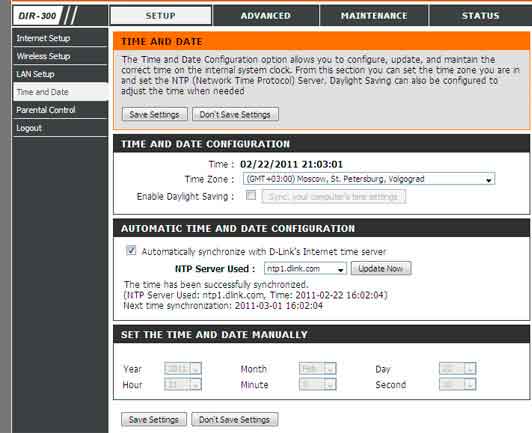
В конце концов настроек Не забудьте сохранить настройки – Save Settings.