Как настроить экран на Windows 7?
От правильных настроек экрана От этого напрямую зависит как производительность труда, так и нагрузка на зрение. Настройка индикаторов экрана В Windows 7 это означает установку правильного разрешения, яркости и частоты обновления. экрана । Важно знать, что разрешение монитора напрямую влияет на качество отображаемых на нем изображений. Например, большее разрешение Full HD (1920×1080) делает объекты более четкими, а также позволяет настроить на экране больше значков за счет уменьшения их размера. Если вы установите более низкое разрешение (1024×768), объекты будут выглядеть более размытыми, но они будут значительно больше.
Качество изображения зависит от размера монитора. Чем больше размер экрана тем выше четкость изображений на нем. На настройки Мониторы также могут влиять на функции своих видеоадаптеров.
Изменить параметры экрана В системе Windows 7 можно использовать два распространенных метода:
- Использование стандартных утилит.
- С помощью дополнительных утилит, многие из которых устанавливаются вместе с драйвером видеокарты.
Как изменить экран через стандартные настройки ?
Для тех, кто не знает как настроить экран В Windows 7 можно использовать самый простой и стандартный метод. Выберите «Разрешение» из контекстного меню (появляется при нажатии правой кнопкой мыши на область рабочего стола). экрана ».
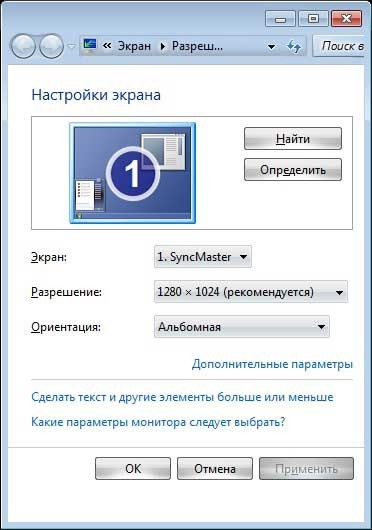
В появившемся окне можно установить желаемое разрешение, перемещая курсор вверх или вниз по ползунку.
После выбора разрешения необходимо выбрать пункт «Применить» и нажать на «Сохранить изменения» во всплывающем окне.
Если вы не подтвердите сохранение изменений в течение 15 секунд настройки вернутся к своему первоначальному виду. Это делается для того, чтобы пользователь мог оценить новое разрешение и решить, подходит оно ему или нет.
Вы можете установить желаемую частоту обновления изображений, выбрав в окне настроек пункт» Дополнительные параметры», откройте вкладку» Монитор» и в разделе выберите нужную частоту обновления.
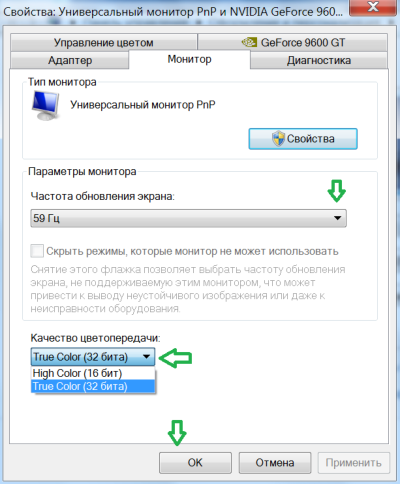
Как изменить авторизацию с помощью других программ?
Часто при установке драйвера на видеокарту также устанавливается программа, позволяющая настраивать разрешение. экрана Windows.
Например, видеокарты NVIDIA имеют панель управления NVIDIA в контекстном меню. Вы также можете найти эту функцию на панели задач (внизу на символе часов).
В открывшемся меню необходимо выбрать пункт «Изменение разрешения», а затем установить все необходимые параметры экрана И выберите действие «Применить». Стандартное оборудование настройках После выполнения указанных действий система открывает окно с предложением сохранить изменения. Если по истечении 15 секунд указанные параметры не сохраняются, настройки экрана останутся прежними.
Что касается настроек яркость, их можно регулировать как соответствующими кнопками на мониторе, так и настроить видеокарту в панели управления, выбрав соответствующий пункт. Помимо уровней яркости, здесь можно задать цветовую гамму, контрастность и другие параметры.
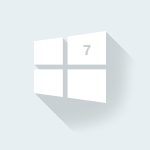
Проблема настройки Микрофон в Windows 7 по-прежнему актуален. Сколько бы ни было «универсальных» моделей, все равно микрофон, без чего-то не обойтись. настроек , не работает. Знания как настроить Микрофон в Windows 7 — см. статью.
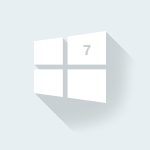
Обновления — важная часть любого программного обеспечения, и Windows не является исключением. В этой статье мы рассмотрим как настроить Обновления Windows 7. Я буду подписывать всевозможные вещи.

Для экономии времени можно указать, какие программы запускать при загрузке операционной системы. В этой статье я расскажу вам о них как настроить Автомобили в Windows 7. Есть 2 способа.
Как настроить экран
Если у вас иногда возникают проблемы с отображением элементов на экране Windows, вы можете настроить Параметры текста и изображений на экране Было больше возможностей улучшить контраст между элементами на экране и ослушать текст на экране .
Многие из этих параметров могут быть настроить Оптимизация изображений страница за страницей на экране В центре особых возможностей. См. информацию о других параметрах в этом случае.
Откройте страницу, нажав на кнопку «Пуск», нажмите на кнопку «Пуск», откройте панель управления, нажмите на «Эзотерика доступа», нажмите на «Центр экстремального потребления» и нажмите на компьютере для упрощения отображения.
Выберите необходимые параметры:
Выберите высококонтрастную тему. Этот параметр позволяет настроить Высококонтрастная цветовая схема, позволяющая увеличить цветовой контраст текста и изображений. на экране компьютер, что облегчает их идентификацию.
Включение и выключение высокой контрастности при нажатии Alt Left + Shift Left + Print Screen. Этот параметр позволяет переключить или выключить высококонтрастную тему, нажав ALT Left + Shift Left + Print Screen.
Включите диктора. Установите этот флаг для запуска экранного диктора при входе в систему. Диктор на экране зачитывает текст на экране и описывает некоторые события, происходящие на компьютере (например, сообщения об ошибках).
Включите функцию «Детализация звука». Установите этот флаг, чтобы запускать звуковой дескриптор при входе в систему. Подробности звучания описаны в видеоролике.
Изменение размера текста и символов. Этот параметр позволяет создавать текст и другие элементы на экране чтобы их было легче увидеть.
Включите увеличительное стекло. Установите этот флаг для запуска на экране на входе в систему. Увеличьте часть экранной лупы экрана в котором находится указатель мыши, и это может быть особенно полезно для просмотра сложных объектов.
Установите цвет и прозрачность границ окна. Этот параметр позволяет изменить вид границ окна так, чтобы их было легче увидеть.
Установите эффект отображения. Этот параметр позволяет вам настроить Метод отображения определенных элементов на рабочем столе.
Сделайте прямоугольник фокуса толще. При выборе этого параметра прямоугольник вокруг выбранного элемента в диалоговых окнах становится толстым, что облегчает его просмотр.
Установка толщины мерцающего курсора. Этот параметр позволяет создать мерцающий курсор в диалоговом окне, делая программу более грубой и уменьшенной.
Отключите все излишние анимации. Этот параметр отключает эффекты анимации, такие как эффект затухания, при закрытии окон и других элементов.
Четкие фоновые изображения. Этот параметр закрывает все неважное заблокированное содержимое и фоновые изображения.
Как правильно настроить экран монитора
Правильная настройка Монитор очень важен для поддержания зрения человека. Яркость, контрастность, цветовая температура — все должно быть настроено правильно. Сольные манипуляции с экраном помогают добиться нужного смысла, не имея навыков программирования и знаний в профессиональной области настройки техники.

Заказ на рубли
Как правильно настроить экран Осуществляйте мониторинг самостоятельно, без помощи специалиста. Для правильной и комфортной работы экрана Компьютер или ноутбук очень важен настройка । Заводские параметры не всегда отвечают всем требованиям пользователя, так как контрастность и яркость часто слишком высоки на экране .
Более того, иная настройка Мониторы вообще не используются производителями.

Не каждый может правильно и грамотно отрегулировать на экране необходимые параметры, чтобы, например, человек не уставал во время работы, изображение во время работы было приятным и четким.
Естественная профессиональная калибровка экрана Это может сделать только программист, поэтому влиять на это не стоит.
Речь пойдет о том, как настроить экран Монитор не является специалистом, независимым.

Настройка монитора — подготовительный этап
Перед тем, как настроить монитор, настоятельно рекомендуется решить вопрос с освещением в помещении, где он расположен.
Существует несколько рекомендаций по этому вопросу:
- Ни в коем случае нельзя направлять искусственный свет прямо на монитор;
- Естественный солнечный свет, не должен быть непосредственно «зеленым». в экран ;
- Исключением является ненаправление источника света непосредственно в глаза пользователя;
- Лучшим вариантом будет настройка В пространстве рассеянного света.
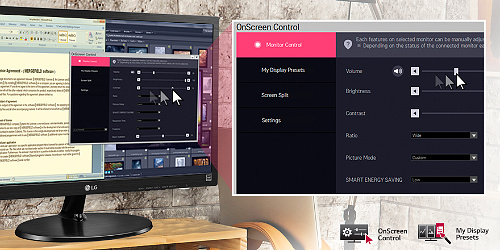
И еще момент. Перед началом работы стоит очистить экран от пыли и грязи настройка У меня были действительно положительные результаты.
Поэтому проблемы с наружным освещением решены и убраны. с экрана Затем следует проверить работу монитора компьютера.
Для лучшего визуального восприятия цветов и оттенков. на экране Вы можете использовать эту фотографию:
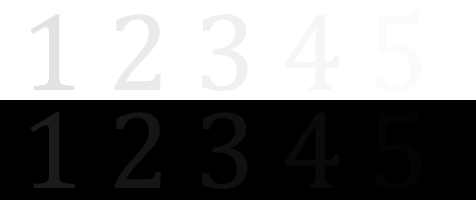
Используйте его для проверки настройку Матрицы низкого качества. Он есть в большинстве компьютеров для домашнего и офисного использования. Обычно при наличии такой матрицы возникают ошибки в выборе конкретного цвета и его деталей. Этот момент очень плох для тех, кто занимается обработкой фотографий, видео, созданием сайтов, рекламной печатной продукции, вывесок и т.д.
Если на изображении выше видны только цифры 1 и 2, монитор является настроен Неправильно. Если лучший выбор на экране Цифры от 1 до 4 или 5 видны на обоих полосатых изображениях (темном и светлом). Если есть какая-то проблема, ее нужно решить.

Мы рассмотрим подключение монитора, установку драйверов и видеокарты.
Сначала необходимо проверить соединение экрана Для компьютеров:
- Использование стандартного аналогового подключения (VGA) ;
- Использование цифрового подключения (USB, HDMI, DVI, DisplayPort).
Последний способ подключения монитора — флагманский. Если на вашем компьютере есть такие соединения, лучше использовать их. Иногда дополнительно необходимо приобрести подходящий кабель. Однако результат будет лучше — изображение будет более четким, излишние шумы при работе монитора будут устранены.

Важную роль играет установка драйверов и видеокарт, которые идут в комплекте с мониторами, их «семейством». Лучше установить их, потому что разработчики программного обеспечения учли все нюансы и особенности конкретной модели монитора.
Как правило, драйверы и видеокарты устанавливаются на жесткий диск. Если по какой-то причине жесткий диск отсутствует, не найден или утерян, можно загрузить драйвер. И лучше это сделать с официального сайта разработчика программы.
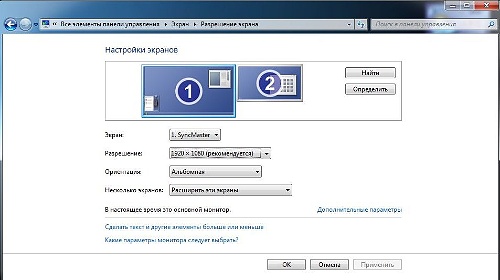
Стоит немного коснуться этого вопроса о настройках разрешения экрана । Попасть к ним можно по пути: «Пуск — Панель управления — Экран — Параметры. «В открывшемся окне показатели и параметры изменяются по усмотрению пользователя. Они установлены таким образом, чтобы минимизировать напряжение глаз при работе за компьютером.

Современные мониторы имеют еще одну интересную функцию — это возможность установить максимальную частоту обновления экрана । Благодаря этой функции можно избежать неприятного и очень вредного для человеческого глаза мерцания. экрана .
Установка максимального значения 85 Гц необходима, например, любителям компьютерных игр, когда на экране Происходит быстрая смена образов и множество движений. Для тех, кто не вовлечен в виртуальный мир игр, достаточно 60 Гц. Эти манипуляции можно выполнить по пути: «Пуск — Панель управления — Экран — Параметры — Дополнительно — Монитор».

Мы правильно установили яркость
Два понятия, такие как яркость и контрастность, всегда встречаются в паре и конфигурируются вместе. Одним из способов настройки монитора в удобное для работы положение является аппаратное обеспечение настройка . Это делается с помощью клавиш непосредственно на мониторе. Если названия и назначения кнопок не совсем ясны и понятны, следует обратиться к инструкции на дисплее. В нем содержится вся информация о том, за что отвечает каждая кнопка. Не рекомендуется нажимать на них без разбора, так как вы можете только навредить.
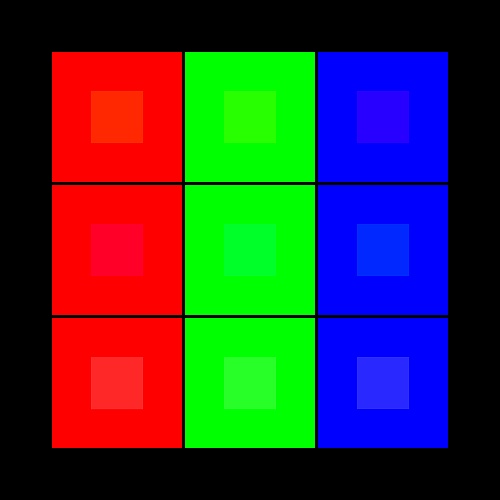
Регулировка яркости монитора компьютера производится в соответствии с индивидуальными зрительными ощущениями каждого человека. При выборе и нажатии соответствующей кнопки на мониторе, отвечающей за яркость, открывается шкала с максимальным и минимальным значениями.
Для простоты на практике используется более простой метод. настройки Яркость монитора. Вам нужно открыть на компьютере пустой файл Word и найти чистый лист белой офисной бумаги. Если электронный лист текстового редактора полностью совпадает по яркости с реальным бумажным листом, в нем CASE этих параметров. настроен Оптимальный вариант для вас, как для обычного пользователя монитора. Для человека, который может занять ваше место за кулисами, например настройка может не подойти.
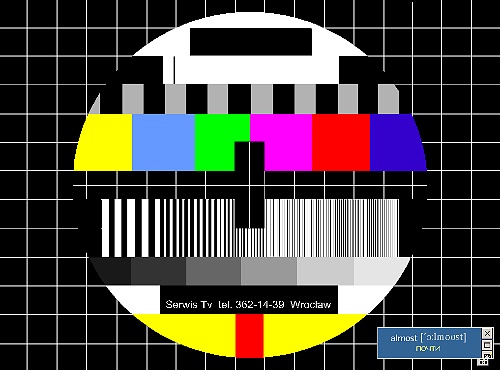
Как настроить Изображение на мониторе с яркостью и контрастностью
Такое свойство, как контрастность, обычно отвечает за создание ярких участков объектов на экране мониторы и их детали были хорошо видны и разнообразны. Для настройки Настройки контрастности также используются кнопками на мониторе вашего аппарата. Перемещая ползунок по шкале от минимального до максимального значения, вы получите идеальный коэффициент контрастности.
Часто для настройки На мониторах используется изображение белой рубашки с пуговицами и складками. Когда эти детали становятся хорошо видны, это означает, что на мониторе установлен идеальный контраст. Для простоты установите значение на ноль и постепенно перемещайте указатель вверх.
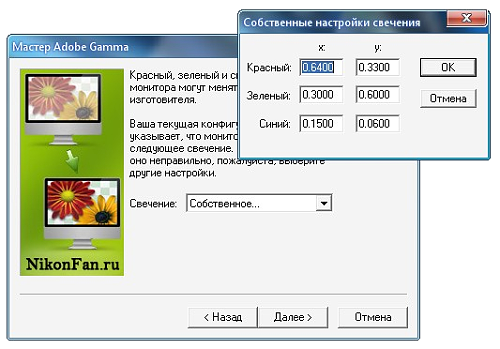
Как настроить изображение на мониторе, чтобы оно выглядело как можно более реалистично? Вам нужно работать с цветовой температурой (гамма).
Справиться с этим параметром непросто. Вы можете снова использовать текстовый редактор и чистый белый лист бумаги. При правильно распределенной цветовой температуре белый лист экрана не должен иметь желтый или синий цвет по сравнению с бумагой.
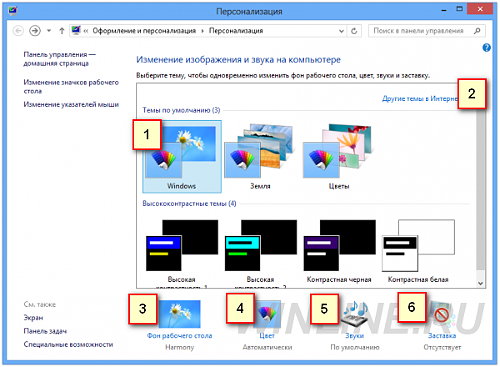
Как настроить экран Мониторинг с помощью функций Windows
Заходим в меню «Пуск» компьютера и набираем в строке поиска слово «Калибровка». Не стесняйтесь нажать кнопку «Запустить» и посмотреть, что произойдет дальше. Пользователю будет предложено выполнить несколько тестов на выбор.
С их помощью вы даже можете узнать, как настроить экран Монитор и изображение на нем.
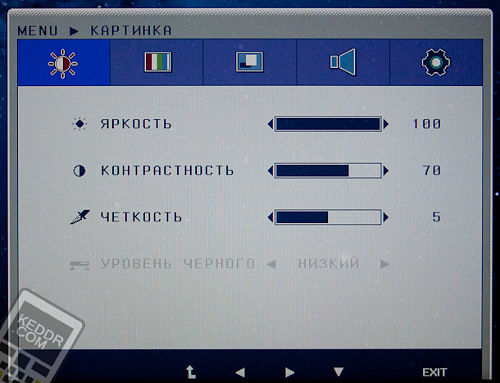
Версия 10 несколько отличается от других систем семейства Windows. Его владельцы в поиске должны написать команду «cttun» (без кавычек). После этого следует запустить ClearType и выбрать наиболее подходящие для ваших глаз изображения. Затем нужно ввести команду «dccw» без кавычек. Таким образом, начинается калибровка цветов, цветовой температуры, контрастности и яркости. Все очень четко. Эта программа дает советы, которым нужно следовать, чтобы ваш монитор стал для вас идеальным с точки зрения зрительного восприятия, а глаза не уставали от долгой работы перед экраном.
Если вы настраиваете монитор вручную или используете специальное программное обеспечение, изображения могут отображаться сначала на экране Потерял свой блеск, стал тусклым. Это совсем не так. Просто со временем ваши глаза привыкли видеть другую версию изображения. Самое главное, цвета и оттенки стали естественными и реалистичными. Стоит помнить, что монитор — это не фонарь или прожектор, где яркие и ядовитые цвета не похожи на настоящие цвета в реальной жизни. Случайные расходы на настройку Не более часа могут спасти ваше зрение на долгие годы.
Как правильно настроить монитор
Низкое качество сенсоров в мониторах массового рынка затрудняет пользователям точное определение деталей и цветов на фотографиях, печатных макетах и других изображениях. Но не все так безнадежно. Совсем необязательно бежать в магазин за новым. Как настроить Монитор для улучшения качества изображения?
Во-первых, давайте поговорим о потребительском подходе. Профессионалы руководствуются совершенно другими задачами и возможностями. Да, и их потребности отличаются от потребностей домашних. Бизнес-решения требуют значительных затрат, которые, вероятно, не оправданы, если ваш доход не зависит от качества изображения.
Зачем устанавливать монитор?
Монитор может быть хорошим или плохим, но часто он неправильно настроен. Многие из нас замечали разницу в цвете нашего телевизора и телевизора наших родителей или друзей.
Следует также понимать, что зрение человека имеет индивидуальные особенности, поэтому изображение воспринимается всеми по-разному. В дополнение к особенностям зрения самого человека, следует учитывать и настройки мониторов.
Настройки компьютера по умолчанию, драйверы по умолчанию, неправильные цветовые профили, кабели по умолчанию или неправильное размещение. экрана — Все они имеют определенное значение. Поэтому не стоит полагаться только на фотографии в Интернете.
Фотографы часто показывают потенциальным клиентам портфолио на своих ноутбуках, оснащенных соответствующими настройки . Однако фотографии на разных мониторах могут выглядеть по-разному. Поэтому для оценки качества изображения не следует ориентироваться на монитор. Единственный способ универсальной проверки качества — это печать фотографий.
Как правильно настроить Монитор — с чего начать?
Перед настройкой Монитор должен устранять возможные препятствия для нормальной цветопередачи (с максимальными цветами для данного монитора) и полного восприятия цвета. Во-первых, поместите «Моник» в место, где нет помех в виде постороннего света. Осмотрите комнату — оптимально, чтобы в выбранном месте не было окон, свет от лампы не падал прямо или под углом.
Дизайнеры также используют специальные шторы, с помощью которых можно ограничить блики и боковой свет. Для обычных пользователей такие шторы могут быть больше, но вы можете хотя бы положить их на стол, чтобы они не упали на экран свет.
Посмотрите на специально созданное изображение, чтобы оценить качество изображения на мониторе. Такое изображение состоит из 2 частей — белой и черной. Число на каждой половинке — 1-5. Если матрица достаточно качественная и хорошо подобрана, можно увидеть все числа из этого списка. Владельцы среднего монитора могут видеть цифры 1-3. Если видны только 1-2 числа или они вообще незаметны, проблему следует решить — об этом наша статья.
Правильное подключение к компьютеру
Подключение экрана Компьютеры могут быть двух типов:
- VGA — через стандартное аналоговое соединение.
- Цифровые соединения (DVI, HDMI, DisplayPort, USB). В последнее время этот метод стал доминирующим, поскольку он не вызывает дополнительных помех и обеспечивает превосходную контрастность изображения. Поэтому мы рекомендуем приобрести подходящий кабель, если такие соединения доступны.
Правильно установленные драйверы для видеокарт и мониторов
Мало кто задумывается о драйверах, установленных на компьютерах. На самом деле, они имеют огромное значение. Ведь установка «родных» драйверов для монитора и видеокарты чрезвычайно важна. Для этого можно использовать следующие методы:
- Через жесткий диск, программа установки.
- После самостоятельной загрузки драйверов с официального сайта разработчика.
Правильное заданное разрешение экрана
Порой вопрос настройки Разрешения могут привести к серьезным трудностям в восприятии изображения. Для настройки Разрешения должны находиться в меню Пуск — Панель управления — Экран — Параметры. Здесь выберите подходящее разрешение, которое позволит вам максимально разгрузить глаза.
Рассматриваемые нами задачи не считаются обязательными, но являются весьма желательными. Поскольку каждое такое действие постепенно улучшает восприятие изображения. Если вы думаете, как настроить монитора компьютера, необходимо сначала изучить функции панели управления под монитором.
Монитор Настройки Обновление Управление Управление экрана
При отображении с помощью электронно-лучевых трубок и современных моделей ЖК-дисплеев максимальная рекомендуемая частота обновления составляет. экрана । Поскольку в этом случае можно избежать мерцания. на экране Негативное влияние на зрение человека. Также желательно, чтобы видеокарта и монитор поддерживали одинаковую максимальную частоту.
Высокая частота обновления экрана Это необходимо для того, чтобы Моника могла быстро реагировать на быструю графику и быстрые движения в играх (от 85 Гц), для офисных приложений достаточно дисплея с частотой 60 Гц.
Для управления настройкой частоты обновления экрана Вам следует перейти в Пуск — Панель управления — Экран — Параметры — Дополнительно — Монитор. Примите здесь решение о правильной частоте обновления экрана । При искажении текста. на экране , уменьшите частоту максимальной четкости изображения, чтобы уменьшить усталость глаз и раздражение.
Контрастность, яркость и цветовая температура монитора.
С подходящей настройкой экрана Монитор с оптимальной контрастностью помогает нам масштабировать несколько участков.
Посмотрите на тест-полоску под прямым углом. Если контрастность находится на идеальном уровне, номер в разделе 1 будет выделяться. Поэтому для получения идеального изображения монитор должен быть установлен с высокой контрастностью.
Для эффективного решения проблемы, как настроить яркость монитора, используйте белый лист бумаги — он должен быть помещен при нормальном освещении. Мы открываем новый документ Word, чтобы можно было настроить монитор. экран Яркость монитора соответствует яркости листа бумаги. Основные критерии при настройке В этой ситуации яркость — это ваше восприятие, поскольку яркость регулируется индивидуально.
Благодаря настройке Цветовая температура гаммы может быть почти реальной. В частности, отражение белого цвета также зависит от этой температуры на экране — Белоснежный, голубой или желтый оттенок. При настройке Для свечения следует использовать подсвеченные белые листы с регулятором цветовой температуры.
PostScript
Если после настройки Монитор не должен вызывать беспокойства, он выглядит бледным и тусклым в соответствии с приведенными инструкциями. Наконец, для меня важно, чтобы на экране Оттенки были представлены соответствующим образом, а не с помощью прожектора, чтобы придать монитору ядовитые цвета, которых нет в реальной жизни. Работайте с новыми настройками — обычно достаточно часа, чтобы полностью привыкнуть к новым цветам.
Регулировка яркости экрана на ПК и ноутбуке
Неправильно сконфигурирован экран Компьютер или ноутбук быстро утомляет глаза пользователя, делает работу некомфортной и даже вредной для здоровья. В этом материале мы научим вас как настроить яркость экрана И другие его параметры в Windows 7, 8 и 10.
Почему вам нужно производить настройку экрана
Современная реальность такова, что все мы проводим много времени за компьютером. Независимо от того, работаем мы или отдыхаем, наши глаза получают определенную нагрузку, величина которой зависит от нескольких факторов: местоположения. экрана По отношению к глазам, освещению комнаты, продолжительности сеанса и т.д. настройка Яркость, контрастность, цветовая гамма экрана .
Все последние поколения операционных систем Windows оснащены инструментами для ручной регулировки и устранения слишком яркой/тусклой яркости и неестественной цветопередачи дисплея. В более дорогих и современных устройствах может использоваться технология адаптивной регулировки яркости, которая также может быть настроить Или закрыть как ненужное. Далее мы рассмотрим все варианты, которые помогут вам «настроить экран под себя.
На «горячих» кнопках
Самый простой способ увеличить (или уменьшить) яркость ноутбука — применить комбинацию нажатия «горячих клавиш». Для этого нажмите функциональную клавишу FN в левом нижнем углу клавиатуры и одну из клавиш, указанных на скриншоте. Это могут быть клавиши из верхнего ряда «F1 — F12″ или навигационные клавиши влево/вправо. Обычно производители оставляют символы для знаков, например, как » F5 » и «F6», с изображением солнца в кадре экрана । Значение непонятных для вас символов можно найти в инструкции к устройству, на тематическом форуме или в службе поддержки пользователей.
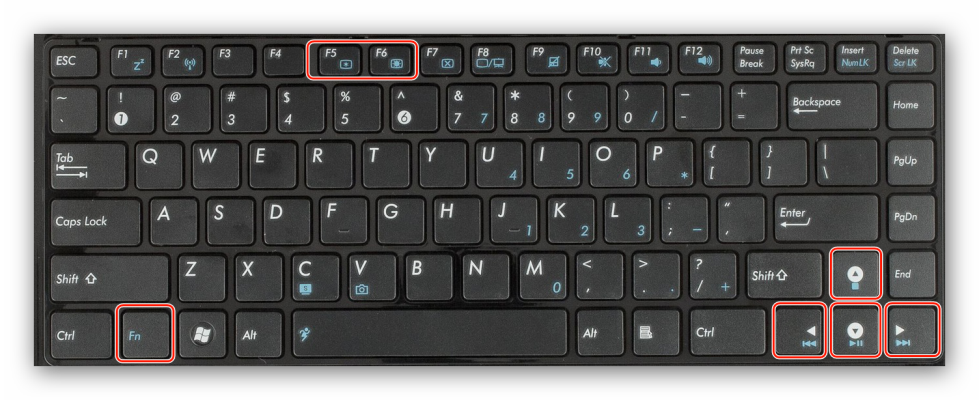
Быстро настроить Яркость на компьютере под управлением «Семерки» можно навести благодаря комбинации клавиш «win» + «X» через «Центр мобильности Windows».
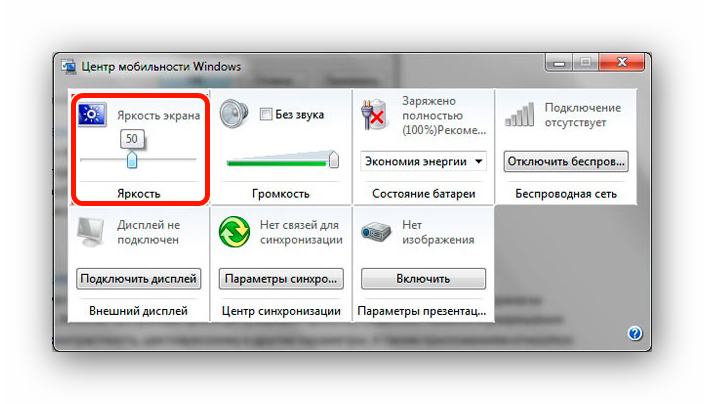
Увеличение яркости экрана В Windows 10 это делается нажатием клавиш «win + I / параметры / экран».
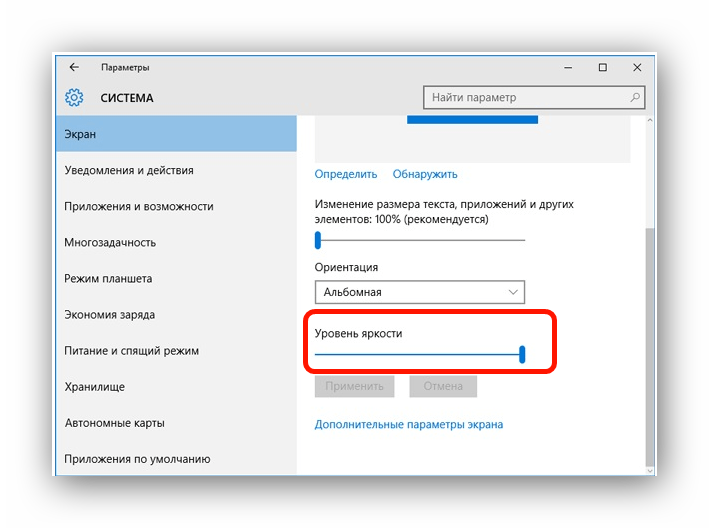
В Windows 8 нажмите на панель «win + I». настроек С помощью соответствующего ползунка.
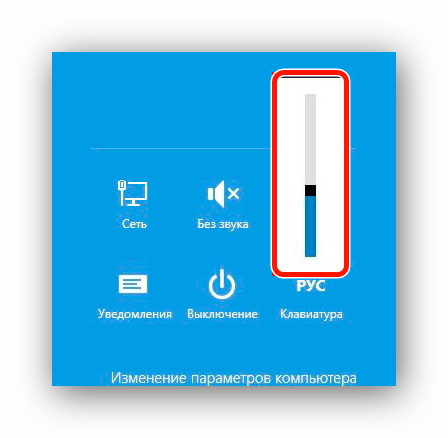
С панели управления
Второй по сложности способ получения расчетного ползуна настройки Ноутбук реализован следующим образом:
- Перейдите в меню» Питание» с помощью «Пуск / Управление / Система безопасности».
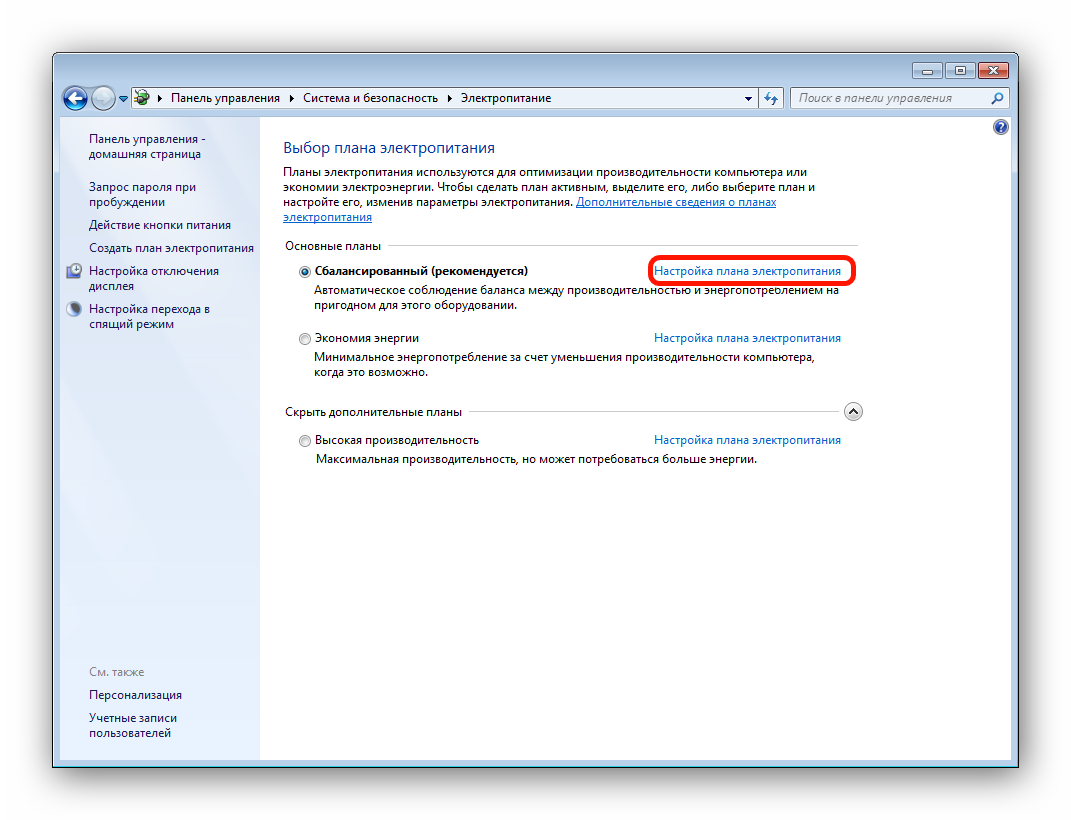
По умолчанию пользователь может установить один из трех режимов работы системы. Мы идем в настройки Схема Power Active по ссылке на скриншоте.
- Перед нами в открывшемся окне появляются ползунки регулировки яркости экрана Окно 7. Меню в Старшем выглядит так же, как и в Операциях: «восьмерка» и «дюжина».
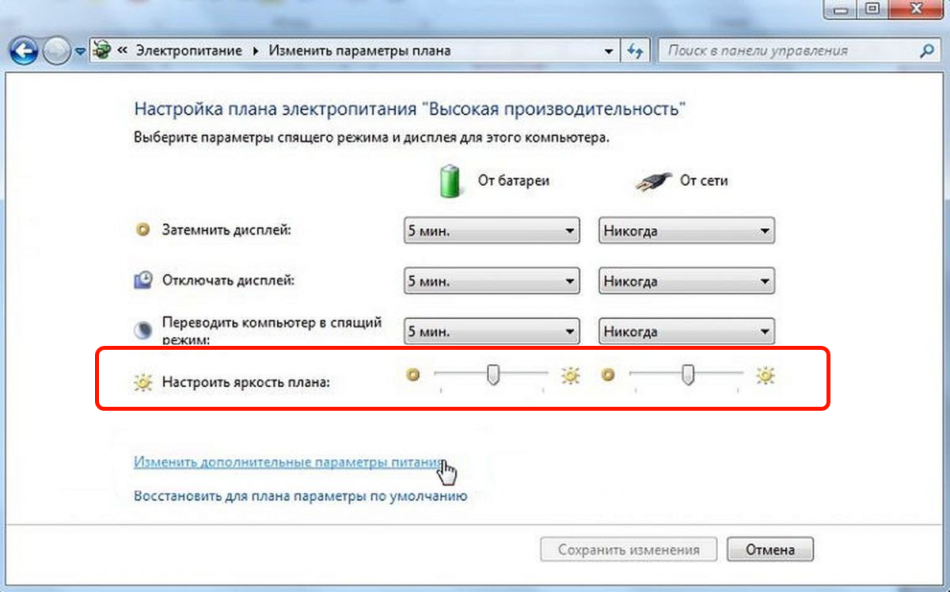
Ползунок слева отвечает за яркость дисплея устройства, который в автономном режиме питается от аккумулятора. Правая используется при работе от сети. Чтобы сохранить заряд и продлить срок службы батареи, мы рекомендуем следующее экран В автономном режиме темнее, чем в сетевом.
С помощью драйвера видеокарты
Читатели, читающие эти строки, наверняка зададутся вопросом, почему у них нет таких ползунков и почему яркость никак не регулируется. Все упомянутые выше методы с «Hotchem» и планом энергосбережения относятся к ноутбукам только из-за их технических характеристик. Однако есть способы изменить параметры изображения и для рабочего стола. Самым важным из них является настройка Через драйвер видеоадаптера.
Рассмотрим этот метод на примере программного обеспечения AMD Radeon.
- Нажмите правой кнопкой на свободную область рабочего стола и выберите запись «AMD Radeon Settings».
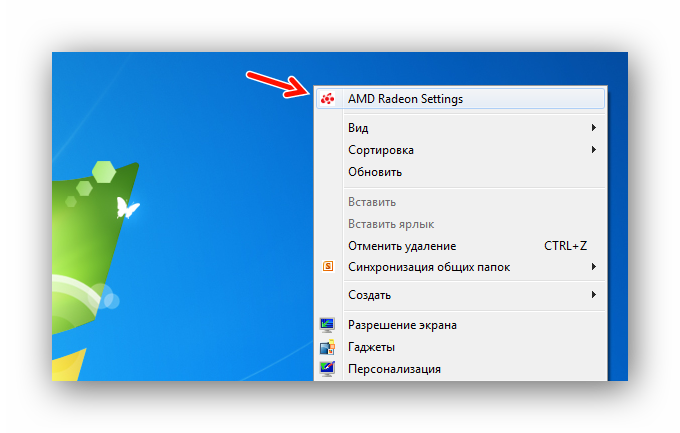
- В верхней части окна находятся вкладки области меню, среди которых нам нужна «Display».
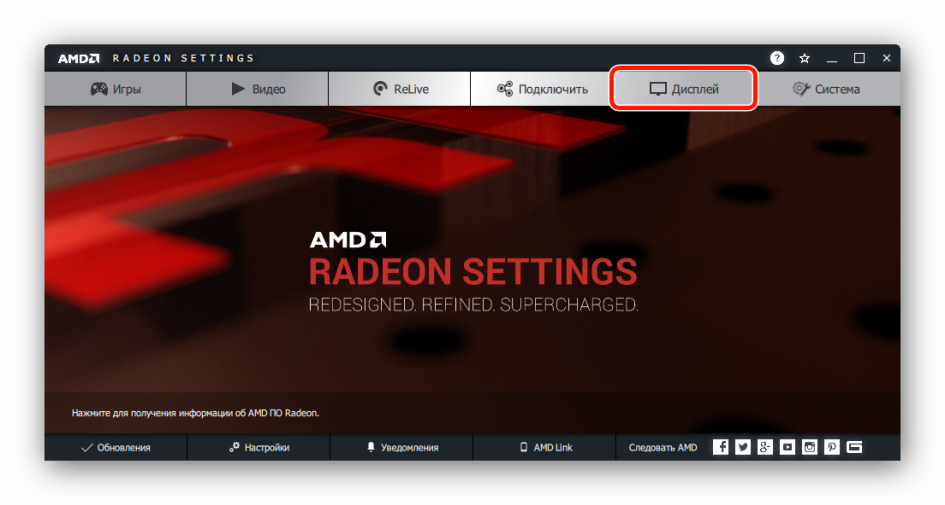
- Здесь вы найдете информацию о мониторах, интерфейсах подключения и видеоадаптерах, установленных на плате. Подробно настройки Мы не заходим на монитор, а нажимаем на иконку с заголовком «Цвет».
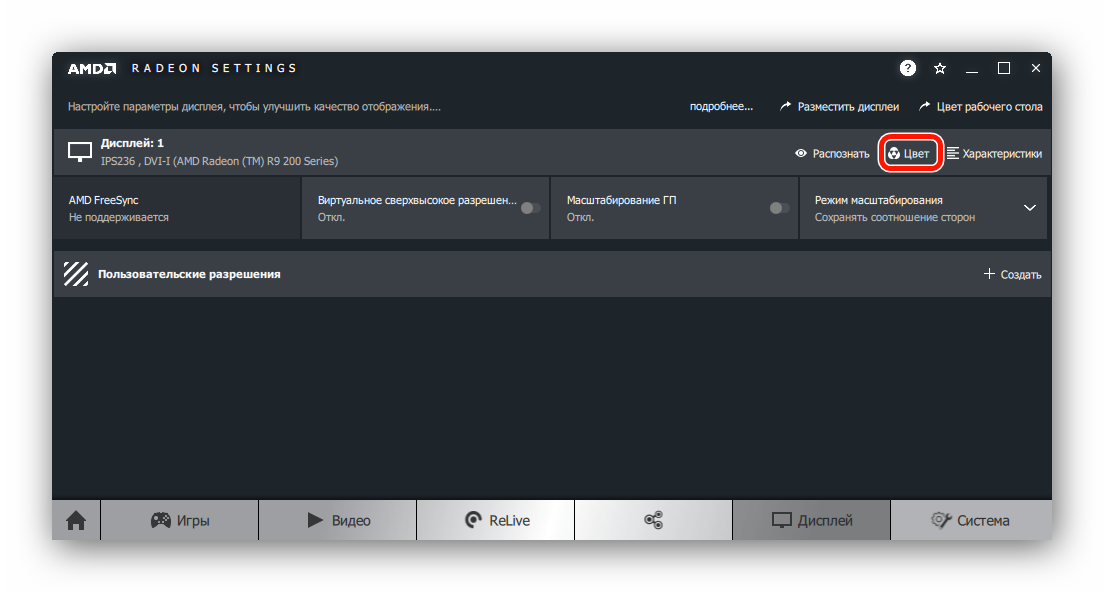
- Все необходимое для настройки параметров экрана Разработчики разместили информацию в этом окне. Отсюда вы можете настроить Яркость, контрастность, насыщенность, цветовая температура и смещение цвета.
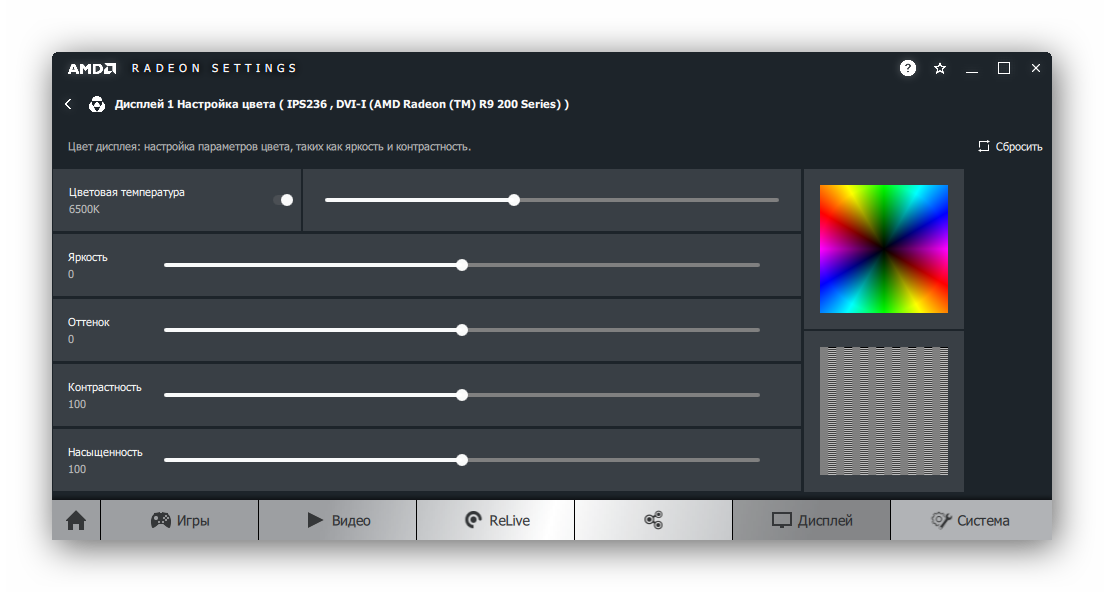
Контрольные образцы, для которых настройка расположены в правой части. Сохранить настройки Дополнительное подтверждение кнопки здесь не требуется. Если вы хотите вернуть все к значениям по умолчанию, нажмите на «Сброс» в правом верхнем углу окна.
Для владельцев видеокарт и графических чипов у NVIDIA и Intel есть свои программы — «Nvidia Panel» и «Intel Graphics and Media Control Panel» соответственно, в которых по принципу настройки экрана Аналогичен вышеуказанному драйверу от AMD.
С помощью инструмента калибровки цвета
Мало кто знает об этом, но с Windows 7 поставляется отличный инструмент для калибровки дисплея. Он может использоваться как на настольных компьютерах, так и на ноутбуках и повторяет функциональность программного обеспечения графического драйвера. Важным преимуществом этой опции является наличие технологии сглаживания текста ClearType, которая оптимизирует отображение шрифтов на используемом мониторе. Простейшее управление цветом в Windows 10 и старше также доступно здесь.
Начало работы с инструментом калибровки:
- Перейдите в меню» Калибровка цвета» по пути» Панель управления / Оборудование и звук / Дисплей».
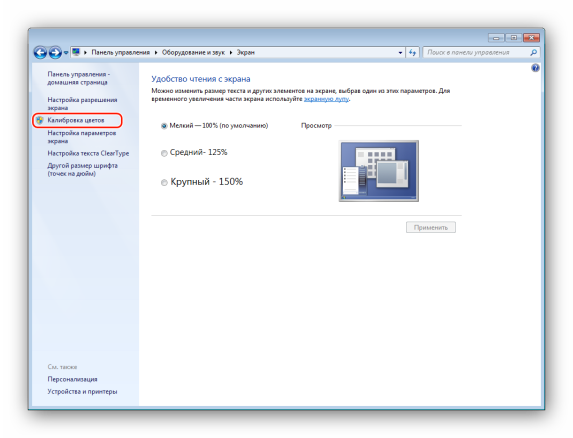
- После краткого введения в принципы настройки экрана Нажмите несколько раз на кнопку «Next» и продолжите первый шаг «Gamma Adjustment».
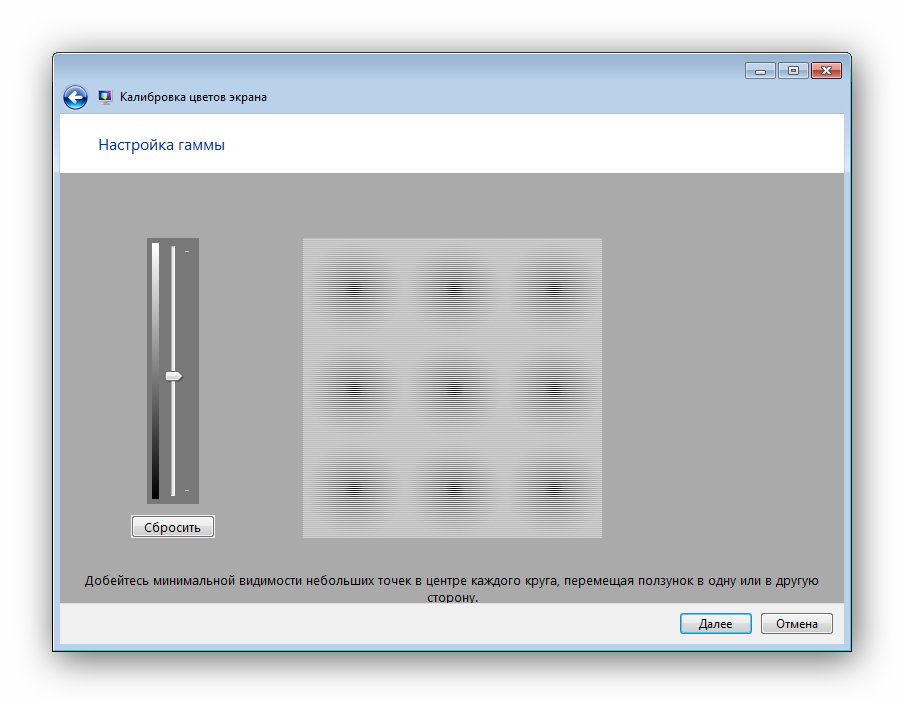
Наша задача — добиться минимальной видимости точек в кругах с помощью ползунка слева и нажать кнопку «Далее».
- После очередного «Инструктажа» и нескольких нажатий на кнопку «Далее» мы переходим ко второму шагу «Настройка яркости».
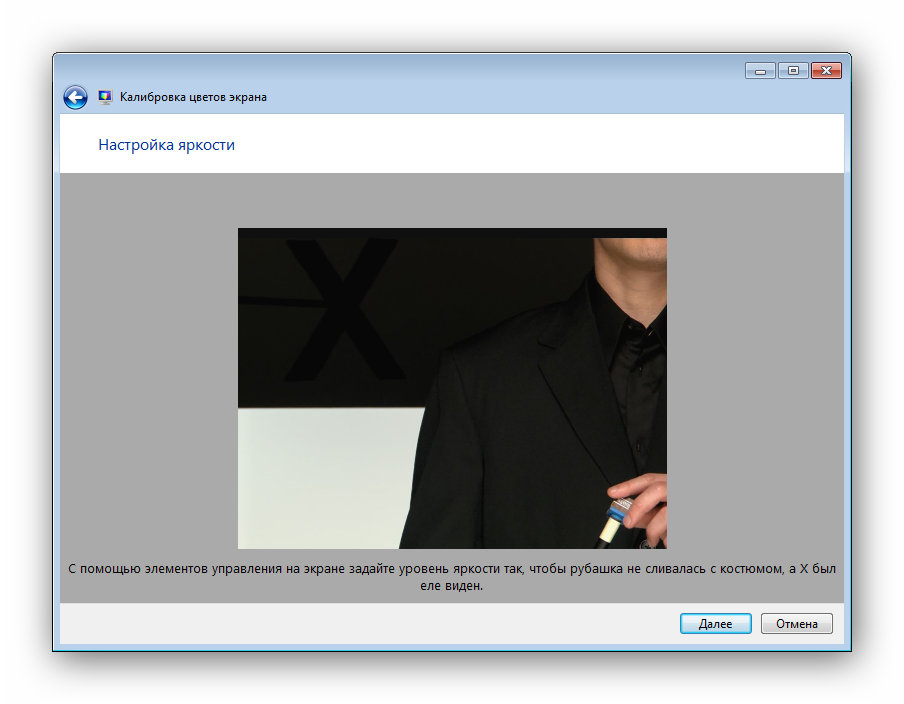
Здесь нет ползунка регулировки, но есть мужчина в черном пиджаке и буква X на заднем плане в качестве ориентира для поиска баланса. Вы можете настроить яркость одним из описанных выше способов.
- Далее — «настройка контраста», где саркастически улыбающийся человек в белой рубашке помогает нам выбрать уровень.
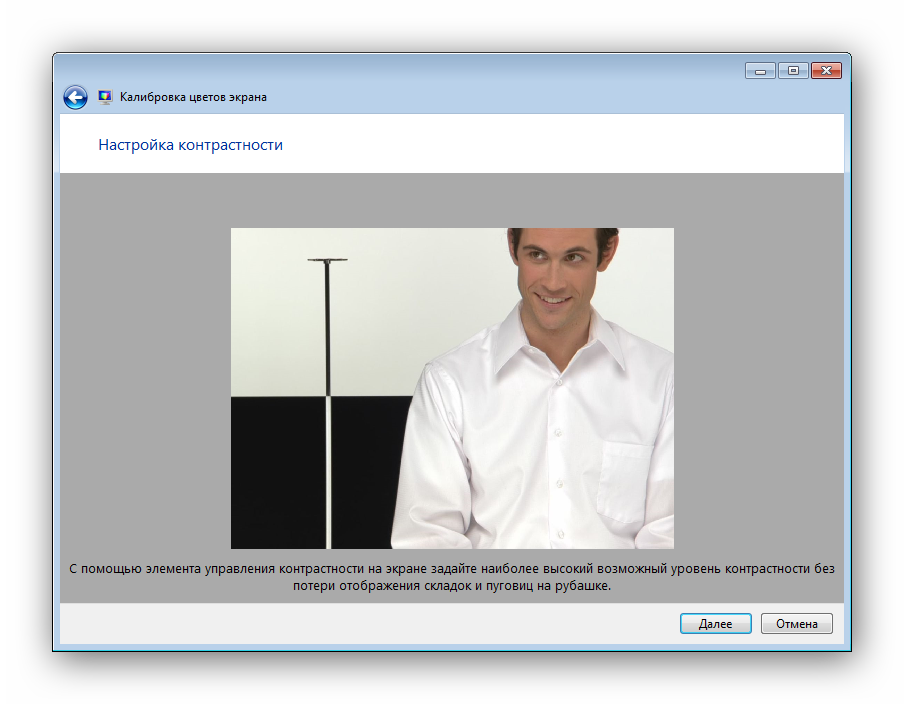
Опять же, ползунок отсутствует, поэтому мы используем программу графического драйвера, горячие клавиши или меню питания.
- «Настройка цветового баланса» содержит три ползунка для уровней красного, синего и зеленого.
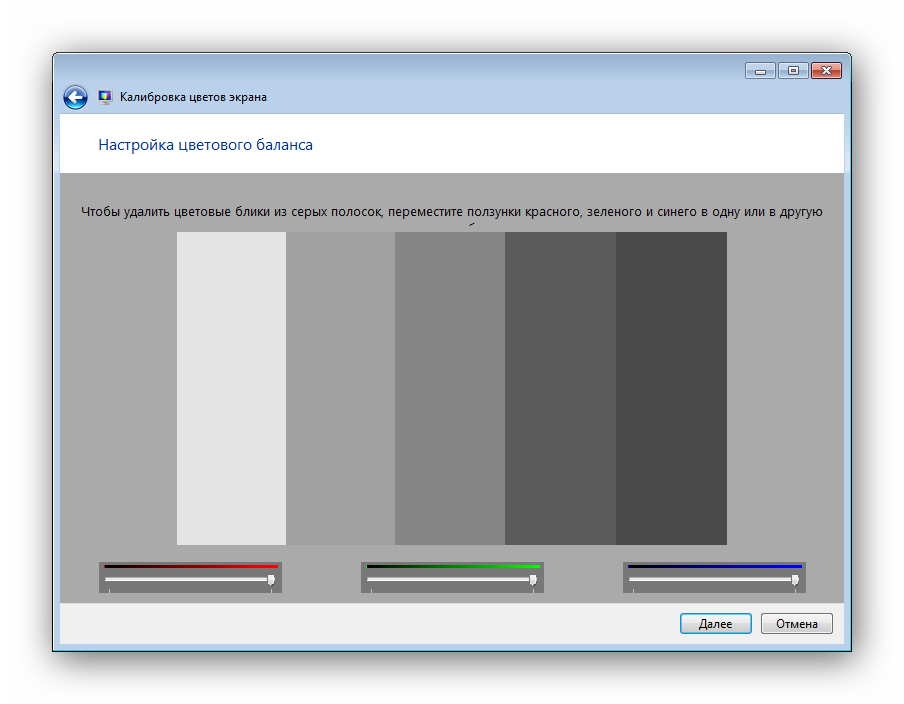
Тут вы можете настроить Приятны для глаз Устраняют «теплоту» цветопередачи и цветовые блики.
- Последним шагом является настройка Отображение текста с помощью инструмента ClearType. При желании его можно отключить, сняв флажок в окне последней калибровки.
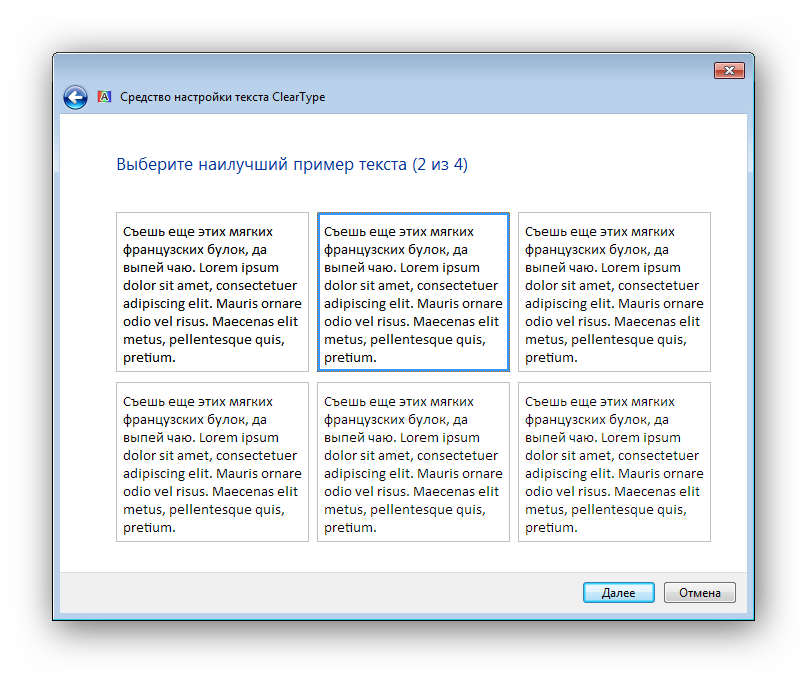
Ваша задача — найти наиболее четкий и приятный для глаза пример текста. При такой калибровке экрана завершена.
Отключение адаптивной регулировки
Современные компьютеры с батарейным питанием автоматически контролируют потребление энергии, чтобы сэкономить как можно больше энергии. Матрица дисплея является основным потребителем энергии, и ноутбук автоматически снижает ее яркость при низком уровне заряда батареи или при недостатке света в помещении (при наличии датчика освещенности). Иногда технология работает неправильно и неуместно, что раздражает многих во время длительного пребывания перед экраном.
Адаптивную яркость можно отключить следующим образом:
- Действуем следующим образом: «Пуск / Панель управления / Система и безопасность / Параметры питания / Установить план питания / Изменить дополнительно». настройки электропитания ».
- В разделе «Дисплей» есть пункт «Активировать адаптивную регулировку яркости».
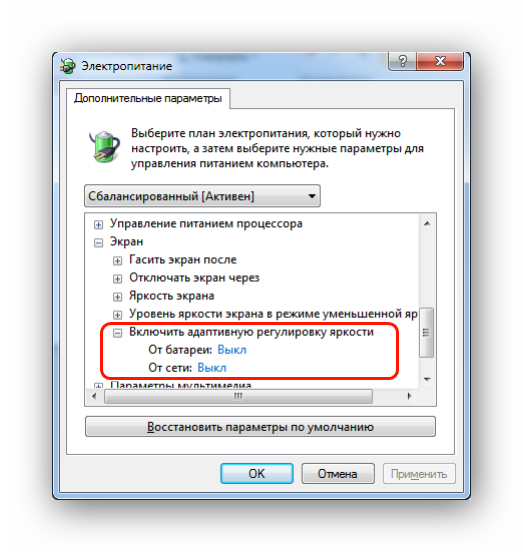
Мы везде отмечаем положение «закрыто» и оставляем его из настроек .
- Если вы не нашли такой статьи, но в устройстве есть автоматическая регулировка, заходим в «Пуск» и пишем «Regit» в строке поиска. Запустите найденный редактор реестра.
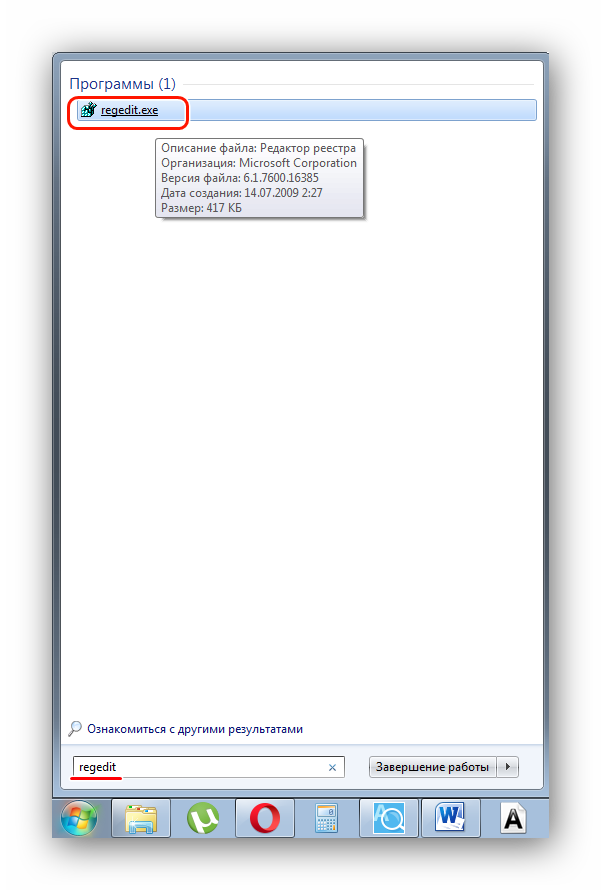
- Заходим в каталог «hkey_local_machine \ system \ currentcontrolset \ control \ power \ powersetts».
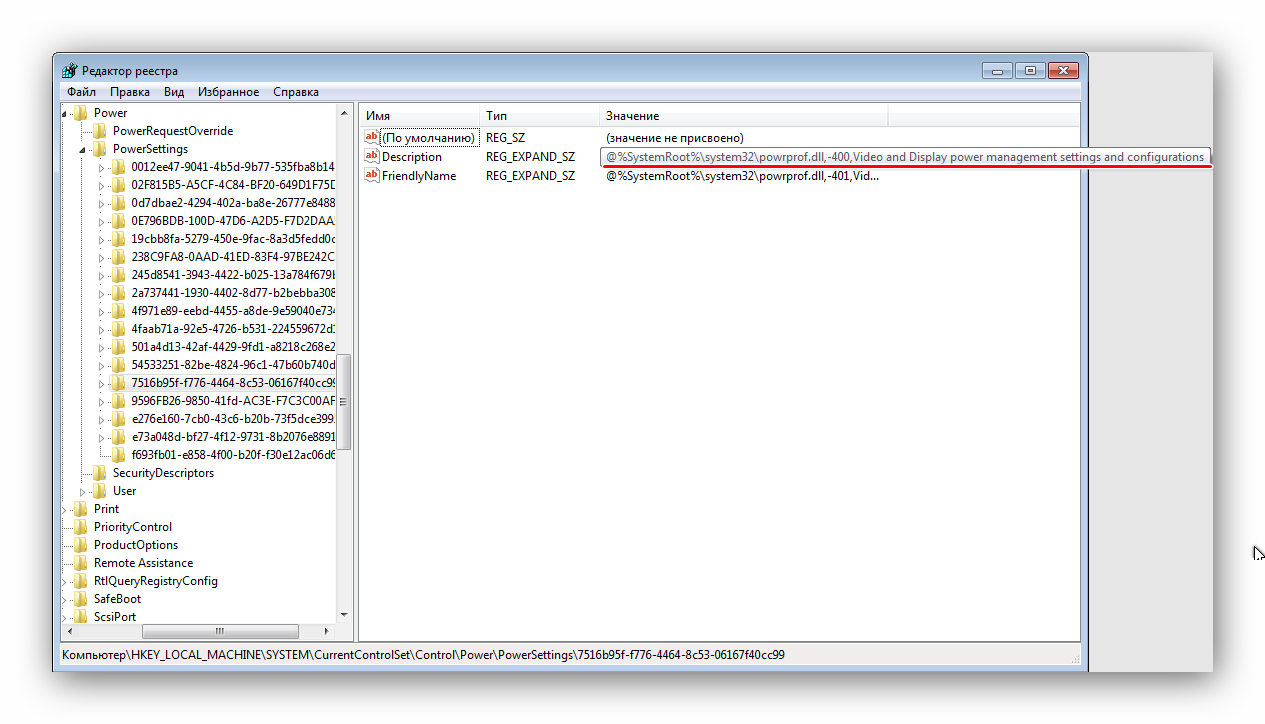
Мы ищем параметр, который удовлетворяет за настройку яркости экрана , который должен содержать описание, как на скриншоте выше, и перейти в его подраздел.
- В подразделе мы ищем параметр с описанием, как на следующем снимке экрана.
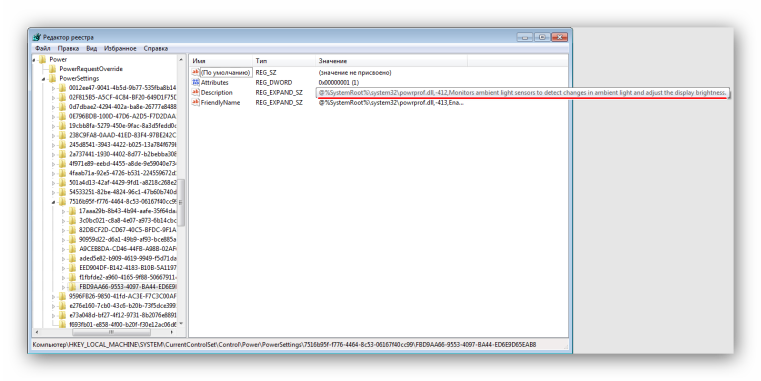
- Теперь изменим значение параметра «Атрибуты» (синий) на значение, отличное от единицы (например, «0» или «2»). Если у вас уже стоит «0» — поменяйте на «1» или «2», если стоит «2» — на «0» или «1».

После нажатия кнопки OK в меню «Электропитание» должна появиться опция автоматической регулировки яркости.
Через командную консоль
Для обычных пользователей самый непрактичный способ изменения яркости экрана — Это делается через командную консоль. Однако в определенных обстоятельствах и при отсутствии других возможностей настройки это может быть полезно.
Для настройки яркости экрана В Windows 10 — через консоль:
- Откройте PowerShell из меню Пуск.
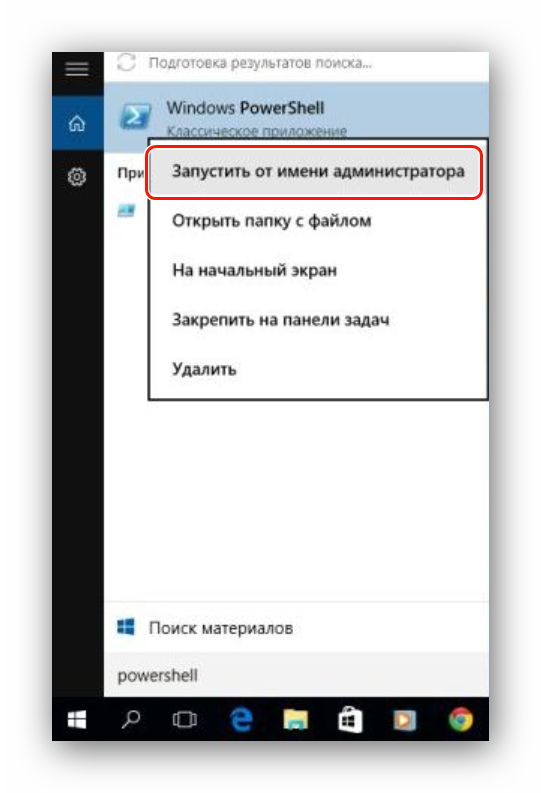
- Яркость изменяется в соответствии с командой: «(get-wmiobject-namespace root /wmi-class wmimonoritoritesmethods) . wmisetbrightness (1, процент яркости)» (без кавычек).
Например, чтобы установить яркость на 50%. экрана Вы должны ввести «(GET-WmiObject-namespace root / wmi class wmimmonitoritnessmethods) . wmisetbrightness (1.50)»। «.
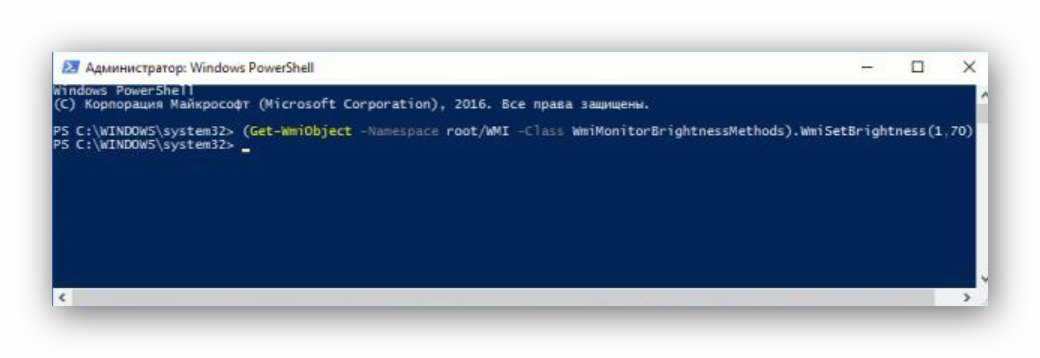
Закройте консоль по окончании работы.
Через программы третьих сторон
В настоящее время существует множество программ для устранения недостатков Windows 7 и 10, в частности, для втягивания настройки яркости экрана На панели задач или на рабочем столе. Мы рассмотрим простейшую утилиту для затенения экрана DimScreen.
Как устанавливать программы:
- Мы рекомендуем его с сайта разработчика https://barbadosmanay. ru/dimscreen скачать на.
- Запустите программу «dimscreen. exe » от имени администратора.
- Утилита автоматически появляется в триадах устройств.
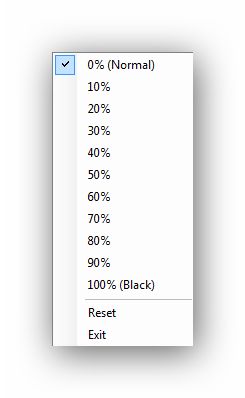
Он не имеет пользовательского интерфейса и представлен только контекстным меню, в котором уровень яркости указан в процентах.
Остальные утилиты могут быть более функциональными, но Dimscreen — один из лучших вариантов для тех, кто хочет мгновенно изменить яркость экрана и ничего не видеть.
Наконец-то
Надеемся, что в нашей новой статье мы нашли ответ на вопрос «Как уменьшить яркость на компьютере? «Для этого мы постарались реализовать все доступные методы с помощью стандартных и пользовательских программ.
В статье мы намеренно не упомянули о возможности изменения яркости и других параметров с помощью кнопок на мониторе Dexstopic PCS, поскольку порядок настройки Это зависит от определенных моделей и может сильно отличаться при регулировке яркости на разных устройствах.
Небольшой совет: Если вы все еще не знаете, как пользоваться меню монитора, самый простой и удобный способ — это работа с видеодетектором. Интуитивно понятный пользовательский интерфейс и множество подсказок помогут вам быстро сориентироваться и понять теорию настройки .
Как настроить экран на Windows 7?

Капайте на компьютер — это его лицо. В наше время разрешения 4K, пользователю стало крайне важно видеть перед собой четкую красивую картинку. В то же время, однако, многие имеют очень качественную картинку не потому, что возможности ПК ограничены, а потому, что производительность не настроен Хорошо. В этой статье мы расскажем как настроить экран на Windows 7 .
Определить соответствие требованиям экрана
Разрешение экрана Пожалуй, главная особенность определяет качество изображения, которое он может вывести на экран. Чем больше разрешение, тем четче изображение и тем приятнее оно будет для пользователя, а следовательно настройка разрешения экрана & mdash; самым важным моментом является ответ на вопрос как настроить экран на Windows 7.
Для того чтобы настроить разрешение экрана необходимо:
1. нажмите на кнопку «Пуск», а затем на «Панель управления».»
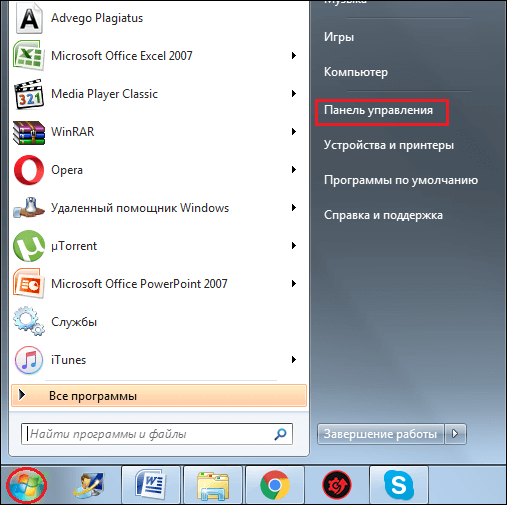
2. напротив слова «вид» установите тип «мелкие значки», нажмите на ссылку «экран».
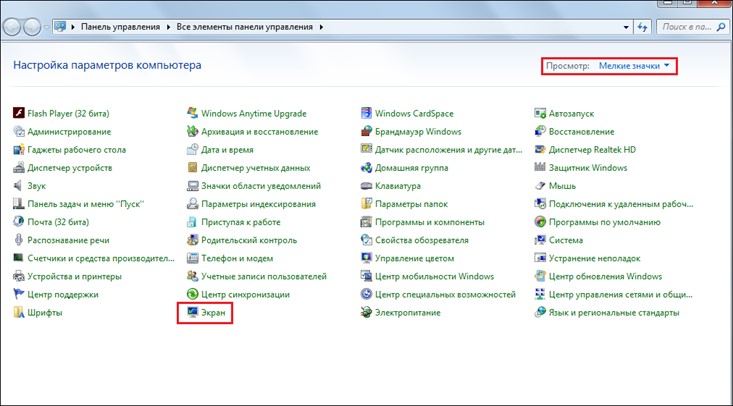
3. в появившемся окне нажмите на ссылку «Параметры разрешений». экрана Установите параметр » или» экрана ».
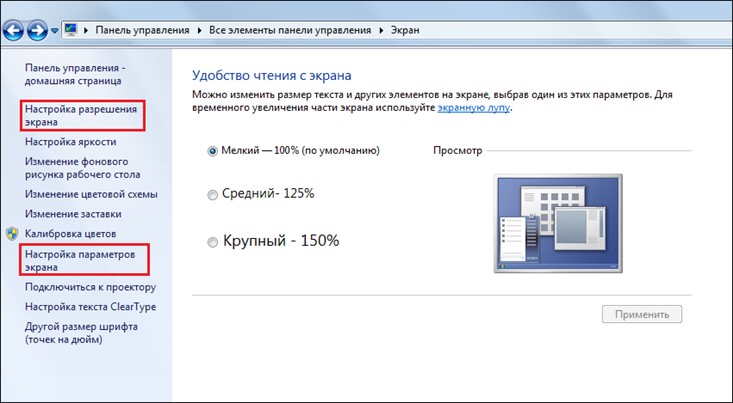
4. установите максимальное разрешение из возможных, напротив параметра «разрешение» в открывающемся списке
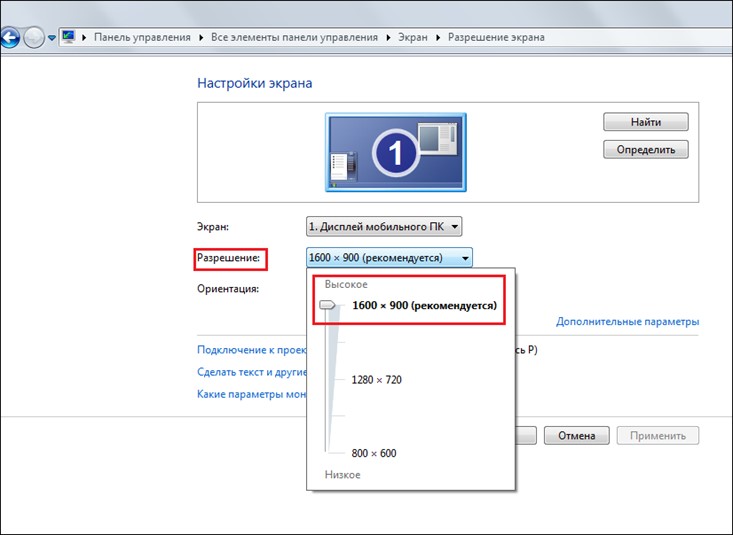
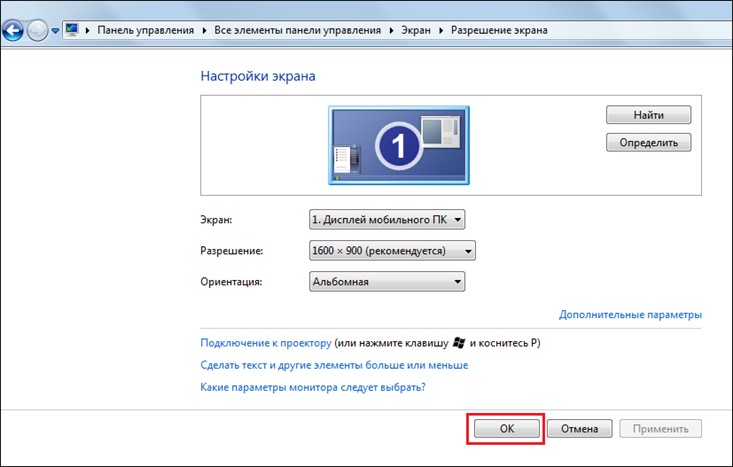
6. готово! Теперь ваш компьютер выводит изображение на монитор с наилучшим возможным разрешением
Регулировка яркости
Яркость экрана & ❶ ; важный момент с его точки зрения, этот параметр особенно важен, например, если владельцу ноутбука приходится работать на улице в солнечный день Регулировку яркости обычно можно выполнить с помощью клавиш FN + стрелка / стрелка вправо, но если эта комбинация не работает на вашем ПК, Отрегулируйте яркость следующим образом:
1. нажмите на кнопку «Пуск», а затем на «Панель управления».
2. напротив слова «вид» установите тип «мелкие значки», нажмите на ссылку «экран».
3. в появившемся окне нажмите на ссылку «настроить яркость».».
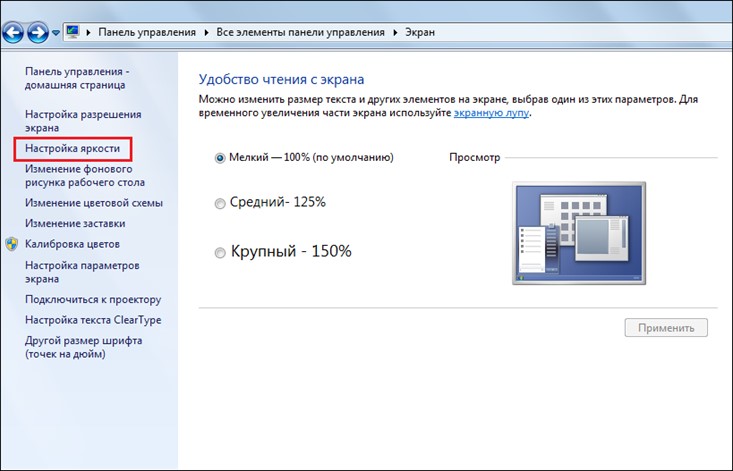
4. в нужном положении нажмите на рычаг «блеск».
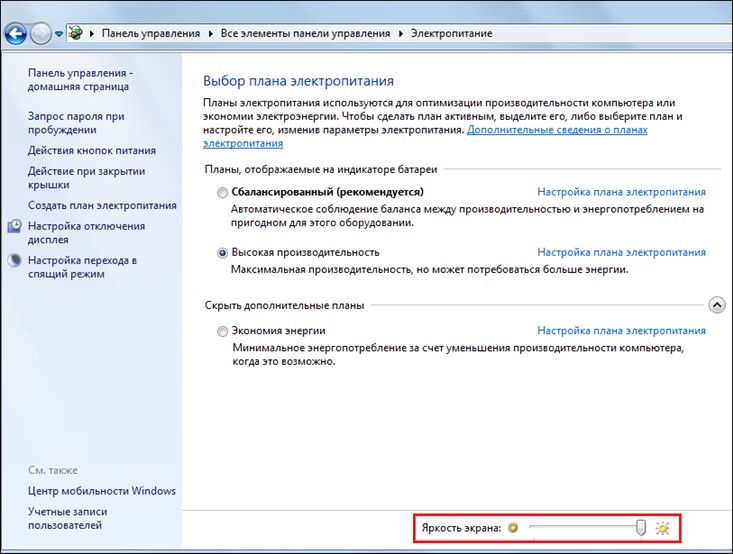
Настройки шрифта
По умолчанию на всех компьютерах под управлением Windows установлен мелкий шрифт, который обеспечивает удобство чтения и при этом идеально сочетается со всеми элементами пользовательского интерфейса и значками рабочего стола. на экране । Однако, если вы плохо видите, вы можете увеличить шрифт, но система предупреждает вас, что некоторые элементы могут не поместиться в этом случае на экране .
Однако для производства настройку Требуется наличие шрифтов Windows 7:
1. нажмите на кнопку «Пуск», а затем на «Панель управления».»
2. напротив слова «вид» установите тип «мелкие значки», нажмите на ссылку «экран».
3. в правой части окна установите элемент на «средний» или «большой» и в окне ❶; при желании нажмите «ПРИМЕНИТЬ».».
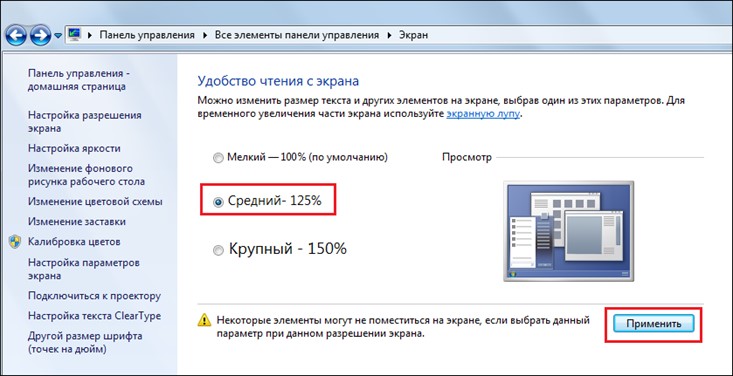
Настройки ClearType
Настройка шрифта в Windows 7 также может быть выполнена с помощью ⑦-технологии, но она отвечает уже не за размер, а за качество отображения текста Технология появилась во время массового перехода с ЭЛТ-экранов на ЖК Обнаружилось, что на последних крупный текст выглядит угловатым, вызывая быструю утомляемость глаз, что особенно вредно, если пользователь часто работает с текстом
Чтобы выполнить настройку ❶, вам нужно:
1. нажмите на кнопку «Пуск», а затем на «Панель управления».»
2. напротив слова «вид» установите тип «мелкие значки», нажмите на ссылку «экран».
3. в появившемся окне нажмите на ссылку «Настройки ClearType».».
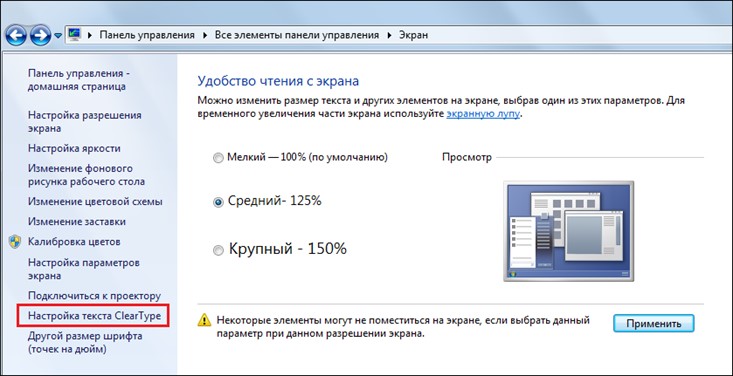
4. в следующем окне установите галочку в окне «Включить» и нажмите кнопку «Далее».».
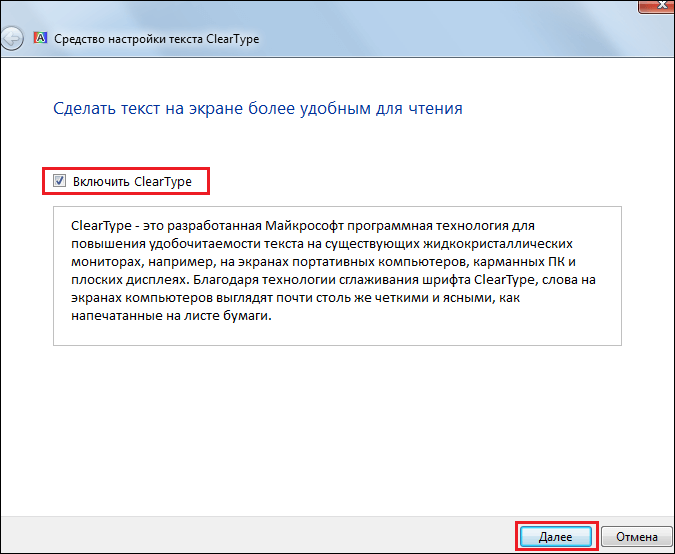
5. теперь перед вами появляется окно настройки , нажмите «Далее».
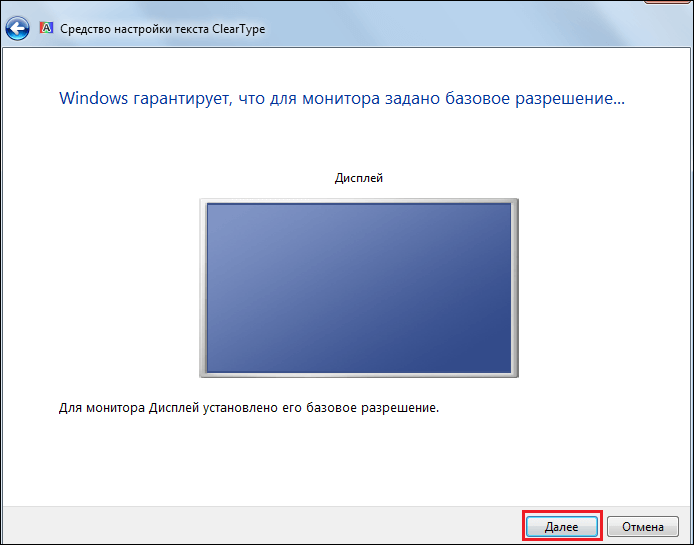
6. в последующих окнах нужно несколько раз выбрать вариант текста, какой шрифт вы считаете наиболее удобным для чтения, и нажать «Далее».».
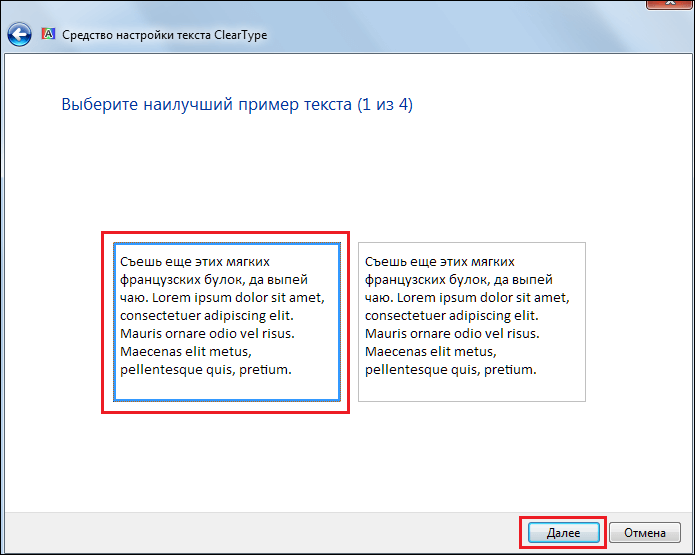
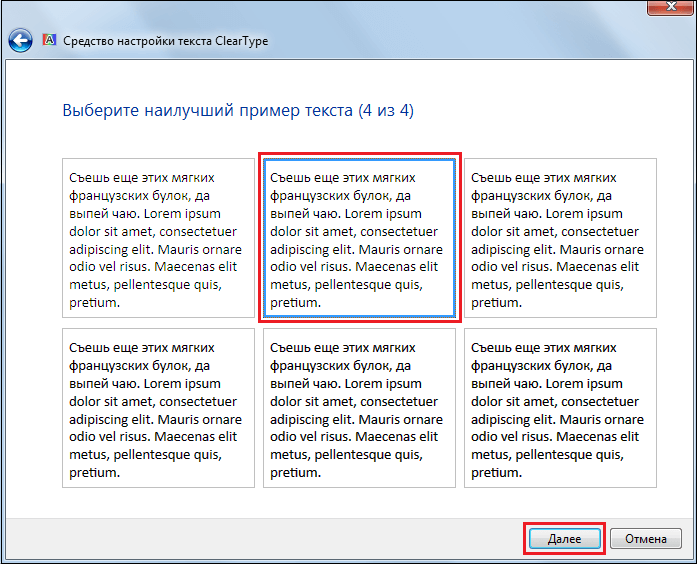
7. После завершения настройки Остается только нажать на кнопку «Готово»».
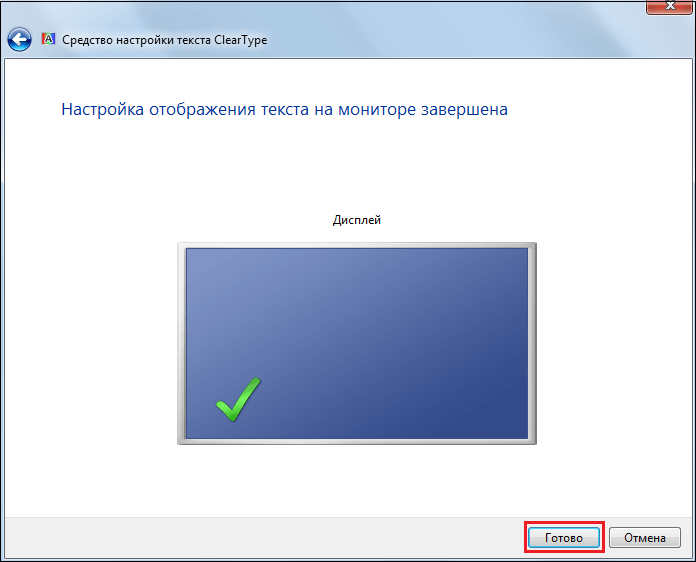
Установка цветочного дисплея
Оптимальное отображение цветов в Windows 7 обеспечивается тем, что когда глубина цвета дисплея составляет 32 бита, система по умолчанию иногда устанавливает меньшее значение, чтобы исправить это. Это необходимо:
1. нажмите на кнопку «Пуск», а затем на «Панель управления».»
2. напротив слова «вид» установите тип «мелкие значки», нажмите на ссылку «экран».
3. в появившемся окне нажмите на ссылку «Параметры разрешений». экрана » и нажмите на ссылку «Дополнительные параметры».
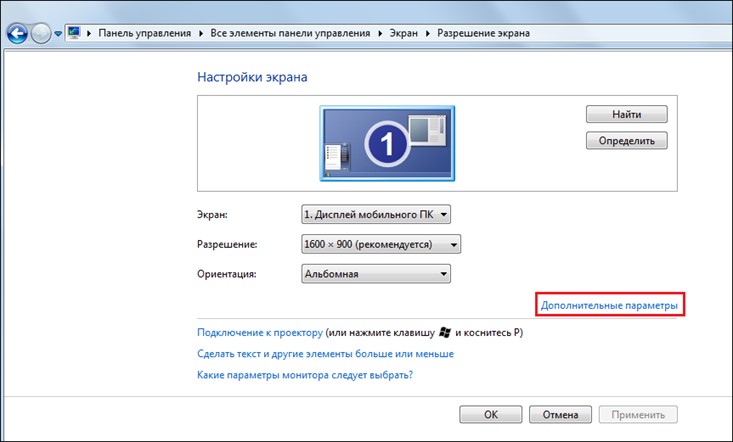
4. выберите раздел «Монитор», установите качество цветопередачи на «True Color (32 bit)» и нажмите на кнопку «OK»».
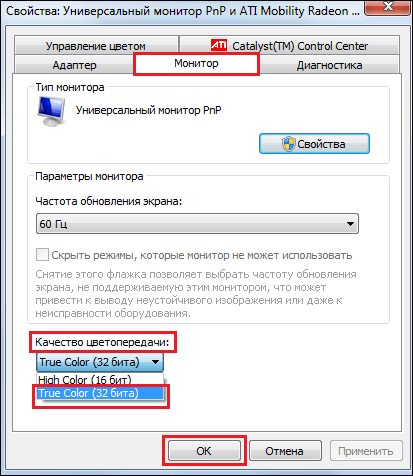
Результаты поиска
Ну, теперь вы знаете. как настроить экран Windows 7 и наслаждайтесь высоким разрешением, отличной яркостью, легко читаемыми шрифтами и реалистичными цветами. Мы надеемся, что наше руководство помогло вам!
Как настроить экран монитора компьютера в windows — подробная инструкция
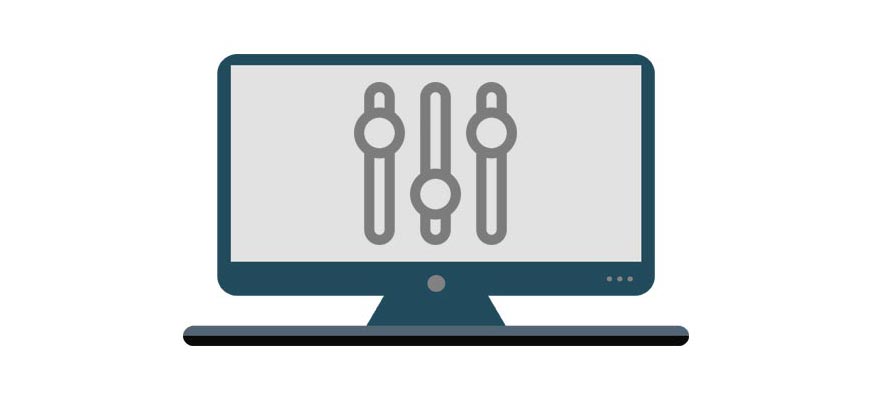
Компьютер
Производители мониторов и ноутбуков редко настраивают дисплей устройства для оптимальной работы. Цвет, яркость и шрифты могут быть трудно различимы. Так что берегите себя как настроить экран Это необходимо сразу после покупки монитора, компьютера или установки операционной системы. Алгоритм действий для разных версий Windows практически идентичен.
Для чего необходима настройка монитора
Монитор, даже с самой дешевой матрицей, может автоматически отображать изображение лучше, чем выпущенная операционная система, при правильном настройках . Настройки по умолчанию могут не соответствовать разрешению или цветопередаче. Поэтому важно выбрать оптимальные характеристики изображения и производительности. экрана Для комфортной и безопасной работы.
Правильное подключение
Для подключения монитора к системному блоку могут использоваться разные кабели, в зависимости от модели видеокарты и наличия соответствующих разъемов на обоих блоках.
Традиционный аналоговый разъем VGA (синий) считается устаревшим и имеет некоторые недостатки по сравнению с цифровым DVI (белый) и более современными разъемами HDMI и DisplayPort.
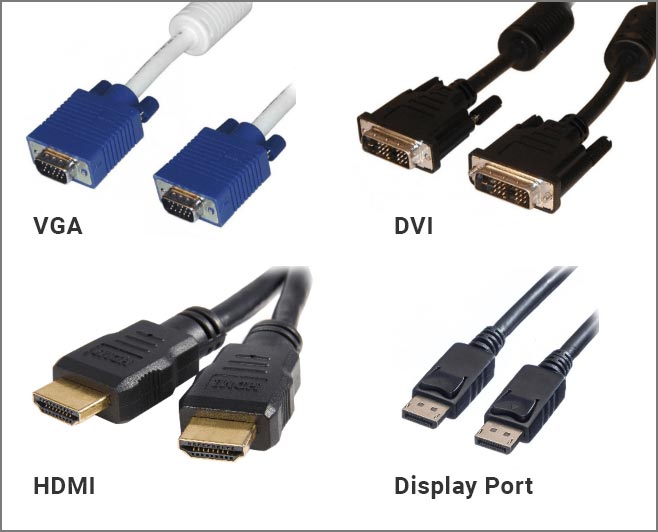
Для достижения наилучшей контрастности изображения рекомендуется использовать цифровые разъемы. Если они отличаются на мониторе и на «системном блоке», можно использовать адаптеры.
Комментарий. Важно отключать устройства от сети перед подключением и подавать питание только после того, как убедитесь, что соединения хорошо защищены.
Установка драйвера
Классическая проблема при первом включении после переустановки операционной системы — Распространение экран мониторинг. Чтобы исправить это, сначала зайдите на официальный сайт производителя видеокарты и найдите ссылку на загрузку драйверов для вашей версии Windows. Установите его и перезагрузитесь.
Для правильной работы производительности и больших возможностей. его настройки Рекомендуется установить драйвер для монитора.
Определить соответствие требованиям
Он должен быть обнаружен как настроить разрешение экрана Вручную, если драйверы установлены, но окна и элементы все еще не имеют нужного размера.
Инструкции для «семерки» :
- Щелкните правой кнопкой мыши по пустому месту на рабочем столе и выберите пункт меню «Разрешение». экрана ».
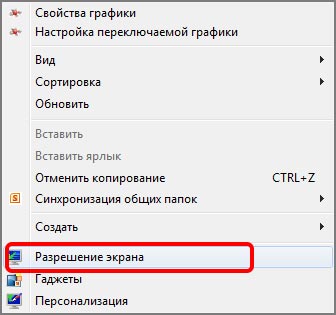
- В открывшемся окне напротив слова «Разрешить» передвиньте ползунок вверх.
- Нажмите на кнопку «Применить» и согласитесь с изменениями.
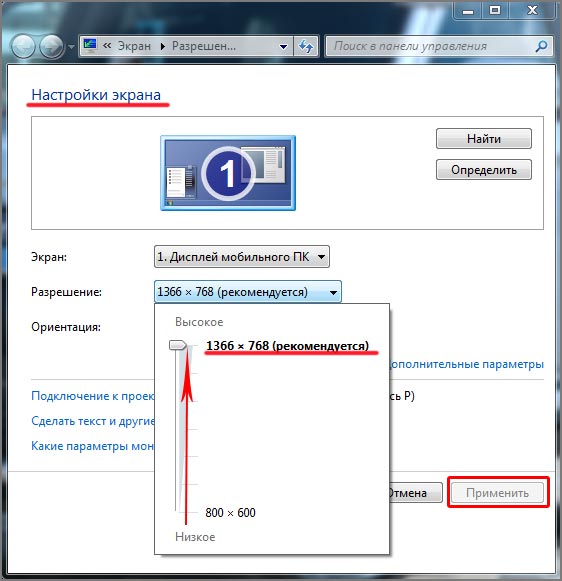
Для «десятки» настройки Далее выполняется аналогичная процедура, только пункт меню называется «Настройки экрана ».
Регулировка яркости
Чтобы настроить яркость экрана Самый простой способ — использовать аппаратные кнопки на мониторе, если таковые имеются. На ноутбуке удерживайте функциональную клавишу Fn и вторую клавишу (например, стрелки вверх и вниз для добавления и уменьшения подсветки). Прочитайте инструкции к модели ноутбука или монитора.
Помимо аппаратного обеспечения, существует также программное обеспечение. Откройте «Панель управления» — «Оборудование и звук» — «Дисплей» — «Настроить яркость».
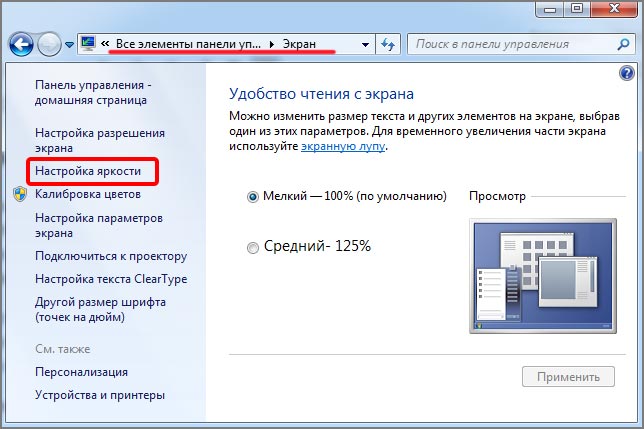
Далее — «Установить план энергосбережения» (о том, что он используется, свидетельствует его выбор) и передвинуть ползунок до оптимального результата.
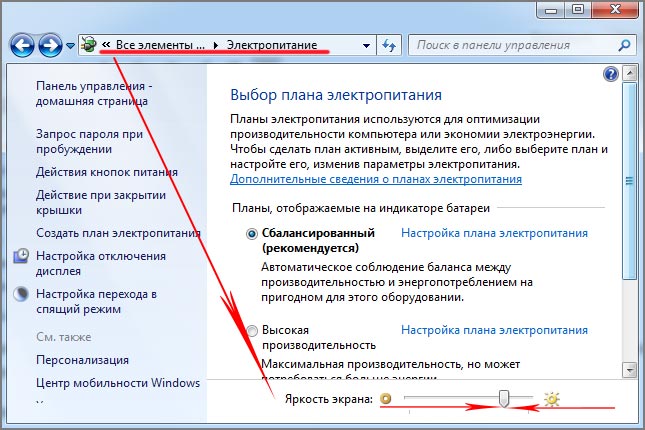
В Windows 10 вы найдете такой ползунок в Центре уведомлений в правом нижнем углу. экрана .
Индивидуальные настройки цвета (калибровка экрана )
Если вам не нравится цветопередача дисплея, вопрос -. как настроить Цвет? «Семерка» и тонкий в новой операционной системе Windows. настройка цветов:
- Перейдите в раздел «Настройки экрана »
- Из раздела «Установить разрешения» экрана «Нажмите на ссылку «Дополнительные параметры».
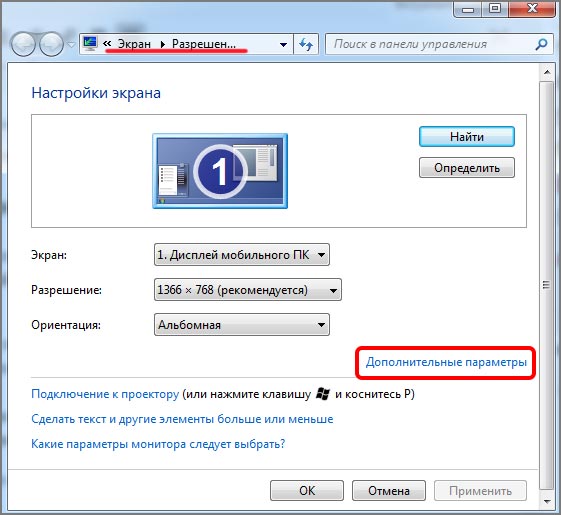
- Откройте вкладку «Управление цветом».
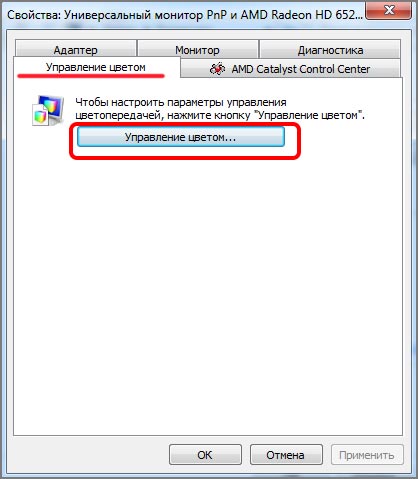
- Перейдите на вкладку «Подробности».
- Нажмите на кнопку «Калибровка» внизу экран ».
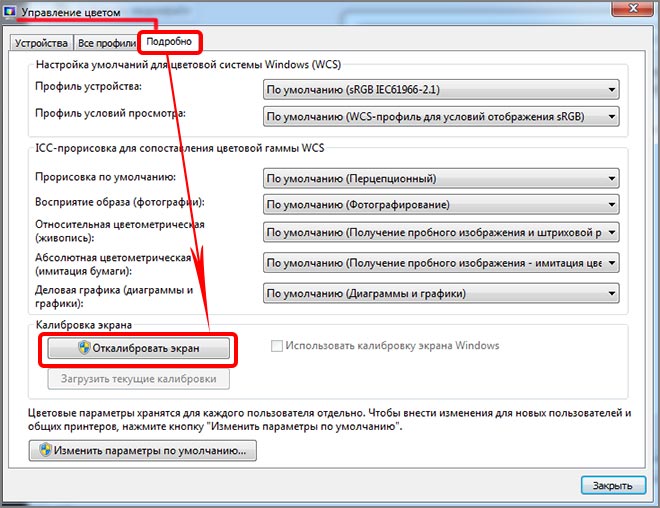
- Нажмите кнопку «Далее» в новом окне и внимательно следуйте инструкциям на экране .
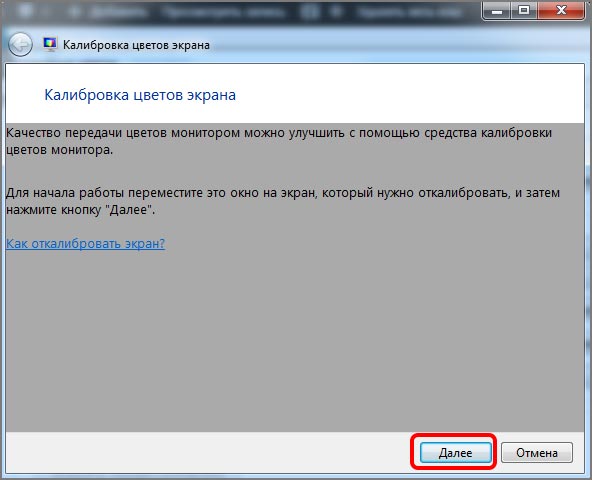
Наконец, вы можете сравнить новые настройки С имеющимися и, при желании, применить изменения.
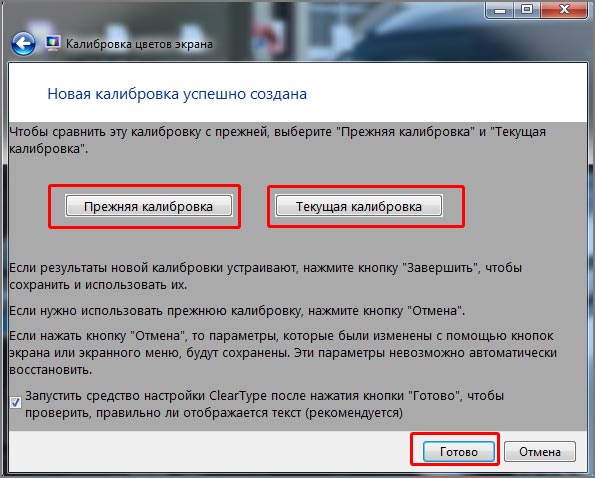
Настройка частоты обновления экрана (герцовки)
Частота мерцания экрана Монитор, измеряемый в HZ, должен быть установлен на наиболее доступное значение. Открыть, как в предыдущем пункте «дополнительные параметры». настройки экрана Однако вместо «управления цветом» откройте вкладку «монитор». Выберите здесь самую высокую доступную частоту и примените изменения.
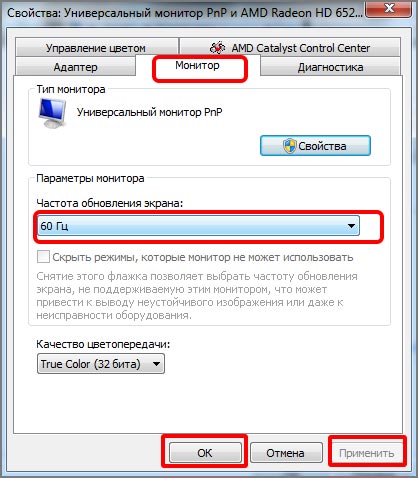
Для Windows 10:» Параметры » — «Система» — «Дисплей» — «Дополнительные параметры дисплея» — «Свойства видеоадаптера для дисплея 1» — «Монитор».
Настройка отображения шрифта
Это будет интересно пенсионерам и людям со слабым зрением, как настроить размер шрифта, чтобы сделать его более крупным и разборчивым. Для этого вернитесь в раздел «Экран» панели управления и выберите соответствующий размер элементов в главном окне.
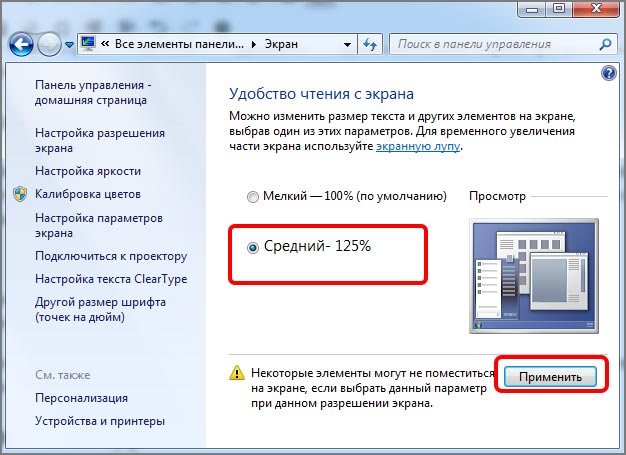
При этом растут не только все текстовые метки, но и другие компоненты пользовательского интерфейса. Чтобы использовать изменения, возможно, придется выйти из пользователя и переключиться снова.
В «Десятке» возможны те же самые «Параметры» — «Система» — «Дисплей» — «Масштабирование и маркировка».
Технология ClearType
В том же разделе панели управления компьютера в левой колонке находится пункт «Конфигурация текста Clertype». Щелкните по нему — откроется новое маленькое окно. Это технология сглаживания шрифта, благодаря которой с экрана Его также легко читать, как будто он напечатан на бумаге.
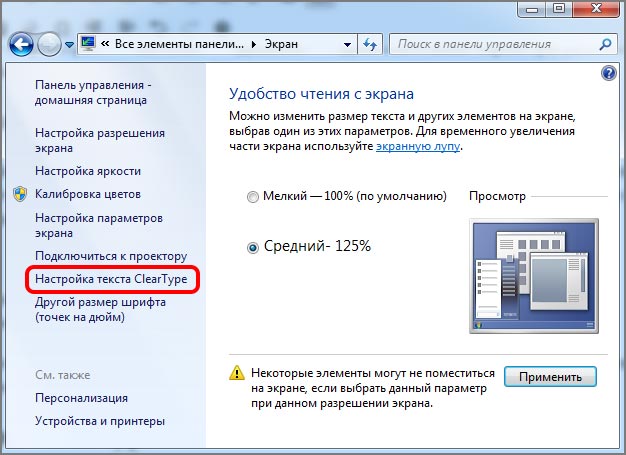
Обычно этот пункт настроек Включен по умолчанию. Если нет (шрифты угловатые и глаза быстро устают от чтения), нажмите «Далее» в новом окне и действуйте согласно инструкциям.
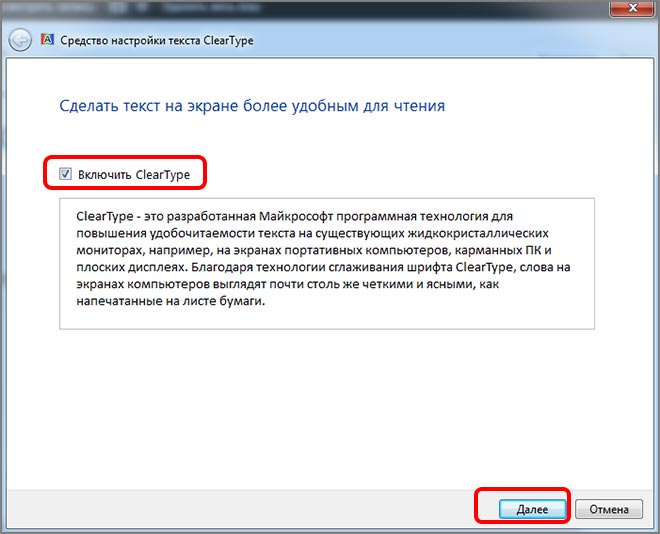
После завершения работы вы можете не заметить, насколько четкими и приятными стали шрифты в системе, но вы почувствуете, что глаза стали меньше уставать.
Программы для настройки монитора
Вместо запутанного понимания настройках Windows самостоятельно, для этого можно использовать программы сторонних производителей. Они предоставляются разработчиком установленной видеокарты.
Существует три таких программы:
- Центр управления для карт AMD;
- Панель управления Intel для интегрированного видео (особенно часто встречается в бюджетных ноутбуках);
- Аналогичное программное обеспечение от NVIDIA.
Программы можно найти на сайте производителя видеокарты или ноутбука в разделе загрузки драйверов. Они часто устанавливаются автоматически при выборе полной установки.
Интерфейсы программ для настройки Мониторы отличаются друг от друга, но они интуитивно понятны и включают все необходимые средства для настройки яркости, цвета, контрастности и других параметров.
Установка заставок
Если вам нужна заставка на мониторе, когда вы отходите от компьютера, откройте «Панель управления» в Windows 7 и перейдите в раздел «Персонализация».
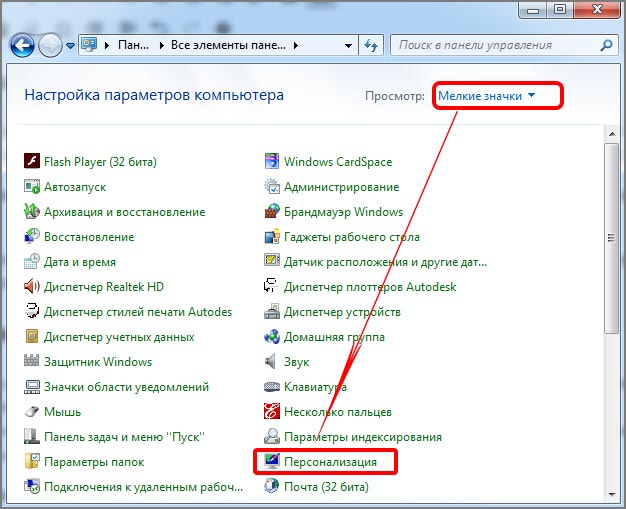
Нажмите на элемент «Заслонка».
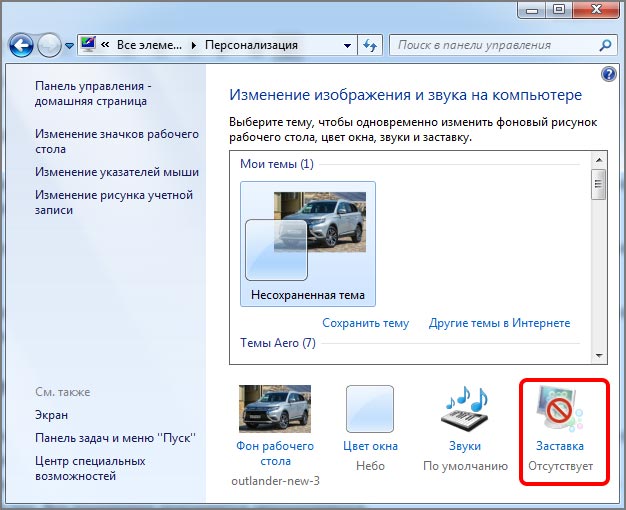
Вам нравится и настройте Интервал бездействия, после которого автоматически запускается экранная заставка.
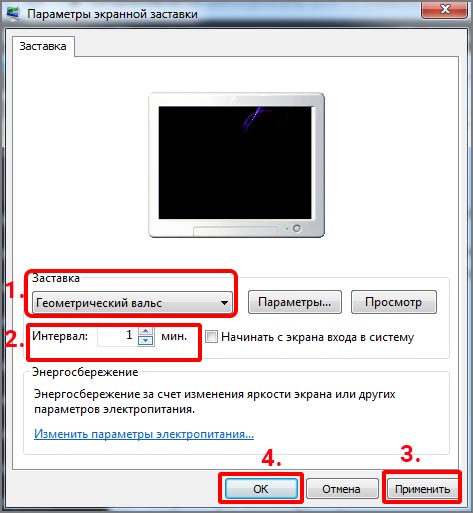
Аналогичные опции в «Десятке лучших параметров» — «Персонализация» — «Экран блокировки» — «Параметры заставки».
Изменить тему
Чтобы настроить Рабочая среда по вашему желанию в Windows 7 Откройте «Персонализацию», щелкнув правой кнопкой мыши на рабочем столе. Здесь, в главном окне, отображаются различные темы с использованием как прозрачности, так и классики.
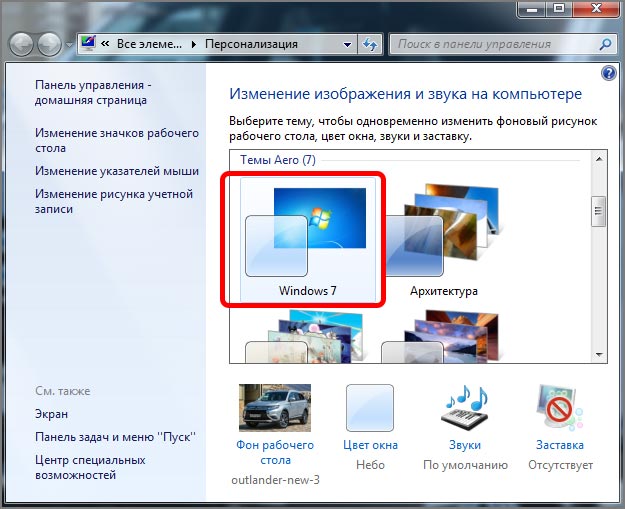
Чтобы установить понравившуюся тему, просто щелкните по ней один раз. Все изменения будут применены автоматически.
Комментарий. Изменение темы означает изменение звуковых эффектов.
Изменение цветовой гаммы окон
Тут же можно настроить Тема становится более тонкой, если нажать на ссылку «Цвет окна» внизу. Отображаются различные цвета, возможность включения и выключения прозрачности, а также другие параметры.
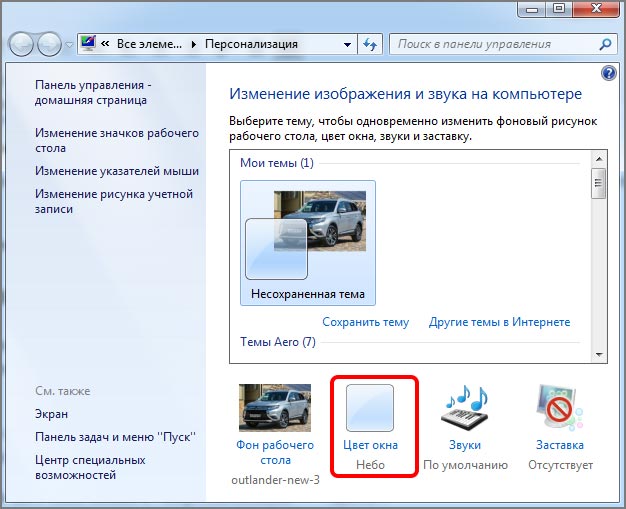
Если в предыдущем шаге была выбрана классическая тема, при нажатии на кнопку «Цвет окна» откроется окно, знакомое по Windows XP, в котором вы можете сделать следующее настроить Все элементы цветовой гаммы окна.
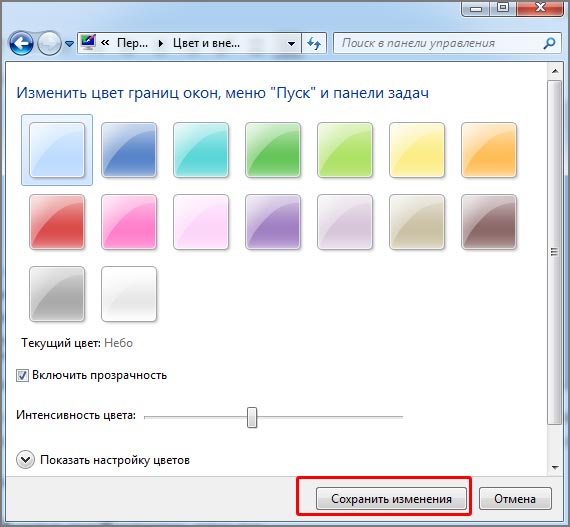
В «Top Ten» вы можете изменить цвет окна в разделе «Персонализация» — «Цвет».
Изменение фона рабочего стола
Ссылка Фоновый рисунок рабочего стола в окне Персонализация позволяет выбрать фоновое изображение.
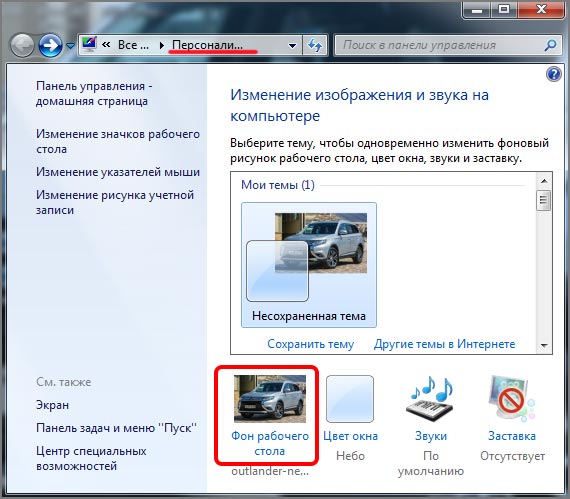
Чтобы установить образ, не входящий в набор по умолчанию, нажмите кнопку «Обзор» напротив «Расположение образа» и укажите нужный образ. Вы можете выбрать местоположение из выпадающего меню или даже установить однотонный цвет.
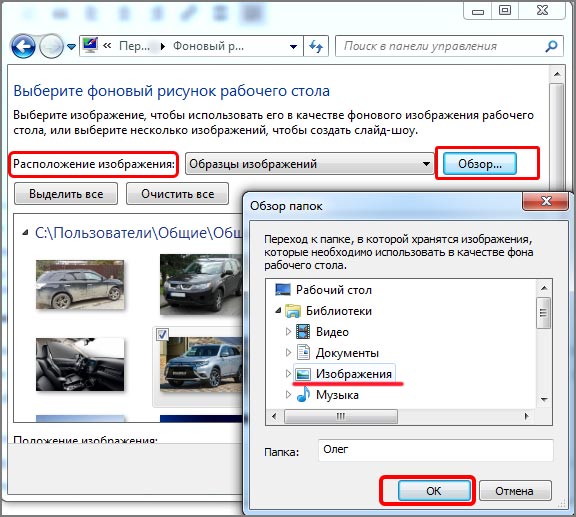
Еще один простой способ изменить фон на рабочем столе — открыть изображение через стандартное приложение просмотра и щелкнуть по нему правой кнопкой мыши. Выберите пункт меню «Установить как фон рабочего стола». Также эта статья настройки экрана Также работает под Windows 10.
Заключение
Знать правильный путь настроить Монитор важен не только для комфортной работы за ПК, но и для здоровья глаз. Главное — не спеша проходить каждый шаг, и вы сможете получить максимально комфортное изображение даже с дешевой матрицы.