Как настроить экран на операционной системе Windows 7
В основном операционная система Windows 7 правильно определяет разрешение экрана В процессе установки.
Однако существует определенная категория видеокарт, которые не функционируют должным образом под его управлением. Разрешение отображения рабочего стола и панели задач может не соответствовать оптимальному значению.
Поэтому, прежде чем как настроить экран на windows 7 и проведите комплекс манипуляций по изменению авторизации, проверьте правильность обнаружения вашей видеокарты в «Диспетчере устройств».
Для этого необходимо зайти в свойства значка «Мой компьютер» на рабочем столе.
Далее выберите Диспетчер устройств.
В появившемся окне необходимо проверить вкладку Видеоадаптер. Если появляются восклицательные или вопросительные знаки, сообщите нам об этом в системе Имеется видеокарта, драйвер которой не найден или установлен неправильно. При необходимости проверьте точное название модели вашей видеокарты и скачайте драйвер из глобальной сети.
После загрузки драйверов и их успешной установки можно перейти непосредственно к настройке текущего разрешения экрана, Если Windows не отображает рабочий стол приемлемым образом. Первый, как настроить расширение экрана на windows 7, щелкните правой кнопкой мыши свободное место на рабочем столе. Появится контекстное меню.
В выпадающем списке необходимо нажать на кнопку «Разрешение». экрана»। Далее появится окно, в котором можно изменить разрешение. экрана, С помощью удобного графического инструмента — специального ползунка, который перемещается вниз или вверх — вы можете настроить числовое соотношение и разрешение вашего экрана монитор. Чтобы исправить полученную авторизацию, достаточно нажать на элемент «Применить».
Если вы не удовлетворены редактированием, вы всегда можете нажать на кнопку «Отмена». система Эта резолюция вернула экрана, Кто стоял первым. После работы настроек Изменяя разрешение, вы решили оставить разрешение в текущем положении ползунка, а текст расположен на экране На вашем мониторе очень трудно читать, тогда вам обязательно поможет подраздел «Сделать текст и другие элементы больше или меньше».
Эта настойка подходит для людей с нарушениями зрения. Вы сможете сделать текст немного больше, хотя разрешение экрана останется неизменным. Настойки очень просты и понятны даже для неопытных пользователей, которые не знали об этом раньше, как настроить расширение экрана на windows 7.
как настроить виндовс 7 чтобы пк работал быстрее
Хороший день. Я не в компьютерах то чайник, а более-менее продвинутый пользователь. У меня немного слабый компьютер и хотелось бы, чтобы он был быстрее без покупки нового железа. Наверняка многие из вас знают. как настроить Windows 7, чтобы заставить ПК работать быстрее, и буду очень благодарен за любую информацию.
Здравствуйте! Действительно, правильно настройка системы Это поможет повысить производительность компьютера и сэкономить на покупке «железа». Для малого бизнеса, частных предпринимателей и домашних пользователей, чьи расходы ограничены, мы рекомендуем следующее.настройку операционной системы — При необходимости наши специалисты могут приехать к вам домой или в офис, чтобы сделать все на условиях ИТ-аутсорсинга наилучшим образом.
Скорость работы компьютера зависит не только от его мощности, но и от как настроена операционная система. В Windows 7 разработчики сделали все возможное, чтобы включить максимальное количество ошибок и недочетов из предыдущей версии. Семерка» уже гораздо более оптимизирована, а работа с графическим интерфейсом Aero вполне комфортна даже на нетбуках с заниженной производительностью.
Но при всех преимуществах я все же хотел бы иметь какой-то запас мощности, чтобы иметь возможность работать с ресурсоемкими программами. Чтобы потратить этот резерв, вам необходимо соответственно настроить систему. Также полезно выполнять такую процедуру, когда система Стал работать гораздо медленнее. Это может произойти после установки новых программ, частой установки/переустановки и больших нагрузок.
В результате этих нагрузок на систему Реестр Windows закрыт, жесткий диск сильно фрагментирован, возникают логические ошибки, конфликты и ошибки в работе основных программ. Мы расскажем об основных способах повышения производительности Windows 7 «из первых рук» с помощью встроенных инструментов и дополнительных утилит.
Разработчики первого теста Windows 7 позаботились об установке в систему Инструмент, который тестирует наиболее важные модули программного обеспечения на производительность. Этот инструмент показывает пользователю общую картину и дает понять, чего ожидать. Тест запускается из окна «Свойства компьютера», которое можно открыть, нажав «Win + vgq». В конце теста система Дает средние баллы. Для нетбуков этот показатель обычно не превышает 2,3. В качестве примера мы выбрали ноутбук с процессором Intel (1,87 МГц), 1 Гб оперативной памяти и видеокартой ATI Radian 1300. В ходе теста эта модель получила всего 3,1 балла. Этой, казалось бы, скромной цифры вполне достаточно для работы с программами Office, графикой и видео. Описанные нами методы оптимизации не увеличивают оценку, поскольку они лишь указывают на работу оборудования.
На практике программа, установленная «с нуля» без пользовательской программы, показывает «чудеса» скорости. Но без дополнительных программ на таком компьютере можно просто сидеть в Интернете и играть в пасьянс. Для чего-то более важного вам нужен как минимум офисный пакет, видео- и аудиокодеки и проигрыватели, возможно, графические программы и т.д. Каждая установленная программа накладывает системе ваши драйверы, библиотеки, записи в реестре. С каждой установленной программой. система, Можно сказать, что она останавливается, и даже после удаления программы многие «побочные эффекты» от нее остаются. Многие программы добавляют себя или свои модули в автозагрузку, часто не спрашивая разрешения пользователя. Вы можете начать с отключения всего ненужного при запуске.
Очистка и ускорение работы Многие программы запускаются автоматически при старте операционной системы, работают в фоновом режиме и потребляют ресурсы. системы. В лучшем случае такие программы занимают место только в оперативной памяти, и пользователь о них ничего не знает. По крайней мере, они активны — отслеживают события системы, Загрузка обновлений, сбор данных, написание отчетов и, в худшем случае, саботаж. Вы можете отключить все явно ненужное на вкладке «Пуск» окна «Конфигурация». системы». Самый простой способ вызвать это окно — «Пуск» — «Выполнить», введите в поле ввода команду «msconfig» и нажмите Enter. На вкладке «Пуск» перечислены все приложения, которые запускаются одновременно с системой, Их создатель и местоположение файла. Вы можете легко деактивировать их, сняв флажок рядом с соответствующими записями. Это должно быть сделано сознательно. Вы не можете закрыть все.
Это явно излишне для автоматической загрузки, что обусловлено многими очень частыми и специфическими применениями. Это программы, которыми вы не пользуетесь ежедневно, например, Skype, торрент-клиенты, сервисные модули Adobe и Google, геймерские агенты и другие программы. Такое «плановое выключение» не только повышает производительность, но и ускоряет запуск. системы.
Отключение учетных записей для бухгалтерских записей было создано для защиты записей системного контроля (UAC) операционной системы От слишком поспешных или необдуманных действий пользователя. Это очень полезно, но крайне раздражает. Он требует подтверждения для запуска любого приложения, не имеющего сертификата Windows. Кроме того, что услуга также требует компьютерных ресурсов. Сервис можно отключить через «Пуск» — «Панель управления» — «Учетные записи пользователей» — «Изменение параметров контроля учетных записей пользователей» и ползунок в статусе «Никогда не уведомлять».
Отключение индекса и других служб существенным недостатком практически всех версий Windows является наличие множества функционирующих служб, не имеющих практической пользы. В Windows 7 ситуация в этом отношении намного лучше. Большинство служб, которых насчитывается более 100, по умолчанию запускаются вручную, и только некоторые запускаются автоматически. Однако некоторые из них могут быть закрыты без потерь.
По умолчанию в семерке все файлы на компьютере проиндексированы для быстрого поиска. Помимо операционного зала, для поиска проводятся еще несколько программ. Такое индексирование выполняется в основном только во время простоя, но все же может быть отключено, что повышает производительность. Для этого отключите поиск Windows. Открываем меню «Пуск» — «Панель управления» — «Администрирование» — «Службы». В списке дважды щелкаем по нужному пункту и устанавливаем тип запуска «отключен».
Также полезно отключить услугу «Удаленный реестр». Это защищает компьютер от определенных видов сетевых атак.
Оптимизация работы службы обновления В Windows 7, как и в других версиях, это служба обновления. Он отслеживает появление новых версий обновлений, закачивает их в компьютер и устанавливает. По умолчанию он делает все это автоматически по сравнению со значительным бременем систему. Лучшим решением будет запустить его вручную. Таким образом, вы сами сможете решить, когда начать обновление, а система он получит больше бесплатных ресурсов.
Мы делаем простой по всем эстетическим параметрам интерфейс, который графический интерфейс Windows 7 «съедает» много ресурсов системы. Если компьютер используется умеренно, не стоит жертвовать эстетикой, но если каждая доля ресурса на вес золота, от этих функций можно временно отказаться. «Свойства» для этого системы»Выберите дополнительные параметры в левой части окна» системы»। На вкладке «Дополнительно» нажмите кнопку «Параметры» и укажите пункт «Лучшая скорость». Исходное состояние можно вернуть, выбрав пункт «Восстановить значения по умолчанию».
Дефрагментация и очистка жесткого диска Дефрагментация жесткого диска ускоряет работу Windows, особенно если вы часто копируете или удаляете большие файлы. По умолчанию этот процесс выполняется автоматически раз в неделю, но иногда все же стоит самостоятельно проверить жесткий диск на фрагментацию. Не забывайте регулярно очищать жесткий диск от ненужных файлов с помощью встроенной полезной утилиты. Этот шаг завершает оптимизацию Windows 7 с помощью Personal системы. При желании можно использовать утилиты сторонних производителей.
Очистка и дефрагментация жесткого диска Если вы часто копируете и удаляете файлы, вам необходимо регулярно дефрагментировать жесткий диск. Этот процесс может значительно увеличить скорость работы приложений. В Windows 7 дефрагментация запускается автоматически каждую неделю, но для повышения надежности рекомендуется выполнять ее вручную. Также не забывайте регулярно очищать жесткий диск от ненужных временных файлов. Для этого существует встроенная утилита.
Эксперимент: Чтобы наглядно проиллюстрировать результаты описанных выше действий, мы специально выбрали морально устаревший компьютер следующей конфигурации: Процессор: Intel Pentium 4 (2,8 ГГц) Оперативная память: 1,5 ГБ DDR (400 МГц) Графическая карта: Nvidia GeForce FX 5200 Жесткий диск: Seagate (80 ГБ)
Результат: Время загрузки системы Нагрузка MS Office 2007 на Microsoft Word со временем снизилась с 60 до 46, на пакет Pro — с 7 до 4, при этом 2, 5% жестких дисков были протестированы в Fritz Chess, SiSoft Sandra и Super Pi by Winer Archiver. 3.6%।
Основная оптимизация Windows 7
Операционная система Windows 7 может работать быстрее и эффективнее, но для этого необходимо принять некоторые меры. Наиболее важные меры должны быть рассмотрены с точки зрения персонализации.
Разделение визуальных эффектов
Создается впечатление очень привлекательного дизайна. Если вы хотите ускорить систему, Понятно, что визуальные эффекты требуют дополнительных затрат ресурсов. Необходимо следовать по указанному пути: Пуск — & gt; Панель управления — & gt; Система — & gt; Дополнительные параметры. системы.
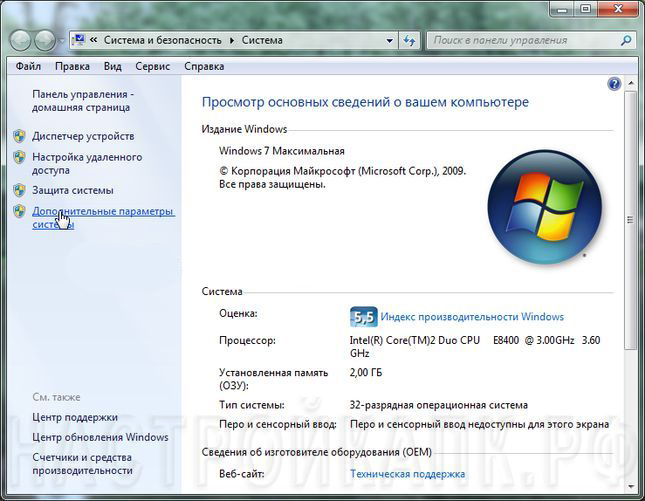
Когда перед нами открылось окно настроек, Выполняются следующие действия: Добавление — & gt; Скорость — & gt; Опция

При проектировании разработчики постарались максимально упростить задачу оптимизации. Выберите только & laquo;Обеспечить наилучшую скорость& raquo-; и настройки Устанавливается автоматически. Это значительно упрощает выполнение заданий. В результате получится классический тип дизайна. Все это показано на следующем снимке экрана.
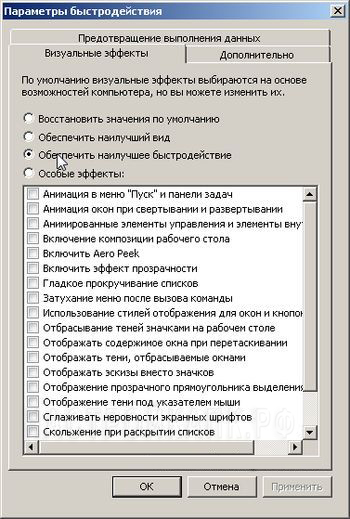
Это далеко не всегда новый вид и требует некоторых дополнительных функций. Вы можете выбрать любой подходящий вариант из доступного списка, принимая во внимание вопросы о скорости работы операционной системы. Нажмите правую кнопку в любой свободной области рабочего стола и & laquo;Персонализация& raquo-;
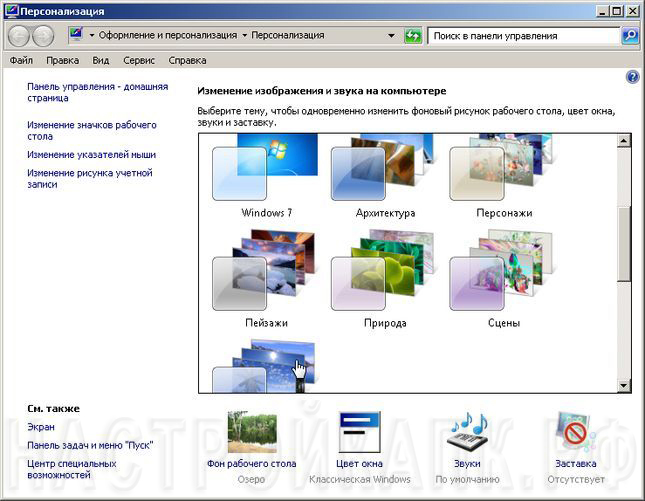
Режим Aero Glass можно ускорить, отключив прозрачность. Это гарантирует исчезновение эффекта переноса. Все в той же области персонализации требуется выбрать & laquo;цвет окна& raquo;, где убрать коробку & laquo;прозрачности& raquo;;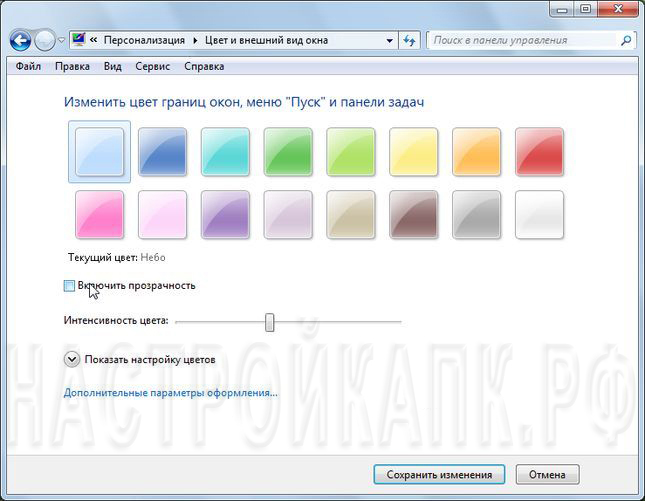
Для мощных устройств заметного прироста не будет, но в случае слабой видеокарты это может дать визуальный результат.
Отсоединение неиспользуемых компонентов
Во время работы операционной системы приходится сталкиваться с ситуацией, когда используется большое количество сервисов. Сложность заключается в том, что не все из них обеспечивают эффективность. Поэтому этот фактор необходимо учитывать при внесении корректировок. Отключение некоторых компонентов не повредит операционной системе.
Мы следуем предложенному пути: Пуск -> Панель управления -> Программы и функции -> Включить или отключить функции Windows. Появится окно с содержимым, показанным на скриншоте.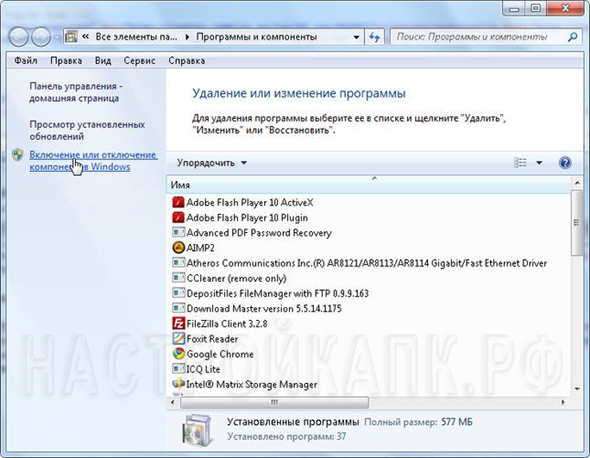
Мы просматриваем список включенных компонентов и отключаем компоненты, которые мы не используем. Для получения дополнительной информации наведите курсор мыши на нужный элемент.
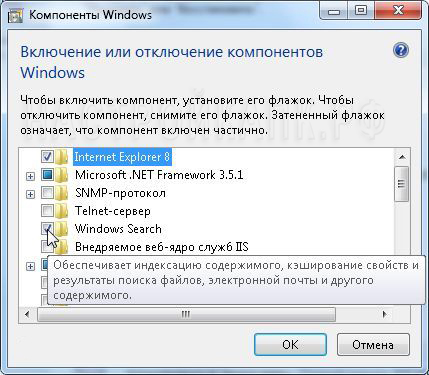
При отключении некоторых компонентов, на экран произойдет выдача системноСообщение следующего типа:
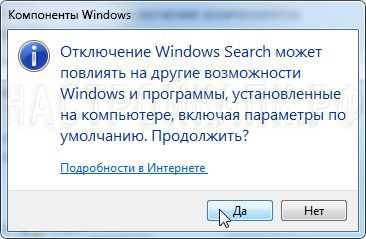
Мы подтверждаем и продолжаем действия по корректировке. Важно перечислить, что именно может быть надежно заперто:
- Браузер по умолчанию IE, если вы используете другие программы для доступа в Интернет.
- Сервер Telnet
- Встроенная поисковая система, когда она не нужна
- Клиенты Telnet и TFTP
- Компоненты планшетных ПК, потому что настройка Пропуска для ноутбука или настольного устройства
- Система гаджета операционной системы, если эта функция не будет использоваться
- Подсистема программ Unix
- Сервер очередей сообщений Microsoft
- Служба активации операционной системы
- Служба печати, если принтер не подключен к устройству
Чтобы изменения вступили в силу, необходимо перезагрузиться. операционной системы.
Оптимизация запуска для компьютеров с многоядерными процессорами
Если вы используете многоядерный процессор, есть некоторые шаги, которые можно предпринять для ускорения работы всей операционной системы. В большинстве случаев Windows сама может определить такой момент, но проверка никогда не бывает лишней. В окне «Выполнить» нужно набрать msconfig.
Теперь вам нужно идти: Загрузка -> дополнительные опции.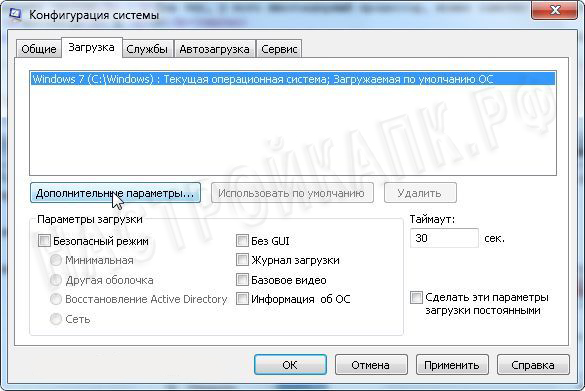
В открывшемся окне будет показан номер процессора, а также объем памяти. Изменения необходимо вносить только в том случае, если параметры не совпадают с фактическими.

После установки настроек произойдет перезагрузка, чтобы начать их действие.
Быстрое начало ремонта
Если вы привыкли расти операционным системам, Вы можете столкнуться с неудобствами, связанными с отсутствием панели быстрого запуска. Чтобы вернуться, вам необходимо выполнить следующий перечень действий:
- Щелкните правой кнопкой мыши на значке панели инструментов.
- Панель — > Создать приборную панель
- Откроется окно, в котором нужно зарегистрировать новый путь
- %appdata % \Microsoft\Internet Explorer\Quick Launch
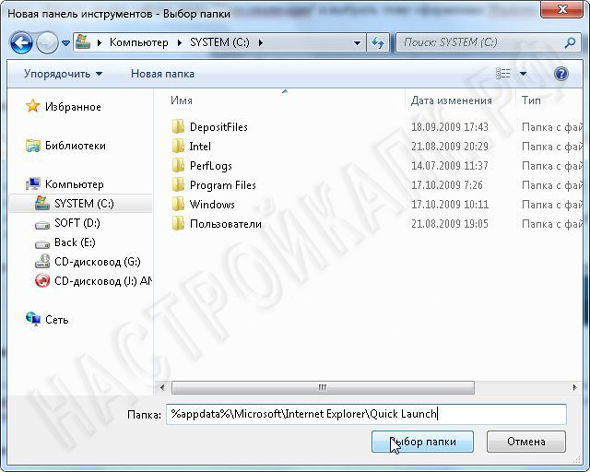
При нажатии на кнопку «Выбрать папку» откроется окно быстрого запуска. Чтобы вернуться к обычному расположению, необходимо щелкнуть левой кнопкой мыши, а затем перейти к кнопке «Пуск». Вы должны щелкнуть правой кнопкой мыши на окне «Быстрый запуск», где должна быть снята галочка с пункта «Показывать субтитры». И «Показать название».
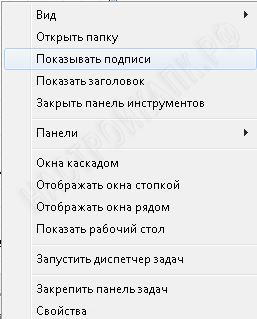
После завершения всех операций внешний вид панели управления такой же, как и у предшественницы операционной системы XP. Это хорошо видно на следующем снимке экрана.
Деактивация контроля учетных записей пользователей
Аналогичное нововведение пришло в Windows 7 из Vista. Мы не будем говорить о необходимости такого решения, поскольку оно является одним из наиболее критикуемых элементов. Его можно отключить, не оказывая серьезного влияния на безопасность операционной системы. Главное — использовать другую антивирусную программу. Эта ситуация требует рассмотрения различных вариантов действий.
Возможность реализации настроек частоты для выдачи уведомлений или полного отключения указанного процесса. Для выполнения заданий необходимо следовать по пути: Пуск -& gt; Панель управления -& gt; Учетные записи пользователей -& gt; Изменить параметры учета учетных записей.
Однако при необходимости вы можете настроить Частота уведомлений или их полное отключение. Мы делаем следующее: Пуск — Панель управления — Учетные записи пользователей — Изменение параметров учетных записей.
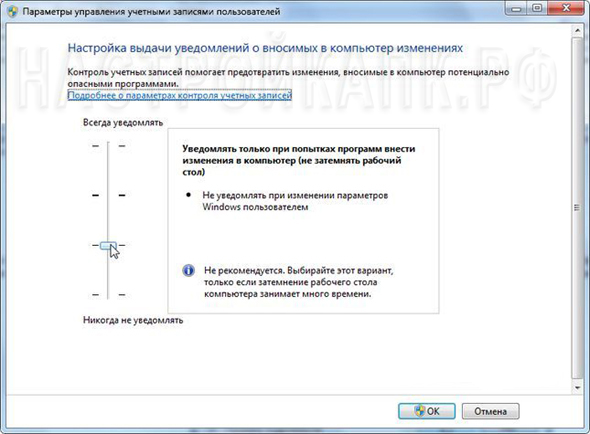
Как видно на представленных скриншотах, предусмотрено несколько рабочих ползунков. Вы можете установить слайдер по наиболее привлекательному варианту.
Система управления питанием
Операционная система Windows 7 позволяет управлять питанием в определенных пределах. Потребляемая машиной электрическая мощность определяется специальной секцией настроек. Вы можете оставить наиболее экономичный или продуктивный вариант, а также выбрать сбалансированный режим. Чтобы попасть в соответствующее окно, необходимо пройти путь: Пуск -& gt; Панель управления -& gt; Питание. Если вы ничего не трогаете, будет установлен сбалансированный вариант. Ниже приведен внешний вид окна настроек:
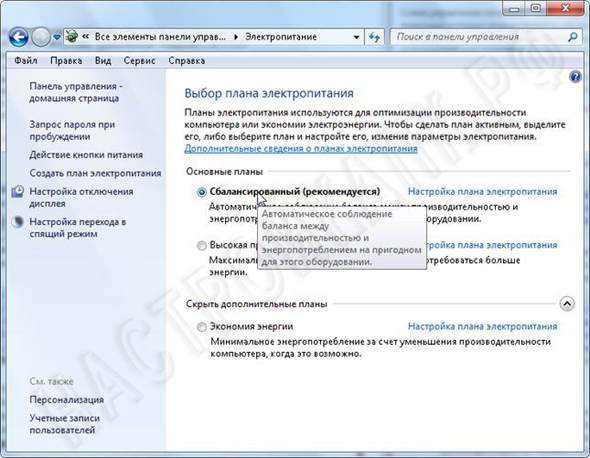
Для завершения работы по оптимизации рекомендуется использовать режимы с повышенной мощностью.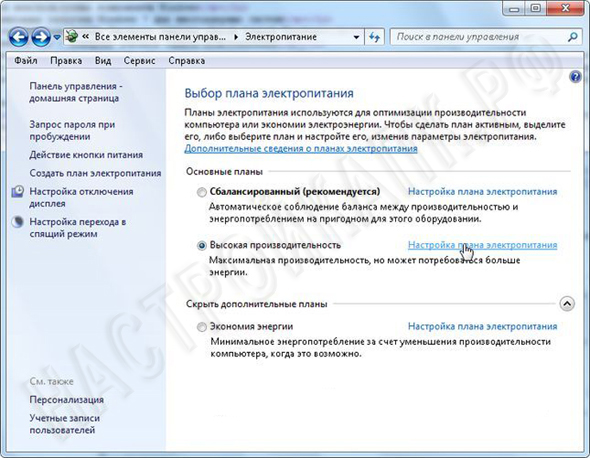
После его функционирования следует продолжить дополнительное использование настроек. Для этого нажмите на & laquo;Изменить дополнительные параметры производительности& raquo ;;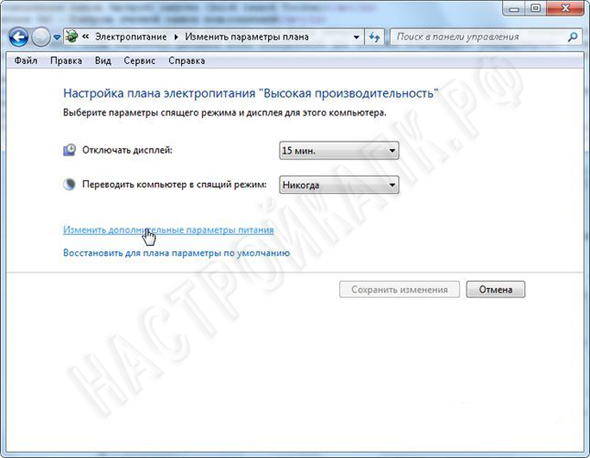
Откроется окно, в котором будет выбрана соответствующая установка. После выбора вам останется только подтвердить его.

Оптимизация работы браузера
Этот пункт необходимо использовать, если вы используете браузер по умолчанию Internet Explorer. Чтобы ускорить работу, необходимо принять некоторые меры:
1. start — & gt; program — & gt; default — & gt; командная строка.
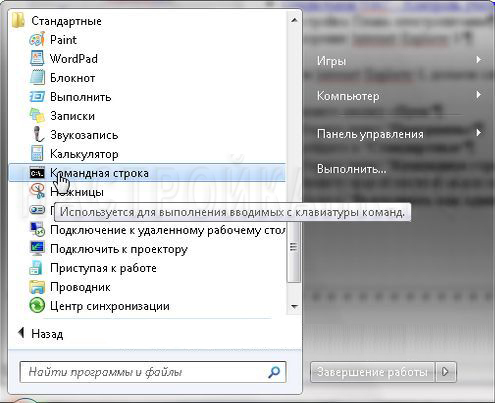
2. щелкаем правой кнопкой мыши и выбираем запуск & laquo-от имени администратора& raquo-;
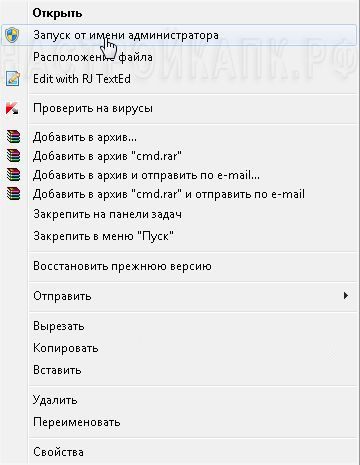
3. в некоторых случаях сообщение выдается контролером счета. Требуется подтверждение старта.
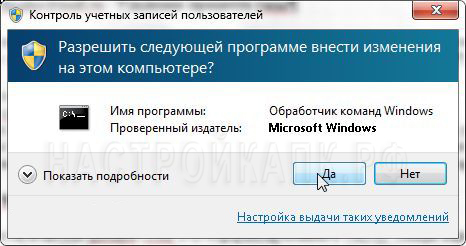
4. Выберите Regsvr32 actxprxy в появившемся окне командной строки.dll.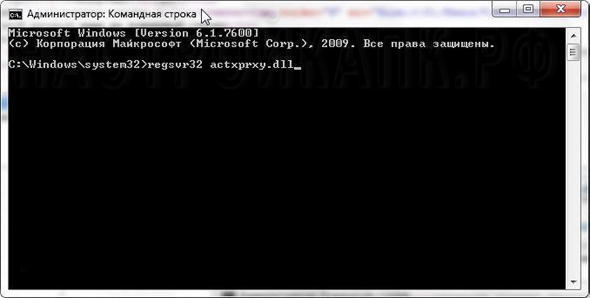
5. нужно нажать кнопку ввода. Если задание было выполнено правильно, должны быть выпущены следующие материалы.
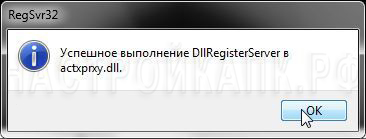
После этого вы можете запустить браузер IE. При этом процесс должен стать намного быстрее, чем раньше.
Ускорение анимации при сохранении окон
Это окно может значительно ускорить процесс работы Windows на операционной системе. Обеспечивается рабочий процесс, описанный далее:
- Запуск редактора реестра. Для запуска необходимо воспользоваться следующим путем – & gt; display – & gt; regedit
- Найдите специальный ключ hkey_current_user \ Панель управления \ Мышь.
- Будет открыта клавиша и обнаружен параметр mousehowertime. Для оптимальной работы с системой Рекомендуется установить значение 150.
- Теперь нас интересует другой ключ. Вам нужно найти HKEY_CURRENT_USER \ Control Panel \ Desktop. Он должен содержать параметр Menushowdelay. Его значение должно быть установлено на 100.
- Необходимо перезагрузить его, чтобы все изменения вступили в силу.
Автоматический вход в систему Без необходимости вводить пароль
Значительно ускоряет время работы, как и ввод данных в систему Автоматически, без необходимости получения кодов доступа. Он обеспечивает выполнение вышеуказанной последовательности действий:
- Вы должны идти по пути – & gt; действовать.
- В окне вводим контроль UserPasswords2 и подтверждаем
- Выводится соответствующее меню, в котором нас интересует вкладка & laquo;Пользователь& raquo;. В нем нужно найти свой аккаунт и убрать соседнее поле & laquo;попросить ввести пользователя и пароль& raquo;;
- В появившемся окне необходимо подтвердить свой доступ – пароль.
- Для применения изменений выполняется перезапуск системы.
Ускорение выключения машины
В некоторых случаях аналогичный процесс выключения компьютера может занять несколько минут. Если вы считаете, что время завершения слишком велико для обходного пути, вы можете принять меры.
Для завершения перехода запустите – & gt;, где появляется в окне, Regit вводится еще одно подтверждение. Нас интересует key_local_machine \ system \ currentcontrolset \ control & ndash; это то, что вам нужно искать. Если вы его найдете, будет создан параметр vetokilswistimeout. Его новое значение должно быть 500 или около того. По умолчанию ожидается 12 000.
Удаление стрелки с ярлыка
Все начинается с обычного способа – & gt; питание – & gt; Regedit. В HKEY_CLASSES_ROOT \ LNKFILE необходимо найти и удалить параметр Isshortcut. Чтобы вернуть стрелки в исходное положение, необходимо восстановить параметры. Для внесения изменений устройство перезагружается.
Как правильно установить Windows 7: пошаговая инструкция в картинках и видео
В этой статье вы узнаете, как правильно установить Windows 7 на компьютер или ноутбук. Я также расскажу, как подготовиться к этой процедуре, чтобы все прошло без негативных последствий. Выполняйте все действия, будьте внимательны, и вы добьетесь успеха.
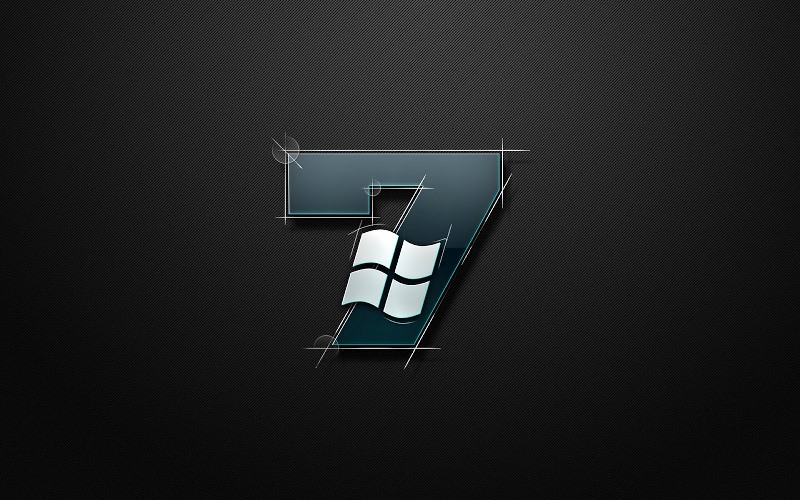
- 1 Подготовка к установке Windows 7
- 2 Как правильно установить Windows 7
- 2.1 настройки BIOS
- 2.2 начало установки
- 2.3 завершение установки Windows
- 2.4 связанные статьи:
Подготовка к установке Windows 7
Прежде чем правильно установить Windows 7, необходимо убедиться, что все готово к этому. Должны быть выполнены четыре требования:
- Вам нужен надежный установочный компакт-диск с Windows 7 или загрузочная флэш-память.
- Убедитесь, что локальный жесткий диск, на который вы хотите установить система, Нет важных файлов, которые вам нужны. Жесткий диск будет отформатирован, и все данные будут удалены.
- Перед установкой Windows 7 убедитесь, что у вас есть необходимые драйверы устройств, или сделайте резервную копию драйверов.
- Убедитесь, что у вас есть установочные файлы для всех необходимых программ. Они должны быть установлены после успешной установки системы.
Чтобы правильно установить Windows 7
Установка разделена на три этапа:
- Настройка BIOS;
- Подготовка жесткого диска и установка;
- Завершение установки Windows.
Рассмотрите каждый из этих шагов.
Настройка BIOS
Прежде чем правильно установить Windows 7, нужно понять, что жесткого диска или флешки с дистрибутивом недостаточно. Нужен ещё настроить компьютер (или флэш-накопитель) для загрузки с него, а не с жесткого диска. По умолчанию большинство компьютеров настроены Загрузка с жесткого диска.
Версий BIOS много, и настройка Процесс погрузки оборудования везде разный. В этой статье вы узнаете, как устанавливаются распространенные версии BIOS для загрузки с внешних носителей.
Начало установки
Наконец, до установки Windows. Если биос и вас настроен загрузки с нужного устройства, подключите его к точному устройству (т.е. жесткому диску или флэш-накопителю) и перезагрузите компьютер. Загрузка должна происходить со съемного носителя.
[Информация] При установке оригинальной Windows перед загрузкой отображается сообщение «Press any key to boot from CD…». Если он горит, необходимо нажать любую клавишу, чтобы начать установку. Если у вас нет времени, начнется обычная загрузка с жесткого диска. Если вы устанавливаете сборку Windows, такая метка может не отображаться. Вместо этого может появиться меню, в котором нужно выбрать установку Windows 7. [/Information].
Начнется установка. На первом шаге вам нужно выбрать различные варианты языка, а затем нажать кнопку «Далее».

После этого появится окно. Нажмите на кнопку Установить.

Прежде чем правильно установить Windows 7, необходимо выбрать, какую версию вы хотите установить. Это делается на данном этапе. Выберите нужную версию операционной системы из списка. Он также определяет битовую глубину системы. После выбора версии нажмите «Далее».

Выберите версию Windows 7
Теперь установите флажок, подтверждающий ваше согласие с лицензией, и нажмите кнопку «Далее».
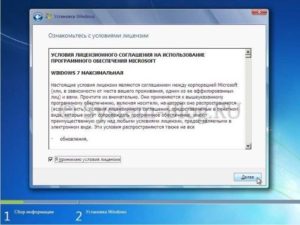
Согласие на лицензию
Теперь вам нужно выбрать: Обновление систему Или выполните полную установку. Чтобы правильно установить Windows 7, выберите полную установку.

Выберите полную установку
Прежде чем правильно установить Windows 7, необходимо поработать с дисками. Нажмите Настройка диска.
На этом этапе установки у вас есть утилита для работы с разделами жесткого диска. Кнопки позволяют удалять, создавать, расширять и форматировать разделы.

Выберите (или создайте) раздел, на который вы хотите установить Windows, и нажмите кнопку Форматировать. Появляется предупреждение, что теперь все будет удалено из этого раздела — соглашаемся, так как мы подготовили установку и сохранили все необходимое в другом месте.

Когда форматирование будет завершено, нажмите кнопку «Далее».
И дождитесь завершения процесса. Это может занять много времени.

Дождитесь завершения установки
Завершите установку Windows
Когда все необходимое будет скопировано и распаковано, Windows 7 попросит вас ввести пользователя и имя компьютера. Введите эти данные и нажмите кнопку «Далее».

Введите имя пользователя и компьютер
Теперь создайте пароль, если требуется. Вы можете оставить все поля пустыми и нажать Далее.

Введите пароль, если требуется
Затем вам может быть предложено ввести код активации Windows. Введите и нажмите Далее. Если кода нет, можно пропустить этот шаг и активировать Windows позже.

Введите код активации Windows
Затем выберите режим безопасности, который вы хотите использовать на своем компьютере, и нажмите Далее.
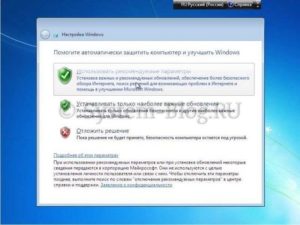
Выберите режим безопасности
Теперь необходимо выбрать сегодняшнюю дату, установить часы и часовой пояс. Затем нажмите кнопку «Далее».

Установите дату и время
Если компьютер в настоящее время подключен к сети, необходимо выбрать тип подключения. Затем нажмите кнопку «Далее».

Выберите настройки сети
И всё! Операционная система Стартап. Вы можете начать установку всех драйверов и программ.

Теперь вы знаете, как правильно установить Windows 7. Когда вы закончите, не забудьте вернуться в раздел настройки BIOS, чтобы убедиться, что компьютер загружается с жесткого диска, а не со съемного носителя.
Похожие статьи:

В некоторых случаях вы можете переименовать личную папку пользователя. Например, если имя папки кириллическое, то …

В некоторых случаях вы можете переименовать личную папку пользователя. Например, если имя папки кириллическое, то …

В некоторых случаях вы можете переименовать личную папку пользователя. Например, если имя папки кириллическое, то …
3 комментария
Winsetupfromusb! Какие? Поскольку в большом количестве существуют как официальные, так и частные версии, где найти обычные? А как обстоит дело с другими программами для создания загрузочной флешки?
Нормальный и рабочий ⑦ можно скачать здесь.
Добрый день, у меня есть это, но размер файла больше в три я загружу для вас, чтобы увидеть, Спасибо.
Настройка Windows 7: пошаговый процесс отладки системы
Здравствуйте, друзья. Как настроить windows 7? Все пользователи рано или поздно задаются этим вопросом операционной системы.
Как и все остальное, его нужно настроить так, чтобы он удобно и быстро соответствовал вашим потребностям и предпочтениям, отключив ненужные службы и различные подозрительные «фишки», которые значительно ускоряют вашу работу систему, оптимизируете её.

Вы можете использовать стандартные инструменты системы и настроить Все своими руками, но это долгий и медленный процесс Не имея опыта и навыков, вы можете вывести из строя Windows 7 за считанные секунды
Именно поэтому были созданы сервисные программы, все, что вам нужно сделать, это выбрать нужные вам пункты и нажать кнопку «Применить».»
Это удобнее и быстрее? Кроме того, каждая программа самооповещения создает резервную копию реестра, и любые изменения могут быть развернуты
Об одной из таких программ я и хочу рассказать вам сегодня, Знакомьтесь, Giga Tweaker — русская, бесплатная, легкая программа. для настройки и оптимизации системы окно! Кстати, это работает только с трубами и семерками.
Для самых упорных, дочитавших статью до конца, есть еще бонус — отдельная оптимизация для отключения окна предупреждения системы Безопасность при открытии файла или запуске программы
Факт в том, что я по-прежнему закрывал окна Нет, уважаемые корешки, никаких программ Smile просто экспериментировал с разделами и дисками, делал их динамичными и т.д. И т.д. Плюнул и все разрушил
Сейчас я подставляю себя систему. Вы можете представить, сколько всего интересного ждет нас впереди — подпишитесь на обновления сайта, чтобы не пропустить Delicious
Я предлагаю вам делать это параллельно, чтобы улучшить ваш компьютер, Пусть смех начнется уже ….
Как настроить windows 7 — ❶ Загрузка
Вот такая маленькая, но удаленькая программа, которая работает на многое за считанные секунды — вот так….
Скачать программу: Гига-настройщик
Настройка системы Виндовс 7.
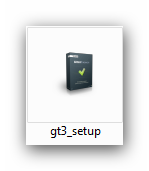

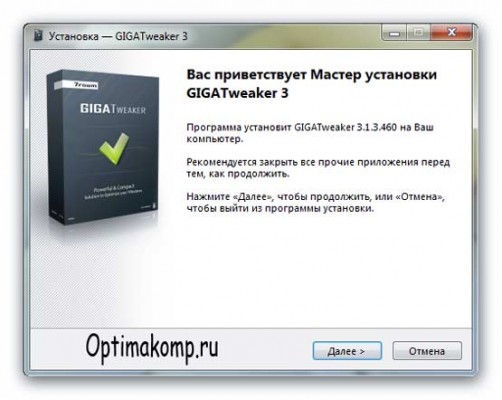

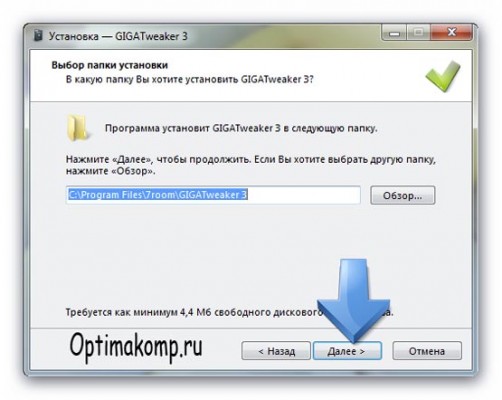
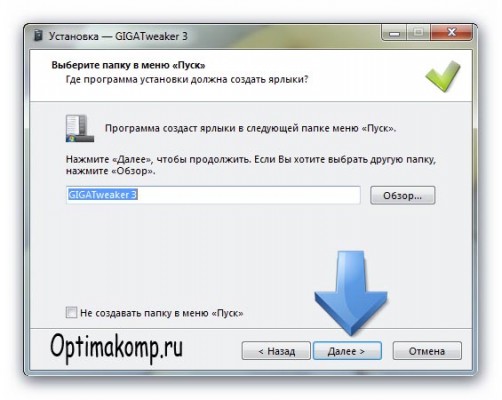
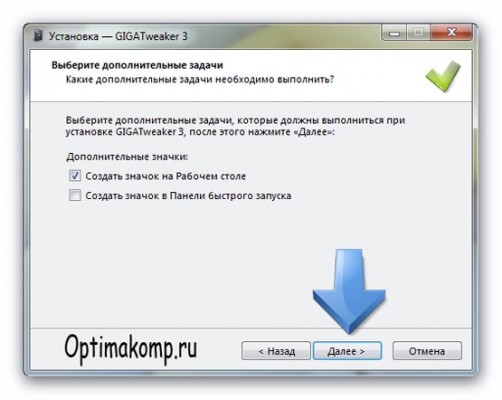
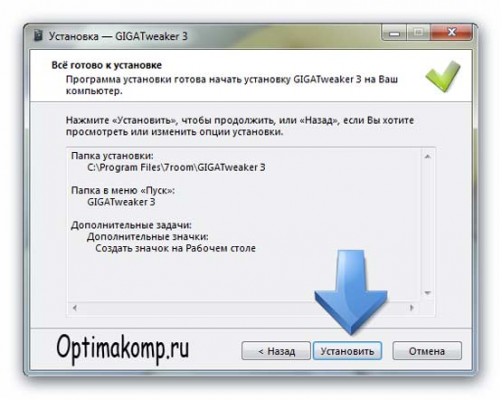
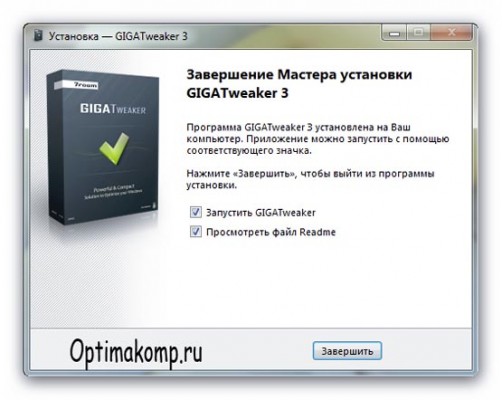
Итак, теперь Giga Tweaker установлен. как настроить windows 7? Да, очень просто — запускаем Tweaker
Появится окно с надписью «Создать точку восстановления? «Согласны и создаем». Выскочит на TRAI….

Мы очень довольны, и в дальнейшем я буду показывать свои настройки. Отсутствие некоторых окон говорит о том, что я там ничего не менял или поменял руки Я не показываю точки со стрелками, так что будьте внимательнее
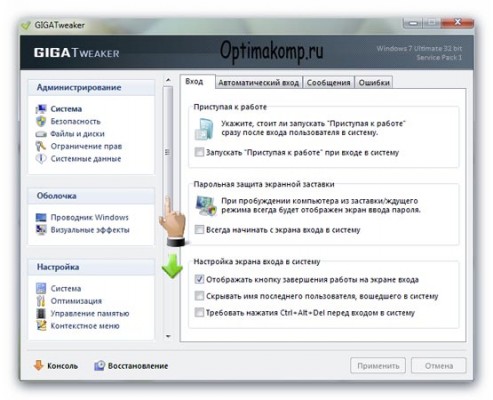
Слева у нас есть меню, где можно сделать заказ, и мы будем писать в Твиттере систему Выберите пункты по одному …
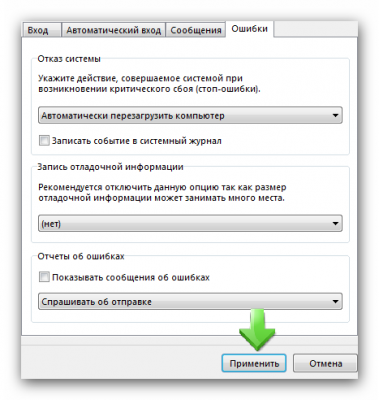
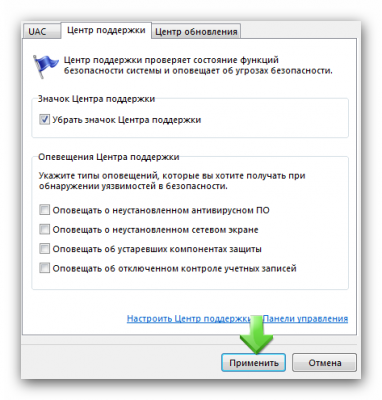
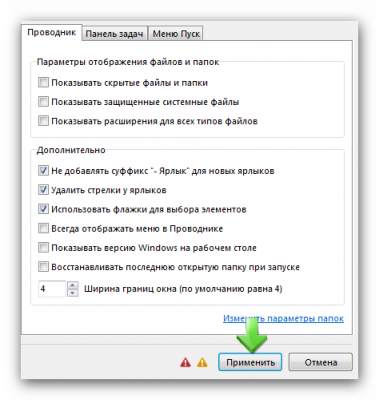
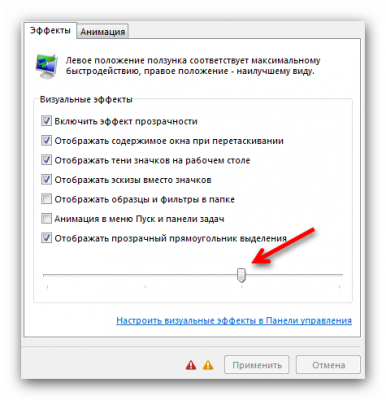
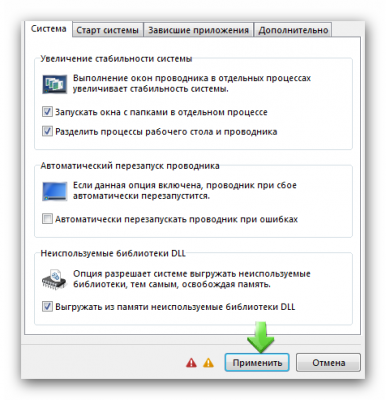
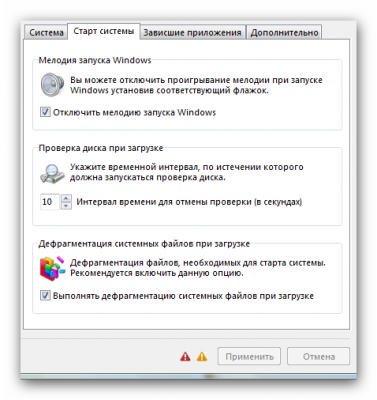
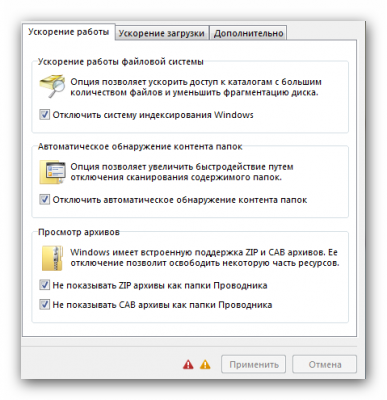
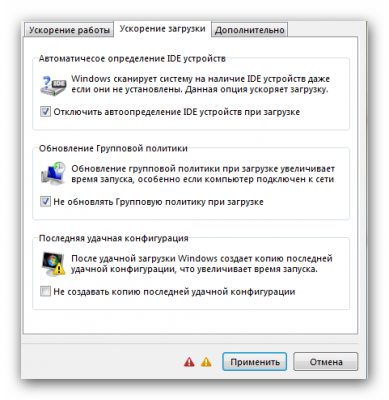
Если у вас очень старый компьютер, не приклеивайте первый хвост.
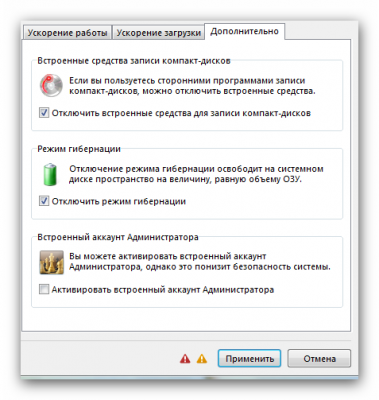
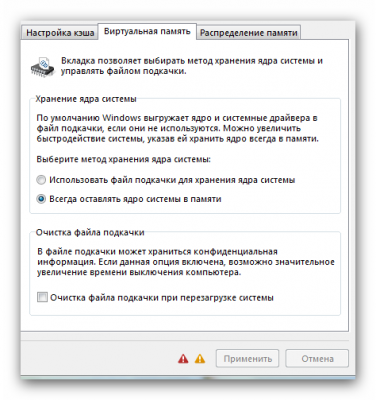
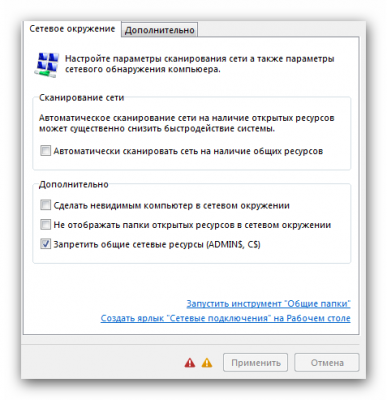
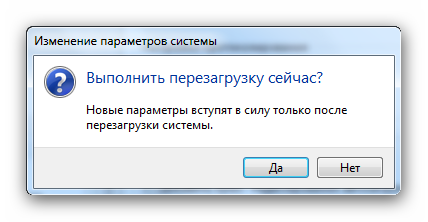
Вот и все! Надеюсь, вы не забыли нажать «APPLY» при внесении изменений? Запуск систему И хватайте свой компьютер обеими руками — он начинает летать! ❶ Поздравляем, вы можете гордиться собой!
Станьте опытным пользователем Теперь обещанные бонусы …
Каждый раз, когда вы устанавливаете файл или начинаете установку программы, появляется предупреждающее окно, подобное этому системы безопасности…
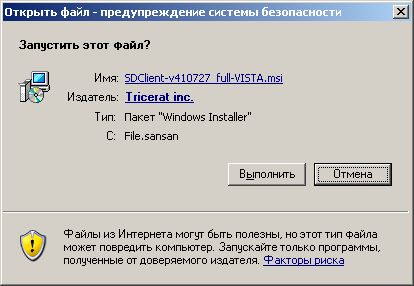
Дополнительная работа, я полагаю… Просто раздражает! Я решил установить программу и намеренно нажал на ярлык программы установки. почему я должен спрашивать еще восемь раз? Меня достаточно, и я не должен считаться идиотом.
Давайте избавимся от этого предупреждающего окна системы Безопасность Давайте упростим задачу, нажав на файл из архива …

И мы подтверждаем ваше намерение словами «Да»…..
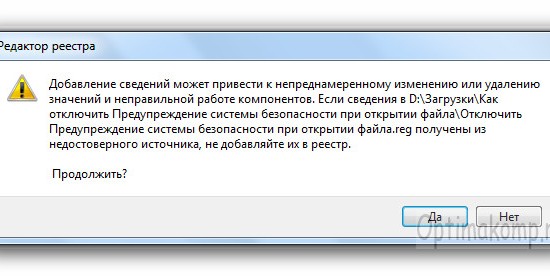
Теперь все, что вы узнали на сегодня, это как настроить windows 7 и как отключить окно предупреждения системы Безопасность Успешные эксперименты
Настройка Windows 7 после установки на максимальную производительность
Здравствуйте, эта статья посвящена улучшению работы windows 7, 10 правильной настройке И оптимизация задач. После выполнения шагов, предложенных в этой статье, вы заметите значительное улучшение производительности вашего ноутбука или ПК. Следуйте всем инструкциям, приведенным в руководстве. Вот так …
Настройка windows: Первый шаг «Установите и используйте CCleaner»
Во время установки нам будет предложено установить браузер Google Chrome. Установите его, если вы его используете. Язык можно изменить в меню Параметры — Настройки — Язык. Мы проводим анализ и последующую очистку. Будьте внимательны, если вы не помните, не запоминаете свои пароли, Программа очищает кэш браузера (очищает историю, вкладки, пароли) далее, Перейдите на вкладку» Регистрация» — Устранение неполадок — «Исправить выбранное».
На вкладке «Службы» вы также можете корректно удалять программы без мусора, просматривать и отключать программы запуска, что очень полезно для быстрого запуска ноутбука или компьютера (например, отключить запуск Skype, что происходит по умолчанию), и т.д. Программа очень проста, все пункты меню понятны, поэтому мы не будем углубляться в них.
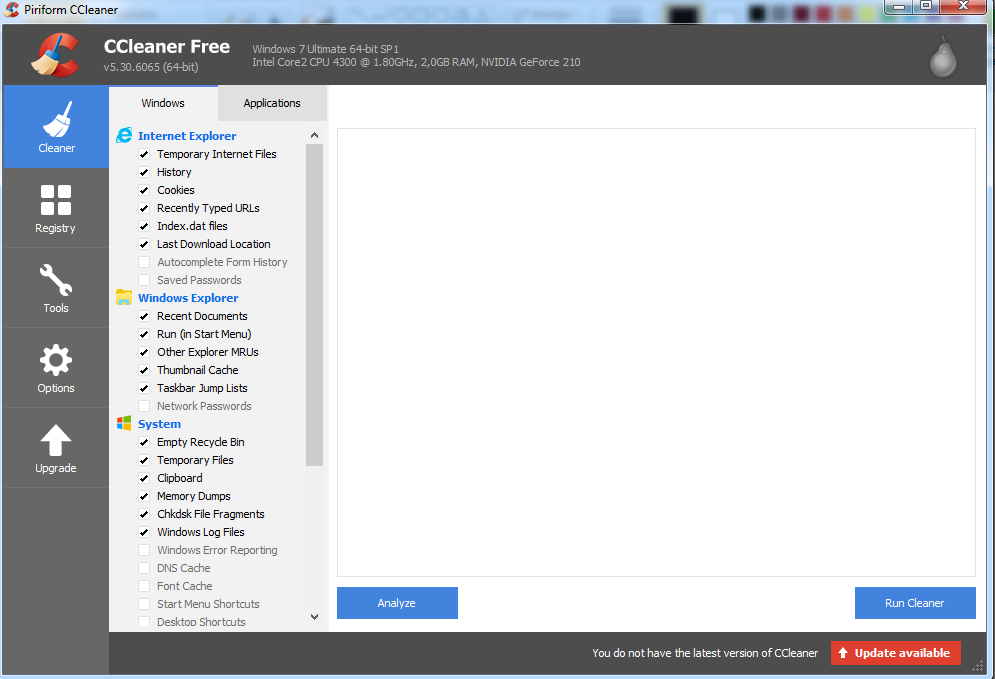
Настройка windows: Шаг второй «Очистка диска»
После проверки системы Используя утилиту CCleaner, зайдите в «Мой компьютер», щелкните правой кнопкой мыши на любом жестком диске, выберите «Свойства» и «Очистка диска». В блоке Очистка диска установите все флажки, а затем нажмите Очистить. системныx-файлы — это файлы, которые я использовал система — Старые обновления, установки и прочий ненужный хлам (весь список отображается в окне «Удалить следующие файлы»). Это особенно эффективно для тех, кто обновил с windows 7 на windows 10. повторюсь, процесс эффективен, и вы не должны бояться сохранить все свои файлы в безопасности.
В этом примере я очистил диск C от мусора, освободил 16,7 МБ (ранее было 11 ГБ свободного места) и ускорил вызов Windows. к системным файлам.
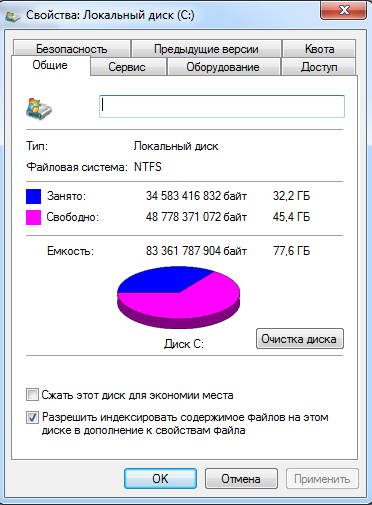

Настройка windows: Шаг третий « Удалить папку»
Затем перейдите в «Панель управления». windows 7, запустите панель управления Если windows 10, затем введите в поиск «Панель управления» и откройте ее (поиск слева под значком лупы). Если 10, то я рекомендую использовать поиск как инструмент. Выберите вид» Мелкие значки » для» Параметры папок «, войдите, нажмите на» Вид «, пройдите вниз для» Скрытые файлы и папки » и измените флажок на» Показывать скрытые файлы, папки и диски «, а затем нажмите OK.
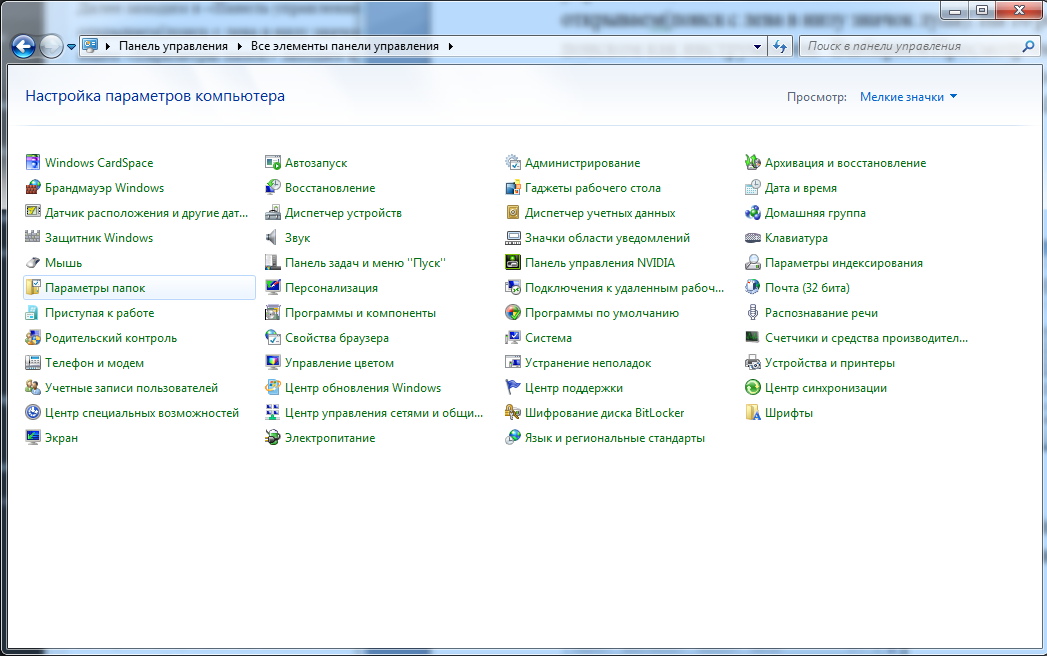
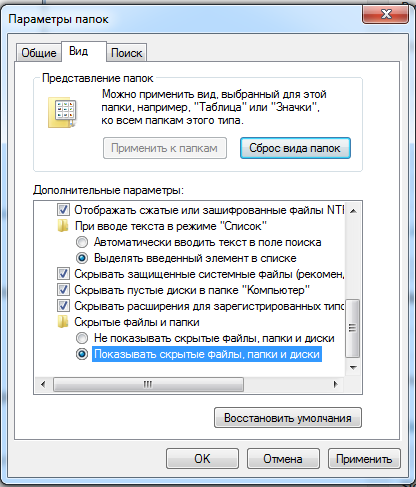
Затем переходим на диск C, заходим в папку Windows, ищем в ней папку «temp» и удаляем все файлы в ней. В данном примере я уже удалил все файлы.
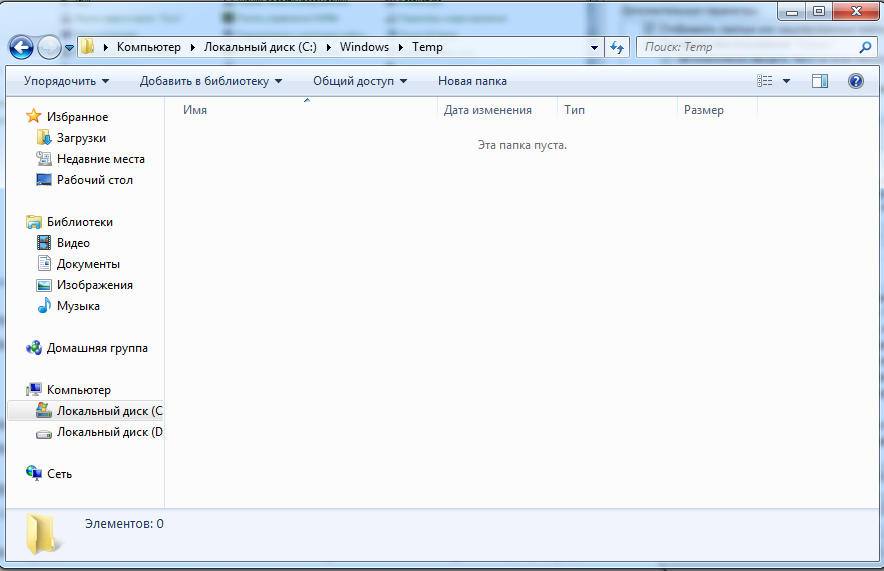
Итак, перейдите на диск C в папку «user» или «пользователь», зайдите в свой профиль, найдите прозрачную папку «AppData», зайдите в нее, затем в «local» также находим папку «temp», зайдите в нее и удалите все файлы, которые там находятся.
Затем возвращаемся в» Панель управления «— Параметры папок —». Просмотр» и вернуться к тому же, что и было, т.е. к «Панели управления». Выберите « Не показывать скрытые файлы, папки и диски»
Можно подвести черту, мы полностью очистили компьютер от остаточных файлов (хлама).
Чтобы ускорить работу компьютера, можно отключить «Службы», но это должны делать только опытные пользователи. К ним относятся «Панель управления» — «Администрирование» — «Службы»
Какую услугу можно отключить, а какую вообще не стоит трогать, мы рассматривать не будем, тем более по каждой услуге есть много информации в интернете. Визуально вы можете увидеть весь список и если по вашему мнению у вас возникли подозрения, напишите в комментариях, мы ответим вам, что это за сервис и можно ли его отключить и какие функции он выполняет. Вы можете отключить или закрыть службу, щелкнув правой кнопкой мыши и выбрав нужный элемент или перейдя в «Свойства».
Если ноутбук или компьютер работает исправно, лучше вообще сюда не лазить.
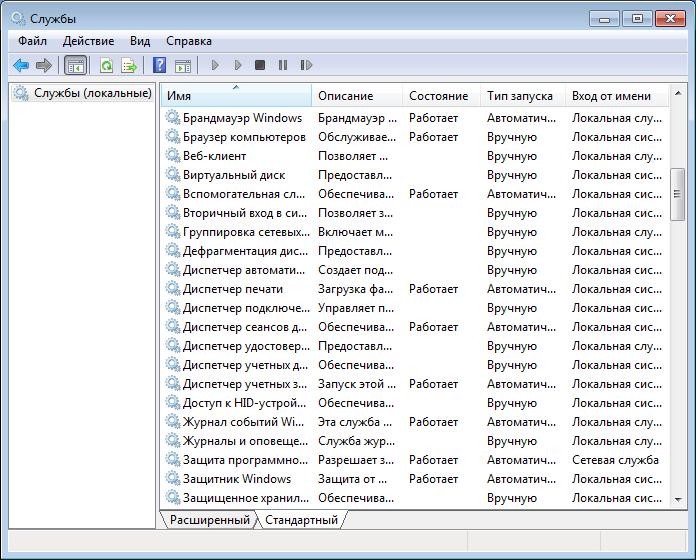
Настройка windows: Шаг пятый «Дефрагментация»
Если вы часто пользуетесь компьютером, вам следует делать это примерно раз в месяц, чтобы ускорить работу в «Проводнике».
Зайдите в «Мой компьютер», щелкните правой кнопкой мыши на любом диске, выберите «Свойства»— «Операция»— «Выполнить дефрагментацию».

В windows 10 — это то, что называется просто «Оптимизация».
Затем нажмите «Дефрагментация», когда windows 10 нажмите «Настроить
У меня есть автоматическая дефрагментация по расписанию, не могу сказать, насколько она эффективна, я делаю это вручную, для меня это очень тихо, а 20 минут в месяц на обслуживание ноутбука не так уж дорого.
Настройка windows: Шаг 6 «Поменять файл»
Далее рассмотрим другой метод под названием «файл подкачки» — это виртуальная память, которая увеличивает размер вашей оперативной памяти за счет места на жестком диске. Он используется только тогда, когда windows Недостаточно доступной оперативной памяти (например, в игре или тяжелом приложении). Файл подкачки обращается к жесткому диску и временно занимает зарезервированную память.
Зайдите в Панель управления — «Система» — «Дополнительные параметры». системы» — видим дисплей, который открывается в кладке «Настройки…» и выбираем «Дополнительно» — видим, виртуальную память, нажимаем «Изменить». Я рекомендую перенести файл подкачки с диска C на диск D, если у вас обычный жесткий диск, если у вас SSD на диске C, снимите флажок «Автоматически выбирать размер файла подкачки».
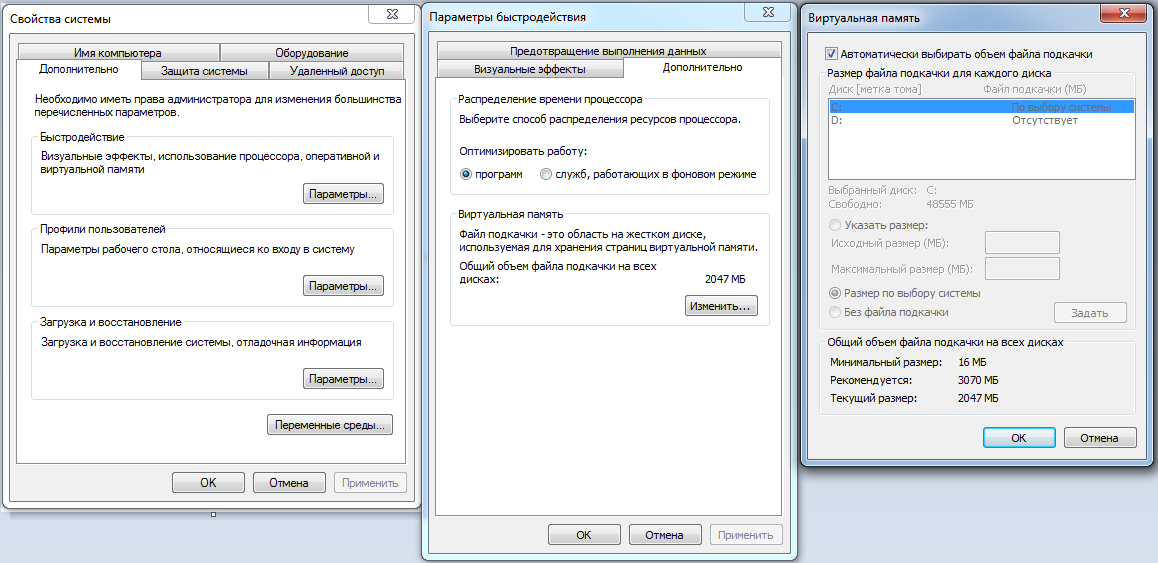
В этом примере у меня текущий размер 2047 МБ на диске C, выберите «Без файла подкачки» и нажмите «Установить», появится предупреждение, нажмите «OK», теперь выберите диск d и нажмите «Указать размер». Если у вас 2 ГБ оперативной памяти, то укажите 2000 в начальном размере (МБ) и вдвое больше в «максимальном размере». 4000.
Затем нажмите кнопку » Ask » и «OK».
Поэтому мы выгрузили диск C и перенесли файл подкачки на диск D.
Для тех, у кого много оперативной памяти, от 8 Гб, я рекомендую полностью отключить файл подкачки. Вы увидите, как ваш компьютер станет в два-три раза быстрее. Отключив файл подкачки, мы тем самым устраняем время доступа к жесткому диску, что позволяет обрабатывать данные гораздо быстрее.
Настройка windows: Шаг седьмой « Включение всех процессоров»
В поиске набираем msconfig, запускаем его, переходим в раздел «Загрузка», «Дополнительные параметры»…», ставим галочку напротив «Количество процессоров» и выбираем максимальное количество процессоров (в моем случае 2), после чего нажимаем » OK»— «Применить»— «OK».
Эта оптимизация дает право на использование системе Все ядра, поэтому компьютер будет работать в несколько потоков, многозадачность компьютера увеличится и, соответственно, скорость обработки данных также возрастет.
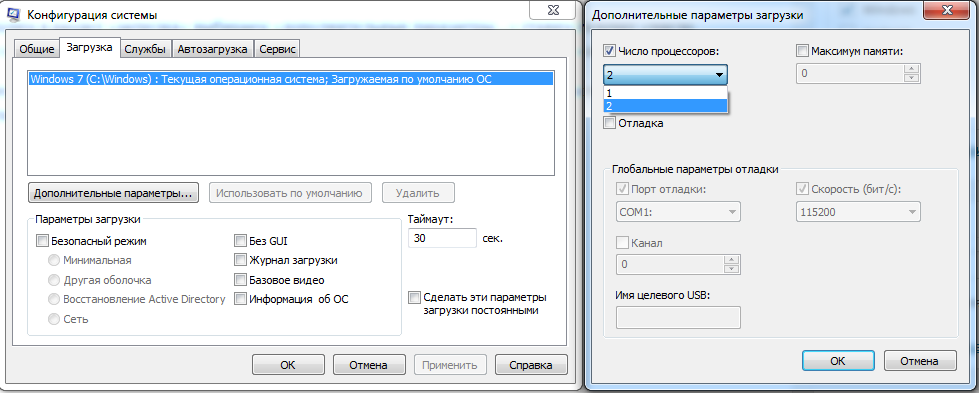
Настройка windows: Phase Eight « повышение производительности»
Второй путь, который подходит для ноутбуков, работающих в сети и системныХ-блок. Это увеличение стандартной мощности компьютера или ноутбука, работающего в сбалансированном режиме, но мы можем изменить ее до полной эффективности. Поэтому зайдите в «Панель управления» — нажмите на «Питание», «Просмотр дополнительных схем», оставьте пункт «Высокая мощность», отметьте его точкой и выйдите.
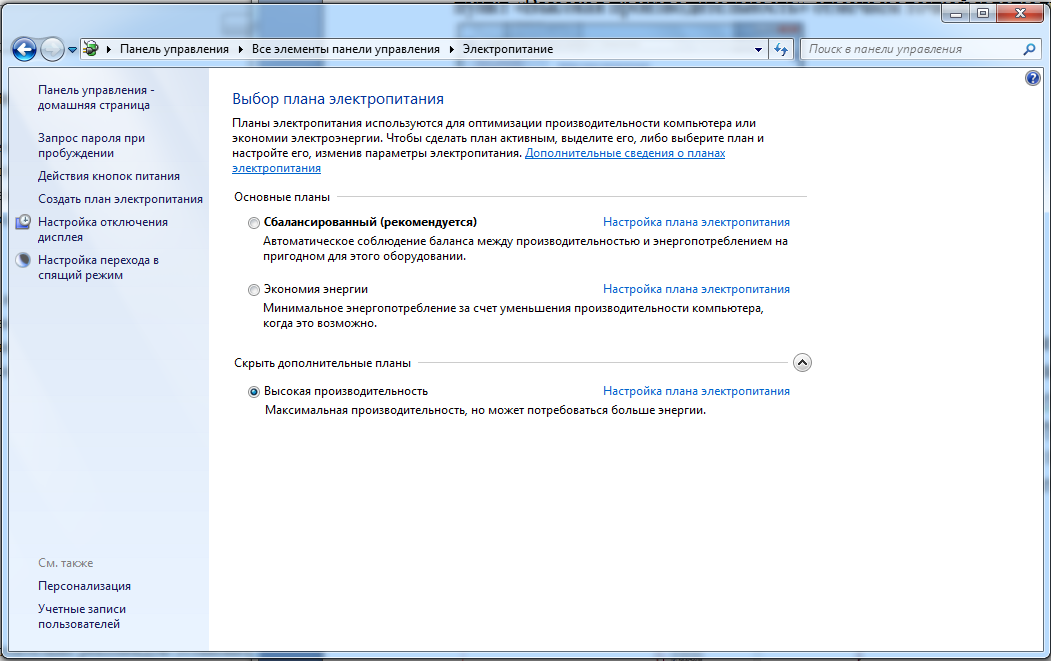
Настройка windows: Шаг 9 «DWS Utility»
Я также могу посоветовать вам скачать программу DWS, она удаляет шпионские программы. windows, Обновленные и конкретные в windows 10 нежелательных объявлений, которые появляются при открытии триггера. Таким образом, он ускоряет работу ноутбука без рекламы, потребляющей ресурсы. системы. Эту утилиту можно загрузить с софт-портала! Таким образом — это может быть хорошим решением, когда возникает проблема загрузки svchost систему windows 7 (путем удаления обновлений)
Настройка windows: Шаг десятый «Расширения браузера»
Мы настоятельно рекомендуем вам установить в своем браузере блокировщик рекламы. Для этого нажмите на три точки в правом верхнем углу. Браузер Chrome «Дополнительные параметры —» Расширения», а затем, когда вы перейдете на вкладку «Расширения», прокрутите до конца вниз и вы увидите кнопку «Еще расширения», перейдите в магазин в строке поиска, напишите блокировщик рекламы и установите его.
Также могу посоветовать вам проверить эффективность работы с Victoria HDD. Как это сделать, смотрите здесь. Спасибо за внимание, надеюсь, я вам помог! Если вы знаете больше способов ускорить работу. windows Пишите в комментариях, мы обязательно их рассмотрим.