Как настроить Яндекс почту на Android
Яндекс Почта — один из самых популярных сервисов, аналогичный Gmail и Mail. ru с. Поэтому многие пользователи интересуются как настроить Яндекс Почта для Android. В данном материале мы рассмотрим эту проблему.
Если вам нужно получать почту Яндекса на устройстве Android, у вас есть два варианта: Установите специальный клиент от Яндекс. или настроить Получение электронной почты по протоколу IMAP или POP3. Первый вариант подходит для большинства пользователей, поэтому мы рассмотрим его первым.
Настройка Яндекс почты с помощью почтового клиента от Яндекс.
Сначала откройте Play Маркет, введите поиск почты Яндекс и в результатах поиска введите Yandex D. Выберите.
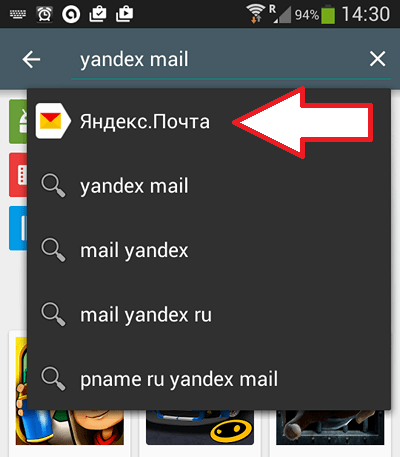
После этого при наборе Yandex. dost открывается страница программы. Нажмите на кнопку «Установить» и дождитесь, пока программа установится на ваше устройство Android.
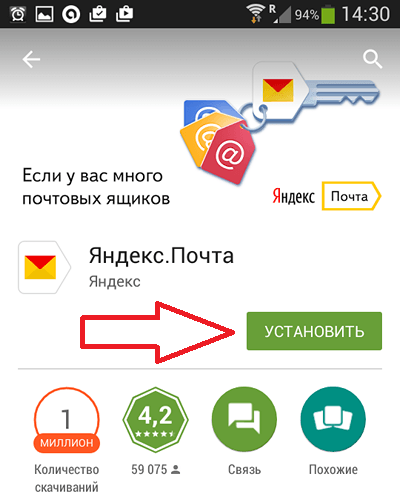
После завершения установки на рабочем столе появится ярлык для запуска yadex Mail. Откройте его и введите имя пользователя и пароль от вашей учетной записи в Яндекс. Затем нажмите кнопку «Ввод».
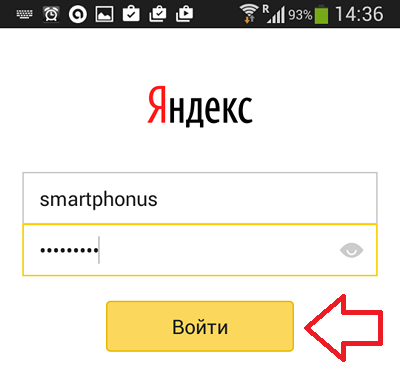
Далее появится окно с приглашением в Яндекс Почту, пролистайте его и нажмите кнопку «Перейти в почту». После этого вы должны увидеть папку «входящие» с вашими письмами.
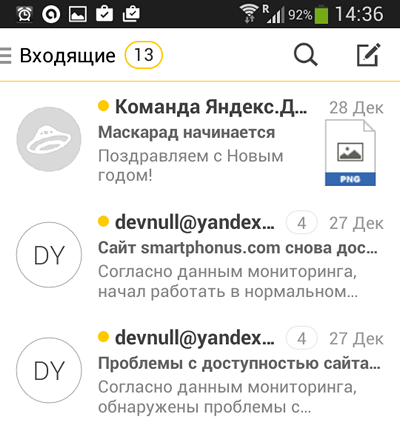
На этом настройка Яндекс Почта для Android закончилась.
Настройка почты Яндекс с протоколами POP3 и IMAP.
Если тот или иной абонент Яндекс Почты вам не подходит. Или вы хотите получать электронные письма из разных почтовых ящиков в одном приложении. Тогда вы можете использовать настроить Яндекс Почта с почтовыми интерфейсами POP3 и IMAP. Для примера мы покажем, как это делается в приложении K9 Mail.
Откройте приложение и нажмите Добавить новый почтовый ящик. Затем введите адрес электронной почты и пароль и нажмите кнопку Manual.
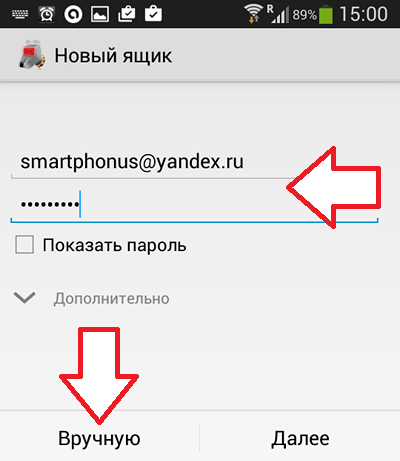
Затем выберите тип протокола, который вы хотите использовать. Например, выберите POP3.
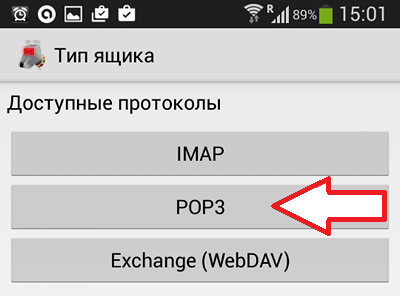
Далее необходимо ввести данные для доступа к электронной почте и нажать кнопку «Далее».
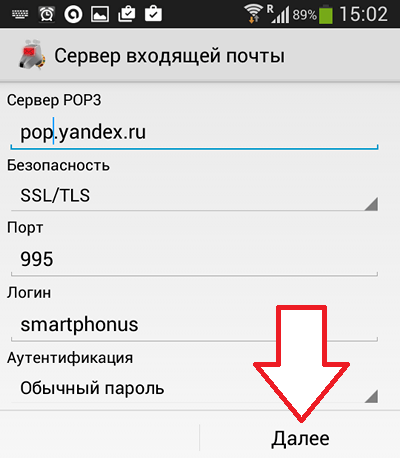
Если вы все сделали правильно, то после нажатия кнопки «Далее» почтовая программа начнет загрузку писем. Это процесс настройки Яндекс почта по протоколу POP3 завершена.
Какие настройки Используете ли вы доступ к Яндексу по электронной почте через POP3 или IMAP?
Независимо от этого, вы должны быть осторожны с тем, что вы вводите для доступа к электронной почте. Лучше всего зайти на официальный сайт Яндекса и посмотреть, что необходимо настройки Вот. Таким образом, вы будете уверены. что настройки Что вы представляете нужных людей.
На момент написания статьи Яндекс использовал следующее. настройки POP3:
Настройки почтового ящика яндекс
Не так давно, в статье & laquo;Регистрация электронной почты на Яндексе& raquo; для начинающих, мы подробно разобрали, как создать почтовый ящик на Яндексе. Сегодня у нас Яндекс.ру знакомится с почтой, рассматривает самые важные. ее настройки Мы расскажем о некоторых небольших хитростях, которые помогут вам в дальнейшем легко пользоваться этой услугой.
Сейчас мы узнаем как настроить Почта Яндекс удобна в использовании.
Итак, давайте начнем. Если вы создали электронный ящик, получите доступ к нему с помощью логина и пароля. Если нет, вернитесь к статье выше и yandex. ru создаст ваш почтовый ящик по адресу
На входе в почтовый ящик мы видим список входящих писем. В нашем примере папка содержит только 2 символа. Один читает, другой нет. Непрочитанные письма выделяются жирным шрифтом. Внимательно изучите пользовательский интерфейс коробки и для простоты разделите его на блоки.
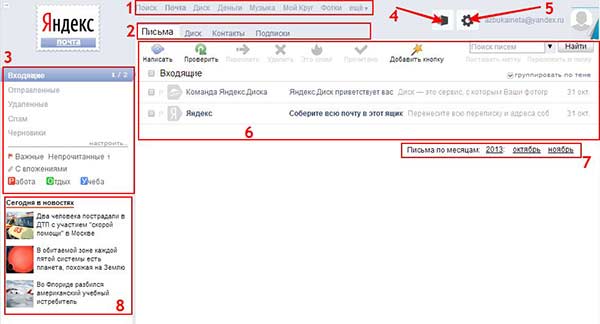
1 блок – обеспечивает доступ к другим сервисам Яндекса. Чтобы развернуть весь список, нажмите кнопку «Еще» в этом блоке. Мы уже рассмотрели одну из таких услуг. Это – ломтик. Подробнее о том, что это такое и как его установить, читайте в статье «Как установить Яндекс Диск».
Блок 2 содержит следующие вкладки:
Письма – показывает входящие письма, находящиеся в почтовом ящике.
Диск. Поскольку мы уже создали Яндекс. После установки жесткого диска эта вкладка открывает непосредственно сам жесткий диск, где мы можем управлять нашими файлами.
Контакты — Здесь отображаются все введенные нами контакты.
Подписки — Если вы перейдете на эту вкладку, вы увидите различные списки рассылки, на которые вы можете подписаться и получать последние новости.
3 Блок & ndash; показывает нам список папок. Чтобы добавить, удалить или изменить папки, нажмите «Настройки».
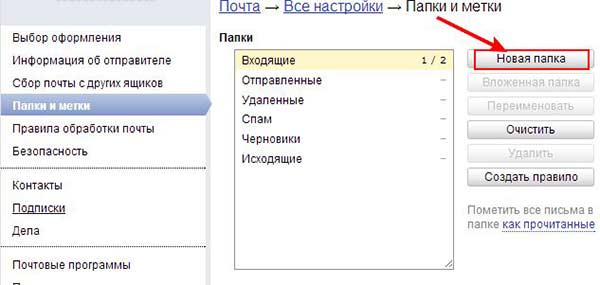
В новом окне можно создать, переименовать и удалить новую папку. Папка, установленная по умолчанию, не может быть изменена или удалена.
Нажав на кнопку со стрелкой 4, вы можете изменить тему оформления интерфейса.
Стрелка 5 указывает на значок ярлыка. к настройкам .
Блок 6 содержит всю вашу входящую почту.
Блок 7 помогает нам сортировать все письма по месяцам и годам.
8 блок & ndash; блок новостей.
Теперь давайте посмотрим на настройки почты Яндекс. Нажмите на значок (см. стрелку) и выберите первый элемент. настроек «Личные данные, подписи, фотографии».
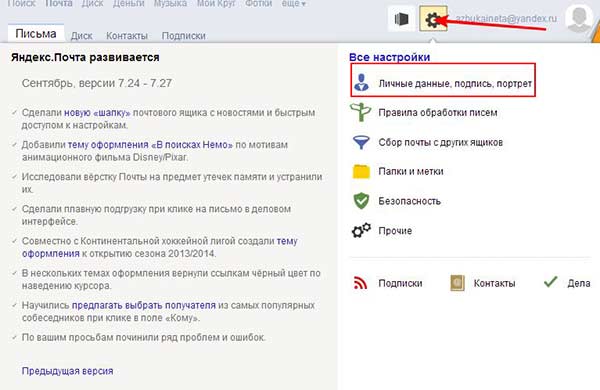
Откроется окно с настройками для этого элемента.
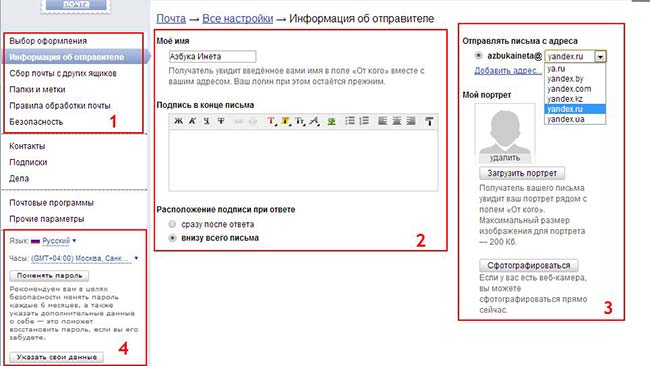
1 Блок дублирует блок на предыдущей фотографии, когда мы выбрали пункт «личные данные». Теперь колонка «Информация об отправителе» выделена.
Мы меняем его в блоке 2: в графе «отправитель» пишем имя, которое будет видеть получатель. В конце письма ставим подпись, например, «С уважением, Азбука-Инета. ру». чтобы не писать такую подпись в каждом письме, достаточно написать ее здесь один раз, в настройках , напишите, и оно будет автоматически вставлено в конец вашего нового письма.
3 блока. Здесь вы можете выбрать адрес абонентского ящика из выпадающего списка.
Загрузите свою портретную фотографию. Обратите внимание, что размер фотографии не должен превышать 200 кб. Или, если у вас есть веб-камера, сделайте фото прямо сейчас.
В 4 блоке вы можете настроить Измените часовой пояс, язык и текущий пароль.
Продолжайте. Перейдем к колонке «Забирать почту из других почтовых ящиков».
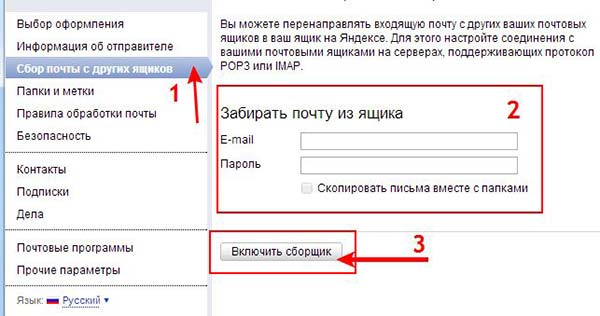
Если у вас есть еще один, дополнительный свитбокс, вы можете подключить его к на яндекс Mail, заполните поля в блоке 2 Введите свой почтовый ящик с другого сервера, например, test@mail. ru , пароль к нему и нажмите кнопку «Активировать коллектор».
Переходи в настройки «Папки и этикетки» (a)
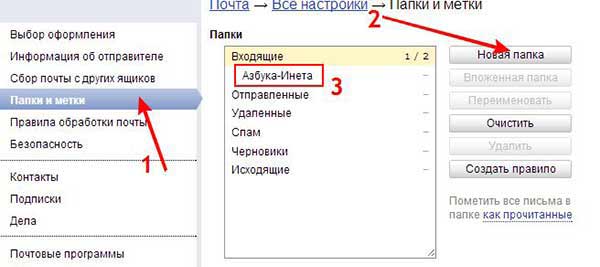
Давайте создадим папку «Azbuka-Ineta». Это будет полезно для нас на следующем этапе. Нажмите на кнопку «Новая папка» (2). В новом окне назовите папку «Azbuka-Ineta» и нажмите кнопку «Создать папку». Теперь наша папка находится в списке папок (3). Созданные папки можно переименовывать, создавать вложенные папки. Для этого выберите папку, и соответствующие элементы станут доступны.
Теперь мы подошли к интересному моменту. настроек – «Правила обработки почты» (включено)
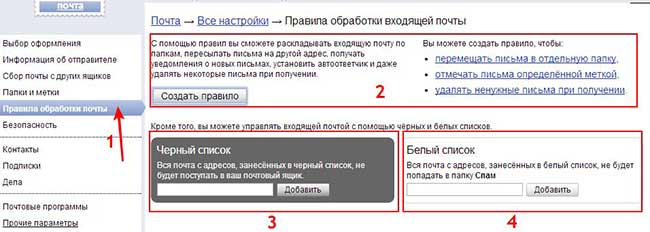
Суть этих настроек В следующем Предположим, вы часто соглашаетесь с человеком или подписались на интересную газету Все письма из списка рассылки попадают в папку со всеми остальными письмами И чтобы найти нужное письмо из списка рассылки, приходится искать А это трата времени и нервов Как раз для скорости доступа к письмам и созданы правила обработки электронной почты Вы можете создать правило, в котором все письма с адреса были бы отправлены в папку (см. блок 2
Если вы получаете письмо с адреса, который рассылает рекламу или спам, вы можете добавить его адрес в черный список (блок 3) Или наоборот, если вы полагаетесь на этот адрес, добавьте его в белый список (блок 4)
Давайте сделаем так, чтобы при отправке письма самому себе мы переходили в папку, которую мы создали ранее, «Алфавит».
Нажимаем на кнопку&❶; Create Rule&❶; (блок 2) и у нас открывается окно со следующими настройками:
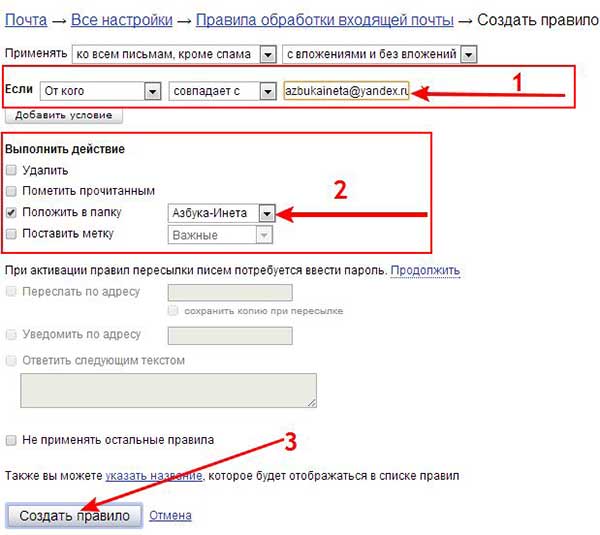
Проверьте состояние: Если поле &⑦; Кому&④; в нашем случае совпадает с адресом письма, это azbukaineta@yandex. ru (блок 1), то необходимо выполнить действие, а именно: Мы хотим, чтобы письмо с этим адресом было доставлено в конечную папку ABC Поэтому ставим галочку в папке и выбираем нашу папку (блок 2) Все, нажимаем на кнопку & bodybutton; Создать правило & bodybutton; ( ④ ).
Созданное правило отображается в списке (блок 1 вы можете редактировать, закрыть, удалить (блок 2.
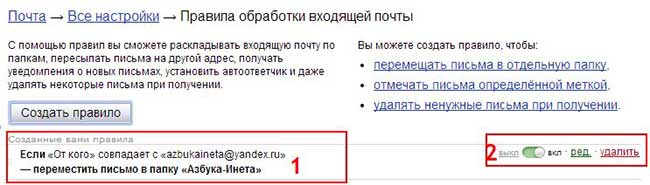
Чтобы создать набор правил юзабилити ④ Почтовый ящик.
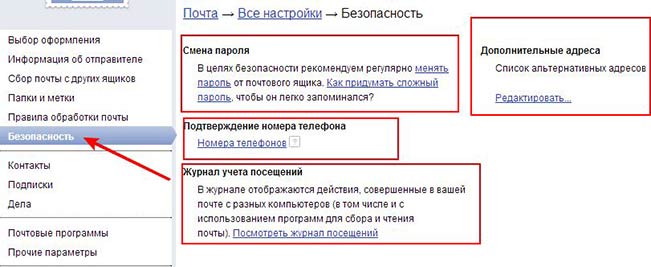
Здесь вы можете изменить пароль, подтвердить свой номер телефона (мы подтвердили это в статье Регистрация электронной почты в&❶;❶&❶;), ввести дополнительные адреса электронной почты и просматривать дневник ваших поездок в почтовом ящике.
Здесь мы завершим проверку настроек И проверьте: работает ли наше правило редактирования писем, отправьте себе письмо, то есть azbukaineta@yandex. ru и посмотрите, дойдет ли оно до Азбуки ABC, которую мы составили заранее и указали в правиле
Переходим на вкладку буквы и выбираем&❶; Письмо&❶; (1) Поскольку окно большое из-за области письма (❶7), делим его на верхнюю часть и нижнюю часть
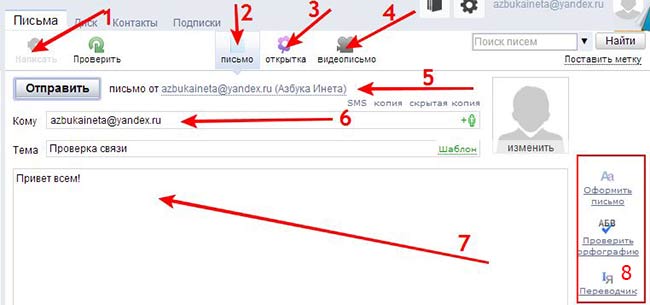
Когда мы нажали &❶; после написания письма, автоматически открылась вкладка &❶; Письма&❶; (2), обратите внимание, что вы можете отправлять не только письма, но и открытки (3) и видео (4), просто нажмите на нее В поле &❶; От кого&❶; были заменены наш адрес и имя, которое мы указали. в настройках । В поле (вложение) &⑦; who&⑦; мы снова вставляем свой адрес (6), так как мы отправляем себе письмо для проверки ниже, мы пишем тему письма в поле письма (7) Мы собираем текст письма, чтобы оформить письмо, проверить орфографию, перевести, использовать блок 8
После того как мы заполнили их все, переходим к нижней части письма
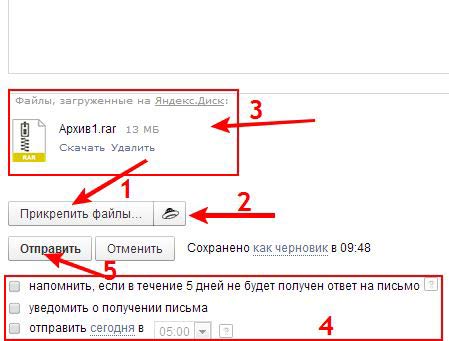
Здесь мы видим, что у вас есть компьютер (1) и❶ (2), к которому можно прикрепить файлы. PDF файл, о чем идет речь, вы можете прочитать в статье&❶; Как установить❶.❶ & ❶ ; здесь мы прикрепляем архив файла archive1, который мы загрузили в этой статье В блоке 4 устанавливаем дополнительные при необходимости. настройки । Нажмите кнопку & ❶; Отправить&❶; (5) или комбинацию клавиш ❶ +.
Буквально через 2 секунды наше письмо пришло в папку «Алфавит» Примечание, не в ту папку, откуда пришли все письма, а в ту, которую мы обычно указывали
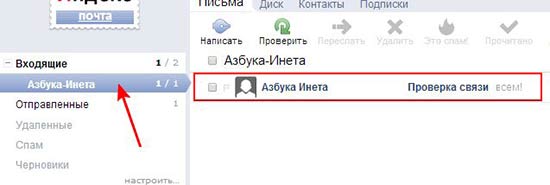
Вы также можете создавать собственные правила из получателей и рассылок, чтобы они автоматически попадали в свои папки. Таким образом, у вас есть все письма в одной папке.
Настройка яндекс почты на андроид
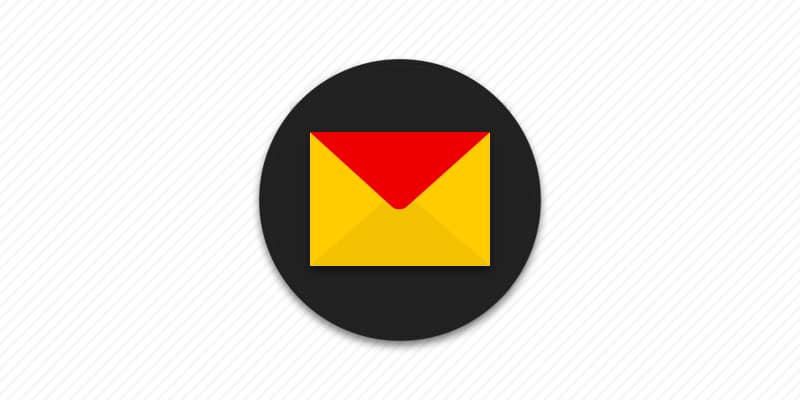
Для работы с яндекс Почта не требует использования веб-интерфейса. В ОС Android клиент создан как отдельное приложение наряду с почтовыми сервисами. Помочь вам разобраться как настроить яндекс Mail на любом устройстве Android, чему и посвящена эта статья.
Как подключить яндекс почту
Пользователю доступны несколько способов размещения методов:
- Клиент » yandex. dot»।
- Протоколы POP3 и IMAP в ОС Android.
- Протоколы POP3 и IMAP в приложениях сторонних производителей.
Яндекс. клиент Po — это отдельно устанавливаемое приложение, настроенное для работы с сервисом Яндекс. Это самый простой способ просмотра, редактирования и отправки электронной почты для начинающих. Лучший вариант также заключается в том, является ли Яндекс единственным почтовым сервисом.
Для доступа к электронной почте используются протоколы POP3 и IMAP. Для работы не нужно устанавливать дополнительное приложение, а операционная система Android имеет встроенные инструменты. Эта опция удобна при использовании нескольких сервисов, например, mail. ru и Rambler. При необходимости почтовый сервис можно просто подключить к основному аккаунту, например, Gmail.
Использование POP3 и IMAP в стороннем приложении — это вариант, когда стандартные функции Android не подходят или не удовлетворяют требованиям.
Как настроить Яндекс.Почта с DOS-клиентом
- Скачайте и установите Яндекс Почту бесплатно с нашего ресурса Google Play или Store.
- Запустите программу, введите имя пользователя и пароль вашей учетной записи. При необходимости клиент поможет вам создать новую учетную запись.
- Дождитесь авторизации, а затем настройте программу, в соответствии с личными предпочтениями.
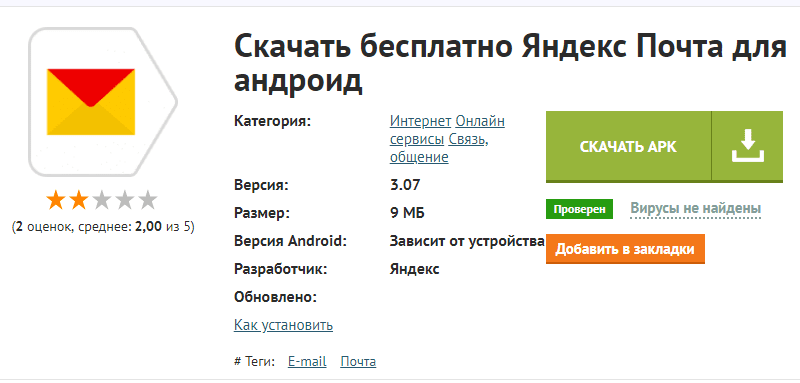
Как настроить яндекс Электронная почта через POP3 и IMAP в Android OS
- Откройте системные настройки Где выбрать «Счета».
- В новом окне выберите «Добавить учетную запись».
- Если устройство поддерживает POP3 и IMAP, выберите IMAP.
- Добавьте адрес электронной почты и нажмите Далее для автоматической установки. настройки . Если необходимо настроить Протокол» ручной» нажмите соответствующую кнопку.
- Затем необходимо ввести пароль на странице Яндекса.
- Будут запрошены данные Gmail, что потребует нажатия кнопки «Разрешить».
- Укажите частоту синхронизации и другие параметры.
- После добавления учетной записи синхронизируйте данные и укажите дополнительные параметры почты.
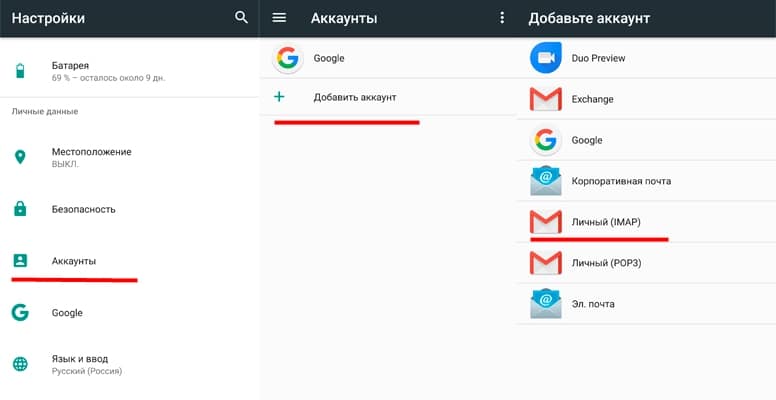
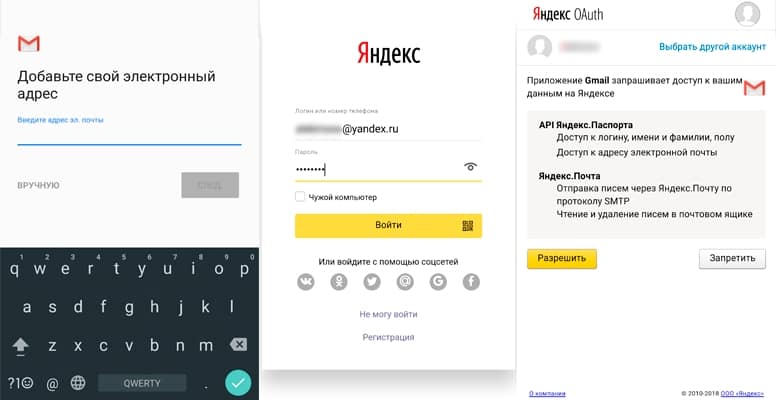
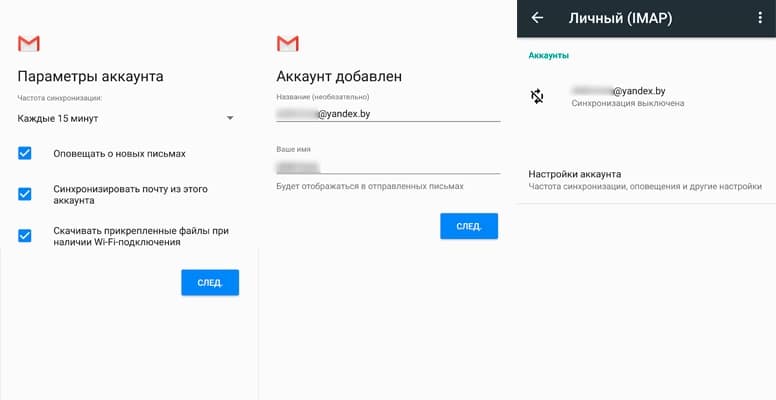
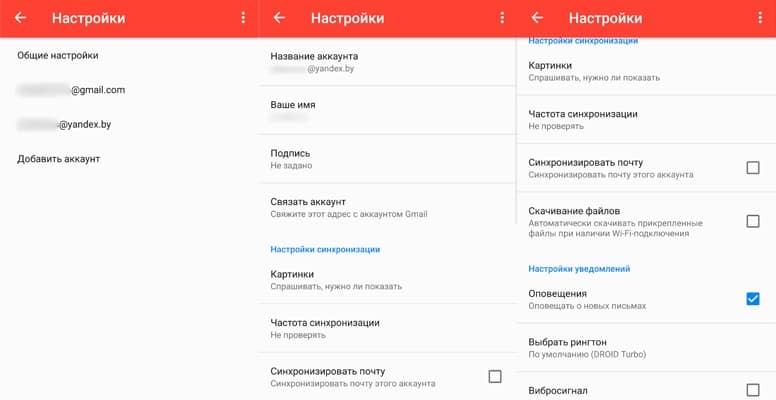
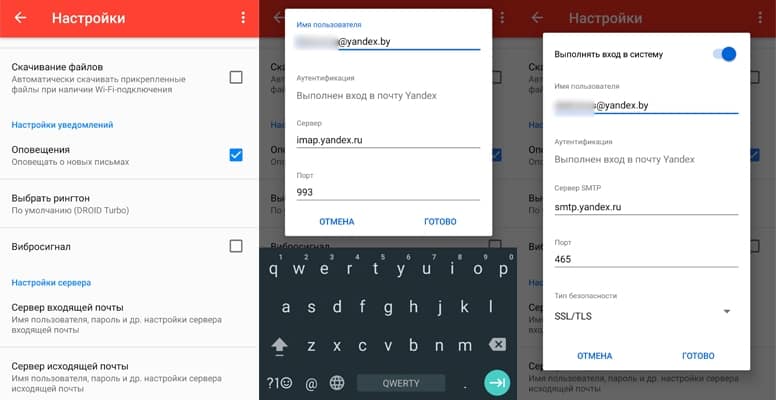
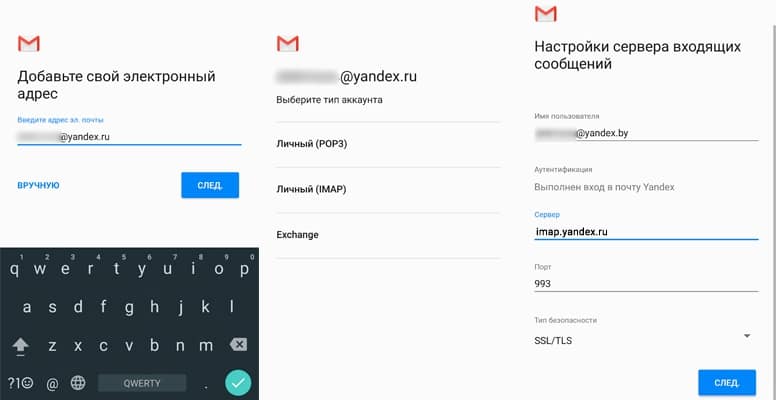
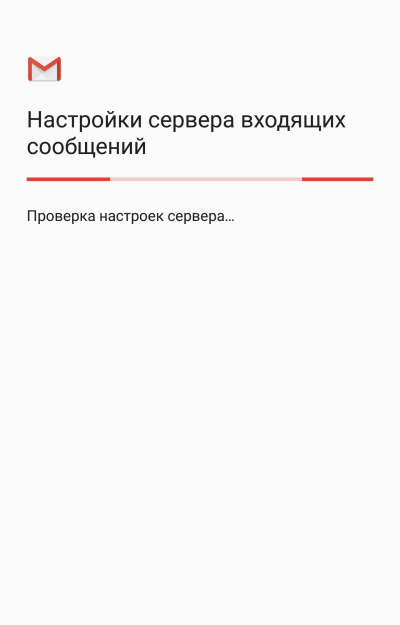
Если вы хотите ввести данные вручную или автоматически настройка Не поддерживается, укажите следующие параметры.
Ручная настройка IMAP
Введите почтовый сервер:
- Введите адрес и пароль.
- Сервер — imap. yandex. ru .
- Порт-993.
- Тип безопасности SSL.
Сервер исходящей почты:
- SMTP & # 8212 сервер; Smtp. yandex. ru .
- port-465.
- Тип безопасност и-SL/TLS.
Ручная настройка POP3
Введите почтовый сервер:
- Введите адрес и пароль.
- Сервер — pop. yandex. ru .
- Порт-995.
- Тип безопасности SLL.
Если защита SLL не поддерживается, следует выбрать параметр «Нет» и порт 110.
Сервер исходящей почты:
- SMTP & # 8212 сервер; Smtp. yandex. ru .
- port-465.
- Тип безопасност и-SL/TLS.
Если защита SLL не поддерживается, следует выбрать параметр «Нет» и порт 587 или 25.
Как настроить яндекс Электронная почта в приложениях сторонних производителей через POP3 и IMAP
Установите одно из самых популярных приложений — K-9 Mail, profimail go или Mail Droid. Алгоритм действий тот же: указать электронную почту и пароль, установить указанные параметры вручную или использовать автоматически настройкой .
Заключение
При настройке яндекс Используйте протоколы POP3 и IMAP в электронной почте, предпочтительно Android OS. Это экономит место на диске и снижает нагрузку на оперативную память. Провал с настройке жा एक नौसिखिया उपयोगकर्ता, Яндекс. Topf क्लाइंट के उपयोग के साथ शुरू करना तर्कसंगत है। यदि कॉर्पोरेट क्लाइंट सूट नहीं करता है, तो तृती य-party एप्लिकेशन का उपयोग करें।
Настройка электронной почты Яндекс
इस पाठ में मैं दिखाऊंगा настройку एक कंप्यूटर और फोन पर Yandex मेल। हम सीखेंगे कि मेल प्रोग्राम और मोबाइल एप्लिकेशन में एक बॉक्स कैसे जोड़ें, प्रोफ़ाइल को संपादित करें।
मेल कार्यक्रमों की सेटिंग
Яндекс Почту можно настроить इस प्रकार, पत्र सीधे कंप्यूटर & ndash पर आएंगे; डाक कार्यक्रम (ग्राहक) में। सबसे लोकप्रिय समान कार्यक्रम: माइक्रोसॉफ्ट आउटलुक, द बैट और मोज़िला थंडरबर्ड। आप उन्हें दो तरीकों से Yandex से पत्र प्राप्त करने के लिए कॉन्फ़िगर कर सकते हैं:
- प्रोटोकॉल DEUTSCH POP3 के अनुसार
- LANDKARTE प्रोटोकॉल के अनुसार
POP3 तुरंत पूरे मेल को लोड करता है, इसे सिंक्रनाइज़ नहीं करता है। इस मामले में, आमतौर पर सर्वर से पत्र हटा दिए जाते हैं। आने वाले संदेशों को लोड करने के बाद, पोस्ट ऑफिस कार्यक्रम में ऑफ़लाइन मोड में संचालित होता है, जो एक कमजोर इंटरनेट होने पर एक फायदा देता है।
IMAP, POP3 के विपरीत, かोड और मेल को सिंक्रनाइज़ करता है। सभी पत्र सर्वर पर रहते हैं, और आप कई उपकरणों से एक बॉक्स से कनेक्ट कर सकते हैं। और आप फ़ोल्डर और सॉर्ट लेटर्स & ndash भी बना सकते हैं; यह सब सर्वर पर डुप्लिकेट किया जाएगा।
POP3 और IMAP के प्रोटोकॉल पेशेवरों के और विपक्ष
| पेशेवरों | माइनस | |
|---|---|---|
| पॉप 3 प्रोटोकॉल | ✔ ऑफ़लाइन मोड में काम करें, जो एक अस्थिर इंटरनेट के साथ सुविधाजनक है। । तेजी से भेजना और आने वाले मेल प्राप्त करना। | ✘ कोई सिंक्रोनाइज़ेशन ✘ सर्वर से सभी अक्षर (विशेष के बिना ( настройки )। ✘ केवल एक डिवाइस से सामान्य ऑपरेशन। ✘ जब आप बेतरतीब ढंग से हटाए जाते हैं या वायरस से संक्रमित होते हैं, तो आप पत्रों को पुनर्स्थापित नहीं कर सकते। |
| आईएमएपी प्रोटोकॉल | । सर्वर के साथ सभी अक्षरों का सिंक्रनाइज़ेशन। ✔ त्वरित настройка और बिना किसी नुकसान के एक नए डिवाइस पर रिकवरी। ✔ कई उपकरणों पर काम करने की क्षमता। | ✘ स्थिर काम के लिए, आपको निरंतर इंटरनेट एक्सेस की आवश्यकता है। IMAP प्रोटोकॉल आपको ऑफ़लाइन मोड में काम करने की अनुमति देता है, लेकिन अक्सर त्रुटियां हैं & ndash; कनेक्शन की हानि होने पर पत्र नहीं खुल सकते हैं। ✘ लगातार सिंक्रनाइज़ेशन के कारण आने वाले संदेशों को लोड करना। |
माइक्रोसॉफ्ट दृष्टिकोण
LANDKARTE प्रोटोकॉल के अनुसार
Шаг 1: настройка ящика на сервере
एक । एक ब्राउज़र (उदाहरण के लिए, Google Chrome) के माध्यम से Yandex पर अपने इलेक्ट्रॉनिक बॉक्स पर जाएं।
ऐसा करने के लिए, साइट पर जाएं। लॉगिन और पासवर्ड।
2। दाएं कोने में गियर आइकन दबाएं। चयन करें & laquo; सब कुछ настройки ».
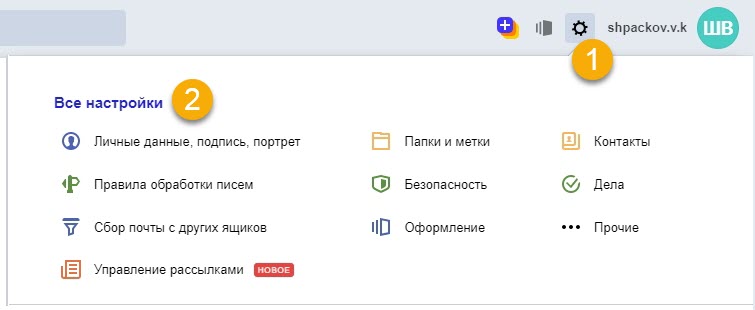
3। & laquo;मेल प्रोग्राम & raquo; Ich liebe dich, ich liebe dich;
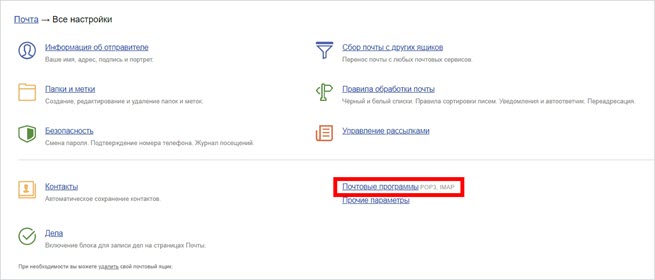
चार । IMap. yandex. ru सर्वर से iMap und raquo;
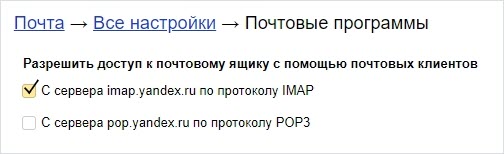
Шаг 2: настройка Microsoft आउटलुक प्रोग्राम (Deutsche Übersetzung)
एक । Microsoft Outlook चलाएं।
मैं 2016 संस्करणों के उदाहरण के साथ दिखाऊंगा, но настройки у всех идентичны.
2। & laquo मेनू खोलें; फ़ाइल & raquo; & ndash; & laquo; खातों की स्थापना & raquo ;; चयन करें & laquo; & raquo खातों की स्थापना ;;
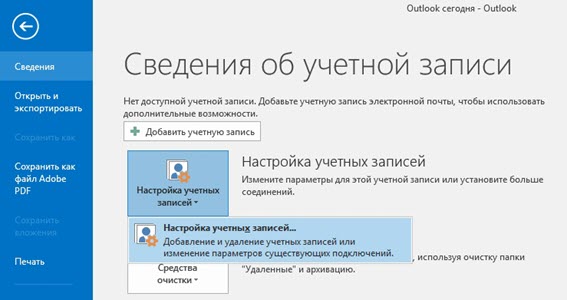
3। टैब में & laquo; E-Mail & raquo; क्लिक करें & laquo; बनाएँ & raquo;
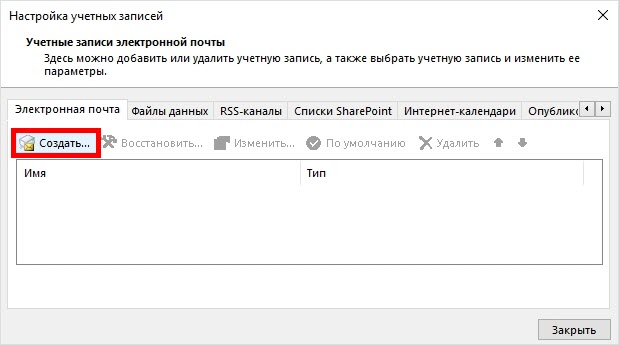
चार । स्विच करने केとिए & laquo; मैनुअल स्विच करने के настройка かा अतिरिक्त प्रकार के सर्वर & raquo ;; क्लिक करें & laquo; फिर & raquo;
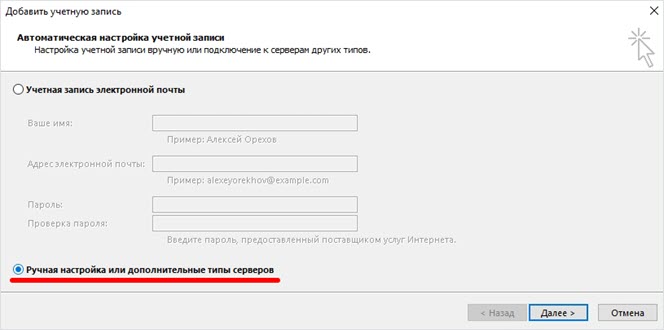
5। अनुभाग में & laquo; सेवा का चयन & raquo; स्थापित करें & laquo; पॉप या imap & raquo; और क्लिक करें & laquo; फिर & raquo;
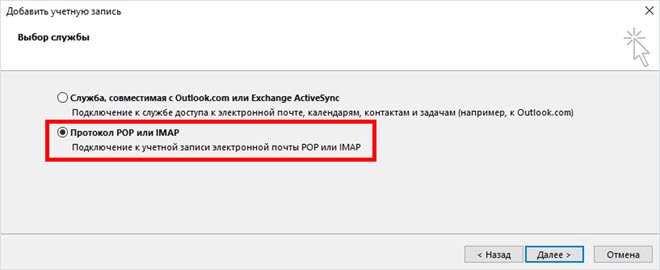
6। खंड & laquo; खातों के पैरामीटर & raquo;, जिसमें आपको जानकारी भरने की आवश्यकता है:
- नाम और पता यंदेक्स पोस्ट
- खाते का प्रकार:ाते का प्रकार:ाते का प्र
- मेल सर्वर かर्ज करना: imap. yandex. ru
- आउटगोइंग मेल सर्वर (DEUTSCHE Übersetzung): smtp. yandex. ru
- उपयोगकर्ता: पूर्ण बोर्ड पता
- पासवर्ड: बॉक्स से पासवर्ड
बॉक्स को & laquo विकल्प पर स्थापित करें; पासवर्ड याद रखें & raquo; ताकि आउटलुक इसे हर कनेक्शन के लिए नहीं पूछता है।
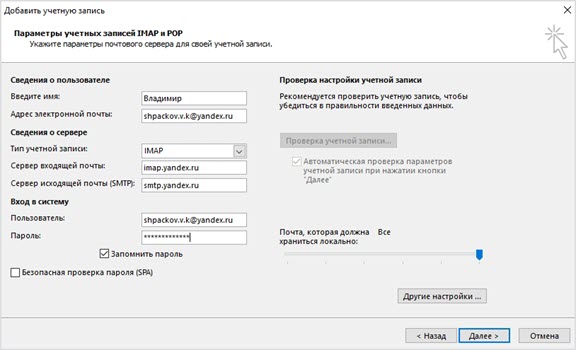
7। & Laquo बटन पर क्लिक करें; अन्य настройки ».
Откройте вкладку Исходящий сервер и установите флажок » ❶ Сервер требует аутентификации».
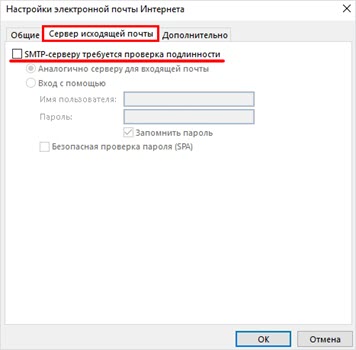
Перейдите на вкладку «Дополнительно» в раздел «Тип зашифрованного соединения»; Установите SSL Назначьте следующие номера портов:
- Сервер IMAP: 993
- SMTP-сервер: 465
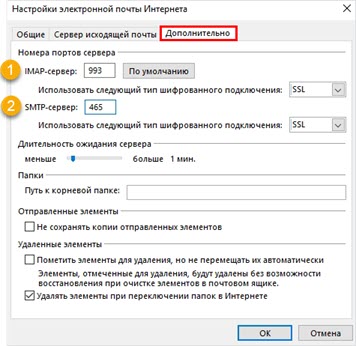
Нажмите кнопку » OK» Настройка завершена.
प्रोटोकॉल DEUTSCH POP3 के अनुसार
Шаг 1: настройка ящика на сервере
Один через браузер mail. yandex. ru перейдите в поле электронной почты (например, ❶ Chrome.
2. нажмите на значок шестеренки в правом углу и выберите «Все». настройки ».
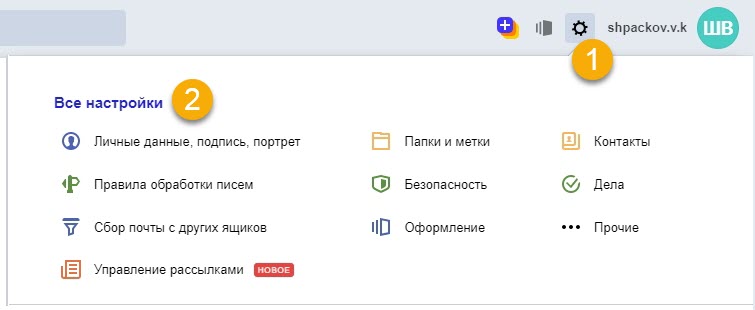
3. перейдите к части почтовых программ
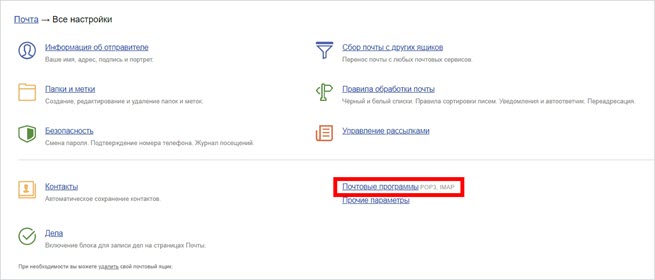
Четыре «❶Используйте 3 протокол pop. yandex. ru для установки птички на тему» с сервера». А для полной загрузки всех писем поставьте галочки в пунктах «Входящие», «Отправленные», «Спам», «Черновики». Нажмите кнопку» Сохранить изменения».
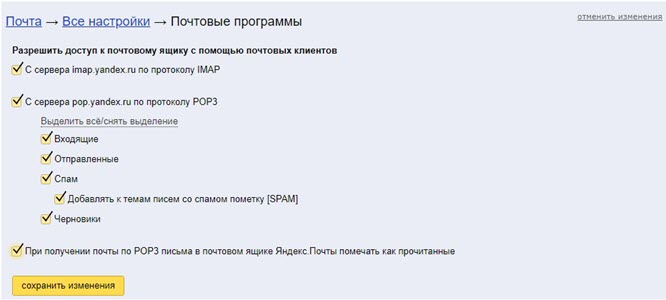
Если хотите, можете поставить галочку» При получении писем через ❶ 3 отмечайте письма в почтовом ящике Яндекса как прочитанные».
Шаг 2: настройка Microsoft Outlook
A Запуск Microsoft Outlook
2. откройте файл «Настройки аккаунта», а затем нажмите «Настройки аккаунта».
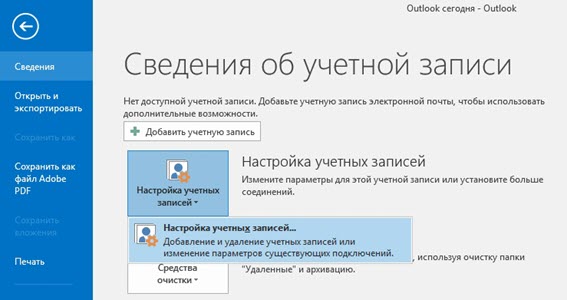
3. в разделе «Электронная почта» нажмите «Создать».
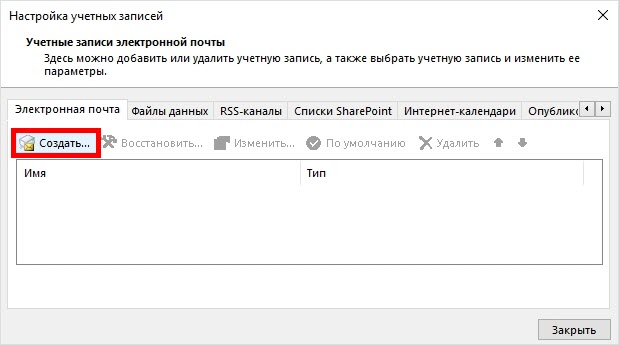
4 Нажмите на пункт «Руководство. настройка Или дополнительные типы серверов Нажмите Далее».
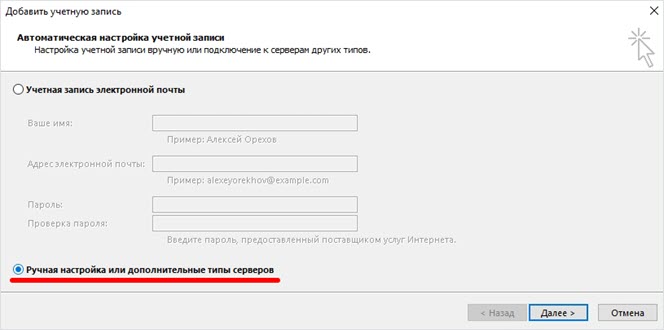
5. поставьте «Протокол Pop или IMAP» в разделе «Выберите службу» и нажмите «Далее».
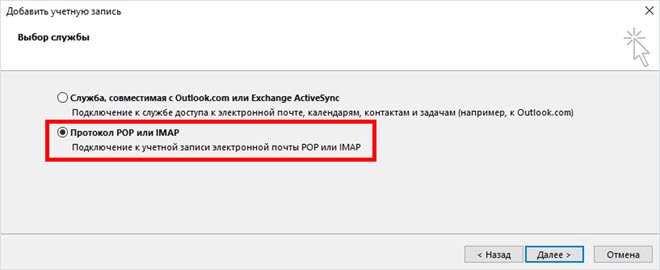
6. заполните поля данными:
- Ваше имя и адрес почтового ящика
- Тип счета: TAIWANESE3
- Сервер входящей почты: pop. yandex. ru
- आउटगोइंग मेल सर्वर (DEUTSCHE Übersetzung): smtp. yandex. ru
- Пользователь: Адрес электронной почты Яндекс
- Пароль: Ваш пароль
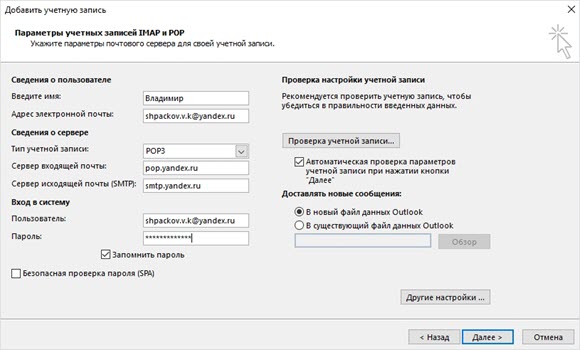
7. нажмите на «другое настройки » внизу.
Откройте раздел «Сервер исходящей почты» и установите флажок «SMTP-сервер требует аутентификации».»
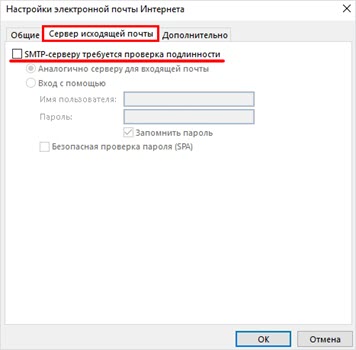
Перейдите в раздел «Расширенная установка» в разделе «Номер порта сервера» :
- ④3 Сервер: 995
- Отметьте «Требуется зашифрованное соединение» (SSL).
- SMTP-сервер: 465
- Используйте следующий тип зашифрованного соединения: SSL
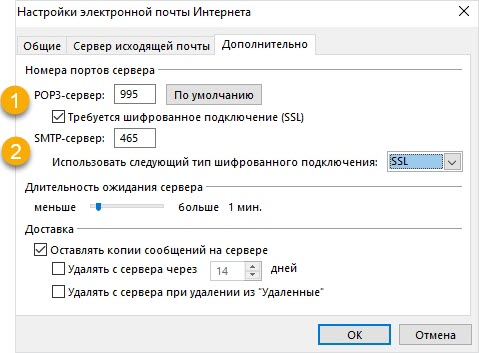
В части «Доставка» вы можете выбрать, оставить ли копию сообщений на сервере или удалить их при получении в Outlook Я рекомендую оставлять сообщения, чтобы их можно было восстановить в случае сбоя
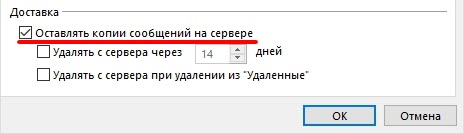
Нажмите на кнопку OK Настройка завершена
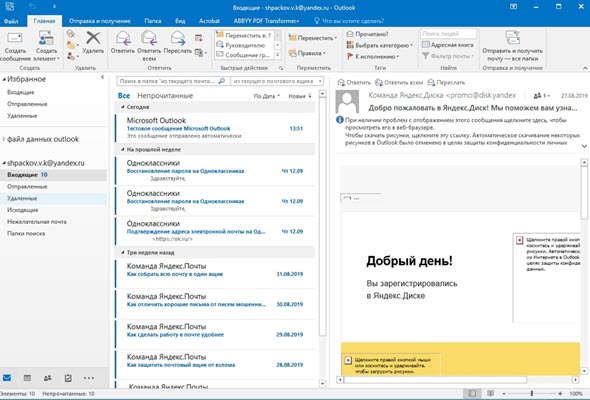
Ракетки!
Их официальный сайт: ritlabs. com вы можете скачать и установить программу с сайта
На заметку Bat&❶; программа оплаты Вы можете использовать ее бесплатно в течение 30 дней, но затем вам придется купить лицензию Стоимость: 2000-3000 рублей
Настройка IMAP
Один ⑦ Укажите протокол. в настройках Почтовый ящик через веб-интерфейс:
- yandex. ru . Зайдите в свой электронный ящик на сайте
- – Все настройки & ❶ ; программа электронной почты.
- «❶Используйте протокол imap. yandex. ru установите флажок» с сервера».
Для получения дополнительной информации см. раздел про настройку Microsoft Outlook (см. выше
2. в The Bat, в пункте «Протокол», введите свое имя, адрес электронной почты и пароль и выберите «❶ или❶.» на Next».
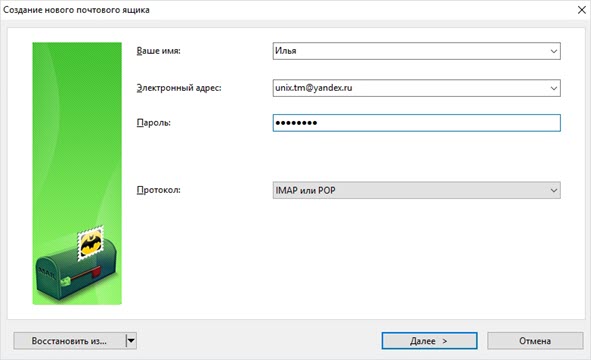
Клиент автоматически определяет необходимые настройки Чтобы подключиться к серверу Яндекса, проверьте, все ли правильно:
- Чтобы получать электронные письма, используйте: ⑦.
- Адрес сервера: imap. yandex. ru
- Порт: 993
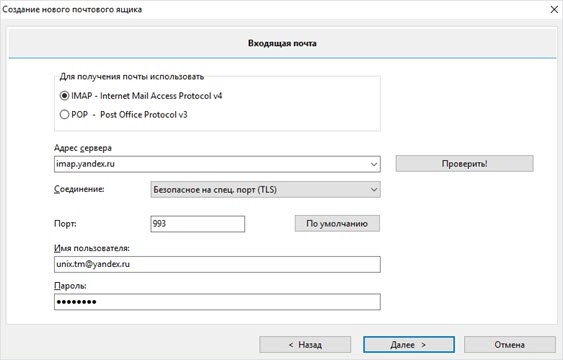
3. проверка в новом окне настройки SMTP:
- Адрес сервера исходящей почты: smtp. yandex. ru
- Порт: 465
- Быстрое включение&❶; моего сервера Сервер требует аутентификации& ❶ ;
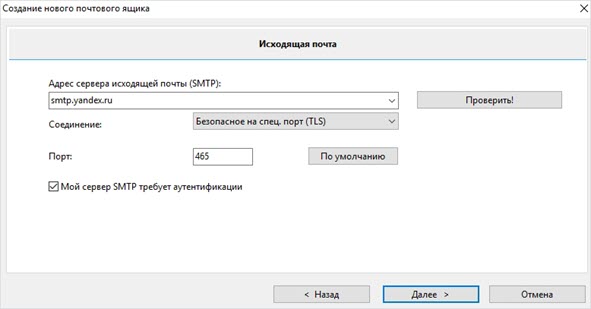
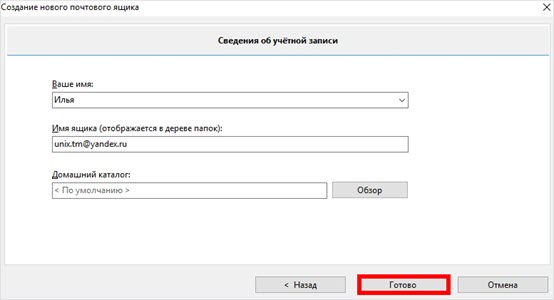
Программа успешно настроена .
Настройка BODYBUY3
Один ④INSTALL t протокол в вашей коробке через веб-интерфейс:
- ❶ Зайдите в свою почту на.
- – Все настройки & ❶ ; программа электронной почты.
- Веб-сервер Pop. yandex. ru C & laquo-принятия коробки комаров для меня. Протокол POP3 & raquo что линия; полная при & laquo;входящих& raquo;, & laquo;а& raquo;, & laquo;тонкая& raquo;, & laquo;черновая& raquo ;;
Подробнее читайте в разделе про настройку Microsoft Outlook (см. выше
2। В программе Bat, введите адрес, имя ящика и пароль часть MA & laquo; протокол & raquo; в Карма & laquo; imap, который является поп & raquo; читать, пожалуйста, нажмите на я & laquo; идти & raquo;
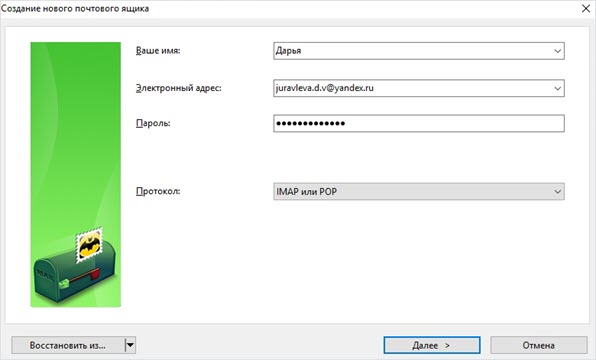
- Чтобы использовать почту: pop
- Адрес сервера: pop. yandex. ru
- Порт: 995
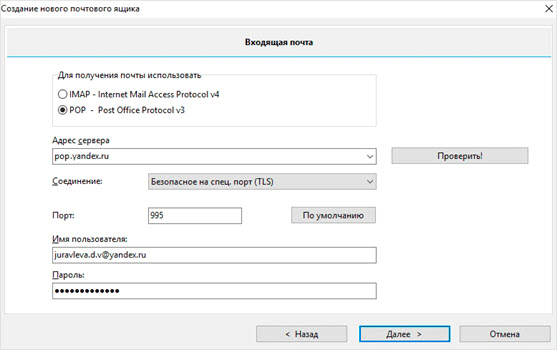
Не изменяйте остальное и нажмите &❶;, затем & ❶ ;;
3। В новом окне убедитесь, что отображается следующее:
- Адрес сервера исходящей почты: smtp. yandex. ru
- Порт: 465
- Быстрое включение&❶; моего сервера Сервер требует аутентификации& ❶ ;
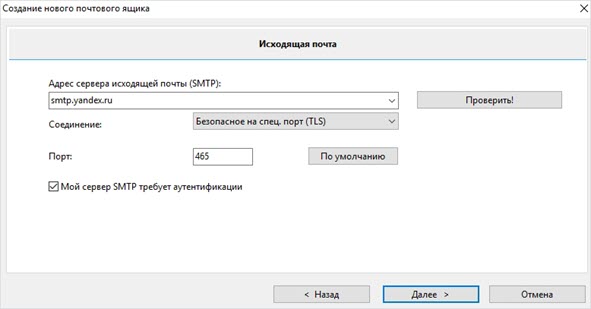
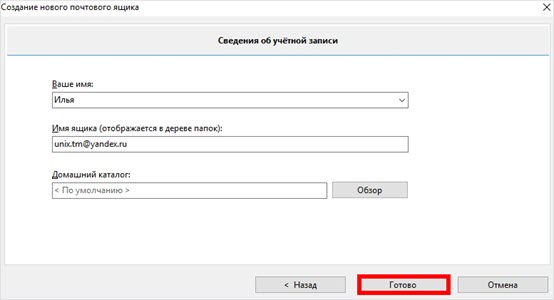
Примечание: по умолчанию bat устанавливает флажок хранить письма на почтовом сервере после получения Если вы хотите изменить эту опцию, перейдите к свойствам поля: раздел &⑦; Управление почтой&⑦;&❶;&❶; Управление письмами& ❶ ;;
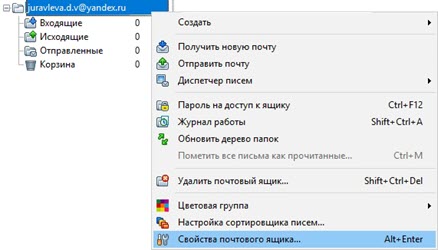
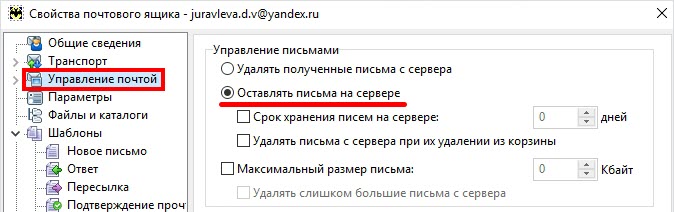
Mozilla Thunderbird
Программа совершенно бесплатна, скачать ее можно по ссылке: thunderbird. net/ru al-Kadr
После запуска программы открывается окно для настройки учетной записи.
Настройка IMAP
A ❶ Укажите в параметрах поля о сайте:
- ❶ Зайдите в свою почту на.
- – Все настройки & ❶ ; программа электронной почты.
- IMAP. ЯНДЕКС. RU ❶ и ❶ с сервера;
⑦ (См. подробнее) Подробнее об этом читайте в разделе О программе.
2। Введите свое имя, адрес электронной почты и пароль и нажмите & ❶; далее & ❶ ;
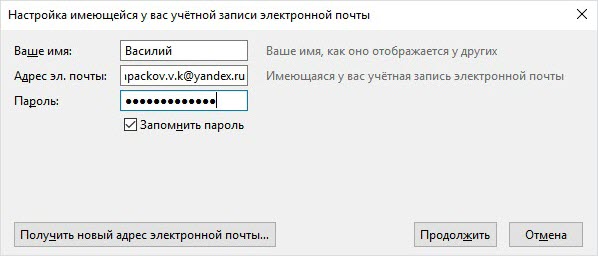
3। В следующем окне нажмите кнопку &❶; готово& ❶ ;;
По умолчанию Mozilla загружает нужную конфигурацию с сервера, но при желании вы можете изменить ее, нажав на & bodybuy; ручная настройка;
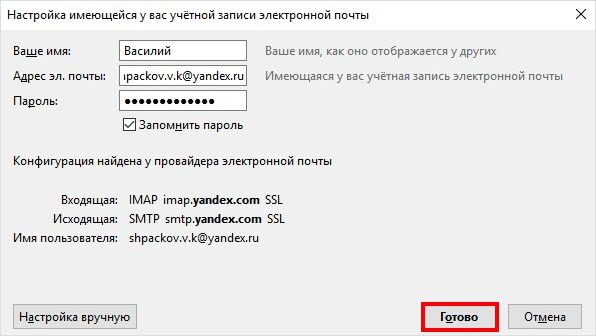
Откроется четыре ⑦ страницы, где вам нужно будет повторно ввести имя пользователя и пароль.
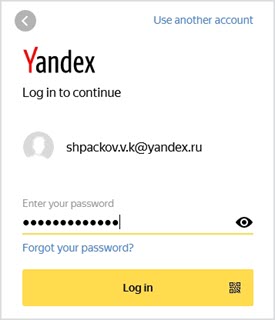
Затем разрешите приложению доступ к ящику, нажав на &❶; & ⑦ ;
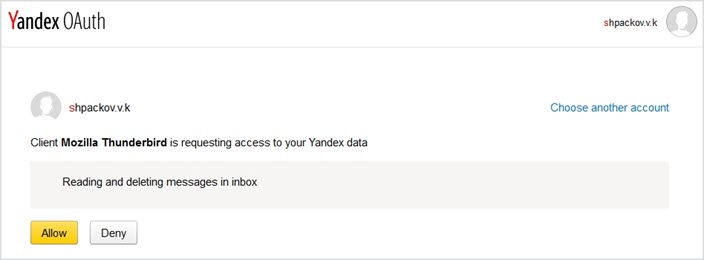
Настройка BODYBUY3
A В параметрах адреса ④GIVE ④3:
- Яндекс.ру приходят на ваш адрес электронной почты по адресу
. - – Все настройки & ❶ ; программа электронной почты.
- Pop. yandex. ru с сервера & ❶ Поставьте галочку на & ❶ ;
Подробнее вы можете прочитать в разделе о ④ (См. подробнее
2। Введите имя, адрес электронной почты и пароль Нажмите & bodybuy; Продолжить & bodybuy;
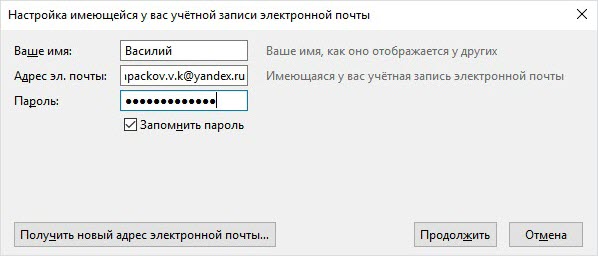
3। Нажмите на кнопку & ❶; ручная установка & ⑦ ;;
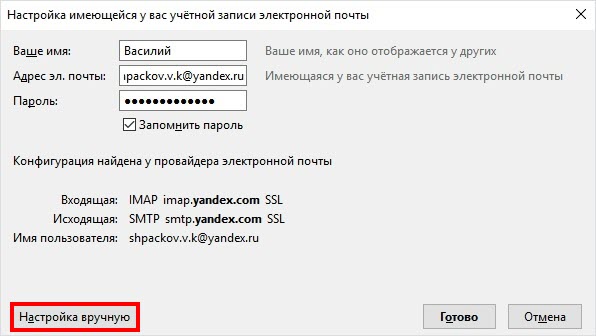
- В пункте &❶; входящие&❶; измените протокол на datab3.
- Имя сервера: pop. yandex. ru и smtp. yandex. ru
- Порт: 995 для входящих сообщений и 465 для исходящих сообщений.
- Тип шифрования: SSL/TLS
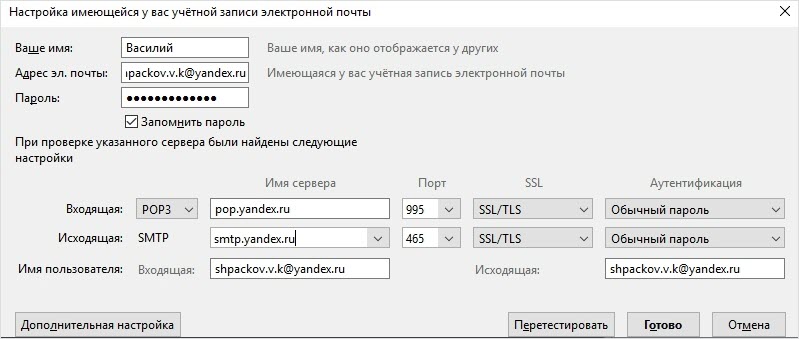
По умолчанию программа устанавливает хранение писем на сервере в течение 14 дней Вы можете изменить этот параметр, перейдя на вкладку & ❶; & параметры Параметры; и в разделе & ❶; Сервер& ❶;;
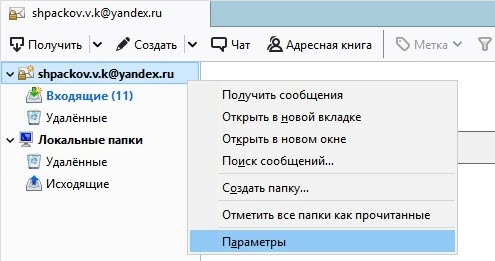
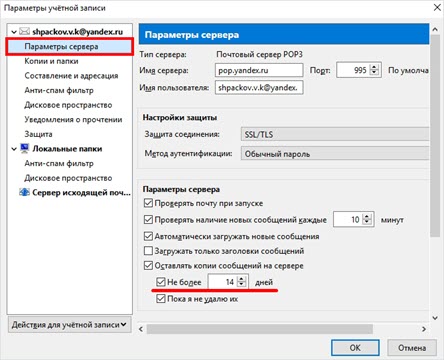
Настройки на телефоне
Приложение❶. D।
Яндекс. это официальное приложение для мобильных устройств, которое вы можете скачать по ссылке:
Я покажу вам, как установить его и подключить к вашей коробке ④ на примере телефона Android.
Вы устанавливаете приложение
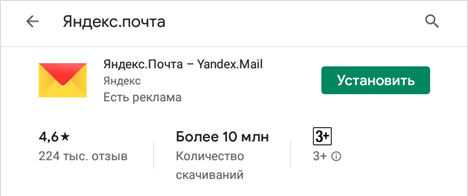
2। Разрешить доступ к телефону
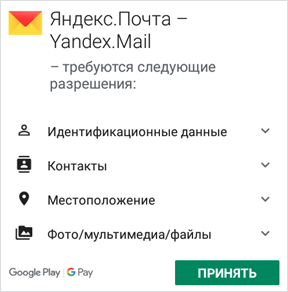
3। После установки запустите приложение, значок которого показан в первом окне на экране Выберите из списка & bodybuy; bodybuy & bodybuy ;;
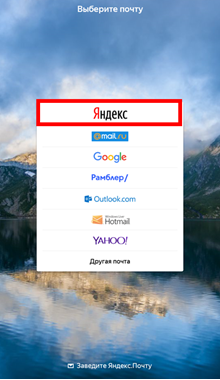
चार । फ़ील्ड में ईमेल पता かर्ज करें & laquo; かॉगिन & raquo ;;
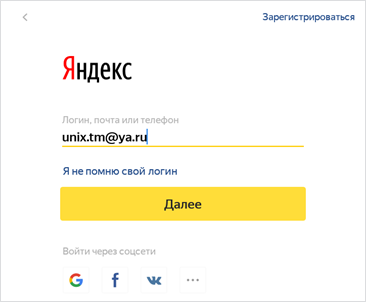
5। पासवर्ड かर्ज करें और क्लिक करें & laquo; かर्ज करें & raquo;
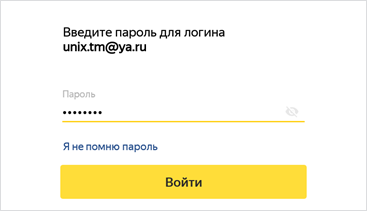
आपने सफलतापूर्वक इलेक्ट्रॉनिक बॉक्स में प्रवेश किया।
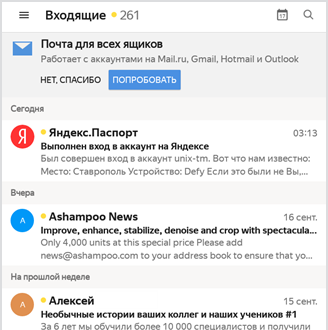
अन्य कार्यक्रम
आप अपने मोबाइल पर मेल के साथ काम करने के लिए अन्य कार्यक्रमों का उपयोग कर सकते हैं। आमतौर पर आपको बस अपना पता और पासवर्ड, और बाकी को इंगित करने की आवश्यकता है настройки एप्लिकेशन स्वचालित रूप से बनाएगा। लेकिन आप उन्हें मैन्युअल रूप से निर्दिष्ट कर सकते हैं। मैं दिखाऊंगा कि एंड्रॉइड के लिए क्लाइंट K9-MAIL उदाहरण के का उपयोग करके यह कैसे किया जाए।
एक । लिंक द्वारा प्ले मार्केट से एप्लिकेशन इंस्टॉल करें।
2। इसे खोलें, ईमेल पता और पासवर्ड दर्ज करें। फिर क्लिक करें & laquo;मैन्युअल かूप से & raquo फिर क्लिक करें ;;
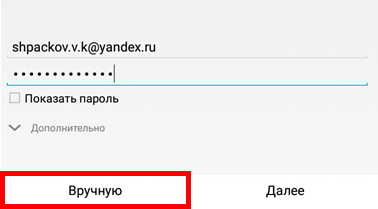
3। वांछित प्रोटोकॉल का चयन करें и настройте его.
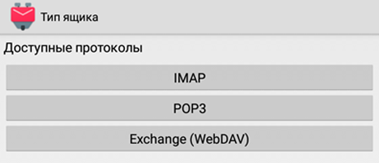
- IMAP सर्वर: imap. yandex. ru
- सुरक्षा: एसएसएल/टीएलएस
- Порт: 993
- हम बाकी क्षेत्रों को नहीं छूते हैं और & laquo; फिर & raquo; पर क्लिक करते हैं;
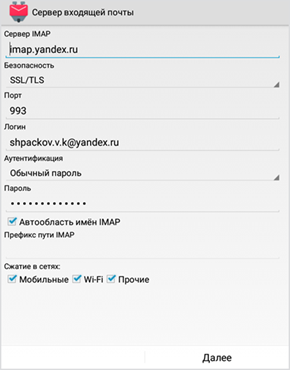
- E-MAIL-ADRESSE सर्वर: smtp. yandex. ru
- Порт: 465
- & laquo के विपरीत चेसरा; प्राधिकरण & raquo के विपरीत चेसरा; प्राधिकरण & raquo;
- हम बाकी क्षेत्रों को नसीं छूते हैं, क्लिक करें & laquo; फिर & raquo;
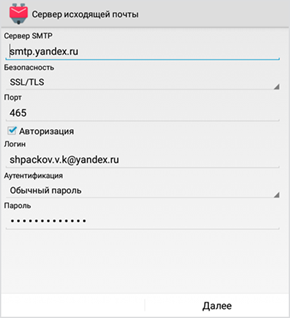
& laquo मोड में; आने वाले मेल की जाँच करने के लिए निर्धारित समय करें और आने वाले मेल के बारे में सूचनाएं प्राप्त करने के लिए सभी बिंदुओं के विपरीत चेक डालें। & laquo बटन पर क्लिक करें; फिर und raquo;
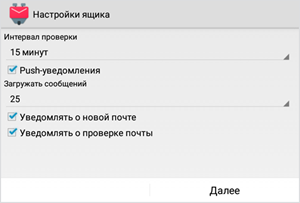
बॉक्स का नाम और उस नाम को दर्ज करें जिसे प्राप्तकर्ता को दिखाया जाएगा। & Laquo बटनжबाएं;жैयार & raquo; deutsch;
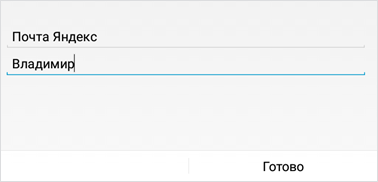
- Populär3 सर्वर: pop. yandex. ru
- सुरक्षा: एसएसएल/टीएलएस
- Порт: 995
- हम बाकी क्षेत्रों को नसीं छूते हैं, क्लिक करें & laquo; फिर & raquo;
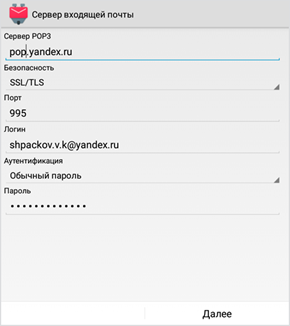
- E-MAIL-ADRESSE सर्वर: smtp. yandex. ru
- Порт: 465
- चेहरे के विपरीत und laquo;प्राधिकरण und raquo;
- हम बाकी क्षेत्रों को नसीं छूते हैं, क्लिक करें & laquo; फिर & raquo;
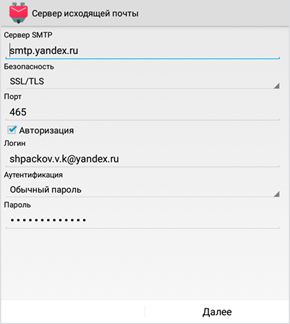
& laquo मोड में; आने वाले संदेशों की जाँच के लिए निर्धारित समय करें। सूचनाओं को प्राप्त करने के लिए सभी बिंदुओं के विपरीत चेकमार्क डालें। & laquo बटन पर क्लिक करें; फिर und raquo;
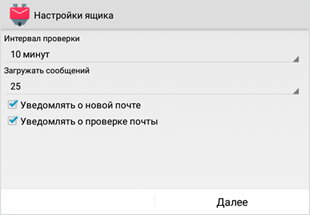
इलेक्ट्रॉनिक बॉक्स और नाम का नाम जोड़ें। क्लिक करें & laquo; かैयार & raquo;
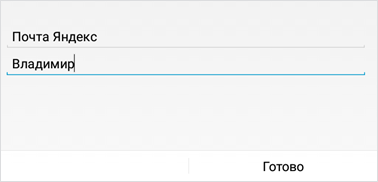
पत्र प्राप्त करने के बाद डिफ़ॉल्ट रूप से, प्रोग्राम सर्वर पर प्रतियां छोड़ देता है।
Как настроить वेब संस्करण में इंटरफ़ेस
वेब इंटरफ़ेस & ndash; यह ब्राउज़र में मेल दिखता है। यह डिजाइन निर्भर करता है от настроек बॉक्स और इसे बदला जा सकता है।
इंटरफ़ेस प्रकार, फ़ॉन्ट, समूहन
- इलेक्ट्रॉनिक बॉक्स पर जाएं।
- चयन करें & laquo;देखें & raquo; दाहिने कोने में।
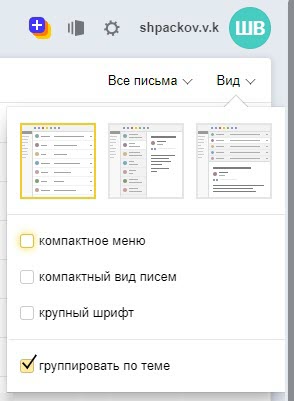
आप तीन उपलब्ध इंटरफेस में से एक चुन सकते हैं।
かो -Schalttafel। डिफ़ॉल्ट रूप से शामिल है। पत्र एक नए पृष्ठ पर खोले जाते हैं।
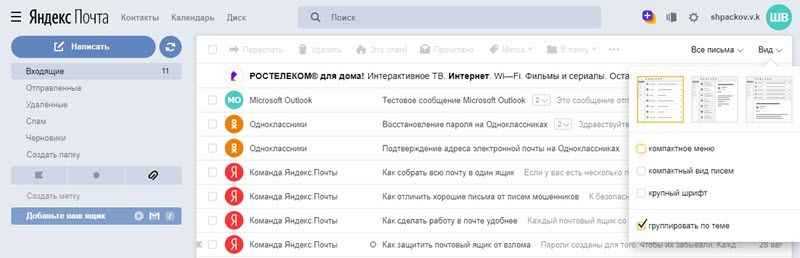
かी न-Fenster। खिड़की को तीन पैनलों में विभाजित किया गया है: फ़ोल्डर, पत्र और पत्र की सामग्री।
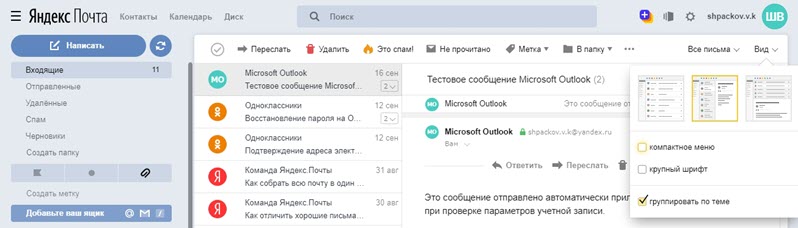
कॉम्पैक्ट। दो-पैनल के समान कुछ, लेकिन इसके साथ पत्र अधिक कसकर स्थित होंगे।
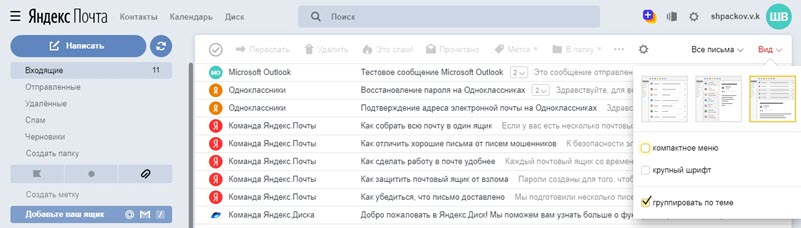
कॉम्पैक्ट मेनू। यदि आप इस आइटम से एक चेक डालते हैं, तो खिड़की का ऊपरी भाग छिपा जाएगा।
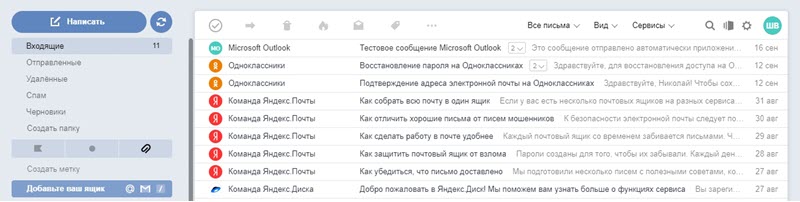
बड़ा फ़ॉन्ट। इस पर चेकबॉक्स बॉक्स में अक्षरों के आकार को बढ़ाएगा।
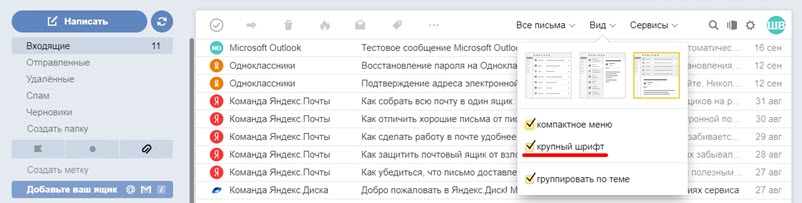
विषय पर समूह। यदि आप इस आइटम पर पक्षी डालते हैं, तो प्रत्येक प्रेषक के पत्रों को एक श्रृंखला में वर्गीकृत किया जाएगा।
आइटम के विपरीत तीर & laquo;लिखें & raquo; बाएं टूलबार छिप जाएगा।
आसान संस्करण
एक गै र-स्टेबल इंटरनेट कनेक्शन के साथ एक मेलबॉक्स के तेज लॉन्च के लिए, चयन करें & laquo; लाइट संस्करण & raquo; निचले बाएं कोने में।
एक आसान संस्करण में, आप केवल मेल, कई उपकरणों के साथ काम कर सकते हैं настроек दुर्गम हो जाएगा। मूल फॉर्म पर लौटने के लिए, चुनें & laquo;पूर्ण संस्करण & raquo ;;
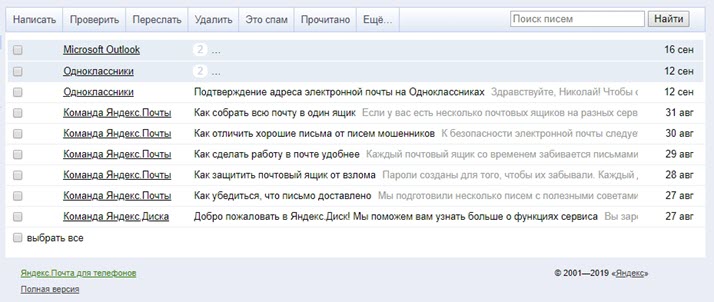
थीम & ndash; यह आपके बॉक्स की उपस्थिति है: रंग, पृष्ठभूमि, चित्र। विषय का चयन करने के लिए, & laquo आइकन पर क्लिक करें; Windows & raquo; शीर्ष पैनल में।
डिज़ाइन का चयन करने के बाद, यह स्वचालित रूप से बॉक्स में सक्रिय हो जाता है।
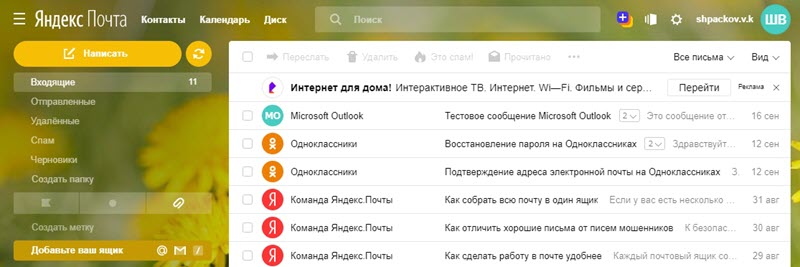
खिड़की का आकार
आप अक्षरों के साथ खिड़की के आकार को बदल सकते हैं। ऐसा करने के लिए, कर्सर को उसके दाहिने हिस्से में ले आओ & ndash; कर्सर अपनी उपस्थिति को & larr; || & rarr; द्वारा बदल देगा। इसे आगे बढ़ाते हुए, कार्य क्षेत्र संकीर्ण या विस्तार करेगा।
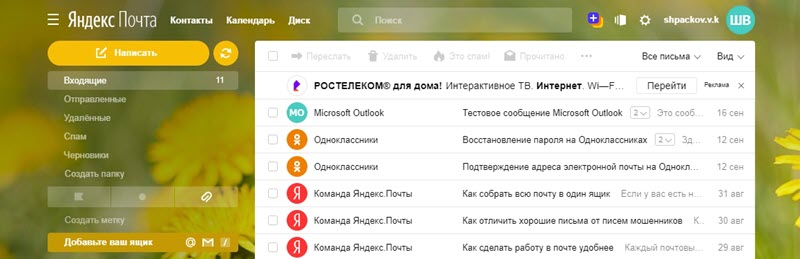
भाषा परिवर्तन
- पृष्ठ को अंत तक स्क्रॉल करें।
- Нажмите на значок с изображением флага в правом нижнем углу и выберите язык.
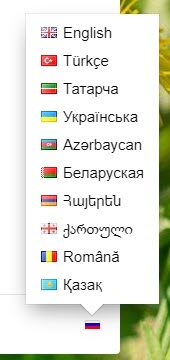
На заметку. Очистите кэш в случае проблем в работе электроники и удалите ненужные расширения из браузера. Для стабильной работы я также рекомендую обновить браузер до последней версии.
Как настроить Информация об отправителе
- Нажмите значок шестеренки в правом верхнем углу окна.
- Выберите & laquo;личные данные, подписи, фотографии& raquo ;;
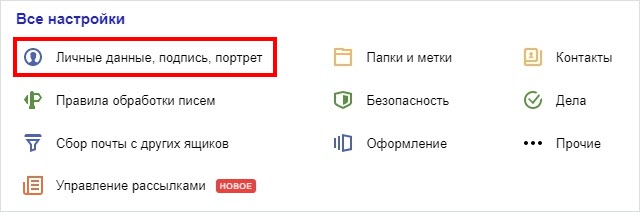
Ваше имя Здесь вы можете задать имя/прозвище. Эти данные включаются в отправляемые вами письма.
Мой портрет. Через эту часть можно установить изображение аватара.
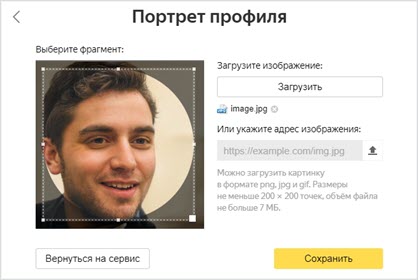
Ваша подпись. Здесь вы можете напечатать подпись, которая будет отображаться под каждым исходящим письмом.
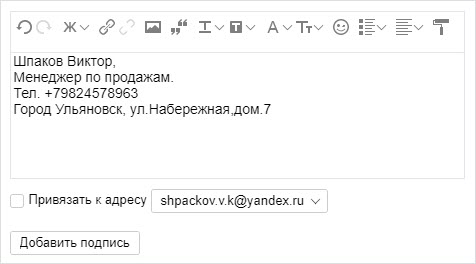
Отправляйте письма с адреса. Здесь вы можете указать, с какого адреса должны приходить письма.
Как настроить Яндекс-почту на Андроиде
 Яндекс Почта — одна из ведущих почтовых служб. По популярности он mail. ru и Gmail не уступают. Число людей, которые хотят использовать сервер на телефоне, растет с каждым днем. Чтобы получать корреспонденцию на мобильное устройство, вы можете. настроить Установите Яндекс Почту или специальный почтовый клиент, использующий протоколы POP3 и IMAP.
Яндекс Почта — одна из ведущих почтовых служб. По популярности он mail. ru и Gmail не уступают. Число людей, которые хотят использовать сервер на телефоне, растет с каждым днем. Чтобы получать корреспонденцию на мобильное устройство, вы можете. настроить Установите Яндекс Почту или специальный почтовый клиент, использующий протоколы POP3 и IMAP.
Процесс установки клиента
Этот вариант прост. Он подходит для большинства пользователей. Установка конкретного клиента выполняется по очереди:
- Открытый игровой рынок.
- Введите Яндекс Почта в строке поиска.
- В появившемся окне выберите Яндекс Почта.
- Перейдите на страницу программы и нажмите кнопку Установить.
После завершения процесса установки соответствующий ярлык откроет программу на рабочем столе. Войдите в систему, введя имя пользователя и пароль вашей электронной почты. Перед просмотром входящей корреспонденции Почта Яндекса рекомендует внимательно ознакомиться с информацией, содержащейся в приглашении. Кнопка «Перейти к сообщению» открывает папку «Входящие». В нем содержатся все сообщения, адресованные вам.
Настройки по протоколу
Интерфейсы POP3 и IMAP дают возможность получать электронную почту для Android с нескольких почтовых ящиков в одном приложении. Каждый из этих протоколов имеет свои особенности.
- С помощью POP3 вы можете получать копии писем на телефон. Их обработка отображается только на телефоне. В настоящем почтовом ящике они находятся в своем первоначальном виде.
- Благодаря IMAP вы можете редактировать корреспонденцию в электронном ящике прямо с телефона.
Чтобы настроить Для использования протокола yandex Mail необходимо установить одно из приложений:
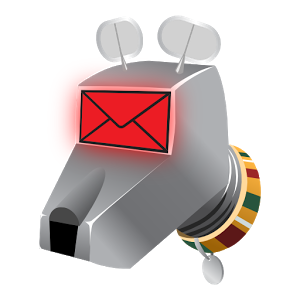 | Почта К-9. Это простая программа с простым интерфейсом без мехи. Его надежность проверена временем. Это удобно в работе. Совместимость с другими приложениями. |
 | Профимель. Приложение, позволяющее осуществлять общее масштабирование переписки с гипертекстовой разметкой. Предлагаются бесплатные (пробные) и платные версии. |
 | Maildroid। Это одно из самых продвинутых почтовых приложений со стильным дизайном. Он предлагает возможность сортировать входящие письма и устанавливать фильтры. Вы можете выбрать интерфейс с темной или светлой темой, платную или бесплатную версию. |
Затем необходимо ввести его и выполнить следующие действия:
- Добавьте новый почтовый ящик.
- Войдите в систему।
- Выбрав установку» ручная», введите тип протокола, который вам подходит.
- Заполните поля сервера в исходящей и исходящей корреспонденции.
Для сервера входящей корреспонденции
| Место 3 | IMAP | |
|---|---|---|
| Адрес | Pop. yandex. ru | Imap. yandex. ru |
| Безопасность отношений | SSL | SSL |
| Портовые отношения | 995 | 993 |
| Удаление сообщений с сервера | Никогда | — |
Для исходящих писем на сервер
| Для протокола POP3 | Для протокола IMAP | |
|---|---|---|
| Адрес | Smtp. yandex. ru | Smtp. yandex. ru |
| Безопасность отношений | SSL | SSL |
| Портовые отношения | 465 | 465 |
Процесс завершается настройки Переход, нажав кнопку «Далее» С этого момента Яндекс начинает работать, распространять и отправлять письма, когда вам это необходимо настроить Дополнительный почтовый ящик, снова выполните все описанные выше манипуляции и укажите имя пользователя и пароль
Во многих мобильных устройствах последних поколений уже есть приложение для работы с почтовыми серверами Для такого телефона не нужно скачивать дополнительные программы, достаточно выбрать и внедрить протокол его настройки .
О Яндекс.Почте
Яндекс. D। Имеется бесплатная, надежная и практичная служба электронной почты со встроенным переводчиком и защитой от спама и вирусов.
Создайте почтовый ящик и получите специальный адрес для регистрации на форумах или в интернет-магазинах
Добраться до почтового ящика и что делать, если вы забыли почту или пароль от ящика Переключение между ящиками
Отправляйте и получайте письма, добавляйте файлы к письму, сортируйте письма по папкам и ищите нужные.
Настройка сбора писем из других почтовых ящиков, выбор темы оформления и типа пользовательского интерфейса, а также установка подписи для писем
Ручное добавление контактов в адресную книгу или загрузка списка контактов из другой службы электронной почты из группы контактов
Защита почтового ящика от взлома, кражи, спама и рассылки, контроль белого и черного списка контактов
Настройте почтовую программу на компьютере
Читайте письма на мобильных устройствах
Используйте виртуальное рабочее пространство для быстрого переключения между службами
Подключите и настройте Корпоративные версии услуг
Создайте почтовый ящик и получите специальный адрес для регистрации на форумах или в интернет-магазинах
Добраться до почтового ящика и что делать, если вы забыли почту или пароль от ящика Переключение между ящиками
Отправляйте и получайте письма, добавляйте файлы к письму, сортируйте письма по папкам и ищите нужные.
Настройка сбора писем из других почтовых ящиков, выбор темы оформления и типа пользовательского интерфейса, а также установка подписи для писем
Ручное добавление контактов в адресную книгу или загрузка списка контактов из другой службы электронной почты из группы контактов
Защита почтового ящика от взлома, кражи, спама и рассылки, контроль белого и черного списка контактов
Настройте почтовую программу на компьютере
Читайте письма на мобильных устройствах
Используйте виртуальное рабочее пространство для быстрого переключения между службами
Подключите и настройте Корпоративные версии услуг
О Яндекс.Почте
Яндекс. D। Имеется бесплатная, надежная и практичная служба электронной почты со встроенным переводчиком и защитой от спама и вирусов.
Создайте почтовый ящик и получите специальный адрес для регистрации на форумах или в интернет-магазинах
Добраться до почтового ящика и что делать, если вы забыли почту или пароль от ящика Переключение между ящиками
Отправляйте и получайте письма, добавляйте файлы к письму, сортируйте письма по папкам и ищите нужные.
Настройка сбора писем из других почтовых ящиков, выбор темы оформления и типа пользовательского интерфейса, а также установка подписи для писем
Ручное добавление контактов в адресную книгу или загрузка списка контактов из другой службы электронной почты из группы контактов
Защита почтового ящика от взлома, кражи, спама и рассылки, контроль белого и черного списка контактов
Настройте почтовую программу на компьютере
Читайте письма на мобильных устройствах
Используйте виртуальное рабочее пространство для быстрого переключения между службами