Как настроить интернет на Windows7 ?
Пополнение рядов интернет — Пользователи опроса, вам нужно не просто пользоваться услугами провайдера и подписать соглашение, вам нужно большее и настроить свой компьютер.
Современные провайдеры стремятся предоставлять услуги так, чтобы клиентам ничего не требовалось, но некоторые из них все еще не распределяют IP-адреса автоматически и требуют всевозможных логинов и паролей для подключения.
В этой статье мы расскажем как настроить интернет на Windows 7.

Настройка интернета на «Семёрке»
Когда кабель извлечен на компьютере и когда он подключен к системе, рядом с иконкой на экране появится восклицательный знак.
При заключении договора необходимо указать данные для подключения (IP-адрес, маску подсети и DNS-сервер). Поищите это в документах, выданных провайдером; эта информация должна быть доступна.
Если это так, выполните следующие действия. 1:
1. перейдите в Центр управления сетью:
Это также можно сделать из панели управления:
2. затем вам нужно перейти к настройке адаптеров:
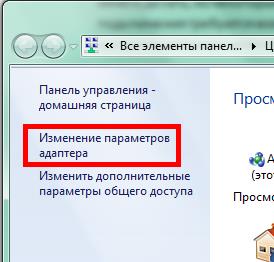
3. щелкните правой кнопкой мыши на используемом соединении. для интернета И перейдите к его свойствам:

4. перейдите к определенному протоколу (двойной щелчок):
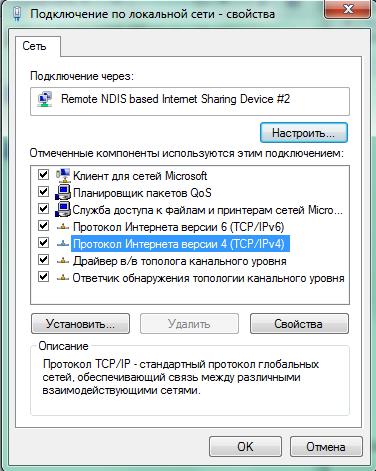
5. записываем данные, которые предоставляет провайдер:
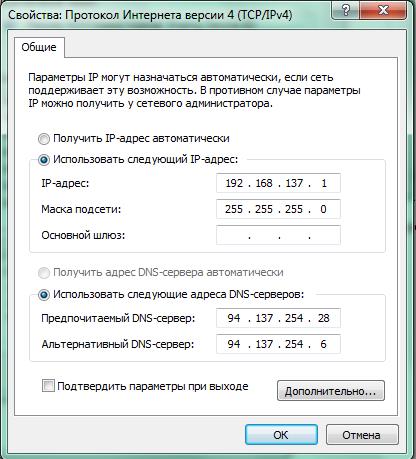
6. сохраняем изменения и проверяем доступ. к интернету .
У некоторых пользователей отсутствует значок подключения, и распространенной причиной этого явления является отсутствие драйверов для сетевых устройств.
В этом случае можно воспользоваться жестким диском, который вы получили при покупке компьютера, или зайти в Диспетчер устройств (в свойствах папки Мой компьютер) и найти все устройства, для которых не установлены драйверы.
Создание нового соединения
Если новое соединение не было создано автоматически, этот процесс можно выполнить вручную. Для этого снова зайдите в центр управления Total Access and Network Management Centre и выберите элемент. для настройки нового подключения:
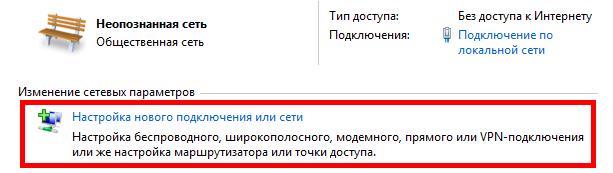
Затем выберите тип соединения «к интернету »:
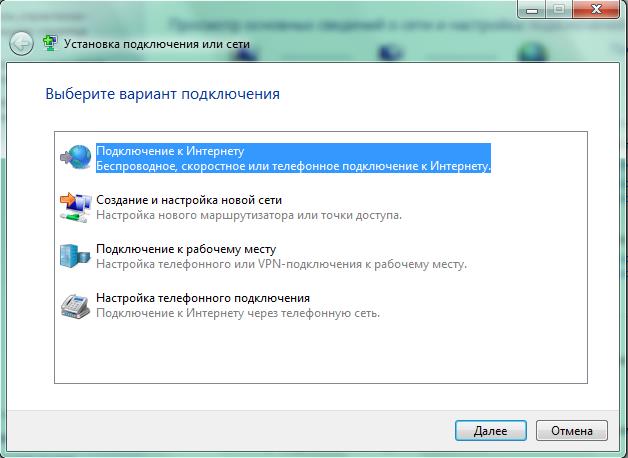
После повторного нажатия появится следующее окно:
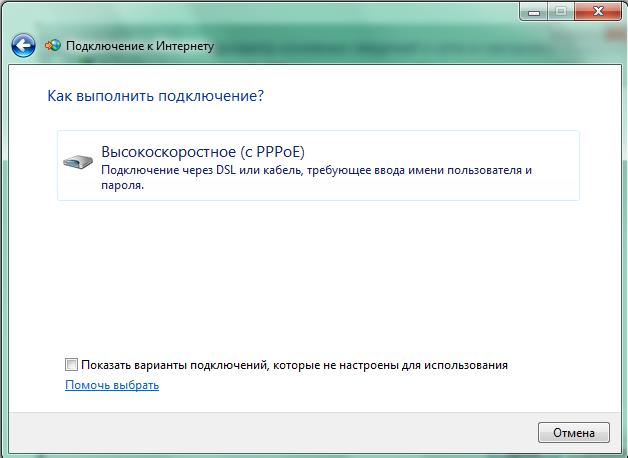
Щелкните на опции «Только доступное соединение», и останется указать только определенные данные:
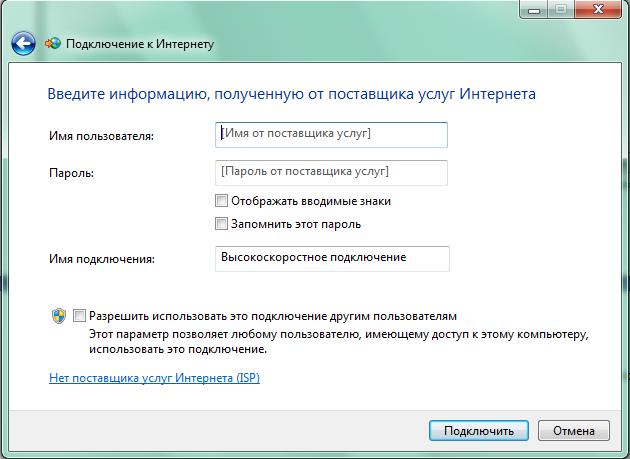
Как вы можете видеть, внизу есть кнопка «Подключиться», указывающая на то, что это последний шаг.
Настроить интернет Даже новичку не составит труда работать в Windows 7, а благодаря таким инструкциям вам не придется ничего понимать. Если возникнут проблемы, оставляйте комментарии.
Как настроить интернет на компьютере
Вероятно, многие пользователи знают как настроить Интернет на телефоне. Давайте попробуем выяснить. как настроить интернет На компьютере, потому что этот процесс немного сложнее. Конечно, каждая операционная система имеет специальную функцию автоматического настройки Только называть его можно по-разному, суть его не меняется.
Как настроить интернет на компьютере
Сначала решите проблему, как настроить интернет На компьютерах мы видим, что обычные модемы давно ушли в прошлое. Поэтому мы будем рассматривать проводное и беспроводное соединение при условии наличия подключения к локальной сети.
Итак, для начала, чтобы узнать, как настроить интернет На компьютере необходимо перейти в Панель управления (для этого можно использовать меню Пуск), а затем выбрать нужную вкладку. Например, в операционной системе Windows 7 он называется «Центр управления сетевым и общим доступом». Здесь мы выбираем либо «Подключиться к сети снова», либо «Подключиться к сети». Второй вариант используется для сборки. После выбора необходимых параметров отображается мастерская нового соединения. В основном, все, что остается, это выбрать тип сети (локальная сеть, VPN и т.д.), после чего мастер подключается автоматически. Как правило, провайдеры теперь предоставляют пользователям собственные логины и пароли, которые необходимо вводить при подключении. Дополнительно в автоматическом режиме настройки Вам не нужно уходить. Если что-то не работает при подключении проводного (а также беспроводного) соединения, вы можете обратиться к провайдеру или использовать личные данные для руководства настройки Протокол TCP / IP предоставляется при подключении или отключении контракта. В ручном режиме обычно вводят IP-адрес (192.168.0.1), значение маски подсети (255.255.255.0), основной шлюз, предпочитаемый DNS-сервером (обычно соответствует IP) и т.д. В большинстве случаев, однако, IP-адреса назначаются автоматически (как и все остальное).
Что касается беспроводного подключения, то здесь все проще. Начинать нужно с того же, что и выше, только при выборе сети используйте VPN-соединение, после чего отобразится список доступных сетей. Выбрав нужную точку доступа, просто введите имя пользователя и пароль (или только пароль, если такое соединение уже было установлено) и нажмите OK. Теоретически, все должно быть подключено автоматически. Иногда может потребоваться ручное вмешательство, если дома есть несколько компьютеров. Для нормальной работы необходимо изменить только значение IP-адреса. Например, основной IP-адрес — 192.168.0.1. Для другого компьютера можно использовать 192.168.0.2, например, или другой с изменением последней цифры, хотя в большинстве случаев в этом нет необходимости.
Как настроить интернет на Андроид
Современные люди не представляют своей жизни без Интернета. Он дает нам возможность следить за новостями, просматривать нужный нам контент, читать полезные статьи и оставаться на связи с людьми, находящимися за многие тысячи километров от нас.
Неудивительно, что этот вопрос по-прежнему актуален, как настроить интернет На Android. Это происходит, когда вы покупаете новый гаджет или меняете оператора мобильной связи.
На самом деле, доступ в Интернет сегодня уже не является проблемой. Это можно сделать в любом уголке мира, ориентируясь на карту мобильного оператора. Чтобы успешно установить связь, необходимо знать, что настройки Должно произойти. Признавая, что трудности возможны, мы предлагаем вам подумать над этим вопросом, как настроить интернет на Android более подробно в нашей статье.
Инструкция по настройке Интернет на мобильном телефоне
С помощью современных гаджетов вы можете войти во «Всемирную паутину». Это довольно распространенная профессия, поэтому обучение проходит как можно быстрее, как настроить мобильный интернет На Android. Мы поговорим о том, как мобильные интернет , сеть Wi-Fi запущена.
Многие мобильные операторы предлагают интересные тарифы. Он может быть с ограниченным трафиком и неограниченным. От пары сотен МБ для раздела в 30 дней до более чем 30 и более ГБ — самые разные. Чтобы использовать их в тарифах, необходимо иметь настроить Точка APN. Обычно при подключении новой карты из телефона настройки Они поступают от оператора в кратчайшие сроки и автоматически отображаются в гаджете
Конечно, бывают ситуации, когда устройство не внесено в базу данных В этом случае стоит связаться с оператором и выяснить, какие данные необходимо ввести для подключения мобильного интернета к гаджету
Автоматические настройки
Для того чтобы иметь возможность пользоваться мобильным интернетом, стоит сначала окунуть гаджет в SIM-ку с такой возможностью После того как вы вставите новую карту, устройство отправит запрос, который позволит вам автоматически получать настройки । Они будут отправлены в виде сообщения на телефон, вам нужно только поддерживать это SMS и использовать данные
Настройка ④ Интернета будет завершена, и поэтому вам останется только включить сеть, чтобы проверить, так ли это При правильных параметрах, а также положительном балансе на вашем счету, у вас больше не будет никаких ограничений на счет интернет-серфинга
Многие гаджеты предлагают настройки Поэтому Интернет работает сразу после установки SIM-карты в лоток. Если метод с автоматическими настройками не дал должного результата, рекомендуется отправить запрос параметров оператору мобильной связи ТВ, МТС и т.д.
Для этого воспользуйтесь нашими советами, чтобы получить настроек От оператора МТС нужно отправить пустое сообщение, чтобы позвонить на номер 1234 или на номер 0876, и там дождаться связи с оператором Есть другой способ — зайти на сайт МТС, там есть специальная графа, где можно указать свой номер телефона, который вам пришлют настройки .
Чтобы получить его от оператора мегафон — отправьте с номера 1 на номер 5049, а для пользователей BODYB2 нужно позвонить на номер 679, bodyb06503
После этого процедура настройки Интернет практически решен, нужно только подождать настроек Сохраните и используйте в будущем После внесения изменений перезагрузите устройство Это не обязательно, но иногда интернет не будет отображаться, если не выполнить этот шаг.
Пошаговая настройка
Зайдите в настройки Phone, а затем перейдите в блок беспроводных сетей Там стоит нажать на кнопку» больше».»
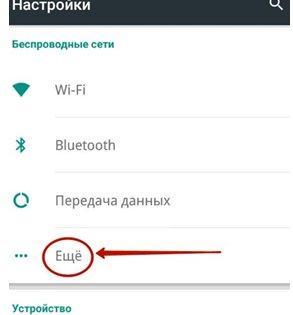
Выберите раздел «Мобильные сети». ④Точки доступа будут отображаться, если ни одна точка не работает. Нажмите на «+», чтобы установить новые данные
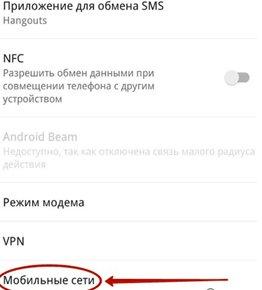
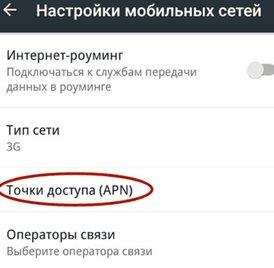
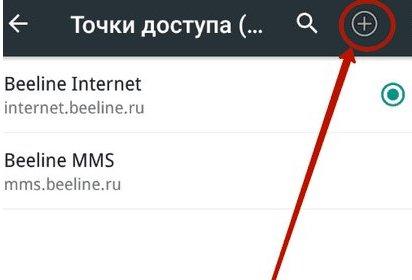
④ ЗАПОЛНИТЕ строку «Authentication Type», как показано ниже на нашем рисунке Не забудьте о сертификации.

Данные оператора должны быть введены в графы «Имя пользователя», «APN», «Пароль».». Не забывайте, что необходимо сохранять данные настройки । Выберите созданный вами элемент, чтобы активировать его Это все, настройка ④ для мобильного интернета завершена, необходимо нажать кнопку на верхней панели инструментов для запуска сети
Пошаговая настройка WLAN
В этом случае WLAN может быть подключена к маршрутизатору WLAN настройка Не требует смартфона Функциональность планшета или смартфона имеет все необходимые в данном случае протоколы и опции. Вам нужно подключиться только для его реализации. выполните следующие действия:
- зайдите в настройки Выберите Телефон и WLAN;
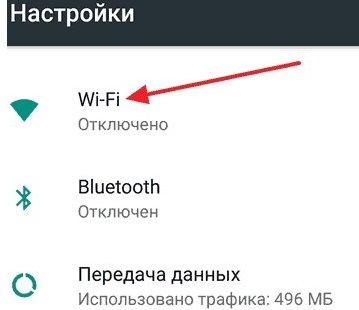
- В правом верхнем углу находится бегунок, который необходимо перевести в активное положение через несколько секунд перед глазами появится список точек, найденных смартфоном Необходимо выбрать одну из них Значок замка говорит о наличии пароля;
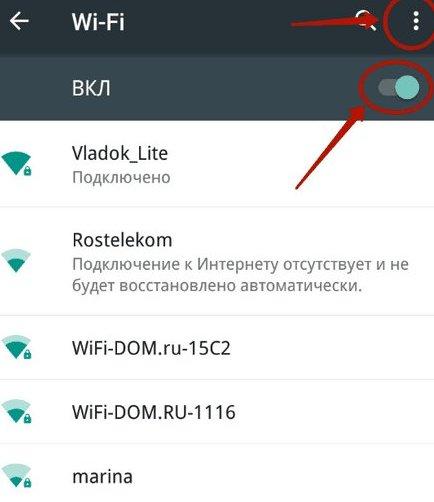
- Введите пароль от канала WLAN
Как видите, соединение устанавливается, если все сделано так, как описано в статье. В этой области вы увидите надпись, отображаемую под названием точки доступа. Перейдите в браузер, чтобы убедиться, что сеть действительно подключена. Вы можете зайти на любой сайт и посетить его за несколько секунд.
В ситуации, когда вы пользуетесь услугами нескольких мобильных операторов, это теперь возможно благодаря использованию современных смартфонов, которые рассчитаны на 2 карты одновременно, то настройки Вы можете ознакомиться с ними на официальном сайте в Интернете или обратиться в службу поддержки клиентов. Оператор предоставит вам необходимые данные для того, чтобы настроить Интернет в вашем устройстве. Это не должно быть проблемой.
Подключение WPS
Вы также можете подключиться к WLAN без ввода пароля. Это стало реальностью благодаря использованию технологии WPS. Чтобы воспользоваться ею, необходимо понять, что маршрутизатор имеет эту функцию. Вам следует посмотреть на устройство маршрутизатора. На нем должна быть кнопка с надписью WPS. Обычно он расположен на задней стороне рядом со сбросом. Она также сопряжена с кнопкой перезапуска.

Поэтому перейдите в меню WLAN, включите его и перейдите в раздел «Дополнительно». настройки «. Доступ к нему возможен при наличии функциональной сенсорной клавиши или значка с 3 точками в вертикальном расположении.
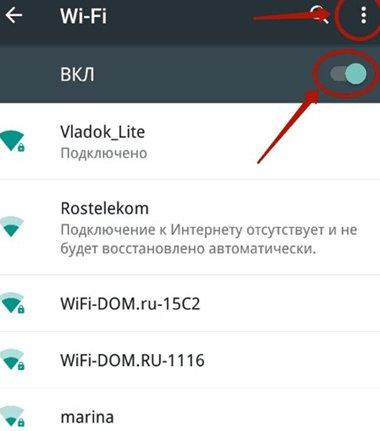
В разделе «Дополнительные функции» необходимо нажать на «WPS». Каким будет ответный сигнал от устройств. В это время нажмите на маршрутизатор WPS. Когда наступит момент сброса, нажмите и удерживайте кнопку, но не более 10 секунд. Если это время будет нарушено, маршрутизатор потеряет все данные. настройки что приводит к необходимости повторить весь процесс правильной эксплуатации устройства и PCS.
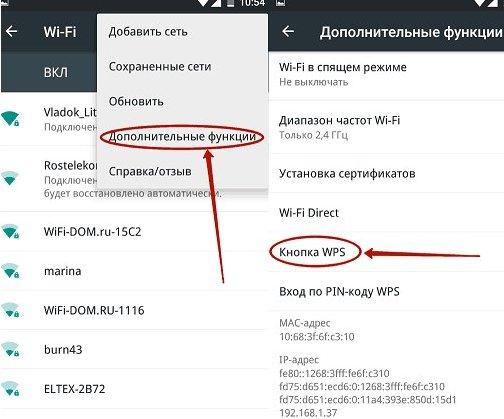
После успешного выполнения задания вы сможете получить доступ в Интернет без ввода пароля.
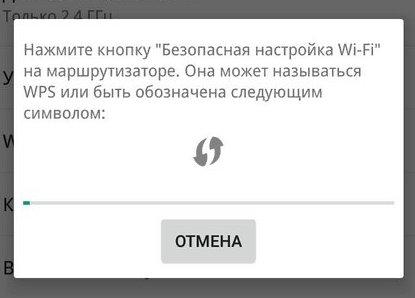
Подключение через ПК с помощью кабеля
Если вам необходимо раздавать Интернет в смартфонах, вы можете получить его со стационарного ПК или ноутбука. Речь идет о системах Windows, имеющих доступ к Всемирной паутине.
Необходимо подключить смартфон к компьютеру через USB-mini-USB, в этом поможет программное обеспечение для обратной торговли на Android, которое можно легко загрузить в сеть.
Разрешите другим устройствам доступ к вашему ПК. Перейдите в Панель управления, как показано на рисунке, и нажмите на Сеть. настройки и кнопку Свойства. Появится вкладка «Доступ», где необходимо отметить первую строку, как показано на рисунке.
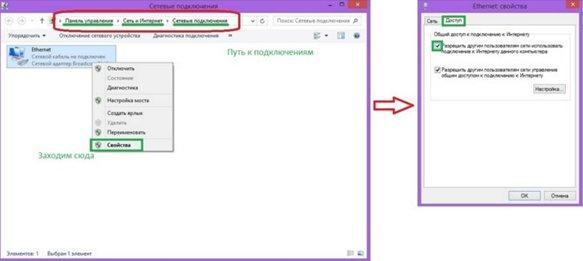
На смартфоне необходимо включить подключение через USB. Для этого перейдите в раздел «Настройки» — «Спец. Возможности». Затем подключите смартфон к компьютеру через USB. В архиве, который вы скачали, вы найдете инструмент Android. необходимо для запуска EXE-программ. В появившемся окне выберите Обновить. Выберите один из списка Select DNS. Нажмите кнопку Подключить.
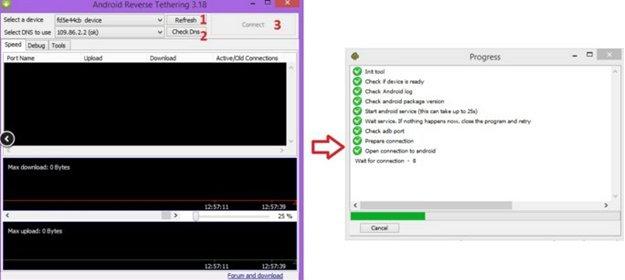
Если все было сделано правильно, вы увидите сообщение со словом «Готово». Вы можете пользоваться Интернетом на своем смартфоне.
Если у вас возникли проблемы, убедитесь, что устройство USB правильно распознано операционной системой. Также попробуйте изменить DNS. На смартфоне может появиться сообщение с просьбой разрешить права пользователя. Согласитесь с этим.
На этом все, надеемся, что наша статья поможет вам с подключением интернета к смартфону.
Как настроить интернет на Андроиде

Как настроить интернет На Android. На настроить интернет На телефонах с операционной системой Android, если у пользователя есть подробные инструкции по подключению, это не займет много времени интернет На Android. Следующее руководство содержит инструкции по наиболее важным действиям. Вы можете использовать мобильный телефон для подключения к Всемирной паутине интернет , за которые владелец смартфона должен регулярно платить оператору мобильной связи за предоставление соответствующих услуг.
Если у пользователя нет денег в кредите, ему подойдет эта инструкция, как настроить интернет Использование беспроводных точек доступа Wi-Fi на Android, которые в настоящее время есть практически во всех общественных местах и обеспечивают бесплатный доступ к глобальной паутине, например, на вокзалах, в кафе и ресторанах, торговых центрах, учебных заведениях и т.д.
Конечно, у значительного числа людей дома есть собственные Wi-Fi роутеры, поэтому руководство будет полезно как им, так и их гостям. Когда компьютер подключен к Всемирной паутине, пользователь найдет инструкции по настройке в конце этой статьи интернет На своем телефоне Android через проводное соединение с ПК.
Тема:
Скорость интернета
Одним из основных параметров является значение возможной скорости приема и отправки данных, если пользователь хочет приобрести смартфон только для последующей работы на нем в интернете , его характеристики рекомендуется изучить. Прежде всего, необходимо обратить особое внимание на то, какие стандарты связи поддерживает устройство, например, GPRS, EDGE, 3G, 4G (LTE), LTE-Advance.
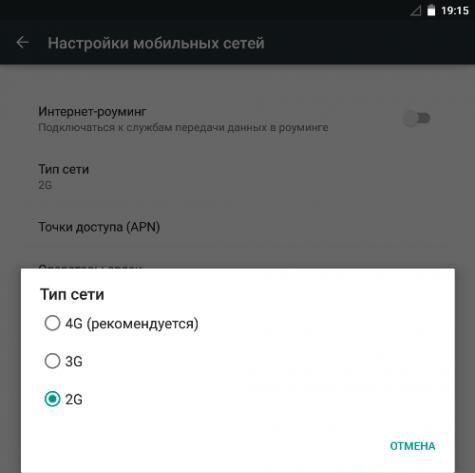
Следует также знать, что не каждый оператор мобильной связи предлагает скорость 4G, поэтому не стоит часто переплачивать за эту функцию в телефоне, которым вы никогда не будете пользоваться, или приобретать более высокий уровень интернету Это происходит только в редких случаях, например, при поездках в большие города, где уже везде установлены зоны бесплатного Wi-Fi.

Большинство из них используют стандарт WLAN «802.11 n». Однако в настоящее время появляется все больше маршрутизаторов с поддержкой 802.11 ac, поэтому при планировании покупки такого маршрутизатора рекомендуется убедиться, что смартфоны также имеют возможность работы с этим высокоразвитым стандартом связи.
1-Метод: Использование беспроводной локальной сети
Необходимо выполнить следующую последовательность действий:
1. после нажатия пальцем сверху вниз вызовите панель уведомлений и откройте меню «Настройки», нажав на значок шестеренки. Кроме того, «Настройки» можно открыть из главного меню системы. 2;
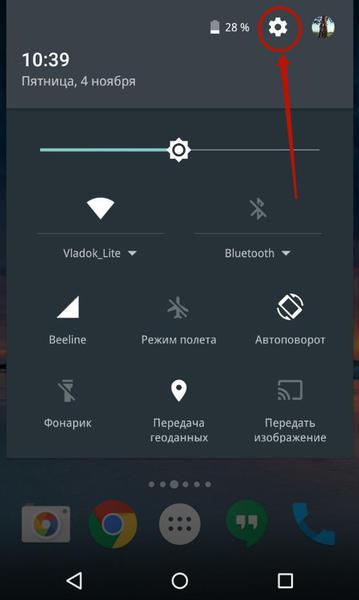 2. затем откройте вкладку Wi-Fi и активируйте его, установив значок Wi-Fi бегунком в штате. 3;
2. затем откройте вкладку Wi-Fi и активируйте его, установив значок Wi-Fi бегунком в штате. 3;
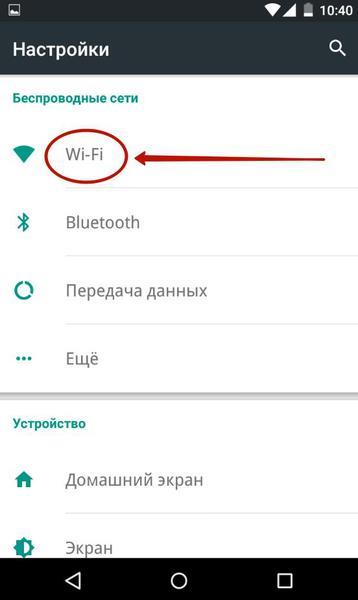 3. затем коснитесь нужной сети в появившемся списке точек доступа и при необходимости введите код доступа;
3. затем коснитесь нужной сети в появившемся списке точек доступа и при необходимости введите код доступа;
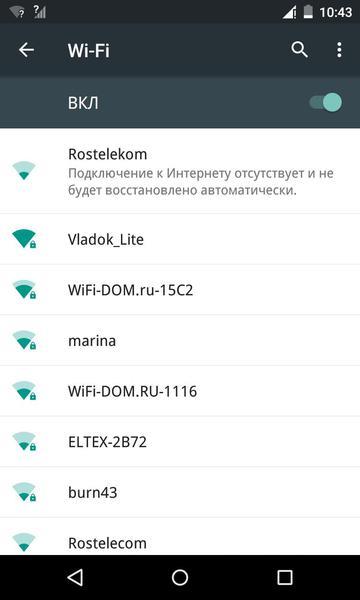 4. затем нажмите «Подключить» ;
4. затем нажмите «Подключить» ;
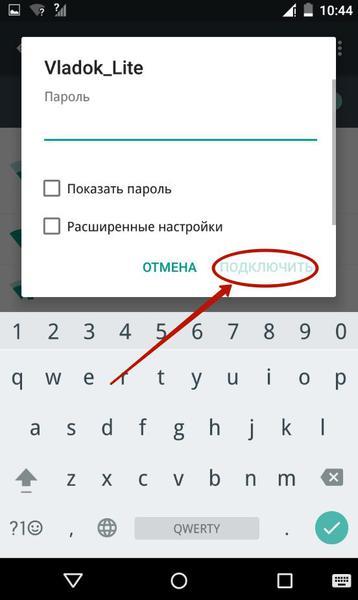 5. готово! В следующий раз, когда смартфон окажется в зоне действия этой беспроводной точки доступа, он автоматически подключится к ней, и от пользователя не потребуется вводить пароль.
5. готово! В следующий раз, когда смартфон окажется в зоне действия этой беспроводной точки доступа, он автоматически подключится к ней, и от пользователя не потребуется вводить пароль.
Способ 2: Использование технологии WPS
WLAN еще проще для маршрутизаторов, чем предыдущий вариант, но его можно использовать только при прямом доступе к беспроводным устройствам. Например, если вы приходите в гости к знакомым, вам достаточно нажать кнопку WPS на корпусе роутера и не нужно распечатывать код доступа и входить в систему для выхода в интернет .
Алгоритм последовательных действий включает следующие шаги:
1. воспользуйтесь описанием первого шага из инструкции выше, чтобы открыть «Настройки» ;
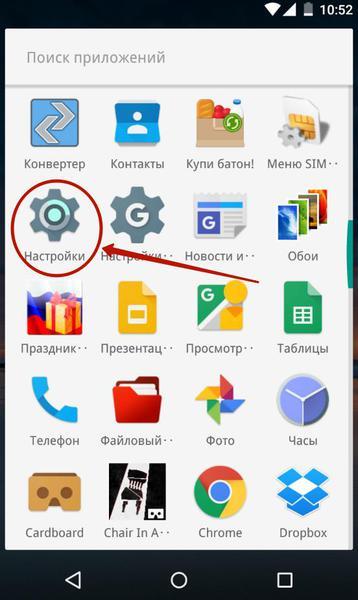 2. Затем перейдите на вкладку Wi-Fi. 3;
2. Затем перейдите на вкладку Wi-Fi. 3;
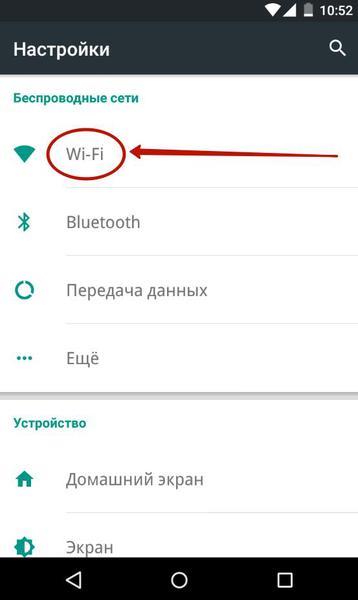 3. активируйте «Wi-Fi» (если он неактивен) и нажмите на «Опции» (обычно это кнопка в виде 3 вертикально расположенных точек);
3. активируйте «Wi-Fi» (если он неактивен) и нажмите на «Опции» (обычно это кнопка в виде 3 вертикально расположенных точек);
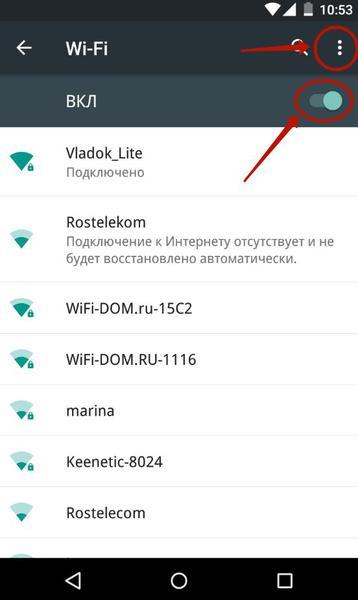 4. затем перейдите в раздел «Дополнительные возможности», но в последней версии Android они помещают «WPS» прямо в меню опций;
4. затем перейдите в раздел «Дополнительные возможности», но в последней версии Android они помещают «WPS» прямо в меню опций;
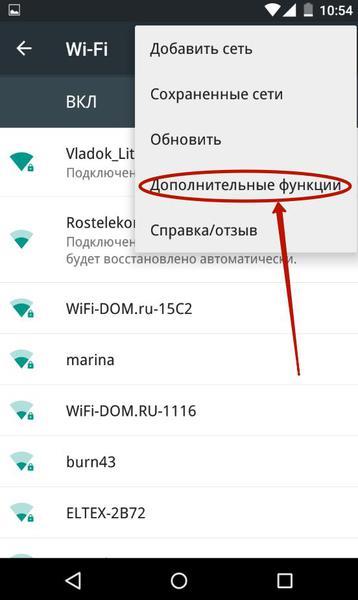 5. затем нажмите на кнопку WPS. 6;
5. затем нажмите на кнопку WPS. 6;
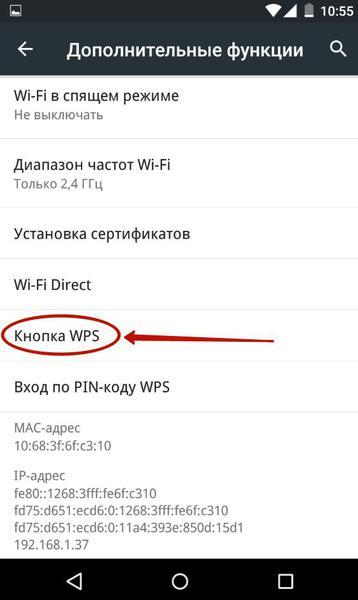 6. нажмите на кнопку на маршрутизаторе с надписью или символом » WPS;
6. нажмите на кнопку на маршрутизаторе с надписью или символом » WPS;
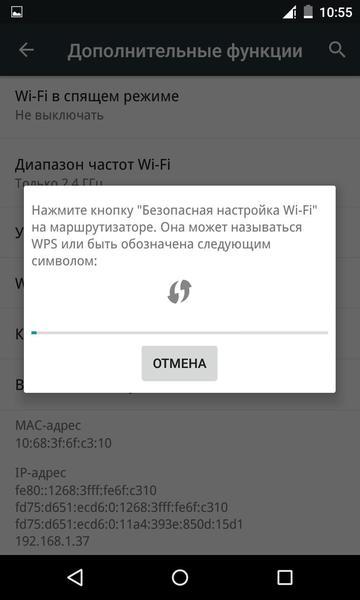
Готово! Телефон к интернету подключен .
3. способ: через SIM-карту оператора мобильной связи
Сразу после установки SIM-карты в смартфон в автоматическом режиме. настройка И подключение к глобальной сети. Компания мобильной связи отправляет специальную информацию на телефон, и параметры устанавливаются самостоятельно, без вмешательства владельца гаджета. К сожалению, в нашем мире всегда есть исключения, и иногда требуется руководство по эксплуатации настройка । Для этого выполните следующие действия:
1. чтобы открыть «Настройки», воспользуйтесь описанием первого шага из первой инструкции этой статьи;
2. далее войдите во вкладку» еще», «другие сети» или «другие сети» (в зависимости от версии операционной системы;
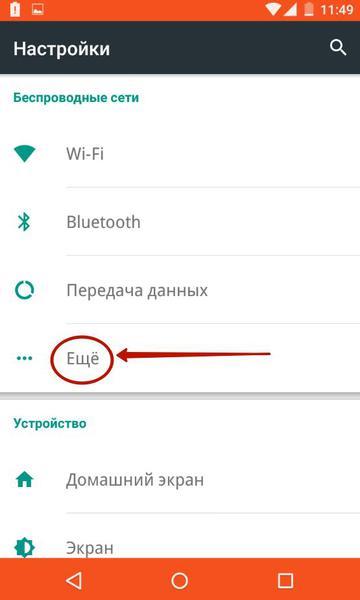 3. нажмите на «мобильная сеть» ;
3. нажмите на «мобильная сеть» ;
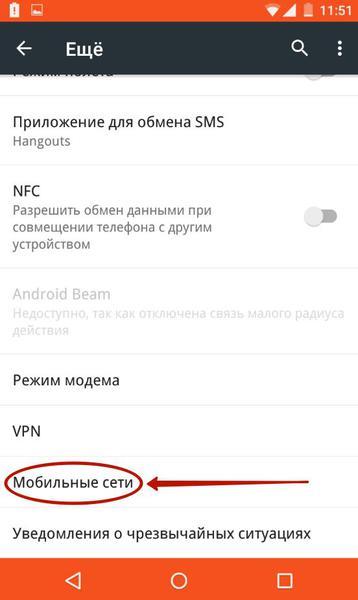 4. перейдите в «точки доступа», но иногда это не нужно и на этом этапе действий открывается правое меню;
4. перейдите в «точки доступа», но иногда это не нужно и на этом этапе действий открывается правое меню;
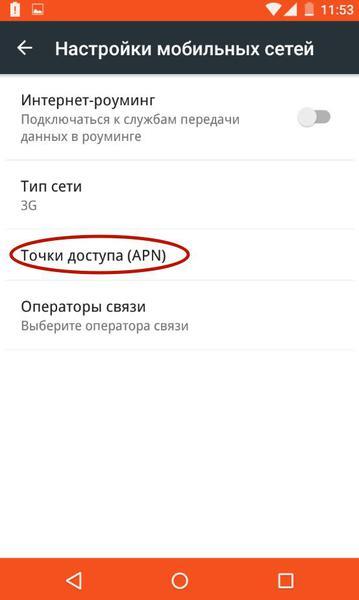 5. добавить точку доступа, чаще всего это делается нажатием на значок «+»;
5. добавить точку доступа, чаще всего это делается нажатием на значок «+»;
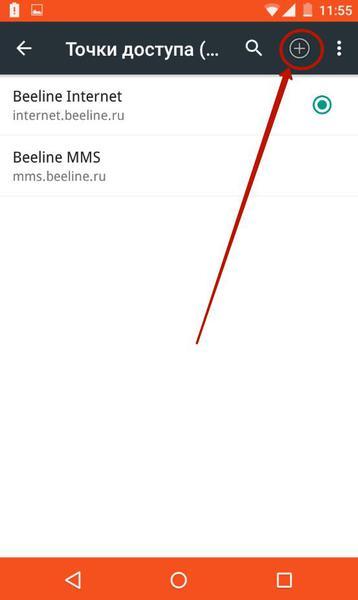 6. в разделе «Аутентификация» отображается «pap»;
6. в разделе «Аутентификация» отображается «pap»;
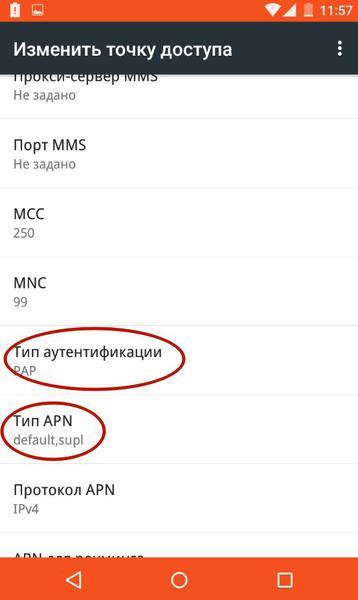 7. in» type APN «print» default, supl»;
7. in» type APN «print» default, supl»;
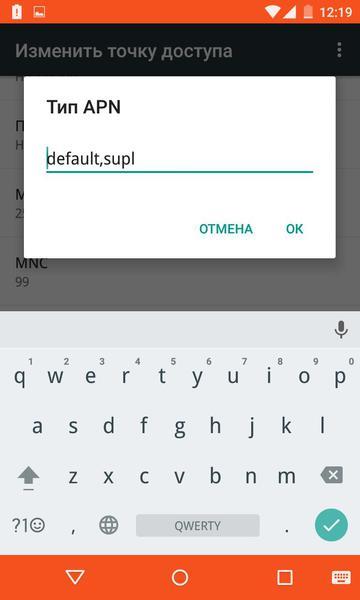
8. OK» ;
9. в графе «Имя» напечатать имя оператора мобильной связи, предоставляющего услуги доступа к глобальной сети;
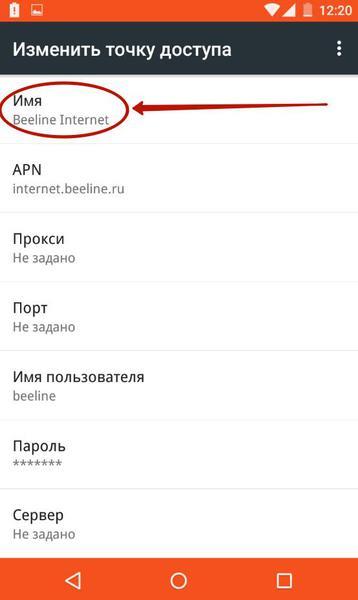 10. напечатайте адрес поставщика услуг в графе «Точка доступа» или «APN», например, для «Теле2» необходимо ввести «Интернет» для «Интернет. мтс. ру», а для «Мегафон» необходимо ввести «Интернет» (на рисунке ниже приведен скриншот с примером для абонентов компании «Билайн;
10. напечатайте адрес поставщика услуг в графе «Точка доступа» или «APN», например, для «Теле2» необходимо ввести «Интернет» для «Интернет. мтс. ру», а для «Мегафон» необходимо ввести «Интернет» (на рисунке ниже приведен скриншот с примером для абонентов компании «Билайн;
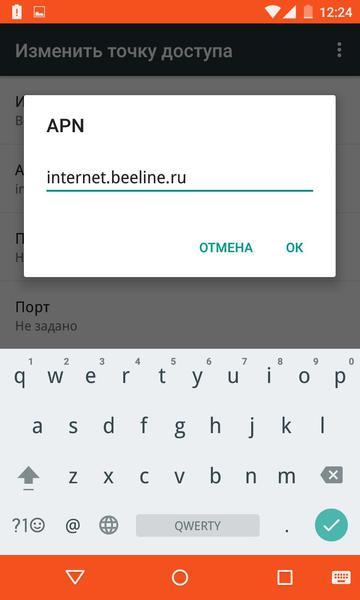 11. OK» ;
11. OK» ;
12. Затем введите логин и код доступа, например, абоненты «Билайн» должны вставить «beeline» в обоих регионах, абоненты МТС «MTS» и «MTS» соответственно, оператор мегафон использует «gadata» в качестве имени и пароля, а для «Tele2» вам не нужно ничего указывать;
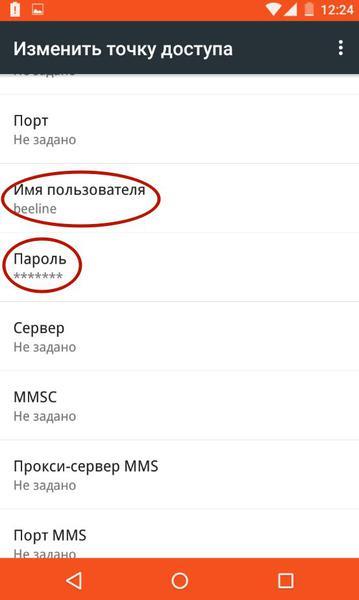
Способ 4: Использование кабеля USB
С помощью этого метода вы можете обеспечить работу компьютера с телефона через Интернет и наоборот. Выйти из World Wallet Wester через мобильный или стационарный компьютер. интернет Необходимо будет завершить предварительную настройки .
Необходимо выполнить следующие действия:
1. введите ПК в меню «Сетевые подключения» ;
2. установите маркер в разделе «Разрешить другим пользователям сети использовать подключение к интернету с этого ПК »;
3. установите программу «Android Debug Bridge» на ПК. 4;
4. откройте «Настройки» в смартфоне и перейдите в раздел «Параметры разработчика»;
 5. поставьте галочку в строке «Отладка USB» ;
5. поставьте галочку в строке «Отладка USB» ;
6. подключите смартфон к компьютеру «USB-Pipping» ;
7. запустите «Android Debug Bridge» в приложении для ПК (можно использовать его как «AndroidTool. exe»);
8. На мониторе ПК отобразится надпись «Refresh»;
9. в пункте «Выберите DNS для использования» укажите DNS и нажмите «Подключить»;
10. готово! Предоставляется доступ к глобальной компьютерной сети и мобильный телефон в качестве модема.
Если у владельца PCS (доступ к глобальной сети) ситуация обратная и ему необходимо подключить Android-устройства. к интернету , то вам необходимо выполнить следующие действия:
1. В настройках интернет — Upta comportment opendent tompling «access», где включен доступ к выходу пользователей через ПК в глобальную сеть;
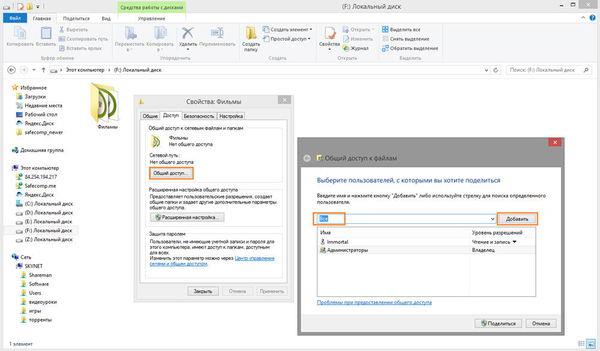 2. отключить в смартфоне Wi-Fi и функцию приема данных. Подключите телефон к компьютеру «USB-провод» ;
2. отключить в смартфоне Wi-Fi и функцию приема данных. Подключите телефон к компьютеру «USB-провод» ;
3. далее выполните действия, описанные в предыдущих инструкциях, только в списке DNS нужно указать тот, который использует ПК;
4. затем в приложении «Android Debug Bridge» нажмите на «Show Android interface». 5;
5. согласитесь с рекомендацией использовать USB-туннель и дайте приложению расширенные права; 6. нажмите на «Android Debug Bridge» в приложении;
6. нажмите «Connect» в приложении «USB Tunnel» на компьютере;
Получение настроек для телефона
С помощью номера 06503 вы всегда сможете быстро автоматизировать настройки Для вашего мобильного телефона.
Настройте свой телефон или планшет и воспользуйтесь мобильным интернетом и услугой MMS.
- Из информации об упаковке;
- Из информации на этикетке под батареей;
- Из документов, прилагаемых к устройству: Инструкции, чеки, гарантийные талоны;
- Если у вас & laquo;Андроид»: Перейдите в главное меню Настройки (или Параметры) — через устройство (или через телефон, через планшетный компьютер);
- Если вам известен только производитель телефона, вы найдете информацию о модели телефона в нашей базе данных и ссылку & laquo;Полный список& raquo; Чтобы облегчить поиск, информация о большинстве устройств отображается с фотографией.
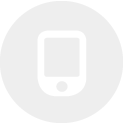
Выберите производителя:
- 3
- 4
- A
- B
- C
- D
- E
- F
- G
- H
- I
- J
- K
- L
- M
- N
- O
- P
- Q
- R
- S
- T
- U
- V
- W
- X
- Y
- Z
- Б
- М
- Н
- С
- Т
В списке нет производителя вашего устройства?
Чтобы сервисы работали, необходимо убедиться, что ваше устройство включает передачу данных. Как проверить?
Для устройств с операционной системой & laquo;iOS»
1. на главном экране выберите: для iPhone под управлением iOS 7: & laquo;Настройки& raquo; & gt; & laquo;Сотовая связь& raquo ;; для iPad: & laquo;Настройки& raquo; & gt; & laquo;Сотовые данные& raquo ;; для iPhone и iPad под управлением IOS 6 или более ранней версии: & laquo;Настройки& raquo; & gt; & laquo;Основные& raquo; & gt; & laquo;Сеть& raquo;; 2. Убедитесь, что переключатель & laquo;Сотовые данные& raquo; (зеленый) включен.
Для устройств с операционной системой & laquo;Андроид» ;;
1. на экране с приложением выберите меню & laquo;Настройки& raquo;; 2. далее найдите раздел, к которому осуществляется доступ за настройки & laquo;Передача данных& raquo;, и выберите его. Примечание: В разных версиях операционных систем доступ к этому разделу осуществляется по-разному: & laquo;Данные& raquo;, & laquo;Передача данных& raquo;, & laquo;Настройки мобильной сети& raquo; и т.д. 3. Установите флажок & laquo;Передача данных& raquo;, & laquo;Галочка& raquo;); статус & laquo;Передача данных& raquo; Также меню настроек можно просмотреть в центре уведомлений (кисть над верхней частью устройства). Значок отвечает за & laquo;передачу данных& raquo; или & laquo;мобильные данные& raquo;, должен быть активирован.
Для устройств под управлением операционной системы & laquo;Windows Phone& raquo;. 1;
1. на главном экране проведите пальцем влево, нажмите & laquo;настройки& raquo; & gt; & laquo;передача данных& raquo; (или & laquo;мобильные сети& raquo;); 2. убедитесь, что & laquo;переключатель включения передачи данных& raquo; включен.
Как настроить интернет на телефоне
Когда вы покупаете смартфон в салоне связи, в комплекте обязательно должна быть SIM-карта — микрочип для подключения к выбранному оператору мобильной связи. По умолчанию все тарифы любого поставщика услуг связи обязательно включены и интернет । Более того, по всей России. Поэтому иногда выгодно выбрать самый дешевый, когда звонок не нужен — но безлимитный.
Когда пользователь вставляет SIM-карту в телефон, устройство подключается к сети и параллельно загружаются параметры подключения. Таким образом, руководство настройка на смартфоне не требуется.
Чтобы насладиться всеми удовольствиями Всемирной паутины, необходимо активировать услугу. Это такой ненавязчивый сервис. Поставщик не хочет заставлять вас получать услуги, если вы не хотите их получать. А если вам нужна только телефония? И об этом эти интернеты И не хотите слушать? В этом случае без активации ваше устройство представляет собой обычный телефон без каких-либо дополнительных полезных опций.
Как активировать интернет на телефоне
Существует несколько способов подключения к работе на телефоне. Выберите то, что для вас удобнее и понятнее.
Прежде чем активировать услугу на своем телефоне, запомните одну важную вещь. Переместить интернет Потребление поставляется и оплачивается, и этот факт стоит довольно дорого. А если вы пользуетесь сетью так, как предписано в базовом тарифе, то через несколько дней окажетесь на краю финансовой пропасти и уж точно не будете готовы к серфингу по веб-сайтам.
Пока вы еще не покинули салон связи, полезно прояснить некоторые важные моменты вашей будущей жизни в качестве абонента мобильной связи. И, возможно, мобильный. интернета . В зависимости от вашей активности, рекомендуется сразу выбрать один из безлимитных планов.
Если вы читаете только статьи на сайтах, да и то с отключенной графикой, выбирайте самый дешевый тариф. Если вы иногда слушаете музыку, выберите чуть более мощный тариф. Если вы заядлый геймер и даже любитель видео, сразу заказывайте самый дорогой тариф с большим количеством гигабайт вплоть до ограничения скорости. Теперь вы получите предупреждение и сможете активировать сеть. Для разных операторов процесс активации решается по-своему.
Самый простой способ — попросить продавца активировать услугу на вновь приобретенном устройстве, не покидая салона связи. Если вы забыли ради интереса, позвоните в службу поддержки продавца и попросите сообщить вам код активации. Если вы не получаете техническую поддержку, а такое случается часто, прочитайте инструкции и найдите там раздел «Сетевые подключения».
Например, вот способы активации услуги в «Билайн»:
- Наберите команду (как будто вы хотите позвонить кому-то) *110 * 181 # и нажмите Call. Сделав это, вы разместили заказ. настроек Чтобы подключить телефон к сети «Билайн», выполните следующие действия.
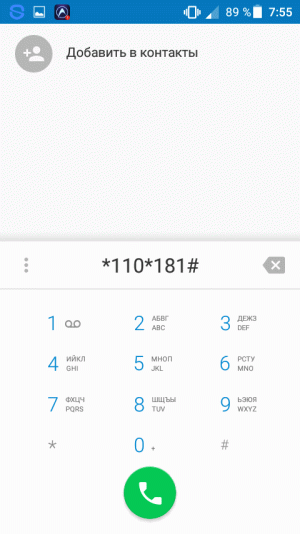
- Позвоните по бесплатному номеру 0880. После получения автоматического настроек , вы должны сохранить его с паролем 1234 (приложение спросит). Такие редкие и очень сложные пароли. Наверное, половина планеты Луна пользуется им ежедневно.
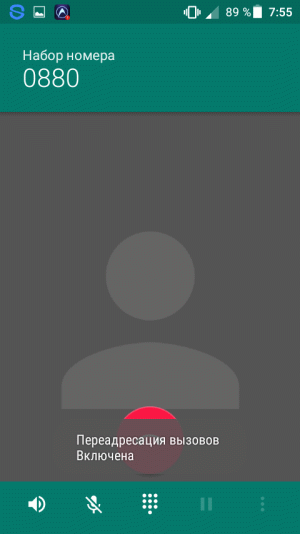
- Посетите веб-сайт «Билайн» для получения подробных инструкций. по настройке (moskva. beeline. ru/customers/help/mobile/mobilnyy-internet/poshagovaya-instrukciya-internet-na-vse/)।
Как настроить интернет На телефонах Android.
Около 80% смартфонов работают на платформе Android. Поэтому этот раздел предназначен для всех них. Вспомните еще раз – настройка Запускается при наличии подключенных и активных SIM-карт. Повторная настройка соединения требуется только в том случае, если в настройках возникла ошибка. Вон, интернет Может быть намеренно деактивирован. Для этого перейдите в меню Мобильная сеть (Сеть) и прекратите прием данных.
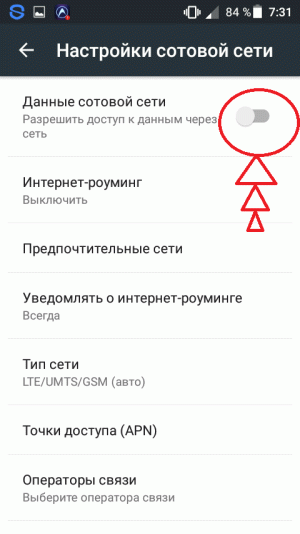
Ты сам нажал что-то не то. и настройки Потеряли, или ваш ребенок играл, или голодная кошка сбросила устройство со стола, и сеть больше не хочет жить.
- Перейдите в галерею приложений.
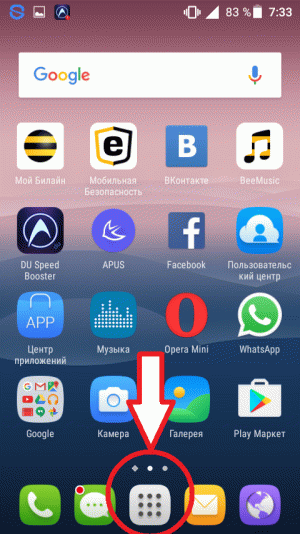
- Найдите значок шестеренки и перейдите в Настройки.
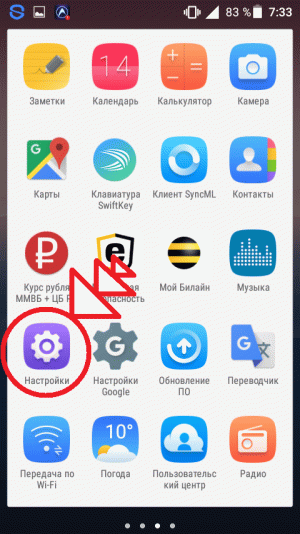
- Теперь выберите сеть.
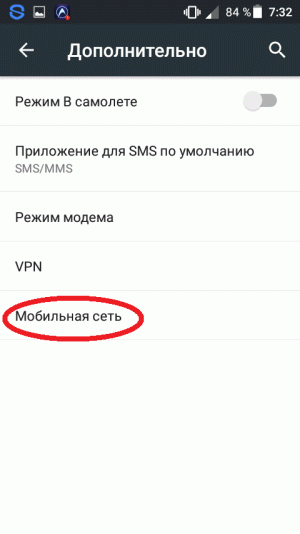
- Далее найдите точку доступа под названием Internet. Например, МТС Интернет.
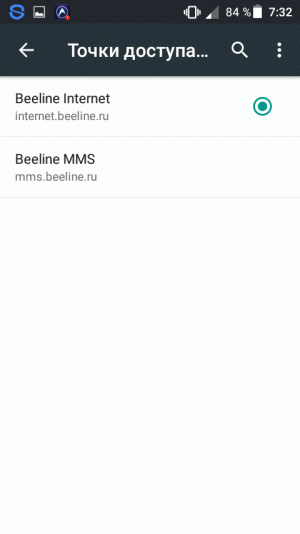
- Если точка доступа не найдена, ее необходимо создать вручную. Нажмите Options, а затем New Hotspot.
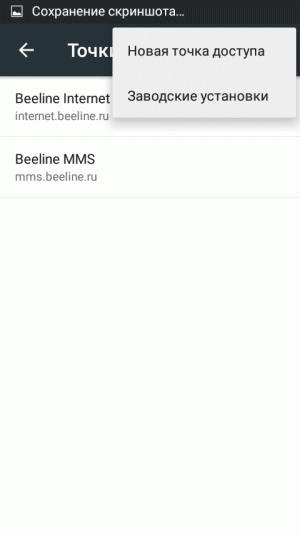
- Вам необходимо ввести параметры.
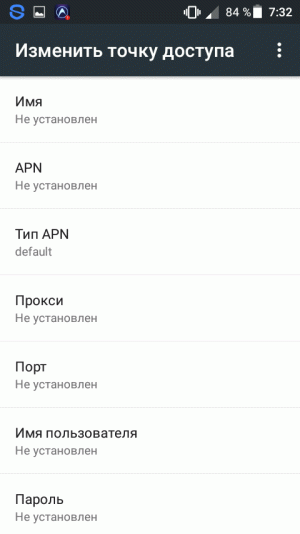
Как настроить Wi-Fi интернет Для телефонов Android
В Меню настроек Вы не должны даже входить. Проведите пальцем по выпадающему меню уведомлений и найдите пункт Настройки Wi-Fi.
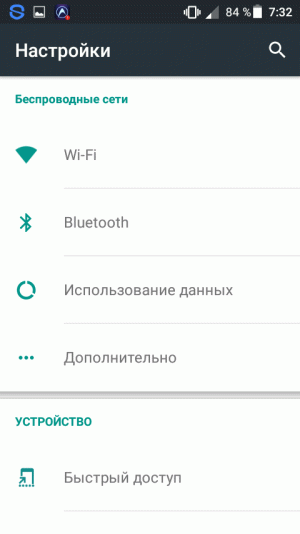
Нажмите на него, и он откроется настройки Беспроводное подключение через WLAN.
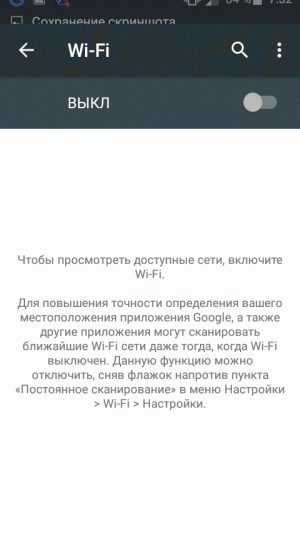
Может быть доступно несколько точек доступа.
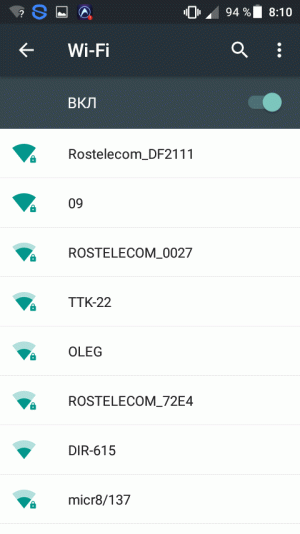
Подключайтесь и принимайте интернет Это возможно только с маршрутизатора, на котором у вас есть пароль.
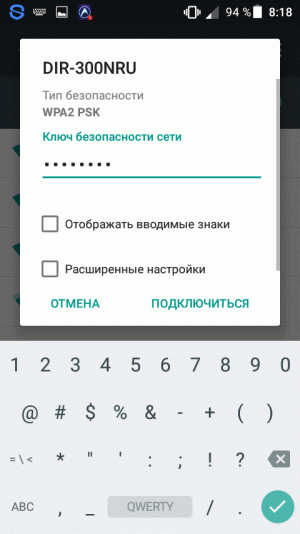
Затем смартфон проходит аутентификацию и получает IP-адрес.
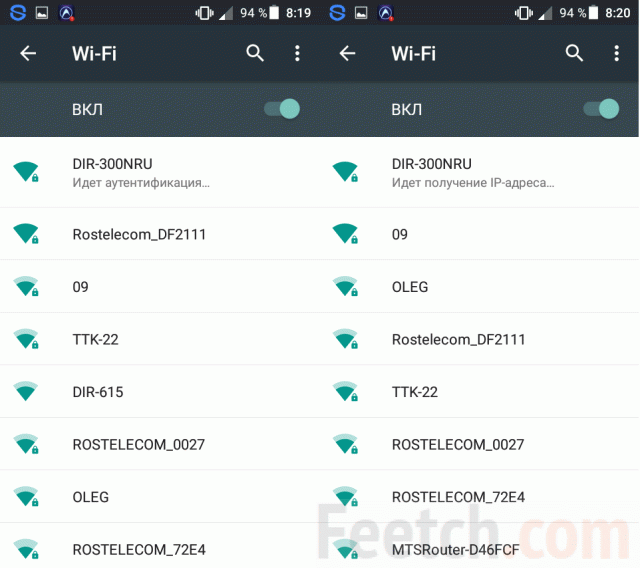
Сразу после этого в верхней части экрана появится значок точки доступа WLAN.
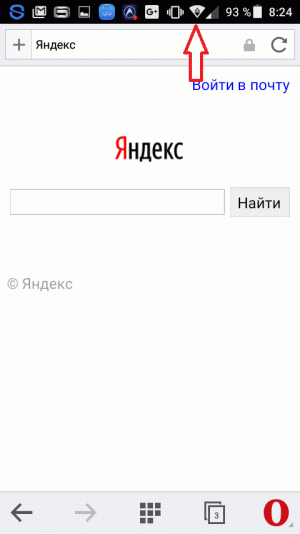
В некоторых кафе, гостиницах, вокзалах, автобусах дальнего следования и других общественных местах есть бесплатные интернет Точка доступа WLAN. После этого вы сможете подключиться, не зная пароля. В некоторых случаях руководство объекта ограничивает доступ к WLAN путем выбора протокола безопасности.
Подключение WPS
Несмотря на то, что WPS считается нарушением безопасности, в сети публикуются инструкции по взлому маршрутизатора, работающего в этом режиме. Мы не будем приводить здесь примеры, но при желании злоумышленники могут легко получить доступ и даже украсть пароли. Чтобы подключиться к WLAN через BNC с помощью WPS, необходимо подойти к маршрутизатору и нажать на нем кнопку WPS. Ваш телефон через несколько минут настроится Получить автоматически. Или необходимо ввести PIN-код. PIN-код должен находиться в меню WLAN настройки .
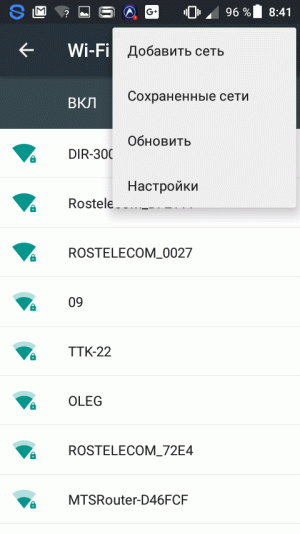
Настройка производится с обеих сторон. Необходимо включить WLAN на маршрутизаторе, а затем перейти в подменю WPS.
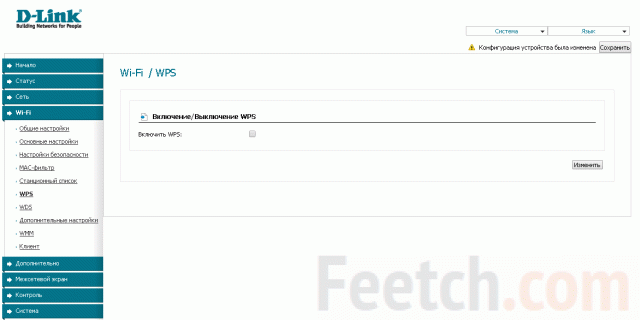
Здесь необходимо выбрать метод аутентификации PIN-кодом.
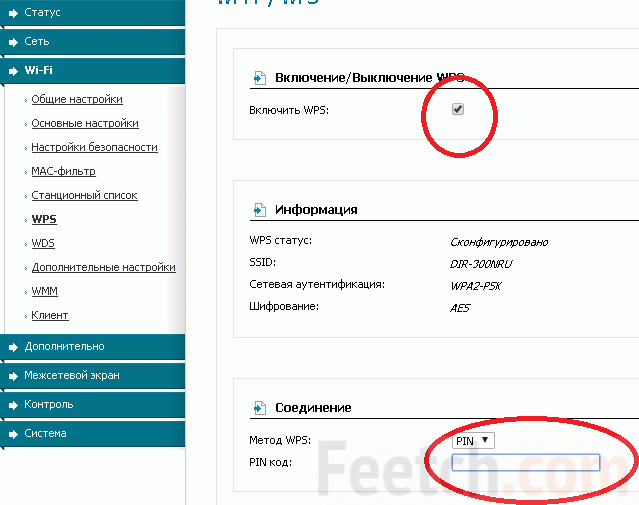
И введите номер, который запрашивает телефон. В этом случае Android должен быть отключен от других сетей WLAN, иначе окно будет постоянно сбрасываться. На выполнение всех действий (ввод PIN-кода в маршрутизатор и последующее нажатие кнопки WPS) у смартфона есть около 5 минут.
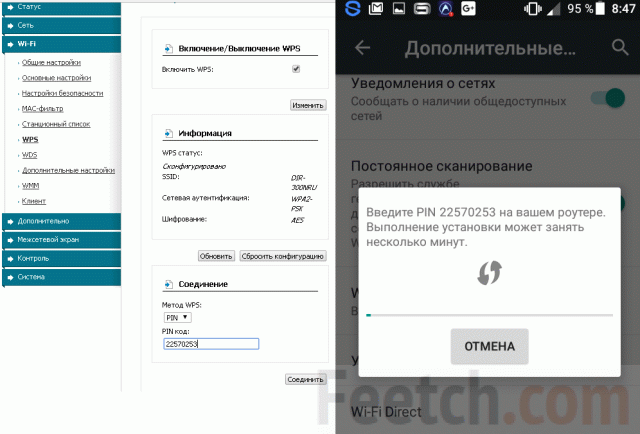
Затем нажимается кнопка WPS на маршрутизаторе, при входе в режим она может быть выделена. Не ждите более нескольких секунд. Затем необходимо подождать несколько минут, пока устройства найдут друг друга.

По нашим наблюдениям, меню маршрутизатора становится практически неуправляемым из-за такого подключения. Работает очень медленно. Для скорости интернета Он не имеет никакого влияния. Но пароль каждый раз генерируется случайный, новый. Таким образом, безопасность максимальна (если хакеры не живут поблизости). Замерзание маршрутизатора DLink было устранено только физической перезагрузкой — кратковременным отключением питания. С другой стороны, телефон был выключен вполне успешно с помощью вышеупомянутого метода (прием) настройки Network). Я загрузил обновление во время написания обзора и установил его за 25 минут. Теперь автор Android 5.1 Lollipop. И поэтому я не хотел платить за SIM, но через Wi-Fi это бесплатно.

Впечатления, если честно, от WPS такие. Слишком долгое соединение причиняет боль. Вы можете подключиться без PIN-кода. Это означает, что это может сделать любой сосед со смартфоном. Поэтому необходимо ограничить количество одновременно активных участников (до одного). В этом случае время ожидания также увеличивается, а внутреннее меню маршрутизатора зависает.
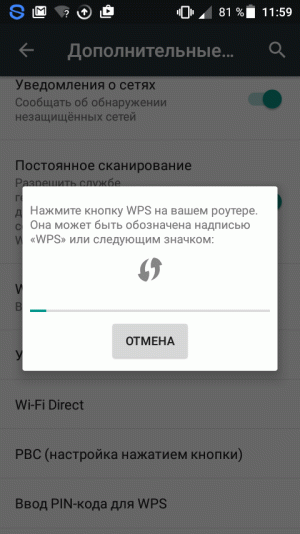
Как настроить интернет на iPhone
iPhone еще более интеллектуальный, чем Android, поэтому настройка Все становится еще проще. Произведено компанией Apple. В отличие от смартфонов, они работают на операционной системе iOS (упрощенная версия macOS). На этом различия, как правило, заканчиваются. Приложения также загружаются из App Store.
Как быстро и без проблем настроить интернет на смартфоне

Мобильные устройства уже давно получили доступ к всемирной сети. Если раньше эта церемония была просто интересной забавой, то теперь она стала необходимым стандартом. В настоящее время почти все знают, что это как настроить интернет По телефону. Трудности могут возникнуть только в случае перехода на неизвестную версию Android или если пользователь вставил новую SIM-карту. В этой статье приведены подробные инструкции о том, как сделать беспроводное соединение интернет независимо от модели гаджета.
Существует несколько способов подключения интернет На телефоне: через WLAN или SIM-карту. Первый вариант ограничен регионально и требует только тех моментов, когда вы можете обойтись без трафика мобильной передачи данных.

Автоматические настройки
Прежде чем использовать 3G или LTE для выхода на просторы глобальной сети, необходимо выбрать правильный тариф и ориентироваться на трафик данных, достаточный для ваших потребностей. Кроме того, все очень просто: при покупке новой SIM-карты параметры сети отображаются автоматически, их нужно только сохранить в памяти телефона.
Однако те, кто уже давно пользуется одним тарифом или приобрел устройство за рубежом, могут остаться без долгожданного подключения. В этом случае у пользователя есть два способа решения проблемы:
- Позвоните оператору и запросите данные через SMS.
- Перейдите на страницу данных на сайте компании и вручную создайте новое соединение.
Настраиваем интернет на телефоне вручную
Чтобы все исправить, пользователю необходимо знать параметры соединения до этого момента. Независимо от того, какой у вас смартфон Android, все кажется нормальным. Современные стандарты связи, такие как 3G или LTE, подключаются автоматически в зависимости от местонахождения абонента.
Таким образом, инструкции по пошаговому созданию новой точки доступа для мобильных устройств выглядят следующим образом интернета :
- Переходим в главное меню.
- Найдите «Настройки».
- В открывшемся меню найдите пункт Сетевые подключения. Точное название зависит от конкретной марки и модели устройства, например, «конфигурация», «базовый», «передача данных» или «мобильные данные». Вы можете узнать об этом в инструкции по эксплуатации устройства.
- Находим пункт «Создать точку доступа», его также можно назвать APN.
- Мы проверяем каждое поле, все должно соответствовать данным, полученным от оператора.
- Мы экономим.
Параметры настройки сети от операторов
Каждый оператор имеет свои правила подключения, которые необходимо учитывать.
Абоненты МТС имеют возможность получить настройки Автоматически достаточно набрать номер сотового телефона 0022 или 0880. Если это не помогло или вы используете планшет без функции голосового вызова, прочитайте инструкции ниже и создайте новое соединение:
- Название: МТС Интернет.
- APN (также известная как точка доступа): internet. mts. ru .
- Имя пользователя: МТС.
- Пароль: МТС.
- Каналы передачи: GPRS, 3G или LTE (автоматически устанавливается на многих моделях).
- Требование к паролю: не требуется.
Все эти параметры должны быть точно установлены для каждого изделия. После ошибки запись необходимо повторить.

Прямой путь
Для других операторов параметры сети сильно отличаются. Например, в «Билайн» есть автоматический ввод настроек Если набрать короткую комбинацию *110*181# или позвонить по номеру 0611. Если доступ к веб-пространству не отображается, необходимо проверить следующие параметры:
- Имя: beeline Интернет.
- Код региона: internet. beeline. ru .
- Имя пользователя: beeline.
- Пароль: не требуется.
- Канал передачи: GPRS, 3G или LTE.
- Требование к паролю: не требуется.
Мегафон для передачи информации на большие расстояния
В Мегафоне дела обстоят примерно так же. Чтобы получить готовую точку доступа, нужно набрать 0500 или отправить сообщение с текстом «1» на номер 5049. Или вносить пошаговые изменения:
- Название: Мегафон Интернет.
- Интерфейс: Интернет.
- Имя пользователя: gdata.
- Пароль: gdata.
- Канал передачи: GPRS, 3G или LTE.
- Требуется пароль: требуется.

TELE2
Не забывайте об абонентах Tele2, которые недавно получили доступ к LTE. Получить настроек , Отправьте SMS на номер 679 или выполните необходимые действия самостоятельно по сравнению с другими операторами. Здесь вам нужно заполнить всего несколько полей:
- Название: Tele2 Internet.
- Код региона: internet. tele2. ru
- Имя пользователя: нет.
- Пароль: нет.
- Требование к паролю: не требуется.
Помните: независимо от вашего тарифа, все параметры являются универсальными и будут выполняться только один раз при смене оператора или переходе на новое устройство.
Заключение
Хотя многие крупные компании отказались давать неограниченное количество. интернет — Это не повод отказываться, особенно когда это так легко сделать настроить Также вручную. Он дает вам мгновенный доступ к социальным сетям, даже если у вас есть SIM-карта. Главное помнить, что лучше выбирать оператора, который имеет сеть повсеместно и поддерживает современные высокоскоростные линии передачи данных.
