Как настроить интернет на компьютере через кабель
Интернет стал постоянным спутником нашей жизни. Читайте любую книгу, смотрите любой фильм, слушайте любую музыку, играйте в любую игру (если). ваш компьютер конечно, будет соответствовать системным потребностям) — все эти возможности предлагает вам Всемирная паутина. А самое главное — вы можете общаться с человеком, который находится хоть на другом краю планеты, и ваши сообщения друг до друга дойдут за доли секунды. Не говоря уже о видеосвязи, возможность которой предлагают Skype, Discord и другие подобные программы. Раньше это казалось утопией и фантастикой, но сегодня это реальность.

Интернет незаменим в нашей жизни, но сначала его нужно подключить. и настроить. А это не самая простая задача, особенно для тех, кто делает это впервые. По этой причине большинство интернет- провайдеры встречаются со своими клиентами и предлагают услуги по подключению интернета За какие-то деньги. Процесс происходит следующим образом: вы заключаете договор с провайдером, затем к вам приезжает мастер, подключает и настраивает все, а вам остается только наслаждаться своей жизнью с интернетоM. М. Однако если вы отказались от такой услуги или у вас возникла проблема, вы подключаете и настраиваете ее интернет Вы должны сделать это сами. И эта статья поможет вам в этом.
Подготовка и немного теории
Прежде чем приступить к процессу подключения и настройки, нужно в первую очередь Убедитесь, что у вас на руках есть договор, который вы подписали с провайдером. Это соглашение предоставляется вам после того, как вы подписали договор с поставщиком услуг интернет- Шв. Он должен храниться дома, и его потеря нежелательна.

Помимо перечисления ваших законных прав и обязанностей, договор содержит следующую полезную для вас информацию:
- Номер контракта, который служит своего рода идентификатором. В случае возникновения проблем с интернетоM Вы можете позвонить провайдеру и сообщить ему этот номер. Это позволяет ему автоматически перейти к клиенту, которому присвоен этот номер (т.е. к вам), и это быстрее, чем называть адрес и фамилию.
- Адрес поставщика услуг. По указанному адресу вы можете обсудить связанные с этим вопросы с интернетоМ., лично с представителем провайдера.
- Номер телефона . Простой способ связаться с представителем компании или попросить его о расширении интернет, Если у вас нет возможности оплатить его в то время. Обычно они соглашаются на это, потому что ничего не теряют, но получают одобрение от клиентов.
- тип интернет-соединения .

Последний пункт особенно важен. Тип интернет-Вы должны знать, как правильно подключиться к сети. настройки. Настройка интернета В зависимости от того, как вы подключены интернет (через кабель напрямую или через подключение кабеля Router) и от типа вашего подключения. Они следующие:
- Динамический IP. Самый простой в плане настройки Тип отношений. Все данные для успешного подключения к глобальной сети вы получаете автоматически (если). в настройках Соответствующий пункт приведен, но подробнее об этом позже).
- Статический IP. Если у вас есть такой тип подключения, вам необходимо настроить интернет вручную.
- PPPOE (Point-to-Point Protocol over Ethernet). тип интернетПри подключении необходимо ввести логин и пароль.
Чтобы узнать, какой у вас тип, прочитайте договор — там должно быть указано. Если его там нет, задайте этот вопрос поставщику услуг, позвонив по номеру, указанному в договоре. Существуют и другие типы соединений (например, PPTP или L2TP), но они практически никогда не используются между провайдерами в CI. Предпочтительны три типа, как описано выше.
Подключение напрямую

Подключение сети, если у вас нет маршрутизатора кабеля Необходимо будет подключить системный блок напрямую. Для этого следуйте другим пошаговым инструкциям:
- Убедитесь, что сеть кабеля. Сетевой кабель — Это такой большой шнур, преимущественно белого или серого цвета, который вы должны были взять в свой дом после подписания контракта с вашим с интернет- Провайдер. Это выглядит так, как на фото ниже.



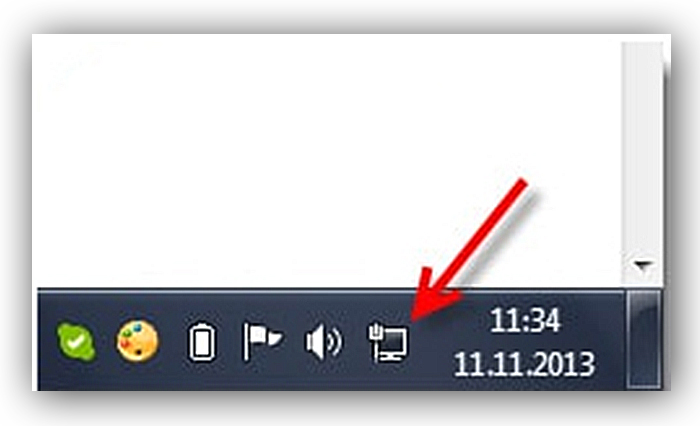
Если да, то вы уже можете в интернет И понять его бесконечную глубину. А если ваш значок перечеркнут, как на скриншоте ниже, вам потребуется дополнительное настройка интернета. Способы настройки Об этом мы расскажем в следующих частях статьи.

Подключение через маршрутизатор WLAN
Многие неопытные пользователи при покупке Wi-Fi March Gun считают, что приобретение этого устройства избавит их от необходимости заботиться о сети кабелямИ другие струны. Но нет, сеть кабель Нужно здесь. Единственное отличие заключается в том, что он должен быть подключен к маршрутизатору, а не к вашему системному блоку. компьютера.
Однако Wi-Fi от этого не теряет своих преимуществ. В соответствии с их правом настройки Вы можете использовать интернетоМ. со всей семьей. Это особенно актуально, если у членов вашей семьи есть свои собственные компьютеры, ноутбук, нетбук или относительно современный телефон с поддержкой Wi-Fi. Без маршрутизатора вы должны использовать компьютером (сеть, для которой кабель)Или добавляйте его постоянно кабель Устройство, с которого вы хотите перейти в интернет. Это не только непрактично, но и сеть является кабель Очень хрупкий, и может повредиться, если постоянно тянуть и подключать.

Итак, для соединения интернета При использовании маршрутизатора следуйте другим пошаговым инструкциям:
- В первом случае убедитесь, что сеть есть. кабеля. Также в предыдущей части статьи приведена его фотография.
- Найдите порт WAN на вашем маршрутизаторе. Он расположен справа возле антенны (в некоторых моделях — слева), окрашен в синий цвет и часто имеет соответствующую наклейку. Все остальные желтые порты являются портами LAN. Теперь немного теории. Существуют типы Wan и Lan компьютерноY-сеть. WAN — это глобальная сеть, другими словами, вы можете прийти с в интернет. LAN — это локальная сеть. То же самое используется для них вид кабеля В маршрутизаторе, чтобы вы могли настроить сеть кабель В порт LAN, но это не даст вам желаемого эффекта.


Теперь необходимо проверить, все ли в порядке с подключением. Для этого выставляются следующие знаки:
- На маршрутизаторе горит надпись WAN.
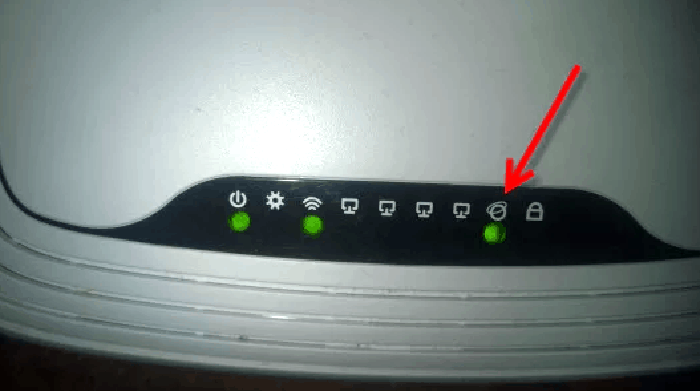
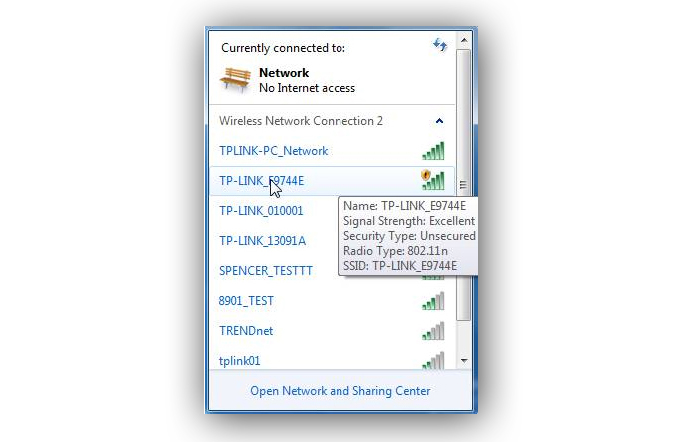
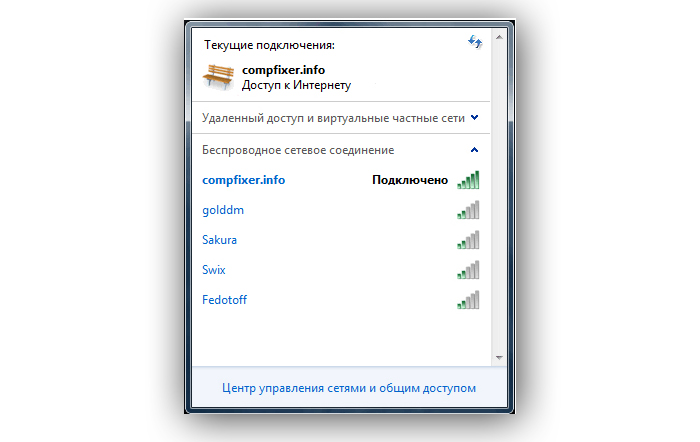
Комментарий. Если у вас есть проблемы только с последнего пункта и далее. интернет нуждается в настройке. А если с предыдущими, то проблема уже в вас. кабеле или роутере.
Настройка интернета
Как уже упоминалось в начале статьи, настройка интернета Это зависит от того, что у вас есть тип интернет- Отношения с клиентами. И способ подключения (прямой или через Router в данном случае) не имеет значения. Таким образом, вы, вероятно, выяснили, какой у вас тип подключения, а это значит, что пора приступать к работе. к настройке.
Динамический IP
Для правильной настройки делайте следующее:
- Запустите меню «Пуск».
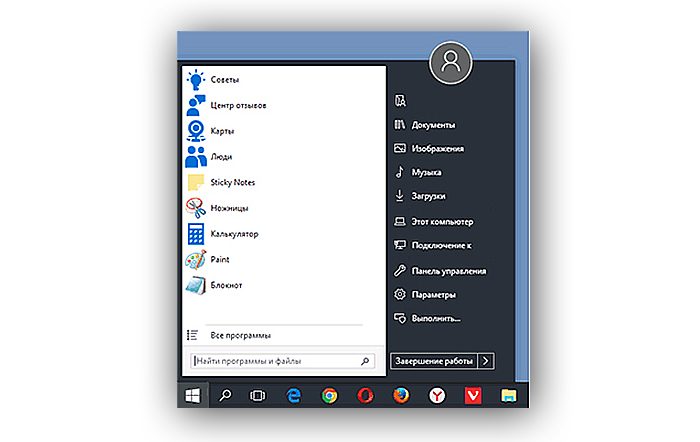
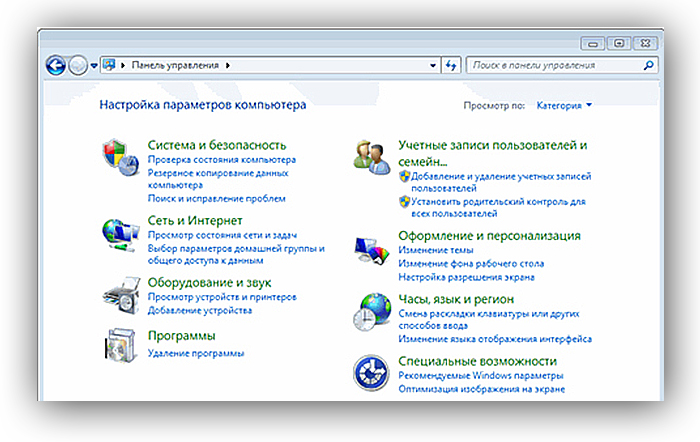
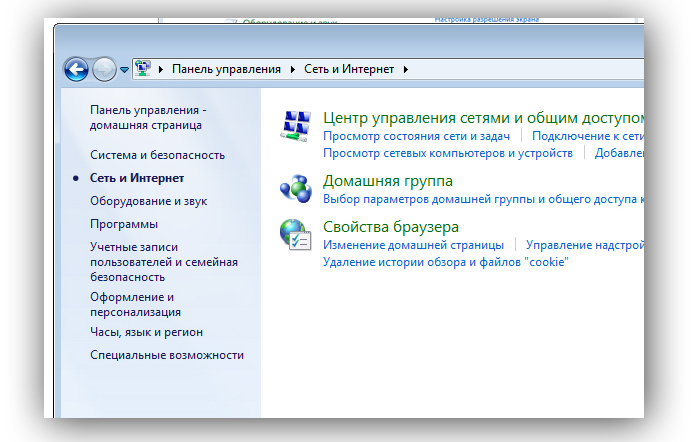
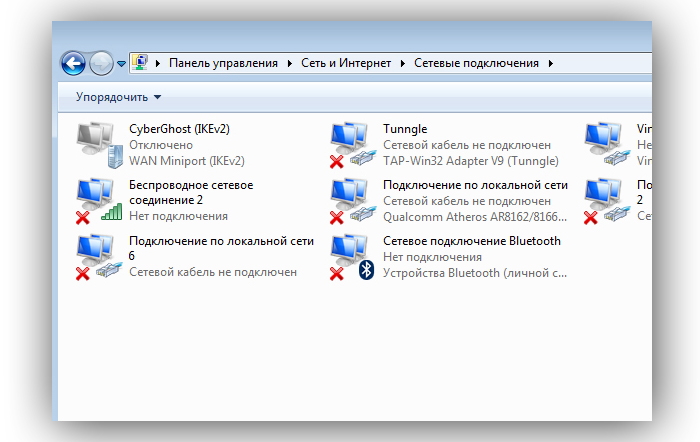
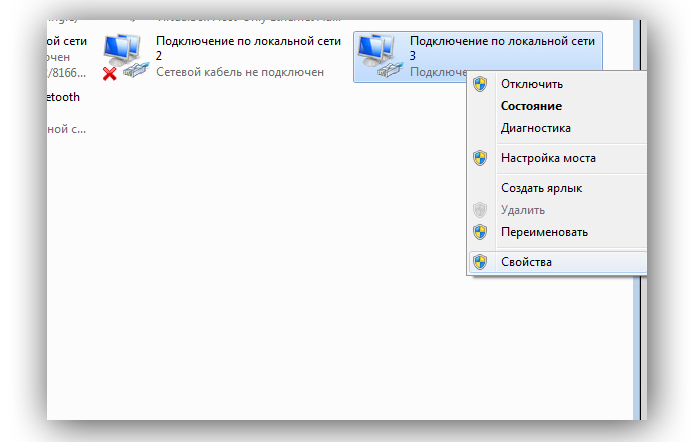
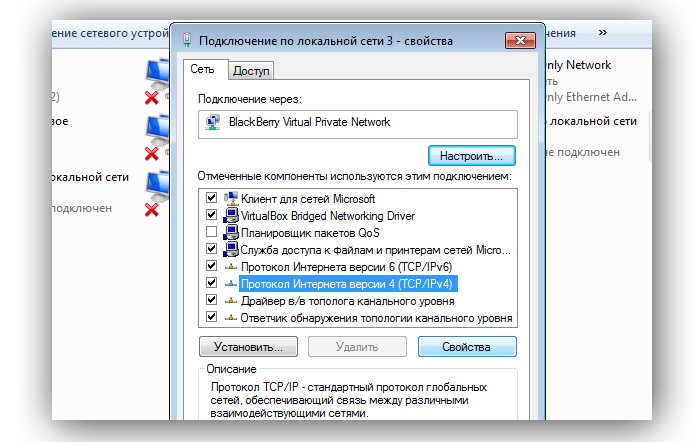
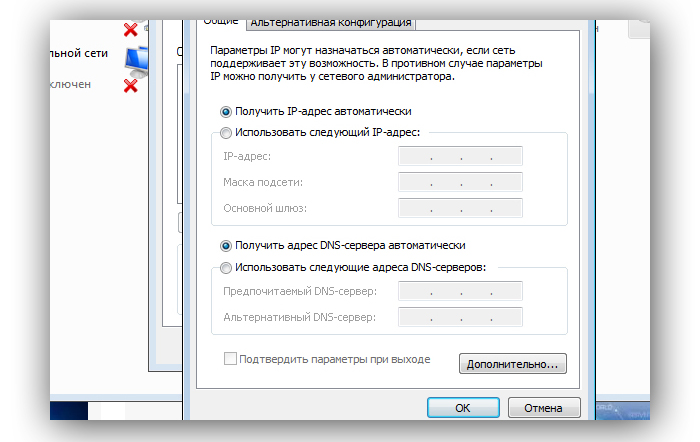
Статический IP
Если у вас статический IP, вы должны использовать информацию, указанную в договоре. Пошаговые инструкции приведены ниже:
- Зайдите в настройки Свойства вашей сети протокола TCP/IPv4. Этот процесс описан в предыдущих инструкциях. Просто повторите шаги 1-6.
- Установите «круг» напротив «круга» «адресов» «Использовать следующий IP-адрес» и «Использовать следующий DNS-сервер».
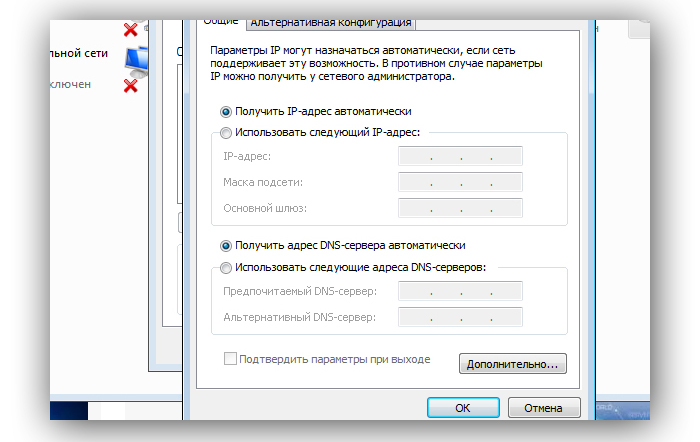
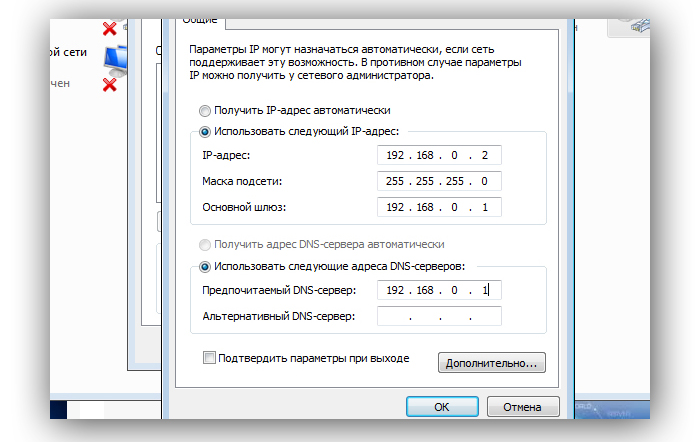
PPPoE-соединение
В случае с типом PPPOE необходимо создать новое соединение. настроек. Для этого выполните следующие действия:
- Перейдите в меню » Сеть и интернет» । Путь к этому меню указан в шагах 1-3 первой инструкции.
- Откройте меню » Центр и общий доступ к управлению центром».
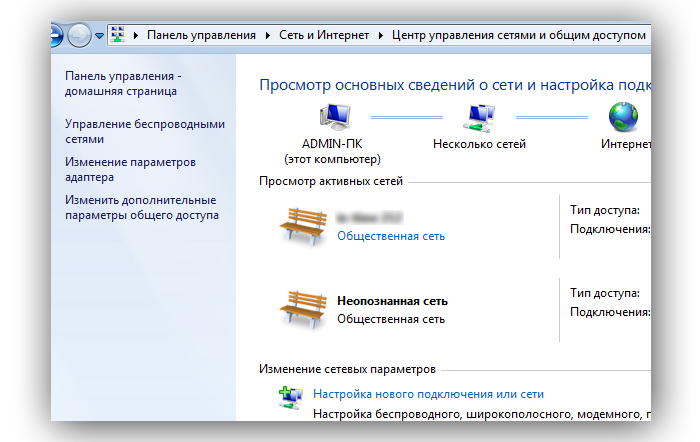
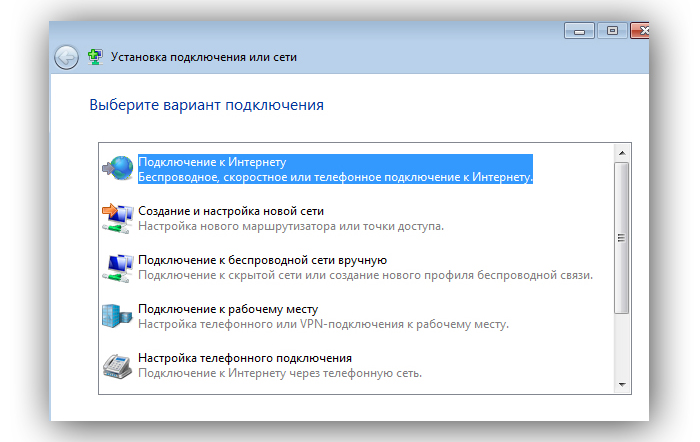
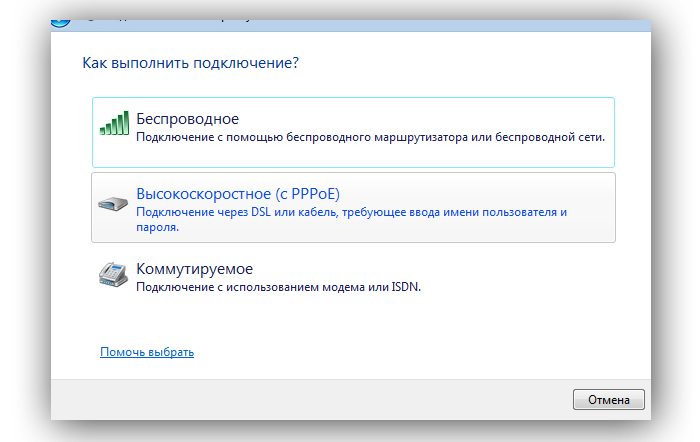
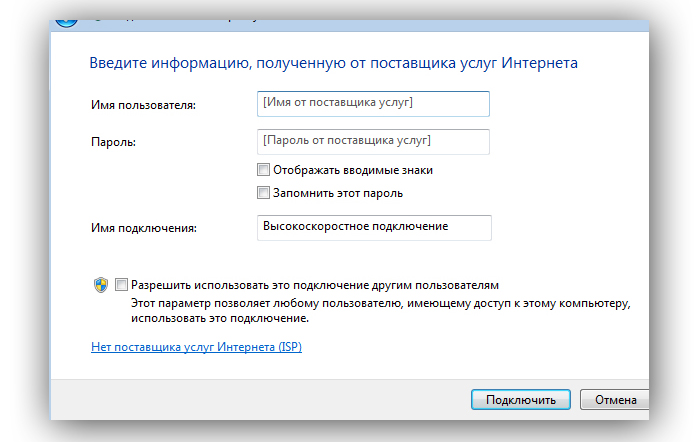
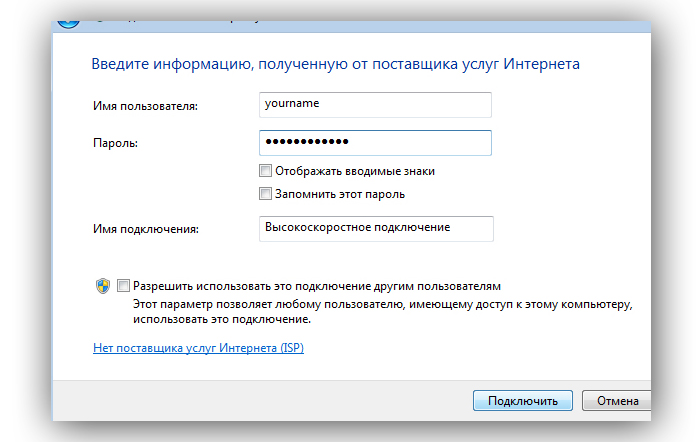
Теперь вы знакомы с этим процессом настройки интернета. Эти знания обязательно пригодятся вам без них никак в наш информационный век Однако, если у вас что-то не получилось или возникли проблемы, не забывайте о договоре, неоднократно упоминаемом в статье В нем указан номер представителя поставщика, который может проконсультировать вас, если у вас возникнут трудности
Как подключить и настроить интернет?
Многие в наше время имеют дома телефон, хотя его истинное предназначение с каждым днем становится все менее важным из-за конкуренции со стороны мобильных телефонов, если вы хотите провести себе проводной интернет, Затем эта домашняя линия будет предназначена для телефона, кстати, сначала убедитесь, что индикатор линии есть, если у вас есть телефон, затем, конечно, из трубки должны раздаваться гудки, если у вас нет телефона или вы его по какой-то причине отключили. Мой совет — свяжитесь с вашим ATS, чтобы восстановить обслуживание, и настаивайте на проверке линии. Затем отправляйтесь в местное учреждение и проверьте интернета Вам необходимо будет заполнить соглашение о подключении к сети интернет, Выберите тарифный план (диапазон, скорость, дополнительные услуги) и в итоге вы получите свой логин-параллель и вскоре (обычно в течение 3 электронных рабочих дней) вы должны подключиться за эти 3 дня, вам нужно будет купить или арендовать модем подходящего типа интернета, В основном, я рекомендую для DSL использовать модемы D-Link, так как перепробовали многие и они зарекомендовали себя с положительной стороны как в плане надежности и функциональности, так и внешнего вида Ни в коем случае не экономьте на модеме, помните — лучше 1 раз купить хорошую технику, чем потом либо менять ее, либо еще больше тратиться на работу мастера по устранению поломок, которые могут возникать одна за другой Предположим, что модем у вас уже есть, теперь вы можете подключить его к линии и к компьютеру. Он подключается к линии специальным телефонным кабелем, оба конца которого имеют маленькую 4-контактную вилку, напоминающую уменьшенного размера конец кабеля локальной сети LAN, если у вас в доме старая телефонная розетка, с большим телефонным кабелем — неважно, что в магазине есть вилка со всевозможными телефонными бирками, на которой есть пара вилок, необходимых для того самого телефонного кабеля, который нужен для подключения модема, а подключение к телефонной линии соединяет компьютера В случае, если разработка модема несовместима, это делается через LAN или WLAN Далее вставьте дискету, подключенную к модему (в данном случае имеется в виду модем D-Link) и следуйте инструкциям помощи в настройке Модем На некоторых уровнях настройки Вам будет предложено представить логин — параллель, представить тех, кому вы дали ваш интернет Провайдера, но не путайте его с логином и паролем от Персонального кабинетПервое, если не было жесткого диска с модемом, откройте браузер 192.168.1.1 Логин: admin Пароль: admin, обычно так, затем откройте WAN настройки И введите необходимые данные в соответствующие поля, так как модемы бывают разные, настройки По отдельности не имеет смысла красить все одинаково для настройки Вы можете вызвать помощника из сервисного центра по решению проблем с модемом, когда вы подключены к сети с интернетоM не должен генерироваться, подключите сам модем к сети, обратите внимание на индикаторы на корпусе модема В этот момент DSL должен постоянно гореть, ну а интернет должен либо отгорать, либо беспорядочно мигать по всему вашему дому интернет Готовы к проблемам? Пишите в комментариях
Как настроить интернет на компьютере через кабель
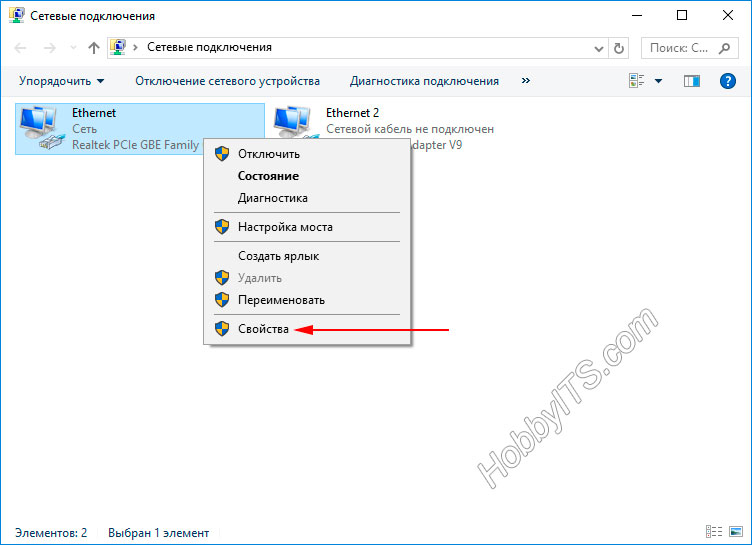
Как подключить интернет на компьютере через кабель: Пошаговое руководство, настройка
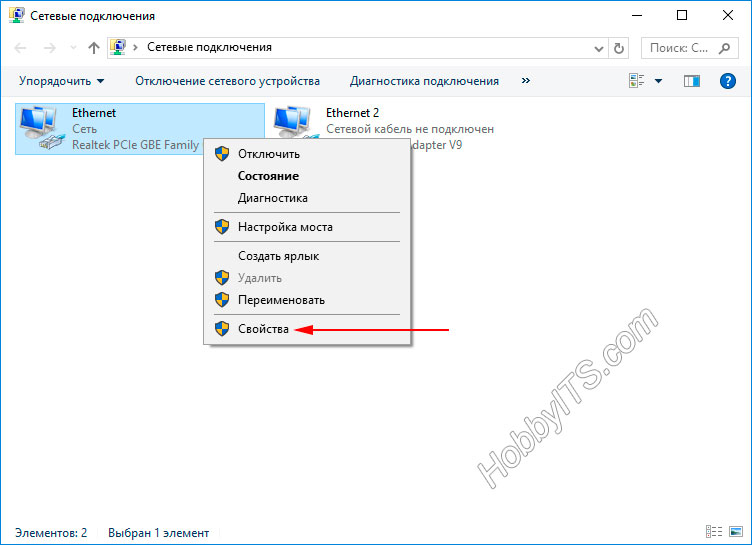
Дело в том, что сегодня беспроводная связь растет к интернету В зависимости от использования маршрутизатора (маршрутизатор и ADSL-модем), несомненно.
Но иногда (и очень часто) необходимо настроить Подключение в обход таких устройств через прямое соединение компьютера От прибора к провайдеру кабеля. О том, как на компьютере подключить интернет через кабель, далее и поговорим.
Сразу стоит рассмотреть некоторые нюансы, а также возникновение возможных проблем, ошибок или сбоев установленного соединения, которые рассматриваются отдельно
Как на компьютере подключить интернет через кабель: Что для этого необходимо?
Главным и условием, без которого просто невозможно реализовать план, является наличие на компьютере Или ноутбук установленного сетевого адаптера, для которого должны быть установлены все необходимые драйверы (иногда их можно обновить до актуальных версий
Конечно, каждая из последних операционных систем Windows сама определяет такие драйверы (либо при первоначальной установке, либо при обнаружении нового подключенного устройства), но если у вас есть оригинальный диск с набором таких элементов управления, лучше установить «родные» драйверы устройств Он происходит из этого набора
Только в этом случае работа сетевой карты целиком и полностью гарантирована Мы рассмотрим проблемы, связанные с обновлением драйверов чуть позже, но если зайти чуть дальше, то следует сказать, что обновления не рекомендуются (тогда становится понятно, почему
Второй момент связан с использованием кабелем, Который непосредственно подключен к соответствующему порту сетевой карты на таком кабелях ❶ — Имеется 45 стандартных портов.
Наконец, пользователь должен подписать с провайдером соглашение, которое не только предоставляет доступ к к интернету, Но также дает начальный список всех основных настроек И адреса, которые необходимо определить самостоятельно, если специалисты службы поддержки этого не сделают.
Вообще говоря, по большому счету, если вы понимаете, как на компьютере подключить интернет через кабель От маршрутизатора или модема, здесь нет ничего особенно сложного
При желании любой пользователь, имеющий хотя бы небольшое представление об основах работы с системами Windows, может выполнить такие операции самостоятельно, и весь этот процесс займет всего несколько минут
Почему в этом случае было упомянуто, что вы можете использовать кабелем С маршрутизатора? Да, только потому, что он полностью идентичен стандартным сетевым кабелям, которые можно приобрести в любом специализированном магазине.
Как настроить проводной интернет на компьютере Windows 10, 7
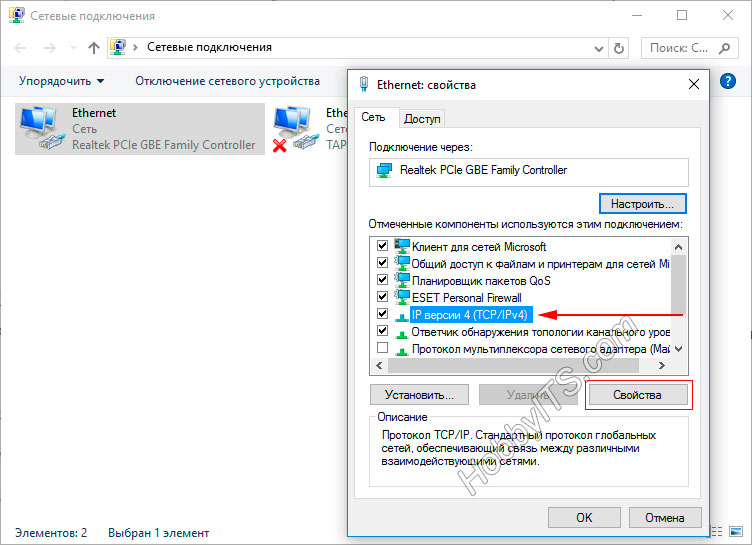
В сегодняшней статье мы расскажем как настроить интернет на компьютере. Конечно, после их начала интернет кабель Для дома хозяин должен заключить и представить вам договор настройки на компьютер.
В результате вы получите копию договора и настройки. К сожалению, пользователи часто сталкиваются со сбоями различного рода
Окна могут летать, компьютер При всех этих и многих других проблемах вирусы сломаны или пойманы, скорее всего, вам придется переустанавливать систему
И поэтому возникает вопрос: как установить Windows мира после переустановки Windows? Вызвать мастера? И заплатить небольшие, но все же деньги Или попытаться настроить интернет Себя? Мы постараемся сэкономить для вас деньги и подробно покажем все способы, как это сделать правильно настроить интернет.
Где начинается соединение
Давайте начнем пошагово рассматривать этот процесс: И давайте сначала покажем вам, как подключиться к кабель интернет к ноутбуку или ПК.
- На конце сетевого кабеля, который вам провел интернет Провайдера, есть разъем ④ -45, его нужно подключить к сетевой карте на его компьютере. Внизу фотографии вы можете увидеть пример Пожалуйста, будьте осторожны с коннектором, не нужно его туго натягивать и вставлять в разъем, иначе вам нужно дополнительно ознакомиться с нашей статьей о порядке обжима витой пары коннектором rg45
- После тебя После тебя кабельнВ соединении, на мониторе в правом нижнем угле, символ соединения меняется с красного креста на желтый треугольник. Это означает ваш компьютер сменился ваш провайдер, а интернета Нет. Дальше вы должны сделать настройки на компьютере, Что и как вы видите ниже.
Все возможные типы интернет подключения
Конечно, начать нужно с пользовательского договора и памятки, эти документы могут содержать информацию о вас настройках На ПК. Найдите их. Тщательно проверьте способ подключения и настройки.
Бывают случаи, когда мастер забывает, что нужно идти настройки Неслышно от руки в сети или на листе бумаги. В этой ситуации вы должны вызвать интернет Спросите провайдера и телефонный режим все настройки, Что следует предложить на компьютер.
После изучения всех методов работы с данными и соединениями, давайте начнем разбираться, как это можно сделать настроить проводной интернет на компьютере.
Вариант №1: Ethernet (статический IP или динамический IP)
Этот вариант является одним из самых простых способов подключения. Поскольку нет необходимости вводить логин или пароль, все, что вам нужно знать, — это наличие статического IP-адреса или динамического IP-адреса.
- Статический IP-адрес — даже если только на короткое время, то провайдер предоставляет вам индивидуальный IP-адрес. компьютера И это никогда не меняется.
- Динамический IP-адрес — в этом случае IP-адрес для вашего ПК назначается автоматически. Обычно он меняется при каждой перезагрузке устройства. Это означает, что у вас нет ссылки на конкретный IP-адрес.
Настройки для статического IP
- Щелкните правой кнопкой мыши, чтобы выделить сеть в правом нижнем углу. Выберите «Центр управления сетью и общим доступом».
- Появится окно, теперь нажмите на строку «Изменить параметры адаптера».
- Вы увидите все доступные адаптеры. Удерживаем правую кнопку мыши на ярлыке Ethernet. Теперь щелкните на «Свойства a» в списке.
- Дважды щелкните по строке «IP версии 4 (TCP / IPv4)», чтобы войти в нее. Или вы можете выделить эту строку и нажать «Свойства».
- Мы ставим точку в строках «Использовать следующие IP-адреса» и «Использовать следующие DNS и адреса».#038;#8230,»। Остается только выполнить все параметры, предоставленные провайдером.
Мы установили динамический IP
- Мы вводим сетевую карту, поэтому именно при стабильном настройке.
- Разница только в разделе «Свойства»: IP версии 4 и#038;#8230 ,।»। Здесь нужно поставить точки в строке «Получить IP-адрес автоматически», а также «Получить DNS-адрес автоматически». При таком расположении сетевая карта получает все настройки автоматически от интернет-провайдера.
При обоих вариантах устанавливается автоматическое соединение к интернету В Windows 10, 8, 7 Всегда при загрузке компьютера. Это не всегда практично, поэтому мы рекомендуем создать ярлык Ethernet-адаптера на рабочем столе.
При двойном нажатии на него можно включить адаптер и отключить, вот так, вот так, и интернет.
Вариант No 2: PPPOE настройка
Этот вариант часто используется в нашей стране. Он заключается в установлении PPPoE-соединения с паролем для передачи данных и логином, предоставленным провайдером. Одним из преимуществ этого варианта является то, что вся информация передается через Этот туннель зашифрован. Давайте начнем с композиции.
- Откройте «Центр управления сетью» и &.#038;#8230″, теперь щелкаем по строке » creation и настройка нового подключения… ,। «।
- Выберите первый вариант «Подключение к Интернету», внизу нажмите на кнопку «Далее».
- Откроется новое окно, в котором снова нажимаем на первую опцию «Highspeed with PPPoE».
- В последнем новом окне необходимо войти в систему и непосредственно под паролем. Поставьте галочку рядом с надписями «Показать введенные символы», «Запомнить этот пароль». Готово, нажмите кнопку «Connect I». и через пять секунд интернет будет работать.
Для удобства создайте на рабочем столе ярлык для включения и отключения, как это сделать, смотрите выше в первом варианте Читайте также Почему ноутбук не подключается к сети WLAN
Вариант №3: Настройте VPN в Windows 10.
Этот метод является самым надежным с точки зрения безопасности передачи данных Здесь нам также необходимо создать туннель с пользователем, паролем и, конечно же, IP-адресом основного сервера
- Ставим на значок сети, нажимаем левой кнопкой мыши «Параметры сети».
- В области «Параметры» слева нажмите на запись «VPN», теперь вверху нажмите на «Добавить VPN-соединение».».
- Появится синее окно, в котором должны появиться «Имя подключения», «Адрес сервера», «Имя пользователя», «Пароль». Не забудьте нажать на кнопку «Сохранить».».
- ④ENT значок сети еще раз для запуска и выберите созданное вами соединение
- Откроется окно «Параметры», щелкните созданную VPN еще раз, а затем нажмите «Подключить».
Все готово, у вас есть VPN-туннель для установки на ОС Windows 10.
Мы установили VPN-туннель под Windows 7
Windows 7 отличается настройка VPN из Windows 10, поэтому ниже мы решили показать их отдельно. как настроить.
- Сначала заходим в «Панель управления», «Свойства браузера».»
- В верхней строке выберите раздел «Подключения» и нажмите «Добавить».#038;#8230, «।
- Вводим «интернет-адрес» сервера вашего провайдера, можно переименовать ярлык в пункте «локальное имя».» onNext.».
- Пишем «пользователь и пароль», ставим галочки» Отображать»,» Запомнить».»
- Вот и все, теперь расчистите сеть ПКМ в правом нижнем углу Выберите ваше новое VPN-соединение, клан «соединение».
Вариант №4: микрофлюидное соединение 2.
Наиболее часто используемый в корпоративных сетях, этот метод позволяет создать сетевое соединение поверх существующей сети, которую мы определили интернет и локальную сеть.
- Мы входим в Центр управления и#038;#8230, нажав » ❶ на значке сети».
- Выбор строки «Создание и настройка нового…, «।
- Теперь определимся с параметрами подключения «Подключиться к рабочей станции», «Далее».
- Мы КЛИКАЕМ первый раздел «Используйте мою связь и.#038;#8230 ,। «।
- В строке «Address» мы запускаем адрес сервера. в интернете Не забывайте «подсаживать птицу» и#038;#8230,», «разрешить его использовать и#038;#8230 ,।»। Нажмите кнопку «Создать».
- В появившемся окне введите пароль и войдите в систему
- Откройте «Сетевые подключения». ВыберитеВыберите «Свойства » только для созданного соединения».
- В верхнем ряду разделов нажмите на «Security», в разделе «VPN Type» выберите «PROTOCOLB2» и.#038;#8230 «। Установите пункт «Шифрование данных» » необязательным и.#038;#8230 ,। «, Перейдем к графе «дополнительные параметры», чтобы проверить подлинность.#038;#8230, Выполняем ключ: » OK».
Вариант № 5: ❶ Подключите модем.
Давайте начнем соединяться интернета ④ УСТАНОВИТЕ ПАРОЛЬ НА РОУТЕР Кстати, вы можете прочитать статью об установке пароля на WLAN-маршрутизатор.
- Без него необходимо иметь телефонную линию, разветвитель, ADSL-модем настройка домашнего интернета не получится.
- Мы помещаем разветвитель на телефонный кабель, чтобы обеспечить одновременное подключение модема и телефона
- От сплиттера кабелем ④11 ❶ Подключитесь к модему и перейдите к подключению компьютера С помощью коммутационного кабеля модема
- Смотрим IP-адрес модема на наклейке, приклеенной к нижней части модема.
- Например, мы открываем браузер интернет Explorer, и в адресной строке вводим IPI-адрес модема, нажимаем «Enter».». Выскочит окно, где необходимо ввести логин, а чуть ниже пароль.
- Выберите раздел «WAN» слева и добавьте «BB» в самом низу».
- Далее выберите тип соединения «PPPoE». Должно быть VPI: 0, VCI: 35. Мы регистрируем логин и снижаем пароль дважды из договора. Нажмите кнопку «Сохранить».
Заключение
Благодаря нашей статье вы теперь знаете, насколько это просто. настроить интернет на компьютере через кабель. Все перечисленные методы используют 90% провайдеров. Поэтому трудности с настройкой У вас его не должно быть, а если есть, напишите нам в комментариях, мы будем рады вам помочь.
Загрузка (Пока нет рейтинга)…
Как подключить компьютер к интернету
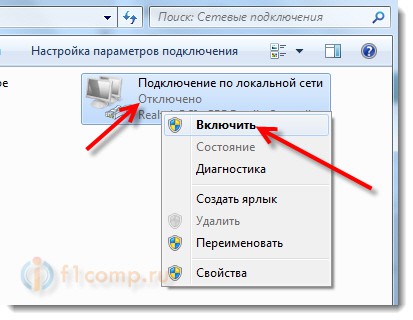
Трудно найти человека, который не использует интернетоm. Доступ к Всемирной паутине заполнил нашу жизнь как в роботе, так и дома, от детей до пожилых людей, поскольку многие из них также пытаются идти в ногу с эволюцией. компьютерных технологий.
Следовательно, проблема связности с интернетоМ актуальна для более широкой аудитории. Прочитав эту статью, вы поймете, что нужно для подключения компьютер к интернету совсем несложно.
Поскольку многие предпочитают последнюю версию программного обеспечения Windows 8, в статье описаны действия пользователя для этой конкретной системы. Однако если у вас другая версия Windows, вы также можете воспользоваться этими инструкциями. В принципе, система подключения одинакова.
Сначала определитесь с источником доступа к интернету: стационарное соединение, маршрутизатор WLAN или мобильный телефон. интернет (через sim-карту).
При необходимости заключите договор с провайдером, который обычно предоставляет вам инструменты, необходимые для начала работы с кабеля И в итоге получить высокоскоростной модем или даже маршрутизатор.
Если вы используете мобильные устройства интернета Вам необходимо приобрести специальный модем или использовать подключенный мобильный телефон к компьютеру через USB-подключение. Но скорость в этом случае интернета намного меньше.
Как только соединение будет обеспечено с интернетом, начинайте настройку самого компьютера. Перейдите в меню «Пуск через Учетная запись администратора. В следующем окне нажмите правую кнопку мыши, и в правом нижнем углу появится заголовок «Все приложения». Выберите его с помощью левой кнопки мыши.
Выберите «Панель управления» во всех приложениях. Опции для различных категорий откроются в новом окне для настройки компьютера, Откройте второй в списке — «Сеть и Интернет».
Затем перейдите в «Центр управления сетями и общим доступом», где в левом верхнем углу нажмите на опцию «Изменить настройки адаптера».
В открывшемся окне «Сетевые подключения» подведите курсор к значку «LAN Connections» и вызовите контекстное меню правой кнопкой мыши. Выберите «Свойства» из предложенных функций.
Перейдите на вкладку «Сеть», отметьте заголовок «Протокол Интернета версии 4 (TCP/IPv4)» и нажмите на кнопку «Свойства».
В последующем окне настройте Последний параметр: Установите флажки напротив функций» Автоматически получать IP-адрес» и» Автоматически получать адрес DNS-сервера».
Для автоматической установки адресов в случае сбоя сети необходимо настроить параметры вручную, если это необходимо или требуется. Обратитесь к оператору сети за необходимой информацией.
Подключая компьютер Для беспроводных сетей Wi-Fi сначала повторите шаги 2 и 3, затем откройте «Центр управления сетями и общим доступом» и нажмите на опцию «Подключиться к сети».
Справа появится окно настройки Сетевое подключение. Проверьте, активирован ли режим аэроплана — он должен быть выключен.
Ниже приведен список доступных соединений. Щелкните левой кнопкой мыши на выбранной вами сети, и вы увидите предложение подключиться — щелкните на нем.
Вы также можете активировать флажок рядом со строкой «Подключаться автоматически» — и ваш компьютер Автоматически подключается к этой сети, если она доступна. Обычно при проверке требований к сети необходимо ввести пароль, но иногда в некоторых заведениях предоставляется «бесплатный» Wi-Fi.
Если вы правильно выполнили все инструкции, то ваш компьютер уже подключен к интернету, И у вас есть доступ к глобальным информационным сетям. В противном случае обратитесь в центр обслуживания клиентов вашего провайдера, и специалисты обязательно помогут вам решить любые проблемы.
Если у вас остались вопросы, посмотрите видео, в котором также представлены пошаговые инструкции по подключению к интернету на Windows 8.
Как настроить интернет Билайн через кабель: на компьютере
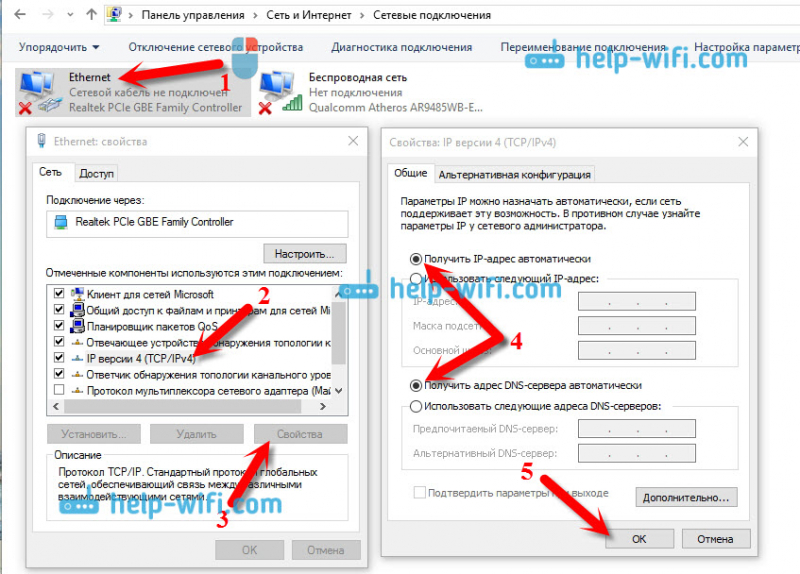
Последние годы интернет Стал неотъемлемой частью работы, способом взаимодействия в обществе для каждого современного человека.
Несмотря на то, что услуга уже давно стала мобильной и используется на беспроводных электронных устройствах, корпоративные клиенты и пользователи подключают интернет Дома предпочитают броши кабеля в помещении.
Преимуществами этого процесса являются высокая скорость и низкая стоимость. Подумать, как настроить интернет Билайн через кабель шаг за шагом, автоматически и вручную
Установка необходимых программ для автоматического настройки
Выйти самостоятельно в интернет через В сети Билайн необходимо не только заключить договор на оказание услуг с провайдером и оплатить опцию, но и правильно использовать настроить оборудование. Для этого вам необходима официальная программа оператора связи.
Мы представляем пошаговые инструкции о том, как как настроить интернет Билайн через кабель С помощью специальной автоматической программы «Мастер настроек»:
- Первые шаги по настройке, Официальный представитель компании для вас — Билайн.ру скачайте его сразу у нас, ссылка расположена прямо выше.
- Открыв сайт, необходимо найти вкладку «Мастер». настроек», перейдите туда и нажмите на ссылку для скачивания. Эта программа не займет много места на компьютере, Его вес не превышает 50 мегабайт. Эта VPN предназначена для сетевых подключений.
- После завершения процесса загрузки необходимо активировать начало установки, дважды щелкнув на предварительном просмотре. Сначала необходимо завершить работу всех сторонних программ — это позволит системе завершить установку и избежать ненужных перегрузок в виде замораживания устройства.
- Программа установки подскажет вам каждый последующий шаг — процесс не займет много времени.
После завершения процесса установки лучше перезагрузиться компьютер, Только после этого запускайте мастера настройки. Последующие манипуляции требуют авторизации в программе с помощью персонального логина/пароля. Если вы никого не знаете, обратитесь за советом к специалистам технической поддержки провайдера.
Запуск успешно завершен? Программа предлагает вам два варианта настройки интернета — С помощью маршрутизатора WLAN и без (кабель Прямое подключение к устройству).
Если вы не понимаете таких нюансов, нажмите на кнопку «Я не знаю, что настраивать». В противном случае сделайте и завершите выбор в соответствии с вашим случаем настройку в несколько кликов.
Подобный вариант настройки Предназначен только для операционных систем Windows.
Пошаговая инструкция для настройки вручную
Рассмотрим последовательность действий для независимых настройке Вручную для пользователей, подключенных к Windows.
- Во-первых, убедитесь, что ваш компьютер или ноутбук не перегружен другими функциями. Нажмите на кнопку «Пуск» (левый нижний угол монитора).
- Перейдите на вкладку «Панель управления», а затем на «Сеть». и интернет». Просмотр текущих задач и состояния сети.
- Откройте настройку Выберите Новое подключение, CLIкабельнВыберите ссылку «Подключиться к моему компьютеру» и завершите действие кнопкой «Далее».
Теперь необходимо перейти по ссылке «Использовать VPN-соединение» и ввести следующие данные в соответствующие поля: Название — Билайн, Адрес — tp.internet.beeline.ru .
Обязательно установите флажок в строке того же окна с предложением не подключаться сейчас. Завершите процесс, нажав на кнопку «Далее».
Дальнейшее подключение к рабочему месту предполагает ввод логина/пароля пользователя, сохранение данных и нажатие на последнюю активную кнопку «Создать». Связь практическая настроено.
Вернитесь в Центр управления и откройте параметры адаптера, чтобы изменить их. Найдите данные, которые вы только что сохранили. Выберите соединение Beeline и вызовите окно «Свойства» правой кнопкой мыши. Адрес сервера (tp.internet.beeline.ru .).
Наконец, переключитесь на вкладку Безопасность и позвольте паролю проверить протокол CHAP.
Подключитесь к интернету Используйте двойной щелчок левой кнопки мыши и пользуйтесь приобретенной услугой на максимальной скорости, предусмотренной вашим тарифом.
Мы рассмотрели, как настроить интернет Билайн через кабель Два варианта — с программой и вручную. Даже если вы не считаете себя техническим гением, вы не столкнетесь с трудностями — во Всемирной паутине давно есть инструкции на все случаи жизни, она позволяет выполнить любую манипуляцию, следуя пошаговым инструкциям.
(Пока нет отзывов) Загрузка …
Как подключить интернет к компьютеру через кабель
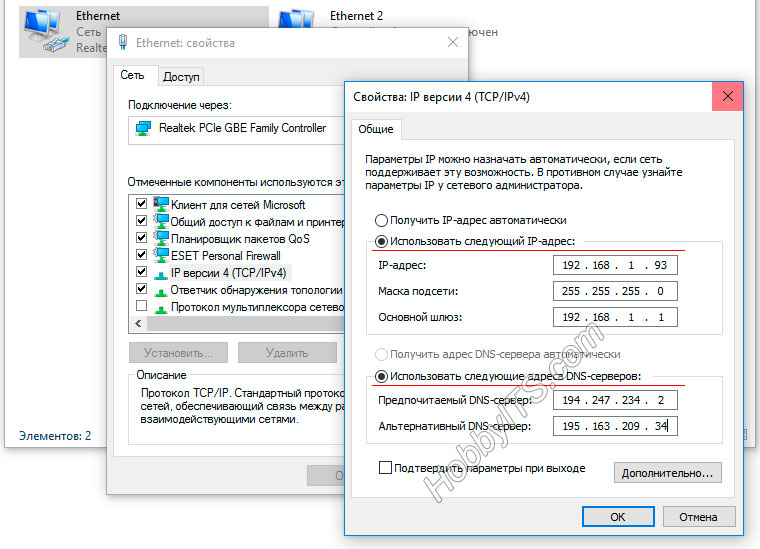
Здравствуйте, сегодня я покажу вам, как подключиться. интернет к компьютеру через кабель, то есть напрямую.
Если вы хотите сэкономить свое время, я сразу посоветую, пригласите специалиста для подключения вам интернет за 5 минут.
Как правило, техник должен приехать к вам домой и все сделать, если вы заключите договор с провайдером, то есть подключите его тариф. Тогда все, что вам нужно сделать, это включить компьютер и пользоваться интернетом.
Если вы решите разобраться в этом самостоятельно, я дам вам несколько полезных советов. На самом деле, все очень просто: есть запрос, и все остальное последует за ним. Изучите инструкции и напишите комментарии, если вам что-то непонятно. Идите.
Как выглядит кабель для интернета
Да, сначала вам нужно найти кабель. Штекер или разъем на конце кабеля напоминает телефонный аппарат, который раньше подключался к старому стационарному телефону. Кто-то до сих пор стоит дома) только здесь проволока только толще.
Как выглядит вход для интернет кабеля на компьютере
Теперь вам нужно установить соединение кабель Для системного блока или ноутбука. Вам нужно найти вход для подключения. Он выглядит одинаково на всех устройствах. Ниже на фотографии показана запись на системе Apple Mac mini. Его трудно не заметить, потому что он самый большой и имеет квадратную форму. Просто подключите его к сети, и вы сразу поймете, подходит он или нет.
На обычном, стандартном отверстии системного блока. под кабель Находится на задней стороне (см. фото ниже). Просто вставьте кабель в это отверстие и включите компьютер.
Как подключить компьютер к интернету настройка
В качестве примера я покажу на примере ноутбука с Windows 10. Однако эти инструкции могут подойти для любого человека компьютера. На панели задач в правом нижнем углу экрана найдите индикатор того, что шоу включено интернет Или нет. На фотографии ниже видно, что соединение отсутствует. кабель не подключен.
При включённом интернете, У вас появится такой значок, см. фото ниже. Таким образом, вы можете открыть любой браузер или сайт, например, Яндекс или Google.
Обычно после подключения кабеля. к компьютеру, Соединение должно быть немедленным. Нажмите на индикатор. Вверху, в открывшемся окне, следует написать: Пример: Сеть 2 подключена.
Почему не работает интернет на компьютере
Вы вставили кабель В Гнезде включили компьютер, но подключения к сети нет! В этом случае щелкните правой кнопкой мыши на значке интернета на панели задач. В следующем окне перейдите на вкладку Сеть и откройте параметры Интернета.
У вас есть страница с параметрами сети. Здесь необходимо перейти на вкладку Настройки адаптера.
Смотрите, на этой странице параметр Ethernet показан слева. Под именем написано.
Щелкните правой кнопкой мыши в соответствии с этим параметром. В следующем окне нажмите кнопку Включить.
Все готово. Интернет должен быть включен!
Комментарий. Если все это вам не помогло, посмотрите здесь — вот как создать новое соединение к интернету.
Есть ли вопросы? Размещайте комментарии! Пусть у вас все получится!
Настройка интернета на Windows 7
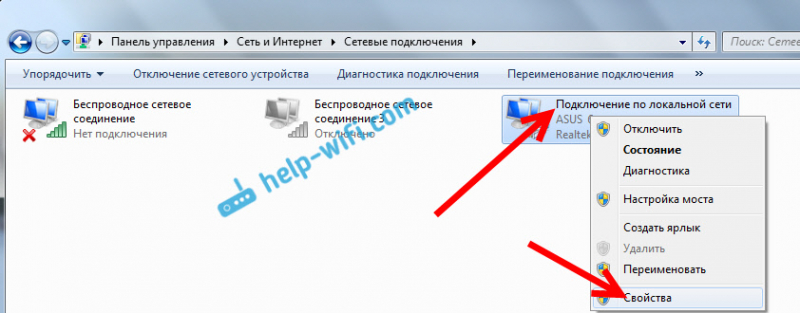
В процессе Windows 7 настройки Глобальная сеть проще, но сама по себе она удобнее для использования инструкций при первом запуске.
Ниже приведено руководство с описанием функций, которые помогут вам подключить ваш домашний ПК к Всемирной паутине без потери времени.
Функции с различными типами соединений
В настоящее время используются различные типы подключения к глобальной сети, при этом для выполнения работы используются различные типы устройств.
Каждый тип имеет свои преимущества и недостатки, связанные с технологией соединения. Их настройка Он имеет незначительные отличия, но принципы его выполнения одинаковы.
Через маршрутизатор
Владельцы маршрутизаторов могут решить этот вопрос проще всего, поскольку параметры сети хранятся в микропрограмме устройства. Итак, послечереднпереустановка Windows 7 в процессе О настройки интернета Работа с компьютером занимает не более минуты.
Следует отметить, что даже при чтении инструкции будут описаны шаг за шагом настройку, Это займет больше времени для пользователя.
Учитывая широкое распространение маршрутизаторов WLAN, многие хорошо знакомы с принципами их работы. Условно маршрутизаторы можно разделить на следующие 5 типов:
Если дома есть стационарный телефон, пользователям рекомендуется организовать доступ к сети по технологии ADSL.
Телефонная связь распространена в нашей стране, поэтому данный вид вывода. в интернет Он популярен, хотя уже считается устаревшим.
К сожалению, на качество соединения влияет расстояние до устройства связи и степень износа кабеля. Сигнал передается в аналоговом виде. Технология ADSL позволяет преобразовать этот сигнал в цифровой.
Специальное устройство, называемое «сплиттер», изолирует сигнал и одновременно обеспечивает стабильную телефонную связь с соединением и компьютер.
С разветвителя сигнал поступает на ADSL-модем.
Современные модемы оснащены модулем WLAN. Таким образом, вы можете установить соединение к интернету Многие из дома компьютеров и гаджеты, оснащенные беспроводными адаптерами.
Кабель
Кабель можно подключить непосредственно к сетевому адаптеру компьютера. Благодаря прямому подключению пользователю не нужно приобретать дополнительное оборудование.
Используется пара Vina с разъемом «RJ-45». Если компьютер оборудованных сетевым адаптером, проводной контактор подключается непосредственно к его разъему. В этом случае скорость приема и передачи не превышает 100 Мбит/с.
Установив в гнездо кабель, Остается только применить настройки подключение через Windows 7.
При использовании оптического кабеля Получается неоспоримое преимущество в скорости, которая может достигать 1 Гбит/с. Разумеется, это ограничено не только типом кабельного соединения, но и типом сетевой карты, установленной в ПК.
Часто также существует связь с глобальным через телевизионный кабель С использованием «технологии Doxis».
При использовании этого типа соединения поставщики в первую очередь интернета При выгодных условиях аренды в распоряжение пользователя предоставляется специальный модем.
В устройстве используется микропрограмма с вшитым ключом.
Одно из главных преимуществ — отсутствие дополнительных требований. настроек, Поскольку провайдеру достаточно подключить коаксиальный кабель, устройство начинает воспринимать сигнал в цифровом виде.
Модем провайдера мобильной связи
С появлением стандартов 3G и 4G модемы от мобильных операторов быстро распространяются.
Если в компьютере Имеется порт USB, поэтому даже неопытный пользователь может установить такие устройства.
Даже третье поколение стандарта позволяет работать глобально на скорости более 3 Мбит/с, а если вы работаете в сетях 4G, то она в десять раз выше (со временем операторы обещают достичь показателя в 1 Гбит/с, что сравнимо с проводными и пальчиковыми).
К радости владельцев таких устройств, они уже имеют предустановленное программное обеспечение с предлагаемыми параметрами, если приобретают оборудование непосредственно у оператора связи, например, МТС или Мегафон.
Просто подключите свисток к компьютеру Программное обеспечение устанавливается автоматически, т.е. нет необходимости в новом подключении. Все настройки Они устанавливаются в считанные секунды.
Порядок настройки
Windows 7 содержит все необходимые инструменты настроить связь. Порядок несколько варьируется в зависимости от типа используемого соединения, но в основном все можно свести к одному методу.
Интерфейс системы интуитивно понятен, поэтому, выполняя в дальнейшем действия согласно инструкции при переустановке «семерки», пользователь обычно выполняет их практически без колебаний.
Рано
В рамках первоначальных подготовительных мероприятий настройкой интернет- аварийный спуск в кювет, необходимо подготовиться соответствующим образом компьютер.
Выполнение только двух основных пунктов действий гарантирует успешное выполнение работы.
Они включают в себя анализ оснащения PCS необходимым оборудованием и, при необходимости, установку программного обеспечения.
Во-первых, он должен быть установлен, если нет встроенной в материнскую плату или в ПК сетевой карты.
Также необходимо подключить другие устройства, через которые пользователь хочет подключиться к глобальной сети, например, маршрутизатор, USB-модем и т.д.
Во-вторых, установите программное обеспечение United Equipment на ПК или ноутбук. Например, соответствующие драйверы для сетевых карт можно загрузить из официального источника производителя устройства.
Только после выполнения двух вышеуказанных пунктов вы можете приступать к процедуре настройки.
Настройте соединение
Необходимо выполнить следующие действия:
Настройка сетевого адаптера
Необходимо выполнить такие пошаговые действия, как:
Настройка после переустановки Windows
Каждый раз при последующей переустановке Windows настройкой Подключение к глобальной сети, ПК без доступа в интернет В современном мире это нонсенс.
Процесс ничем не отличается от пошаговых инструкций, приведенных выше.
После того, как будущий пользователь выполнит описанные в ней действия, он выполняет все действия совершенно самостоятельно, так как «Семерка» отличается простым и интуитивно изменяемым интерфейсом, который быстро запоминается даже новичками.
Как настроить интернет Ростелеком на компьютере с Windows 7/10
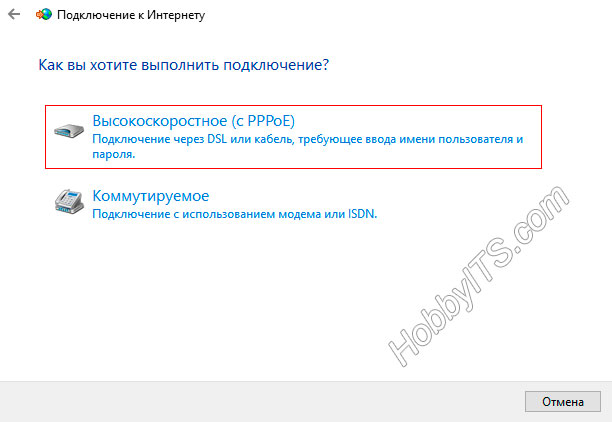
РОСТЕЛЕКОМ — крупнейший поставщик услуг с интернет В Российской Федерации, обслуживая самое большое количество клиентов в стране. Если вы пользуетесь услугами этого провайдера или планируете подключиться к нему, не лишним будет проявить самостоятельность настроить соединение.
Это пригодится, когда придет время заменить маршрутизатор на более функциональный или переустановить операционную систему. Конечно, вы можете пригласить специалиста, но это требует дополнительных финансовых затрат, и вам придется подождать.
В то время как настройка интернета В сети «Ростелекома», сделанная своими руками, делается сразу и бесплатно.
Как подключить интернет через Ростелеком ростер или ADSL-модем
Настройка интернета Ростелеком» полагается на технологию и оборудование, к которым подключен клиент.
Пользователям, проживающим в крупных городах, доступна выделенная линия или через оптоволоконный кабель. В этом случае модем не требуется, и, скорее всего, вам нужно будет настроить маршрутизатор.
Для жителей менее цивилизованных районов услуга может быть предоставлена через телефонный кабель, Какая конфигурация требуется модему ADSL.
В этой части руководства вы можете ознакомиться с инструкциями по настройке Подключение для обоих типов устройств.
Через маршрутизатор
Для целей данной статьи последовательность действий, необходимых для подключения интернет Ростелеком на конкретную модель маршрутизатора. Ниже приведены общие рекомендации, которые могут быть реализованы практически для любого современного маршрутизатора:
- Чтобы подключить интернет Ростелеком должен сначала подключиться компьютер и роутер сетевым кабелем, Который поставляется с оборудованием. На маршрутизаторе мы подключаем кабель к одному из портов LAN, на ПК — к сетевому порту.
- Подключаем оба устройства к электросети и запускаем их.
- Чтобы получить доступ к панели управления маршрутизатора с компьютера, В параметрах сети на ПК должно быть настроено автоматическое получение IP-адресов и адресов DNS-серверов. Вы можете проверить эти параметры, зайдя в свойства протокола версии 4. Для этого необходимо добавить параметры адаптера в Центр управления сетью и Общий доступ. Затем выберите соединение в открывшемся окне через сетевой карты, щелкните на ней правой кнопкой мыши и выберите Свойства. В следующем окне дважды щелкните на версии 4.
- Запускаем любой интернет В строке наблюдателя и его адреса пишем 192.168.1.1. Точный адрес маршрутизатора можно найти на подстранице или в инструкции по эксплуатации.
- В открывшемся окне вводим данные для авторизации пользователя (обычно это логин и пароль администратора), точные значения которых также указаны на этикетке внизу или в инструкции по эксплуатации.
- После успешной авторизации откроется статус устройства, на котором необходимо найти раздел WAN.
Дальнейшая настройка Зависит от стандарта, по которому провайдер предоставляет доступ. к интернету. Для подключения большинства клиентов используется стандарт PPPOE, который адаптирован следующим образом:
- На странице конфигурации WAN выберите PPPOE в поле, где нужно указать тип соединения.
- В следующих полях укажите имя соединения (обычно любое латинское).
- Логин и пароль в сети оператора (предоставляется провайдером, не нужно лично путать с авторизационными данными. кабинете).
После подтверждения внесенных изменений маршрутизатор перезапускается, и если данные введены правильно с интернет появится.
Компания «Ростелеком» предоставляет своим клиентам фирменное оборудование, в комплекте с которым поставляется дискета с программой для настройки Маршрутизатор. Это программное обеспечение позволяет настраивать маршрутизатор в автоматическом режиме с минимальным участием пользователя.
Через ADSL-модем
Ростелеком не доступен для клиентов, не имеющих доступа к технологии Ethernet через кабель Телефонная сеть. Подключайтесь компьютер к интернету через Для телефонной связи необходимо использовать специальное устройство преобразования — ADSL-модем. Его настройку рассмотрим далее.
- Подключите модем Ростелеком к компьютеру Это также возможно с маршрутизаторами – через LAN кабель.
- После того как мы подключили оба устройства к источнику питания, заходим в панель управления модемом с ПК и вводим в адресной строке браузера 192.168.1.1 (точный адрес можно найти в руководстве пользователя).
- В открывшейся панели администратора вводим данные авторизации (обычно admin / admin, либо смотрим инструкцию).
- Выберите параметры соединения, укажите тип PPPOE, запишите логин и пароль пользователя, которые должны быть включены в копию договора.
- Далее необходимо указать значения для VPI и VCI, которые различаются в зависимости от региона проживания клиента. Эти данные мы можем узнать в службе технической поддержки.
- Если все предложено правильно, необходимо перезапустить модем и дождаться соединения.
Существует и другой способ настройки — запуск приложений с жесткого диска, предоставляемого провайдером.
Как подключиться к интернету Ростелекома на компьютере
При подключении интернета через В большинстве случаев маршрутизатор не может настроить что-либо в операционной системе компьютера Нет необходимости. Просто подключите Ethernet кабелем Один из портов LAN маршрутизатора с сетевой картой ПК. Если подключение осуществляется без маршрутизатора, вам может потребоваться задать некоторые параметры.
Обычно настройкой соединения занимается Ростелеком через мастер настройки оборудование. Следуйте инструкциям мастера для указания авторизационных данных в сети «Ростелеком» для установления соединения по стандарту PPPOE. Если все данные указаны правильно с интернетоМ Ростелеком» будет установлен после подтверждения изменений.
Обратите внимание на процедуру установки параметров для различных операционных систем.
Как настроить интернет От «Ростелекома» под Windows 10
Чтобы настроить интернет Со стороны «Ростелекома» должны быть выполнены следующие действия:
Теперь доступ к сети возможен после запуска подключения, которое необходимо выполнить вручную. В Windows 10 эта операция может быть в некоторой степени автоматизирована, настройкой этикетка. Сначала необходимо создать его, выбрав ярлык из контекстного меню. Создайте ярлык. Затем поместите эту метку в автоматическую загрузку операционной системы или активируйте соответствующую опцию в свойствах метки.
Как настроить интернет Ростелеком на компьютере Под управлением Windows 7
Параметры подключения интернета Ростелеком для компьютеров Управление Windows 7 ничем не отличается от того, что было описано выше для десятой версии этой операционной системы.
Более того, конфигурация сети одинакова для всех версий старой семерки.
Пользовательский интерфейс Windows XP имеет незначительные отличия, которые сами по себе нетрудно распознать и ориентироваться на рекомендации данного руководства.
Как настроить интернет Ростелеком на компьютере С Windows 7/10 Ссылка на оригинальную публикацию
Как настроить интернет на компьютере через кабель windows 7
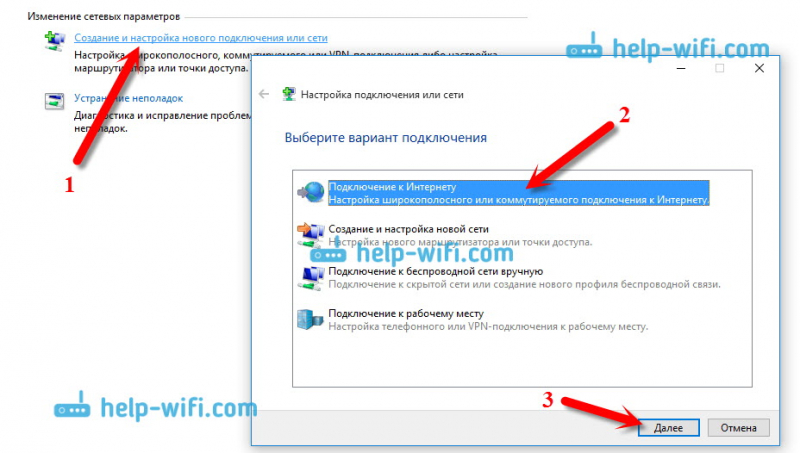
Домашняя страница «Windows 7 Как настроить интернет на компьютере через кабель windows 7
В статье мы рассмотрим, как подключить интернет, Когда » Паста — это то, что нужно кабель» не работает.
Как настроить интернет С Windows 7 — новое подключение
Для этого нам нужны логин и пароль из договора, заключенного с провайдером.
- Щелкните правой кнопкой мыши на значке ключа интернета В правом нижнем углу экрана выберите «Центр контроля над сетью и общего доступа»; может быть через «Панель управления», но так будет быстрее.
- Выберите «Создать новое подключение или сеть» — » Подключение к интернету».
- «Высокая скорость (с PPPoE)».
- Введите имя и пароль в договоре, мы можем назвать наше соединение один раз в строке «Имя соединения».
- Нажмите на «Подключиться», проверьте.
Как настроить интернет В Windows 7 — сетевая карта
Если на карте доступа. к интернету Восклицательный знак горит, этот метод пригодится. Нам также нужны данные, которые можно взять из договора или посмотреть на компьютере, мы покажем, как.
- Щелкните правой кнопкой мыши на значке доступа к сети, выберите «Центр управления сетью и общего доступа» и слева «Изменить параметры адаптера».
- Теперь нажмите правой кнопкой мыши на используемое нами подключение, обычно это «Подключение в локальной сети».
- Выберите протокол» интерьер 4 «нажмите на него один раз, а затем на «свойства», чтобы открылась информация о нем.
- Мы записываем данные из контракта в строках. Вы также можете увидеть их следующим образом: Щелкните правой кнопкой мыши на нашем соединении, найдите пункт «Статус». Кто соединяет через В отличие от них, маршрутизаторам необходимо автоматизировать получение IP и DNS, поскольку маршрутизаторы обычно выдают адреса автоматически.
- Нажмите, чтобы сохранить и проверить интернет. Кстати, значок может измениться не сразу.
Если при попытке подключения возникает ошибка 651, это указывает на то, что проблема заключается в драйверах сетевой карты, и их необходимо переустановить или обновить.
В других случаях, если доступ в интернет Без сомнения, обратитесь к поставщику услуг, потому что он может вам помочь.
Как настроить подключения к интернету на windows 7
Это руководство полезно для тех, кто настраивает или подключает модем или маршрутизатор в режиме моста. кабель от интернета на прямую к компьютеру Используйте только одну сетевую карту. Настройки для всех случаев выполняются в режиме высокоскоростного соединения (PPPOE).
Конфигурация подключения к интернету на windows 7
Создать соединение
На рабочем столе или в меню «Пуск» откройте «Мой. компьютер», далее выберите «Панель управления».
Затем найдите «Центр управления сетями и общего доступа».
Затем перейдите на вкладку «Настройка нового подключения или сети».
Выберите «Подключение к Интернету» и нажмите кнопку «Далее».
Нажмите на «Высокая скорость (C PPPO)».
Соединение с интернетом
В появившемся окне поставьте галочку, как указано на рисунке, чтобы сохранить пароль и не ошибиться при его вводе. Последний тик устанавливается поочередно. Вы должны заполнить самые важные поля. Будьте внимательны, проверьте регистр (большие и маленькие символы отличаются, записывайте эти данные точно так, как указано поставщиком).
- «Имя пользователя» — логин от доступа к интернету.
- «Пароль» — пароль для входа в систему.
Все эти данные вам предоставит провайдер при подписании договора, обычно эти данные указаны в вашем договоре или на специальной карточке доступа.
Нажмите клавишу «Connect», соединение с интернетом установлено.
Проверяйте работу интернета.
Возможные ошибки
Если при подключении возникает ошибка, я рекомендую ознакомиться с наиболее распространенными проблемами, устранив типичные ошибки при подключении. к интернету
Видео по настройке интернета на windows 7
У вас опечатка? Выделите текст и нажмите Ctrl + Enter
Как настроить интернет на компьютере ОС windows 7
Мы восстановили Windows, случайно удалили соединение с рабочего стола, а затем прочитали о создании PPPOE по умолчанию. интернет Подключение к операционной системе Windows 7.
Настройка интернет Подключение для Windows 7:
Чуть меньше 2 минут с видео комментариями покажут вам, как действовать дальше настроить интернет на windows 7.
Полезная связь с друзьями …
После переустановки операционной системы Windows 7 настроить интернет
На компьютере, После переустановки Windows 7 вам нужно будет заново установить все программы и драйверы, а также подключить периферийные устройства. Но в эпоху неограниченного интернета, Человек не может представить свое существование без него. Поэтому проблема подключения всемирной сети после переустановки операционной системы всегда остается актуальной.
Подключение к интернету через маршрутизаторы
Владельцам маршрутизатора (маршрутизаторов) повезло больше, потому что все настройки хранится непосредственно на другом устройстве, поэтому переустановка не помешает и достаточно просто обеспечить это настройке Сеть между ПК и маршрутизатором. В Windows 7 его можно проверить в разделе Сеть и общий доступ (Пуск Панель управления Сеть и интернет — Центр управления сетью и общий доступ). Далее переходим по ссылке «Изменить параметры адаптера» в левом меню.
И проверяем, активировано ли «Подключение по локальной сети» к основному сетевому адаптеру:
Вы можете увидеть имя основного сетевого адаптера в споречере Оборудование. Самый простой способ найти его — зажать комбинацию клавиш win + pace (комбинация поддерживается во всех версиях операционной системы, включая Windows 7, Windows 8 и Windows 8.1).
Комбинация клавиш для запуска оконной системы, содержащей ссылку на диспетчер устройств.
С левой стороны необходимо нажать на ссылку «Диспетчер устройств».
А в дереве устройств необходимо найти подпункт «Сетевые адаптеры». Отобразится список всех установленных сетевых адаптеров (включая виртуальные) в компьютере.
Другая проблема заключается в том, что здесь нет одной сетевой карты, а есть неизвестные устройства — установите драйверы для ваших сетевых устройств.
Если это не поможет, проверьте это Вставьте соответствующее программное обеспечение. В худшем случае сетевая карта не работает и подлежит замене.
Когда сетевое соединение устанавливается с помощью маршрутизатора. к интернету Автоматически включается.
Прямое подключение к интернету на примере windows 7
Если вы не видите, что сейчас большинство поставщиков предлагают услуги. интернета Без логина и пароля (с привязкой к MAC-адресу и нужно только вставить кабель в ПК), давайте рассмотрим подробнее, как настроить и подключить компьютер к сети интернет С логином и паролем (протокол PPPoE).
Сначала необходимо проверить, как работает сетевая карта (Проверка сетевого подключения). Далее перейдите в раздел: «Пуск — Панель управления — Центр управления сетями и общим доступом».
Здесь мы выбираем предмет в соответствии с картинкой:
Здесь вы можете сразу же нажать кнопку «Далее», поскольку пункт «Подключение. к интернету’По умолчанию будет:
На следующем шаге выберите «Высокоскоростной (с PPPoE)» :
После выбора типа подключения появится окно с полями, которые необходимо заполнить соответствующим образом и нажать кнопку» Подключить»:
После заполнения всех полей компьютер Попытка соединения с ранее введенными данными:
Если на этапе настройки Ошибка не произошла — подключайтесь компьютер Чтобы быстро включить глобальную сеть в Windows 7. Если после всех действий интернет Не работает, необходимо удалить созданное соединение и повторить процесс снова.
Еще один способ настроить Прямое подключение в Windows 7
Некоторые провайдеры для балансировки нагрузки между серверами работают с другим параметром, называемым «имя службы». Это повышает стабильность соединения, но увеличивает усилия для обычных пользователей.
Чтобы настроить Имя службы, необходимо перейти в свойства ранее созданного соединения. Самый простой способ — открыть левой кнопкой мыши окно состояния сети, расположенное на панели задач, найти созданное соединение, открыть контекстное меню и перейти в пункт Свойства.
Здесь, на первой вкладке, вы увидите одноименную строку, в которую нужно ввести название службы, под которой она функционирует ваш интернет-провайдер:
Теперь, после переустановки Windows 7, создайте подключение. с интернетоМ не должно вызывать ненужных проблем.
Как подключить интернет на windows 7
Я покажу вам, как устанавливать кабели интернет на windows 7.
Чтобы начать работу, подключитесь кабель интернета к ноутбуку или компьютеру, Затем нажмите на значок сети в правом нижнем углу.
Щелкните Центр управления сетями и общим доступом.
Затем нажмите Настройка нового подключения или сети.
Выбираем Подключение к интернету и нажимаем Далее.
Затем нажмите на High Speed (с PPPoE).
Далее введите логин и пароль, выданные вашим провайдером (логин и пароль должны быть указаны в вашем договоре или в их договоре).
И нажмите кнопку Подключиться.
Должна быть связь.
Чтобы подключиться к сети в дальнейшем, необходимо нажать на значок сети в правом нижнем углу.
Выберите высокоскоростное соединение и нажмите Подключить.
Введите пароль, который вы ввели ранее (пароль должен быть указан в вашем договоре или в его договоре).