Как настроить интернет на компьютере
Как настроить интернет соединение на компьютере через кабель?

Комментарии к записи: 0
Автор: Алексей Кузнецов
Итак, вы наконец-то заключили договор с новым провайдером и провели в свой дом кабель с вилкой — настоящее окно в мир. Остается только добавить к компьютеру — И Интернет в вашем распоряжении. Но если вам достаточно включить его в розетку, то вам не нужно читать эту статью.
Продумайте, как вы подключаетесь к Интернету к компьютеру В самом простом случае — через кабель. Допустим, у вас есть только один компьютер , а вы будете использовать его как роутер (если вам вдруг понадобится раздать интернет на смартфон или планшет). Или (в качестве альтернативы) вы присоединитесь к своим позже. компьютеру Поэтому отключите свой маршрутизатор, чтобы облегчить удаленный доступ.
Предположим, что сетевая карта ваша компьютере Он есть (независимо от того, отличается ли он или встроен в материнскую плату), и вы только что подключили Ethernet-кабель к его входу. Мы предполагаем, что вы используете последнюю версию Windows 10. Хотя для правильного настроек Windows 8 / 8.1 или даже 7, эти инструкции также работают: принцип тот же.
Конечно, вы всегда можете вызвать мастера, который сделает всю необходимую работу за вас. Но специалисты не всегда независимы. Более того, в одиночку вы не только экономите деньги на звонках, но и учитесь как настроить Интернет на компьютере Через кабели. Такие знания в нашем мире могут пригодиться в любой момент.
Динамика в сравнении. Статус Наука
Теперь уточните у провайдера, какое соединение он предлагает в вашем тарифном плане: динамическое или статическое.
При динамическом подключении ваш IP-адрес может меняться в зависимости от изменения от настроек провайдера (и если впоследствии вы захотите удаленно подключиться к своей рабочей станции, это может доставить вам неудобства). Однако манипуляции с входными параметрами сведены к минимуму: Провайдер сам устанавливает IP-адрес, маску подсети и основной шлюз. В этом случае вы просто подключаете кабель в компьютер и все, доступ к Интернету открыт.
Статическое подключение обеспечивает статический IP-адрес, назначенный вам компьютеру (Или маршрутизатор, если вы хотите подключиться через него). В этом случае вам необходимо в настройках соединения регистрируют IP-адреса, маски подсети и шлюзы по умолчанию вручную. Обычно все эти непонятные цифры и буквы вписываются в соглашение о доступе или приложение к нему. При необходимости вы можете уточнить их в технической поддержке, указав свои данные.
В некоторых случаях для доступа также требуется логин и пароль (не путайте доступ в интернет с доступом к личному кабинету на сайте провайдера — для личного кабинета требуются данные).
Давайте рассмотрим этот процесс шаг за шагом.
- Вставьте вилку кабеля Ethernet, принесенного в квартиру, в соответствующий порт компьютера . Даже если вы никогда раньше этого не делали, вы ни с чем не спутаете этот тип разъема и штекера.

- Щелкните правой кнопкой мыши на кнопке «Пуск» и найдите раздел «Панель управления — Сеть и интернет — Центр управления сетями и общим доступом. В левой колонке выберите вкладку «Изменить настройки адаптера». В главном окне отобразится список ваших адаптеров (точнее, в нашем случае, адаптер для «LAN-подключения»). Снова воспользуйтесь сочетанием клавиш правой кнопки мыши и выберите Свойства.
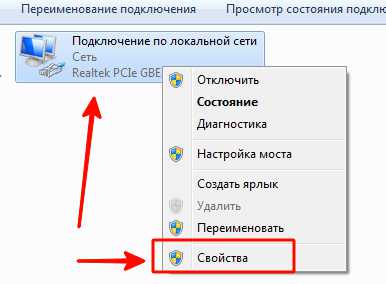
- Небольшое всплывающее окно содержит целый столбец с различными строками свойств. В нем выберите строку «IP версии 4 (TCP / IPv4)». Когда он выбран, нажмите кнопку Свойства под окном списка.
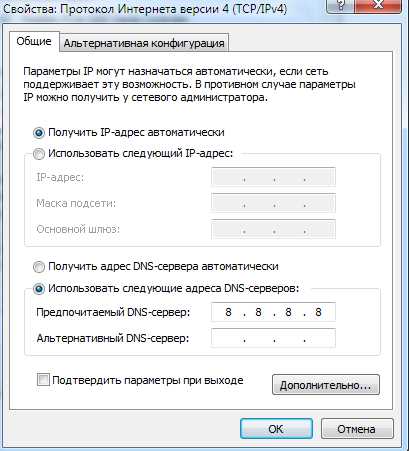
Теперь наши инструкции развилки. Проверяли ли вы у своего провайдера, какой IP предоставляется вам? Если нет, проверьте сейчас.
- Вера, если она динамична в настройках IP-адреса и DNS-серверы выбираются автоматически.
- Если статический, то значение нужно ввести вручную. Как правило, необходимо ввести «IP-адрес», «Маску подсети», «Основной шлюз» и «DNS-сервер». После завершения ввода данных нажмите OK, чтобы сохранить параметр.
- Если для подключения требуется модем, введите в качестве IP-адреса адрес по умолчанию; обычно это 192.168.1.1. Если модем имеет другой IP (что бывает редко), это будет указано в нижней части модема или в его инструкции.
- Обычно провайдер предоставляет данные DNS-сервера, но иногда они удаляются. Тогда вы можете использовать универсальный:
1) Публичный DNS Google: 8.8.8.8 или 8.8.4.4 — универсальное решение, которое обычно работает для всех. компьютеров
2) opendns-208.67.220.220 и 208.67.222.222
3) Яндекс DNS с собственным антивирусным фильтро м-77.88.88 или 77.88.8.2 — если вы доверяете антивирусной политике Яндекса (хотя иногда он может показаться ненадежным и вполне приличным сайтом)
4) Yandex DNS с фильтром для порнографии и другого порнографического контента — 77.88.8.7 или 77.88.8.3 — хотя это зависит от того, что именно вам нужно от интернета, хе-хе.
- Мы повторяем: Если для вас важен удаленный доступ, убедитесь, что провайдер поддерживает неизменность вашего IP-адреса.
Настройка L2TP
Если ваш провайдер предоставляет доступ к протоколу L2TP, это может потребовать от вас некоторой дополнительной функциональности. Обычно поставщик услуг дает инструкции по настройке Такой специфический тип связи, но с нашей стороны подражать тоже не помешает.
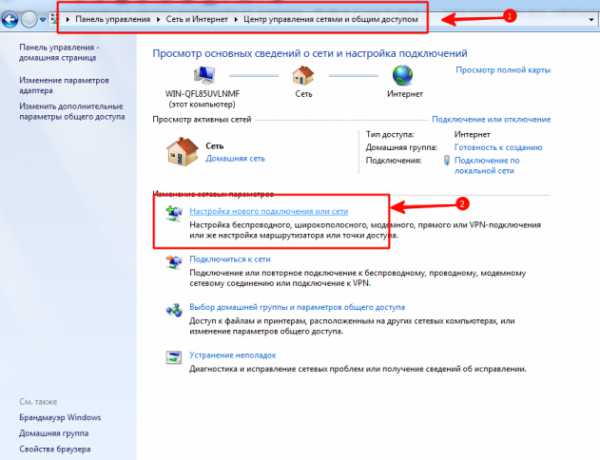
Итак, чтобы настроить L2TP, вам нужно:
- Перейдите в уже известный раздел «Центр управления сетью и общего доступа» и выберите создание нового соединения
- В отличие от предыдущих вариантов, вам следует перейти к «Подключиться к моему компьютеру»
- Когда система предложит вам создать новое соединение, выберите этот пункт
- Выберите «Использовать мои подключения
- Введите адрес сервера, предоставленный провайдером. Опцию мгновенного подключения выбирать не следует. Вы можете указать имя, которое вам нравится.
- В следующем окне введите предоставленные вам логин и пароль. Не забудьте отметить пункт «Запомнить пароль» галочкой.
- Подключитесь сейчас, если система предложит вам это сделать
- Вернитесь в «Параметры адаптера» (как описано выше) и выберите раздел «Безопасность».
- В раскрывающемся списке «Тип VPN» выберите «L2TP IPSEC VPN». Внизу находится строка «Сохранение данных», здесь необходимо выбрать «Альтернатива»,
- Под строкой «TIPVPN» нажмите на кнопку «Дополнительные параметры».
- Введите это очень важное значение в поле «Ключ». Оно должно быть направлено от поставщика к вам.
- Все, можно идти дальше, нажимать «OK» и использовать соединение.
Эти инструкции работают для Windows 7 или более новых версий.
Зачем все эти проблемы? — Вы спросите. Преимущества такого решения: для вас — безопасность соединения для провайдера (по сравнению с обычной локальной сетью) — упрощение биллинговой системы.
Настройки PPPoE
Перед тем, как настроить Интернет на компьютере Уточните у провайдера, какой тип доступа он предлагает. Доступ через PPPOE требует не только прав настроек но и авторизация с помощью логина и пароля. Если вы не используете модем или маршрутизатор, вам необходим такой способ подключения, но подключите кабель от провайдера непосредственно к порту на компьютере , без посредников.
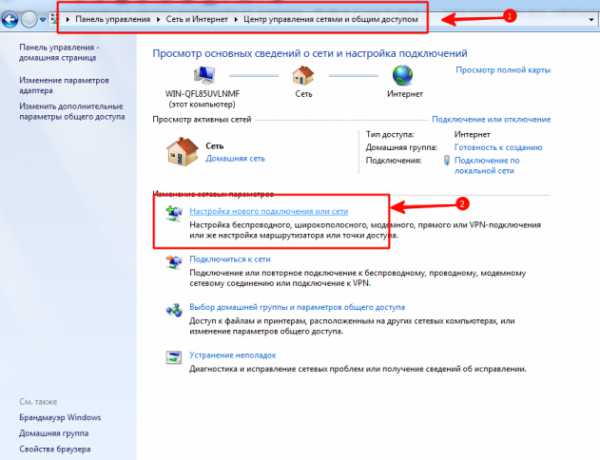
Для этого снова зайдите в «Центр управления сетями» и выберите там пункт «Создать новое соединение».
В запущенном мастере выберите первый пункт — «Подключение к Интернету» — и нажмите кнопку «Далее». Затем в появившемся окне необходимо выбрать «High-Speed (with PPPOE)».
Остался последний этап. В последнем окне необходимо ввести имя для подключения и ввести логин и пароль, выданные провайдером. Если ваш компьютером соединение используется несколькими людьми (например, членами семьи) под их собственной учетной записью, и вы хотите предоставить им всем доступ, то установите флажок «Разрешить другим учетным записям использовать это соединение».
Теперь убедитесь, что ваше интернет-соединение работает. И если это так, то здравствуй мир!
Как настроить интернет
Сейчас почти на каждом шагу можно получить доступ в Интернет. Доступ осуществляется через домашнюю телефонную линию, спутниковый доступ, беспроводной доступ Wi-Fi, мобильное устройство или модем. Обычно ваш провайдер при продаже или подключении оборудования интернета Предоставляет всю необходимую информацию как настроить интернет .
 Для лучшего понимания необходимых настроек , опишем способ как настроить интернет Используйте удаленный доступ или VPN
Для лучшего понимания необходимых настроек , опишем способ как настроить интернет Используйте удаленный доступ или VPN
- Сначала нужно открыть папку «Сетевые подключения» и создать новое подключение. Нажимаем кнопку Пуск в левом нижнем углу, затем переходим в Панель управления, Классический вид (слева вверху), затем Сетевые подключения, создаем новое подключение.
- В следующем окне запустите Мастер нового подключения (либо дважды щелкните левой кнопкой мыши, либо щелкните один раз правой кнопкой мыши, а затем нажмите Открыть).
- В открывшемся окне (там написано — этот мастер поможет вам подключиться. к интернету , Для частной сети настройте домашнюю сеть или офисную сеть) Нажмите — Далее, хотя можно было не объяснять этот пункт, кроме как отменить или вернуться, больше нажимать некуда.
- В следующем окне выберите «Подключиться к сети на моей рабочей станции» и нажмите на кнопку «Далее».
- Далее выберите пункт «Подключение к виртуальной частной сети» и нажмите на кнопку «Далее».
- После заполнения поля «Организация» дайте новому соединению любое название, которое вам нравится. к интернету Лучше использовать имя вашего интернет-провайдера.
- Далее выберите «Не набирать номер для предварительного соединения» и нажмите на кнопку «Далее» (иногда этот пункт. настроек интернета может не быть ).
- Затем «Имя . «Введите в окне компьютера Или IP-адрес «Введите имя вашего провайдера, указанное в договоре, и нажмите кнопку «Далее».
- Затем откроется окно для завершения работы мастера нового подключения, установите флажок для добавления ярлыка подключения на рабочий стол и нажмите кнопку «Готово».
- Откроется окно подключения, в котором вы нажмете кнопку Свойства
- Если вы правильно выполнили все предыдущие пункты настройки интернета Тогда данные, отображаемые на вкладках свойств «Общие» и «Параметры», должны соответствовать данным в статистике.
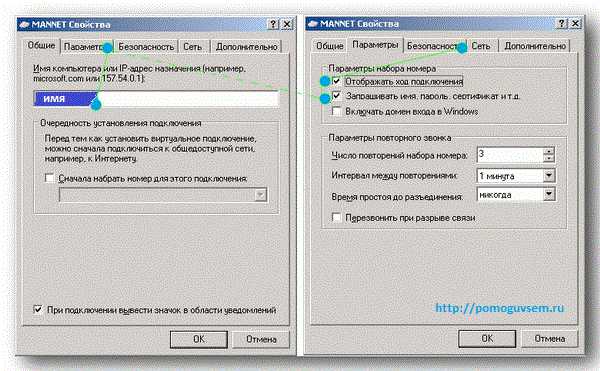
- Теперь перейдите на вкладку «Безопасность» и выделите статус — «Дополнительно (пользовательские настройки)» и нажмите кнопку -«. Параметры «Появляется окно — «Расширенные настройки безопасности», а в нем — выпадающее меню для выбора шифрования данных. Вы должны выбрать этот пункт меню — опционально (подключение даже без шифрования). Подтвердите кнопкой OK
- Затем выберите вкладку «Сеть» и активируйте в блоке «Компоненты, используемые этим соединением» — Интернет-протокол (TCP/IP) и нажмите на кнопку «Свойства» для этого протокола. Появится окно — Свойства: Протокол Интернета (TCP/IP), в котором активируются опции «Получать IP-адрес автоматически» и «Получать адрес DNS-сервера автоматически». Нажмите на » OK » и снова на «OK».
- Для проверки чистоты настроек В поля для ввода соединения, пользователя и пароля с Интернетом введите данные, предоставленные вам провайдером — они указаны в договоре. Если вы не хотите вводить пароль при каждом подключении к Интернету, необходимо отметить статус «Сохранить пользователя и пароль», «Только для меня» (это если вы не хотите предоставлять доступ к в интернет Пользователи других ваших аккаунтов компьютера В противном случае отметьте статус «для каждого пользователя», что позволит каждому из ваших других пользователей компьютера подключаться к интернету B. Через настроенное соединение).
- Если теперь вы нажмете на кнопку «Подключение», появится окно, в котором будет установлена связь с (указанное вами имя). После этого в системной панели (в правом нижнем углу экрана, где расположены часы) появится новый значок с изображением двух мигающих мониторов.
- Если такой значок отображается, значит, вы правильно заполнили все элементы страницы — как сделать это правильно настроить интернет И вы можете, например, ввести адрес своего браузера (если у вас до сих пор установлен Internet Explorer, вы можете скачать новый и более быстрый браузер здесь), чтобы выбрать одну из популярных поисковых систем, например, Яндекс. Если окно Yandex не открылось, повторите процесс. все настройки внимательней.
Реклама: Мы выполним изготовление витражей по известным технологиям — Tiffany, DECRA LED, фьюзинг. Высокий уровень профессионализма. Оформление витражей от стекольной студии La Vitre Interior подчеркнет индивидуальный и неповторимый стиль вашего интерьера.
Напишите в комментариях, если это оказалось вас настроить интернет ? Если вы увидели какие-либо дефекты в настройках — Правильно! Если вы неопытный пользователь ПК, посетите компьютерный сайт для начинающих — шпаргалка для начинающих. компьютера .
Вы также можете загрузить необходимые программы.
Как правильно настроить интернет на компьютере
Каждый пользователь, купивший ноутбук или стационарный ПК, в первую очередь сталкивается с вопросом, как настроить интернет на компьютере । Ниже приводится подробное руководство с подробным описанием всех функций, как вы можете настроить выход в интернет В различных операционных системах.
Суть процесса
Иногда автоматический настройки Не работает, а в ручном режиме необходимо настроить соединение. Основными требованиями являются заключение договора с поставщиком услуг связи для доступа к глобальной сети и использование соответствующего оборудования (ПК должен быть оснащен сетевой картой, а пользователь должен приобрести модем, если провайдер этого не делает. Предоставить его и т.д.).
 В следующих инструкциях рассматривается вопрос о том, как правильно установить проводное соединение, поскольку подключение по беспроводной технологии обычно требует только ввода логинов и паролей, и у пользователей, естественно, не возникнет трудностей, если рынок WLAN уже полностью настроен.
В следующих инструкциях рассматривается вопрос о том, как правильно установить проводное соединение, поскольку подключение по беспроводной технологии обычно требует только ввода логинов и паролей, и у пользователей, естественно, не возникнет трудностей, если рынок WLAN уже полностью настроен.Настройка интернет -соединения
В основном в компьютерах Windows работает с пользователями, и все корпоративные операционные системы различаются по Microsoft что настройка интернета Этот протокол работает с системой TCP/IP.
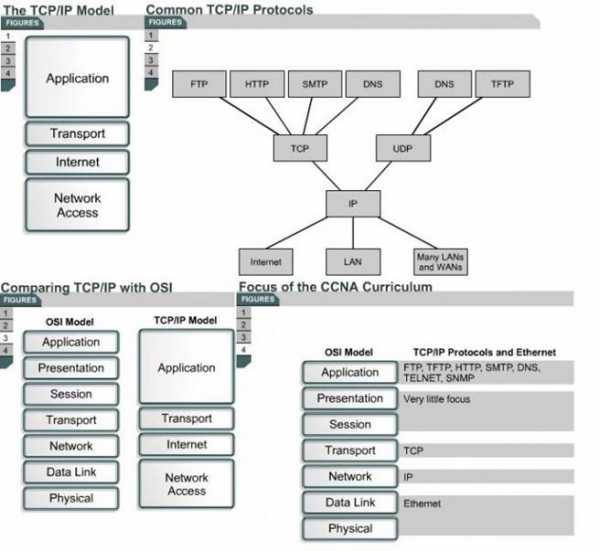 Можно просто сказать, что эта система служит паритетным мостом между всеми ПК, подключенными к сети с определенной аутентификацией и передачей информации, которая моделируется на первом этапе маршрута и впоследствии подключается.
Можно просто сказать, что эта система служит паритетным мостом между всеми ПК, подключенными к сети с определенной аутентификацией и передачей информации, которая моделируется на первом этапе маршрута и впоследствии подключается.Основное оборудование в компьютере За этот процесс отвечает сетевая карта.
 Как видно из рисунка выше, он имеет специальный разъем для прокладки кабелей. Первый настройкой интернета Обязательно изучите свойства карты. Это определяет скорость передачи данных для компьютера Пользователи Интернета. Если он имеет более низкие показатели скорости, чем предоставленные провайдером, не стоит надеяться на параметры, указанные в договоре с поставщиком услуг.
Как видно из рисунка выше, он имеет специальный разъем для прокладки кабелей. Первый настройкой интернета Обязательно изучите свойства карты. Это определяет скорость передачи данных для компьютера Пользователи Интернета. Если он имеет более низкие показатели скорости, чем предоставленные провайдером, не стоит надеяться на параметры, указанные в договоре с поставщиком услуг.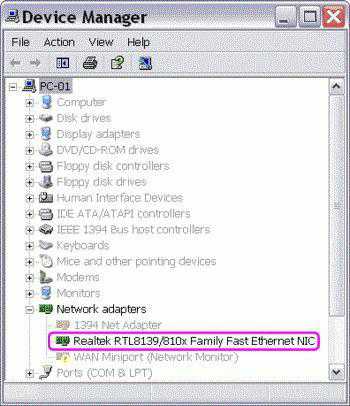 Чтобы распознать данные устройства, необходимо выполнить несколько шагов:
Чтобы распознать данные устройства, необходимо выполнить несколько шагов:- Запустите «Панель управления» ;
- Перейдите на вкладку «Диспетчер устройств» ;
- Вызовите контекстное меню сетевой карты;
- Нажмите на строку «Свойства» ;
- Все параметры отображаются на вкладке «Общие».
Использование автоматического режима
Необходимо выполнить следующие действия (на примере Windows 7):
- Вставьте сетевой кабель (источник.) интернета ) В гнезде сетевой карты;
- Запустите «Центр управления сетью и общим доступом» через «Панель управления» ;
- Нажмите «Настроить новое подключение или сеть» ;
- Далее перейдите на вкладку «Подключение к Интернету»;
- Выполните все шаги действий, отображаемых «Мастером подключения»;
- Перезагрузите компьютер;
- Готово. Теперь выход в интернет с компьютера Уже полностью установлен.
Руководство
Необходимо выполнить пункты предыдущей инструкции, а затем ввести информацию от провайдера, для этого достаточно снять отметки с пунктов первой автоматики настроек В противном случае счетчик для ввода параметров не активен.
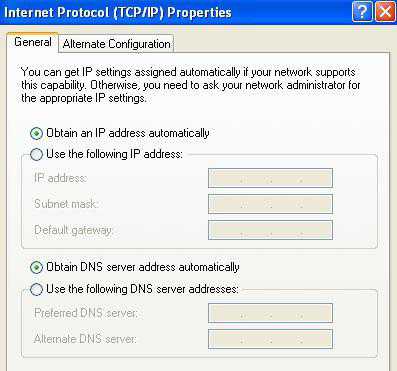 Обычно используются следующие параметры:
Обычно используются следующие параметры:- В качестве IP указан «192.168.0.1»;
- Маска: «255.255.255.0»;
- Основной шлюз и DNS: «192.168.1.1».
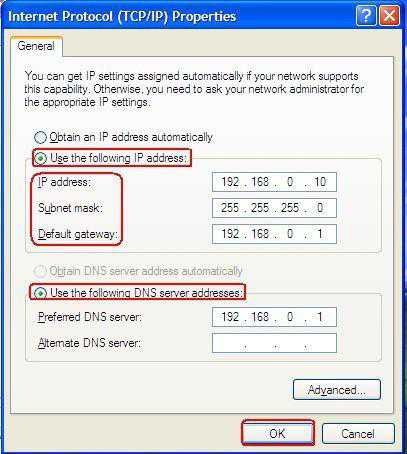
Для Windows xh
Алгоритм действий состоит из следующих шагов:
- Через «Панель управления» введите «Сетевые подключения» ;
- Затем перейдите к закладкам «Свойства» ;
- Выберите» Конфигурация протокола TCP / IP», для которого вы хотите указать подходящий метод из предложенных методов назначения адресов через закладку» Свойства».
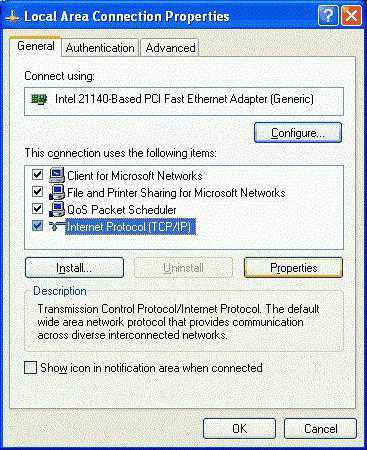
Окно 7
Полностью аналогичный процесс, только некоторые параметры под другим названием. В качестве протокола должен быть выбран TCP/IPv4.
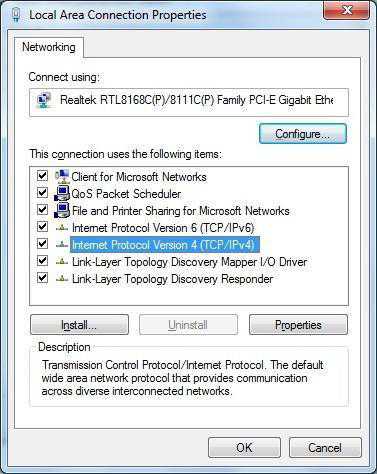 Последовательность фаз:
Последовательность фаз:- Панель управления;
- Центр управления сетью и общий доступ;
- Настройте новое подключение или сеть;
- Укажите необходимый тип соединения. Корректировку данных можно выполнить, пройдя серию: «Сетевые подключения», затем открыть «Свойства», перейти в раздел «Сеть» и выбрать «Протокол версии 4».
Окно 10
Последовательность шагов действий:
- Вызовите контекстное меню «Пуск»;
- Далее введите «Сетевые подключения» ;
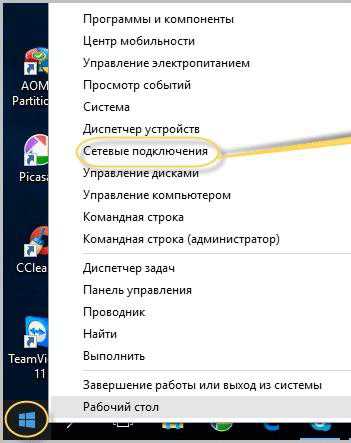
- В появившемся меню вызовите контекстное меню кабельного соединения и нажмите «Свойства»;
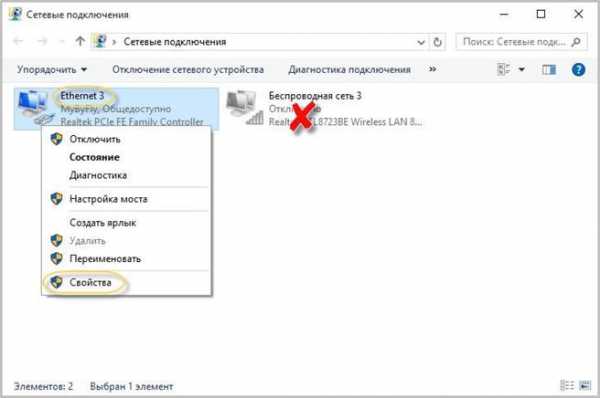
- Выберите «IP версия 4»;
- Нажмите «Свойства» ;
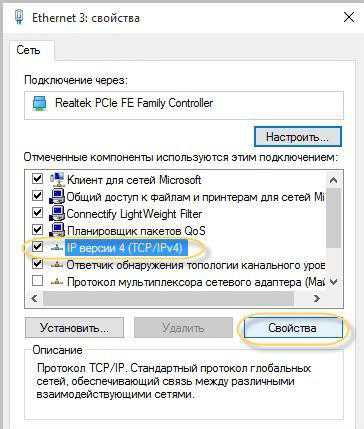
- Поставьте галочку в строках «Use the following IP» и «Use the following DNS» и распечатайте данные, предоставленные провайдером;
 Примечание: Разумеется, рекомендуется устанавливать параметры, предоставленные поставщиком интернета Но в случае, когда они неизвестны пользователю, в разделе «Использовать следующий DNS» допускается применение от Google или Яндекс.
Примечание: Разумеется, рекомендуется устанавливать параметры, предоставленные поставщиком интернета Но в случае, когда они неизвестны пользователю, в разделе «Использовать следующий DNS» допускается применение от Google или Яндекс.- OK;
- Приготовьтесь.
См. также
Все права защищены (c) HTFI. Копирование информации разрешено при условии указания активных ссылок на источники.
Как настроить интернет на компьютере через кабель
Как настроить Подключитесь к Интернету через сеть и Windows 7.
Поздравляем, скидки для вас — 10 за час%.
Теги: настройка сети
Многие люди сталкиваются с проблемой подключения к Интернету из дома компьютера Поскольку они еще не сталкивались с этой проблемой. Однако любой уважающий себя пользователь ПК может сделать это самостоятельно. Подключение осуществляется через панель управления операционной системы, где можно создать сеть и настроить Интернет.
Тем не менее, поначалу такие манипуляции могут быть довольно сложными. Именно поэтому мы предлагаем пошаговые инструкции по подключению и настройке Интернета.
Как настроить Сеть в Windows 7. Практическое руководство
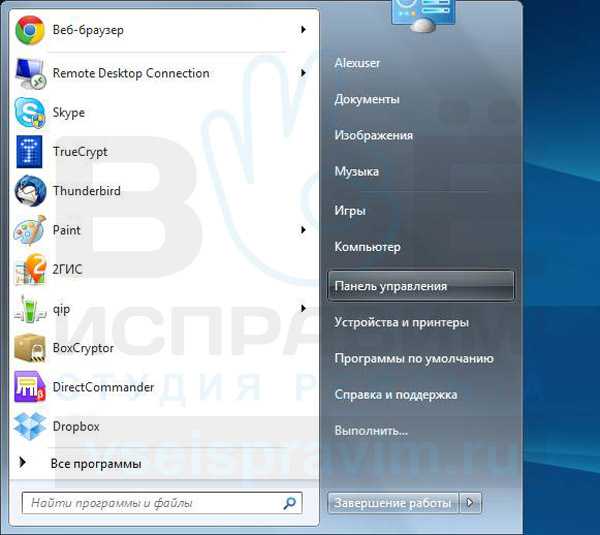
Как уже говорилось выше, настройка Выполняется панель управления сетью. Для этого нажмите клавишу «Пуск» и найдите там «Панель управления». Щелкните левой кнопкой мыши.
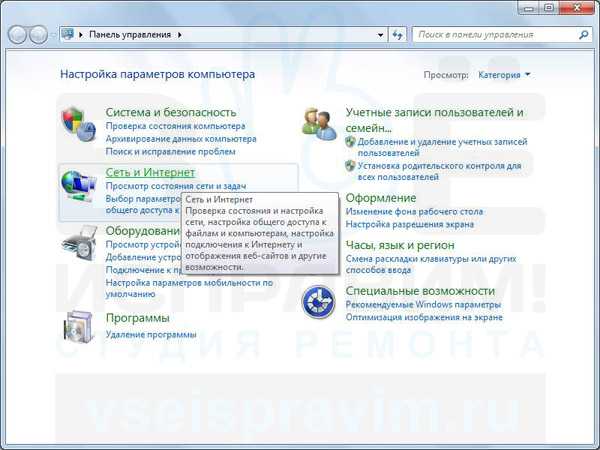
Далее выберите «Сеть и Интернет» и нажмите на него.

Затем — » Центр управления сетью и общего доступа».
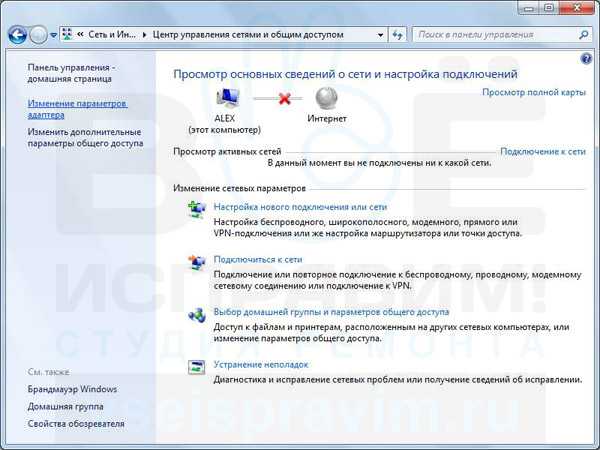
Как видно на рисунке, соединение. компьютера Сеть не реализована (это обозначено красным крестом). Чтобы исправить это, нажмите на «Изменить настройки адаптера» в левом меню.


Теперь нужно навести курсор мыши на значок сетевой карты и нажать правую кнопку мыши, чтобы вызвать всплывающее меню. Затем выберите колонку «Свойства».

Здесь нас интересует интернет-протокол версии 4 (TCP / IPv4). Операционная система Win 7 также представила протокол IPv6, который значительно увеличивает количество используемых IP-адресов. Однако российские провайдеры пока не используют его. Теперь нажмите на кнопку Свойства, как показано на рисунке.

Обычно, однако, адрес назначается автоматически, если доступна сетка из нескольких компьютеров , лучше определить IP самостоятельно. Поэтому мы выбираем «Использовать следующий IP-адрес».

Основной шлюз обычно имеет IP-адрес 192.168.0.1 или 192.168.1.1. Адрес PCS или ноутбука может быть любым, но должен отличаться от IP основного шлюза только последней цифрой, т.е. По последней цифре. Находиться в одной подсети. Предпочтительный DNS должен совпадать с адресом шлюза.

Если настройка Сеть под Windows 7 была создана правильно и корректно, то после нажатия кнопки «OK» на месте сетевой карты появляется надпись «Инициализация», а затем название подключенной веб-сети. Чтобы проверить правильность работы, необходимо прозвонить главную дверь. Как это сделать — читайте в нашей статье.

В нашем случае пинг происходит со скоростью менее 1 миллисекунды. Когда ping восстановится, можно сказать, что соединение установлено правильно, и теперь вы можете протестировать свое интернет-соединение. Для этого включите браузер и откройте любой интернет -страницу.
Процесс настройки сети завершен
Теперь вы можете наслаждаться интернет — Прекрасный серфинг. Однако, если соединение имеет проблемы и не может быть исправлено, лучше пригласить специалиста, который может настроит Подключайтесь быстро и эффективно. В этом случае вам не придется беспокоиться о каких-либо проблемах или вопросах.
Даже у неопытных пользователей могут возникнуть подобные проблемы. В этом случае мастер может не только сначала устранить потребность в самоподключении, но и научить, что это не самое сложное.
Windows Outlook / 7 . Подключайтесь
- Выберите в меню Пуск >Панель управления.

- Выберите Сеть и Интернет в Панели управления.
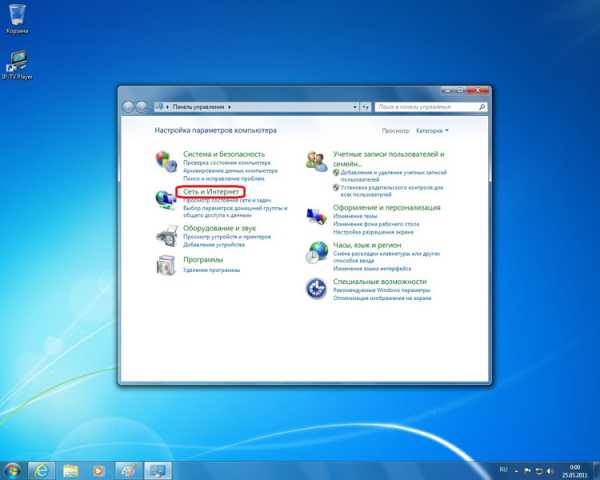
- Затем выберите Центр управления сетями и общим доступом.
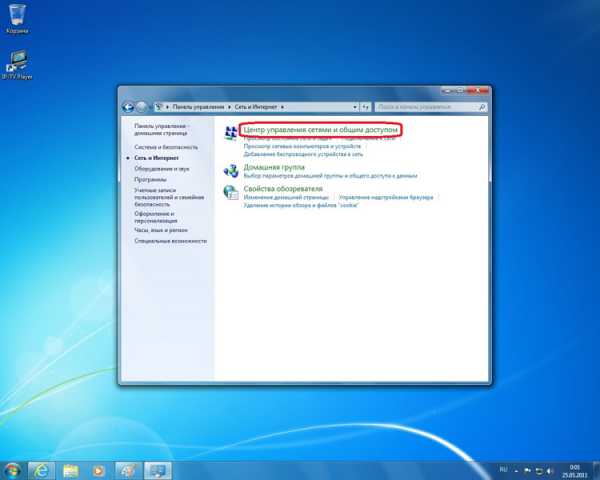
- В разделе Центр управления сетями и общим доступом выберите Изменить параметры адаптера. Если у вас Windows Vista, выберите Управление сетевыми подключениями.
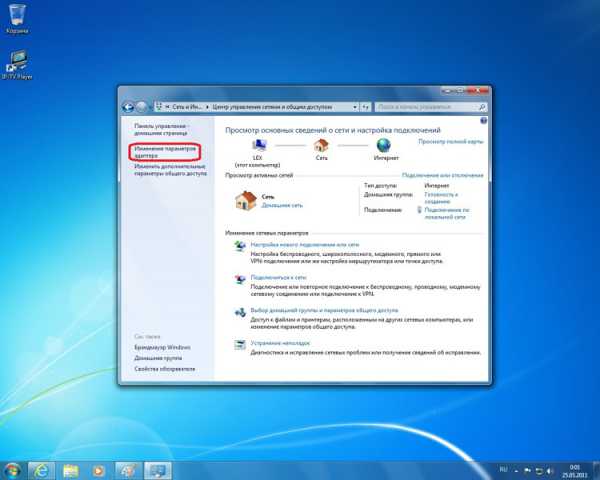
- Щелкните правой кнопкой мыши значок Подключение к локальной сети и выберите Свойства.
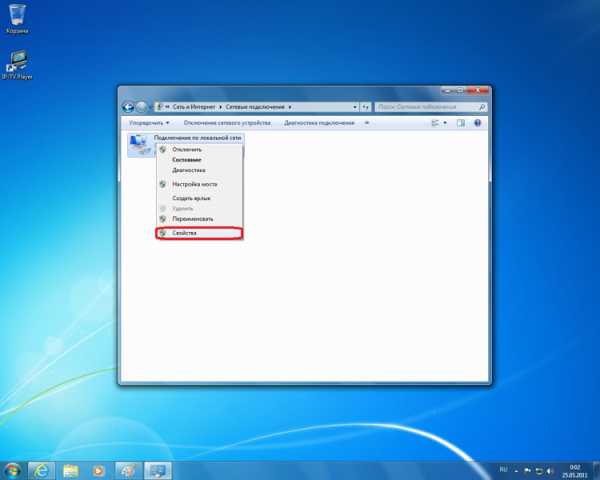
- В открывшемся окне Свойства подключения к локальной сети выберите протокол интернета Версия 4 (TCP / IPv4), затем нажмите кнопку Свойства.
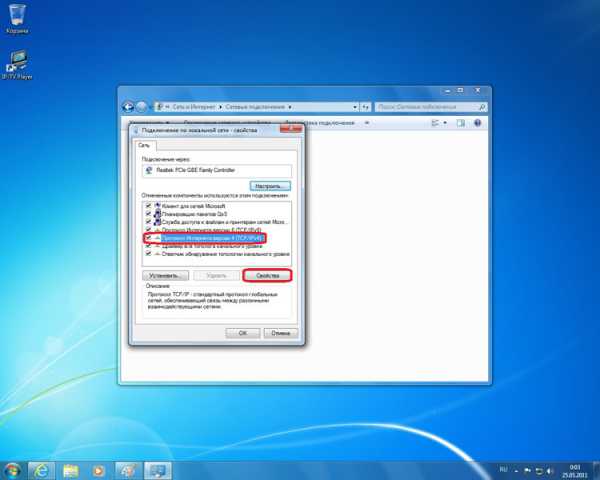
- В открывшемся окне «Свойства: Протокол интернета Окно «Версия 4 (TCP / IPv4)», которое открывается Установите флажки «Получать IP-адрес автоматически» и «Получать адрес DNS-сервера автоматически». Затем нажмите OK и в предыдущем окне «LAN Connection — Properties» также нажмите OK.
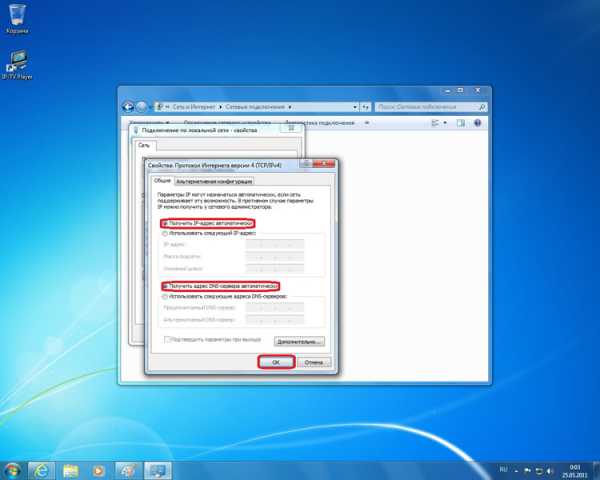
Внимание! MAC-адрес должен совпадать с MAC-адресом, введенным в вашей личной учетной записи, иначе при попытке выйти из системы в интернет вам будет сообщено, что компьютер не авторизирован.
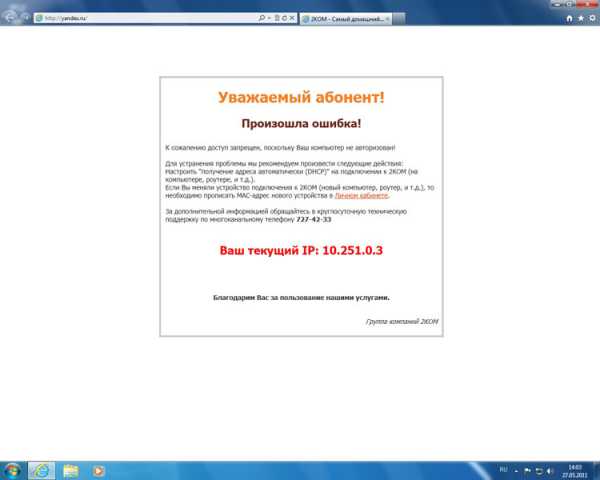
Чтобы узнать MAC-адрес сетевой карты, необходимо:
- Щелкните правой кнопкой мыши на значке Подключение к локальной сети и выберите Состояние.
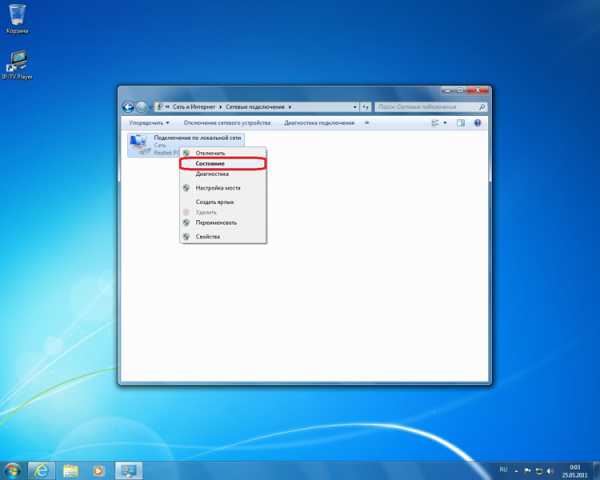
- В открывшемся окне «Состояние — Подключение к локальной сети» выберите «Подробности» … Нажмите на кнопку «
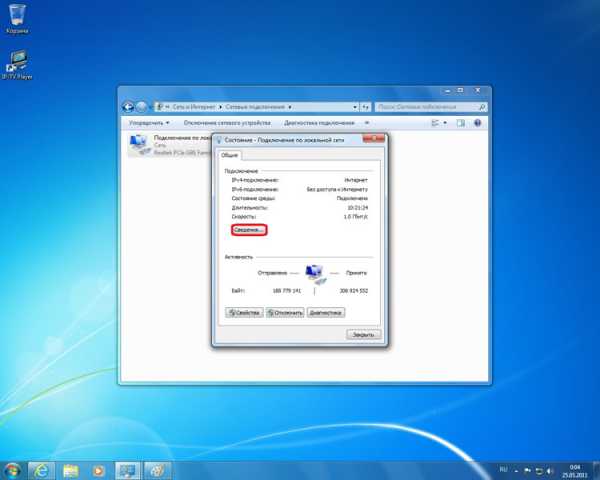
- В окне «Информация о сетевом подключении» найдите «физический адрес» и введите его в личном кабинете.
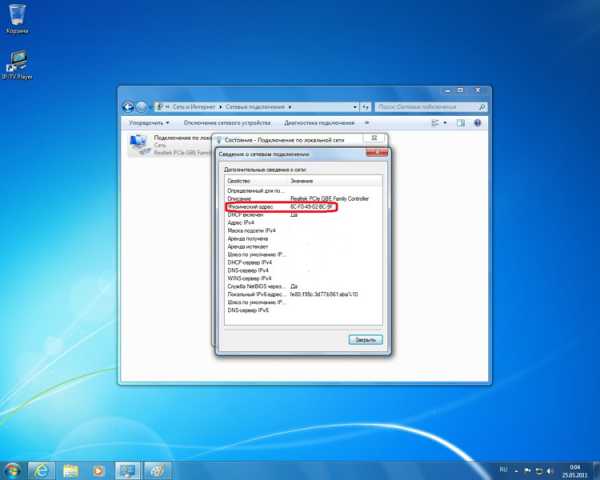
Как настроить компьютер и проводной интернет
На рабочем столе компьютера Нажмите на «Пуск» и выберите «Панель управления». В следующем окне нажмите на «Сеть». и интернет ».
В появившемся окне нажмите на «Сеть и общий центр управления доступом».
Система отобразит меню «Изменить параметры сети». Выберите первый — «Настроить новое подключение или сеть».
Выберите подключение» Подключение к моему компьютеру» и нажмите кнопку «Далее».
В новом окне «Использовать мое подключение к Интернету (VPN)». выберитеNext».
Чтобы установить соединение, делается запрос на начало интернет-адреса. В строке «Интернет-адрес» выберите vpn. Интернет। ***। Ru», где «* * * » — имя вашего провайдера. Например: «vpn. internet. beeline. ru «. Точный адрес можно узнать у администратора сети. Имя VPN-соединения должно быть введено в строке «Имя сайта». Активируйте опцию «Не подключаться сейчас, выполнить установку только для будущего подключения» ниже и нажмите «Далее».
В появившемся окне введите данные пользователя (логин) и пароль для доступа в интернет । Нажмите кнопку «Создать» и нажмите «Закрыть» в появившемся окне.
В окне «Центр технического контроля и общего доступа» слева нажмите на «Изменить параметры адаптера». В следующем окне найдите значок вашего VPN-соединения и щелкните на нем правой кнопкой мыши. Нажмите «Свойства» во всплывающем меню и отметьте необходимые пункты на вкладках «Общие», «Параметры», «Безопасность» и «Сеть». OK.
Нажмите на символ вашего VPN-соединения левой кнопкой мыши. В следующем окне введите пользователя и пароль для установления соединения. Отметьте галочкой пункт «Сохранить имя пользователя и пароль». Нажмите на кнопку» Подключение».
После установления соединения система отобразит окно, в котором необходимо выбрать тип сети. Укажите» сеть общего пользования». Соединение успешно установлено.
- как изменит настройки интернета
Как настроить интернет на Windows 7
В статье мы рассмотрим, как подключить интернет Если метод «вставить кабель» не срабатывает.
Как настроить интернет В Windows 7 — новое подключение
Для этого нам нужны логин и пароль из договора, заключенного с провайдером.
- Щелкните правой кнопкой мыши на символе ключа интернета В правом нижнем углу экрана выберите «Центр управления сетью и общего доступа»; Это можно сделать через «Панель управления», но так будет быстрее.
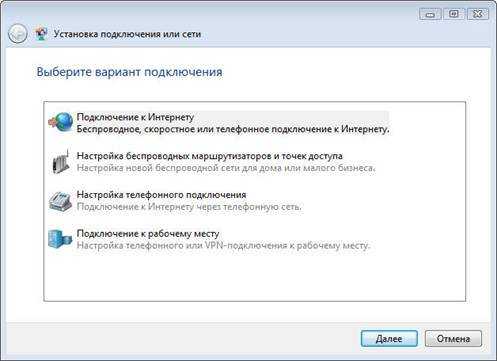
- Выберите «Создать новое подключение или сеть» — » Подключение к интернету ».
- «Высокая скорость (с PPPoE)».
- Введите имя и пароль в договоре, мы можем назвать наше соединение один раз в строке «Имя соединения».
- Нажмите на «Подключиться», проверьте.

Как настроить интернет В Windows 7 — сетевая карта
Если на карте доступа. к интернету Восклицательный знак горит, этот метод пригодится. Нам также нужны данные, которые можно взять из договора или посмотреть на компьютере , мы покажем, как.
- Щелкните правой кнопкой мыши на значке доступа к сети, выберите «Центр управления сетью и общего доступа» и слева «Изменить параметры адаптера».
- Теперь нажмите правой кнопкой мыши на используемое нами подключение, обычно это «Подключение в локальной сети».
- Выберите протокол» интерьер 4 «нажмите на него один раз, а затем на «свойства», чтобы открылась информация о нем.

- Мы записываем данные из контракта в строках. Вы также можете узнать следующее: Щелкните правой кнопкой мыши на нашем соединении, найдите «статус». Напротив, те, кто подключается через маршрутизатор, должны автоматизировать получение IP и DNS, так как маршрутизаторы обычно выдают адреса автоматически.
- Нажмите, чтобы сохранить и проверить интернет । Кстати, значок не должен меняться сразу.

Если при попытке подключения отображается ошибка 651, проблема связана с драйверами сетевой карты, и их необходимо переустановить или обновить.
В других случаях, если доступ невозможен в интернет Конечно, вам все равно следует обратиться к своему поставщику услуг, так как он сможет вам помочь.
Как организовать интернет через телефон на компьютер ?
В этой статье вы узнаете, как включить интернет через телефон на компьютер . В этой статье я расскажу о том, как можно получить доступ к обычному телефону в интернет настроить В качестве модема, что избавляет от необходимости покупать USB-модем.
Компьютеры, ноутбуки, планшеты, смартфоны, моноблоки, игровые приставки и т.д. сегодня нуждаются в подключении к интернету . Покупка USB-модемов и других гаджетов — инвестиция в &.#171;пассив» или, проще говоря, дополнительные расходы. Как избежать этих расходов? Можно использовать мобильный телефон в качестве источника интернета Особенно с этого момента, скорость мобильного телефона интернета Позволяет заменить проводной доступ в интернет во многих сферах интернета , И цены очень, очень низкие (проверьте самые дешевые цены. на интернет тут).
Но, для того, чтобы настроить интернет через телефон на компьютер Вы должны знать, как это сделать.
Об этом я и хочу рассказать дальше.
интернет через телефон на компьютер
- Самый простой способ подключения интернет Через мобильный телефон — Используйте стандартную программу, которая должна идти в комплекте со смартфоном (Nokia PC Suite, например). Обычно он находится на диске или может быть загружен с официального сайта производителя телефона. Телефон подключается к компьютеру Через USB или Bluetooth устанавливается соответствующая программа, на ней есть кнопка « подключить. к интернету ». Как интернет Подключение осуществляется через мобильный телефон. К сожалению, не все телефоны могут в интернет , несут диск с такой программой, а некоторые производители не включают такое программное обеспечение в комплект поставки. Что делать в таких случаях? Читать дальше.
- На устройствах с операционной системой Android для этого есть специальная кнопка. Вам нужна кнопка меню — Настройки — Беспроводная сеть — Интернет через смартфон. Активируйте флажок« Интернет через USB» (пока устройство не будет подключено. к компьютеру Через USB флажок деактивирован). Фактически, в этом случае мы используем телефон в качестве модема. Кстати, с Android начиная с версии 2.2 вы можете использовать свой мобильный телефон в качестве маршрутизатора и раздавать интернет С WLAN. Для этого установите флажок напротив « Точка доступа WLAN» в том же меню. Будьте осторожны, аккумулятор при такой схеме включения разряжается примерно за один час в течение 2 часов. О том, как подключиться к WLAN, можно прочитать здесь.
- Если применение первой и второй цифры невозможно, вы можете попробовать настроить Подключите вручную. Для этого найдите и установите драйвер на модем телефона (перед просмотром убедитесь, что стандартных драйверов достаточно, такое часто случается). После установки драйверов вы можете использовать статьи, в которых объясняются соединения к интернету Использование обычного USB-модема. Действия точно такие же.
Итак, в целом о настройке интернета через телефон на компьютере .
К сожалению, на практике возникают сложные ситуации, и не все так просто. Если вы столкнулись с проблемами настройки — Вы можете оставить комментарий с описанием ситуации, я постараюсь помочь вам как можно скорее. Только одна просьба — Опишите ситуацию как можно подробнее, какая операционная система, какой телефон, как мы подключаем телефон. к компьютеру Если возможно — Скриншоты ошибок или того, что не работает.
Вот и все, подписывайтесь на обновления блога, чтобы не пропустить новые полезные статьи! Увидимся снова.
Как настроить выход в интернет через иной компьютер
Чтобы создать локальную сеть с доступом в интернет Обычно используется маршрутизатор. Но в этом случае, если эта сеть содержит какие-либо 2-х компьютеров , Можно обойтись без специального оборудования.

Вам нужно
- – Сетевая карта;
- – Кабельная сеть.
Инструкция
1. вам необходимо три сетевые карты в универсальных сложностях. Если вообще компьютере Установлен только один сетевой адаптер, тогда купите еще один и подключите его к одному из ПК. Вот оно компьютер Эту функцию выполняет сервер в вашей сети. Убедитесь, что вы обновили драйверы для нового сетевого адаптера.
2. подключиться к этому компьютеру кабель провайдера. Объедините 2 сетевых адаптера с одним и тем же устройством. компьютера । Для этого используйте сетевой кабель. Включите оба компьютера. Закон настройку подключения к интернет у у того компьютера , который был выбран для роли сервера. Откройте список сетевых подключений данного ПКП. 3.
3. найдите значок соединения с интернет Om и щелкните по нему правой кнопкой мыши. Перейдите к свойствам этого соединения. Откройте вкладку Доступ. Найдите пункт «Разрешить использовать это подключение для с интернет OM других пользователей сети. » Поставьте галочку, тем самым разрешив его. Выберите нужную локальную сеть. 4.
Перейдите к свойствам другой сетевой карты, объединенной с другим ПК. Выберите пункт «Протокол интернет И tcp / ip» и нажмите на кнопку «Параметры». Активируйте пункт «Принять другой IP-адрес», поставив рядом с ним галочку. Введите число 129.109.129.1 в поле IP-адрес. Нажмите на кнопку OK для сохранения. 5. настройки этой сетевой карты.
5. перейти к другому компьютеру и откройте меню настроек Протокол TCP / IP, как описано в предыдущем шаге. Запросите последний статический IP-адрес для этого ПК, который отличается от ранее введенного IP только в последнем разделе. Заполните третье и четвертое поля этого меню, начиная с первого IP-адреса. компьютера . Сбережете настройки И перезагрузите оба ПК. Активируйте соединение с интернет ом у первого компьютера И проверьте наличие сети на втором ПК.
Как подключить интернет через компьютер Стандартное окно

Если у вас дома или в офисе два компьютера И вам нужно подключить оба к сети интернет Но у вас нет маршрутизатора, тогда это руководство поможет вам. В этой статье мы рассмотрим настройку компьютера Чтобы дать ему доступ в интернет другим компьютерам । Метод подключения компьютера к компьютеру которые мы изучали в предыдущей статье, а теперь мы будем использовать настройкой компьютера для доступа к интернету через него других компьютеров (Стандартные средние). Теперь давайте выясним, как подключить интернет .
Настройки & quot; Сервер & quot;
Будет действовать как сервер компьютер Что обеспечит доступ к интернету другому компьютеру .
Мы будем устанавливать на базе Windows 7, но процедура настройки Оно будет практически таким же, как и любое другое окно.
Если компьютер подключается к интернету Через прямой доступ (DHCP) или, возможно, через маршрутизатор или модем, настроенный маршрутизатором. компьютера Это тоже будет прямой доступ), заходим в свойства сетевой карты, на которую & bdquo; приходит; интернет ”. А если ваш компьютер подключается к интернету С PPTP, L2TP, PPPOE или другим, мы перейдем к его свойствам.

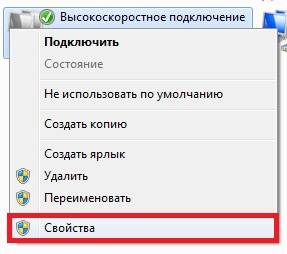
Также в следующем окне выбираем вкладку & quot;Доступ& quot;, устанавливаем галочку & quot;Разрешить другим пользователям сети использовать& quot; & quot; Теперь нужно выбрать сетевую плату, для которой мы будем открывать доступ — вторая будет подключена к этой карте компьютер или несколько компьютеров (Через толстовку). Нажмите на & quot; OK & quot;
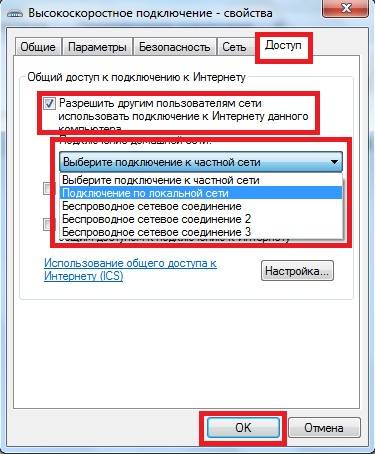
Теперь выбранная вами для доступа сетевая карта (к которой подключен другой ПК) автоматически пропишется и для нее будет запущен DHCP-сервер. Средства, что компьютер ( компьютеры ) IP-адрес, маска, шлюз и адрес DNS, связанные с этой картой, будут получены автоматически. Настройка клиентов компьютер ( компьютеры (Нет необходимости. Теперь вы знаете ответ на вопрос — Как подключиться. интернет ? И я думаю, что вы без проблем сможете повторить весь процесс, например, в офисе на работе =)
Теперь, компьютеры Подключается к сетевой карте & quot;сервера& quot;, к которой они имеют доступ. в интернет । Недостатками этого метода являются что интернет Работает только при включении компьютере – & quot-Сервер" ;;
Как подключить и настроить интернет на телефоне через компьютер
Что если вам нужно интернет Там, где нет точки доступа WLAN или выделенной линии. интернета ? Это особенно актуально для тех, кто много путешествует или часто работает в командировках. В таких случаях необходимо подключить интернет на телефоне через компьютер .

Существует несколько вариантов:
1. купите 3G-модем у любого оператора мобильной связи. 2. использовать мобильный интернет Через мобильный телефон
Первый вариант можно использовать, если у вас нет мобильного телефона, поддерживающего соединение GPRS или Edge. Обычно это телефоны, которым более пяти лет. Но этот вариант не дешев! Вам необходимо приобрести 3G-модем и вносить ежемесячную абонентскую плату за интернет .
Настраиваем интернет на телефоне через компьютер
Шаг 1. смешать телефоны с компьютером Использование устройств подключения: & mdash; соединительный кабель; & mdash; Bluetooth.
Шаг 2. Установите в компьютере Телефон в качестве модема.
После подключения телефона. с компьютером : С помощью соединительного кабеля операционная система Windows сама находит новое устройство и устанавливает его в качестве модема.
В большинстве случаев операционная система самостоятельно устанавливает все необходимое программное обеспечение (драйверы).
Но вам может потребоваться установить драйверы с жесткого диска, подключенного к мобильному телефону, или загрузить драйверы с веб-сайта производителя мобильного телефона;
При использовании Bluetooth программа адаптера Bluetooth сама добавляет новый модем в операционную систему.
Шаг 3. Создайте удаленное соединение.
Способ настройки В зависимости от операционной системы.
Windows 2000 и XP
Создайте удаленное соединение
Пуск → Программа → Стандарт → Связь → Мастер новых связей.
Выберите» Подключиться к Интернету», нажмите» Далее», выберите» Подключиться вручную»,» Используйте обычный модем».
Например, введите имя соединения: kyivstar.
Введите номер удаленного доступа:*99 *** 1 #.
После подсказок мастера завершите создание удаленного соединения.
Установка строки инициализации модема
Пуск → Панель управления → Телефон и модем
Откройте закладку «Модем», выберите имя вашего модема из списка, нажмите «Свойства», выберите закладку «Дополнительные параметры связи» и введите «Дополнительная инициализация»:
& mdash; для клиентов предоплаченной связи: at+cgdcont = 1, & laquo; ip& raquo;, & laquo; www. ab. kyivstar. net & raquo;; & mdash; для контрактных клиентов: at+cgdcont = 1, & laquo; ip& raquo;, & laquo; www. kyivstar. net raquo ;;
Подключение к интернету
Нажмите на иконку созданного соединения и нажмите «Вызов».
Windows 9x
Установка приложения «Удаленный доступ к сети» интернет » в среде Windows
Если у вас нет приложения «Удаленный доступ», выполните следующие действия:
Пуск (Start) → Настройки → Область управления → Установка и удаление приложений → Окно установки → Связь.
Выберите» Удаленный доступ к сети» и нажмите OK.
Вставьте дискету, укажите путь к установочным файлам и нажмите «Имя».
Создайте удаленное соединение
Мой компьютер → Удаленный доступ к сети → Новое подключение
Например, введите имя соединения: kyivstar.
Выберите тип модема.
Введите номер удаленного доступа:*99 *** 1 #.
Завершите процесс в соответствии с подсказками Windows.
Настройка удаленного доступа
Удаленное подключение → Свойства → Закладки» Общие» → раздел «Телефон».
Снимите флажок «Использовать код страны и параметры связи»».
Закладка «Тип сервера» находится в разделе «Дополнительные параметры». Отмените освобождение всех компонентов.
Закладка» Тип сервера» — это» Доступные сетевые протоколы», оставьте только» TCP/IP».
Установка строки инициализации модема
Пуск → Панель управления → Телефон и модем
Откройте вкладку «Модемы», выберите имя вашего модема из списка и нажмите «Свойства». Выберите вкладку «Дополнительные настройки связи» и введите «Дополнительная строка инициализации»:
& mdash; для клиентов предоплаченной связи: at+cgdcont = 1, & laquo; ip& raquo;, & laquo; www. ab. kyivstar. net & raquo;; & mdash; для контрактных клиентов: at+cgdcont = 1, & laquo; ip& raquo;, & laquo; www. kyivstar. net raquo ;;
Подключение к интернету
Нажмите на иконку созданного соединения, в разделе «Параметры» выберите тип выбора — «Импульс», нажмите «Применить», нажмите «Подключить».
Вот несколько простых способов установить связь интернет на телефоне через компьютер . Всем удачи!
Как подключить два компьютера к интернету ?
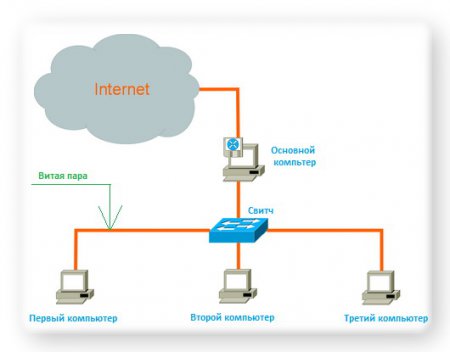
Компьютеры больше не являются роскошью. И интернет Он есть почти у каждого. Рано или поздно в доме появляется какое-то устройство, будь то ноутбук или крутой смартфон, к которому также можно подключить к интернету . Затем возникает проблема, как подключить к интернету Все эти устройства.
Давайте рассмотрим самый распространенный случай. Есть кабель, который идет от провайдера интернета , и два компьютера Подключается к интернету . Таким образом, есть два варианта, которые можно комбинировать 2 компьютера к интернету . Первый — самый дешевый, но не очень удобный, а второй — более дорогой, но имеет много преимуществ. В этой статье описан недорогой вариант подключения. Все настройки Создан под операционной системой Windows 7.
Самый дешевый способ подключения два компьютера к интернету Главное — приобрести дополнительную сетевую карту для компьютера. компьютера И кусок кабеля необходимой длины. Вставка сетевой карты в компьютер Который уже подключен к интернету И подключиться к нему два компьютера кабелем.
Остается подключить интернет на два компьютера . Мы должны соединиться интернет через компьютер , на котором интернет Уже. Для этих основных компьютере заходим в настройки «Сетевые подключения». Чтобы добраться до них, проходим по следующему пути «Пуск / Панель управления / Сеть и Интернет / Просмотр состояния и возможностей сети / Изменение параметров адаптера».
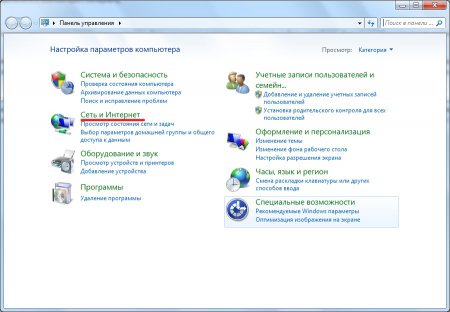
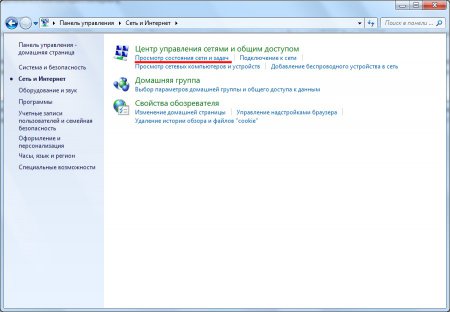
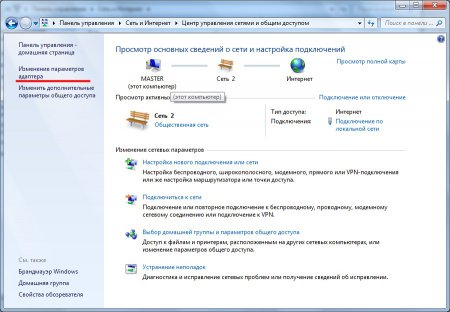
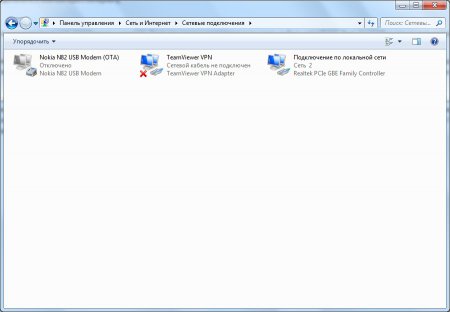
В открывшемся окне находим сетевое подключение карты, к которой она подключена интернет Перейдите в раздел «Свойства», щелкнув правой кнопкой мыши на этом соединении и выбрав в появившемся меню пункт «Свойства». В появившемся окне перейдите на вкладку «Доступ» и установите флажок напротив текста «Разрешить другим пользователям сети использовать это интернет-соединение». компьютера » . Если все идет хорошо, Windows сообщает о второй сетевой карте, на которой находится вторая компьютер , Назначенный IP-адрес: 192.168.137.1.
Теперь необходимо настроить подключение к интернету второго компьютера . Действуйте так же, как и в первом случае. в настройки В окне сетевой карты и на вкладке Сеть выберите протокол IPv4 и перейдите к его свойствам. В новом окне мы получаем настройку Наша сетевая карта.
Вбиваем следующие настройки IP-адрес: 192.168.137.2 Маска подсети: 255.255.255.0 Шлюз по умолчанию: 192.168.137.1 (IP-адрес нашей сетевой карты) Предпочитаемый DNS-сервер: 192.168.137.1
После нажатия кнопки «OK» интернет Должен появиться на втором компьютере . Подключение к интернету через компьютер Сделано, но есть один большой недостаток, интернет на втором компьютере Поскольку основной будет длиннее компьютер , раздающий интернет . Чтобы вы могли подключиться интернет на 2 компьютера И многое другое. Стоимость подключения таким образом равна двум. компьютеров Около 15 долларов.