Как настроить интерфейс
Гибкий интерфейс позволяет настроить Как положение панели инструментов, так и положение кнопок на панели управления.
С помощью клавиши Alt можно быстро изменить положение кнопок инструментов и меню:
Нажмите клавишу Alt, а затем «удерживайте» соответствующую кнопку инструмента левой кнопкой мыши.
Затем переместите указатель мыши в то место на панели инструментов, куда вы хотите переместить кнопку, отпустите левую кнопку мыши, кнопка будет перемещена в новое положение.
Копию кнопки можно создать следующим образом:
Удерживайте нажатыми клавиши Alt и Ctrl.
Далее, как и в случае с перемещением кнопки, «захватите» кнопку и перетащите ее в новое место на любой панели инструментов — теперь копия выбранной кнопки отображается в указанном месте.
В обоих случаях перетаскивание выбранной кнопки в любое место на экране, где нет панели инструментов, удаляет кнопку из исходного положения.
Для настройки Просмотр инструментов и меню, вы также можете использовать панель управления настройки интерфейса . Для вызова панели настройки Выполните команду главного меню Сервис / Настройки интерфейса Или щелкните правой кнопкой мыши на одной из панелей инструментов и выберите Настроить. Откройте контекстное меню.
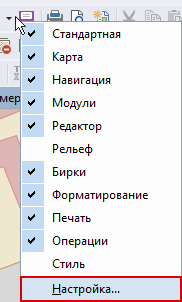
Рисунок 729. настройки меню».
При открытии диалога настройки Zulugis переключается в режим, когда все кнопки инструментов доступны, т.е. когда кнопка открыта. Кнопки, которые были заблокированы при переключении в этот режим, меняют свой вид на нормальный. В этом режиме можно легко изменить положение кнопок панели инструментов: Drag and drop, т.е. перетаскивание. Установите курсор на кнопку, которую нужно переместить, нажмите левую кнопку мыши и, не отпуская ее, переместите курсор в то место, куда нужно переместить кнопку (следует помнить, что при перемещении кнопки курсор становится невидимым).
Чтобы вернуть панели инструментов, пристыкованные панели и назначения кнопок к их первоначальному виду и положению в окне Настройка интерфейса Выберите пункт Дополнительно… / Перезагрузка настроек . Затем установите флажок рядом с элементом, который вы хотите вернуть в исходное местоположение, и нажмите кнопку Сброс.
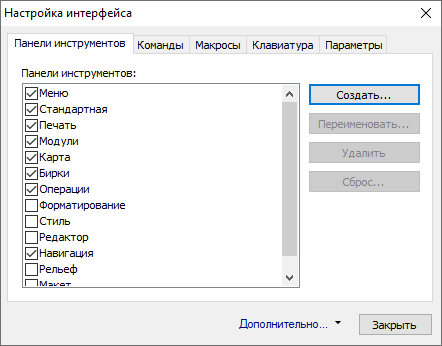
Рисунок 730. Настройка интерфейса Вкладка панели инструментов
Диалог Настройка интерфейса Включены следующие вкладки:
Панель инструментов — позволяет создавать. настройку А создание панели инструментов отображается в рабочем окне программы.
Вкладка Command содержит кнопки для панели инструментов.
Макросы — Эта вкладка позволяет добавлять значки кнопок макросов и макросы в системное меню.
Клавиатура — Позволяет назначить горячие клавиши для определенных команд.
Настраиваем интерфейс в Windows 10
Windows 10 становится все более популярной, а ее регулярные обновления делают операционную систему максимально удобной для пользователей. Рассмотрим основные настройки интерфейса Позволяет использовать «Top Ten» с максимальным удобством.
Вертикальная персонализация
Трудно найти пользователя, который не настроил под себя интерфейс Windows 10. По крайней мере, никто не оставляет обои по умолчанию на рабочем столе.
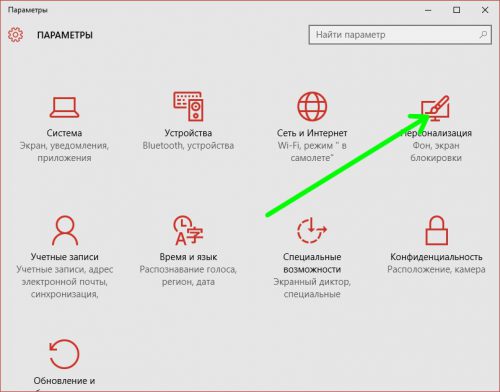
Добраться в настройки Персонализация — это просто. Нажмите на «Пуск-Настройки-Персонализация». В этом разделе вы можете изменить различные элементы интерфейса .
Здесь вы можете выбрать фон рабочего стола, предложенный системой, или поставить свои фотографии в режиме слайд-шоу. Здесь также можно настроить время и его положение на экране, чтобы изменить фотографии в слайд-шоу.
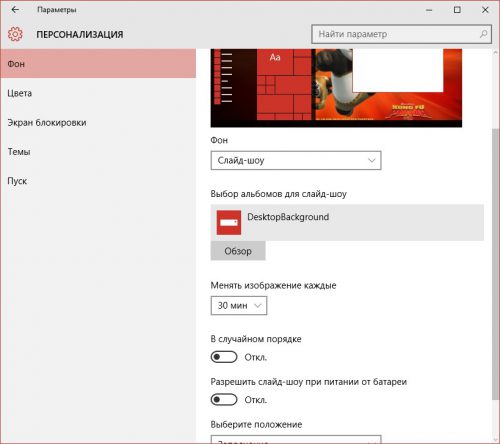
Из цветов
В этом разделе устанавливается основной цвет фона, который также задается в качестве цвета для главного меню и Центра уведомлений.
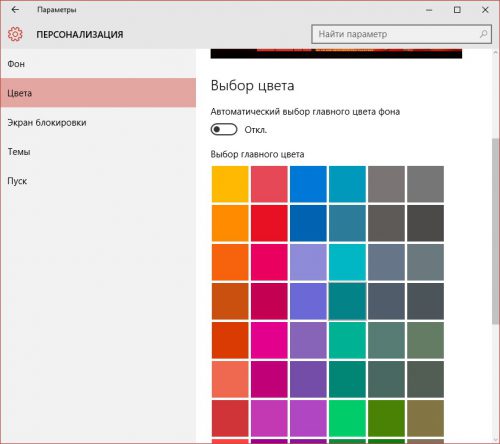
Экран блокировки
В этом разделе задается заставка, которая будет отображаться на экране системы приветствия. Если вы хотите установить личную фотографию, нажмите на «Check» и выберите в своей папке.
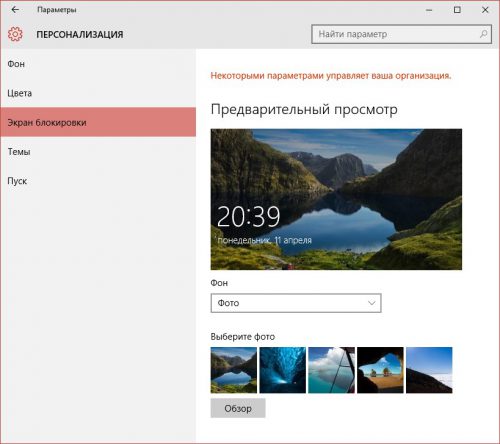
Здесь вы можете быстро выбрать и отредактировать один из готовых топов настройки .
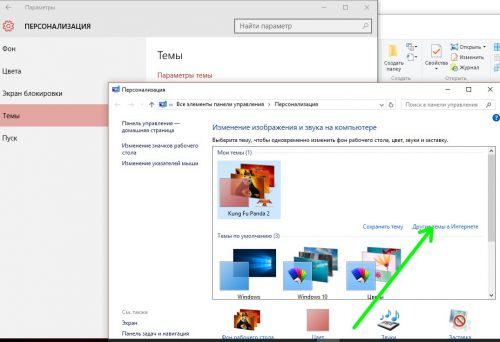
Нажав на ссылку «Больше тем в Интернете», вы откроете страницу браузера, где найдете большой выбор тем, которые можно легко загрузить и установить.
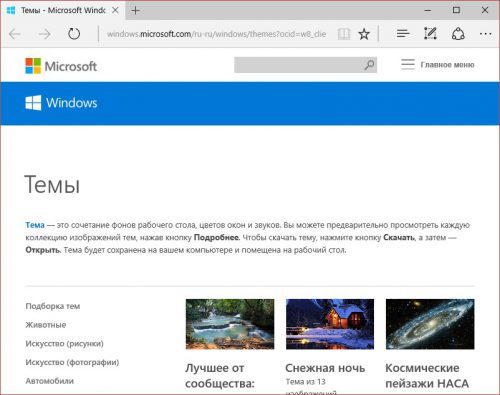
Эпилог вместо
Будьте индивидуальны: включите интерфейс Windows 10 для себя, и тогда вы сами заметите, как настроение И ваша усталость от компьютера уменьшится.
Настройки программного обеспечения интерфейса
Настройки программного обеспечения интерфейса Основные функции заключаются в организации типа таблицы (примерные документы), выборе выбранных пользователем полей, перечислении их порядка, подходящей ширины отображения поля и высоты, а также в соответствии внешнего вида, положения и размера окна вспомогательных данных.
Основные настройки Доступно из главного меню программного комплекса настроек — & gt; Опции. (Чтобы тебя ждали. настройки ).
Настройки интерфейса Индивидуально для каждого пользователя комплекса и сохраняется для последующей работы. Однако, если вы войдете в систему под администратором, вы можете распространять поток настройки интерфейса Для всех зарегистрированных пользователей, а также экспорт настройки Импортируйте их из файла или из файла (см. рисунок 1).
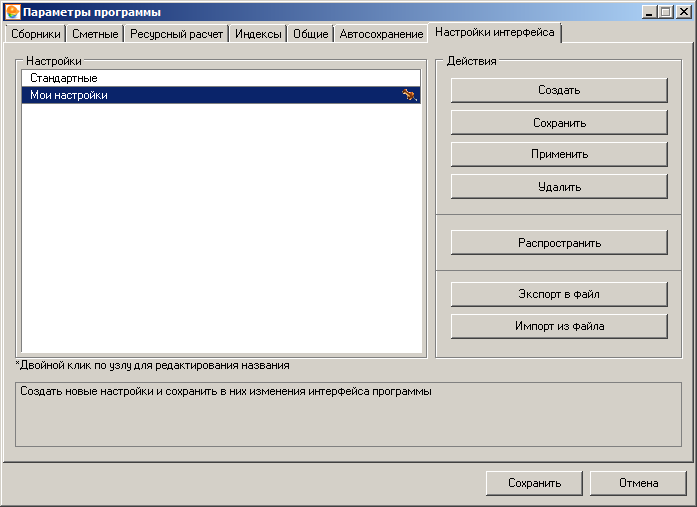
Рис. 1. параметры программы
Для настройки интерфейса Разработано контекстное меню, которое открывается при щелчке правой кнопкой мыши на панели инструментов или в главном меню. Контекстное меню можно использовать для отображения или скрытия панелей инструментов и открытия диалоговых окон (см. рисунок 2).

Рис. 2. установка
На вкладке Панели инструментов можно показывать, скрывать, создавать, удалять, переименовывать и сохранять панели инструментов. настроек Отменить любое из них, а именно все изменения, внесенные пользователем.
Вкладка Команды содержит команды, которые сгруппированы вместе и используются для перетаскивания мыши по панели инструментов и в разделы главного меню.
Вкладка Настройки позволяет сбросить (отменить) всех пользователей. настройки , включите режим отображения для больших кнопок, настроить Всплывающие подсказки и анимация меню.
Комплекс позволяет выполнять настройку Для окон настольных проекций. Для этого вызовите контекстное меню в окне Open Design Estimate и выберите в нем подменю Table Type Setting. (См. рисунок 3).
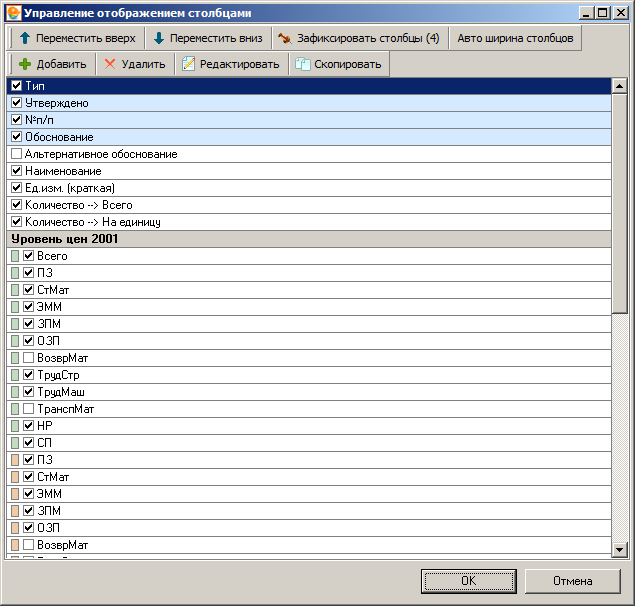
Рис. 3. установка типа таблицы
Кроме того, в окнах работы со сметой допускается отображение итоговых значений с выбором панели вспомогательных окон — индикаторов цен (таблиц цен) и позиций их расположения и размеров окон.
Кроме настроек Приблизительные таблицы позволяют комплексу настройки Тип сбора стандартов зависит от конкретного пользователя в зависимости от порядка отображаемых полей, выбора соответствующей ширины отображения поля и высоты, внешнего вида, положения и размера окна вспомогательных данных, а также сбора по текстовым или числовым полям или наборам полей для сортировки записей. На рис. отображается опция сортировки записи рабочей коллекции по трем полям для увеличения значений 4 полей.
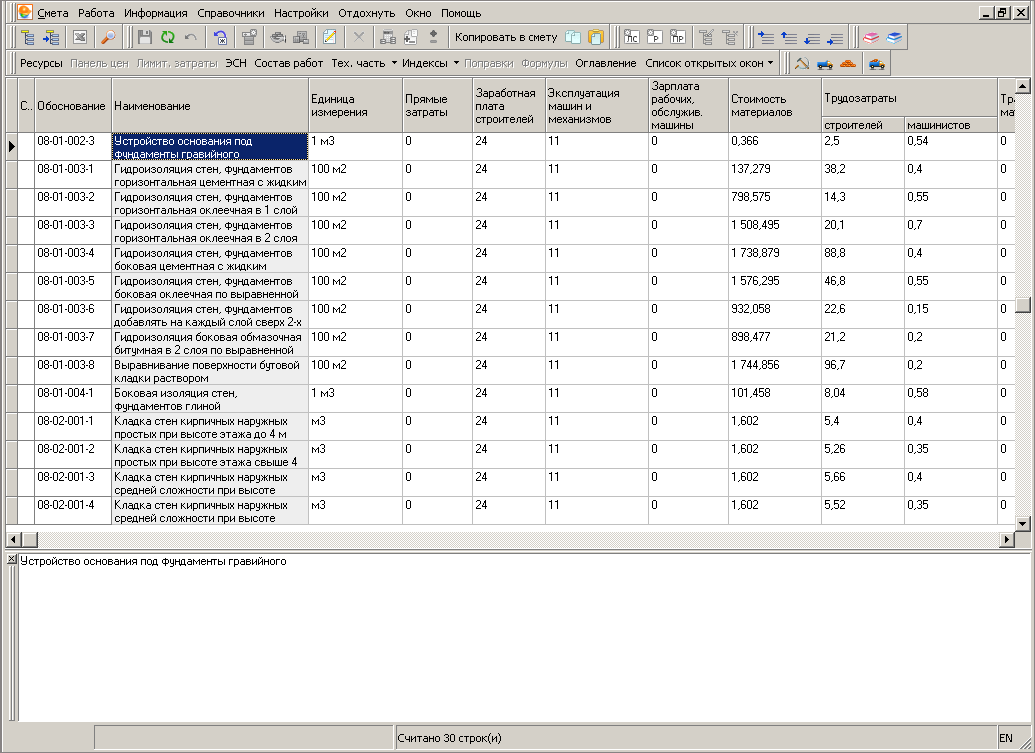
Рейс. 4. установка таблицы по умолчанию
При необходимости размер и положение панелей задаются в дополнение к соответствующим данным — окнам полного наименования стандарта, структуры стандартов (цен), используемых ресурсов.
Комплекс позволяет настроить Контекстное меню для группировки часто используемых задач, разделения пунктов подменю, удаления не относящихся к задаче пунктов для компактного отображения, изменения процесса в списке задач, а также для установки «горячих клавиш» для выполнения отдельных задач без доступа к контекстному меню (P. P. См. Настройки контекстного меню).
Как настроить интерфейс в 1С 8.3
Зачем нужны настройки интерфейса В бухгалтерских программах 1С? Это практично, поскольку позволяет создать наиболее эффективное рабочее пространство. Потребности и вкусы каждого пользователя несложно учесть.
Пользовательский интерфейс системы «Редакция 3.0», работающей на платформе «1С:Предприятие 8.3», менялся несколько раз. В настоящее время пользователям доступны следующие возможности. настроить Для их нужд:
- Стандарт;
- Такси;
- Аналогично предыдущей версии.
Рассмотрим функции настроек Любой вариант.
Стандарт
Здесь структура интерфейса Редакторы 3.0 ничем не отличаются от 2.0. Фактически, изменился только дизайн. Если вы посмотрите на верхнее горизонтальное меню, то заметите, что появилось больше названий подпунктов и значков.
При этом подпункт состоит из вкладок и, как и раньше, — в виде выпадающего списка.
Такой вид интерфейса На сегодняшний день он является самым популярным. Поскольку они появились раньше, пользователи к ним привыкли.
У вас есть возможность изменить структуру интерфейса । Сделать это несложно. Для этого перейдите через «Администрирование» к «Настройкам программы», а затем работайте в разделе «Пользовательский интерфейс».
Горизонтальное меню
Мы изучим горизонтальное меню. Здесь расположены следующие панели:
- Раздел;
- Действие /Команда.
Обратите внимание, что в меню допускаются подпункты настройки Панели и самое главное — их материал. Вы также можете настроить включите свою идею в программу.
Давайте поочередно настроим панели.
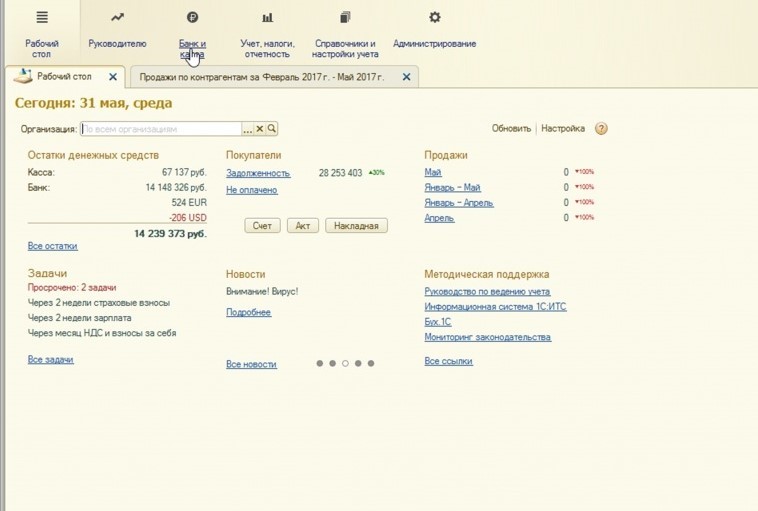
Панель с квадратами. В этой области вы можете управлять разделами: Добавьте необходимые и удалите неактуальные, а также другие пункты этого меню.
Группа действий. Здесь вы можете использовать дополнительные окна, расположенные под главным меню. Будет открыта необходимая полезная информация, стандартные отчеты и возможность связаться с технической поддержкой.
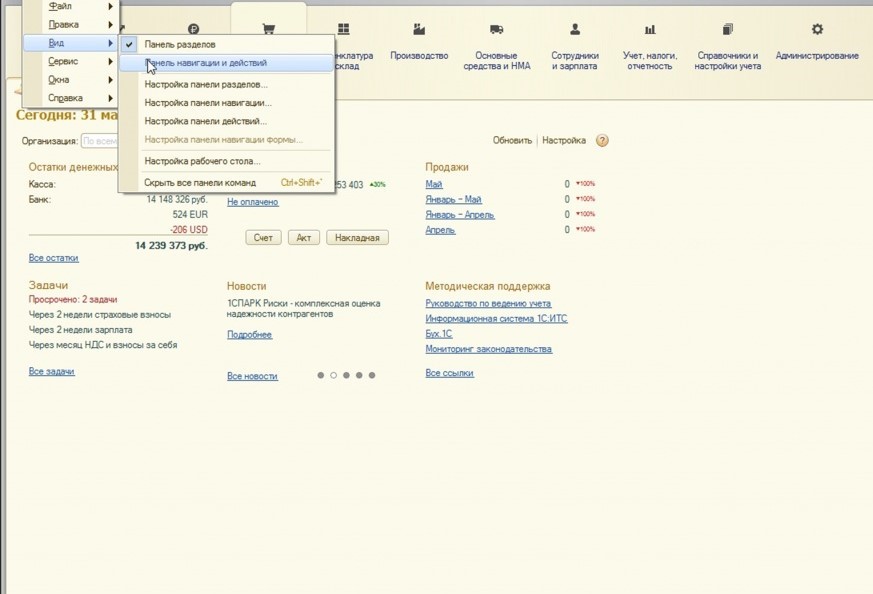
Вертикальная навигационная панель
С его помощью можно работать с элементами из подменю. Нужное, ненужное — удалить. Обратите внимание, что эта опция настройки Ранее она была недоступна пользователю. Мне пришлось пригласить программиста для выполнения операций с пунктами подменю.
Настройка и доработка учетных программ
Мы настраиваем или дорабатываем бухгалтерскую программу (1С: PIDPROMISM или BAS) под нужды вашей компании
- Оформление прав доступа
- Шаблон договора в авто
- Трансформация/создание печатных форм
- Настройка консоли отчетов
- Отчет о валовой прибыли
- Ваш логотип в основных документах — действие, счет, счет-фактура, счет
«Такси»
Давайте рассмотрим следующий вариант – интерфейс «Такси».
Перегородка находится здесь, слева. Переместить их настройке , вам нужно перетащить и сгруппировать нужные панели. Это делается в специальном окне редактора. Здесь находятся следующие панели:
- Раздел;
- Распакуйте
- Инструменты;
- Текущий раздел;
- Gew;
- Истории успеха.
Вы можете добавить панели, с которыми вам необходимо работать, и удалить те, которые вы не используете.
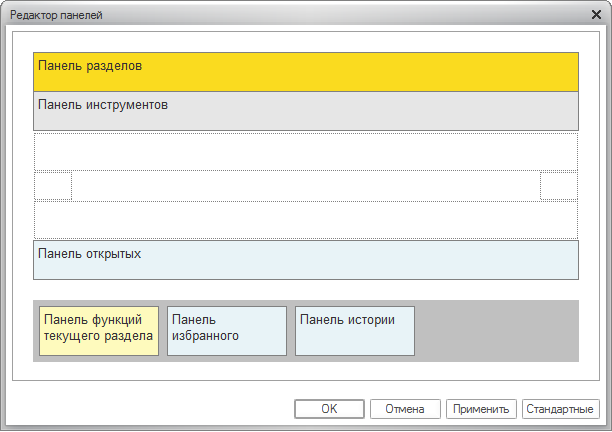
В окне редактора активируются панели управления, которые находятся в верхней части.
Кроме того, нас интересуют подпункты разделов. Нужная кнопка для настроек Вы можете легко найти его в правом верхнем углу вертикальной панели управления.
Настройка окна действий. Здесь вы можете выполнять различные действия с разделами. Обычно это добавляется или удаляется.
Внимание! В интерфейсе «Такси» выбранные подпункты отмечены звездочками.
आमतौर पर, एक लेखाकार दैनिक आधार पर कुछ अनुभागों या रिपोर्टों का उपयोग करता है। उदाहरण के लिए, खाते में OSV या OSV। ताकि वे हमेशा हाथ में रहें, उन्हें «पसंदीदा» में जोड़ें। ऐसा करने के लिए, «रिपोर्ट» अनुभाग में हमें बैलेंस शीट मिलती है। इसके ऊपर अपना माउस होवर करें और फिर ग्रे स्टार पर क्लिक करें। यह रिपोर्ट को पसंदीदा में जोड़ देगा, जिससे आपका काम भविष्य में और अधिक सुविधाजनक हो जाएगा।
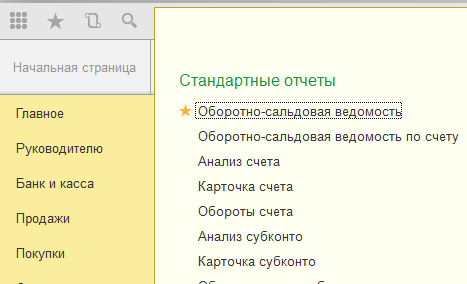
Если не устраивает интерфейс
आपके पास पिछले पर लौटने का विकल्प है интерфейсу अगर कुछ «टैक्सी» के साथ आपको सूट नहीं करता है। हम आपको बताएंगे कि यह कैसे करना है।
«प्रशासन» अनुभाग पर जाएं और «इंटरफ़ेस» आइटम का चयन करें।
यहां आपको वांछित विकल्प का चयन करना होगा। बदल सकते हैं интерфейс आपका 1C सिस्टम जैसे कि संस्करण 8.3 या लेखांकन 7.7 का एक समान संस्करण चुनें।
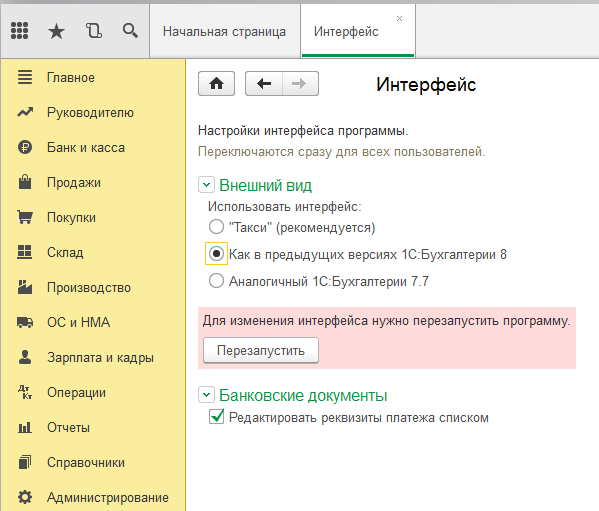
प्रोग्राम की वांछित और सुविधाजनक उपस्थिति का चयन करने के बाद, इसे पुनरारंभ करना सुनिश्चित करें।
जैसा कि संस्करण 7.7 . में है
यह विकल्प मानक संस्करण के समान ही है।
Чтобы настроить под себя интерфейс 7.7, शीर्ष पैनल पर दाईं ओर, तीर पर क्लिक करें।
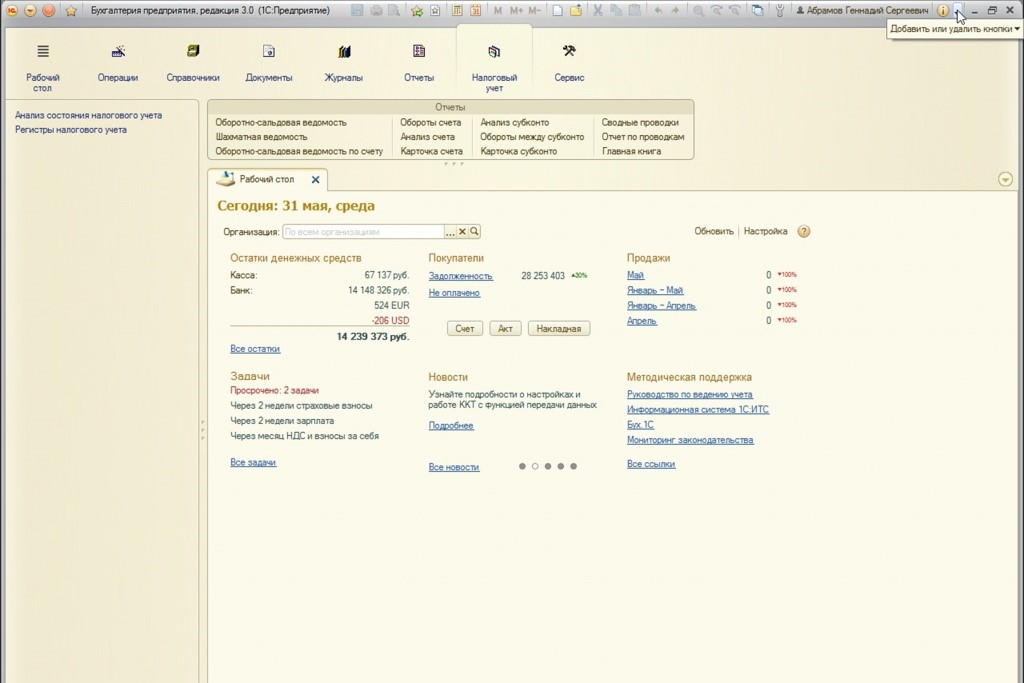
आप बटन जोड़ या हटा सकते हैं।
टिप्पणी! यदि आपके पास एक वैध 1C: SEINE अनुबंध है, तो आपके पास सेवाओं और उपयोगी सेवाओं की पूरी श्रृंखला तक पहुंच है। आपका कार्यक्रम हमेशा अप-टू-डेट रहेगा, और आपको 1सी के लिए चौबीसों घंटे समर्थन प्राप्त होगा, जिसमें शामिल हैं по настройке интерфейса . आपके पास काम में आवश्यक एक दर्जन संदर्भ पुस्तकें भी उपलब्ध होंगी।
यदि आपके कोई प्रश्न हैं, तो आप हमारे विशेषज्ञों से फोन द्वारा या अपने शहर के किसी कार्यालय में जाकर पूछ सकते हैं।
Настройка интерфейса пользователя
कस्टमाइज़ कमांड आपको ऐसे तत्वों को कस्टमाइज़ करने की अनुमति देता है интерфейса मेनू, टूलबार और कार्यस्थान जैसे उपयोगकर्ता।
आप फ़ाइलें भी बना और उपयोग कर सकते हैं настроек . В файлах настройки बनाने वाले तत्व интерфейс пользователя.
Настройка интерфейса пользователя:
- टूल > かराना интерфейс (या अनुकूलित करें टाइप करें)।
- अनुकूलित करें संवाद बॉक्स में, स्रोत पंक्ति में, चुनें:
- Все файлы для настроек तत्वों को जोड़ने और संशोधित करने के आधार के रूप में интерфейса
- Конкретный файл настроек (. xml प्रारूप में) काम करने के かिए।
- फ़ाइल अपलोड करें पर क्लिक करें настройки फ़ाइल डाउनलोड करने के लिए настроек , फाइल फोल्डर के बाहर स्थित है настройки по умолчанию.
- फ़ाइल बनाएँ पर क्लिक करें настройки एक नई फ़ाइल बनाने के लिए настройки . फ़ाइल बनाएँ संवाद बॉक्स में настройки в поле:
- नाम नई फ़ाइल के लिए एक नाम दर्ज करें настроек .
- पथ: नई फ़ाइल के लिए सुझाए गए स्थान को स्वीकार करें, या फ़ाइल पर नेविगेट करें।
टीम प्रबंधन
तत्वों पर उपयोग करने के लिए कमांड प्रबंधित करना интерфейса пользователя:
- टूल > かराना интерфейс (या अनुकूलित करें टाइप करें)।
- विकल्प संवाद बॉक्स में, आदेश क्लिक करें।
- कमांड की सूची में कमांड जोड़ने के लिए, कमांड जोड़ें पर क्लिक करें।
«टीम» लेबल वाली कमांड सूची में एक खाली कमांड प्रविष्टि बनाई जाएगी — नए आदेश के लिए प्लेसहोल्डर।
कमांड प्रविष्टियाँ संपादित करना:
- अनुकूलित करें संवाद बॉक्स में, आदेशों की सूची में, आदेश प्रविष्टि का चयन करें।
- नाम फ़ील्ड में, कमांड प्रविष्टि के लिए एक नाम दर्ज करें।
- कमांड लाइन बॉक्स में, कमांड, कमांड सीक्वेंस या कमांड पैरामीटर टाइप करें।
इंटरफ़ेस नियंत्रण (मेनू और टूलबार)
इंटरफ़ेस पृष्ठ पर, आप मेनू और टूलबार का वर्णन कर सकते हैं। आप मौजूदा आइटम को स्थानांतरित कर सकते हैं, नए जोड़ सकते हैं, या आइटम और उनके संबंधित आदेशों को बदल सकते हैं।
इंटरफ़ेस प्रबंधन (मेनू और टूलबार)
- टूल > かराना интерфейс (या अनुकूलित करें टाइप करें)।
- अनुकूलित करें संवाद में, इंटरफ़ेस पर क्लिक करें।
- मेनू का विस्तार करें।
- मेनू में, चुनें कि क्या आप वर्तमान स्रोत के सभी मेनू दिखाना चाहते हैं настройки या विशिष्ट मेनू (जैसे फ़ाइल , संपादित करें या देखें )।
- उस मेनू का विस्तार करें जिसे आप बदलना चाहते हैं।
Комментарий. Используйте область команды в диалоговом окне для настройки или редактирования команды. Вы не можете редактировать команды или команды команд или элементы панели инструментов за пределами области интерфейса.
Чтобы создать новое меню или панель инструментов:
- Укажите на пункт меню или панель инструментов в диалоговом окне.
- В списке меню или панелей инструментов нажмите правую кнопку и выберите новое меню или панель инструментов.
Чтобы вставить элементы в меню или панель инструментов:
- В диалоговом окне настройте меню или панель инструментов.
- Перейдите в то место в меню или на панели инструментов, где нужно разместить новый элемент.
- Нажмите Показать руководство по командам, чтобы развернуть руководство по командам.
- В справочнике команд выберите команду и перетащите ее в меню или на панель инструментов.
- Щелкните правой кнопкой мыши в меню или на панели инструментов и выберите новый разделитель, чтобы вставить разделитель.
- Щелкните правой кнопкой мыши на меню и выберите новое подменю, чтобы вставить подменю.
Чтобы переименовать запись в меню или на панели инструментов:
- В диалоговом окне настройте меню или панель инструментов.
- Щелкните элемент правой кнопкой мыши и переименуйте его.
- Введите новый текст для пункта меню или панели инструментов.
Чтобы удалить запись из меню или панели инструментов:
- В диалоговом окне настройте меню или панель инструментов.
- Щелкните элемент правой кнопкой мыши и выберите Удалить.
Установка операций с помощью мыши
В разделе Операция мышь устанавливает реакцию на нажатие правой кнопки мыши или двойное нажатие. Также можно настроить общее и контекстное меню.
Установка действий при нажатии правой кнопки мыши:
- टूल > かराना интерфейс (या अनुकूलित करें टाइप करें)।
- В диалоговом окне параметров нажмите кнопку управления мышью.
- Разверните щелчок правой кнопкой мыши.
- Выберите меню, команду, последовательность команд или параметр для нажатия правой кнопки мыши, нажмите Shift+правая кнопка мыши, нажмите CTRL+правая кнопка мыши и нажмите CTRL+SHIFT+правая кнопка мыши.
Определите действие для двойного нажатия:
- Нажмите параметр Double Press в диалоговом окне.
- В Объект объекта выберите тип объекта.
- В поле Имя выберите команду, которая будет выполняться при двойном нажатии на указанный объект.
- Нажмите Добавить, чтобы добавить тип элемента в список.
- Чтобы развернуть руководство команды и перетащить имя команды на тип объекта в списке, нажмите Показать руководство команды.
- Нажмите Удалить, чтобы удалить тип элемента из списка.
Управление меню Контроль:
- टूल > かराना интерфейс (या अनुकूलित करें टाइप करें)।
- В диалоговом окне параметров нажмите кнопку управления мышью.
- Разверните контекстное меню > общие или соответствующие.
- Выберите контекстное меню в поле меню или в списке контекстных меню. Вы можете изменить обычное контекстное меню:
- Меню по умолчанию отображается при нажатии правой кнопки мыши, если ни одна команда не активна.
- Меню Правка отображается при нажатии правой кнопки мыши при выделении объектов на чертеже.
- Меню команд отображается при нажатии правой кнопки мыши, когда команда активна, и для нее не установлено отдельное контекстное меню.
- Если активна определенная команда, при нажатии правой кнопки мыши отображается контекстное меню.
- Чтобы добавить команду или параметр в контекстное меню:
- Нажмите Показать руководителя группы.
- В менеджере разделов по командам выберите элемент и перетащите его в меню или на панель инструментов.
Управление профилем интерфейса пользователя
Вы можете создавать и управлять личными профилями интерфейса пользователя.
Настройка сети вручную
Руководство содержит примеры редактирования конфигурационных файлов с помощью текстовых редакторов Nano и Gited. Обратите внимание, что редактор сначала запускается в терминале и может использоваться как при запуске Ubuntu с графическим интерфейсом, так и без него, а GEDIT можно использовать только в графической среде.
Системные требования
Для воспроизведения действий, описанных в руководстве, каждый вариант подходит для установки системы. Графический интерфейс пользователя интерфейса Не требуется. Все действия должны выполняться в консоли. Подразумевается, что команды, начинающиеся с символа $ — должны выполняться пользователем, а C # — запускаться суперпользователем (root).
Прежде чем начать, убедитесь в этом:
Для настроек Вам обязательно понадобится имя сетевого адаптера. Об этом можно узнать из заключения команды:
Позволяет просматривать подключенные сетевые устройства.
Пример командного достижения:
Сосредоточьтесь на линии:
ETH0 — это желаемое имя сети. интерфейса .
Далее применяется имя ETH0 для настройки Это эта сетевая карта. Где ETH означает, что используется Ethernet интерфейс И 0 — номер устройства. Если у вас установлено несколько сетевых устройств, им будут присвоены соответствующие имена: ETH0, ETH1, ETH2 и т.д.
Для получения дополнительной информации об именах сетевых интерфейсов щелкните здесь.
Это можно отключить, изменив имя в /etc/default/grub, добавив переменную grub_cmdline_linux_default-string net. в строку с ifnames = 0. Затем нужно запустить update-grub
Настройка проводной сети
Установите IP-адрес, шлюз по умолчанию, маску подсети.
Например, отредактируйте конфигурационный файл /etc/ network / interface: следующим образом:
И добавьте следующее: для статического IP:
ETH0 — имя его соединения интерфейса । Список интерфейсов можно отобразить, набрав:
В результате файл/etc / network /interfaces должен выглядеть примерно так: (для проводного соединения со статическим IP).
Сохраните файл и закройте редактор. В данном примере (редактор Nano) — нажмите Ctrl + x, затем нажмите y, убедитесь, что «filename» — / etc / network / interface и нажмите Enter.
Для получения дополнительной информации о синтаксисе файла/etc/network/interfaces см. документацию.
Пример конфигурации для динамического IP:
Временная настройка IP-адреса и маски подсети
При необходимости установите тест настройки , выполните:
где 192.168.0.1 — наш IP-адрес, /24 — количество бит в префиксной части адреса (маска подсети соответствует 255.255.255.0). Сеть, подключенная к ETH0 интерфейс .
Данные настройки Система исчезает после перезагрузки и не влияет на файл/etc/network/interface
Настройка DNS
Следовательно, описание статического интерфейса V /etc/network/interfaces должен выглядеть примерно так:
Версия 12.04 Ubuntu
Выполняется в старых версиях Ubuntu, если необходимо указать статические адреса DNS-серверов (если они не выводятся автоматически):
Установите PPP-соединения
Демон pppd отвечает за создание типа point-of-point в Ubuntu. для более подробной информации смотрите документацию. В рамках данного руководства приведены примеры создания PPPOE-соединения через DSL-модем, подключения PPTP (VPN-соединение) и подключения dial-up через обычный модем.
PPPoE-соединение
Стандартная установка Ubuntu включает в себя утилиту под названием для настройки Состав PPPoE — pppoeconf, введите его для запуска:
В терминале «pseudographic» 2) появится окно. Утилита ищет сетевые устройства и отображает их на экране, затем ищет модем3) на этих устройствах. Если на этом этапе PPPOECONF дает отрицательный результат, проверьте правильность подключения, питание модема. Следующий этап — выбор «популярных параметров» — в большинстве случаев должен быть согласован. Далее утилита запросит ваше имя пользователя, а затем пароль. Теперь — выбор метода указания DNS-сервера. Опять же, в большинстве случаев вам придется согласиться на получение адресов DNS-серверов. Далее вам предлагается ограничить размер MSS до 1452 байт — обычно приходится соглашаться. Следующий вопрос заключается в том, должно ли соединение устанавливаться автоматически при загрузке компьютера. Последний вопрос утилиты — создание соединения. По умолчанию pppoeconf создает имя провайдера DSL для подключения. Вы можете управлять соединением с помощью команды:
Если в вашем случае опций, предоставляемых утилитой PPPOECONF, недостаточно, обратитесь к документации по pppd или PPPOECONF.
Замечание: при настройке составная часть pppoeconf настроек Это будет внесено в /etc/network / interface, что приведет к тому, что сетевой менеджер не сможет управлять сетью. Выход: Используйте либо только nm, либо только консоль + конфигурация. Поэтому вы можете вернуть сетевого менеджера. Укажите /etc / network / interfaces для следующего типа (не обязательно удалять лишнее, достаточно сделать это возможным):
Перезапустить или Перезапустить сетевой менеджер:
PPTP-соединение
Чтобы реализовать VPN-соединение с помощью pppd, необходимо установить пакет PPTP-Linux, который можно найти на установочном диске Ubuntu. Далее создайте (от root ' A) имя вашего провайдера в папке/etc/ppp/ peers и отредактируйте его, например, следующим образом:
И добавьте туда варианты подключения, например: это:
Далее отредактируйте файл /etc /chap-secrets 4) и добавьте его туда:
После перезагрузки системы вы можете управлять соединением с помощью команды:
Процесс настройки VPN-соединения могут значительно облегчить работу мастера сценариев.
Настройка коммутируемого соединения
Для настройки Для модемного соединения может использоваться встроенный конфигуратор PPPD — PPPConfig или специальная утилита WVDIAL.
Использование PPPConfig
Процесс настройки Использование PPPConfig очень похоже на утилиту pppoeconfig, вы задаете вопросы о параметрах соединения, а она предлагает ввести номер телефона, логин и пароль, а также имя соединения. PPPConfig должен быть запущен с правами суперсексмена. Например:
Вы можете управлять соединением следующим образом:
Где my-pervider — имя, которое вы присвоили соединению. при настройке .
Использование WVDIAL
В некоторых случаях (например, при подключении к мобильному телефону) удобнее использовать WVDIAL. Для этого необходимо сначала установить его. Например:
Пакет WVDIAL содержит программу автоматической настройки — WVDIALCONF.
Заключение будет примерно следующим:
Теперь это просто /etc/wvdial. Осталось отредактировать файл conf и добавить номер телефона, логин и пароль.
В этом примере я добавил несколько дополнительных опций. Посмотрите на комментарий.
/Etc/wvdial. файл conf разделен на секции, которые представляют собой разделители, названия которых находятся в квадратных скобках перед словом dialer. Если вы выполните команду без параметров, в работу будут введены установки, перечисленные в разделе установок по умолчанию. В противном случае указанные команды выполняются в дополнительных разделах.
Теперь, когда все настроено Связи могут быть установлены путем вербовки:
Если вам нужно запустить wvdial с набором номера в импульсном режиме, вы можете сделать это с помощью команды.
Вы можете завершить соединение, отменив команду wvdial, т.е. завершить соединение. В том же терминале необходимо нажать Ctrl + C.
Автоматическое подключение
Например, отредактируйте конфигурационный файл /etc/ network / interface: следующим образом:
И добавьте: PPPoE, pptp и без использования wvdial для dial-up соединений:
Где my-provider — имя вашего соединения. при использовании wvdial:
Если теперь перезапустить сетевые службы, соединение будет установлено автоматически.
Ручная настройка роутинга
Если вы не можете найти адрес шлюза по умолчанию сервера, к которому подключаетесь, или по какой-то другой причине вам нужно указать маршрут вручную, вы можете использовать /etc/ppp/ip-up. d/ Или рекомендуемые официальные документы, такие как /etc/ppp / ip-up. create locally следующим образом:
С помощью следующего кода:
Далее — сделайте этот скрипт исполняемым, например:
Теперь маршруты будут соединяться автоматически при установлении PPP-соединения.
Установите MTU и TTL
TTL (Time to Live) — время жизни IP-пакетов в секундах. Избегайте перегрузок сети с помощью пакетов. Как правило, каждый маршрутизатор, через который проходит пакет, уменьшает TTL на единицу. Если TTL=0, пакет удаляется из системы. Первоначально ttl = 128 (для Windows) и ttl = 64 (для Ubuntu). Для записей DNS TTL определяет время действия данных при запросах кэширования.
Чтобы изменить значение MTU, отредактируйте конфигурационный файл /etc/network/interfaces, например, следующим образом:
Чтобы изменить значение TTL, введите следующее:
Настройка беспроводной локальной сети
Настройка WLAN с помощью wpa-supplicant и /etc/network / interfaces
В этой главе рассматриваются о настройке Подключение к существующим сетям Wi-Fi с помощью WPA2 — самого надежного стандарта шифрования и аутентификации. Приводятся дополнительные примеры настроек Для менее надежных соединений.
Комментарии
В дополнение к вышеуказанным требованиям, примите во внимание следующее:
Образование
Установите пакеты WPA-supplicant и wireless-tools таким образом:
Теперь убедитесь, что ваше беспроводное устройство (в данном примере это «wlan0») работает и «видит» беспроводную сеть. Команда
Должно получиться что-то вроде:
А доступные сети можно отобразить с помощью команды.
В результате должно получиться что-то вроде:
Если беспроводное устройство не включено по умолчанию, вместо приведенного выше отчета команда выдаст следующее сообщение:
Ничего страшного, просто введите команду
Соответственно, вы можете выключить устройство с помощью команды
Установка
Отредактируйте /etc / network/interfaces, например:
Удалить (или прокомментировать) все ссылки на нашу WLAN интерфейса и добавляем свои:
Рамка Описание iface wlan0 inet dhcp Конфигурация для DHCP (для статического IP, см. пример ниже) «iface wlan0» — имя нашего интерфейса (wlan0, eth1, rausb0, ra0 и т.д.) Драйвер WPA Это драйвер WPA для нашей карты ('wext' это универсальный драйвер для Linux, который работает с «ndiswrapper»). Оставьте все как рекомендовано. Другие варианты: hostap = драйвер хост-точки доступа (intercil prism2 / 2.5 / 3) Atmel = Atmel at76c5xxx (USB, PCMCIA) wext = расширение беспроводной сети Linux (общее) madwifi = Atheros wired = wpa_supplicant драйвер проводной сети ethernet WPA-SD-CARD Имя нашей точки доступа (ESSID). Никаких котировок. WPA-AP-сканирование Параметр передается точкой доступа, названной в его честь. «1» = ESSID передается всем. «2» = ESSID скрыт. WPA-proto Протокол «RSN» = WPA (2) » WPA » = WPA (1) WPA парный & amp; WPA групповой «CCMP» = шифрование AES (как часть стандарта WPA (2)) «TKIP» = шифрование TKIP (как часть стандарта WPA (1)) Ключ WPA — МГМТ «⑦- ⑦»= Аутентификация через ключевую фразу (См. ' Создание ключей ') «⑦ — ⑦ » = Аутентификация через сервер аутентификации. Авто скрытая камера0 ⑤Автоматическая запись 0 при загрузке / перезагрузке сети. Генерация ключей
Теперь нам нужно установить нашу ключевую фразу ( ⑦ ) на шестигранный ключ:
Результат будет выглядеть примерно так:
Шестнадцатеричные ключи — это все символы после «⑦ =».
Необходимо скопировать его в буфер обмена и вставить в файл/ ⑦ /network /interface в поле ⑦ — ⑦.
Теперь вы можете сохранить файл и перезапустить сеть Соединение должно быть установлено Иногда, однако, это не происходит сразу Если это так, мы перезапускаем машину
В то же время
Отключите файловый/ ⑦ /сетевой/ интерфейс для других, чтобы избежать передачи пароля от сети третьим лицам
Примеры конфигурации
⑥2 + статический IP, скрытый ESID
Другие методы оборудования WLAN
С помощью адаптера Wi-Fies также можно организовать децентрализованную ad hoc сеть или создать точку доступа с компьютера под управлением Ubuntu Поскольку описание этих методов подключения Wi-Fi выходит за рамки данного руководства, обратитесь к соответствующим разделам Ссылки на эти разделы можно найти в разделе Диспетчеризация
Проблемы
Не удалось установить соединение Wi-Fi / Ethernet с точкой доступа / маршрутизатором.
Симптомы: Сеть обычно работает в основном нормально, недолго или долго, а затем неожиданно исчезает и не появляется после перезагрузки Эта проблема может быть нестабильной Сеть начинает работать «сама по себе», а затем снова исчезает при перезагрузке сетевого адаптера таким образом:
Аналогичный текст отображается в консоли
Причиной проблемы может быть неполное обесточивание материнской платы при одновременном выключении компьютера. Некоторые периферийные устройства, включая порты USB, не могут быть обесточены Например, если вы используете беспроводной USB-адаптер, вы можете заметить, что в этом случае на адаптере горит светодиод (если он оснащен им, проблема, вероятно, возникает из-за того, что сетевые устройства не совсем корректно работают в этом режиме)
Простое решение проблемы — выключить компьютер и вынуть вилку шнура питания из розетки после подключения шнура питания и включения компьютера.
Проблема имеет сложное решение в настройке ④ Параметры для завершения выключения сетевых устройств при выключении компьютера.
Иногда соединение WLAN с точкой доступа / маршрутизатором немного пропадает
Симптомы: Сеть в основном работает, а затем не появляется после того, как точка доступа / маршрутизатор неожиданно исчезает, а после перезагрузки или танцев с бубном одновременно, адаптер WLAN не видит точку доступа вблизи (хотя она может находиться рядом с компьютером), но видит все соседние сети в целом, после чего
При перезагрузке маршрутизатора сеть появляется снова
Причиной проблемы может быть то, что некоторые маршрутизаторы выбирают номер рабочего канала произвольно и игнорируют выбранный номер канала в настройках Маршрутизатор, если номер канала для WLAN интерфейса Отмечается, что, вероятно, проблема заключается в том, что номер 6 канала в файле выглядит примерно так:
Простым решением проблемы является аннотирование этого параметра, чтобы адаптер не ограничивался только этим каналом, и перезапуск сети
Сложным решением проблемы является регистрация ошибки на сайте производителя маршрутизатора (прошивка для него) и обновление прошивки маршрутизатора после ее исправления (если
Перезапуск сети
После выполнения всех необходимых действий можно перезапустить сеть и проверить соединение. Для этого:
При запуске команды IP ADDR теперь должно отображаться соединение ETH0 с установленными параметрами. Если соединение отображается, но параметры не соответствуют указанным в файле /etc/network / interface или возникают другие ошибки, проверьте этот файл на наличие неточностей и опечаток и попробуйте перезапустить сеть.
Вопросы о сети
Как получить доступ к компьютеру извне (через Интернет)?
Сначала нужно выяснить, какой IP-адрес предоставляет провайдер — серый или белый (не путать со статическим/динамическим). Если серый, то ничего не получится. Если белый, возможны два варианта:
Я думаю, что моя сеть работает очень медленно!
Измерьте скорость сети между двумя компьютерами с помощью iperf. Вы можете использовать эту инструкцию. Он предлагает скомпилировать программу из исходного кода, но установить ее можно только из репозиториев. Если IPERF показывает немного меньшее значение, чем ожидалось, значит, с сетью все в порядке. Проблема может заключаться в железе (жесткий диск/процессор не могут обеспечить высокую скорость), методе передачи данных (например, SCP и FTP очень медленные)), в настройках (скорость может быть ограничена, например, настройками FTP-серверов) или что-то еще. Если IPERF показал значение, которое во много раз меньше желаемого, то да — с сетью проблем. Стоит проверить, работает ли карта в правильном режиме (например, с помощью athtool), проверить наличие «ошибок» в выводе ifconfig и протестировать скорость соединения на третьем компьютере.
Как узнать, в каких программах перечислены порты на моем компьютере?
Используйте команду для отображения списка открытых портов и имен программ, прослушивающих их:
Для извлечения информации о конкретном порте можно использовать GRAS. Например, для 80 портов:
Из вывода netstat не всегда понятно, о какой программе (например, 2671 / Python) идет речь. PS расскажет вам больше о процессе:
Как назначить два IP-адреса с помощью одной сетевой карты?
Например, интерфейсу ETH0 должен добавить адрес 192.168.1.1. Короче говоря, перед перезагрузкой сети:
Forever-V /etc/network / interface добавьте следующее:
Как отлить портвейн?
Например, вам нужно пробросить порт 8081. Адрес, по которому обращается клиент, — external_ip, а адрес, который он должен получить, — internal_ip.
Настройка сетевого адаптера в Windows
Инструкция по настройке сетевого интерфейса Windows после подключения сервера к сети.
Шаг 1
Подключитесь к виртуальному серверу через RDP и откройте Центр управления сетями и общим доступом. Для этого нажмите Параметры сетевого подключения в правом нижнем углу рабочего стола Windows.
В открывшемся окне выберите нужный. интерфейс Кто не имеет доступа к сети.
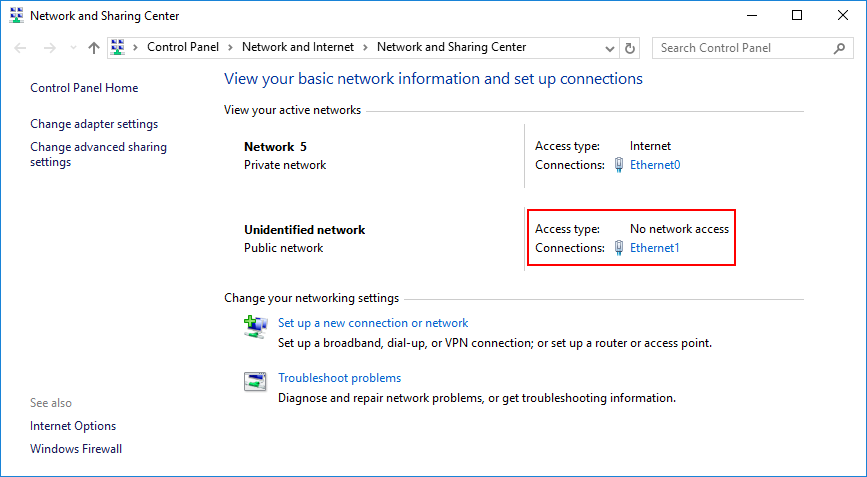
Откроется окно состояния интерфейса । Чтобы убедиться, что желаемый интерфейс Откройте детали с помощью кнопки Детали.
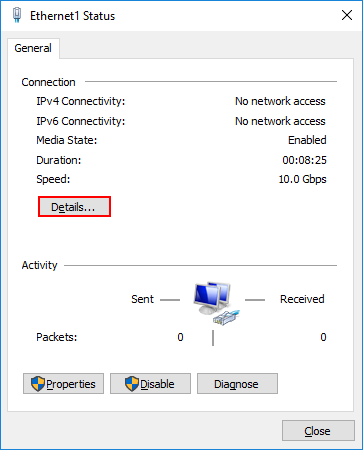
Сравните значение поля физического адреса со значением поля Mac в панели управления.
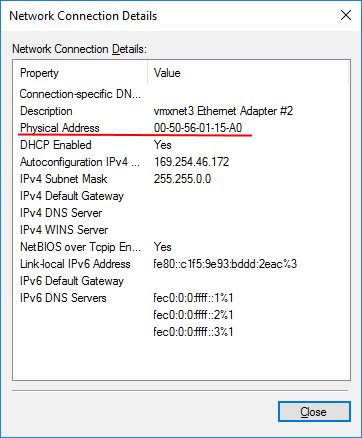
Шаг второй
Если вы включили опцию DHSP при создании сети на панели, то настройка Сетевой адаптер Windows запустится автоматически. Вы можете включить или отключить эту опцию в Свойствах сети в Панели управления.
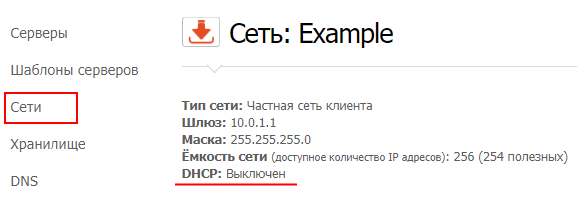
Шаг 3
Если вы не включили опцию DHSP при создании сети в Панели управления, то настройку Требуется ручное выполнение. Откройте свойства адаптера с помощью кнопки Properties.
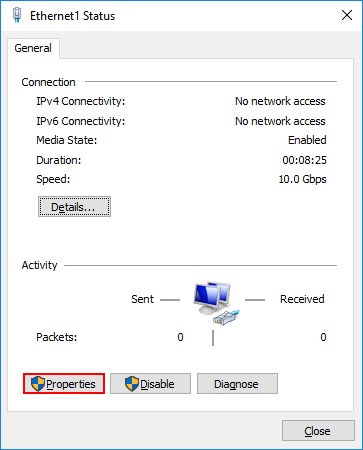
Удалите соединение IPv4 и нажмите Свойства.
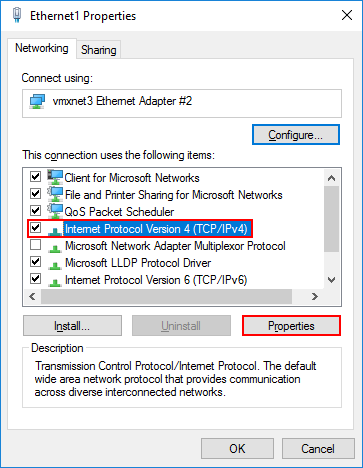
В открывшемся окне в поле IP Address введите выходной адрес и маску подсети в поле Subnet Mask. Все значения могут быть отображены на панели в настройках Сервер (раздел Сеть) или в меню Сеть.
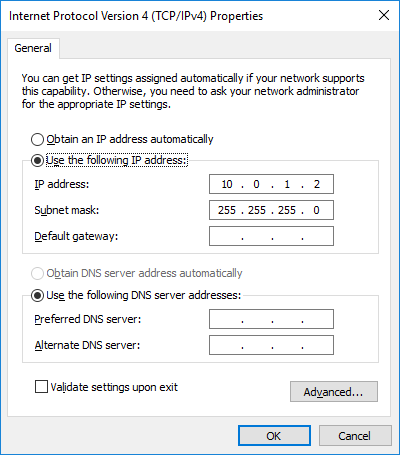
Шаг 4
Чтобы проверить настройку Сетевой адаптер выполняет команду ping, например, на адрес шлюза по умолчанию:
Примечание: Чтобы проверить Windows Server 2016, необходимо отправить ping на другой локальный сервер.