Как настроить FTP соединение между Xbox и PC?
Через маршрутизатор: Вы можете загрузить игру непосредственно на диск консоли через кабель LAN с помощью программы Total cammander C Wi-Fi. Сначала вы должны настроить соединения в настройках Простая Даша Скорость загрузки по Wi-Fi тоже медленнее, чем по LAN-кабелю Мой компьютер подключен к сети через роутер, по умолчанию все находится на роутере Мы подключаем LAN-кабель в свободный порт роутера, другой конец в коробку Установите Total Commander на компьютер (⑦\ bodybuid \ bodybuid \ bodybuid \) Запустите его, запустите коробку, Нажмите правый стик, увидите IP адрес в левом нижнем углу Нажмите bodybuid + в Total Commander, введите IP коробки, снимите галочку анонимности. соединения Нажмите OK, введите пароль и имя xbox (Для удобства пароль можно срезать в ④ настроек). Ваш раздел называется goodw1, и там мы видим до боли знакомую папку: cache, content Кроме Total Commander, вы можете использовать Microfl2, 360 Content Manager и другие программы.
Если у вас нет маршрутизатора: Купить маршрутизатор ОК шутка — соединяем Подключение к компьютерной сети и xbox 360-кабельный коммутационный кабель Если он не входит в комплект, то продается в любом компьютерном магазине включаем xbox 360 — перейдите в Системные настройки — Сетевые настройки — настроить Основная вкладка Сеть настройки — Выберите ручной режим параметров IP-адреса — Введите IP-адрес 192.168.0.2 — Маска подсети 255.255.255.0 — Нам не нужен шлюз, введите 0.0.0.0 — Сохранить настройки , Нажмите — Запустить Freestyle Dash, ❶ или любое ❶ программное обеспечение со встроенным ❶ сервером — Перейти к ПК с сетевым подключением — Свойства LAN соединения.
включаем xbox 360 — перейдите в Системные настройки — Сетевые настройки — настроить Основная вкладка Сеть настройки — Выберите ручной режим параметров IP-адреса — Введите IP-адрес 192.168.0.2 — Маска подсети 255.255.255.0 — Нам не нужен шлюз, введите 0.0.0.0 — Сохранить настройки , Нажмите — Запустить Freestyle Dash, ❶ или любое ❶ программное обеспечение со встроенным ❶ сервером — Перейти к ПК с сетевым подключением — Свойства LAN соединения.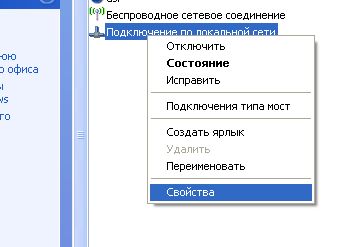 — Перейдите в Свойства&❶; Протокол Интернета TCP / IP & ⑦ ;
— Перейдите в Свойства&❶; Протокол Интернета TCP / IP & ⑦ ; — Введите IP-адрес и маску сети
— Введите IP-адрес и маску сети — Нажмите OK — Перезагрузите компьютер — Запустите Total Commander (вы можете использовать любой другой FTP-клиент, но мне так удобнее) — ④ Нажмите + ❶ — Выберите Новое подключение (New). соединение )- Запишите IP-адрес FTP-сервера xbox 360 и номер порта через двоеточие — 192.168.0.2: Введите логин и пароль 21. xbox Кроме того, все похоже на скриншот из Total Commander, который более
— Нажмите OK — Перезагрузите компьютер — Запустите Total Commander (вы можете использовать любой другой FTP-клиент, но мне так удобнее) — ④ Нажмите + ❶ — Выберите Новое подключение (New). соединение )- Запишите IP-адрес FTP-сервера xbox 360 и номер порта через двоеточие — 192.168.0.2: Введите логин и пароль 21. xbox Кроме того, все похоже на скриншот из Total Commander, который более
PS. Этот метод работает только при запущенном ④, поэтому невозможно получить доступ к ④ во время игры ④ или игры Вы можете преодолеть это неудобство, установив и настроив дополнительный плагин для dashlonch ❶ (подробнее). в настройках Плагины для dashlaunch)
Как настроить FTP соединение
❶ Проще всего загрузить все файлы на хостинг, используя протокол, о котором мы сегодня поговорим как настроить FTP соединение .
FTP . Что такое
Сам процесс настройки Не сложно Поэтому несколько слов о том, что такое первый ④ Дословный перевод этой аббревиатуры на русский — «протокол передачи файлов». С его помощью, соединение FTP-сервер и далее с загрузкой необходимых файлов ④Сервер — это обычный компьютер, на котором установлено специальное программное обеспечение О, как настроить ERVERSERVER, вы не должны думать об этом, как хостер вам просто нужно. настроить соединение При нем почти всегда каждая папка и редко отдельный файл имеет права доступа — execute, read и write Уже из названия понятно, что дает каждый из этих типов доступа Если все они разрешены одновременно, то с файлами (папками) можно делать все — view, overwrite и execute Ваш хостинг-провайдер должен предоставить вам ④ параметров
Для соединения Использует FTP файловые менеджеры Наиболее популярные из них — Total Commander и FileZilla Это все. как настроить FTP с их помощью и теперь говорим
FileZilla
Это бесплатная программа, которую можно бесплатно скачать из интернета Она проста в использовании, и в ее интерфейсе тоже нет ничего лишнего настроить новое FTP- соединение Вы должны выбрать вкладку New Host и вызвать ее. Название связи не имеет значения, главное, чтобы вы сами понимали, почему это так. В будущем у вас может быть несколько таких записей, и важно, чтобы вы не запутались. Затем появится окно, в которое необходимо ввести данные FTP. соединения Которые предоставил вам ваш хозяин. Это должен быть адрес FTP-сервера, логин и пароль. Когда все данные будут введены, нажмите OK.
Для соединения Используя FTP-сервер, перейдите на вкладку Open Host Manager и нажмите справа на. соединение । Все ваши файлы и папки отображаются в левой части программы, а также отображается FTP-сервер. Здесь же находится корневая папка сайта.
Полный командир
Это также бесплатная программа, и это, пожалуй, самый популярный файловый менеджер в мире. Процесс настройки соединения Протокол FTP мало чем отличается от того, что мы делали с FileZilla.
Также выбираем вкладку «Подключить FTP». Затем в появившемся окне выберите — «Добавить». Снова введите данные, полученные от хостера, и нажмите OK. Новый соединение После этого он будет отображаться в списке всех соединений । Для подключения необходимо выбрать его и нажать кнопку «Подключить».
Как настроить ftp- соединение для загрузки файлов на сайт 38
Здравствуйте, дорогие друзья. Я часто задаюсь вопросом, как загружать файлы с сайта и на сайт. И я говорю, что самый простой и быстрый способ — это создать FTP-. соединение .
Поэтому мне пришла в голову блестящая идея — написать статью, пошаговое руководство. по настройке ftp- соединения । ; —) и эти знания всегда будут вам полезны. Кроме того, вы всегда можете положиться на всех и всегда… настроить ftp- соединение при необходимости.
Что необходимо для настройки ftp- соединение
Прежде всего, для настройки ftp- соединения Для подключения необходимы логин, пароль и имя сервера. Все эти данные будут отображены в письме от хостинг-провайдера после того, как вы приобретете хостинг.
Файловые менеджеры лучше всего подходят для удобного обмена файлами. Существует множество программ, но наиболее удобными для этой цели считаются — Filezilla и Totalcommander. Я предпочитаю использовать их.
Хотя вы также можете организовать подключение через «проводник» операционной системы Windows. Отличные Varias NT — это также те, которые используются для стандартных устройств операционной системы.
Как настроить ftp- соединение в Total Commander
Для тех, у кого нет этой программы, ее можно скачать здесь. Программа является платной. Но многие пользователи используют его.
Запускаем программу и открываем пункт меню FTP (или «Сеть»), а затем выбираем «Подключиться к FTP-серверу». Название пункта меню может отличаться в разных версиях программы.
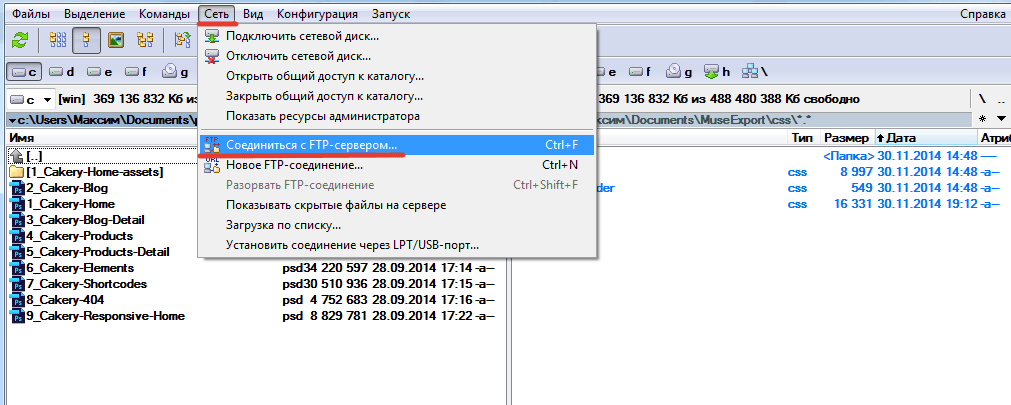
Вы получите диалоговое окно, в котором в дальнейшем будут отображаться все ваши FTP-подключения.
В открывшемся диалоговом окне нажмите кнопку «Добавить». Появится еще одно диалоговое окно. И для этого потребуется настроить ftp- соединение । Мы заполняем следующие поля:
Имя соединения – введите название для соединения .
Сервер (Порт) — Введите адрес сервера или порта.
Введите account-Login.
Пароль — здесь, я думаю, и так все понятно.
Для сохранения настроек Нажмите на кнопку OK.
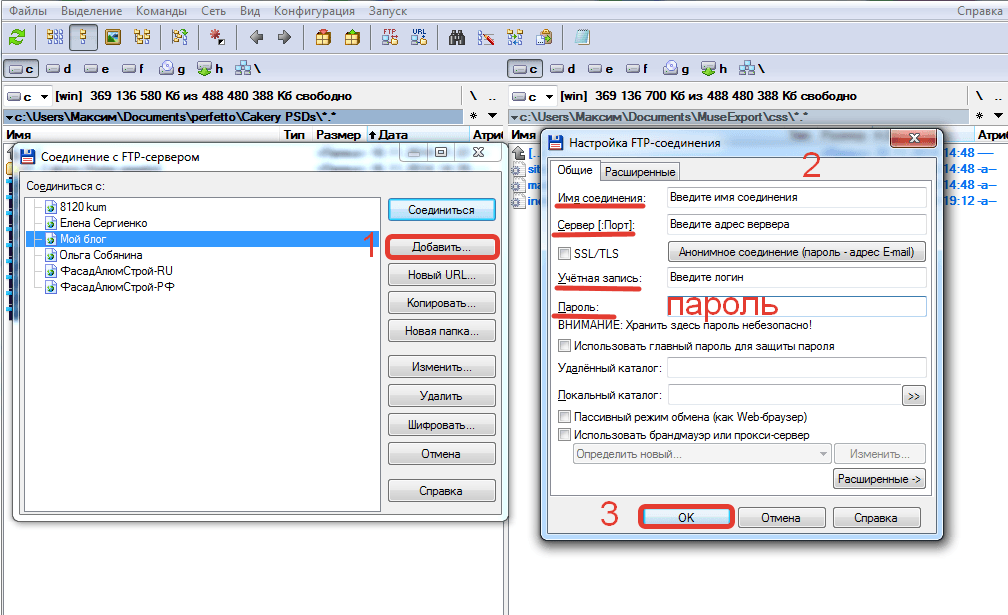
Примечание: Если ваш интернет соединение настроено Через прокси-сервер, затем на этапе входа. настроек флажок должен использовать брандмауэр или прокси-сервер и указать IP-адрес прокси-сервера.
Для установления соединения Откройте пункт меню FTP (сеть) — пункт» Подключиться к FTP-серверу » — Выберите правильный соединение — Нажмите на кнопку «Подключить».
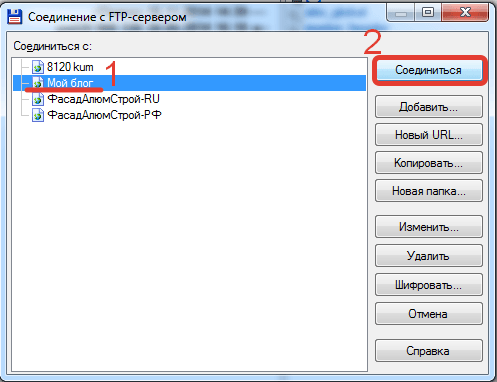
Подключение к серверу
Как настроить ftp- соединение в FileZilla
Сначала скачайте этот файловый менеджер с официального сайта здесь. Программа предоставляется бесплатно. Который уже очень хорошо запрограммирован.
Запускаем программу, открываем пункт меню «Файл» — » Менеджер сайта».
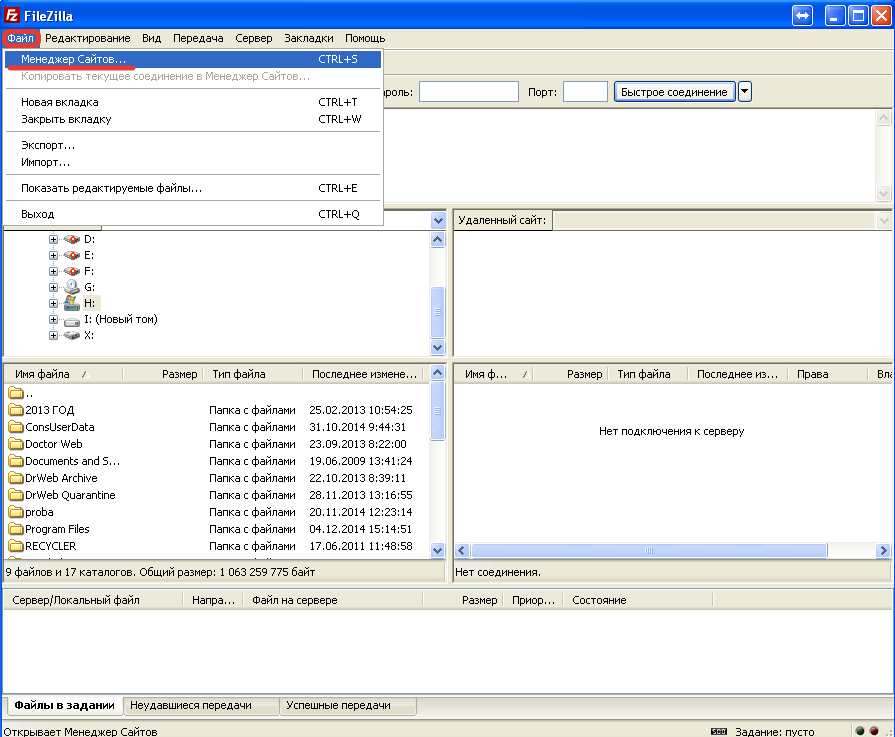
Откроется новое диалоговое окно, в котором нужно нажать кнопку «Новый сайт». Присвоить новое имя соединению Обычно я пишу либо доменное имя, либо название сайта.
И здесь в этом окне нужно ввести данные для подключения:
Адрес хост-сервера (из письма хостинга).
Протокол-FTP протокол передачи файлов.
Шифрование — используйте обычный FTP.
Тип входа — нормальный.
Логин пользователя (из письма хостинга).
Пароль-Пароль (из письма хостинга).
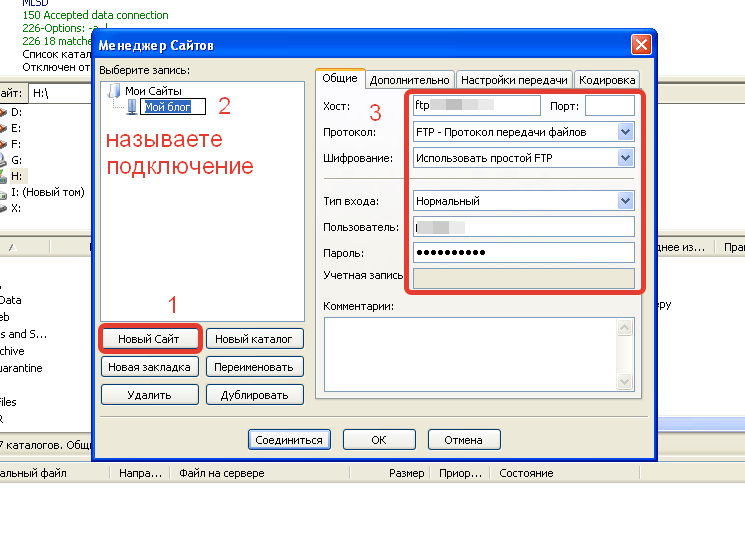
Примечание: Введите пароль вручную, не копируйте его. В противном случае при подключении к сайту будет выдана ошибка.
Теперь нужно настроить Информация о передаче. Откройте вкладку Параметры передачи. На этой вкладке необходимо выбрать режим передачи: «по умолчанию» или «неактивный». Режим по умолчанию обычно в настройках Уже определен как пассивный режим.
Также установите флажки (галочки) для ограничения количества соединений. Для большинства задач достаточно двух соединений.
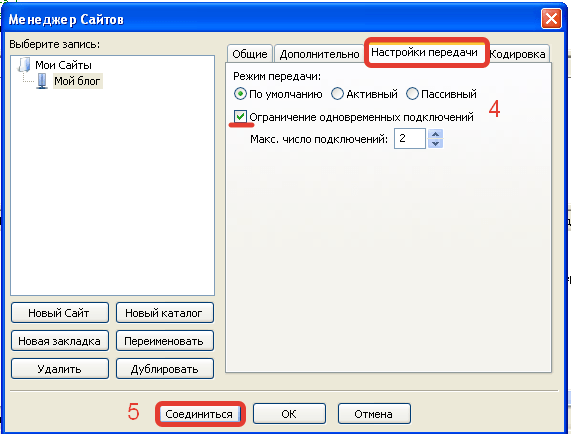
Наконец, нажмите кнопку «Подключить».
Если вы все сделали правильно, соединение будет установлено, и вы увидите содержимое вашего сайта в правой панели.
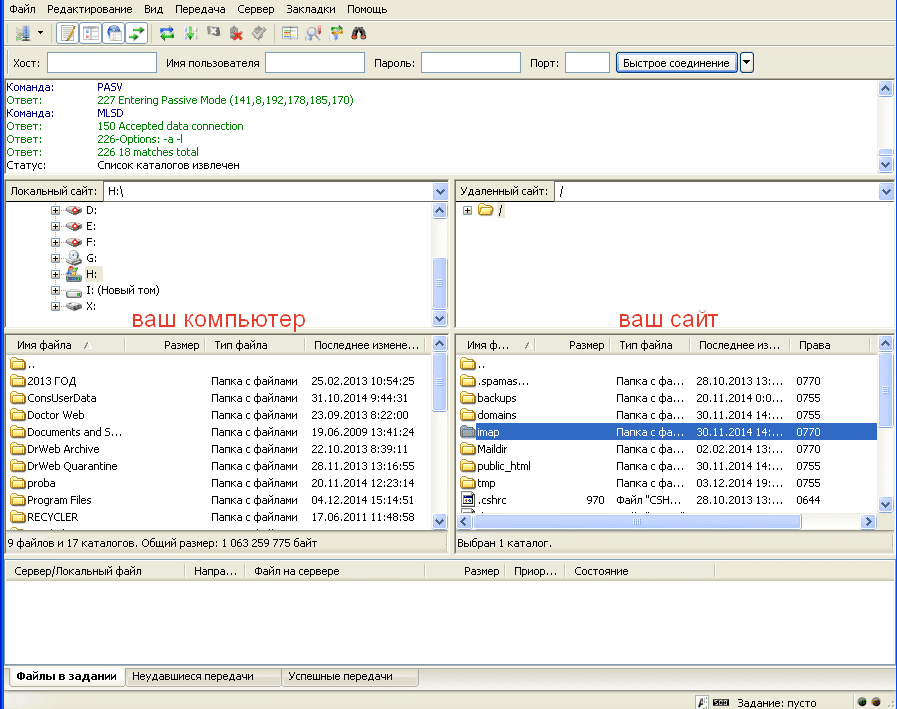
Теперь вы можете легко редактировать, загружать и скачивать файлы, используя левую и правую панели обмена файлами.
Как настроить ftp- соединение через проводник
Теперь рассмотрим вариант, если вы не хотите устанавливать сторонние программы и пользуетесь стандартным «Проводником» в операционной системе Windows.
В этом случае достаточно ввести в адресную строку следующую строку (команду), и вы подключитесь к серверу, на котором расположен сайт.
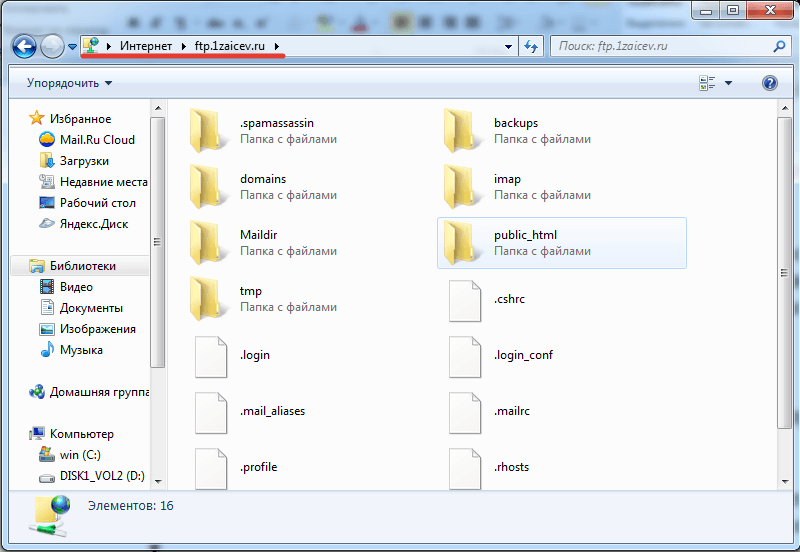
FTP через проводник
Теперь вы можете загружать и скачивать информацию, как вы привыкли в Проводнике.
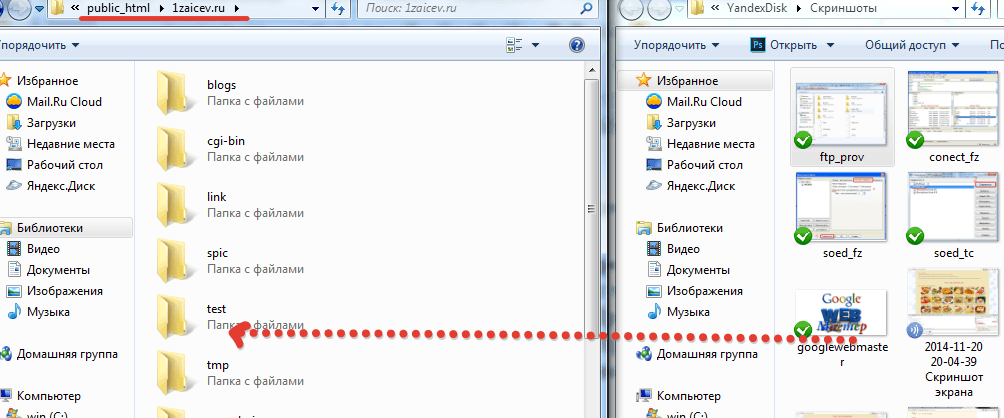
Копирование в Проводнике
Но такой способ подключения не очень удобен. Каждый раз приходится вводить команду, чтобы присоединиться к сайту. Поэтому, если вы хотите продолжить работу через Проводник, лучше подключиться к сетевому диску. Таким образом, вы можете использовать подключение к сайту как отдельный диск. Однако убедитесь, что никто, кроме вас, не имеет доступа к компьютеру. А если они и есть, то только у тех, кому вы доверяете. Чтобы никто ничего не удалил по ошибке.
FTP- соединение Как сетевой диск (пример для Win7)
Откройте Проводник, выберите раздел «Компьютер» и нажмите правую кнопку мыши в правой половине окна. В контекстно-зависимом меню выберите пункт «Добавить новый элемент в сетевое окружение».
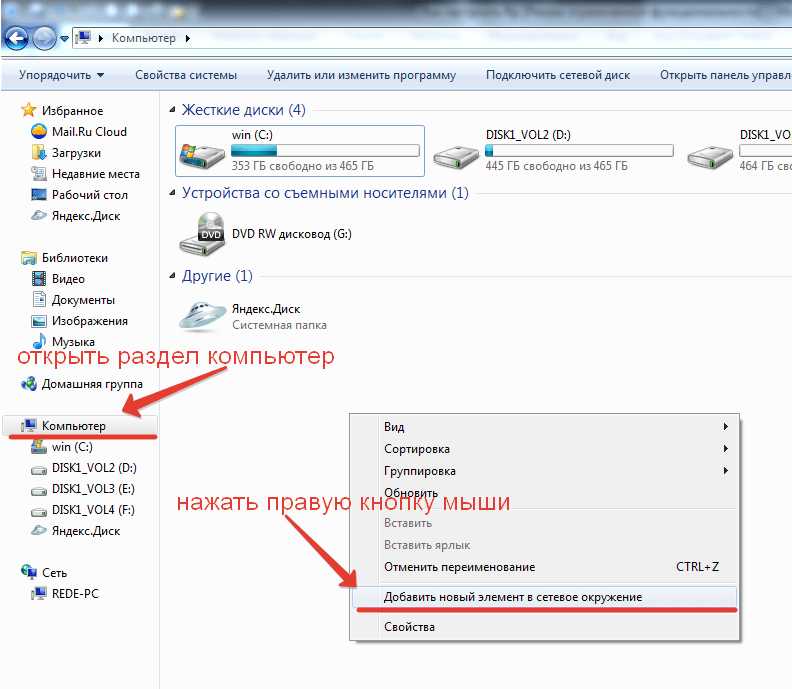
Добавление сетевых дисков
Читаем подсказки мастера добавления сетевого расположения и нажимаем кнопку «Далее».
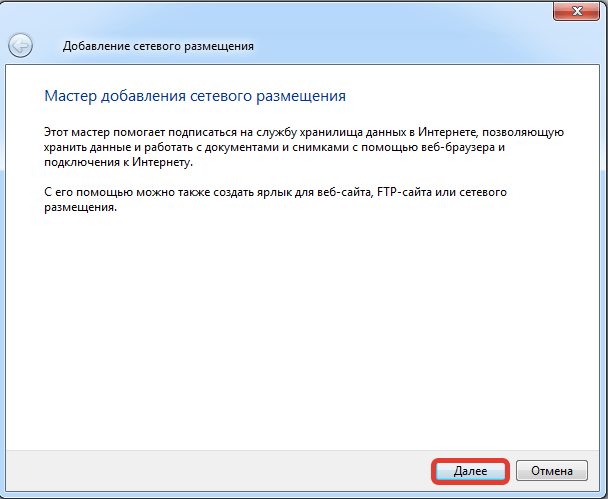
Мастер добавления сетевого диска
Укажите местоположение сети. В принципе, здесь не нужно ничего указывать, просто нажмите кнопку «Далее».
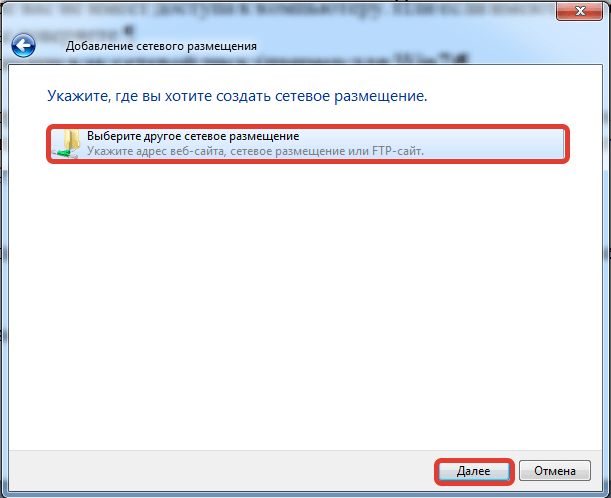
На этом этапе мы указываем код доступа к сайту.
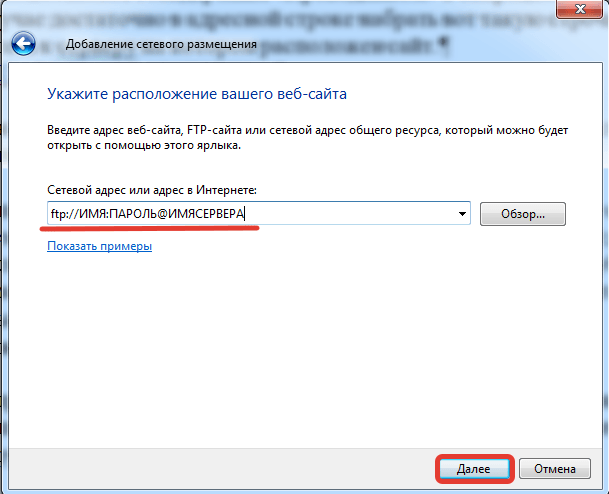
Далее необходимо ввести имя сетевого диска. Это название сайта или его доменное имя.
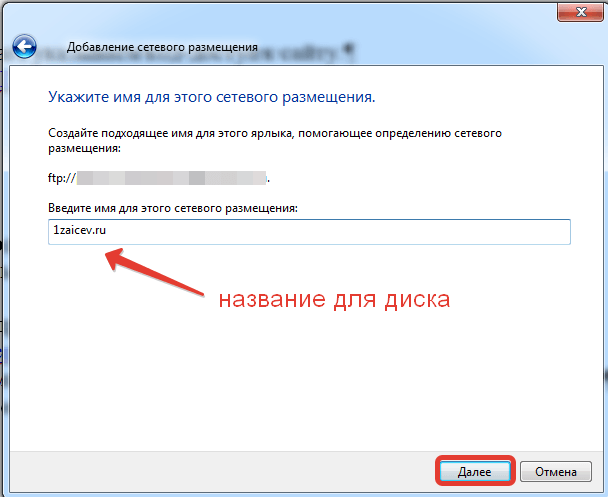
Готовы создать сетевой диск как FTP-соединение с сайта. Для завершения процесса необходимо нажать кнопку Finish.
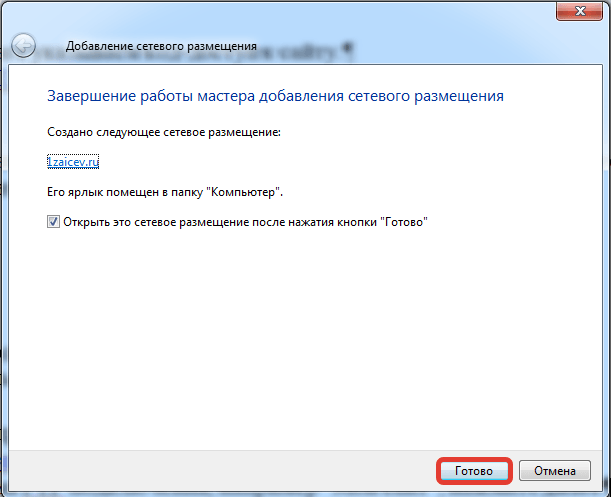
Теперь у вас есть сетевой диск между жестким диском в разделе «Компьютер» и другими разделами облачных ресурсов — весь сайт на отдельном жестком диске.
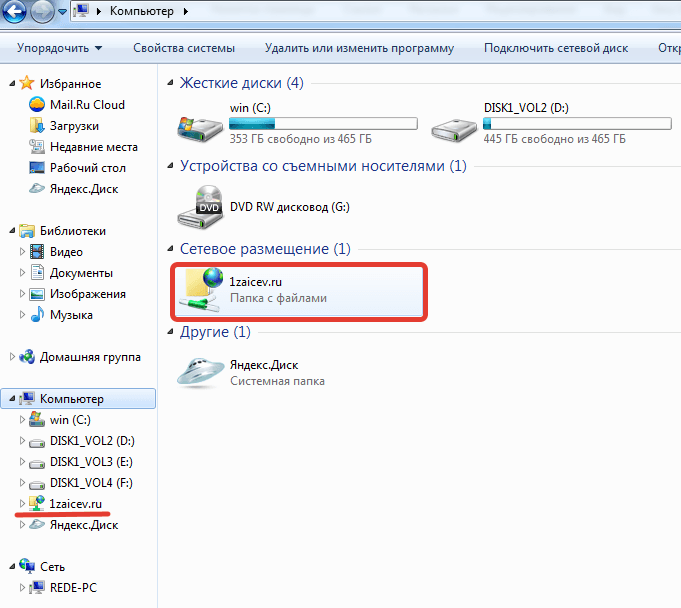
FTP как сетевой диск
Итак, дорогие друзья, теперь вы знаете, что такое FTP. соединение и как его настроить Среди наиболее распространенных файловых менеджеров и стандартных инструментов в операционной системе Windows.
Посмотрите видеоурок прямо сейчас, а если у вас возникнут вопросы, я с удовольствием отвечу на них в комментариях.
Теперь у меня есть все. Удачи вам и надеюсь, что вы будете возвращаться!
Похожие статьи:
Друзья поддерживают блог! Делитесь статьями в социальных сетях:
Подпишитесь на новые статьи!
Оставить комментарийОтменить ответ
38 комментариев к статье " Как настроить ftp- соединение ” для загрузки файлов на;
Здравствуйте еще раз 🙂 полезные статьи, часто спрашивают как скачать файлы на хостинг — и вот вы сделали такую оценку, вышлю вашу инструкцию. Я сам пользовался Filesil, но для партнеров использую timesweb, там есть файловый менеджер 🙂
Привет �� вот решила написать статью, чтобы не на пальцах что есть, а надиктовать статью. В конце концов, многие из моих клиентов далеки от техники и очень часто задают похожие вопросы.
А я использую FileZilla и хостинговые файловые менеджеры. Сетевой жесткий диск — интересное решение. Единственное, что он может сделать для любого человека, появившегося на компьютере. Что касается использования программ, то здесь все не так очевидно. Потому что они могут не знать, что у владельца есть свой собственный сайт.
Я также использую FileZilla и Total Commander. Я согласен с мнением о сетевых жестких дисках и поэтому предупреждаю в статье. Каждый пользователь выбирает наиболее подходящее для него решение.
Но вы не можете просто разместить информацию о хостинге? Почему?
Здравствуйте, Владимир. Конечно, каждый выбирает тот метод, который подходит именно ему. Для меня работа через FTP-. соединение Самый удобный вариант. Один из раз настроил Доступ и все, доступ к файлам двумя щелчками мыши.
Здравствуйте. Хорошая статья!
Было интересно прочитать о сетевых жестких дисках.
Сначала использовали Total Commander, а потом перешли на FileZilla. =)
Привет, Влад. Для меня Commander более привычен, я работаю с ним со времен Dosa. Хотя я устанавливаю и настраиваю FileZilla для всех своих клиентов. Ну, или сетевой жесткий диск по желанию. Что удобнее.
Максим, Все идеально и очень доступно. Единственное, что я хотел бы добавить — Настоятельно не рекомендуется хранить логины и пароли в FTP-менеджерах! Это самый удобный канал утечки этих данных. Никто не взламывает сайты, подбирая пароль. Специальные программы просто извлекают их из браузеров, FTP-менеджеров и т.д. Поэтому лучше хранить логины и пароли в специальных программах типа keep или подобных.
Здравствуй, Александр. Абсолютно комплементарно. Спасибо. И, наконец, многое зависит от действий пользователя на компьютере. Какие ресурсы он посещает, какие качает, куда смотрит и так далее. Но для хранения паролей, безусловно, лучше использовать отдельные приложения. Keepass — отлично подходит для этого.
И где гарантия, что не наступит день, когда кто-то сломается?
Вы просто должны следовать небольшим правилам:
Например, в программе требуется история удаления после каждого соединения с сервером и т.д.
Такие методы защищают нас от мелких воришек …
И поэтому, если вы хотите взломать, вы тоже достаете свой пароль из кармана ��.
Желчный пузырь Конечно, лучше хранить пароли в блокноте (голова просто не выдержит), пароли не сохраняются после того, как вы их набираете, кэш очищается и т.д.
Да, все и вся знают! Но никто почти не пользуется! Безопасность на втором плане, а на первом — комфорт! =)
Влад, ты прав. Многое зависит от действий конкретного пользователя. О безопасности, в конце концов, мало кто думает.
Как насчет поста: « Закрытие рекламной линии Nolix за пролет » =)
Вы можете написать об этом. Только теперь вы должны начать именно с линии ноликс. Я использовал этот ресурс только как рекламодатель. А будучи веб-мастером, он даже не подумал о том, чтобы разместить его в своем блоге. Сначала необходимо ознакомиться с требованиями к обслуживанию.
Многие используют и даже не обращают внимания на исходящие ссылки!
Думаю, статья будет очень полезной!
Специально для меня! =)
Да, я тогда написал ̷ 0;
Сегодня я открыла тему на форуме и там мне немного объяснили про это!
Span — это «элемент только в нижнем регистре». «Он не несет никакой смысловой нагрузки и уж точно ничего не охватывает. Что вы имеете в виду под «закрытыми исходящими ссылками»? Если вы закрыты PS, то вряд ли стоит беспокоиться — ссылки уже на клиенте, через JS они тяжелые. Если она скрыта от глаз пользователя … ну, по крайней мере: Код & lt; стиль span = »display:none»><div/>Но это противоречит правилам, и после первой апелляции пострадавших вы будете наказаны. А они не покупают: ссылки отрываются, а переходов нет, зачем им это брать?
И тут меня осенило, что у Борисова и Бобрина уже не рекламная строчка Nolix, а обычный текст для нее, в котором они продают ссылки с места!
Влад, все закрывается правильно, все правильно. И назначение у них совершенно разное. Вся фишка в сценарии. Ссылка становится обычным текстом через теги span для скриптов и поисковых роботов. Нет смысла скрывать ссылку от глаз посетителя. Влад, я сейчас посмотрел страницы, где установлен срок Nolix, и проанализировал код. И я могу сказать сначала, что ссылка формируется скриптом, закрытым тегом nofolo. А здесь можно зажать скрипт для закрытия ссылок по диапазонам. Но, вот самый приятный момент, ссылки, отображаемые в строке — не появляются в исходном коде. А при анализе в dynew и menspi эти связи даже не видны. Пока что я не вижу смысла снова закрывать такие ссылки. По соображениям надежности я напишу в поддержку. О результатах я сообщу позже.
Влад, хитрые они люди �� Ничего не боятся.
Василий, я вас немного не понял … чего и чего надо бояться?
Борисов и Бобрин очень хитрые, раз смогли так запутать мою голову! ��.
Максим, я уже понял, что закрывать рекламную ветку бессмысленно!
Я просто запутался в голове « гуру блогинга»
И кроме того, если кто-то пожалуется в службу поддержки — это может закончиться простым аккаунтом как минимум одного!
Но в любом случае, еще раз спасибо за объяснение!
Все отлично, в поддержку, если хотите, можете писать только в своих интересах!)
Влад, в данном случае я не буду писать в поддержку. Зачем задавать вопрос, ответ на который и так ясен.
О
А как быть с исходящими ссылками, которые понравились тогда?
Но ничего, он обещал скоро рассказать об опасности Ноликса, тогда мы все узнаем… ��.
Да, было бы интересно узнать — такая полезная информация !.
И где гарантия, что не наступит день, когда кто-то сломается?
Вы можете взломать что угодно. Никто и никогда не даст 100% гарантии. Единственное — это цена вопроса и время. Но паранойей страдать не стоит. Keepass — довольно надежная программа, проект не заброшен, программа регулярно обновляется, ключи шифрования довольно сложные и актуальные.
Да, вы можете взломать все!
Если я страдаю паранойей, я, вероятно, не буду пользоваться интернетом #8230;
И поэтому независимо я использую FileZilla и т.д.
Может быть, я как-нибудь рассмотрю ваш вариант … Пора перенести пароль в более надежное место! =)
Или, может быть, лучше сразу в блокноте?
Влад, разговор о паранойе — это не то, что я имел в виду. Я говорил о подходах к процессу. Если вы приняли его за свой счет, приношу свои извинения — это неправда. Насчет ноутбука … ну, я не думаю, что это способ.
Александр, я это понял! ��.
Да, вы не можете копировать и вставлять из блокнота! =)
Но вы не можете сохранять пароль в браузерах и каждый раз?
KeePass можно настроить Нажатие определенной комбинации клавиш автоматически заполняет поля логина и пароля. В основном я использую его. Но, конечно, как всегда, беспечность остается, и я все еще сохраняю некоторые пароли в браузерах. Но только тех, чья потеря меня не пугает. Обычно — это регистрация на некоторых онлайн-сервисах. Ну, этот пароль будет изменен, и Бог будет с ним. Ничего плохого. Но все важное — конечно же в Keepass …
Большое спасибо. Как-нибудь попробую это сделать в свой отпуск …
Раньше я использовал файлы, но теперь я могу бросать файлы прямо на сайт хостера.
Я использую FTP, поэтому мне очень часто приходится подключаться к веб-сайтам. Очень удобно делать это через FTP, не нужно постоянно ходить на хостинг. А если учесть, что сайты находятся на разных хостингах, это вдвойне удобно.
Ну, я не скажу, что проще, но если сайты находятся на разных хостах, то файлы и тому подобное гораздо удобнее.
Как настроить FTP на Windows
Далее мы подробно рассмотрим рекомендации по работе с сервером. настройку , брандмауэра, методов подключения и работы защищенного (SFTP) протокола на ОС Serve Server2012.
FTP действует как общепринятый протокол, он передает файл с компьютера на сервер или обратно на ПК. Это позволяет пользователю работать с другими компьютерами в Интернете, обмениваться данными с локальными устройствами и удаленным сервером, а также использовать архивы программного обеспечения.
Мы поговорим о настройке FTP на каждом сервере IIS. Также разрешается использовать другие программы, включая: FileZilla, Home, Titan или Ocean FTP Server.
Процесс установки
Сначала нужно перейти в «Пуск» и войти в «Диспетчер сервера», в нем нужно добавить роль (пункт два).
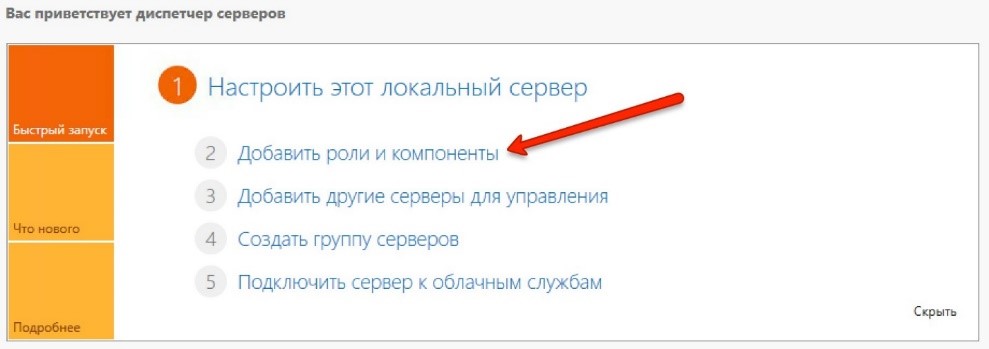
Затем перейдите на вкладку «Тип установки» и нажмите на первую категорию.
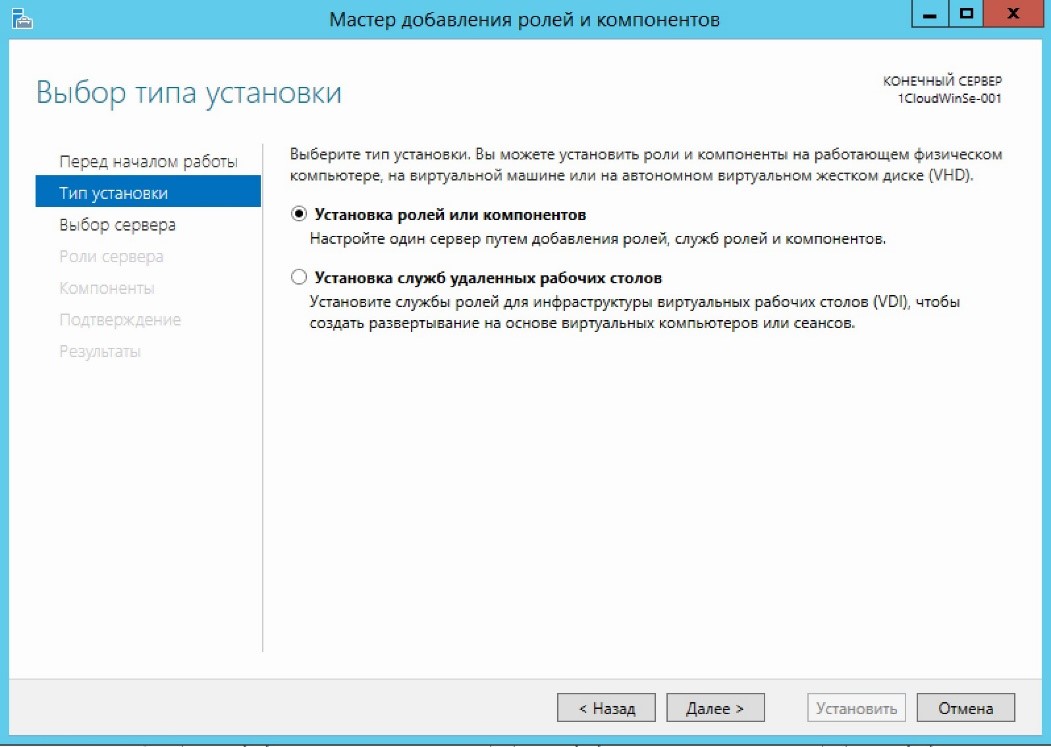
Вы должны выбрать нужный и нажать кнопку «Далее».
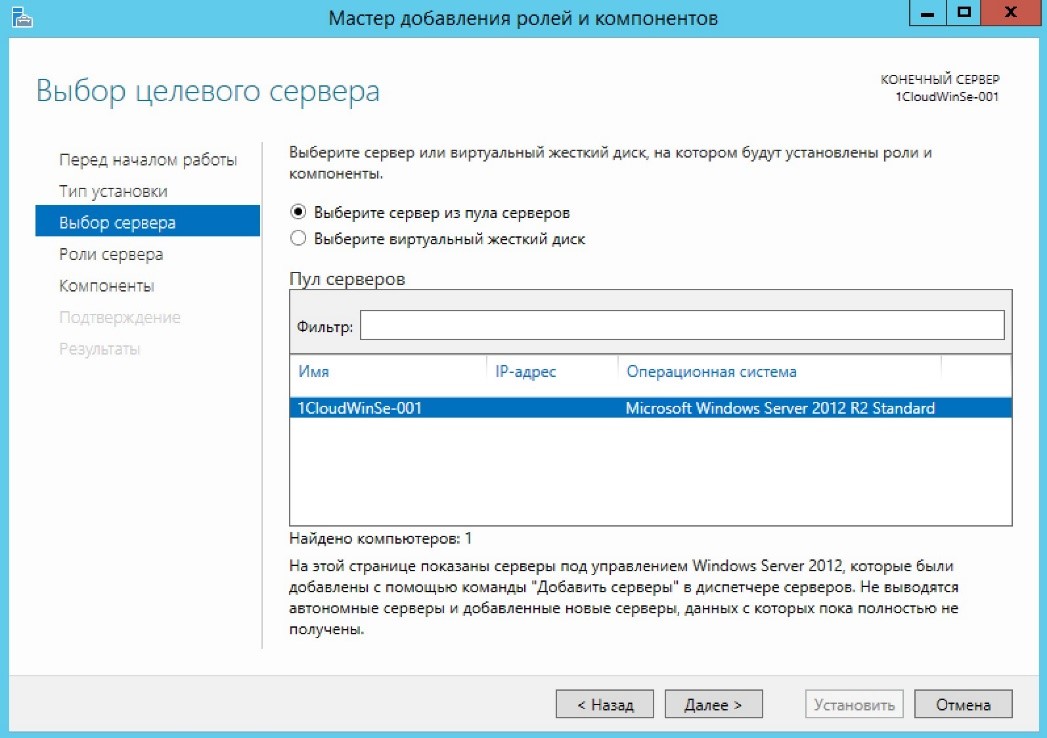
В подменю ролей сервера необходимо добавить поле для сервера IIS. Далее график будет разворачиваться и представлять новые настройки : Здесь вам нужно нажать на FTP. Примечание: В других версиях строка FTP-сервера была перенесена на другие вкладки.
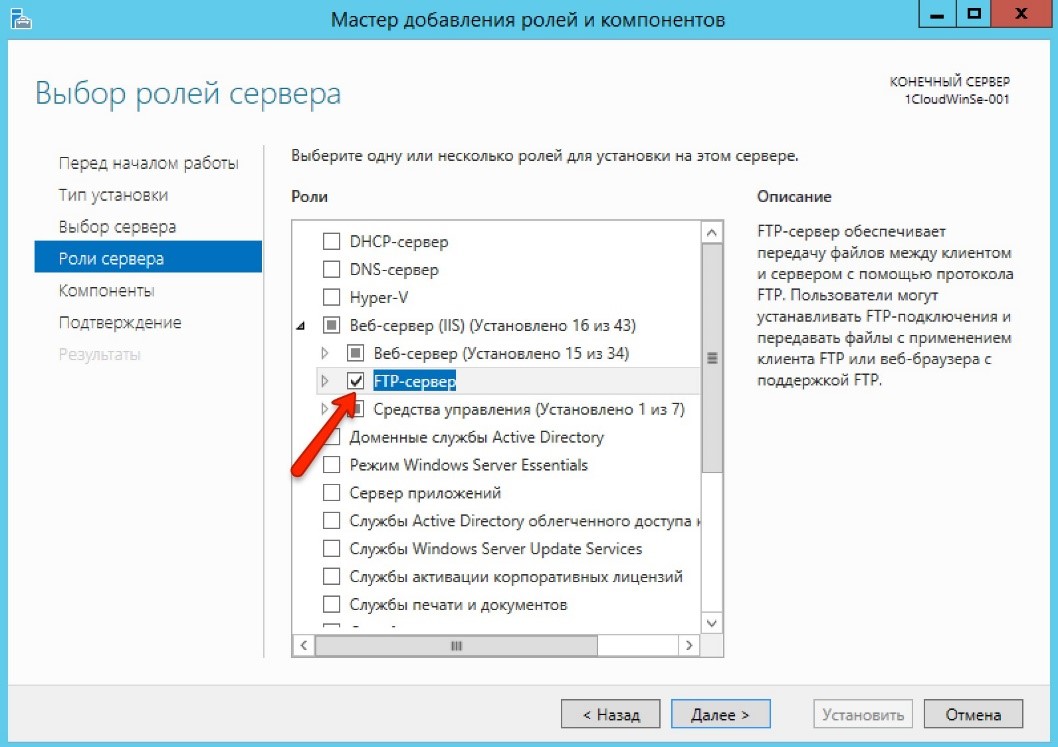
Затем необходимо нажать и утвердить установку.
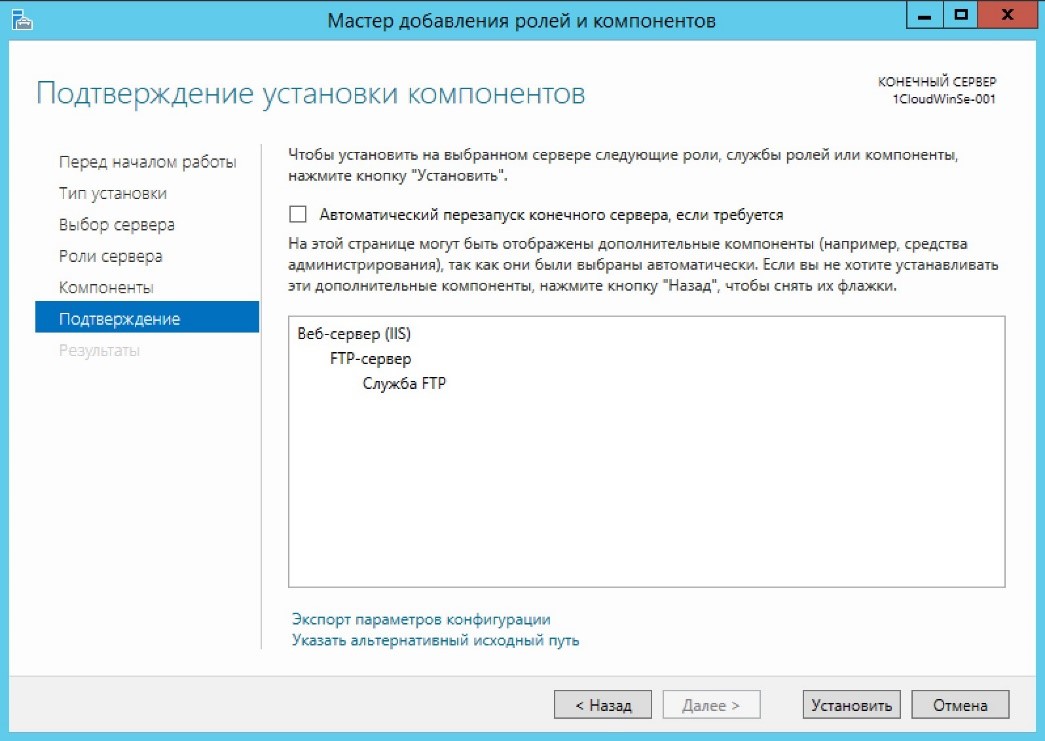
Разверните диспетчер IIS и в подменю слева находится папка «sites». Если щелкнуть по нему правой кнопкой мыши, будет подан сигнал. В нем нажмите на «ADD FTP».
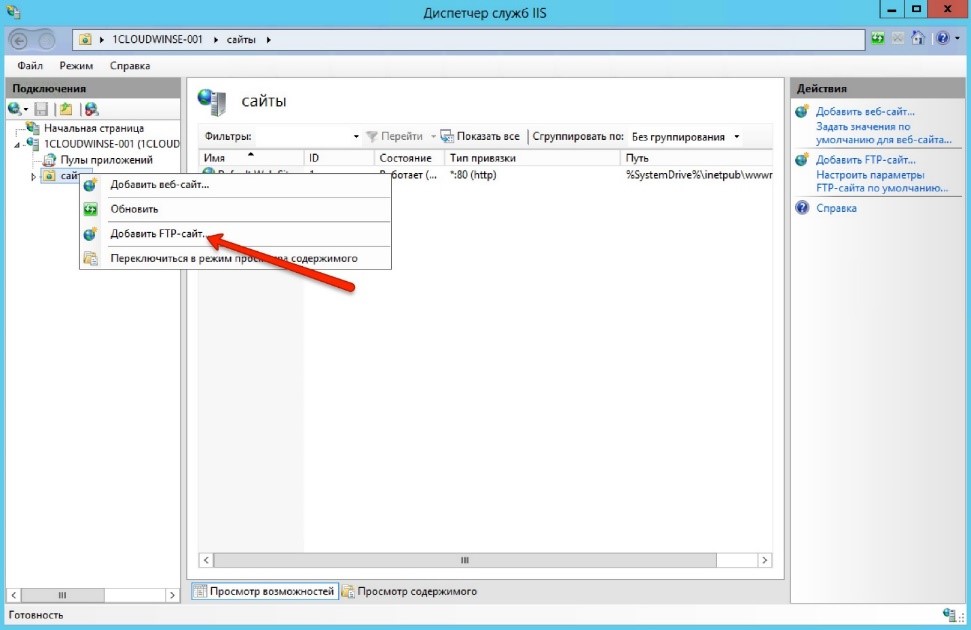
Следующий шаг: необходимо ввести имя нужного сайта и полный путь к каталогам хранилища.
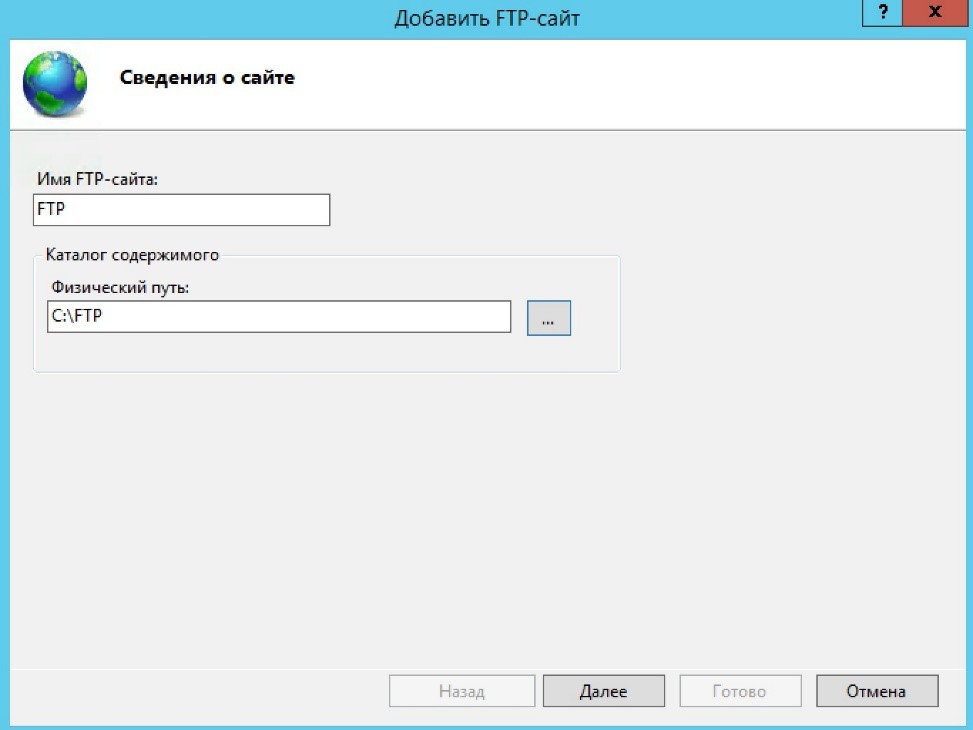
В окне отобразится запрос на выбор IP-адреса. Необходимо проверить, совпадает ли запущенный значок с тем, который указан в панели управления. Рекомендуется выбрать другую функцию автоматического запуска ниже нее и «без SSL» в ней.
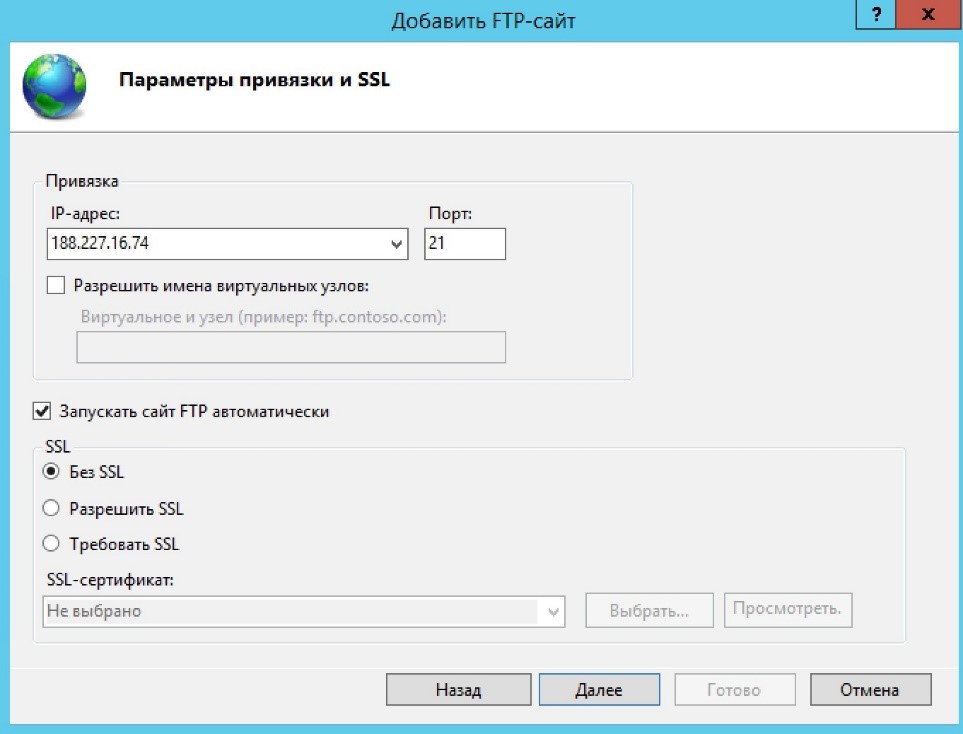
Мы проверим подлинность обычным способом, доступ разрешен любому пользователю. Мы также рекомендуем выбрать все предложенные разрешения.

О настройках брендмауэра
Для того чтобы внешние соединения происходили быстро и гладко, вам необходимо иметь настроить Брандмауэр — Это делается через приложение брандмауэра. Начать следует с усиления режима безопасности. После открытия в левой субстанции необходимо найти колонку с правилами для входящих соединений и нажать на создание новых правил справа.
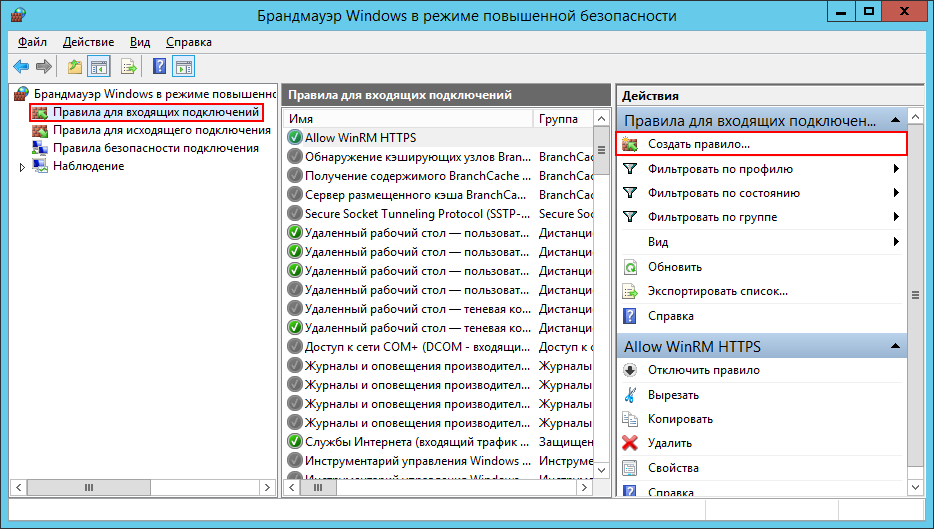
«Мастер создания» выбирает правила определенного типа, на это указывает FTP-правило из выпадающего подменю.
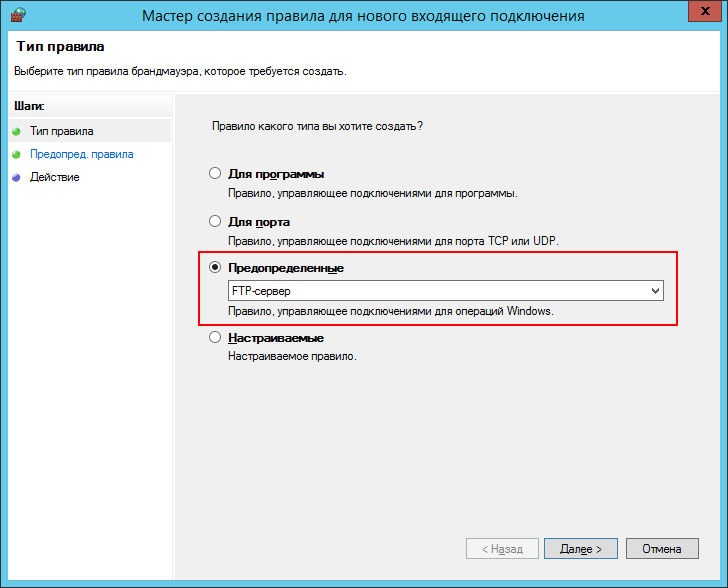
В подменю предопределенных правил рекомендуется вставить проверки во все строки.
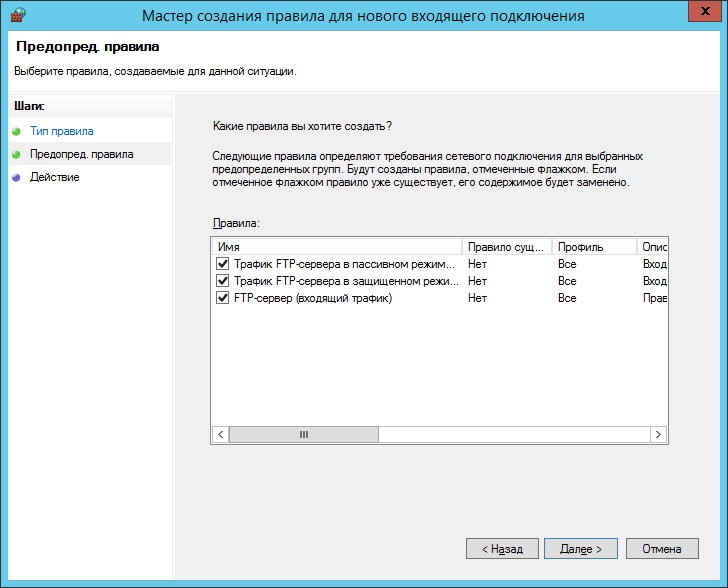
В подменю «Действие» соединения должны быть разрешены (первая строка). Настройка завершена, она будет работать, как только сервер будет перезапущен.
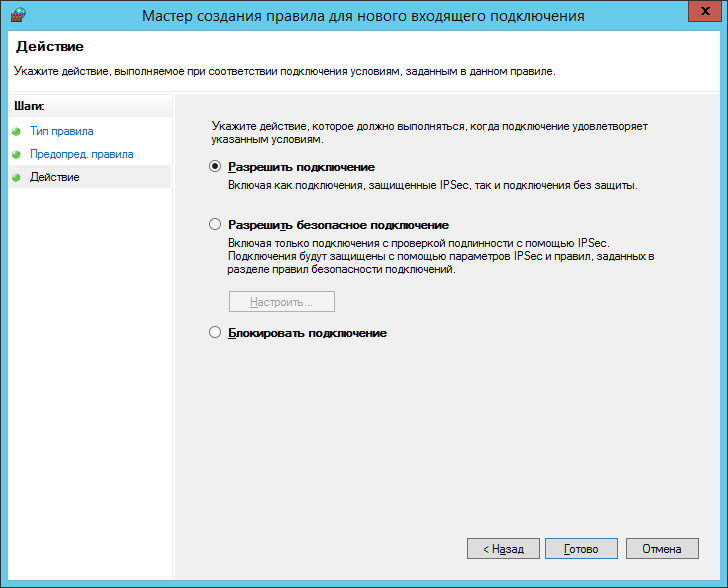
Через FTP-соединение
Подключение возможно через базовую программу Windows («Проводник») или через специальные программы, например, FileZilla.
При подключении методом «Проводник» вводится адресная линия:
Например, ftp://177.118.25.63
Открывается окно, вводится информация: Выбирается существующий пользователь и отображается пароль.
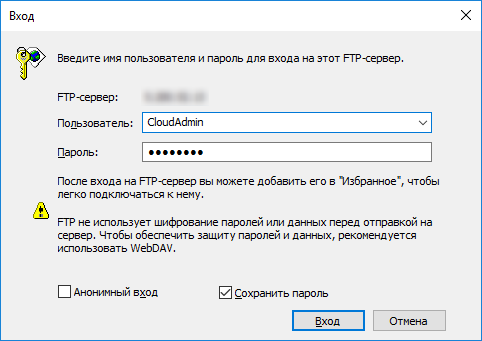
Примечание: С помощью сервера IIS можно создавать гибкие соединения с сервером. Разделение области, видимой для разных абонентов, редактирование их прав, анонимный доступ.
Когда задания успешно выполнены, открывается окно с папками на сервере.
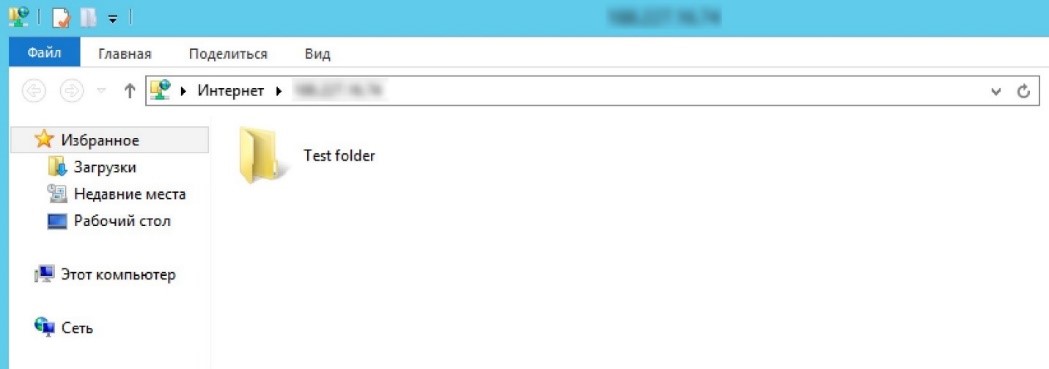
Внимание: Встроенные серверы имеют богатые возможности. Разрешить журнал, разрешить пользователей, изолировать, поддерживать SSL, ограничить количество попыток ввода.
Как настроить Secure (SFTP)
Они делятся на два типа: сертифицированные официальной комиссией и самоотверженные. Первый тип считается безопасным, поскольку его надежность подтверждена центром, ответственным за сертификацию.
Если вы используете самостоятельно созданный сертификат, пользователи перенаправляются на сервер по запросу и получают предупреждения.
Начать работу с самостоятельно созданным сертификатом очень просто:
1. необходимо перейти в окно диспетчера IIS и выбрать параметр «Сертификат».
2. в правильном веществе необходимо выбрать тип самодостаточной конструкции.
3. введите имя.
Чтобы настроить SFTP необходимо вернуться на главную страницу (нажмите FTP в левом подменю) и открыть параметры в виде скриншота.
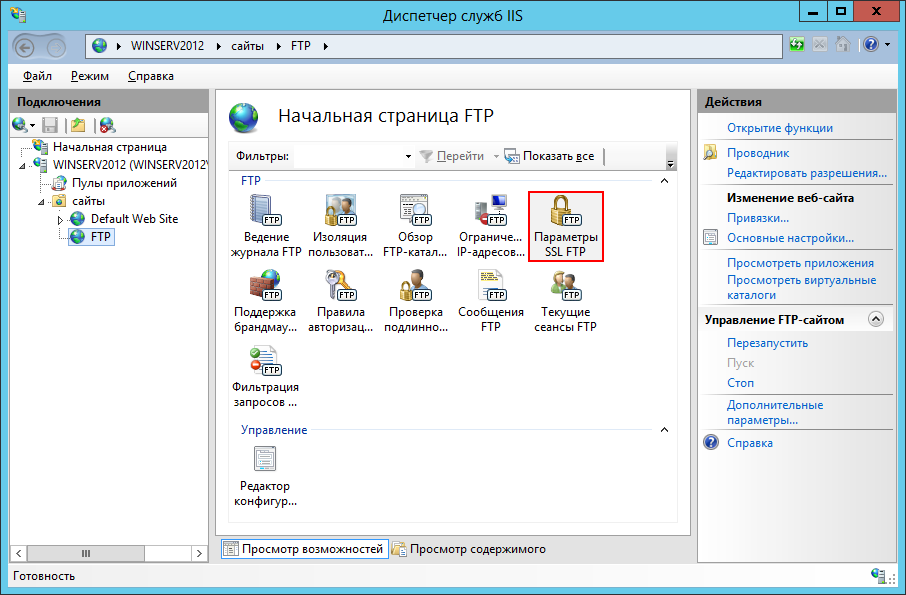
Предложите открыть окно для выбора политики — укажите второй вариант с требованиями SSL-. соединений .
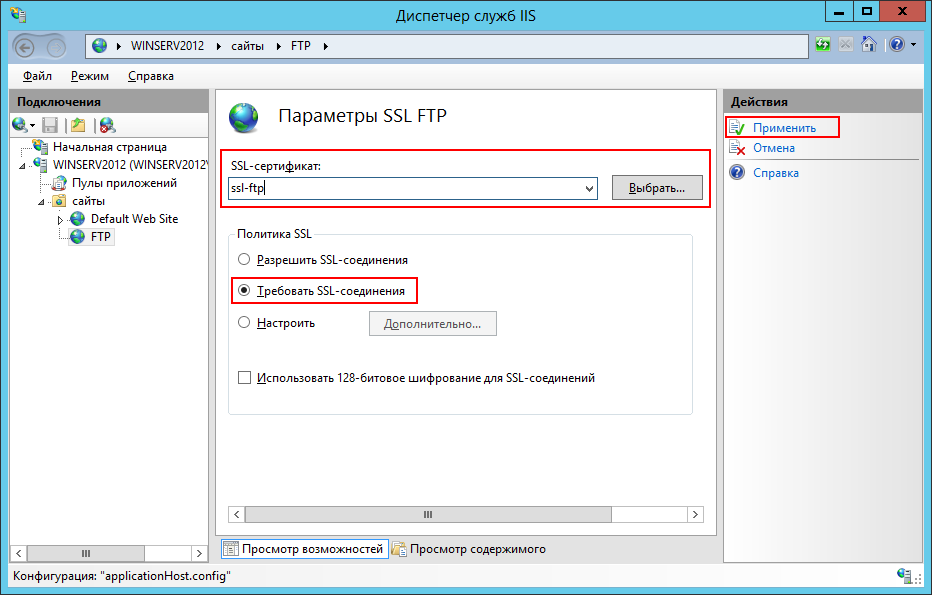
Для создания защищенного канала вам понадобится программа WINSCP:
Как настроить ftp соединение между Xbox и pc?
Рабочая группа компьютера также должна быть «рабочей группой» по умолчанию, вы можете посмотреть в свойствах компьютера и изменить по необходимости.
Заходим в: «Пуск» — «Панель управления» — «Администрирование» — «Локальная политика безопасности»,
Выбираем слева «Локальная политика» — «Параметры безопасности».
Мы ищем:» Network Security: LAN Manager Authenticity Level», открываем и выбираем «Send LM and ntml», нажимаем на «APPLY and OK». Далее мы ищем:
«Сетевая безопасность: минимальная безопасность сеанса для клиентов на основе NTLM SSP (включая Secure RPC)»
«Сетевая безопасность: минимальная безопасность сеанса для серверов на основе NTLM SSP (включая Secure RPC)».
Откройте его и установите флажок «Require NTLMv2 security», флажок «Require 128-bit encryption» также должен быть там по умолчанию! Идем в «Мой компьютер» — «Правая кнопка мыши» — «Добавить новый элемент в сетевое окружение», нажимаем, проверяем, должна найтись сеть «Xbox360», добавляем «HDD1», звоним, хотим, готово! Информация: «Добавить сетевой жесткий диск», введите \ Xbox360 \ HDD1 в поле.
В XP с этим есть проблемы
Кроме того, игра может быть добавлена непосредственно на консольный диск в LAN-игре с помощью программы Total Camender.
C WLAN следует первой настроить соединения в настройках обычного дэша.
Скорость заполнения Wi-Fi еще ниже, чем при использовании кабелей LAN.
Мой компьютер подключен к сети через маршрутизатор, на маршрутизаторе все стандартно.
Мы подключаем один кабель к свободному порту маршрутизатора, а другой конец вставляем в коробку.
Установите Total Commander на компьютер
Запустите его, запустите бокс, нажмите на правую палочку, посмотрите IP-адрес в левом нижнем углу
В команде total нажмите Ctrl + N, впишите IP в бокс и снимите бокс с анонимного. соединения ,жмем ОК
Вводим пароль и имя xbox (Для удобства можно нарезать настойку ФСД).
Весь ваш раздел называется goodw1, и там мы видим до боли знакомую папку: Cache, Content
В дополнение к Total Commander можно использовать Microfl2, 360 Content Manager и другие программы
Если маршрутизатор отсутствует
ключаем xbox 360
— вкладка основные настройки
— IP-адрес определен 192.168.0.2
— Маска подсети 255.255.255.0
— Нам не нужен шлюз, мы используем 0.0.0.0. Определите
— сохраняем настройки ,нажимая готово
— Freestyle Dash, ❶ или запустить любое программное обеспечение со встроенным сервером. —
— На ПК мы используем сетевое подключение
— Зайдите в свойства «Интернет-протокол TCP/IP».
— Введите IP-адрес и маску сети
— Запустите Total Commander (вы можете использовать другой FTP-клиент, но мне так удобнее)
— Выберите новое соединение (новое соединение )
— ftp-сервер, для чего IP-адрес в письменном виде xbox Номер порта через двоеточие после 360 — 192.168.0.2: 21
Как настроить FTP в Windows Server
В этом руководстве мы как настроить FTP-сервер на VPS с Windows
❶ Добавление компонентов для сервера.
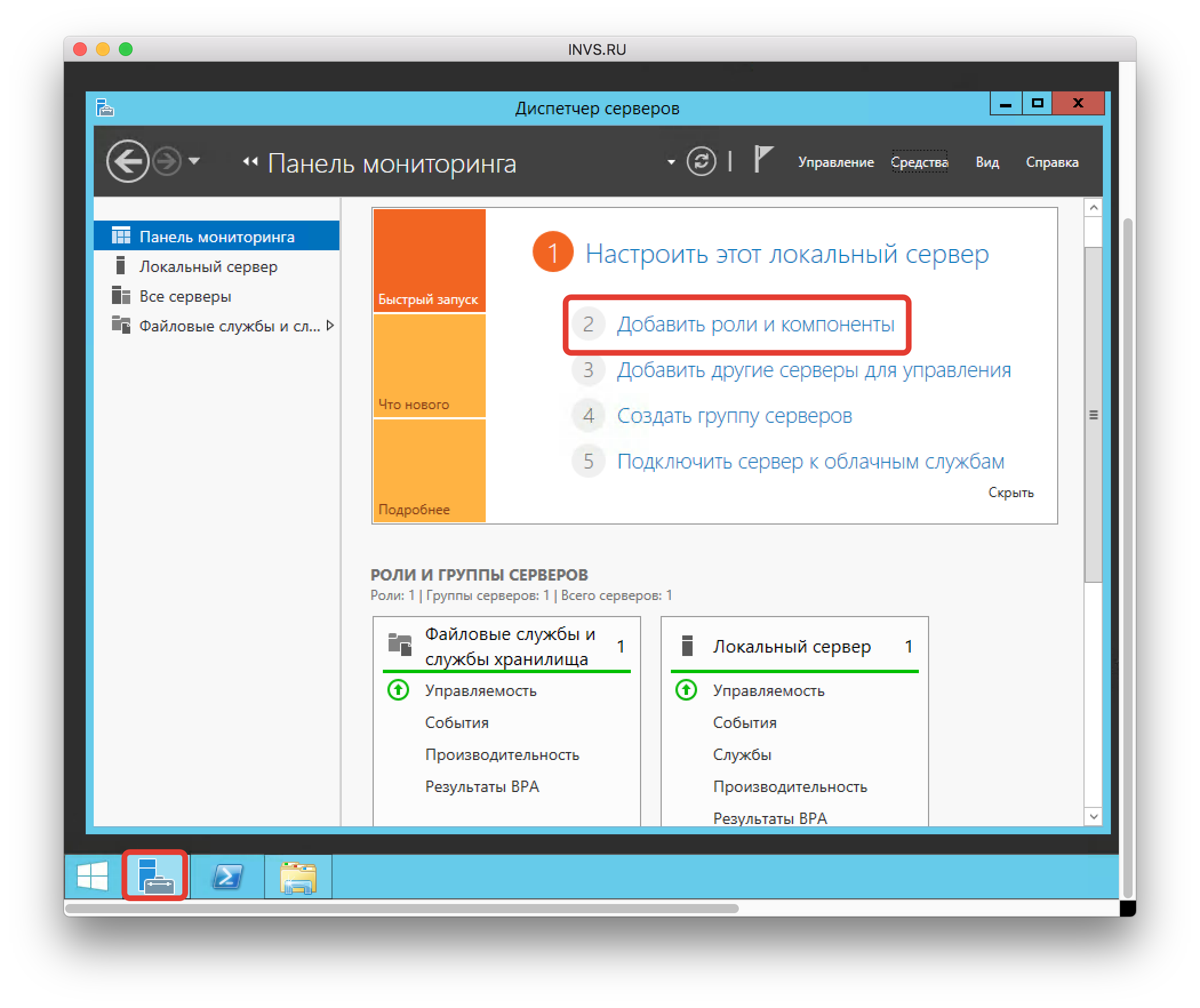
Чтобы обеспечить работу FTP-сервера на Windows Server, необходимо добавить для него дополнительные компоненты, для этого перейдите в Менеджер сервера и нажмите на ссылку «Добавить роли и функции».»
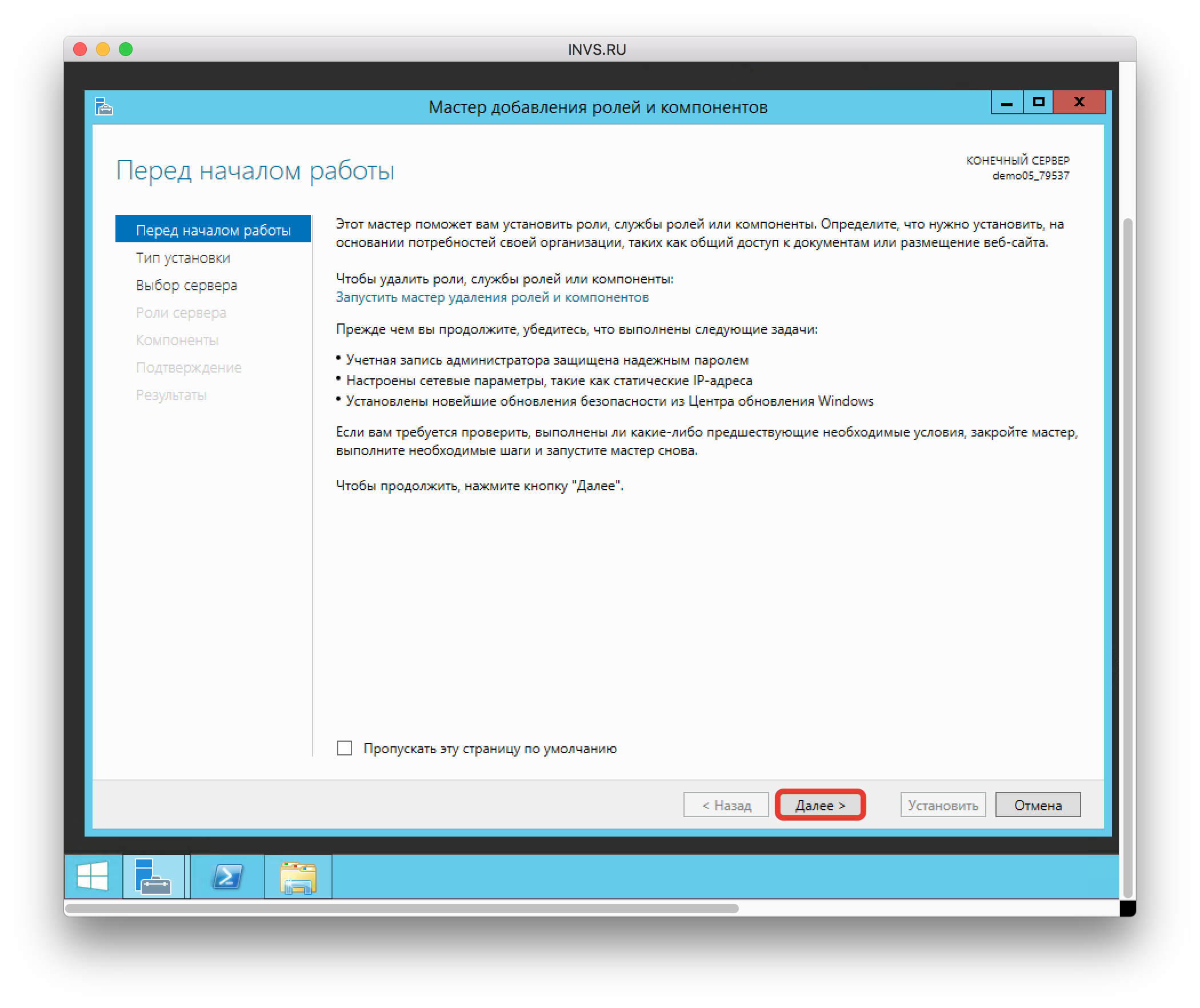
Откроется мастер добавления функций Нажмите кнопку «Далее».
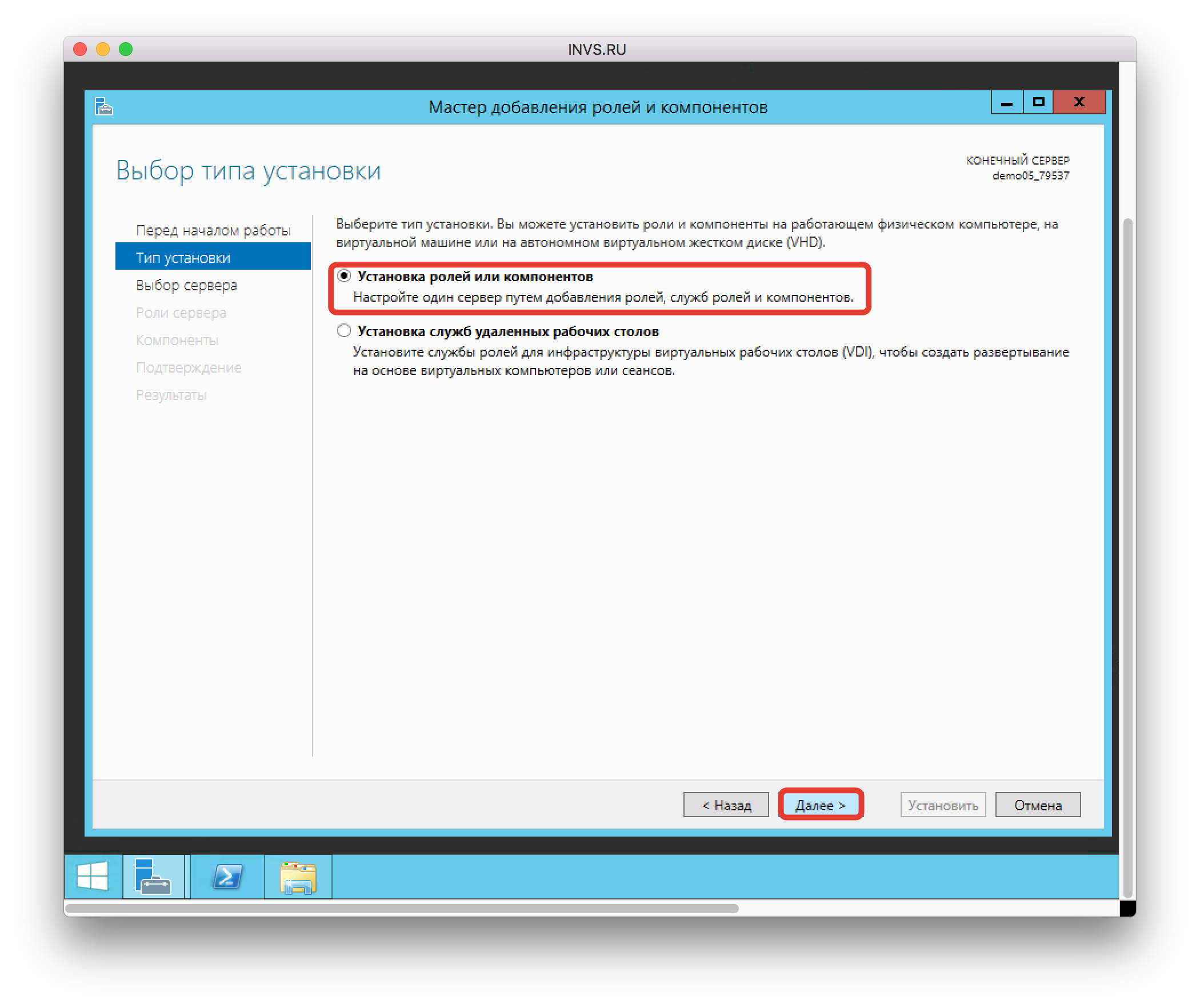
Выберите «Установить роли и функции».
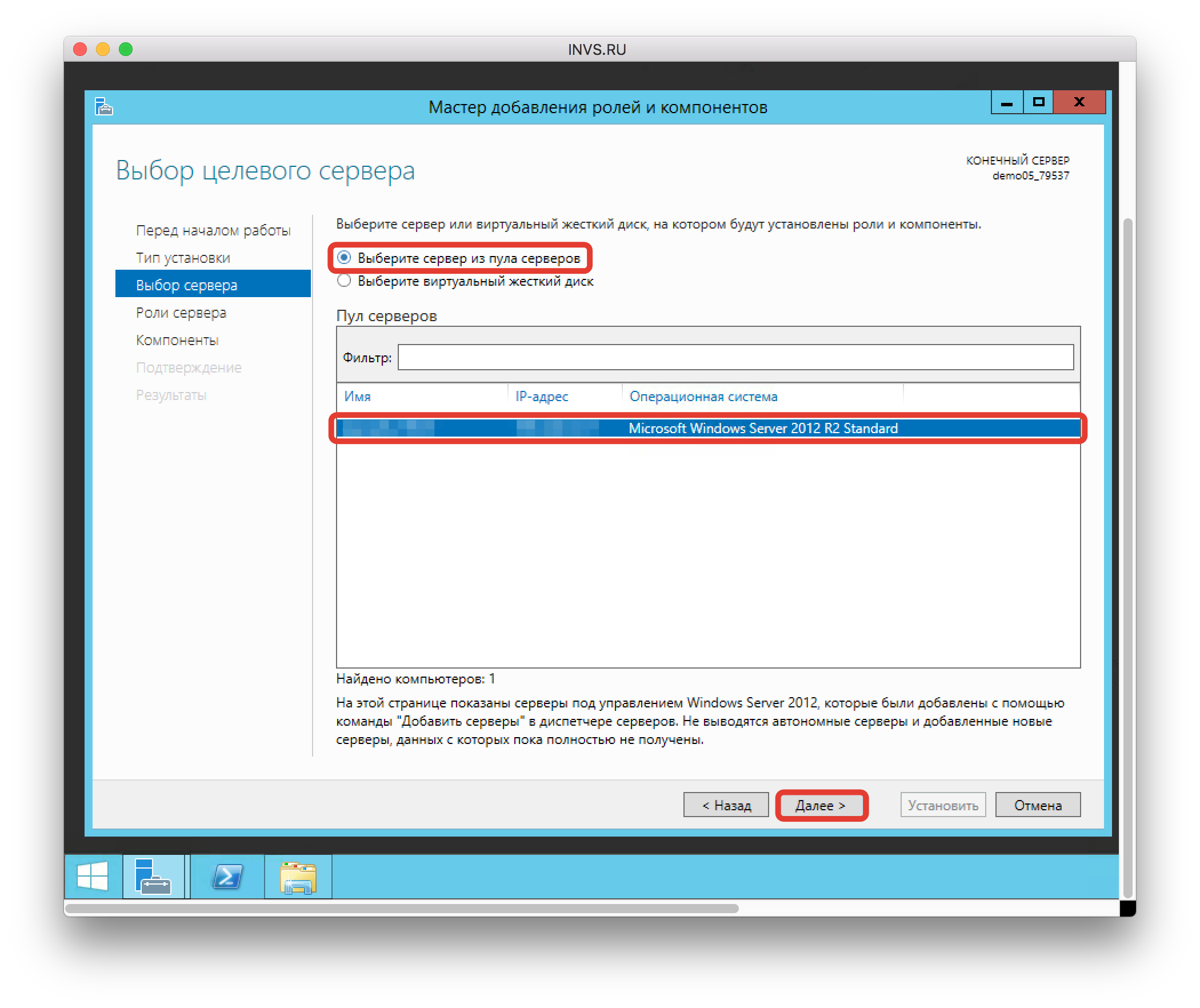
Далее необходимо активировать пункт «Выбрать сервер из пула серверов», выбрать свой сервер и нажать кнопку «Далее».
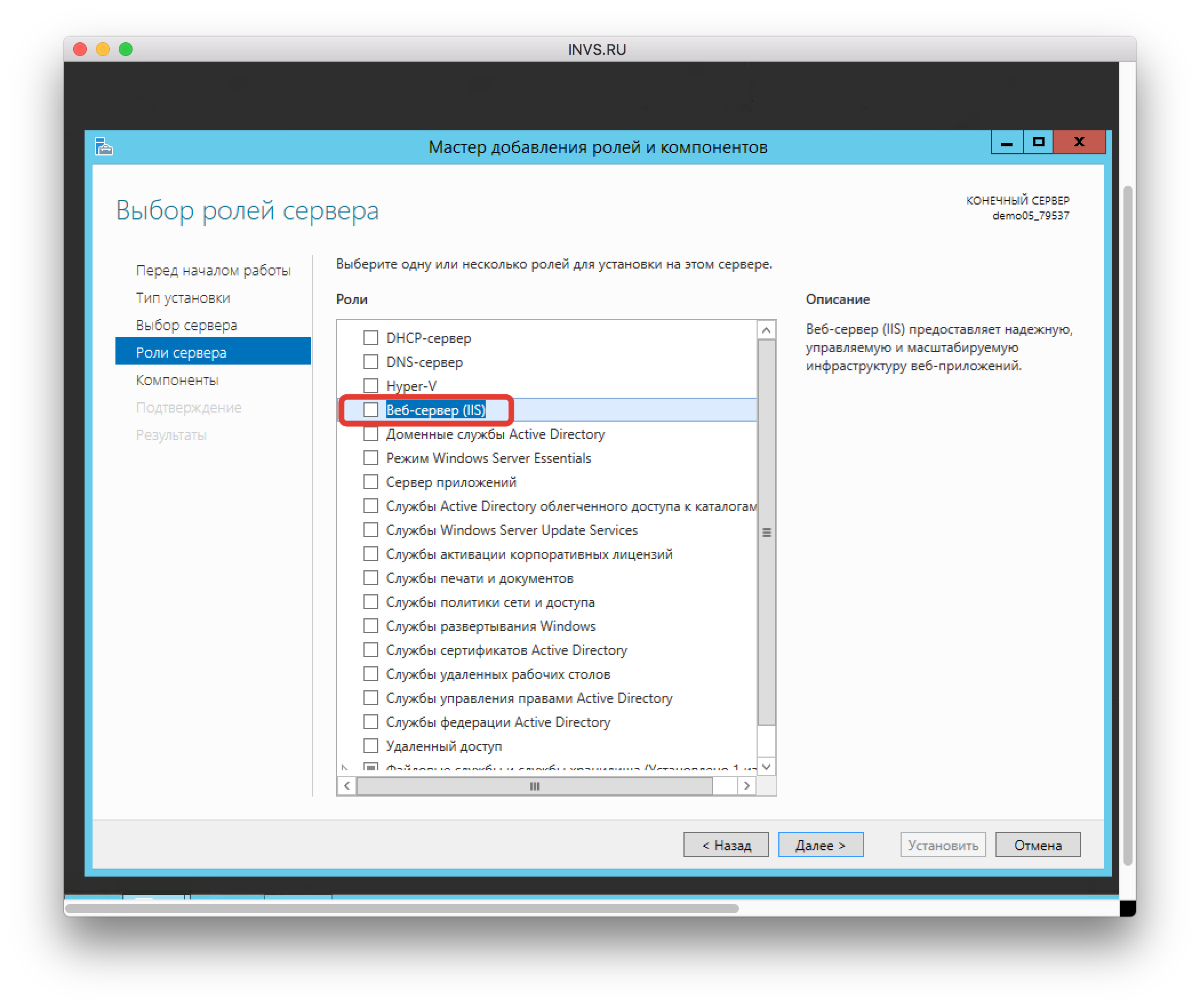
Затем выберите веб-сервер ( ❶ ).
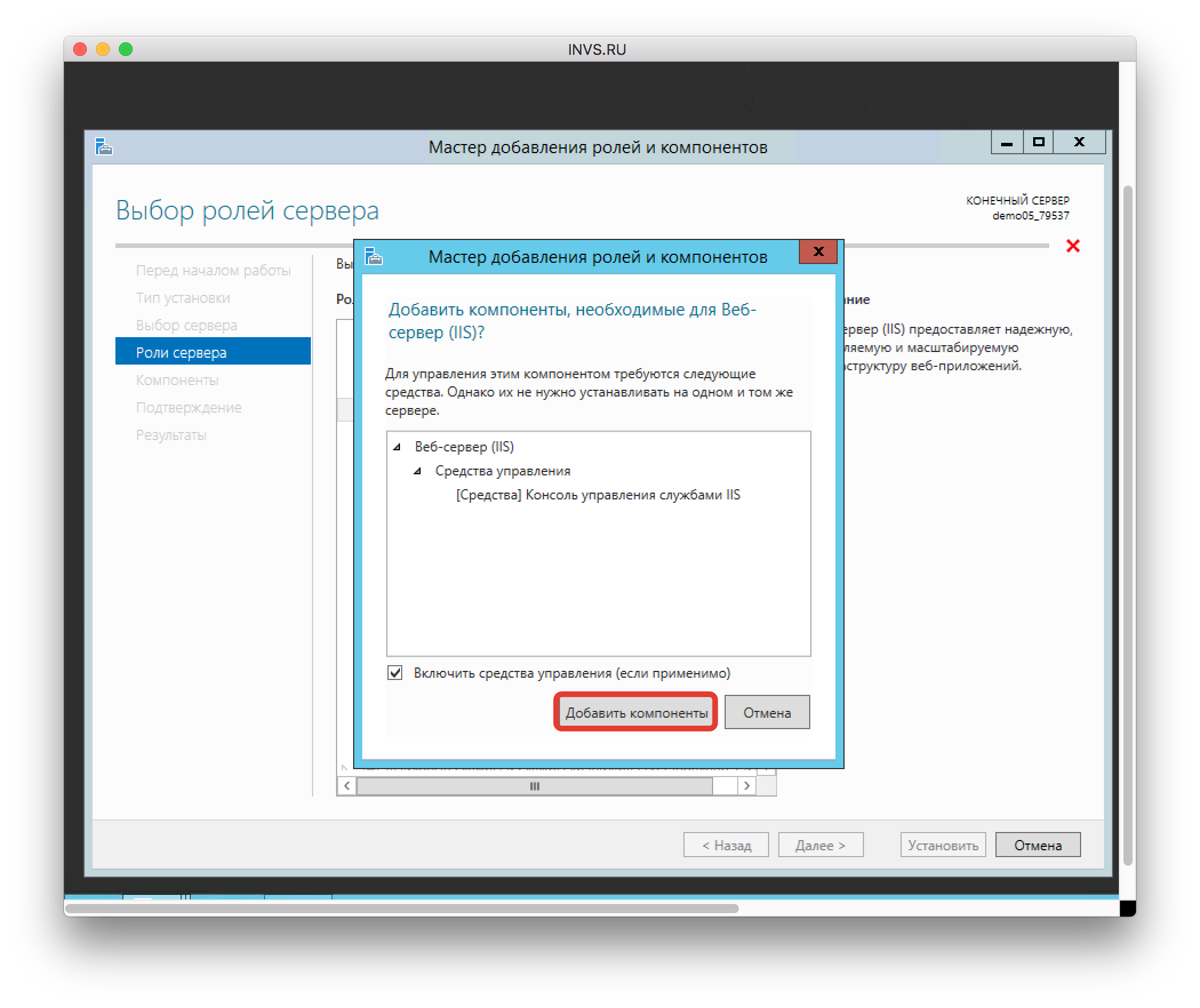
Откроется мастер добавления ролей и функций, нажмите кнопку Добавить функции.
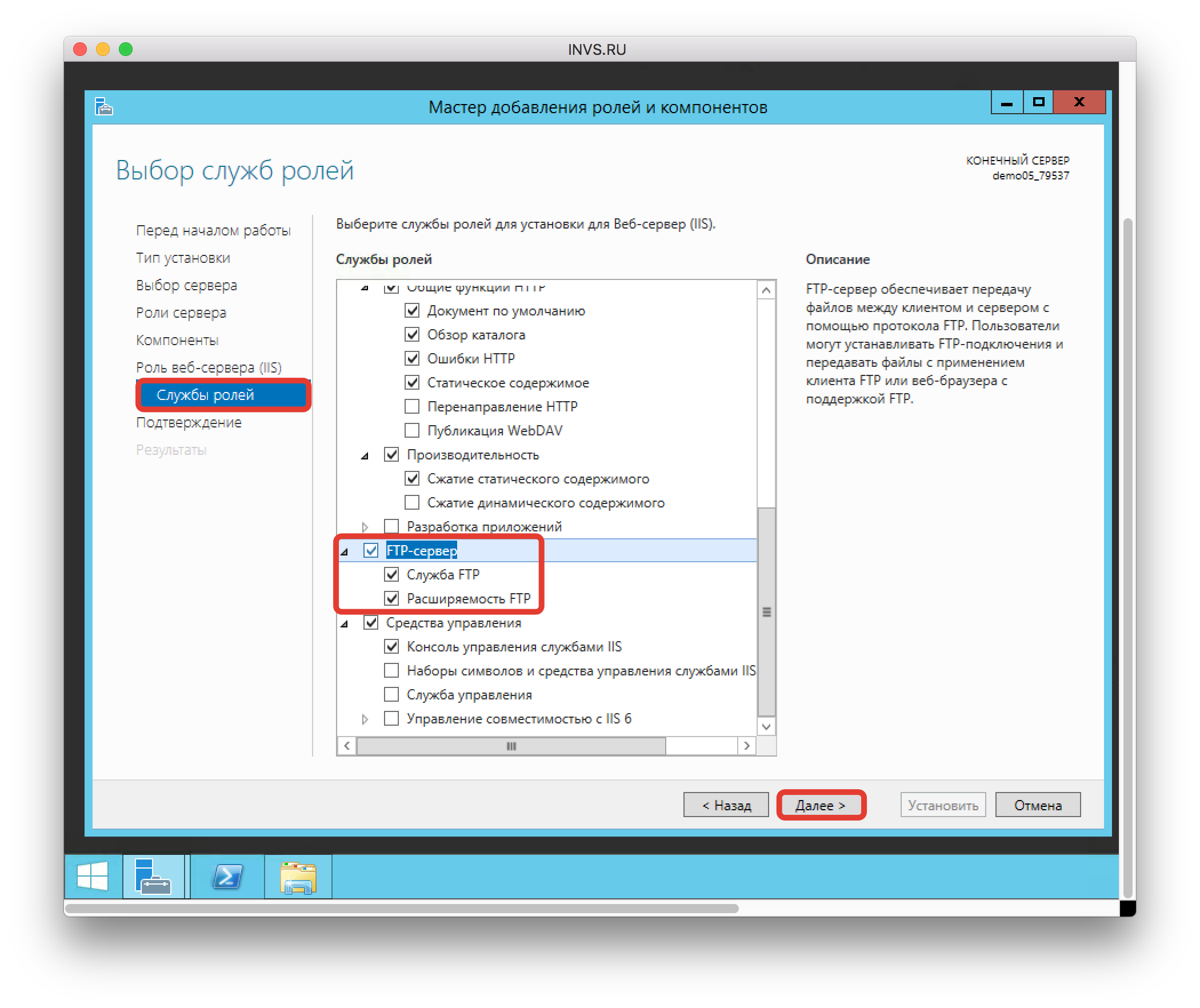
В левом меню появится пункт «Службы ролей» ④CLICK на сервер в списке, просмотрите все элементы и нажмите на кнопку «Далее».
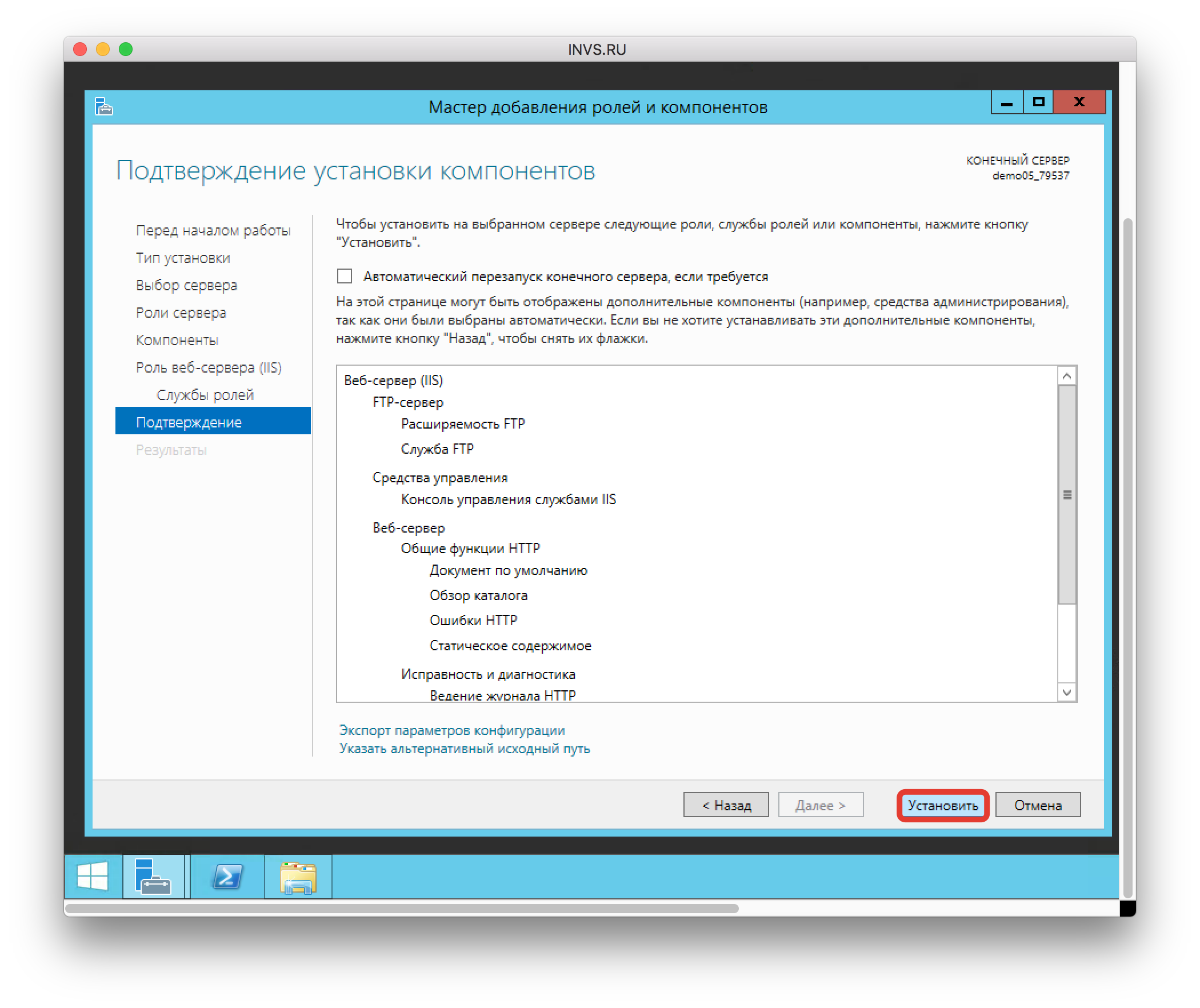
Установите дополнение
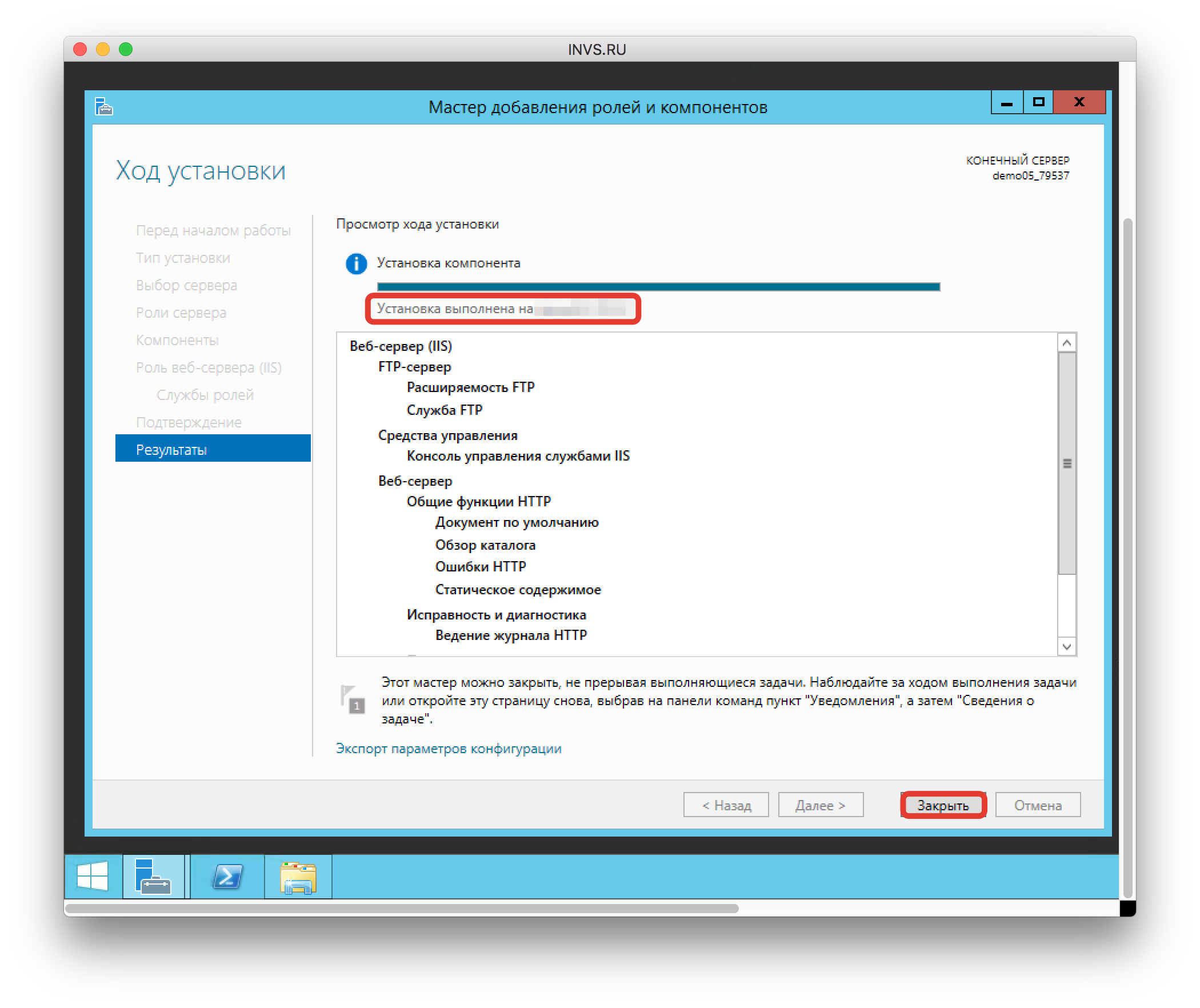
После установки появится ярлык, указывающий на то, что установка на ваш виртуальный сервер завершена
Настройте FTP-сервер
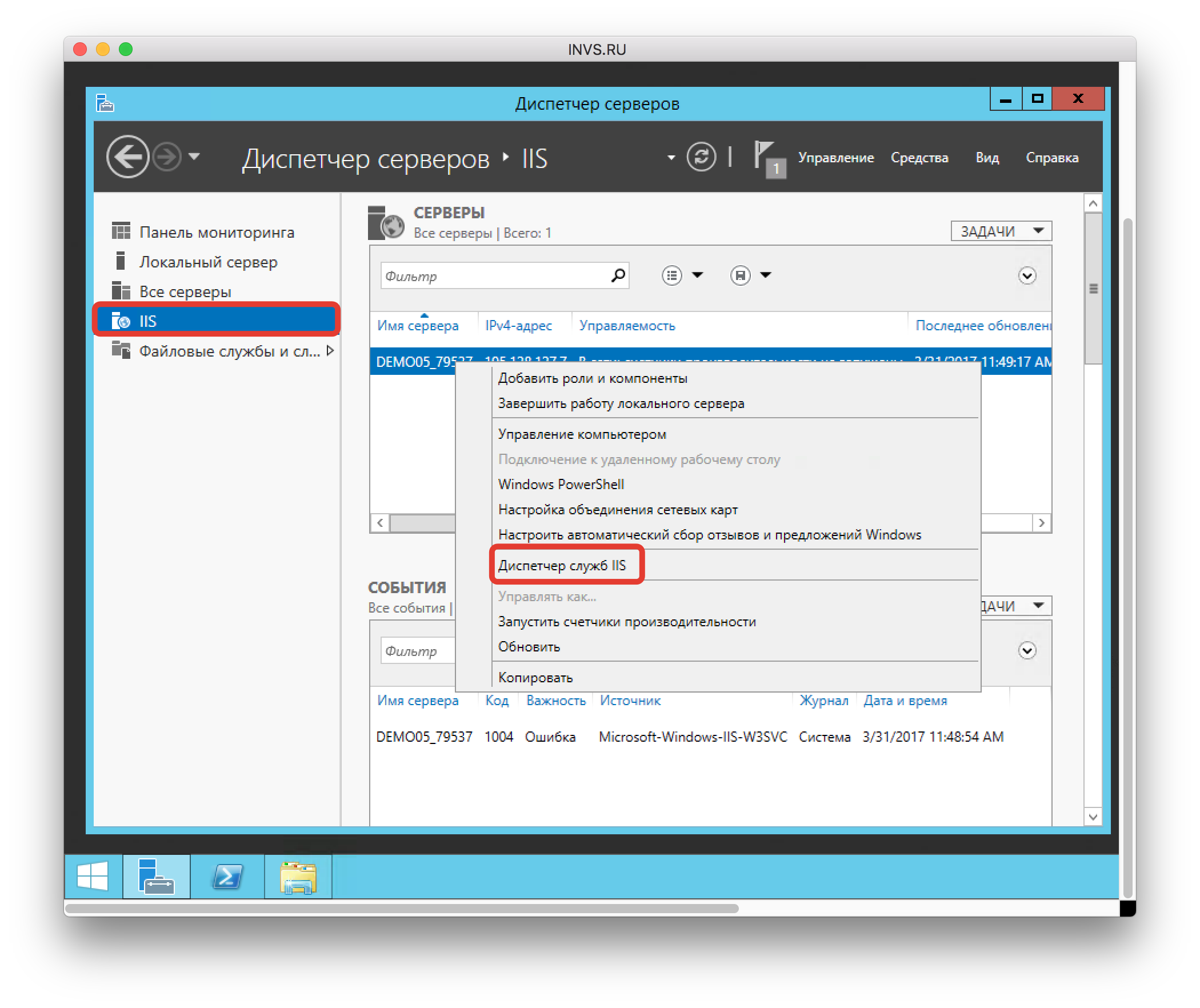
Затем вернитесь в Менеджер сервера и выберите ❶ в левом меню. Щелкните правой кнопкой мыши на вашем виртуальном сервере и перейдите к пункту «❶».
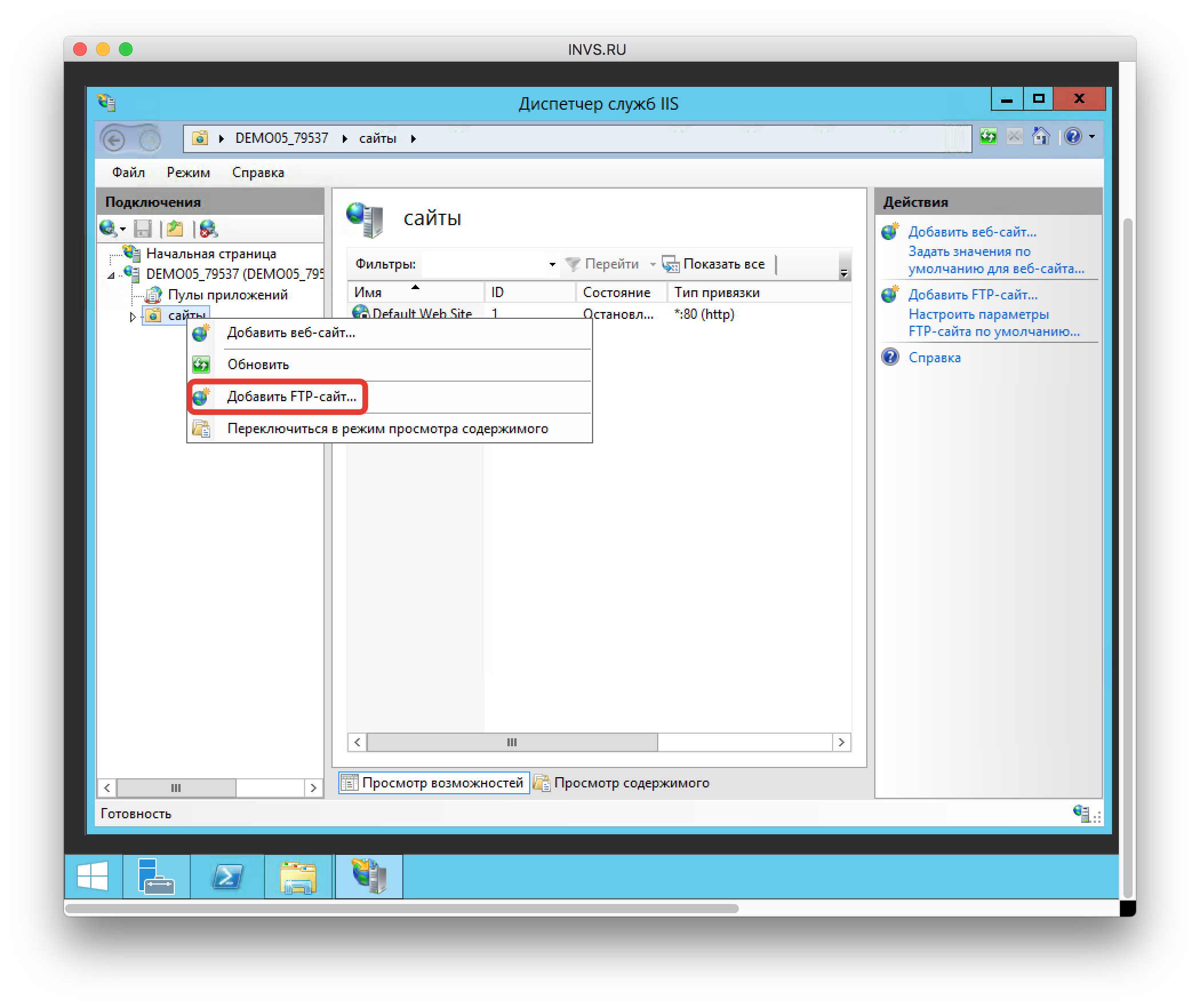
Затем щелкните правой кнопкой мыши на «Сайты» в левой колонке и выберите «Добавить FTP-сайт».».
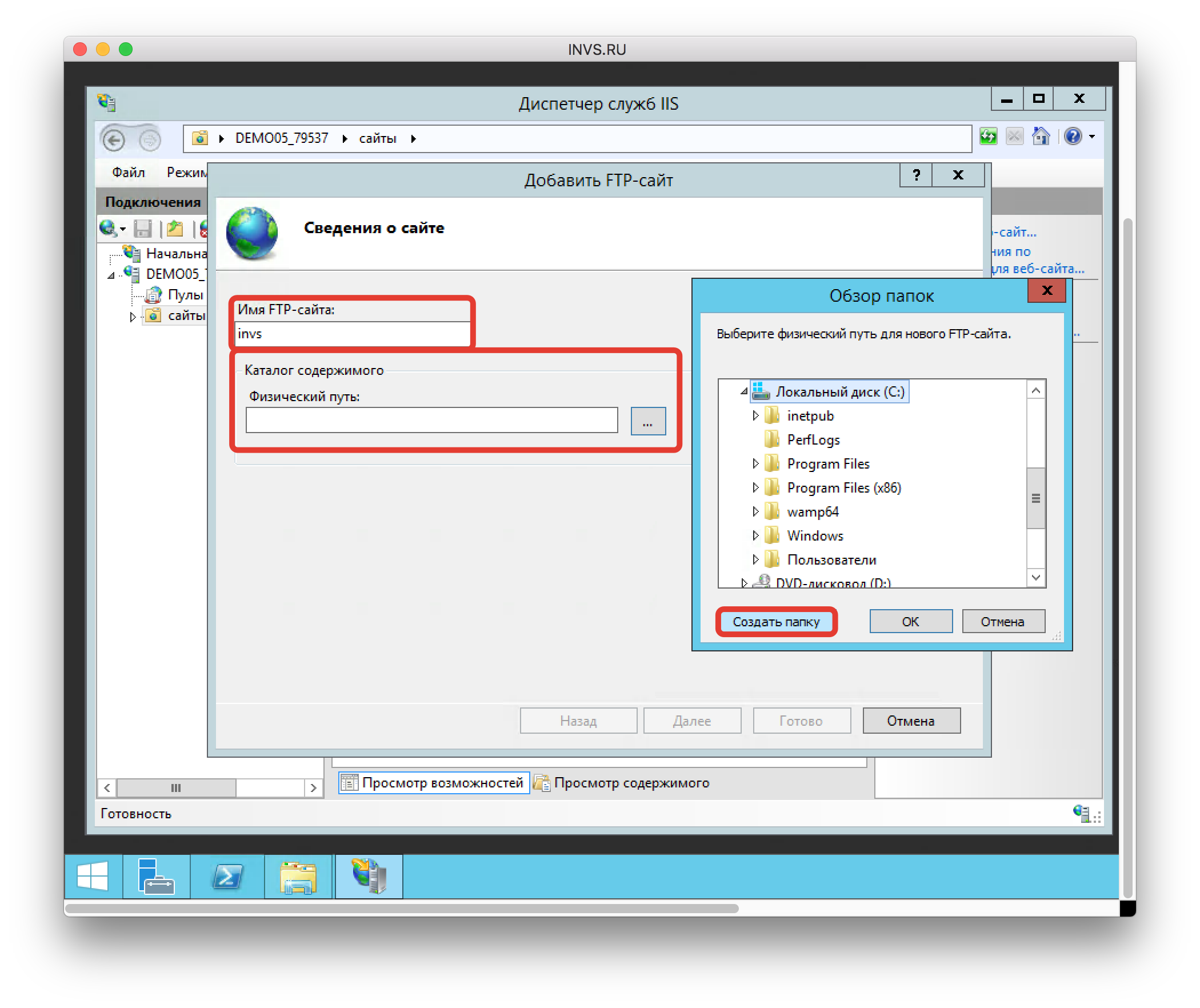
Введите имя и адрес, где находится FTP-папка Вы можете сделать это здесь
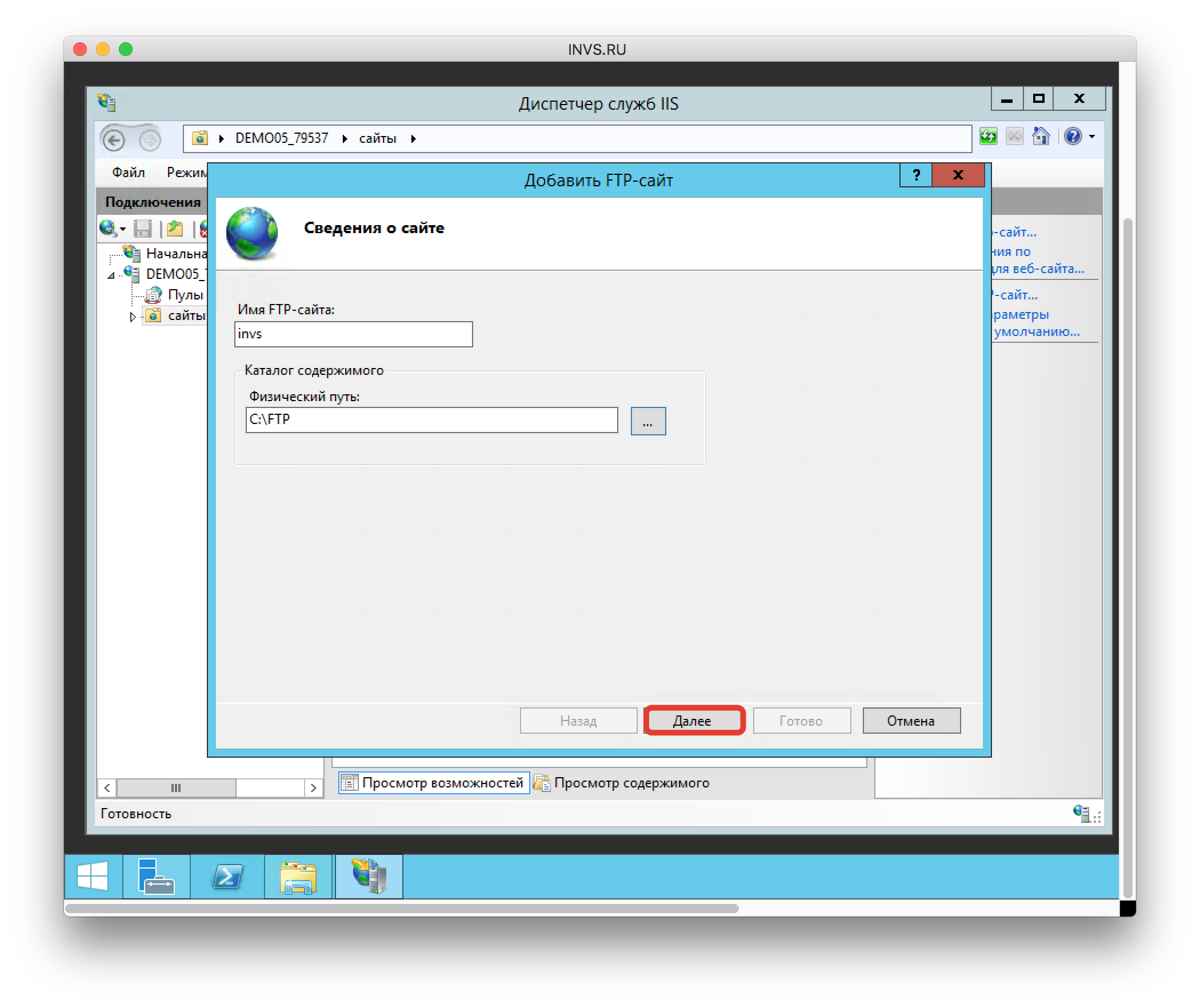
Сделав выбор, нажмите «Далее». Внимание! Имя папки должно быть на латинском языке
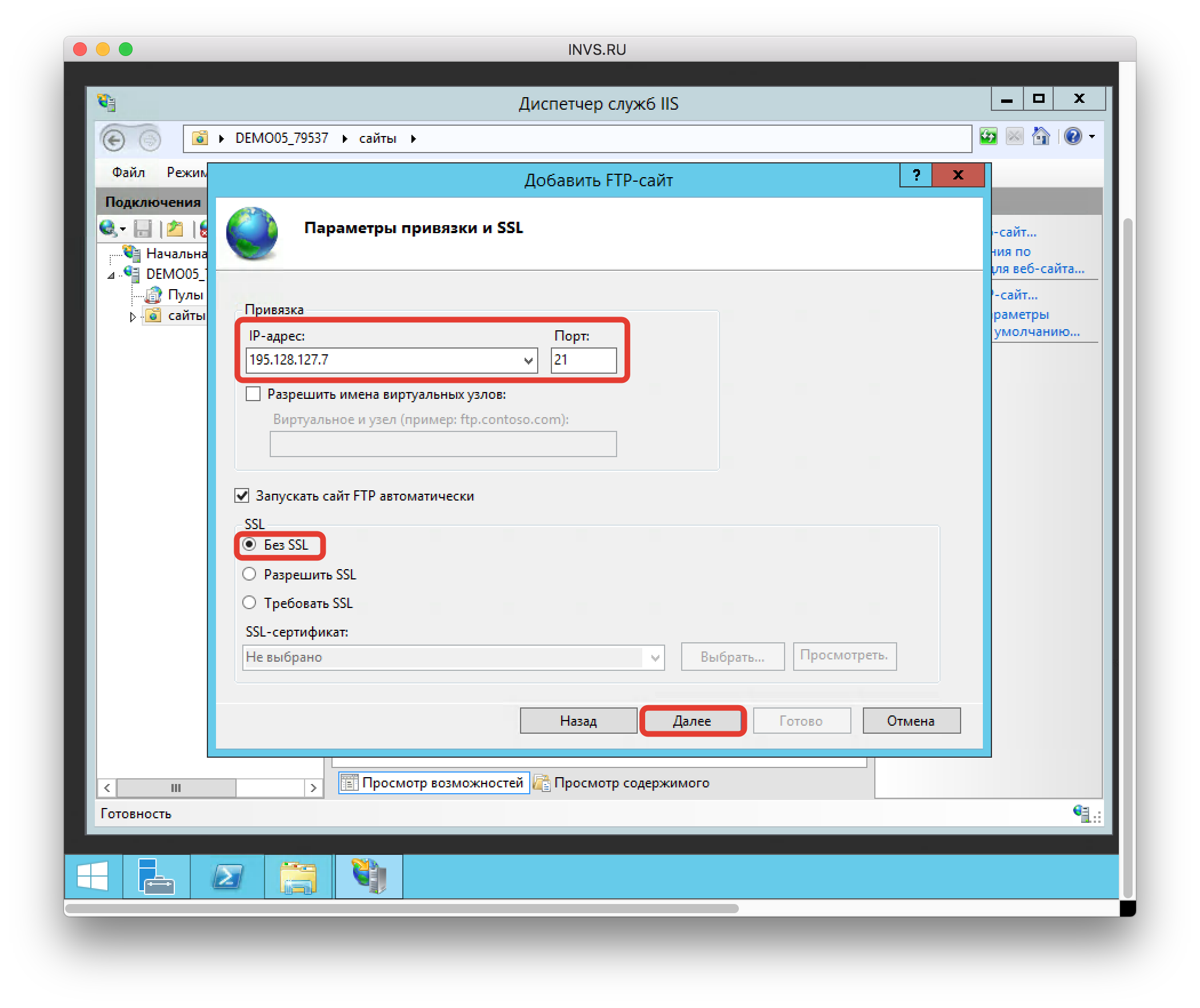
На этой странице необходимо выбрать адрес вашего виртуального сервера из выпадающего меню и активировать пункты «без SSL» и «запускать FTP сайт автоматически.»». Затем нажмите «Далее».
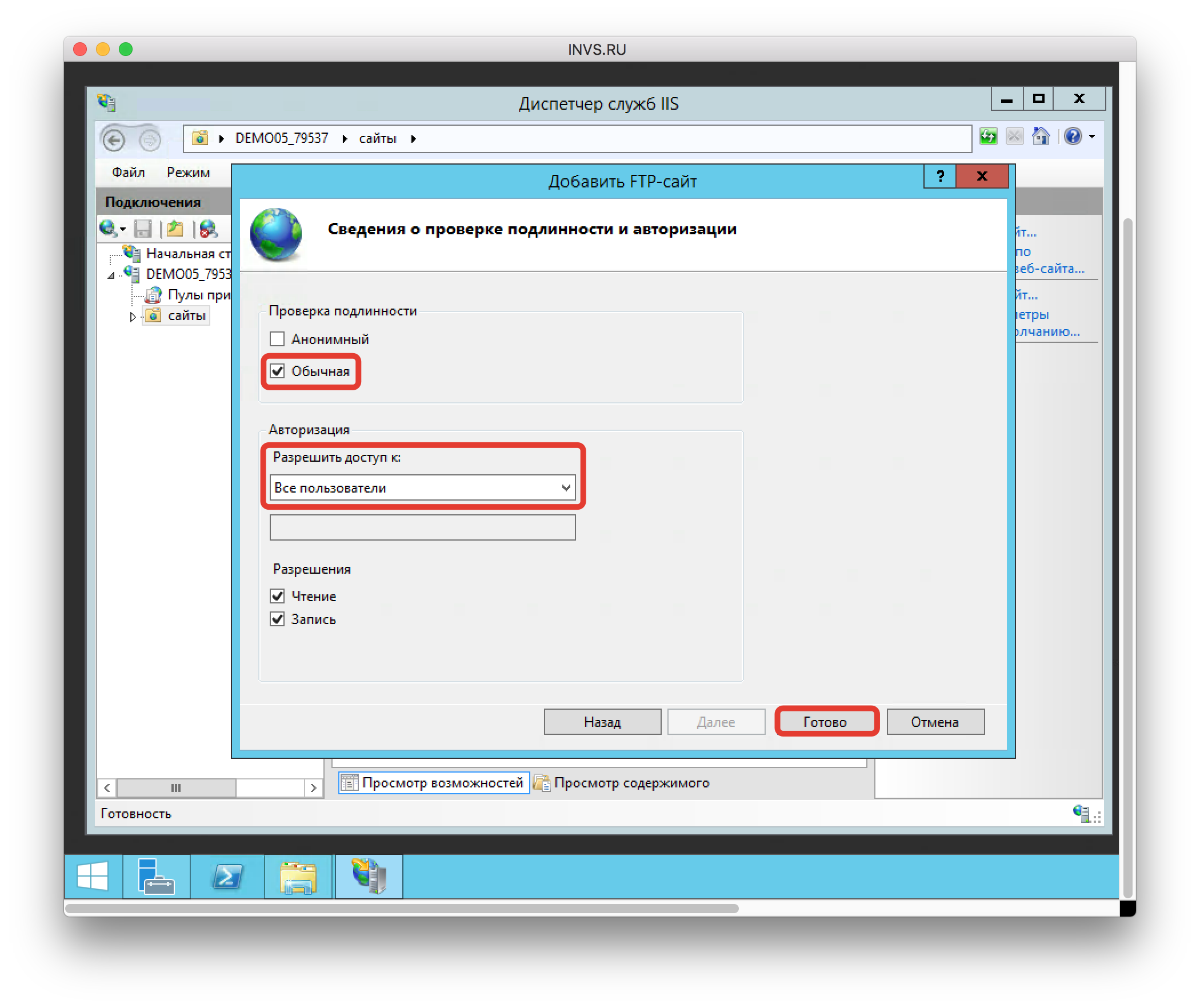
Выберите Стандартная аутентификация и вы должны выбрать, кому вы хотите предоставить доступ (затем этот параметр можно изменить) Установите разрешения на чтение и запись и нажмите кнопку «Готово».
Подключайтесь
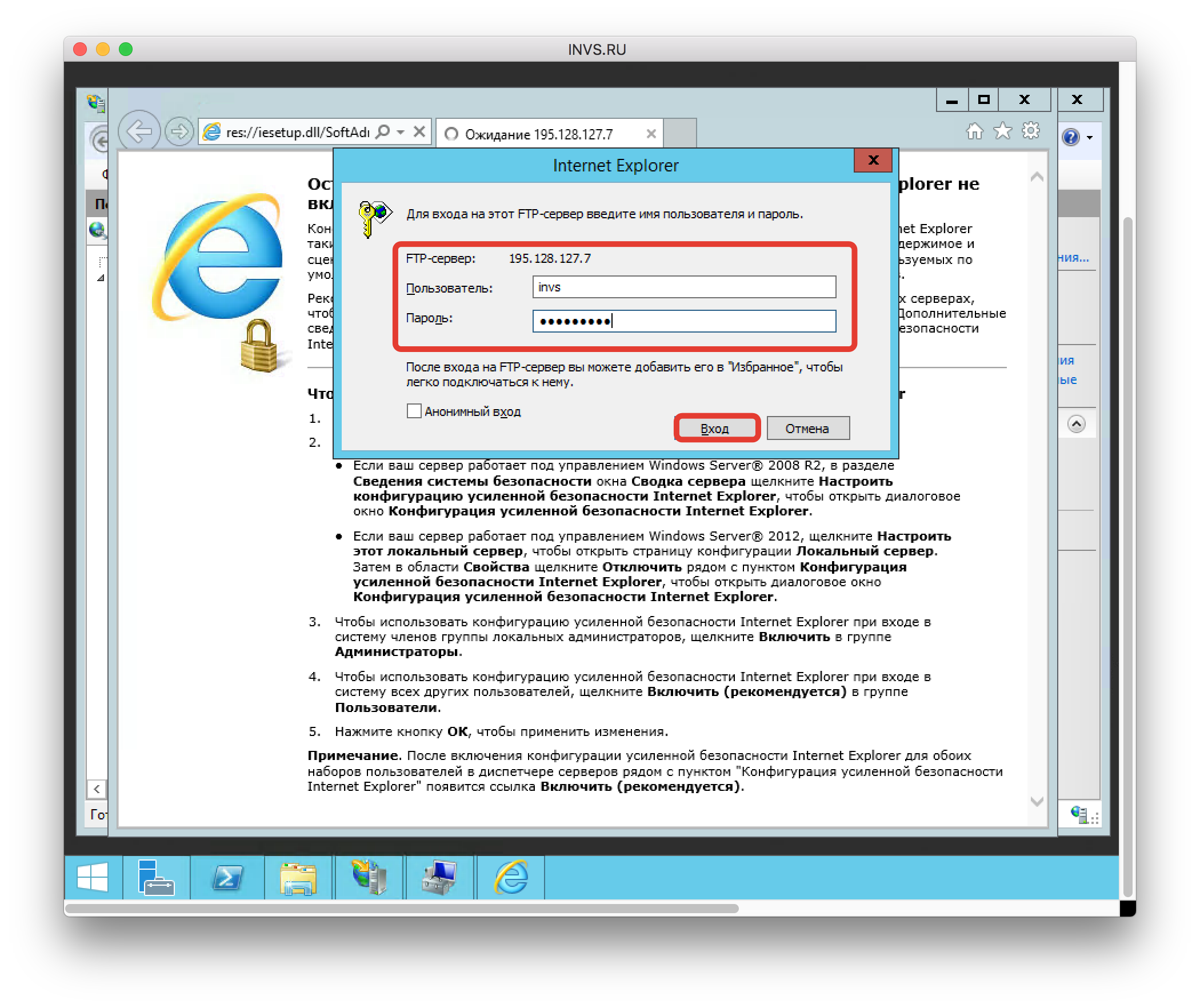
Зайдите в браузер и по адресу ftp://yourserver введите адрес, после чего откроется окно авторизации, где вы сможете войти в систему (Внимание! Имя должно быть на латинице.) Если вы не знаете параметров пользователя на виртуальном сервере, вы можете добавить нового пользователя, следуя нашим инструкциям
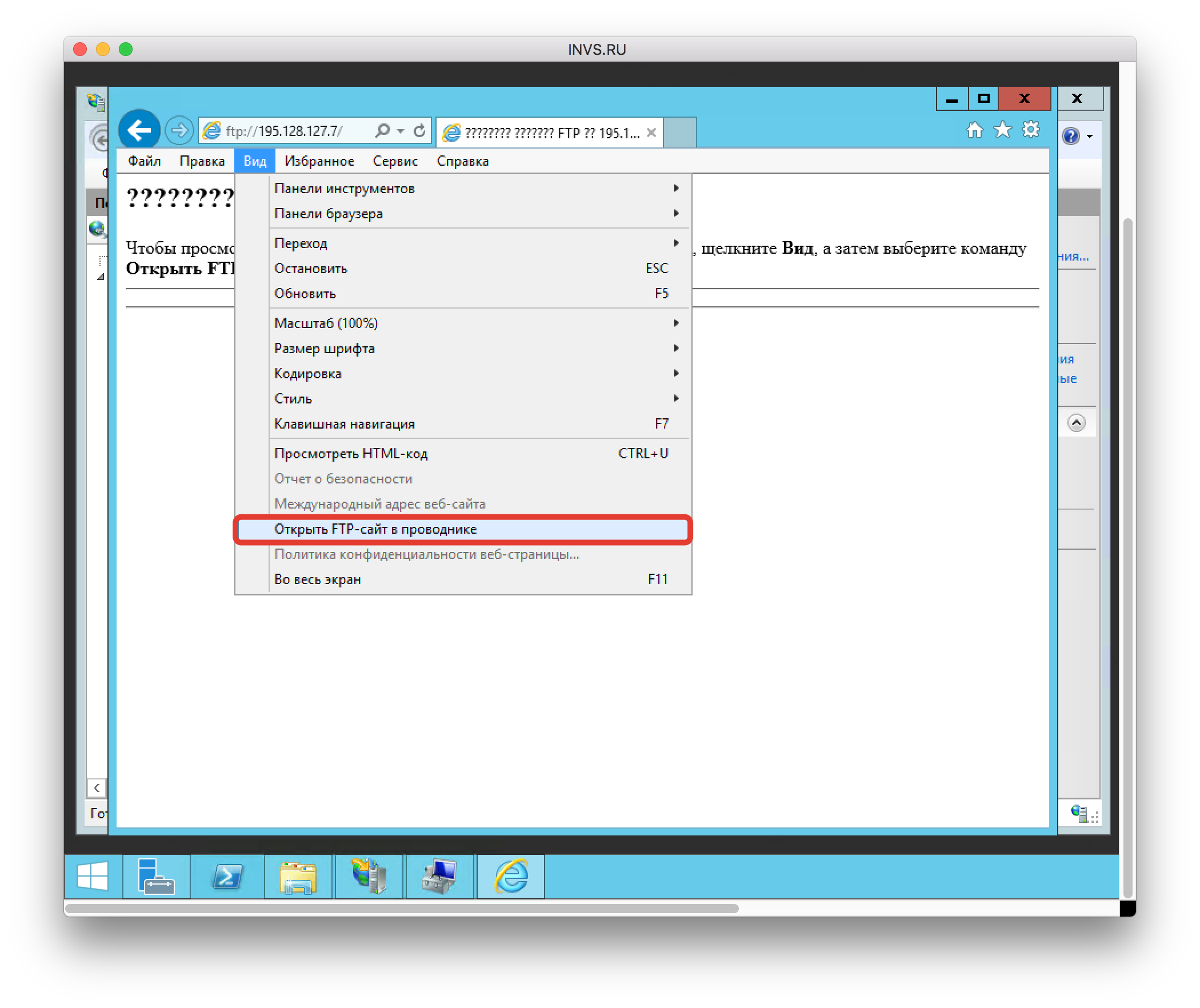
Это откроет страницу в браузере ⑦ На клавиатуре нужно нажать клавишу , а затем перейти в меню, которое открывается при нажатии на кнопку «Вид» — «Открыть FTP-сайт в Проводнике».».
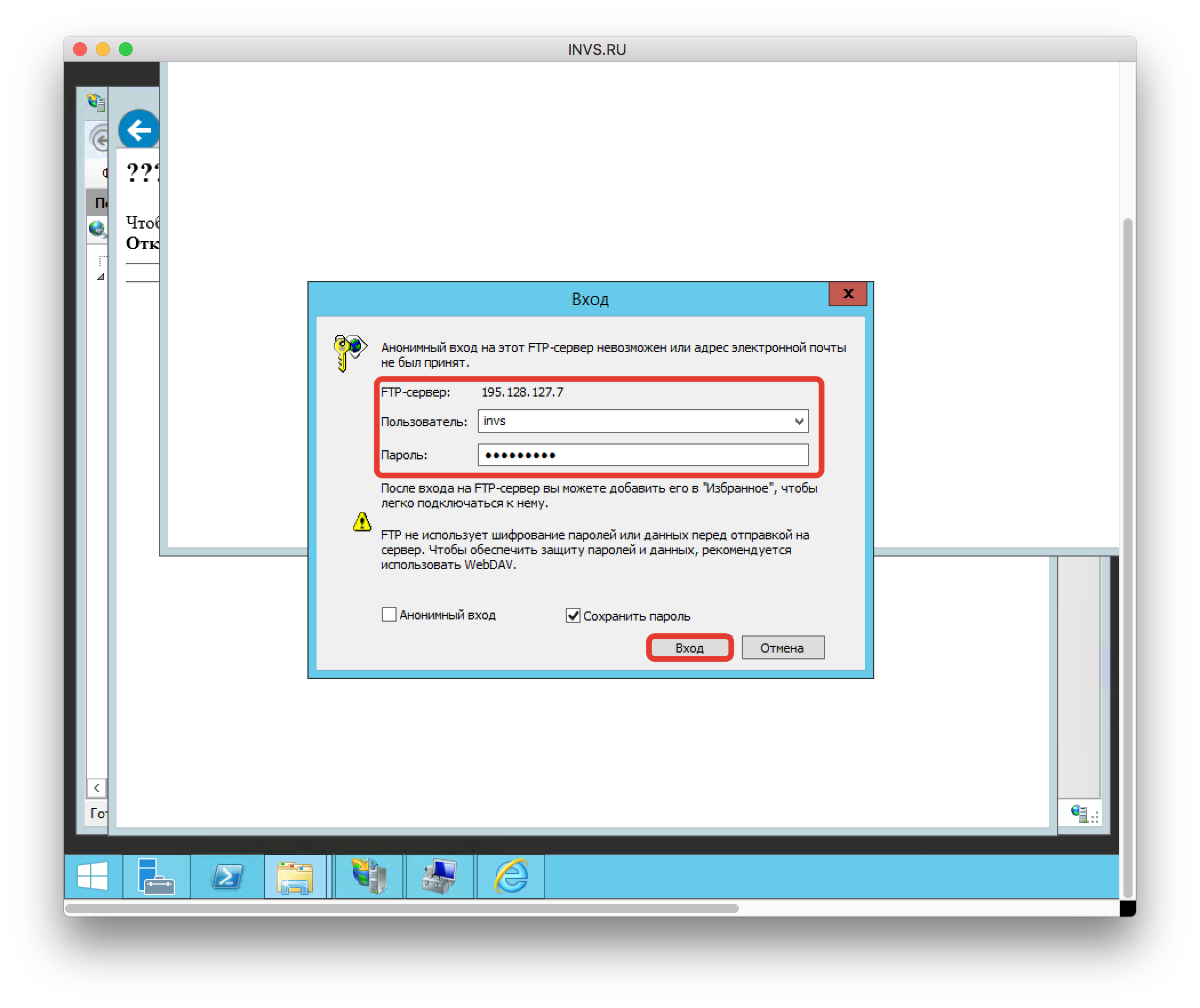
Повторная авторизация
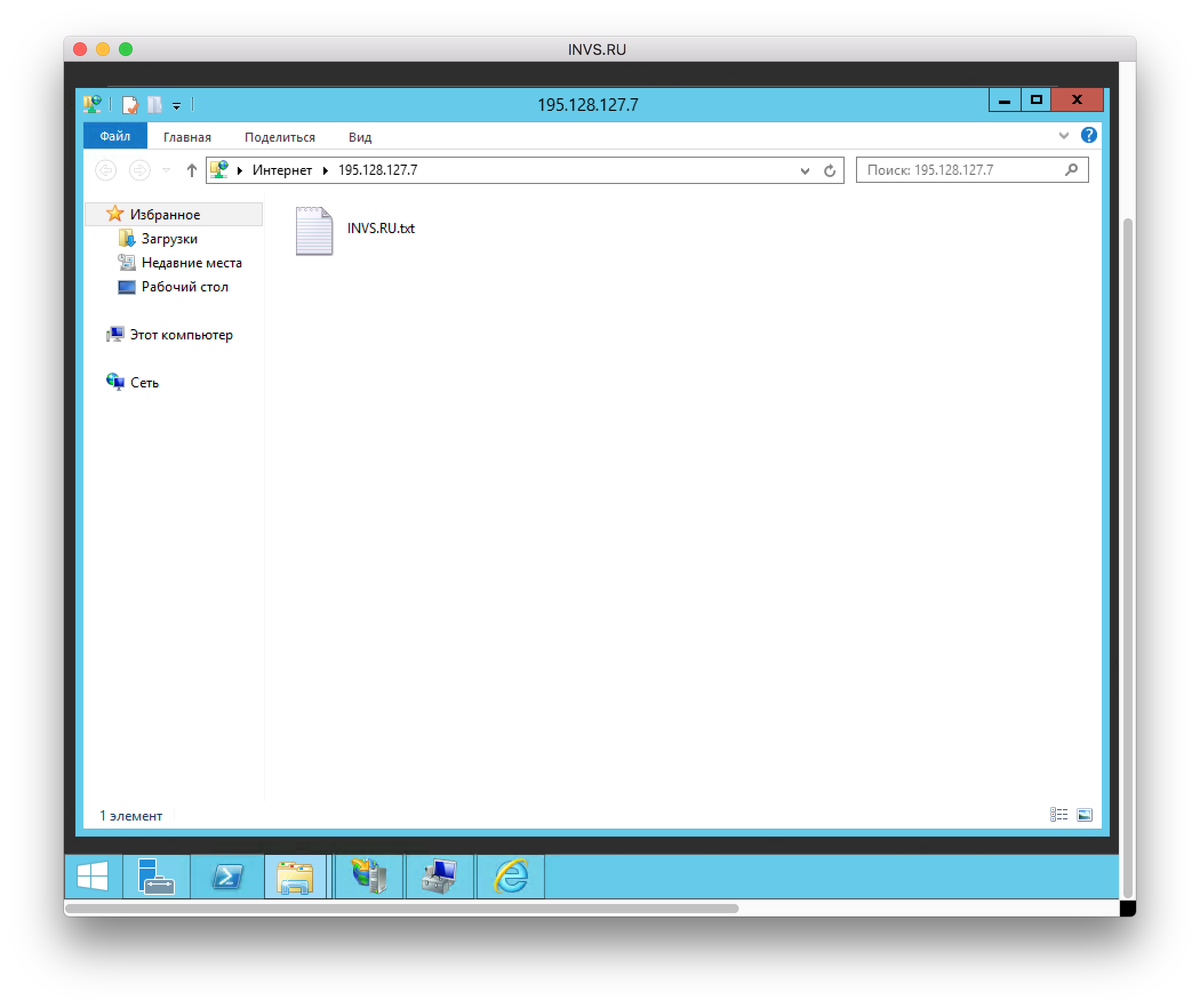
Открывает указанную папку в настройках .
Дальше нужно настроить Брандмауэр и соединение открыты для всех соединений . Откройте PowerShell и введите в нем команду:
❶ Добавить правило брандмауэра Имя = » FTP » Действие = Разрешить Протокол = TCP Каталог = в локальном Порт = 21.
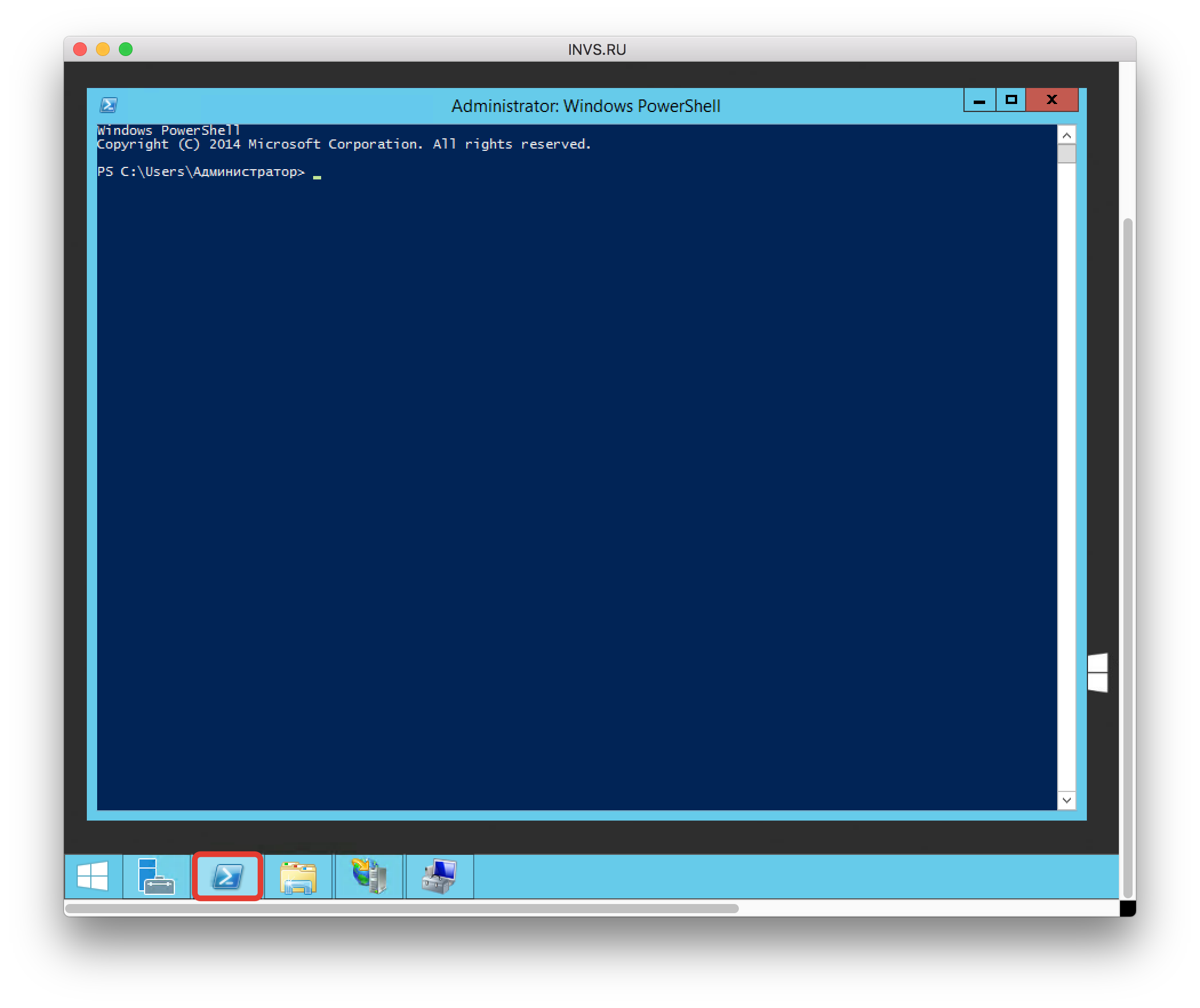
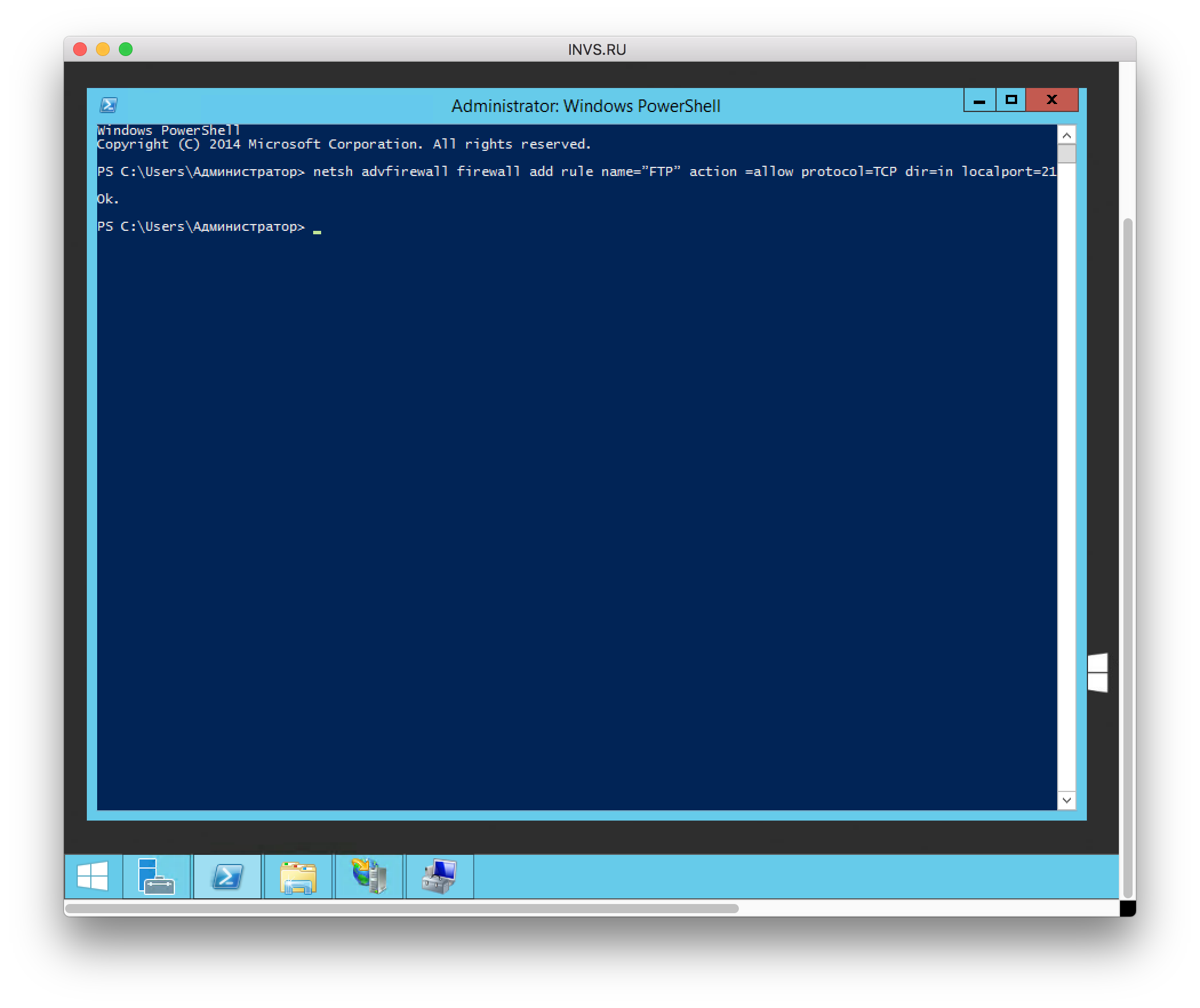
6. после ответа появится надпись «OK.». Вы можете проверить FTP соединение От каждого клиента у нас есть инструкции для ④
Как создать и настроить FTP-сервер
В большинстве случаев пользователи используют электронную почту или Skype для обмена небольшими файлами в сети Однако если необходимо переслать коллекцию фотографий или фильмов размером в несколько гигабайт, эти службы не могут быть использованы Общий доступ к файлам также создает некоторые трудности, такие как ожидание таймера и ограничения скорости Лучшим решением в этом случае является создание собственного FTP-сервера

Протокол передачи файлов
Как работает протокол FTP
④ (File Transfer Protocol) — это информационный протокол в Интернете и локальных компьютерных сетях Это программа, которая удаленно подключается к выбранной папке для просмотра и обмена файлами, в том числе большими файлами Обмен данными возможен с компьютера на удаленный сервер и между Другие FTP-серверы
Трафик передается в незашифрованном виде, поэтому злоумышленники могут легко получить доступ к логинам и паролям Для безопасной передачи файлов рекомендуется использовать протокол с защитой TLS — FTPS, шифровать данные
Наличие собственного FTP-сервера имеет определенные преимущества:
- Позволяют управлять сервером и его ресурсами;
- Предоставьте пользователям различные права доступа;
- Статический IP-адрес не требуется для этого
- Ограничений скорости нет;
- Без оплаты хостеру за размещение;
В зависимости от сложности доступа выбирается программное обеспечение для создания FTP-сервера для частного использования с минимальными настройками; вполне подходят бесплатные программные пакеты
Компания ❶ в Windows 7 добавила функцию Internet Information Service ( ❶ ), которая создает полный доступ из сети к папке, назначенной для этой цели Для создания FTP-сервера для Windows 7, следовательно, его не нужно устанавливать дополнительно
Настройка FTP-сервера
Некоторые стандартные функции, которые не часто используются в Windows 7, по умолчанию отключены. Поэтому для их активации необходимо выполнить несколько шагов
Чтобы создать FTP-сервер в Windows 7, вам необходимо:
- Нажмите на «Пуск» и откройте раздел «Панель управления», чтобы упростить отображение».
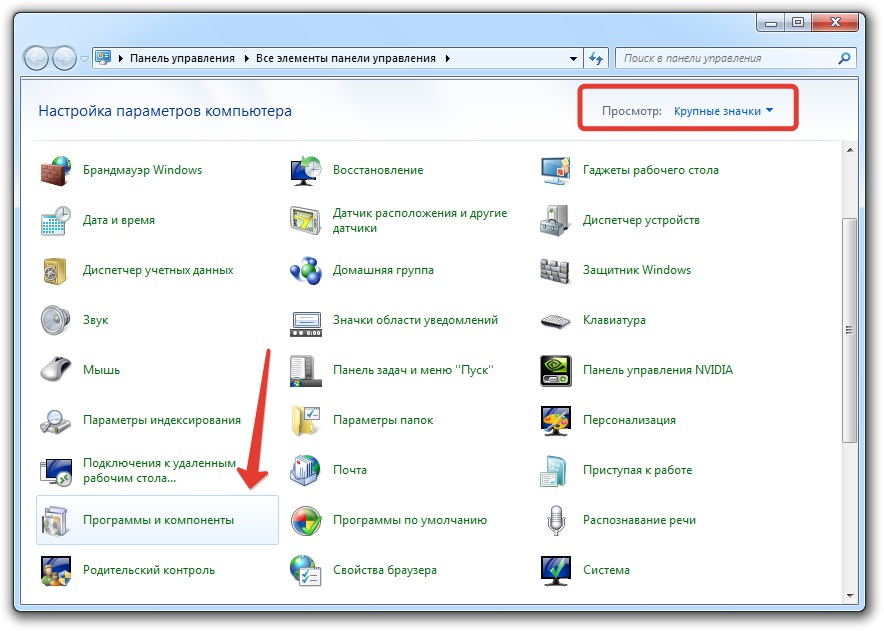
Панель управления в Windows 7
- Перейдите в раздел «Программы и компоненты», где выберите «Включить или отключить компоненты Windows».
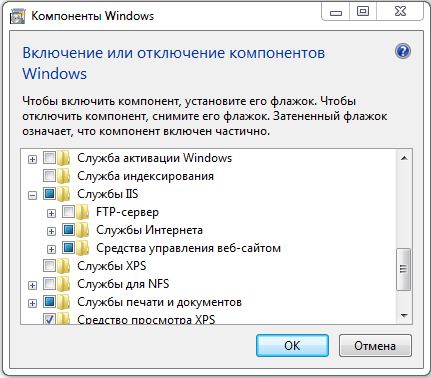
Включение и отключение компонентов Windows
- В списке открытых меню обратите внимание на компоненты, которые необходимо включить, поставив рядом с ними флажок Это папка FTP-сервера с двумя пунктами: «FTP Extensibility» и «FTP Service», а также папка «Website Management» и внутри нее «IIS Management Console «» Нажмите OK для запуска
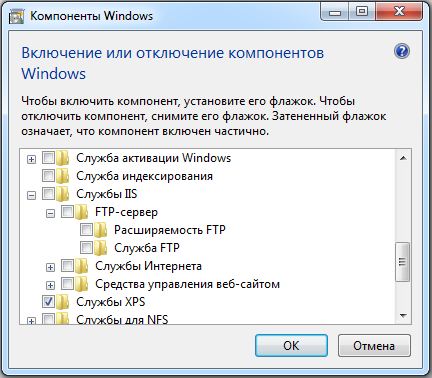
Настройка FTP-сервера
- Теперь вам нужно через «Пуск» снова перейти к «Панели управления».
- Найдите раздел «администрирование» и откройте » ❶ Service Manager в этом разделе».
- Перейдите на вкладку «Сайт», щелкните правой кнопкой мыши по названию и выберите из списка «Добавить EFT-EFT сайты».
- В новом окне на следующем шаге необходимо указать имя будущего FTP-сервера и путь к каталогу с его данными настройки Вы можете перейти, нажав на кнопку «Далее».
- Теперь настройки сервера установлены ④Выберите нужный из списка в поле адреса Вы можете привязать его к определенному адресу или расширенному доступу, выбрав пункт » все свободны». При этом порт-21 по умолчанию должен быть отмечен галочкой Если планируется постоянно использовать FTP-серверы, следует установить флажок «Автоматически запускать FTP-сайт «». Выберите опцию «без SSL», она может быть активирована позже, если потребуется Нажмите «Далее» еще раз
- В новом окне определяется тип авторизации. В пункте «Аутентификация» вы можете разрешить вход для обычных или анонимных пользователей. Здесь вы можете настроить права на них. Нажмите кнопку «Готово».
После завершения установки новый FTP-сервер отображается в разделе «Сайты».
Настройка окна брандмауэра
Теперь необходимо настроить Брандмауэр Windows, чтобы открыть порты и разрешить работу служб.
Снова перейдите в «Панель управления», а затем в «Брандмауэр Windows». Найдите раздел «Дополнительные параметры».
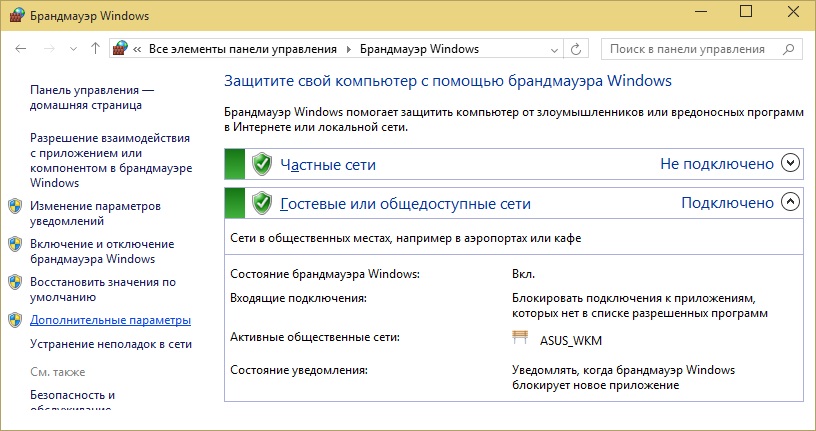
Брандмауэр для Windows 7
В нем выберите «Правила для входящих». соединений «। Рекомендуется установить для них пассивный режим. Для этого нажмите «FTP-сервер пассивный» и «FTP-сервер (входящий трафик)» правой кнопкой мыши и активируйте. Таким же образом для исходящих соединений активируйте правило «FTP-сервер» в соответствующем разделе.
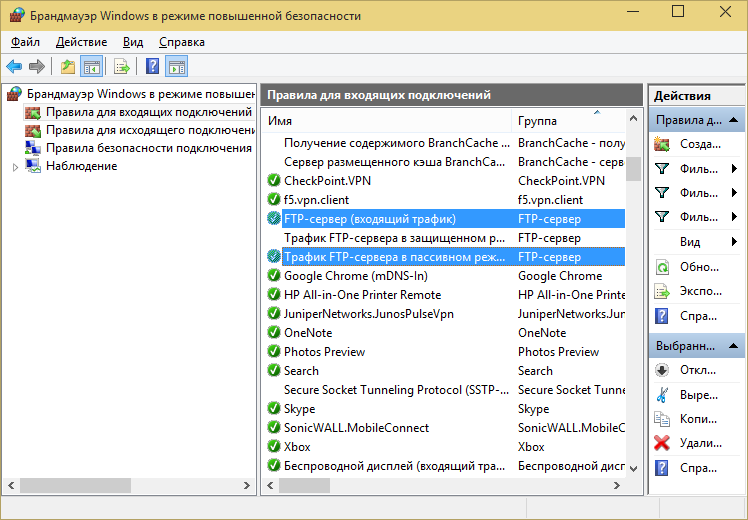
Активируйте правила «FTP-сервер пассивный» и «FTP-сервер».
Отношения пользователей
Для того чтобы пользователи могли получить доступ к серверам, они должны быть подключены.
- На вкладке «Область администрирования» откройте папку «Администрирование».
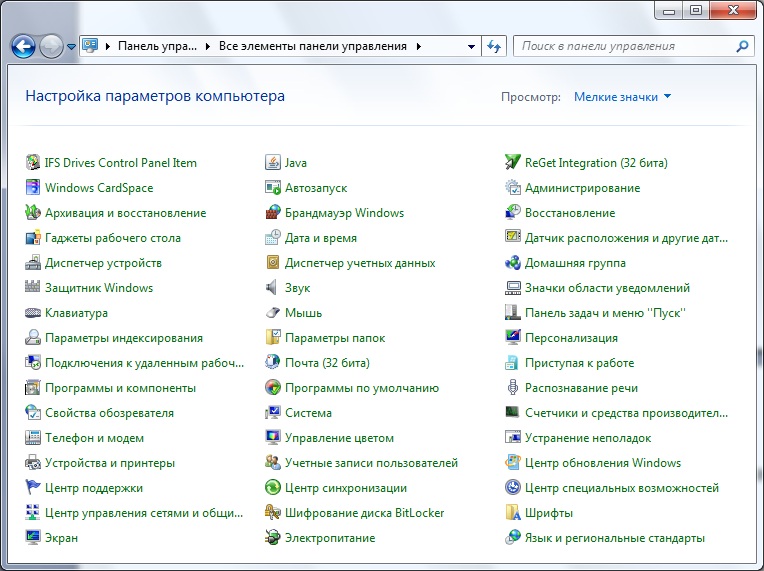
- Найдите раздел «Администрирование компьютера» и перейдите в папку «Локальные пользователи». Выберите функцию «Создать группу», нажав правую кнопку в строке «Группа». В новом окне введите название и краткое описание группы и нажмите кнопку «Создать».
- Теперь вы можете подключить пользователей к созданной группе. В папке «Local Users» нажмите правую кнопку мыши на строке «Users» и выберите из списка меню «New». Заполните поля именем и паролем. Здесь вы должны установить ограничения на пароль.
- Чтобы подключить пользователя, щелкните правой кнопкой мыши на его учетной записи и выберите в списке меню пункт «Свойства», затем — вкладку «Подписки для групп» и кнопку «Добавить». Найдите, добавьте и нажмите на созданную группу. Эта процедура должна быть выполнена для всех пользователей сервера.
- Следующим шагом будет установка прав доступа пользователей группы к списку задач. Для этого перейдите в каталог «Сайт», щелкните правой кнопкой мыши по названию и откройте «Свойства». Затем на вкладке «Безопасность» в пункте «Изменения» введите имя группы и нажмите OK. Тогда вам нужно настроить права для пользователей.
- Перейдите в диспетчер служб IIS, нажмите на строку «Правила авторизации FTP» и добавьте разрешение в строку «Правила авторизации». Вы можете разрешить пользователям записывать и удалять данные, но сами можете только читать.
Установка и настройка Сервер готов. Но теперь вам нужно знать, как добраться до FTP-сервера.
Стандартные функции Windows позволяют упростить эту задачу. Достаточно открыть папку «Мой компьютер», а затем ввести путь к серверу в адресной строке.
Другая возможность — создать ярлык подключения к FTP на рабочем столе компьютера.
Для этого откройте «Панель управления» и щелкните правой кнопкой мыши на разделе «Сетевое окружение». В заданиях» Добавить новый элемент в сетевое окружение», затем выберите пункт» Выбрать другое сетевое размещение» и нажмите кнопку» Далее». Теперь в разделе «Размещение сети» есть ярлык, который нужно перетащить на рабочий стол.
Как видите, полезно знать следующее как настроить FTP-сервер в операционной системе Windows для создания обмена данными. между Удобно для пользователя и без ограничений.