Как настроить Яндекс.Браузер
Яндекс предложил пользователям, не отставая от Google, свой собственный браузер. Это очень удобно и просто в управлении. Если вы уже установили это интернет-приложение, то следующий вопрос, который вас интересует-. это настройки Браузер Яндекс. Для удобной работы, конечно, каждый пользователь создает его в соответствии со своими предпочтениями. Хорошо подумайте, где они находятся и что нам нужно делать.
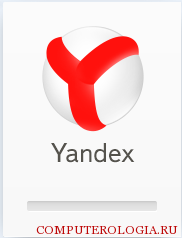
Настройки по умолчанию
Где в Яндекс браузере перед разговором. настройки Но давайте сначала посмотрим, что предлагают разработчики. Яндекс. После установки Mrazer internet respress вы можете импортировать здесь. настройки Из другого браузера, установленного по умолчанию. Так что все кажется простым.
Кроме того, разработчики представили Яндекс. Встроенное барное приложение. А о том, как установить это полезное приложение в Google Chrome, вы можете узнать, например, здесь. Он активируется простым нажатием кнопки. Однако это дает вам доступ к множеству различных сервисов и социальных сетей.
Как изменить настройки
Взгляните на минималистичный интерфейс браузера и узнайте, где находится настройки Яндекс Браузер очень прост. Просто нажмите на кнопки и выберите Настройки. Чтобы установить домашнюю страницу, щелкните по ссылке Начать. Здесь пользователю будут предложены две опции, которые будут отображаться при запуске. Во-первых, это могут быть вкладки, которые были открыты в предыдущей сессии до завершения работы с браузером. Во-вторых, на странице могут отображаться наиболее часто посещаемые сайты.
Мы видим, что нет ничего сложного в том, чтобы найти настройки Яндекс браузер — нет. Поэтому переходим к следующему шагу — сохранению загруженных файлов. По умолчанию они находятся в специальной папке для загрузки. Чтобы изменить его, выберите Настройки, перейдите по ссылке для просмотра дополнительных настройки । Нажмите на кнопку загрузки здесь и отметьте нужный путь к файлам.
Многие пользователи заинтересованы в экономии настройки Яндекс браузер. Для этого необходимо дополнительное программное обеспечение, которое несложно найти в крупных сетях. То же самое относится и к подаче настройки Яндекс браузер. На данный момент разработчиками специальной кнопки для этого не предусмотрено. Однако вы можете удалить профиль, в котором они в основном находятся. Для этого в настройках выберите Пользователи и нажмите кнопку Удалить профиль. В появившемся окне, кстати, можно выполнить такую операцию, как импорт параметров в другой браузер, что очень практично.
Подумайте о других способах, которые вы можете изменить настройки Браузер Яндекс. Например, JavaScript поддерживается по умолчанию в Internet aspect. Если вы изменили его по ошибке, верните все на место с помощью той же кнопки. Выберите пункт контекстного меню, чтобы добавить дополнительные настройки । Далее отметьте ссылку Защита персональных данных, где нас интересует кнопка настройки контента. В них мы разрешили поддержку JavaScript для отображения перед надписью. Теперь вы можете вставлять JavaScript в IE.
Конечно, скрытые и спрятанные настройки Яндекс браузер. Помните, что некоторые расширения в Интернет-аспекте являются настройками по умолчанию. Если они вам не нужны, лучше сразу удалить их, для чего нажимаем на соответствующую кнопку рядом с названием дополнения. Например, » Интеграция с метапродуктами… «Поскольку такое расширение, вероятно, не является полезным, я рекомендую рекомендовать его сразу после установки.
Все прочие настройки Каждый устанавливает в соответствии со своими предпочтениями. Если вы перенесли их из другого браузера, но они отображаются некорректно, вам придется настроить все вручную. Для этого нажмите на кнопку и найдите нужный вам элемент.
Как настроить Яндекс браузер?
В основном вы измените меню обозревателя, в последней версии (от 21.10.2016) оно выглядит следующим образом. Чтобы попасть в меню, нужно нажать на значок в правом верхнем углу с тремя полосками — вы сразу заметите его. Затем появится меню:
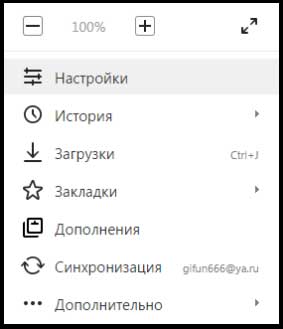
Сразу же перейдите к пункту «Настройки». В окне вы увидите несколько компонентов. Обратите внимание на следующие параметры, если вы раньше не имели дело с функциями браузера.
Как настроить Яндекс браузер?
Итак, первое, с чего мы начнем — с установки Яндекс Браузера? В этом пункте вы можете выбрать, какие страницы открывать в начале обозревателя. Например, вы можете начать работу с самого начала или сохранить вкладки, которые были скрыты в предыдущем сеансе.
— Настройки внешнего вида. По умолчанию все параметры активированы. Если вам мешают нововведения, которые появляются после последних обновлений, отключите их. Например, мне не нравится новая группа Zen, поэтому я убрал флаг с этого предмета.
— показать запись закладок. Изначально написано «никогда», вы всегда можете видеть закладки на панели или только на панели отображения при открытии пустой вкладки. При необходимости можно сделать так, чтобы отображались значки сайтов — так вы сможете быстрее найти нужный сайт.
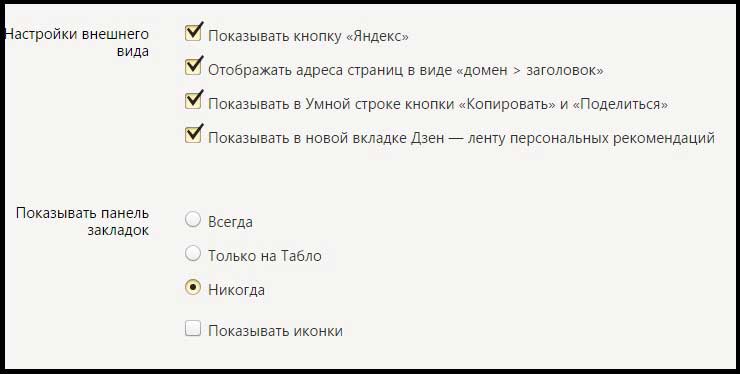
— Идентификация. Это важная функция для пользователей, которые используют браузер Яндекс на разных устройствах. Вам необходимо создать бесплатную учетную запись и войти в систему. Все ваши учетные записи настройки А закладки переносятся на другие устройства. То есть на компьютере, ноутбуке и даже на телефоне будет один и тот же браузер — это очень удобно.
— Браузер по умолчанию. Используете ли вы Яндекс Обозреватель в качестве основного браузера? Затем добавьте флаг напротив соответствующего элемента. Теперь все гиперссылки будут открываться в Яндекс.
[…] […] […]
[…] […] […]

[…] […] […] […]
Изменения в настройках […] […] […] к настройке […] […] […]
[…]
После запуска наблюдателей или при открытии новой вкладки отображается специальный инструмент — панель отображения, перекочевавшая сюда из браузера Opera. На этой странице в «Избранное» добавляется список часто посещаемых страниц и веб-сайтов. Также имеются кнопки для доступа к DeepL: расширения, история посещений, каталог файлов.
Чтобы сделать работу с Яндекс браузером более удобной, стоит настроить его под себя:
Нажимаем на кнопку «Настроить», она находится под вкладкой Вид в правой части экрана. Изначально на плате находится несколько модулей — удалите лишнее.
Вы можете удобно разместить оставшиеся ссылки для себя.
Затем подтвердите свои действия кнопкой «Готово», теперь вам нужно нажать кнопку «Добавить».
Теперь вы можете добавить новый элемент на табло — добавьте ссылку или нужный сайт и выберите «последнее посещение» или «популярный».
Таким образом, вы сможете разместить все нужные вам закладки на витрине — это гораздо удобнее, чем постоянно заходить в раздел «Закладки», который находится в настройках Зритель. При необходимости можно разместить ссылки непосредственно над строкой поиска. Мы разобрались с табло, давайте двигаться дальше.
Работа с расширениями
Подведем итоги сегодняшнего выпуска, как настроить Яндекс браузер, если вам недостаточно стандартных возможностей Яндекс браузера? Затем переходите к расширениям.
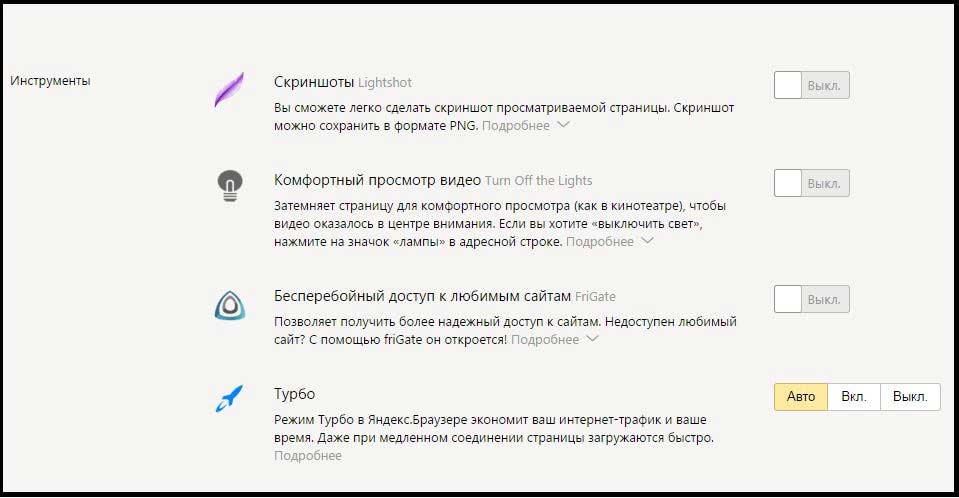
Это специальные модули, созданные сторонними разработчиками для выполнения отдельных задач. Изначально многие плагины уже находятся в браузере — это делается для того, чтобы пользователь понимал их работу. Чтобы включить расширения, необходимо перейти в раздел «Расширения». Здесь вы увидите список всех расширений, установленных в браузерах. Некоторые из них могут быть активными, а другие — закрытыми. Вы можете запускать и отключать работу расширителей с помощью специальных переключателей.
Возможно, вас заинтересует эта статья:
Если у вас есть вопросы, предложения или пожелания по поводу этой статьи или всего блога, я жду ваших комментариев, дорогие друзья!
Настройки Яндекс Браузера
Яндекс. Браузер становился все более популярным в Рунете благодаря своей функциональности, быстрой работе и множеству дополнительных опций. Отличный обзор, но его можно сделать еще лучше. […] как настроить […]
[…]
[…] […] в настройки […]
- […] […]
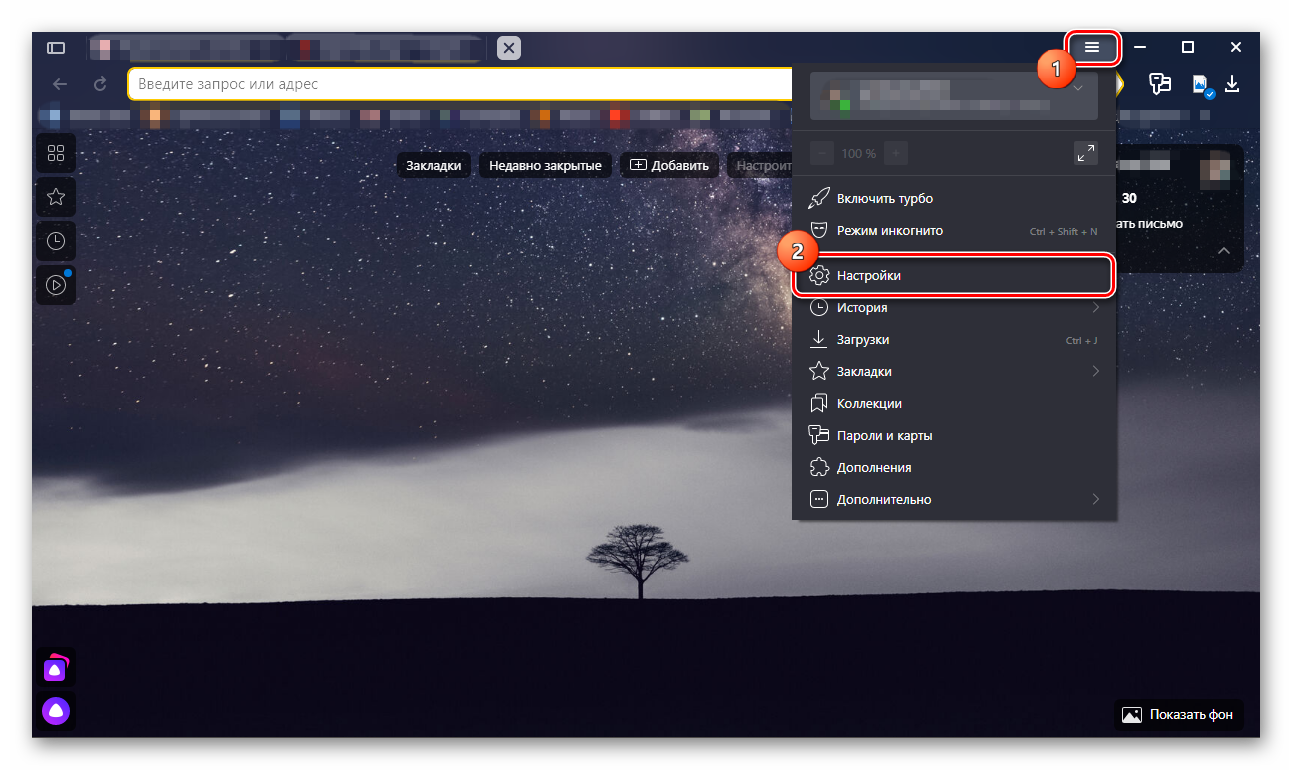
- […] […] […] […]
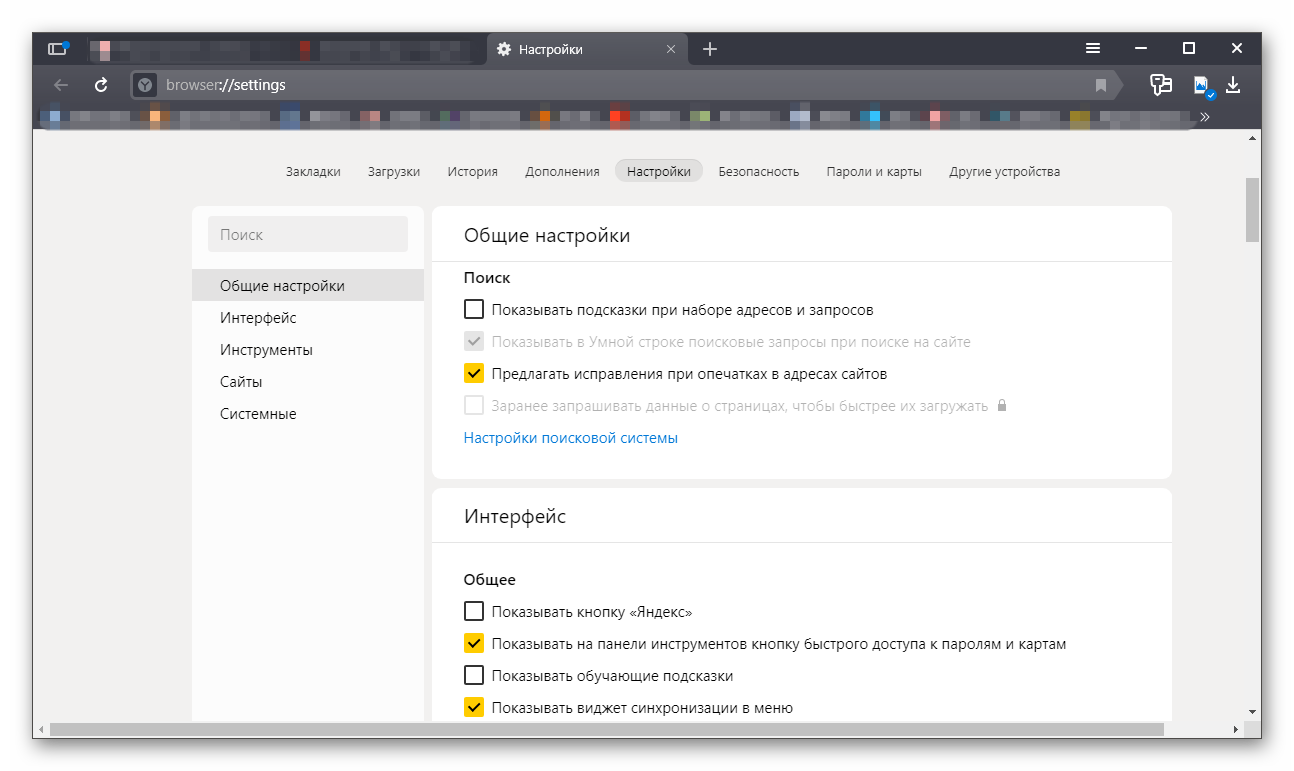
Общие настройки
- […]
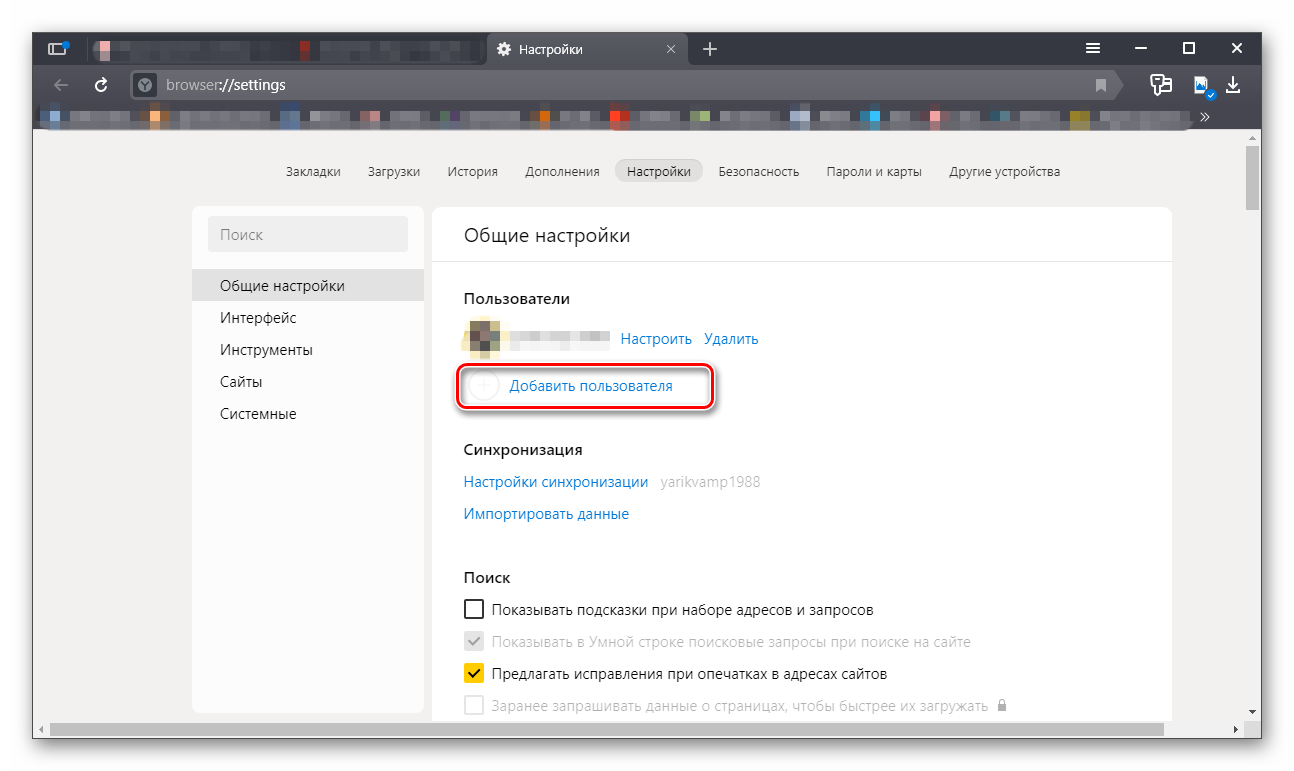
- […]
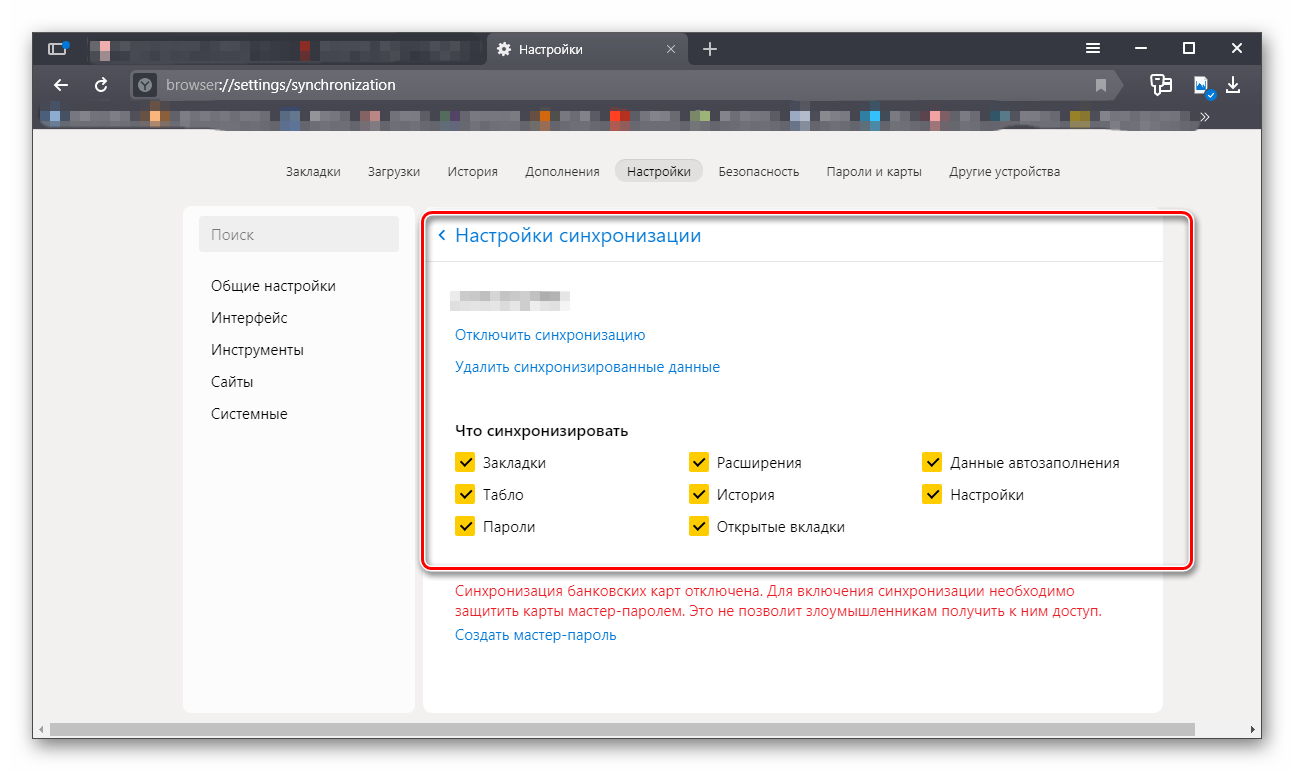
[…] […] настройкам .
- […] и настройки С другого браузера, если вы работали с другим руководителем до Яндекса и уже успели его обжить. Вы приобрели набор любимых сайтов с сохраненными логинами и паролями.
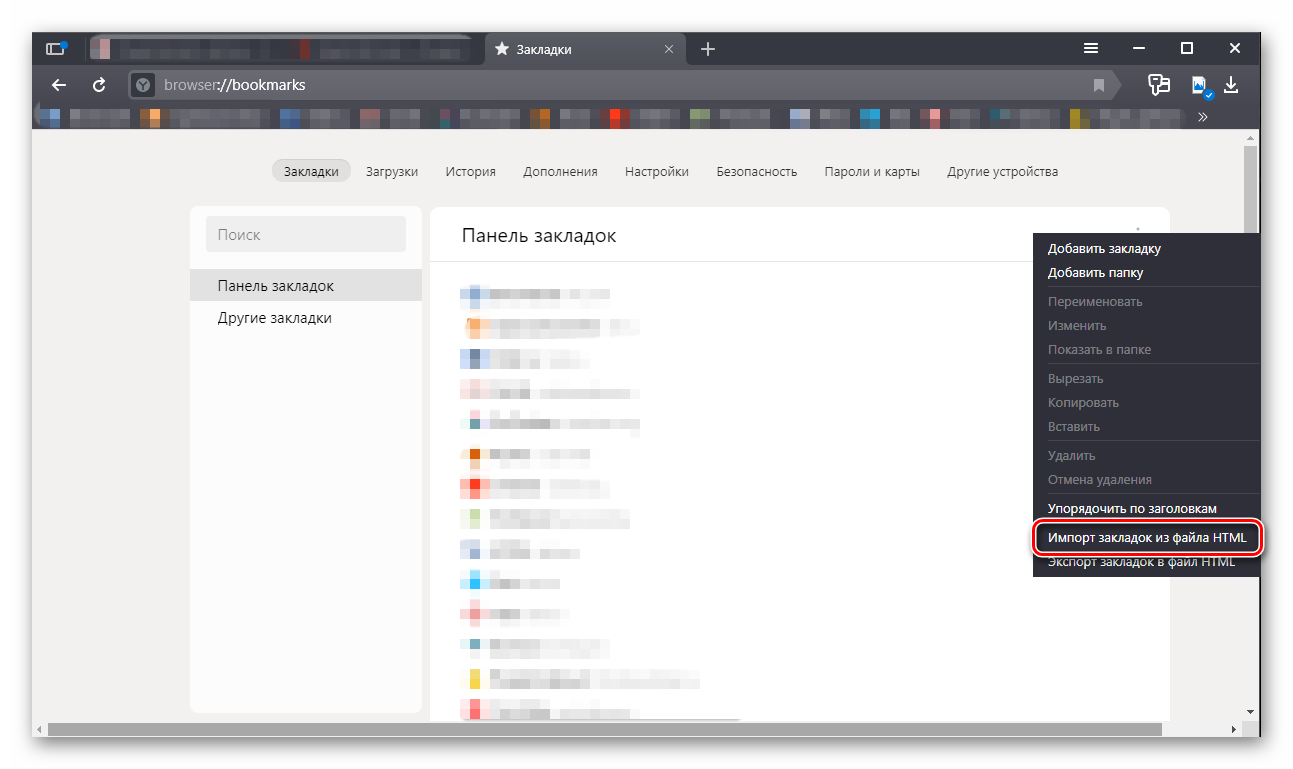
- Отметьте галочками необходимые пункты в разделе. настроек поиска.
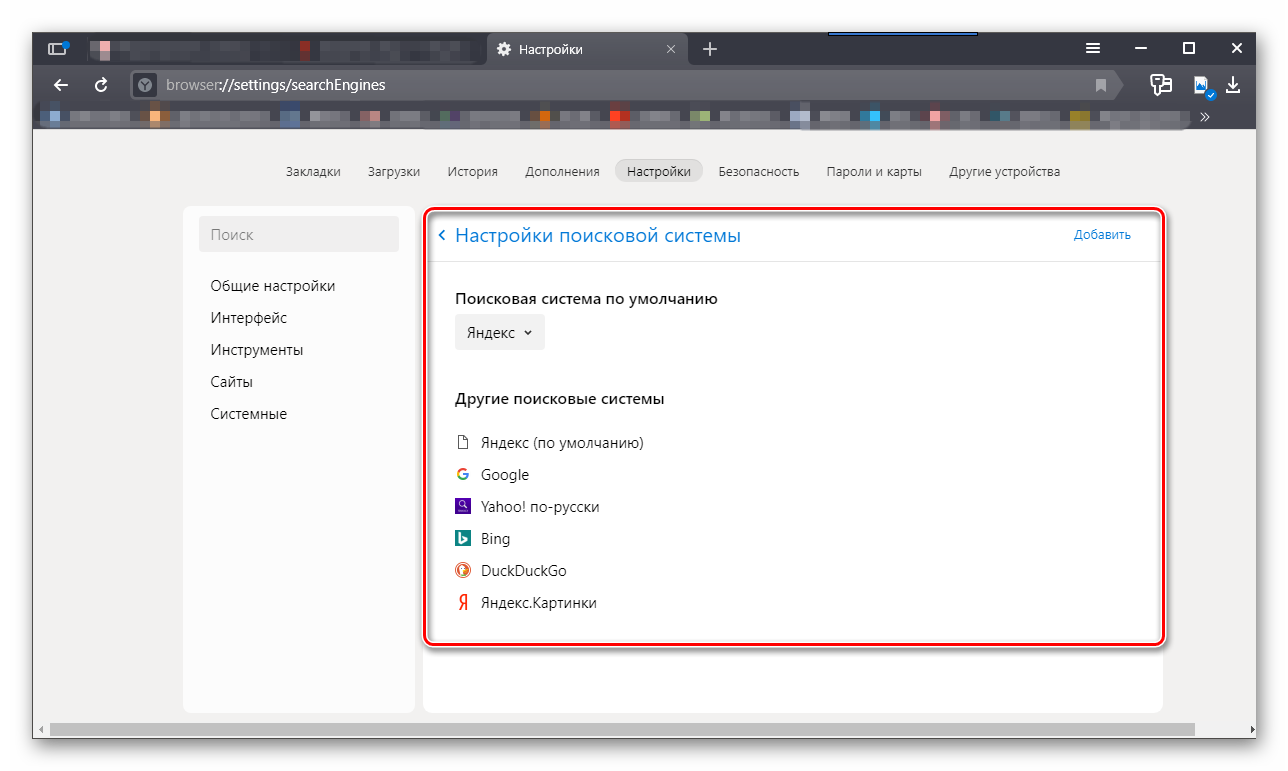
- По умолчанию в качестве поисковой системы используется Яндекс, но вы можете установить и другие.
Дополнительные настройки В Яндекс Браузере есть категории и пункты в ссылках.
Интерфейс
Продолжаем тонкую настройку Яндекс Браузер. На вкладках интерфейса представлены различные опции, которые мы можем включать и отключать по своему усмотрению. В зависимости от задач — нужна кнопка Яндекс в левой панели задач, подсказка, лента ленты на главной странице. Интеллектуальная линия, вкладки настроек и боковые панели.
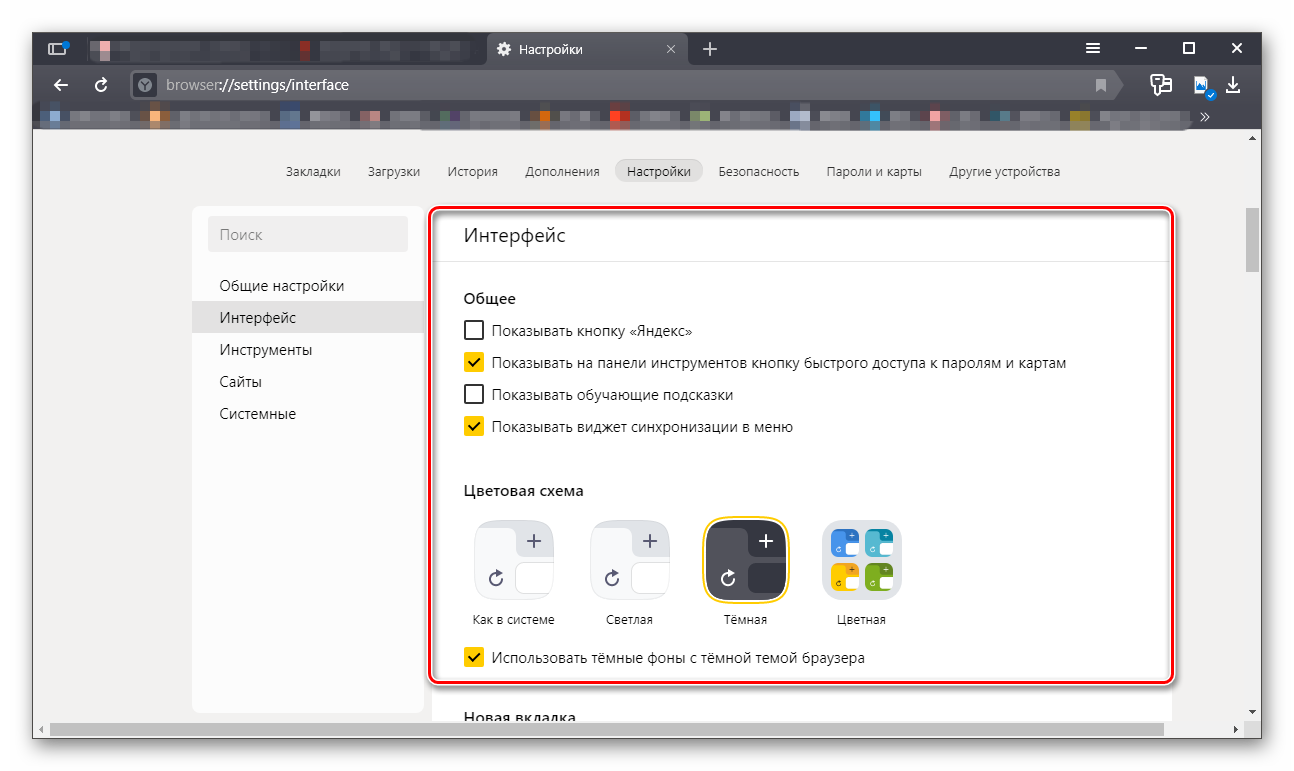
Инструменты
На этом этапе уделим еще немного внимания. Проверьте пункт «Если вы работаете на домашнем компьютере или ваш компьютер не имеет доступа посторонних лиц, только «предлагать автоматическое перевешивание форм».
Отмечены пункты блокировки рекламы по умолчанию — некоторые сайты могут не полностью запускаться и отображать контент из-за этого ограничения. Если необходимо работать с сайтом, который беспокоит пользователя, этот пункт можно закрыть или внести эти сайты в исключения.
Интересная и полезная функция языкового помощника Alice Language Assistant включена по умолчанию. Его можно закрыть здесь или настроить Что это за команда? «Слушайте Алису» или «слушайте Яндекс».
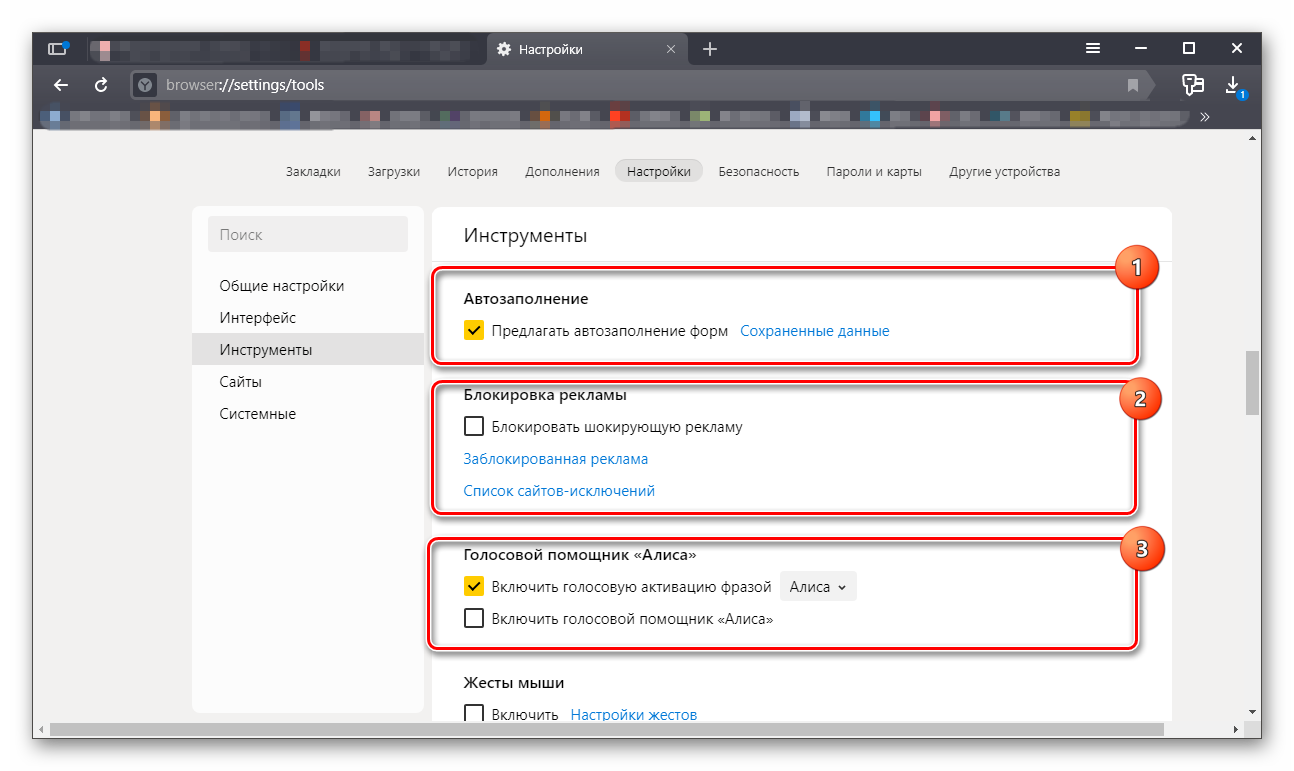
Также активируется функция жестов мыши. Незаслуженно забытая функция, позволяющая упростить работу с браузером. В главе настроек Жесты Вы можете увидеть, за какие действия отвечают жесты. Некоторые из них могут мешать работе или просто вызывать чувство дискомфорта — отключите их.
Одним из важных пунктов опций, который нельзя обойти стороной, является «загрузка». По умолчанию все файлы загружаются в папку «Загрузки» на жестком диске системы. Это очень неудобно. При работе на жестком диске системы накапливается множество файлов. Установите галочку в положение «всегда спрашивать, куда сохранять файлы. «И теперь при загрузке файла у вас появится окно проводника для выбора директории загрузки. Выберите раздел Доступный диск или создайте новую папку.
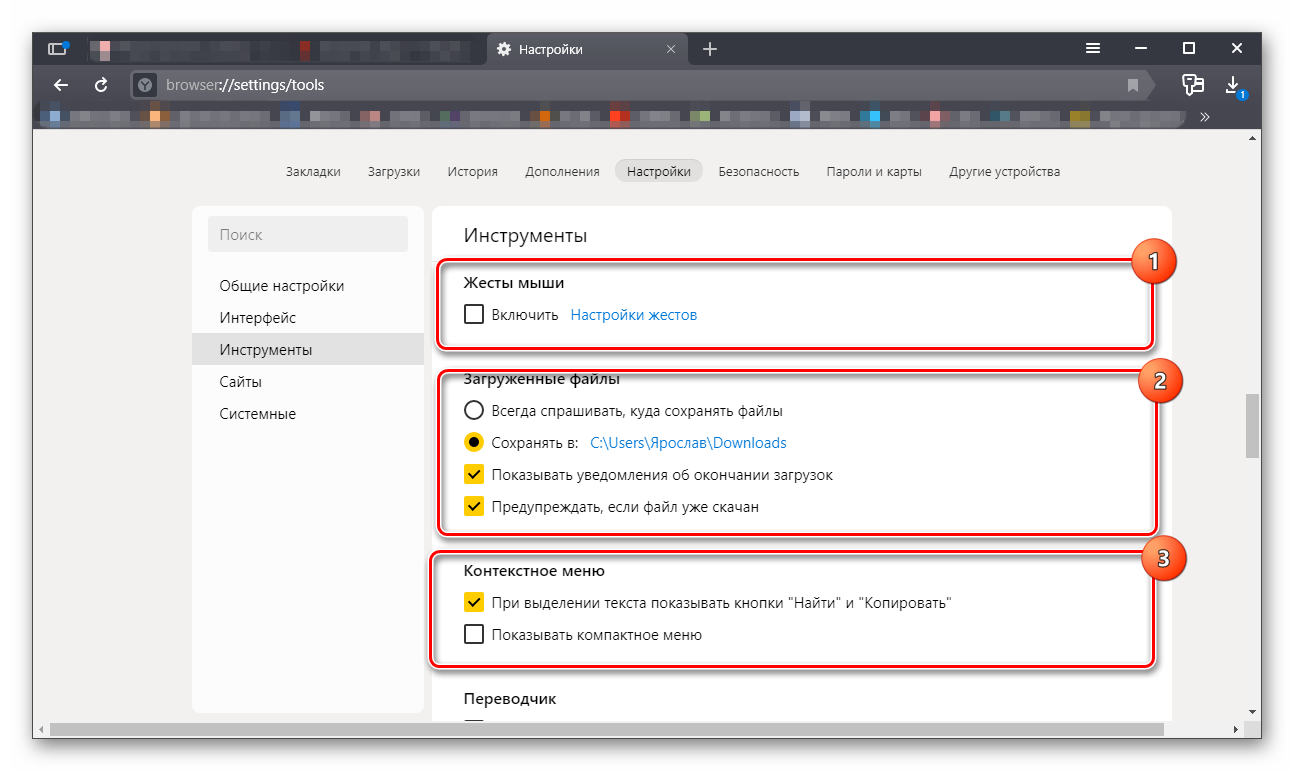
Оставьте следующие два пункта как есть или удалите метки по своему усмотрению — они просто полезны.
Функция воспроизведения видео в верхней части вкладки довольно удобна. При быстром переключении между вкладками также необходимо закрыть видео справа и видео на вкладке. Пропустите эти пункты или разделите на усмотрение пользователя.
Функция турбо должна быть включена, если у вас медленный интернет. При наличии высокоскоростного соединения с безлимитным интернетом вы можете перейти в состояние «in Yplain».
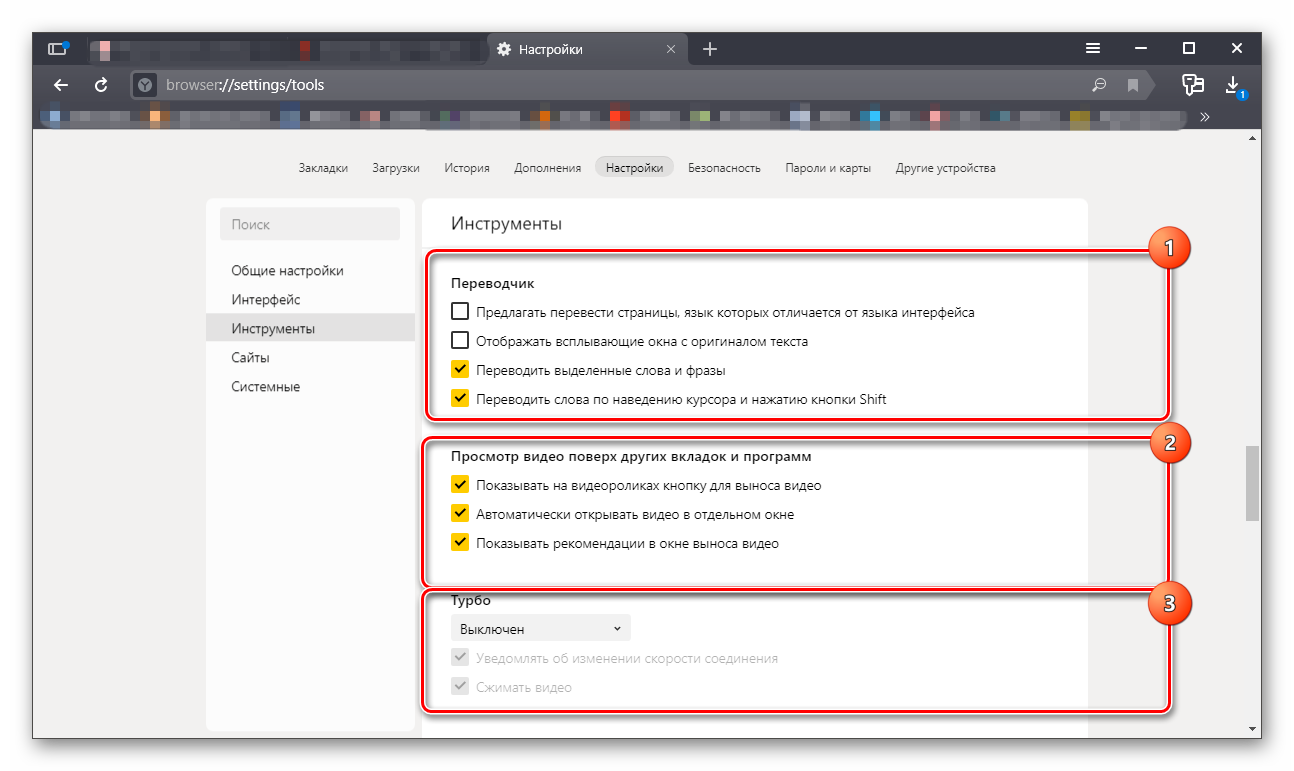
Если вы им не пользуетесь, Яндекс. Архивирование может быть полностью отключено. То же самое касается поиска по сайту и просмотра PDF-файлов.
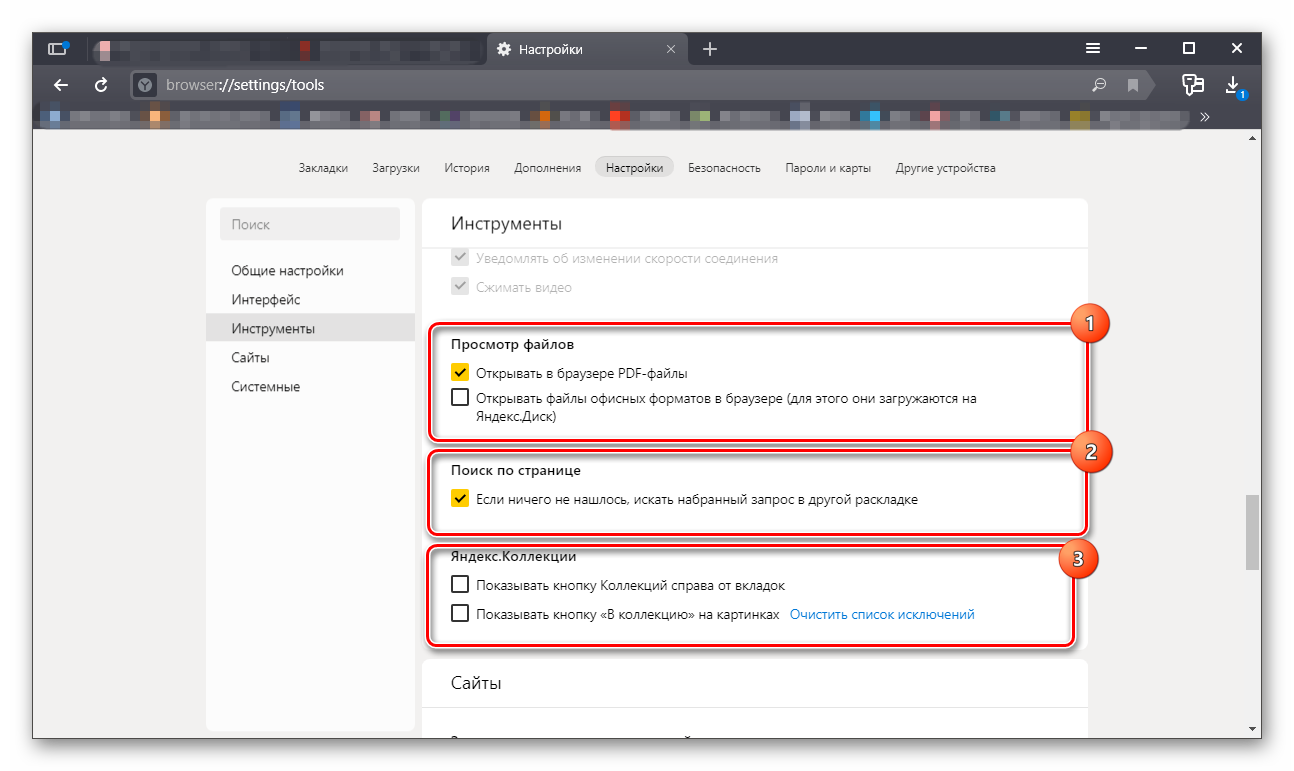
Сайты
В этом разделе мы можем настроить Подсказка для отправки уведомлений, изменения размера шрифта и масштабирования. Браузер поддерживает большое количество шрифтов.
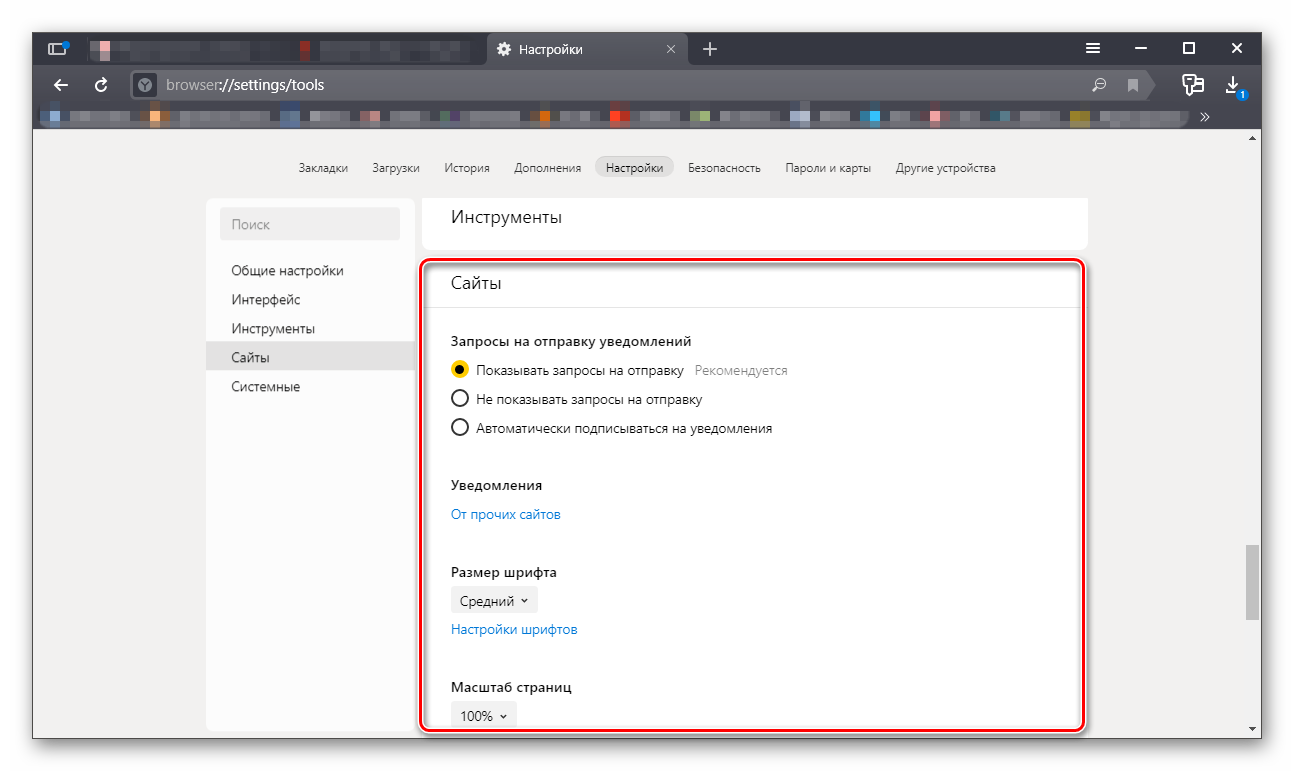
В разделе » расширенный настройки сайтов » мы можем настроить разрешения для:
- Автоматическая загрузка файлов;
- Всплывающие окна;
- Доступ в палату;
- Доступ к местоположению;
- Доступ к микрофону;
- Доступ к оборудованию;
- Обработка протокола;
- Отображение изображений;
- Фоновая синхронизация;
- Файлы cookie;
- Блеск;
- JavaScript.
По умолчанию здесь отображаются рекомендуемые параметры, но вы можете изменить их по своему усмотрению и настроить конкретные пункты.
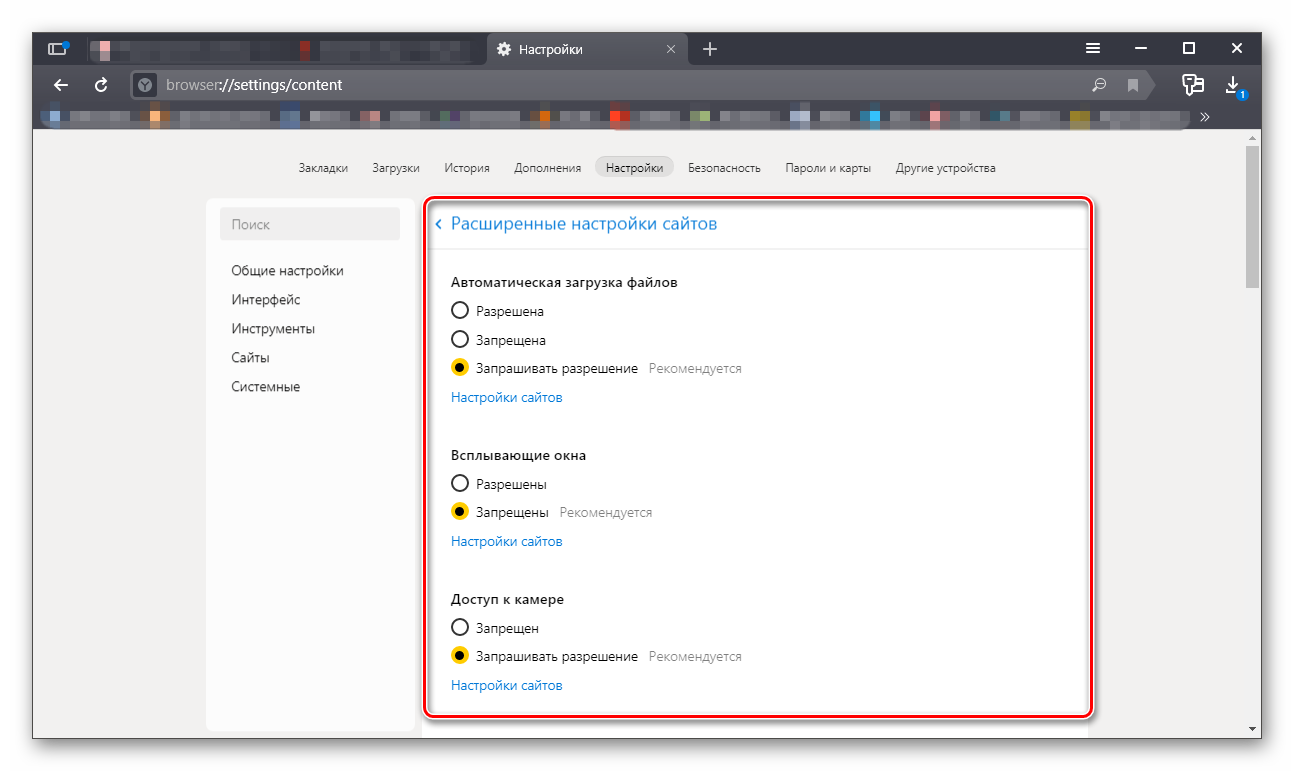
Системный
И последнее, но не менее важное настроек браузера.
- Установите режим» Никогда» на» Запуск браузера с Windows».
- Снимите коробку с пункта» Использовать аппаратное обеспечение» — этот пункт часто приводит к тому, что видео воспроизводится с черным экраном или вообще не воспроизводится.
- Остальные элементы можно оставить как есть.
- Если вы изменили параметры и результат не всегда был упорядочен, вы всегда можете пропустить его настройки на стандартные.
- Для получения наилучших результатов поиска вы можете выбрать настроить Регион и персональные данные. Особенно это касается статистики трансляций сервисов Яндекса. Если вы не хотите делиться этой информацией с.
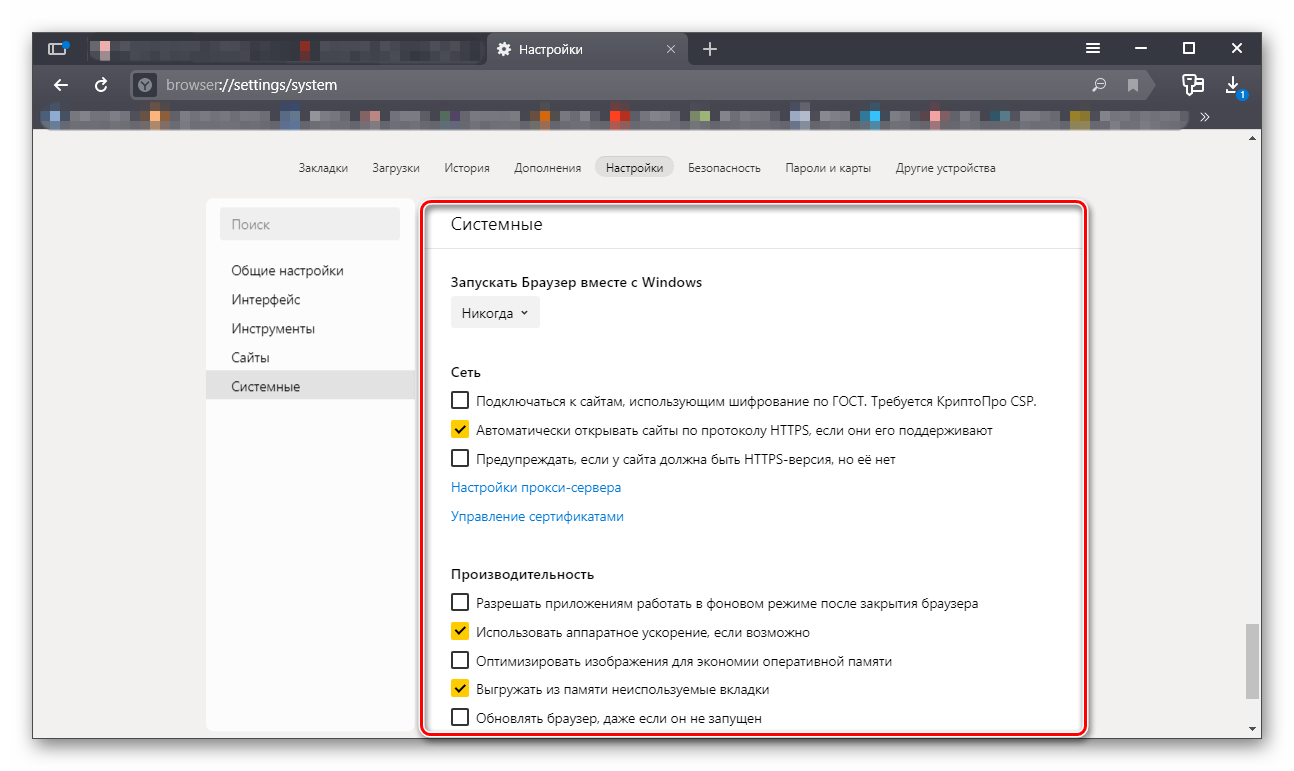
Закладка
Эта функция позволяет добавлять в закладки браузера бесконечное количество веб-сайтов (страниц).
- Находим интересный сайт, статью или веб-сервис, сохраняем его под рукой, и вы можете вернуться к нему в любое время, нажав на значок в виде флажка в правом конце умной строки на нужной странице. Флаг становится красным.
- Сайт конвертируется в Яндекс.Место в комГациях, в «БИЛЕТЫ» или в разделе «другие закладки».
- Здесь мы можем создать новую папку для закладок. И если за время использования браузера у вас накопилось много таких сохраненных сайтов, вы можете отсортировать их и поместить в папки, как у меня.
- Для быстрого доступа к закладкам используйте комбинацию клавиш Ctrl + Shift + B. Активируйте отображение полей скобок под строкой поиска с помощью .
- Закладки и сами папки можно перетаскивать через панель управления, добавлять в другие папки или изымать из них.
- Убрать правую кнопку мыши через контекстное меню. Настройте окно закладок так, чтобы часто посещаемые веб-сайты всегда были под рукой.
- Интересная особенность «тихой» ссылки — позволяет все сохраненные закладки, хранящиеся в специальной папке, открывать одним щелчком мыши в новом окне или в режиме инкогнито. Даже если папка содержит 30 закладок.
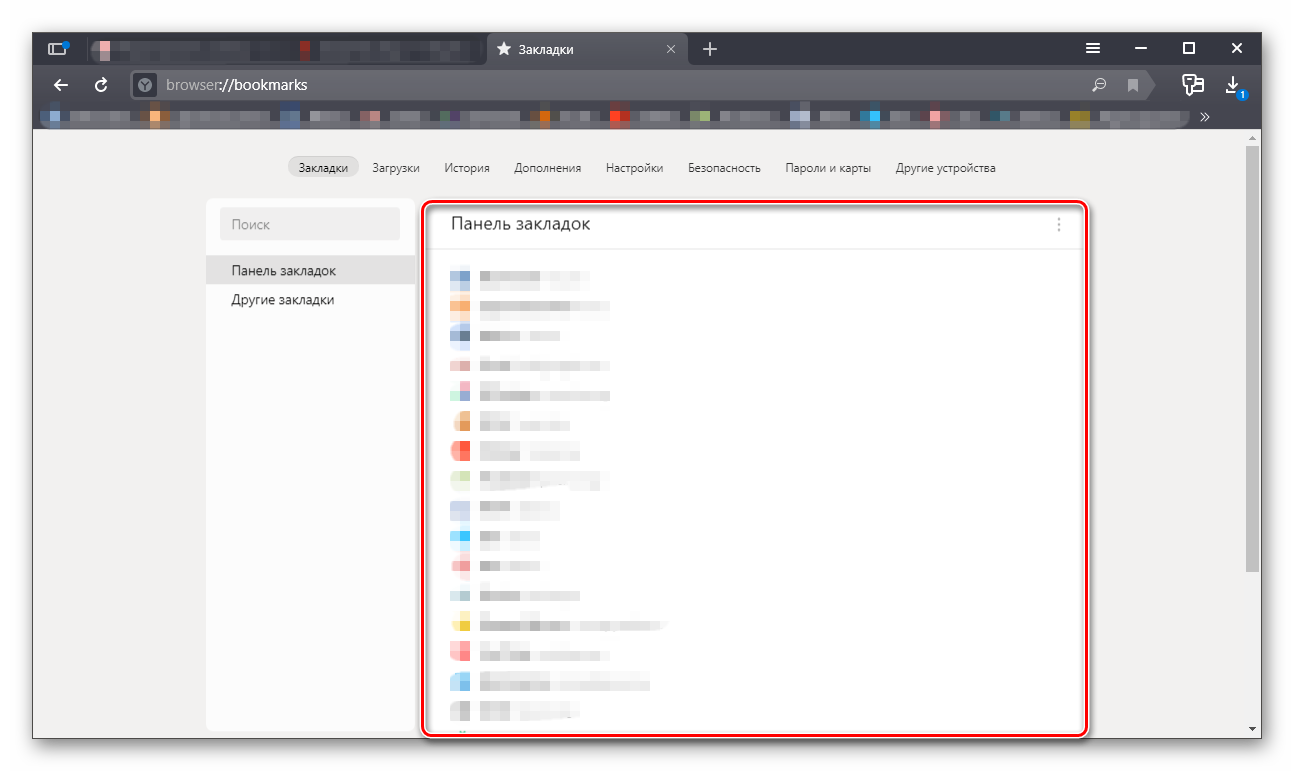
Скачать
Все наши загрузки хранятся здесь. Возможность запуска или просмотра загруженного файла в папке. Во время очистки истории причесок и загрузок информация из этого раздела автоматически удаляется.
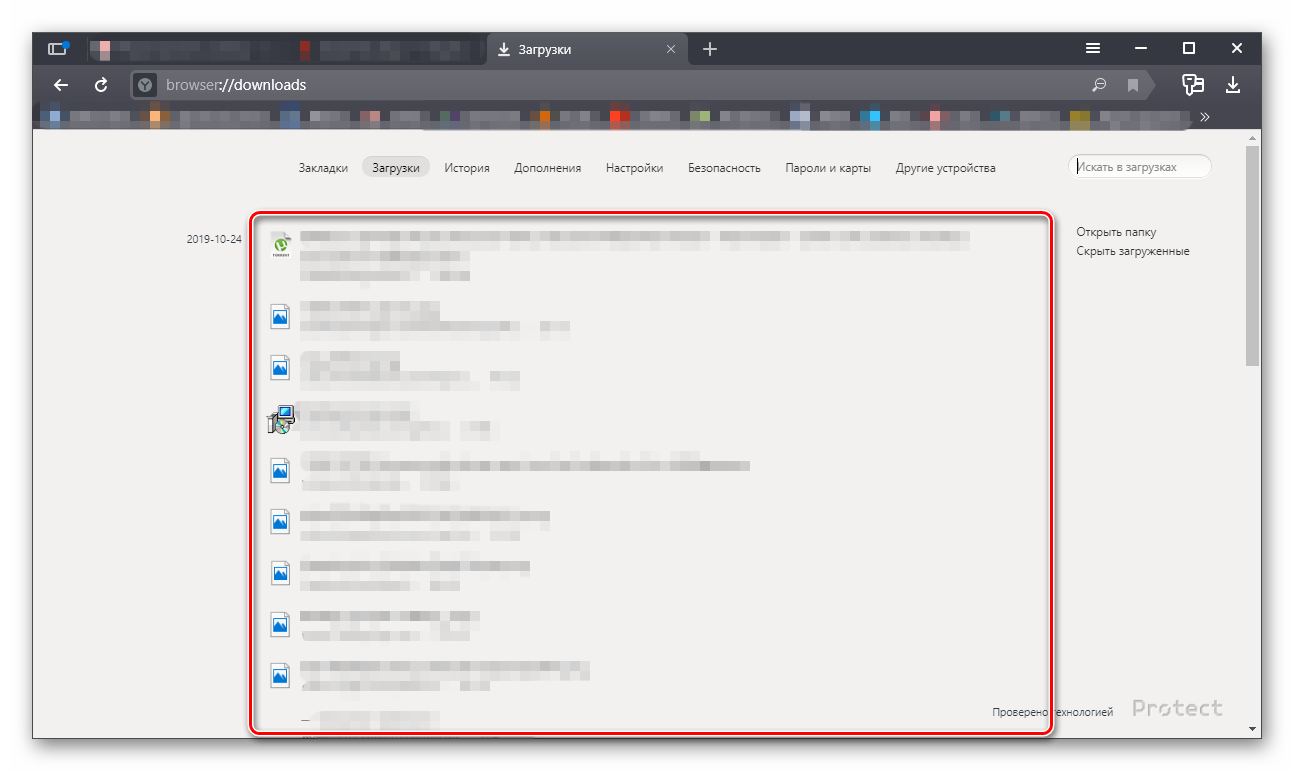
История
В этом разделе сохраняются все ваши посещения с момента последней очистки Kesha Bruiser. Отсюда мы можем перейти к определенному сайту, удалить его из истории или удалить всю историю, нажав на соответствующую кнопку в правом верхнем углу окна. Раздел истории браузер а-browser: // находится в истории. Этот параметр открывается через меню или с помощью комбинации клавиш CTRL + N.
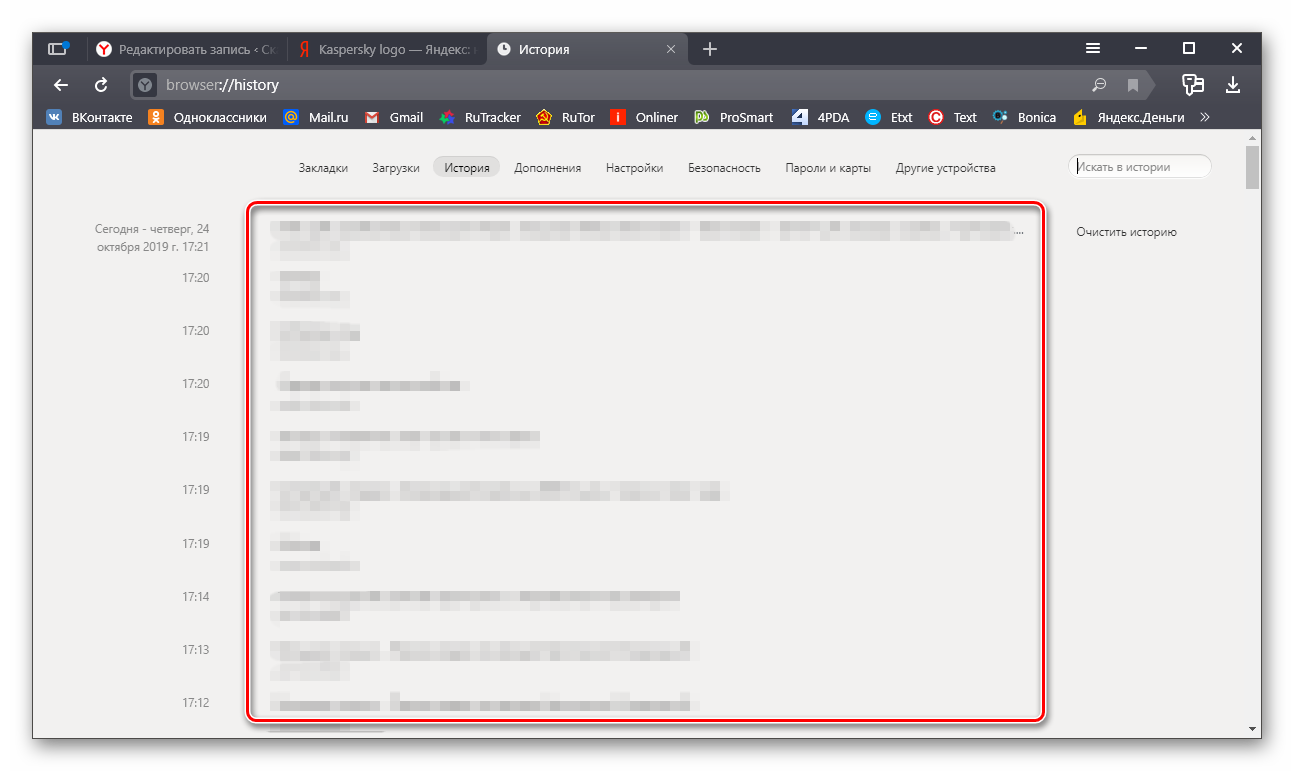
Выйти
Интересный и очень полезный раздел «Расширения». Первоначально многие расширения, уже появившиеся на Яндекс.Маркете, были установлены в Mozer. Вы «Яндекс. Вы также можете установить сторонние расширения, нажав на кнопку внизу списка » mrauzer каталог расширений. Стоит отметить, что у Яндекса нет собственного магазина расширений, каталог расширений Opera используется Яндексом. Дополнения к Мрассу делаются для установки.
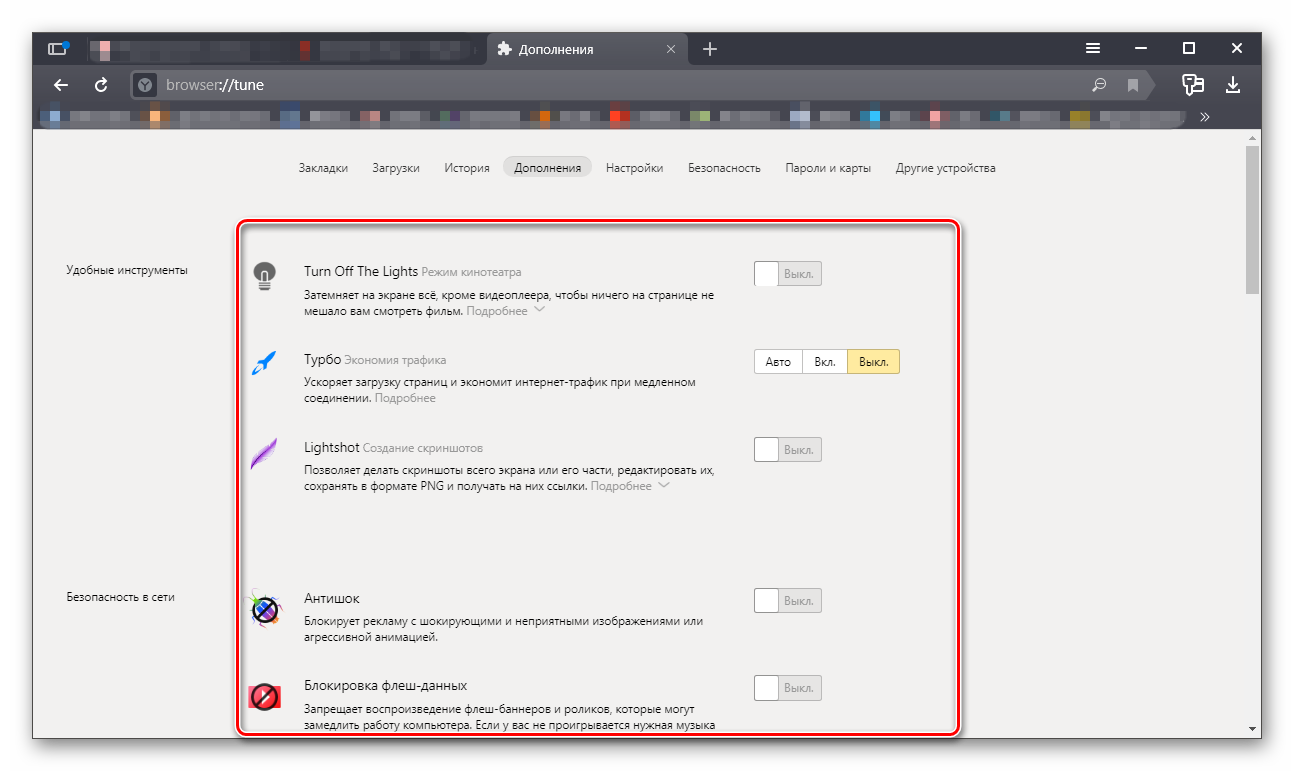
Используйте расширения, которые не могут быть использованы в повседневной работе. В редких случаях можно использовать настольные программы.
Безопасность
Этот раздел представляет собой страницу настроек Защитные технологии. При нормальной работе веб-сайтов не следует прикасаться к этому месту. настройки । Они отображаются для обеспечения максимальной защиты и безопасности пользователя.
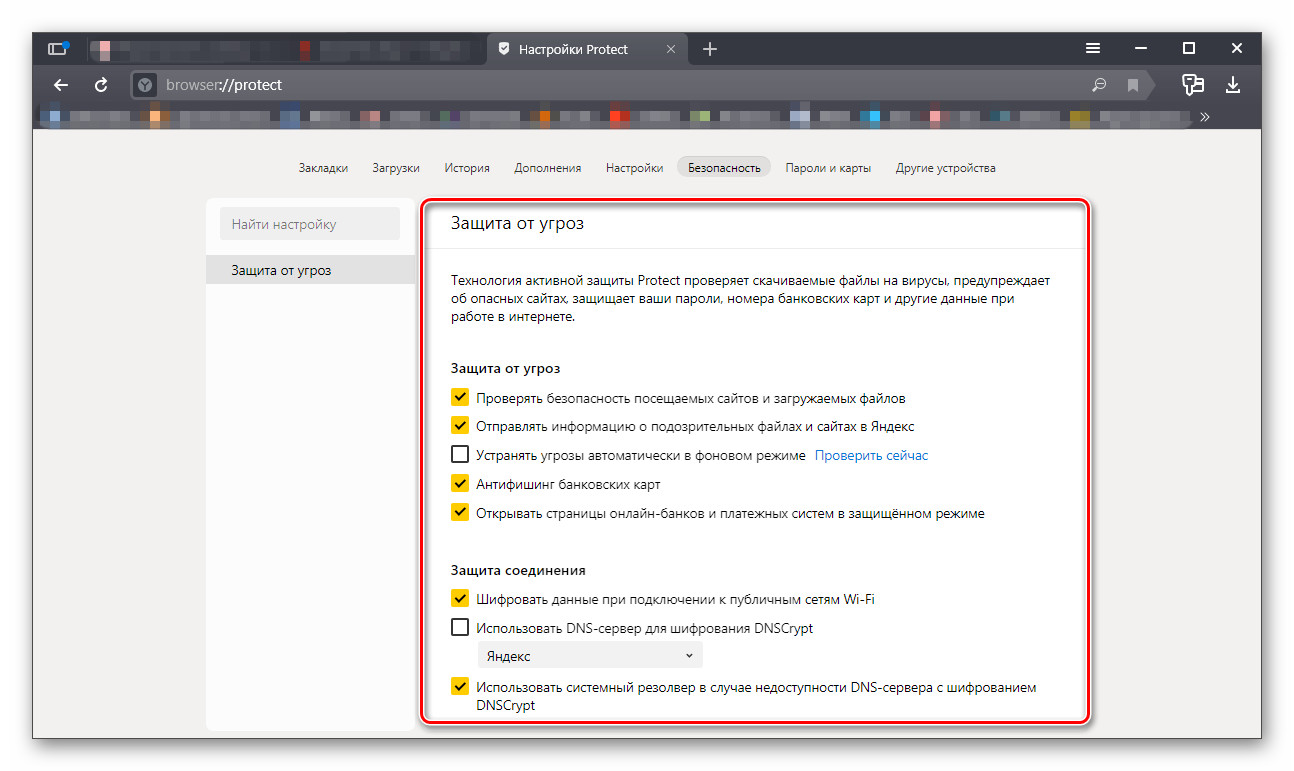
Пароли и карты
Важный раздел — все ваши логины и пароли приходят со всех сайтов, на которых вы зарегистрированы. Если вы не хотите, чтобы браузер запоминал пароль, отметьте его в настройках । Снимите флажки для автосохранения паролей и автозаполнения форм. То же самое относится и к банковским картам. Такая синхронизация удобна, но мы предоставляем злоумышленникам всю необходимую для взлома информацию.
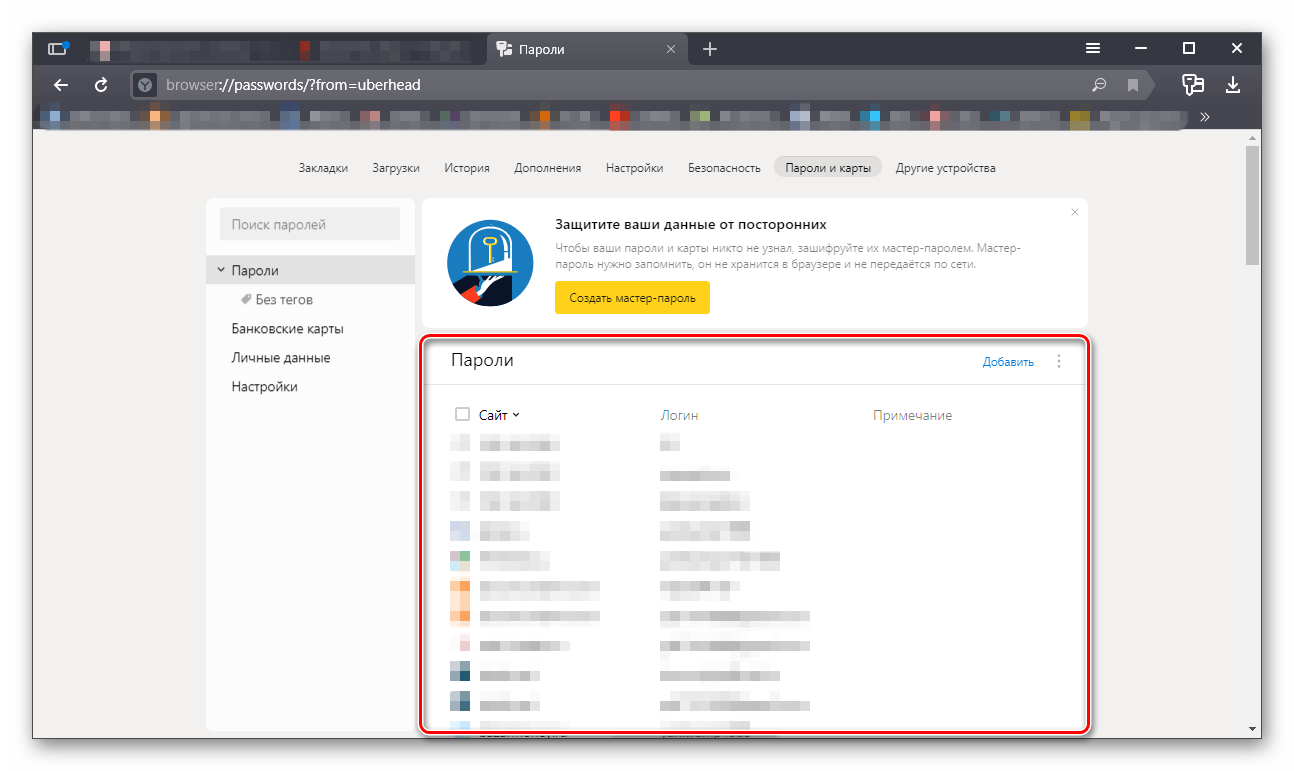
अन्य उपकरण
अन्य उपकरणों के साथ एक ब्राउज़र का सिंक्रनाइज़ेशन आपको विभिन्न उपकरणों के साथ काम करने की अनुमति देता है स्मार्टफोन टैबलेट एक और पीसी एक लॉगिन और पासवर्ड का उपयोग करके यैंडेक्स से एक और पीसी। सिंक्रनाइज़ेशन के लिए धन्यवाद, आपके पास हमेशा आपकी पहुंच है настройкам , उपयोगकर्ता डेटा, मेल और अन्य Yandex सेवाएं। आप जहां भी हैं — कम से कम ट्रेन में, कम से कम घर पर, कम से कम काम पर।
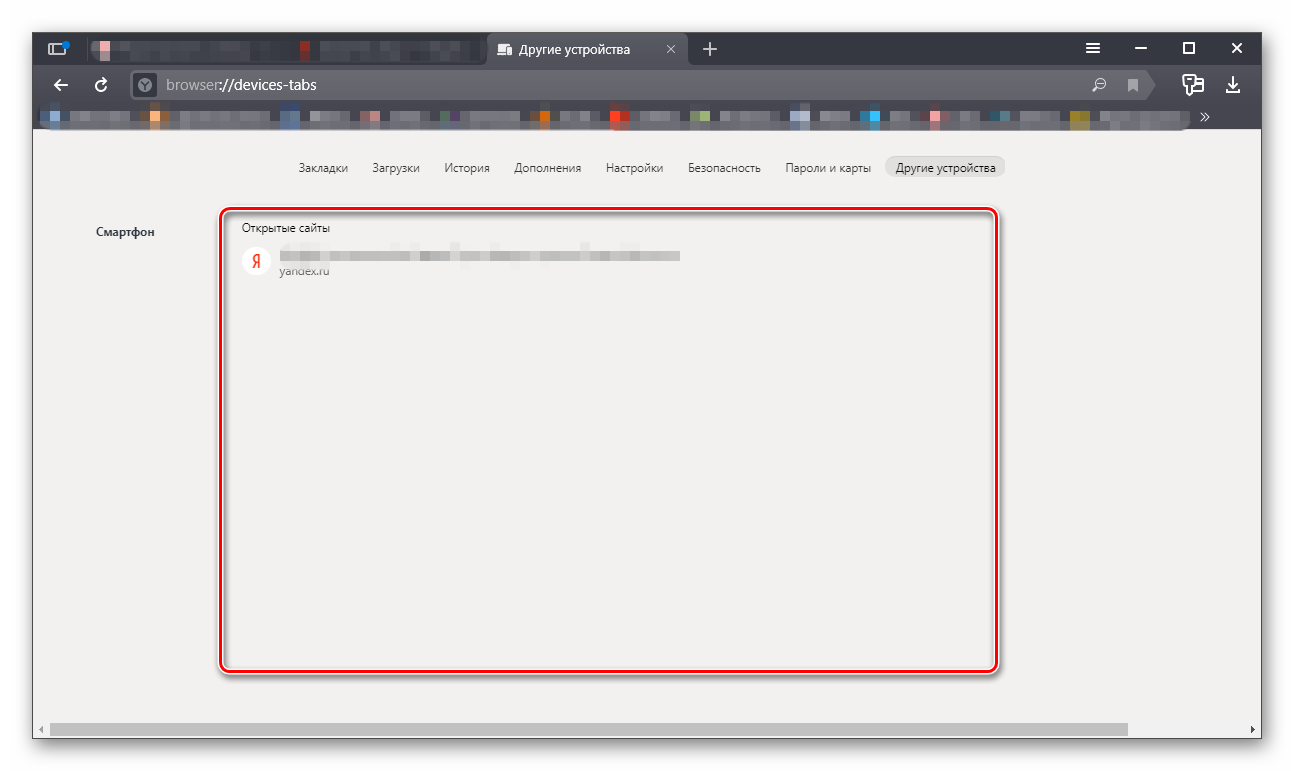
«Яндекс. Браузер की सेटिंग्स» का संदर्भ मेनू इसमें सबसे महत्वपूर्ण खंड शामिल हैं настроек । यहां हम टर्बो मोड को एक क्लिक में चालू कर सकते हैं यदि साइटें धीरे -धीरे लोड होने लगीं। गुप्त मोड में एक नया टैब खोलें।
यहां से हम लोड, पासवर्ड और मैप्स की कहानी या पृष्ठ को जल्दी से खोल सकते हैं। और «परिवर्धन» अनुभाग पर भी जाएं। «अतिरिक्त» अनुभाग में, ब्राउज़र संस्करण देखें और वर्तमान संस्करण उपलब्ध होने पर इसे अपडेट करें। और कुछ और उपयोगी कार्य।
वैयक्तिकरण
हमने सुविधा, उपयोगकर्ता के बारे में ऊपर बात की настройках , पैरामीटर, विकल्प, लेकिन यह सब नहीं है। ब्राउज़र को न केवल कार्यात्मक, बल्कि सुंदर भी बनाया जा सकता है। ऐसा करने के लिए, इसमें सभी आवश्यक उपकरण हैं।
- यैंडेक्स की शुरुआती स्क्रीन पर, «स्क्रीन कॉन्फ़िगर करें» पर क्लिक करें। हम ऑर्डर में टैब सेट करते हैं क्योंकि यह हमारे लिए सुविधाजनक है। या नए जोड़ें।
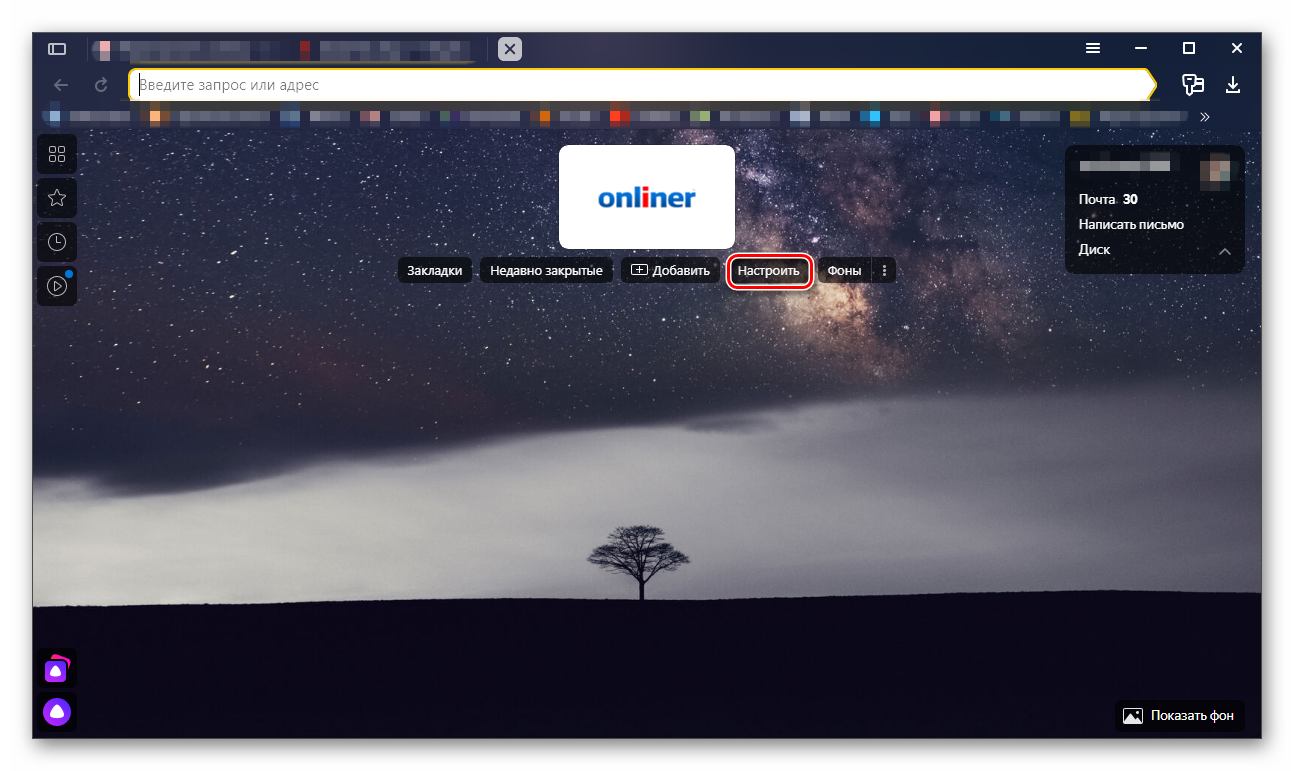
- «साइट जोड़ें» पर क्लिक करें।
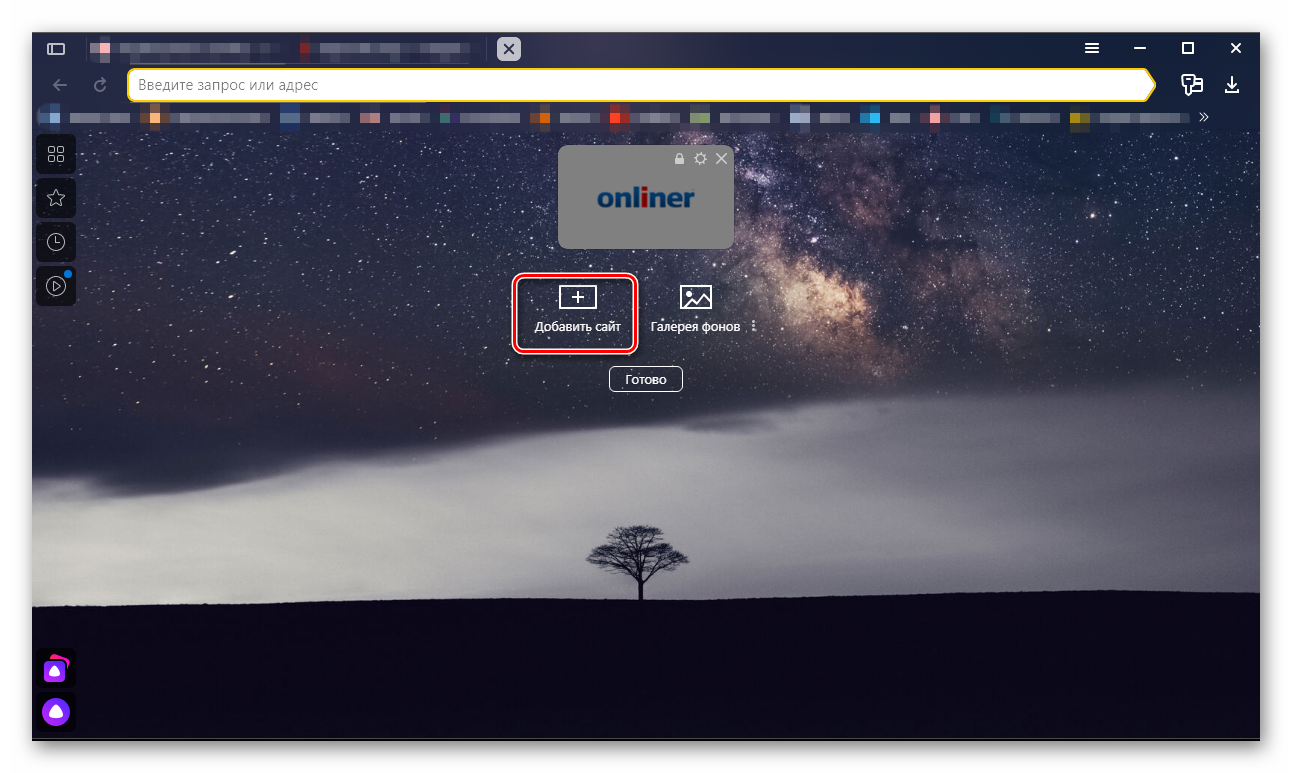
- हम साइट का पता दर्ज करते हैं या हाल ही में देखी गई सूची से चयन करते हैं।
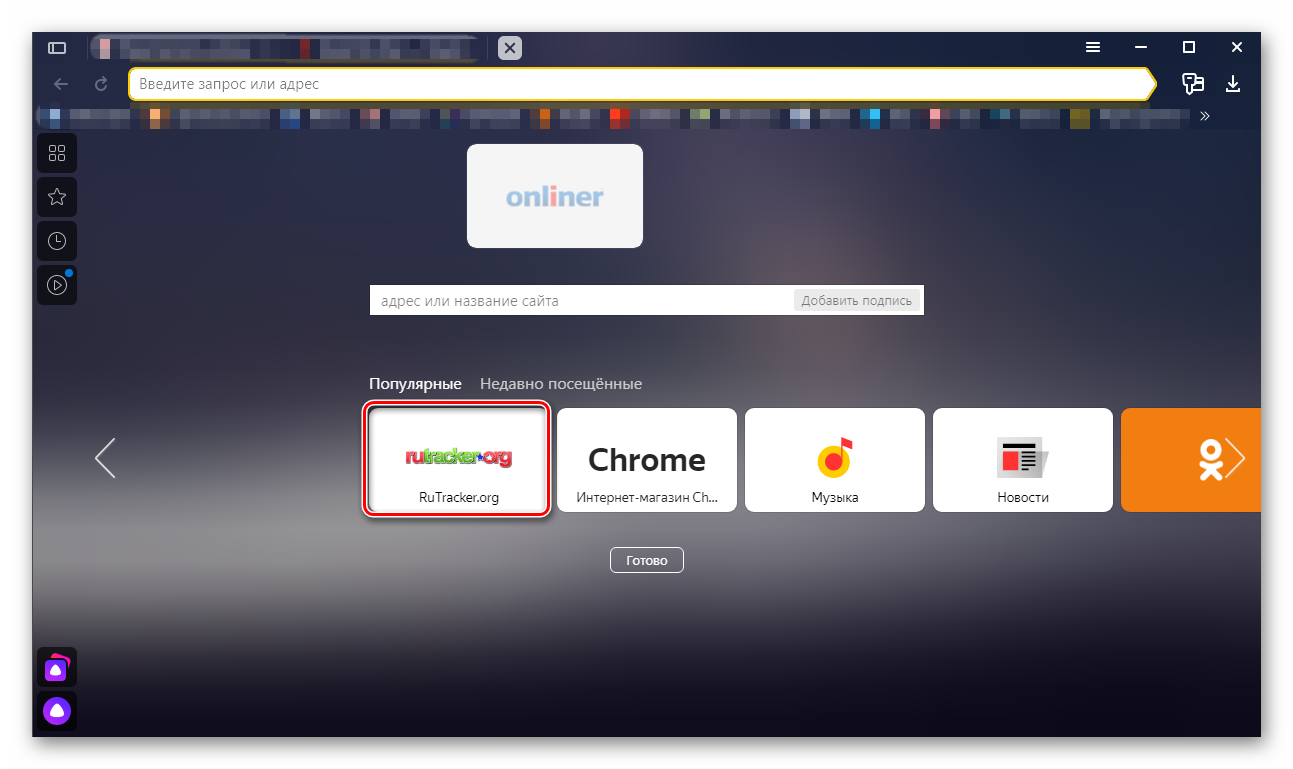
- प्रारंभिक स्क्रीन पर टैब को ठीक करने के लिए लॉक के रूप में आइकन पर क्लिक करें।
- गियर आइकन पर क्लिक करके, हम टैब का नाम बदल सकते हैं।
- या क्रॉस पर क्लिक करके टैब को हटा दें।
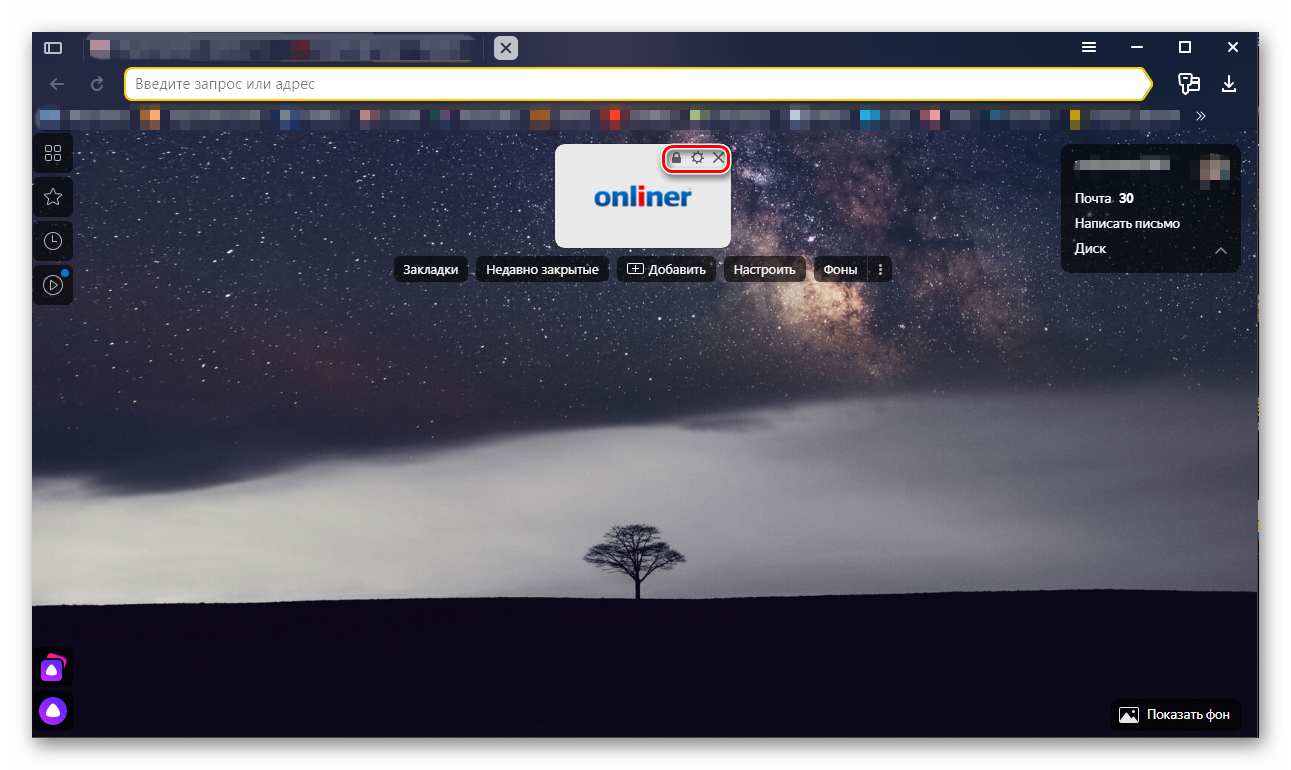
प्रारंभ पृष्ठ की पृष्ठभूमि कॉन्फ़िगर करें:
- हम «बैकग्राउंड की गैलरी» पर क्लिक करते हैं — हम उस पृष्ठभूमि को चुनते हैं जिसे आप यैंडेक्स से पसंद करते हैं। संग्रह और «पृष्ठभूमि लागू करें» पर क्लिक करें।
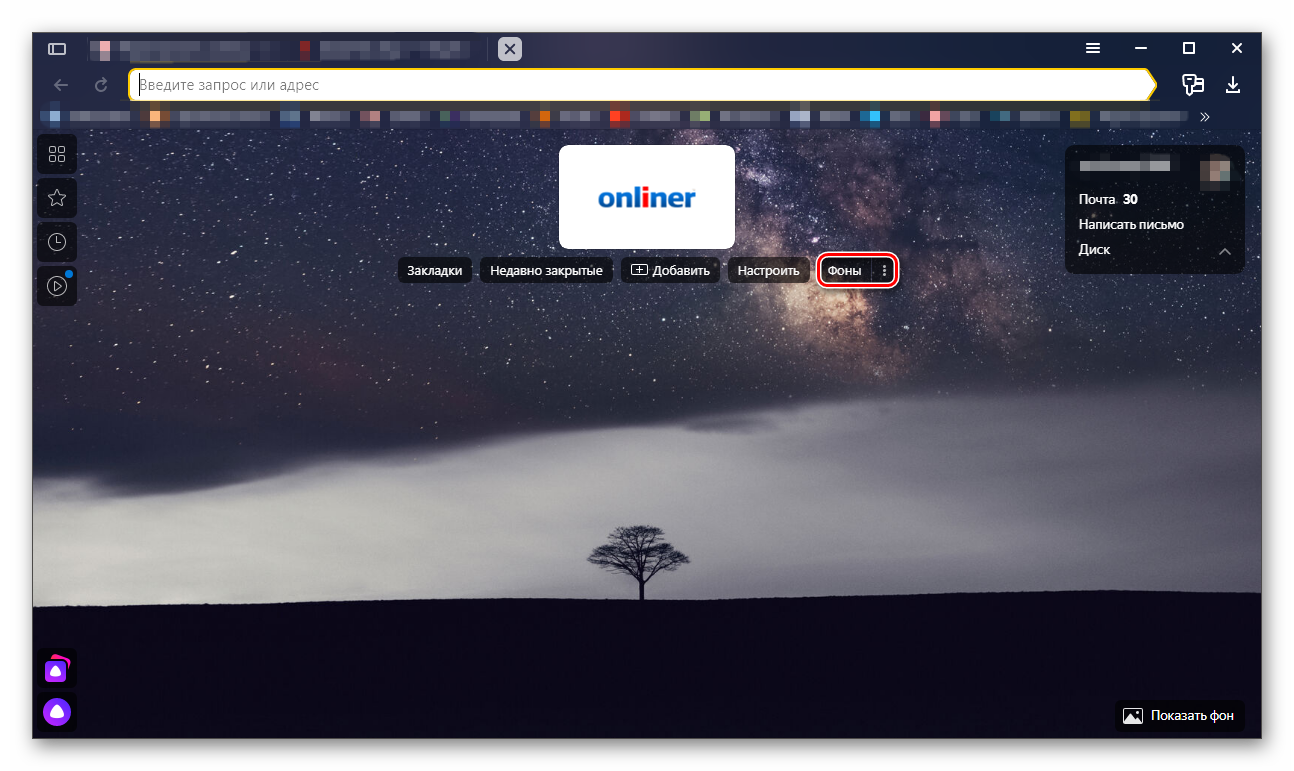
दाईं ओर हमारे पास कई विगेट्स हैं, यांडेक्स का डाक विजेट, मेल और Yandex. scheibe かक सीधी पुंच के साथ। नीचे बाईं ओर, ऐलिस कॉल बटन और प्रमाण पत्र हैं जो एलिस कर सकते हैं। खिड़की के निचले मध्य भाग में, ज़ेन के समाचार टेप की कई टाइलें प्रदर्शित की जाती हैं (यदि आपने इसे डिस्कनेक्ट नहीं किया है в настройках )। यह सिफारिशों का एक अंतहीन टेप है। आप कितनी बार ज़ेन की खबर और आपकी गतिविधि को देखते हैं, इसके आधार पर, यह टेप आपकी प्राथमिकताओं के आधार पर बनता है।
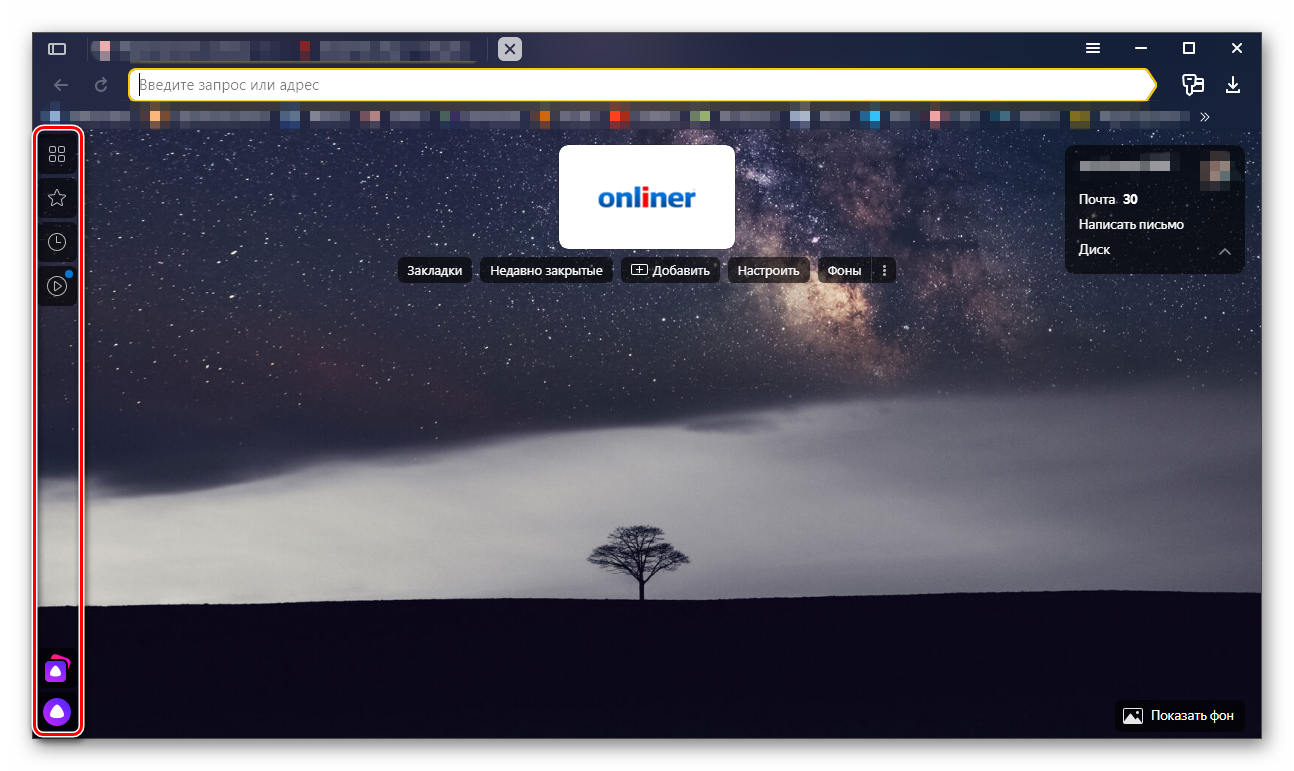
खिड़की के ऊपरी बाईं ओर चार वर्गों के रूप में बटन सभी Yandex सेवाओं को खोलता है। यहां से हम जल्दी से कोई भी सेवा शुरू कर सकते हैं।
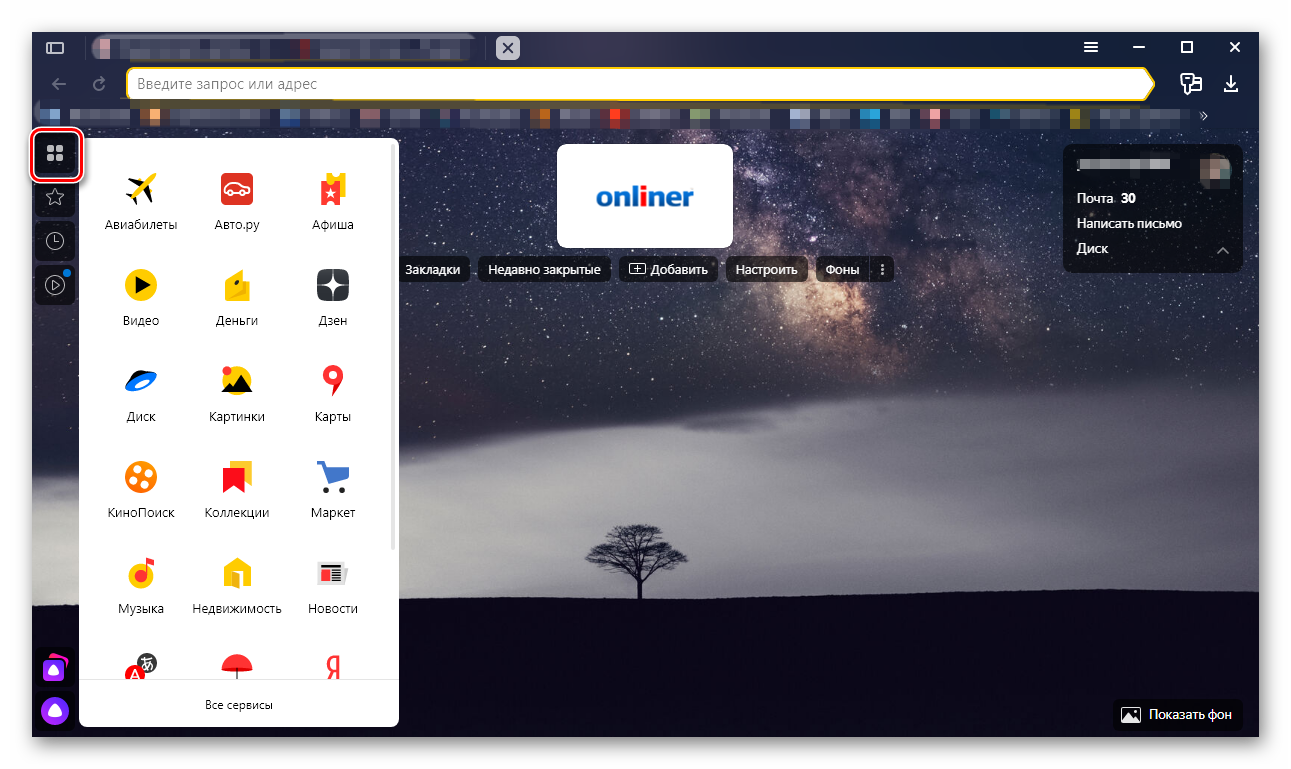
ऊपरी बाएं कोने में बटन आपको सभी साइटों पर पैनल को ठीक करने की अनुमति देता है और हमेशा इतिहास तक त्वरित पहुंच, बुकमार्क में साइट को बचाने और यैंडेक्स सेवाओं तक पहुंचने की क्षमता है। और एलिस को भी।
Как правильно настроить Yandex Browser для комфортного использования?
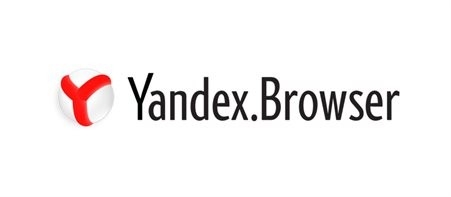
नेटवर्क पर काम करने के लिए, प्रत्येक पीसी उपयोगकर्ता, चाहे विंडोज 10, मैक या एंड्रॉइड के साथ, पर्यवेक्षक का उपयोग करता है। か国 Google Chrome, Opera, httpा Yandex ब्राउज़र हो सकता है। पतली के बारे में настройке Google Chrome हमने पसले かिखा था। kostenloser Download für Ios und Android इस बार हम विषय पर विचार करने का प्रस्ताव करते हैं, как настроить विंडोज ऑपरेटिंग सिस्टम के सभी संस्करणों पर आरामदायक उपयोग के लिए Yandex ब्राउज़र।
हम मेनू के माध्यम से लोकप्रिय Yandex ब्राउज़र के प्रत्येक विकल्प को कॉन्फ़िगर करेंगे। इसे प्राप्त करने के लिए, आपको ट्रे के आइकन पर क्लिक करने की आवश्यकता है, जो ऊपरी दाएं कोने में पर्यवेक्षक के सभी संस्करणों में स्थित होगा।
यदि आप इस बटन को दबाते हैं, तो हमें फ़ंक्शंस तक त्वरित पहुंच मिलेगी: जैसे:
- टर्बो शासन का प्रत्यक्ष प्रबंधन;
- छिपे हुए मोड को सक्षम करने की क्षमता;
- पृष्ठों पर फ़ॉन्ट आकार में वृद्धि;
- सेवाओं के दौरे का इतिहास;
- परिवर्धन के परिवर्धन;
- अपलोड की गई फ़ाइलों को देखना और अपलोड करना;
- सिंक्रनाइज़ेशन कॉन्फ़िगरेशन;
- प्लगइन्स और विभिन्न एक्सटेंशन का नियंत्रण;
- कार्यक्रम के एक पतले समायोजन के लिए सेटिंग्स खोलने की क्षमता।
Все эти настройки Браузер прост в использовании, поскольку обозреватель поддерживает русский язык и имеет систему тонирования
Что такое стартовая или домашняя страница? Это сайт, который открывается, когда пользователь запускает браузер Стартовая страница может быть любой:⑦, softikbox,⑦ и т.д.
Для того, чтобы настроить Оригинальный тип браузера в начале нужно ввести адресную строку https://home. yandex. ru для этого нужно ввести адрес сайта и перейти по ссылке Выберите «Открыть конкретную страницу», «Задать адрес» и скопируйте адрес нужного ресурса
Сохраняем настройки । Теперь браузер будет запускаться с указанного вами сайта, который можно изменить по своему усмотрению, или, если что-то пошло не так, оставить его настройки Программа для начинающих
Что такое добавки и почему они необходимы в этом браузере?
Дополнения — это специальные плагины, расширяющие функциональность браузера Например, если вы находитесь в регионе, для которого посещение определенного веб-ресурса запрещено После загрузки плагина VPN пользователь может скрыть свое фактическое местоположение и таким образом обойти блокировку Или вам нравится музыка, фильмы и книги, но вы не можете скачать их с сайта Тогда скачайте специальный магазин из . NET плагин и загружать любой контент с буквами⑦,⑦,⑦ и т.д.
Однако многие пользователи часто задаются вопросом, стоит ли устанавливать это расширение? Влияют ли они на безопасность программы?
Конечно, сложно дать однозначный ответ на эти вопросы, поскольку никто не может гарантировать полную безопасность программы Система проверяет все расширения на безопасность, но стабильность их работы и максимальный уровень безопасности гарантировать невозможно Некоторые эксперты называют плагины лазейкой для мошенников, слабым местом в системе Однако мы все же рекомендуем вам установить несколько полезных дополнений Они безопасны
- Savefromnet загружает контент с различных веб-сайтов.
- ⑦ Сохраняйте пароли. — Это актуально, если вы зарегистрированы на нескольких сайтах и в социальных сетях Плагин сохраняет пароли, запоминает их и не требует повторного ввода логина и пароля при перезапуске сайта
- ⑦ — Блокировать нежелательную рекламу. —
- ZenMate VPN — когда вам нужно скрыть свой реальный IP.
С этими 4 расширениями безопасность вашего браузера и всей системы не страдает, а комфорт повышается.
[…]
[…]
[…]
[…]
[…]
[…]
[…]
[…]
[…] настройки […] […]
- […] […]
- […]
- […]
- […]
- […]
- Управление видео в браузере (возможность открыть видео в другой вкладке или в свернутом виде).
Вы также можете изменить анимацию или фон с помощью кнопки под значком. Например, чтобы изменить фон, нужно нажать на «Галерея фонов» и выбрать новую фотографию или загрузить свою.
Чтобы удалить значок сайта, можно нажать на него в правом верхнем углу и выбрать «Удалить».
Чтобы добавить несколько сайтов, нажмите на кнопку «Добавить».
Введите ссылку на ресурс в специальное поле или выберите сайт из следующих полей.
Это позволяет изменять внешний вид браузера, подстраивая его под свои потребности и стиль.
Измените масштаб страницы, настроить Активируйте шрифт онлайн для удобного чтения подсказок — все это можно сделать в разделе» Настройки», » Дополнительные». настройки », «Веб-содержимое».
Обратите внимание, что параметры масштабирования можно изменить из стартового меню. Мы нажимаем на кнопку «Меню», а чуть ниже находится кнопка для увеличения и уменьшения масштаба страницы.
Мы уже писали выше, что с помощью специального расширения вы можете установить плагин паролей, и если вам нужно войти на сайт, расширение предлагает использовать ранее сохраненные данные.
Однако в самом Яндексе есть функция управления формами и паролями. Для этого перейдите на вкладку «Настройки», «Пароли».
Когда вы нажмете на логин, появится небольшое окно. Он показывает адрес сайта, логин и пароль для ввода.
Однако, чтобы сохранить пароль, стоит зайти в «Настройки», «Дополнительно настройки «, пункт «Поиск паролей и форм» и установите пометки «Включить машины Заполнить форму одним кликом» (если вы поставите курсор в поле для ввода паролей, программа сама введет необходимые данные) и «Включить менеджер паролей».
Даже если вы забыли свой пароль, вы можете посмотреть его в этом разделе.
Просматривая страницы в Интернете, Яндекс. Mracles хранит данные о них в «Истории». Это позволяет пользователям быстро и легко находить необходимую информацию, которую они уже видели раньше.
Чтобы попасть в историю Яндекса, нажмите на кнопку «Меню» и выберите из списка пункт «История» или просто нажмите комбинацию клавиш CTRL + H.
Откроется новое окно. Мы смотрим, какие сайты мы посещали и в какое время.
Обратите внимание, что историю просмотра можно очистить, чтобы не закрывать память программ. Для этого можно вручную отметить ненужные ссылки в «Истории» и нажать кнопку «Удалить».
Если вы не хотите, чтобы что-либо оставалось в истории, необходимо нажать «Меню», «Режим инкогнито».
В этом режиме история вообще не сохраняется. Пароль тоже.
В настройках В браузере есть раздел «Персональные данные». Для чего нужен этот раздел?
Начнем с первой — кнопки «Конфигурация содержимого».
При нажатии на нее появляется небольшое окно. Здесь вы должны разрешить сохранение локальных данных.
При нажатии кнопки «История очистки» открывается небольшое окно. Здесь вы можете установить отметки возле постов, которые будут удалены (мы делаем это, когда браузер неисправен).
Далее, в выделенном списке, вы можете выбрать пункт, ускоряющий загрузку страницы — «Запрашивать данные о деревнях заранее, чтобы ускорить загрузку».
В этом разделе вы можете настроить Группа Zen для отображения новостей и рекомендаций.
Если вы откроете «Настройки», «Дополнительно. настройки «, затем найдите «Контекстное меню».
Зачем вам нужно это меню? При работе с сайтом вам может понадобиться скопировать текст, изображения, распечатать информацию, перевести текст с иностранного языка и просмотреть код страницы. Если у вас есть контекстное меню в настройках вы можете использовать его.
Когда вам нужно сохранить файл из сети, он отправляется в раздел «Загрузки» браузера Яндекс. Там он сохраняется до тех пор, пока загрузка не будет завершена на 100%. Затем файл удаляется из списка, поскольку он помещается в папку загрузок. Он выбирается пользователем или устанавливается по умолчанию.
Попасть в «Загрузка» браузера Яндекс можно из главного меню или нажав клавиши «Ctrl + J».
Справа находится ссылка «Открыть папку».
Все файлы находятся в этой папке. Их можно перемещать, удалять и казнить вместе с ними.
Вы можете изменить папку загрузки файла во время загрузки файла, если его максимальный размер превышает размер, допустимый для папки хранения. Выберите другую папку и нажмите «Сохранить». Или откройте «Настройки», » Дополнительные настройки «, «Загруженные файлы. » Здесь вы увидите кнопку «Изменить». Нажмите на него и выберите другую папку в качестве основной для загрузки.
Мы рекомендуем вам поставить галочку напротив пункта «Всегда спрашивать, куда сохранять файлы». «Таким образом, вы сможете самостоятельно выбирать место для загруженных файлов, а не устанавливать одну папку по умолчанию.
Какова цель синхронизации данных? Во-первых, отметим, что синхронизация — это обмен данными между устройствами и учетными записями. После установки Windows, покупки телефона, пользователь создает учетную запись (обычно Google, так как без нее невозможно работать со смартфоном). После авторизации пользователю предоставляется возможность включить синхронизацию данных, что позволяет сделать следующее:
- Объедините несколько устройств с разными операционными системами через одну учетную запись, предоставив доступ к. к настройкам и данным юзера.
- Включить резервное копирование данных, которое позволяет восстановить определенную информацию в случае потери или выхода из строя устройства;
- Получите быстрый доступ к аккаунтам социальных сетей без введения паролей и логинов, которые можно получить из браузера.
Включите синхронизацию в первую очередь в настройках Программа. «Включить… Нажмите».
Затем введите имя пользователя и пароль в аккаунте Google. Вы должны ввести свою страницу. Если аккаунта нет, его необходимо создать. Теперь, если вы просто введете ту же учетную запись с телефона. в настройках вы увидите параметры, которые вы запрашивали с помощью ПК. Это и есть синхронизация.
Настройки в этом разделе позволяют настроить Корректное отображение информации для пользовательской зоны. Если вам необходимо посетить сайт, который обходит данные о местоположении, вам следует включить прокси-сервер или установить VPN стороннего производителя.
Если вам необходимо изменить язык супервизора, соответствующая кнопка находится сразу под настройками прокси. Хотя в настройках Будут только русский и английский языки. Вы можете загрузить дополнительный язык, нажав на кнопку «Добавить».
Затем выберите язык и нажмите OK.
Нажмите кнопку «Готово», чтобы сохранить изменения. Однако если выбрать редкий язык, но открывать русскоязычные сайты, данные могут отображаться некорректно.
Мы все привыкли к тому, что позиция вкладки по умолчанию определяется сверху адресной строки. Однако в браузере Яндекс можно отключить перенос вкладок.
У кого может быть удобное расположение? Однако вкладка может находиться под браузером. r
Функция энергосбережения применяется в первую очередь к портативным устройствам. Таким образом, можно экономить заряд батареи ноутбука, не подключенного к сети. Когда он включен, браузер меняет свой внешний вид: приглушенный цвет, соответствующий звуку, уведомляет об активации этой опции.
Если вашим компьютером или ноутбуком пользуется много людей, включая детей. в настройках Вы можете выбрать и настроить раздел «Профиль». настройки для второго юзера.
При нажатии на кнопку «Добавить» появляется окно настроек । Выберите значок профиля и задайте имя.
Для этого профиля на рабочем столе создается отдельный ярлык. Он используется для доступа в Интернет через этот ярлык. Следовательно, история в браузере не сохраняется. Работа двух пользователей в одном приложении разделена по профилям.
В настройках Приложения — это просто кнопка, позволяющая получить доступ к параметрам безопасности.
Важно отметить, что Яндекс браузер включает опцию защиты, которая автоматически сканирует веб-сайты и проверяет загруженные файлы. Однако, если вы перейдете в раздел настроек Безопасность, вы можете добавить дополнительную защиту.
Мы рекомендуем установить подобные маркеры на скриншотах.
Почему мы удалили следы из пункта «Автоматически удалять угрозы в фоновом режиме»? Дело в том, что браузер считает определенный контент или загруженные файлы небезопасными (хотя это не так) и блокирует их. Поэтому эта функция должна быть выключена.
DNS-серверы также не следует использовать, поскольку в настройках Каждый маршрутизатор определил автоматический выбор подходящего сервера. Если вы включите эту опцию, контент будет загружаться медленно, интернет будет слабее (точнее, соединение браузера будет иметь более низкую скорость).
Чтобы сделать Яндекс программой по умолчанию для просмотра сетевых страниц, необходимо открыть «Настройки», найти подпункт «Браузер по умолчанию» и нажать специальную кнопку.
Мы подтверждаем выбранное действие и перезапускаем супервизор.
Если программа больше не работает должным образом, а переустановка программного обеспечения невозможна, выполните сброс настроек настроек Это поможет устранить некоторые неисправности. Выполнить его довольно просто. Откройте «Настройки», нажмите на «Показать дополнительные». настройки » и в самом низу вы найдете кнопку «Сброс». настройки ».
Программа предупреждает, что все настройки Первые будут сброшены. Мы подтверждаем выбранное действие.
После перезагрузки программа будет запускаться самостоятельно с главной страницы Яндекса.
Эти настройки То, что мы описали выше, позволяет настроить Супервизор для комфортного и безопасного веб-серфинга. Однако это не означает, что вы не можете самостоятельно установить другие необходимые параметры. В этом браузере нет никаких запретов.
Где находятся настройки Яндекс браузер, как его настроить или сбросить к состоянию по умолчанию
Большинство веб-браузеров на базе Chromium имеют примерно такие возможности и режим работы. Они не сильно отличаются от исходных сразу после установки программы, но различия могут появиться, когда придет время персонализировать веб-браузер. Когда вы пересекаете в настройки Яндекс браузер и права их настроить веб-браузер будет работать быстрее и сможет максимально адаптироваться к индивидуальным потребностям каждого пользователя. Изменение конфигурации — ответственная процедура, которая может не только помочь, но и повлиять на работу браузера Яндекса, если что-то сделано неправильно. Мы предлагаем сочетаться со всеми настройкам Установите веб-браузеры и лучшие из них.
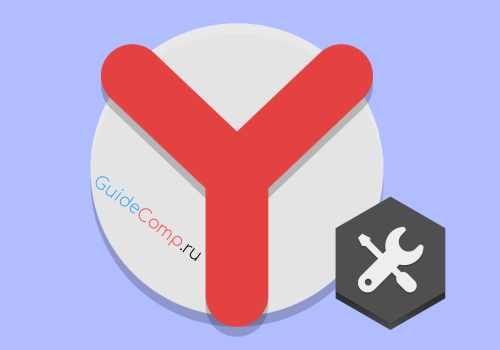
Где они находятся и как действовать в настройки браузера Яндекс
Раздел «Настройки» — это отдельная вкладка в браузере со списком нескольких настроек И возможность перехода в другие классы.
Сначала рассмотрим, где настройки Благодаря богатым возможностям персонализации веб-браузера в Yandex Browser мы можем получить доступ к нему несколькими простыми способами: через ссылку, через меню, через другие вкладки.
3 способа, как зайти в настройки браузера Яндекс:
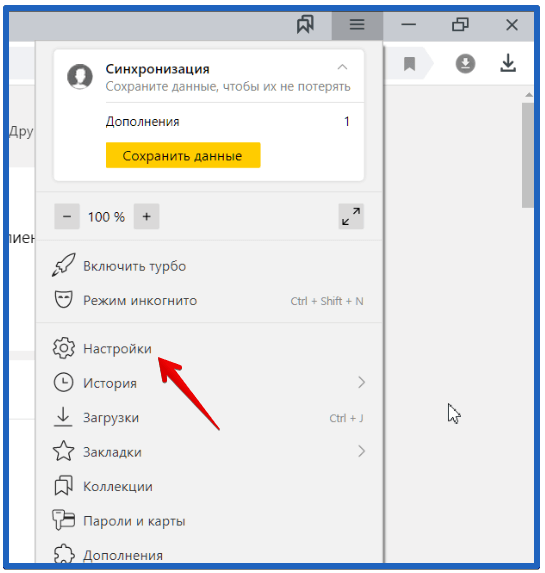
- Через меню «Настройки Яндекс браузера». Раздел открывается после нажатия на кнопку с изображением стопки полосок — это три горизонтальные секции в правом верхнем углу окна, слева от кнопки Minimise В списке основных ссылок есть «Настройки «.» После нажатия на пункт попадаем в нужный раздел «Настройки» ;
- Через Smart Line мы можем открыть страницу настроек браузера Yandex, нажав на ссылку Нажмите на строку поиска в верхней части вашего браузера и вставьте туда ссылку browser: // settings Чтобы не копировать ссылку, мы можем просто получить к ней доступ, нажав на «Настройки»;
- Второй раздел делает метод немного сложнее, чем предыдущий, так как требует еще нескольких кликов Преимущество в том, что мы можем сразу перейти к разделу «настройки контента» — это подраздел «настройки» с множеством полезных параметров Вот как его найти настройки браузера Яндекс:
- На любом сайте нажмите на изображение замка или глобуса в левой части» Умной строки».
- В открывшемся меню нажмите на кнопку «Подробности».
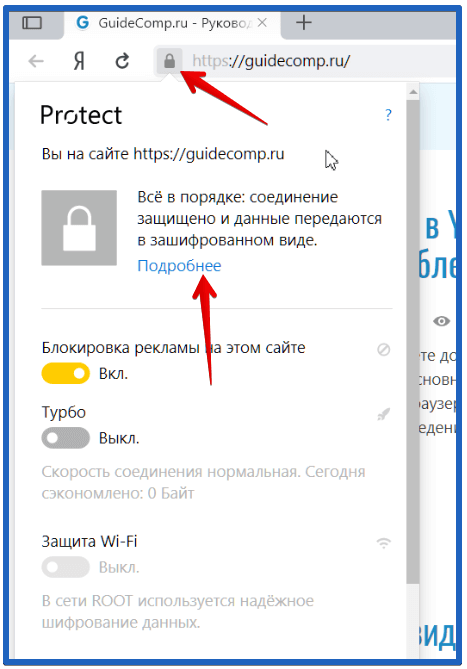
- Прокрутите список параметров для сайта и нажмите на кнопку «Все». настройки содержимого».
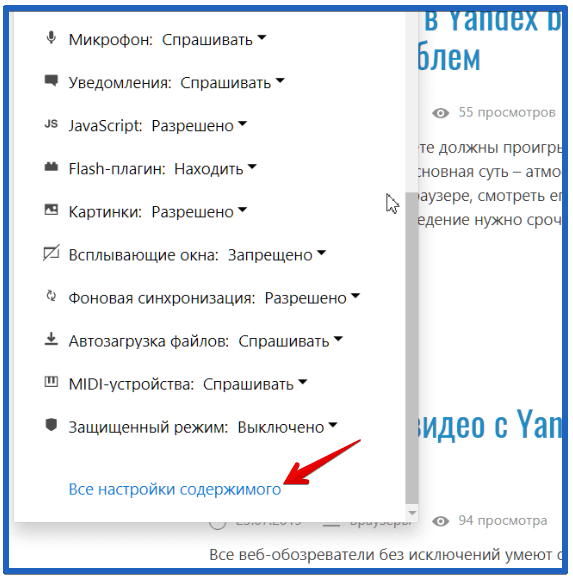
- Если вам просто нужно зайти в «Настройки», нажмите кнопку «Дополнительно» на внутренней стороне. настройки сайтов».
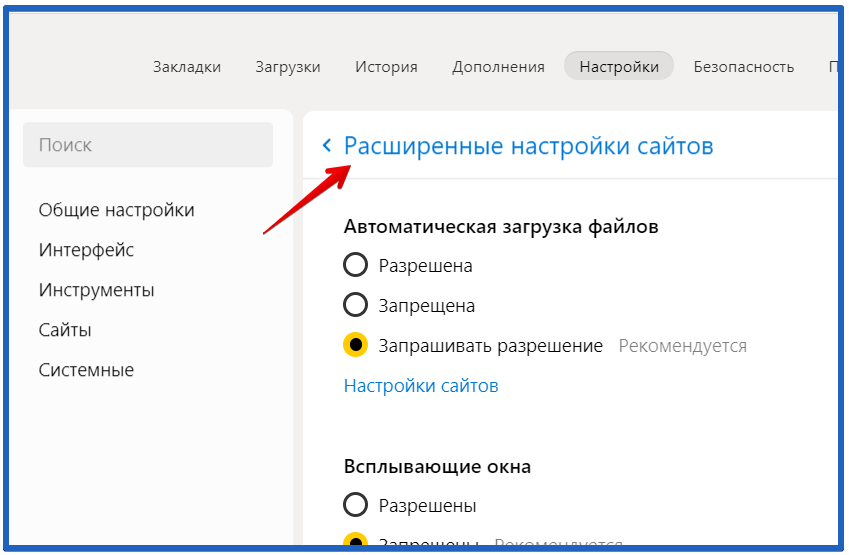
Сразу уточним, что все опции персонализации отображаются на странице «Настройки» Есть еще несколько страниц, доступ к которым можно получить через настройки Есть также «Дополнения», «История», «Пароли и карты» и т.д. Вкладки находятся в верхней части страницы, но ниже смартлайна
Возможности меню настроек в Яндекс браузере
В веб-браузере Яндекса действительно много всего доступно настроек . Все параметры разделены на пять областей меню, чтобы избежать путаницы. Рассмотрите каждый пункт отдельно
Общие настройки
Область меню содержит:
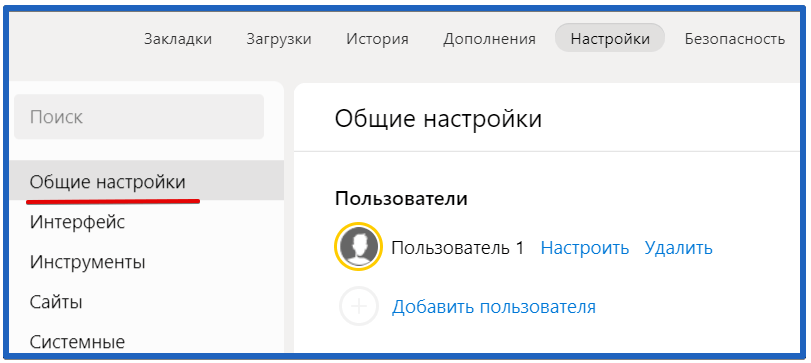
- «Пользователи». Яндекс Браузер отображает количество пользователей, а также позволяет создавать, удалять и настроить их.
- «Синхрония». Нажав на ссылку «Настройки синхронизации», вы перейдете в раздел, где можно вручную указать, следует ли загружать определенные данные на сервер Здесь же можно отключить синхронизацию и удалить ранее экспортированные данные С помощью кнопки «Импорт данных» можно вручную запросить всю синхронизированную информацию с сервера Яндекса
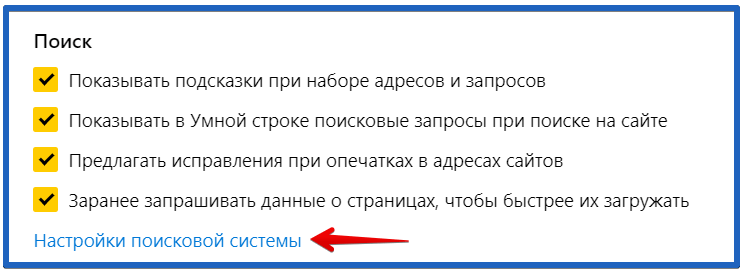
- «Поиск». Позволяет изменить некоторые основные параметры поиска: автоматическое исправление ошибок, первоначальный запрос данных для ускорения его запуска и т.д. Если мы нажмем на «Настройки поисковых систем», то попадем на страницу, где можно установить еще PS:⑦, Mail и другие.
Интерфейс
График содержит:
- «Нормально». Расчет включает настройку Отображение кнопки «Яндекс», наличие подсказок и быстрой ссылки на страницу «Пароли и карты».
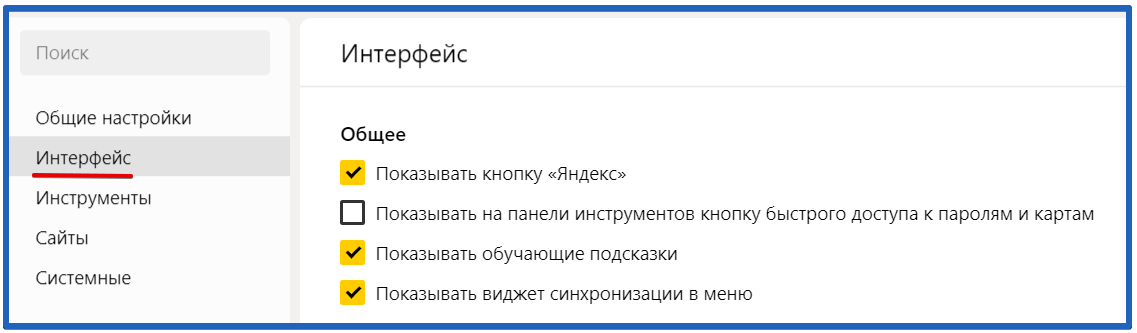
- «Цветовая гамма». Light — тема по умолчанию, Dark — ночной режим, который снижает напряжение глаз при работе в помещениях с ограниченным освещением.

- «Новая вкладка». ① Вы получаете анимацию и оживление.⑤ Позволяет включить или отключить ленту Ссылка «Настроить информеры справа» перенаправляет на страницу управления виджетами Яндекса «Настройки рекламы» для отключения баннеров на главной странице, а также их персонализации

- «Рейтинг сайтов». Параметры отвечают за изменение ширины, размера вкладки и поведение при закрытии предыдущей страницы или открытии браузера

- «Мы можем активировать или деактивировать кнопки «Копировать», «Поделиться», «Режим чтения» и изменить отображение адреса страницы. Последний пункт отвечает за возможность перехода на главную страницу сайта после нажатия на доменное имя.

- «Панель с кронштейнами. «Возможность включения и выключения. и настройки отображения.
- «Боковая панель» – Это вертикальное меню с правой стороны, которое всегда активно или может включить свое отображение с помощью кнопки в левом верхнем углу. Здесь мы можем изменить отображение панели и кнопки для ее прикрепления.

Инструменты
Здесь содержатся настройки :
- «Автоматизация». Мы включаем или отключаем автоматический вывод стартовых форм.
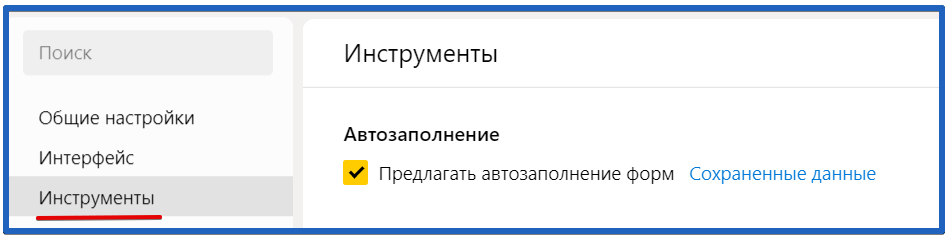
- «Блокировщик рекламы». «Функция анти-чук» помогает только удалить надоедливую рекламу, особенно агрессивную.

- «Голосовой помощник Алиса». Мы можем включить активацию помощника с помощью фразы.

- «Жесты мыши». «Некоторые мыши имеют макросы движения и используются для быстрого управления браузером. Мы сами решаем, нужна ли эта задача или нет.

- «Загруженные файлы. «С помощью браузера Яндекс можно изменить расположение директории для хранения данных и управления уведомлениями.

- «Контекстное меню». Если вы предпочитаете использовать мышь, выпадающее окно после выделения содержимого поможет вам быстро выбрать действие с содержимым.

- «Переводчик». В этом разделе установлена функция автоматического перевода.

- «Смотрите видео выше на других вкладках и программах. «Доступно здесь. настройка Эксклюзивная возможность создания ролика на отдельной вкладке в верхней части Windows. Мы можем измениться: Рекомендации по ручному размещению ролика, автоматическому удалению видео и показу кнопок.

- «Турбо». Можно активировать, отключить и отрегулировать функцию автоматического подключения при низкой скорости соединения. Полезным дополнением к режиму является видеоролик для уменьшения трафика.

- «Просмотр файлов». Здесь мы можем разрешить браузеру Яндекса самостоятельно открывать документы Office: PDF, Word, Excel и т.д.
- «Поиск на странице». «Если проблема языковой путаницы известна, веб-браузер может автоматически перевести буквы в другую раскладку. Например, если вы введете слово «GHBDTN», Яндекс поймет, что мы ввели «Здравствуйте» и искали слово на странице.
- «Яндекс. Комплекс।»Поддерживает вставку и закрытие кнопки «Архив» (слева от кнопки в меню браузера) и опции «В архиве» для изображений в сети.
Сайты
Раздел настроек включает:
- «Push-уведомления». «Мы указываем, как должен вести себя веб-браузер Яндекса при получении уведомлений.
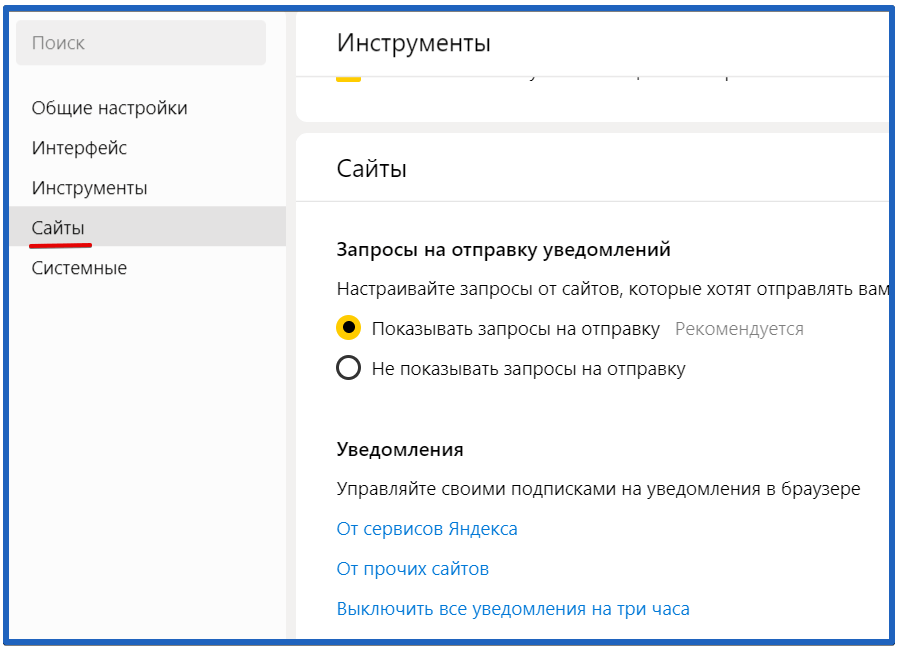
- «Размер шрифта». Помимо размера, мы также можем изменить шрифт.
- «Масштаб страницы». «Он поддерживает установку общего формата для всех веб-сайтов, или мы можем в порядке исключения установить другой масштаб для конкретного веб-ресурса.
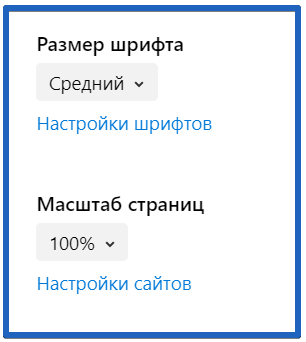
- «Расширенные настройки «। Он перемещен в другой раздел, где мы можем указать, какие типы разрешений веб-сайты могут использовать, а какие нет. Позволяет настроить доступ к камере, микрофону, файлам, местоположению, USB, флэш-памяти и т.д.
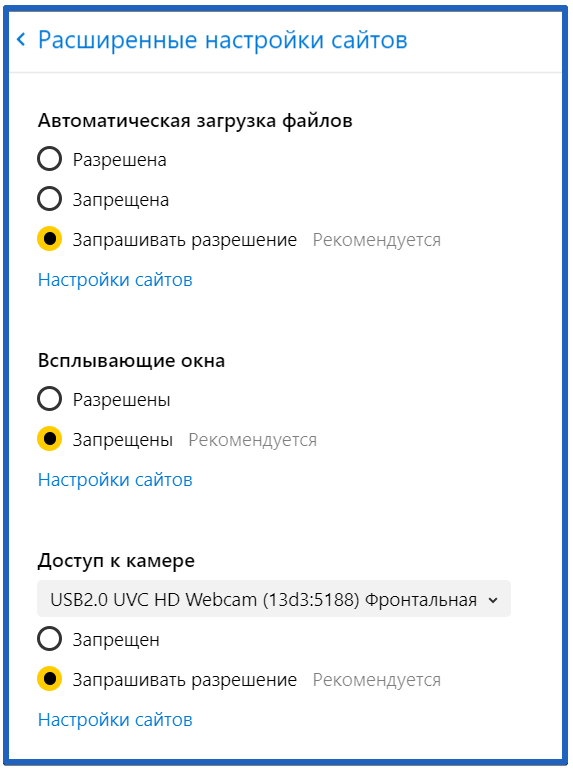
Системный
Последний раздел меню открывает доступ к пункту:
- «Запустите браузер с помощью Windows. «Есть выбор вариантов:». Всегда»,» Никогда «или», если он был открыт в конце системы».
- «Ловушка». Мы объясняем правильный способ подключения к веб-сайтам через браузер. Мы можем включить работу автоматически через CryptoKitties CSP и HTTPS. Этот раздел содержит параметры «Настройки прокси-сервера» и приложения для работы с сертификатами.
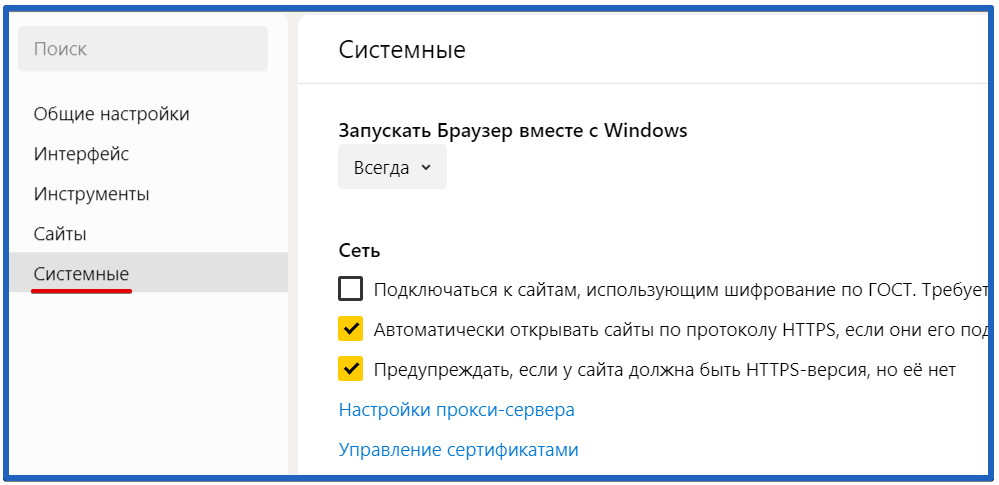
- «Выступление. Разработчики привнесли самые настроек Который в наибольшей степени влияет на ресурсы ПК, потребляемые браузером.

- Остальные параметры. В конце списка приведено множество полезных ссылок на страницы с настройками, не включенными в другие разделы:
- «Чистая история». После нажатия он перебрасывается на страницу с опцией очистки всех временных файлов браузера.
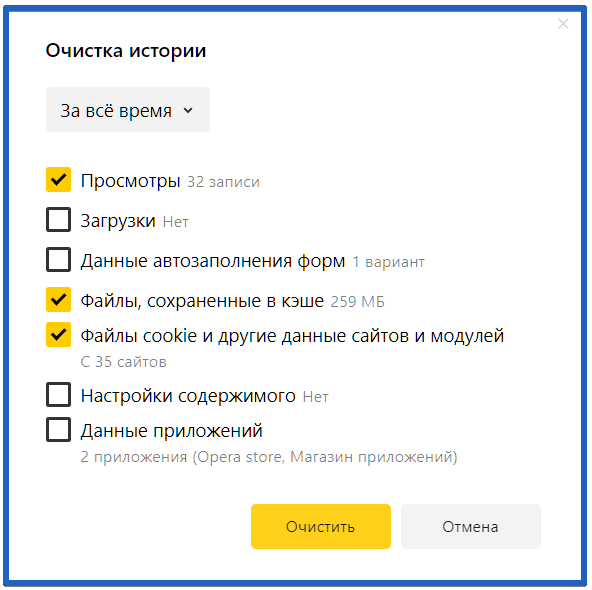
- «Настройки языка и региона». «Здесь мы определили наиболее удобный язык страны, пользовательский интерфейс, веб-сайты и поддерживаемые орфографические пакеты.
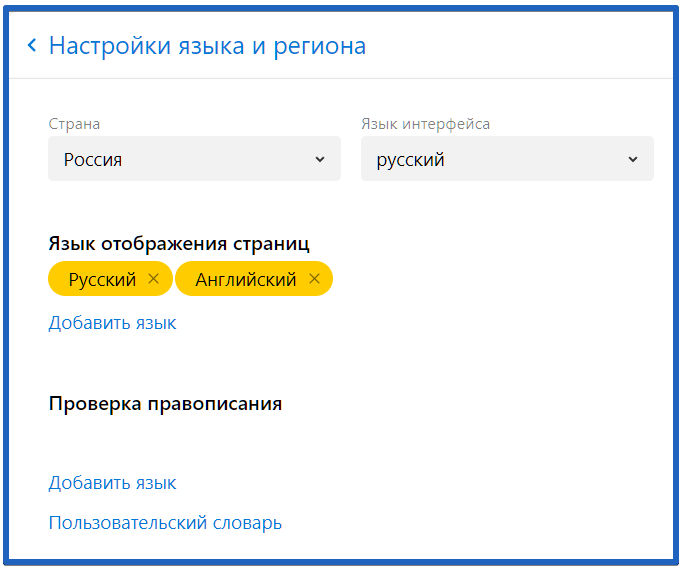
- «Настройки личных данных». «Мы можем разрешить или ограничить отправку отчетов, запросы не отслеживать и использование данных из других браузеров для персонализации рекламы.
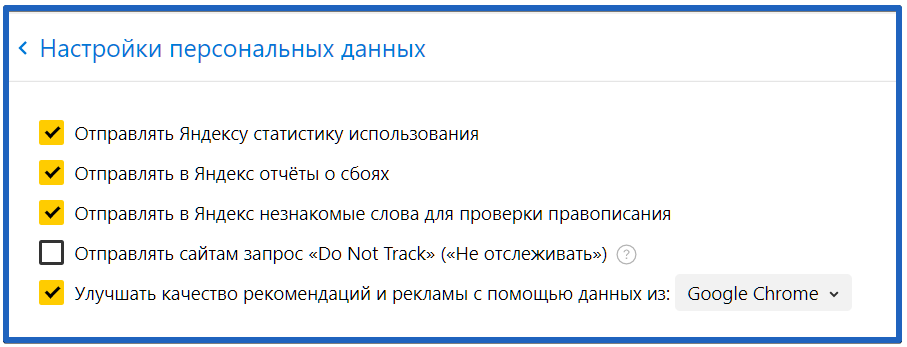
- «Сбросить все настройки «। Само название достаточно само по себе. Кнопка запускает процесс восстановления браузера к начальному состоянию параметров.
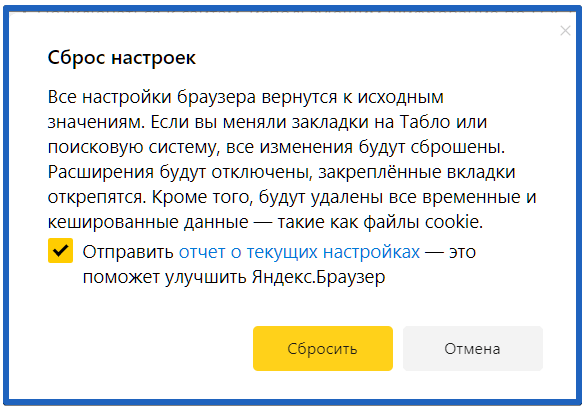
Настройки на вкладке Отдых
Яндекс, веб-браузер, имеет 7 основных вкладок с параметрами настройки. На них не так много настроек Но многие из них полезны.
Какие ещё настройки Присутствует на вкладке:
- «Закладка». «Управление закладками» доступно на странице: Добавление, редактирование и удаление.
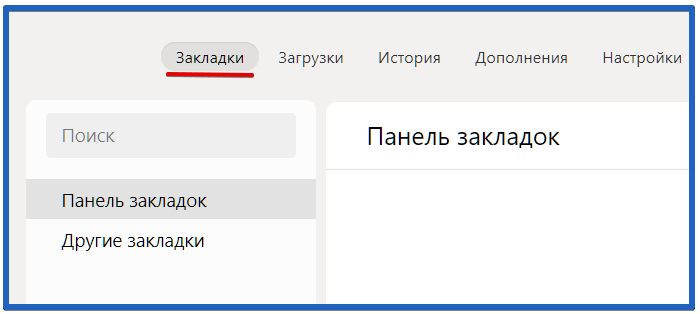
- «Загрузка». Раздел содержит весь список загрузок и позволяет выполнять с ними основные действия: Открыть, Перезагрузить, Удалить и т.д.
- «История». Содержит ссылки на все страницы, посещенные на сайте, и время их посещения. Отсюда мы попадаем в раздел «Очистка истории» — это окно отвечает за удаление всех пользовательских данных браузера.
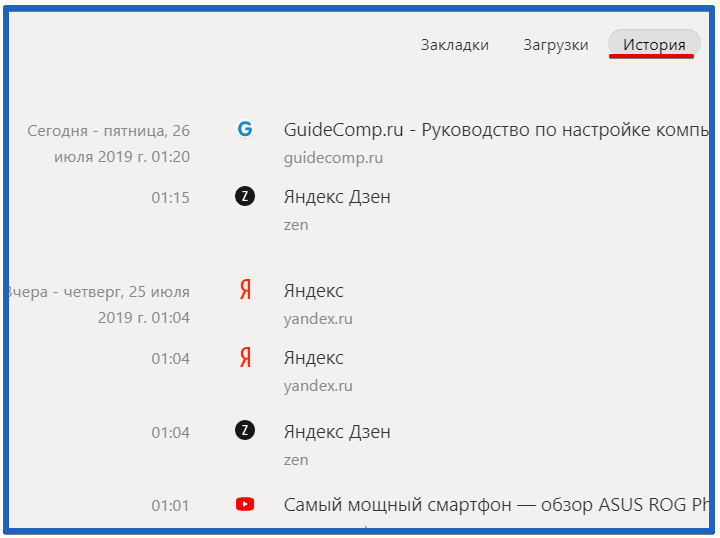
- «Выход». Здесь мы можем включить, отключить, удалить и настроить Расширение в браузере Яндекс.
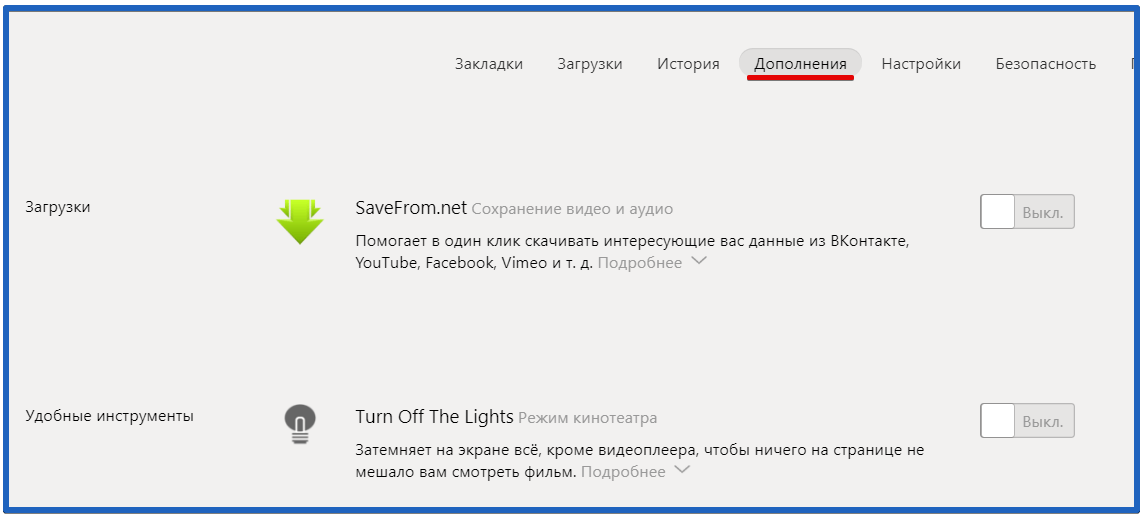
- «Безопасность». На странице отображаются все технологии безопасности, интегрированные в браузер. Традиционно они делятся на 2 группы: «Защита от угроз» (фишинг, вирусы и кража данных) и «Защита соединения» (шифрование трафика, важно при использовании публичных сетей).
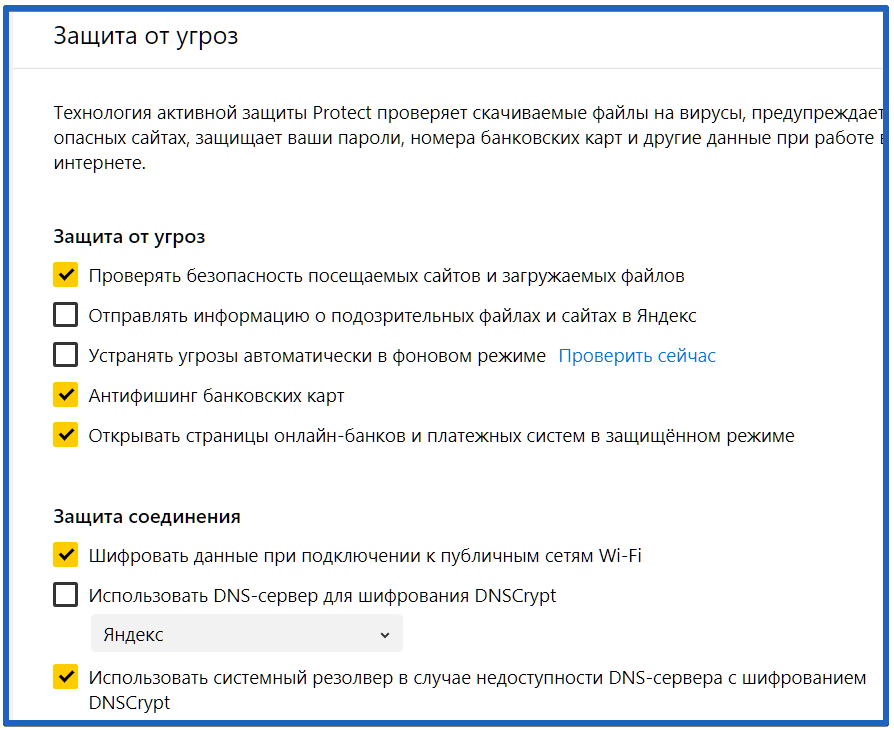
- «Пароли и карточки «На этой странице отображаются все пароли, хранящиеся в браузере. Их также можно редактировать здесь. Есть также разделы с банковскими картами и персональными данными.
- «Другие инструменты». Отсюда можно взаимодействовать с другими устройствами, синхронизированными с вашей учетной записью.
На отдельной вкладке «Флаги» находятся проверенные функции, которые все еще проходят через заключительный этап. Мы можем переключить его только в браузере: // Флаги. Неопытный пользователь эти настройки Они могут не быть полезными, но у них много полезных функций.
Как правильно настроить Yandex browser
Тонкая настройка Яндекс Браузер поможет сделать его удобным для каждого пользователя. Сразу после установки веб-браузера он включает в себя универсальные настройки Все это очень важно. Мы рекомендуем устанавливать браузеры самостоятельно, так как работа с ними занимает много времени. Время, потраченное на персонализацию, окупается высокой скоростью работы с веб-браузерами.
Как настроить Яндекс браузер:
- Мы включаем синхронизацию. Мы рекомендуем активировать эту функцию, так как она предотвращает потерю личных данных в любой ситуации. Другая практическая сторона — мы по-прежнему можем работать в одном браузере с нескольких устройств, поскольку вся информация синхронизируется между браузерами. Это вторая часть раздела настроек । Нажмите кнопку Настройки синхронизации, введите учетную запись и проверьте, что синхронизация активна для всех элементов.
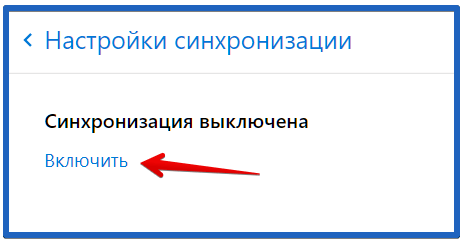
- Установите поиск по умолчанию. Если вы предпочитаете поисковую систему Яндекс, мы можем опустить этот пункт, он уже установлен. Если мы предпочитаем другие поисковые системы, мы можем выбрать Google или другую ПС из списка в разделе «Поиск».
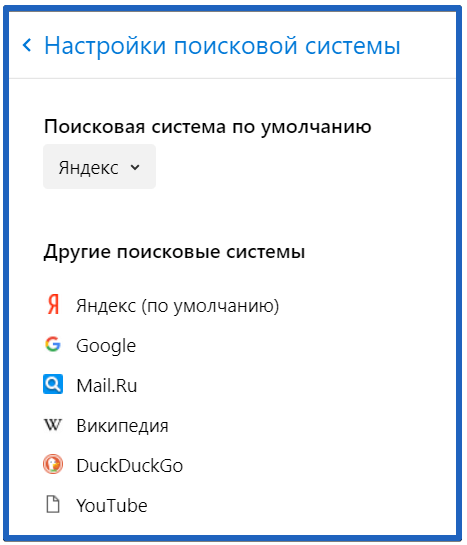
- Отключите фоновую анимацию в разделе «Пользовательский интерфейс» в подразделе «Новая вкладка». Убираем задание из пункта «Показывать анимированный фон» …»। Это увеличивает скорость работы браузера при открытии новых страниц.

- Включите » Огонь Рекомендация Яндекс. Показать дзен. «Предмет находится в том же разделе, что и прошлое. Лента новостей используется редко, но постоянно потребляет трафик. Лучше закрыть его.
- Отключите фоновую работу браузера. Параметр находится в разделе «Производительность» в конце списка. настроек । Убираем задание из пункта «Пусть приложения работают в фоновом режиме…»।.
- Мы включаем аппаратное ускорение — установите флаг рядом с пунктом после предыдущего.
- Мы экономим и освобождаем место в оперативной памяти благодаря неактивным вкладкам. В разделе «Производительность» третий и четвертый разряды отвечают за оптимизацию изображений и выгрузку неиспользуемых вкладок из памяти. Мы рекомендуем активировать их. Важно! После установки опции «Оптимизировать изображения для экономии оперативной памяти» необходимо перезапустить браузер.

- Отключите бесполезное соединение и установите полезные расширения. Переходим на страницу «Дополнения» и проверяем тип включенного расширения. Если они бесполезны, отключите дополнительные плагины. Мы обращаем особое внимание на расширения в разделе «Из других источников».
- Мы очищаем данные пользователя, они замедляют работу браузера и часто вызывают ошибки. Все параметры становятся доступными после нажатия CTRL + SHIFT + DEL.
- Мы ускоряем загрузку изображений. Переходим на страницу «Флаги» и устанавливаем максимальное количество потоков в элементе Количество потоков сетки.
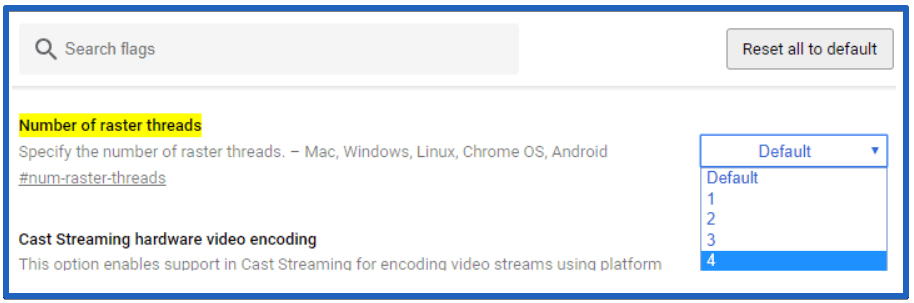
Как сбросить настройки Яндекс браузер по умолчанию
Иногда приходится отказываться от этого настройки В браузере Яндекс по умолчанию. Заводские параметры освобождены от ошибок, которые мы можем внести случайно или внешними приложениями. Это одна из самых важных мер для восстановления работы браузера при различных проблемах.
Как настроить Яндекс браузер по умолчанию:
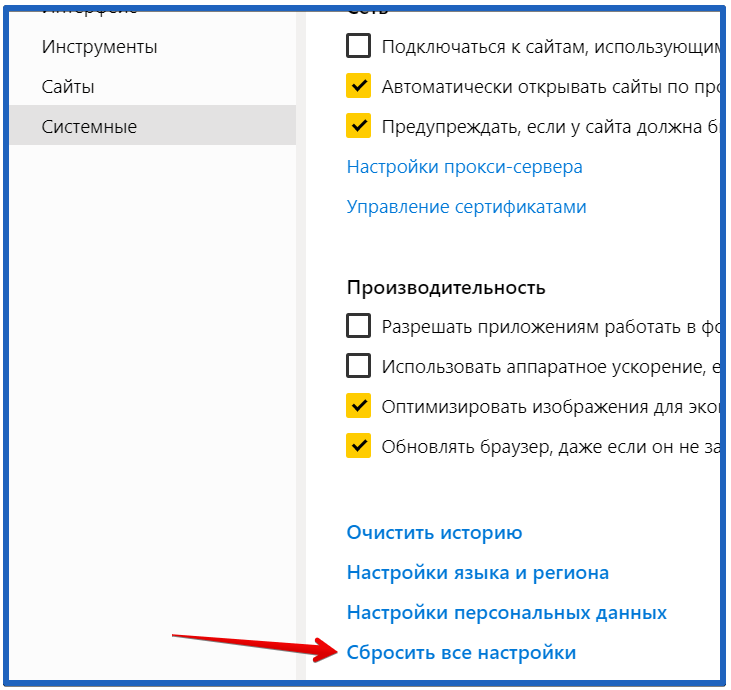
- Переходим по ссылке «Настройки» в браузере Яндекс.
- Переходим в раздел «Система» вертикального меню и нажимаем на опцию «Сброс». все настройки ».
- В новом окне снова нажимаем на «Сброс».
- Мы также можем перейти к правой части ссылки.
Теперь мы знаем о самых доступных настроек И мы можем выбрать оптимальные параметры конфигурации для Яндекс браузера. Любые изменения носят неполитический характер. Если что-то не сработает, как планировалось, мы всегда можем восстановить настройки по умолчанию.
- «Чистая история». После нажатия он перебрасывается на страницу с опцией очистки всех временных файлов браузера.