Как настроить домашнюю сеть на Windows 7?
Создание домашней Локальная сеть значительно повышает удобство работы обычного пользователя. Благодаря ему вы можете легко обмениваться файлами между цифровыми устройствами, включенными в эту сеть, редактировать, слушать музыку и смотреть фильмы, хранящиеся на ПК, и т.д. Список функций локальной сети очень обширен. В этой теме мы постараемся дать подробное и наглядное руководство по этому вопросу как настроить Локальная сеть в Windows 7, 8 и Windows 10 10. Мы намеренно объединили детали процесса строительства. и настройки Локальная сеть в этих версиях операционной системы Windows, так как во всех трех случаях алгоритм один и тот же.
Настройки маршрутизатора
Итак, во-первых, при создании локальной сети необходимо создать нечто, называемое настройки Маршрутизатор (Router), через который впоследствии происходит сетевое взаимодействие всех цифровых устройств.
Доступ к окну управления осуществляется с ПК через любой браузер. Для этого необходимо ввести IP-адрес маршрутизатора и в появившемся окне в целевой строке браузера ввести имя пользователя и пароль.
IP-адрес может быть следующи м-192.168.0.1 или 192.168.1.1. Точную комбинацию можно увидеть на панели в нижнем уровне устройства. Там же отображаются логин и пароль по умолчанию.
После записи открываем раздел «Сеть» и выбираем тип «LAN».
Далее перейдите на вкладку DHCP-сервер и установите «Разрешить». С учетом настройка Это автоматически распределит IP-адрес внутри сети между всеми подключенными к ней устройствами, избегая возможных конфликтов, если их адреса совпадают.
Если вы раньше не пользовались беспроводной сетью Wi-Fi, вы можете сразу же, не выходя из панели администратора, проверить, активно ли это соединение. Для этого необходимо перейти в раздел «WLAN» и установить флажок «Активировать беспроводное соединение».
Таким образом, вы можете переключаться с планшета, смартфона или другого локального устройства на сетевые папки на ПК для просмотра и редактирования документов, а также различных типов медиаконтента — фильмов, музыки, фотографий и т.д. — и редактировать их. Ну, конечно, уже построен настройка Интернет в локальной сети обеспечивает доступ в Интернет с любого мобильного устройства через Wi-Fi соединение. Мы экономим настройки После этого перейдите непосредственно к созданию локальной сети между Windows.
Настройка локальной сети в Windows
После стажа работы процесс описания. настройки Запустим параметры локальной сети с операционной системой Windows 7. Еще раз напоминаем вам, если возникнут вопросы -. как настроить Локальная сеть в Windows 10 или в ее предшественнице Windows 8, то в обоих случаях этот процесс точно такой же, как описано ниже.
Расследования, связанные с деятельностью рабочей группы
Если целью является создание локальной сети между двумя или более компьютерами, работающими под управлением операционной системы Windows, необходимо сначала проверить, принадлежат ли они к рабочей группе и настроен Какой интернет-протокол TCP / IPv4 для автоматического получения IP-адресов. Если вы помните, мы добавили эту опцию в при настройке Router в разделе «DHCP Server».
Убедитесь, что вы принадлежите к рабочей группе и что информация о системе изменилась. Для этого одновременно нажмите клавиши Windows + r. В графе «Рабочая группа» смотрим на название. Как упоминалось выше, он должен быть одинаковым на всех локальных ПК.
Если вам нужно переименовать группу, это показано только на следующем снимке экрана.
Для проверки настроек Протокол TCP / IPv4 следует поместить на значок соединения в окне уведомлений на указателе мыши и нажатием правой кнопки мыши переключиться в центр управления сетью и общий доступ.
Затем нажмите на «Подключение к локальной сети».
Затем в следующем окне нажимаем «Свойства» и переходим в интересующий нас раздел, где выбираем нужный протокол «TCP / IPv4» и снова нажимаем «Свойства».
Как уже упоминалось, в свойствах протокола мы устанавливаем флажок «Получить адрес из DNS и IP-адрес» — atomic.
Процесс создания домашней группы
Начиная с Windows 7, в условиях открытия полного доступа к файлам и папкам появлялось обязательное правило — создание домашней группы, в которых происходит сетевое взаимодействие локальных устройств. Оба процесса — строительство домашней Открытие групп и полный доступ можно разделить на два независимых этапа. И вы можете объединить эти процессы, чтобы обеспечить их тесную взаимосвязь.
Для этого откройте каталог и найдите папку или файл, к которому необходимо предоставить полный или частичный доступ в рамках фреймворка домашней Сеть. После нажатия правой кнопки мыши на выбранном объекте нажмите на «Общий доступ».
Как видно на скриншоте, мы предлагаем сразу выбрать тип доступа к файлам для входящих устройств в домашнюю Группа. Поскольку группа еще не создана, выбрав один из вариантов, система автоматически предложит ее создать.
Как видно из примера открытия обычного доступа к папке, это невозможно без ее создания домашней группы.
После выполненных действий начинается процесс создания указанной группы, на основании которого предлагается выбрать типы объектов, к которым необходимо предоставить общий доступ.
Следующий шаг для доступа к сетевым файлам домашней Группам автоматически присваивается пароль, который вы должны запомнить или записать.
В принципе, вы можете это сделать, но если в будущем вы зайдете в сетевую папку компьютера с планшета или смартфона, вам придется запомнить и применить этот пароль. В качестве примера приведем скриншот, сделанный во время аналогичной попытки открыть сетевую папку со смартфона:
Чтобы избежать этого, в настройках домашней группы необходимо активировать опцию «Общий доступ с защитой паролем».
Для этого снова переходим в область «Домашняя группа» и выбираем пункт «Изменить дополнительные общие параметры доступа». В открывшемся списке настроек Отключите общий доступ с защитой паролем.
Процесс открытия секции настроек Включение нужной опции указано на следующем снимке экрана.
Шаг 1. Настройки сети в Windows 7
Тема
Приобретая операционную систему Windows 7, пользователь должен быть готов к тому, что рано или поздно он столкнется с задачей настойки сети в операционной системе. Для некоторых эта задача не представляет собой ничего сложного. Как правило, установка и настройка Создание сети в Windows 7 — это следующий шаг сразу после установки Windows 7 (если вы не устанавливали Windows 7 и не знаете необходимых шагов, вам следует ознакомиться с этим разделом: Установка Windows 7).
Этап настройки Сеть необходима для выполнения следующих действий:
- Загрузка соответствующих дистрибутивов антивирусного программного обеспечения из Интернета;
- Загрузка последних версий видеоплееров, веб-браузеров;
- При необходимости загрузите драйверы для некоторых устройств компьютера из сети (если они не были загружены и установлены автоматически или отсутствуют установочные диски);
- Использование приставки Xbox;
- Документация и быстрый доступ к ресурсам, совместно используемым несколькими компьютерами или ноутбуками. В этом случае необходим доступ в Интернет настроить Проводная или беспроводная сеть Обычно компьютер или ноутбук служит своеобразным обработчиком интернета для всех остальных единиц компьютерной техники
Настроить сеть там можно через Панель управления, при необходимости можно подключиться к локальной или всемирной сети Все параметры подключения можно найти в соответствующем разделе Панели управления Большинство пользователей утверждают, что подключение происходит быстро и легко, если следовать инструкциям и не проводить лишних экспериментов Windows 7 не сильно отличается по параметрам подключения к сети от уже очень популярной и всемирной операционной системы Windows XP, например, настройка IP-адреса в Windows 7 практически не отличаются их настройки в Windows XP.
Аналогичная ситуация с MAC-адресом подсети и маской Все эти параметры настройки Они остались прежними, они давно известны пользователям Некоторые изменения коснулись только интерфейса панели управления и ее элементов, касающихся сети Все остальное осталось без существенных изменений Это еще один неоспоримый плюс Windows 7 Пользователи, которые раньше использовали Windows XP, обычно легко разбираются в новой операционной системе, настройка Локальные сети в таких популярных операционных системах, как goodwindows, goodw7, goodw2008 / 2008 Goodw2 начинаются с такого компонента для настройки свойств сети, как «Центр управления сетью и общего доступа».
С помощью этого инструмента для настройки свойств пользователь может выбрать размещение сети, настроить общий доступ к принтерам и файлам, просмотреть сетевые карты Вы также можете отслеживать состояние всех ваших сетевых подключений Это очень удобно и практично
Как и где открыть компонент «Центр управления сетями и общим доступом».»».
Что означает сетевое расположение компьютера
Необходимо выяснить, что такое «расположение сети» перед работой с этим важным компонентом для всех компьютеров этот параметр устанавливается автоматически при первом подключении к выбранной сети Это также относится к параметрам брандмауэра и безопасности, выбранным для сетевого подключения Все они настраиваются автоматически, даже когда компьютер или ноутбук подключается к сети в первый раз
Операционная система Windows 7 поддерживает одновременно несколько активных профилей Это позволяет с наибольшей безопасностью использовать несколько сетевых адаптеров, которые, кстати, могут быть подключены к разным сетям ❶ использует самый жесткий профиль firemower для всех сетевых подключений Возможно, именно поэтому Vista не так популярна, как Windows 7
Можно получить доступ к четырем основным типам сетевого стенда:
Рисунок 2. Выбор местоположения компьютерной сети.
Карта сети
Чтобы показать расположение всех устройств, содержащихся в определенной локальной сети, используется карта сети Это графическое представление устройств, содержащихся в сети, и схемы, по которой они соединены друг с другом
Карта сети может быть отображена в том же окне «Сеть и общий центр управления доступом».»»Правильно, здесь отображается только локальная часть карты сети.»»» Схема расположения напрямую зависит от существующего сетевого подключения В верхнем левом углу вы видите дисплей компьютера, на котором работает карта Слева вы видите показатели других компьютеров, включенных в подсеть
Рисунок 3. Пример карты сети. Карты сети можно просматривать в любое время. Правильно, только для таких мест, как «домашняя сеть» и «сеть сетей». Если пользователю интересно просмотреть карты для местоположений «сети Domomena» или «публичной сети», отображается сообщение о том, что сетевое сообщение отключено по умолчанию администратором. Администратор сети может включить сравнение с помощью групповых политик.
В Windows 7 за работу сети отвечает не один, а два компонента. Это Link Layer Topology Discover Mapper (LLTD Mapper). Именно этот важный компонент побуждает устройства в сети добавлять их на карту.
Сетевое подключение.
В окне «Сетевые подключения» можно увидеть весь набор данных, которые необходимы пользователю для подключения компьютера к Интернету, локальной сети или другому компьютеру из домашней сети.
Эти данные можно просмотреть только после того, как в Windows 7 будут установлены все необходимые драйверы для каждого сетевого адаптера и все сетевые подключения будут автоматически настроены на конкретном локальном компьютере или ноутбуке.
Существует несколько простых и недорогих способов легко и быстро открыть окно «Сетевое подключение»:
- Откройте окно «Центр управления сетью и общий доступ» и нажмите на ссылку «Изменить параметры адаптера» (см. Рисунок 4);
Подключение к сети «через» сеть и общий центр контроля доступа». » Href = &<#187;/upload/nastroika- windows -7/ windows -7-nastroika-seti-img-7.png&#>187;>Рисунок 4. Откройте окно» Сетевые подключения» через» Центр управления сетью и общий доступ».
- Нажмите кнопку Пуск и, когда откроется меню, введите в поле поиска «Показать сетевые подключения». В найденных результатах выберите приложение «Показать сетевые подключения» (очень удобная опция;
- Можно также использовать классическую комбинацию клавиш Win + R. Откроется диалог «Выполнить». В поле «Открыть», расположенном в диалоговом окне «Выполнить», необходимо ввести следующую команду: NCPA. CPL или подключение к сети управления. Затем нажмите на кнопку OK.
Рисунок 5. Окно «Сетевые подключения» «Окно «Контроль сети и общий доступ» похоже на окно Windows XP. Вы можете получить всю подробную информацию о сетевом подключении, выбрав опцию «Свойства» для конкретного сетевого адаптера (см. Рисунок 6). Под Windows 7 для настройки Сетевые подключения в окне «Свойства» необходимо выбрать протокол «internet4k». В этом же окне вы можете создать необходимые настройку Шлюз, маска подсети, DNS — сервер, IP — адреса и т.д.
Рисунок 6. Подробная информация о сетевых подключениях.
Переименуйте сетевой адаптер.
Состояние сети.
Помимо возможности переименовывать соединения, в этом окне можно узнать о состоянии сети. В этом окне под названием «Состояние сети» вы можете не только просматривать данные о сети подключения в любое время, но и искать такие детали, как MAC-адреса, IP-адреса и много другой полезной и интересной информации.
Существуют провайдеры, которые открывают доступ в Интернет для пользователей по MAC-адресу сетевой карты. Если по какой-то причине сетевая карта была заменена или весь компьютер был заменен, MAC-адрес также изменится, и доступ в Интернет будет отключен. Для нового подключения к Интернету необходимо установить требуемый физический адрес (MAC dress).
Чтобы просмотреть MAC-адрес сетевой карты в windows 7?
Чтобы изменить MAC-адрес сетевой карты в windows 7?
Диагностика сети.
Если возникла ситуация, когда в работе сетевого соединения возникают непредвиденные ошибки или сбои, их можно устранить с помощью диагностики соединения. Диагностический инструмент можно найти в окне «Сетевые подключения».
Выберите окно «Устранение проблем», где вы найдете различные опции для устранения возможных неполадок и неисправностей, а также для анализа состояния соединения. Чтобы запустить диагностику, необходимо щелкнуть правой кнопкой мыши по Сетевым подключениям и выбрать в контекстном меню пункт «Диагностика».
Рисунок 9. Откройте мастер устранения не-TX для подключения к локальной сети. Другой способ проверить параметры сетевого подключения — выбрать нужную сеть и нажать кнопку Диагностика. Кнопка может быть отображена на панели инструментов. В открывшемся диалоговом окне диагностики соединения достаточно следовать действиям мастера для устранения ошибок и проблем. Ничего сложного.
Выключите сетевое устройство (сетевой адаптер).
Иногда возникают ситуации, когда проблемы с сетевым подключением решаются не с помощью мастера по устранению ошибок, а простым отключением сетевого адаптера от компьютера. Это можно сделать, просто выполнив одну из следующих задач:
- Выберите сетевое подключение и нажмите кнопку Отключить сетевые устройства на панели инструментов;
- Нажмите правую кнопку на сетевом подключении и в появившемся контекстном меню выберите «Отключить»;
Оба метода эффективны и приведут вас к желаемому результату. Устройство деактивировано.
Параметры сети для Windows 7
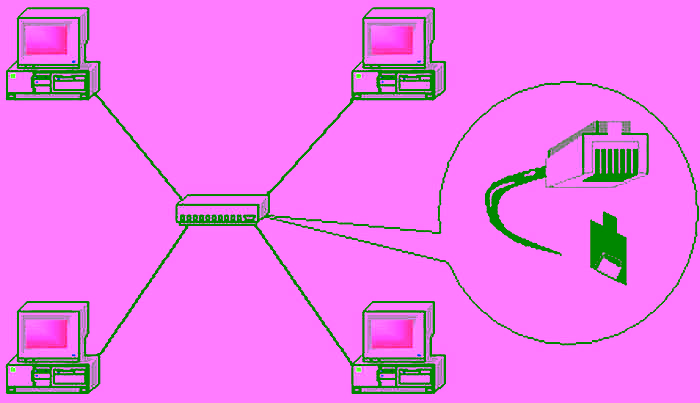
В этой статье мы подробно рассмотрим методы настройки локальной сети, а также опишем, как ее настроить и запустить настройка сети для Windows 7.
Многие знают о существовании глобальных и локальных сетей. Если первый используется в основном для передачи информации на большие расстояния, то второй — для передачи данных между небольшим количеством пользователей.
Общие понятия
Одна из важнейших возможностей компьютера — передача информации с одной машины на другую. Благодаря этому перед пользователями открылись практически безграничные возможности, которые давно всем известны — развлечения, работа, общение и так далее.
Локальная — это сеть, которая соединяет 2 или более компьютеров, обычно расположенных, например, в домах или зданиях. Машины могут быть подключены через сетевой кабель или беспроводной канал связи (обычно WLAN).
Для того чтобы каждый ПК «видел» другой, также подключенный к локальной сети, необходимо соблюдать два правила.
Во-первых, все машины должны быть подключены к общему коммуникационному устройству — маршрутизатору (в дальнейшем можно обойтись и без него), который принимает информацию от одного компьютера и передает ее другому.
Во-вторых, каждый компьютер должен иметь уникальный сетевой адрес. Соблюдения этих условий достаточно для объединения нескольких ПК в простую локальную сеть.
Также стоит знать, что существует два типа (или вида) компьютера — звезда и кольцо.
Первый предполагает использование маршрутизатора (роутера, коммутатора, хаба — как вам удобнее) в качестве коммуникационного устройства (принцип работы был описан выше).
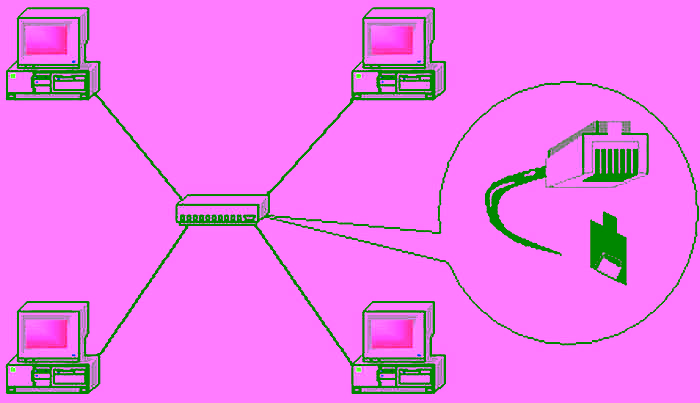 Звездная структура
Звездная структура
Кольцевая» сеть не требует использования таких устройств, но для ее функционирования каждый компьютер должен иметь как минимум две сетевые карты. Грубо говоря, один из них будет играть роль получателя информации, другой — отправителя.
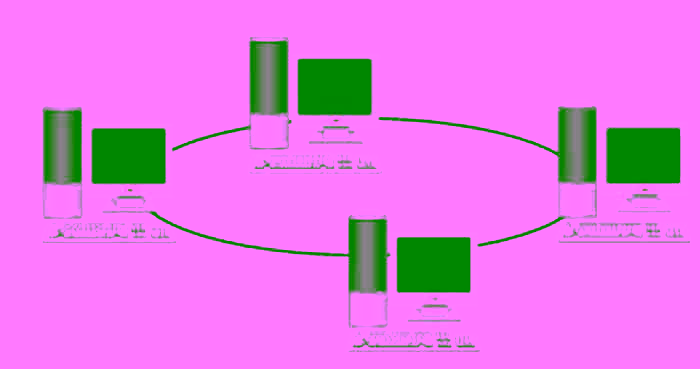 Структура кольцевого типа
Структура кольцевого типа
Этих данных достаточно, чтобы перейти к следующему разделу статьи.
Предварительная работа
Перед настройкой домашней Или локальную офисную сеть, необходимо сначала подготовить все компьютеры и линию связи к работе. Если в качестве коммуникационного устройства используется проводной маршрутизатор, к нему необходимо подключить сетевой кабель от каждого компьютера. Когда вы делаете домашнюю Создайте сеть с помощью беспроводного маршрутизатора WLAN, а затем просто подключите к нему каждое устройство.
Построение домашней Для локальной сети кольцевого типа требуется прокладка кабелей в соответствии со следующей схемой (например, 4 компьютера):
- Подключите два кабеля к компьютеру № 1 в разные гнезда сетевой карты;
- Протяните один из кабелей к ПК № 2, второй — к ПК № 3;
- Подключите второй кабель в ПК № 2 ко второму свободному гнезду сетевой карты и оставьте его на ПК № 4;
- То же самое сделайте для ПК № 3, подключив его к свободному разъему печатной платы ПК № 4.
Видно, что при подключении типа «кольцо» каждый компьютер подключен только к двум соседним проводам. В нашем случае ПК № 1 не имеет кабельного соединения с ПК № 4.
Кстати говоря, настройка Сети типа» Ring » могут быть выполнены без кабелей, т.е. через WLAN. Однако для этого необходимо, чтобы каждый компьютер мог не только подключаться к Wi-Fi, но и создавать виртуальную точку доступа, чтобы другие компьютеры могли подключаться. Но мы не будем рассматривать этот вариант.
Установка окон
После подключения компьютера к сети через кабель или Wi-Fi вы выполняете определенные действия для каждого компьютера. настройки , иначе такая домашняя Сеть не работает нормально.
Вся суть настройки Просто нужно дать каждому ПК свой уникальный сетевой адрес (рассмотрим настройки подключение на примере Windows 7).
Начните с одного из компьютеров:
- Откройте раздел «Центр управления сетями и общим доступом» в Windows, который можно найти в Панели управления;
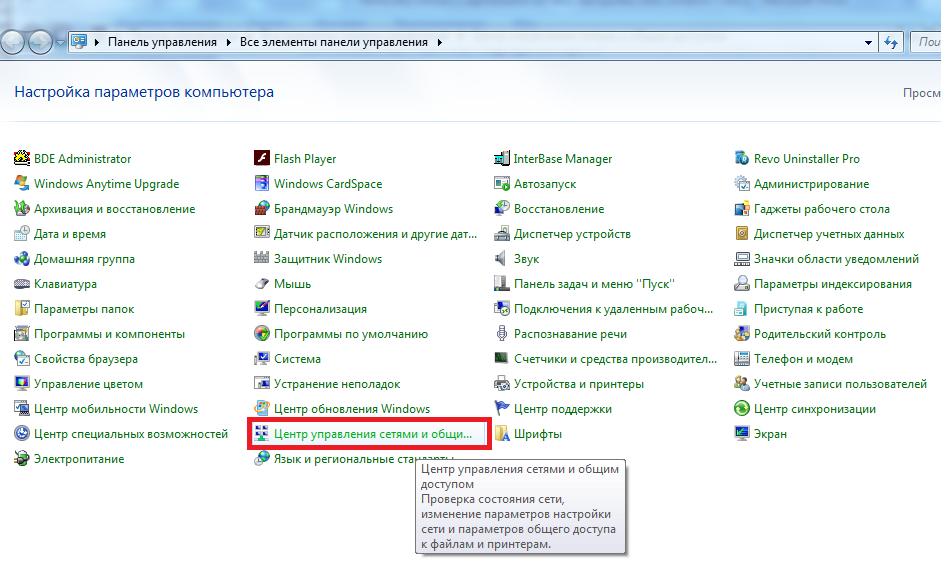
- Найдите в списке слева раздел «Изменить настройки адаптера» и перейдите туда;
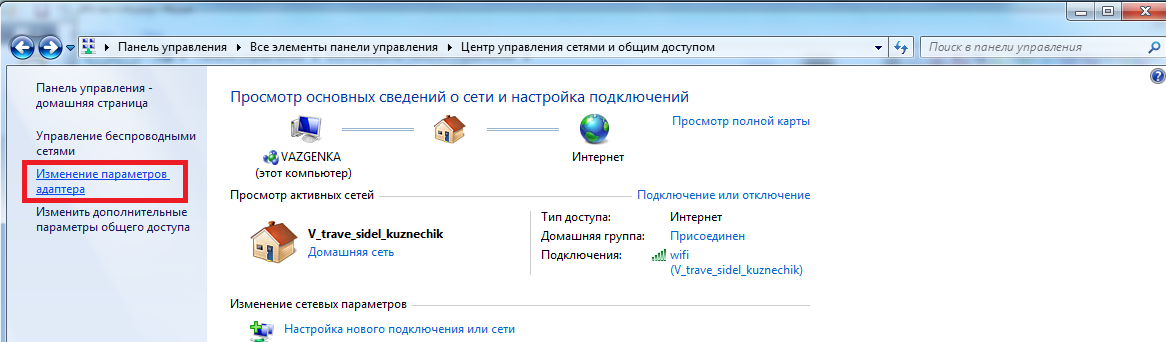
- Здесь отобразятся соединения, доступные в настоящее время на вашем компьютере;
- Выберите соединение, которое вы хотите использовать для связи в вашем домашней Локальная сеть (если вы используете проводное подключение, то вам нужно «подключение LAN», если WLAN, то — «подключение беспроводной сети»);
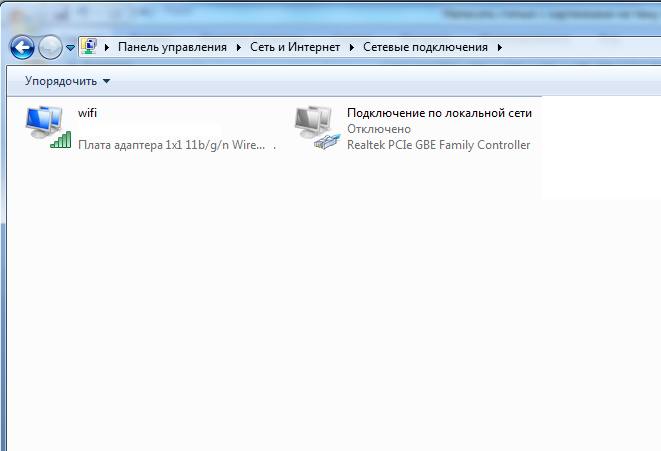
- Щелкните правой кнопкой мыши на выбранном соединении, а затем выберите «Свойства», чтобы войти в него в настройки ;
- Вы должны найти запись «Internet protocol version 4» в списке компонентов и затем открыть ее;
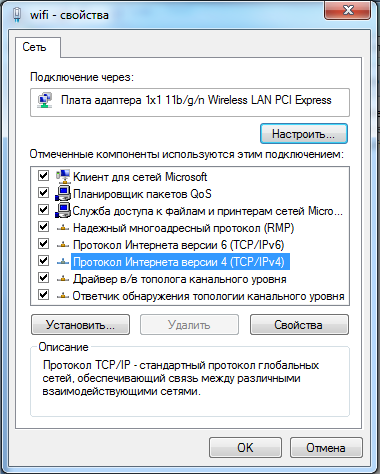
- Здесь необходимо перейти ко второму пункту «Использовать следующий адрес … «Must;
- Введите 192.168.0.1 в поле «IP-адрес», а затем в поле «Маска подсети» — 255.255.255.0;
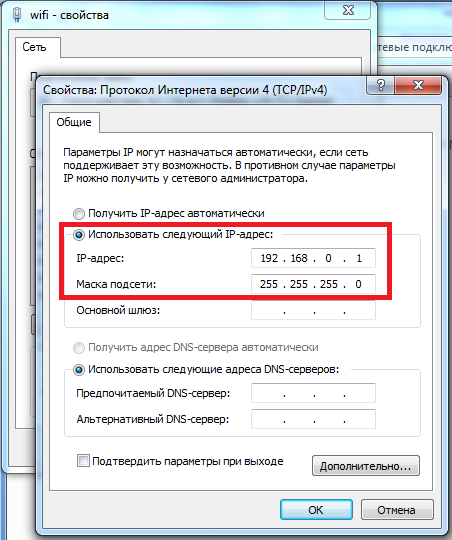
- Закройте окно настроек Нажмите кнопку OK.
Теперь почти то же самое нужно сделать для каждого подключенного к вам компьютера домашней сети.
Единственное отличие заключается в том, что в поле IP-адреса значение последней цифры должно быть уникальным. Например, установите для ПК №2 адрес 192.168.0.2, для ПК №3 введите 3 в качестве последней цифры и т.д. До последнего компьютера в домашней сети.
Кстати, если вы хотите, чтобы все компьютеры в сети имели доступ в Интернет, необходимо также заполнить поля «Шлюз по умолчанию» и «DNS-сервер».
Шлюз и DNS вместе могут быть, например, адресом вашего маршрутизатора WLAN, если он является настроен работать в глобальных сетях. В эти поля можно также ввести адрес компьютера, подключенного к Интернету.
В этом случае сеть будет настройках Последнее должно указывать на то, что вы можете использовать подключения к Интернету для других компьютеров в локальной сети. Но это уже другая тема.
Что-то еще. Когда компьютер подключается к локальной сети, Windows 7 автоматически спрашивает, где он должен находиться. Предлагается 3 варианта — «домашняя сеть», » Сетевая сеть» или «Общественная сеть».
Некоторые сети зависят от этого выбора настройки Windows — запрет на решение или решение задач других компьютеров в сети по отношению к вам. Мы не будем расписывать все — просто выберите первый вариант «домашней сети».
Чтобы проверить соединение
Вы можете «видеть» компьютеры друг друга в сети с помощью стандартных инструментов Windows из командной строки. Чтобы открыть его:
- Нажмите одновременно клавиши win и R;
- Появится диалоговое окно, в котором необходимо ввести команду CMD
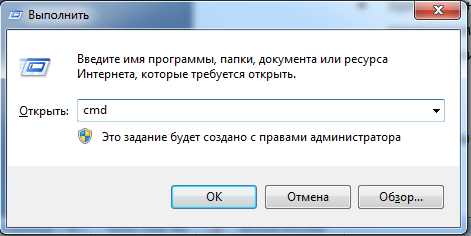
- Выполнить команду
- Запускается командная строка;
- Здесь вы должны определить команду ping, затем вписать адрес проверяемого компьютера через пробел (например, ping 192.168.0.11) и нажать Enter;
- Если вы видите, что пакеты отправляются и принимаются, значит, соединение с компьютером есть;
 Если выскакивает сообщение «Превышены ожидания» или «Определенный узел недоступен», значит, соединения нет.
Если выскакивает сообщение «Превышены ожидания» или «Определенный узел недоступен», значит, соединения нет.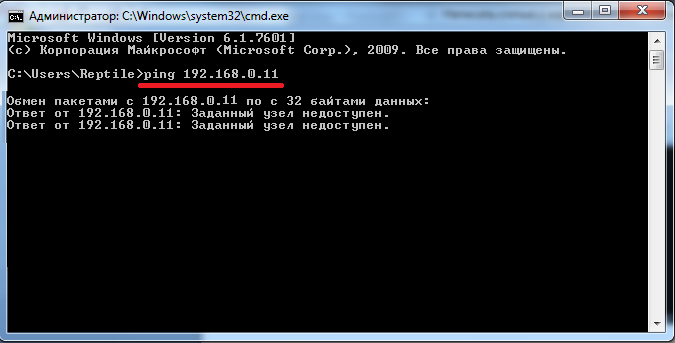
Сделайте то же самое на всех компьютерах.
Видео по теме
Настройка локальной сети в Windows 7
Одна из важнейших возможностей компьютера — передача информации с одной машины на другую. Благодаря этому перед пользователями открылись практически безграничные возможности, которые давно всем известны — развлечения, работа, общение и так далее.
Многие знают о существовании глобальных и локальных сетей. Если первый в основном используется для передачи информации на большие расстояния, то второй — для передачи данных между небольшим количеством пользователей. В этой статье мы подробно рассмотрим локальную сеть, а также опишем ее структуру и настройку в ОС Windows 7.
Общие понятия
Локальная — это сеть, которая соединяет 2 или более компьютеров, обычно расположенных в домах или, например, зданиях. Машины могут быть подключены через сетевой кабель или беспроводной канал связи (обычно WLAN).
Для того чтобы каждый ПК «видел» другой, также подключенный к локальной сети, необходимо соблюдать два правила. Во-первых, все автомобили должны быть применены к общему коммуникационному устройству — маршрутизатору (в дальнейшем можно обойтись и без него), который принимает информацию от одного компьютера и передает ее другому. Во-вторых, каждый компьютер должен иметь уникальный сетевой адрес. Соблюдения этих условий достаточно для объединения нескольких ПК в простую локальную сеть.
Также стоит знать, что существует два типа (или вида) компьютера — звезда и кольцо.
Первый предполагает использование маршрутизатора (роутера, коммутатора, хаба — как вам удобнее) в качестве коммуникационного устройства (принцип работы был описан выше).
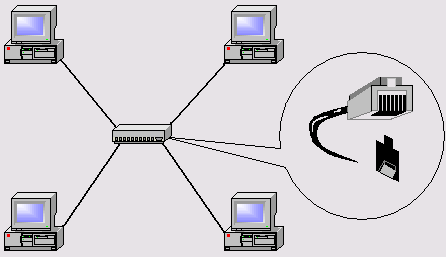
Кольцевая» сеть не требует использования таких устройств, но для ее функционирования каждый компьютер должен иметь как минимум две сетевые карты. Грубо говоря, один из них будет играть роль получателя информации, другой — отправителя.
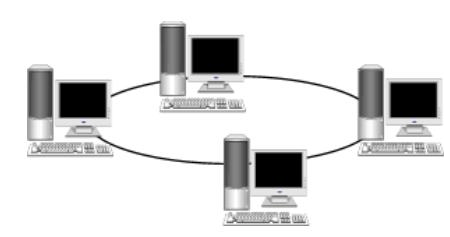
Этих данных достаточно, чтобы перейти к следующему разделу статьи.
Предварительная работа
Перед настройкой домашней Или локальная офисная сеть должна сначала подготовить все компьютеры и линии связи к работе. Если в качестве коммуникационного устройства используется проводной маршрутизатор, необходимо подключить сетевой кабель к каждому компьютеру. Если вы сделаете домашнюю Создайте сеть с помощью беспроводного маршрутизатора WLAN, а затем просто подключите к нему каждое устройство.
Построение домашней Локальные сети типа «кольцо» требуют прокладки кабелей по следующей схеме (например, 4 компьютера):
- Подключите два кабеля к компьютеру № 1 в разные гнезда сетевой карты;
- Протяните один из кабелей к ПК № 2, второй — к ПК № 3;
- Подключите второй кабель в ПК № 2 ко второму свободному гнезду сетевой карты и оставьте его на ПК № 4;
- То же самое сделайте для ПК № 3, подключив его к свободному разъему печатной платы ПК № 4.
Видно, что при подключении типа «кольцо» каждый компьютер с проводами подключен только к двум соседним проводам. В нашем случае ПК № 1 не имеет проводного соединения с ПК № 4.
Кстати говоря, настройка Сети типа «кольцо» можно создавать без кабелей, т.е. через WLAN. Однако для этого необходимо, чтобы каждый компьютер не только мог «подключиться» к Wi-Fi, но и имел возможность создать точку доступа, чтобы остальные машины могли подключиться. Но мы не будем рассматривать этот вариант.
Установка окон
После подключения компьютера к сети через кабель или Wi-Fi вы выполняете определенные действия для каждого компьютера. настройки , иначе такая домашняя Сеть просто не работает нормально. Одна вещь во всей этой истории настройки Просто нужно дать каждому ПК свой уникальный сетевой адрес (рассмотрим настройки подключение на примере Windows 7).
Начните с одного из компьютеров:
- В Windows откройте раздел «Центр управления сетями и общим доступом», расположенный в Панели управления;
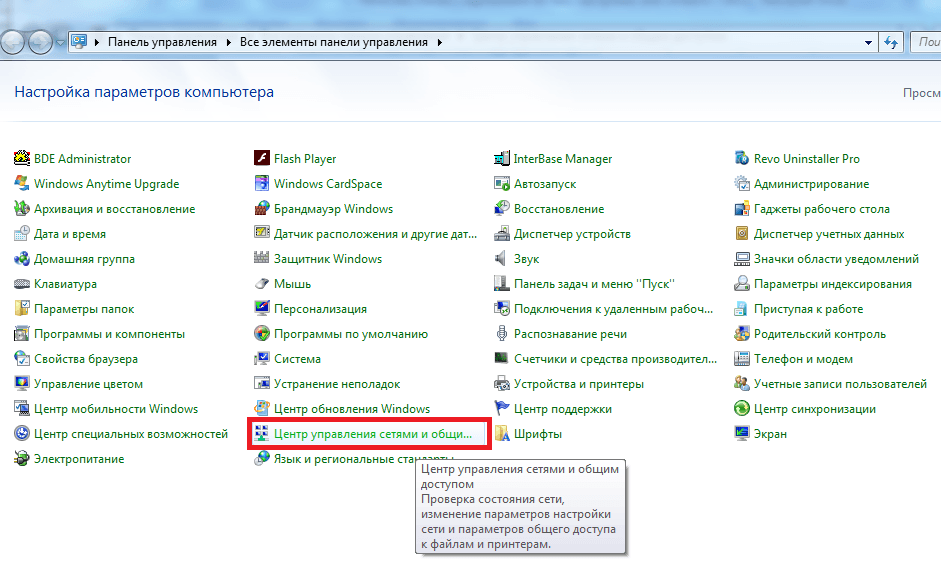
- Найдите в списке в левой секции пункт «Изменить параметры адаптера» и войдите в него;
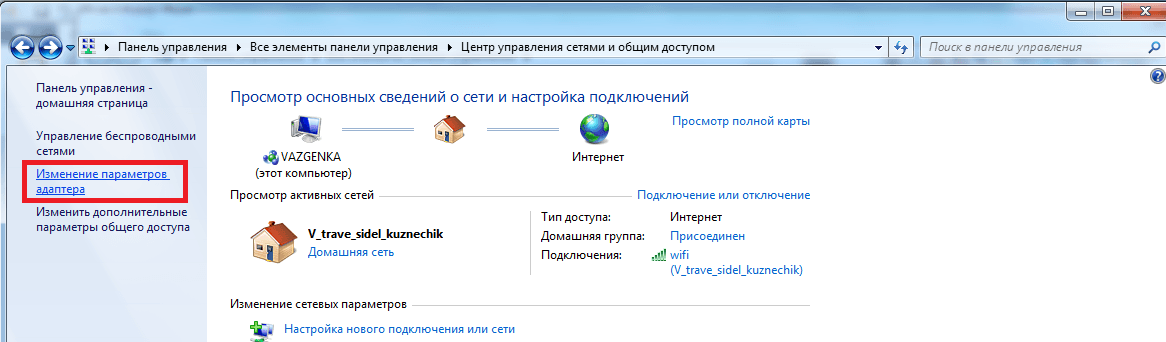
- Здесь отобразятся соединения, доступные в настоящее время на вашем компьютере;
- Выберите соединение, которое вы хотите использовать для связи в вашем домашней Локальная сеть (если вы используете проводную связь, вам нужно «подключение к локальной сети», если WLAN, то «подключение к беспроводной сети»);
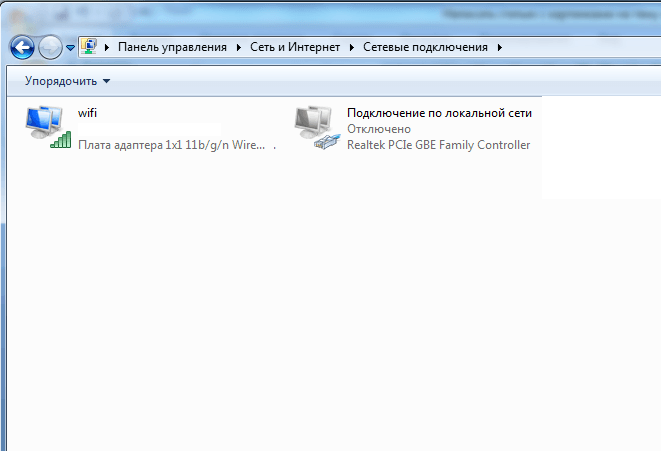
- Нажмите правую кнопку на выбранном соединении и выберите пункт «Свойства», чтобы войти в него в настройки ;
- Вы должны найти «Протокол Интернета версии 4» в списке компонентов, а затем открыть его;
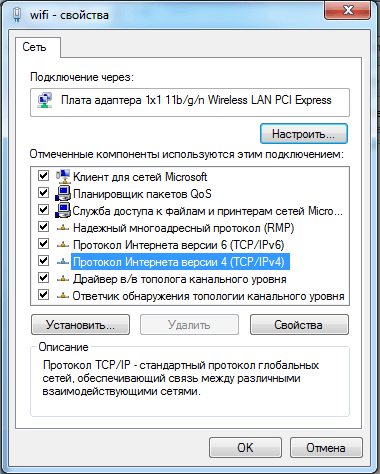
- Здесь необходимо переставить переключатель в другой пункт «Использовать следующий адрес …»;
- Введит е-192.168.0.1 в поле «IP-адрес», а зате м-255.255.255.0 в поле «Маска подсети»;
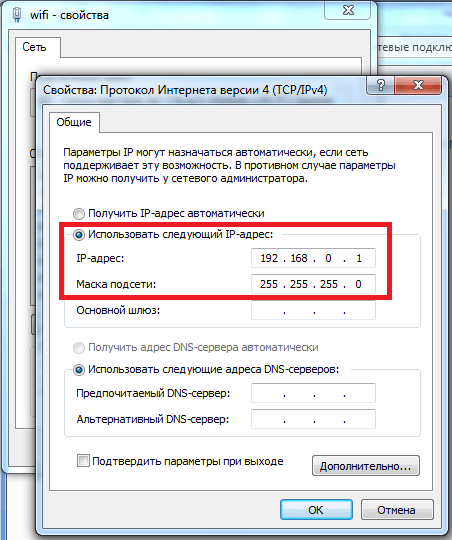
- Закройте окно настроек Нажмите кнопку OK.
Теперь почти то же самое нужно сделать для каждого подключенного к вам компьютера домашней Сеть. Один — разница в поле IP-адреса, значение которого должно быть уникальным. Например, запросите у ПК № 2 — 192.168.0.2 в качестве последнего номера на ПК № 3, введите 3 и так далее. Для самого последнего компьютера в домашней сети.
Кстати, если вы хотите, чтобы все компьютеры в сети выходили в Интернет, необходимо также заполнить поля «Основной шлюз» и «DNS-сервер». Шлюз и DNS в последнем случае могут быть, например, адресом вашего WLAN-роутера вместе настроен Работать в глобальных сетях. Вы также можете ввести адрес компьютера, подключенного к Интернету. В последнем случае в сети настройках Последнее должно указывать на то, что вы можете использовать подключения к Интернету для других компьютеров в локальной сети. Но это уже другая тема.
Что-то еще. Когда компьютер подключается к локальной сети, Windows 7 автоматически спрашивает, где вы хотите его разместить. Есть 3 варианта — «домашняя сеть», «сеть компании» или «публичная сеть». Некоторые сетевые функции зависят от этого параметра. настройки Ограничения или разрешения Windows на действия других компьютеров в сети по отношению к вам. Мы не будем расписывать все — просто выберите первый вариант «Домашняя сеть».
Чтобы проверить соединение
Вы можете «видеть» компьютеры друг друга в сети с помощью стандартных инструментов Windows из командной строки. Чтобы открыть его:
- Нажмите одновременно клавиши Win и R;
- Появится диалоговое окно, в котором необходимо ввести команду CMD
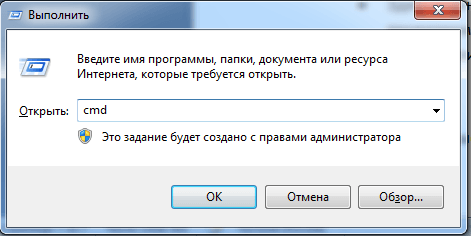
- Выполните командную строку;
- Здесь нужно написать команду» ping «, затем через пробел ввести адрес компьютера, который нужно проверить (например, «ping 192.168.0.11») и нажать Enter;
- Если вы видите, что пакеты отправляются и принимаются, соединение с компьютером установлено;
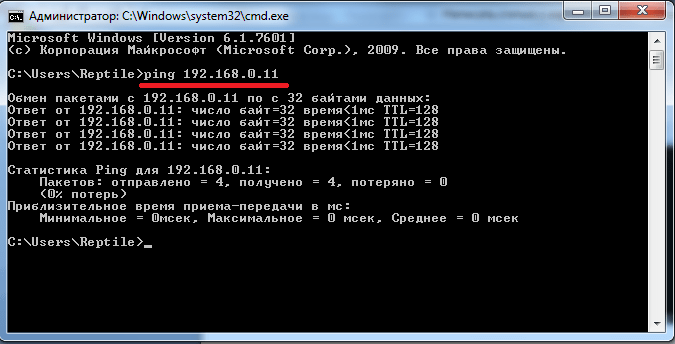
- Если отображается сообщение «Таймаут превышен» или «Указанный узел недоступен», значит, соединение отсутствует.
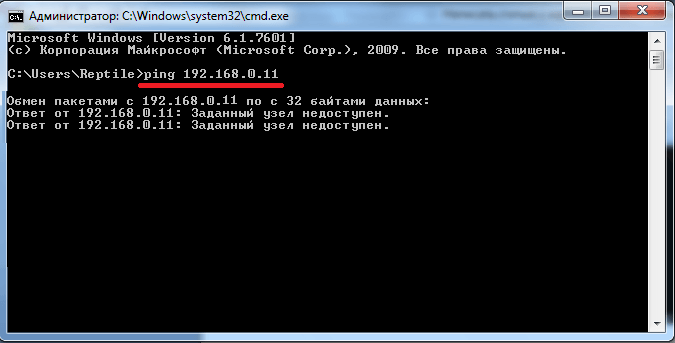
Шаг 1. Настройка сети в Windows 7
Приобретая операционную систему Windows 7, пользователь должен быть готов к тому, что рано или поздно он столкнется с задачей настойки сети в операционной системе. Для некоторых эта задача не представляет собой ничего сложного. Как правило, установка и настройка Создание сети в Windows 7 — это следующий шаг сразу после установки Windows 7 (если вы не устанавливали Windows 7 и не знаете необходимых шагов, вам следует ознакомиться с этим разделом: Установка Windows 7).
- Загрузка соответствующих дистрибутивов антивирусного программного обеспечения из Интернета;
- Загрузка последних версий видеоплееров, веб-браузеров;
- При необходимости загрузите драйверы для некоторых устройств компьютера из сети (если они не были загружены и установлены автоматически или отсутствуют установочные диски);
- Использование приставки Xbox;
- Документация и быстрый доступ к ресурсам, совместно используемым несколькими компьютерами или ноутбуками. В этом случае необходим доступ в Интернет настроить Проводная или беспроводная сеть Обычно компьютер или ноутбук служит своеобразным обработчиком интернета для всех остальных единиц компьютерной техники
Аналогичная ситуация с MAC-адресом подсети и маской Все эти параметры настройки Они остались прежними, они давно известны пользователям Некоторые изменения коснулись только интерфейса панели управления и ее элементов, касающихся сети Все остальное осталось без существенных изменений Это еще один неоспоримый плюс Windows 7 Пользователи, которые раньше использовали Windows XP, обычно легко разбираются в новой операционной системе, настройка Локальные сети в таких популярных операционных системах, как goodwindows, goodw7, goodw2008 / 2008 Goodw2 начинаются с такого компонента для настройки свойств сети, как «Центр управления сетью и общего доступа».
С помощью этого инструмента для настройки свойств пользователь может выбрать размещение сети, настроить общий доступ к принтерам и файлам, просмотреть сетевые карты Вы также можете отслеживать состояние всех ваших сетевых подключений Это очень удобно и практично
Как и где открыть компонент «Центр управления сетями и общим доступом».»».
- Кнопка «Пуск» → Открыть «Меню» → Введите в строке поиска «Центр управления» → В найденных результатах необходимо открыть приложение «Центр управления сетями и общим доступом»;
- Правой или левой кнопкой мыши в информационной области (в правом нижнем углу рядом с часами) можно щелкнуть на значке «Сеть» → затем выбрать команду «Центр управления сетями и общим доступом» из нужного контекстного меню;
- Кнопка «Пуск» → откроется меню → наведите указатель мыши на пункт «Сеть» → щелкните по нему правой кнопкой мыши → в появившемся контекстном меню выберите пункт «Свойства»;
- Кнопка «Пуск»→ Выберите и откройте в меню «Панель управления»→ В списке компонентов, представленных в Панели управления, необходимо выбрать категорию «Сеть и Интернет»→ Щелкните на ссылке «Центр управления сетями и общим доступом» ;

Как видите, если вы внимательны и все прочитали, проблем при поиске компонента «Центр управления сетями и общим доступом» возникнуть не должно. Следует отметить, что для расширения границ IP-адресов, используемых в Windows 7, в дополнение к уже существующему протоколу IPv4 был добавлен новый — IPv6. Хотя провайдеры еще не активировали его, и когда это произойдет, пока неизвестно. Скорее всего, разработчики Windows 7 играли на опережение. Рисунок 1. На рисунке показано окно Центра управления сетями и общим доступом.
Что означает сетевое расположение компьютера
Необходимо выяснить, что такое «расположение сети» перед работой с этим важным компонентом для всех компьютеров этот параметр устанавливается автоматически при первом подключении к выбранной сети Это также относится к параметрам брандмауэра и безопасности, выбранным для сетевого подключения Все они настраиваются автоматически, даже когда компьютер или ноутбук подключается к сети в первый раз
Операционная система Windows 7 поддерживает одновременно несколько активных профилей Это позволяет с наибольшей безопасностью использовать несколько сетевых адаптеров, которые, кстати, могут быть подключены к разным сетям ❶ использует самый жесткий профиль firemower для всех сетевых подключений Возможно, именно поэтому Vista не так популярна, как Windows 7
Можно получить доступ к четырем основным типам сетевого стенда:
| Первый тип – это домашняя Ловушка. Само название дает понять, что это сетевое расположение для используемого компьютера в домашних Положения и условия. Он также используется в сетях, где все пользователи хорошо знают друг друга. Такие компьютеры могут не только создавать, но и подключаться к к домашним группа. Для удобства пользователей при использовании домашних Автоматически активируется поиск сети. Домашние сети обеспечивают высококачественный доступ к сети для всех компьютеров. | |
| Второй тип — это сеть компании или организации. С помощью этого типа определения местоположения сети можно также найти сеть автоматически. Разница от домашней Сеть заключается в том, что невозможно присоединить или создать компьютер в сети компании к домашней Группа. Сеть предназначена исключительно для деловой активности в компании, организации или офисе. Этот тип называется сокращенным (Soho), что означает, что он используется в сетях малых офисов. | |
| Третий тип — это сети общего пользования. Кафе, аэропорты, вокзалы и другие общественные места — здесь компьютеры используют третий тип сетевого пространства. По умолчанию возможность присоединиться к этому пространству отключена в к домашним группа. Поиск в сети также отключен. Без преувеличения можно сказать, что это самая строгая система. | |
| Четвертый тип — это доменная сеть. Расположение сети доменного типа почти не отличается от рабочей сети. За исключением момента, когда обнаружение сети доменного типа и конфигурация брандмауэра Windows определяются групповыми политиками. Это также относится к сетевым картам. Для того чтобы существующая сеть автоматически достигла типа расположения сети «Домен», компьютер должен быть подключен только к домену Active Directory. Только в этом случае сеть может стать доменом. |
 Рисунок 2. Выбор местоположения компьютерной сети.
Рисунок 2. Выбор местоположения компьютерной сети.
Карта сети
Чтобы показать расположение всех устройств, содержащихся в определенной локальной сети, используется карта сети Это графическое представление устройств, содержащихся в сети, и схемы, по которой они соединены друг с другом
Карта сети может быть отображена в том же окне «Сеть и общий центр управления доступом».»»Правильно, здесь отображается только локальная часть карты сети.»»» Схема расположения напрямую зависит от существующего сетевого подключения В верхнем левом углу вы видите дисплей компьютера, на котором работает карта Слева вы видите показатели других компьютеров, включенных в подсеть
Рисунок 3. Пример карты сети. Вы можете просматривать сетевые карты в любое время. Правильно, только для таких мест, как «домашняя сеть» и «сеть сетей». Если пользователю интересно просмотреть карты для местоположений «сети Domomena» или «публичной сети», отображается сообщение о том, что сетевое сообщение отключено по умолчанию администратором. Администратор сети может включить сравнение с помощью групповых политик.
В Windows 7 за работу сети отвечает не один, а два компонента. Это Link Layer Topology Discover Mapper (LLTD Mapper). Именно этот важный компонент побуждает устройства в сети добавлять их на карту.
Сетевое подключение.
В окне «Сетевые подключения» можно увидеть весь набор данных, которые необходимы пользователю для подключения компьютера к Интернету, локальной сети или другому компьютеру из домашней сети.
Эти данные можно просмотреть только после того, как в Windows 7 будут установлены все необходимые драйверы для каждого сетевого адаптера и все сетевые подключения будут автоматически настроены на конкретном локальном компьютере или ноутбуке.
- Откройте окно «Центр управления сетью и общий доступ» и нажмите на ссылку «Изменить параметры адаптера» (см. рисунок 4);
- Нажмите кнопку Пуск и, когда откроется меню, введите в поле поиска «Показать сетевые подключения». В найденных результатах выберите приложение «Показать сетевые подключения» (очень удобная опция;
- Можно также использовать классическую комбинацию клавиш Win + R. Откроется диалог «Выполнить». В поле «Открыть», расположенном в диалоговом окне «Выполнить», необходимо ввести следующую команду: NCPA. CPL или подключение к сети управления. Затем нажмите на кнопку OK.

Рисунок 6. Подробная информация о сетевых подключениях.
Переименуйте сетевой адаптер.
- Первый способ. Выберите сетевое подключение и нажмите кнопку Подключение на панели инструментов. После ввода нового имени нажмите клавишу Enter;
- Второй способ. С помощью клавиши F2: нажмите , введите новое имя и сохраните его с помощью той же клавиши Enter;
- Третий путь. Чтобы переименовать выбранное сетевое подключение из списка, щелкните по нему правой кнопкой мыши, выберите «renmage» из контекстного меню, переименуйте изменения и сохраните их с помощью уже знакомой клавиши ENTER;
Состояние сети.
Помимо возможности переименовывать соединения, в этом окне можно узнать о состоянии сети. В этом окне под названием «Состояние сети» вы можете не только просматривать данные о сети подключения в любое время, но и искать такие детали, как MAC-адреса, IP-адреса и много другой полезной и интересной информации.
Существуют провайдеры, которые открывают доступ в Интернет для пользователей по MAC-адресу сетевой карты. Если по какой-то причине сетевая карта была заменена или весь компьютер был заменен, MAC-адрес также изменится, и доступ в Интернет будет отключен. Для нового подключения к Интернету необходимо установить требуемый физический адрес (MAC dress).
Чтобы просмотреть MAC-адрес сетевой карты в windows 7?

Чтобы просмотреть текущий MAC-адрес и полную информацию о подключении, необходимо щелкнуть правой кнопкой мыши для подключения к локальной сети, а затем выбрать пункт Status из открывшегося контекстного меню (см. Рисунок 7). Рисунок 7. Чтобы отобразить MAC-адрес сетевой карты (сетевого адаптера).
Чтобы изменить MAC-адрес сетевой карты в windows 7?

Чтобы изменить текущий MAC-адрес, необходимо нажать кнопку «Настройки» рядом с названием конкретной сетевой карты и найти параметр сетевого адреса в окне «Дополнительно» (см. Рисунок 8). По умолчанию Windows 7 устанавливается с использованием заводского MAC-адреса сетевой карты. Чтобы изменить его, необходимо перейти к опции «Значение» и ввести правильный адрес. Рисунок 8. Чтобы изменить MAC-адрес сетевой карты (сетевого адаптера).
Диагностика сети.
Если возникла ситуация, когда в работе сетевого соединения возникают непредвиденные ошибки или сбои, их можно устранить с помощью диагностики соединения. Диагностический инструмент можно найти в окне «Сетевые подключения».
Выберите окно «Устранение проблем», где вы найдете различные опции для устранения возможных неполадок и неисправностей, а также для анализа состояния соединения. Чтобы запустить диагностику, необходимо щелкнуть правой кнопкой мыши по Сетевым подключениям и выбрать в контекстном меню пункт «Диагностика».

Рисунок 9. Откройте мастер устранения не-TX для подключения к локальной сети. Другой способ проверить параметры сетевого подключения — выбрать нужную сеть и нажать кнопку Диагностика. Кнопка может быть отображена на панели инструментов. В открывшемся диалоговом окне диагностики соединения достаточно следовать действиям мастера для устранения ошибок и проблем. Ничего сложного.
Как windows 7 настроить интернет
Часто используемая Windows 7 без подключения к Интернету превращается в простую и незнакомую систему. Но его особенность в том, что вы получаете доступ к сети, по крайней мере, как к любой точке мира. Чтобы ответить на вопрос, как настроить веб в Windows 7, стоит определить, какой именно тип подключения используется.
Общие параметры
Перед подключением к Интернету в Windows 7 необходимо подключить модем к компьютеру. Независимо от типа используемого устройства, часто используемые опции отображаются идиентично. Поэтому, выбирая толстовку для серфинга в Интернете, ориентируйтесь на потенциал вашего компьютера. Например, WLAN работает не на всех компьютерах, а 3G-модемы не всегда отлично принимают сигнал в помещении.
Панель управления
Для доступа к параметрам сети необходимо открыть вкладку & laquo;Панель управления& raquo;. она находится в меню & laquo;Пуск& raquo;. Для тех, кто задается вопросом & laquo;Как настроить веб в Windows 7& raquo;, нам понадобится вкладка & laquo;Сеть и веб& raquo;, & laquo;Центр управления центром и общим доступом& raquo;;
Новые отношения
В разделе Pt & laquo;Создание нового соединения& raquo; могут возникнуть трудности, поскольку вам придется подключать собственный модем. Например, владелец & laquo;свистка» от мобильного оператора (3G-модем), может просто подключить устройство, автоматически запустить драйвера и спокойно пользоваться Интернетом. Но прежде всего, если бы это было правдой. настроен । Если нет, то вопрос о том, как настроить веб в Windows 7, не теряет актуальности.
3G-модель
Нежелательная & laquo;труба& raquo; (которая не была должным образом подготовлена к использованию в магазине) связана с несколькими щелчками. Для этого выберите пункт & laquo;Установление телефонного соединения& raquo;, затем нужно отметить модем, подключенный к порту. Необходимо ввести номер точки (у каждого оператора он свой, обычно прописан в примечании к устройству), после чего появляется надпись & laquo;устройство готово к использованию& raquo ;; и все, можно пользоваться услугами глобальной сети.
Уважение
Веб-драйверы (Windows 7) не требуются. Они уже есть в операционной системе, вам нужно только подключить устройство. & laquo;подключение к сети& raquo; (1 в списке). Обратите непосредственное внимание, он должен быть беспроводным и быстрым, поскольку только такой вариант подходит для модемов типа ADSL. Обязательно отключите PPPO E-Shift (высокая скорость). Необходимо ввести имя и пароль пользователя, предоставляющего услуги интернет-провайдера (например, «Ростелеком» или хотя бы другого). Все данные должны быть известны до установки полотна. В Windows 7, как и по крайней мере в одной другой версии, вы не сможете подключиться к сети без пароля и логина. После успешного подключения вы можете переместить ярлык на рабочий стол, чтобы он всегда был под рукой, или воспользоваться значками, сложенными в трее (экранное меню вокруг часов в нижней части экрана).
Настройка беспроводной локальной сети
Внедрение беспроводного интернета уже стало обычным делом для пользователей персональных компьютеров, особенно с такой операционной системой, как Windows 7. Настройка интернета в сети Wi-Fi не требует больших усилий. В современных компьютерах сигнал обычно уже встроен в приемник. Чтобы поймать его, вам нужно:
- Включите маршрутизатор и проверьте, что все работает (простые технические задачи описаны в примечании к устройству).
- На компьютере разверните лоток и откройте вкладку Подключения. Ищите непосредственно новое недорогое соединение (до включения маршрутизатора такого не было). Название может зависеть от названия устройства или поставщика услуг.
- Нажмите кнопку & laquo;подключить& raquo;. Введите пароль WLAN, предоставленный вашим интернет-провайдером.
- Вы можете ввести поле & laquo;автоматически& raquo-;
- Проверьте соединение.
Некоторые модели системных блоков компьютеров не поддерживают подключение Wi-Fi. Необходимо внимательно изучить все пункты в примечании, так как существует риск, что просто не будет установлено соединение с роутером. Кроме того, уже выпускаются новые модели без обычного кабеля Ethernet.
Браузер для работы
После того как компания Microsoft выпустила операционную систему Windows 7, пользователи позаботились о ней, создав последнюю обновленную версию стандартного браузера Internet Explorer. Несмотря на реставрацию, работать в нем очень сложно. «Web Explorer» для Windows 7 вы можете обновить сразу после подключения к Сети или даже сменить браузер на другой (Google Chrome, Amigo, Mozilla, Яндекс браузер и другие). Почти во всем скорость интернета зависит не только от провайдера, но и от программы, через которую он будет использоваться. Браузер по умолчанию не очень быстрый, даже если передача данных из Интернета происходит очень быстро.
Возможные препятствия
Если все шаги были выполнены, но веб по-прежнему не работает, это может иметь несколько причин. Например, соединение WLAN не может быть установлено из-за отсутствия адаптера WLAN, его отключения или блокировки. Вы можете проверить это, заглянув в диспетчер устройств вашего компьютера. Проводное соединение может не работать, потому что установленный брандмауэр или антивирусная программа не разрешают его. Проверьте все параметры, так как эти программы могут обнаружить новый доступ в Интернет как угрозу безопасности вашего компьютера. Вам нужно только отключить некоторые функции и снова включить их после выхода в Интернет. Периодически пользователи неправильно вводят данные при заполнении паролей и входе в систему при настройке устройств.
Второй вариант — протестировать само устройство на других компьютерах. Возможно, модем или маршрутизатор поврежден и не работает. Вы ничего не можете с этим поделать, либо обратитесь за помощью к пользователю PC Professional, либо свяжитесь с вашим интернет-провайдером.
Заключение
Проверьте работоспособность устройства перед подключением к Интернету на Windows 7. Затем проделайте все шаги, описанные в заметке по настройке Оборудование. Проверьте, как работает Интернет. Если все в порядке, получайте удовольствие от работы в Интернете. Если вы не можете подключиться, попытайтесь преодолеть возможные препятствия (например, неправильный номер подключения, ошибка пароля или входа в систему и другие условия, описанные выше). Если невозможно произвести настройку без посторонней помощи, не лишним будет обратиться к специалисту.