Как настроить DLNA и чем эта технология полезна для вас?
Многие, вероятно, слышали о о технологии DLNA, и кто-то уже использует его возможности. Технология DLNA реализована в операционной системе Windows таким образом, что все DLNA-совместимые устройства могут взаимодействовать с компьютером. Фирменный технологии Samsung (AllShare) и LG (Smartshare) реализованы на основе DLNA. Что такое DLNA и что она может делать полезна вам эта технология ?
Мы также кратко расскажем, как использовать функции и возможности DLNA при просмотре видео и фотографий, прослушивании музыки с компьютера и для других устройств с поддержкой другого видео/аудио устройства, которое может иметь лучший экран и звуковую систему.
Как работает DLNA?
Инициатором создания стандарта DLNA (Digital Living Network Alliance), который позволяет объединять различные мультимедийные устройства в домашнюю сеть, выступили; Intel, Sony, Microsoft, Nokia, Philips и т.д..
.jpg)
Локальная сеть используется как среда для передачи медиаконтента, который становится домашним мультимедиа. Устройства могут быть подключены проводным (Ethernet) или беспроводным (Wi-Fi) способом. Стандарт DLNA позволяет автоматически настраиваться на подключенное устройство и передавать медиаконтент для просмотра и прослушивания. Иногда необходимо установить и настроить дополнительное программное обеспечение. Визуальным центром такой медиасети обычно становится большой аэроплан — Пепел ТВ.
Например, вы можете организовать мероприятие:
- От компьютера к телевизору
- От смартфона к музыкальному центру
- От сетевого хранилища до планшетного компьютера.
Возможности поддержки технологию Количество устройств DLNA неограниченно. Вы можете выбрать новые фотографии в сетевом хранилище и поделиться ими со всеми членами семьи на экранах телевизоров, смартфонов и планшетных компьютеров. В спальне можно посмотреть фильм, записанный на жестком диске домашнего компьютера.
Большинство новых телевизоров поддерживают DLNA, включая все модели Smart, которые умеют выходить в Интернет. Если ваш телевизор не поддерживает его, это не вызовет серьезных проблем. Вы можете приобрести мастера DLNA, медиаплеер или Blu-ray плеер, который одновременно еще больше расширит функции вашей медиасети, которая часто имеет более продвинутые кодеки, чем те, что встроены в телевизор.

Как уже упоминалось в начале статьи, производители могут по-разному указывать совместимость устройств с ним технологией :
- DLNA
- AllShare (Samsung)
- Smartshare (LG)
- Простое совместное использование (Philips)
- Airplay (версия Apple DLNA).
Сеть
Прежде чем приступить к практическому решению проблемы, необходимо понять, что существует два типа DLNA-устройств. Один из них называется сервером и играет роль отправителя, второй тип клиент, он получает поток. Сетевые устройства хранения данных (NAS) с поддержкой DLNA могут играть роль только сервера, телевизор может быть только клиентом, но компьютеры, смартфоны и планшеты могут стать серверами или клиентами в зависимости от ситуации. Для передачи потокового сигнала с сервера необходимо установить соответствующее программное обеспечение, если оно не предустановлено производителем. Например, на телевизоре с поддержкой DLNA или сетевом хранилище. Установленное программное обеспечение является бесплатным и платным.

Как настроить DLNA сервер
При необходимости установите приложение DLNA. Выбрать (или, как часто говорят, & laquo;встряхнуть» от англ. Share) фильмы, музыка и другие файлы, доступные другим устройствам в сети. Если файлы хранятся на жестком диске компьютера, они должны быть помещены в соответствующую библиотеку Windows (видео, изображения, музыка) на жестком диске & laquo; & raquo; Телевизор, подключенный к сети, будет искать их там.
При первом включении телевизора он должен найти пути к DLNA-серверу. Позже подключитесь, чтобы выбрать необходимый контент для зрителя. Если вы не можете найти сервер DLNA, попробуйте использовать другое программное обеспечение на сервере. Чтобы запустить функцию автоматического поиска, необходимо выбрать соответствующий пункт в системном меню телевизора. Иногда эту функцию можно выполнить с помощью кнопки на пульте дистанционного управления.
В качестве программного приложения на сервере вы можете использовать: Plex, Twonky, Tversity, PS3 Media Player.
Существует множество популярных DLNA-приложений для мобильных устройств на базе Android и Apple iOS: upnplay, TWONKY, PLES, AirPlayer.
Недостатки и ограничения
На основе единого стандарта DLNA каждый производитель разрабатывает свой вариант. технологии Поэтому некоторые параметры конфигурации могут отличаться. Например, могут возникнуть следующие возможные проблемы.
Поддержка видео в разрешении HD невозможна на некоторых устройствах.
Не все типы Kodak поддерживаются видео- и аудиоустройствами. Наиболее популярными являются такие, как MPEG2, MPEG4, AVI, WMV, Divx.
Беспроводное соединение не всегда позволяет передавать видеопотоки высокого качества без задержек.
Открытые стандарты, включающие dlna, — отличная вещь, но в результате могут возникнуть проблемы несовместимости. Поэтому используйте серверное программное обеспечение, рекомендованное производителями DLNA TV. Так, Sony PS3 лучше подходит для медиасервера, LG рекомендует Plex, телевизоры Samsung любят собственное программное обеспечение.
Последние комментарии к этой статье
Текущий рейтинг статьи: 5 из 4,2 баллов
Как настроить DLNA сервер: настройка медиа сервера в домашней сети
Сегодня вы узнаете, как подключить телевизор к компьютеру и какие возможности открывает такое подключение, а также как организовать медиачасы на Smart TV и других устройствах, поддерживающих домашний DLNA-сервер.
Что такое DLNA?
Консорциум интегрированных цифровых сетей (DLNA) — это группа компаний, объединившихся для создания общепризнанного открытого стандарта для подключения устройств, чтобы все потребители с поддержкой DLNA могли автоматически просматривать медиаконтент.
Какие устройства поддерживают DLNA?
Технология DLNA совместима с любыми устройствами:
- Smart TV;
- Смартфоны и планшеты;
- ПК и ноутбуки;
- Медиаплееры и проигрыватели Blu-ray;
- Видеоигровые приставки;
- Домашний медиасервер (Nas);
- Беспроводной принтер;
- Фото- и видеокамеры;
- Аудиосистема.
Все устройства с поддержкой DLNA имеют соответствующий логотип или наклейку с указанием типа поддерживаемого цифрового контента (например, аудио, видео, фото) и места назначения: Сервер, принтер, плеер и т.д. Переустановка основного поколения статуса от Intel, HP, Motorola, HTC, Microsoft, Samsung, Sony, LG, Panasonic и что большинство устройств в США работали под управлением Shark. ④ разработала собственный стандарт Если у вас есть ④-устройство, его невозможно использовать в медиасети, в которой есть клиенты других производителей

④ Как работает сеть?
Как вы уже поняли, ❶ устройства предназначены для подключения: Создание мультимедийной сети между собой Каждому инструменту присваивается свой тип в зависимости от его предназначения Например, каждое устройство хранения данных: смартфон, медиаплеер, телевизор или ПК может быть как цифровым медиасервером, так и цифровым медиаплеером, поскольку они могут принимать и воспроизводить цифровой контент с другого DLNA-устройства
⑦Как создать сеть?
Соответственно, для создания домашней сети DLNA необходим DLNA-сервер для хранения контента (например, ноутбук или NAS-сервер), DLNA-устройство для его запуска (например, телевизор) и настроенная домашняя сеть.
Маршрутизатор WLAN (или WLAN-маршрутизатор) является центральным элементом сети и используется для подключения устройств в общей беспроводной домашней сети друг к другу
④ Создание домашней сети с помощью инструментов
- ❶ Телевизор с поддержкой;
- Цифровой медиасервер DLNA (например, файловый сервер, ПК, ноутбук или медиаплеер с жестким диском);
- Маршрутизатор WLAN
Я расскажу не только о том, как создать сеть DLNA с помощью беспроводного соединения, вы также можете использовать проводной метод для подключения устройств вместо WLAN-маршрутизатора, но и использовать обычный маршрутизатор (коммутатор) для подключения источника файлов (домашний сервер-④SERVER) к устройству отображения (④client Вы также можете использовать адаптер powerline (для раздачи интернета через электросеть). Вам также понадобится кабель Ethernet для подключения устройств к сети.
Как настроить ❶ Домашний медиасервер?

1 ❶ подключите телевизор с поддержкой к маршрутизатору WLAN (например, с Samsung Smart TV.
Вариант 1-беспроводное подключение Подключение к маршрутизатору с помощью кабеля Ethernet Достаточно подключить один конец кабеля к порту LAN телевизора, а другой — к свободному порту маршрутизатора (или коммутатора, в зависимости от структуры вашей сети).
Вариант 2-беспроводное подключение Если вы используете маршрутизатор WLAN ( WLAN router), достаточно подключить телевизор к существующей беспроводной сети непосредственно с маршрутизатора через встроенный или внешний ( ⑦ ) адаптер WLAN Если телевизор расположен далеко от маршрутизатора, Вы можете установить беспроводной мост (использовать маршрутизатор в режиме моста или приобрести усилитель сигнала WLAN) для подключения телевизора к маршрутизатору Я также рекомендую прочитать статью об оптимизации беспроводных сетей Беспроводной мост подключается к телевизору через порт LAN, а маршрутизатор — через точку доступа WLAN
Вариант 3 Подключение через адаптер powerline Этот тип подключения использует электросеть без прокладки кабеля Ethernet Этот метод помогает настроить Домашняя сеть, использующая существующую электропроводку и кабели для подключения участников DLNA, больше не нужна. Powerline-адаптеры выпускают практически все производители сетевых устройств: TP-Link, Netgear, D-Link и т.д.. Они называются устройствами powerline. Кроме того, вы подключаете вилку к розетке для маршрутизатора, телевизора и других устройств как обычно, но теперь все ваши устройства образуют сеть DLNA.
2 добавьте другие совместимые устройства из DLNA в домашнюю сеть.

Теперь вы можете подключить к маршрутизатору DLNA-сервер (устройства, с которых вы хотите воспроизводить файлы на Smart TV) — ПК, ноутбук, телефон или медиаплеер. Все серверы будут отображаться на телевизоре Smart TV, поскольку они находятся в одной сети, и вы можете воспроизводить контент, хранящийся на их носителях. Существует несколько вариантов настройки Разнообразные устройства в сетях DLNA.
ПК и ноутбуки в сети DLNA
Подключите компьютер или ноутбук к маршрутизатору или роутеру с помощью одного из описанных выше вариантов. Наиболее важные моменты в настройке DLNA на ПК или ноутбуке: необходимость установки соответствующей программы — Media Center (Media Shell). Их самые популярные (каждая программа содержит ссылку с информацией о ней. и настройке ):
Можно не использовать Media Centre для создания DLNA-серверов, а использовать Windows Media Player 11 или 12. Чтобы использовать его в качестве DLNA-сервера, необходимо разрешить доступ к файлам на ноутбуке или ПК: откройте Windows Media Player, перейдите в меню Параметры, откройте Общий доступ для файлов Windows Media и включите общий доступ к медиафайлам.

Окно интерфейса Kodi Media Center
Вы можете выбрать медиаоболочку для использования в качестве DLNA-сервера из списка выше. После установки любимой программы для создания медиацентра (DLNA-сервера). ее настроить И выберите файлы (фото, видео, музыкальные файлы) для передачи на телевизор или другое устройство отображения.
Мобильные устройства в сети DLNA
В настоящее время практически любой современный смартфон или планшет может быть подключен к сети DLNA. Этого достаточно для подключения их к беспроводной домашней сети (маршрутизатору WLAN). Чтобы определить местонахождение сервера DLNA, установите файловый менеджер с поддержкой просмотра локальных устройств в сети (например, ES Explorer). Подробнее об использовании мобильных устройств в домашней сети читайте в статье «Смартфон как панель управления». Не менее интересный материал на эту тему: « Как смотреть фото и видео со смартфона на телевизоре »
3 Настройки DLNA на телевизоре
После подключения всех устройств DLNA включите телевизор и откройте главный экран смарт-телевизора (на примере телевизора Samsung). Найдите и запустите приложение AllShare, которое позволяет искать музыку, фотографии и видео, хранящиеся на DLNA-устройствах в вашей сети.
Если у вас телевизор Sony (модели до 2015 года), необходимо включить его, нажать кнопку Home и активировать медиаплеер. После выбора типа содержимого: Музыка, Фото или Видео, вы можете увидеть сервер DLNA в своей домашней сети.
4 Использование DLNA в операционных системах Android

Интерфейс приложения Bubble UPnP
Чтобы смотреть видео с компьютера на смартфонах и планшетах с операционной системой Android, необходимо установить специальное приложение. Таких приложений очень много, я могу порекомендовать mediahouse или Bubble UPnP, которые можно бесплатно загрузить из Google Play.
После установки приложения необходимо выполнить несколько простых шагов:
- Выберите источник — компьютер или другое устройство с поддержкой DLNA и установленным программным обеспечением медиасервера, с которого вы хотите смотреть видео;
- Выберите приемник, т.е. ваше устройство Android;
- Выберите видео из списка доступных файлов.
Помимо универсальных приложений, производители мобильных устройств предлагают собственное программное обеспечение с поддержкой DLNA. У Samsung есть AllShare, у LG — Smartshare и т.д.
Нет необходимости использовать приложения с поддержкой DLNA на устройствах Android. настройки . Достаточно запустить DLNA-сервер (например, Kodi на компьютере), и он сразу же появится в списке доступных подключений в приложении на смартфоне или планшете. Выберите свой компьютер из списка, нажмите «Обзор» и выберите нужную папку. Не забывайте, что ваш смартфон также может выступать в качестве сервера DLNA.
Как настроить DLNA

DLNA (Alliance for Digital Living Network) — a из технологий Просмотр содержимого с жесткого диска компьютера, ноутбука или другого устройства в сети.
Для смартфонов и планшетов существуют такие приложения, как streamtomi и другие, которые позволяют передавать видео и музыку с компьютера по Wi-Fi.
Другие аналогичные технологии например, UPnP и HTTP (потоковое видео и музыка).
Большинство телевизоров Samsung и телевизоров LG Smart TV с фирменными приложениями AllShare и Smart Share поддерживают воспроизведение видео и аудио с медиасерверов DLNA.
Настройка медиасервера DLNA
Чтобы создать собственный DLNA-сервер, необходимо установить на компьютер специальную программу. Затем запустите сервер и подключите его через WLAN.
Стандартные приложения производителей телевизоров имеют множество недостатков и крайне нестабильны.
Это особенно актуально, если на вашем компьютере есть видео и аудио. Из-за такого разнообразия сервер часто зависает или отказывается работать. Поэтому лучше установить сторонние программы для создания медиасерверов.
Здесь есть несколько вариантов, самые популярные — Twonky, XBMC, Nero Home Server.
Мы предлагаем сосредоточиться на домашнем продукте, поскольку он является наиболее стабильным и функциональным. Эта программа называется« Home Media Server (UPnP, DLNA, http)»(Home Media Server, HMS), скачать ее можно здесь (официальный сайт программы, последняя версия).
Самое главное — указать, какие папки, диски и другие каталоги доступны для просмотра.
Это отличная программа, которая позволяет мгновенно перекодировать различные форматы, используя ресурсы компьютера. Более того, программа распространяется совершенно бесплатно!
Программа включает в себя несколько настроек И в каждом случае добиваться высокого качества воспроизведения. Иногда этот процесс может быть трудным.
- « Установите домашний медиа-сервер (UPnP, DLNA, HTTP) »
- Подключите ПК к сети через кабель или к WLAN через маршрутизатор.
- Подключите принимающее устройство (планшет, смартфон, телевизор) к той же сети, что и сервер, предпочтительно WLAN.
- Запустите специальное приложение на принимающем устройстве и найдите созданный сервер.
Как настроить DLNA на телевизоре
Если телевизор поддерживает WLAN, удобнее подключаться через маршрутизатор. Однако если это невозможно, подключитесь через обычный кабель Ethernet.
Что делать, если нет маршрутизатора или роутера?
Чтобы смотреть фильмы непосредственно с компьютера на телевизоре, их можно подключить через сетевой кабель. Однако если провайдер предоставляет вам доступ в Интернет по кабелю, в такой ситуации его придется отключить, что опять же не очень практично.
Возможные проблемы
Если сервер успешно обнаружен, но некоторые фильмы не воспроизводятся или звук не слышен. Это требует дополнительных настройка программы специально для вашего устройства или конфигурации телевизора.
Экспериментируйте с настройками транскодирования или ищите в Интернете готовые профили настройки Для вашей модели телевизора.
Инструкция: Как настроить домашний Dlna сервер
DLNA поддерживается современными смартфонами, планшетами, ноутбуками, плеерами, телевизорами и маршрутизаторами.
Все устройства с модулями DLNA прошли предварительное тестирование, на корпусе имеются соответствующие наклейки.
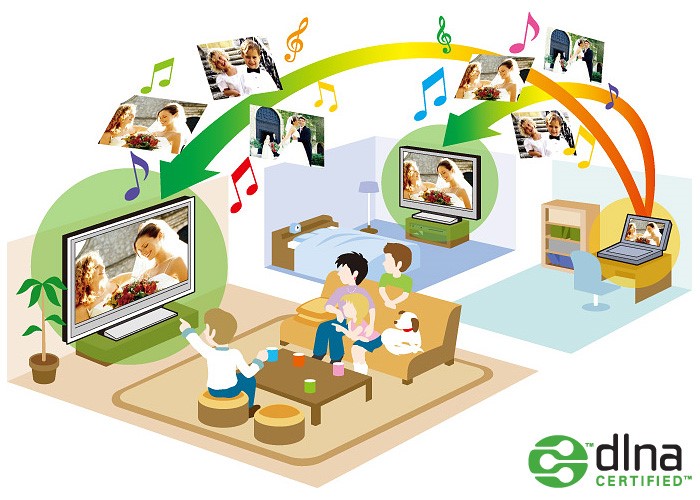
Тема:
Также необходимо описание типа поддерживаемого контента, есть DLNA-сервер, принтер или плеер, т.е. с помощью модуля можно передавать определенный тип контента — изображения, сигналы, звук.
Все эти устройства могут быть подключены независимо друг от друга, в зависимости от целевого использования, технология имеет свой класс. Классы можно выделить следующим образом:
- Цифровой медиа-сервер. В эту категорию входят устройства хранения данных, такие как мобильные телефоны.
- Цифровой медиаплеер. Сюда входят инструменты, которые могут принимать и воспроизводить цифровой контент. Например, телевизор, который может воспроизводить музыку и звук с другого устройства.
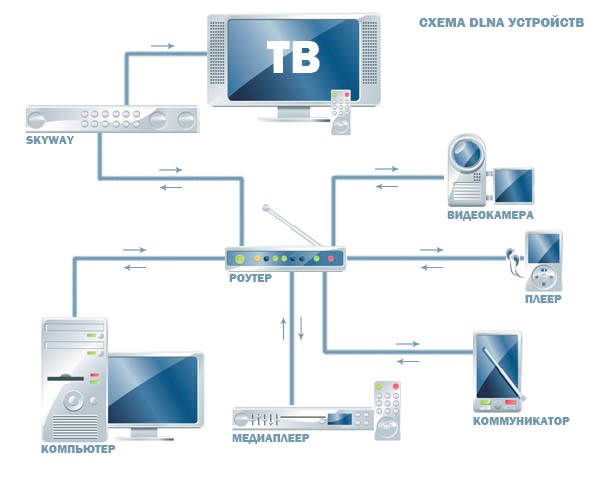
Чтобы создать домашнюю сеть
Схема домашней сети для DLNA похожа на схему передачи данных через Интернет.
Основным элементом здесь также является маршрутизатор, который позволяет устройствам подключаться друг к другу. Для настройки Для домашней сети необходимо следующее:
- Телевизор для игр.
- Медиа-сервер для хранения данных, телефон или ноутбук.
- Маршрутизатор — используется для обеспечения соединения принимающих и передающих устройств.
- Для подключения DLNA к сети требуется кабель или беспроводной адаптер.
- Адаптер Powerline — Позволяет раздавать интернет через основную сеть.

Настройка домашней сети
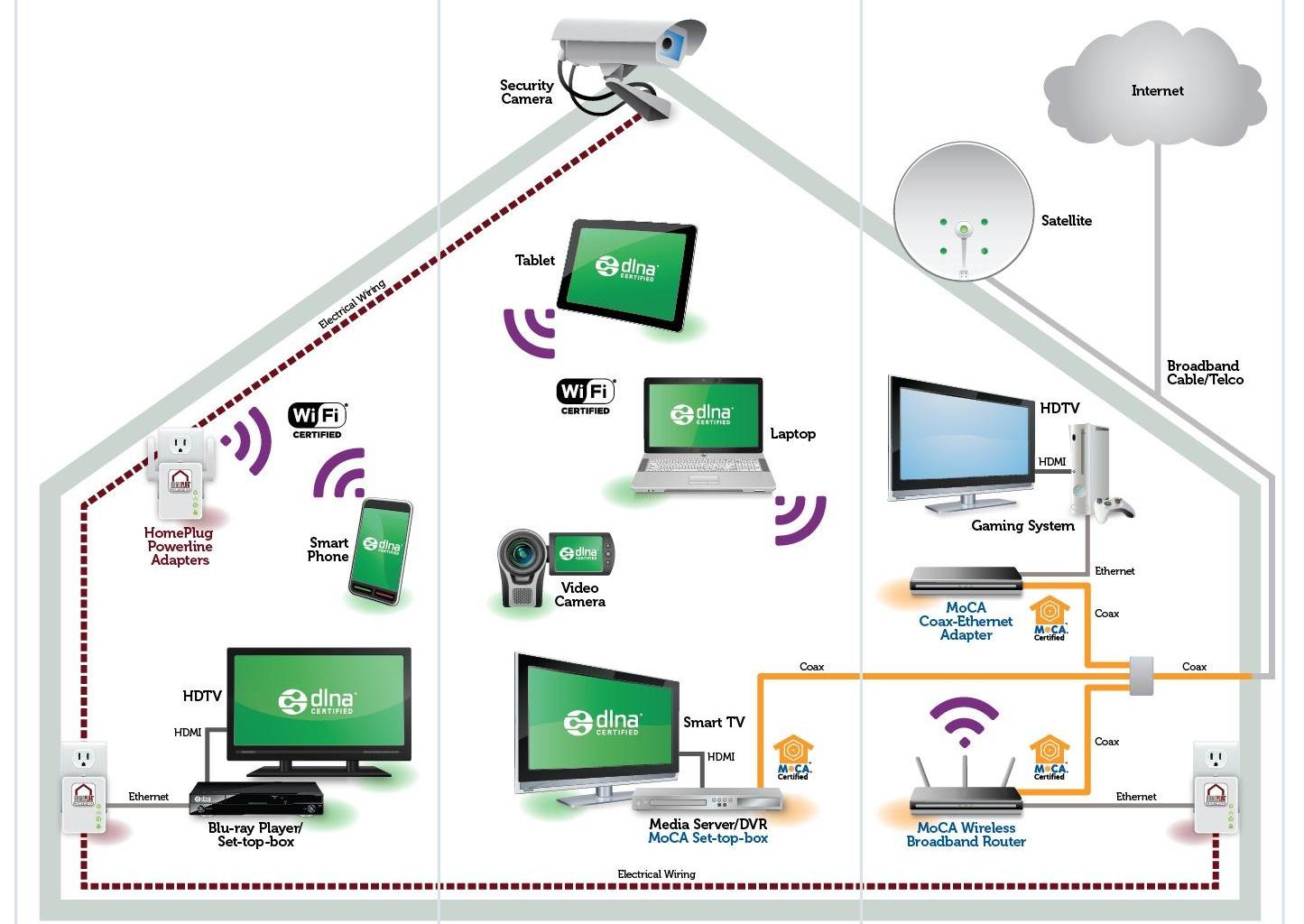
Первое, что необходимо сделать, это подключить воспроизводящее медиаустройство к маршрутизатору.
Для этого существует несколько способов — подключение через сеть, через кабель или через беспроводной мост.
- Подключение мультимедийного устройства к электросети — отличный способ настроить Сеть во всем доме. Для этого используется обычное электричество, кабели не нужны. Для настройки Для розетки powerline можно использовать только один адаптер. Только телевизор должен быть подключен к сети через адаптер, и домашняя сеть DLNA будет работать.
- Если маршрутизатор и телевизор находятся в непосредственной близости друг от друга, лучше всего использовать кабельное соединение. Кабель Ethernet подключается к соединению телевизора и маршрутизатора.
- Создание медиагруппы с помощью беспроводного моста целесообразно, если телевизор находится далеко от маршрутизатора. Мост может быть подключен к телевизору по кабелю и к маршрутизатору по беспроводной сети.
Следующий этап настройки — Подключите к маршрутизатору другие устройства DLNA.
После подключения к телевизору можно подключить к сети любой DLNA-сервер — ноутбук, телефон, планшет.
Однако если это невозможно, вы можете подключить их с помощью описанных выше методов.
Таким образом, телевизор может «смотреть» за устройствами и воспроизводить контент.

Настройка устройств домашней сети DLNA
Чтобы распознать контент для телевидения, вам необходимо настроить Инструменты медиагрупп. Для ноутбука и планшета необходимо установить специальное программное обеспечение.
Это могут быть следующие программы:
- Windows Media Player 11 или 12.
- VAIO Media Server (для телевизоров Sony).
- AllShare для Samsung.
- LG Smart share.
- Домашний медиасервер.
Важно разрешить группе доступ к ноутбуку, это можно сделать с помощью в настройках Программное обеспечение, обеспечивающее совместное использование медиафайлов.
Затем выберите тип файла для передачи на телевизор.
Это могут быть музыкальные файлы, изображения или видео. Обычно это библиотека или список, который впоследствии может воспроизводить управление носителями.
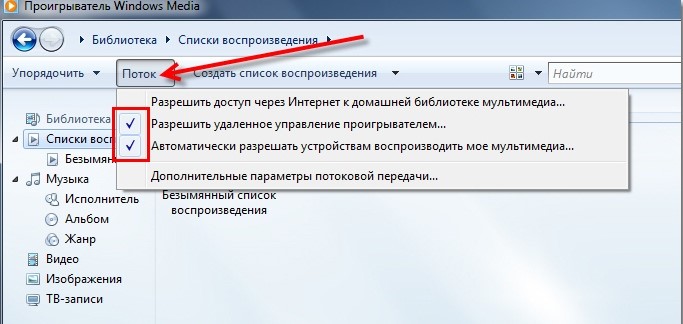
Не каждый смартфон может быть подключен к группе DLNA. Но те, которые имеют такую функцию, подключаются к WLAN-маршрутизатору через WLAN.
Совет: Чтобы сеть работала, этот алгоритм должен быть запущен:
- Wi-Fi должен быть добавлен в список опросов и автоматически подключен.
- Отключите экономичный источник питания.
- Включите общий доступ к файлам.
Настройка телевидения
После того, как группа сформирована, вам необходимо настроить DLNA на самом телевизоре. Включите телевизор и нажмите на Smart TV.
Приложение AllShare отображает все файлы, которые содержит каждый DLNA-сервер. Обычно они сортируются по типу и названию.

Установка и настройка DLNA медиа сервера
Smart TV уже не редкость, поэтому этот вопрос актуален
Как настроить DLNA на телевизоре, компьютере, ноутбуке, планшете или смартфоне.
29 декабря 2014 года Smart TV. «Цифровое телевидение. » Вопросы и ответы. WLAN». DLNA, Smart TV, как передать музыку и фильмы на телевизор, как качать фильмы, как смотреть фильмы с компьютера на телевизоре, медиасервер, телевизор.
Настройка DLNA (медиасервер), установка и настройка В соответствии с разделом «Домашний медиасервер (UPnP, DLNA, HTTP)».
Тот, кто уже успел приобрести современный телевизор с поддержкой Интернета и WLAN, может насладиться возможностями и удобством технологий .
Один из самых маленьких таких технологий Это возможность отображения контента (музыки, фотографий, фильмов, IP-TV, интернет-телевидения) с жесткого диска компьютера, ноутбука или другого сетевого устройства.
Для смартфонов и планшетов существуют всевозможные аналоги и приложения, такие как StreamToMe и т.д., которые позволяют воспроизводить потоковое видео и музыку.
Вероятно, будут представлены протоколы DLNA, о которых пойдет речь в этой статье. Обратите внимание, что существуют и другие, например, UPnP и HTTP (потоковое видео и воспроизведение музыки), но о них мы поговорим позже. DLNA (Digital Living Network Alliance) — самый популярный стандарт. Большинство смарт-телевизоров Samsung и LG с фирменными приложениями AllShare и Smart Share поддерживают воспроизведение видео и аудио с медиасерверов DLNA.
Чтобы создать свой DLNA-сервер для потоковой передачи фильмов и музыки, необходимо установить на компьютер специальную программу. Затем запустите сервер, подключите его к домашней сети с помощью сетевого кабеля или WLAN и наслаждайтесь просмотром.
Стандартные приложения от производителей телевизоров: Panasonic, Sony, Toshiba, Philips и вышеупомянутых LG и Samsung имеют ряд недостатков и крайне нестабильны. Это особенно актуально в случаях, когда у вас есть видео и аудио в разных форматах, например, Avi, mpg, MKV, WMV, MP4, FLAC и т.д.
Здесь есть несколько вариантов, самые популярные программы — Twonky, XBMC, Nero Home Server.
Мы предлагаем сосредоточиться на домашнем продукте, поскольку он является наиболее стабильным и функциональным. Эта программа называется» Home Media Server (UPnP, DLNA, http) » (Home Media Server, HMS), скачать ее можно здесь (официальный сайт программы, последняя версия).
Если ваш телевизор, игровая приставка, смартфон или планшет не поддерживают его, вы можете перекодировать различные форматы, используя ресурсы компьютера. Более того, программа распространяется совершенно бесплатно и не может не радовать!
Программа включает в себя несколько настроек И в любом случае, вам придется самостоятельно настраивать DLNA-сервер для каждого отдельного устройства, чтобы получить качественное изображение или воспроизведение (без дерганий, пауз и замираний). Этот процесс иногда может привести к трудностям, особенно для новичка в этом деле.
Что нужно для создания собственного домашнего медиасервера по технологии DLNA:
Как настроить DLNA на телевизоре и подключите его к сети.
Если ваш телевизор поддерживает беспроводную связь технологию Наиболее удобным способом является подключение всех устройств в сети через WLAN и WLAN-маршрутизатор. В этом случае вы избавляетесь от лишних кабелей и можете пользоваться Интернетом в домашней сети. Однако если это невозможно, подключитесь через обычный кабель Ethernet.
Что делать, если нет маршрутизатора или роутера?
Чтобы смотреть фильмы непосредственно с компьютера на телевизоре, их можно подключить через сетевой кабель. Однако если провайдер предоставляет вам доступ в Интернет по кабелю, в такой ситуации его придется отключить, что опять же не очень практично. Поэтому, чтобы избежать неудобств, я советую вам немедленно приобрести WLAN-маршрутизатор, который обойдется вам в сумму от 800 до 3000 рублей.
Скачать, установить и настроить «Домашний медиасервер (UPnP, DLNA, HTTP)».
Снова ссылка на скачивание из Office. Страница?: скачать.
Установите и запустите программу после загрузки. В настоящее время необходимо сделать так. настройки . Самое главное — указать, какие папки, диски и другие каталоги доступны для просмотра. Вы можете скопировать и указать все фильмы, которые вы хотите смотреть через медиасервер, в одну папку. Вы не сможете открыть остальные папки на компьютере, пока не измените соответствующую папку настройки В программе. Можно также оставить доступными все диски и папки, а затем открывать любые файлы на ПК или ноутбуке с телевизора.
Остальные настройки Хотя вам не обязательно трогать его, настроек по умолчанию может быть достаточно для нас. Мы запускаем сервер, нажав на кнопку вверху.
Так можно запустить медиасервер DLNA на Smart TV.
Наш медиа-сервер работает, теперь вы можете попробовать получить доступ к нему с телевизора, планшета или смартфона. Для этого мы запускаем приложение. Если все в порядке и устройство распознает наш DLNA-сервер, мы попробуем открыть и воспроизвести фильм. Если все работает, хорошо!
Если это не помогает, необходимо проверить подключение обоих устройств к сети. Например, вы можете попробовать подключиться к интернету, если это работает на обоих устройствах, то с соединением все в порядке. Для проверки мы также отключаем все антивирусные программы, брандмауэры и брандмауэры Windows. Вы можете предотвратить передачу данных по сети.
Затем полностью отключите антивирусы и брандмауэры. Вы можете заблокировать доступ к серверу. Если ничего не помогает и DLNA-сервер не появляется в сети, напишите об этом с подробностями в комментариях, я постараюсь помочь!
Возможные проблемы.
Однако, если сервер в сети успешно обнаружен и вы можете воспроизвести фильм или музыку, некоторые фильмы не будут воспроизводиться или будут замедлены, или звук будет отсутствовать. Скорее всего, это требует дополнительных настройка программы, специфичные для вашей конфигурации устройств или телевизоров. Экспериментируйте с настройками транскодирования или ищите в Интернете готовые профили настройки специально для вашей модели телевизора, планшета или смартфона. Пусть вас ждет успех! Я отвечу на любые вопросы в комментариях!
И небольшой бонус в конце! Полный список телевизоров с поддержкой медиасервера. по технологии DLNA, актуально в начале 2015 года.
Как настроить DLNA сервер на Windows, подключение телевизора к домашней сети

DLNA — Позволяет совместимым устройствам, таким как компьютеры, телевизоры, ноутбуки, телефоны и планшеты, передавать, принимать или воспроизводить различные файлы мультимедийного контента. Эта функция обеспечивает отличные возможности воспроизведения медиаконтента. Вы можете смотреть загруженный на ПК видеофайл на телевизоре и слушать загруженную на телефон музыку на аудиосистеме. Это очень удобно. Вам просто нужно создать сеть DLNA.
Чтобы создать сеть DLNA
Существует множество программ для настройки домашних сетей DLNA, но вы можете просто использовать свою собственную Windows.
Установка на Windows 7:
- Перейдите в меню «Пуск» и выберите «Панель управления».

Меню «Пуск» находится в левом нижнем углу монитора, где необходимо выбрать пункт «Панель управления».

На вкладке «Область управления» выберите элемент «Магистральная группа», обозначенный красной стрелкой.

Пункт «Изменение дополнительных параметров общего доступа» находится на вкладке «Магистральная группа».

Все элементы вкладки «Изменение дополнительных общих параметров доступа» должны находиться в активном состоянии

Кнопка» Домашняя группа» находится в нижней части окна» Домашняя группа

В окне «Параметры участия» введите имя сервера и нажмите на кнопку «OK».

Пароль, отображаемый в окне, должен быть записан или распечатан

В окне «Домашняя группа» выберите пункт «Выключить параметры для потокового мультимедиа».

В окне Media Server необходимо отметить типы содержимого, доступные для домашней группы
DLNA Windows 7 Server подключен. Значок «Сеть» отображается на вкладке «Компьютер». Если нажать на него, можно увидеть все подключенные устройства. Выбрав нужное устройство, нажмите на него. Все доступные файлы с медиаконтентом откроются в окне Media Player, их можно просматривать и передавать на другие устройства.
В Windows 10 все проще, здесь нет необходимости создавать «домашнюю группу».
Установка на Windows 10:
- В окне «Поиск» панели управления выберите «Параметры участия в потоковой передаче» и откройте этот пункт.

В окне поиска введите «Параметры потоковой передачи мультимедиа».

В окне «Параметры участия мультимедиа» включите поток мультимедиа

В окне «Включить поток мультимедиа» необходимо ввести название будущей мультимедийной библиотеки
Напишите созданный пароль и нажмите на кнопку «Готово».
После проведения настроек Вы можете получать доступ, просматривать и воспроизводить файлы медиаконтента, содержащиеся в папках на вашем компьютере, с устройств домашней сети.
④ Создание домашней сети с помощью инструментов
Для создания сети DLNA необходим компьютер или ноутбук с настроенным медиасервером. Проводное или беспроводное соединение Wi-Fi используется для подключения к маршрутизатору, который, в свою очередь, распространяет сигнал на другие устройства.

Сеть DLNA превратит ваш дом в медиацентр
Такими устройствами могут быть: Телевизор, ноутбук, планшет, телефон, стереосистема. Если маршрутизатор отсутствует, распределение сигнала может происходить настроить Непосредственно с компьютера, но в этом случае компьютеру необходим адаптер WLAN. Принцип создания домашней сети DLNA подобен Интернету.
Следовательно, вам необходимо:
- Компьютер или ноутбук;
- Маршрутизатор или адаптер WLAN;
- По крайней мере, одно другое устройство с поддержкой DLNA.
Лучше подключить телевизор к компьютеру через проводное соединение. Беспроводная связь удобна и современна, но при просмотре мощных медиафайлов потоковые данные могут быть потеряны, и телевизор будет работать хуже.
Подключение телевизора с поддержкой DLNA к беспроводному маршрутизатору
Вы можете подключить телевизор к домашней сети DLNA. Этот шаг позволяет полностью использовать установленный сервер. Во-первых, телевизор должен быть подключен к маршрутизатору WLAN. Вы можете сделать это двумя способами.
Достаточно для подключения телевизора и маршрутизатора с помощью интернет-кабеля с LAN-подключением:
- Подключите один конец кабеля к телевизионной розетке.

Интернет-кабель подключается к гнезду LAN телевизора.

Кабель, подключенный к телевизору, с другого конца подключается к гнезду LAN маршрутизатора
Расположение гнезд LAN на разных моделях телевизоров отличается, но они подписаны везде, и их нельзя спутать с розетками другого назначения.
Телевизор можно подключить к маршрутизатору через беспроводную сеть Wi-Fi. Как правило, новые модели телевизоров уже имеют встроенный адаптер. Если модель старая, необходимо использовать внешний адаптер Wi-Fi. Он должен быть подключен к USB-порту телевизора, пока система сама обнаружит и включит его.

Адаптер WLAN должен быть подключен к телевизору через порт USB.
Далее вам необходимо приступить к процедуре настройки телевизора:
- Возьмите в руку пульт дистанционного управления телевизором и нажмите кнопку меню.
- В открывшемся меню нажмите на «Сеть», затем на «Параметры сети» и выберите «Беспроводная связь (общие)».
- Выберите из появившегося списка ваш и нажмите Далее.
- В следующем окне введите пароль для домашней сети.
- Если все было сделано правильно, соединение будет установлено.
Добавление других DLNA-совместимых устройств в домашнюю сеть
Установив сервер DLNA на ПК, вы можете подключать другие устройства к беспроводному маршрутизатору. Подключитесь к домашней сети, возможно, через беспроводное соединение, а также через кабель.
Ноутбук или другой персональный компьютер
Чтобы добавить ноутбук в домашнюю сеть, необходимо настроить Его подключение к маршрутизатору. Если у вас есть проводное подключение, достаточно соединить порты LAN и маршрутизатор. При беспроводном подключении необходимо сосредоточиться на правом нижнем углу монитора. Там вы найдете значок в виде серой полосы разной высоты.

Значок на панели указывает на то, что ноутбук в настоящее время отключен от сети Wi-Fi
Если вы нажмете на него, то попадете в меню настройки Здесь отображаются все сети с сетевыми подключениями, возможность подключения. Выберите нужную сеть и щелкните мышью.

На вкладке «Центр общего доступа» подключается нужная сеть WLAN
Если сеть не имеет пароля, подключение осуществляется автоматически. В противном случае появится окно с просьбой ввести пароль.

Введите пароль домашней сети и нажмите Готово.
Видео: Как подключить ноутбук к сети Wi-Fi
Прежде чем передавать медиаконтент на другие устройства, необходимо настройки медиасервера.
Чтобы добавить ноутбук в домашнюю сеть, необходимо:
- Перейдите в меню «Пуск», а затем на вкладки «Панель управления» и «Домашняя группа».
- Если группа домашней сети уже создана на одном из устройств, система предлагает присоединиться к ней. Нажмите на кнопку «Присоединиться».

Чтобы подключить устройство, необходимо нажать кнопку Join (Присоединиться).

Чтобы подключиться к домашней группе, необходимо ввести пароль
Медиаплеер
Чтобы встроить медиаплеер в домашнюю сеть, просто подключите его к маршрутизатору. Проигрыватель автоматически добавит найденные DLNA-ресурсы. Этого достаточно на устройстве, которое работает как медиасервер для совместного использования папок с устройствами группы домашней сети.
Настройка DLNA на телевизоре
Телевизоры, подключенные к домашней сети, автоматически находят серверы и папки с содержимым, разрешенным для просмотра. На телевизорах LG доступные папки медиасервера отображаются в том же ряду, в котором находятся предустановленные программы и функции.
Существует множество альтернативных программ для создания медиасервера. Телевизор LG поставляется с компакт-диском, содержащим программу Smart Share, которую также можно загрузить из Интернета. Эта программа позволяет создать медиа-сервер без использования инструментов Windows. Достаточно загрузить его на компьютер, щелкнуть на ярлыке запуска и дождаться завершения установки.

На панели программ и подключений телевизора появится папка с логотипом Smart Share. На компьютере в настроек программы, вы можете назначить папки для запуска содержимого. Вы можете просматривать фото- и видеофайлы в этих папках на телевизоре.
Smart Share — хорошая программа для тех, кому лень копать. в настройках Окна. Это создает значительную нагрузку на систему. Его присутствие на слабом компьютере ощущается даже при выключенном телевизоре. По какой-то причине папка не всегда обновляется добавленными файлами. Иногда приходится делать это вручную. Улучшить настроить Обычный сервер через Windows.
Существует универсальная программа, которая позволяет подключить любой телевизор, поддерживающий DLNA, к компьютеру. Это называется домашним медиасервером.
Видео: Инструкции по установке и настройке Программа «Домашний медиасервер
Использование DLNA с операционными системами Android
Чтобы использовать устройство Android, необходимо сначала подключить его к маршрутизатору:
- Для этого войдите в настройки Установите ползунок Wi-Fi соединения в положение «Вкл.».

Когда функция Wi-Fi активирована, ползунок находится в положении «On».

В настройках Wi-Fi устройства на ОС Android, выберите нужную сеть.

В настройках Wi-Fi, можно просмотреть информацию о сети, к которой подключено устройство на Android OS
Устройства под управлением ОС Android обладают отличной функциональностью: с их помощью можно не только просматривать файлы с медиаконтентом, но и передавать их на другие устройства. В Play Store можно загрузить программу, расширяющую функции вашего смартфона или планшета. Это называется DLNA-сервером.
Скачайте программу, установите ее на свой телефон и выполните следующие действия:
- Перейдите в программу и выберите «Добавить > DLNA-сервер», чтобы можно было создать DLNA-сервер.

Программа поможет вам создать сервер на устройстве Android.

В элементе Имя сервера необходимо ввести имя сервера

На вкладке Roots устройства Android можно назначить папку с содержимым для просмотра

Чтобы запустить медиасервер на ОС Android, необходимо нажать на кнопку Пуск

Если вы перейдете в меню TV, то обнаружите новый медиасервер, созданный на устройстве Android
Медленное видео и другие проблемы
Иногда досадные сбои и неполадки мешают просмотру любимых фильмов, поэтому вы не можете воспользоваться всеми преимуществами сети DLNA. В таблице вы найдете возможные проблемы и возможные решения.
Таблица: Ошибки, возникающие при воспроизведении медиаконтента, и методы их устранения
| № | Неисправности и сбои в работе | Причины ошибок и неисправностей | Возможные решения |
| 1 | Устройства не могут найти сеть | Возможно, произошла ошибка в маршрутизаторе WLAN. | Попробуйте перезапустить маршрутизатор WLAN. |
| 2 | Низкая скорость передачи данных при проводном соединении | ④ Кабель поврежден или плохо закреплен в разъемах. | Проверьте целостность кабеля и плотность его крепления в разъемах |
| 3 | Медиасервер недоступен | Ошибка в работе медиасервера | Перезапустите медиасервер |
| 4 | Управление мультимедиа недоступно | Ошибка в работе медиаустройства | Перезапустите медиаустройство |
| 5 | Видео замедляется | Скорость передачи данных недостаточна для просмотра фильма | Временно приостановить воспроизведение фильма, чтобы загрузить достаточное количество данных для просмотра |
| 6 | Система прекращает просмотр фильмов и указывает причину — недостаточно места на жестком диске | Недостаточно места для хранения временных файлов | Выберите видео низкого качества с небольшим размером кадра |
| 7 | Появляется сообщение — формат фильма не поддерживается медиаустройством | Медиаустройство не поддерживает данный формат фильма | Найти поддержку для поддерживаемого формата |
Часто причиной того, что телевизор тормозит при просмотре фильмов, являются легко устранимые мелочи Основная причина — нестабильная работа медиасервера Для нормальной работы регулярно проводите оптимизацию и очистку системы Не перегружайте компьютер ненужными программами
Любой может установить бытовую технику с поддержкой DLNA Это не совсем сложно Телевизор, подключенный к домашней сети, получает второй эфир ❶ ПОСЛЕ того как вы потратили полчаса на подключение к сети, вы можете просматривать весь контент с ваших устройств на большом экране Фильмы, фотографии, видео, снятые на телефон, теперь можно просматривать с помощью всего нескольких кнопок
Как настроить dlna
Как настроить ETNETWORK 1. TV&❶; deleted&❶; к маршрутизатору.
TV &⑦; deleted &④;, аутентифицируйте маршрутизатор для работы с сетью DLNA через кабель Ethernet Если маршрутизатор находится далеко от телевизора, вы можете легко создать сеть без кабелей через основную сеть питания (подробнее см. &⑦; deleted &❶;).
2. ❶ Для устройств с поддержкой сети
④ ПОДКЛЮЧИТЕ устройства к сети через кабель или WLAN (во многих устройствах он встроен) Если вы создали сеть через электросеть, вы можете подключить устройства к обычным розеткам в разных комнатах через специальный адаптер Микрофлюидическими совместимыми устройствами могут быть, например, компьютеры, ноутбуки, мобильные телефоны, музыкальные проигрыватели, игровые консоли ④3, принтеры и ④ системы.
3. использовать файлы через меню на телевизоре Bravia.
④ Использование меню на телевизоре (Bodybuy)&⑦; deleted&④; Вы можете находить и воспроизводить мультимедийный контент с ④ устройств, подключенных к сети Слушайте музыку с системы Gigazuke, смотрите фильм с Sony Vaio или просматривайте фотографии с телефона Sony Ericsson с HD-декой и невероятным звуком и пультом дистанционного управления, не вставая с дивана в гостиной.
Вопрос! & ⑦ ; удалено &④ ; необходимо ли подключать это чудо к роутеру? ④ 200④ пояс розетки рядом с маршрутизатором?
Sandzhi, без рекламных ссылок четко сформулируйте вопрос (желательно в новой теме они здесь запрещены модераторами
Как настроить ETNETWORK 1. TV&❶; deleted&❶; к маршрутизатору.
TV &⑦; deleted &④;, аутентифицируйте маршрутизатор для работы с сетью DLNA через кабель Ethernet Если маршрутизатор находится далеко от телевизора, вы можете легко создать сеть без кабелей через основную сеть питания (подробнее см. &⑦; deleted &❶;).
2. ❶ Для устройств с поддержкой сети
④ ПОДКЛЮЧИТЕ устройства к сети через кабель или WLAN (во многих устройствах он встроен) Если вы создали сеть через электросеть, вы можете подключить устройства к обычным розеткам в разных комнатах через специальный адаптер Микрофлюидическими совместимыми устройствами могут быть, например, компьютеры, ноутбуки, мобильные телефоны, музыкальные проигрыватели, игровые консоли ④3, принтеры и ④ системы.
3. использовать файлы через меню на телевизоре Bravia.
④ Использование меню на телевизоре (Bodybuy)&⑦; deleted&④; Вы можете находить и воспроизводить мультимедийный контент с ④ устройств, подключенных к сети Слушайте музыку с системы Gigazuke, смотрите фильм с Sony Vaio или просматривайте фотографии с телефона Sony Ericsson с HD-декой и невероятным звуком и пультом дистанционного управления, не вставая с дивана в гостиной.
Вопрос! & ⑦ ; удалено &④ ; необходимо ли подключать это чудо к роутеру? ④ 200④ пояс розетки рядом с маршрутизатором?
Sandzhi, без рекламных ссылок четко сформулируйте вопрос (желательно в новой теме они здесь запрещены модераторами