Исправление возможных проблем со звуком в системе Windows

Комплекс программных и аппаратных средств отвечает за воспроизведение аудиофайлов на компьютере. Поэтому, если один из компонентов выходит из строя, нарушается вся схема, и вместо любимой песни вы слышите только раздражающее шипение или тишину из динамика.
Прежде чем вы поймете, как настроить звук на компьютере, давайте рассмотрим все звенья цепи, правильное функционирование которых является ключом к воспроизведению звука.
Общая информация
Давайте начнем с аппаратного обеспечения. Вот два компонента:

- Звуковая карта — это основное устройство, отвечающее за обработку звука. Это интегрированное устройство, дискретная аудиокарта или комплекс элементов на материнской плате. Профессионалы со звуком , часто используют внешнюю звуковую карту, но из-за ее стоимости и сложности установки она не представляет практического интереса для обычных пользователей.
- Перкуссионный инструмент звука Это компонент, который передает обработанные аудиоданные в ваши уши. Колонки, наушники, встроенные динамики (например, в ноутбуках), акустика. системы .
Теперь рассмотрим, какие компоненты программного обеспечения должны быть в системе , чтобы звук Правильно воспроизведено:
- Драйверы подключенных устройств.
- Windows Audio Service — отвечает за воспроизведение звука в системе и в приложениях.
- Аудиокодеки — это функциональные инструменты для кодирования/декодирования аудиоданных. Отвечает за чтение и обработку файлов различных форматов.
- Различные утилиты управления звуком .
Почему звука нет?
Отвечая на этот вопрос, вы должны четко определить, когда. звук И в каких программах. Поэтому, когда звука не было изначально:

- Проверьте наличие аудиоустройства и правильность его подключения.
- Драйверы устройств и аудиокодеки могут быть не установлены в системе Или аудиослужба Windows отключена.
Раздался звук, но затем внезапно исчез:
- Аппаратный сбой.
- Повреждение системных файлов, отвечающих за воспроизведение звука.
- Вирусная инфекция.
Если звука Не только в отдельных приложениях необходимо проверить, правильно ли они установлены и настроены.
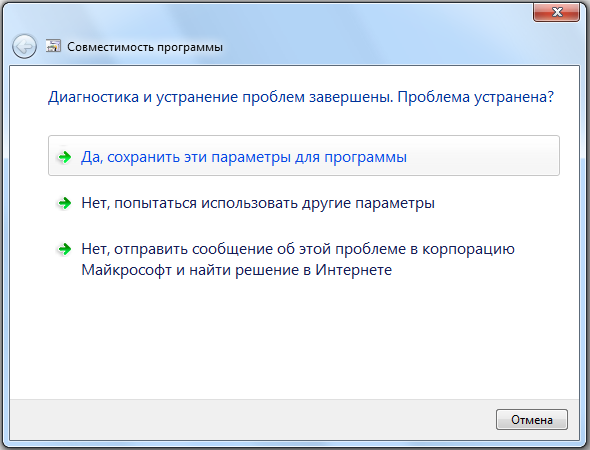
Кроме того, приложение может быть несовместимо с системой — Обычно об этом сообщается в специальном окне при попытке установить неподходящую программу.
Вот основные причины проблемы При воспроизведении аудио. Теперь давайте рассмотрим шаг за шагом, как выполнить проверку систему И что нужно настроить для его восстановления. звук На Windows 7 или любой другой версии операционной системы от Microsoft.
Перед началом восстановления звука , Убедитесь, что вы правильно подключили наушники к компьютеру (колонки к ноутбуку и т.д.).

Наушники и обычные колонки подключаются к звуковой карте через зеленый разъем (Line Out).
Если возможно, подключите наушники или динамики к другому компьютеру, планшету или плееру. Оборудование, которое вы пытаетесь подключить, может быть неисправно.
Проверка регулятора громкости
Если вы подключили звуковую карту, подсоединили колонки к компьютеру и получили в ответ только тишину, проверьте регуляторы громкости. Вы можете открыть их, нажав на значок динамика рядом с часами.
Щелкните на нем левой кнопкой мыши и убедитесь, что ползунок не опущен до конца или не отмечен пункт «Выключено».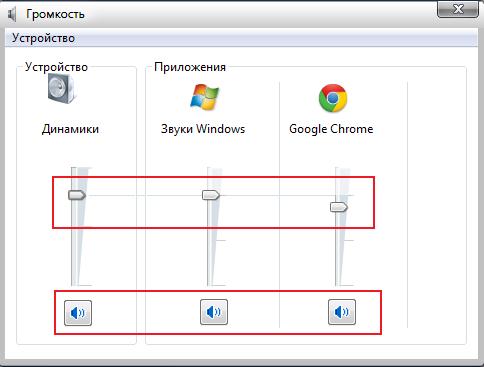 Затем щелкните правой кнопкой мыши на значке динамика и выберите «Открыть регулятор громкости». Убедитесь, что все опции отмечены.
Затем щелкните правой кнопкой мыши на значке динамика и выберите «Открыть регулятор громкости». Убедитесь, что все опции отмечены.
Звук и аудиоустройства
Используя «Панель управления», найдите раздел, отвечающий за настройку параметров аудиоустройств. Убедитесь, что статус установленного устройства — «работает».
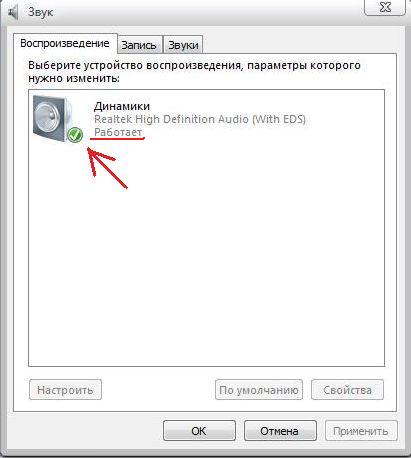
④ Вам также необходимо убедиться, что по умолчанию установлено правильное устройство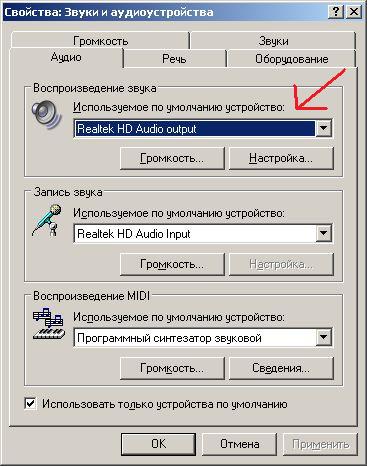 Кроме того, на вкладке «Громкость» следует установить галочку, чтобы элемент «не выключался». звук ».
Кроме того, на вкладке «Громкость» следует установить галочку, чтобы элемент «не выключался». звук ».
Хороший лист
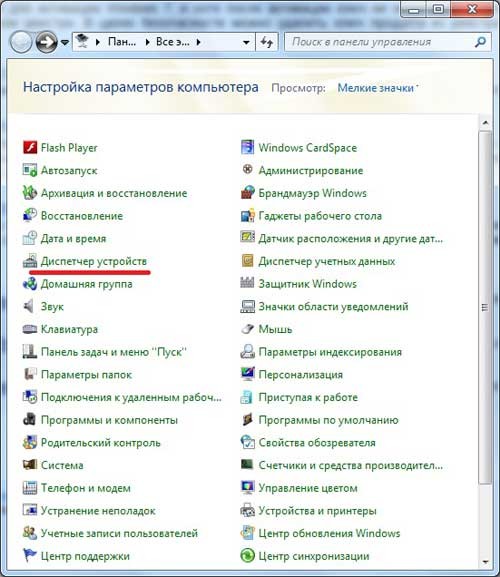
Откройте «Диспетчер устройств» через «Панель управления».». ④ в нем, вы можете запустить его следующим образом:
- Нажмите правую кнопку на значке «Мой компьютер» и выберите пункт «Свойства».
- Перейдите в раздел» Устройства» и нажмите на кнопку» Диспетчер устройств».
④ Вы были введены через меню запуска.④ Можно также использовать команду
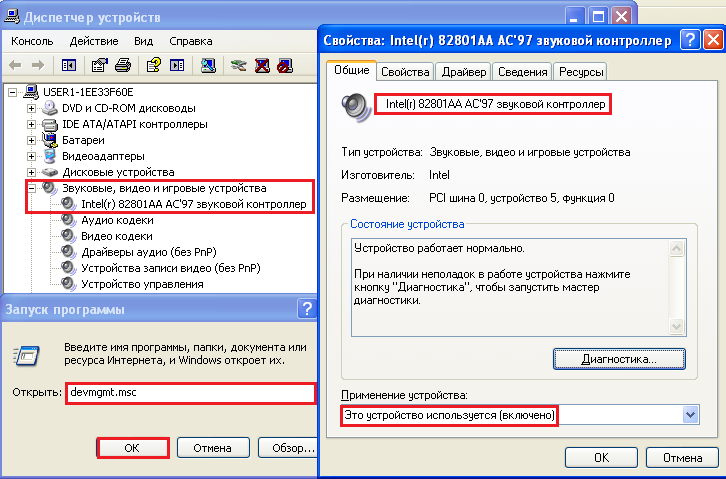
Убедитесь, что ваше аудиоустройство распознано системой Откройте соответствующим образом «Свойства» — там должно быть такое окно: Переустановите драйверы, если вы заметили, что аудиоустройство имеет желтый восклицательный знак или помечено как» неизвестное устройство».
Переустановите драйвер
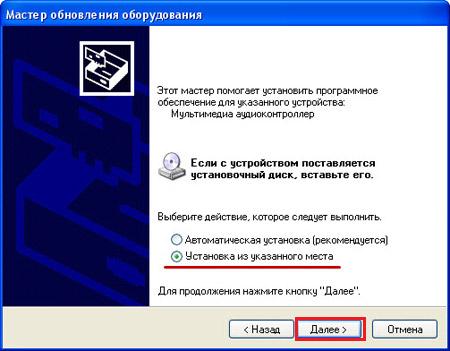
- Загрузите драйвер с сайта производителя звуковой карты или материнской платы (если вы используете интегрированную звуковую карту и у вас есть компакт-диск с программным обеспечением для аудиоустройств, вставьте его в привод
- Запустите мастер-установку и дождитесь окончания копирования файлов
- Перезагрузите компьютер и проверьте в «Диспетчере устройств», что драйверы проснулись правильно
Аудиослужба Windows
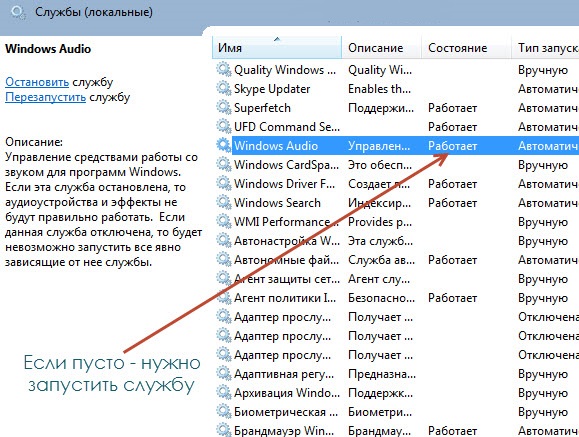
- Нажмите комбинацию Win + R, чтобы «запустить» меню.
- Команда называется «❶.❶»take и нажмите OK
- Найдите Windows Audio в списке Локальные службы и убедитесь, что она «работает». Убедитесь, что тип запуска установлен как «Авто «».
④ Проверьте параметры.
Если вы используете интегрированную звуковую карту, проверьте, включена ли она в ④.
Перезагрузите компьютер и при загрузке системы Ключ Dell (микрофлюидный 2, микрофлюидный 8.) 10 в зависимости от модели материнской платы) Найдите список подключенных устройств, который обычно находится на вкладке «Дополнительно» Проверьте, означает ли параметр с типом «High Definition Audio» «включен».
Только после проверки всех этих параметров можно задуматься о покупке и подключении новой звуковой карты
Но сначала попробуйте последний вариант — ⑦ он исправляет середину, вы можете найти решение для самых распространенных из них проблем с системой Windows.
Как наладить звук на компьютере виндовс 7
Как и любое другое устройство, современный компьютер требует настройки, и одной из таких настроек является звука на компьютере windows 7. обычно обычному пользователю достаточно качества звука и ряда настроек встроенной звуковой карты Melomania можно отдельно приобрести отдельную звуковую карту с расширенными настройками Давайте посмотрим, как настроить звук На компьютере с Windows 7 для обоих случаев
Настройки по умолчанию звука на компьютере
При установке операционного зала системы Происходит автоматическая настройка звука на компьютере windows 7. если этого не произошло, необходимо « открыть Диспетчер задач » и проверить, все ли устройства включены и для всех ли установлены драйверы Если рядом с устройством стоит восклицательный знак, драйверы не установлены&⑦; Их необходимо скачать с сайта производителя и установить Если рядом с устройством стоит красный крестик, оно отключено Вы можете включить его, выбрав его и щелкнув правой кнопкой мыши и#171;Включить»
Признаком того, что со звуком На компьютере все в порядке, присутствует значок динамика в правом нижнем углу экрана.
Чтобы настроить звук на компьютере windows 7, нажмите «Пуск», перейдите в « Панель управления » и & ❶ & найдите.#171;Звук» здесь выполняются дополнительные настройки
Давайте посмотрим, как настроить колонки на компьютере windows 7. В окне «Звук» на вкладке и#171;Воспроизведение» нажмите кнопку#171;Настроить» здесь вы можете проверить звук колонок, просто щелкните по ним на картинке.
После того, как вы убедились, что все работает, нажмите и#171;Далее» в следующем окне поставьте галочку, чтобы установить широкополосные и окружающие динамики (если они есть). Снова «Далее» и «Готово» установить колонки на компьютере windows 7 завершена.
Давайте посмотрим, как настроить звуковые эффекты на компьютере. В том же окне и#171;Звук» на вкладке и#171;Воспроизведение» выберите и щелкните на Speakers and#171;Свойства»
В новом окне на вкладке и#171;Общие» можно увидеть, какие соединения подключены, на вкладке » уровень » можно настроить громкость колонки и микрофона, а на вкладке « дополнительные функции » можно использовать или отключить различные звуковые эффекты.
Сохраните настройки, нажав кнопку ca.
Как настроить микрофон на компьютере с Windows 7, читайте здесь. Инструкции по настройке наушников на компьютере с ОС Windows см. здесь.
Настройка звука На ноутбуке с Windows 7
Давайте посмотрим, как настроить звук на ноутбуке windows 7. в отличие от компьютеров, ноутбуки имеют встроенные динамики для воспроизведения. звука । Давайте ответим на вопрос, как настроить колонки на ноутбуке windows 7. мы действуем по аналогичной схеме: через и.#171;Пуск», « панель управления » и & «Звук» В открывшемся окне создаем аналогичные настройки, например, сконфигурированные звука Windows 7 на компьютере.
Ноутбук оснащен интересной функциональной клавишей FN. Посмотрите внимательно на клавиатуру ноутбука и вы заметите, что на некоторых клавишах есть разные символы. Нас интересуют значки с изображением выступающего.
Нажав клавишу FN и клавишу с перекрестным кодом, вы закроете звук । Динамики с помощью динамика и стрелок можно увеличивать или уменьшать.
Как видите, настройка колонок на ноутбуке не представляет собой ничего сложного windows 7.
Создание программы звука на компьютере
Настройка предпочтений звука На компьютере можно не только использовать стандартные инструменты. Производители звуковых карт обычно поставляют утилиты для более точной настройки своих устройств. Рассмотрим утилиту от Realtek.
REALTEK HD & NDASH Dispatcher; Это утилита настройки. звука на компьютере windows 7.
В поиске Windows введите Realtek HD Dispatcher. Программа будет открыта. Здесь все настройки собраны в одном месте. На главной странице можно настроить динамики или наушники. Здесь также отображаются типы соединений и подключенных устройств. Регулировка громкости звука перемещайте ползунок, а также настраивайте баланс динамиков. Выберите конфигурацию колонок из открывшегося списка и прослушайте результат. Перейдите на вкладку « Звуковые эффекты »; Здесь выберите окружение и в пункте и#171;Эквалайзер» тип воспроизводимой музыки. Сохраните настройки, нажав кнопку OK. В этой же программе можно настроить микрофон.
Использование этой или подобной утилиты значительно упрощает настройки звука на компьютере.
Заключение
Компьютер и ноутбук по своей структуре – оборудование схожи. Только те же электронные компоненты, что и в ноутбуке, находятся в более компактном корпусе. По этой причине нет никакой разницы в настройке динамиков на компьютере windows 7 или как установить звук На ноутбуках под управлением Windows 7 – все делается по той же схеме по ст.#171;Звук» « панель управления »;
Настройка программы звука на компьютере windows 7 тем не менее, они имеют преимущество перед стандартными окнами, поскольку все настройки в них собраны в одном месте. Настройка при использовании стандарта занимает больше времени, так как приходится искать нужную настройку.
Современные интегрированные звуковые чипы позволяют получить очень хорошее звучание музыки на компьютере даже при стандартных настройках. В повседневной жизни, чем больше вы используете, тем больше используется для увеличения или уменьшения объема. Но если вы любитель музыки, лучше выбрать профессиональную звуковую карту и программу, которая настраивает звука на компьютере windows 7 максимальная.
Для пояснения вы можете посмотреть видео о том, как его настроить звука на компьютере windows 7.
Пропал звук На компьютере — что делать?

Ситуация, когда звук Внезапное прекращение работы в Windows случается гораздо чаще, чем хотелось бы. Я бы выбрал один из двух вариантов проблемы : нет звука После переустановки Windows и звук Исчезла с компьютера без видимых причин, хотя до этого все работало.
В этом руководстве я постараюсь как можно подробнее описать, что делать в обоих случаях, чтобы вернуть голос на ПК или ноутбук. Это руководство подходит для Windows 8.1 и 8, 7 и Windows XP. Обновление 2016: что делать, если оно пропало звук На Windows 10. не работает звук С ноутбука или ПК на телевизор через HDMI.
Если звук Исчезла после переустановки Windows.
В этой наиболее общей форме причиной исчезновения является звука Почти всегда звуковая карта подключена к драйверам. Даже если Windows «сама установит все драйверы», в области уведомлений и в диспетчере устройств появится значок громкости — вашей звуковой карты Realtek или другой. Это не означает, что вы установили правильные драйверы.
Итак, чтобы звук После переустановки операционной системы можно и желательно использовать следующие методы:
1. настольный компьютер
Если вы знаете, какая у вас материнская плата, загрузите драйверы на звук Для вашей модели с официального сайта производителя материнской платы (а не звукового чипа — поэтому не с того же сайта Realtek, а, например, от Asus, если это ваш производитель). Также возможно, что у вас есть жесткий диск с драйверами материнской платы, а затем драйверы на звук там есть.
Если вы не знаете модель материнской платы и даже не знаете, как ее распознать, вы можете воспользоваться пакетом драйверов — набором драйверов с автоматическим системой ваши установки. Этот метод работает в большинстве случаев с обычными ПК, но я не рекомендую использовать его с ноутбуками. Наиболее популярным и полнофункциональным пакетом драйверов является пакет драйверов, который drp. su/ru / можно скачать с сайта. Дополнительная информация: не работает звук В Windows (применяется только при новой установке).
2. ноутбук
Если же звук Не работает после переустановки операционной системы системы На ноутбуке единственным правильным решением в этом случае будет зайти на официальный сайт производителя и скачать оттуда драйверы для вашей модели. Если вы не знаете адрес официального сайта вашей марки или как скачать оттуда драйвера, я подробно описал в статье, как установить драйвера на ноутбук. Предназначен для начинающих.
Если нет звука И это не имеет никакого отношения к реставрации
Теперь давайте поговорим о ситуации, когда звук Исчез без видимых причин: то есть буквально в последний раз, когда он был включен, он работал.
Правильное подключение и работа динамиков

Во-первых, убедитесь, что колонки или наушники правильно подключены к выходу звуковой карты, как и раньше, кто знает: может быть, у питомца есть свое мнение о правильном подключении. Как правило, колонки подключаются к зеленому выходу звуковой карты (но это не всегда так). В то же время проверьте, работают ли сами колонки — это стоит того, иначе вы рискуете потратить слишком много времени и не получить никаких результатов. (Для проверки можно подключить их к телефону в качестве наушников).
Настройки звука Windows
Во-вторых, необходимо щелкнуть правой кнопкой мыши на символе громкости и выбрать пункт «Устройство воспроизведения» (на случай, если символ громкости исчезнет).

Узнайте, какое устройство используется для игры звука Упущение. Это может быть не выход на динамики компьютера, а выход HDMI, если вы подключаете телевизор к компьютеру или что-то еще.
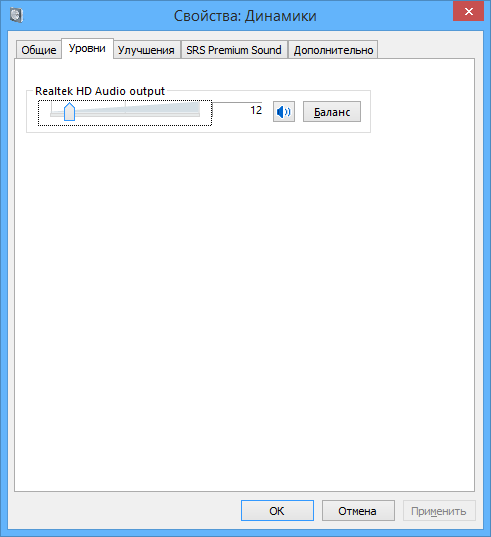
Если динамики используются по умолчанию, выберите их в списке, нажмите Свойства и внимательно изучите все вкладки, включая Громкость звука , эффекты включены (в идеале их лучше выключить, по крайней мере, на то время, когда мы решили это сделать проблему ) И другие параметры, которые могут отличаться в зависимости от звуковой карты.
Это также можно отнести ко второму шагу: Если на компьютере есть программа для настройки функций звуковой карты, зайдите в нее и также изучите, а не отделяйте друг от друга ли звук там или, возможно Если оптический выход включен при подключении через обычные колонки.
Диспетчер устройств и служба Windows Audio Service
Запустите диспетчер устройств Windows, нажав клавиши Win + R и введя команду DevMGMT. МСК. Откройте вкладку «Звуковые, игровые и видеоустройства», щелкните правой кнопкой мыши на названии звуковой карты (в моем случае на High Definition Audio), выберите «Свойства» и посмотрите, что написано в поле «Состояние».
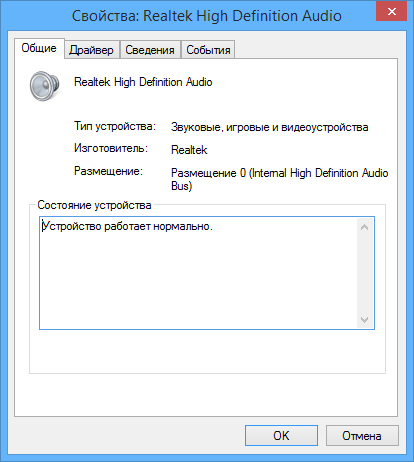
Если оно немного отличается от «устройство работает нормально», прочитайте первую часть (выше) этой статьи об установке правильных драйверов на звук После переустановки Windows.
Автор рекомендует прочитать:
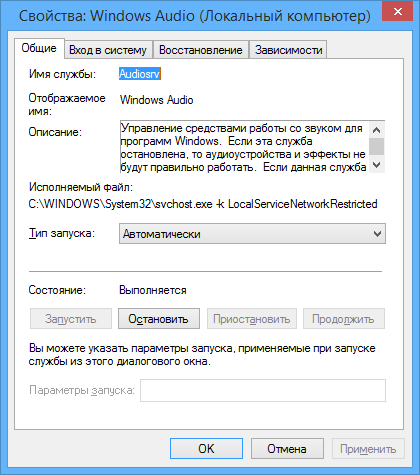
Еще один возможный Вариант. Перейдите в Панель управления — Административные инструменты — Службы. В списке найдите службу под названием «Windows Audio» и дважды щелкните по ней. Убедитесь, что она установлена в поле» Тип запуска «» автоматически», а сама служба запущена.
Включение звука в BIOS
И последнее, что я мог вспомнить, это вопрос о том, что не работает звука На компьютере: Встроенную звуковую карту можно отключить в BIOS. Обычно включение и выключение интегрированных компонентов производится в разделах настроек BIOS для конфигурирования интегрированной периферии или интегрированных устройств. Вы должны найти что-то, что относится к интегрированному звуку, и убедиться, что он включен (включен).
Хотелось бы думать, что эта информация поможет вам.
Вдруг это будет интересно:
Настройка и решение проблем со звуком в Windows 7
Мультимедийные возможности PCS используются не только любителями компьютерных игр и ценителями качественного кино, но и пользователями, которые, например, ведут бухгалтерский учет, печатают документы или ретушируют фотографии. Многие люди не позволяют себе отвлекаться и слушают в хорошем качестве или смотрят видео в Интернете или слушают музыку во время обеденного перерыва. Так или иначе, воспроизведение мультимедийного контента в первую очередь требует обслуживания и грамотной настройки аудиоустройств.
Настройка звука В Windows 7 внесены некоторые изменения по сравнению с предыдущими версиями операционной системы. Обычно система Даже во время установки он выбирает наиболее подходящие драйверы для каждого устройства, включая звуковую карту, но иногда воспроизведение звука становится невозможным. Проблема в этом случае может быть как программной, так и аппаратной. Оборудование проблемы В отличие от неисправностей динамиков или звуковой карты, которые устраняются путем ремонта или замены поврежденных компонентов, программные сбои устранить гораздо проще.
Чтобы выяснить, с каким типом проблемы вы имеете дело в каждом конкретном случае, было бы неплохо иметь некоторые начальные представления о том, как именно она возникает звук В вашем компьютере или ноутбуке:
- Во-первых, информация, записанная на цифровой носитель, такой как флешка или DVD, поступает непосредственно на материнскую плату компьютера.
- Далее полученная информация обрабатывается с помощью встроенного чипа или через отдельную карту и декодируется в аналоговый формат, который подается на динамики или наушники.
Возможные причины и решения проблемы

Метод 1: механический

У многих пользователей, привыкших работать на ноутбуке, но «вынужденных» осваивать ориентацию на стационарном компьютере в офисе или дома, возникает некоторая путаница, связанная с обилием подключенных проводных устройств, таких как клавиатура, мышь, ткацкая рамка и колонка. Поэтому в случае исчезновения. звука (Особенно резко), прежде всего необходимо убедиться, что соединение не нарушено и что в проводах нет сильных изгибов. Далее убедитесь, что динамики подключены к соответствующим клеммам (выходам) на материнской плате или аудиоплате. Если звуковая карта многоканальная и вы устанавливаете соединение систему из шести колонок с сабвуфером, затем необходимо аккуратно (согласно инструкции или в соответствии с цветами разъемов) присоединить все разъемы попарно. После переключения необходимо зайти в «Панель управления» через меню «Пуск» и добавить функцию «объемный» в настройки звука ».
Что еще стоит знать?
- Обычно гнездо, к которому подключены колонки, имеет зеленый цвет, а маркировка находится непосредственно над гнездом.
- Если вы используете специальный кабель HDMI, помните, что не все устройства поддерживают подобный тип коммутации. В «Панели управления» Windows можно настроить синхронизацию «железа» с кабелем, нажав на стандартную установку.
- При использовании USB-устройств, которые воспроизводят. звук , можно попробовать вставить их в другой разъем, после чего компьютер благополучно перезагрузится.

Контакт под названием volume отвечает за громкость динамиков. Если вы правильно подключили колонки, вы максимально увеличили громкость, а звук не появился на компьютере, поэтому вы можете приступить к поиску причины созданной вами проблемы проблемы .
Способ 2: Драйверы звуковой карты
- Прежде чем производить какие-либо манипуляции с драйверами аудиоустройств, необходимо зайти в «Панель управления» Windows 7. Там найдите вкладку «Система и безопасность» и откройте «Диспетчер устройств».

- Если имя вашей звуковой карты есть в отображаемом списке, нет сомнений в правильности установки. Если Windows по какой-то причине не «видит» устройство воспроизведения. звука Если Windows по какой-то причине не «видит» устройство воспроизведения, в колонке «Другие устройства» появится вопросительный знак на белом фоне. Откройте «Свойства», нажав на имя мыши. Теперь необходимо нажать на кнопку «Обновление драйверов» и ввести путь к установочному диску, который поставляется с компьютером или аудиоплатой.
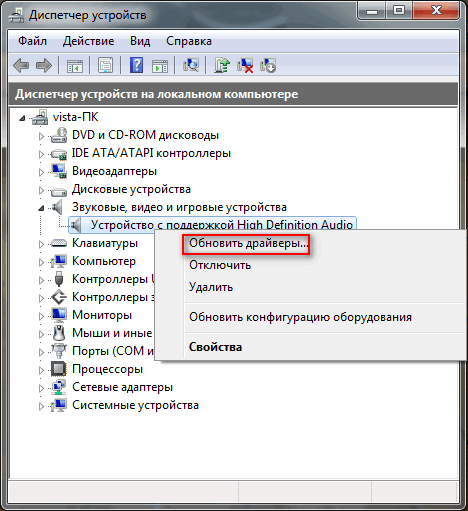
- Если жесткий диск отсутствует, необходимо посетить сайт производителя и самостоятельно загрузить необходимый драйвер. Вы также можете использовать встроенную операционную системы Включите поиск оптимального драйвера в Windows 7 и не только на компьютере, но и в Интернете. Windows сообщает, удалось ли ему найти лучший драйвер для этого устройства, после чего систему Для успешного сохранения всех изменений требуется перезагрузка.
Метод 3: Проверка параметров
Проблема исчезновения звука Windows 7 также может быть связана с некорректной работой системы , который, безусловно, может быть правильно настроен.
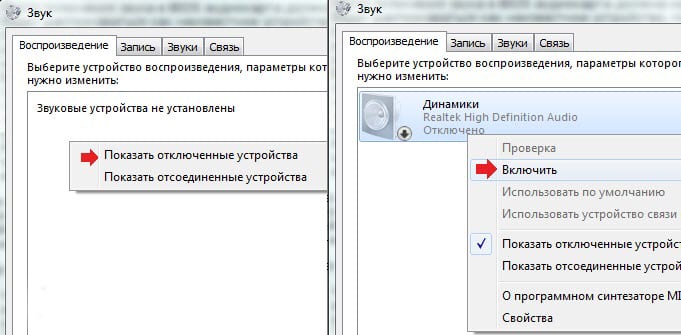
- Перейдите в «Панель управления», где вы найдете раздел «Расширения и звука » и перейдите на вкладку «Звук».
- Чтобы просмотреть список всех устройств, необходимо нажать на «Показать отключенные устройства». Если в данный момент устройство выключено, его необходимо включить, выбрав соответствующий пункт в контекстном меню.
- После отображения устройства на компьютере оно будет показано белой галочкой на зеленом фоне, а надпись «Disabled» должна исчезнуть. Вы можете проверить непосредственно в этом окне звук , выберите «проверить». Если колонки заработали, то настройка прошла успешно, если же звука нет и проблема все еще не решена, перейдите к следующему методу.
Метод 4: Нейтрализация ошибок Win Audio
Все версии операционной абсолютны системы Windows 7 может быть подвержена ошибкам, которые приводят к ее некорректной работе звука На компьютере или ноутбуке. Иногда звук Он исчезает непосредственно во время работы, и чтобы его «вернуть», требуется перезапуск операционной системы. Конечно, это ни в коем случае невозможно, поэтому лучше всего настроить Windows Audio и восстановить нормальное функционирование звука На вашем компьютере.
- Сначала зайдите в «Панель управления» и откройте вкладку «Администрирование», которая находится в разделе «Все элементы панели управления».
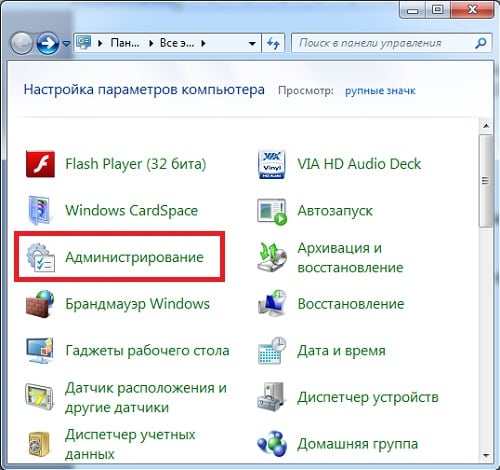
- В открывшемся списке нужно выбрать «Службы», затем в длинном списке различных служб найти win Audio и ознакомиться с ее свойствами.
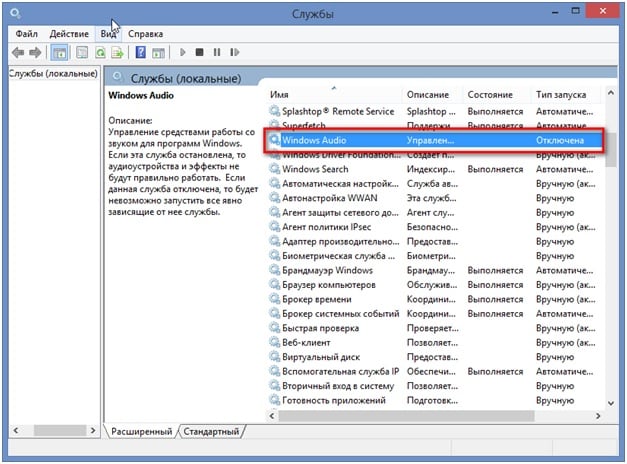
- Если в графе «Тип запуска» деактивирован win Audio, его необходимо активировать соответствующим образом. Нажмите на него правой кнопкой мыши и в «Свойствах» выберите «Тип автоматического запуска». Теперь эта служба принудительно начинается с вашей операционной. системой .
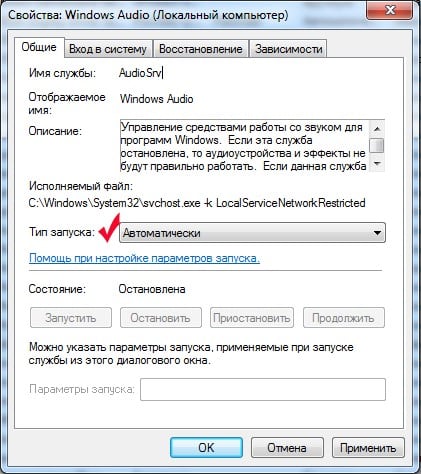
- После выполнения всех вышеперечисленных действий проблема Должна исчезнуть. Если звук Он так и не появился, требуются дополнительные настройки. Это может быть весь — в котором появляется служба, после чего требуется перезагрузка. Щелкните правой кнопкой мыши на win Audio и выберите пункт «Перезапустить». Перезагрузка операционного зала системы Обычно в этом нет необходимости, просто поверните регулятор громкости, и когда колонки заработают – проблема гель. Если нет, перейдите к следующему методу.
Способ 5: исправление Неправильно настроенная BIOS
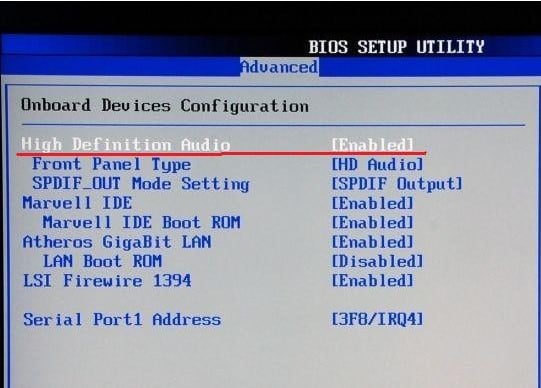
- Этот метод особенно актуален для материнских плат со встроенным устройством воспроизведения. звука । В любом случае, вы должны лично зайти в BIOS и убедиться, что аудиокарта находится в активном состоянии. Для этого перезагрузите компьютер и нажмите клавишу Del или F2. На некоторых ноутбуках выход из BIOS осуществляется с помощью клавиш F10 или F12.
- Вам нужно перейти на вкладку Дополнительно и убедиться, что аудиоустройство находится в статусе. Теперь перезагрузитесь снова систему И проверьте, работают ли теперь ваши динамики.
Способ 6: Установка кодека
Если во время загрузки операционной. системы Windows звук Текущий и сразу исчезает во время воспроизведения или просмотра мультимедийного контента, то проблема Скорее всего, в безнадежно устаревших кодеках или их полном отсутствии.
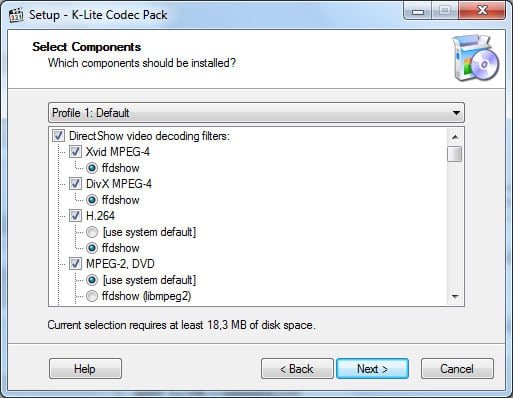
- Сначала удалите все предыдущие устройства Kodak. Вы также можете удалить игроков, в которых звук не воспроизводится.
- Теперь вам нужно загрузить и установить оптимальный набор кодеков, включающий все последние обновления. Коллекция от K-Lite идеально подходит для этой цели. Если программа предлагает вам самостоятельно настроить список необходимых компонентов, просто выберите «полный комплект». После обновления кодека систему Перезагрузка абсолютно необходима.
Способ 7: Посмотрите на «Панель задач
Если звук Его можно настроить, нажав на изображение динамика рядом со значком часов на панели задач. После нажатия вы получаете доступ к меню настроек» Микшер». Если изображение громкоговорителя перечеркнуто красным цветом, это означает, что его необходимо удалить вручную. Если ползунок громкости находится внизу, его следует увеличить до максимума. Здесь вы можете настроить частоту и битовую глубину звука в» Микшере», а также всевозможные» фишки» вроде объемного звука.
Способ 8: Использование дополнительного программного обеспечения
Когда регулировать звук Не работает на компьютерах, можно использовать специальные программы, которые способны диагностировать возникающие проблемы и соответственно устранить причину ошибки. Некоторые производители аудиокомпонентов предлагают такие утилиты вместе со своим оборудованием или их можно скачать с официального сайта разработчика.
Как восстановить звук на компьютере с Windows 7

Использование компьютера без голоса очень непрактично. Одно дело, если вы не слышите сигналов вспомогательных систем, и совсем другое — «немые» игры, фильмы и тихая музыка. Сегодня мы рассмотрим проблему, когда. нет звука На компьютере с Windows 7: что делать и на что обратить внимание. И он может прятаться во многих местах:
- Настройки звука ;
- Настройки устройства воспроизведения;
- Состояние звуковой карты;
- Проблемы с драйверами также могут вызвать звук .
Что делать, если нет звука На компьютере под управлением Windows 7
Сначала проверьте, включен ли он вообще звук . Если на значке динамика на панели задач отображается запрещающий знак, то звук заглушен для всего.
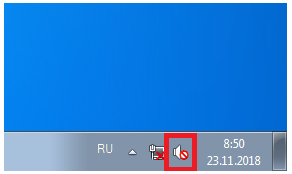
Как я могу его активировать? Нажмите на значок , а затем на значок деактивации.
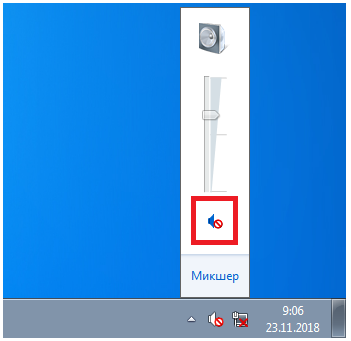
Одновременно увеличивайте громкость, вы можете не заметить, что она слишком слабая.
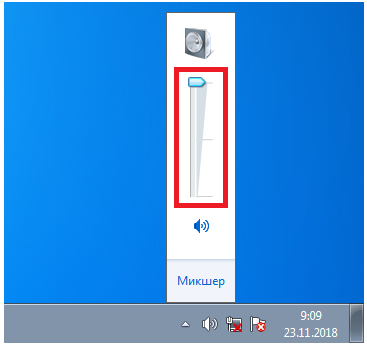
Если вы работаете на компьютере с Windows 7, звук Снова пропал — проверьте, не нажали ли вы случайно кнопку отключения звука (mute). На некоторых клавиатурах есть эта клавиша, а на ноутбуках используется комбинация Fn и другой клавиши.
Отключить в микшере: Чтобы включить
Смесители используются для более точной настройки параметров. Хитрость заключается в том, что его можно использовать как метод удаления звук Для индивидуального применения (идеальная мишень для озорства) — но к ней можно вернуть все.
Щелкните правой кнопкой мыши на значке динамика, чтобы открыть меню, и выберите Mixer.
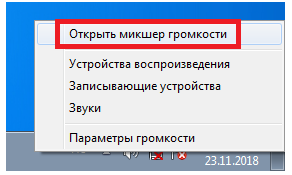
Появится окно с настройками звука Для устройств на компьютере и программ в Windows 7.

Громкость можно полностью отключить или установить на 0 для плеера, в котором «пропал» звук.
Динамики / наушники физически отсоединены или неисправны
Можно легко проверить на любой операционной системе, включая Windows 7, поэтому не часто. звука На компьютере — неисправность колонок или наушников, например, обрыв кабеля. Попробуйте добавить других людей, о которых известно, что они работают.
Проверьте, куда подключен кабель: звуковая карта может иметь несколько выходов, из которых основной выход — зеленый. Также проверьте выключатель на самом устройстве — возможно, на задней панели динамика есть кнопка отключения звука или регулятор громкости может быть на нуле.
Активирована функция отключения звука
Если бы только системные сигналы, такие как как звук Выключение, вы можете восстановить их в настройках Windows 7. Щелкните правой кнопкой мыши значок динамика в области уведомлений и выберите Звук.
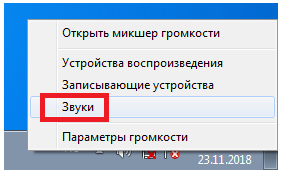
Откроется окно с настройками. Если выбрана опция Mute, нажмите на выпадающее меню.
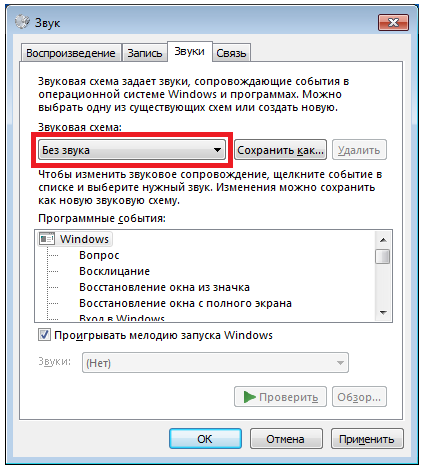
Выберите правильный план для Windows 7 — Кто-то любит тишину. звук кто-то любит более энергичные сигналы на компьютере.
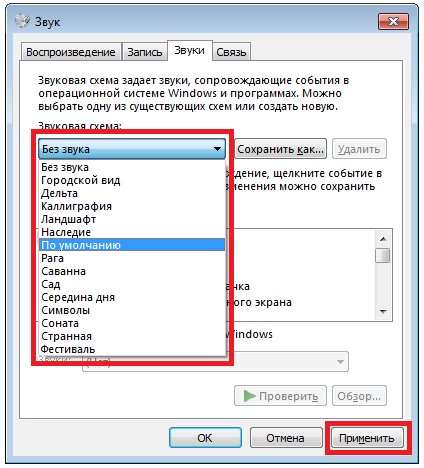
Или установите разные сигналы.
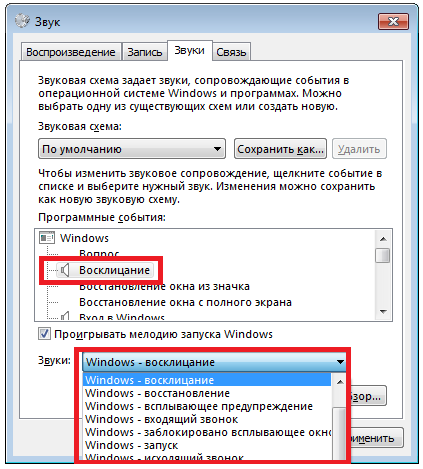
Затем сохраните изменения
Отключить устройства воспроизведения
Существует другой способ настройки звук На компьютере с обычными средствами Windows 7 вызывает «Онемение». Чтобы проверить это, откройте звуковое устройство через соответствующий пункт в контекстном меню индикатора
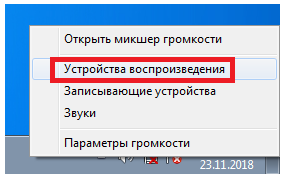
Возможно, что звук Не запускается, потому что все устройства на компьютере отключены и Windows 7 не показывает их в списке
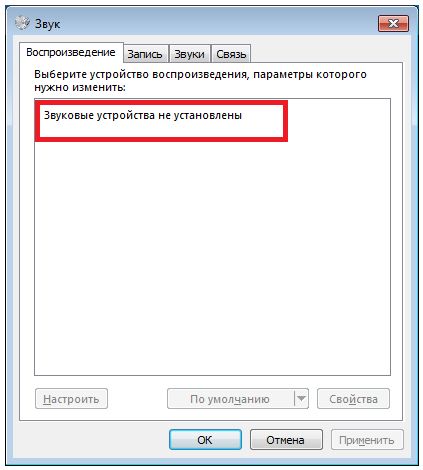
В этом случае щелкните правой кнопкой мыши на дополнительных меню и включите их отображение
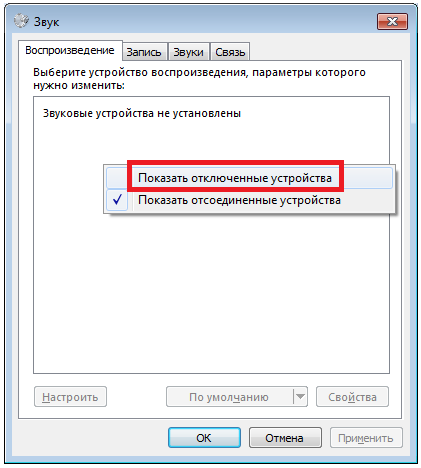
Затем щелкните правой кнопкой мыши, чтобы открыть меню и включить устройство.
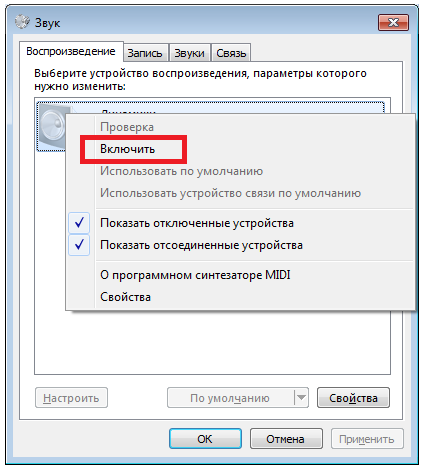
После этого он активируется и может воспроизводить музыку, но включить его недостаточно, Windows 7 также позволяет настроить его звук На ноутбуках и персональных компьютерах
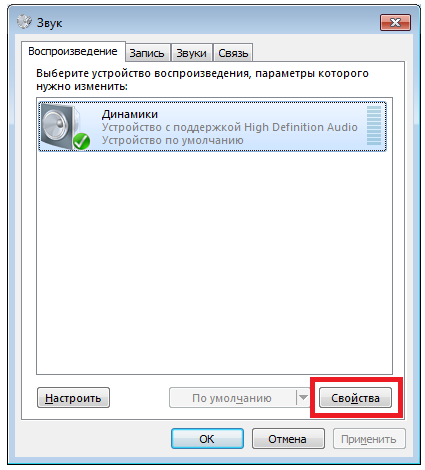
Здесь вы также найдете заметку о настройке соединений
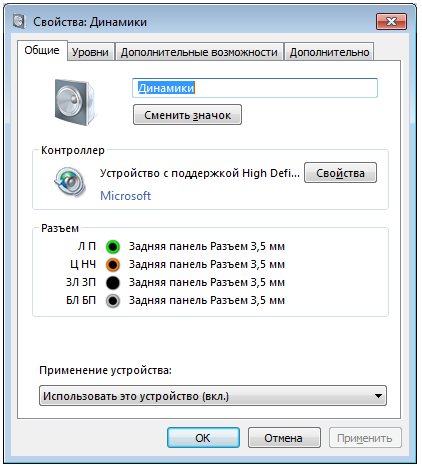
Если параметры звука вас не устраивают, вы можете поиграть с настройками на вкладке «Дополнительно», чтобы увеличить звук На компьютере и в Windows 7 инструменты для настройки звука и т.д.
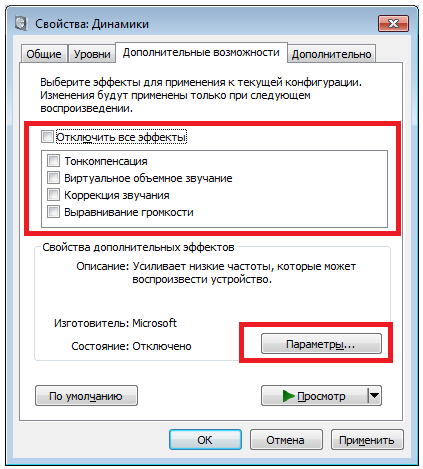
Если звук Если компьютер работает с перебоями, заиканиями или другими искажениями, см. последнюю вкладку, где вы пытаетесь указать другой формат для Windows 7
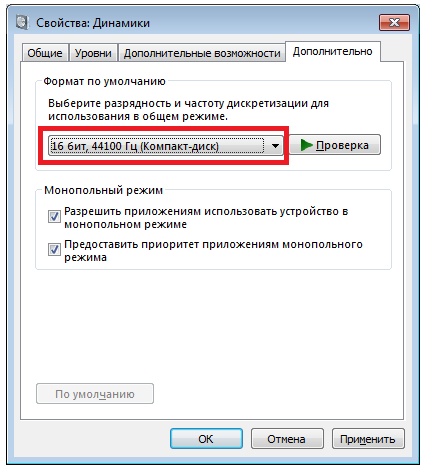
Аудиослужба Windows не работает
Если звук был, но исчез – возможно Служба, отвечающая за это, отключена Запустите диспетчер задач для проверки.
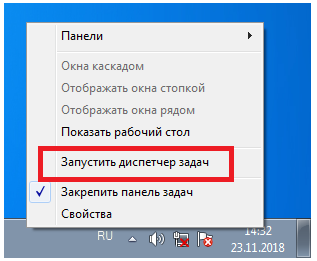
Затем найдите Windows Audio на соответствующей вкладке В общем, ситуация должна быть «рабочей». Если это не так, нажмите на кнопку в правом нижнем углу диспетчера, чтобы активировать его
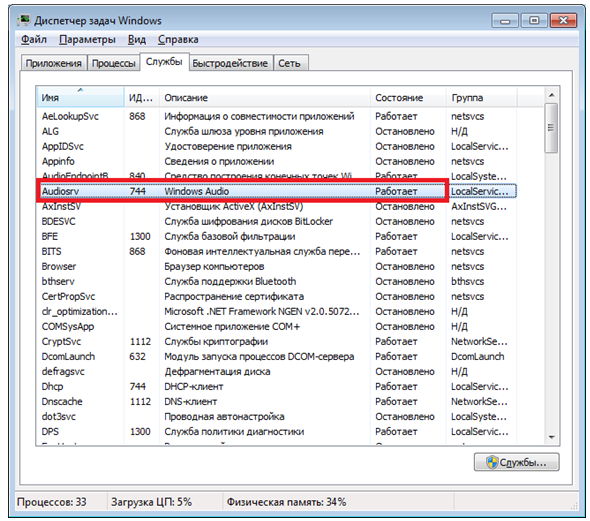
В следующем окне снова найдите службу и дважды щелкните по ней мышью
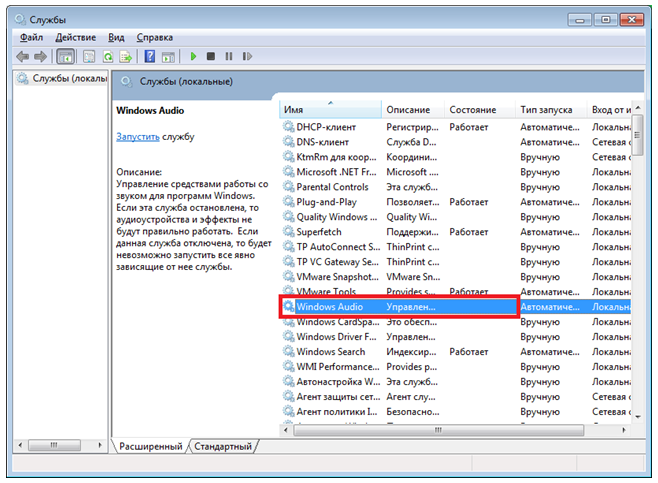
Нажмите кнопку «Пуск», укажите автоматический режим, который должен быть активирован (если таковой имеется), и примените новые настройки
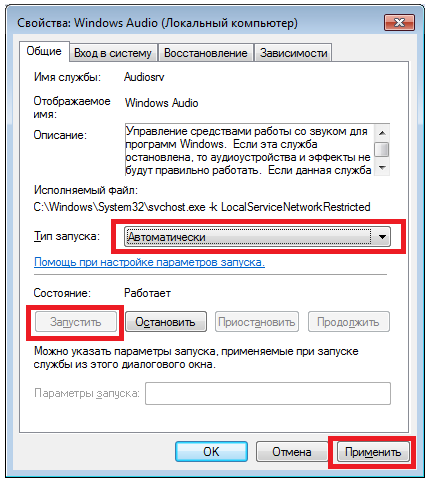
Отсутствующие или неисправные драйверы
Для работы аудиоустройств должны быть установлены драйверы Откройте для проверки диспетчер устройств системы — его легко найти по названию в поиске меню Пуск
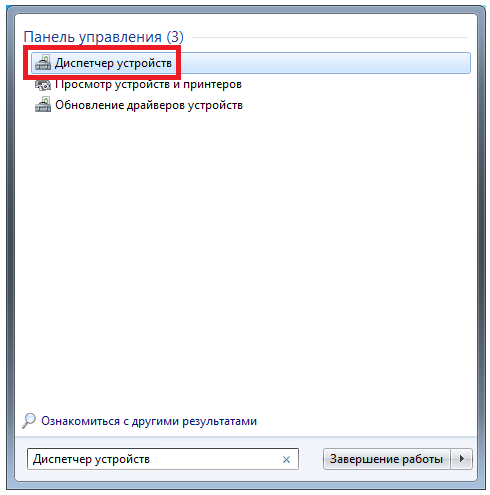
Откройте подраздел аудиоустройств Попробуйте сначала обновить драйверы. – возможно Во время установки произошла ошибка, или система Неправильно определено, какие компоненты необходимы для корректной работы Также рекомендуется проверить патч для операционной системы в Центре обновления (сначала есть ярлык
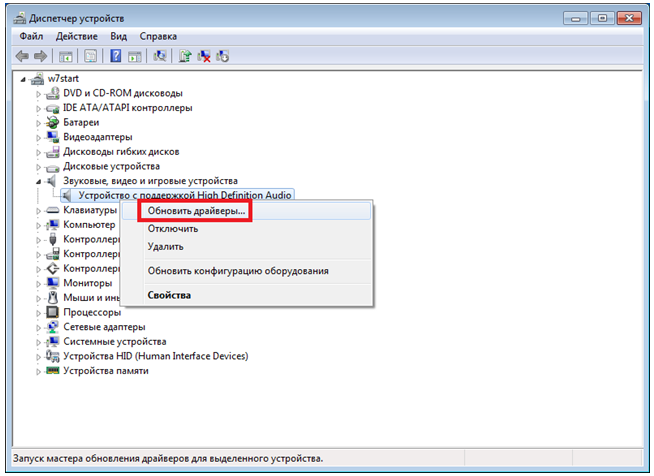
Драйверы также можно загрузить непосредственно с сайта производителя ПК или ноутбука, в этом случае необходимо выбрать их в соответствии с моделью устройства Также на компьютере можно использовать сторонние программы (пакеты драйверов) для выбора правильного программного обеспечения для системы звука , которые иногда находят новые версии драйверов в Windows 7.
Кстати, тормоза «семерки» и другие искажения на некоторых ноутбуках (тот же LifeStraw 50) возникают в этом случае даже при правильных драйверах. ④ Программа «аудиопесочница» может помочь в решении этого вопроса. возможно И в вашем случае это исправит ошибку.
Нет кодека
Если на компьютере только что была установлена Windows 7, то проблемы вроде тихого звука В этом случае можно установить сторонний плеер, включающий все необходимые компоненты — VLC является отличным вариантом, или установить сторонний набор, например, K-Lite Codec Pack, который включает множество популярных кодеков даже в базовой версии

Действие вируса
Некоторые вредоносные программы мешают нормальной работе аудиоустройств Поэтому просканируйте компьютер с помощью ⑦ или другой надежной антивирусной программы.
Неправильные ❶ настройки
Если наушники не работают при подключении к передней панели или не подается питание на встроенную звуковую карту, причина может быть в BOIS. Его можно ввести, если нажать клавишу ENTF или другую клавишу при запуске PCS до загрузки операционной системы (выполните поиск в Google по модели вашего компьютера или материнской платы). Просмотрите настройки, найдите что-то вроде Onboard Audio и установите для него значение enabled. Также могут быть настройки для передней панели (передние разъемы).
Звуковая карта неисправна
Иногда не все методы помогают. В этом случае есть вероятность, что сама звуковая карта перестала работать. Чтобы проверить, нужно временно добавить еще один.
Как настроить звук в Windows 10
Этим летом пользователи из более чем 190 стран мира получат доступ к последним версиям одной из самых популярных операционных комнат систем – Windows 10. Таким образом как система Он еще не полностью оптимизирован для всех ПК и ноутбуков, пользователи часто имеют аппаратное и программное обеспечение проблемы При работе с новым операционным блоком системой .
Одной из наиболее распространенных причин, по которой пользователи обращаются в службу технической поддержки компании & laquo;Майкрософт», является проблема пропажи звука после обновления системы . Также возможно Некорректное воспроизведение аудиофайлов. Давайте рассмотрим все причины подробнее проблемы и возможные способы решения.
Проблемы с оборудованием
После обновления системы звук Может отсутствовать из-за несовместимости настроек системы Аппаратные параметры ПК или ноутбука. Убедитесь, что используемая вами звуковая карта совместима с вновь установленной. системой । Подробная информация о совместимости аппаратных компонентов с ОП. системой Официальный сайт Windows 10 компании & laquo;Майкрософт»-;
Проверьте динамики PCS. Они могут быть неисправны. Попробуйте подключить их к другому устройству и проверить звук. Существует также общая причина неисправности. со звуком & ndash; это неисправный провод колонки, соединяющей системный блок с выходным устройством. В этом случае необходимо заменить динамики.
Если звуковая карта вашего компьютера включена в список устройств, поддерживаемых операционной системой системой Мы можем поговорить что проблема Это не аппаратный, а программный характер. Кроме того, будут рассматриваться только программные причины.
Диагностика ошибок
Прежде чем решать проблему самостоятельно проблему со звуком Используйте инструменты устранения проблем & laquo;Microsoft& raquo;, что позволяет устранить целый ряд проблем, связанных с неправильным воспроизведением или отсутствием звука В шумной обстановке или при подключенных наушниках.
Чтобы начать работу мастера по обнаружению и устранению проблем Просто щелкните правой кнопкой мыши на значке динамика, расположенном на панели инструментов рабочего стола. В появившемся списке выберите пункт меню, содержащий функцию тестера неисправностей, как показано на следующем рисунке:

Какой звуковой компонент выбрать системы Требуется тестирование утилиты. Если вас проблема с воспроизведением звука Выберите второй элемент гарнитуры (наушники). Если проблема В динамиках сделайте те же выборы, что показаны на следующей иллюстрации:
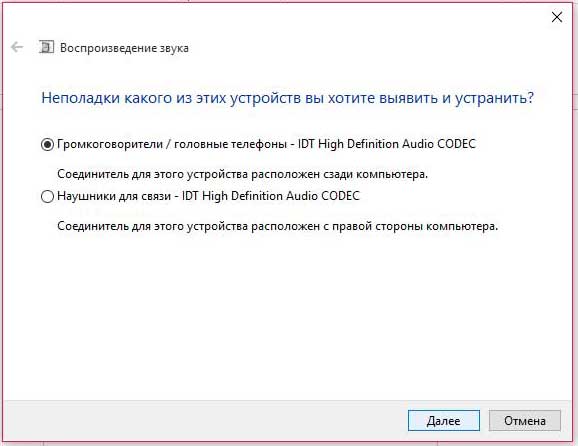
После работы системной утилиты компьютер автоматически попытается найти все имеющиеся проблемы и предоставить краткую информацию о них пользователю. Обнаружение может занять до часа. Все зависит от вашего компьютера и скорости рисования. проблемы । Однако, как правило, это требуется на несколько минут система выявила проблему .
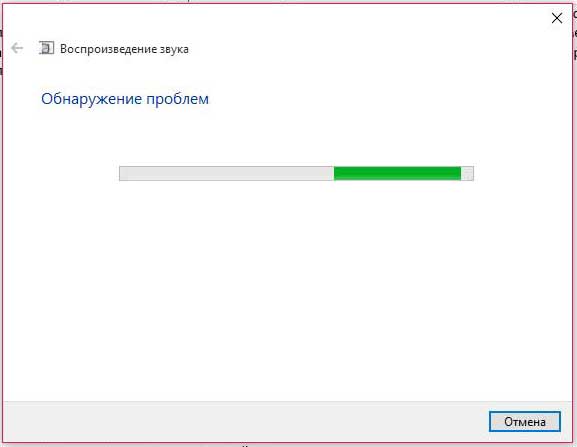
При обнаружении неисправностей утилита предложит устранить их автоматически. Запустите процесс устранения неполадок и дождитесь его завершения. Обязательно перезагрузите компьютер после завершения работы, чтобы изменения были применены.
Если этот метод не решил проблему со звуком Просмотр на ноутбуке или ПК возможные проблемы Их решение представлено далее в статье.
Настройка и обновление программного обеспечения драйвера
После обновления операционной системы системы До выхода последней версии многие пользователи сталкивались с проблемой отсутствия звука . Причиной этой проблемы В 90% случаев на новой операционной системе стоят устаревшие драйверы системе не работают.
Для удобства пользователей разработчики Windows 10 предусмотрели функцию автоматического поиска всех драйверов, которые нуждаются в обновлении или работают некорректно. Эта функция очень удобна, поскольку теперь пользователям не нужно самостоятельно искать ресурсы для загрузки того или иного драйвера. Такая системная утилита также помогает устранить проблему Установка драйверов, зараженных вирусами и другими видами шпионских программ.
Зайдите в диспетчер устройств компьютера и выберите подраздел, отвечающий за аудиоустройства, как показано на следующем рисунке.
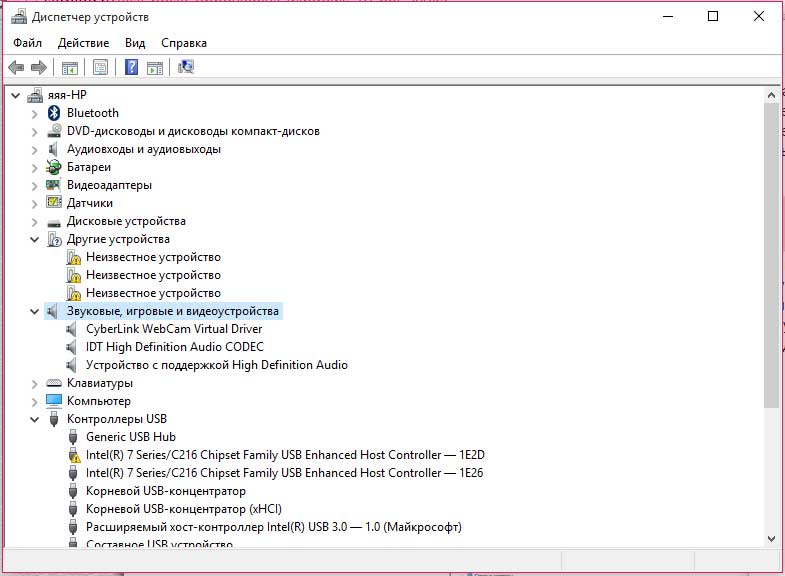
Щелкните правой кнопкой мыши на подразделе и выберите «Обновить конфигурацию». После выполнения этого действия лучше перезагрузить компьютер, чтобы обновленное оборудование работало правильно.
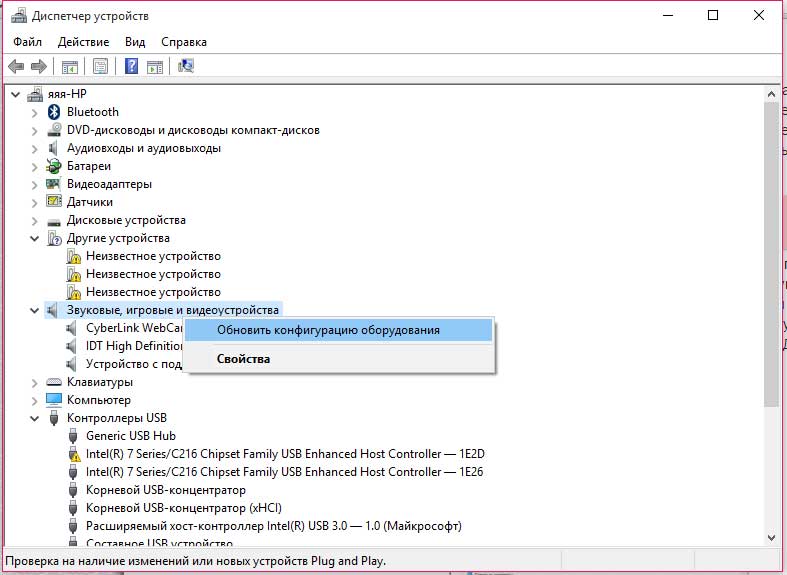
Другим решением является проблемы Использование программного обеспечения драйвера:
1. перейдите на веб-сайт разработчика вашего устройства.
Загрузите последние версии драйверов, совместимые с Windows 10. 3.
3. установить их самостоятельно. В этом нет ничего сложного, поскольку установочный файл драйвера – это обычный исполняемый файл в формате EXE.
4. перезагрузите компьютер.
5. проверить свою работу звука .
После выполнения описанных выше действий конфигурация аудиоаппаратуры должна прийти в норму. Если звук Все еще не играет то проблема Скорее всего, это связано с тем, что программы теряют звук .
Увеличьте громкость в настройках
Еще одна причина не делать этого звука – его можно отключить в настройках. Сначала проверьте панель инструментов, чтобы убедиться, что меню «Громкость» имеет следующее состояние:
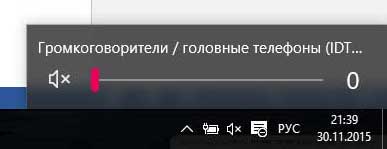
Этот статус указывает на то, что что звук Была деактивирована пользователем. Переместите ползунок назад, чтобы повернуть звук .
Перейдите в меню управления звуком Компьютер находится в Панели управления. Убедитесь, что все аудиоустройства, используемые компьютером, включены, как показано на следующем рисунке:

В противном случае откройте отключенное устройство и включите его. Этот процесс показан на следующей иллюстрации. Перезагрузите компьютер после выполнения подключения.
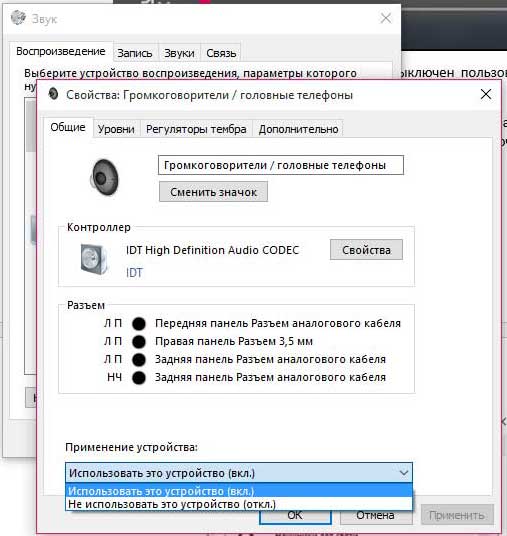
Если вы обновили драйверы и правильно выполнили все шаги для включения аудиоустройств, проблема со звуком будет устранена.
Отсутствие звука При воспроизведении фильмов или аудиофайлов
Когда вы сталкиваетесь с дефектом звука Например, при воспроизведении фильма или музыки, то проблема Скорее всего, это связано с используемым вами мультимедийным программным обеспечением.
Обратите внимание, что после обновления операционной системы. системы Все пользовательские файлы и программы остаются на компьютере. По этой причине старые программы, которые еще не адаптировались к новой операционной системе, могут работать некорректно. системе .
Во-первых, попробуйте воспроизвести медиафайл с помощью стандартного видео- или аудиоплеера Windows, чтобы убедиться, что вы действительно испытываете эту проблему. Если файл воспроизводится нормально и звуковая дорожка слышна, проблема Очевидно, включена в используемое программное обеспечение.
Чтобы устранить эту проблему, загрузите версию программы, предназначенную для вашей версии операционной системы. системы . Также следует обновить кодеки для используемого формата файлов.
В случае проблем с проигрыванием звуков Обновите его в браузере, а также все используемые плагины и расширения (если они есть). Для удаления проблем Обновляйте Flash Player при воспроизведении видео и аудио в потоковых службах.
Только не воспроизводится звуки системы
Часто пользователи замечают, что после систематической переустановки операционной системы звуки дисплей останавливается. Эту проблему довольно легко решить. Для этого не требуется установка специальных драйверов или настройка конфигурации устройства. Вам нужно только добавить необходимые типы уведомлений о звуковой системе в настройки на странице звука Компьютер. Для этого следуйте инструкциям. 1:
1. перейдите в меню управления звуком системы который находится в Панели управления. Для этого введите в строку поиска Панели управления слово & laquo; звук & raquo; и откройте первый результат поиска.
2. перейдите на вкладку звуки Отвечает за воспроизводство системных звуков и оповещений.
3. проверьте настройки звуковой схемы: звук Он не отображается на компьютере, потому что & laquo;выбран без параметров». звука & raquo; замените его на параметр & laquo;по умолчанию& raquo; и нажмите кнопку применить.
4. Проверьте включен ли звук Для программных мероприятий. В специально названном списке можно назначить звук для определенного события или отключить его.
После завершения настроек сохраните изменения и выйдите из окна настроек. звука .
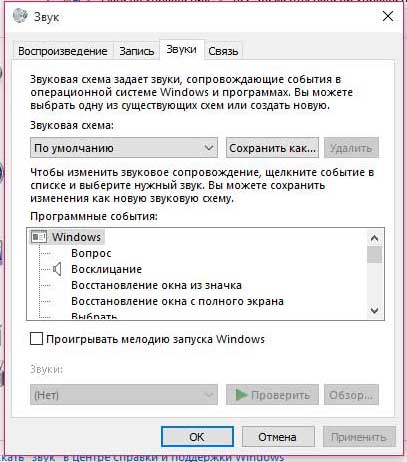
Системные звуки Также могут быть отображены причины ошибок при установке операции систем । Для восстановления правильных параметров необходимо выполнить следующую процедуру исправления Загрузите компьютер в безопасном режиме с ошибками загрузки и корректными драйверами. Также для улучшения звука системы Используйте меню BIOS.
Восстановление правильной конфигурации системы через BIOS
Проверьте в меню BIOS, включены ли устройства ввода или вывода, особенно проверьте, включены ли аудиоустройства. 1:
1. перейдите в меню BIOS. Вы можете сделать это в течение первых пяти секунд после нажатия кнопки компьютера. Чтобы войти в BIOS, нажмите F5 или ESC, в зависимости от производителя вашего компьютера или ноутбука. 2. 2.
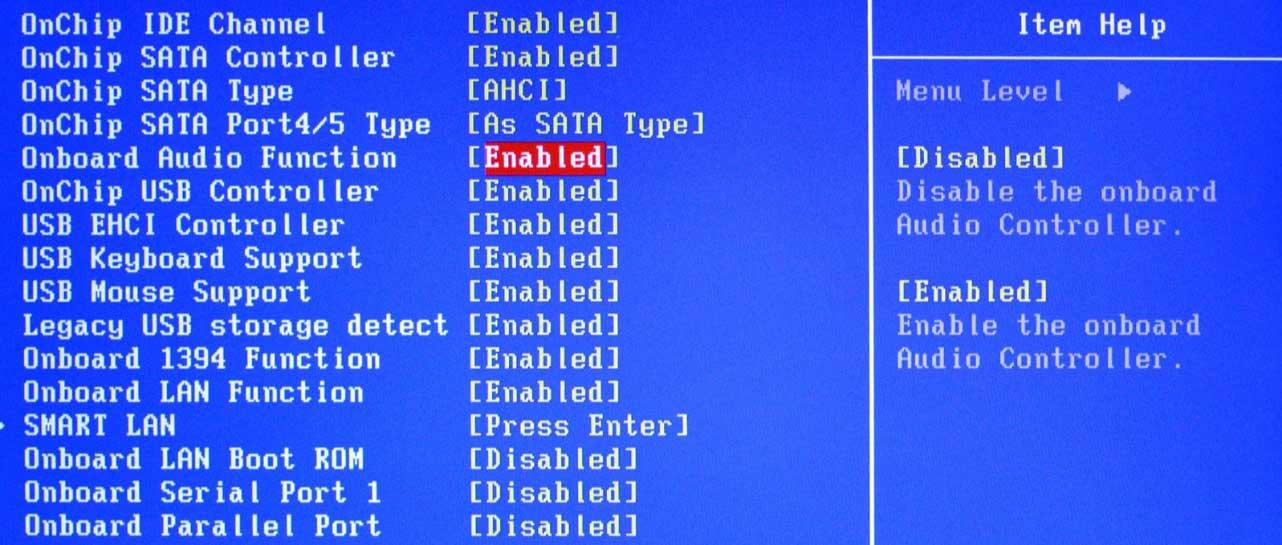
Убедитесь, что параметр EnadbledV установлен (см. рисунок выше). Если нет, измените значение с помощью стрелок & laquo;
Заключение
Все методы устранения, описанные в этой статье проблем со звуком Они помогут вам быстро и эффективно решить возникшую проблему. После внесения изменений следует перезагрузить компьютер и проверить работу звука еще раз.