iPhone первое включение и активация iPhone 5S
Сегодня мы будем первый раз включать И активируем наш iPhone, в моем случае это iPhone 5s. Я подробно объясню, как это делается, а также укажу на ошибки и проблемы, с которыми я столкнулся в процессе работы активации моего Айфона.
Подготовка к активации iPhone

iPhone первое включение и активация iPhone 5S
Прежде чем мы начнем первое включение Поэтому нам необходимо подготовиться заранее, чтобы процесс прошел гладко и без ошибок.
Каковы наши потребности:
- Заряжайте не менее чем на 20-30%.
- Доступ к Интернету через Wi-Fi или ПК/ноутбук с последней версией iTunes и подключенным Интернетом.
- Нано SIM-карта.
Когда устройство полностью разрядится, возьмите USB-кабель и подключите его к компьютеру или электросети через адаптер из комплекта поставки.
Если у вас есть Wi-Fi, убедитесь, что он доступен и что у вас есть доступ в Интернет.
Если нет, вам понадобится компьютер или ноутбук, подключенный к Интернету. Вы можете найти официальный сайт, ссылка: http://itunes. apple. com вам нужно будет загрузить и установить последнюю версию приложения iTunes из /.
После подготовительных действий вы можете приступать активацию .
Активация iPhone
Мы активируем iPhone с помощью SIM-карты и соответственно. активация Следующие этапы состоят из:
- Запись
- Основные настройки
- Подключение к компьютеру и активация
- Первый старт
Важно! Если ваш телефон перевернулся для активации необходима SIM-карта того оператора, на котором она установлена!
Включение устройства
Для того чтоб включить Необходимо нажать на устройство и удерживать кнопку в течение нескольких секунд<#171; включения &#>187; который расположен в верхней части устройства. См. фото ниже.

Если все было сделано правильно, на экране появится серебристый Apple iPhone, и вы сможете приступить к следующему шагу.

Первое включение и первый экран на iPhone 5S
Основные настройки iPhone
После включения Устройства на экране будут приветствовать вас на разных языках. Теперь легким движением пальца проведите влево-вправо по нижней части экрана.

Приветствие на iPhone 5s
Затем мы выбираем нужный нам язык, это может быть любой язык из списка.

Выберите язык, который нам нужен для iPhone 5s.
На следующем шаге выберите страну.

Далее нам необходимо подключиться к Wi-Fi или подключить наше устройство к компьютеру/ноутбуку (ПК) для дальнейшего использования активации .

Выбор точки доступа Wi-Fi
Если у вас есть Wi-Fi, выберите его из списка и введите пароль. Для тех, у кого их нет, вам понадобятся активация Через iTunes на вашем компьютере.
Подключите телефон к компьютеру и продолжите активацию
Нам нужен USB-кабель и компьютер/ноутбук (ПК). Подключаем кабель к iPhone, а затем к компьютеру.

Подключаем iPhone к компьютеру
После этого на экране вашего телефона должно появиться изображение, как на фото ниже:

iPhone подключен к ПК
Первое, что вам нужно сделать после подключения. это включить Или отключите « службы определения местоположения ». Вам необходимо использовать GPS, карты Google и т.д. Вы можете включить Сейчас и потом, после установки. Я решил включить их сразу.

На следующем шаге выбираем пункт «Установить телефон как новый», так как он принадлежит нам. первое включение И нам нечего восстанавливать.

Выберите пункт Переустановка телефона
Продолжайте. Теперь соглашаемся с пользовательским соглашением, нажав кнопку «Agree» в правом нижнем углу.

Мы согласны с пользовательским соглашением
Для владельцев iPhone 5s есть пункт «Настроить отпечаток пальца», который можно сделать сразу или отложить на некоторое время. Я решил сделать это сразу, если вы нажмете кнопку Установить сейчас

Настройка отпечатка пальца
Теперь нужно несколько раз (около 10-20) нажать и отпустить клавишу &.#171;домой» как показано на экране вашего смартфона. Если вы все сделали правильно, вы увидите картинки и сообщения, как на моем рисунке ниже.

Настройка отпечатка пальца
Поскольку мы установили отпечаток пальца, нам необходимо задать пароль. В конце концов, у нас не всегда будет возможность удалить его. Например, вы можете быть в перчатках или с грязным пальцем, который вам нужен, вы никогда не знаете, что. Таким образом, из практических соображений существует цифровая комбинация, которую также необходимо установить и сохранить.

Следующий и последний шаг — это «диагностика», то есть вы должны решить, разрешить или нет телефону отправлять данные на серверы Apple. Эта ошибка может быть как с данными, так и с другими данными. Я решил не делать этого и, соответственно, выбрал «не отправлять» (nicht senden).
После этого на экране вас приветствует давно знакомое «Добро пожаловать в iPhone»! Это означает, что вы успешно установили и активировали свой iPhone! Поздравляю!

Добро пожаловать в iPhone
Если у вас не получилось, я советую вам обратить внимание на следующие проблемы в вашем процессе первого Также посмотрите видео, где я подробно все объяснил.
Проблемы при активации iPhone и их решение
Я опишу проблемы, с которыми я столкнулся при активации Мой iPhone 5s, а также их решения.
- Если не удалить с телефона заводскую пленку, то нажать кнопку «Home» (круглая, передняя, нижняя часть телефона) будет практически невозможно. Поэтому, когда телефон автоматически блокировался, мне приходилось нажимать на кнопку включения (сверху телефона).
- В отсутствие WLAN требовался компьютер.
- Поскольку у меня была установлена более старая версия iTunes, я не смог подключить телефон к компьютеру. Мне пришлось сначала загрузить его и обновить до последней версии.
- Чтобы обновить iTunes, он должен быть закрыт, иначе он не обновится, а выдаст ошибку обновления.
- Чтобы удалить отпечаток пальца, необходимо снять заводскую пленку, иначе ничего не получится, так как сенсор не распознает его под пленкой.
Эти проблемы возникли на моем форуме активации и первого Надеюсь, мой опыт позволит вам избежать их.
Я советую вам заглянуть на «страницу поддержки» Apple, там уже есть много ответов на проблемы. с активацией , ссылка: http://support. apple. com/kb/ts3424? viewlocale=ru_ru& locale = ru_ru.
Обучающее видео «Активация iPhone»
Вы можете оставить свои вопросы и комментарии в комментариях ниже.
Настройка iPhone: Простые шаги, которые позволят сэкономить

Лично я уверен, что платить за первоначальную настройку нового iPhone или iPad менеджеру магазина или сотрудникам сервисного центра — глупо. В этом нет ничего сложного, просто невозможно повредить или отключить устройство во время его настройки и тем самым сохранить свое устройство —.#171;кровные» В сегодняшней статье я расскажу вам о постоянной настройке только что приобретенного устройства iOS или после прошивки.
Настройки iPhone 13s под IOS 6
Я показываю, как настраивается iPhone на примере iPhone 6s (iOS 13):
Видео начальных настроек на iPhone 5s iOS 11.
Здесь я устанавливаю iPhone 11.4.1 на iOS 5s и создаю Apple ID:
Кажется, что эти видео похожи или одинаковы. Не обязательно. Начальная настройка имеет много общего на разных устройствах и операционных системах, но разница все же есть. iOS 11.4.1 Это последняя версия iOS 11. Дальнейшие обновления этой системы маловероятны.
Настройки видео на iPhone 10 в IOS 5
А здесь у меня очень старый iPhone 10, настроенный на iOS 5, Apple ID создан и загружен. первое Вложение — Telegram:
iOS 10 — это уже старая система. Это больше не обновление. Я записал это видео, используя последнюю версию iOS 10.
Пошаговые настройки iPhone
При первом При запуске нового iPhone или iPad до появления на экране рабочего стола iOS необходимо выполнить начальную настройку, а именно:
- Подключите устройство к беспроводной сети (не обязательно);
- включить Или отключите службы геолокации (этот шаг нельзя пропустить, его необходимо выбрать);
- Настройте iPhone как новый или восстановите его из резервной копии, хранящейся в iCloud или на локальном компьютере;
- Введите свой Apple ID или создайте новый (этот шаг можно пропустить);
- Примите Условия предоставления услуг (обязательно);
- Создайте отпечаток пальца с помощью Touch ID и установите пароль блокировки (его можно настроить позже);
- Отправлять или не отправлять данные диагностики и использования в Apple (выбор за вами).
Настройка нового iPhone
Выбор беспроводной сети

Если вы находитесь в радиусе действия беспроводной сети с доступом в Интернет, подключите устройство к сети Wi-Fi. Это позволяет восстановить устройство из резервной копии, хранящейся в iCloud (не актуально для новых устройств).
Геолокация

Здесь вы можете включить Или отключите службы геолокации, которые позволяют приложению «Карта» и другим подобным приложениям собирать информацию о вашем географическом положении.
Информация о службах геолокации с официального сайта Apple:
Услуги геолокации позволяют отслеживать украденные или потерянные устройства в приложении для поиска iPhone с другого устройства или через iCloud. Мы рекомендуем ее включить .
Вы можете включить Службы геолокации в любое время в Настройках -& gt; Конфиденциальность -& gt; Службы геолокации.
Отключение служб геолокации продлит работу устройства от 1 заряда батареи. Службы геолокации можно отключить для отдельных служб на устройстве.
Настройка iPhone

На следующем экране вам будет предложено настроить iPhone как новый для восстановления из резервной копии iCloud, хранящейся или сохраненной на локальном жестком диске.
- Если вы устанавливаете новый iPhone, восстановление из резервной копии не актуально. Выберите «Как настроить новый iPhone».
- Если вы настраиваете iOS-устройство после восстановления или обновления прошивки, вы уже можете восстановить все данные и настройки из резервной копии при первоначальной настройке без подключения устройства к компьютеру (через iCloud).
Ваш идентификатор Apple ID

Далее вам будет предложено настроить учетную запись Apple ID: Вы можете ввести существующий Apple ID (если он был записан ранее), создать новую учетную запись или пропустить этот шаг.
Информация для тех, кто не знает, что такое Apple ID и зачем он нужен.
В дальнейшем эти ID и пароль устанавливаются в настройках iPhone и их не нужно вводить при установке приложений из App Store.
Вы можете создать новый Apple ID с iPhone во время или после процесса настройки в Настройках устройства через App Store или iTunes Store, меню App Store во время или после процесса настройки.
Использовать термины

Далее вы должны согласиться с Условиями использования и принять Пользовательское соглашение. Если вы не примете соглашение, вы не сможете завершить настройку и использовать устройство. Лично я никогда не читал и уверен, что 99% владельцев iOS-устройств делают это, если визуально соглашаются со всеми его условиями.
Touch ID и пароль

С помощью последней настройки можно создать отпечаток пальца с помощью Touch ID (актуально для iPhone 5s и для всех будущих устройств iOS со сканером отпечатков пальцев в домашней кнопке) и использовать его для разблокировки устройства (переход с экрана блокировки (lock screen) на рабочий стол (home screen)) и авторизации в App Store.

Если вы не можете разблокировать iPhone 5s с помощью пальца, после создания отпечатка пальца вам будет предложено установить пароль блокировки.
Вы можете пропустить этот шаг, создать отпечаток пальца и установить пароль блокировки позже в настройках iOS.
Диагноз

Последний штрих: решите, согласны ли вы отправлять диагностические данные в Apple.
Стандартный запрос, позволяющий производителям iOS-устройств получать информацию об ошибках и сбоях в работе программных (iOS) и аппаратных компонентов своих устройств.
Для завершения настройки осталось сделать всего один шаг — нажать кнопку «Начать работу».

Как только рабочий стол отобразится на экране вашего iPhone, iPad или iPod Touch, вы сможете использовать весь его потенциал. Хотим еще раз напомнить, что все параметры начальной настройки можно задать позже в меню iOS «Настройки» и не заботиться об обычных задачах сразу после покупки.

Полезные советы по первой настройке iPhone
- Отключение служб определения местоположения увеличит время работы устройства iOS на 1 заряд батареи.
- Настройки iOS Конфиденциальность-> Не закрывать все службы определения местоположения одновременно. Службы местоположения -> Отключить системные службы: ОВД местоположения, Диагностика и использование, Популярные поблизости, Сеть Wi-Fi, Пробки, Калибровка компаса. Если вам нужна услуга, вы всегда можете включить .
- Не отключайте службы определения местоположения для приложения Find My iPhone (Settings -> Privacy -> Location Services -> Find My iPhone), чтобы можно было точно определить географическое местоположение устройства в случае его кражи или потери. .
- Если у вас есть резервная копия iCloud, подключите устройство к Интернету через Wi-Fi и выберите Восстановить из резервной копии iCloud. Это позволяет восстановить данные и настройки устройства без подключения к компьютеру.
- Если у вас есть доступ к компьютеру и на нем хранится резервная копия, подключите устройство к компьютеру с помощью кабеля USB и восстановите данные из резервной копии.
- Если у вас есть Apple ID, введите его в поле при первой Настройки устройства, позже его не нужно будет регистрировать в Настройках устройства.
- Вы можете создать отдельные идентификаторы Apple ID для App Store и iCloud, чтобы повысить безопасность вашего устройства и покупок.
- Прочитайте пользовательское соглашение, оно может содержать условия, с которыми вы не можете согласиться, и в этом случае вам придется вернуть iPhone продавцу.
- Если у вас есть iPhone 5s или другое устройство с Touch ID, не поленитесь создать отпечаток пальца для разблокировки устройства и авторизации в App Store.
- Если вы порезались и Touch ID не может идентифицировать ваш отпечаток пальца, установите и запомните пароль блокировки.
- Первоначальную настройку можно отложить, Пропустите подключение к Wi-Fi, Выберите «Отключить службы определения местоположения», Настройте как новый iPhone, Пропустите шаг входа в Apple ID, Примите условия обслуживания, Выберите «Установить позже» Touch ID, Не добавляйте пароль блокировки, Прекратите сбрасывать диагностические данные на Apple. Все это можно сделать позже в настройках iOS.
Если в процессе знакомства с материалом у вас возник вопрос, дополнение или предложение, мы будем благодарны, если вы представите его в комментариях для публикации. Мы обещаем не затягивать с ответом! ⑦ Для получения дополнительной информации о конструкции, функциях и настройках см. руководство пользователя (в формате PDF.
Комментарии пользователей:
Всем привет, вот решил поделиться с вами про ④ и пробой кода я недавно нашел хороший сервис где люди ищут айфоны хочу сказать что сначала думал очередной развод, но через несколько дней решился и попробовал, пришел ответ что телефон найден, удивился, но ребята молодцы Они считают свою работу отличной, советую вам попробовать
Обновил после 8.1.3, утром перестала открываться встроенная карта.④: Выдает адрес, но не показывает картинку. WLAN работает отлично. все грузится на 5+, но карта и функция & bodybuy; bodybuy & bodybuy; detect; Не показывает местоположение на карте! Только серый фон! Что можно сделать в этой ситуации?
Здравствуйте Артем! Смешно, дети, которых вы рекламируете, должны иметь доступ к мобильным операторам, а не к одному конкретному Не стоит рекламировать в комментариях услуги, которые вы лично не предлагаете Если вы действительно нашли инструмент, подтвердите это, скриншотами переписки и т.д.
❶ Включите службы геолокации в настройки &⑦; конфиденциальности &❶;;
Я сделал то же обновление на 8.1.3, функция &⑦;❶ &❶;, не показывает местоположение на карте. (только показать местоположение на карте) Что можно сделать? Никто не может помочь
Если включение не помогают, попробуйте выйти из настроек сети Обращаю ваше внимание на то, что для функции & bodybuy; bodybuy & bodybuy; геолокационных услуг. включаются См. отдельно переключатель &⑦; ❶ и ❶ поиск; в меню: Конфиденциальность -&⑦; Услуги геолокации -&⑦; Системные услуги.
Купил ⑦ своими руками, пункт в основных настройках не имеет смысла, что делать?
Здравствуйте, у меня такая проблема, я забыл пароль ❶ и проверил④, теперь он просит ввести ④ в команду и пишет что ваш ④ Appleid. apple. com Меня заблокировал пароль на компьютере, который я пыталась сбросить, но я не помню ответы на контрольные вопросы и почему-то сообщение не доходит до почты, чем помочь!
Ты не можешь,
Здравствуйте, первым & ❶ ; спам &⑦ ; в вашей почтовой службе письмо должно прийти в любом случае ④ Позвоните в службу поддержки, если письма не приходят, а вы не помните ответов
Добрый вечер, установил на 4 ④ ④ 8, геолокация пропала нормально и. не включается । кнопка, будь то общая геолокация или нет, включается в отдельном приложении Какие альтернативы?
Привет всем. Если у вас устройство с джейлбрейком, некоторые оптимизации ⑦ могут блокировать работу сервиса, если на устройстве установлен включены ограничения, отключите их и проверьте, если это не поможет, то создайте резервную копию ❶ и восстановите ее.
Здравствуйте. У меня на iphone 4 ❶ не показывает никаких шагов в здоровье Пожалуйста, дайте мне знать Пожалуйста, дайте мне знать
Здравствуйте, к сожалению, я лично не пользуюсь приложением, поэтому не могу сказать, что и как делать.
Здравствуйте у меня Он уже 2,5 года Недавно навигаторы:❶, Bodybuy, 2buy вообще не показывали мое местоположение Это не так просто сказать … Как только я подключаюсь к WLAN, ситуация сразу меняется Все замечательно и без проблем Подскажите в чем причина?
Здравствуйте, точность определения геопозиции зависит от многих факторов, в том числе от качества соединения с интернетом
Здравствуйте, подскажите, возможно ли отследить украденный ④, когда он выключен, а ❶ заблокирован в приложении; а ④ и ❶ ; не включена Определение функции геофизики?
Здравствуйте, если функция & bodybuid; bodybuid & bodybuid;, то отследить ее невозможно
Привет, Алина. Получить функцию в & quot; iPhone & quot; до iPhone с некоторыми настройками в Ma, ваш смысл на яблоко яблоко, из блока, с этим треком без наличия налога, в течение последнего (канон правоприменения acension лаунчера является процесс Написал) для меня. Или & quot; iPhone & quot; список; Ма & quot; Ма, оборудование, & quot; режимы iPhone дисплей был в хай и функции. включена Геополис недоступен, так как телефон не подключен к Интернету
Привет всем. Но что если злоумышленник, знающий об этой программе, удалит ее первым, что будет показано в сети? Можно ли каким-либо образом удалить программу?
О какой программе идет речь? Злоумышленник не может отключить&❶;❶&⑦;④ пароль.
Здравствуйте! При включении ❶ 5, после сброса настроек меню не отображается. что можно сделать?
Здравствуйте, о каком главном меню идет речь?
Хороший день. Как восстановить предыдущую прошивку после обновления до 5.1.1 на 8.3 ④ (4)? Возможно ли это для всех? Перед обновлением они сделали синхронизацию и резервное копирование через ④ Спасибо.
Здравствуйте, на этот вопрос уже несколько раз отвечали, откат прошивки невозможен для устройств на новый ④4, даже при наличии ④ сертификатов
Добрый. При первом включении 4 ❶ выберите сеть VEFI (есть галочка рядом с именем и значок WLAN в верхнем левом углу) и кнопка & ❶; затем был & ❶; не отображается Я не могу перейти к следующему шагу HALP। Спасибо.
Здравствуйте, вам необходимо подключить устройство к беспроводной сети с подключением к интернету
Здравствуйте! При включении ❶ 5, после сброса настроек меню не отображается. что можно сделать?
Здравствуйте, тогда переустановите ❶ в.
Здравствуйте, после перезагрузки он запрашивает пароль, а Touch ID не работает и я забыл пароль, есть варианты восстановления пароля без сброса телефона?
Здравствуйте, только если есть компьютер, которому разрешен доступ к содержимому вашего устройства, если такого компьютера нет, то данные не могут быть сохранены
Я купил новый ④6 и в настройках нет смысла использовать обычный интернет.
О каком общем интернете идет речь? Этот пункт недоступен на других моделях Есть режим модема, который позволяет раздавать интернет через WLAN с раздачи Если вы там есть, то там точно есть такое меню
Как изменить счет, когда вы находитесь на телефоне
Предстоящий вопрос: Что значит измениться? Если необходимо подключить еще одно соединение, нажмите на уже подключенное и выберите &❶;❶&❶;, а затем подключите новое ④, если оно подключено к меню и включен Вам необходимо знать пароль для этого ❶ ID, чтобы иметь возможность вытащить переключатель «найти ❶».
Здравствуйте, у меня 5 бу, УЧ был создан Premier League ID в Android Я представляю его④, Настроить как новый, Premier League, пароль, Я принимаю условия — он думает 2 секунды И пишет: Ввод не выполнен Пожалуйста, помогите мне!
Это как ④ ' вы его создали? ? ④only can not be that you have to& add; five& add; if you have none, create one ❶ Read the article under which you left your comment … Или у вас китайский бодибар на ❶ ' 5? Тогда это не вопрос ④.
Возможно, человек создал ❶ из веб-браузера на устройстве с
Чтобы активировать такой Apple ID, необходимо подключить его в настройках iPhone, iPad или компьютера Mac. Затем вы можете использовать его для покупки контента и других услуг Apple.
Здравствуйте. Помогите настроить интернет на iphone 5c (выполнение 7.1.2). В Интернете я нашел следующую последовательность действий: Настройки — Основные — Сеть — Сотовая сеть — Сотовые данные — Сотовые данные — Запишите точку доступа в поле ANP. Но я на iphone В разделе & quot;Базовый" отсутствует раздел «Сеть» и последующие разделы.
Здравствуйте! Существует ли сегмент не «сетевого», а «мобильного радио»? Самые примитивные начальные методы: * Перед выключением одновременно нажмите "домой" и "вкл" в течение 7-10 секунд. Затем отпустите. Если iPhone не включается, кратковременно нажмите кнопку «Вкл. * Enter» Настройки «—» Телефон», затем извлеките и снова вставьте SIM-карту. * Попробуйте сбросить сетевые настройки «Настройки- " основные" — «Сброс» — «Сброс сетевых настроек». Он также сбрасывает настройки сетей WLAN и паролей, настройки мобильных сетей и ранее использовавшиеся настройки VPN и APN.
Здравствуйте. Я снова прочитала ваши статьи, но не нашла ответа на свой вопрос. Я отдаю свой старый 4s брату, я уронил его. Я начал создавать новый AppleID через компьютер, все в порядке, активацию Прошли, и когда мы вводим его в телефон, он говорит, что невозможно создать другой AppleID на этом устройстве. Что происходит, не понимаю.
Юлия, вы решили проблему? Дело в том, что на каждом устройстве Apple можно активировать только 3 учетные записи Apple ID. В вашем случае решение — это вверх.
Здравствуйте! Я уже 3 часа пытаюсь перенести резервную копию, сделанную с iPhone 5s, на новый iPhone 6s через iTunes. Сначала Mac запросил новую версию операционной системы — ее загрузка заняла 40 минут. Теперь он запрашивает новую версию iTunes и пишет «текущая версия 11.4». — ny … я отчаянно нуждаюсь в помощи.
Здравствуйте. Чтобы активировать свой Apple ID, необходимо подключить его в настройках iPhone, iPad или Mac' A… Если у вас компьютер под управлением Windows, вы не сможете активировать (создать) Apple ID на нем. Постоянно активируйте этот Apple ID на другом (втором) iPhone. Для этого выйдите из iCloud (содержимое не обязательно удалять, достаточно сделать запрос) и войдите в новый iCloud, созданный на компьютере. Затем на втором iPhone выйдите из нового iCloud и войдите в старый, а на 4s войдите в новый Apple ID.
Сначала необходимо обновить программное обеспечение компьютера: OS X и iTunes.
Служба определения местоположения не активна. Она включена , но отключить его полностью, или с помощью различных приложений невозможно найти iPhone, кроме служебного, все остальные, похоже, заблокированы. Как разблокировать, я все еще хочу установить его самостоятельно, как это должно быть в приложениях
Здравствуйте, новый iPhone 5s, не обновленный, был куплен в магазине Через месяц перестала работать функция Touch ID пишет: " Ошибка. Вернитесь и попробуйте еще раз» В итоге в сервисе он стал очень быстро разряжаться, они обновили программное обеспечение, все заработало. Прошла неделя, и он снова сломался. Обновление снова работает само по себе, что это может быть?
Здравствуйте! Обновите телефон через iTunes до IOS 9.2. Если проблема возникает систематически, замените его по гарантии.
Отключить ограничения в общем меню — & gt; Ограничения.
Добрый день! Сегодня 19.12.2015 решил обновить операционную систему на iPad Все прошло по плану, кроме начала был запрошен номер мобильного телефона на который нужно было отправить некий пароль подтверждения Все ввел, но пароль так и не получил Теперь устройство не заходит в систему Подскажите как поступить? Я нахожусь в Казахстане, официальной службы поддержки нет, я пишу на сайте на что они не отвечают говорят что это катастрофа это меньшинство, буду благодарен за любой дельный совет!
Я ничего не знаю о пароле на телефоне, так как ничего подобного не запрашивалось, хотя я недавно обновил iPad до iOS 9.2 Попробуйте позвонить в российскую службу поддержки Попробуйте прошить ваш ❶ в режиме ❶.
Александр, у меня проблема в пункте «Условия и положения». Я нажимаю «Принять», а он пишет «Этот шаг не удалось завершить». С чем это может быть связано?
Здравствуйте Ольга Попробуйте перезагрузить устройство двумя кнопками «Power» и «Home», удерживайте их в течение 10 секунд, если это не поможет, переустановите устройство в
Здравствуйте, у меня проблема с iPad 3 ❶ через wifi роутер, что-то съедает мой трафик … найти iPad отключен IOS 9.2.
Но за три часа он съедает два гига, не работая в интернете.
Привет всем. Отключите в настройках — поддержку сотового коммутатора с wifi.
Отключено, но ничего не помогает Трафик продолжает падать Я не могу понять, насколько высок расход трафика.
Может быть, есть какие-то приложения, которые могут отслеживать, какое приложение и что загружено?
В IOS есть статистика о количестве трафика, потребляемого каждым установленным приложением, она находится в меню «Сотовая связь» Прокрутите вниз до раздела «Сотовые данные для. Ниже приведен список приложений и потребляемого ими трафика
Просто потребление не такое большое И на других устройствах роутер работает нормально И как раз такая проблема с ④ Может ли роутер быть настолько «тупым»? Иногда при подключении планшета трафик данных приглушается, а иногда только мегабайты проскакивают Заранее спасибо!
Отключите службы определения местоположения, отключите автоматические загрузки в меню «App Store, iTunes Store», отключите интернет для всех приложений и покажите его
Здравствуйте, я недавно купил 5ж. Для работы мне нужно работать с таблицей X-Spruce. нужно ли мне скачивать приложение? И можно ли получить консультацию по работе с тем или иным приложением для iPhone?
Привет всем! Да, вам нужно скачать приложение, многие из которых вы можете найти в App Store Примеры некоторых из последних iWork, Microsoft Excel, Office, в, собак нужно идти бесплатно, OfficeSuite Free Download, WPS Office (Puri C но), Polaris Office, Files нужно идти (требуется доступ к сети, что хай), в Google Sheet в США. Да, их много, кому что нравится и кто сколько готов платить или достаточно бесплатно.
Оксана, Мы не служба поддержки, чтобы обучать и консультировать вас по работе с офисными приложениями В интернете много информации — самоучители.
Здравствуйте, кто-нибудь может рассказать мне, как пользоваться картами на iPhone? Помимо погоды и курса валют, мой друг показывает дорожную ситуацию в верхней панели уведомлений 5④, т.е. пишет сколько времени осталось до дома и KM, как бы я не пытался настроить свои 5⁰, ничего не происходило Геолокация. включена Нет ограничений Спасибо
Здравствуйте, я только что представил маршрут, и после его запуска информация о карте отобразилась на верхней панели iPhone 5S: Информация такова: Время в пути, расстояние и время прибытия. Похоже, что вы не начали следовать по маршруту.
Здравствуйте. Вы пишете, что при первой активации iPhone не может подключиться к сети Wi-Fi. Таким образом, без подключения к интернету устройство не активно, потому что для его активации Необходимо подключиться к серверам Apple или я ошибаюсь?
Здравствуйте! Можно активировать через iTunes.
Вы. Тем не менее, с Интернетом он должен быть обязательно, будь то через Wi-Fi или iTunes, но без Интернета устройство не может быть активировано. Правильно ли я понял?
Спасибо за ответ!
Или в мобильной сети с доступом в Интернет.
Здравствуйте, у меня вопрос. При покупке мне дали новое лицо, но теперь я хочу перенести все данные с другого телефона (Android). Я посмотрел видео, и там показано, как настроить его для новых предварительно прогретых телефонов. Что делать? Пожалуйста, скажите мне.
Здравствуйте. У меня проблема, когда я хочу. включить WiFi Я буду кладку Wi-Fi снизу « необходимо использовать геолокацию. включить Wlan» где включить ,как включить короче немогу включить Wifi.Помогите!
Здравствуйте! Вы можете узнать об этом на сайте Apple:
Возможно, ваше устройство (кстати, какое именно?) не поддерживает Wi-Fi. И поэтому Wi-Fi включается в «Настройки» — WIFI — включаете Ползунок WLAN. Или положите нижнюю шторку на переднюю часть рабочего стола, попробуйте. включить Wi-Fi (если есть).
О геолокации см. также и#171;Настройки» — и#171;Конфиденциальность» — « геолокационные услуги » — « системные услуги » включите Слайдер « WLAN »;
У меня iPhone5 s. Когда я выезжаю за город в определенное место, сеть пропадает, хотя другие телефоны с тем же оператором работают нормально, покрытие сети в этом месте хорошее. Скажи мне, что это необходимо. что включать На самом iPhone? Или с iPhone что-то не так?
Привет! Попробуйте: Если вам не нужен интернет там или нужен LTE (не там), попробуйте &.#171;Настройки» — « сотовая связь » — « параметры данных » Отключите сотовую связь, затем в «Голос» и выберите 3G или 2G (или там же, не закрывая сотовые данные — просто выберите « язык и данные » 3G или 2G).
Я уже пробовал, не работает.
Можно попробовать сбросить настройки сети; попробовать поменять SIM-карту у оператора (особенно если она не подключена); определить настройки APN (взято у оператора на сайте — фантазия, но отписались люди, которые этому способствовали); показать iPhone. Иногда используемый чехол может мешать (в зависимости от материалов, из которых сделан чехол) и (или) бампер — попробуйте без чехла. Если ничего не помогает, есть две возможности: либо такая жизнь (точнее, такое устройство), либо какие-то аппаратные проблемы (антенна не встречается, проблемы с радиомодулем и т.д.).
Спасибо, я попробую.
Скажите, пожалуйста, может ли качество связи улучшиться после прошивки iPhone
Привет, Возможно, но не факт.
Пожалуйста, скажите, как мне лучше поступить. Я купил дочери новый 5s. Пока не пришло время отдавать, я прячусь. Я хочу настроить и зарегистрировать его тайно, но боюсь, если я положу свою сим-карту и поставлю отпечаток пальца с паролем, смогу ли я изменить данные и пароль после вручения подарка. Будет ли моя SIM-карта привязана к телефону?
Здравствуйте, зачем вам нужно его активировать? Оставьте это до момента руки. Но представьте, что дочь сама распечатает его, затем вместе с ней создаст свой Apple ID и вместе настроит телефон. Представьте, сколько радости будет у дочери?! Более того, компания Apple предоставляет гарантию с даты активации , А не с даты покупки на чеке. И на будущее: самое главное — не теряйте и не выбрасывайте чек, храните его в коробке до тех пор, пока у вас или вашей дочери есть iPhone. При создании Apple ID запоминайте все пароли и ответы на секретные вопросы (и сами вопросы) и используйте реальную электронную почту.
А если по вопросу, то да, можно изменить данные и пароль, сим-карта не привязана, отпечаток можно изменить. Но лучше убедиться, что ничего лишнего не произойдет, прежде чем передавать его, вам все равно придется сбросить содержимое и настройки: «Настройки» — и#171;Основные» — и#171;Сброс» — « очистить содержимое и настройки».
И все же я повторяю: оставьте это до момента родов. Счастье ребенка будет неизмеримым и очень сильным, когда все с нуля, все налажено и построено вместе (ну, или она сама одна). Не торопитесь. А когда вы создаете Apple ID и свой iPhone — Вы тоже спешите? , Ничего сложного там нет, но все же не стоит торопиться — Просто будьте осторожны и не спешите.
Компьютерная грамотность с Надеждой
Заполнение пробелов – Расширение кругозора!
Как самостоятельно в первый раз запустить и настроить Айфон 5
При покупке в магазине продавцы предлагают включить И запустите iPhone 5 бесплатно. Но по какой-то причине я не хотел этой услуги. Дело в том, что когда за вас эту работу делают другие люди, вопрос о том, как настроить iPhone 5, остается для вас загадкой. Если, например, вы не купите новое устройство. Но когда это произойдет снова? Состав: 1. включить новый iPhone 5 2. разобраться с языками и странами 3. подключить iPhone к интернету через Wi-Fi 4. отказаться от запуска службы определения местоположения при первоначальной настройке 5. создать пароль доступа для iPhone 6. настроить приложения и данные для нового iPhone 7. запретить создание учетной записи для использования сервисов Apple 8. принять условия 9. отключить Siri 10. отправить на диагностику 11. начать прием на iPhone 5 12. как активировать новый iPhone через iTunes
Можно первый раз включить И настройте iPhone 5 тремя способами:
- восстановление из копии iCloud
- Восстановление из копии iTunes
- Настройте как новый iPhone
Но это в принципе, а в моей версии, если вы покупаете устройство в первый время и нигде не сохранились данные с предыдущих подобных гаджетов, остается только третий сверху вариант — настроить iPhone 5, как говорится, с нуля.
Правда, после такого раннего старта мне пришлось вручную переписать все контакты из старой адресной книги Nokia в новый iPhone. Но это уже совсем другая история, это было позже.
1 Решительно включаем новый Айфон 5
Давайте вернемся к первому запуску iPhone 5. Сначала подключаем к нему зарядное устройство и убеждаемся, что аккумулятор устройства разряжен не полностью. В противном случае его необходимо сначала зарядить, желательно до 100%. Когда вы подключаете iPhone к зарядному устройству, на экране появляется значок батареи, а цифры показывают уровень заряда — интуитивно понятное изображение, не требующее особых пояснений.
И вот, включаем Питание, нажмите кнопку включения iPhone. Появляется начальный символ «Hello», т.е. «Привет» (рис. 1)।.
Комментарий. Это не привет, который потерял слоненок и не сказал обезьянке в известном мультфильме Hello Monkey:
- “ Когда я говорю «привет», я посылаю тебе хорошее настроение”, — заявил удав-констриктор.
- А теперь обезьяна и#8220;привет” и хорошее настроение.
- Ах, если бы только еще два и#8220;привета”…”
На iPhone это частое приветствие, которое означает, что устройство начинает готовиться к первоначальной настройке.
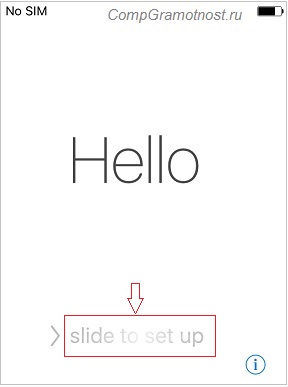
Рис. 1. после первого приветствия не на русском языке первого включения iPhone
Далее нажмите (тапните) согласно надписи внизу «slide to setup» (рис. 1) – здесь тоже все интуитивно понятно, потому что дальше скользить некуда.
Теперь снова появляется приветствие «Здравствуйте», но уже на понятном русском языке (рисунок 2).
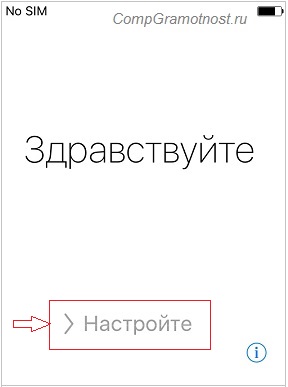
Рис 2. Первое приветствие уже на русском языке первого включения iPhone
Снова проскакиваем интуитивно понятную надпись «set up» в нижней части экрана (рисунок 2
Появляется предупреждение об отсутствии SIM-карты в нашем ⑦ (рисунок 3). они могут использовать следующее: Здесь мы отвечаем «OK», и у нас нет выбора, кроме как выбрать ответ — это единственный возможный вариант: скользить по OK (рисунок 3).
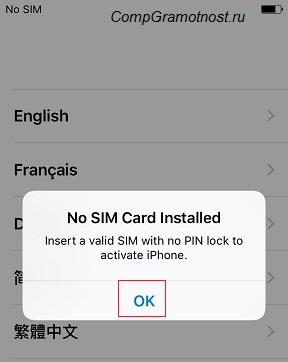
Рис. 3. ④ предупреждение о необходимости вставить SIM-карту для подключения к оператору мобильной связи.
SIM-карта, предупрежденная программой ④-установки, необходима для того, чтобы ④ можно было сразу же подключиться к сети мобильного оператора.
Честно говоря, я не хотел делать это сразу, не разобравшись в начальных настройках устройства, потому что можно случайно спалиться, не разобравшись, скачать что-то из интернета во время настроек, а потом получить приличный счет у мобильного оператора и заплатить Зачем это делать, если есть wifi, которым может быть, например, ноутбук, а тот в свою очередь подключен к безлимитному проводному интернету — скачивай сколько хочешь без ограничений!
2 мы имеем дело с языками и странами
④ После отказа от подключения к сети мобильного оператора выберите язык общения с нашим устройством Я предлагаю сделать это на русском языке, если, конечно, вы не хотите одновременно с работой над ним выучить другой язык, например, китайский④! Нажмите на надпись «Русский» (рис. 4).
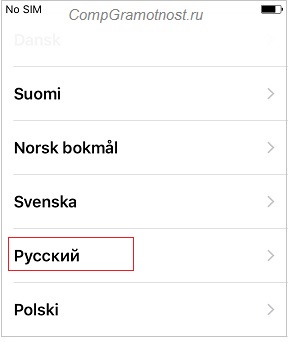
Рис 4. ❶ выбор языка общения с
Кроме того, в настройках устройства нам предлагается выбрать страну и регион, в котором мы находимся Казалось бы, что такого, ведь мы уже указали язык, на котором будем работать ⑦ Но не все так просто и понятно Ведь вы можете, например, находиться за границей в Российской Федерации, но при этом считать русский язык предпочтительным языком общения с ④ Поэтому выбор языка и выбор страны и региона являются отдельными процессами при установке устройства (Рисунок 5
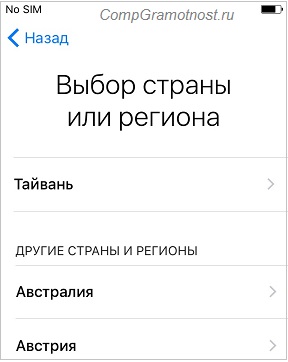
Рис 5. Выбор страны и региона, в котором мы находимся.
На рис. два 5 видно, что России в меню выбора, конечно же, нет, нет, потому что Россия пишется с буквой «Р», и мы видим на рис.» только 5 стран на первую Буква русского алфавита на букву «А». Поэтому смотрим в меню выбора страны и региона, пока не дойдем до стран, которые начинаются на букву «Р», Там мы видим Россию и в названии наша родина.
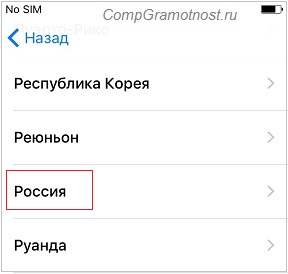
Рис 6. ④ Выбор России в качестве страны и региона для первоначальной настройки
Кстати, интересно, а как происходит выбор страны при выборе китайского языка в качестве языка общения с ④, ведь в этом языке нет алфавита, поэтому непонятно, как там расположены страны, в каком порядке?
Насколько я знаю, организаторы летних Олимпийских игр 2008 года, которые проходили в Китае, столкнулись с той же проблемой На самом деле, в день открытия Олимпиады страны должны действовать в строгом порядке алфавита языка той страны, где проводятся Олимпийские игры, но это тоже совершенно другая история Вернемся к исходным ④5 настройкам
А затем на экране появляется предупреждение об отсутствии SIM-карты (рис. 7 И нет wifi, то есть устройство не подключено к интернету, а значит, не может настроить себя дальше Что это значит Мы прибыли …
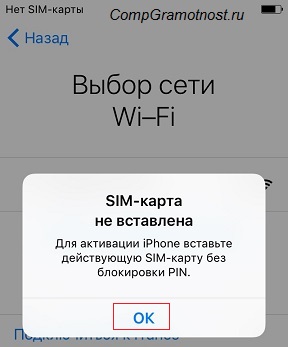
Рис. 7. Повторяющиеся предупреждения об отсутствии SIM-карты, так как нет подключения к WLAN.
④3 Подключение к Интернету через WLAN
Мы отложили iPhone на некоторое время, не выключая его. И мы начинаем изучать сети Wi-Fi — пытаемся организовать совместный доступ к Wi-Fi на ноутбуках. Но здесь возникает неожиданная проблема. В моем ноутбуке точка доступа в Интернет имеет очень сложный и длинный пароль. Это было сделано производителем ноутбука для защиты точки доступа от несанкционированного подключения. И я не менял этот пароль.
Однако ввести этот пароль вручную невозможно. Никто не в состоянии сделать это без ошибок. Пароли могут быть скопированы только в файл и переданы на мобильный гаджет. Однако перенести данные на новый iPhone пока невозможно, так как он еще не запущен в производство.
Что делать? На помощь приходит идея создания точки доступа с помощью другого гаджета со смартфоном. К счастью, смартфон может стать точкой доступа в Интернет для других устройств. А вот, например, для входа в интернет-сети с помощью виртуальной клавиатуры iPhone мы уже некоторое время можем создавать пароли более легко и просто.
Конечно, теперь мы должны согласиться тратить трафик мобильных данных со смартфона, подключенного к мобильному оператору. Вы можете сразу же вставить SIM-карту в iPhone. Однако мы будем полагаться на этот способ, чтобы и дальше пытаться управлять устройством через сеть Wi-Fi, а не сразу через SIM-карту мобильного оператора. Давайте потренируемся, если можно так выразиться.
Итак, включаем Точка доступа на смартфоне, у нас будет его название AndroidAP0p00 и простой пароль. Затем возвращаемся к установке iPhone 5 и подтверждаем отсутствие SIM-карты — нажмите «OK» (Рисунок 7).
И вот на экране iPhone появляется название нашей сети AndroidAP0p00, распространяемой смартфоном (Рисунок 8). Обратите внимание, что сеть Wi-Fi в вашем конкретном случае имеет совершенно другое название. Не пытайтесь искать сеть с таким именем. Это имя сети приведено только для примера.
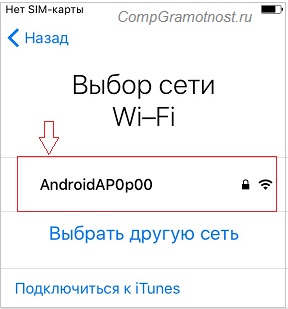
Рис. 8. androidAP0p00 . Предложение подключить iPhone к сети Wi-Fi называется.
Чтобы подключиться к указанной сети Wi-Fi, нужно просто нажать на имя сети. 9), которые мы вводим с помощью виртуальной клавиатуры, отображаемой на экране iPhone.
И мы игнорируем предложение подключиться к iTunes — это еще один способ первой настройки iPhone с помощью iTunes, в то время как мы выбрали метод первоначальной настройки без использования iTunes.
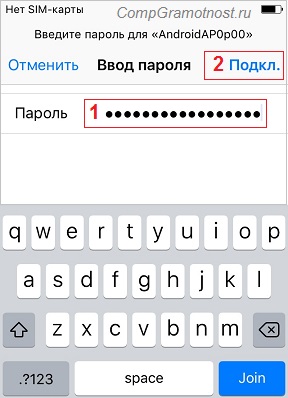
рис. 9 ввод пароля сети WLAN на оптимизированном экране iPhone
После ввода пароля необходимо нажать на ярлык «Connect». 9) -это необходимо для окончательного подключения к Интернету через WLAN.
4 Отказ запуска службы определения местоположения при первоначальной настройке
что-либо, то iPhone 5, подключенный к Интернету, начинает самоконфигурацию (рис. 10). Обратите внимание, что верхняя строка изменилась с «Нет SIM-карты» на «Нет сети», а справа от нее отображается значок сети Wi-Fi. Ранее мы видели только предупреждения об отсутствии SIM-карты. Итак, наш iPhone теперь подключен к Интернету.
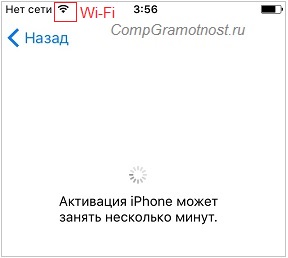
Рис. 10. Экран активации Айфона 5
Мы просто должны дождаться конца активация устройство и надеемся, что оно не израсходует весь предоплаченный интернет-трафик на нашем мобильном устройстве, из которого мы успешно создали точку доступа к интернету Wi-Fi. К счастью, вам не потребуется слишком много трафика при первой настройке нашего нового гаджета от Стива Джобса.
После нескольких минут ожидания экран iPhone оживает. И появляется первое Предложение по внедрению услуг геолокации (Рисунок 11).
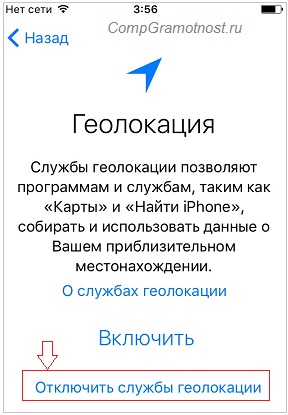
Рис. 11. Откажитесь от предложения запустить службу геолокации.
Вам не обязательно запускать эти службы во время первоначальной установки, никогда не поздно сделать это позже, когда iPhone уже настроен и работает. Поэтому мы откажемся от запуска этой службы, для чего нажмем на ярлык «Disable Geolocation Services» в самом низу экрана (Рисунок 11).
5 Создание парольного кода iPhone
На следующем этапе первоначальной настройки устройства вам нужно будет ввести и напечатать пароль для доступа к iPhone. С момента создания этого пароля к устройству невозможно получить «доступ» без него. Поэтому к созданию паролей нужно подходить ответственно. На экране ввода пароля появится запрос на ввод этого пароля. первый Используйте телефонные клавиатуры с цифрами и латинскими буквами (рис. 12).
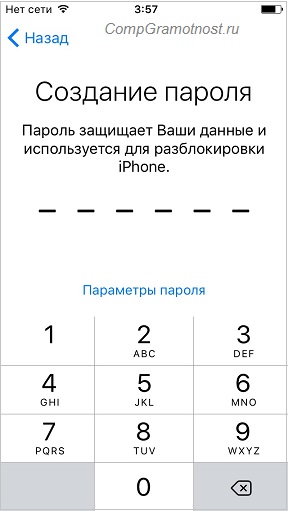
рис. 12. Ввод пароля для доступа к iPhone
Лучше создавать пароль, используя только цифры, так как использование букв затрудняет ввод. Если кто-то доверяет клавиатуре телефона, он может ввести пароль включить И латинские буквы. Опять же, я создал только 6-значный пароль. А это уже немало, можно было создать короткий пароль, например, из 4 цифр, как PIN-код.
Чтобы убедиться, что пароль введен правильно, необходимо повторно ввести пароль (Рисунок 13).
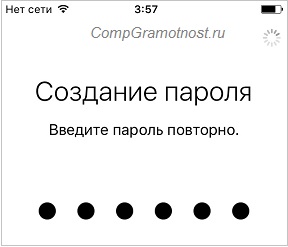
Рис. 13. Введите пароль iPhone еще раз.
Теперь введенный пароль необходимо сохранить или записать! Запомните его навсегда, на все время использования iPhone.
6 Настройка приложений и данных на новом iPhone
Теперь пришло время окончательно настроить программное обеспечение и данные нашего iPhone. Вам будет предложено настроить их несколькими способами (Рисунок 14).
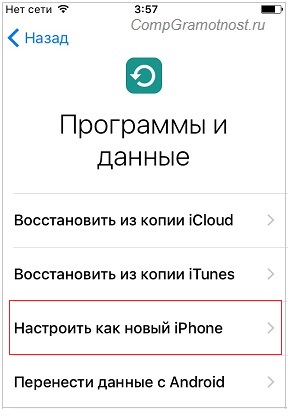
Рейс. 14. выбор приложений и опций для настройки данных iPhone
Выбираем, как мы и решили, вариант «Установить как новый iPhone», так как он наш первое Устройство и у нас нет старых копий в iCloud или iTunes. И не нужно переносить его с Android, который регулярно дает нам wifi, поскольку ни приложения, ни контакты не нужны, так как это не мое личное устройство.
Поэтому выберите опцию «Установить как новый iPhone», нажмите на этот ярлык и дождитесь завершения всех необходимых настроек. Но на этом наши «страдания» не заканчиваются. Мы продолжим настраивать iPhone и готовить его к работе.
7 Отключите настройку учетной записи для доступа к службам Apple.
Вот забавная вещь! По какой-то причине разработчики гаджетов считают своих пользователей слишком продвинутыми. Когда-то давно, в начале PCS, при настройке Windows задавал вполне осмысленные, понятные для русского человека вопросы, а в конце настройки вдруг вопрос про некий 866. где, что такое? Никаких объяснений, но хоть убейся, ни за что не установишь. И никакого разумного объяснения.
Через некоторое время становится ясно, что использовать русский алфавит при работе с Windows — это просто согласие. Так почему бы не спросить, говорят они, нужны ли вам русские буквы на вашем компьютере или они вам не нужны? Очевидно, что отвечать на этот вопрос, конечно же, необходимо: «Да, да, да и еще раз да!»।.
По какой-то причине разработчики устройств Apple уверены, что все в мире знают, что такое учетная запись для доступа к сервисам Apple, или «Apple ID». И на следующем этапе начальной настройки нашего гаджета они предлагают настроить эту учетную запись (Рисунок 15).
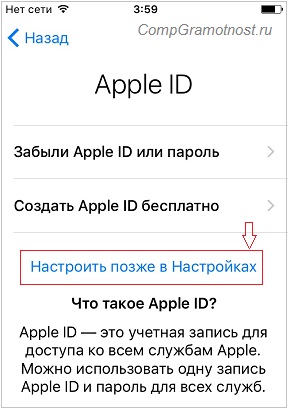
Рис. 15. предложение по настройке учетной записи для доступа к услугам «Apple» для служб Apple
Самое замечательное, что все эти настройки можно сделать позже совершенно спокойно, когда наш iPhone работает. Во время настойки гаджета не нужно вводить никаких учетных записей.
Мы должны запустить устройство и вместо этого постараться не настраивать слишком много вещей. Поэтому мы откажемся от этой «броской» фразы и будем использовать мокасины с надписью «настроить позже в настройках» (рис. 15-также подсказывает нам, где можно сделать пропущенные настройки).
Несмотря на возможность отказа от настроек Apple ID, iPhone, согласно вердикту, «удивит» наш гаджет нашей беспечностью. И нас снова спрашивают об отказе от использования этой опции (рис. 16).
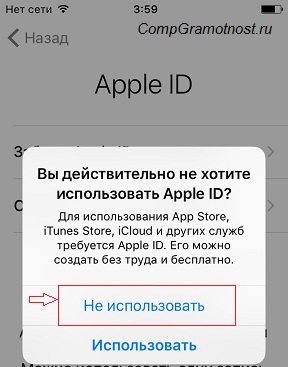
Рис. 16. повторно предлагает настроить учетную запись для доступа к сервисам «Apple».
И здесь мы твердо говорим «Нет! 16), написав «не использовать».
8 принятие положений и условий
В странах развитого капитализма меры, связанные с правовым регулированием и ограничениями, очень развиты. Граждане этих стран никогда не читают десятки других страниц мелкого и гармоничного стоматологического текста о том, что можно сделать и нельзя ли ничего сделать:
- Использование микроволновой печи: Можно ли сушить в нем кошку;
- Со стиральной машиной: можно ли в ней стирать собак.
- И т.д.
Я согласен, что важно знать, знать, что действительно возможно, а что невозможно. Знать, что гарантирует производитель, а что нет. Но в нашей стране, почему-то, пока нет. Ну, мы не читаем эти соглашения! Может быть, кто-то читает, я не собираюсь говорить обо всем. Но большинство наших граждан по-прежнему не интересуют юридические тонкости.
Я не собираюсь комментировать это или давать определение. Так что он есть, и он есть, но наш iPhone явно не российский. Поэтому, прежде чем сотрудничать с ним, нам предлагают ознакомиться и согласиться с условиями и положениями. Если мы не согласны с данными условиями, устройство не будет работать. Поэтому у нас нет выбора. Независимо от того, читали мы условия и ситуацию или нет.
В результате мы не можем ничего прочитать, а только соглашаемся с этими условиями, проходя мимо слов «Принять» в правом нижнем углу экрана (Рисунок 17).
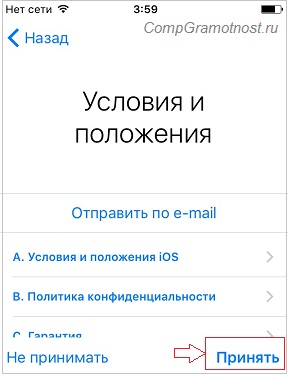
Рейс. 17. принятие положений и условий
9 отказ сири
Кажется, что это удача, обстоятельства и условия, которые мы здесь приняли — можно начинать работать. Но это было не так. Теперь мы представлены включить Siri.
Siri — это интерактивная система, позволяющая управлять телефоном с помощью голоса, впервые появившаяся в моделях iPhone 4S. Таким образом, это наша пятая модель. Но Siri также будет возможна и здесь включить Позже, когда наш iPhone будет работать. Поэтому в ответ на это приглашение скажем: -Включите Siri позже (рис. 18)।.
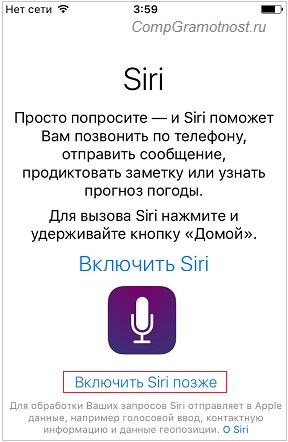
Рис. 18. Отказ от включения Siri
Возникает резонный вопрос, почему мы все предлагаем базовые настройки нашего гаджета, когда все эти настройки можно сделать позже. Ответ выглядит просто — это всего лишь маркетинговые каналы производителя iPhone или его партнеров, которые разрабатывают программное обеспечение для их работы. Больше ничего.
Создатель считает, что мы плохо осведомлены о возможностях устройства, и, возможно, он прав. Но создатель не понимает, или не хочет понять, что нам не так-то просто сразу всем овладеть. Все должно быть сделано по порядку. Сначала настройте iPhone 5 и только потом изучайте все его неограниченные возможности.
Тем не менее, производитель думает по-другому, и поэтому нам приходится неоднократно отказываться от различных вариантов и оставлять их внедрение и изучение на потом.
10 отправить диагноз
Аппаратное и программное обеспечение мобильных устройств постоянно совершенствуется. Производители иногда оказываются в собственном кризисе и рискуют устанавливать в эти устройства новые элементы, новые программы. И не всегда им удается проверить все это в спокойных условиях своих исследовательских лабораторий.
Это связано с конкуренцией. Если вы долго тестируете и не выводите продукт на рынок, вы можете опоздать, и рынок будет занят «чужими» продуктами. Поэтому приходится рисковать.
А раз есть риск, значит, устройство может выйти из строя в процессе эксплуатации. Для устранения этих недостатков разработчики iPhone также «прошивают» специальные программы. Эти программы «ловят» ошибки, так или иначе немного организуют себя и могут отправлять информацию о них производителю.
Современные производители очень ценят информацию обо всех возникающих ошибках, поскольку таким образом они могут постоянно совершенствовать устройства и программное обеспечение. Поэтому нам предлагают либо настроить автоматическую отправку информации об ошибке в iPhone в компанию, либо отказаться от этой опции.
Здесь вы можете как советовать, так и не посылать информацию. Это не для тех, кто использует iPhone в сотовой сети и расходует ограниченный и довольно дорогой интернет-трафик. Вы можете отправлять людей, которые чаще пользуются гаджетом, работая по wifi и безлимитному трафику данных.
Скептики могут возразить, что отправка диагностических сообщений через мобильную сеть не стоит значительных денег. Да, конечно. До сих пор вы не получали в один прекрасный день счет от мобильного оператора и не видели очень необычную статистику, например, стоимость интернета в роуминге за границей. После этого все жертвы обычно исчезают, чтобы автоматически отправлять или получать дополнительные сообщения через мобильный интернет.
Поэтому в этом случае (на всякий случай) мы откажемся от автоматической отправки диагностических сообщений в Apple. Для этого нужно проскользнуть мимо ярлыка «Не отправлять» в самом низу экрана (Рисунок 19).
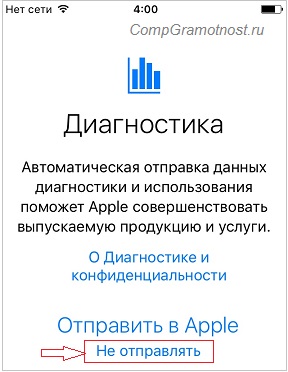
Рейс. 19. автоматически отклонять отправку диагностических сообщений
11 длительное начало работы над iPhone 5
И теперь для всех наших одобрений и неодобрений /о включения Некоторые варианты для совершенно нового iPhone, у нас есть возможность поработать над ним. На экране появляется надпись «Добро пожаловать!» и приглашение «начать работу».
На этой надписи «Начать работу» нажимаем (рисунок 20)
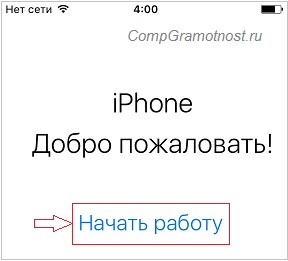
Рис. 20. Начальные настройки завершены, нам предлагается начать работу с iPhone.
И они ждали! Терпение и немного усилий. Мы можем начать работу с iPhone, установить в него SIM-карту, внести данные в адресную книгу, совершать звонки, отправлять SMS и так далее. Вопрос “ как настроить iPhone 5” мне удалось благополучно решить, ура!
На экране отображаются полосы, которые позволяют выполнять множество действий на iPhone. Но это совсем другая история…
Как активировать iTunes
Для тех, кто хочет активировать свой новый iPhone через iTunes, можно порекомендовать следующее.
Также необходимо загрузить программу iTunes с официального сайта разработчиков (последнюю версию). Загрузите приложение в соответствии с установленным на компьютере программным обеспечением.
Установите приложение, подключите iPhone к компьютеру (кабель для этого поставляется в комплекте с телефоном).
Телефон должен быть полностью заряжен, а SIM-карта должна быть на месте (в соответствующем отсеке).
Подключите Интернет к компьютеру.
Принять условия лицензионного соглашения и продолжить процесс активации Оборудование. Теперь введите необходимые данные. Повторите их, нажмите кнопку «Отправить». Приложение будет продолжать отправлять введенную информацию в саму компанию Apple. Таким образом, и гарантия, и телефон активированы.
Далее осмотрите телефон на предмет наличия дисплея. Зайдите в интернет, позвоните кому-нибудь. Если сможете, то активация С мобильными устройствами покончено!
Если у вас возникли проблемы с авторизацией, обратитесь в службу поддержки производителя или к консультантам в магазине, где вы купили iPhone.
Лучше покупать телефоны iPhone в магазинах Apple или специализированных магазинах электроники, чтобы избежать проблем с другими активацией Оборудование. Избегайте сомнительных торговых точек, не покупайте телефоны на малоизвестных сайтах с рук или через Интернет.