Инструкция по настройке wifi роутера TP-LINK TL WR741ND
Настройка роутера Интерфейс устройства включает в себя изменение необходимых параметров. Назначение настройки Здесь может быть не только подключение к Интернету, но и такие операции, как настройка локальной сети, смена паролей, настройка В этой статье приводится наиболее понятный инструкции «как настроить роутер TP-Link WR741ND » различными способами.
Тип и назначение индикаторов
Для индикации активности определенных процессов и задач маршрутизатор имеет специальные индикаторы на передней панели роутера .

Фото: Индикаторы роутера
Индикаторы содержат интуитивно понятные значки, которые показывают активность процессов или соединений устройств:
- Индикатор питания устройства;
- Функция проверки маршрутизатора на наличие ошибок. Если индикатор периодически мигает, то неисправностей не обнаружено, если нет, то соответственно в системе обнаружены ошибки;
- Активность модуля WLAN;
- Индикаторы портов LAN показывают компьютеры, подключенные к устройству;
- Индикатор подключения устройства к Интернету;
- Система QSS.
Подключение к компьютеру
Подключение роутера TP-LINKTLWR741ND к компьютеру через WLAN или LAN-кабель.

Фото: подключение к локальной сети и Wan
Для настройки Рекомендуется подключить устройство кабелем к одному из портов LAN (желтый). Для подключения интернет-кабеля в каждом случае используется соединение WAN (синее).
Интерфейс роутера
Чтобы войти в интерфейс роутера После добавления вы должны:
- Откройте браузер;
- Введите адрес 192.168.1.1;
- Введите имя пользователя и пароль. Admin, admin установлены по умолчанию.
Обычно имя пользователя и пароль машины отображаются на задней панели самой машины. Если ваш роутер предоставленных вашим провайдером, параметры логина и пароля могут отличаться.
Интернет-соединение
Подключение к Интернету устанавливается с помощью мастера настройки , который можно воспроизводить с прилагаемого компакт-диска с роутером И через веб-интерфейс. Для настройки Вам нужны значения, указанные поставщиком в договоре.
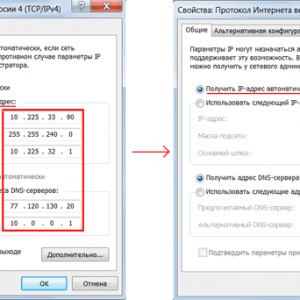
Фото: Настройка IP-адреса
Перед началом настройки параметров роутера , убедитесь, что в настройках На вашей сетевой карте не установлен IP-адрес. Для правильного подключения необходимо выбрать опцию — автоматически получать IP-адрес.
Настройка роутера TP-Link TL WR741ND Киевстар
Для настройки акционных роутеров От «Киевстар» вам необходимо:
- Перейдите к интерфейсу устройства (192.168.1.1). Логины и пароли часто меняются провайдерами, которые их предоставляют. роутер Например, на «Киевстар роутерах Установите пароль и войдите в систему — Киевстар;
- Откройте вкладку «Сеть» и перейдите в раздел «WAN»;
- Выберите «динамический IP-адрес» и нажмите «Сохранить»;
Для настройки Безопасность, необходимо открыть «Режим беспроводной связи» и перейти в раздел «Безопасность беспроводной связи»:
- Выберите «WPA / WPA2-Personal»;
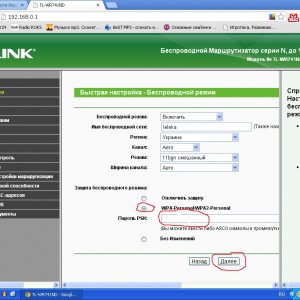
Фото: Настройка беспроводной локальной сети роутера TP-Link TL-WR741ND
Вы также можете изменить стандартные пароли сети WLAN на более сложные пароли, которые обеспечивают более высокий уровень безопасности.
Быстрая настройка
Быстрая настройка роутера С помощью TP-LINK WR741ND можно также настроить параметры для пользователей, не имеющих опыта установления подключения к Интернету. Быстро настройки Необходимо войти в интерфейс устройства и выбрать меню Quick Setup. Выбор пункта «Автоопределение» в процессе установки рекомендуется, если вы не знаете тип своего подключения к Интернету.
 Чтобы настроить IPTV для просмотра на компьютере. Читать про настройку IP-TV через роутер .
Чтобы настроить IPTV для просмотра на компьютере. Читать про настройку IP-TV через роутер .
ZYXEL keenetic Lite 2 — Установка роутер Для Дома Ру? Подробности здесь.
Вам также нужно будет ввести свое имя пользователя и пароль, которые предоставляются провайдером. С помощью этой функции программа предложит наиболее подходящий вариант настройки Для подключения. После применения всех настроек необходимо перезагрузиться роутера Новые настройки вступят в силу.
Видео: быстрая настройка TP-LINK TL-WR741ND
Ручная настройка
Для опытных пользователей руководство настройка Все параметры можно изменять рукой.
Для настройки параметров VPN-соединения необходимо выполнить следующие операции:
- Откройте раздел меню «Сеть» и перейдите к пункту «WAN».
- В параметре weight установите для типа PPTP значение «Тип подключения WAN».
- Поля имя пользователя и пароль заполняются в соответствии с данными из договора.
- Если ваш поставщик услуг предлагает другие настройки IP-адреса, максимальные подсети, а также шлюз, необходимо ввести эти значения в соответствующие поля.
- Нажмите кнопку «Сохранить» после ввода всех параметров.
Для настройки Должно быть установлено соединение PPPoE:
- Откройте раздел меню «Сеть» и перейдите к пункту «WAN»;
- В поле «Тип подключения WAN» установите тип PPPOE;
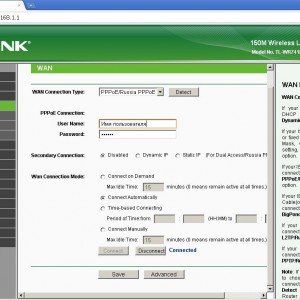
Фото: Настройки PPPOE Настройки
Для настройки Следите за соединениями без VPN-соединения:
- Откройте раздел меню «Сеть» и перейдите к пункту «WAN»;
- В поле «Тип подключения WAN» введите « динамический IP»;
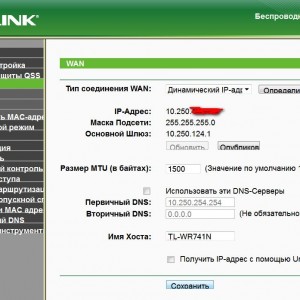
Фото: динамический IP-адрес
Стоит также отметить, что некоторые провайдеры используют фильтры на компьютерах компьютеров.
Для решения этой проблемы достаточно выполнить следующее:
- Перейдите в раздел «Сеть» ;
- Откройте пункт «Клонировать MAC-адрес»;
- Если на этом компьютере настроен Интернет, необходимо нажать на «Clone MAC address»;
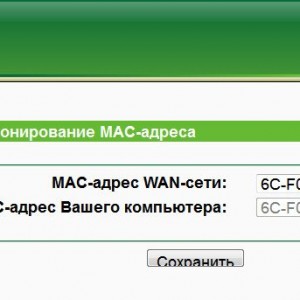
Фото: Сделать настройки Адрес
Настройки для операторов МТС, Билайн, Ростелеком
Настройки для разных операторов, будь то Bielny или MTC, отличаются только значениями IP-адресов, масок подсети и других параметров. Некоторые операторы указывают данные настройки в договоре.
Настройка беспроводной локальной сети
Настройки WLAN выполняются в подразделе «Настройки WLAN», который находится на вкладке «Режим WLAN»:
- Перейдите к пункту «Настройка беспроводного режима»;
- В поле «Регион» выберите «Украина»;
- В поле «Канал» выберите «авто» ;
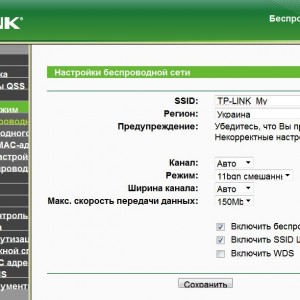
Фото: Настройка беспроводного режима
 Настройка роутера И мобильный интернет. Читать о настройках мобильного роутера Yota.
Настройка роутера И мобильный интернет. Читать о настройках мобильного роутера Yota.
Быстрая настройка роутера DIR 620 для «Билайн». Читайте здесь.
Как зайти в настройки роутера WLAN? Читать далее.
Локальная сеть
Для настройки локальной сети роутера TP-Link TL WR741D должен выполнить эти операции:
- Перейдите в меню» Сеть» и откройте раздел» DHCP»;
- Включите сервер DHCP;
- Укажите диапазон адресов, который будет назначен компьютеру в домашней сети. Например, первый адрес — 192.168.1.100 и последний — 192.168.1.200;
- сохранить настройки .
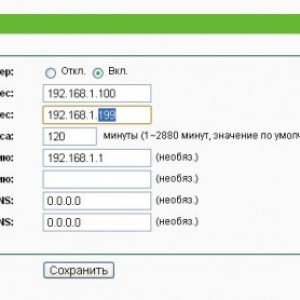
Фото: Настройки DHCP
Маршрутизатор TP-linktlwr741nd имеет достаточно простой и понятный пользовательский интерфейс, который позволяет с легкостью подключаться к Интернету и настраивать различные параметры. И спасибо за быстрый настройке Подключение к Интернету — самое простое
Вопрос — Ответ:
Как настроить устройство под Windows 7?
Настройка роутера TP-linktlwr741nd на разных операционных системах характеризуется только установкой параметра автоматического получения IP-адресов при установлении соединения.
Для Windows 7: Панель управления — «Сеть сетей» — «Изменение параметров адаптера» — «Свойства вашего подключения» — «Протокол Интернета версии 4 (TCP / IPv4)»- Открыть свойства — «Получать IP-адрес автоматически».
Каковы характеристики установок роутера на Windows 8?
Подключение и настройка В системе Windows 7 нет неожиданных проблем, похожих на процесс работы в Интернете настройки у вас не возникнет.
Что делать, если нет жесткого диска с программным обеспечением?
Как настроить без жесткого диска? Самое простое решение в этой ситуации — загрузить это программное обеспечение из Интернета. Если это невозможно, вам поможет следующее руководство настройка Интернет-параметры роутера TP-LINKTLWR741ND.
Как настроить роутер TP-Link TL-wr741d: создать индивидуально настройки
В одной из предыдущих статей мы о настройке TP-Link TL-WR 841. прошивка для Interzet Provider v. С аппаратной версией 8.2.
Цель данной статьи — описать процесс. настройки Его младший коллега из Набера — роутера TP-Link TL-wr741th, аппаратная прошивка v. версия 4.

Тема:
Все больше провайдеров стремятся к универсальности и простоте пользовательских настроек, поэтому сейчас рассматривается возможность подключения через динамический IP-адрес.
Шаг 1. подключение компьютерного маркера
Типовая комплектация дома роутеров является — сам роутер , блок питания, инструкция Пользователь для работы, коммутационный кабель настройки роутера .
Итак, все, что нам нужно на данном этапе, это:

1. Подключить роутер К сети электропитания. Если индикаторы на передней панели не загораются, проверьте, можно ли выключить кнопку переключателя на задней панели рядом с разъемом питания.
2. в основном нравится роутеров Подключения TP-Link для подключения к локальным сетям помечены желтым цветом, а к Интернету — синим. Исходя из этого, мы подключаем патч-гофру с одной стороны к любому синему Lan-порту, а с другой — к соответствующему порту ноутбука или ПК. В желтый порт WAN мы подключаем кабель подключения к Интернету.
3. Перевернуть роутер И посмотрите список заводских настроек на наклейке — адрес для подключения. к роутеру , пароль для входа. Обычно это возможно tplinklogin. net , администратор, администратор.

4. В настройках Сетевая карта компьютера выбирает автоматическое получение IP-адреса. 5.
Перейдите в используемый интернет-браузер и введите адрес подключения в адресной строке. к роутеру После подключения заполните поля «Имя пользователя» и «Пароль» и нажмите кнопку «Входящие».
Шаг 2: Настройка маршрутизатора
Хотя функция QSS значительно облегчает подключение маршрутизатора, все же необходимо обеспечить требуемый уровень безопасности в созданной беспроводной сети.
Включенный режим QSS не способствует этому из-за уязвимости в системе безопасности, обнаруженной в 2011 году, поэтому мы его отключаем.
Заходим в функцию «QSS» и нажимаем на кнопку «Отключить».
Обычно эта функция включена по умолчанию, и мы рекомендуем отключить ее в первый раз настройке маршрутизатора.
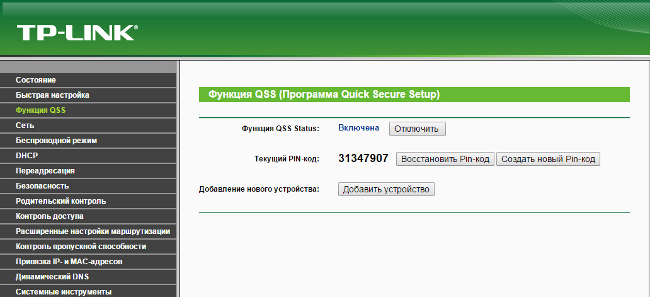
Перейдем к настройке Подключение интернет-провайдера.
Переходим в раздел «Сеть» и в выпадающем списке выбираем меню «WAN», «Ввод WAN-соединения», «Динамический IP-адрес». Затем нажмите на кнопку «Сохранить».
Кроме того, в полях «IP-адрес», «Маска подсети», «Основной шлюз» должен появиться номер этих данных о настройке Сеть, которую имеет наш маршрутизатор.
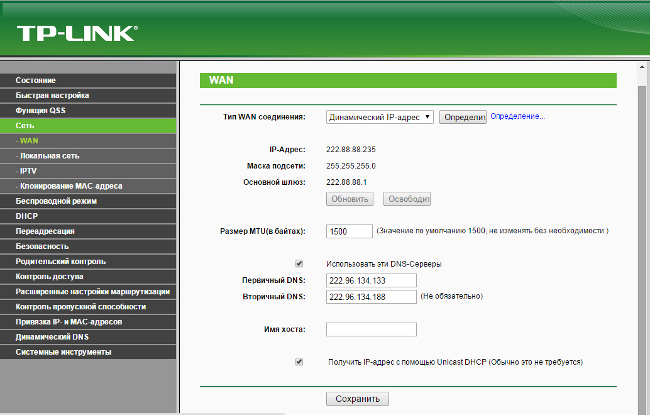
Некоторые интернет-провайдеры используют так называемые MAC-адреса, которые связывают с сетевым подключением.
На данный момент эта тенденция теряет актуальность, но если она все еще актуальна для вашего подключения, оставьте 2 цифры «Копировать массовый адрес» в нижней части меню.
Чтобы изменить массовый адрес роутера на компьютере в этом меню, необходимо нажать на кнопку «Clone mass address», а затем на кнопку «Save».
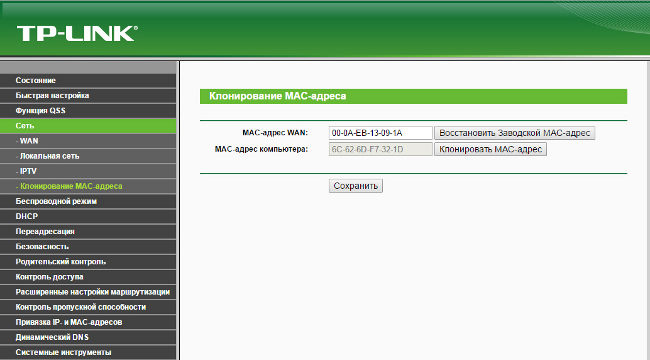
Теперь давайте настроим беспроводную сеть.
Переходим в раздел» беспроводная главная», меню. настройки «Беспроводной контроль».
В поле Network пишем имя, которое будет присвоено нашей беспроводной сети, ограничений в имени нет, пишите то, что вам больше нравится.
Выбираем страну в регионе региона, обратите внимание, что для некоторых стран некоторые доступные каналы вещания закрыты.
Выберите «Авто» в меню каналов следующим образом. роутер Он сам будет искать наименее загруженный канал передачи данных.
В меню «Режим» выберите «11bgn смешанный», чтобы устройства, не поддерживающие стандарт N (150 МБ/с), могли работать в стандарте G (54 МБ/с).
Для большинства случаев подходит автоматический выбор ширины канала.
Установите флажки при включении беспроводной передачи данных. роутера , и включите беспроводную передачу сети (SSID). Мы сохраняем изменения.
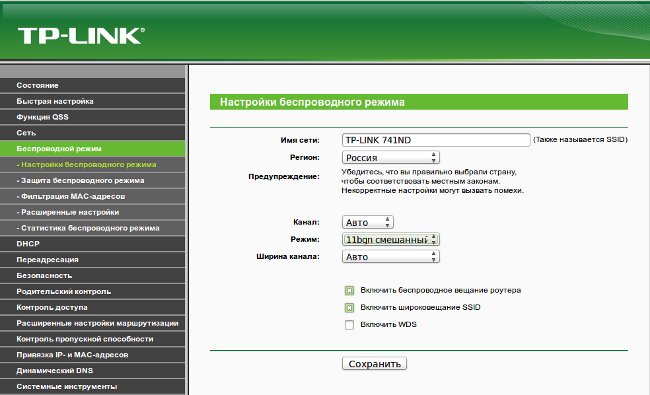
После активации беспроводной сети необходимо защитить ее от несанкционированного доступа. Перейдите в меню» Безопасность беспроводной сети» и выберите метод шифрования для сети.
Выберите «WPA-Personal / WPA2-Personal (рекомендуется)».
Для корректной работы устройств, не поддерживающих WPA2, рекомендуется выбрать «Автоматически» в поле «Версия».
В поле выбора шифрования выберите «AES». В поле ввода пароля «Пароль PSK» введите пароль для доступа к беспроводной сети.
Чем длиннее ваш пароль, тем лучше. Период времени для обновления группового ключа указывается в секундах, в примере указано 43200 секунд, т.е. 12 часов. Сохраняем изменения.
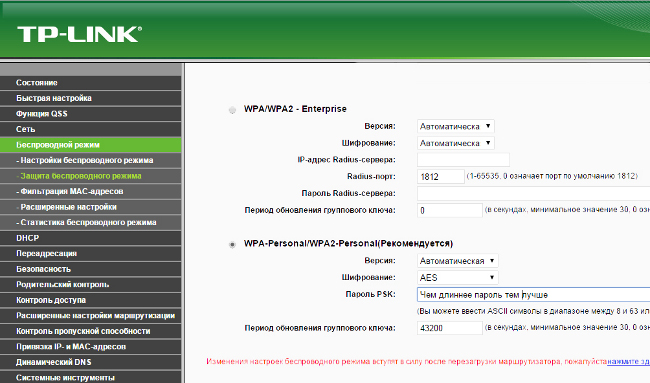
Продвигаясь по меню настройки Маршрутизатор, перейдите в раздел Общие настройкам Безопасность. Мы включаем брандмауэр SPI и отключаем все остальные параметры.
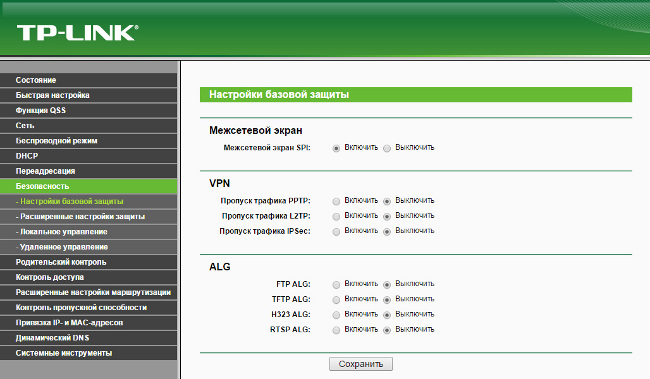
В дополнение к этим настройкам безопасности обязательно измените логин и пароль по умолчанию.
Для этого перейдите в раздел «Системные инструменты», в меню «Пароли», введите текущее имя пользователя и пароль и запишите новые учетные данные.
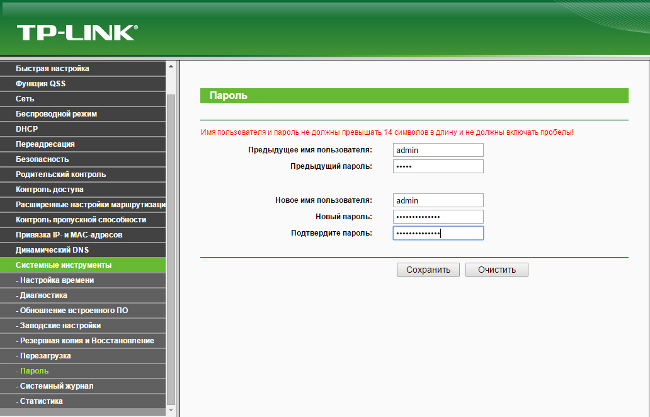
Когда все настройки Все готово и все работает, последний шаг — сохранить все настройки. Перейдем в меню «Резервное копирование и восстановление».
Чтобы сохранить настройки, нажмите на кнопку «Сохранить», а затем в появившемся окне нажмите на кнопку Сохранить настройки В удобном для вас месте.
Однако вместо кнопки «Сохранить» нажмите на кнопку «Выбрать файл», найдите файл настроек и нажмите на кнопку «Восстановить».
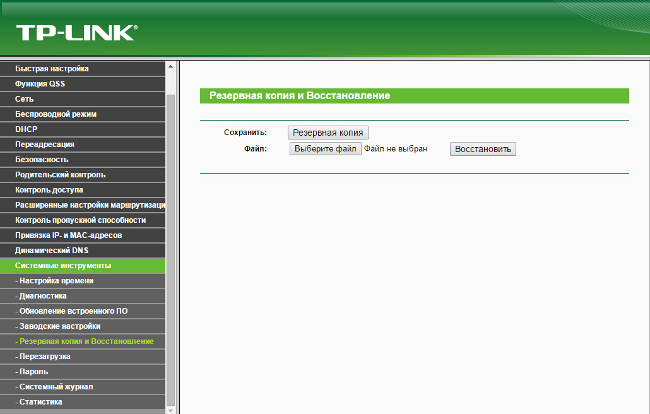
Иногда все настройки необходимо восстановить до заводских. Например, после ряда настроек роутер Начал работать некорректно.
Для этого перейдите в раздел «Системные инструменты» и выберите пункт » Factory настройки И нажмите на кнопку «Восстановить».
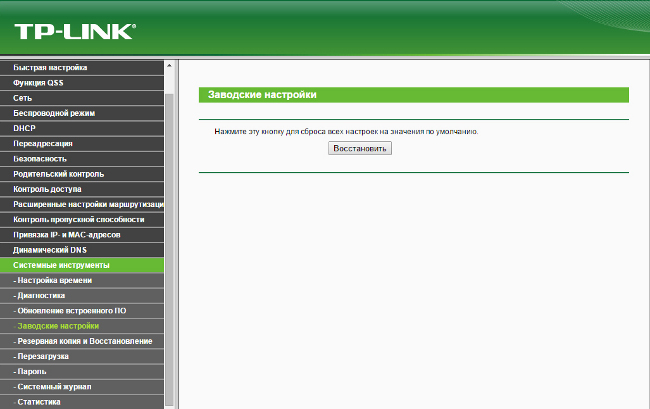
И что делать, если вы забыли пароль для подключения к беспроводной сети или входа в систему в настройки роутера ?
Настройки могут быть сброшены при включении. роутере , нажмите кнопку сброса (на задней панели). роутера ) И не отпускайте его в течение 10 секунд.
Затем отпустите кнопку для сброса настроек, индикатор на передней панели замигает, затем роутер Следует перезапустить.
После сброса при доступе к настройкам Вы должны использовать имя пользователя и пароль по умолчанию.
TP Link WR741ND настройка wi fi в три клика
Настройка маршрутизатора TP-Link Floor-wr741nd (планшет и настольный компьютер)
Настройка TP-Link TL-WR741ND. Подключение, настройка Wi-Fi
Tp-Link TL-WR741ND — один из самых популярных бюджетных маршрутизаторов, который уже очень долгое время находится на рынке и хорошо продается. Он отличается от TL-WR740N только наличием съемной антенны и, по идее, другим аппаратным обеспечением. Понравилось роутер Это идеальный вариант для небольшого дома и для подключения нескольких устройств. Это Tp-Link TL-WR741ND, который мы будем настраивать в этом описании. инструкции .

Я расскажу и покажу вам, как подключить роутер Чтобы войти в TP-Link TL-WR741ND. в настройки , Подключите его к Интернету, настройте сеть Wi-Fi и установите пароль. Ничего нового вас роутер Или он уже настроен, тогда все будет в порядке.
Мы выполним монтаж в соответствии со схемой
- Давайте подключим Tp-Link TL-WR741ND к Интернету и подключимся к компьютеру, с которого мы будем его настраивать.
- Зайдем в настройки маршрутизатора.
- Настройте подключение к Интернету (WAN).
- Введите пароль для Wi-Fi и настройте беспроводную сеть.
- Настройте защиту доступа к настройкам роутера .
В настройке Любой маршрутизатор, главное — настроить интернет. Что бы роутер Я могу подключиться к провайдеру и получить оттуда Интернет. Если наш TL-WR741ND не может подключиться к Интернету, он не сможет раздавать его на ваше устройство. И это будет «без доступа к Интернету» (Restricted). Настроить беспроводную сеть и установить пароль теперь несложно.
Настройки TL-WR741ND будут сброшены. Вы можете продолжать.
Подключение TP-Link TL-WR741ND
Подключите к роутеру блок питания. r Затем подключите кабель провайдера или ADSL-модем к синему порту WAN. Когда вы настраиваете роутер от компьютера, вы можете подключить его с помощью сетевого кабеля из комплекта поставки. Это выглядит следующим образом:

Если все подключено правильно, это уже половина успеха. В некоторых случаях (если провайдер использует динамическое IP-соединение) интернет работает немедленно роутер । Если да, то вы можете немедленно отправиться в настройки , и переходить к настройке Wi-Fi.
Вы можете подключиться к WLAN и настроить маршрутизатор через беспроводную сеть даже с телефона или планшета. Сразу после включения роутера Отображается сеть WLAN. Он не должен быть защищен паролем, просто подключите его. Если сеть все еще защищена, пароль по умолчанию (PIN) отображается ниже роутера На наклейках. Существуют различные аппаратные версии роутера , а новая сеть уже зарыта в новом пароле.
Как зайти в настройки TL-WR741ND?
После подключения откройте любой браузер на компьютере (с которого мы будем устанавливать). В адресной строке введите адрес http://tplinkwifi. net , 192.168.1.1 или 192.168.0.1 и проведите пальцем. Точный адрес указан ниже роутера На наклейках. Где указаны имя пользователя и пароль по умолчанию, которые вы должны предоставить, чтобы получить в настройки । По умолчанию: администратор и администратор.

Вход в панель управления выглядит следующим образом:

Возможно, более подробная полезная инструкция У входа в панель управления, и что делать, если вы не идете в настройки .
Настройка подключения к Интернету
В Панели управления перейдите на вкладку Сеть (Network) — WAN. В меню Тип подключения WAN выберите тип подключения из списка.

Если у вас динамический IP, вы можете немедленно сохранить настройки И через маршрутизатор должен заработать Интернет. А если pppoe и т.д., то нужно установить необходимые параметры. Обычно Это имя пользователя и пароль. Может иметь IP-адрес. И сохранить настройки Нажав на кнопку Сохранить.

Маршрутизатор должен подключиться к провайдеру. Перейдите к следующему настройкам Только если Интернет уже работает через TP-Link TL-WR741ND.
Настройка WLAN на TP-Link TL-WR741ND и установка пароля.
Для настройки Беспроводные сети Переключитесь на вкладку Беспроводные сети (режим беспроводной связи). Там нам нужно переименовать сеть Wi-Fi (имя беспроводной сети), указать наш регион и сохранить его настройки Нажав на кнопку Сохранить.

Сразу же переключитесь на вкладку Wireless Security. Здесь мы изменяем или устанавливаем пароль в нашей сети Wi-Fi.
Выберите элемент WPA / WPA2 — персональный (рекомендация). Мы устанавливаем версию и шифрование, как на нашем скриншоте ниже, а в поле «Пароль Wi-Fi» указываем пароль, который будет защищать вашу сеть. Не менее 8 символов.

Сохраняем настройки и перезагружаем роутер । Если вы уже подключены к устройствам WLAN, их необходимо подключить снова. Наконец, мы переименовали сеть и пароль. И не забудьте пароль, который вы установили. Если вы его забыли, эта статья будет вам полезна.
Изменение пароля для входа в настройки
Для того чтобы каждый, кто подключается к вашему TP-Link TL-WR741D. его настройки Нам нужно изменить пароль по умолчанию admin. Для этого в настройках Откройте вкладку System Tools (Системные инструменты) — Password (Пароль).
Введите старое имя пользователя и пароль (если они еще не были изменены, admin). И установите новые параметры. Нажмите на кнопку Сохранить.

На входе в панель управления необходимо ввести установленный пароль и имя пользователя.
Мы рассмотрели только самые важные из них настройки Этого достаточно для того, чтобы бы роутер Он нормально работал и раздавал интернет. Если вы хотите настроить что-то еще, например, создать порты портов, изменить пароли и т.д., см. инструкции Для маршрутизаторов TP-Link в этой категории: https://help-. wifi .com/category/ tp-link /.
Если у вас есть вопросы по настройке hiddencam_741⑦, то задайте их в комментариях к этой статье.
Беспроводной роутер tp link tl wr741nd

Бюджет в материале, с которым вы ознакомились. роутер tp link tl wr741nd Уже давно представлен на нашем рынке Это устройство использует дешевую платформу, объем флэш-памяти невелик, кроме того, оно не может похвастаться наличием USB-порта За то время, что это устройство находится на нашем рынке, оно неоднократно подвергалось незначительным обновлениям Наша статья относится к роутер TP-Link версии 4.20.
- Альтернативное программное обеспечение для устройства роутер tp link 741
- Оставим теорию в стороне, давайте – как подключиться. роутер tl wr741nd ? порядок следующий:
- Затем настройте MAC-адрес устройства. роутер tl wr741nd
- Установка фургона
Внешний и внутрений вид роутера

Начнем традиционно с упаковки и внешнего вида роутера tp link tl wr741nd . Комплектация устройства соответствует его ценовому сегменту: роутер , блок питания, антенна WLAN, коммутационный кабель, руководство пользователя и CD, как видите, не богато, но все необходимое есть.
Внешний вид устройства wifi роутер tp link wr741nd Ничего особенного Корпус выполнен из белого матового пластика На передней панели расположены светодиодные индикаторы, на задней — 5 сетевых разъемов, вход для подключения блока питания, антенный разъем, кнопки для сброса настроек и быстрого беспроводного подключения устройств Имеются крепежные элементы, с помощью которых можно установить роутер На стене, больше нечего сказать о внешнем виде и характеристиках
Конфигурация оборудования роутера wr741nd

В нашей версии роутера Она заключается в следующем: Процессор Atheros ar9331, рабочая частота 400 МГц, с 32 Мб оперативной памяти, 4 Мб флэш-памяти Радиоблок и коммутатор портов встроены в процессор Есть поддержка 150 N с максимальной скоростью 802.11 Мбит/с Кстати, на печатной плате и элементах процессора нет радиаторов, так как они практически не нагреваются
Программное обеспечение роутера тп линк
«Белые» модели блоков роутер 741 имеет прошивку на русском языке Функциональность прошивки стандартная, даже для бюджетной ценовой категории Веб-интерфейс на английском языке Можно запретить доступ к нему из сети
Интернет-соединение поддерживается динамическими и постоянными адресами, оклахомцы, оклахомцы, оклахомцы, оклахомцы. — Более поздние версии поддерживают доступ к сети провайдера Сервер DHCP распределяет адреса в локальной зоне, а также управляет резервированием IP-адресов для необходимых MAC-адресов Беспроводной модуль работает в следующих режимах
Устройство оснащено брандмауэром с программируемыми правилами Можно ограничить доступ к некоторым сайтам по имени Есть функция, регулирующая трафик, отдавая приоритет некоторым клиентам и службам Системные опции включают: возможность обновления программного обеспечения, работу с конфигурациями, журнал событий (поддерживает отправку по электронной почте), настройка время, учет трафика и пароль администратора. * Для изменения некоторых из этих настроек требуется перезагрузка.
Большинству пользователей достаточно этих функций при работе с обычным провайдером
Альтернативное программное обеспечение для устройства роутер tp link 741

Информация, содержащаяся в этом подразделе, полезна для пользователей, желающих расширить функциональные возможности программного обеспечения устройства, но не имеющих знаний и практического опыта в этой области. Такое желание возникает у владельцев аппаратов бюджетного сегмента, которые не поддерживают установку дополнительных пакетов. Единственным возможным решением этой проблемы является установка альтернативной прошивки. Не забывайте, что в этом случае вы потеряете гарантию на свое устройство. Также обратите внимание, что более поздние модели меняют свое аппаратное обеспечение, поэтому никто не может гарантировать вам совместимость с прошивками сторонних производителей. Если перепрошивка не дала результата, может быть обнаружено восстановление работоспособности. роутера Это возможно только с помощью дополнительных инструментов, доступных в определенных сервисах. Однако, поскольку упомянутый прибор не очень дорог, на нем можно провести эксперимент, так как они требуют опыта. Мы не будем подробно рассматривать версии альтернативного программного обеспечения, поскольку они не являются предметом данной статьи. Мы лишь упомянули, что они в изобилии представлены в Интернете.
Перейдем к «срочным»: подключение и настройка роутера tl wr741nd
Сложность этого напрямую зависит от типа соединения, предоставляемого вашим провайдером. Самый простой вариант — это настройка Подключение с предоставлением динамического IP-адреса. В этом случае включенный компьютер сразу же подключается к Интернету, и дополнительного подключения не требуется.
Оставим теорию в стороне, давайте – как подключиться. роутер tl wr741nd ? Последовательность следующая:

Затем настройте MAC-адрес устройства. роутер tl wr741nd
Некоторые провайдеры распознают своих пользователей по MAC-адресу сетевой карты. Маршрутизатор имеет другой адрес. По этой причине он должен быть настроен следующим образом:
Установка фургона
Выберите опцию в соответствии с типом соединения.
- – russuppo/PPPoE
- – Введите логин и пароль
- – установите динамический адрес для локальной сети
- – активировать автоматическое подключение
- – сохраняйте и подключайтесь.
- – Введите логин и пароль
- – введите IP-адрес
- – введите имя сервера
- – Активируйте автоматическое подключение.
 Как настроить роутер tl wr741nd ? Настраиваем LAN
Как настроить роутер tl wr741nd ? Настраиваем LAN
Если в ваши планы не входит назначение адресов не по умолчанию. роутеру вам не нужно ничего менять. Настройка беспроводного соединения роутера 741:
Наконец, несколько слов о защите вашей беспроводной сети. Если ваша сеть не скрыта, к ней могут подключиться сторонние пользователи, а, как известно, скорость соединения и сбора данных зависит от количества пользователей. Но это не самое опасное. Опасность заключается в том, что все действия «бесплатных» пользователей адресуются через ваш IP-адрес. Чтобы предотвратить все это, достаточно установить шифрование. Вон, wifi роутер tp link wr741nd Существует функция QSS, которая позволяет быстро установить настройки Безопасность. В этом случае вам нужно только попытаться подключиться к клиентскому устройству к роутеру . Появится окно, в котором вы введете имя пользователя и пароль. При нажатии кнопки QSS на маршрутизаторе клиентское устройство сохраняется как доверенное.
В заключение, о роутере тп-линк

В бытовом сегменте рассматриваемое устройство является хорошим вариантом. Производительность позволяет комфортно работать при любом типе подключения. Беспроводные антенны имеют форму, которая позволяет обеспечить стабильный сигнал в доме. К плюсам относится платформа, позволяющая устанавливать программное обеспечение сторонних производителей, но, к сожалению, эти возможности ограничены из-за небольшого объема флэш-памяти и отсутствия USB-портов.
Настройка TP-Link TL-WR741ND

Маршрутизатор WLAN, скорость до 150 мбит/с. Поддержка беспроводного моста WDS для расширения сети. Поддержка IGMP proxy, 802.1 Q-tag VLAN для большинства режимов и IPTV multicast.
Последняя прошивка для роутера : Инструкции для V1 / v2 / v3 / v4 / v5 для роутера В PDF на русском языке: Инструкции для v1 / V4 / v5 fast настройке
Инструкция по настройке роутера TP-Link TL-WR741ND
Авторитет
Чтобы получить доступ к веб-интерфейсу роутера Вы должны открыть свой интернет-браузер и ввести адресную строку 192. 168.1.1, имя пользователя — admin, пароль — admin (тема. что роутер имеет заводские настройки и его IP не изменился).
Изменение заводского пароля
Чтобы никто, кроме вас, не мог войти в настройки роутера необходимо изменить пароль для входа в настройки .
Для этого в меню слева выберите Системные программы-Пароль (Пароль) и введите настройки :
- Предыдущее имя пользователя: старое имя пользователя, представление администратору
- Предыдущий пароль: старый пароль, введите admin
- NEW имя пользователя: введите новое имя пользователя, вы можете выйти из администратора
- Новый пароль: введите новый пароль
- Подтвердите новый пароль: Подтверждаем новый пароль

Установление подключения к Интернету
В интерфейсе роутера Вы должны перейти на вкладку Сеть, меню WAN (здесь вы можете добавлять, редактировать и удалять соединения).
Настроить Pppoe
- В поле Тип WAN выберите: PPPoE / Россия PPPOE
- Имя пользователя: Ваш логин в соответствии с договором
- Пароль и подтверждение пароля: Ваш пароль в соответствии с договором
- Вспомогательное подключение: отключено
- Режим WAN DOBIC: автоматическое подключение
- После запуска вышеуказанных настроек, нажимаем на. Интернет настроен.

Установление соединения L2TP
- Тип WAN-соединения: L2TP / Россия Выберите L2TP
- Имя пользователя: Ваш логин в соответствии с договором
- Пароль и подтверждение пароля: Ваш пароль в соответствии с договором
- Поместите точку на динамический IP
- IP-адрес /Имя сервера — Адрес или имя сервера (указано в договоре).
- Расширение MTU — измените значение на 1450 или меньше
- Режим подключения WAN — подключение автоматически
- После запуска вышеуказанных настроек, нажимаем на. Интернет настроен.

Настройка PPTP (VPN) при автоматическом получении локального IP-адреса (DHCP)
- Тип WAN-соединения: L2TP / Россия Выберите L2TP
- Имя пользователя: Ваш логин в соответствии с договором
- Пароль и подтверждение пароля: Ваш пароль в соответствии с договором
- Поместите точку на динамический IP
- IP-адрес /Имя сервера — Адрес или имя сервера (указано в договоре).
- Расширение MTU — измените значение на 1450 или меньше
- Режим подключения WAN — подключение автоматически
- После запуска вышеуказанных настроек, нажимаем на. Интернет настроен.

Настройка PPTP (VPN) со статическим локальным IP-адресом
- Тип WAN-соединения: L2TP / Россия Выберите L2TP
- Имя пользователя: Ваш логин в соответствии с договором
- Пароль и подтверждение пароля: Ваш пароль в соответствии с договором
- Настройте одну точку на статический IP
- IP-адрес / имя сервера, IP-адрес, маска подсети, основной шлюз, DNS — уточните эти данные у своего провайдера
- Расширение MTU — измените значение на 1450 или меньше
- Режим подключения WAN — подключение автоматически
- После запуска вышеуказанных настроек, нажимаем на. Интернет настроен.

Nat (DHCP) с автоматическим получением IP-адреса.
- Выберите WAN-соединение в поле Тип: динамический IP.
- Нажмите, чтобы сохранить. Интернет настроен.

Настройка Wi-Fi на роутере
Мы установили соединение WLAN. В боковом меню перейдите к беспроводной связи (режим беспроводной связи). В открывшемся окне введите следующие данные. настройки :
- Имя сети — имя вашей беспроводной сети.
- Регион — Вы можете выбрать Россию или ничего не выбирать. Это не так важно.

Мы установили шифрование WLAN. В боковом меню переходим в раздел wireless security (защита беспроводного режима):
Беспроводной маршрутизатор серии N, скорость до 150 Мбит/с
Tl-wr741nd & ndash; это комбинированное проводное / беспроводное сетевое устройство, которое обеспечивает комбинированный доступ в Интернет и сочетает в себе функции маршрутизатора и 4-портового коммутатора. Это устройство поддерживает сетевой стандарт 802.11 n и совместимо со всеми устройствами 802.11 b и 802.11 g. Благодаря скорости передачи данных до 150 Мбит/с, что значительно превышает скорость стандарта 11g, вы можете смотреть потоковое видео, пользоваться IP-телефонией и играть в онлайн-игры в любом месте дома или в офисе.

Надежная и высококачественная беспроводная связь по доступной цене
Маршрутизатор TL-WR741D совместим с сетевыми стандартами IEEE 802.11 b / g / n. Благодаря поддержке стандарта n устройство гарантирует скорость беспроводной передачи данных до 150 Мбит/с по еще более доступной цене, обеспечивая 11-скоростное подключение и в 9 раз большую зону покрытия сети, чем стандартные устройства 4G. Благодаря поддержке стандарта 11n вы можете использовать это устройство для выполнения ресурсоемких задач, таких как потоковое видео, интернет-звонки и просмотр онлайн-игр в любом месте вашего дома или офиса. Таким образом, вы получаете устройство серии n по цене G!

Технология CCA обеспечивает стабильный беспроводной сигнал
Благодаря технологии SSA (Channel Accessibility Assessment) вы можете автоматически избегать конфликтов каналов во время передачи данных с помощью функции Select and Combine Channel, что значительно повышает производительность беспроводной сети.
Поддержка шифрования WPA/WPA2
Шифрование WPA / WPA2 защищает беспроводную сеть от внешних угроз.
Быстрая настройка WLAN-соединение, нажав кнопку WPS.
Контроль пропускной способности
Контролируя пропускную способность по IP-адресу, вы можете назначить определенную ширину канала каждому компьютеру в сети.
Простая настройка
К устройству подключается компакт-диск с быстрым мастером. настройки Он позволяет настраивать беспроводную сеть и ее безопасность шаг за шагом, что очень удобно для новичков.
Настройка роутера Tp Link tl wr741nd
Здравствуйте! Сегодня мы поговорим о маршрутизаторе TP Link. tl wr741nd । TP-Link WiFi является одним из лидеров производства. роутеров . «tl- wr741nd «— Это одна из самых популярных моделей. Его отличительная особенность от остальных — высокое качество при относительно низкой цене. Но многие с этим работают роутером Возникает множество проблем. Наиболее важные из них: ухудшение скорости WLAN, а также регулярный сброс настроек. роутера । Многие могут подумать, что проблема в устройстве, но это не так. Основная проблема заключается в неправильном настройке и прошивке tp link tl wr741nd । В этой статье я подробно расскажу о. инструкцию Как установить роутер tp link tl wr741nd । Также я подробно расскажу о прошивке. роутера . И мы рассмотрим настройку Интернет-соединение с разными провайдерами и городами. Тема:
Существование и определение важности элементов. на роутере
Стандартный внешний вид. Белый корпус, черная передняя панель с индикатором, антенна также присутствует.

Давайте проанализируем значения индикатора (лампочки) на передней панели.
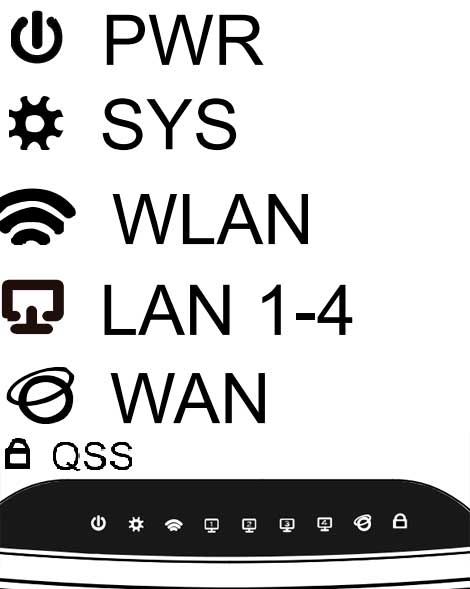
- PWR — индикатор питания. Когда он включен, это означает что роутер завод. Когда он не включается роутера Это означает, что он не работает или вы забыли нажать кнопку блокировки на задней панели. роутера (О кнопке я расскажу ниже).
- Имеется значок системных параметров SYS. Если он мигает, все в порядке. Не мигает, а просто горит (обычно после включения), что означает, что это происходит настройка Общие условия. Не горит — Сбои в работе системы.
- Символ WLAN WLAN при мигании — все в порядке, данные передаются успешно. Если он не прошивается, а просто горит — системная ошибка, следует перезагрузиться. роутер (Просто выключите и включите его снова). Он не горит и не мерцает, что означает, что Wi-Fi выключен и его нужно включить (как описано ниже).
- LAN (1-4) — при подключении компьютера. к роутеру В одном из портов, Lan, свет горит.
- WAN — этот индикатор горит, когда внутренние кабели провайдера подключены к порту WAN (синий) и данные успешно переданы. Если он не включается при застрявшем кабеле, это означает, что кабель поврежден или провайдер отключил сигнал (прекратил предоставление услуг).
Теперь посмотрите на заднюю часть роутера .
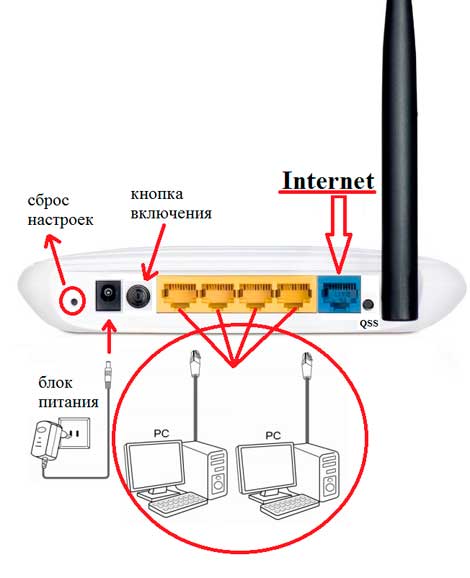
- Кнопка сброса настроек по умолчанию. Нажатие в течение 10 секунд (или подождите, пока все лапы на передней панели загорятся одновременно и погаснут).
- Электропитание — думаю, все об этом знают.
- Кнопка поворота / деактивации роутера .
- Порт LAN — для подключения через кабель. роутера с компьютером.
- Интернет — порт, в который вы вставляете провода от провайдера.
Компьютерные отношения к роутеру tp link tl wr741nd И уточнение сетевых настроек во рту
Я советую всем настройку роутера Дома с помощью прямого провода, а не через WLAN. Это избавит вас от лишних проблем, для тех, кто решил подключиться к Wi-Fi, прочитайте эту статью. Итак, если вы внимательно читали то, что было написано выше, вы уже заметили, что мы поместили интернет-провод провайдера в синий порт. Один конец короткого провода, который был в комплекте (патчкорт), вставьте в один из желтых портов, а другой конец — в сетевую карту компьютера или ноутбука. Затем включите роутер .
После включения роутер Автоматическое подключение к компьютеру. Для этого в настройках Сетевая карта должна автоматически получать IP-адрес. Давайте узнаем, как это проверить:
Microsoft Windows XP
Пуск & gt; & gt; Панель управления & gt; & gt; Поиск «Сетевые подключения».
Подключение по локальной сети, щелкаем правой кнопкой мыши и выбираем «Свойства» & gt; & gt; В списке с галочкой находим двойной щелчок на ярлыке «TCP/IP Internet Protocol».
В появившемся окне ставим точки напротив точек, где расположены слова «автоматический».
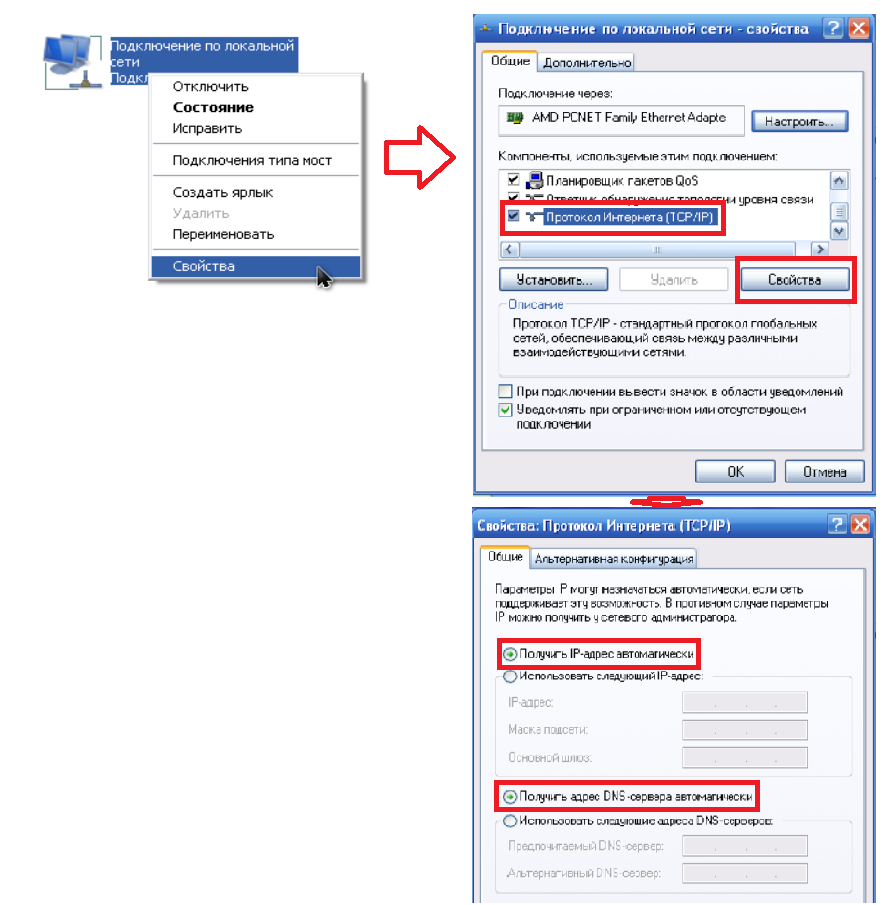
Окно 7
Пуск & gt; & gt; Панель управления (выберите «мелкие неприятности») & gt; & gt; & gt; Сеть и общий центр доступа. Далее выбираем» Изменить параметры адаптера», затем» Подключение по локальной сети», дважды щелкаем & gt; & gt; В списке» Протокол Интернета версии 4 (TCP / IPv4)» выбираем» Свойства» и нажимаем» Свойства». & gt; & gt; Далее устанавливаем цифры напротив «Получить IP-адрес автоматически» и «Получить адрес DNS-сервера автоматически».
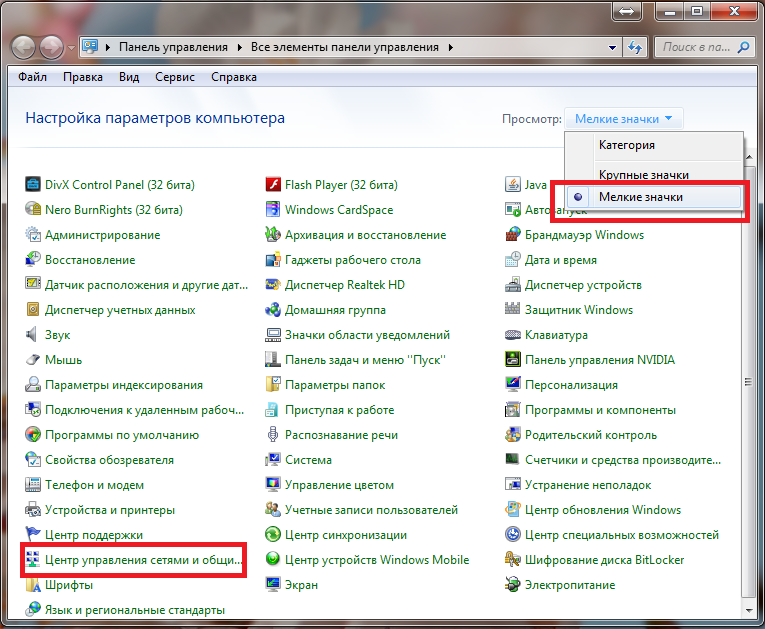
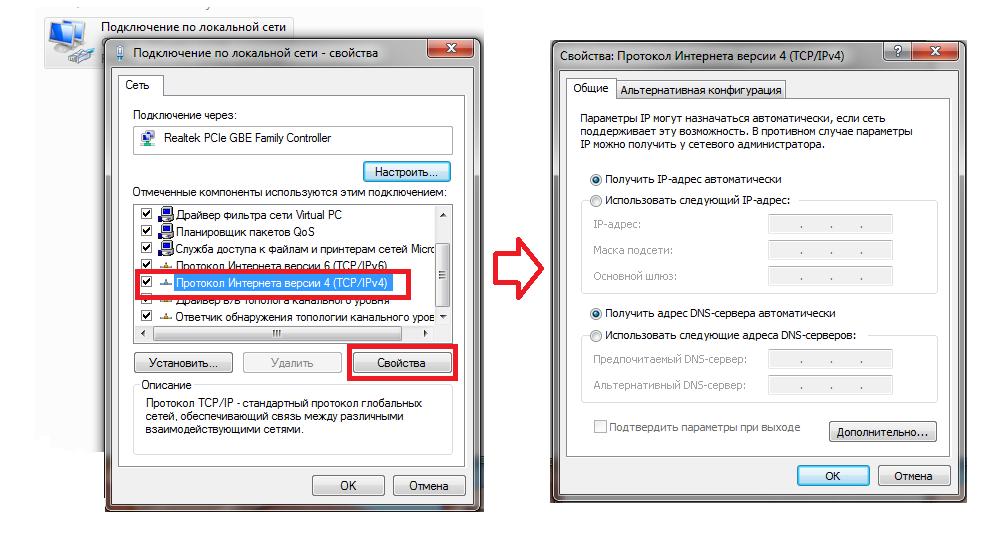
Если вас интересуют подробности по настройки Чтобы выяснить сетевую карту и тип подключения, воспользуйтесь подробно описанной здесь информацией о ваших провайдерах.
Вход в настройки роутера tp link tl wr741nd
Теперь, когда мы установили связь роутера Ссылка TP, давайте перейдем по ней. Для этого я советую вам делать все вручную и не использовать жесткие диски настройки । Нужно открыть один из браузеров, которыми вы пользуетесь, и набрать «https://tplinklogin. net » или написать в адресной строке 192.168.0.1 (данные два параметра — это ваши адреса роутера )। Введите оба поля администратора и нажмите кнопку «Ввод».
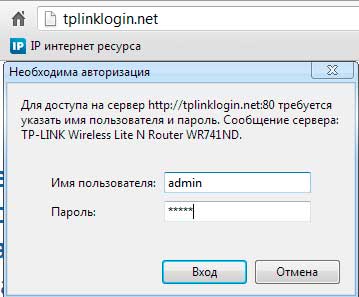
tp link tl wr741nd прошивка
Давайте поговорим о прошивке (или, как еще говорят — драйверах). TP Link отслеживает свои проблемы роутеров А что касается инноваций, то рынок постоянно выпускает новые прошивки для своих моделей. Поэтому стоит обновлять прошивку не реже одного раза в год, а лучше сразу после обнаружения неисправности tl wr741nd । Давайте рассмотрим подробнее, как это сделать.
Сначала перейдите в раздел «Обновления ПО роутера । Для этого перейдите в раздел «Системные инструменты» и выберите пункт «Интегрированные обновления».
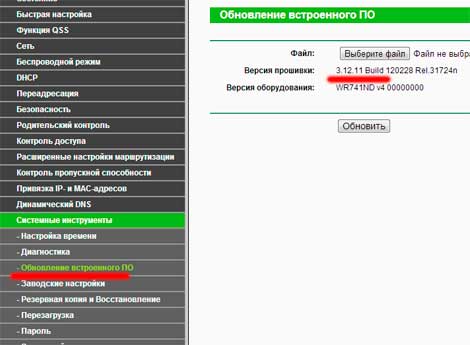
Теперь мы можем обновить нашу прошивку на появившейся странице, но сначала нам нужно загрузить ее. Сначала мы исследуем серию роутера । Чтобы сделать это, мы повернем его роутер А на заводской этикетке под планкой, давайте посмотрим на нее, поэтому написано «ver: 1.1».
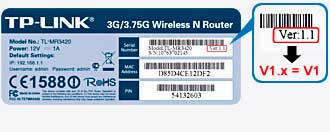
Заходим на официальный сайт TP-Link в раздел Leap, прямая ссылка «https://www. tp-linkru. com/support/download /». и в «тип продукта» выбираем «беспроводное устройство». Модель «— Выберите свою версию в «TL-WR741ND»,» Версия аппаратного обеспечения » (если посмотреть на чертеж, то это v1). И нажмите на кнопку «Поиск».
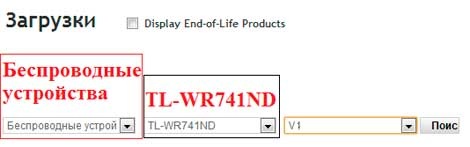
Выберите последнюю версию прошивки и загрузите ее на наш компьютер.
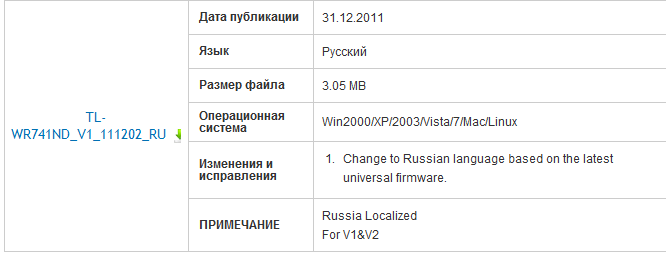
Кстати, не обязательно выбирать самую последнюю прошивку, можно выбрать наиболее удачную версию (или наиболее популярную, похожую). Или, если вы новичок, не заморачивайтесь с этим вообще, пропустите один раз перед проблемами.
Установление подключения к Интернету
Установление интернет-соединения, вероятно, является самой важной частью на роутере । Все ли вы делаете правильно, зависит от того, работаете ли вы в Интернете. Сразу предупрежу, чтобы вы не пугались, скриншоты сделаны с английской версии прошивки, но возле каждой надписи в скобках я напишу русское пояснение. Итак, давайте спустимся.
Сначала перейдем на страницы типов соединений. Для этого перейдите в раздел Network (Сеть) и выберите запись «WAN».
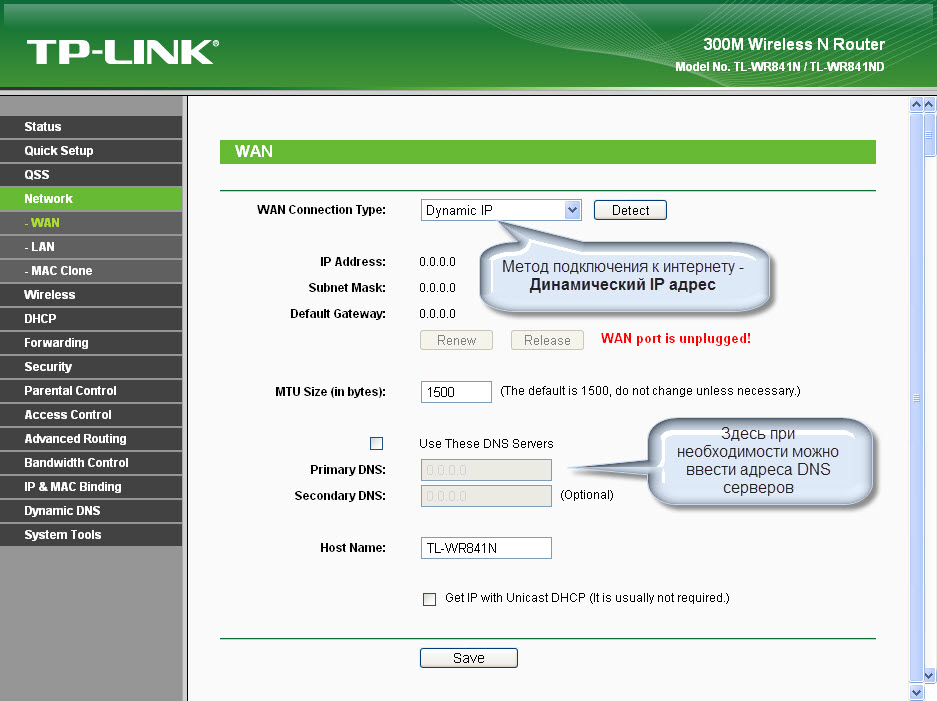
Теперь рассмотрим каждый тип соединения отдельно.
Мы устанавливаем динамический IP (dynamic IP)
Самый простой способ подключения к Интернету, к сожалению (или к счастью), требует либо логина, либо пароля. Провайдеры, которых я знаю, отказались использовать этот тип подключения, потому что он самый небезопасный. Но если у вас такие отношения с вашим другом, то настройка Просто, ничего не меняйте.
Установка статического IP (static IP) triolan
Многие компании не используют стационарные типы соединений в чистом виде. Я нашел только один, в Украине это Triolan (если вы знаете другого провайдера, который использует статический IP-адрес, напишите большую просьбу в комментариях в формате: название, страна и оставьте свою оценку о нем). Они утверждают, что использование статического IP-адреса в чистом виде ускоряет работу сети, поскольку не требуется никаких дополнительных действий. Например, при динамическом распределении требуется регулярная проверка того, какой IP уже распределен, а в PPPoE и тому подобных сетях — регулярная проверка авторизации. Я считаю, что сейчас современные инструменты разработаны таким образом, что эти действия будут просто незаметны. Теперь давайте посмотрим, как мы вводим IP-статику.
- В разделе Тип подключения выберите Static IP (статический IP).
- IP-адрес ячейки (IP-адрес :), маска подсети (маска подсети :), основной шлюз (шлюз по умолчанию 🙂 и DNS-сервер (первичный DNS:, вторичный DNS:). INFO настройки Вы можете узнать об этом у своего провайдера, или, если вы были подключены к Интернету, вы можете узнать об этом со своего компьютера. Она подробно описана здесь.
- После ввода настроек нажмите кнопку «Сохранить».
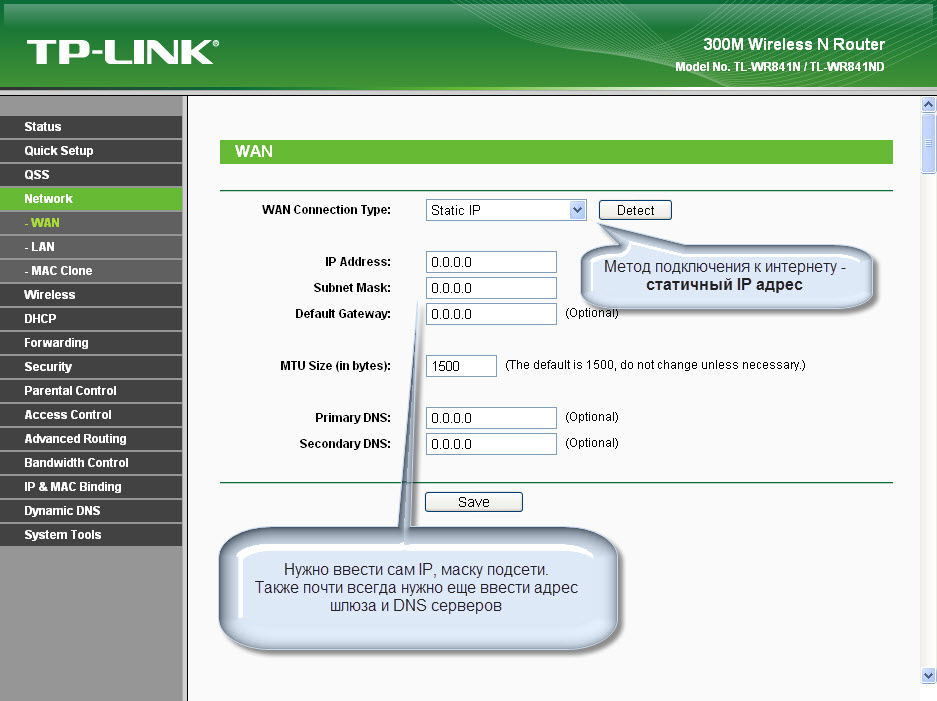
Устанавливаем тип соединения PPPOE. Ростелеком, дом. ру , мегалайн, сеть id
इंटरनेट कनेक्शन के सबसे लोकप्रिय प्रकारों में से एक। कई प्रदाता इसका उपयोग करते हैं, मैंने मुख्य लोगों की पहचान की, जैसे: रूस (Ростелеком, DOM. RU), कजाकिस्तान (मेगालिन, आईडी-नेट) (कई अन्य हैं, टिप्पणियों में लिखें कि आप किस बारे में सुनना चाहते हैं)। चलो शुरू करते हैं к настройке .
- कनेक्शन का प्रकार PPPOEरुनेंर
- उपयोगकर्ता नाम (उपयोगकर्ता नाम), पासवर्ड (पासवर्ड) के उभरते क्षेत्रों में, पासवर्ड की पुष्टि करें (पासवर्ड की पुष्टि करें) आपको अपना डेटा दर्ज करने की आवश्यकता है, उन्हें अनुबंध में पंजीकृत होना चाहिए यदि आप उन्हें प्रदाता का समर्थन करने वाले लोगों में नहीं हैं और उन्हें पहचानो। इसके अलावा, यदि आपको एक स्थैतिक आईपी पते के साथ एक PPPOE सेवा प्रदान की जाती है, तो माध्यमिक कनेक्शन बिंदु में, स्थैतिक आईपी (स्थैतिक आईपी) शिलालेख के पास एक बिंदु रखें। आप उन समर्थन से किस तरह की सेवा का पता लगा सकते हैं।
- सभी डेटा को भरने के बाद, हम कनेक्ट को स्वचालित रूप से शिलालेख (स्वचालित रूप से कनेक्ट) के विपरीत बिंदु डालते हैं, बाकी क्षेत्रों को अपरिवर्तित छोड़ दें।
- सभी, सहेजने के लिए बटन पर क्लिक करें।
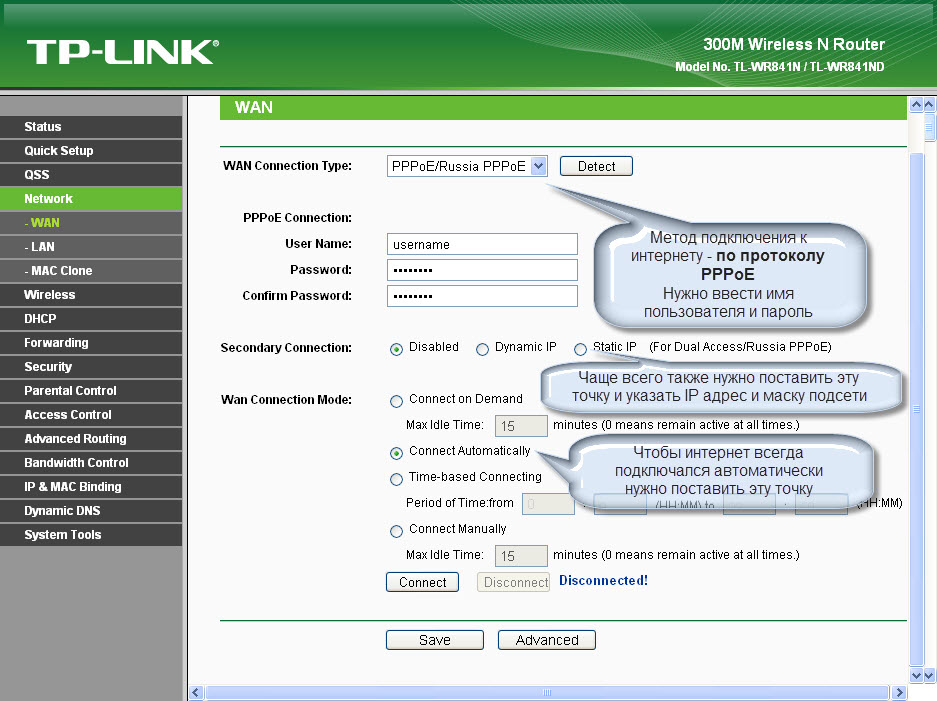
VPN सर्वर के かिए VPN-Dienste कनेक्शन टाइप करें। VPN-Dienste vpn-Dienste VPN-Dienste VPN-Dienste VPN-Dienste VPN-Dienste VPN-Dienste स्टॉर्क टोगलीट्टी, немецкий (deutsch)
इसके अलावा, एक लोकप्रिय प्रकार के कनेक्शन का उपयोग कई प्रदाताओं द्वारा किया जाता है। मैंने मुख्य सारस टोगलीट्टी, ufanet (уфанет) की पहचान की (यदि आपके पास एक और प्रदाता है, तो टिप्पणियों में साझा करें)। PPPOE से मुख्य अंतर VPN सर्वर का उपयोग है। तुरंत मैं उन प्रदाताओं के वीपीएन सर्वर के पते को इंगित करना चाहता हूं, जिन्हें मैंने संकेत दिया था:
- स्टॉर्क टोगलीट्टी — server. avtograd. ru
- Уфанет (ufanet) — pptp. ufanet. ru
यदि आपके पास टिप्पणियों में एक और प्रदाता है, तो मैं आपके सर्वर को खोजने की कोशिश करूंगा। आप उन समर्थन से भी संपर्क कर सकते हैं।
Итак, настройка роутера tp link tl wr741nd वीपीएन सर्वर के साथ पीपीटीपी प्रकार:
- WAN कनेक्शन प्रकार (प्रकार कनेक्शन) — पीपीटीपी / かूस पीपीटीपी
- उपयोगकर्ता नाम (उपयोगकर्ता नाम) — अनुबंध में आपका उपयोगकर्ता नाम या उन समर्थन से पता चलता है
- पासवर्ड (पासवर्ड) भी अनुबंध द्वारा इंगित किया गया है, यदि नहीं, तो उन समर्थन से पता करें
- प्रदान की गई सेवा, डायनामिक आईपी (डायनामिक आईपी) या स्टेटिक आईपी (स्टेटिक आईपी) के आईपी पते के प्रकार का चयन करें। अपने प्रदाता से पता करें कि क्या स्थिर संस्करण — है; एक अंत रखो और परिचय देना настройки यदि प्रदाता प्रदान करता है यदि गतिशील — कुछ भी पेश करने की आवश्यकता नहीं है।
- सर्वर आईपी पता/नाम (आईपी पता/सर्वर नाम)- अपने प्रदाता का वीपीएन सर्वर दर्ज करें (दो के लिए मैंने ऊपर से संकेत दिया)।
- बिंदु को स्वचालित रूप से कनेक्ट करने के खिलाफ रखें (स्वचालित रूप से कनेक्ट करें)
- सहेजने के लिए बटन पर क्लिक करें।
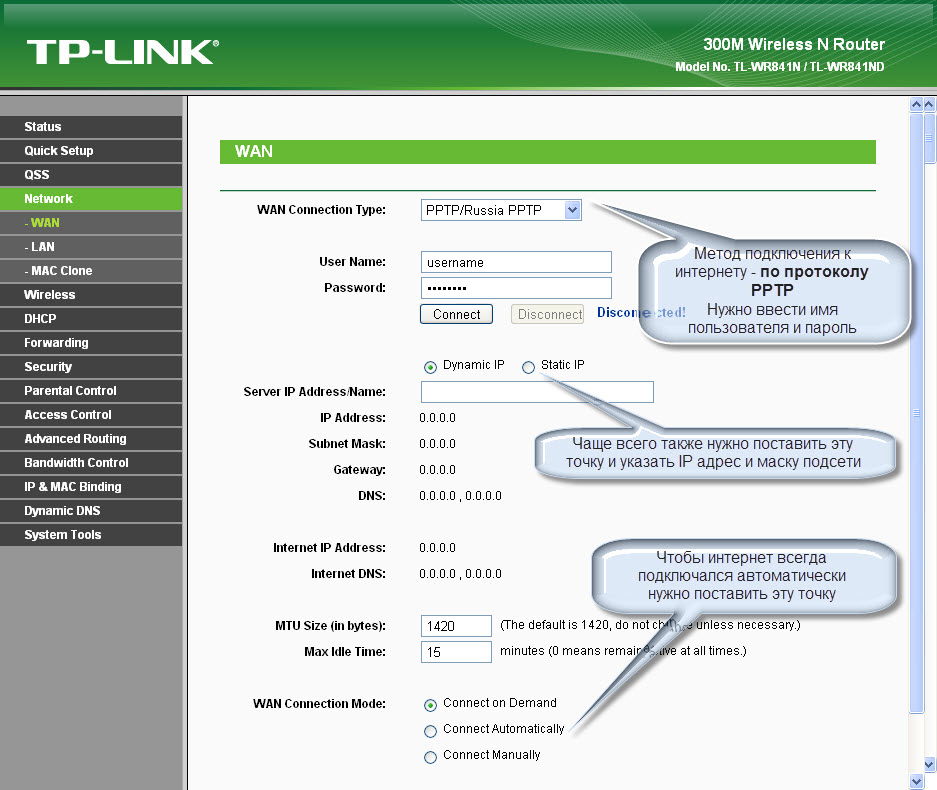
L2TP टिम कनेक्शन। बीलाइन, किवस्टार
एक नए प्रकार का कनेक्शन, L2TP PPTP और PPPOE का एक बेहतर संस्करण है। इस प्रकार को बीलाइन, किवस्टार, आदि जैसी कंपनियों द्वारा अपनाया गया था (यदि आपके पास इस प्रकार के कनेक्शन के साथ एक और प्रदाता है, तो टिप्पणियों में लिखें)। इस प्रकार में, साथ ही साथ PPTP में, आपको VPN सर्वर को इंगित करने की आवश्यकता है। आइए जानें कि मैंने किस तरह के प्रदाताओं को संकेत दिया है:
- Luftlinie- tp. internet. beeline. ru
- किवस्टार und#8212; tp. kyivstar. ua
यदि आपके पास टिप्पणियों में एक और प्रदाता है, तो इसका पता लगाने का प्रयास करें।
आइए अब इस सवाल का जवाब दें कि कैसे कॉन्फ़िगर करें роутер tp link tl wr741nd बीलाइन किवस्टार, आदि कंपनियों के लिए।
- WAN कनेक्शन प्रकार (कनेक्शन का प्रकार) — L2TP / かूस L2TP Deutsch
- उपयोगकर्ता का नाम (उपयोगकर्ता नाम) — DAGAVER में आपका उपयोगकर्ता नाम या उन समर्थन से पता करें
- पासवर्ड (पासवर्ड) — अनुबंध में भी संकेत दिया गया, यदि नहीं — उन समर्थन से पता करें
- प्रदान की गई सेवा, डायनामिक आईपी (डायनामिक आईपी) या स्टेटिक आईपी (स्टेटिक आईपी) के आईपी पते के प्रकार का चयन करें। अपने प्रदाता से पता करें कि क्या स्थिर संस्करण — है; एक अंत रखो और परिचय देना настройки यदि प्रदाता प्रदान करता है यदि गतिशील — कुछ भी पेश करने की आवश्यकता नहीं है।
- IP-адрес/имя сервера (IP-адрес/имя сервера) — Введите VPN-сервер вашего провайдера (для двух я упомянул выше).
- Мы автоматически ставим точку перед connect.
- सहेजने के लिए बटन पर क्लिक करें।
Да, это так, процесс полностью идентичен. с настройкой за исключением типа соединения PPTP).
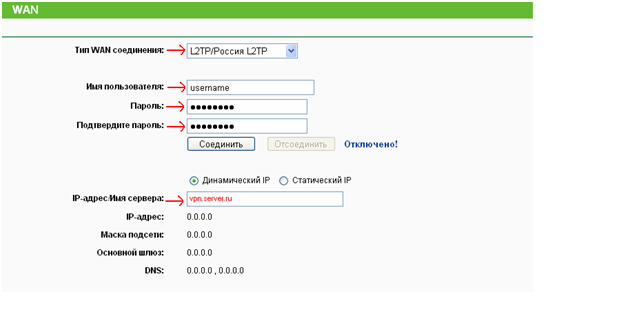
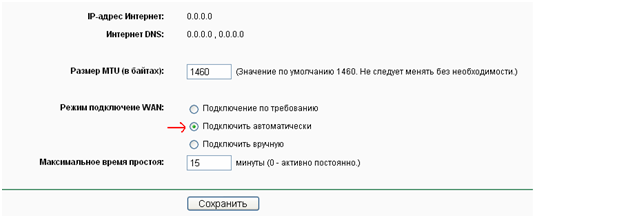
Настройка подключения к беспроводной локальной сети на роутере tp link tl wr741nd
Теперь вы можете начать к настройке Беспроводной контакт. Для этого перейдите на вкладку Wireless (беспроводная сеть) и выберите Wireless Settings (настройки беспроводной сети). Здесь мы вводим имя нашей сети (которое будет отображаться при подключении). Для этого введите его в поле wireless network name (имя беспроводной сети). Остальные параметры остаются неизменными.
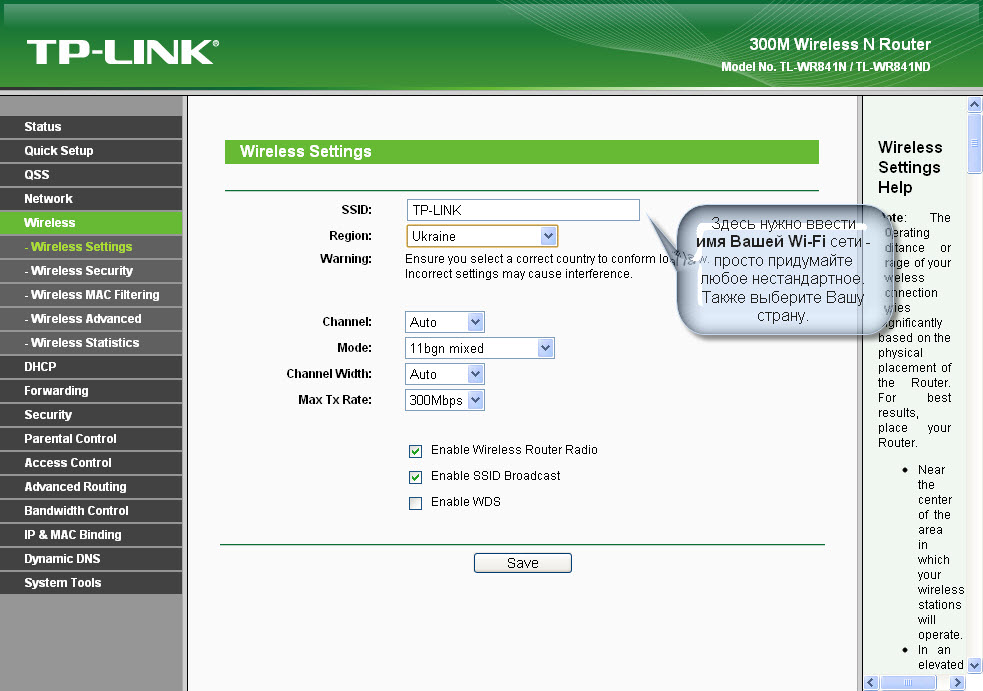
Теперь перейдем к элементу «Wireless Security» и настроим безопасность, как следует из названия раздела. Ставим точку перед надписью WPA / WPA2 — personal (recommended) (Это самый сильный тип шифрования). Лучше выбрать версию (Version) WPA2-PSK в выпадающем поле и оставить шифрование (Encryption) автоматически в поле. Теперь в поле Пароль PSK (PSK password) — Вводим пароль, который мы придумаем сами, он должен содержать латинские буквы, содержать не менее 8 символов. Нажмите на кнопку Сохранить в этом поле.
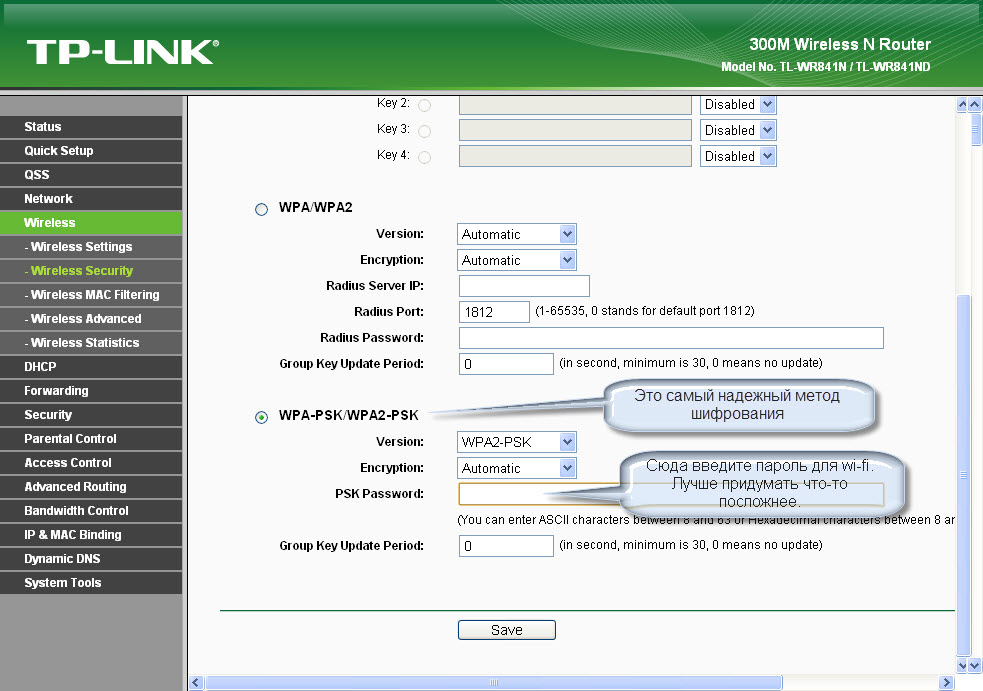
Наведение мостов
Это слово появилось очень давно и означает. он настройки iptv на роутере tp link tl wr741nd . Теперь в этом нет необходимости. С новой прошивкой на роутерах IPTV от компании TP Link работает как по проводам, так и через WLAN. Если у вас старая прошивка, просто обновите ее, как я писал выше). Изменение пароля по умолчанию на роутере .
Теперь последний шаг — изменение предпочитаемого пароля администратора. Перейдите на вкладку Системные инструменты (Утилиты) и выберите Пароль. Вот что нам нужно:
- Старые данные введите «старое имя пользователя». Вводим admin, «old password» (старый пароль) — admin.
- Затем вводим желаемые новые в поля:» NEW username «(новое имя),» Новый пароль «(новый пароль),» Подтвердите новый пароль » (подтверждение нового пароля).
- И нажмите кнопку Сохранить.
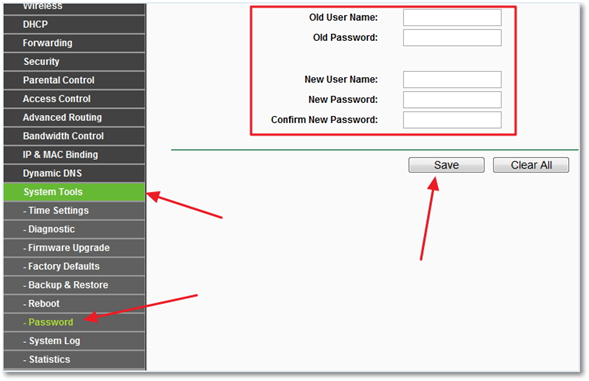
Вот и все, это мое описание инструкция Выход. Если я что-то упустил, добро пожаловать в комментарии.
Я также советую вам посмотреть видео: быстро. настройка TP-Link TL-WR741ND.