FAQ по видеокартам Radeon. Часть первая : установка драйверов , настройка , разгон
Мы загружаем вас драйвера С нашего сайта. Наша версия драйверов Существуют облегченные версии драйверов Ati। Внешние файлы ресурсов для языков, отличных от русского и английского, некоторые ключи включены для оптимизации производительности, уменьшения проблем и т.д. по нашему мнению. Следует также помнить, что если у вас есть карта с возможностью захвата видео, вам также потребуется загрузить драйвер захвата WDM.
Если по какой-то причине наши драйвера Они не подходят вам, вы найдете последний вариант. драйвера Вы можете зайти на официальный сайт ATI Technologies.
Неофициальная бета-версия драйверов Они также могут отображаться на других сайтах, включая сайт ATI. Эти & quot; последние & quot; драйвера Обычно вы можете найти новости в нашей ленте.
Что лучше?
На сегодняшний день драйверы Они выходят так часто (в среднем каждый месяц), что у нас просто нет времени тестировать их все. Однако у нас по-прежнему много статей о выборе самого быстрого видеодетектора.
В основном, особенно для игр, утверждение & quot; свежее, лучше & quot ;; Однако для более специфических задач, таких как запись видео, драйверы иногда приходится экспериментировать с несколькими версиями.
Если вам ничего не приходит в голову, задайте вопрос на нашей конференции.
И опять же, Windows 9X не имеет официальной поддержки от ATI в виде драйверов Для Radeon. Мы не говорим, что ничего не будет работать на Win9x — скорее всего, будет, но возможны трудности с настройкой । Количество связанных сообщений и проблем косвенно указывает на возможные проблемы. Стоит также отметить, что с июля 2002г. драйвера В настоящее время не все производители имеют сертификат WHQL для Windows 98. Однако это не должно вас смущать, драйвера Для Windows I должен быть нормальным для Windows 98, при условии последних версий DirectX.
Как правильно установить драйвера видеокарты На базе чипа Radeon (7×00, 8500, 9×00, xx00)?
Вариант первый — установка драйверов На свежеустановленной системе. Сразу оговорюсь, что это лучший вариант, потому что в противном случае, если вы просто поменяете свою старую карту на Radeon, многие ключи в системном реестре будут отвечать за работу старой карты и в некоторых случаях вызывать проблемы с 3D-приложениями и влиять на производительность видеоподсистемы компьютера. Целиком.
Итак, вы почти закончили установку Windows 9X (2K, XP)। Сразу после. установите необходимые патчи и драйвера Для вашей материнской платы (INF файлы для чипсета Intel i8xx, 1-in-1 patch 4 для чипсета — финальная версия на сегодня, nForce 1/3 на основе интегрированного драйвера Nvidia nForce для материнской платы) чипсета. Требуется после перезагрузки установите DirectX последней версии, перезагрузитесь снова. После этого мы начинаем непосредственно к установке драйверов :
- Положите его в отдельную папку. Например: c: \ ATI \ драйвера \ catalyst_4. 5
- Теперь ваш Radeon виден в системе & quot;стандартный VGA видеоадаптер& quot;.
- & quot; выберите & quot; Драйвер& quot; и & quot; Обновить. драйвер & quot;, в появившемся окне выберите & quot; Указать место хранения драйвера & quot; и введите путь к папке, в которую вы распаковали файл драйвера , нажмите на & quot;, а затем на & quot;, и Windows сделает все остальное сама. Для внесения изменений требуется перезагрузка.
Второй вариант. В принципе, это не сильно отличается от первого .
- Перед вспашкой драйвера Для Radeon в отдельной папке
- перед сменой старой видеокарты деинсталлируйте её драйвера А если вы находитесь на коротком этапе с системным регистром, удалите все ветви, связанные со старым регистром видеокартой । Если вы не знаете, как это сделать, лучше ничего не трогать
- После этого выключите компьютер и замените старый. видеокарту на Radeon
- После включения компьютера Windows распознает новый видеоадаптер. Установите его в качестве «видеоадаптера VGA по умолчанию» и перезапустите его. Кстати, Windows обычно делает это сама, без вашего участия.
- установите драйвера Для Radeon введите путь к папке, в которую вы его распаковали.
- после окончания установки Перезагрузите компьютер
Дополнительная информация по этой теме (настоятельно рекомендуется к прочтению!):
Общие вопросы по установке
Третий вариант.
Если по какой-то причине вы не можете или не хотите устанавливать драйвер С нашего сайта вы можете скачать официальный драйвером от ATI Technologies. Для этого вам понадобится пакет драйверов И панель управления, которую можно загрузить здесь:
Подробная процедура установки изложена здесь:
Как правильно установить WDM Capture Driver.
Напомню, что перед установкой драйверов следует установить DirectX 8.1 или выше!
Перед установкой Запустите программу установки графического драйвера ATI Technologies WDM driver Installer. После завершения процесса установки Если появится запрос на перезагрузку, ответьте «Нет» и перезагрузитесь. к установке видеодрайвера.
На нашем сайте вы можете скачать Radeon. Ru вы также можете найти фирменные WDM-драйверы.
Процесс установки WDM-Драйвера с нашего сайта на карты Radeon XXXX>Виво.
Для WinXP / 2000:
Перед установкой Графические драйверы, запустите «Диспетчер устройств» (Панель управления = & gt; Система => Оборудование => Диспетчер устройств), откройте страницу свойств ваших устройств видеозахвата (они могут быть обнаружены как «неизвестные устройства») и нажмите кнопку » Обновить». драйвер " На вкладке «Драйверы» укажите каталог, в который вы хотите распаковать этот архив. Выберите ATI WDM Rage Theater Video, update из появившегося списка. драйвер На другое неизвестное устройство, выбрав из списка специализированный MVD-кодек ATI WDM. Теперь вы можете начать к установке видеодрайвера.
Для получения прибыли 9х/м:
Перед установкой Graphics Driver, " System Properties => Device" (Панель управления => Свойства системы), откройте страницу свойств ваших устройств видеозахвата (они могут быть обнаружены как «неизвестные устройства») и нажмите кнопку » Обновить». драйвер " На вкладке «Драйверы» укажите каталог, в который вы хотите распаковать этот архив. Выберите ATI WDM Rage Theater Video, update из появившегося списка. драйвер На другое неизвестное устройство, выбрав из списка специализированный MVD-кодек ATI WDM. Теперь вы можете начать к установке видеодрайвера.
Как установить видеокарту .
Это довольно широкий вопрос, который пока не затрагивает использование оптимизаций Radeon. Откройте вкладку «Настройки» в настройке Покажите свойства и нажмите «Дополнительно». Вы откроете окно настройки Ваш видеоадаптер Radeon.
Настройте OpenGL.
Откройте вкладку «OpenGL».
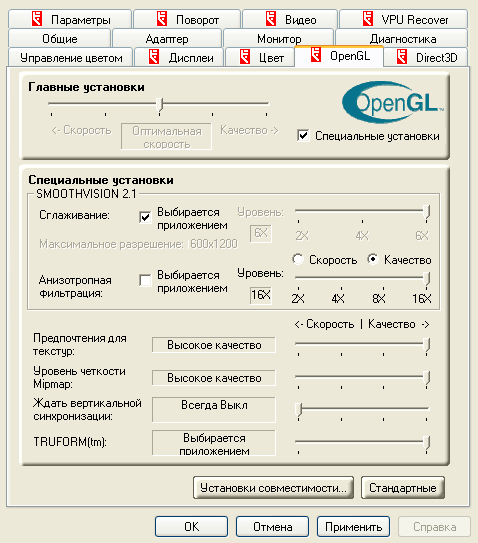
- Карты на базе R [V] 3×0 и выше имеют два метода анизотропной фильтрации — производительность и качество. Производительность — анизотропная фильтрация, не пересекается с трилинейной фильтрацией. Качественная анизотропная фильтрация в сочетании с трилинейной фильтрацией. Хочу напомнить, что трилинейная фильтрация, в отличие от анизотропной, может быть применена только в приложениях (играх), которые можно активировать с панели управления практически в любом 3D-приложении. драйвером Catalyst™
- R [V] Карты на базе 2×0 имеют два режима сглаживания, также известные как Smoothvision — Performance и Quality. Performance — обеспечивает наилучшую скорость, но худшее качество сглаживания; Quality, напротив, предлагает высокое качество изображения, но скорость заметно снижается.
Теперь & quot;Настройки совместимости& quot; :
Установите следующее для карт на базе Radeon 7 xxx, 8500 (LE), 9000 (Pro), 9100, 9200:
«Forced Z buffer depth» — «Force 24 bit».
«Буферизация высоких частот» — & quot;Включено"
& quot; अल्फा-रास्टरिंग विधि & quot; — & quot; प्रसार (बिखरना) त्रुटियां & quot;
Radeon 9500 (PROFI), 9550, 9600 (Profi, XT), 9700 (PROFI), 9800 (SE, Profi, XT), x800 (SE, Profi, XT) पर आधारित कार्ड केжिए
& quot; z-bufer & quot की जबरन गहराई; — & quot; मुबुर 24 बिट्स & quot;
& quot; ट्रिपल बैरिंग & quot; — & quot; शामिल & quot;
प्रत्यक्ष 3 डी सेटिंग।
ट ट ट प प प प प प प प प प;
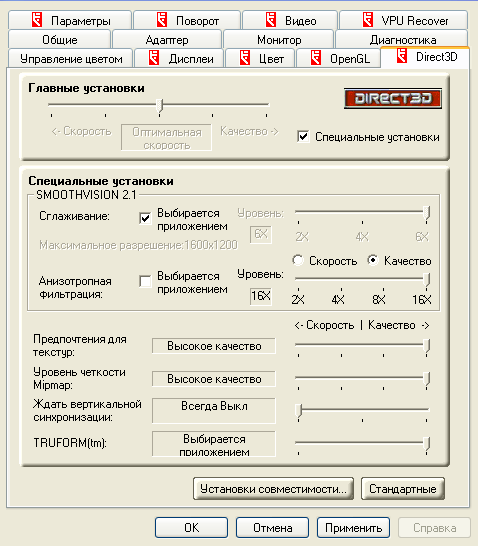
& Quot; opengl & quot; में उठाए गए पिछले चरणों को दोहराएं।
अबुनें & quot; संगतता सेटिंग्स & quot;:
Установите следующее для карт на базе Radeon 7 xxx, 8500 (LE), 9000 (Pro), 9100, 9200:
& quot; die z-Puffer & quot की 3 2-बिट गहराई का समर्थन; — & quot; अक्षम & quot; (कुछ गेम, जैसे कि कॉलिन मैक्रै रैली 04 (टीएम), इस विकल्प को चालू करने पर लॉन्च नहीं किए जाते हैं), & quot; अल्फा-रास्टिंग विधि & quot; — & quot; त्रुटि प्रसार & quot;, & quot; बनावट प्रारूपों के लिए समर्थन dxt & quot; — & quot; शामिल & quot;, & quot; वैकल्पिक पिक्सेल केंद्र & quot; — & quot; अक्षम & quot; (कुछ खेलों को इस विकल्प को शामिल करने की आवश्यकता होती है, उदाहरण के लिए, स्पीड की आवश्यकता है — पोर्श अनलिशेड)
Radeon 9500 (PROFI), 9550, 9600 (Profi, XT), 9700 (PROFI), 9800 (SE, Profi, XT), x800 (SE, Profi, XT) पर आधारित कार्ड केжिए
& quot; बनावट प्रारूपों के लिए समर्थन dxt & quot; — & quot; शामिल & quot; & quot; वैकल्पिक पिक्सेल केंद्र & quot; — & quot; अक्षम & quot; (कुछ खेलों को इस विकल्प को शामिल करने की आवश्यकता होती है, उदाहरण के लिए, स्पीड की आवश्यकता है — पोर्श अनलिशेड)
Прочие настройки видеодрайвера
Vpu पुनर्प्राप्त;
एक चेकमार्क के विपरीत स्थापित करें — & quot; vpu पुनर्प्राप्त करने में सक्षम & quot ;; चेकमार्क निकालें — & quot; यदि वीपीयू पुनर्प्राप्ति शामिल है, तो एटीआई टेक्नोलॉजीज को भेजने के लिए एक त्रुटि रिपोर्ट तैयार करें & quot;
चलो बैकमार्क परुलते हैं — वीडियो ;;
- & quot; मानक & quot; -жित्र केवल प्राथमिक प्रदर्शन पर प्रदर्शित होता हॉ
- & quot; थिएटर मोड & quot; — माध्यमिक प्रदर्शन पर, ओवरले की सामग्री ‘पूर्ण स्क्रीन मोड में प्रस्तुत की जाती है। (प्राथमिक प्रदर्शन पर कोई ओवरले नहीं है)।
- & quot; सभी के लिए एक ही & quot; — एक बिल्कुल समान छवि प्राथमिक और द्वितीयक डिस्प्ले पर प्रदर्शित की जाती है।
- & quot; के रूप में वीडियो स्रोत & quot; — इस विकल्प को चुनते समय, छवि पूरी तरह से द्वितीयक डिस्प्ले की स्क्रीन में भर नहीं सकती है (डिस्प्ले के सभी पक्षों से काली धारियाँ दिखाई दे सकती हैं)।
- & quot; पुर्ण स्क्रीन में & quot; पुर्ण स्क्रीन में & quot;; – драйвер छवि इस तरह से तराजू है जैसे कि पूरे डिस्प्ले स्पेस को भरने के लिए। इस मोड का उपयोग करने की सिफारिश की जाती है।
- औपुारिक स्क्रीनुनुपात;:
- 4: 3 (मानक स्क्रीन) — चुनें यदि आप 4 से 3 के अनुपात के साथ एक मानक मॉनिटर (टीवी) का उपयोग करते हैं।
- 16: 9 (ब्रॉ ड-स्क्रीन प्रारूप) — केवल तभी उपयोग करें जब आपके पास 16 से 9 पार्टियों के एक हिस्से के साथ मॉनिटर (टीवी) हो।
Zwicker (Цвиккер) क्या हैं?
Tweckers (Tweaker) — ये कार्यक्रम जो सेटिंग्स को बदलने के लिए भी उपयोग किए जाते हैं видеокарты अनिर्दिष्ट सहित। Tweसकेशलावा, Tweakers लागू किए जाते हैं для разгона आपका वीडियो एडाप्टर। आज तक, सबसे लोकप्रिय rage3d zwicken और ATI ट्रे टॉल हॉंग लेकिन हम यह अनुशंसा नहीं करते हैं कि आप विपरीत प्रभाव से बचने के लिए ट्विकर्स की सेटिंग्स का दुरुपयोग करें -… प्रदर्शन को कम करना और छवि कलाकृतियों की उपस्थिति। अधिकतर मामलों में настройки कम से कम समस्याग्रस्त। इष्टतम настройки अधिकांश खेलों और अनुप्रयोगों के लिए ऊपर वर्णित हैं। इसके अलावा, बहुत बार हमें समस्याओं के साथ संबोधित किया जाता है, जो कि, जैसा कि बाद में निकला जाता है, विशेष रूप से Tweakers सेटिंग्स के साथ प्रयोगों के कारण होता है। कभी -कभी, मूल स्थिति में लौटने के लिए, आपको सिस्टम को फिर से स्थापित करना होगा। इसलिए, हम एक बार फिर से चेतावनी देते हैं, प्रयोगों को ट्विक के साथ सावधानीपूर्वक मानते हैं।
Как разогнать мою видеокарту ?
Quot; тонкий & quot; настройки видеокарты Используйте специальные программы — Tweaker (Твикер).
С их помощью можно также увеличить частоту, с которой работают ядра и память. видеокарты । Вы также можете сделать это автоматически при запуске компьютера.
Рекомендуется повышать частоты постепенно и индивидуально с шагом в 3-5 МГц, чтобы постоянно проверять стабильность работы в 3D-приложениях.
Какие программы лучше использовать для разгона ?
Мы рекомендуем использовать программу-ATI Tray Tool. Позже установки И запустите значок программы на панели задач (панель управления рядом с часами). Нажмите правую кнопку и выберите & quot; Разгон& quot; — & gt; & quot; Настройки& quot; (см. рисунок).
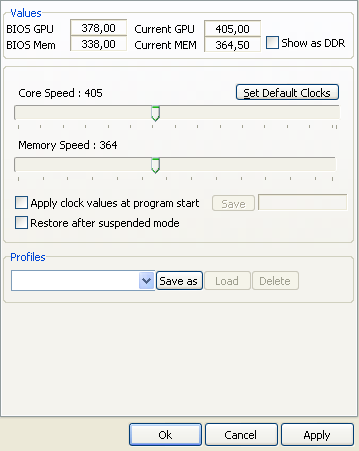
У этой замечательной программы есть одно ограничение — она работает только в Winxp, 2K, 2003.
Если вы используете предыдущее поколение операционных систем от Microsoft ™ — win9x, me, nt 4, вам не обойтись без тюнера Riva. Выберите & quot; кубомиз. & quot; — — & gt; & quot; Низкоуровневые системные настройки& quot;
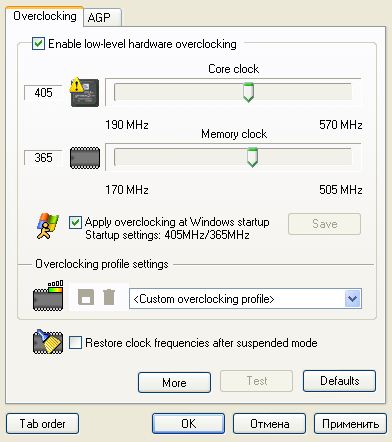
С помощью этих программ вы можете получить информацию о себе видеокарте (количество конвейеров, разрядность шины памяти, название микросхемы и т.д.).
Рассмотрим утилиту для автоматизации поиска максимальных частот памяти и GPU (VPU). видеокарты । Это называется инструмент ATI. Эта программа поможет вам найти диапазон ваших частот без дополнительных усилий видеокарты .
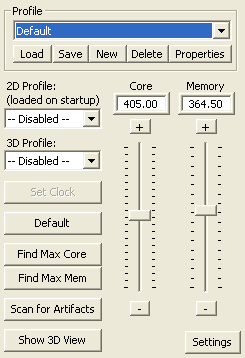
Программа проста в использовании и не требует от пользователя специальных навыков. Начиная с версии 0.0.20, программа поддерживает только WINXP, 2K, 2003.
Другие рекомендуемые твикеры:
Для очистки системы сначала установкой новой версии драйверов к Radeon?
Вариант I — Используйте специальную утилиту DH driver Cleaner.
- Распакуйте новые драйвера в отдельную папку;
- Перейдите в & quot-Панель управления& quot; = & gt; & quot-Установка и удаление программ& quot; и удалите старые программы. драйвера , Ответить на предложение ответить & quot; Нет& quot ;;
- Загрузите Windows & quot;Безопасный режим& quot; (при загрузке нажмите F8);
- Windows автоматически запускает & quot;Мастер новых устройств& quot;, вы должны отключить его (только для Winxp, 2000, 2003);
- Запустите программу DH Driver Cleaner Выберите Service = & gt; Очистка кабины (Этот пункт не обязателен, но рекомендован разработчиком программы);
- Теперь нам нужен DH Driver Cleaner. После запуска выберите ATI в скользящем меню и нажмите & quot; Очистить& quot;. Подтвердите свой выбор;
- Очистите корзину и перезапустите Windows в & quot;Обычном режиме& quot;.
Напомню, что последние версии DH Daver Cleaner имеют русский интерфейс (нажмите CTRL + L в главном меню программы и выберите Русский).
Опция II — ручная очистка (только для квалифицированных пользователей!)।
- Распакуйте новые драйвера в отдельную папку;
- Перейдите в & quot-Панель управления& quot; = & gt; & quot-Установка и удаление программ& quot; и удалите старые программы. драйвера , Ответить на предложение ответить & quot; Нет& quot ;;
- Очистите реестр от следов предыдущих версий с помощью утилиты Refresh fix. драйверов (программа & gt; чистка реестра). Если при запуске утилита запрашивает ошибки, просто закройте этот диалог крестиком в углу. Ответ & quot; Нет & quot;
- Регистратор (regedit. exe) и удалите ветви:
Для Winxp, 2K, 2003: HKEY_LOCAL_MACHINE \ ATI Technologies \ Drivers HKEY_LOCAL_MACHINE \ SYSTEM \ CURRENTROLSET \ CONTROL \ control \ SERCOSES \ ATI2MTAG (если присутствует).
9X, me, NT4 для win: HKEY_LOCAL_MACHINE \ ATI Technologies HOKEY_LOCAL_MACHINE \ System \ CurrentControlSet \ Services \ Display \ 000x,
Где 000 x — количество видеоадаптеров в системе. Однако удаление последней ветви не обязательно.
❶ , 2❶, для 2003: % ⑦ % \ bodyb32 Перейдите в папку и назовите шаблон❶*.* Перезапустите. * Windows обычно определяет Radeon как «стандартную видеокарту VGA».» И установил соответствующие драйвера .
Как и любой высокопроизводительный видеоадаптер, ❶ очень экономичен по ресурсам, он работает и на слабых компьютерах, но все же, чтобы полностью использовать его возможности видеокарты Рекомендуется иметь процессор с частотой 1000 МГц или выше и 256 МБ оперативной памяти, а в идеале — 512 МБ (или более). для видеокарт С 64 Мб локальной видеопамяти, опять же это желательные параметры, не обязательные !!!
Если вы не очень хорошо разбираетесь в этих вещах, используйте настройки по умолчанию или оптимизированные настройки по умолчанию Для тех из вас, кто путешествует с❶, мы даем 2 типа настроек для ④ — & bodybuy; максимальная стабильность & BODYBUY; и » максимальная производительность».
- Отключены быстрые права Отключена адресация боковой полосы.
- AGP transfer rate-4 ❶ (уменьшите это значение, если у вас есть проблемы) Запись AGP Master 1 WS-Read enabled AGP Master 1 WS-Assign enabled VGA IRQ-enabled VGA palette Snoop-disabled video ❶ shadow-enabled video ❶ cacheable-disabled video RAM cacheable-disabled goodw8000-❶ shadow-disabled.
- Быстрая запись — включена Адресация боковой полосы — включена.
- AGP transfer rate-8 ❶ (уменьшите это значение, если у вас есть проблемы) Write AGP Master 1 WS-Read enabled AGP Master 1 WS-Assign enabled VGA IRQ-enabled VGA palette Snoop-disabled video ❶ shadow-enabled video ❶ cacheable-disabled video RAM cacheable-disabled goodw8000 — ❶ shadow-disabled.
Однако мы рассмотрим подробнее два параметра размер диафрагмы и режим AGP
Все новейшие видеокарты ④ (④ за пределами 280) ② поддерживает режим 8 ④ Вы можете включить его, если ваша материнская плата также поддерживает его, но на многих материнских платах после работы видеоадаптера могут возникнуть проблемы, начиная от артефактов изображения до невозможности запуска определенных приложений и заканчивая зависанием компьютера Кроме того, проблемы в этом режиме часто возникают на разогнанных системах Следует отметить, что тесты показывают минимальное влияние этого режима на увеличение производительности видеосистемы компьютера В большинстве случаев это происходит только в самых современных играх, использующих большие текстуры и высокие разрешения Поэтому, если вы столкнулись с вышеуказанными проблемами, установите режим AGP 4⁰ im⑦ и с большим разгоне AGP-шины — 2х.
* Размер диафрагмы
Размер апертуры определяет размер области оперативной памяти, которую видеоадаптер AGP использует для хранения текстуры Общие рекомендации следующие: Размер апертуры AGP должен быть равен или больше размера локальной видеопамяти, но не более половины объема оперативной памяти Тестирование показывает, что практически нет разницы в производительности при размере апертуры AGP более 64 МБ Рекомендуемые значения: для систем со 128 МБ ОЗУ — 32 МБ, для 256 МБ — 64 МБ, для 512 МБ — 128 МБ, для 1024-256 МБ.
Рекомендуем прочитать статью Сергея Лепилова (Иордания)
Решаем проблему 2000 Гц под Win 2003 / ❶ / 60
Самый простой способ — использовать утилиту Refresh Force. Запускаем утилиту, появляется всплывающее окно, в котором нужно выбрать текущий видеоадаптер (обычно в верхней части списка), а затем нажать на «Auto Refresh». Теперь "Изменить монитор" — Назовите свой монитор и нажмите Применить, затем ответьте на вопрос «Да». Вот и все (перезагрузка не требуется!), теперь частота обновления монитора в 3D-приложениях больше не будет вас беспокоить 🙂
Как заменить видеокарту на другую
Если вы приобрели видеокарту Radeon, а до этого в вашей системе «жила» карта другого производителя (nVidia, Matrox, S3 и т.д.), то вам следует как минимум тщательно очистить систему и реестр от всех остатков драйверов Или лучше полностью переустановите операционную систему (не в ту же папку, а в новую!)।.
Если вы купили новый видеокарту Radeon и до этого «жила» в вашей системе карта Radeon, то вам следует удалить старый графический драйвер, а затем очистить систему и реестр вышеуказанным методом.
Окт 26 Как настроить видеокарту Radeon
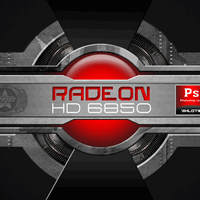 Настройка видеокарт Radeon — простая вещь, но требует внимательности. Для выполнения этой процедуры вы можете поискать на форумах предложения, которые помогут вам выполнить задание быстро и эффективно. Однако, чтобы не тратить время на поиски, предлагаем вам простое руководство по настройке Radeon.
Настройка видеокарт Radeon — простая вещь, но требует внимательности. Для выполнения этой процедуры вы можете поискать на форумах предложения, которые помогут вам выполнить задание быстро и эффективно. Однако, чтобы не тратить время на поиски, предлагаем вам простое руководство по настройке Radeon.
Тема
- Как установить видеокарту
- Как настроить видеокарту Ati
- Как настроить видеокарту Nvidia
Каковы наши потребности
— Доступ в Интернет;
Операционный процесс
1. Установка драйверов .
Производится перед настройкой видеокарты . Лучше всего драйвера Заказ на сайте компании-производителя видеокарты . Наиболее распространенным вариантом является установки :
— распаковать драйвера В отдельной папке (Radeon отображается как «Стандартный видеоадаптер VGA»);
— Выберите его и нажмите на кнопку «Свойства»;
— Выберите» Драйвер», » Обновления» драйвер » и укажите путь к папке для драйверов , нажмите «Далее» и перезагрузите компьютер.
2. Настройка видеокарты Radeon .
Настройка выполняется следующим образом. Поэтому необходимо:
— Откройте вкладку «Настройки» и нажмите на «Дополнительно», в результате чего откроется окно. настройки Radeon;
— произвести настройку OpenGL :
— Открыть закладки OpenGL;
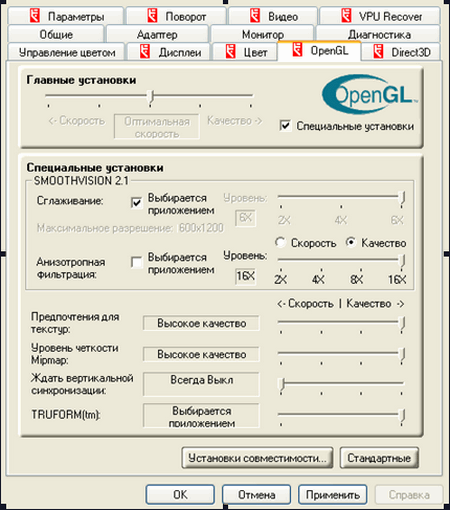
— Установите птицу » специальный установки » (Анизотропная фильтрация текстур 16x (для .) Должно быть видеокарт R 3 xx);
— Выберите режим качества, который позволяет одновременно использовать анизотропную и трилинейную фильтрацию текстуры;
— Установите значения технологии сглаживания SmoothVision™ (в зависимости от производительности Radeon). Эта настройка влияет на производительность в 3D-приложениях;
— С помощью ползунка установите «Предпочтение текстуры» и «Уровень четкости мипмапа» (самое высокое качество находится в крайнем правом положении);
— Включите «Подождать вертикальной синхронизации» (если игра идет рывками);
— Настройте приложение TrueForm™ (если запущена игра, поддерживаемая этой технологией);
— Выберите «Параметры совместимости» ;
— произвести настройку Direct 3D:
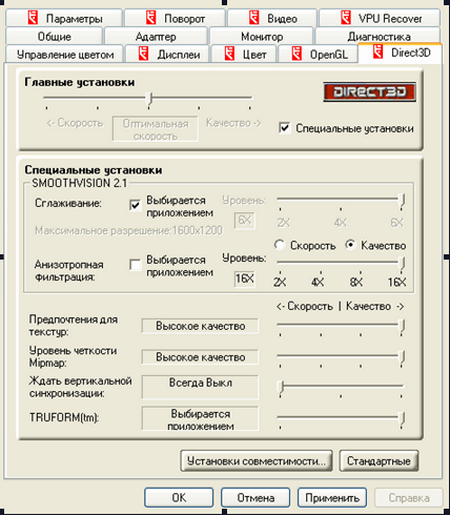
— Откройте Закладки и выполните те же действия, что и в задании при настройке «OpenGL»;
— Выберите «Настройки совместимости» ;
— произвести прочие настройки :
— Перейдите на вкладку «VPU recover R»;
— Настройка режима видео (яркость, насыщенность, контрастность, тон, гамма) и режима наложения видео.
Настройка видеокарты закончена.
Консультация
Потребность в водителях для настройки видеокарты , Обновляется очень часто (практически ежемесячно), но это не значит, что это лучший вариант. для настройки Последним вариантом будет. Чтобы выбрать лучшее драйвера Требуется проверка нескольких существующих версий.
Как настроить параметры AMD Radeon™ для оптимизации игрового процесса
Настройки AMD Radeon позволяют пользователям изменять качество изображения и детализацию в игре. Поскольку высокое качество изображения может влиять на производительность, для достижения оптимального игрового опыта необходим баланс между качеством изображения и производительностью. Для большинства пользователей настройки драйвера Настройки по умолчанию обеспечивают наилучшее сочетание качества изображения и производительности, измеряемой в кадрах в секунду.
Доступ к игровым опциям Radeon
इन मापदंडों पर जाने के लिए, डेस्कटॉप बटन पर क्लिक करके और AMD Radeon मापदंडों का चयन करके AMD Radeon पैरामीटर खोलें।
गेम टैब पर क्लिक करें।
ग्लोबल पर क्लिक करें настройки .
| टिप्पणी | वैश्विक में कोई बदलाव настройках शुरू करते समय सभी 3 डी अनुप्रयोगों पर लागू किया जाएगा। |
यदि आप अलग बनाना चाहते हैं настройки विशिष्ट 3 डी अनुप्रयोगों के लिए, आप व्यक्तिगत एप्लिकेशन प्रोफाइल बना सकते हैं। उनके निर्माण के कार्यों को इस दस्तावेज़ में «एप्लिकेशन प्रोफाइल का निर्माण» अनुभाग में दिया गया है।
चौरसाई की विधि
चौरसाई से छवि की गुणवत्ता में सुधार होता है, बनावट में असमान किनारों को कम करता है। चौरसाई होने पर, प्रति सेकंड फ्रेम की आवृत्ति में कमी के कारण छवि अधिक चिकनी लगती है।
निम्नलिखित उदाहरण में, छवि पर स्मूथिंग लागू होती है। दाईं ओर छवि पर कोई चौरसाई नहीं है, इसलिए इसमें अधिक असमान किनारों हैं। हैं।
Radeon के मापदंडों में, विभिन्न विशेषताओं के साथ तीन प्रकार के चौरसाई और प्रदर्शन पर प्रभाव पेश किया जाता है।
चौरसाई मोड चुनते समय, तीन विकल्प उपलब्ध हैं:
- स्मूथिंग के एकाधिक नमूने (मल्टीसैम्पलिंग एंटी-अलियासिंग, एमएसएए): बनावट के किनारों पर ओवरलैप को कम करके छवि की गुणवत्ता में सुधार करता है, लेकिन यह पारदर्शी बनावट, जैसे कि बाड़ पर लागू नहीं कर सकता है।
- अनुकूली चौरसाई (अनुकूली एंटी-अलियासिंग, एएए): छवि की गुणवत्ता में सुधार करता है, किनारों और पारदर्शी बनावट पर बनावट के थोपने को कम करता है।
- कुछ मेष नोड्स पर चौरसाई करने का अत्यधिक नमूना (विरल ग्रिड सुपरसैम्पलिंग एंटी-अलियासिंग, एसएसएए): एमएसएए और एएए के साथ एक बड़े नमूने का उपयोग करके छवि की गुणवत्ता में सुधार करता है, और सभी बनावटों पर थोपने को कम करता है। Radeon मापदंडों में सभी मापदंडों से फ्रेम दर पर SSAA का सबसे बड़ा प्रभाव है।
चौरसाई मोड
स्मूथिंग मोड यह निर्धारित करता है कि चौरसाई नियंत्रण कैसे होता है-3 डी एप्लिकेशन या राडॉन पैरामीटर।
चौरसाई मोड चुनते समय, तीन विकल्प उपलब्ध हैं:
- Использовать настройки एप्लिकेशन चौरसाई स्तर के ऊपर एक 3 डी एप्लिकेशन पूर्ण नियंत्रण को बढ़ाता है। छवि गुणवत्ता ग्राफिक के माध्यम से नियंत्रित की जाती है настройки 3D-приложения.
- Улучшить настройки अनुप्रयोग-संवेदनशील 3 डी एप्लिकेशन में उपयोग किए जाने वाले मौजूदा स्मूथिंग में सुधार की लचीलापन что драйвер एक और चौरसाई लागू होता है।
- Перезаписать настройки एप्लिकेशन-ऑल्लो रेडॉन पैरामीटर 3 डी एप्लिकेशन में चौरसाई स्तर को पूरी तरह से नियंत्रित करने के लिए।
जब फिर से लिखने का विकल्प चुनें настройки एप्लिकेशन 3 डी एप्लिकेशन में विभिन्न स्मूथिंग स्तरों का उपयोग करते हैं।
चौरसाई स्तर संभव है установить X2, X4 या X8 के मान, और बड़ी संख्या का मतलब फ्रेम दर में कमी के कारण उच्च छवि गुणवत्ता का मतलब है।
रूपात्मक फ़िल्टरिंग
मॉर्फोलॉजिकल निस्पंदन शेड र-आधारित चौरसाई के बाद के प्रसंस्करण के लिए एक तकनीक है, जिसका उपयोग ऊपर बताए गए तीन चौरसाई मोड के साथ संयोजन में किया जा सकता है।
Radeon ™ मापदंडों में अन्य चौरसाई मोड की तुलना में फ्रेम दर पर मॉर्फोलॉजिकल फ़िल्टरिंग का प्रभाव कम हो सकता है। हालांकि, कुछ मामलों में, यह छवि को धुंधला कर सकता है।
निम्नलिखित उदाहरण में, छवि पर छवि पर रूपात्मक निस्पंदन लागू किया जाता है। दाईं ओर दाईं ओर कोई रूपात्मक फ़िल्टर नहीं है, इसलिए इसमें अधिक असमान किनारों हैं। हैं।
रूपात्मक निस्पंदन का उपयोग बेहतर बनाने के विकल्प का उपयोग करके किया जा सकता है настройки एप्लिकेशन को चयनित पूर् ण-स्क्रीन मोड में लॉन्च किए जाने वाले एप्लिकेशन की आवश्यकता होती है।
रूपात्मक निस्पंदन को चालू और अक्षम किया जा सकता है।
एनिस्ट्रोपिक फिल्टरिंग
Анизотропная фильтрация может улучшить качество и повысить четкость текстуры на удаленных или расположенных под углом поверхностях, таких как дороги или деревья
Анизотропная фильтрация оказывает незначительное влияние на производительность (частоту кадров) и улучшает качество изображения в большинстве 3⁰ приложений.
В следующем примере анизотропная фильтрация применяется к изображению слева, увеличивая количество текстур дерева Изображение справа не имеет анизотропной фильтрации
Анизотропная фильтрация может быть реализована с помощью опции Перезапись настройки приложения .
Уровень анизотропной фильтрации может быть следующим установить качество микрофлюидного изображения улучшено качество микрофлюидного изображения улучшено качество микрофлюидного изображения улучшено качество микрофлюидного изображения улучшено качество микрофлюидного изображения улучшено качество микрофлюидного изображения улучшено качество микрофлюидного изображения улучшено качество микрофлюидного изображения улучшено качество микрофлюидного изображения улучшено качество микрофлюидного изображения улучшено качество микрофлюидного изображения улучшено качество микрофлюидного изображения улучшено качество микрофлюидного изображения улучшено качество микрофлюидного изображения улучшено качество микрофлюидного изображения уменьшено качество микрофлюидного изображения уменьшено качество микрофлюидного изображения уменьшено качество микрофлюидного изображения уменьшено качество микрофлюидного изображения уменьшено качество микрофлюидного изображения
Качество фильтрации текстур
3 ④ Качество фильтра текстуры изменяет качество текстуры при запуске приложения.
Качество фильтрации текстур мало влияет на производительность и качество изображения, поэтому по умолчанию стоит значение настройка По умолчанию — это предпочтительный вариант для настройки игрового опыта.
Настройка формата поверхности
Настройка формата поверхности драйверу Изменение форматов рендеринга поверхностей, где это возможно, что приводит к повышению производительности и снижению использования видеопамяти
Рекомендуется включить эту настройку для оптимизации игрового процесса
Кэш шейдеров
Кэш шейдеров может помочь играм загружаться быстрее и снизить нагрузку на процессор, собирая и сохраняя часто используемые шейдеры игры вместо того, чтобы генерировать их каждый раз.
Кэш шейдеров по умолчанию установлен ④ Для настройки и может быть отключен глобально.
Режим тесселяции
Режим тесселяции увеличивает детализацию объектов, регулируя количество рисуемых полигонов
Ограничение уровня тесселяции позволяет повысить частоту кадров в играх, где используются более высокие уровни тесселяции
В следующем примере к изображению слева применяется тесселяция ④64, повышающая уровень детализации камней, на изображении справа тесселяция отсутствует и детализация меньше
Режим тесселяции может быть применен с помощью опции Перезапись настройки приложения .
Максимальная степень тесселяции может быть установить x2, x4, x6, x8, x16, x32, это x64, Mizoram, Rajasthan, считают, что скорость спермы на уход я изменил качество MA, Kia теперь в.
Ожидание вертикальной синхронизации
Вертикальная синхронизация, или Vsync, позволяет приложению синхронизироваться с частотой кадров монитора для уменьшения дрожания кадров.
| टिप्पणी | Ожидание вертикальной синхронизации работает только в приложениях ❶ 3 ❶ при использовании других ④, таких как ④ или⑦. ④ контролируется настройки Графическое 3D-приложение |
Вертикальная синхронизация может подождать установить Для следующих значений:
- Всегда выключен
- Отключен, пока не будет указан в приложении
- Включить, если не указано в заявке
- Всегда на
Тройная буферизация OpenGL
Тройная буферизация OpenGL в сочетании с VS Sync Wait может обеспечить более высокую частоту кадров, чем стандартная двойная буферизация
| टिप्पणी | Тройная буферизация OpenGL требует, чтобы для параметра Vsync wait было установлено значение always on, и эта настройка применима только к приложениям 3D OpenGL |
OpenGL может быть с тройной буферизацией установить Чтобы включить или выключить
Управление частотой кадров
Управление частотой кадров позволяет установить Максимальная частота кадров при запуске 3D-приложений в полноэкранном режиме. Эта настройка снижает энергопотребление GPU (идеально подходит для игр, работающих с частотой кадров, значительно превышающей частоту обновления экрана) и, таким образом, уменьшает нагрев и скорость вращения вентилятора / шум. на видеокарте .
Контроль частоты кадров особенно полезен при представлении преимущественно статичного контента на мощном оборудовании, где частота кадров в меню игры или на экране приветствия часто может неоправданно увеличиваться до сотен кадров в секунду.
Если ваша система поддерживает технологию AMD FreeSync™, настройка Frame Rate Control может гарантировать, что вы не превысите максимальный предел производительности FreeSync, что приведет к плавному и оптимизированному игровому процессу.
| टिप्पणी | Цели частоты кадров должны быть установлены вне игры, то есть вы должны полностью выйти из игры, внести необходимые изменения, а затем снова запустить игру. |
Вы можете управлять частотой кадров установить До значений от 30 до 200 кадров в секунду. Он работает с 3D-приложениями DirectX® 9, 10 и 11.
Нажмите здесь, чтобы узнать, есть ли у вас поддержка видеокарта Опции для управления частотой кадров.
Сброс настроек по умолчанию
Чтобы найти оптимальный баланс между качеством изображения и производительностью, может потребоваться внести слишком много изменений.
Если вас не устраивает настоящее настройки Во время игры вы можете восстановить глобальные или персональные настройки приложение для настроек по умолчанию. Для этого нажмите кнопку Сброс в правом верхнем углу меню Глобальные параметры графики.
Создание профилей приложений
В следующем разделе приведены инструкции по созданию профилей приложений, которые предоставляют широкие графические возможности для каждого приложения.
Чтобы добавить приложение в раздел «Игры» в Настройках Radeon, нажмите Добавить & gt; Обзор .
Найдите и выберите приложение для добавления в опцию Radeon и нажмите Открыть.
Приложение появится в разделе Игры в Настройках Radeon.
Нажмите на плитку приложения, чтобы настроить параметры отображения.
После настройки Настройки профиля приложения применяются при каждом запуске приложения.
* Intel предоставляет содержимое веб-сайтов третьих лиц для вашего удобства и может предоставлять ссылки на дополнительные веб-сайты третьих лиц. Предоставление такого контента и/или ссылок представляет собой только предложения и не должно быть представлено в ложном свете как одобрение или рекомендация каких-либо конкретных действий. Выполнение действий, рекомендованных третьими лицами, может привести к неисправности, повреждению системной платы или процессора или сокращению срока службы. Intel не несет никакой ответственности за использование вами сайтов или материалов третьих лиц и отказывается от всех гарантий, явных или подразумеваемых, в отношении сайтов и материалов третьих лиц. Корпорация Intel не контролирует и не проверяет содержимое сторонних сайтов или веб-сайтов, на которые ведут ссылки. Мы рекомендуем вам посетить веб-сайты, на которых указаны соответствующие данные, чтобы убедиться в их точности.
Как настроить видеокарту AMD Radeon для игр
Во многих играх, особенно онлайн, такие параметры, как FPS, то есть количество кадров в секунду, имеют довольно большое значение. Этот параметр является самым важным, так как позволяет игроку быстро реагировать на изменения во время игры.
Стандартные опции в видеокартах Radeon настроен на отображение наилучшего и наиболее детализированного изображения. Но в этой статье мы покажем вам, как настроить видеокарту И его параметры для высочайшей производительности и лучшего FPS в играх.
Хорошим инструментом для использования является официальная программа Catalyst Control от AMD.
Вы можете открыть его, щелкнув правой кнопкой мыши на рабочем столе и выбрав из списка «AMD Catalyst Control».
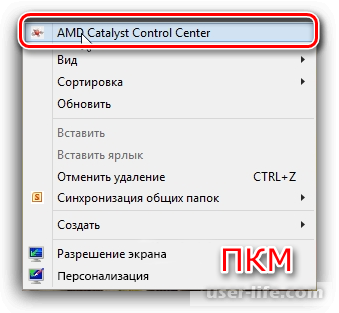
В окне программы необходимо выбрать «Опции» и выбрать из списка отображение в стандартном виде. Это действие облегчит вашу работу. и настройку .
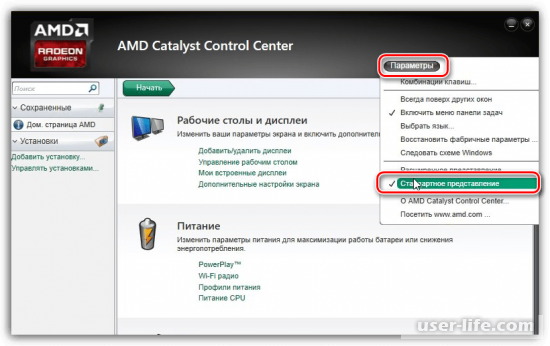
Далее перейдите в раздел для настройки игр.
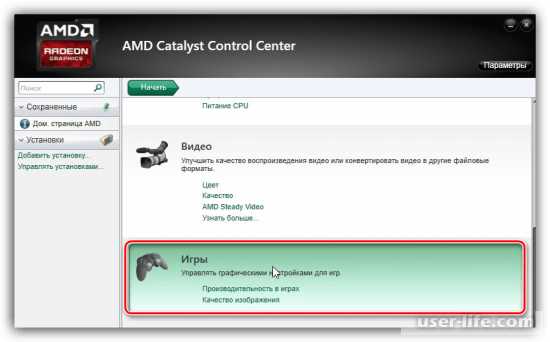
В окне настройки Для игр мы должны выбрать параметр «Производительность» и активировать значение по умолчанию настройки для 3D изображения.
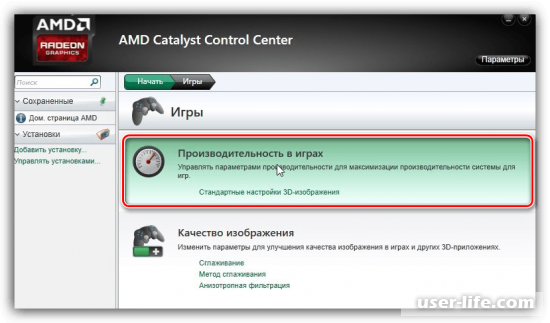
Следующим шагом будет настройка ползунка для дисплея. Это действие позволяет сосредоточиться на производительности, а не на деталях изображения. Следующий шаг — реализация действий.
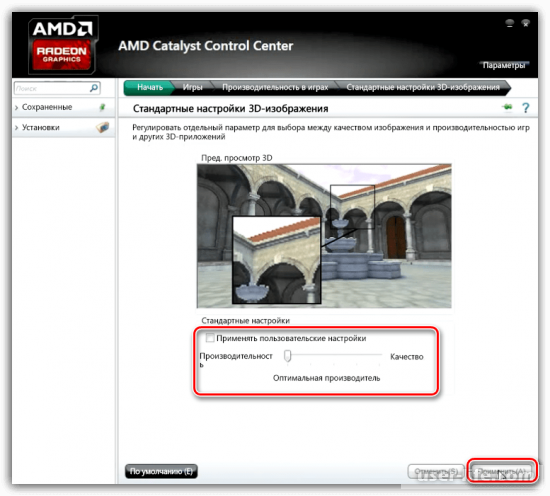
Назад к разделу для настройки Выберите раздел, отвечающий за игру, и на этот раз качество изображения, где нужно нажать на параметр «Anti-Aliasing».
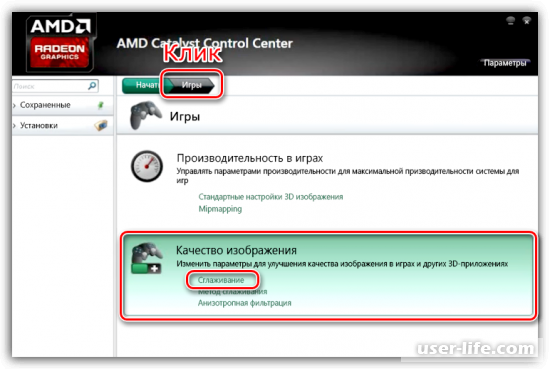
В окне сглаживания нужно установить ползунок как можно дальше влево. Установите параметр на «BOX», а также деактивируйте все флажки. Затем мы подтверждаем предпринятые действия.
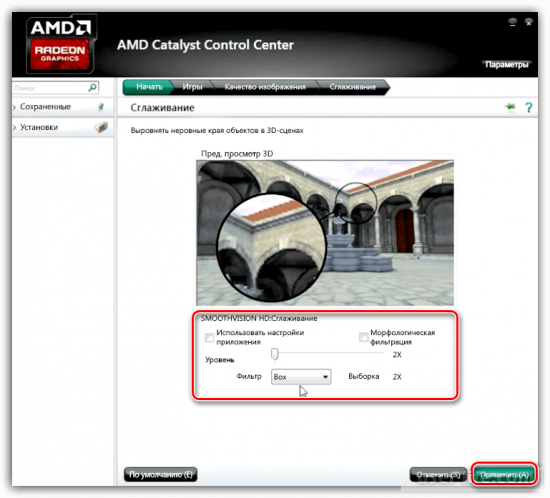
Снова возвращаемся в область настроек игры и нажимаем на параметр «Метод сглаживания».
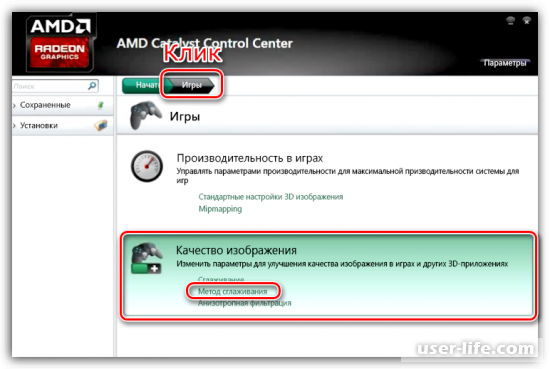
Перетащите ползунок в окне Метод сглаживания как можно дальше влево.
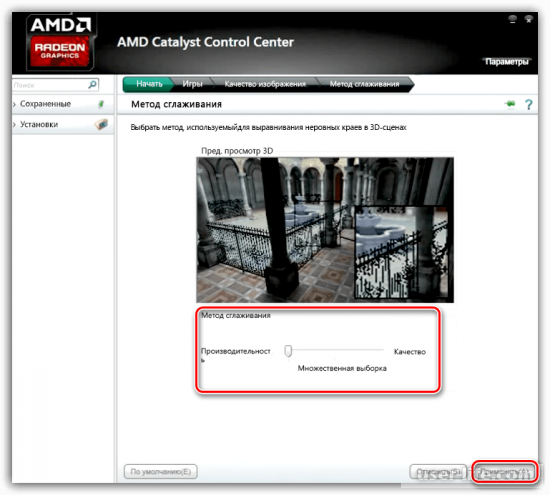
Возвращаемся в раздел «Игры» и выбираем следующий пункт «Анизотропная фильтрация».
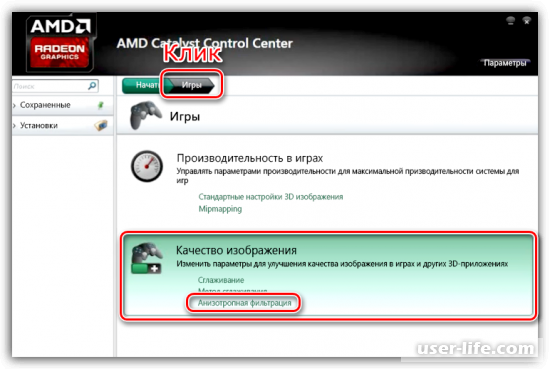
Перетащите ползунок в окне анизотропной фильтрации влево и снимите галочку в выделении по пикселям. Затем подтвердите действие кнопкой «Применить».
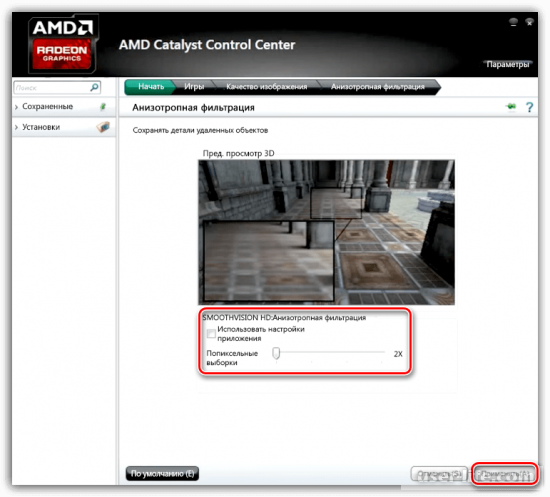
Вышеперечисленные действия могут увеличить FPS в играх примерно на 15-20%.
Как настроить видеокарту ( драйвер ) — на примере AMD Radeon (ATI)
Добрый день, дамы и господа, знакомые, читатели и прочие личности! Сегодня мы попробуем установить видеокарту .
Мы уже много говорили про драйвера , Что именно это такое и заканчивается всевозможными автообновлениями от IObit, DriverPack и прочими разностями. Сегодня мы продолжим эту тему и поговорим более подробно настройку .

Все дело в оптимизации настроек. драйвера на примере видеокарт AMD Radeon (ATI) использует свою встроенную утилиту. Здесь мы не будем говорить о температуре (о чем мы говорили в отдельной статье). разгон видеокарты в отдельной статье) и скорости вращения вентилятора (потому что о них тоже говорили в отдельной статье), но учитывайте функциональность программного обеспечения, идущего в комплекте, и множество всевозможных настроек (которые также можно найти в приложениях игр, в том числе).
Кстати, даже если у вас нет карты этого производителя, вам стоит прочитать статью, чтобы знать все виды анизотропной фильтрации, сглаживания, морфологической выборки и фильтрации, а также тройной буферизации, и уметь настраивать их по аналогу. И многое другое.
Итак, главное — начать, поехали.
- Вводное действие
- Вводные темы и статьи
- Настройки драйверов видеокарты Различные версии и интерфейсы
- Режим сглаживания
- Метод сглаживания
- Режим морфологического (не путать с анизотропным) фильтра
- Режим анизотропной фильтрации
- Оптимизация формата поверхности
- Ждите вертикальных обновлений (также известная как вертикальная синхронизация, также известная как V-Sync)
- Тройная буферизация OpenGL (и многое другое)
- Кэш шейдеров
- Режим тесселяции и тесселяция как
- Энергоэффективность
- Управление частотой кадров
- Как настроить видеокарту О «старом» программном обеспечении — Catalyst Control Center
- Овердрайв в «старой» версии ПО драйверов от AMD
- Как настроить видеокарту Radeon через «новое» программное обеспечение — программное обеспечение AMD (ATI) (Crimson forward)
- Установка ватмана в «новой» версии ПО драйверов от AMD (ATI)
- Общие рекомендации по результатам
- Закончить речь
Вводное действие
Внимание. Впоследствии часть бессмысленного (водного) текста была сохранена при обновлении статьи, так как в ней много всего и по разным причинам нет желания полностью переписывать (или удалять), а у первоначального автора был другой текст. Имейте это в виду. В противном случае контент поможет вам (он кликабельный).
Я не думаю, что лгу, когда предполагаю, что многие люди, читающие [проект Sonicelf] страницу проекта «Sys. Заметки администратора » Читать, Нет-нет, да и окунетесь в красочный мир виртуальной реальности, чтобы посидеть в любимой игре и погрешить в свое удовольствие.
Однако это не особенность, наш список пожеланий (аппаратное обеспечение под капотом PCS) не всегда совпадает с системными требованиями недавно выпущенных игрушек. Но играть все равно хочется, и не в любом случае, а потому что на экране ничего не движется и не говорит, причем не медленно и не задом наперед. Что делать в этой ситуации?
Не покупайте новую начинку для вашего компьютера с каждым выходом современных игрушек, и прежде всего, видеокарту как самая важная часть современных видеоигр? Не знаю, как вам, но мне не хочется отдавать заработанные тяжким трудом деньги всего за 1-2 часа виртуального удовольствия в неделю.
На первый Может показаться, что нет другого способа, кроме как бросить деньги в железо, а он бесплатный и довольно эффективный, и он есть. — настройка драйверов видеокарты Для максимальной производительности. От вас, пользователя, требуются только прямые руки 🙂 и эта заметка.
Итак, господа, давайте начнем выжимать все соки из наших преданий, настройки Его аппаратное обеспечение. Во-первых, позвольте мне сказать, что эта конкретная статья посвящена пользователям, чьи ПК сияют под капотом видеокарта От AMD, то есть Радонщик, а также читатели, проголосовавшие за NVIDIA, не волнуйтесь, мы подготовим для вас еще больше вкусных статей.
Вообще-то, ближе к делу.
Вводные темы и статьи
В связи с тем, что статья регулярно обновляется и поддерживается в актуальном состоянии (насколько это возможно), но не переписывается полностью, вы найдете две версии описанной здесь статьи. драйверов и настроек для видеокарт .
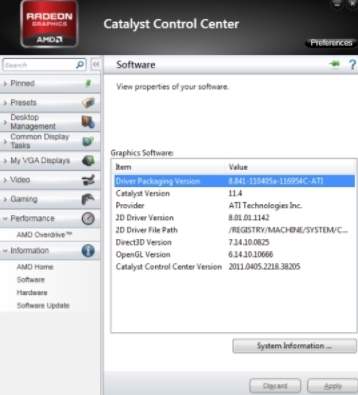
Один из них говорит о «старых драйвера Для соответствующей карты и программного обеспечения, а также для внутреннего слоя и интерфейса (иногда его можно получить на некоторых системах, типы драйверов Etc.), то есть речь идет о AMD Catalyst Control Center, который вы можете видеть на скриншоте выше.
Вторая версия (под отдельным подзаголовком) описывает визуальную и логическую форму новой версии, а именно AMD Radeon Software (также известной несколько раз как Crimson, Crimson ReLive и т.д. и т.п.). Вы можете увидеть его ниже (кликабельно):
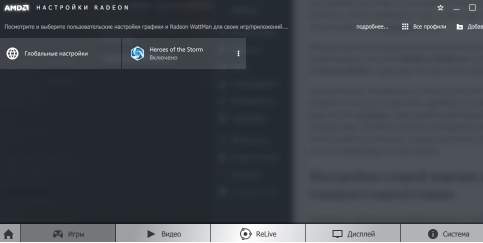
Так или иначе, независимо от типа используемого программного обеспечения (и и первый Во-вторых, он анализирует только драйвера ), настройки (под ними подразумевается множество образцов, кэш-память шейдеров, анизотропная фильтрация и многое другое), схожи по своему смысловому содержанию и играют важную роль.
Поэтому последний выносится в отдельный подзаголовок, содержание которого чаще всего используется (для всех вкл.). видеокарт ) и актуальным.
Настройки драйверов видеокарты Различные версии и интерфейсы
Что вам необходимо понять здесь (и далее) заранее настройкой :
- Если вы не можете определить разницу на глаз, вам не нужно устанавливать максимальное значение для чего-либо, или смотреть, что лучше и т.д. и т.п., потому что это буквы для букв, цифры для цифр и т.д. ;
- Если все работает быстро, и вы не наезжаете на углы и неровности, вам просто не нужны более высокие значения;
- Если все работает медленно, тогда и только тогда стоит выбирать. настройки , методы, степени и способы;
- Медленно и быстро, повороты и ухабы, каждый определяет для себя сам, ведь это зависит от разрешения монитора, его отклика, скорости применения и субъективных ощущений (своеобразная «лесенка» кажется идеалом, наоборот, не хватает и 16x MSAA).
Теперь про сами настройки .
Режим сглаживания
Определяет плоскость, степень и метод сглаживания поверхностей в 3D-приложениях:
- Устраняет Woodcox (углы) на экранах разных моделей;
- У драйвера (Не в приложении) Обычно есть три глобальных значения: использовать настройки приложения, восстановить их или переустановить;
- Когда он перегнут и улучшен, можно выбрать степень сглаживания (2x, 4x, 8x и т.д. и т.п.). особенно для таких значений, как 2xeq и tp), от которых напрямую зависит качество и производительность (сглаживание -& gt ; сильнее; требуется больше ресурсов -& gt; если их недостаточно, меньше производительность)…;
- В самих приложениях (не драйвере ) Часто (пока) вы можете выбрать метод (тип, вариант, способ, называйте это как хотите), — SSAA, MSAA, CSAA, NFAA, FXAA, DLAA, MLAA, SMAA, TXAA, E. C..
- Разница в степенях и методах быстро и легко находится в поисковых системах (желательно сразу при поиске изображений) или определяется вами в конкретном приложении на глаз.
Метод сглаживания
Определяет метод (технологию, тип, опцию, способ, называйте это как хотите), используемый при сглаживании:
- Условно существует три градации (в настройках драйвера ),- множественный образец, адаптивный образец, дополнительный образец (прибл. настройки приложения описаны выше);
- Качество и производительность напрямую зависят от метода (сглаживание — & gt; требует больше ресурсов — & gt; если недостаточно, то меньше производительность);
- При использовании уровня сглаживания рекомендуется использовать адаптивную опцию, чтобы вносить изменения в случае проблем с производительностью и/или недостаточного сглаживания.
Режим морфологического (не путать с анизотропным) фильтра
Дополнительная опция для сглаживания и фильтрации изображения. «Малоизвестный», редко используемый, избыточный:
- Теоретически он должен улучшать качество изображения, но за счет сомнительного улучшения сглаживания он почти всегда оказывает негативное влияние на дисплей;
- Очень перекошенный он не сглаживает так сильно, как эрозия конечного изображения и дополнительная фильтрация, после применения методов, описанных выше, для более полного понимания (не уверен, что вам не нужно) вы можете попробовать прочитать его (английский);
- По вышеуказанным причинам, а также зачастую связанным с довольно негативными последствиями (потеря устойчивости, торможение и т.д.).), стоит оставаться закрытым (на самом деле, есть два положения (on-OPL).
Режим анизотропной фильтрации
Улучшает качество текстур и изображений с единым целым, фильтрует изображения текстур на поверхностях, которые сильно (и не очень) наклонены относительно камеры:
- У драйвера (Не в приложении) Обычно есть два глобальных значения: использовать настройки применения или переустановки;
- В случае сглаживания мы можем быть 2x, 4x, 8x и tp, что определяет качество фильтрации;
- Принцип основан на использовании нескольких копий текстуры с различной детализацией и количеством текстур (минимальная текстурная единица трехмерного объекта, если хотите, пиксель текстуры) в направлении построения с направлением просмотра. И среднее значение их цвета. Сильно нагружает видеопамять (требует ее высокой пропускной способности, которая, в свою очередь, определяется резкой);
- Уже несколько лет (примерно с 2007 года) он практически не влияет на производительность в минус, но положительно сказывается на качестве изображения, поэтому X16 и старше используются повсеместно.
Оптимизация формата поверхности
Как и в случае с морфологической фильтрацией, это дополнительный метод фильтрации, только в данном случае это не сглаживание, а текстурирование.
- Теоретически, как и анизотропная фильтрация, она должна дополнительно улучшать качество изображения за счет фильтрации текстур;
- Практически (и визуально) он заметно меньше, обычно это подозрительно сказывается на производительности, но может повлиять на стабильность. Это рекомендуется, чтобы избежать ненужных отступлений. настройке .
Ждите вертикальных обновлений (также известная как вертикальная синхронизация, также известная как V-Sync)
Синхронизирует частоту кадров (FPS) с частотой обновления монитора:
- У драйвера (Не в приложении) обычно имеет четыре глобальных значения: всегда выключено, выключено (если не указано приложением), включено (если не указано приложением), всегда включено;
- В редких случаях это позволяет избежать нечастых, резких, визуальных «полос», которые как бы разбивают изображение на две составляющие, которые быстро перемещаются и даже знакомы каждому (некоторые вообще не попадают в них или не замечают их)…;
- Маркетологи продают их как чудо из чудес, улучшая гладкость изображения и все остальное;
- На самом деле, из-за ограничения FPS (особенно если оно ниже частоты кадров монитора), это обычно оказывает негативное влияние на производительность с весьма сомнительными преимуществами;
- Заявления о снижении шума, энергопотребления и т.д. высосаны из пальца путем ограничения этого значения мощности, поскольку в современном мире и при нормальных условиях. видеокарта Без искусственных ограничений меняются даже частоты, энергопотребление, скорость и многое другое. Двойной V-Sync — это вообще нонсенс, но мы сейчас не об этом;
- В связи с вышеизложенным рекомендуется всегда держаться подальше. Если вы действительно видите визуальный выигрыш после включения и выключения в данной конфигурации игрового состояния, значит он включен.
Тройная буферизация OpenGL (и многое другое)
Утрированно, это буфер E / A, который ускоряет скорость доступа к генерируемым данным:
- Кадры генерируются с частотой ниже или выше частоты обновления экрана, готовые (созданные инструментом до того, как их запросит обратно программа, отправившая их на формирование) помещаются в буфер (память, так сказать). и следующий кадр задается для вычисления, уменьшая задержку + программе не нужно запрашивать аппаратуру для получения событий обновления экрана, и алгоритм может свободно выполняться как можно быстрее;
- Соответственно, есть двойная буферизация (она обычно используется), есть тройная (именно то, что мы сейчас описываем), двойная буферизация использует два буфера, тройная — три (может быть и больше, но это уже не имеет заметной разницы);
- Double: Если система имеет два буфера A и B, она может отобразить буфер B, если в буфере A одновременно создается новое изображение. Однако из-за задержки изображения приходится ждать, пока буферы изменятся;
- Тройной: Если система имеет три буфера: a, B и C, ей не нужно ждать, пока буферы изменятся. Он может отобразить буфер B, создав изображение в буфере a, немного подробнее здесь.
- Что делать: Несмотря на ограничения, стоит принять участие.
Кэш шейдеров
Позволяет хранить скомпилированные шейдеры в кэше, что иногда значительно ускоряет обработку, снижает нагрузку на CPU и GPU и позволяет работать сразу с предварительно собранными данными без компиляции и излишнего извлечения их из памяти.
- Установлено значение «выключено» или «оптимизировано AMD» (на других картах) настройки Часто не рекомендуется отключать видео, так как это позволит получить более плавное видео без ненужных задержек при рендеринге, т.е. сохранить обычай или статус. Сравнительный график.
Режим тесселяции и тесселяция как
Это человек, отвечающий за глобальную коррекцию изображения. По сути, это метод разделения свалок на более мелкие части.
Использование тесселяции для грубой модели (слева на этой фотографии) позволяет создать гладкую модель (на том же изображении, но в середине), использование карт смещения (на том же изображении, но справа) придает персонажам кинематографический уровень реализма.
- В рамках драйвера Имеется три параметра: AMD оптимизирована, используйте настройки приложения и меньше настройки приложения;
- В большинстве случаев стоит оставить все как есть, но чаще всего, если по каким-то причинам FPS в игре со следующими требованиями (с более мощной картой) маленький, а также странные подсечки, фризы (заморозки) и просадки там, где их быть не должно. Это полезно для использования настройки Прикладные и/или даже ручные режимы перезаписи;
- Unseen позволяет устанавливать уровни от 2x до 64x и выше, или отключать в обычном режиме. Уровень задает то же дробление и напрямую влияет на производительность и качество изображения. При таком значении имеет смысл играть с этим параметром, когда что-то идет не так. Да, даже больше.
Энергоэффективность
Позволяет потреблять на порядок меньше энергии за счет снижения производительности:
- Выключайте его, когда вам нужен дисплей. Может быть, стоит пойти до конца?
Управление частотой кадров
Позволяет выбрать и вставить в приложение частоту кадров, якобы в случае вертикальной синхронизации, чтобы придать видео большую плавность.
- На самом деле, мало кому это нужно и зачем, кроме случаев обратного, когда приложение искусственно в приложении (настройки, которые нельзя изменить), ограничивает частоту работы персонала, вы можете попробовать здесь усилить это значение ползунком, который позволяет, в редких случаях, преодолеть это ограничение и работать полноценно (или указанное вами значение).
Возможно, вам следует узнать все это из общих настроек. Давайте рассмотрим конкретные программные интерфейсы, а также овердрайв и ватман.
Как настроить видеокарту О «старом» программном обеспечении — Catalyst Control Center
В процессе установки /обновления драйверов (Или, если вы уже купили готовый ПК с готовой операционной системой), то помимо модуля, отвечающего за вывод на экран монитора изображения, появится дополнительный модуль под названием AMD Catalyst Control Center (ACCC). Установлен.
Эта программная оболочка является центром управления для работы с видеоадаптерами и позволяет выполнять любые манипуляции как с настройками карты, так и с подключенным монитором.
По умолчанию ACCC находится в Trias в виде маленькой иконки на рабочем столе (см. рисунок).

Однако по какой-то причине вы не можете найти значок Центра управления в стандартном месте. Затем вам необходимо обновить дроссельную заслонку для работы с ACCC. на видеокарту .
Это можно сделать и другим способом, но я предпочитаю делать это с помощью специальной бесплатной утилиты от AMD под названием AMDDriverDownloader.
Кто не знает, это технология автоматического обнаружения (поиска и обнаружения) последних релизов. драйверов От производителя. Его понимание процесса поиска, его преимущества с точки зрения удобства, свободы, автоматизации и загрузки. драйверов । Недостатком является то, что это не всегда делается правильно, как и в случае с любой автоматизированной системой.
Благодаря этому вам больше не нужно заходить на сайт производителя, искать нужную модель видеоадаптера, запускать в вашей операционной системе и немного углубляться. Вы просто загружаете утилиту, запускаете ее в любое время, и она определит, есть ли что-то новое для ваших дров, и загрузит необходимый дистрибутив для вашего ПК. Для работы с ACCC мы, таким образом, обновляем драйвера Через утилиту AMD Driver autoDetect, перейдя на официальный сайт в раздел загрузки и нажав на кнопку «Загрузить».
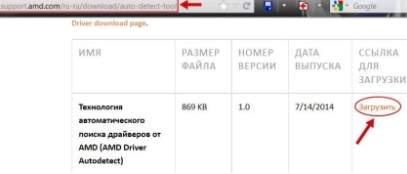
После загрузки запустите стандартную программу установку Дрова, которые предоставит вам наш сегодняшний герой торжества — AMD Catalyst Control Center. Чтобы войти в него, нужно щелкнуть правой кнопкой мыши на значке панели задач рабочего стола (красно-серый цвет AMD) и щелкнуть на соответствующем ярлыке.
Одним словом, ACCC — это не более чем пользовательский интерфейс. для установки , настройки И доступ к функциям видеокарт AMD Radeon и AMD APU. Это приложение предлагает варианты видео настройки Для настройки параметров дисплея, профиля дисплея и качества изображения.
ACCC играет очень важную роль в вашем функционировании видеокарты И позволяет добавлять в игры необходимые FPS (попугаи). Вы. Это позволяет Ie запускать игру или приложение на довольно хорошем уровне полета, что изначально предъявляет повышенные требования к характеристикам вашего PCS и, в частности, видеокарты .
Примечание: Компания ATI Technologies, известная производством компьютерных процессоров, в дополнение к линейке Radeon разработала Catalyst Control Center (CCC). видеокарт . Ранее утилита была предоставлена у видеокарт Линия R. После того как AMD приобрела Ati, утилита (в старой версии) называлась AMD Catalyst Control Center.
Сразу после запуска центра нажмите на кнопку «Опции» (над знаком вопроса) и выберите пункт «Расширенный вид» (показать рисунок). Поэтому мы переходим в расширенный режим с большим количеством настроек и более удобным интерфейсом взаимодействия.
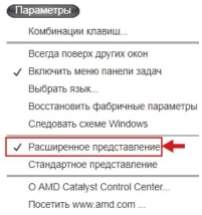
На вкладке «Параметры» вас также могут заинтересовать пункты «Включить меню панели задач» — отвечает за отображение или неотображение значка панели задач и «Восстановить заводские настройки» — откат к очистке. настройкам , на случай, если вы что-то изменили в оптимизации :).
Если вы нажмете на знак вопроса, вызовите центр управления для получения исчерпывающей помощи, где вы сможете изучить вверх и вниз. все настройки утилиты.
Таким образом, как следует из названия утилиты, «Центр управления» — он служит концентратором всех опций и функций с видеокартой AMD. Запустив ACCC, пользователи получают доступ к различным функциям:
- Управление рабочим столом;
- Оптимизация цифровых панелей/дисплеев;
- Настройка параметров видеоизображения;
- Установка 3D-приложений;
- Управление питанием, AMD Overdrive – разгон Процессор и графический процессор.
Давайте разберем основные фрагменты настроек и перейдем на главную вкладку AMD Catalyst Control Center.
Первое, на что я хочу обратить внимание, это пункт Свойства рабочего стола в выпадающем меню Управление рабочим столом. Вы можете изменить размер, частоту обновления экрана, качество цвета и поворот рабочего стола.

Здесь нас интересует настройки Под цифрами (1, 2, 3). Необходимо установить правильное разрешение, битовую глубину (качество цвета), частоту обновления экрана, а также ориентацию (альбомную или книжную) (если они были определены автоматически неправильно).
Для этого вам нужна документация (спецификации на мониторы), там вы найдете значения. первой И третья спецификация в разделе «Спецификации монитора».
В частности, мой монитор имеет разрешение 1080 на 1920, что соответствует 1080p, разрядность высокая 32 бита, частота обновления 60 Гц, альбомное выравнивание.
Рекомендуется установить частоту обновления на максимум, т.е. 75 Гц, если монитор поддерживается. Впрочем, здесь все сугубо индивидуально, у кого-то от этого смысла начинают болеть глаза, голова становится неряшливой, так что играйте смыслами и выбирайте наиболее комфортный для вас параметр.

Следующее важное меню» Мой цифровой плоский экран» и пункты:
- Свойства (цифровой плоский экран);
- Настройки масштабирования;
- LCD овердрайв.
Давайте разберемся с каждым из них отдельно.
Под свойствами цифровой панели нас интересует закладка «Масштабное изображение». Если вы поставите там галочку, это может быть сделано графическим процессором GPU.
Эта функция отвечает за правильное соблюдение формата монитора, формата видеоигры. Вы. Чтобы вы играли в правильном разрешении на полном экране и в максимально возможном разрешении.
Если флажок снят, такое масштабирование создается Windows, но не всегда корректно. Делать все дела или нет, я действительно не играю, поэтому у меня их нет. Те, кто любит играть, лучше 🙂

Еще одна настройка Здесь это «Включить обработку ITC». Он обеспечивает качество видео с помощью графического процессора, а не графического драйвера Поддерживает обработку ITC в HDMI. Теперь понятно, что я тут натворил 😉
Вкратце, это трюк, который позволяет вашему монитору использовать собственные алгоритмы для обработки полноэкранного изображения. Вы. Если монитор поддерживает HDMI, ставим галочку и наслаждаемся всеми радостями изображения, помещенного в железо монитора производителя. В противном случае он недоступен для монитора дерева.
Следующий пункт на вкладке «Мои цифровые панели» — «Настройки масштабирования». Настройка отвечает за удаление «плачущей рамки» с краев рабочего стола. Часто случается, что переустановка O или драйверов По бокам монитора появляются черные полосы. Чтобы избежать этого, лучше установить галочку — «Использовать масштабный коэффициент».

Примечание: После каждого изменения параметров, чтобы они вошли в приманку через кнопку «Применить (A)» или «По умолчанию (E)» (если нужно все вернуть).
Последняя важная настройка На вкладке «Цифровая панель» это ЖК-дисплей овердрайва. Если вы сами выбирали монитор, то знаете, что у ЖК-монитора овердрайв, и чем он меньше, тем лучше (якобы).
Если вы активируете эту опцию, вы компенсируете время реакции (за счет повышения резкости цветовых сигналов), и таким образом движущиеся объекты не покидают «поезд» при отображении динамичных сцен фильмов или игр. Эта опция включается только в том случае, если техника поддерживается графическими нагрузками.
Идем дальше и переходим на вкладку «Видео».
Существует множество настроек, и все они в той или иной степени отвечают за красоту изображения, т.е. за само изображение. Яркость, цвет, контраст и другие, подобные им. Должен сказать, что в большинстве случаев по умолчанию. настройки Центр вполне удовлетворительный и не требует специального пользователя.
Поэтому лучше его не менять, так как изменение одного приводит к нарушению общего равновесия и изменению ряда связанных с ним параметров. Другими словами, даже небольшие улучшения могут привести к «плавающим» изображениям. Полезными настройками для нас являются вкладки Quality: Video Quality и De-Intnet.
Нам нужно установить следующую утку (см. рисунок):
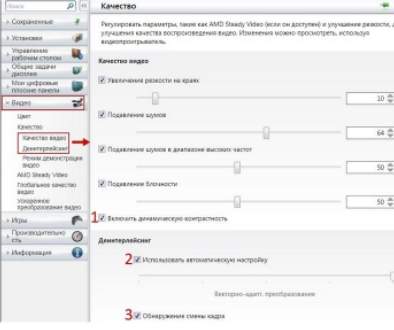
- «Динамический контраст» — это автоматическая регулировка яркости в зависимости от изображения на мониторе. Отвечает за наилучшую производительность при быстро меняющихся сценах, например, при просмотре фильмов или в динамичных играх.
- Деинтерлейсинг — это устранение мелкой или «расчески» при просмотре видео. Если утрировать, то эффект расчески — это прохождение сквозь движущийся объект, т.е. направление движения. При одновременном экране монитора две области кадра смещаются относительно друг друга. Деинтеризация позволяет устранить подобный эффект.
Для более плавного воспроизведения видео необходимо также установить флажок «Определять сдвиг кадров» в видеопотоке при использовании De-Internet.
Вкладка «Видео» — это еще настройки Заслуживает нашего внимания и это:
- AMD Steady Video стабилизация дрожащих изображений;
- Глобальное качество видео;
- Быстрое преобразование видео.
Если ваше домашнее видео трясется (например, после большой зарядки аккумулятора :)), вам нужно поставить галочку рядом со стабильным видео AMD. С помощью настройки «Глобальное качество видео» — > «принудительное сглаженное видео» можно обеспечить плавное воспроизведение видеопотоков без сбоев. Установите там флажок.
Настроив «Быстрое преобразование видео», вы можете подключить ресурсы графического устройства к процессу преобразования видео. Если вы часто вмешиваетесь в видео через различные проигрыватели, мы включаем боксер «Аппаратное ускорение» и хотим ускорить этот процесс.
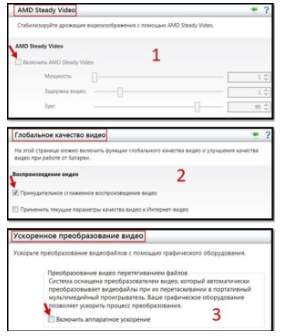
Поэтому сейчас мы перейдем к двум пунктам «Игра» и «Производительность» и обратим внимание на вкладку «Информация». На самом деле ничего необычного, стандартная информация от производителя.
На домашней странице AMD нас интересует пункт» Check for driver updates «, который позволяет загрузить последние дрова на компьютер, т.е. Download the latest firewood. Обновите их версию и происхождение Catalyst Control Centre.
Для загрузки «Дров» необходимо оставаться на синей стрелке и в процессе обновления. драйверов запустится. 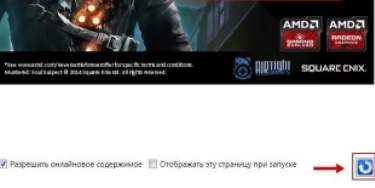
Следующие две вкладки — «Программы» и «Аппаратные устройства». Они позволяют получить подробную информацию об аппаратных устройствах системы, графическом адаптере и обычно информацию о системе (кнопка «System Information»).

С базовой настройкой Я понял это. Теперь давайте рассмотрим параметры производительности и разгона Те, кто живет в зоне овердрайва.
Овердрайв в «старой» версии ПО драйверов от AMD
Если вы заядлый геймер и являетесь начальником видеокарты AMD, то вы вправе рассчитывать на определенный рост производительности. Оптимальный и правильный настройка Это поможет снизить расчетный FPS в играх и сделать различные 3D-приложения быстрее. Вот для чего нужен центр управления две настройки «Производительность» и «Спорт».
Давайте рассмотрим их подробнее и начнем в правильном порядке.
Технология AMD Overdrive — намерение разработчиков AMD для разгона видеокарты И графический процессор на уровне драйверов । Чтобы использовать его, вы должны прочитать и принять условия лицензионного соглашения (см. рисунок).
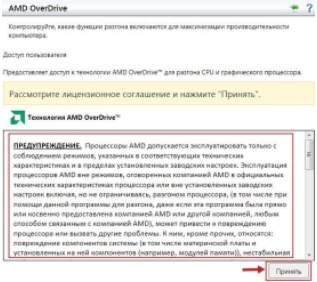
Я думаю, что у вас уже отпал вопрос: «Позволяет ли AMD использовать Overdrive и насколько он полезен для меня как пользователя?». «Да», — отвечаю я, — «да»:
- В нем предустановлены параметры для новичков и энтузиастов разгона. Вы можете легко выбрать предустановленный профиль памяти для достижения оптимальной производительности памяти DDR3. Вы можете вручную управлять параметрами производительности через BIOS и создавать собственные профили для конкретных приложений;
- Мощность за счет автоматической регулировки частоты разгон Еще быстрее и проще;
- Позволяет управлять скоростью вращения вентиляторов для повышения производительности;
- Позволяет контролировать все ваши настройки производительность, включая тактовую частоту памяти, напряжение и время работы.
После принятия условий лицензии и предупреждения о том, что если у вас кривые руки, то лучше не разгонять (:)) следующего окна.

Здесь вы можете играть с настройками и добавлять попугаев в приложения. Этот метод работает следующим образом. Мы изменяем несколько единиц произвольных параметров, переходим в 3D-приложение, запускаем FPS, и если попугай увеличивается и все работает на ура, мы оставляем эти параметры. В противном случае мы возвращаемся к параметрам по умолчанию (клавиша E) и меняем параметры более тщательно, пока не получим стабильную причесанную комбинацию настроек.
Примечание: Чтобы изменения в ране вступили в силу и повлияли на производительность системы, необходимо установить флажок «Включить графический привод».
Вот результаты (в приросте производительности), которые я только что получил, играя с настройками. видеокарты И (в определенной степени) частоты процессоров.
Собственно настройки Значение по умолчанию было следующим:
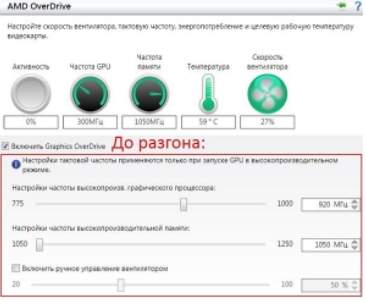
… И количество FPS в игре Metro Light Redux (разрешение 1080p. , настройки Очень высокая) на них была: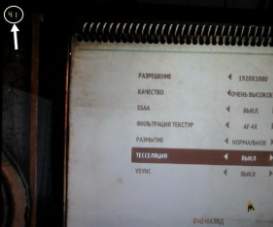
А вот что они изменили (на карточках):

… И количество FPS в игре Metro Light Redux с ними. же настройках графики составляет:
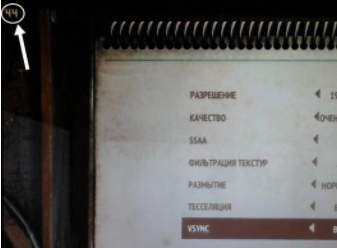
В целом мы имеем 41 против 44 — очень хороший результат для нескольких телодвижений с настройками карты и (в некоторой степени) процессора. Если хорошо посидеть и покрутить процессор, так и должно быть, то 5-7 лишних попугаев можно смело выбивать.
Примечание : Помимо разгона видеокарты Вы можете использовать AMD Overdrive для разгона процессора. Однако он должен быть от AMD.
Как вы, надеюсь, помните, на повестке дня остался еще один вопрос, это настройка 3D-приложение. Для работы с ними мы переходим в соответствующее меню ACCS:
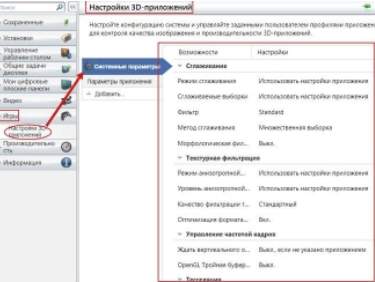
Мы видим приложение «Параметры системы» и в нем таблицу с двумя колонками: «Возможности» и «Настройки». Внизу вы можете добавить игровое приложение (кнопка «Добавить»).
Здешние настройки (Сглаживание, фильтрация, выборка и все остальное) будут установлены в зависимости от того, что вы записали, т.е. в первой Половина статьи под соответствующим подзаголовком.
Как настроить видеокарту Radeon через «новое» программное обеспечение — программное обеспечение AMD (ATI) (Crimson forward)
Если у вас есть новая карта, то это конечная система. и драйвера , скорее всего, вы уже установили новую версию программного обеспечения для работы с настройками драйверов । Он гораздо более нагляден, лаконичен и содержит небольшие вкладки (game, video, relive, display и system), которые позволяют управлять каждой из них предельно четко видеокартой .
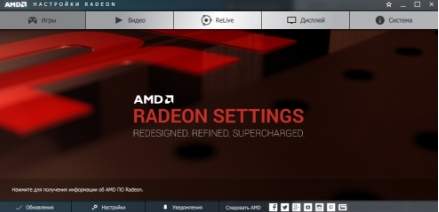
Раздел «Игра» отвечает за управление основными настройками дисплея, перечисленными выше, т.е. настройками. в первой Половина статьи под соответствующим подзаголовком.
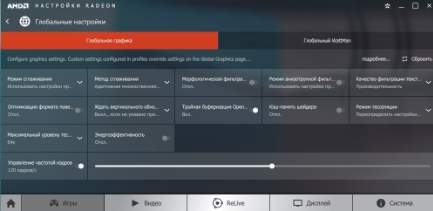
Вкладка «Видео» отвечает на вопросы за настройки Цвет, яркость и контрастность для видео и всего, что с ним связано. Имеется несколько предустановленных профилей, результат работы которых, как говорится, виден на лету (воспроизведите видео и подведите мышь к профилю).
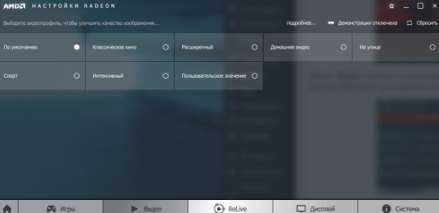
Relive , если он установлен , Позволяет записывать видео и управлять связанными с ними настройками. Мы не будем комментировать здесь, потому что мы не говорим об этом.
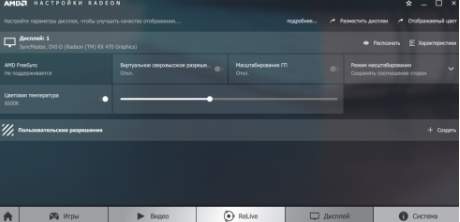
В разделе «Дисплей» можно управлять настройками разрешения, чтобы, так сказать, программно изменить цветовую температуру монитора, установить ультрагигантское разрешение, масштабирование и т.д.
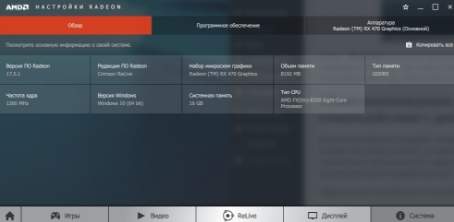
Последний раздел, называемый «Система» и содержащий вкладки «Обзор», «Программное обеспечение» и «Оборудование», поможет вам узнать текущую версию. драйвера , частоты, название видеокарты , его подробные свойства и некоторые параметры компьютера.
Как видите, здесь все гораздо лаконичнее и удобнее.
Установка ватмана в «новой» версии ПО драйверов от AMD (ATI)
Раздел с играми имеет два подраздела, один из которых предназначен для глобальных настройки , второй — более глубокий ( разгон ), Какой раздел (на момент обновления статьи) называется Ватман, который заменил Овердрайв.
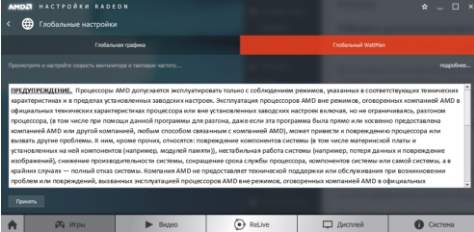
Если Вы решились на разгон И Изменить частоты, затем перейти в тот раздел и согласиться с предупреждением, в котором говорится, что все, что вы делаете — вы делаете на свой страх и риск, вы можете потерять гарантию и так далее (в общем, читайте текст).
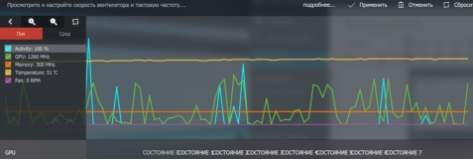
Далее вы увидите большой лист, подобный этому (вы можете растянуть окно с помощью мыши), первая Секция, отвечающая за мониторинг состояния (частота, температура, скорость вращения кулера и т.д.) с течением времени (т.е. температура, температура и т.д.). при первом Процесс запуска может быть пустым, вам следует подождать).

Во втором разделе вы можете легко и быстро изменять частоты, перетаскивая ползунок на нужный процент, наблюдая при этом, как это влияет на различные состояния и напряжения. Напряжение также можно регулировать вручную, но делать это крайне не рекомендуется. Проценты следует повышать постепенно (желательно по 1% за раз), после каждого из которых дается длительное время на проверку видеокарту Что касается стабильности, постарайтесь добиться максимального роста при максимальной стабильности.
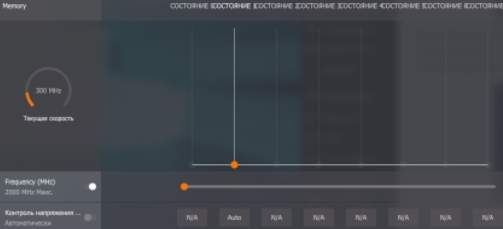
В третьем разделе аналогичным образом настраиваются значения частоты памяти и напряжения памяти (которые не следует изменять вручную, если вы не являетесь опытным оверклокером), которые также разгоняются. Стоит разгонять параметры по порядку (отдельно частоту и отдельно память), а затем попытаться связать их вместе, так как одно зависит от другого (см. нашу статью на эту тему).
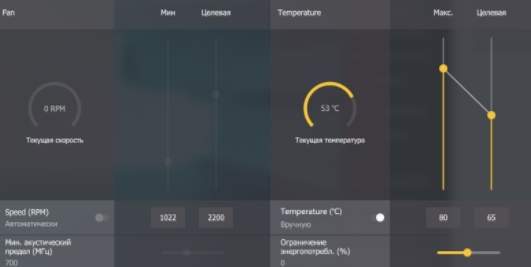
В последней секции вы можете управлять скоростью вращения радиатора системы охлаждения в зависимости от температуры (справа) и заданного диапазона скорости (об/мин) (от минимума до максимума + акустический диапазон).
Возможно, это все, что здесь стоит знать и можно знать. Мы по-прежнему рекомендуем контролировать скорость и разгон через Afterburner, подробную статью на эту тему можно найти здесь.
Общие рекомендации по результатам
Ну вот пожалуй и все настройки , которые можно поворачивать для улучшения «летучести» и лучшей «выразительности» 3D-приложений.
Чтобы получить четкое представление обо всем этом, я дам общую памятку под названием «Как повысить производительность графики в играх? «:
- Обновление по времени драйвера ;
- Настраивайте драйвера Во всем мире (см. выше);
- Настраивайте драйвера Локально по заявке (профилю), исходя из нужд и потребностей;
- Используйте хорошее охлаждение (выбор), настройку скорость (лучше шум, чем жара) или использовать лайфхаки;
- Небольшая разгон Никому не причинил вреда. В разумных пределах.
Капитан с вами — Чисто (C) 🙂
Ну, пожалуй, на сегодня это все, давайте подведем итоги и попрощаемся.
Закончить речь
Сегодня мы полностью разобрались с этой темой настройки драйверов видеокарты . Я уверена, что теперь каждый из вас сможет сделать все правильно и при необходимости выжать из своих графических малышей дополнительных попугаев 🙂
Как всегда, если у вас есть вопросы, дополнения, идеи и т.д., добро пожаловать в комментарии к этому посту.
PS: Спасибо члену команды, за оригинальное существование этой статьи 25 Frames.
Белов Андрей (Sonikelf) alt=»Sonicelf»/> alt=»Sonicelf»/>Sys. Заметки администратора [Проект Sonicelfs] Космодамианская наб., 32-34 Россия, Москва (916) 174-8226