D-Link DSL-2650U — настройка и подключение
В наше время безлимитным интернетом мало кого удивишь, как и разнообразием устройств со встроенным модулем WLAN Для организации беспроводной точки доступа необходим маршрутизатор WLAN В этой статье рассказывается, как подключить И настройте беспроводной маршрутизатор D-Link DSL-2650u.
Что такое маршрутизатор WLAN? Его можно сравнить с мачтой мобильного телефона, но с меньшим радиусом действия и подключение В нем не используется технология GSM, а скорее WLAN
Дальнейшее подключение и настройка WLAN маршрутизатор пример модели Goodwiddy и Интернет от Goodwiddy-2650 Это устройство может создать полноценную WLAN сеть дома и в офисе Если у вас другой маршрутизатор, все равно прочитайте эту статью
Прочитав эту информацию, вы будете иметь общее представление о том. о подключении и настройке WLAN роутер и все остальное — описание в зависимости от модели и ⑦.
Вот как выглядит D-Link DSL-2650u, на фотографии показаны передняя и задняя части.

- WLAN маршрутизатор D-Link DSL-2650u
- Установочная дискета с инструкциями
- Кабель Ethernet RJ-45 для подключения Маршрутизатор для компьютера
- Электропитание
- Кабель RJ-11 для подключения Модем для телефонной линии
- ④ Сплиттер, позволяющий модему и телефону работать независимо друг от друга.

Индикаторы на передней панели:
- Питание — подключение к электросети.
- Интернет
- 4 Ethernet-соединения
- Сеть WiFi
- ❶ Совместное использование принтера через 2.0
- DSL
Индикаторы модема помогут вам быстро понять, какая из его функций активна в данный момент. Например, если WLAN перестает работать при выключенном дисплее, — включите беспроводную сеть.
Посмотрите на обратную сторону ④ — ④-2650 ④ :

- Антенна беспроводной сети
- Порт ADSL подключения Модем с телефонной линией через кабель ④-11.
- Порт USB 2.0 для подключения принтера.
- 4 порта Ethernet 10/100 Мбит/с
- Беспроводная кнопка включения/выключения
- Reset — Сброс маршрутизатора к заводским настройкам. настройкам .
- Кнопка включения/выключения модема (вкл./выкл.)
- Подключение блока питания
Если у вас только один компьютер подключите Этот 1-портовый модем через Ethernet В будущем вы можете настроить маршрутизатор через WLAN, Когда беспроводная сеть отключена, вы получаете в настройки Поэтому модем WLAN не работает, у нас есть, по крайней мере, 1 . рекомендуем ПК подключить по кабелю Ethernet.
Как подключить Маршрутизатор WLAN для компьютеров
На следующем рисунке показано, как подключается ADSL-модем для компьютеров

- Убедитесь, что разъем вашего телефона имеет ④-11 гнездо, это — покупка адаптера.
- Подключите разветвитель к телефонной линии (⑦ вилка).
- К разъёму PHONE подключите телефон.
- ④ — 11 Подключите кабель к разъему на сплиттере и к другому концу. подключите Для маршрутизатора (линия / DSL-соединение)
- ④ Подключите разъем сетевой карты на системном блоке компьютера и соответствующий разъем на маршрутизаторе с помощью кабеля-45.
- Подключите адаптер и блок питания к модему
⑦ — Кабель 45, входящий в комплект, не позволяет держать модем на расстоянии от компьютера, если это вызывает дискомфорт. Его нужно заменить на другой — длинный кабель, где его взять? Зайдите в компьютерный магазин и спросите продавца, обжимают ли они сетевые кабели Если да, закажите кабель RJ-45 нужной длины и замените им стандартный кабель, входящий в комплект.
Настройка маршрутизатора WLAN D-Link dsl2650 ❶
Чтобы попасть в настройки WLAN-маршрутизатор, откройте браузер и напишите в адресной строке 192.168.1.1 или другой IP-адрес, указанный в инструкции.
Далее откроется окно для ввода логина и пароля, обычно значения по умолчанию для обоих полей — администратор.
После ввода правильных аутентификационных данных вы будете перенаправлены на страницу настройки роутера.
Первое, что нужно сделать — Обновить прошивку, при необходимости сделать это www. dlink. ru можно скачать с сайта Выбирайте модель внимательно, иначе никто не даст вам гарантии, что модем снова будет работать
Не уверены в своих силах самостоятельно обновить прошивку — Оставьте прежнюю или попросите обновить опытного пользователя.
D-Link 2650 ❶ для обновления прошивки модема перейдите на вкладку Управление — Обновить ПО.

Внимательно прочитайте рекомендации, в данном случае они на английском языке Нажмите кнопку «Check» и выберите файл с новой прошивкой, предварительно загруженный с официального сайта, а затем нажмите кнопку Update Software
Подождите, пока модем не обновит свою прошивку и не перезагрузится
Настройка беспроводного маршрутизатора
Модем, настроенный в маршрутизаторе, является отдельным сетевым устройством, которое независимо подключаться к Интернету.
Итак, для настройки Модем в режиме маршрутизатора (автоматический) подключении ④ Откройте вкладку меню дополнительных настроек — «Ван».
В следующем окне нажмите кнопку Добавить (Add.

Введите 1 в ячейку VPI и введите 32 в ячейку VCI и нажмите Далее.

На следующей странице выберите. тип подключения в нашем случае ❶ и нажмите еще раз.

На следующем этапе настройки Введите имя пользователя и пароль для доступа в Интернет и нажмите кнопку Далее

④ Установите параметры Типичное MTU модемов разных производителей — 1492, Однако в некоторых случаях рекомендуется использовать минимально возможное 1370 Затем нажмите Далее.

В следующем окне отображается резюме настройки Т.е.: наиболее важные параметры, которые вы указали в предыдущих шагах.

Нажмите кнопку Сохранить, чтобы сохранить эти настройки । Через несколько секунд модем перезагрузится, и если все сделано правильно, то маршрутизатор D-Link 2650 ❶. подключиться к интернету.
Теперь включаем Wi-Fi и устанавливаем на него пароль — ключ безопасности для беспроводных сетей. не подключались все подряд.
Включение беспроводной сети
Прежде чем перейти к включению беспроводной сети, скажем несколько слов об IP-адресе.
По умолчанию модемы D-Link с заводскими настройками D-Link 2⁰0⁰ для данной серии. настройкам , DHCP (протокол динамический) содержит. настройки узла). Т.е. подключенный Компьютер автоматически получает ⑦-адрес для ④-порта модема.
При подключении Многие компьютеры, им будут назначены последовательные IP-адреса, начиная с 192.168.1.2 до 192.168.1.254 Вы можете проверить это, перейдя на вкладку «Дополнительные настройки» — «LAN».

С установкой IP-адреса мы разобрались, теперь давайте рассмотрим, как включить беспроводную сеть и установить пароль на ключ безопасности Wi Fi-install
Перейдите на вкладку «Беспроводные сети» — «Основные». В новом окне поставьте галочку напротив Enable Wireless и нажмите Save / Apply в нижней части окна.

Все, беспроводная сеть включена
Чтобы установить пароль для WLAN, перейдите в область меню «Wireless» — «Security.».
В столбце Сетевая аутентификация (аутентификация) выберите Microfluidics 2- ④ или другое.
④В поле Pre-Shared Key введите пароль для беспроводной сети, чтобы отобразить полученный ключ безопасности — Нажмите здесь для отображения ссылки.

Чтобы применить изменения — нажмите на «Сохранить/Применить». Сейчас, для подключения Вам потребуется ввести пароль вашей сети
Если вы забыли ключ безопасности, см. статью «Как узнать пароль от сети Wi-Fi», чтобы узнать, как его восстановить.
Быстрый совет Предположим, вы хотите использовать свою сеть Wi-Fi для подключать ноутбук, и он не сможет получить доступ к Интернету в первый раз, Убедитесь, что в его настройках Установлен автоматический метод получения IP-адреса сети, а также адреса ④-сервера.
Перейдите в Windows 7 для запуска — Панель управления — Сеть и Интернет — Просмотр состояния сетей и функций В открывшемся окне нажмите на ваше беспроводное подключение

В следующем окне нажмите «Свойства»».
Затем откройте свойства протокола Интернета 4 (TCP / IPv4).

Убедитесь, что выбран автоматический метод получения IP и DNS.

Вот и все, теперь вы знаете. как подключить Настройте беспроводной маршрутизатор D-Link DSL-2650u с ADSL-интернетом и настройте беспроводную сеть.
Как настроить роутер d link dsl 2500u – работа на 5 минут
У вас дома много устройств, которым необходим высокоскоростной доступ к Всемирной паутине? Это можно сделать с помощью специальных инструментов. для подключения Что касается сети — рассмотрим в этом примере маршрутизатор D Link dsl 2500U, с помощью которого можно настроить подключение Несколько устройств в воздухе одновременно через WLAN. Это довольно популярное устройство, которое отличается простотой и широкой функциональностью — оно может работать как модем и выполнять функции маршрутизатора, который нам необходимо настроить. Как настроить маршрутизатор D Link dsl 2500U для беспроводной передачи данных? Руководство поможет вам это выяснить.
Что нужно знать перед началом работы?
Прежде чем приступить к настройкам оборудования, необходимо убедиться, что у вас есть следующие важные данные:
- Пароль. Это ключевой момент подключения На сервере провайдера — интернет-провайдера.
- Логин. Представляет собой имя пользователя, необходимое для авторизации на сервере провайдера.
- VPI и VCI. Специальные идентификаторы, с помощью которых устройство «понимает» кого. подключаться .
Вы получите вышеуказанную информацию при заключении договора на обслуживание с провайдером. Очень важно иметь под рукой правильную информацию, иначе вы не сможете заставить инструмент работать и даже выйти в Интернет со всеми своими желаниями. Получив необходимые данные, можно приступать к отладке модема.
Подготавливаем устройство к распространению WLAN
Если ваш модем работал как мост и вам нужно переключиться в режим маршрутизатора, необходимо сбросить устройство к заводским настройкам настройкам . Для этого выполните последовательно следующие действия:
- На задней панели устройства найдите кнопку RESET и подготовьте тонкий длинный предмет.
- Включите оборудование и удерживайте кнопку сброса во время загрузки, пока оно не перезагрузится.
Теперь модем сброшен к заводским настройкам настройкам , и его можно использовать в качестве маршрутизатора, что нам и нужно. Однако для успешного доступа в Интернет с компьютера требуется не все — необходимо также соединить устройство и компьютер специальным кабелем. Для подключения d-Links — это гнезда как на сетевых картах dsl 2500U, так и на сетевых картах ПК. После сопряжения вы можете начать к настройке Компьютерное программное обеспечение.
Приучение ПК к новым сетевым устройствам
После того как сам d Link dsl 2500U настроен и готов к работе, необходимо задать нужные параметры на ПК. Инструкция:
- Перейдите в раздел «Сеть» в панели управления. подключения » и найдите название сетевой карты.
- В меню сетевой карты перейдите на вкладку «Свойства» и выберите в списке «Протокол Интернета».
- Установите флажки напротив пунктов, требующих автоматического получения адресов серверов.
- Сохраните результат, нажав на кнопку «OK».
конфигурация d Link dsl 2500U почти завершена — осталось ввести браузер и номер шлюза в адресной строке. Правило, для которого вам нужен http://192.168.1.1 в некоторых случаях, однако, значение может варьироваться. На открывшейся странице необходимо ввести пароль и логин — данные, указанные ранее. После успешной авторизации вы можете пользоваться Интернетом — устройства и системы установлены!
Поделитесь статьями со своими друзьями через социальные сервисы — возможно, им будет интересно узнать об этом о настройке Самодельный маршрутизатор. Следите за новостями, чтобы не пропустить выход новых статей и обзоров!
Поделиться в социальных сетях

Привет, друзья! Если вы не знаете, что делать, когда ваш маршрутизатор не предлагает Wi-Fi или часто выходит из строя.

Содержание: Знакомство с внутренней утилитой «mobile hotspot» Использование связи «Cmd».

Здравствуйте, друзья! Сегодня мы рассмотрим с вами этот вопрос, как подключить Маршрутизатор D Link DIR 300. Это очень популярная модель.

Если вам не нравится название сети WLAN и пароль в вашем маршрутизаторе, мы расскажем вам, как изменить пароль для WLAN.

Здравствуйте, друзья! Поэтому я решил дать небольшое руководство о том, как зайти в личный кабинет маршрутизатора.
Описание процесса настройки интернет-роутера D-Link DSL-G604T
Тридцать спиц сходятся в ступице, но промежутки между ними составляют суть колеса. Горшки сделаны из глины, но пустота в них — это суть горшка. Стены с дверями и окнами образуют дом, но пространство между ними — это суть дома. Этика: приносит физическую пользу, является сутью приверженности. & Copy; Лао-цзы в разделе.
Тема
Настройки ротора D-Link DSL-G604T
Введение
На трех десятках скриншотов описан процесс настройки Интернет-схема D-Link DSL-G604T. Настройка рассчитана на конкретное использование, несколько компьютеров дома и все лазают по Интернету. Ну, может быть, кто-то катается друг с другом по сети =))))
Отказ от ответственности
Открытый свет =))) Проблема в том, что я не видел этот роутер =))) Описание основано на эмуляторе, доступном на сайте производителя D-Link. Так что если что-то пойдет не так, чтобы не тянуть время, вы можете просто сообщить о проблеме, а я постараюсь разобраться и исправить детали.
Важно.
Перед началом к настройке Маршрутизатор, убедитесь, что отечественная продукция D-Link не хранится. настройки Если только вы не сделаете это специально. Дополнительную информацию см. на экране «Сохранение, загрузка и восстановление параметров».
После завершения работы с любым разделом нажмите кнопку «Применить», в противном случае перейдите в созданное вами состояние настройки собака. Такова природа веб-интерфейса.
Главная страница потока
Этот раздел предназначен для основных настроек маршрутизатора. Если вы не сходите с ума от желания «покопаться в кишках» инструмента, этим разделом можно ограничиться. Ну, конечно, не забудьте =))))
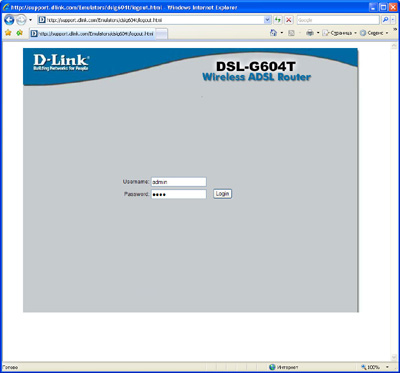
D-Link DSL-G604T Настройки ротора: Вход в систему
Введите имя пользователя и пароль, защищаясь (описаны в документации к устройству), и вы в системе!
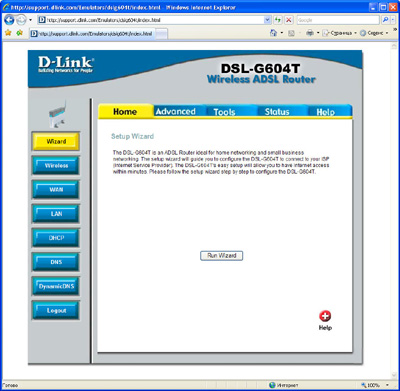
D-Link DSL-G604T: настройки главного ротора настройки роутера
Не рекомендую использовать этого мастера, конечно хорошая вещь мастера, но после этого вы так и не узнали что и как настраивается здесь=)))))))))))))))))))))))
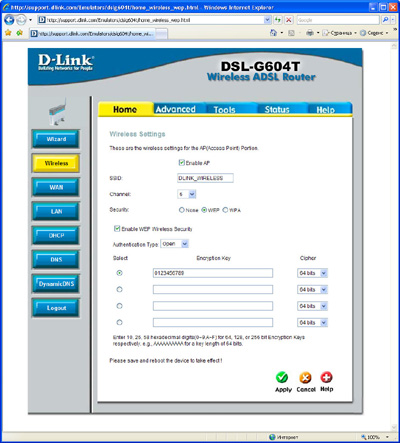
D-Link DSL-G604T Настройки ротора: Настройки доступа
SSID выбирайте по вкусу, это просто название сети, отображаемое на экране вместе с ключом шифрования. Алгоритм симметричный, разрушается довольно легко.
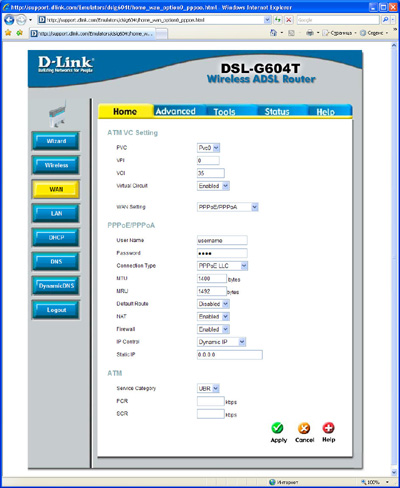
D-Link DSL-G604T Настройки ротора: Глобальные сетевые настройки
Установите параметры ADSL, вся необходимая информация будет предоставлена провайдером. Обратите внимание, что NAT и брандмауэр должны быть включены.
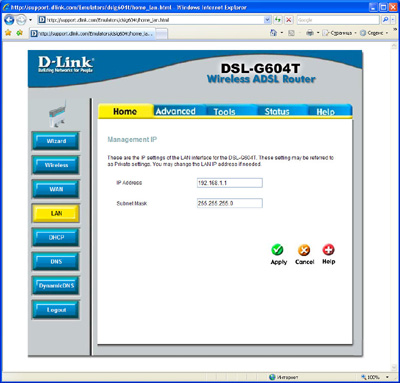
D-Link DSL-G604T Настройки ротора: Настройки локальной сети
При настройке Местные продукты, в которых не указаны рекомендуемые значения, вполне кошерны. Таким образом, ваша сеть теперь 192.168.1is x, где X — конкретное значение для каждого компьютера. Помните, что 192.168.1.1 уже занят маршрутизатором.
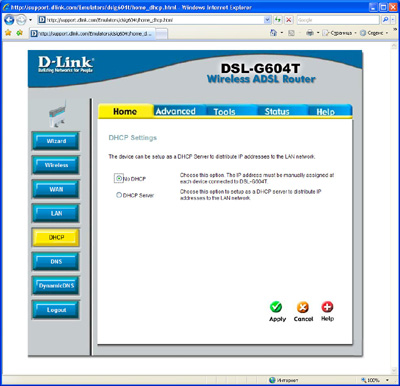
D-Link DSL-G604T Настройки ротора: Настройки динамического объектива адреса
Лучше деактивировать только DHCP-сервер, смена компьютера дома происходит редко. И он будет работать быстрее и надежнее. Только не забудьте его при настройке компьютера =)))
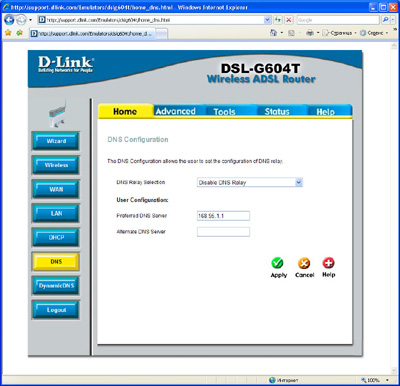
Настройка маршрутизатора D-Link DSL-G604T: настройка службы имен
Переадресация DNS — это модная фенечка D-Link. Может быть, я неумеха, но для меня эта функция крайне нестабильна. Выключение.
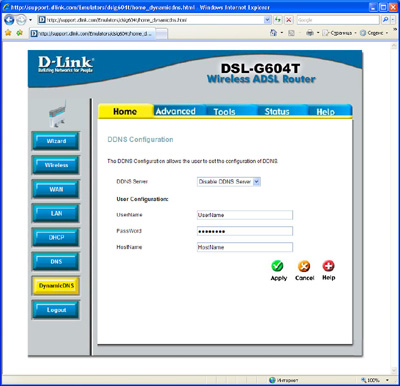
Настройка маршрутизатора D-Link DSL-G604T: настройка динамической службы имен.
Служба DynDNS является чрезвычайно полезной. Бесплатен и позволяет получить имя, подобное нашему, подключаться к сетям с динамическими адресами. Клиент D-Link сертифицирован, работает точно и стабильно. Однако это необходимо только для тех, кто хочет вернуться домой с i-номером. Нам не нужно его закрывать.
Продвинутый раздел
Продвинутый раздел — для специалистов или маньяков =)) как я писал выше, его вполне можно пропустить. Но я всегда через это прохожу, дел не так много, но самооценка растет. Предполагается, что я считаю себя экспертом, а не сумасшедшим =)))
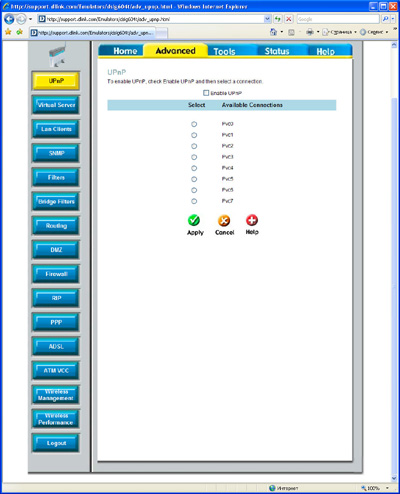
Настройка маршрутизатора D-Link DSL-G604T: настройка параметров автоматического обнаружения.
Автообнаружение — чрезвычайно интересная вещь. После установки клиента на рабочую станцию (он входит в состав дистрибутива Windows), появляется Windows и все хорошо =)) Платой за это является довольно серьезный UDP-трафик. Отключаемся, ищем свой роутер и находим его сами =)))
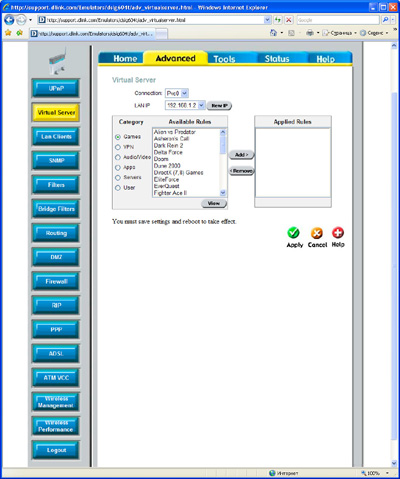
Настройка маршрутизатора D-Link DSL-G604T: Настройка открытых портов в глобальной сети.
Эти настройки Требуется, если вы хотите играть по сети. Настройки не тривиальны (хотя ничего смертельного), но все игрушки включают описание портов, которые могут быть открыты. Кроме того, производитель сам добавил несколько известных игрушек. Если мы не играем таким образом, убедитесь, что никакие правила не включены.
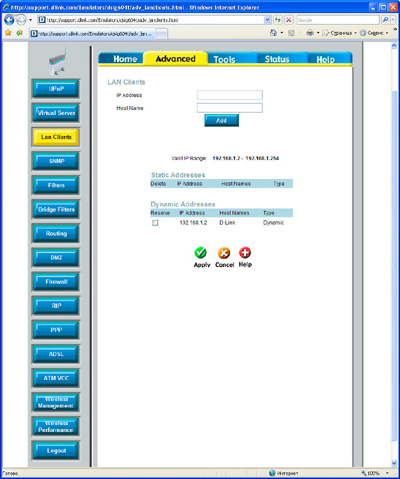
Настройка маршрутизатора D-Link DSL-G604T: Настройка службы разрешения имен.
Эта услуга является для меня новой. Очевидно, это старый добрый NETBEU, также известный как WINS. Теоретически это должно работать, но я «C: \WINDOWS\system32\drivers\etc\hosts » файл легче редактировать, что работает проще и надежнее, чем полагаться на маршрутизатор. Отключим его, вы также можете получить доступ к соседям через IP shniks.
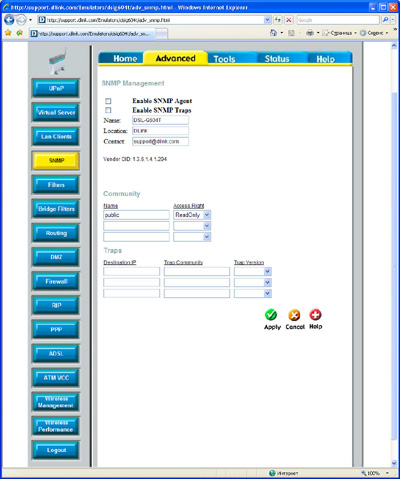
Настройка маршрутизатора D-Link DSL-G604T: Настройка служб управления сетью.
Протокол сетевого управления SNMP — очень полезная вещь. Если дома развернута инфраструктура SNMP =))), дома пока не видел, мы ее отключаем.
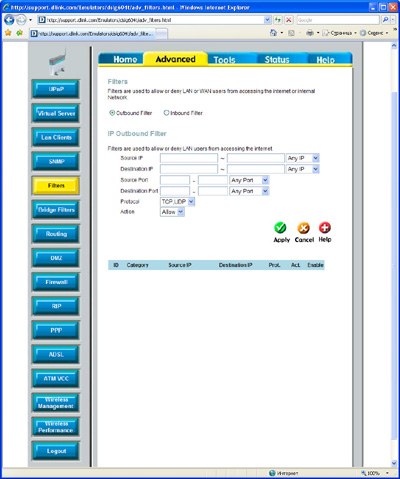
Настройка маршрутизатора D-Link DSL-G604T: настройка фильтров
В этом разделе вы можете разрешить или запретить доступ в интернет с домашних компьютеров по адресам и/или портам. Это хорошая вещь, но на практике она практически не применяется. Основные правила вшиты в маршрутизатор производителем и гласят что-то вроде: «Изнутри любой может выйти наружу, но снаружи не каждый может войти». «К нашему большому счастью, мы видим, что таблица правил не содержит ничего лишнего.
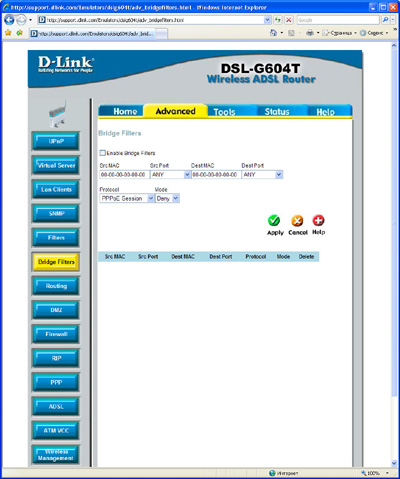
Настройка маршрутизатора D-Link DSL-G604T: настройка фильтров моста
Мостовые фильтры позволяют настроить доступ устройств (не IP-шников) к сети. На практике я не видел никакого применения, кроме DMZ. Но это уже не наше дело, мы его закрываем.
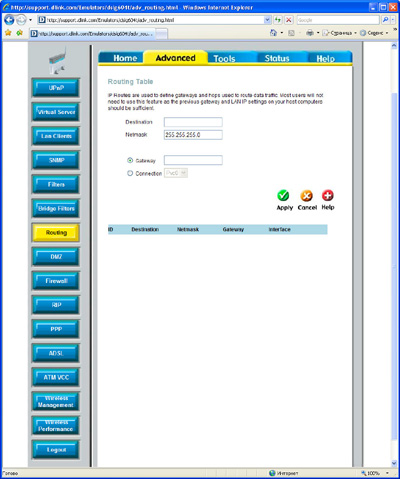
Настройка маршрутизатора D-Link DSL-G604T: настройка маршрутизации
Эта вкладка используется для настройки расширенной маршрутизации, если вам нужно несколько подсетей в домашней сети. Это не наш случай, это для «больших»=))) Основная маршрутизация уже запрограммирована производителем, и мы настроим ее вручную на рабочей станции. Мы просто убеждаемся, что на диске нет дополнительных записей.
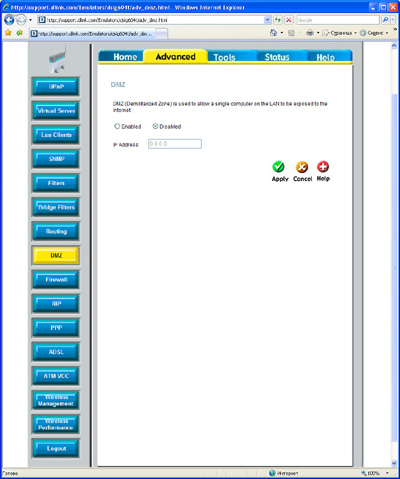
Настройка маршрутизатора D-Link DSL-G604T: настройка доступа к серверу в локальной сети
Волшебное слово — «демилитаризованная зона». Он умеет клепать красивые звенья =)) На этой вкладке отображается IP-шник из внутренней сети, с которого передаются все запросы извне. Прикладной, но имеет практическое применение. У меня дома, например, в качестве DMZ выступает IP-шник моей любимой PlayStation 2. Оказалось, что это самое простое, что можно сделать. для настройки Игры в И-нет и сломать PlayStation. Показать хакеров, я лично хочу увидеть =)))) мы просто закрыли.
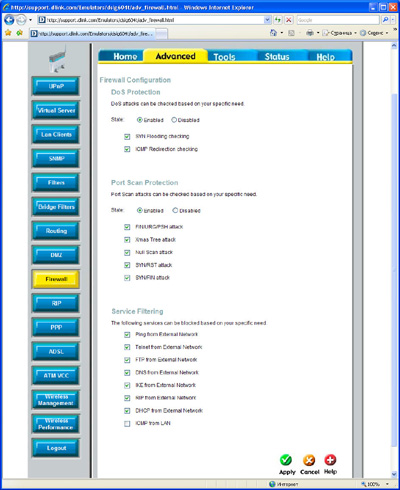
D-Link DSL-G604T: Настройки брандмауэра Настройки
Брандмауэр в D-Link не самый плохой, но в сети много хакеров (ламеров) =))) Порты сканируются только в режиме нон-стоп. Рекомендую захватить все утки, кроме «ICMP from Lan», иначе никто не сможет пнуть.
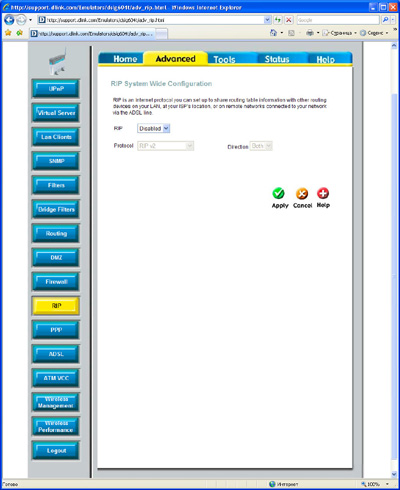
D-Link DSL-G604T Настройки ротора: Настройка протокола управления маршрутизацией.
Протокол RIP — вещь полезная, но не в нашем случае =)) закрыть.
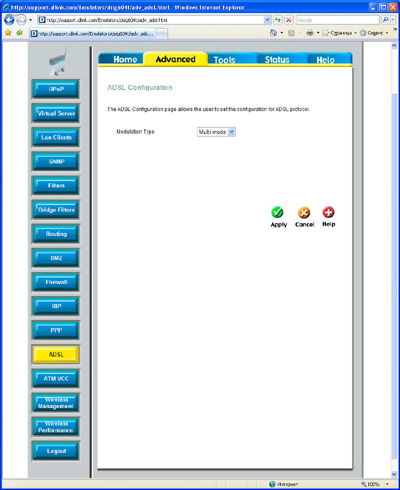
D-Link DSL-G604T: Настройки ADSL-модема Настройки
На этой вкладке устанавливается определенный протокол для связи с провайдером. В принципе, авторежим вполне устраивает, я пробовал устанавливать определенные протоколы — ничего не меняется. Оставьте рекомендуемое значение.
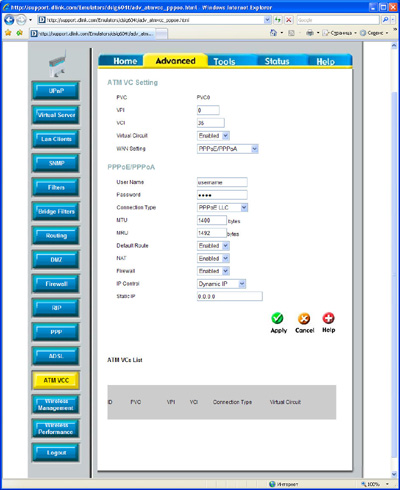
D-Link DSL-G604T: Настройки ATM D-Link DSL-G604T
Эта вкладка просто дублирует параметры, которые мы указали в разделе «Настройка глобальных параметров сети». Мы не трогаем эту вкладку, мы уже все указали.
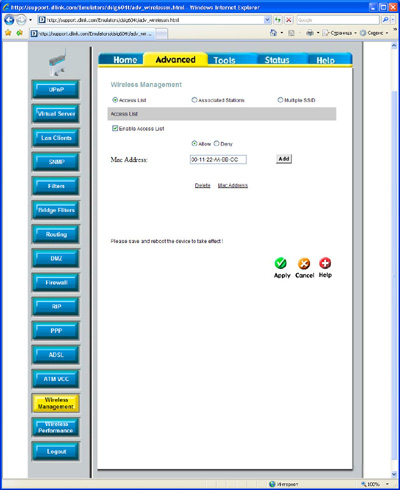
D-Link DSL-G604T: настройки ротора беспроводного привода.
И здесь я советую вам «побаловаться». Стоит найти сетевые карты (разумеется, WLAN) по их MAC-адресам и добавить их в список доступа. И активируйте эту функцию. Таким образом, мы получаем дополнительную линию защиты, подключиться Только устройство из списка может быть использовано только для беспроводных сетей. Конечно, существует также подмена Mac, подмена — это физический адрес, но вам нужно знать, что подменить =)))))))
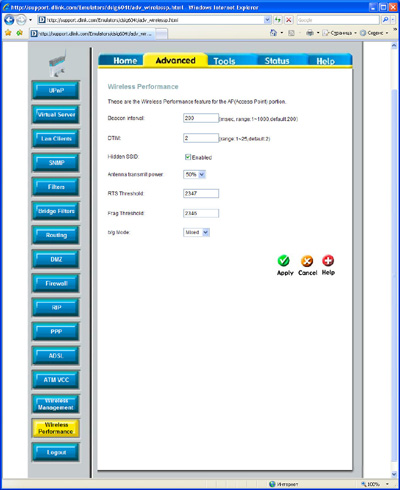
D-Link DSL-G604T: настройки для тонких роторов настройка Используйте параметр точек
В настройках Точки доступа, необходимо сделать две вещи. По желанию скрыть передачу сети. Сеть просто исчезает из списков. Не видишь — не ломаются =)) но настроить рабочее место так сложно. Решите для себя, имя сети дома открыто до тех пор, пока они не отсоединятся =))))
Второй момент — это ограничение мощности передачи. Точка доступа покрывает нас больше, чем нам нужно, стоит уменьшить ее мощность. Но при этом следует проверить уровень сигнала на рабочей станции, если Wi-Fi работает в плохих условиях, скорость обмена автоматически снизится. И ближе.
Секция механизма
Это чрезвычайно важный раздел. Особое внимание следует уделить разделу «Сохранение, загрузка и восстановление параметров». Без него все настройки Они проходят под хвостом. Не наш случай =)))
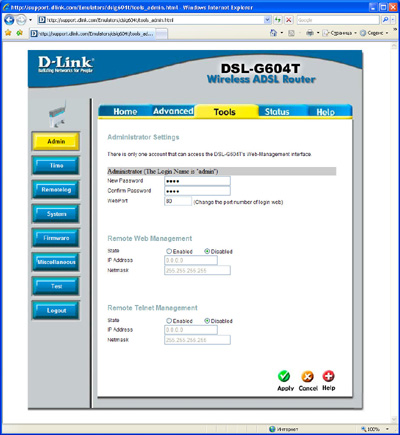
D-Link DSL-G604T: Настройки системного администрирования.
Необходимо изменить пароль администратора. Иначе не только хакеры, но и все ламеры в округе увидят «огонек» в вашей сети. Главное — не забыть пароль =)))
Удаленное управление должно быть закрыто, это огромная дыра. Включение этих опций должно быть временно строгим, друг должен быть исправлен настройки , отключили.
Если эта опция включена, адрес веб-порта также должен быть изменен, поскольку 80-й (HTTP) блокируется большинством провайдеров.
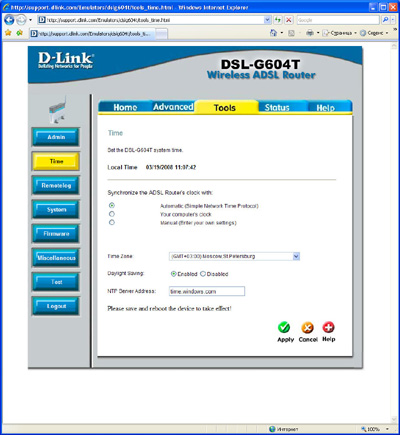
D-Link DSL-G604T: Настройки для службы времени
Совершенно бесполезная опция, но я всегда ставлю =)) обращаю внимание на сервер точного времени, с биллинговым сервером все работает долго, хорошо и аккуратно. Я просто рекомендую его
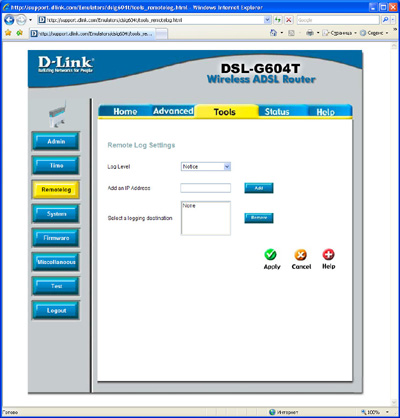
Настройки роутера D-Link DSL-G604T: Удаленное обслуживание журнала
В случае SNMP расширение инфраструктуры централизованной логистики зависит не от нас. Мы просто не указываем значения в Windows, иначе мы получаем дополнительный служебный трафик в сети.
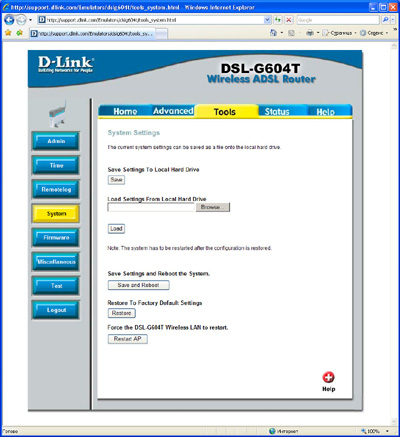
D-Link DSL-G604T: Сохранение, загрузка и восстановление параметров.
И вот он, момент истины! Для кнопки «Сохранить и перезапустить» не забудьте нажать ее в конце сеанса настроек. Иначе плакал ваш тюнинг =)))
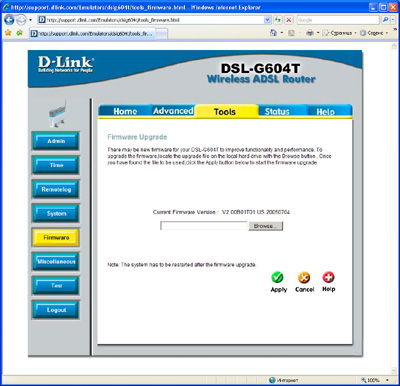
Настройки ротора D-Link DSL-G604T: обновление внутреннего программного обеспечения
Имеет ли это значение. D-Link управляет небольшим неисправным программным обеспечением, но поднимается при возникновении неисправностей. Я настоятельно рекомендую всегда иметь последнюю версию прошивки на железном изделии. На FTP D-Link они есть. Пот абсолютно точно.
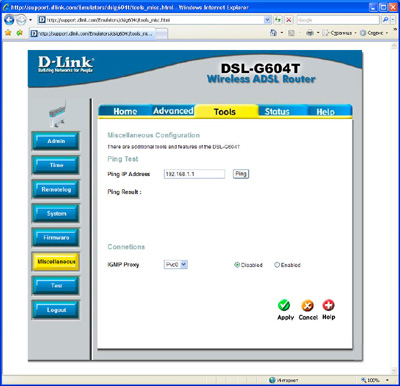
D-Link DSL-G604T: различные настройки маршрутизатора.
Пинг — это полезная возможность. Узнайте IP шник любого сервера в интернете и вы всегда сможете понять, это рев провайдера или вы играете в фаервол =)))) проще всего кикнуть DNS провайдера, его адрес известен и не меняется.
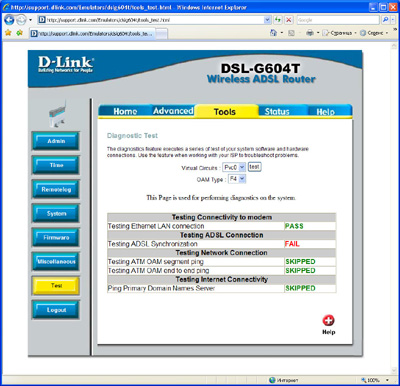
D-Link DSL-G604T: Настройки ротора для системных тестов
Смысл этого теста мне не ясен, у меня всегда есть часть pass, часть fail, часть skip, даже если у меня нет i-no =)))))))))))))))))))))))))))
Настройка сетевой карты
Общие сведения, Рабочие станции подключаются Для беспроводных сетей стандартным образом. Поиск сети, выбор своей, ключ ключа (введен на роутере в разделе» Настройка точки доступа»? Теперь нам нужно сделать разумные настройку Сетевые станции. Точнее, протокол TCP/IP.

D-Link DSL-G604T: Настройки TCP/IP Настройки
В свойствах протокола TCP / IP по умолчанию прописываем IP-шник рабочей станции (у каждой свой уникальный), адрес сетевой маски и маршрутизатор в качестве адреса шлюза. Мы также запишем DSN адрес провайдера и теперь мы практически на target=)))). Вы www. ru и радуетесь, что все работает. Или подумайте, что PFOSTEN =))))
Следующий шаг необязателен. Каждый компьютер в нашей сети имеет уникальный адрес, и этого достаточно для нормальной жизни. Но я хочу, в конце концов, это имена. Как в прямом эфире. = ))) Есть два варианта, выберите свой.
D-Link DSL-G604T: Настройки NETBIOS Настройки
В свойствах протокола TCP/IP активируем NetBIOS под кнопкой «Дополнительно» на вкладке Wins. Через некоторое время наши домашние компьютеры отображаются в «Сетевом окружении».
Мы редактируем файл «C: \ Windows \ System32 \ Drivers \ etc \ hosts», добавляем все наши IP-шники и связываем их именами. После компиляции файл можно откопать на всех рабочих станциях. Для домашней сети этот метод, на мой взгляд, лучше, потому что он проще.
Заключение
Основные параметры настроены. Если вы не забудете нажать «Применить» в конце и «Сохранить и перезапустить» в конце, ваша сеть должна работать. Если у вас есть вопросы — пишите письма =)))) Дмитрий Новоженов.
Вы можете копировать содержание, представленное на этой странице, повторять его, вносить изменения, менять дизайн (и т.д.).), при условии, что скопированная страница имеет любой цвет, размер и шрифт индексируемой ссылки данного типа:
Материалы (отрывки, параграфы и т.д.), предоставленные novozhenova’s site areas.
Роутер DSL-2640U: описание, подключение и настройка
Вещание Интернета в воздухе помещений — задача довольно простая, учитывая современные технологии и их быстрое развитие. Теперь вам остается только заключить договор с поставщиком услуг по предоставлению сети и приобрести необходимое оборудование для раздачи WLAN. Наиболее часто используемые маршрутизаторы или также называемые роутерами.
Многие провайдеры в городах и крупных населенных пунктах предлагают интернет на основе специальных выделенных линий. Другие вынуждены использовать телефонные кабели для подключения . Одно из устройств, использующих технологию ADSL, описано в этой статье.
Производитель потребительского сетевого оборудования D-Link выпустил собственное устройство DSL-2640u. Его назначение — обеспечение компьютерной сети через WLAN и Ethernet. Подходит для использования как дома, так и в небольшом офисе.
Внешний вид
Среди разработчиков таких устройств существует тенденция к созданию четкого дизайна. Этого не избежало и данное устройство. Форма & mdash; обычный черный ящик. На передней панели расположен стандартный набор элементов для индикации состояния маршрутизатора — светодиод с символом работы сети, порта и WLAN.

На задней панели расположены 4 порта Ethernet, 1 DSL, WLAN и выключатель питания устройства, а также смена WPS. Существует также связь для подключения источник питания и антенна.
В нижней и верхней частях устройства имеются решетки для обеспечения естественной вентиляции и охлаждения. Также имеется пара кронштейнов для крепления маршрутизатора на стене. Особенностью этой модели является то, что кнопка сброса расположена под устройством.

DSL-2640U: настройка и подключение
Обычно подключение Маршрутизатор работает стандартно — через веб-интерфейс. Однако для этого необходимо сначала физически соединить устройство и компьютер. Это делается с помощью коммутационного кабеля, входящего в комплект. Один конец устанавливается в любой LAN-порт маршрутизатора, а другой — в порт компьютера.
После установления соединения между устройством и ПК необходимо открыть любой браузер, ввести IP-адрес в адресную строку и перейти туда. В результате должна открыться веб-страница с предложением ввести имя пользователя и пароль. По умолчанию оба параметра установлены для администратора. После перехода в административный раздел вы можете изменить для себя имя пользователя и пароль.
Административный раздел
Административный раздел D-Link DSL-2640u позволяет установить все необходимые параметры для каждой задачи. Для удобства все основные функции разделены и рассортированы по категориям.

Вкладка состояния
Эта вкладка содержит несколько категорий, на страницах которых можно узнать о текущем состоянии маршрутизатора. Сетевая статистика информирует вас о существующих подключениях и их деятельность. В области состояния DSL отображается состояние сети DSL. WAN имеет информацию о WAN подключениях . Технология DHCP для автоматического получения IP-адреса, связанного с маршрутизатором. Эта категория содержит список устройств с выданным IPS, их время и MAC-адрес. Таблица маршрутизации содержит информацию о том, между какими интерфейсами происходит обмен пакетами. LAN Client отображает номер и описание категории о подключённых В настоящее время оборудование.
Вкладка Сеть
Используйте эту вкладку для настройки сетей подключения Или создайте новые при первом же использовании. В нем есть только одна категория — «Отношения». В нем уже есть LAN-. подключение , вшитое в настройки Маршрутизатор D-Link DSL-2640u и не может быть удален.
Вкладка WLAN
Вкладка WLAN содержит различные категории для создания локальной сети с доступом в Интернет через WLAN. Общий настройках Вы можете программно отключить использование беспроводной сети.

Категория «Базовая настройки Существуют различные настройки для фиксации маршрутизатора. Помимо прочего, можно скрыть точку доступа, подключение Это применяется только после того, как клиент ввел свое точное имя. SSID — Это имя сети, которое можно задать непосредственно там. Выбор канала используется для переключения на диапазоны с меньшей загруженностью. Вы можете выбрать опцию Авто, которая выполняется автоматически. Флажок «Изолировать участников» используется для блокировки возможности подключенных инструменты для общения друг с другом. Остальные элементы используются реже, и в большинстве случаев их значения менять не нужно.

Раздел «Настройки безопасности», который отвечает за создание паролей для подключения Для WiFi. Стоит серьезно отнестись к этим настройкам, так как они помогают предотвратить несанкционированное использование сети. По умолчанию WLAN-маршрутизатор DSL-2640U готов к открытию подключение Это означает, что любое устройство, оснащенное модулем Wi-Fi, может войти в локальную сеть.
Чтобы избежать этого, необходимо изменить открытый элемент на один из других вариантов, например, WPA-PSK или WPA2-PSK. Если вы измените тип, более подробная информация настройки , где можно указать ключи шифрования и дополнительные параметры аутентификации.
Mac отключит фильтр подключение Нежелательный компьютер по MAC-адресу. Добавление осуществляется на вкладке MAC Address, так же как и удаление.
С помощью WPS вы можете быстро подключать устройств в сети с помощью PIN-кода маршрутизатора. Использование этой функции удобно, но все же небезопасно.
«Экстра настройки " используется для определения параметров, которые не требуются для повседневного использования маршрутизатора DSL-2640u.
Остальные настройки
Содержит вкладку «Дополнительно» и расширенный «Брандмауэр». настройки , которые используются для тонкой настройки маршрутизатора и применяются опытными администраторами. Обычно они не нужны рядовому пользователю.
Контроль
Вкладка «Управление» содержит управление Интернетом для пользователей. Вы можете ограничить его посещение несколькими днями и часами. Это будет актуально, например, в офисе или для детей. Чтобы активировать правило использования, необходимо активировать его и указать, в какие дни и часы MAC-адресу устройства должен быть запрещен доступ в Интернет.
Чтобы предотвратить посещение сотрудниками или детьми запрещенных и нежелательных веб-сайтов, вы можете ограничить их доступ с маршрутизатора, указав конкретный URL-адрес. По аналогии с MAC-адресами можно создать список URL-адресов.
Вкладка «Система
Эта вкладка отвечает за систему настройки . Здесь можно и нужно изменить имя пользователя и пароль для доступа к окну администрирования. Все измененные данные также должны быть сохранены в этой категории. Пункт » Фабрика настройки & quot; Повторяет действие кнопки сброса в нижней части устройства, т.е. возвращает маршрутизатор DSL-2640u в исходное положение. Предварительно сбрасывает все настройки.
DSL-2640U: настройка первого подключения
В области администратора необходимо перейти на вкладку «Сеть». Это дает о себе знать имя подключения И его тип. В зависимости от типа подключения отображаются другие настройки. PPPoE является наиболее распространенным типом. Здесь имеет смысл заключить договор с провайдером, в котором будут указаны все необходимые параметры. для подключения . После ввода данных их необходимо сохранить.

Для того чтобы маршрутизатор DSL-2640u мог раздавать Интернет через WLAN, его необходимо сначала настроить. Для этого перейдите на вкладку WLAN. По умолчанию на маршрутизаторе активировано беспроводное соединение. Поэтому вы можете сразу же перейти в категорию «Базовый». настройки ". Здесь можно по желанию изменить имя сети, создаваемое по умолчанию. Далее, в категории «Настройки безопасности», указывается тип шифрования и устанавливается безопасный пароль. Для того чтобы маршрутизатор позволял устройствам выходить в Интернет, этих настроек должно быть достаточно. Теперь мы должны спасти все. Если DSL-2640u предложит вам перезагрузиться, сделайте это.
Заключение и особенности
Стоит отметить, что за время существования DSL-2640u прошивка кардинально изменила свой дизайн. Поэтому пользователи иногда путаются при переключении или переходе на новый. На DSL-2640u последняя версия прошивки — 1.0.32.

Основным интернет-провайдером в России по технологии ADSL является компания «Ростелеком». Это причина для подключения Оборудование через ADSL особенно актуально DSL-2640u. «Ростелеком» обеспечивает полную поддержку данного типа сети для надежного соединения.
Для обновления самого программного обеспечения необходимо загрузить соответствующий файл с официального сайта D-Link. И на этом этапе нужно быть очень внимательным, поскольку DSL-2640u имеет множество модификаций, и прошивка подходит только для указанных. Модификацию текущего маршрутизатора можно найти в административной зоне или на наклейке с надписью H / W ver на нижней части устройства.
После загрузки необходимого файла перейдите в веб-интерфейс маршрутизатора на вкладку «Система». Там выберите категорию «Обновление программного обеспечения». Затем необходимо указать загруженный файл в конфигурации, нажать кнопку «Обновить»; и перезагрузить устройство.
В целом работа и настройка Устройство D-Link DSL-2640u не такое уж сложное. Простой и интуитивно понятный пользовательский интерфейс с множеством похожих гаджетов. Судя по отзывам пользователей, маршрутизатор характеризуется хорошей надежностью и стабильностью.
Настройка модема ASUS DSL-N10: от подключения до Wi-Fi
Подключение к Интернету через телефонную линию по-прежнему актуально для пользователей. Интернет-провайдеры не видят смысла прокладывать оптоволоконные кабели в населенных пунктах, которые находятся далеко от города. Однако это не означает, что у таких пользователей нет возможности установить дома беспроводной интернет. Для этой цели подходит маршрутизатор ASUS DSL-N10, который оснащен встроенным DSL-модемом. Ниже приведено руководство по настройке модема ASUS и его подключению .
Физическое подключение
Если вам интересно, вы можете прочитать обзоры маршрутизаторов здесь.

Для начала работы маршрутизатор должен быть подключить Для компьютера, ноутбука или планшета. Это можно сделать через кабель LAN, поставляемый производителем, или через WLAN. В последней прошивке используется зашифрованная WLAN, что может вызвать трудности.
В случае с ПК это может быть единственным методом, если есть не подключен Модуль беспроводной связи или сетевая карта не оснащены им.
Процесс физического подключения Модель ASUS DSL-N10 выглядит следующим образом:
- Сначала необходимо подключить Адаптер разъема питания. Он один в маршрутизаторе, поэтому трудностей возникнуть не должно.
- Кабели должны прокладываться техническими специалистами провайдера. подключить Точно в розетку WAN на маршрутизаторе.
- Аналогичным образом подключить Коммутационный кабель LAN в комплекте с одним разъемом для сетевой карты ПК и другим — для одного из четырех свободных выходов устройства.
Если доступ в Интернет осуществляется через телефонную линию, см. рис. подключения на картинке:
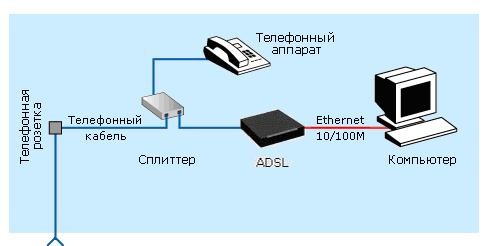
После выполнения этих простых шагов подключение и начинается настройка ASUS DSL-N10.
Проверить, правильно ли подключен Вы можете легко проверить маршрутизатор — должны загореться четыре лампочки — занятое подключение питания, VLAN, LAN и WPS Если это новый маршрутизатор, вы можете начать с проверки подключения к ПК
В случае, если маршрутизатор использовался ранее. для подключения Что касается Интернета, то его лучше оставить. его настройки Akaran Чтобы сделать это, просто нажмите кнопку перезагрузки на 10 секунд тонким предметом и подождите некоторое время до завершения перезагрузки. Затем вы можете приступить к следующим действиям

Как проверить соединение с ПК?
В операционных системах Windows 7/10 или Vista переключитесь на Центр управления сетями …। Для этого откройте «Панель управления» и в первом случае категорию «Сеть и Интернет.».» В Vista нужный элемент сразу находится в Панели управления.
В следующем окне перейдите по ссылке «Подключение к локальной сети» и активируйте запись ④4 Этот адрес «192.168 … … Это должно начаться с этого». Это означает, что маршрутизатор устанавливает правильный IP-адрес на компьютере, остается только записать или сохранить значение шлюза по умолчанию — это необходимо для дальнейших целей настройки .

Настройки в веб-интерфейсе
Полное руководство по настройке скачивайте ЗДЕСЬ .
④ в моделях могут быть установлены новая и предыдущая прошивки, отличающиеся интерфейсом В дальнейшем речь пойдет о старой.
Процесс настройки Она начинается с запуска браузера (неважно, какого В поле для введенного веб-адреса следует ввести значение шлюза по умолчанию Он может быть разным в зависимости от версии прошивки — 192.168.1.1 / 192.168.0.1 или 192.168.0.10
Главное — ввести фиксированную систему, она также указана на задней панели маршрутизатора
После перехода по этому адресу появится окно с предложением ввести логин и пароль Необходимо ввести в поле значение администратора — оно установлено по умолчанию всеми производителями, а затем нажать кнопку «Отправить».».
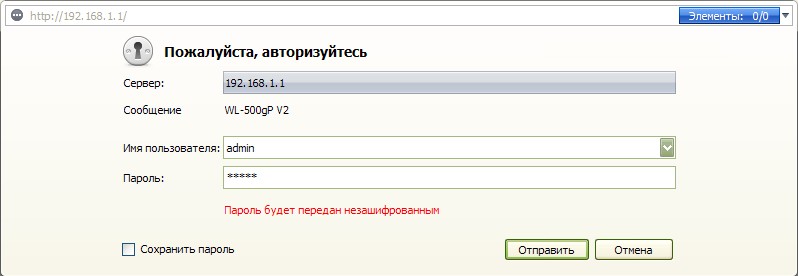
На маршрутизаторе может быть установлена прошивка стороннего производителя, поэтому пароль может быть пароль 1234.0000, или вы можете оставить поле пустым
Сначала вы должны перейти в раздел «Экстра» настройки «И откройте раздел WAN». Возможно, в меню слева сразу появится эта вкладка Нужно нажать на нее, чтобы перейти непосредственно к вводу параметров Далее необходимо ввести данные, предоставленные провайдером Когда все поля будут заполнены, нажмите на кнопку «Применить», чтобы активировать изменения, а затем нажмите на кнопку «Перезапустить».»
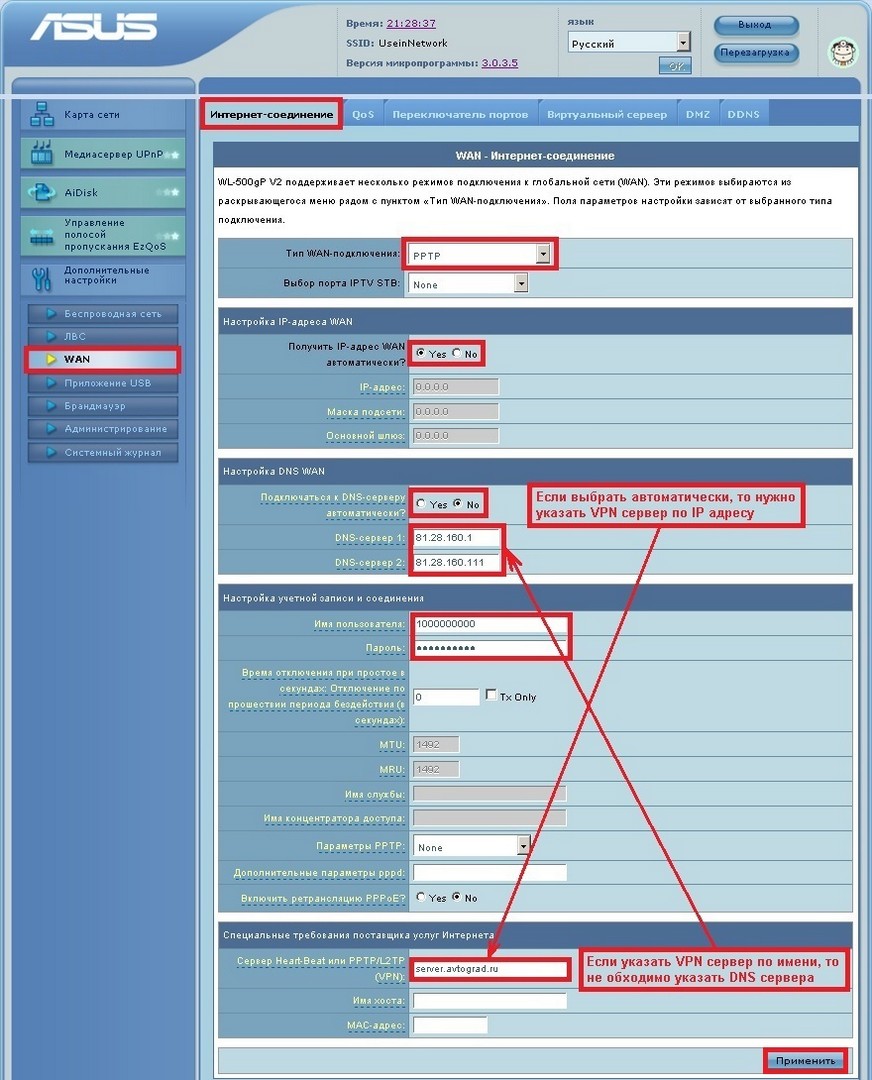
Если интернет работает, вы можете снова запустить веб-интерфейс и уже перейти на вкладку «Беспроводные сети».». В нем вы можете изменить имя вашей сети ( ❶ ) и установить новый пароль для WLAN. подключения к роутеру.
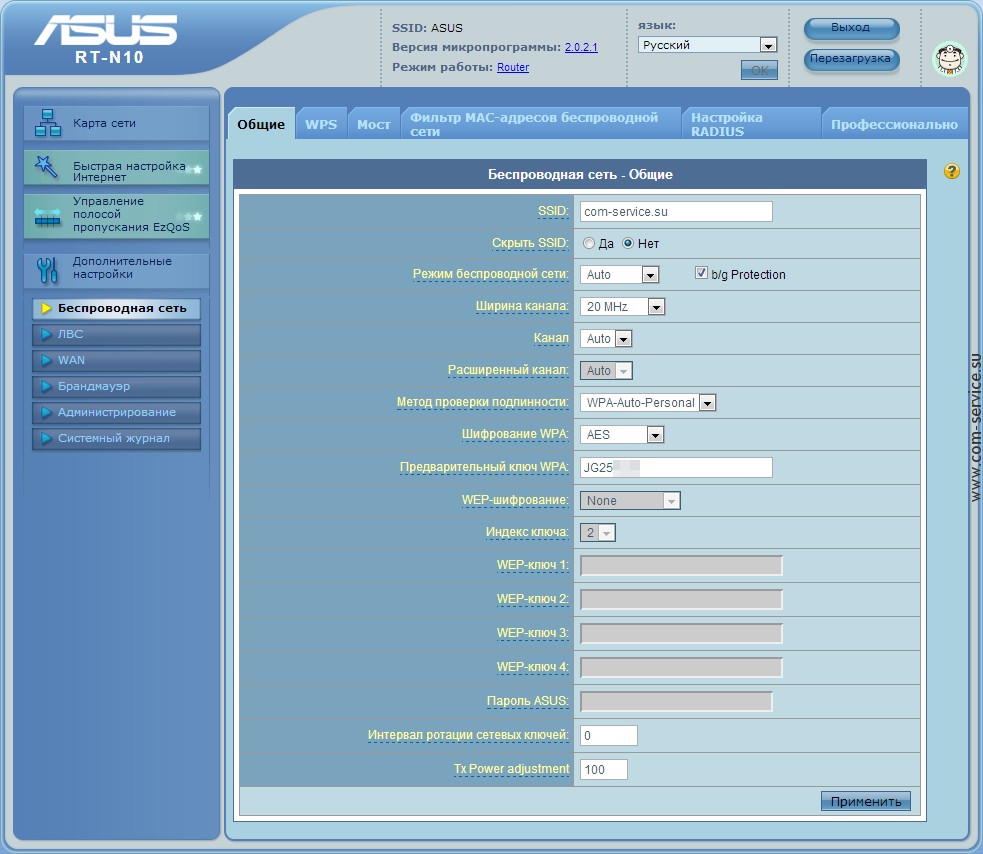
❶ Настройки для сети можно посмотреть в следующем видео:
Установка обновленного интерфейса
В новой прошивке принцип следующий настройки Все то же самое, только нужные вкладки расположены отдельно, например, как показано ниже. настройка 10 — — — — — — — — — — — Процедура следующая:
- Перейдите с вкладки «Интернет» — «Подключения». Откроется страница с полями для ввода параметров.
- В пункте «Основные настройки » необходимо выбрать тип подключения Микрофлюидика используется в
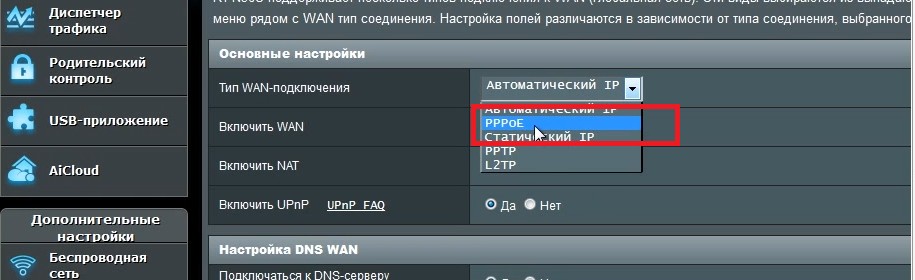
- Убедитесь, что переключатели на кнопке Yes находятся напротив❶, ❶, а также проверьте наличие флагов против автоматического получения IP-адреса. и подключения к серверу DNS.
- Далее необходимо заполнить «Настройки аккаунта», введя пароль и логин, указанные провайдером в договоре
- Остальные параметры не требуют изменений, достаточно нажать кнопку «APPLY» и проверить, работает ли интернет
⑦ В некоторых отраслях можно использовать тип подключения «В этом случае маршрутизатор принимает IP-адрес от DHCP-сервера поставщика услуг. Поэтому другие соединения или протоколы не требуются. Достаточно установить «автоматический IP» в списке по типу WAN и проверить, что вышеуказанные кнопки находятся в положении «Да».
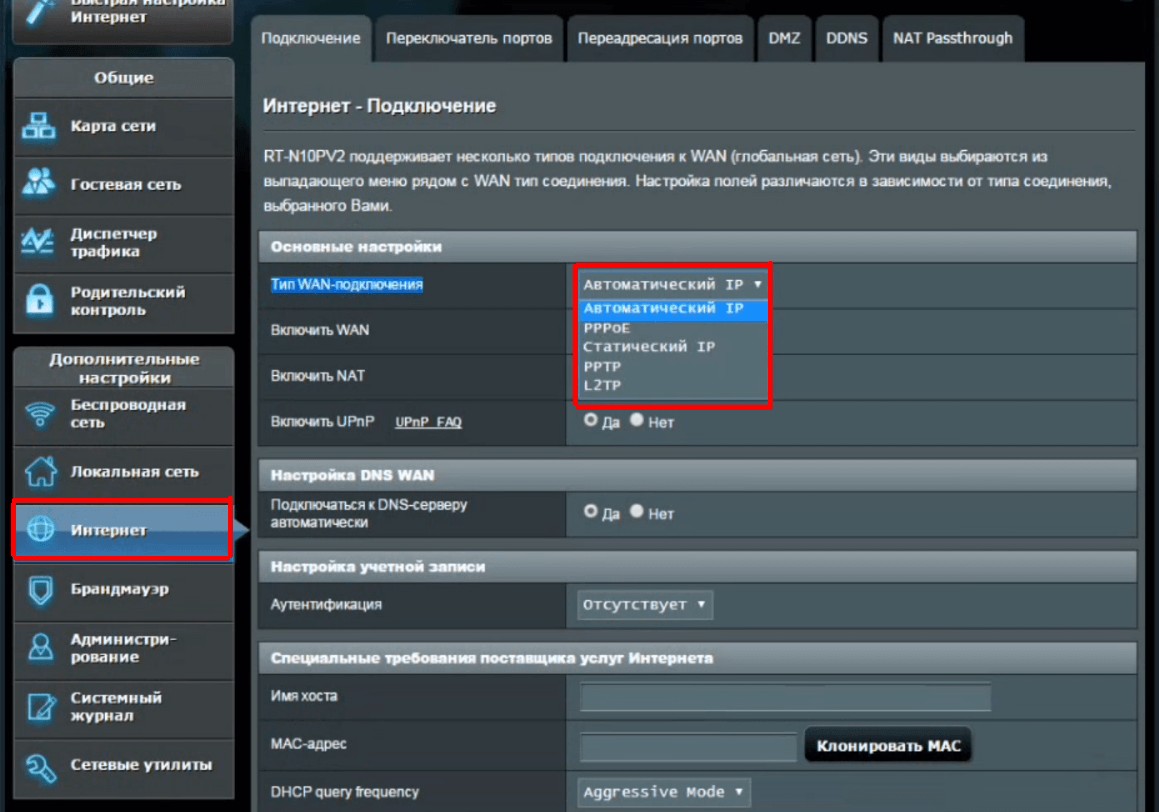
Мы описали основные настройки Маршрутизатор, помогающий подключиться к Интернету и раздаче WLAN. Если у вас есть вопросы или нужна помощь, обязательно пишите в комментариях!