Что настроить перед тем, как в Экселе распечатать документ
Когда вы создаете документы Для печати (например, отчетов, счетов, счетов-фактур и т.д.). — важный настроить Чтобы печатный лист выглядел правильно, удобно и логично. В противном случае печатается документ Чтение становится некомфортным, а результаты работы оставляют неприятное впечатление. Что можно сделать настройки Рабочий лист — я расскажу о нем в этом посте.
Большинство настроек Это можно сделать в окне настройки страницы. Доступ к ней осуществляется нажатием на значок в углу ленты «Макет страницы блока — Настройка страницы».
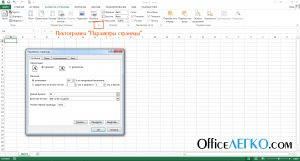
Значок Настройка страницы»
Настройка страницы в Excel
В зависимости от размера данных на листе можно выбрать портретный (вертикальный) или альбомный (горизонтальный) формат. Это можно сделать следующими способами:
- Выполните команду ленты Макет страницы — Настройка страницы — Выравнивание. В открывшемся меню выберите одну из двух опций
- Выполните команду file-print (в окне настройки Можно также выбрать ориентацию для печати).
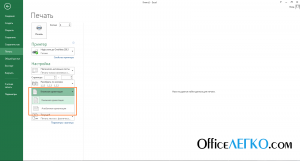 Установите ориентацию бумаги
Установите ориентацию бумаги - В диалоговом окне Настройка страницы на вкладке Страница выберите нужную радиокнопку Ориентация —.
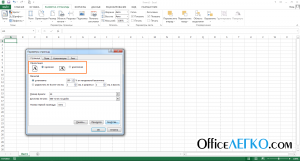 « настройка страницы»
« настройка страницы»
Каждый из этих методов изменяет ориентацию активных листов или всех выбранных листов.
Чтобы изменить размер страницы в Excel
Хотя большинство офисных принтеров печатают на листах формата A4 (21,59 см x 27,94 см), вам может понадобиться изменить размер печатаемого листа. Например, вы готовите презентацию на листе формата А1 или печатаете фирменные конверты соответствующего размера. Чтобы изменить размер листов, вы можете:
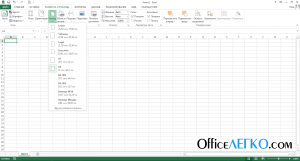
- Используйте команду Макет страницы — Параметры страницы — Размер. Изменение размера листов в Excel
- Выполните команду Файл Печать и выберите нужный размер
- В окне Настройка страницы выберите формат бумаги из списка
Задание полей в Excel
Поля в Excel — это пустые области страницы между краем листа и краем ячейки. На настроить полей существует несколько возможностей:
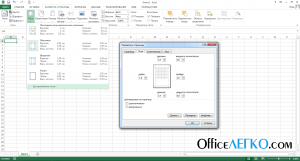
- Выполните команду ленты Разметка страницы — Настройка полей страницы. Откроется меню, в котором можно выбрать один из вариантов поля. В качестве альтернативы можно вручную установить размеры на пользовательские поля….. Можно нажать на. Пользовательские поля в Excel
- Запустить файл — Печать, в соответствующем разделе есть аналогичное меню
- Войдите в окно «Настройка страницы» и переключитесь на вкладку «Поля», чтобы проверить точность настройки . Здесь вы можете вручную задать размер левого, правого, верхнего и нижнего полей, а также верхних и нижних колонтитулов. Здесь вы также можете отцентрировать рабочую область относительно рабочей области, установив соответствующий флажок (новое положение отображается на миниатюре в середине листа).
Добавление верхних и нижних колонтитулов в Excel
Поля верхнего и нижнего колонтитулов имеют информационные поля в верхней и нижней части страницы. Верхние и нижние колонтитулы повторяются на каждой печатной странице, где вводится дополнительная информация: Номер страницы, имя автора, название. документа и т.д. В верхней и нижней части страницы есть три поля верхнего и нижнего колонтитулов (слева, по центру и справа).
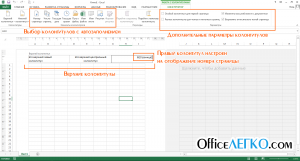
Верхние и нижние колонтитулы в Microsoft Excel
Да Вставить верхние и нижние колонтитулы — Переключитесь в режим макета страницы, так как области верхних и нижних колонтитулов здесь четко выделены. Щелкните в одном из верхних и нижних колонтитулов и введите информативный текст. В то же время в задании появляется вкладка ленты Верхний и нижний колонтитулы, содержащая дополнительные команды.
Поэтому можно вставить автоматический виновник, который выдает номер текущей страницы, количество страниц на листе, имя файла и так далее. Эти элементы могут переплетаться друг с другом и с любым текстом. Чтобы вставить — установите курсор в поле колонки и нажмите на значок в группе элементов колонки (см. рисунок выше).
На вкладке Конструктор можно задать дополнительные параметры для колонизации:
- Особый колонтитул для первой Страницы — колонии первой Страницы на других страницах не повторяются. Практично, если первая Страница — Заголовок.
- Отдельные колонки для четных и нечетных страниц — соответствие количеству страниц при печати брошюры.
- Заменить масштабирование на документ — установка включена по умолчанию, колонки масштабируются так же, как и вся страница. Я рекомендую оставить этот параметр, чтобы обеспечить целостность макета листа
- Выравнивание относительно областей страницы — левая и правая панели выравниваются по соответствующим границам областей. Этот параметр также установлен по умолчанию, нет смысла его менять.
Boon — удобный инструмент для внесения последних штрихов в вашу работу. Наличие качественных, информативных колонок — признак профессионализма исполнителя. Колонки рядом с макетом документа В качестве публикации. Это действительно просто и очень эффективно.
Вставляем разрыв страницы в Excel
Если вам нужно вставить обязательный разрыв страницы в какой-то точке листа, установите курсор в ячейку непосредственно под разрывом страницы и вставьте командную ленту в маркер страницы-параметр-разрыв страницы-разрыв страницы-разрыв страницы. Например, чтобы вставить пробел после столбца D и номера строки 10, выделите ячейку E11 и выберите указанную команду.
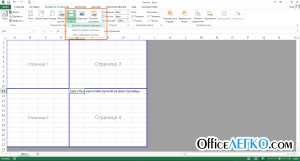
Вставить разрыв страницы Разрыв страницы
Для устранения разрыва существует команда возврата: Маркер страницы — Параметр страницы — Пауза — Убрать разрыв страницы. Чтобы удалить все пробелы, созданные вручную — команда Отметка страницы — Параметр страницы — Пауза — Разрядка пробелов страницы.
После вставки пробела на листе отображаются разделители страниц. В режиме просмотра страниц они имеют вид синих рамок, которые можно использовать для изменения печатных полей страниц.
Добавление заголовков в Excel
При печати больших таблиц важно, чтобы шапка таблицы повторялась на каждой странице. Если вы использовали агрегаты полей, то эта функция никак не влияет на верхнюю границу при печати, а только печатает на первой Страница. А именно, исправление областей листа — Это лишь визуальный эффект, чтобы легче было видеть на экране. Не работает при печати!
Чтобы повторить ячейки на каждой печатной странице, выполните команду ленты Разметка страницы — Параметры страницы — Печать заголовков. Откроется окно Параметры, вкладка Страница. В этом окне в полях по строкам и по столбцам укажите ссылки на строки и столбцы, которые будут повторяться на каждом листе. Обратите внимание, что назначенные ячейки физически не присутствуют на каждой странице, а только повторяются при печати.
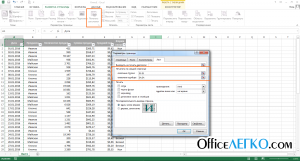
Добавление заголовков в Excel
Мы установили шкалу печати в Excel
Иногда информация не может быть компактно размещена на листе, чтобы уместиться на требуемом количестве страниц. Регулировка ширины столбцов и высоты строк не всегда практична для получения хорошо сформированного листа. Удобнее менять масштаб печати (не путать с масштабом дисплея). С помощью этого параметра можно изменить масштаб данных на печатной странице.
Чтобы изменить масштаб печати, используйте команду ленты Разметка страницы — Подогнать. Вы можете установить масштаб вручную с помощью счетчика масштаба, но использование выпадающих списков для ширины и высоты намного проще и быстрее. Благодаря им вы можете задать количество листов по ширине и высоте. Например, чтобы уместить данные по ширине на одной странице, установите: ширина — 1 страница; высота — автоматически.
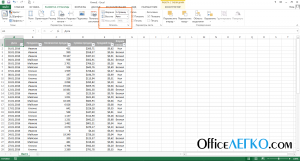
Шкала печати Excel
Сокрытие перед печатью
Если вам не нужно печатать некоторые данные, вы можете просто скрыть их. Например, скрыть строки и столбцы с технической информацией и оставить только семантические данные. Часто отчет не должен содержать описание расчетов, а только показывать их результаты и выводы и предлагать определенные управленческие решения.
Вы также можете сделать объекты непечатаемыми. Для этого выберите объект (например, диаграмму или рисунок) и щелкните правой кнопкой мыши на его рамке. Формат из контекстного меню… Выберите. В появившемся диалоговом окне в группе Свойства отключите флажок Объект печати.
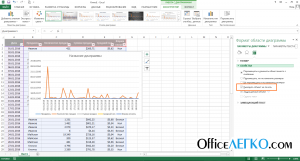
Настройка печати объектов Excel
Представления в Excel
Если у вас есть документ при различных схемах отображения часто требуется изменить одни и те же параметры отображения и форматирования. Например, вы ежедневно обновляете исходные данные и расчеты, которые скрываете при печати. Вместо бесконечных руководств настроек Вы можете создать несколько представлений одного и того же листа, тогда для изменения отображения потребуется несколько секунд и несколько щелчков мыши.
Это означает, что представления сохраняются в Excel настройки форматирование и отображение, которые вы можете применить в любое время вместо того, чтобы делать это вручную. Программа сохраняет следующее настройки Форматирование в представлениях:
- Рабочий лист
- Настройки рабочего листа для печати и положения курсора
- Фиксированные области
После выполнения всех вышеперечисленных действий настройки Выполните команду Вид — Вид книги — Добавить вид. В открывшемся окне Добавить представление введите имя нового представления и выберите одно из предложенных ограничений. Нажмите OK, и сцена будет создана!
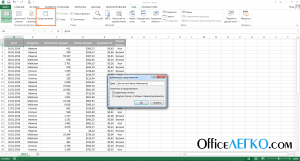
Добавление представления в Excel
Чтобы применить сохраненный вид к книге в будущем, выполните команду Вид — Вид книги — Вид, выберите нужный вид из списка и нажмите кнопку Применить. К сожалению, представления не работают, если рабочий лист содержит выбранные листы Excel, что ограничивает использование инструмента.
Вот такие настройки Листы можно и нужно изготавливать (и не только) при подготовке к печати. Правильно настройте рабочие книги, чтобы ваши отчеты выглядели идеально. Даже самые качественные расчеты выглядят скучно и бесполезно, если они не отформатированы и не подготовлены к печати. Даже если вы отправляете отчеты по электронной почте, менеджер, скорее всего, захочет сделать следующее их распечатать . Поэтому я рекомендую готовить каждый лист отчета, независимо от того, как он подается на рассмотрение!
Друзья, если вам все еще непонятны детали содержания материала, задавайте вопросы в комментариях. И не забудьте подписаться на обновления, OfficeEASY. com быть профессиональным! Всегда ваш, Александр Том
Добавить комментарийОтменить ответ
21 комментарий
Здравствуйте, какое решение можно найти для следующего случая? Есть большая таблица (более 3 листов) и в конце подписи официальных лиц. При печати отображается не вся таблица, а ее участок, заранее неопределенный. Он может быть меньше страницы или больше 2. В этом случае подписи также должны быть. Однако, поскольку длина не определена заранее, может возникнуть ситуация, когда подпись находится на разных страницах. Если задать принудительный интервал, может получиться так, что в таблице будет одна строка, а на второй странице — подписи, что тоже страшно. Возможно ли автоматическое решение без вмешательства оператора при каждой печати? Заранее спасибо
Владимир, вы можете попробовать вставить подпись в колонку, но это мало что даст. Или решить проблему с помощью VBA, но лучшим способом все равно будет управление глазами
Здравствуйте, помогите пожалуйста, проблема: печатаю макет карты и название страницы почему-то вверху, но мне это не нужно, если смотреть через таблицу, на листе, то этого нет, а как смотреть для печати, то название одинаковое, как будто это не правильно для всех, но мне это не нужно
Здравствуйте, Наталья. Может быть, Вас настроены Уверенные холостяки — Вам необходимо просмотреть файл. Отпишитесь в форме обратной связи, давайте посмотрим, что происходит вместе
Здравствуйте. Подскажите, пожалуйста, как можно сделать так, чтобы при печати листа, он печатался и его имя было ????
Екатерина, Здравствуйте. Вам нужно добавить колумнит (типа — см. в этой статье). При добавлении — выделите его, и на ленте нажмите на колонитул — Конструктор — Работа с элементами колонок — название листа. Теперь имя листа отображается и печатается в выбранной позиции.
Форматирование автоматической разбивки страниц (синяя пунктирная линия) охватывает более 40 страниц. Формат A4 для двух листов. Что теперь — Я не мог справиться.
Сергей, Здравствуйте. Их можно нарисовать вручную, но на ленте лучше зайти в инструмент «Разметка страницы — » Там выбрать количество листов по ширине и высоте, остальное Excel сделает сам.
Возможно настроить В диалоговом окне «Параметры страницы» вставьте поле «Поле», чтобы после закрытия. документа И его сохранение при дальнейшей работе с файлами не перенастраивать эти размеры?
Андрей, конечно, можно. Для этого сохраните представление с нужными вам полями и используйте это представление при работе с документом. Как это сделать, вы можете прочитать в этой статье!
Здравствуйте, скажите, пожалуйста, как настроить Параметры для крупного шрифта документа (Более 10 страниц) На 1 листе печатного текста отображалось 10 строк (а не целые страницы).
Тимур — интересная и совершенно необычная работа. Вы можете вставить интервалы страниц в нужных местах таблицы
Пожалуйста, скажите мне, как вы можете настроить лист эксель , чтобы первая Страница была напечатана в соответствии с ориентацией альбома и последующих книг в книге. И очень важно, чтобы на одном листе. Спасибо
Татьяна, Здравствуйте. В отличие от того же Word, Excel не может управлять страницами рабочего листа по отдельности. Я могу предложить сделать еще один лист с первой Печать только одной страницы с альбомной ориентацией. Тогда необходимо будет исключить первоначальный первую Страница из области печати, но не «активный лист», а «вся книга» или вариант посложнее— Напишите макрос VBA, который быстро меняется при печати. настройки В зависимости от того, какой лист печатается.
Здравствуйте, скажите, в чем проблема? Когда я просматриваю таблицу, поля выглядят так, как должны быть, но в печатной форме поля намного больше, немного меньше, чем вставленные мной поля, которые обрезаются как в Excel, так и в Word?
Татьяна, Здравствуйте. Очевидно, что проблема не в программе и вам нужно искать проблему в настройках Принтер. Я начну с калибровки. Как это делается — читайте в инструкции к принтеру.
Можно ли задать параметры печати (например, поля) для нескольких (или всех) страниц сразу в книге Excel, чтобы их нельзя было задать отдельно на каждой странице? Или чтобы при переносе формат переносился на новую страницу. и настройки печати?
Здравствуйте. Вы можете установить его для всех страниц листа. настройки Печать. Переместить настройки На втором листе — Сохраните его как представление и примените это представление ко второму листу. В этой статье описано, как справиться с мыслями. Спасибо за ваши комментарии!
Здравствуйте. Подскажите, пожалуйста, у меня в режиме макета страницы отображается ширина, а при предварительном просмотре и печати страница становится шире. С чем это может быть связано?
Здравствуйте Дмитрий. В режиме макета программа показывает начальный размер страницы. При предварительном просмотре он уже пересчитан на основе размеров из настроек Принтер. Отсюда второй вариант — рядом с готовым отпечатком. Чтобы сохранить размеры постоянными, используйте, например, инструмент и#171;Вписать». Укажите там, сколько страниц помещается в лист по горизонтали и вертикали. На ленте: Введите разметку страницы —.
Хороший день. И#171;Представление» можно ли применить ко всем документам Excel? В моем случае для всех документов требуются обязательные настройки печати, т.е. как документ При каждой новой отправке настройки печати должны применяться одинаково.
Как настроить автоматическое выделение дубликатов в Excel
В этой статье вы узнаете, как избежать дубликатов в электронной таблице с помощью встроенных инструментов Excel. Это решение актуально для Excel 2013, 2010 и 2007. Его настройка Это займет всего несколько минут.
Когда вы работаете с большими электронными таблицами в Excel, вы постоянно добавляете новые данные. Это может быть список счетов за этот месяц или список новых клиентов в этом году.
И вот уже электронная таблица больше экрана, и ваши глаза не могут охватить ее полностью. Вы удалили в ней дубликаты и убедились, что все записи в строках уникальны, проверяя таблицу вручную в течение длительного времени. Конечно, вы не хотите портить эту красоту, но каждый день вам приходится вводить все больше и больше новых данных, и вы постоянно возвращаетесь назад, чтобы проверить дубликаты.
Хотите ли вы, чтобы данные автоматически проверялись на наличие дубликатов только в момент их ввода? Как только вы вводите дублирующее значение и нажимаете Enter, редактируемое поле сразу же выделяется (например, изменяется цвет фона или цвет текста), предупреждая вас о том, что в этой колонке уже есть полностью идентичное значение (как показано на изображении ниже). Продолжайте читать эту статью, чтобы узнать, как сделать это быстро и легко.
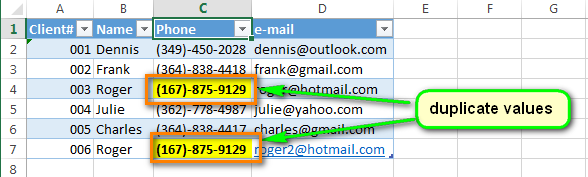
Как дубликаты выделяются динамически?
В качестве примера возьмем небольшой тег для 6 подписчиков. У нас есть их имена, номера телефонов и адреса электронной почты. В реальной жизни мы обычно говорим о тысячах клиентов и десятках полей данных.
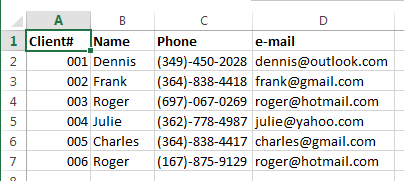
Мы добавим динамическую проверку на дублирование значений в столбцах email и phone. Как только вы введете номер телефона, который уже есть в ячейке выше, он автоматически изменит свой формат.
Примечание: Некоторые таблицы таблиц (например, этаж) должны быть наоборот только в повторениях (мужской, женский, в некоторых странах есть еще третий этаж) и этим определяется набор значений. Вы можете вводить такие значения, выбирая их из выпадающего списка, что экономит время и позволяет избежать ошибок при вводе (например, и#8220;женски” или “жеский” вместо “женский”)। Хотите узнать как? -Прочитайте статью Выпадающий список в Excel и как создать соответствующий выпадающий список в Excel.
Совет: Если вам нужно автоматически сравнить введенные данные со столбцами из другой таблицы (например, номера телефонов из черного списка), прочитайте статью Как сравнить два столбца в Excel и отметить дубликаты.
1. подготовьте стол
Если ваш список представляет собой обычный диапазон, вкладка Table Tools (Работа с таблицами) не появится после щелчка на записи.
Во- первых необходимо создать полную таблицу: Выделите любую ячейку с данными и нажмите Ctrl + T. Убедитесь, что Excel правильно распознает заголовки и границы таблицы при появлении диалогового окна СОЗДАТЬ ТАБЛИЦУ. Убедитесь, что флаг установлен, моя таблица имеет опцию header (таблица с заголовками) и нажмите OK.
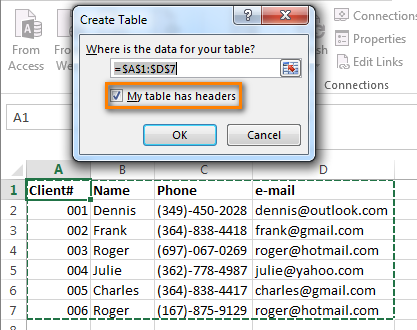
Преобразование обычной области в таблицу автоматически форматирует список, копирует формулы в новые строки и т.д. Здесь вы сможете ознакомиться со всеми преимуществами таблиц Excel и научиться создавать и использовать их.
2. выберите все ячейки в столбце, которые необходимо проверить на уникальность значений.
Для этого подведите указатель мыши к заголовку колонки так, чтобы он превратился в черную стрелку, и нажмите левую кнопку мыши.
3. применение условного форматирования к столбцам
Откройте вкладку Пуск (Главная) и щелкните значок Форматирование состояния (Условное форматирование).
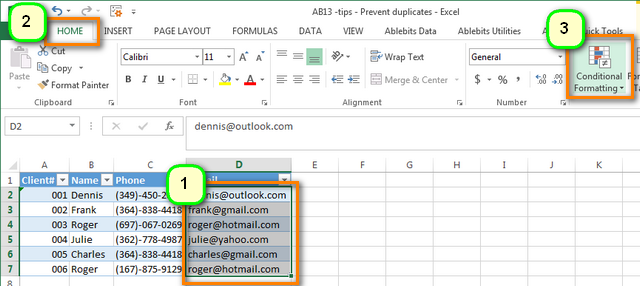
В появившемся меню выберите Выделить правила ячеек (правила сегментирования ячеек) & gt; Дубликаты значений (повторяющиеся значения).
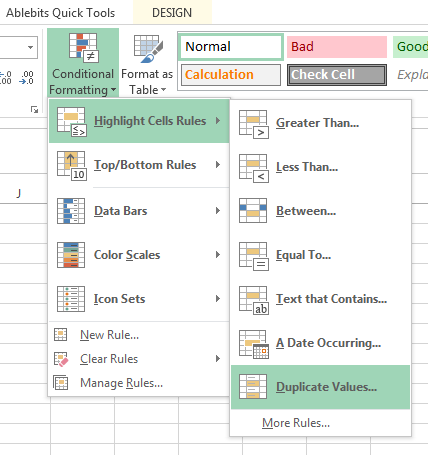
Установите форматы для ячеек с рекурсией.
Выберите один из вариантов форматирования в диалоговом окне Дублированные значения со списком (повторяющихся значений) значений и нажмите OK, чтобы применить форматирование.
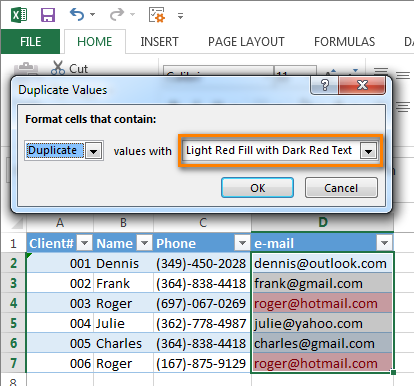
Вы также можете выбрать элементы пользовательского формата в значениях открывающегося списка с помощью (c) (Пользовательский формат и настроить По желанию цвет и размер шрифта, подложки или полей. Например, жирный шрифт и светло-желтая заливка.
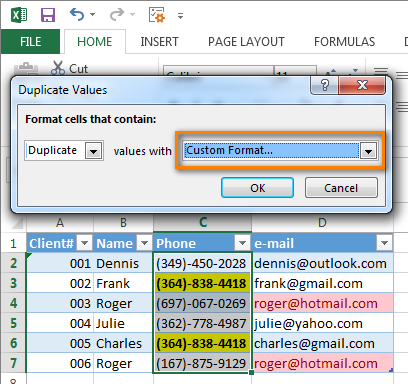
5. все это!
Теперь, когда вы вводите номер телефона, который уже есть в списке, обе ячейки выделяются ярким цветом и привлекают внимание.
Как настроить эксель
11/18/2007 13:44 | | |
Теперь, когда вы знакомы с функциями и возможностями Microsoft Office Excel, вы хотите использовать настроить Используйте Excel по своему усмотрению. Вы можете изменить настройки просмотра документа Чтобы окно документа Это выглядело так. Как пожелаете. Excel предлагает вашему вниманию ряд настроек По умолчанию можно изменить в любое время. Мы говорим так настройках Например, отображение вертикальных линий или отображение данных о недавно использованных документах.
Некоторые функции настройки Excel позволяет задать настройки По умолчанию для шрифта и других свойств текста при вводе текста в текстовом окне. Вы также можете установить цвет или стиль линий по умолчанию для создаваемых фигур. Вы можете изменить расположение ленты и конфигурацию окна доступа DeepL, чтобы добавить отсутствующие команды на ленту.
Если вам нужно отсканировать один или несколько документов или ④-сообщений и распознать текст с помощью ④ (оптическое распознавание символов, оптическое распознавание символов), чтобы создать текст для работы в Excel, главное, что вам нужно сделать в этом случае, — подключить сканер к локальному компьютеру
④ Используйте Office Picture для управления всеми изображениями, размещенными на локальном компьютере, упорядочивания, редактирования и подготовки изображений для совместного использования Благодаря менеджеру изображений вы можете просматривать все изображения на вашем компьютере, независимо от каталога их размещения Если вам нужно отредактировать изображение, используйте менеджер изображений для удаления эффекта «красных глаз» и изменения яркости, контрастности и цвета изображения Вы также можете вырезать его, сложить, перевернуть, сжать изображение и изменить его размер
Метки: эксель
Чтобы создать выпадающий список или меню в Excel, выполните следующие действия.
Если вы часто работаете с электронными таблицами, вам может понадобиться создать выпадающее меню или открывающийся список в ячейке Excel Это делается легко, но только если вы знаете, как это сделать В противном случае вы можете потратить много времени Чтобы создать выпадающий список в Excel, поэтому нужно выделить ячейку, где это нужно сделать Затем в меню мы открываем область меню и#171;Данные» и мы там Подписки « работаем с данными »:
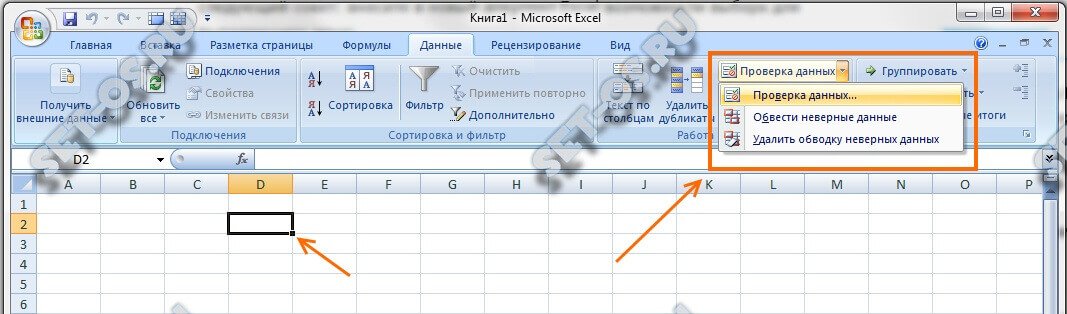
Нажмите на кнопку « Проверить данные» и появится это окно:
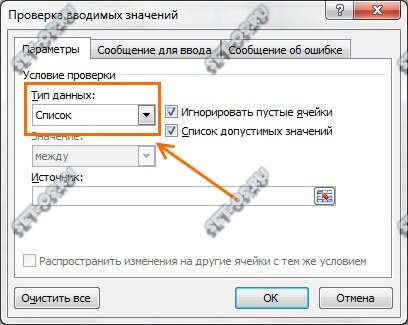
Чтобы заблокировать редактирование ячеек Excel.
Если вы часто работаете с электронными таблицами, вам может понадобиться заблокировать редактирование ячеек в Excel Такая операция немного сложнее, чем блокировка всего листа, и сегодня я хотел бы объяснить, как это делается Чтобы защитить оглавление от редактирования и изменения, нам нужно выделить его простым щелчком левой кнопки мыши, после чего появится пункт главного меню&❶;&❶; Format Of Another Menu:
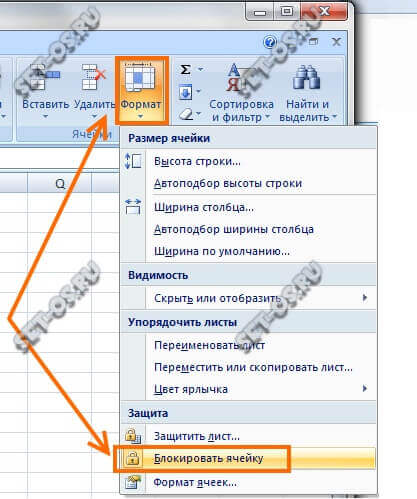
Мы выбираем в подразделе и#171;Защита» пункт « блокировать ячейку »;, то нужно нажать на маленький серый квадратик, расположенный в верхней левой части окна оси, прямо в начале количества столбцов и строк в таблице Читать далее & ❶ ;
Как заменить буквы в столбцах в Excel и наоборот?!
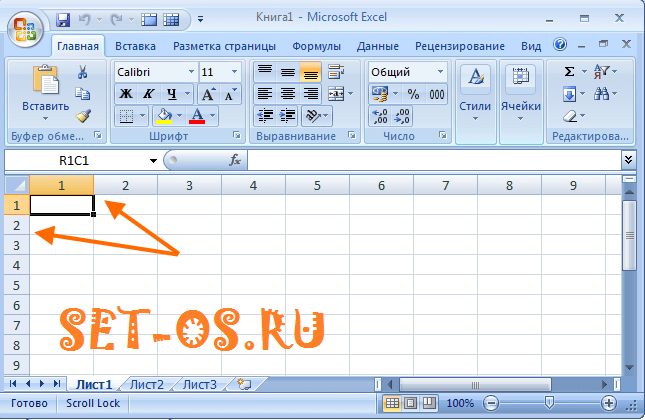
Если вы часто работаете с документами MS Excel, думаю, вам приходилось сталкиваться с документами, в которых цифры располагались в столбцах вместо привычных букв, как на скриншоте выше. Не знаю, как вам, а мне очень, очень неудобно заменять буквы на цифры в столбцах документа ❶, вам нужно выполнить простое действие, которое мы сделаем в настройки Откройте вкладки Excel и Формулы Подробнее и ❶ ;
Как настроить совместную работу нескольких пользователей в документах Excel 2010
Чтобы объяснить, как настроить Совместная работа над документами, т.е. одни дают пользователям право импровизировать, а другие — читать. Я должен начинать издалека, чтобы определить пользователя? Как сказать компьютеру, кто твой друг, а кто нет? Интернет поможет нам в этом! Если вы с интернетом на «ты», то вам необходимо найти материалы нашей рубрики «Интернет для женщин» и восполнить пробелы в знаниях здесь я не буду объяснять основы, чтобы увеличить объем статьи
Поэтому мы ищем в Интернете Windows Live — набор программ, с помощью которых можно делать множество вещей. Вы можете написать об этом отдельный учебник. О Windows Live можно прочитать здесь: http://windows. microsoft. com/ru-RU/windows7/what-is-windows-live . и я предлагаю вам http://explore. live. com перейдите по адресу / (Рисунок A2.1).
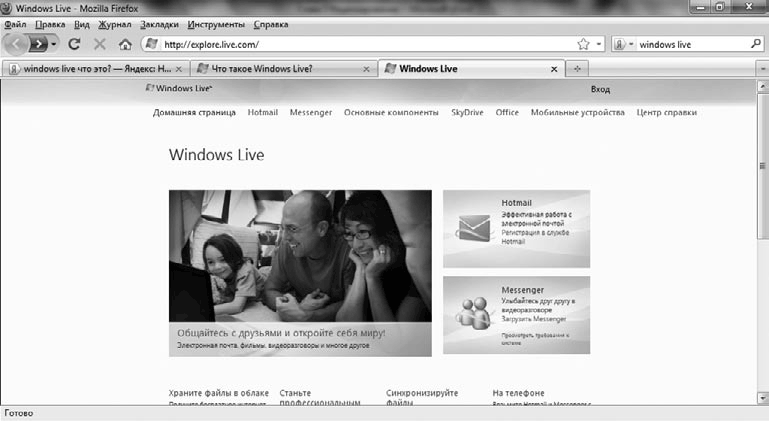
Рис. Страница 2.1. перейдите на сайт Windows Live.
Вам необходимо зарегистрироваться на этом сайте. Выбранный вами адрес будет использоваться в качестве вашего имени в будущем. В правом верхнем углу окна вы увидите небольшую надпись Login. Нажмите на него! Программа спросит вас, хотите ли вы использовать имеющийся у вас адрес электронной почты или хотите зарегистрироваться заново. Я настоятельно советую вам пройти повторную регистрацию, потому что у Windows Live бывают недоразумения с другими адресами электронной почты (Рисунок A2.2).
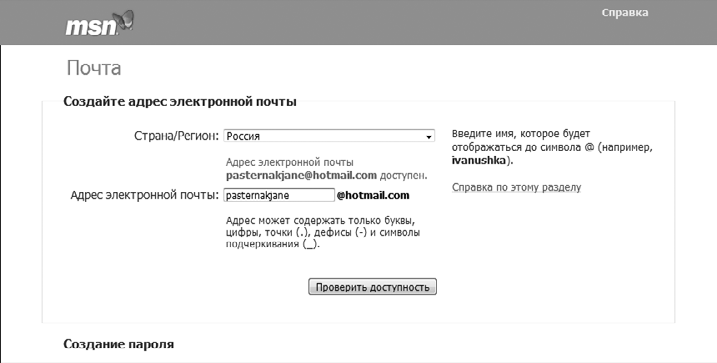
Рис. P2. 2. зарегистрироваться на сайте
Здесь вам необходимо заполнить стандартную регистрационную форму. Выберите свой логин первую часть адреса электронной почты), проверьте наличие. Поскольку в сети регистрируется большое количество людей, самые простые логины (например, Маша или Иванов) долгое время остаются занятыми. Вы должны выбрать логины, до которых еще никто не додумался. Обратите внимание, что адрес может содержать только латинские буквы, цифры, точки, дефисы и знаки подчеркивания. Программа предлагает вам вторую часть обращения.
Выбрав логин, прокрутите профиль вниз, введите пароль (дважды), выберите секретный вопрос и введите ответ на него (именно этот вопрос вам зададут, если вы забудете пароль) или введите дополнительный адрес электронной почты, на который вам придет пароль. Вам также нужно будет ввести свои личные данные и повторить рукописные символы, показанные на рисунке. Это тест на «человечность», то есть на то, что вы человек, а не робот. Затем нажмите на кнопку «Я принимаю» в самом низу страницы. Поздравляем, вы зарегистрировались!
Понимание возможностей, которые дает эта регистрация, может занять много времени. Поскольку наш сайт посвящен Excel, а не интернет-общению, я обращу ваше внимание на интересную особенность в профиле (рис. A2.3).
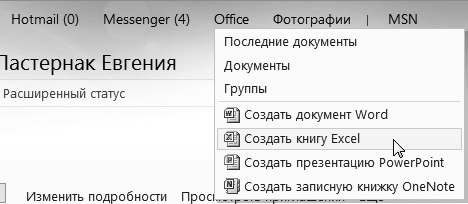
Рис. П2.3. Создаем документ прямо в Интернете
Вы можете создать книгу Excel прямо здесь, на сайте (Рисунок A2.4).
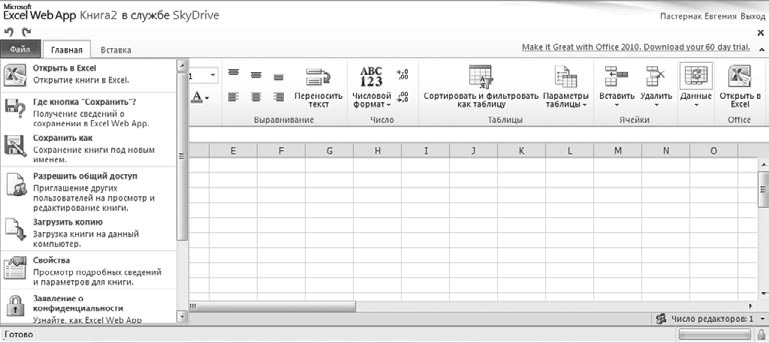
Рис. P2. 4. рабочая книга excel на сайте
Это практически нормально документ Excel. Зачем делать это онлайн? Чтобы активировать общий доступ. Откройте меню Файл (см. Рисунок A2.4). Из всех представленных здесь функций наиболее полезной является возможность сохранить файл на компьютере и разрешить команды обмена. При выборе этой команды открывается следующая страница (Рисунок A2.5).
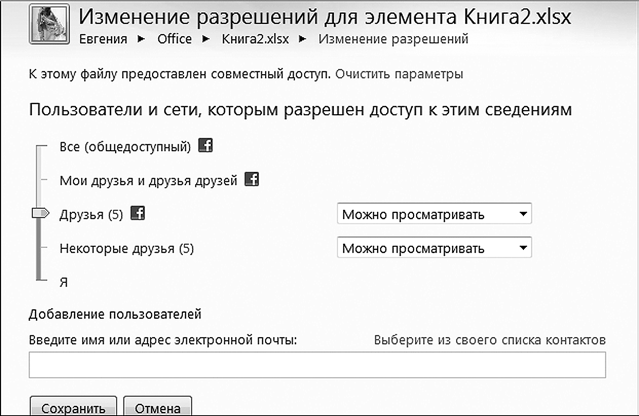
Рис. P2. 5. уровень доступа к книге
Перемещая ползунок, вы можете выбрать пользователей, которым разрешен доступ к этому файлу. Если развернуть список, его можно отобразить, то появится еще одна возможность — можно внести изменения. Выберите для управления им тех, кто похож на вас. документ , и нажмите кнопку Сохранить.
Вы можете легко пополнить список друзей, если вы зарегистрированы в социальных сетях или LiveJournal. Список контактов также можно скопировать из Gmail. В яму в настройках . Затем вы найдете этот файл в меню Office вашего профиля (см. рисунок A2.3). Выберите линию, которая использовалась последней документы И вы увидите на экране примерно то, что показано на рисунке. P2. 6.
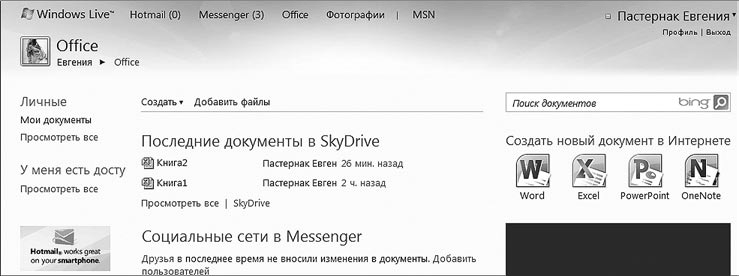
Рис. P2. 6. документы на веб-сайте
С помощью кнопок в правой части окна вы можете создавать новые документы Офис. Но, как ни странно, способность создавать документы На сайте это не главное, о чем я хотел вам рассказать.
Откройте меню Файл документа Нажмите на Excel и информацию о команде. Затем нажмите на кнопку защитить книгу, чтобы открыть меню (рис. стр. 2,7)।.
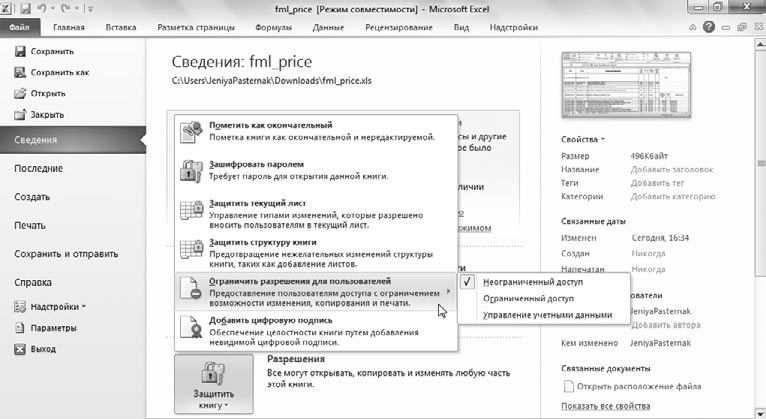
Рис. S2.7। Книга меню кнопки защиты
Вы можете установить общий доступ для себя документу Даже если он находится не в Интернете, а на вашем компьютере. Во-первых, позвольте мне показать вам, почему мы были зарегистрированы на сайте. Когда вы выбираете Защитить книгу из кнопки меню, чтобы ограничить разрешение для пользователей и RAR; бухгалтерских данных, отображается окно выбора пользователя. В этом окне вы увидите свой адрес, зарегистрированный выше. Вы можете установить флаг и постоянно пользоваться своей учетной записью с этого компьютера. Однако вы всегда можете выбрать другие данные (рис. стр. 2,8)।.
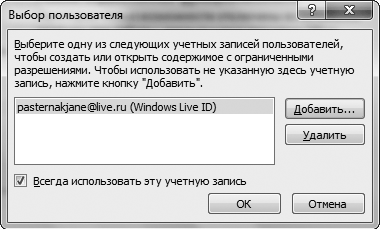
Рис. P2,8। Выберите счет
Теперь вернемся к рис. P2. 7 и попытайтесь выбрать для документа Ограниченный доступ. Если у вас нет регистрации, вам придется открыть такое окно при попытке выбрать строку Ограниченный доступ (рис. P2. 9).
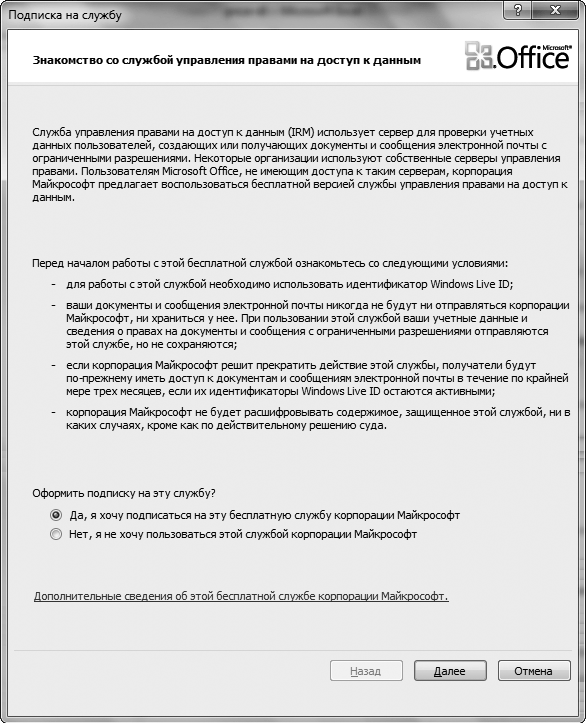
Рис. 2.9। Вам нужна регистрация!
Если вы выбрали «Да», выполните весь процесс регистрации, описанный выше. Поскольку у нас уже есть регистрация, мы решаем ограничить ACCESS. к документу появится окно авторизации (рис. P2. 10).
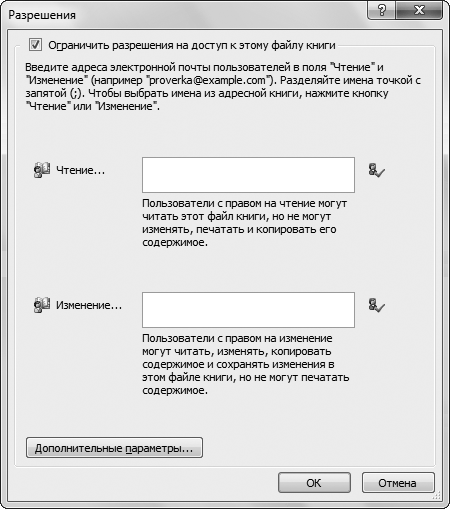
Рис. P2.10। Разрешение на доступ. к документу
Просто установите флаг для ограничения разрешения доступа к этому файлу книги, после чего окно будет активировано. Нажав на кнопку Читать, вы можете выбрать из списка людей, которым нужно только читать документа । Нажав на кнопку Изменить, вы выбираете тех, кто может редактировать, а также читать документ । Вы выбираете блокнот Outlook Express или почтовую программу Windows Mail, которая входит в пакет Microsoft Office и может быть установлена на вашем компьютере. Если вы нажмете кнопку Дополнительные параметры в окне на рис. P2. 10 появится окно авторизации. В нем вы можете установить время, в течение которого действует доступ, право печати и право копирования (рис. стр. 2.11)।.
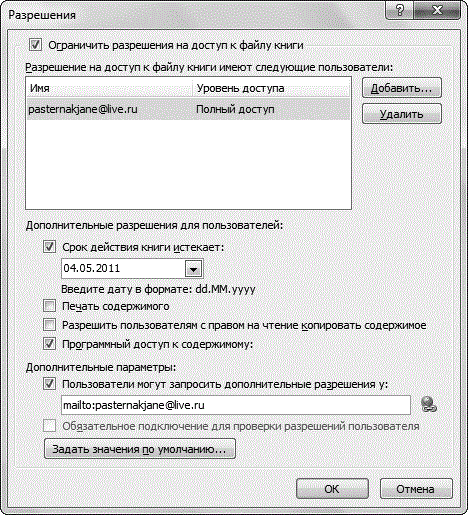
Рис. П2.11. Дополнительные разрешения>
Надеюсь, теперь при необходимости вы сможете установить общую задачу для нескольких пользователей.
Эксель (Excel) онлайн – простой способ работать с таблицами на любом устройстве
Все, что вы хотели знать об онлайн-версии Excel (Эксель), есть ли варианты, отличия от настольных программ, преимущества и недостатки.
Еще несколько лет назад облачные сервисы не могли заменить полноценные настольные программы, но сегодня онлайн-версии программ становятся все более популярными и постепенно вытесняют стандартные приложения, которые необходимо устанавливать.
Пакет MS Office Online состоит из набора инструментов для работы с документами Office в любом формате.
Редактор электронных таблиц MS Excel также включает список доступных услуг.
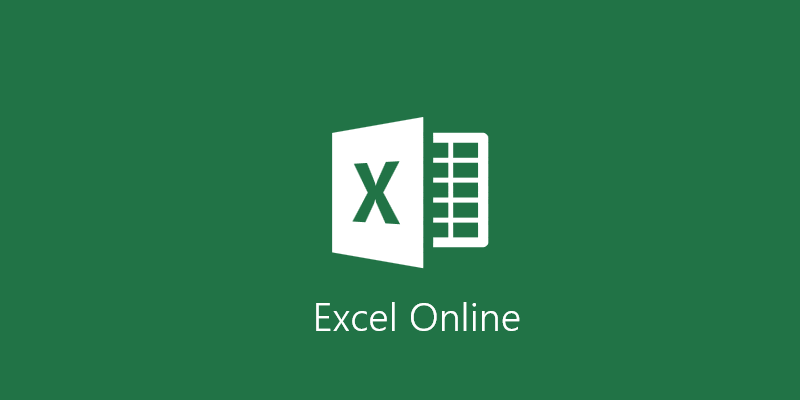
Тема:
Способности
Как известно, стандартная версия Excel предоставляет все необходимое для быстрого редактирования таблиц и выполнения расчетов.
Вы можете создавать отчеты любой сложности, вести дневник личных расходов и доходов, решать математические задачи.
Единственным недостатком компьютерной версии является то, что она оплачивается и поставляется только вместе с другими программами пакета MS Office.
Если у вас нет возможности установить настольные программы на компьютер или работать с Excel на любом устройстве, мы рекомендуем использовать онлайн-версию редактора электронных таблиц.
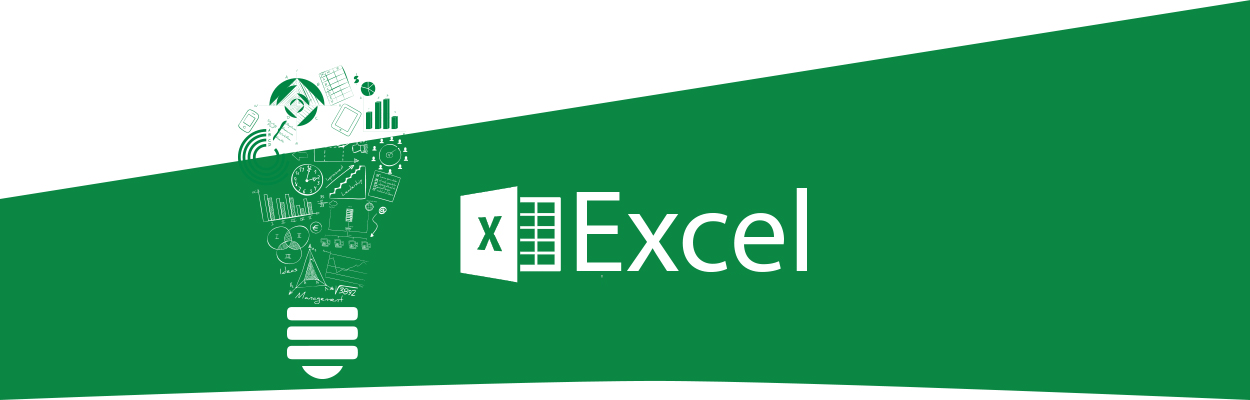
Создайте Excel онлайн:
- Расчет. Он включает автоматический, итерационный или ручной расчет функций и параметров;
- Редактирование ячеек — изменение значений, их интеграция, наблюдение за содержимым. Вид ячеек в браузере такой же, как и в настольной версии;
- Схемы и таблицы. Создавайте отчеты и анализируйте типы данных с немедленным отображением результата;
- Синхронизация с OneDrive;
- Фильтруйте данные таблицы;
- Форматируйте ячейки;
- Настройка отображения листов документа и каждой из таблиц;
- Создание общего доступа для документа । Таким образом, в таблицах могут отображаться / редактироваться те, кому вы отправляете ссылку на документ । Очень практичная функция для офисных работников или для тех, кто любит отправлять сообщения на ходу документы .
Регистрация
Для работы с Excel Online необходима учетная запись Microsoft.
Если вы не авторизованы, в главном окне сервиса появится окно со ссылками на страницы для входа в аккаунт:
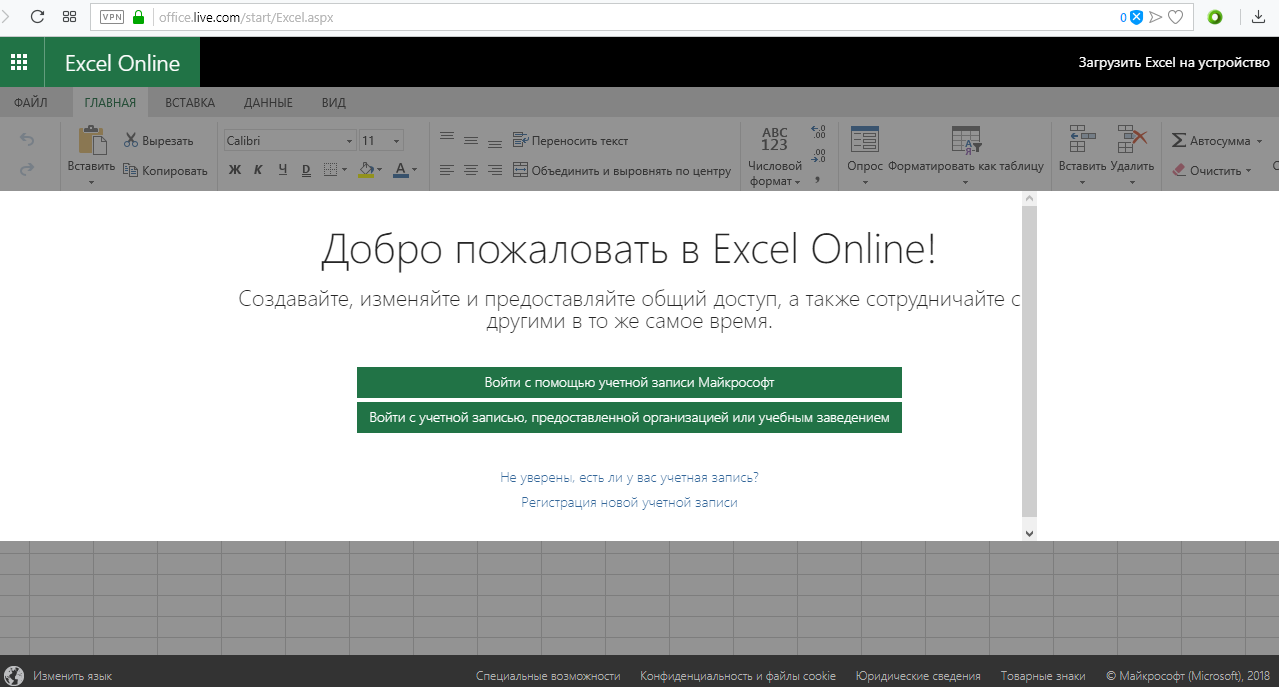
Читайте также:
Интерфейс
Страница Создание файлов отображается сразу после авторизации в Excel Online.
Здесь вы можете выбрать тип документа — Простая книга, календарь, бюджетный калькулятор, план цен, торговый счет.
Вариант «Новая книга» — это чистый непосвященный лист.
Все остальные варианты — это шаблоны разработчика, которые упрощают редактирование. документа Если тема шаблона вам подходит.
Кроме того, в правой части окна вы можете увидеть последние документы Или вы можете открыть нужный файл через ONEDRIVE:
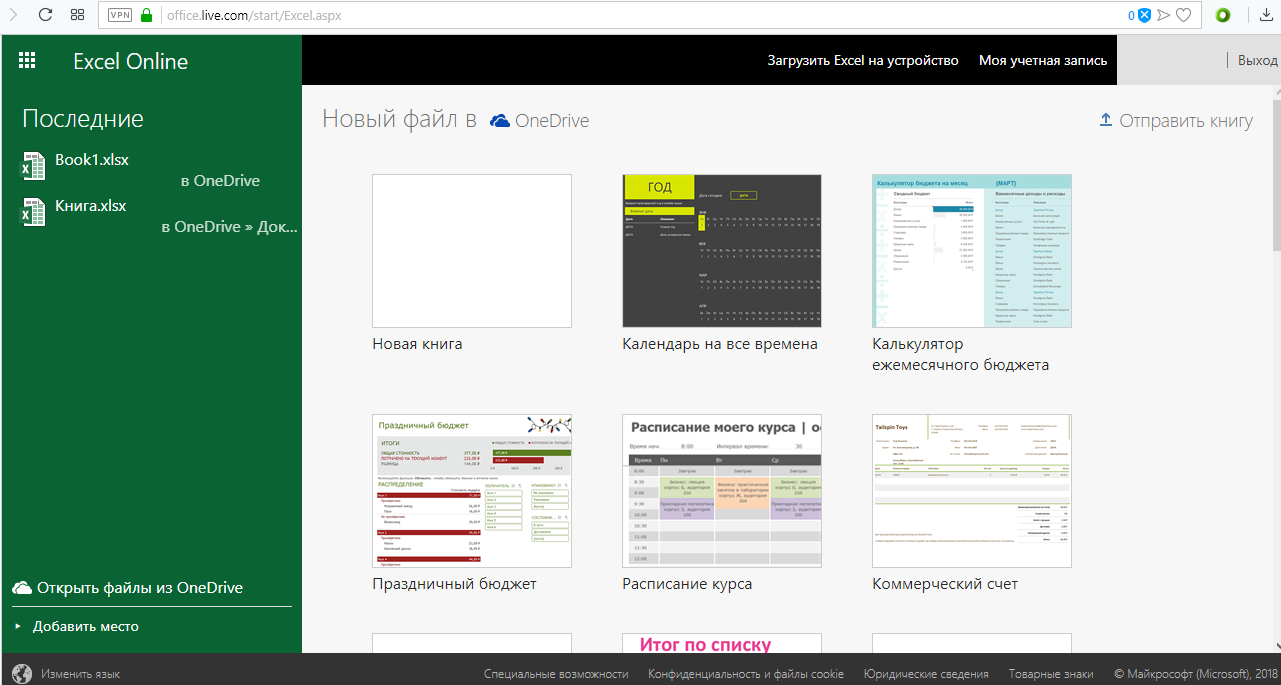
Рис.4 – создание документа
Главное окно редактора таблиц полностью имитирует настольную версию. Вкладки меню находятся в верхней части.
С их помощью вы можете редактировать типы таблиц, их содержимое и все остальное документа .
Основу документа В результате создается электронная таблица, разделенная на ячейки. С их помощью можно создавать таблицы и выполнять вычисления.
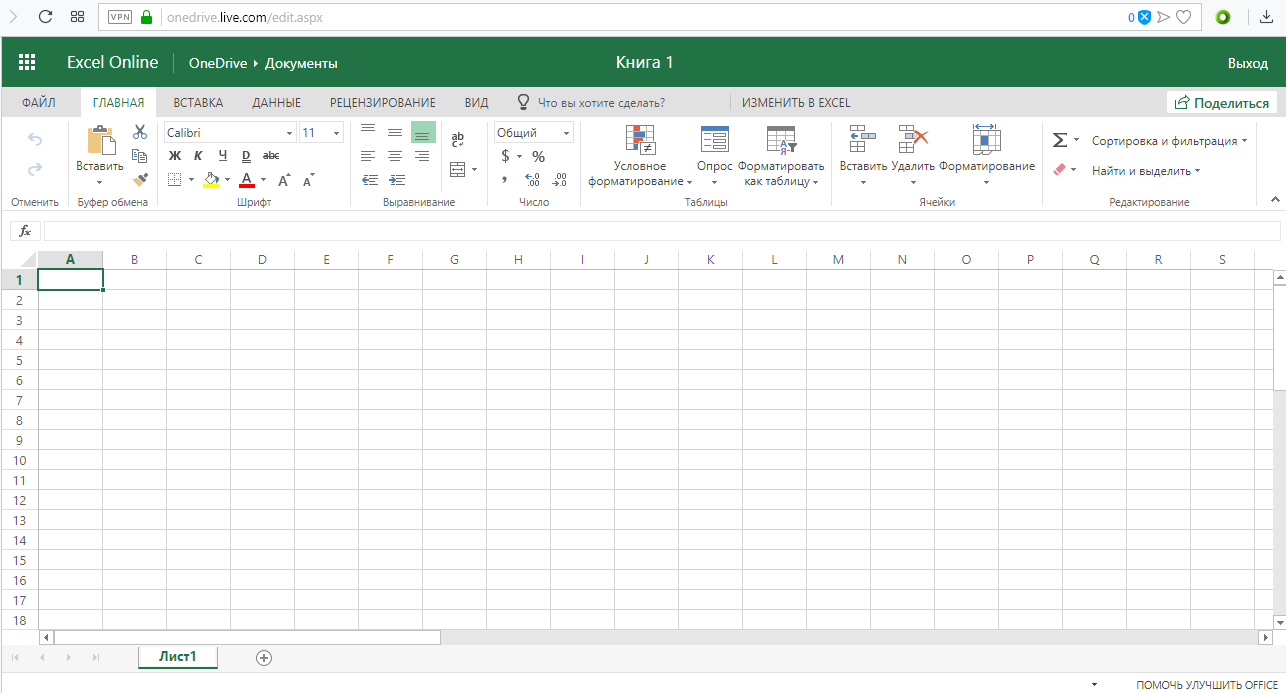
Рис. 5 — Главное окно excel
Поскольку онлайн-версия предлагает широкий спектр функций, новичкам не всегда легко ориентироваться во всех вкладках.
Если вы не можете найти нужную опцию, воспользуйтесь строкой «Что делать? «, которая расположена в верхней части главного окна.
Введите краткое описание действия. Список задач, которые подходят для раскрывающегося списка:
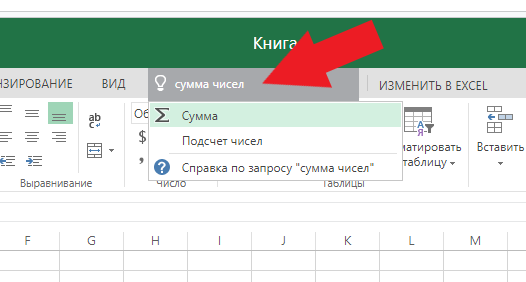
Обзор работ
В последнем обновлении за август 2018 года в Excel Online было внесено несколько дополнений:
- Просмотр правок документа Реальное время. Все сопользователи могут видеть, как вы редактируете электронную таблицу, и вносить свои коррективы;
- Улучшенное взаимодействие со специальными способностями. Теперь людям с проблемами зрения и слуха стало гораздо проще работать в службе. Кроме того, появился интегрированный сервис рецензирования читателей;
- Дополнительные горячие клавиши. Сейчас Excel поддерживает более 400 функций, каждая из которых может быть выполнена с помощью простой комбинации клавиш. Все доступные операции можно просмотреть на вкладке меню «По программе».
Кроме того, EXEL поддерживает стандартные функции: Редактирование таблиц, Расчет данных, настройку Общий доступ и другие.
Давайте подробнее рассмотрим, как работать с сервисом, на примере выполнения стандартных задач.
Создание и редактирование таблиц
Чтобы начать работу с Excel, достаточно ввести необходимые данные в ячейки листа.
Чтобы в дальнейшем их можно было правильно обрабатывать, рекомендуется создать полную таблицу.
Для этого выделите область на листе, как показано на следующем рисунке.
Он может быть любым, независимо от количества строк или столбцов.
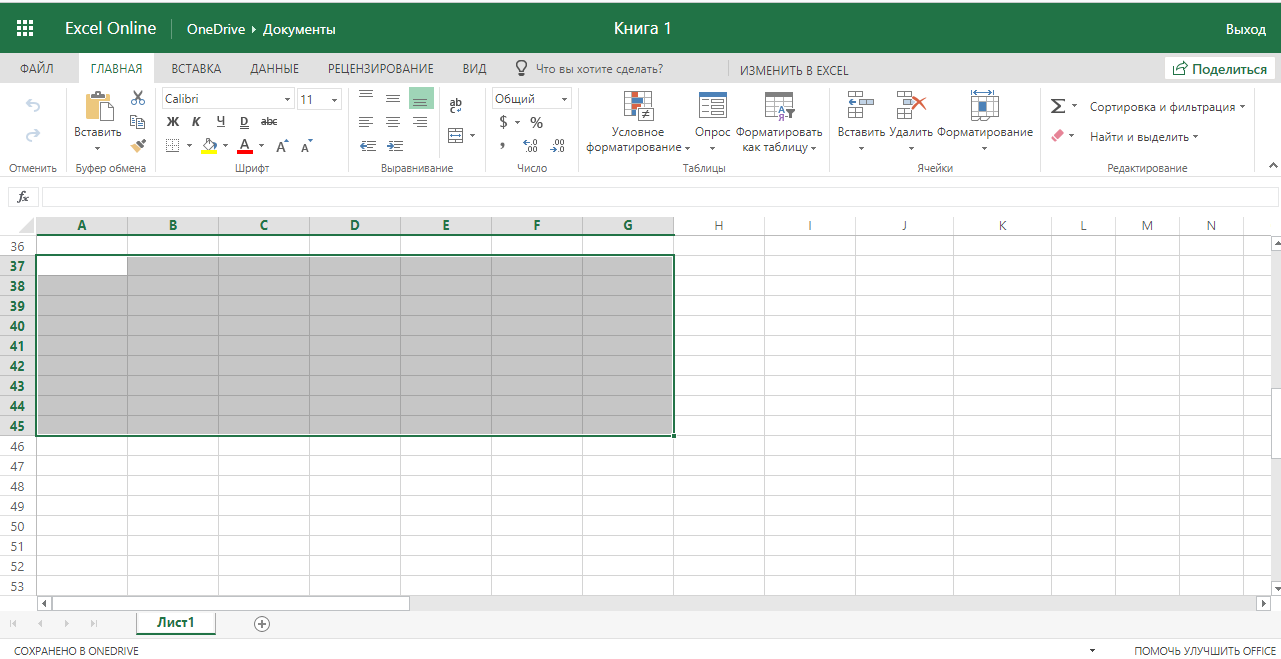
Рис. 7 — распределение площади под стол
Затем перейдите на вкладку «Вставка» и нажмите на значок «Таблица». OK. Следовательно, таблица готова к заполнению.
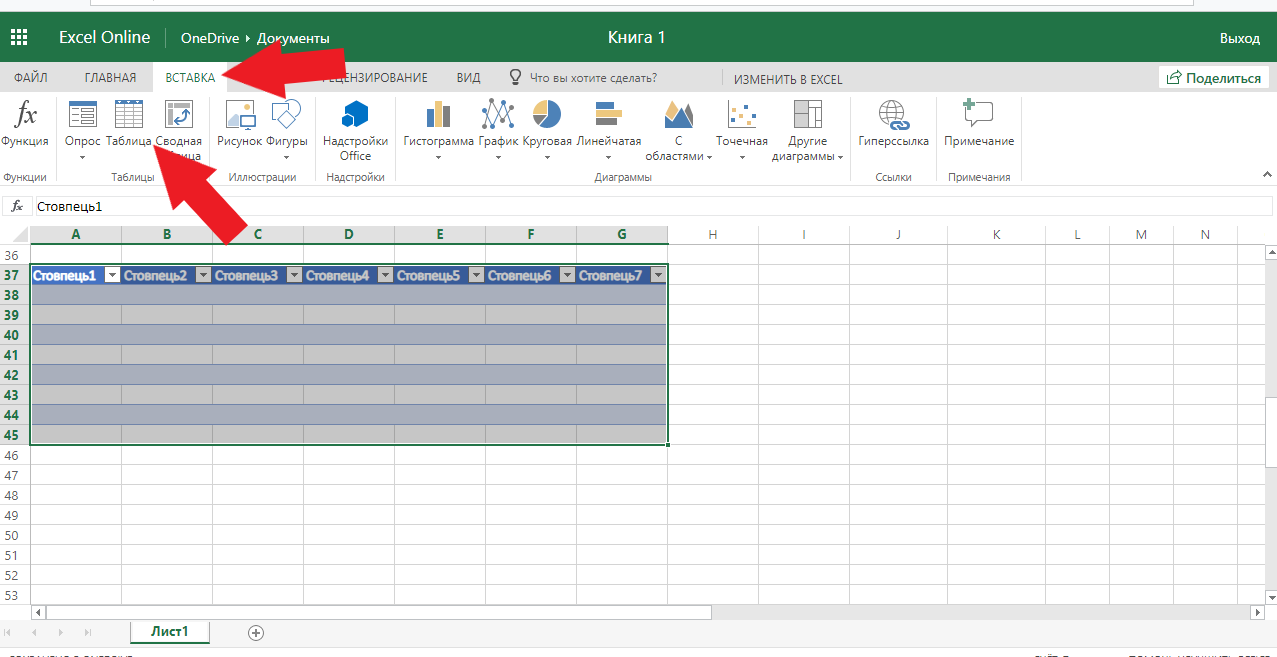
Рис. 8 — Создание таблицы
Обратите внимание, что у каждого столбца есть контекстное меню, в котором можно сортировать значения по возрастанию или убыванию и добавлять фильтры.
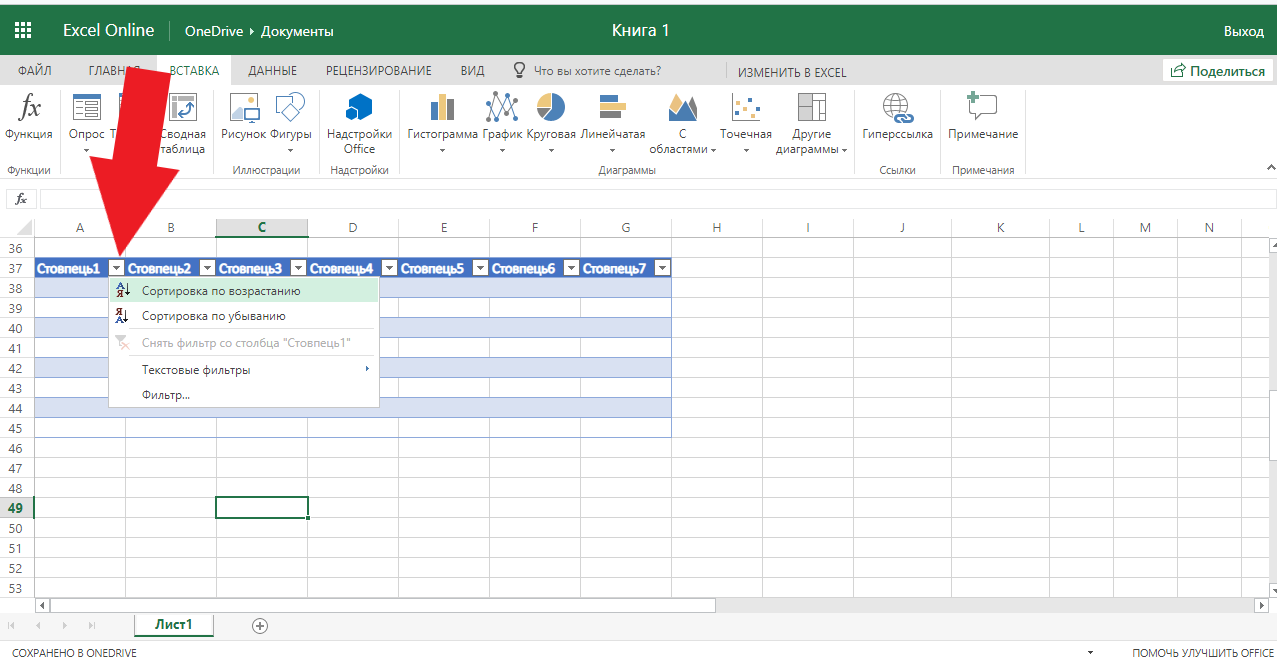
Для ввода данных достаточно дважды щелкнуть по нужным ячейкам и ввести всю необходимую информацию.
Для редактирования внешнего вида таблицы на вкладке «Главная» можно изменить цветовую гамму, добавить собственные правила выделения ячеек, удалить или добавить строки/столбцы, изменить их размер и т.д.
Содержимое таблицы форматируется как в обычном текстовом редакторе.
Вы можете изменить цвет текста, его положение, подчеркивание, курсив и выбрать шрифт.
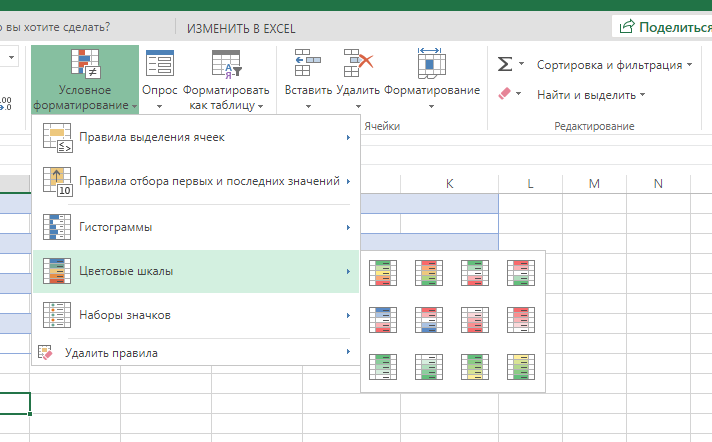
Рис.10 — форматирование документа
Расчет данных
Вычисления в Excel позволяют мгновенно составить финансовый отчет или создать диаграмму на основе числовых показателей в таблице.
После заполнения ячеек числами необходимо указать тип данных, с которыми вы хотите работать.
Например, если вы работаете с денежными операциями, вам нужно выделить все ячейки, содержащие информацию о количестве денег, и выбрать опцию «Деньги» на вкладке меню «Число».
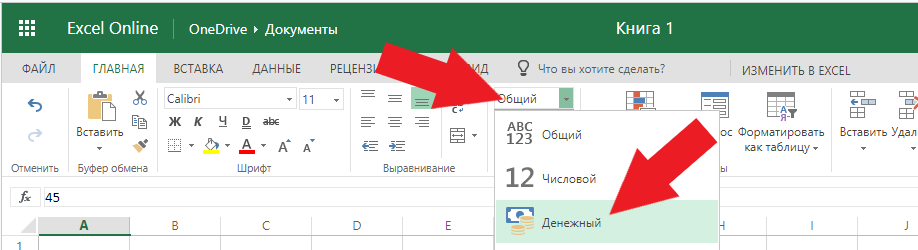
Рис.11-Изменение типа ячейки
Затем вы можете выбрать валюту, установить курс и получить точные расчеты.
Вы также можете использовать тип данных «финансовый».
Также доступны другие типы данных для облегчения расчетов в Excel: Время, дата, текстовый формат, процент и различные типы для математических расчетов.
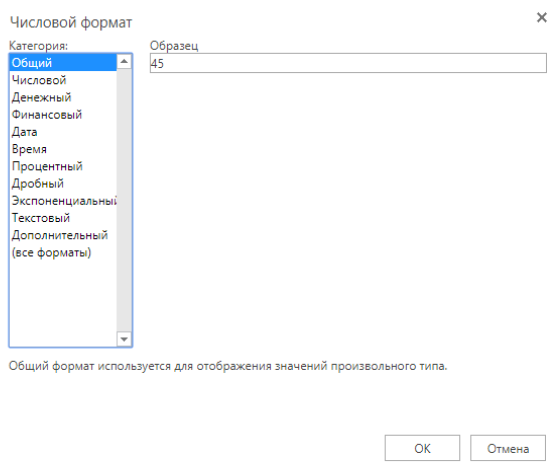
Рис.12 — доступные форматы данных
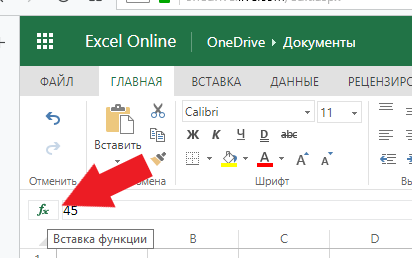
Например, если нам нужно найти среднее значение трех чисел, показанных на следующем рисунке, нам нужно выделить четвертую пустую ячейку, нажать клавишу «Вставить функцию» и выбрать «Среднее».
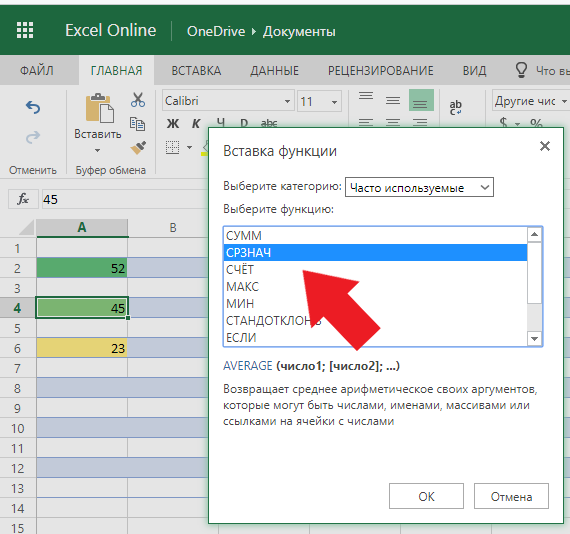
Тогда достаточно ввести каждую из трех ячеек a2, a4 и A6 в скобках.
Для более удобного заполнения можно просто щелкнуть по ячейкам мышью и разделить их точкой с запятой.
Нажмите клавишу Enter, и результат функции будет рассчитан автоматически.
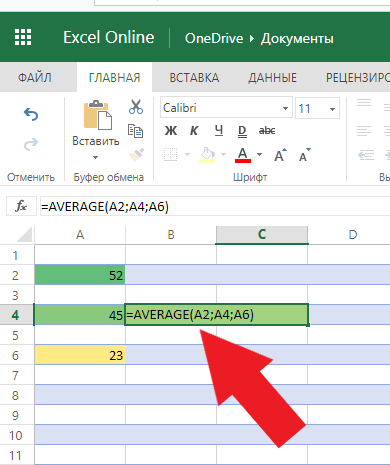
Если вы измените значение одной из трех числовых ячеек, конечный результат вычисления также изменится.
В общей сложности Online Excel поддерживает более 100 различных функций: от математических и статистических до текстовых, инженерных и операций с базами данных.
Общий доступ
Чтобы поделиться документами, нажмите на соответствующую кнопку в правом верхнем углу сервиса.
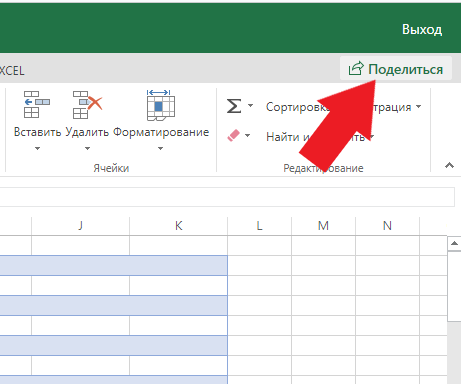
В новом окне выберите метод обмена файлами. Вы можете отправить ссылки доступа по электронной почте другому лицу или создать готовые ссылки, которые можно отправить кому угодно.
В первом Для этого варианта необходимо ввести адрес электронной почты другого человека и настроить Разрешение — могут ли получатели вносить изменения или только видеть их. документ .
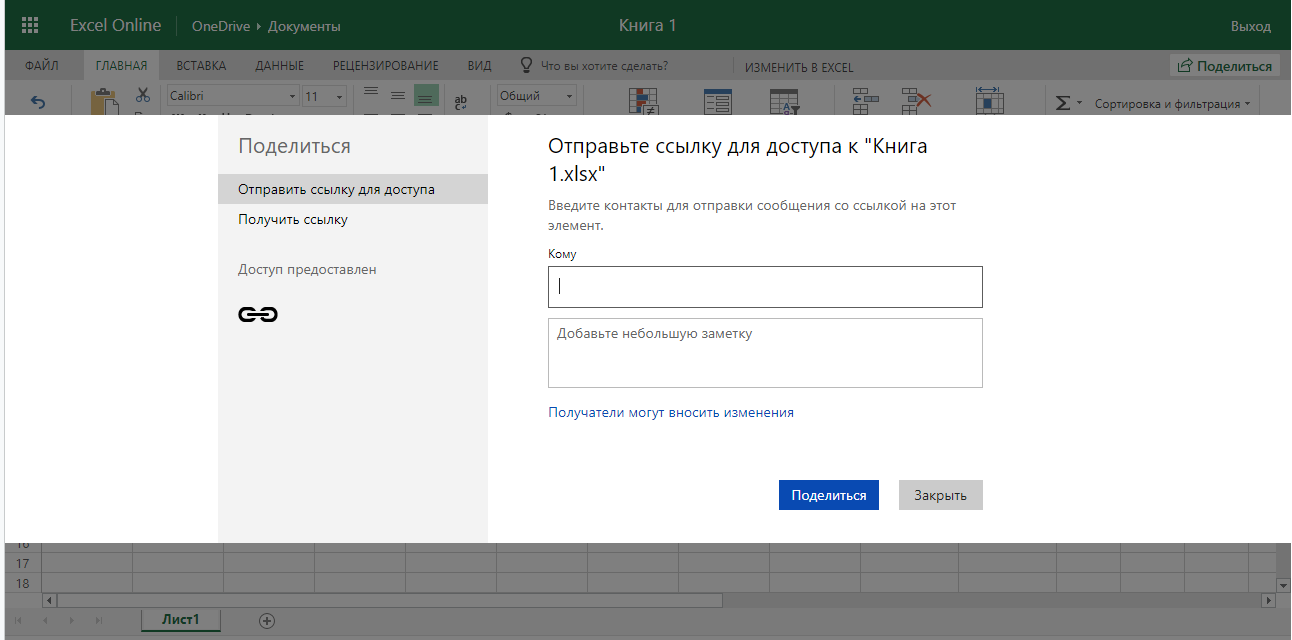
Чтобы создать ссылку, необходимо указать один из вариантов доступа — «Только просмотр» или «Редактирование».
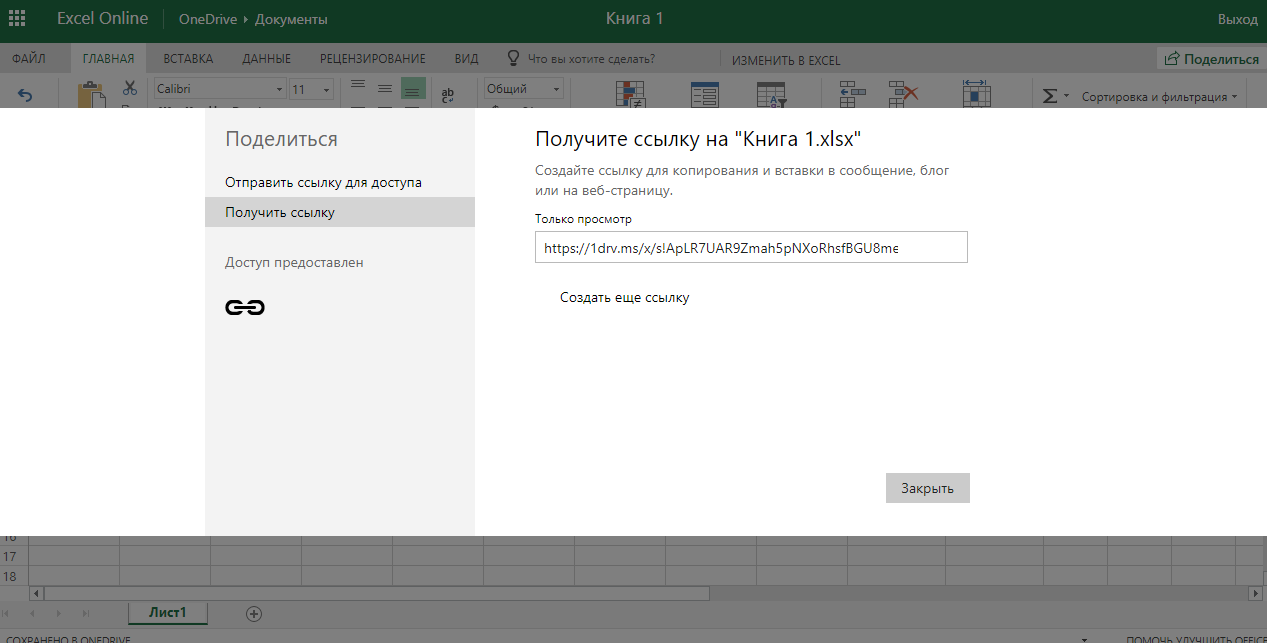
Сохранение онлайн документа
Чтобы сохранить документ , перейдите на вкладку меню Файл. Затем выберите поле Сохранить как и добавьте копию. документа на свой One Drive.
Вы также можете просто загрузить готовый файл на свой компьютер.
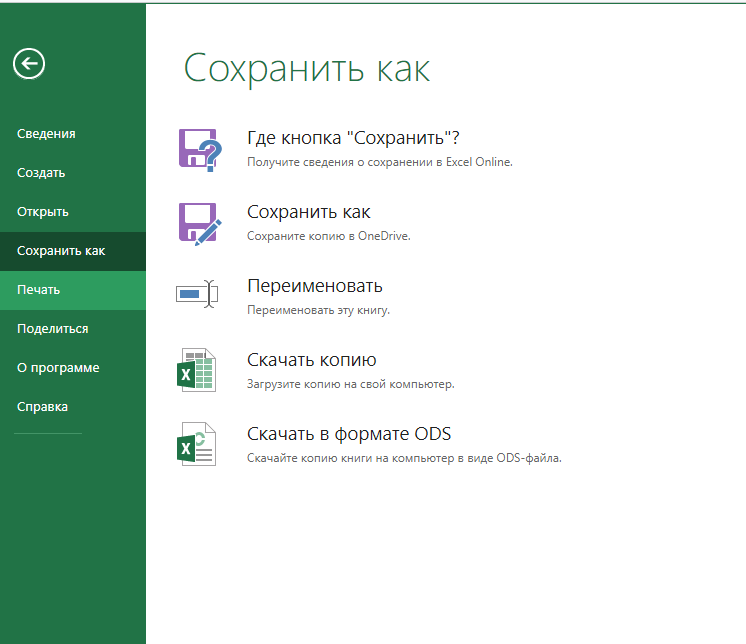
Синхронизация со смартфоном
Чтобы настроить Просто установите диск на свой мобильный гаджет и войдите в систему с той же учетной записью, которую вы используете в Excel Online и других программах пакета MS Office.
Сразу после сохранения документа на облачный диск, вы можете открыть его на своем смартфоне.
Вы также можете использовать свой телефон для создания и редактирования документы . Мобильные браузеры хорошо взаимодействуют с сервисом.
Во время работы не наблюдается замедления или зависания. Официальное приложение One Drive можно найти в Google Play Store, App Store и Microsoft Store.
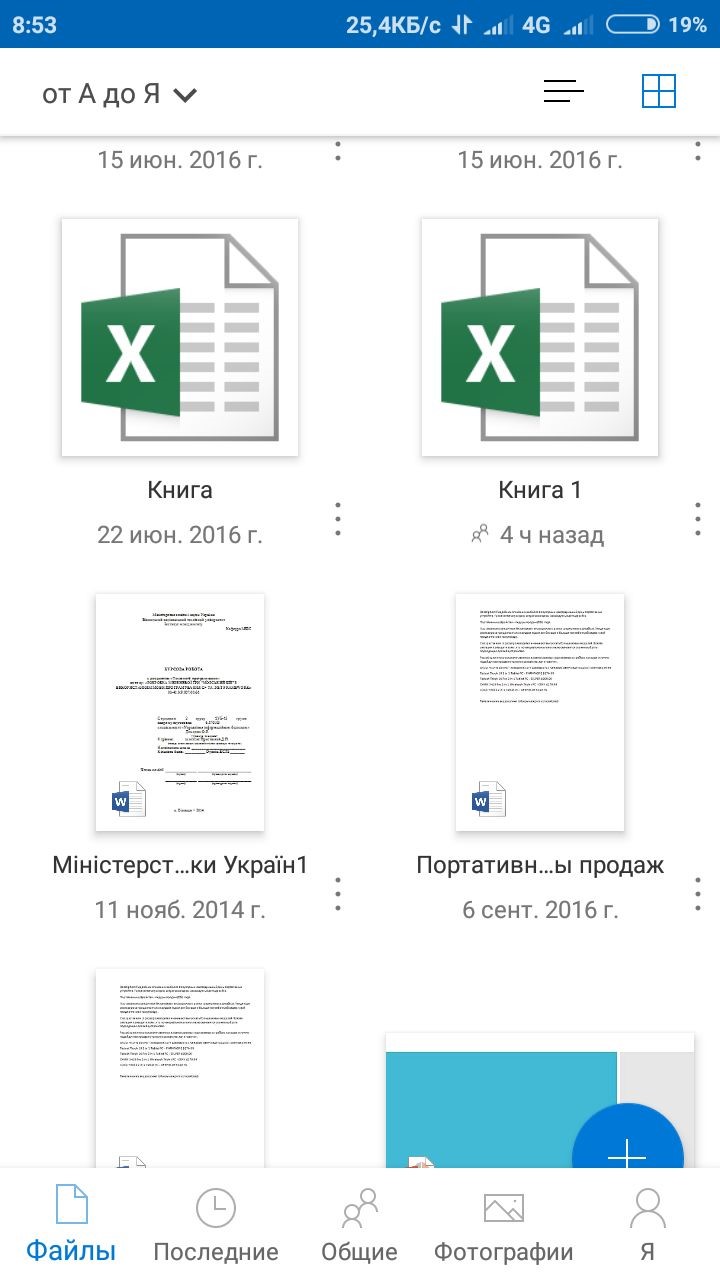
Читайте также:
Расширения Chrome
Официальный плагин для Excel доступен в магазине расширений Google Chrome.
Чтобы найти и загрузить его, введите название приложения в строке поиска магазина и выберите Online Excel Viewer and Editor Plugin.
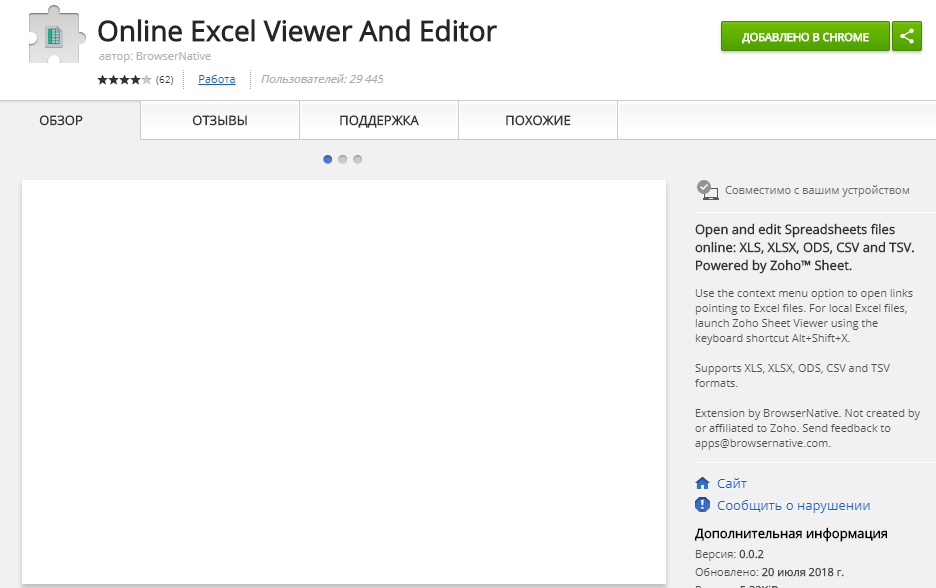
В правой верхней части окна появится кнопка для открытия плагина.
В главном окне сервиса можно открыть имеющиеся на компьютере файлы, просмотреть их содержимое или импортировать лист по URL-адресу.
Чтобы создать пустой лист, нажмите на соответствующую клавишу в нижней части страницы.
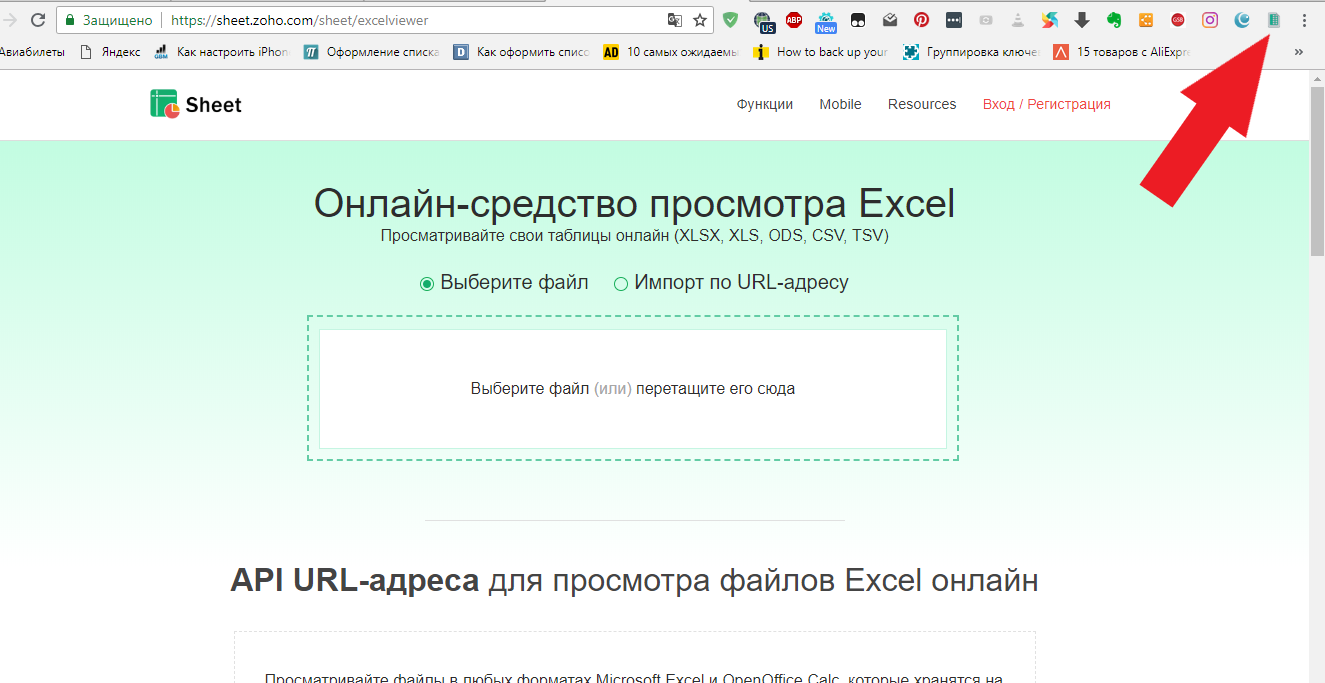
Документ можно экспортировать на компьютер или сохранить в своей учетной записи.
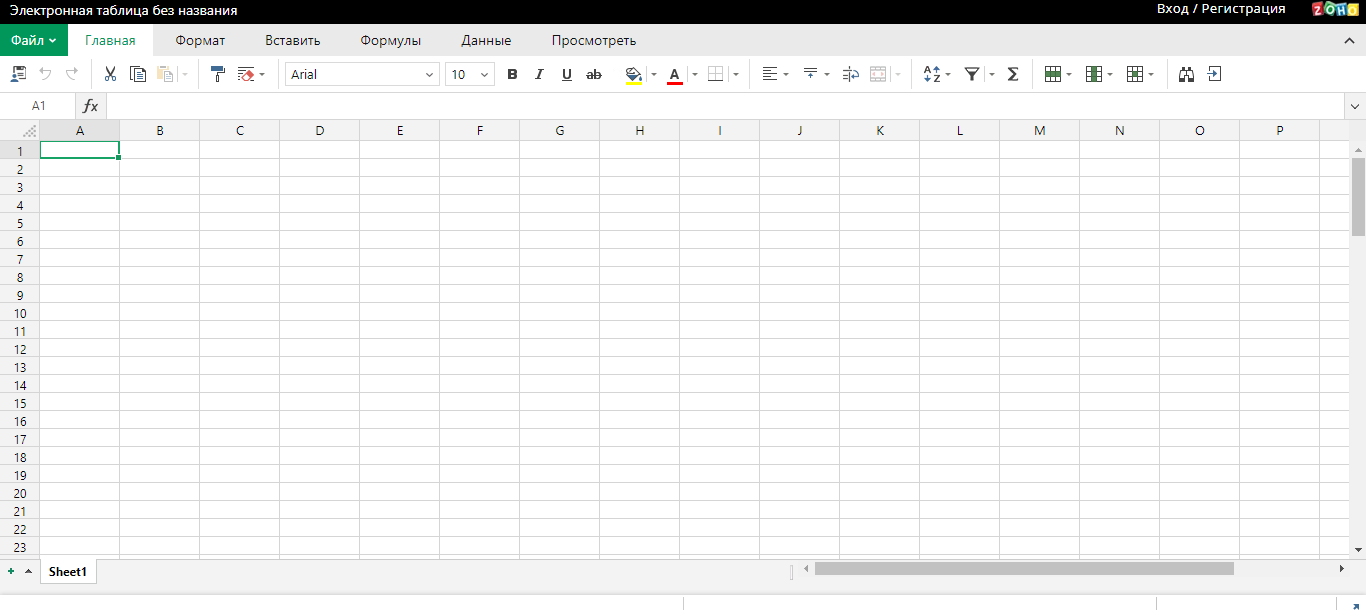
Заключение
Microsoft Excel — лучшая программа для работы с электронными таблицами, которую только можно найти.
Несмотря на популярность настольной версии, миллионы пользователей по всему миру переходят на онлайн-сервис Excel.
Создавайте с его помощью документы стало еще проще.
Теперь вы можете работать с электронными таблицами со своего смартфона и компьютера без необходимости покупать программное обеспечение.
Сохранение пользовательских настроек панелей инструментов
Опытный пользовательский интерфейс Excel & quot;под себя& quot; — добавляйте новые кнопки, удаляйте ненужные, создавайте целые панели или вкладки с помощью авторских инструментов. Но есть проблема. При переезде на другой компьютер или после переустановки Windows / Office все эти руководства являются настройки Часто теряется и приходится все перенастраивать. Давайте проанализируем, как можно перестраховаться и сохранить их на будущее — восстановить или перенести на другой ПК.
Excel 2003 и старше
В старых версиях настройка Интерфейс был выполнен через сервисное меню Command — Tools (Инструменты — Настроить). В этом диалоговом окне вы можете:
- Создайте дополнительные панели инструментов и заполните их кнопками по отдельности с помощью правой кнопки — вкладка Панели инструментов — кнопка Создать (Панель инструментов-новая).
- Добавление недостающих и удаление ненужных кнопок — Перетаскивание мыши с вкладки команд (Command) на панель и обратно
Фактически, конфигурация инструментов Excel 2003 хранится в специальном файле, где содержащиеся в нем данные обновляются после каждого сеанса работы с Excel. Файл находится в папке C: \ Documents and Settings \ Name \ Application Data \ Microsoft \ Excel (скорее всего) и вызывается:
- Excel10. xlb — для версии Excel 2002
- Excel11. xlb — для версии Excel 2003
Вы можете просто скопировать этот файл на другой компьютер (с той же версией Excel) или сделать резервную копию этого файла в Microsoft Office.
Microsoft Excel 2007
В этой версии Excel, к сожалению, не позволял пользователю настраивать ленту — добавлять и удалять кнопки можно было только на панели доступа DeepL (DeepL access toolbar) в левом верхнем углу экрана. Настройки этой панели превосходны. qat файл расположен в C: \ Документы и настройки \ Имя \ Локальные настройки \ Данные приложения \ Microsoft \ Office.
Excel 2010 и новее
В этой версии все сделано максимально гладко. Вы можете настроить все — и ленту, и поле доступа DeepL. Кроме того, все эти нестандартные настройки Вы можете просто экспортировать их в небольшой текстовый файл, откуда их можно легко восстановить с помощью Import. Для этого выберите Файл — Параметры — Параметры ленты — Импорт экспорт (File-Options-Customise-Menu-Band-Import-Export):