Беспроводная сеть с роутером Asus RT N10P
Модели Asus RT N10P не сильно отличаются от других моделей этой серии, но такие различия все же есть. Они также ссылаются на обновленный веб-интерфейс для настройки маршрутизатора и некоторых других его функций. Говоря об этом устройстве, мы считаем, что оно послужит надежной основой для вашего дома беспроводной сети. Этот роутер Действительно хорош — его производительность очень высока, уступает только более дорогим моделям:
- Поддерживаемые скорости передачи данных при беспроводном Соединение достигает значения 150 Мбит/с.
- Устройство не требует установки драйверов. Это означает, что он работает с технологией Plug-N-Surf.
- На корпусе закреплена одна антенна с коэффициентом усиления 5 дБи.
- Может обслуживать до четырех человек беспроводных сетей одновременно.

Особенностью маршрутизатора является большая зона покрытия. Этот инструмент идеально подходит для использования в небольших офисах, а также в домах и квартирах. Поддержка нескольких сетей особенно полезна в офисах, например, когда необходимо разделить трафик для руководства и отдыхающего персонала. Вы также можете использовать эту функцию дома, если хотите ограничить доступ детей к определенным ресурсам. Вам может быть назначен SSID с особыми параметрами.
Физическая установка устройства
Большинство потребителей так или иначе знакомы с методами подключения роутера Для ПК. Однако не лишним будет еще раз описать эту простую процедуру:

- Откройте коробку с только что приобретенным маршрутизатором.
- Достаем само устройство, кроссоверный кабель, блок питания и инструкцию по эксплуатации.
- Отсоединяем сетевой кабель от разъема сетевой платы компьютера. Маршрутизатор подключен к компьютеру.
- Мы подключаем этот кабель к синему разъему на задней панели. роутера (обозначенный WAN), как показано на рисунке ниже:
- Затем возьмем кроссовер и подключим его с одного конца к разъему сетевой платы, а с другого конца — к первому разъему LAN на задней панели. На рисунке соединения LAN выделены желтым цветом. Использование LAN-1 (можно использовать один из четырех) не обязательно, но обычно так и делают.
- Подключаем кабель питания одним концом к маршрутизатору — здесь трудно ошибиться — а другим концом к бытовой розетке.
- Индикатор на устройстве должен мигать, это означает, что маршрутизатор готов к настройке программного обеспечения.
Где найти интерфейс настройки?
Нет, для настроек программного обеспечения роутера Нам не нужна отдельная программа. Этот интерфейс находится в сети — локальной сети машины. Для подключения к этому интерфейсу необходимо зайти в любой интернет-браузер на подключенном ПК и набрать в адресной строке следующие цифры IP-адреса: 192.168.1.1. Иногда это может быть другой адрес, например, 192.168.0.1. Узнать точное значение несложно — достаточно прочитать наклейку под аппаратом. Он также содержит имя пользователя и пароль, необходимые для входа в систему. Они обычно одинаковы и имеют значение «admin».
Итак: открываем браузер, вбиваем адрес, вводим данные для входа и оказываемся на странице быстрой установки. Дело в том, что обстановка роутера asus rt n10p Это можно сделать несколькими способами: с помощью мастера быстрой настройки или вручную. В последнем случае доступно больше вариантов конфигурации, но чтобы такая забота была обычно непонятна, мы начнем с описания работы мастера быстрой настройки. Если вы уже пытались настроить ASUS, то после запуска браузера и ввода пароля вы окажетесь прямо перед подробной картой со всеми опциями.
Самый простой и быстрый способ начать работу в Интернете
Quick Setting Master облегчает головную боль, так как все нюансы должны быть учтены. Он сделает за вас большую часть работы. Первые кнопки, которые вы видите, называются «Крест» — щелкните по ним мышью. Далее мы делаем следующее:
- После нажатия предыдущей кнопки открывается окно для установки нового пароля (значение «Администратор» лучше изменить на что-то более надежное).

- При вводе нового пароля можно установить флаг «Пароль», тогда введенное значение можно визуально проверить. Вы должны запомнить или записать где-нибудь новый пароль, так как его потеря означает, что все настройки должны быть сброшены роутера .
- Нажмите на кнопку Далее.
- После этого устройство попытается самостоятельно определить тип подключения к Интернету: статический IP или DHCP. Чтобы указать конкретные значения параметров, нажмите кнопку Тип Интернета.
- Следующий экран предназначен для настройки учетной записи Интернета. Введите здесь пользователя сети и пароль. Это не то же самое, что имя пользователя и пароль для доступа к маршрутизатору. Эта разница существенна. Имя пользователя и пароль устанавливаются провайдером. Если он не использует эти данные, ввод здесь не требуется.
- Следующий экран приглашается для презентации имя беспроводной Сеть имеет САМЫЙ SSID. Также отображается пароль для доступа к WLAN — требуется, чтобы у вас был доступ к сети.
- После ввода данных нажмите кнопку «Применить».
Это начальная настройка ASUS rt n10p Это можно считать завершенным. Тест роутер , Попробуйте войти в сеть с любого мобильного устройства: Ноутбук, планшет или смартфон.
Мы подключаемся вручную
Для более тонкой установки. роутера Вы можете использовать интерфейс ручной настройки. Он становится доступным при второй попытке доступа к браузеру по адресу 192.168.1.1. Все выглядит следующим образом:

Как видите, у нас богатый набор различных опций конфигурации, которые можно настроить так, как вам нужно. Список приоритетных настроек:
- Тип соединения — «Тип Wan-Dikom». Это тот же параметр, который был указан в мастере.
- Метод получения IP-адресов: ручной или автоматический. Данные сервера DNS.
- Пароль и имя пользователя для входа в сеть.
- Различные специальные настройки сети провайдера (адрес VPN-сервера и другие).
- MAC-адрес компьютера. Этот параметр необходимо ввести, если ваш провайдер распознает вас таким образом. Затем необходимо ввести MAC-адрес в одноименное поле и нажать на кнопку «Clone Mac».
Существует множество других параметров для настройки. О них можно прочитать в инструкции к устройству. После ввода данных не забудьте сохранить внесенные изменения.
Компания-производитель регулярно выпускает так называемые прошивки — это патчи, которые придают устройству дополнительную функциональность. Не забывайте следить за этими нововведениями.
Роутер Asus RT-N10P: настройка
Отличный роутер Выходной уровень с отличной функциональностью и безупречной надежностью — это ASUS RT-N10P. Конфигурация его программного компонента, а также правильность подключения кабеля подробно рассмотрены в рамках этой небольшой статьи.

Спецификация
Ожидайте впечатляющий набор проводных и беспроводных Не существует средств передачи данных с сетевого устройства первичного уровня. Только самое необходимое для создания небольшого входного компьютера для дома или небольшого офиса. Проводная часть сети должна состоять из четырех устройств. Только столько портов LAN на задней панели роутера । Они все желтые. Есть еще один точно такой же порт, но уже синего цвета. Рядом с ним находится аббревиатура van. Сюда подключается витая пара, идущая от провайдера. Этот аппарат не имеет дополнительного USB GNEE. Поэтому к нему невозможно подключить сетевой принтер. По той же причине вы не можете подключить к нему модель 3G и дублировать интернет-соединение. За беспроводную Только одна антенна является частью сети. Максимальная скорость передачи данных здесь составляет 150 Мбит/с, в то время как в проводной части сети — всего 100 Мбит/с. Наконец, следует отметить что роутер & laquo;вай-фай»: поддерживает только три версии b, g и N.
Оборудование
Типичное устройство этой модели маршрутизатора похоже на любое устройство начального уровня. В состав коробочной версии входят следующие компоненты:
- Сам роутер с одной антенной.
- Блок питания с напряжением 12 В и индикатором тока 0,5 a
- 1 метр витой пары, сжатой вместе (она черного цвета, как корпус роутера). Со списком всех сервисных центров.
- Руководство пользователя (в нем подробно описана настройка роутера Asus RT-N10P).
- CD с программным обеспечением и электронной версией документа для сетевого устройства.

Описание устройства
На передней панели роутера Отобразится информационная панель. Он содержит 8 светодиодов:
- Первый из них указывает на наличие пищи. Он выключен при отсутствии напряжения на устройстве, мигает во время нагрузки и непрерывно мигает во время работы.
- Второй показатель, логотип & laquo;вай-фай», отличается работой с беспроводного передатчик. Во время обмена информацией он постоянно мигает, а в режиме ожидания постоянно горит.
- Рядом с третьим светодиодом находится надпись WPS. Он начинает мигать только после запуска новых устройств с этой технологией.
- Четвертый показатель обозначает обмен информацией с Интернетом. Он постоянно мигает во время передачи информации. Если он погас, это указывает на отсутствие подключения к оборудованию провайдера, и требуется проверка вставного кабеля.
- Последние четыре индикатора привязаны к четырем портам проводной локальной сети. Как и предыдущие светодиоды, они мигают во время передачи информации и отключаются при отсутствии соединения.
На задней панели роутера находятся:
- Место для установки антенны.
- Кнопки Rensset, питания и WPS.
- Один входной порт и четыре порта LAN для создания сегментов проводной компьютерной сети (например, для подключения установок IPTV).
Мы будем знать параметры заранее
До начала настройки роутера Необходимо точно выяснить параметры подключения оборудования провайдера. Эта информация обычно указывается в договоре на оказание услуг по передаче данных. Это также можно узнать, зайдя на официальный сайт и обратившись к пользователям поставщика телекоммуникационных услуг. Затем мы узнаем параметры, которые будут встроены в ASUS RT-N10P. Настройки & laquo;ростелеком» — ure, например, требуют следующих значений:
- Тип соединения в данном случае — PPPoE.
- Также задаются имя пользователя и пароль (они должны отличаться от тех, которые используются для подключения к сети и указаны в контракте).
Все остальные параметры Asus RT-N10P остаются неизменными. Установка соединения «Билайн» осуществляется по следующим параметрам:
- Тип соединения в данной ситуации – L2TP.
- IP-адрес получается автоматически, как и адрес DNS-сервера.
- Мы также указываем имя пользователя и пароль, как и в предыдущем случае.

Подключаем роутер для настройки
Сначала необходимо собрать временную схему для установки параметров Asus RT-N10P. Настройка также может быть выполнена на постоянном контуре, но это не всегда физически достижимо. Поэтому рекомендуется настраивать это устройство в 2 этапа. Первый – это временное соединение и установка всех параметров, а второй – выполнение передачи. роутера В фиксированном месте и собирая уже стабильную схему компьютерной сети. Процедура сбора временной схемы выглядит следующим образом:
- У нас есть компьютер и маршрутизатор.
- Мы соединяем их с помощью кабеля витой пары, который поставляется вместе с сетевым устройством.
- Блок питания роутера Установите его в ближайшую розетку (если таковой нет, воспользуйтесь переноской), а штекер на конце кабеля — в порт консультанта на задней панели сетевого устройства.
Первое использование и настройка программного обеспечения
Затем настройка роутера Настройка Asus RT-N10P требует предварительного уточнения параметров программного обеспечения. Однако порядок ввода значений в этом случае следующий:
- Включите маршрутизатор и компьютер. Мы ждем загрузки от каждого из них.
- Затем запускаем каждый установленный на компьютере интернет-браузер. В адресной строке введите четыре трехзначных числа, которые должны быть разделены точкой. Первое из них – это 192, второе – 168. Последние два значения абсолютно одинаков ы-001. Это адрес сети роутера . Затем необходимо подтвердить ввод. Для этого нажмите клавишу «Enter».
- В ответ появляется запрос в двух полях, в которых необходимо ввести имя пользователя и пароль. Если маршрутизатор включается впервые, вводим в оба поля одно и то же предложение: «admin». Затем необходимо подвести указатель манипулятора к кнопке «Вход» и нажать на левую кнопку. Задача немного усложняется, если вы не первый владелец этого маршрутизатора. Установленные на нем логин и пароль могут отличаться от тех, что установлены по умолчанию. Поэтому рекомендуется сбросить параметры до заводских настроек. Для этого просто нажмите и удерживайте кнопку «Сброс» в течение 10 секунд.
- Далее откроется окно с заголовком: «Добро пожаловать». Левая колонка содержит только три элемента. Первое &ndah; — это проверка правильности подключения. В этом случае его можно опустить. Затем будет» Настройка Интернета». Переходим сюда и устанавливаем ранее уточненные параметры провайдера, т.е. тип подключения, логин, пароль и другие данные, указанные в контракте на обслуживание. Последний пункт – это «Настройки . Является ли роутера ". Здесь вы должны установить имя беспроводной компьютерной сети, а также пароль для подключения. Не забудьте установить метод шифрования. Настоятельно рекомендуется выбрать WPA2. Это гарантирует максимальную безопасность.
- Не забудьте сохранить его после внесения всех изменений. Для этого необходимо нажать на одноименную кнопку в правой части экрана.

Затем вы можете выключить компьютер и полностью изолировать временную цепь.
Установка и постоянное подключение
Далее необходимо установить ASUS RT-N10P уже в постоянное место. Настройка его программного компонента завершена. Вам нужно только поместить его в фиксированное место, подключить и проверить правильность работы сети. Место установки маршрутизатора должно соответствовать четырем критериям:
- Для обеспечения электропитания устройства должна проходить розетка 220 В.
- Провод от провайдера должен поступать сюда легко и без осложнений.
- Маршрутизатор должен находиться как можно ближе к центру комнаты. Это обеспечивает наилучшее качество сигнала.
- Листовой металл или конструкции не должны защищать его от остальной части помещения. Если это не учитывать, площадь покрытия значительно уменьшается.
Исходя из этих условий, мы выбираем местоположение маршрутизатора. После установки подключаем витую пару от синего порта провайдера.

В оставшиеся четыре порта при необходимости устанавливаем кабели от устройств, расположенных в проводном сегменте компьютера. Затем подключите источник питания, как для временной цепи. Не забудьте установить антенну. Затем снова проверьте цепь и подайте напряжение.
Тест & laquo;WLAN& raquo;
Следующий этап включает в себя тестирование беспроводную ASUS RT-N10P Сеть. Настройка WLAN на маршрутизаторе выполнялась и раньше, но это делалось для смартфонов или планшетов:
- Заходим в настройки и находим пункт под названием & laquo;Беспроводные сети& raquo;, находим & laquo;Wi-Fi& raquo; и обеспечиваем сканирование. беспроводных подключений.
- Затем выберите в списке имя нашей сети (оно было задано в предыдущих шагах) и подключите ее.
- Затем необходимо ввести пароль для подключения.
- Далее мы запускаем итерацию из любого интернета, установленного на мобильном устройстве. В строке назначения мы вводим любой адрес и получаем домашнюю страницу этого интернет-портала.

Проверка проводного сегмента LVS
Это очень легко проверить в проводном сегменте сети маршрутизатора ASUS RT-N10P. В этом случае конфигурация соединения выполняется автоматически. Затем просто запускаем установленный Internet Recruiter на предоставленном ПК, вводим адрес и получаем стартовую страницу этого интернет-портала.
Настройка IPTV
Такая технология, как IPTV, также реализована в ASUS RT-N10P. Настройка подключения IPTV осуществляется следующим образом:
- Он подключается к одному из четырех портов LAN через витую пару с настройками IPTV.
- Затем с помощью ПК и роутере , ввод в настройки последних осуществляется по ранее установленной методике.
- После открытия интерфейса настроек выберите пункт меню в правой колонке с надписью: & laquo;Локальная сеть& raquo;, затем переходим на вкладку IPTV в правом поле пользовательского интерфейса.
- На нем мы задаем параметры соединения (порт и адрес) и сохраняем изменения.
- После этого вы можете активировать приставку и смотреть каналы.

Давайте подведем итоги
Отличный роутер Модель начального уровня для небольших домашних и офисных сетей — это ASUS RT-N10P. Его настройка довольно проста и выполняется за несколько минут. И это еще один плюс данного инструмента.
Роутер Asus RT-N10P: настройка
Отличный роутер Выходной уровень с отличной функциональностью и безупречной надежностью — это ASUS RT-N10P. Конфигурация его программного компонента, а также правильность подключения кабеля подробно рассмотрены в рамках этой небольшой статьи.

Спецификация
Ожидайте впечатляющий набор проводных и беспроводных Не существует средств передачи данных с сетевого устройства первичного уровня. Только самое необходимое для создания небольшого входного компьютера для дома или небольшого офиса. Проводная часть сети должна состоять из четырех устройств. Только столько портов LAN на задней панели роутера । Они все желтые. Есть еще один точно такой же порт, но уже синего цвета. Рядом с ним находится аббревиатура van. Сюда подключается витая пара, идущая от провайдера. Этот аппарат не имеет дополнительного USB GNEE. Поэтому к нему невозможно подключить сетевой принтер. По той же причине вы не можете подключить к нему модель 3G и дублировать интернет-соединение. За беспроводную Только одна антенна является частью сети. Максимальная скорость передачи данных здесь составляет 150 Мбит/с, в то время как в проводной части сети — всего 100 Мбит/с. Наконец, следует отметить что роутер & laquo;вай-фай»: поддерживает только три версии b, g и N.
Типичное устройство этой модели маршрутизатора похоже на любое устройство начального уровня. В состав коробочной версии входят следующие компоненты:
- Сам роутер с одной антенной.
- Блок питания с напряжением 12 В и индикатором тока 0,5 a
- 1 метр витой пары, сжатой вместе (она черного цвета, как корпус роутера). Со списком всех сервисных центров.
- Руководство пользователя (в нем подробно описана настройка роутера Asus RT-N10P).
- CD с программным обеспечением и электронной версией документа для сетевого устройства.

Описание устройства
На передней панели роутера Отобразится информационная панель. Он содержит 8 светодиодов:
- Первый из них указывает на наличие пищи. Он выключен при отсутствии напряжения на устройстве, мигает во время нагрузки и непрерывно мигает во время работы.
- Второй показатель, логотип & laquo;вай-фай», отличается работой с беспроводного передатчик. Во время обмена информацией он постоянно мигает, а в режиме ожидания постоянно горит.
- Рядом с третьим светодиодом находится надпись WPS. Он начинает мигать только после запуска новых устройств с этой технологией.
- Четвертый показатель обозначает обмен информацией с Интернетом. Он постоянно мигает во время передачи информации. Если он погас, это указывает на отсутствие подключения к оборудованию провайдера, и требуется проверка вставного кабеля.
- Последние четыре индикатора привязаны к четырем портам проводной локальной сети. Как и предыдущие светодиоды, они мигают во время передачи информации и отключаются при отсутствии соединения.
На задней панели роутера находятся:
- Место для установки антенны.
- Кнопки Rensset, питания и WPS.
- Один входной порт и четыре порта LAN для создания сегментов проводной компьютерной сети (например, для подключения установок IPTV).
Мы будем знать параметры заранее
До начала настройки роутера Необходимо точно выяснить параметры подключения оборудования провайдера. Эта информация обычно указывается в договоре на оказание услуг по передаче данных. Это также можно узнать, зайдя на официальный сайт и обратившись к пользователям поставщика телекоммуникационных услуг. Затем мы узнаем параметры, которые будут встроены в ASUS RT-N10P. Настройки & laquo;ростелеком» — ure, например, требуют следующих значений:
- Тип соединения в данном случае — PPPoE.
- Также задаются имя пользователя и пароль (они должны отличаться от тех, которые используются для подключения к сети и указаны в контракте).
Все остальные параметры Asus RT-N10P остаются неизменными. Установка соединения «Билайн» осуществляется по следующим параметрам:
- Тип соединения в данной ситуации – L2TP.
- IP-адрес получается автоматически, как и адрес DNS-сервера.
- Мы также указываем имя пользователя и пароль, как и в предыдущем случае.

Подключаем роутер для настройки
Сначала необходимо собрать временную схему для установки параметров Asus RT-N10P. Настройка также может быть выполнена на постоянном контуре, но это не всегда физически достижимо. Поэтому рекомендуется настраивать это устройство в 2 этапа. Первый – это временное соединение и установка всех параметров, а второй – выполнение передачи. роутера В фиксированном месте и собирая уже стабильную схему компьютерной сети. Процедура сбора временной схемы выглядит следующим образом:
- У нас есть компьютер и маршрутизатор.
- Мы соединяем их с помощью кабеля витой пары, который поставляется вместе с сетевым устройством.
- Блок питания роутера Установите его в ближайшую розетку (если таковой нет, воспользуйтесь переноской), а штекер на конце кабеля — в порт консультанта на задней панели сетевого устройства.
Первое использование и настройка программного обеспечения
Затем настройка роутера Настройка Asus RT-N10P требует предварительного уточнения параметров программного обеспечения. Однако порядок ввода значений в этом случае следующий:
- Включите маршрутизатор и компьютер. Мы ждем загрузки от каждого из них.
- Затем запускаем каждый установленный на компьютере интернет-браузер. В адресной строке введите четыре трехзначных числа, которые должны быть разделены точкой. Первое из них – это 192, второе – 168. Последние два значения абсолютно одинаков ы-001. Это адрес сети роутера . Затем необходимо подтвердить ввод. Для этого нажмите клавишу «Enter».
- В ответ появляется запрос в двух полях, в которых необходимо ввести имя пользователя и пароль. Если маршрутизатор включается впервые, вводим в оба поля одно и то же предложение: «admin». Затем необходимо подвести указатель манипулятора к кнопке «Вход» и нажать на левую кнопку. Задача немного усложняется, если вы не первый владелец этого маршрутизатора. Установленные на нем логин и пароль могут отличаться от тех, что установлены по умолчанию. Поэтому рекомендуется сбросить параметры до заводских настроек. Для этого просто нажмите и удерживайте кнопку «Сброс» в течение 10 секунд.
- Далее откроется окно с заголовком: «Добро пожаловать». Левая колонка содержит только три элемента. Первое &ndah; — это проверка правильности подключения. В этом случае его можно опустить. Затем будет» Настройка Интернета». Переходим сюда и устанавливаем ранее уточненные параметры провайдера, т.е. тип подключения, логин, пароль и другие данные, указанные в контракте на обслуживание. Последний пункт – это «Настройки . Является ли роутера ". Здесь вы должны установить имя беспроводной компьютерной сети, а также пароль для подключения. Не забудьте установить метод шифрования. Настоятельно рекомендуется выбрать WPA2. Это гарантирует максимальную безопасность.
- Не забудьте сохранить его после внесения всех изменений. Для этого необходимо нажать на одноименную кнопку в правой части экрана.

Затем вы можете выключить компьютер и полностью изолировать временную цепь.
Установка и постоянное подключение
Далее необходимо установить ASUS RT-N10P уже в постоянное место. Настройка его программного компонента завершена. Вам нужно только поместить его в фиксированное место, подключить и проверить правильность работы сети. Место установки маршрутизатора должно соответствовать четырем критериям:
- Для обеспечения электропитания устройства должна проходить розетка 220 В.
- Провод от провайдера должен поступать сюда легко и без осложнений.
- Маршрутизатор должен находиться как можно ближе к центру комнаты. Это обеспечивает наилучшее качество сигнала.
- Листовой металл или конструкции не должны защищать его от остальной части помещения. Если это не учитывать, площадь покрытия значительно уменьшается.
Исходя из этих условий, мы выбираем местоположение маршрутизатора. После установки подключаем витую пару от синего порта провайдера.
В оставшиеся четыре порта при необходимости устанавливаем кабели от устройств, расположенных в проводном сегменте компьютера. Затем подключите источник питания, как для временной цепи. Не забудьте установить антенну. Затем снова проверьте цепь и подайте напряжение.
Тест & laquo;WLAN& raquo;
Следующий этап включает в себя тестирование беспроводную ASUS RT-N10P Сеть. Настройка WLAN на маршрутизаторе выполнялась и раньше, но это делалось для смартфонов или планшетов:
- Заходим в настройки и находим пункт под названием & laquo;Беспроводные сети& raquo;, находим & laquo;Wi-Fi& raquo; и обеспечиваем сканирование. беспроводных подключений.
- Затем выберите в списке имя нашей сети (оно было задано в предыдущих шагах) и подключите ее.
- Затем необходимо ввести пароль для подключения.
- Далее мы запускаем итерацию из любого интернета, установленного на мобильном устройстве. В строке назначения мы вводим любой адрес и получаем домашнюю страницу этого интернет-портала.

Проверка проводного сегмента LVS
Это очень легко проверить в проводном сегменте сети маршрутизатора ASUS RT-N10P. В этом случае конфигурация соединения выполняется автоматически. Затем просто запускаем установленный Internet Recruiter на предоставленном ПК, вводим адрес и получаем стартовую страницу этого интернет-портала.
Настройка IPTV
Такая технология, как IPTV, также реализована в ASUS RT-N10P. Настройка подключения IPTV осуществляется следующим образом:
- Он подключается к одному из четырех портов LAN через витую пару с настройками IPTV.
- Затем с помощью ПК и роутере , ввод в настройки последних осуществляется по ранее установленной методике.
- После открытия интерфейса настроек выберите пункт меню в правой колонке с надписью: & laquo;Локальная сеть& raquo;, затем переходим на вкладку IPTV в правом поле пользовательского интерфейса.
- На нем мы задаем параметры соединения (порт и адрес) и сохраняем изменения.
- После этого вы можете активировать приставку и смотреть каналы.

Давайте подведем итоги
Отличный роутер Модель начального уровня для небольших домашних и офисных сетей — это ASUS RT-N10P. Его настройка довольно проста и выполняется за несколько минут. И это еще один плюс данного инструмента.
Настройка роутера ASUS RT N10P — подробная инструкция
Контакт местного механизма; роутера Мы открываем свойства;
Включение роутера
Далее мы переходим к протоколу Интернета и обнаруживаем, что автоматически получаем IP-адрес и адрес сервера адресов (DNS). сам роутер Чтобы перейти к настройкам ASUS

На компьютере запускаем интернет-браузер. В поле для ввода сетевых адресов вводим четыре группы точек по одной точке — Это сетевой адрес пользовательского устройства. Для этой модели обычно используется адрес 192.168.1.1. После последней единицы точка не ставится.
iPad не распознает сеть Wi-Fi. Читайте статью о советах, что делать, если iPad не обнаруживает Wi-Fi.

Фото: Подключение роутера
ЧТО представляет собой ASUS WL- 520GC? Читать далее.
- На экране должно появиться поле для ввода логина и пароля. По умолчанию производитель дает логин и пароль — администратора. Подтвердите ввод. Если поля для ввода логина и пароля не открываются, вы можете ввести адрес вашего устройства на корпусе продукта.
- Отношения
- Мы выяснили, как получить доступ к настройкам
- Мы можем подключиться к серверу провайдера через веб-интерфейс. Настройки разных интернет-провайдеров могут отличаться, поэтому ниже рассмотрены наиболее распространенные из них.

Фото: Включение роутера нажатием кнопки
Настройки для Beeline (Билайн)
Заходим в любой браузер и вводим сетевой адрес в адресную строку
И мы находимся в сети сетей. Также выберите Интернет в дополнительных настройках.
Фото: Подключение к Интернету
Мы вводим параметры: ваш роутер Тип ван-диврус — L2tp;
Получение IP-адреса — автоматически, да; к роутеру Подключение к DNS — автоматически, да; сам роутер Логин (номер счета, который вы оплачиваете) и пароль (тот же, который требуется для входа в ваш кабинет на сайте провайдера);

VPN-сервер — tp. internet. beeline. ru;
Подтверждаю.
Настройки для Ростелекома
- Мы также заходим в настройки, как и в предыдущем случае. Затем нажмите на WAN.
- Введите нужную функцию подключения, основной функцией будет:
- Тип соединения — pppoe;
Автоматическое получение IP-адреса; RT n10p
DNS должен быть установлен, также автоматически.
 Введите свое имя пользователя и пароль (вы можете увидеть их в договоре). Позвоните в службу технической поддержки провайдера, и они помогут вам восстановить данные. Остальные параметры изменять не нужно.
Введите свое имя пользователя и пароль (вы можете увидеть их в договоре). Позвоните в службу технической поддержки провайдера, и они помогут вам восстановить данные. Остальные параметры изменять не нужно.
Как я настроил роутер После подключения к серверу провайдера можно приступать к настройке ASUS WiFi
И настройки безопасности.
Необходимо перейти к пункту Беспроводная сеть и установить следующие настройки:
Заполните колонку SSID именем сети. Это имя будет передано, и вы выберете его для подключения к WLAN; роутера В столбце Метод аутентификации укажите наиболее надежный тип защиты для индивидуальных сетей WPA2;
В поле Предварительно установленный ключ введите пароль сети. Мы указываем его английскими буквами и цифрами, он должен содержать более восьми символов.
Чтобы выполнить сброс к заводским настройкам роутера Если он работает временно, а его перенастройка не приносит результатов, сбрасываем его и вводим настройки заново. На задней стороне устройства в небольшом отверстии нужно нажать кнопку сброса заостренным предметом и удерживать ее в течение 12-15 секунд. В результате на устройстве загорятся индикаторы работы. Это означает, что настройки были изменены на исходные.

Фото: Сброс настроек с помощью кнопки сброса
Настройки сбрасываются в панели управления
- . Перейдите в раздел Дополнительные настройки, нажмите Администрирование, Управление настройками, Заводские настройки и — Переустановить.
- Чтобы установить пароль
- В Администрировании изменяются данные доступа к элементам системы, меню устройств. Запомните или запишите пароль после его ввода. Помните, пароль Wi-Fi и пароль доступа к меню — это отдельные пароли.
- Если вы забыли пароль Wi-Fi, вы всегда можете изменить его в меню устройства, а если забыли данные для доступа к меню устройства — вам нужно сбросить настройки до заводских по умолчанию и настроить все заново.
- Настройка IPTV
- Если провайдер поддерживает трансляцию телеканалов через Интернет, вы можете получить доступ к ним самостоятельно
. Давайте снова воспользуемся веб-интерфейсом и откроем настройки
. Нас будут интересовать дополнительные настройки, LAN и root.
Мы настроили IP-TV
- . Читайте в статье, как настраивается IPTV
- Поставщик Yota — Установка
- Методы сброса
. Доступно по ссылке.
Убедитесь, что многоадресная маршрутизация включена (обязательно — да). В столбце HTTP Proxy Port IPTV UDP Multicast найдите — 1234 (Это полезно, если вы хотите облегчить работу сети WiFi, избавив ее от многоадресных пакетов). Просто установите каналы для приставки проводного телевидения. rt n10p Для обеспечения доступа к телевизионным каналам
Клиентам необходимо перейти в раздел «Дополнительные настройки», «Беспроводные сети», «Профессиональные» и изменить скорость многоадресной маршрутизации на — 24. Пожалуйста, смотрите телевизор на планшете или ноутбуке.
- Наконец, мы делаем уборку
- Сеть многоадресных пакетов. Вместо этого передаются HTTP-пакеты. В предыдущих настройках мы уже установили значение 1234. Откройте список каналов — это файл . m3u. Используйте для этого любой текстовый редактор.
- UDP: //@239.23.0.200:1234/ — В начале запись каждого телеканала выглядит следующим образом. И нам нужно изменить каждую запись и отобразить ее следующим образом: http://192.168.1.1:1234/udp/239.23.0.200:1234 /. Восемь цифр — 192.168.1.1 — адрес его
. Если у вашего устройства другой адрес, его необходимо изменить на ваш адрес.
Если роутер 1234 — сначала настраивается порт прокси (Установите свои значения, если они отличаются от указанных выше). Мы редактируем список каналов, сохраняем его и используем в плеере для просмотра IPTV. Настройка IPTV завершена.

Если у вас есть PPTP
Для подключения провайдера с помощью PPTP необходимо указать сетевые настройки, выданные провайдером. При подключении PPPOE вводим имя пользователя и пароль. Сервер PPTP может использовать шифрование или выбрать автоматические параметры. роутера Еще один обязательный параметр для подключения: необходимо указать IP-адрес PPTP-сервера провайдера.
Чтобы просмотреть статус PPTP-соединения, необходимо перейти к сетевой карте.
Мы обновляем прошивку
Для обновления прошивки необходимо зайти на страницу ASUS в Интернете и найти наше устройство, указав его модель. Затем выберите тип вашей операционной системы и загрузите нужный файл: http://www. asus. com/en/networking/rtn10p/helpdesk_download /.
После этого необходимо открыть опции управления в дополнительных настройках и начать обновление микропрограммы. Для этого лидер выбирает ранее загруженный файл и нажимает кнопку — отправить.
Ответы на вопросы: роутер ASUS RT N10P с USB-накопителем? Ответ: Нет, в отличие от моделей ASUS. роутера Он не оснащен подходящим разъемом.
 Могу ли я работать с модемом 3G? Ответ: Он не может быть оснащен разъемом USB. для роутера Как создать точку доступа? A. Настройки модема позволяют использовать его в нескольких режимах работы для удовлетворения различных требований. После запуска быстрой настройки Интернета, а затем настройки Интернета можно выбрать точку доступа (AP). роутер для Смарт ТВ.
Могу ли я работать с модемом 3G? Ответ: Он не может быть оснащен разъемом USB. для роутера Как создать точку доступа? A. Настройки модема позволяют использовать его в нескольких режимах работы для удовлетворения различных требований. После запуска быстрой настройки Интернета, а затем настройки Интернета можно выбрать точку доступа (AP). роутер для Смарт ТВ.
Как подключить принтер? A. Если принтер оснащен модулем WLAN, его можно подключить роутера . Читать далее.
С помощью кнопки WPS. роутера Отвечает всем современным требованиям: удобное меню для установки маршрутизаторов ASUS.
, безопасность, широкий диапазон настроек. Вы можете передать до четырех сетей с различными уровнями доступа. Устройство готово к работе, вы можете выходить в Интернет как через WLAN, так и через проводное соединение, печатать документы без подключения кабелей к ноутбуку и так далее.
Модель: ASUS RT-N10, N10U, N10P, N10EE беспроводным Современные модели маршрутизаторов ASUS RT10 используют прошивку ASUSWRT. Его можно сразу отличить от старых версий микропрограммы, использовавшейся в первых версиях этой модели, по более темному цвету веб-интерфейса. Чтобы настроить WLAN
ASUS, необходимо ввести IP-адрес в адресной строке веб-браузера. беспроводную 192.168.1.1।
Видео: Настройка роутера ASUS RT N10P
Для входа необходимо использовать логин роутера Область администратора
И пароль
Область администратора
। Если этот пароль не объявлен, значит, он был изменен ранее, и для входа в устройство необходимо сбросить параметры с помощью кнопки сброса.
Главная страница WLAN-маршрутизатора, на которой находится ситуация, выглядит следующим образом:
Здесь отображается статус подключения к Интернету
Для настройки подключения к провайдеру на ASUS RT-N10 в меню справа выберите пункт Интернет, вкладка Подключение:
В строке «Тип подключения» выберите тип, который использует ваш провайдер. В большинстве случаев (Ростелеком, DOM. RU , ТТК) — это протокол PPPoE. Динамический IP используется реже. Для «Билайн» необходимо выбрать опцию DHCP + L2TP.
Обратите внимание, что для пунктов «Да» указаны «Включить Wan», «nut», «UPnP». Оставляем получение AI PI адресов и адресов DNS серверов в автоматическом режиме. В полях «имя пользователя» и «пароль» мы оцениваем данные, которые выводятся при подключении к провайдеру. При использовании «Билайн» не забудьте указать VPN-сервер
Tp. internet. beeline. ru
Может ли работать роутер . Нажмите кнопку «Применить» rt n10u ASUS RT-N10 . WiFi включен
Чтобы настроить Wi-Fi
Bodybuid10 необходимо выбрать раздел в меню Беспроводные сети на вкладке Общие:
⑦ Введите в поле имя вашей домашней сети, Это может быть абсолютно любое слово, главное только на английском языке русский взрослый и мальчик -. к беспроводной сети вашего роутера Не поймет, что метод аутентификации нужно выбрать BODYBUY2-BODYBUY — это самый надежный и устойчивый к взлому ⑦ В поле «» введите пароль, который роутер будет запрашивать при попытке подключения устройства к нему через WLAN Желательно сделать его более сложным и не меньше 8-10 символов, чтобы сосед-хакер не взломал Затрагиваем остальные параметры, кроме значений по умолчанию, которые возьмут на себя настройки
Данный роутер Цифровое телевидение IPTV rt n10p Настроить интерактивное телевидение
192.168.1.1 вход настройка роутера
Как настроить роутер BODYBUID10 сводится к выбору порта, на котором находится ваша приставка Ростелеком, Билайн или Дом, в поле «Select IPTV STB Port». Содержит рупий:
В некоторых случаях (очень редко) достаточно включить только ④ proxy multicast routing и ④ snooping. роутер Если вам необходимо ввести идентификатор виртуальной сети VLAN-ID для работы цифрового ТВ у вашего провайдера — в этом случае. роутера ASUS RT-N10, N10U, N10P, N10E режимы для полезно для вас в воскресенье, вы мой путь.802.1 ❶ не знает, как работать с технологиями.Подключите устройство к источнику питания Подключите один конец коммутационного кабеля (сетевой кабель с разъемами с обеих сторон) к сетевой карте ноутбука или настольного ПК, а другой &⑦; к одному из 4 портов.(Те, что в желтой рамке).Подключите устройство к источнику питания Подключите один конец коммутационного кабеля (сетевой кабель с разъемами с обеих сторон) к сетевой карте ноутбука или настольного ПК, а другой &⑦; к одному из 4 портов.⑦ После нажатия кнопки.
Попробуйте подключиться автоматически, если это не удастся, должно открыться следующее окно интерфейса.
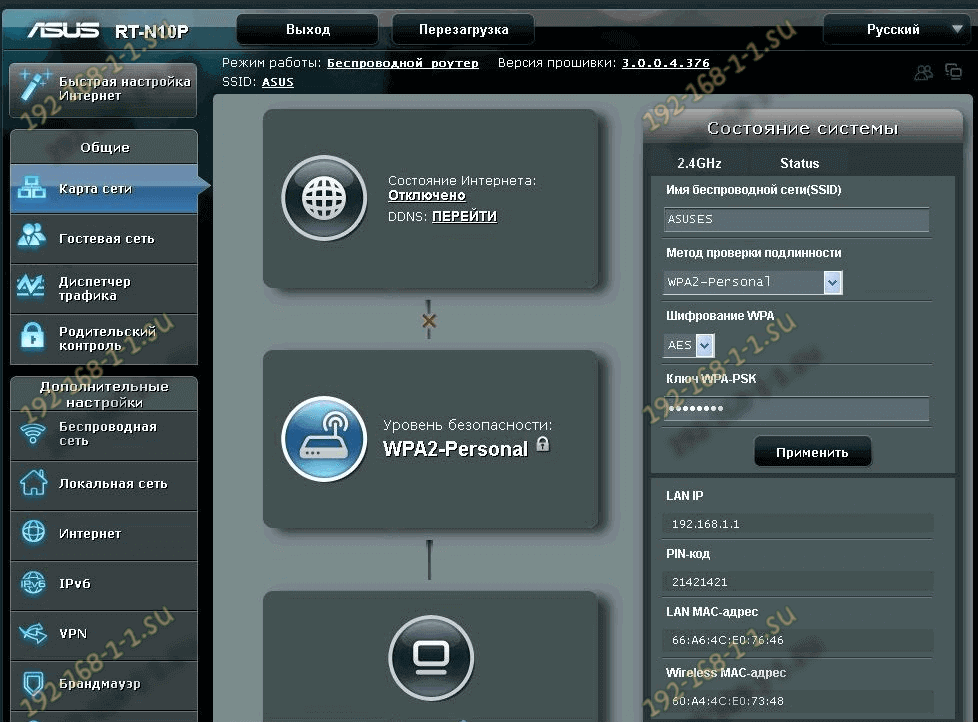
Нажмите на кнопку ручной настройки и беспроводной сети WiFi.
В этом окне введите имя пользователя и пароль для доступа к настройкам
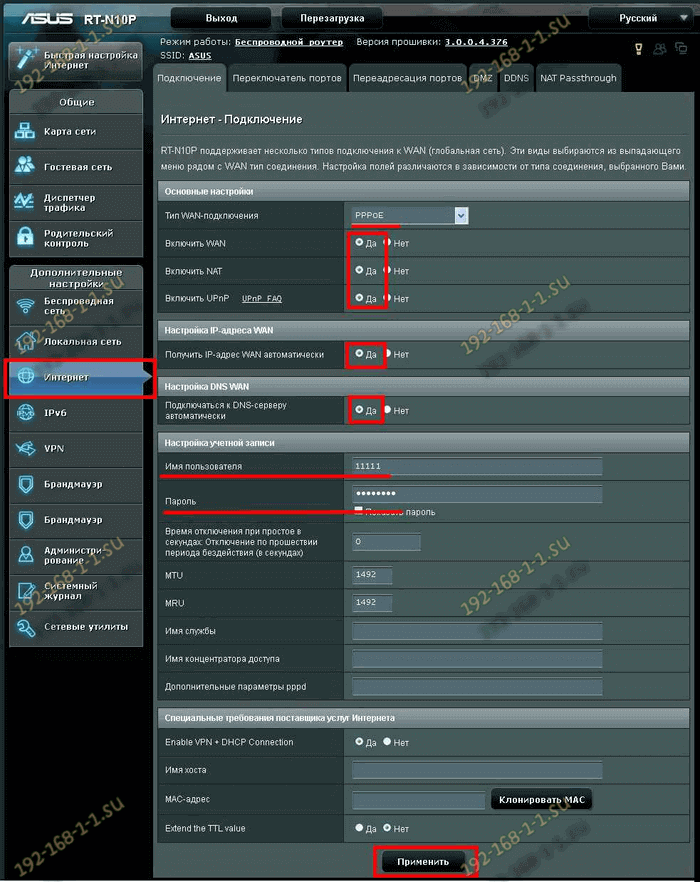
. По умолчанию оба параметра имеют значение admin
Нажмите Далее Выберите режимНажмите кнопку Далее ⑦ выберите тип подключенияНажмите на кнопку Далее
Введите запрашиваемые данные:
Имя пользователя (логин) (❶-формат, где х-пункты вашего договора / личного кабинета). на роутере Пароль для доступа в Интернет
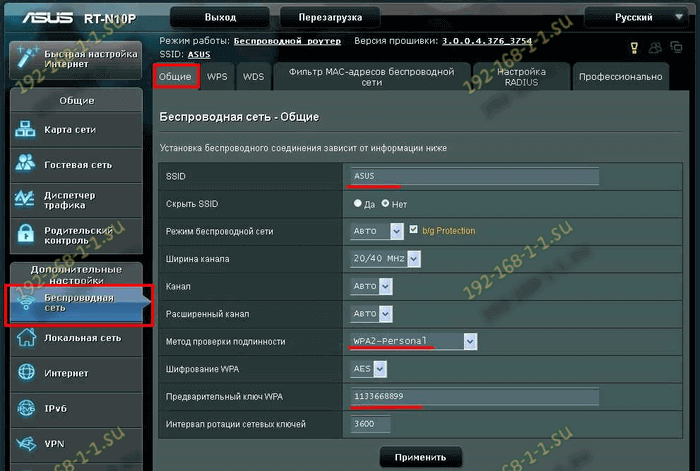
* Информацию о входе можно найти в акте записи, на котором подписано соединение. * роутер Настройка ④ Компьютеры, подключенные к порту с помощью кабелей, могут получить доступ в Интернет.
Нажмите кнопку Далее, откроется окно настроек
Введите нужное имя сети (отображается при поиске на устройствах на роутере Сеть) и пароль доступа к WLAN — должен состоять не менее чем из 8 символов
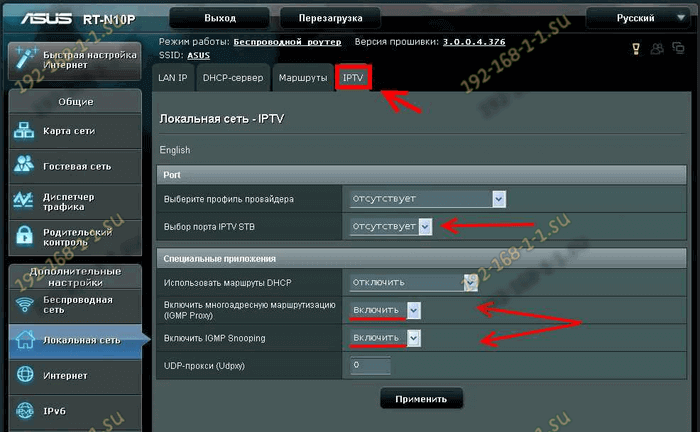
Нажмите кнопку Применить, маршрутизатор перезагрузится и будет готов к работе.
Внешний вид роутеры Задняя панельЭкран для установки нового пароля.
Настройка роутера ASUS RT-N10P

Интерфейс для ручных настроек роутера Маршрутизатор и его комплект
Формирование сети и настройка адресов
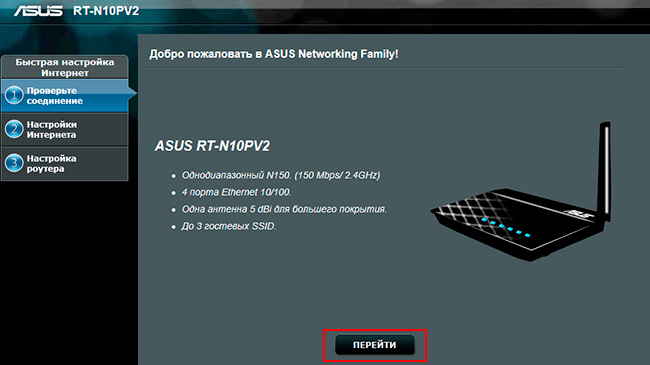
④ WiFi не видит сеть роутер Интернет-соединение роутера .
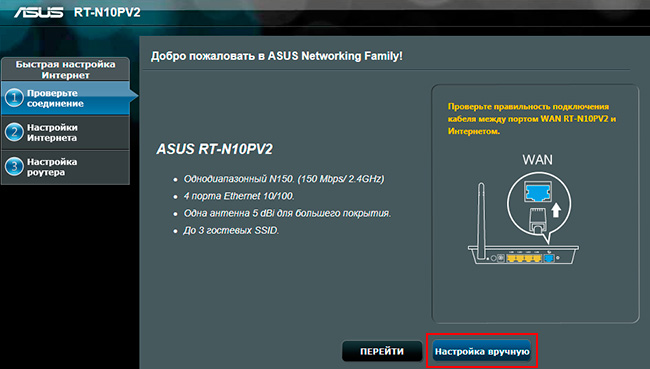
Сброс настроек с помощью кнопки сброса
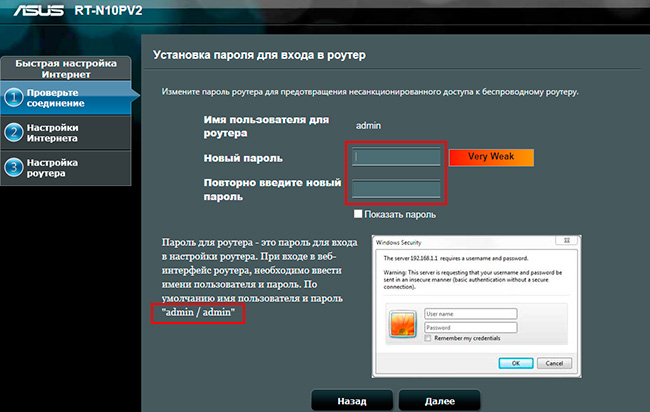
В: Asus RT . Чтобы настроить WiFi на Одноклассниках роутера asus_n10. jpeg
asus_n10_01. jpeg беспроводного роутера .
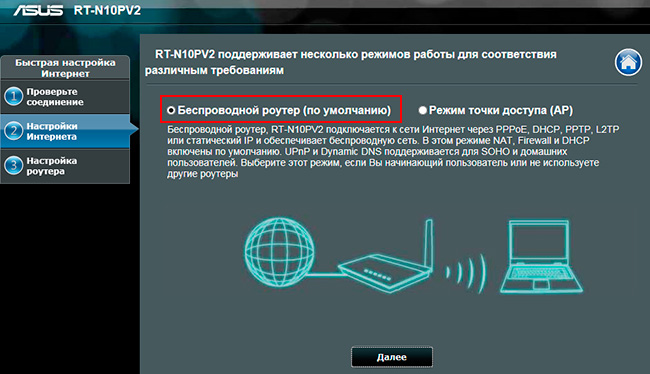
asus_n10_02. jpeg
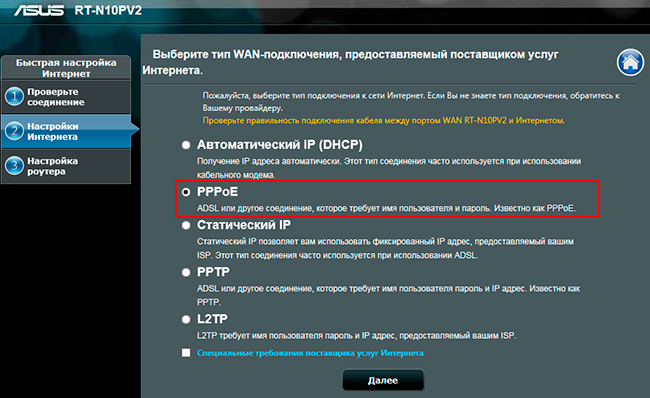
asus_n10_03. jpeg
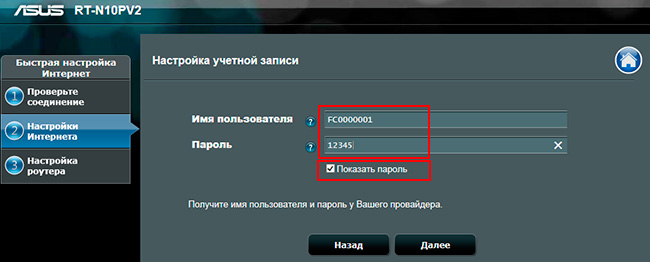
asus_n10_04. jpeg
asus_n10_05. jpeg
asus_n10_06. jpeg
asus_n10_07. jpeg
Проводная часть роутера
беспроводной сети Wi-Fi.
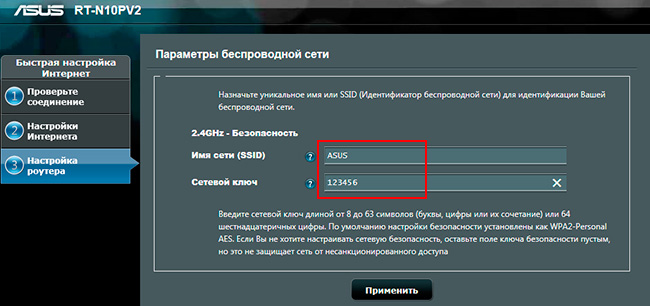
беспроводных