Бесконтактные платежи через телефон вместо карты
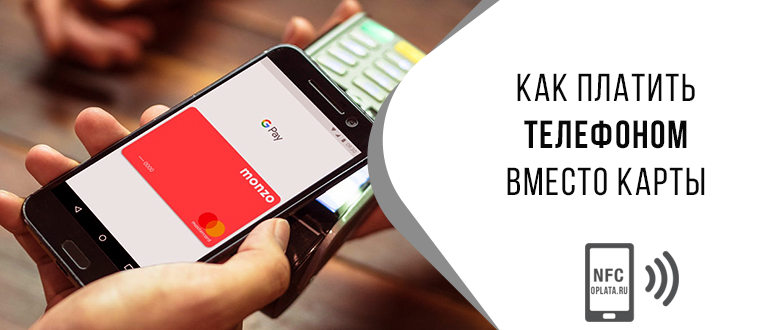
Два года назад никто этого не понимал. как платить телефоном вместо карты । В этом нет ничего сверхъестественного. Подобный процесс возможен благодаря технологии NFC. Владелец карты может установить специальное приложение только на мобильный телефон телефон । Тогда ты можешь пойти за покупками.
Неденоминированные способы оплаты — что это такое?

Под бесконтактными вариантами платежа Понимает порядок оплаты банковских товаров. картой Не устанавливая его в считывающее устройство. Достаточно поместить «кредитку» на расстоянии 10 см от терминала, и сумма, соответствующая покупке, будет списана со счета. Если сумма чека составляет менее 999 рублей, вводить PIN-код не требуется. Благодаря технологии NFC пользователи могут расплачиваться телефоном, часами или браслетом, в который встроен чип.
Важно! Не все телефоны Обеспечьте платежи с помощью технологии NFC.
На банковских картах должен быть изображен символ радиоволны и слова «payWave» или «PayPass».
Какие телефоны поддерживают

Прежде чем связывать карту Для мобильного устройства рекомендуется выяснить, какие смартфоны оснащены функцией NFC. Переместить телефон Операционная система должна быть не ниже Android 4.4. Или iOS 8.
Среди брендов, поддерживающих бесконтактные варианты оплаты, есть и такие:
- Samsung;
- iPhone;
- HTC;
- Уважение;
- Huawei Новинка;
- Виллифокс Свифт;
- Nokia;
- Аксессуары Xiaomi;
- ТРАНСПОРТ.
Чтобы оплачивать товары с помощью смартфона, необходимо настроить мобильное устройство и установить на него дополнительное программное обеспечение.
Как настроить и платить телефоном
После получения банковской карты с функцией бесконтактных платежей настройте телефон । Если операционная система установлена на смартфоне Android: вам необходимо:
- Перейдите в раздел «Настройки».
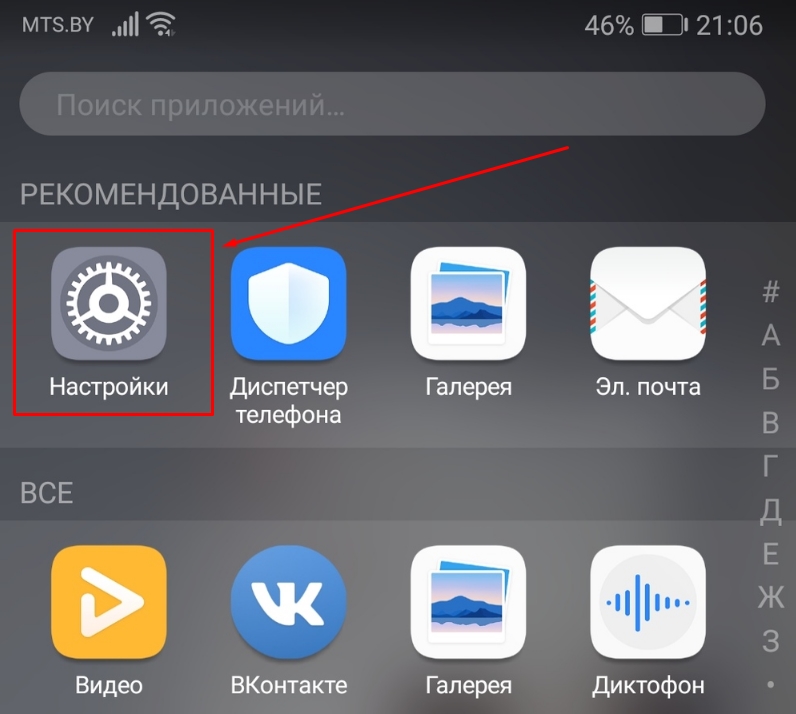
- Выберите раздел «беспроводные сети».
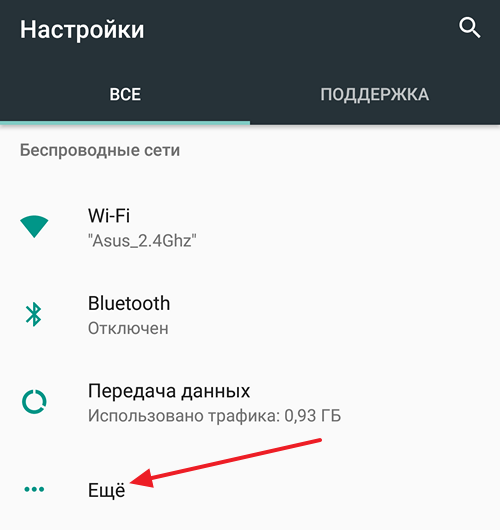
- Дойдите до надписи «молчание» и идите туда.
- Разрешить передачу данных в зоне NFC.
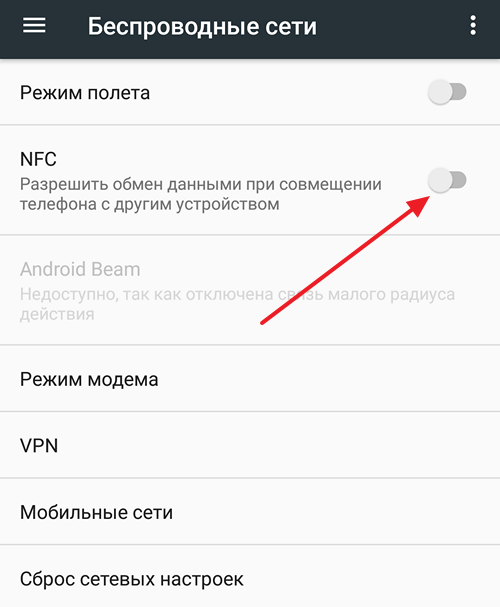
- Активируйте автоматическую активацию напротив строки» Android Beam».
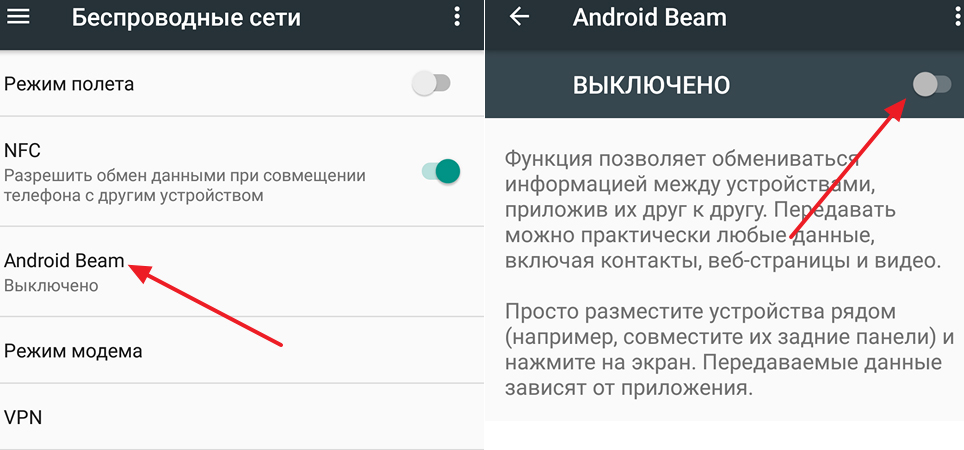
Для мобильных устройств с IOS вам не нужно ничего настраивать. Остается только установить приложение, через которая является добавленной картой.
Рекомендуется заряжать с помощью мобильного телефона:
- Купить товар в магазине, аптеке или другой торговой точке.
- Подождите, пока кассир подаст продукты. через кассу.
- Поднесите смартфон к терминалу.
- Введите PIN-код на устройстве.

Через 1-2 секунды деньги будут списаны со счета. При обращении к терминалу убедитесь, что он поддерживает технологию NFC. Для этого спросите кассира или посмотрите на символ, прикрепленный к банковскому механизму.
ПО для неконтактных платежей
Чтобы использовать телефон в качестве дебетового картой Для установки требуется специальное приложение:
- Высокая зарплата;
- Pay Android;
- Платите Samsung.
Существуют также приложения сторонних производителей, которые позволяют. с телефона Оплатите все оффлайновые продукты.
Система Apple

Apple Pay — система для производительности платежей через привязанную карту । В разработке приложения принимала участие корпорация Apple.
Программное обеспечение совместимо со Сбербанком, ВТБ и ТИНЬКОФФ. Чтобы установить программное обеспечение на мобильное устройство, необходимо:
- iPhone 6 или новее;
- Дебетовая или кредитная карта с NFC;
- Счет.
Чтобы привязать банковскую карту, используйте встроенное приложение кошелька. После запуска приложения:
- Нажмите на надпись: «Добавить. карты »;
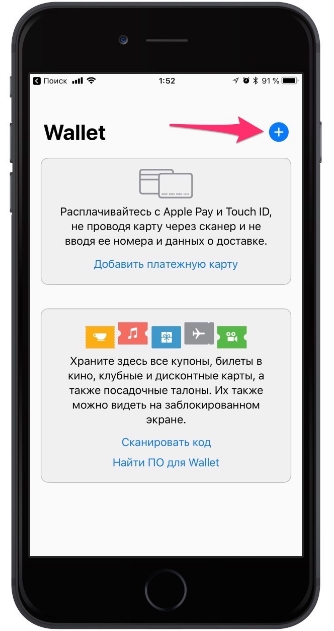
- Введите номер, имя, год и месяц окончания карты;
- На следующем этапе в автоматическом режиме проверяется совместимость карты ;
- Если идентификация пройдена, нажмите кнопку «Далее».
Когда привязка будет завершена, используйте телефона Вы можете оплачивать каждую покупку.
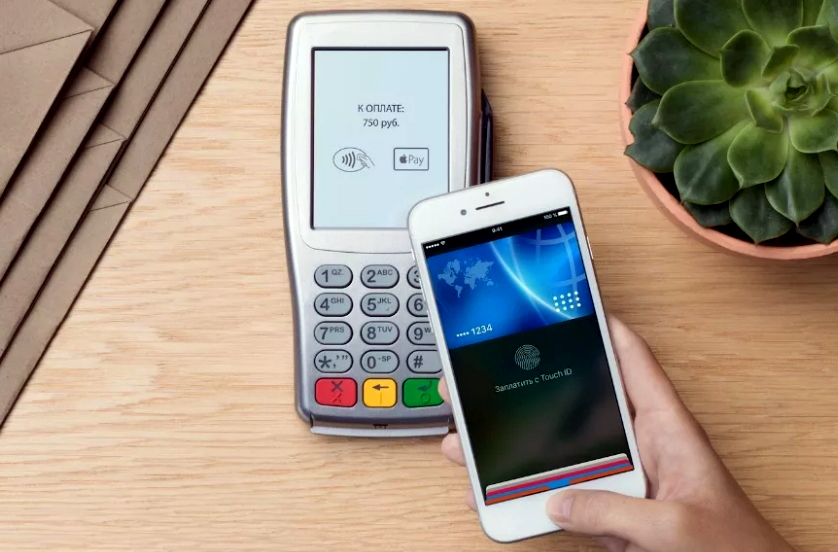
Механизм для Android
Как на Android, так и на iOS можно использовать приложение для бесконтактных платежей । Она называется Google (ранее Android) Pay. Вы можете загрузить из Google Play.
Если мобильное устройство имеет доступ к системе с правами root (администратора), платежная система не будет работать. Проблемы также возникнут, если:
- На смартфоне установлено программное обеспечение Samsung myknox;
- Компания Google не одобрила это устройство;
- Загрузчик отключен.
Следуйте простым инструкциям, чтобы привязать банковскую карту:
- Установите Google Pay.
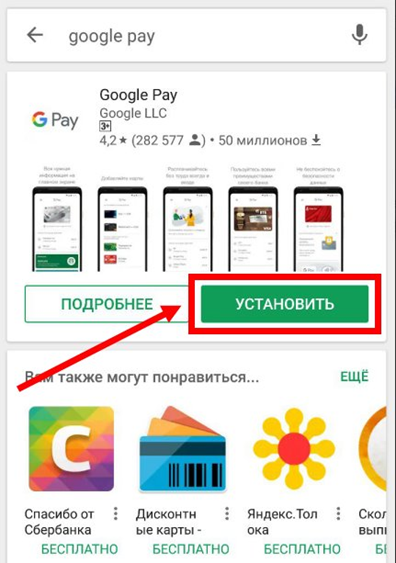
- Запустите приложение и войдите в систему.
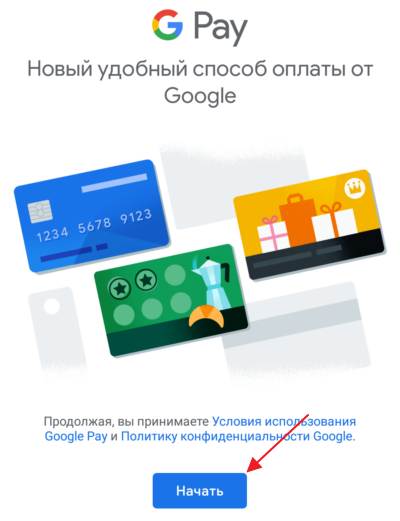
- Нажмите на знак » + «.
- Нажмите «Добавление карты ».
- Заполните все необходимые поля.
- Введите номер из сообщения, отправленного на ваш мобильный телефон. телефон .
Перед оплатой бесконтактным Кстати, убедитесь, что терминал магазина оснащен этой технологией.
Система для Samsung
Это платежная система, как описано выше. Из самого названия видно, что она ориентирована на на телефоны Samsung. В отличие от конкурентов, Samsung Pay оснащен платежной технологией через магнитную ленту.
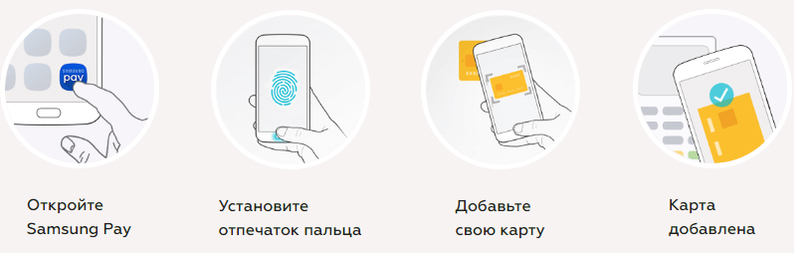
Чтобы добавить «пластик» в приложение, вам необходимо:
- Запустите программу и введите данные учетной записи Samsung;
- Выберите метод авторизации (PIN-код или отпечаток пальца) ;
- Нажмите на знак «+»;
- Введите данные «пластика» ;
- Согласитесь с условиями и положениями.
Когда все будет готово на телефон Вы получите SMS с кодом подтверждения. Он должен быть введен в соответствующее поле. После этого вы сможете оплачивать покупки в любой торговой точке.
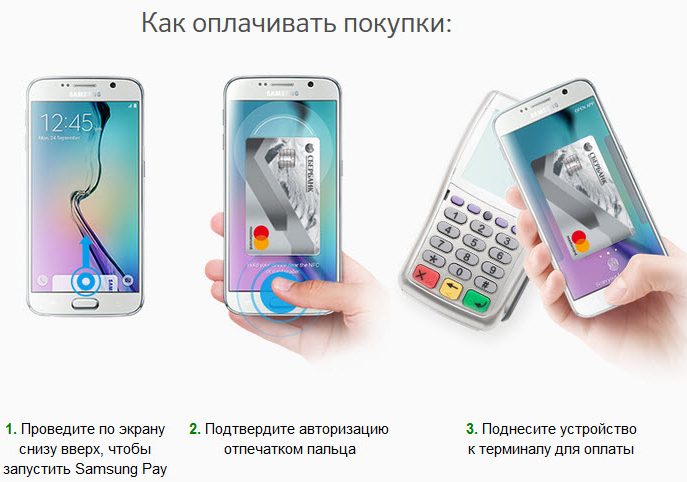
Другие программы
Пользователи смартфонов, желающие оплачивать покупки бесконтактным способом, могут воспользоваться альтернативными платежными системами:
- «Кошелек». Чтобы приложение работало, вам необходимо телефон С технологией NFC и операционной системой Android 4.4. Особенностью программного обеспечения является ограниченное количество дополнительных возможностей карт .
- Казкомпе. Приложение позволяет оплачивать товары только в Казахстане. Пользователи могут получить доступ только к карта КазКоммерцБанка.
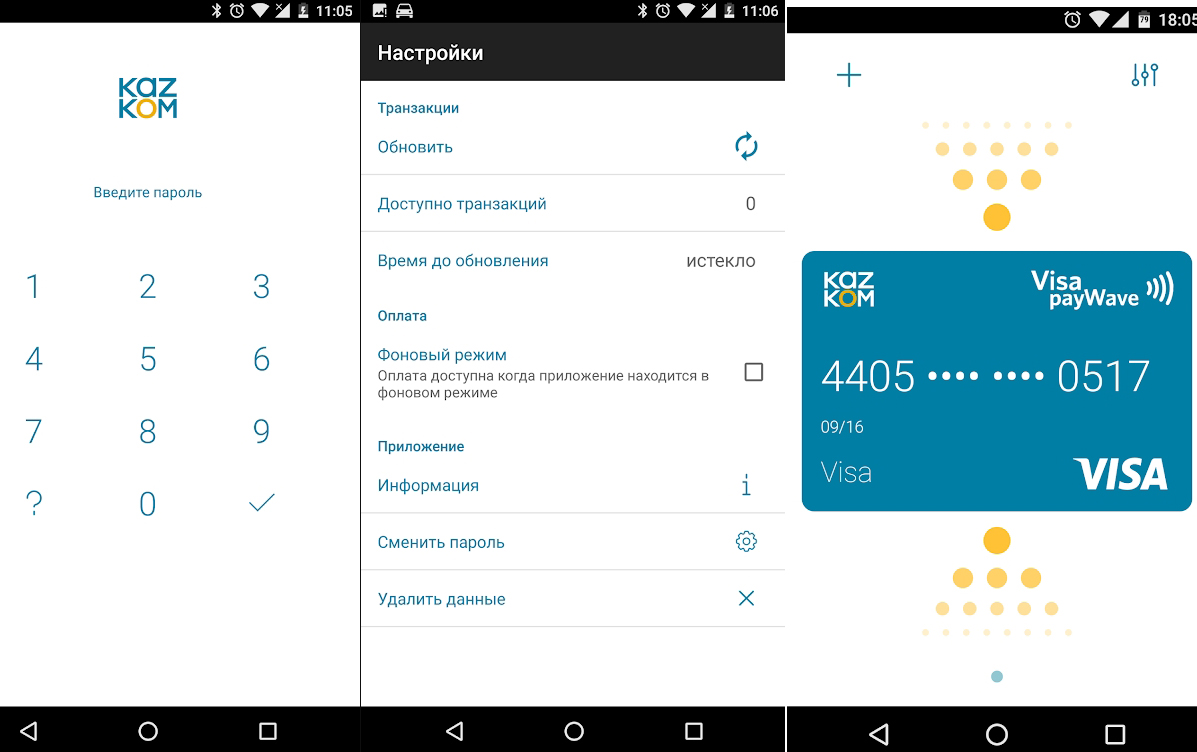
Вышеперечисленные платежные системы работают так же, как Android и Apple Pay. Вам необходимо загрузить и установить программное обеспечение, а затем добавить имеющиеся карты. Только тогда вы сможете оплачивать покупки, прикоснувшись мобильным устройством к считывающему устройству.
Через год в Российской Федерации появится платежная система под названием «Мир платит». Его функциональность не будет уступать зарубежным аналогам.
Узнайте, как оплачивать покупки через телефон без карты Просто. Вам необходимо выбрать подходящий смартфон с поддержкой технологии NFC, затем установить программу и добавить «пластик». После этого остается только сходить в магазин. Несмотря на прогресс в развитии банковской системы в провинциальных городах. бесконтактные Способы оплаты могут не работать.
NexxDigital — компьютеры и операционные системы
После покупки нового компьютера или переустановки Windows 7 или Windows 10 многие пользователи сталкиваются с проблемами со звуком. Обычно любой звук работает, но… В таких ситуациях возникает вопрос, как настроить звук на компьютере под управлением Windows 7 или Windows 10.
Шаг № 1. Найдите и установите драйверы для звука карты .
Чтобы настроить звук на компьютере с Windows 7 или Windows 10, необходимо сначала установить звук карты . Поскольку звук не работает без драйверов, в большинстве случаев он не будет работать. Даже если соответствующие драйверы найдены в Windows 7 или Windows 10 и звук работает без установки драйверов от производителя, панель управления звуком не появится. картой . Без него вы не сможете получить доступ ко всем настройкам звука.
Драйверы лучше всего загружать с официального сайта производителя. Поскольку драйверы, которые попадают на ваш жесткий диск, часто устарели и могут содержать ошибки, которые уже были исправлены в распространяемых драйверах. через интернет.
Если у вас есть настольный компьютер со встроенным звуком. картой , то вам придется искать драйверы на сайте производителя материнской платы. платы . Найдите сайт своей матери платы Зайдите на сайт производителя и перейдите в раздел «Драйверы». Там вы можете загрузить все драйверы для вашей материнской платы. плате . Кроме всего прочего, появятся драйверы для встроенного звука.
Если у вас ноутбук, драйверы для звука карты Вам нужно зайти на сайт производителя ноутбука. Таким же образом переходим на страницу ноутбука, заходим в раздел драйверов и загружаем последние версии драйверов для встроенного звука. Если у вас дискретный звук карта (отдельная плата внешнее устройство, подключенное через PCI или USB), то вам нужно зайти на официальный сайт производителя звука и поискать драйвер. карты .
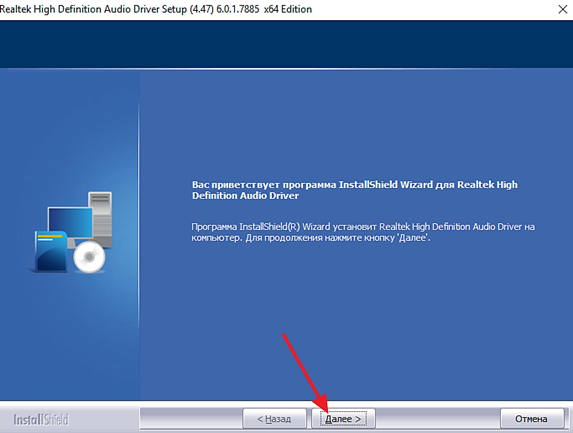
Как установить звуковой драйвер карты Ничего сложного. Драйверы устанавливаются с помощью программы установки как обычная программа. После установки драйверов перезагрузите компьютер, чтобы изменения вступили в силу.
Шаг № 2 Настройте звук с помощью инструментов, встроенных в Windows.
После установки аудиодрайвера карты При перезагрузке компьютера должен появиться звук. Если необходимо внести изменения в настройки звука на компьютере, это можно сделать с помощью инструментов, встроенных в Windows 7 и Windows 10.
Чтобы получить доступ к этим настройкам, откройте «Панель управления Windows» и перейдите в раздел «Оборудование и звук — Звук».
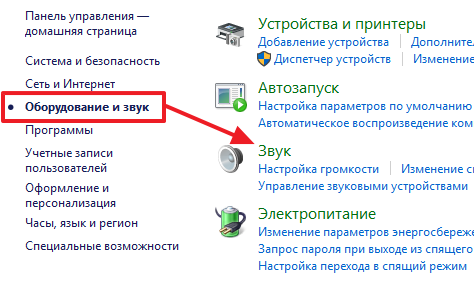
Затем перед вами появится окно «Звук». В этом окне есть несколько вкладок. Первая вкладка — «Воспроизведение». Здесь перечислены настройки, относящиеся к воспроизведению звука. Например, здесь можно выбрать, какие динамики будут использоваться для воспроизведения звука. Эта настройка полезна, если у вас есть несколько звуков карт (например, встроенные и дискретные) или если вы подключаете телевизор к компьютеру через HDMI и хотите воспроизводить звук через динамики телевизора.
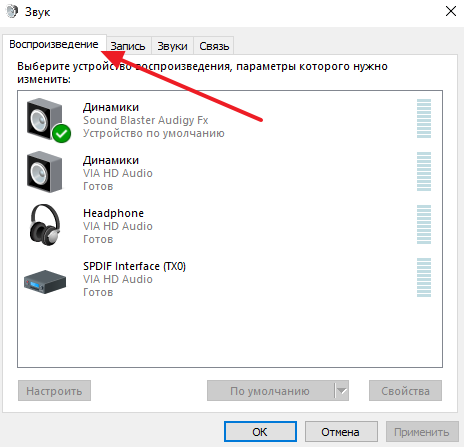
Вторая вкладка — Запись. Здесь перечислены доступные настройки, относящиеся к записи звука. Например, здесь можно выбрать, какой микрофон должен быть включен, а какой выключен. А если выбрать «Свойства» микрофона, то можно получить доступ к настройкам записи звука. Подробнее об этом вы можете прочитать в нашей статье»».
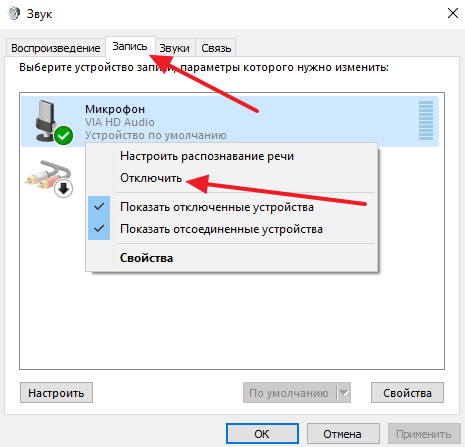
Вкладки «Звук» и «Общение» не так интересны. Там же доступны настройки звука для систем Windows, а также настройки звука, если вы используете компьютер для разговоров. по телефону .
Шаг №3: Настройка звука на компьютере с помощью панели управления звуком картой .
Большинство производителей аудиотехники карт вместе Установите специальную панель для управления звуком с помощью драйверов картой . Обычно эту панель можно найти в панели управления Windows в разделе Оборудование и звук.
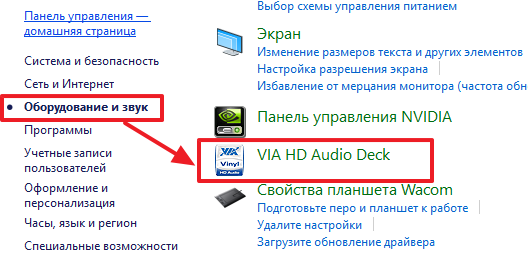
В зависимости от производителя эта панель может выглядеть по-разному. Например, на следующем снимке экрана вы можете увидеть, как выглядит встроенная панель голосового управления. картой от компании VIA.
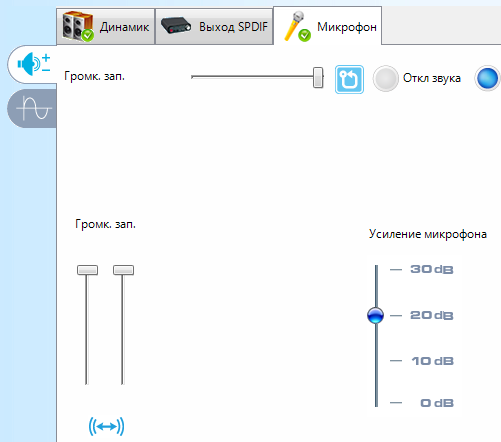
И это похоже на дискретную панель управления звуком. картой Creative Soundblaster audigi FX.
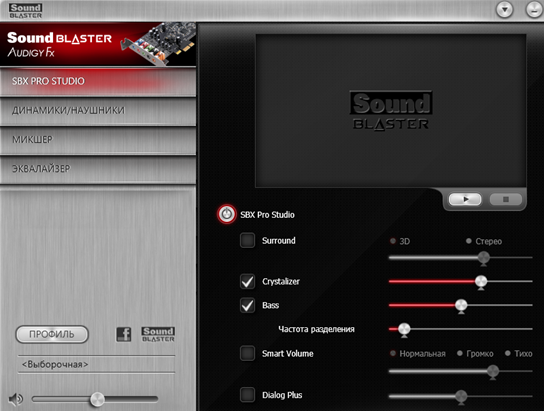
Настройки, доступные в панели управления звуком картой обычно дублируют те, что доступны в панели «Звук», описанной выше. Но если звук карта имеет уникальные функции (например, функции для улучшения звучания), доступ к настройкам этих функций доступен только через Панель управления звуком картой .
Выпуск новой операционной системы также приносит неприятные новшества: одним не нравится новый дизайн и отсутствие привычных кнопок, другие находят новые способы взаимодействия с системой и ее установки. Начнем с Windows 7. Как настроить звук и сделать его качественным — об этом вы узнаете в этой статье.
Настройки звука выполняются в Windows 7 через панель управления и позволяет настраивать микрофоны, динамики и звуковые эффекты. Способ настройки звука отличается от настройки в Windows XP. В панель управления были добавлены некоторые изменения, которые могут показаться необычными для пользователей других операционных систем. Но на самом деле в настройке звука в Windows 7 нет ничего сложного.
Зайдем в панель управления. Для того, чтобы получить доступ к настройкам звука, надо выбрать раздел «Оборудование и звук» ->»Звук», как правило, вполне логичен. У нас будет одно окно настроек, «Разговор», с которым мы будем заниматься.
Окно Audio Building разделено на несколько вкладок: Воспроизведение, запись, звуки и общение. Давайте познакомимся с ними более подробно.
Настройки для воспроизведения звука
Вкладка Воспроизведение показывает нам список устройств, которые могут воспроизводить звук. Устройства, используемые в настоящее время, отмечены зеленой Галкой и разделены внизу красной стрелкой. Здесь устройства подключаются не только физически к компьютеру, но и к тем, которые могут быть подключены в принципе — т.е. к компьютеру. Звуковые адаптеры, для которых установлены драйверы. Выберите активное устройство и нажмите на кнопку «Reference». Здесь мы можем настроить устройство воспроизведения.
Сначала мы установим динамики в зависимости от количества звуковых каналов. Если используются наушники или обычные колонки, выбираем «Стерео». Если у вас более продвинутая аудиосистема, вы можете выбрать «Квадрофонический» или «Объемный звук 5.1» или его же, но в версии «7.1». Если вы нажмете на кнопку «Далее», то сможете указать положение динамиков, которые являются широкополосными и другие полезные вещи.
Если нажать кнопку «Свойства» на вкладке «Воспроизведение», появится окно с дополнительными аудиоустройствами. Здесь мы можем включить или выключить устройство, изменить значок и указать формат звука, настроить эффекты воспроизведения звука.
Звуковая печать
Вернемся к окну общих настроек Windows 7. Как настроить звук записи? Это еще проще. Аналогичные настройки появляются на вкладке «Запись», но теперь для записывающих устройств. Если выбрать микрофон и нажать кнопку «Reference», откроется окно распознавания речи. К сожалению, Windows сообщает нам, что распознавание речи не поддерживается для русского языка. Кнопка «Свойства» может дать нам дополнительные преимущества: Если щелкнуть по нему, откроется окно с вкладками. Настройка звука — не самая сложная задача в Windows 7, не так ли? На вкладке «Общие» в свойствах микрофона отображается краткая информация об устройстве. На вкладке «Прослушать» можно добавить плеер или другие устройства для прослушивания музыки. На вкладке «Уровень» мы можем изменить громкость и усиление микрофона, а на странице «Уровень» есть настройки разрядности и битрейта. Вкладка «Улучшения» дает нам возможность активировать различные звуковые эффекты.
Другие вкладки общих настроек звука в Windows 7 также полезны. Вкладка «Звук» позволяет изменить используемую звуковую схему, а вкладка «Общение» позволяет удобно и понятно уменьшить громкость во время разговора! Мы надеемся, что эта статья помогла вам познакомиться с Windows 7. Как настроить звук? Это просто, ведь теперь вы сами можете делиться опытом!
Мультимедийные возможности PCS используются не только компьютерными игроками и ценителями высококачественного кинематографа, но и пользователями, которые, например, ведут бухгалтерский учет, печатают документы или ретушируют фотографии. Многие люди любят сделать перерыв во время обеденного перерыва и послушать хорошую музыку или посмотреть видео в Интернете. Так или иначе, воспроизведение мультимедийного контента в первую очередь требует простоты обслуживания и правильной конфигурации аудиоустройств.
В Windows 7 внесены некоторые изменения в настройки звука по сравнению с предыдущими версиями операционной системы. Обычно во время установки система также выбирает наиболее подходящие драйверы для каждого устройства, включая звук. карты Но бывают случаи, когда воспроизведение звука становится невозможным. Проблема в этом случае может быть как программной, так и аппаратной. Аппаратная проблема, связанная с неисправными динамиками или звуком. карты И решается только ремонтом или заменой поврежденных компонентов, программные ошибки очень легко устраняются.
Чтобы понять, с какой проблемой вы столкнулись в конкретном случае, неплохо было бы иметь первоначальное представление о том, как на самом деле создается звук в вашем компьютере или ноутбуке:
- Во-первых, информация, записанная на цифровых носителях, таких как USB-накопитель или DVD, переносится непосредственно на материнскую плату. плату компьютера.
- Кроме того, с помощью встроенного чипа или через отдельный карты Полученная информация обрабатывается и декодируется в аналоговый формат, который подается на динамики или наушники.
Метод 1: механический
Для многих пользователей, привыкших работать на ноутбуках, но «вынужденных» осваивать ориентацию на настольных компьютерах в офисе или дома, существуют некоторые иллюзии, связанные с обилием подключенных проводных устройств, таких как клавиатура, мышь, веб-камера и колонки. Поэтому в случае исчезновения шума (особенно внезапного) необходимо сначала убедиться, что соединение не нарушено и в проводах нет сильных перегибов. Далее необходимо убедиться, что динамики подключены к соответствующим разъемам («выходам») на материнской плате или аудиосистеме. плате . Если звуковая карта Если вы подключаете систему из шести колонок к сабвуферу, необходимо аккуратно соединить все разъемы попарно (в соответствии с инструкциями или цветами разъемов). После завершения переключения необходимо перейти в «Панель управления». через Активируйте функцию «Объемный звук» в меню доступа DeepL «Пуск» и в настройках.

Что еще стоит знать?
- Обычно гнездо, к которому подключены динамики, имеет зеленый цвет, а этикетка расположена непосредственно над гнездом.
- Если вы используете специальный кабель HDMI, помните, что не все устройства поддерживают такой тип коммутации. В «Панели управления» Windows можно настроить синхронизацию «железа» с кабелем, нажав на «Установить по умолчанию».
- Если вы используете USB-устройства, воспроизводящие звук, попробуйте подключить их к другому разъему.
 Громкость динамика регулируется ползунком Volume. Если вы правильно подключили колонки, максимально увеличили регулятор громкости, но звук не отображается на компьютере, можно приступать к поиску причины проблемы.
Громкость динамика регулируется ползунком Volume. Если вы правильно подключили колонки, максимально увеличили регулятор громкости, но звук не отображается на компьютере, можно приступать к поиску причины проблемы.
Способ 2: Звуковой драйвер карты

Метод 3: Проверка параметров
Проблема исчезновения звука в Windows 7 также может быть связана с неправильной работой системы, которую, конечно, можно правильно настроить
Метод 4: Нейтрализация ошибок Win Audio
Со всеми версиями операционной системы Windows 7 могут возникать ошибки, нарушающие правильное звучание аудио на компьютере или ноутбуке Иногда звук пропадает прямо во время работы, и чтобы «вернуть» его, операционную систему необходимо перезагрузить Конечно, это не выход из положения, поэтому лучше всего настроить Windows Audio и восстановить нормальную работу звука на собственном компьютере
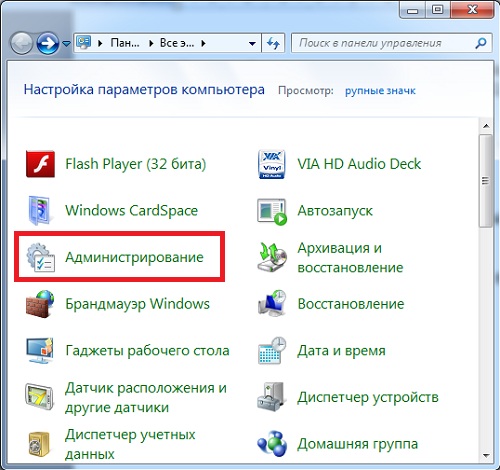
Метод 5: Исправление неправильной конфигурации ❶.
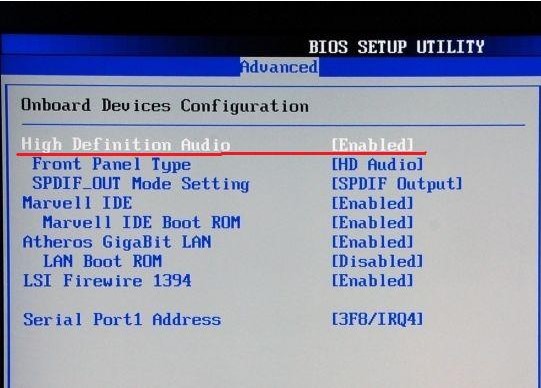
Способ 6: Установка кодека
Если звук присутствует во время загрузки операционной системы Windows и сразу же пропадает во время игры или просмотра мультимедийного контента, проблема, скорее всего, заключается в безнадежно устаревших кодеках или их полном отсутствии
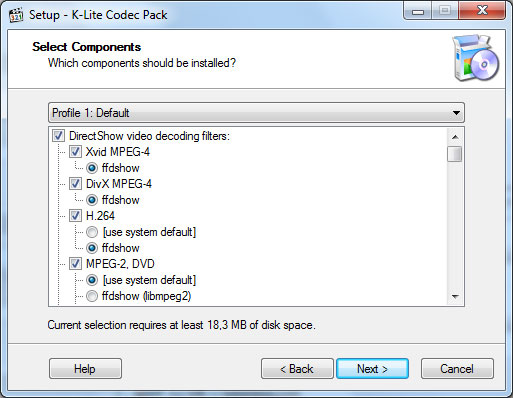
Способ 7: Посмотрите на «Панель задач
Если звук на устройстве пропадает полностью или громкость очень низкая, вы можете настроить его, нажав на изображение динамика недалеко от значка с часами в «Специальном окне»». После щелчка вы получите доступ к меню настроек под названием «Mixer «. Если изображение динамика перечеркнуто красным, его необходимо удалить вручную Если регулятор громкости находится внизу, здесь его следует поднять до максимума. В» микшере «вы также можете настроить частоту и разрядность звука, а также всевозможные» фишки», такие как объемный звук
Способ 8: Использование дополнительного программного обеспечения
Если вы не можете самостоятельно настроить звук на компьютере, можно воспользоваться специальными программами, которые способны диагностировать возникшие проблемы и соответственно устранить причину ошибки Некоторые производители аудиокомпонентов сопровождают свои устройства подобными утилитами или их можно скачать с официального сайта разработчика
Первичная настройка звука на ПК или ноутбуке начинается с установки драйверов для звука карты । Конечно, последние современные операционные системы, такие как Windows 7, способны определить модель аудиоустройства, даже если оно построено по-другому, и установить правильное вспомогательное программное обеспечение Конечно, этот вариант не подходит для обладателей звука карт Что появилось недавно
④ Если драйвер не устанавливается автоматически, не стоит отчаиваться, нужно начать с самого начала, то есть разобраться, что именно звучит плата Установленные на ПК, бывают трех типов: 2.1, 5.1, 7.1 В самом начале, при установке специальных драйверов с всплывающими подсказками, можно легко определить это И уже в зависимости от типа звука. платы Вы можете настроить звук на компьютере и знать, какой звук вы должны получить
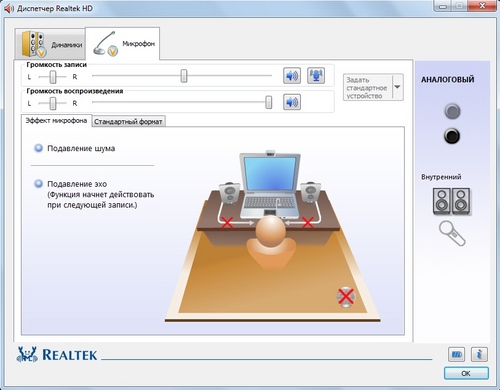
Чтобы установить колонку на компьютере: ❶ — ❶ — ❶ — ❶ Инструкции.
Сначала нужно выключить компьютер, установить его полностью А затем подключить колонки кабелями к разъемам, соответствующим цветам (обычно это зеленый) Кроме того, подключение может быть записано через линейный выход
После подключения кабелей необходимо включить компьютер, независимо от того, установлена ли у вас Windows 7 или Windows HP, выберите «Пуск» — «Панель управления» — «Звук».».
В меню «Звук» вы должны найти вкладку «Настройки аудиодинамиков». Там вы можете выбрать правильное расположение динамиков (левый, правый) и убедиться, что их внешний вид соответствует звуковой системе. платы . Все эти параметры можно легко настроить с помощью видеоуроков:
Не работают колонки на компьютере — что делать?
Если вы не слышите никаких звуков на своем ПК, значит, он довольно туманный. Здесь вам не помогут советы о том, как настроить колонки на компьютере. Вам необходимо тщательно разобраться в сути проблемы.
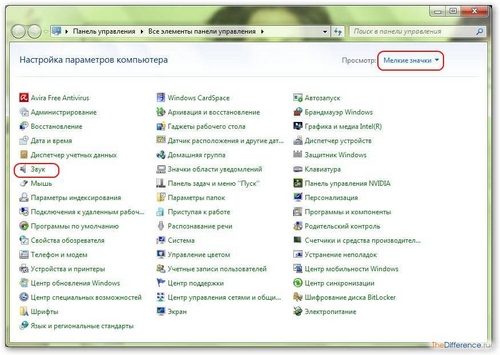
Для начала необходимо исключить возможность повреждения оборудования — наушников, колонок. Вы можете подключить их к другому источнику звука. Затем следует сосредоточиться на программном обеспечении (поскольку аппаратные сбои лучше доверить специалисту). В «Панели управления» нужно выбрать «Административные инструменты» и найти там службу Windows Audio Service. Он должен находиться в положении «Работает». Если все в порядке, но нет звука, следует обратиться к специалисту. Настройка звука на компьютере — довольно простой и интуитивно понятный процесс. Однако если вы не уверены в своих знаниях, возможно, вам придется попросить более опытного друга помочь вам настроить колонки.
Бывает, что после перезапуска Windows 7 звук в колонках компьютера внезапно пропадает. Настройка звука на компьютере с Windows 7 отличается от предыдущих версий Windows. Они стали более удобными, но изменились и шаги, необходимые для установки.
Возможен полный список причин, по которым его невозможно запустить на ПК или ноутбуке. В этой заметке содержится подробная информация о настройке звука в Windows 7.
Причины отсутствия звука
Причины могут различаться в зависимости от типа устройства. Например, если он не воспроизводится на ноутбуке:

 Если он исчезает на стационарном компьютере, в дополнение к вышеперечисленному необходимо выполнить следующее:
Если он исчезает на стационарном компьютере, в дополнение к вышеперечисленному необходимо выполнить следующее:
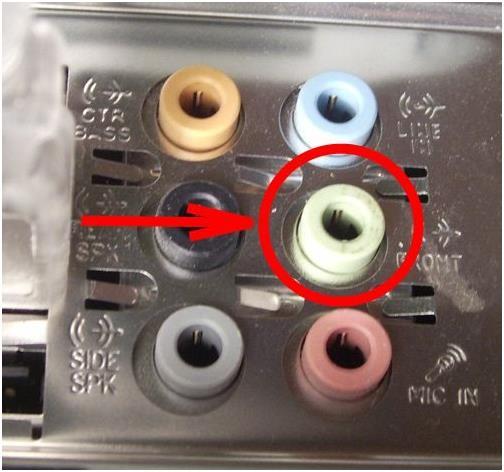

Анализ мощности колонки
Если вы используете стереофоническое оборудование, убедитесь, что на динамиках установлена мощность и громкость воспроизведения.
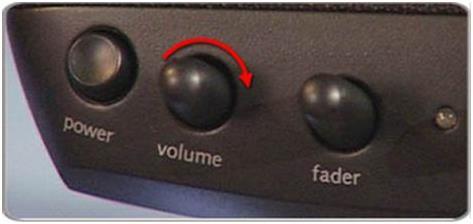
Проверка драйверов на компьютере с Windows 7
Во время установки «Inlet» автоматически регулирует звук. Если звука нет, нужно зайти и проверить, установлены ли драйверы для всех устройств (значок не должен отображаться — «!»), а отображение красного крестика указывает на отключенное устройство.
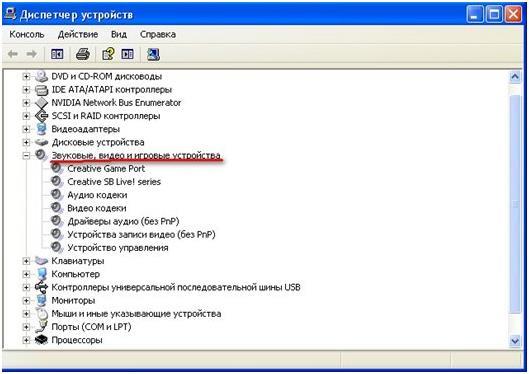 В этом случае при входе в контекстное меню необходимо нажать кнопку» Активировать». Положительным критерием является появление изображения громкоговорителя в отсеке.
В этом случае при входе в контекстное меню необходимо нажать кнопку» Активировать». Положительным критерием является появление изображения громкоговорителя в отсеке.
Неправильные звуковые функции карты
На компьютере или ноутбуке с Windows 7 вам необходимо через «Пуск», введите «Панель управления», откройте «Оборудование и звук» и найдите здесь. В появившемся списке выберите строку «Звуковые, видео и игровые контроллеры» и нажмите на нее. Если есть звук карта то он будет установлен нормально, в противном случае его необходимо активировать. Если рядом с ярлыком стоит желтый вопросительный знак, необходимо нажать «Свойства» в контекстном меню и переустановить драйвер.
Как установить аудиопрограммы карты ПК с Windows 7?
В случае выявления причин в драйверах оборудования, необходимо сначала очистить компьютер от устаревших звуковых драйверов карты Также рекомендуется очистить реестр.
Затем установите программное обеспечение, скопировав его с ресурсов Windows 7 или от производителя устройства. Затем операционная система самостоятельно настраивает звук после перезагрузки ноутбука или компьютера. Необходимо щелкнуть по изображению динамика на панели задач. Можно будет регулировать громкость и звуковые эффекты.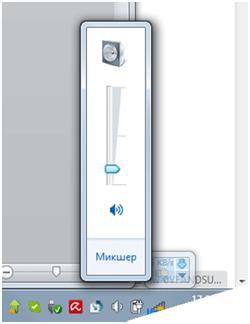
Настройки с программами
Производители устройств также разрабатывают различные программы для настройки звука карт । Например, есть приложение под названием «REALTEK».
Как настроить сетевую карту на windows 10

Если вы хотя бы раз сталкивались с технической поддержкой интернет-провайдера или поддержкой программ, связанных с локальными сетями или доступом в интернет, то, скорее всего, вас спрашивали о настройке сетевых параметров компьютера. Для новичков это, конечно, темный лес. И такой вопрос вводит беднягу в полный ступор. Следовательно, для простейших манипуляций необходимо вызвать компьютерного мастера и платить Это деньги. Но все очень просто. В этой статье я подробно расскажу о самых важных сетевых настройках в Windows 10.
Операционная система Windows 10 включает в себя настройку протокола TCP/IP на сетевом адаптере и установку параметров доступа к компьютеру по сети (локальной или глобальной).
1. протокол IP версии 4 (TCP/IPv4)
Нажмите кнопку «Пуск» и введите слово в строку поиска:
Показать сетевые подключения
Результат должен быть таким:
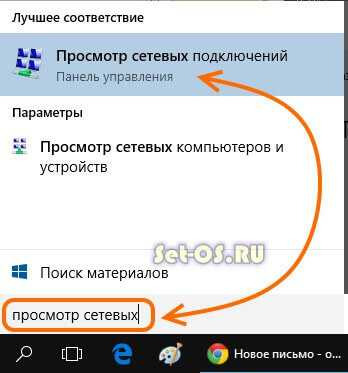
Нажмите на значок в Панели управления и откройте для нас окно Windows 10 Windows:
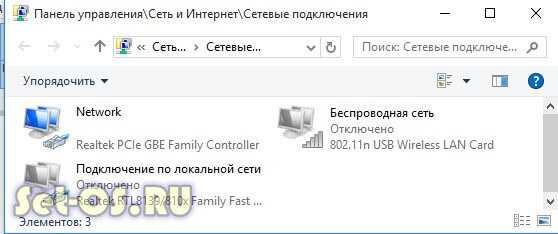
Выберите нужный и щелкните его правой кнопкой мыши. Откроется окно со свойствами. Это самые важные сетевые параметры адаптера в Windows 10:

Теперь нужно найти IP версии 4 (TCP / IPv4) и дважды щелкнуть по нему левой кнопкой мыши. Итак, мы подошли к настройке основного сетевого протокола IP. Существует два варианта настроек: 1-динамический IP-адрес.
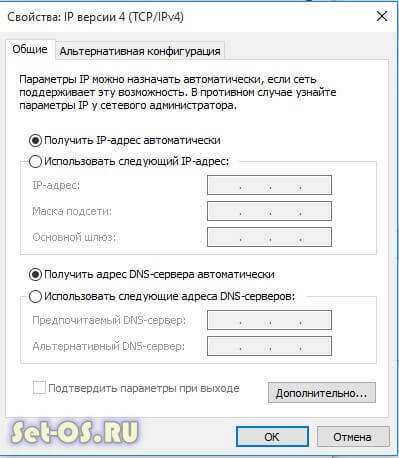
Эта опция актуальна, если в LoL запущен DHCP-сервер и компьютер уже получает от него I-Pi. Обычно он используется при подключении ПК к домашнему маршрутизатору WLAN или сети оператора. Конфигурация протокола в этом случае выглядит следующим образом: Система автоматически получает все адреса с определенного сервера.
2-статический IP-адрес. В этом случае AI-Pi должен быть определен статистически, т.е. этот адрес постоянно присваивается именно этому компьютеру. Это выглядит следующим образом:
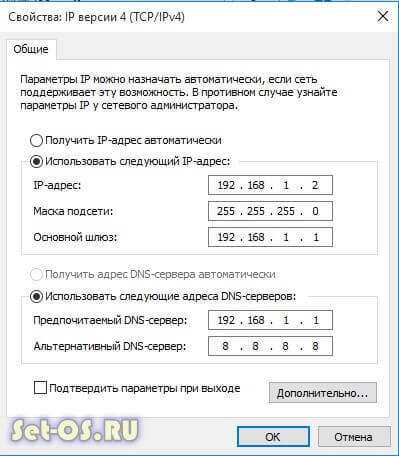
Какие адреса должны быть введены в поля? Посмотрите, на скриншоте выше показан вариант с подключением к роутеру или модему, в котором DHCP-сервер выключен. IP-шлюз — это адрес маршрутизатора в сети. Он также используется в качестве основного DNS.
В качестве вторичного DNS-провайдера можно указать публичный DNS сервера или сервер ГУГЛ (8.8.8.8) или Яндекс (77.88.8.8).
100-нормальная, 24-битная: 255.255.255.0 из 99 случаев маска, используемая в домашней сети. IP-адрес должен быть выбран из подсети шлюза. То есть, если шлюзом является 192.168.1.1, вы можете взять любой с компьютера от 192.168.1.2 до 192.168.1.254. Главное, чтобы он не был занят ничем другим.
Нажмите OK и закройте все окна! Основной сетевой протокол настроен в Windows 10.
2. общий доступ
Настройка этих сетевых параметров отвечает за доступ из сети к компьютеру. Чтобы попасть сюда, необходимо выбрать ваш адаптер (WLAN или Ethernet) в разделе «Сеть» и нажать на значок «Изменить расширенные общие параметры доступа». Откроется это окно:
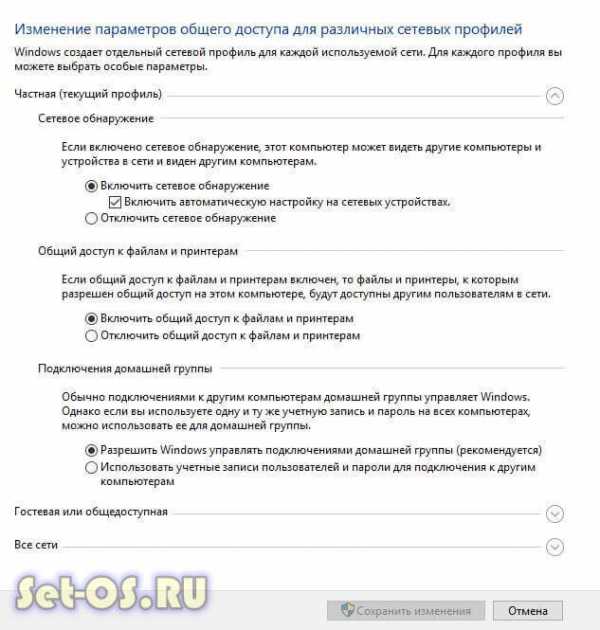
Здесь вы можете увидеть настройки доступа к сети для нескольких профилей: Частная, Гостевая или Все сети. Выберите профиль с отметкой в конце (текущий профиль). Первое — это обнаружение сети. Он отвечает за то, виден ли ваш компьютер из сети. Если вы подключены к локальной сети дома или на работе, лучше от нее отказаться. Однако если компьютер напрямую подключен к Интернету, лучше отключить обнаружение, чтобы избежать угроз и атак. Затем следует совместное использование файлов и принтеров. Когда он включен, любой желающий может подключиться и использовать принтер, подключенный к вашему ПК. Для домашних сетей это не имеет значения, но в корпоративных или публичных сетях лучше отключить его. Последний вариант — это соединение с домашней группой. Он отвечает за гостевой доступ из сети к компьютеру. Если вы разрешите Windows управлять соединениями, доступ будет через Гостевой счет. Это более удобно в домашней сети. Для других предпочтительнее использовать учетные записи пользователей, чтобы никто не мог связаться с вами. Сохраняем изменения.
Это основные сетевые настройки в Windows 10, которые отвечают за сеть вашего компьютера и подключение к интернету.
Чтобы переустановить сетевой драйвер карты И сброс сетевых настроек в Windows 10
Если у вас проблемы с сетью или интернетом в Windows 10, вам следует переустановить сеть карту И сбросьте сетевые настройки на настройки по умолчанию. Не знаете, как сделать? Вам поможет новая функция в Windows 10 — автоматическая переустановка драйверов и сброс настроек.
Проблемы с сетью — довольно распространенная проблема в Windows 10. Они не всегда возникают по вине операционной системы, часто причиной являются неправильные настройки пользователя или проблемы с драйверами определенной модели сети. карты .
Чтобы сбросить настройки сети карту И сброс настроек в Windows 10
Если вы хотите устранить проблемы самостоятельно, Microsoft облегчила вам задачу. В Windows 10 есть очень полезная функция, которая позволяет автоматически переустанавливать сетевой драйвер. карты , а также сбросить настройки до значений по умолчанию.
Если у вас возникли проблемы с подключением, вы можете выполнить следующие действия, чтобы переустановить драйверы и вернуть сетевые компоненты к заводским настройкам по умолчанию.
Перейдите в меню Пуск и щелкните значок шестеренки, чтобы получить доступ к Системным настройкам.
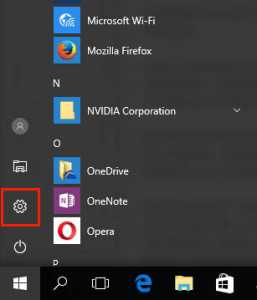
Затем перейдите в раздел «Сеть и Интернет». На вкладке Состояние можно проверить подключение к Интернету. Здесь нас особенно интересуют два пункта — «Устранение неполадок сети» и «Сброс сети».
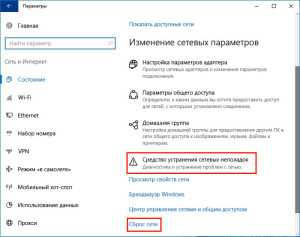
Перед сбросом настроек по умолчанию сначала используйте первый элемент. Всегда есть шанс, что проблема будет устранена после выполнения первого шага и драйверы не потребуется переустанавливать.
После ввода «Troubleshoot» нажмите «Next», чтобы включить сканирование на наличие ошибок. Если средство устранения неполадок обнаружит какие-либо проблемы, оно немедленно попытается устранить их автоматически. Возможно, вам потребуется перезагрузить компьютер после завершения процесса восстановления.
Если описанные выше действия не привели к желаемому результату, перейдите ко второму шагу, чтобы сбросить настройки и восстановить компоненты.
Снова перейдите в «Настройки», затем в «Состояние сети и Интернета». В этот раз прокрутите вниз до правой стороны окна и выберите Сброс сети.
В новом окне появится сообщение о том, что это действие приведет к удалению и восстановлению всех драйверов сетевых устройств, сбросу настроек (например, необходимо заново ввести пароль для сети Wi-Fi) и возврату всех компонентов системы, отвечающих за работу сети, к исходным настройкам. Подтвердите этот процесс кнопкой «Сбросить сейчас».
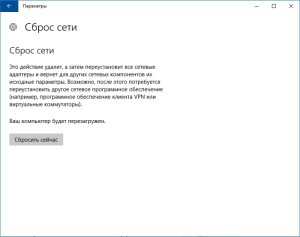
После сброса перезагрузите компьютер и проверьте, все ли теперь работает.
NetAdapter — альтернативный метод устранения неполадок в сети
Основные проблемы с подключением к сети и интернету часто можно решить простым способом — просто переустановить сетевые драйверы карты , изменение DNS на адрес Google, обновление настроек IP и другие подобные функции. Однако все эти настройки распределены по разным панелям. Что если бы все было в одном месте?
Для этой цели была разработана утилита NetAdapter, объединяющая все инструменты для устранения неполадок в сети в одном окне. Это означает, что одним щелчком мыши вы можете выполнять вышеперечисленные операции и многое другое. Однако это не тот инструмент, который может волшебным образом решить абсолютно все сетевые проблемы, но, учитывая характер распространенных проблем, есть большая вероятность, что программа поможет вам найти причины сбоев сетевых компонентов и устранить их.
Программа должна быть запущена с правами администратора (правая кнопка мыши — Запуск от имени администратора). В правой части окна программы содержится информация о сети карте и подключения — IP-адрес, MAC-адрес, текущее использование DNS-адресов и т.д. Левая сторона снова содержит все инструменты для конфигурирования и диагностики сети.

Среди доступных здесь инструментов — сброс временной памяти DNS, изменение адреса DNS в Google (например, когда интернет-соединение активно, а страницы не открываются), очистка файла Hosts (просмотр содержимого), обновление IP, настройки конфигурации и сброс безопасности, «обнуление» сетевых настроек, перезапуск NetBIOS. Вы также можете использовать спуфинг для изменения MAC-адреса сетевого адаптера. Чтобы активировать задания (одно или несколько), выберите их из списка, а затем используйте кнопки под окном.
Также доступны дополнительные инструменты (расширенные инструменты ремонта), которые позволяют устранять проблемы, связанные с протоколом TCP/IP, сбрасывать настройки прокси/ VPN и диагностировать брандмауэр Windows. Если у вас часто возникают проблемы с сетью, NetAdapter Repair all in One поможет вам сэкономить много времени.
Как настроить Интернет в Windows 10?
 Детальная настройка операционной системы для рядового пользователя компьютера довольно сложна, поэтому в ходе этого процесса часто возникают ошибки и трудности. Особенно когда речь идет об установлении интернет-соединения. Не всегда можно выяснить, где находятся настройки доступа к сети и как они используются. Однако прочтение этой статьи поможет прояснить большинство аспектов и решить проблему подключения к Интернету без вызова компьютерного специалиста.
Детальная настройка операционной системы для рядового пользователя компьютера довольно сложна, поэтому в ходе этого процесса часто возникают ошибки и трудности. Особенно когда речь идет об установлении интернет-соединения. Не всегда можно выяснить, где находятся настройки доступа к сети и как они используются. Однако прочтение этой статьи поможет прояснить большинство аспектов и решить проблему подключения к Интернету без вызова компьютерного специалиста.
Типы подключения к Интернету
Сначала необходимо понять, что такое сетевой интерфейс. Существует несколько соединений, через которые информация передается с ПК пользователя в Интернет-комнату:
- Нормальное подключение Ethernet. Это подразумевает прямое подключение кабеля провайдера к компьютеру. Может пройти через Отдельный маршрутизатор или встроенный ADSL-модем.
- Высокоскоростное соединение PPPoE, обеспечивающее быструю передачу данных с помощью инновационной сетевой технологии.
- ④ БЕСПРОВОДНОЕ подключение Для этого требуется маршрутизатор, поддерживающий соответствующий беспроводной интерфейс.
- Соединение через Портативный USB-модем Скорость такого метода зависит от технологии, обеспечивающей передачу данных Сегодня существует связь 3G и 4G
Мы постараемся объяснить, как настроить все вышеперечисленные сетевые интерфейсы, если вы уже знаете, какую сеть вы будете использовать, вы можете перейти к конкретному разделу
Интернет-соединение через Режим Ethernet в Windows 10: через сетевой кабель (маршрутизатор, модем).
Сначала рассмотрим простое подключение к Интернету через порт Ethernet Оно характеризуется тем, что для полноценного использования услуг не требуется логин и пароль Необходимо лишь проложить кабель от провайдера до дома потребителя
Чтобы установить соединение Ethernet, необходимо вставить штекер кабеля в маршрутизатор и подключить его к ПК (также можно подключиться к сети карте без маршрутизатора). Вам нужно только вставить кабель в розетку
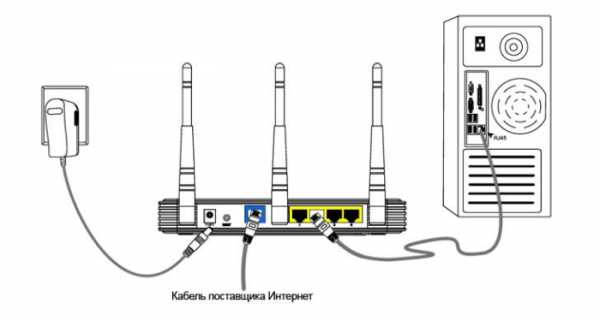
- Если настройки Ethernet-соединения уже введены в операционной системе, Интернет работает немедленно и уведомляет пользователя уведомлением на панели задач. Если после подключения кабеля ничего не происходит, необходимо установить сетевой драйвер карты или роутера.
- Если на панели задач появляется уведомление об успешном установлении соединения, но отображается статус «неизвестная сеть» или «ограничено», следует внимательно проверить настройки интернет-адаптера. Обычно это решает проблему неработающего соединения
Настройка подключения Ethernet в Windows 10
В Windows 10 настроить адаптер можно с помощью следующих инструкций. 1:
1. сначала нужно нажать на уведомление о сетевом подключении, а затем в появившемся окне выбрать «Центр управления сетью».
2. в открывшемся окне выберите раздел «Изменить настройки (сетевого) адаптера», после чего откроется окно с доступными сетевыми адаптерами Здесь мы указываем на Ethernet-адаптер, щелкаем правой кнопкой мыши и открываем его «Свойства.».
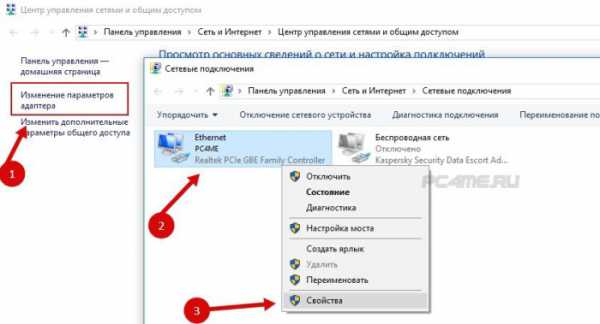
В открывшемся списке выберите запись «IP версии 4» и дважды щелкните по ней в появившемся окне настроек. Проверьте, установлен ли режим «Автоматическое подключение IP и DNS адресов». Если нет, обратите внимание, что после завершения изменений необходимо подтвердить их кнопкой «OK».
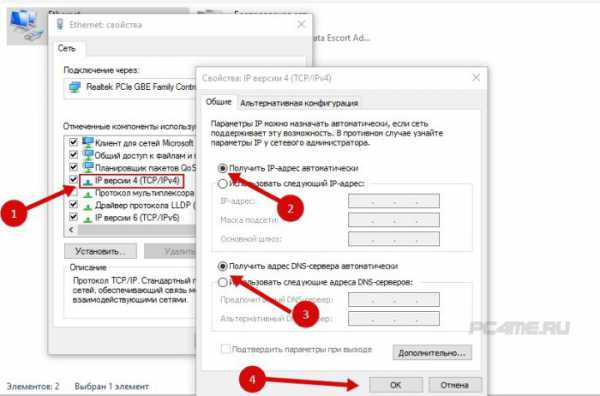
После выполнения всех вышеперечисленных действий соединение Ethernet должно работать в любом случае В противном случае необходимо перезагрузить компьютер, проверить целостность сетевых кабелей и убедиться в отсутствии помех со стороны интернет-провайдера
Совет: В случае безуспешных попыток установить сетевое соединение, необходимо узнать у провайдера о существовании привязки по MAC-адресу. Если такая привязка есть, рекомендуется сообщить провайдеру адрес компьютера, который он указывает в своей базе данных, и подключение к Интернету работает
❶ Настройка высокоскоростных соединений ④ Подключения через 10
Некоторые провайдеры проводят сетевые кабели в дома клиентов, а затем предоставляют специальный логин и пароль, необходимые для обязательной авторизации подключения Для этого высокоскоростного соединения PPPoE Для его настройки необходимы те же практические манипуляции, что и для Ethernet, но с той лишь разницей, что отношения должны устанавливаться независимо друг от друга
Совет: Если сетевой кабель проходит через Не нужно ничего настраивать на роутере или ПК, так как все настройки сделаны в самом роутере Вам нужно только подключить кабель от модема к соответствующему порту на корпусе компьютера Последовательность действий для создания такого соединения описана выше
Если маршрутизатор отсутствует, необходимо подключить сетевой кабель непосредственно к компьютеру Для этого необходимо знать логин и пароль, предоставленные провайдером Если это условие выполнено, можно приступать к выполнению следующих инструкций
- Во-первых, пользователь должен открыть «Центр общего доступа к сети» после нажатия на значок подключения к Интернету на панели задач
- Затем необходимо «создать новое подключение», войдя в одноименный раздел, выбрав «Подключиться к Интернету» и нажав на кнопку «Далее».
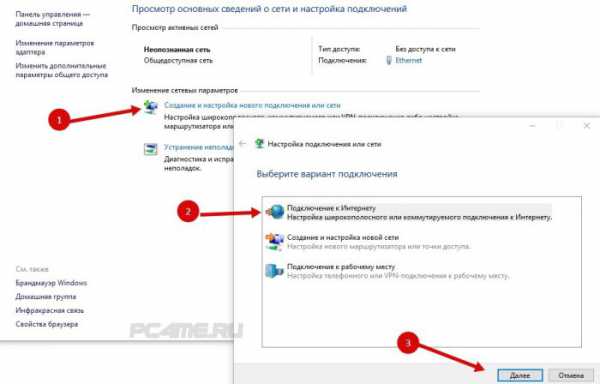
- В появившемся окне выберите «Высокоскоростное подключение» и щелкните по нему мышью. После этого на экране появятся опции
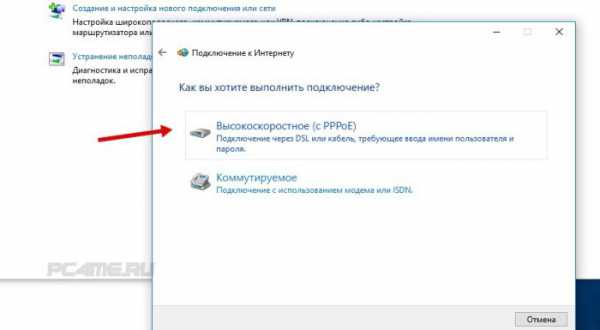
- Теперь необходимо ввести имя пользователя и пароль ④ Вы также можете назвать соединение именем провайдера, чтобы избежать путаницы Установите флажок напротив «Запомнить пароль».». После выполнения действий необходимо нажать кнопку «Подключить».
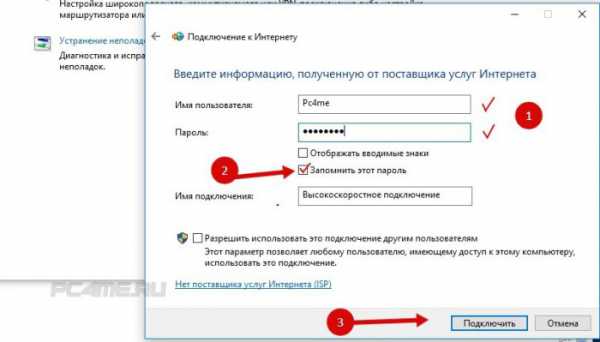
Если параметры установлены правильно, Интернет должен работать через несколько секунд.
- Просмотреть информацию об установленном сетевом подключении и управлять им можно на панели задач, нажав на соответствующий значок

При нажатии на название соединения открывается специальное меню, позволяющее пользователю изменить настройки соединения по своему усмотрению.
Подключение к Интернету через WLAN в Windows 10
Если у вас есть маршрутизатор WLAN, подключение к Интернету через WLAN происходит гораздо быстрее Вы можете получить доступ к сети с любого бытового устройства, а также иметь полную свободу передвижения по дому из-за отсутствия кабелей Для настройки необходимо сначала установить соответствующий драйвер адаптера WLAN на компьютер, хотя система Windows 10 почти всегда делает это автоматически Потенциальный пользователь может просто открыть список доступных сетей (WLAN), выбрать нужную и ввести пароль, установленный на маршрутизаторе Через несколько секунд компьютер подключается к Интернету
- Нажмите на значок подключения к Интернету на рабочем столе (справа внизу), выберите нужное, щелкнув по нему, установите флажок для следующего подключения и нажмите «Подключить»».
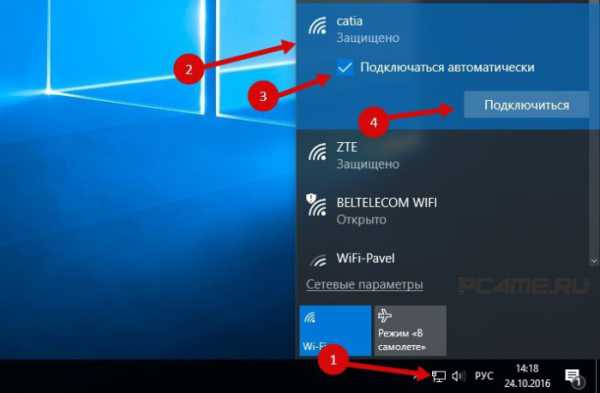
При подключении к сети могут возникнуть некоторые проблемы, связанные с драйвером сетевого адаптера. Для получения дополнительной информации см. статью Проблемы с драйвером беспроводного адаптера WLAN в Windows 10.
Подключение и установка Интернета через Windows 10 . Модем 3G / 4G
Осталось только описать способ соединения с портативными модемами, поддерживающими технологии связи 3G или 4G Если у вас уже был опыт установления такого соединения с предыдущими версиями операционной системы Windows, то особых трудностей не возникнет, а для тех, кто занимается подобной деятельностью впервые, ниже приведены подробные инструкции
- Сначала необходимо вставить разъем модема в USB-порт PCS. Если производитель модема предусмотрел соответствующую функцию, необходимый драйвер можно установить самостоятельно. Иногда вам приходится справляться с этим самостоятельно. Например, найдите драйвер на сайте производителя или установите его с жесткого диска. Если при подключении модема появится запрос на установку драйвера, укажите путь к его ранее загруженному местоположению и вставьте установочный диск. Если драйвера для Windows 10 нет, можно попробовать программное обеспечение для более ранних версий систем Windows 7,8.
- После того как вы нашли драйвер и установили его на свой компьютер, вы должны начать подключение. Последовательность выполняемых действий аналогична последовательности действий при создании высокоскоростных PPPoE-соединений. После нажатия на статус подключения к Интернету на панели задач необходимо открыть «Центр управления сетями».
В появившемся небольшом окне необходимо нажать кнопку «Создать новое подключение» и выбрать «Подключение к Интернету» (этот пункт первый в списке) и подтвердить выбор кнопкой «Далее».
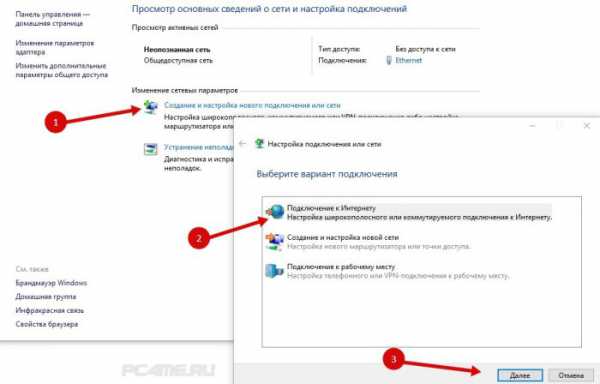
- Далее необходимо выбрать пункт» переключено». На нем нанесена статическая метка. телефона .
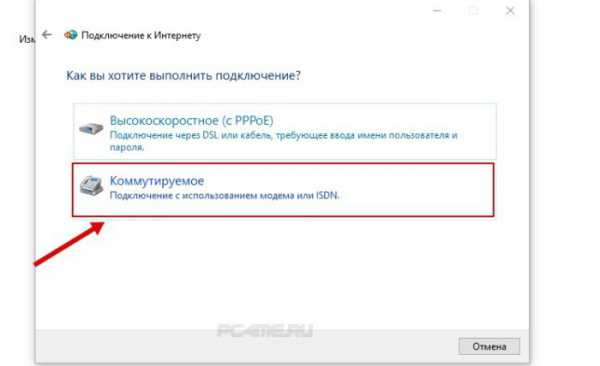
- Настало время ввести параметры. Сюда входит такая информация, как номера и пользовательские имена. Эта информация предоставляется вашим интернет-провайдером. Если у вас его нет, обратитесь непосредственно к поставщику сетевых услуг. На следующей иллюстрации показан пример использования услуг провайдера Intertelicom. После заполнения текстовых полей необходимо нажать кнопку «Создать».
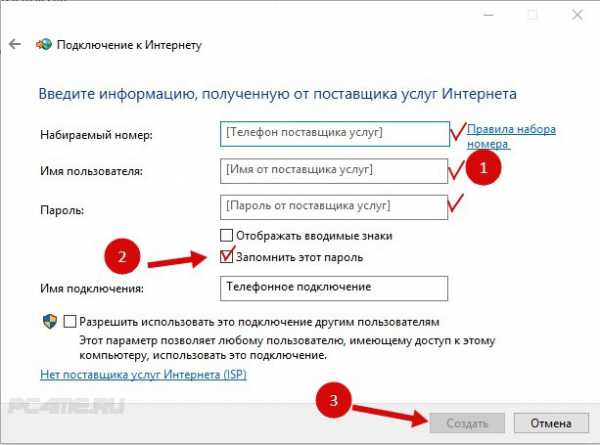
После выполнения описанных выше действий сетевое подключение должно работать. Если этого не происходит, необходимо проверить USB-модем и качество приема сигнала. В некоторых районах покрытие не очень хорошее, и сигнал может постоянно прерываться, не позволяя вам работать в Интернете. Эту проблему можно решить различными хитростями, например, изготовлением антенны и выездом на природу.
Примечательно, что созданное соединение можно остановить, отключить или отредактировать на свое усмотрение. Его также допускается удалить, если возникнет необходимость изменить провайдера. Чтобы выполнить данные манипуляции, нужно щелкнуть по значку сетевого подключения на панели задач и выбрать в появившемся списке требуемый пункт. На него следует нажать — чтобы отобразить страницу управления (также оно доступно в разделе компьютера “Параметры” ->»Номер набора»).
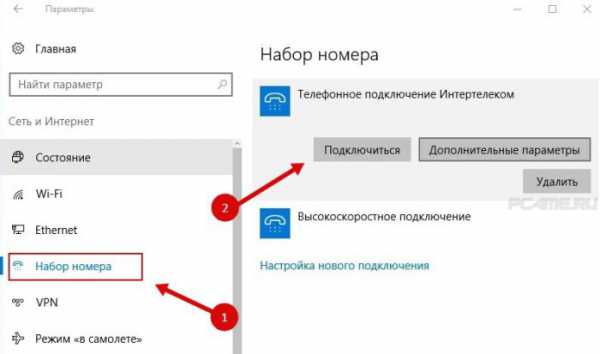
Статус приема сигнала всегда отображается в виде маленького значка на панели задач. По его внешнему виду пользователь может определить, что происходит с соединением. Когда символ мигает, данные передаются. Горизонтальная линия означает полное отсутствие сигнала. Если рядом с символом отображается желтый восклицательный знак, значит, проблема существует. Интернет в этом случае отказывается работать.
Заключение
Если вы создали сетевое подключение с помощью маячков Wi-Fi на ноутбуке или ПК, вы можете предоставить к ним общий доступ как к маршрутизатору в статье Как предоставить общий доступ к Wi-Fi с ноутбука на Windows 10. Он позволяет раздавать Интернет на все бытовые устройства без Wi-Fi маршрутизатора.
Наиболее распространенная ошибка, из-за которой возникает «Ограничение». Это уведомление имеет желтый восклицательный знак и указывает на отсутствие подключения к сети. Существует множество причин и случаев, когда это происходит. Эта тема будет рассмотрена в следующей статье на сайте.
Приведенные выше инструкции по созданию соединений оказались исчерпывающими, но разделены на разделы. Поэтому, если вам нужно установить связь, вам нужно перейти к определенному заголовку и начать читать. Мы надеемся, что благодаря статье вы сможете настроить сеть.
Чтобы настроить Интернет в Windows 10
- Использование стандартного Ethernet-соединения, подключаемого к кабелю. Используется прямое подключение, модемная технология или маршрутизатор.
- Информация о высокоскоростном соединении, поддерживающем туннельный протокол PPPoE.
- О беспроводной связи, WLAN, технологии.
- Информация об установлении подключения к Интернету через USB-модем 3G / 4G.
Ethernet: Подключение к Интернету в Windows 10 через сетевой кабель (маршрутизатор, модем).
Технологию пакетной передачи данных Ethernet называют простейшим соединением. Интернет-провайдеры прокладывают сетевые кабели в домах и подключают отдельные квартиры. С помощью этого соединения можно напрямую подключиться к Интернету или через маршрутизатор, ADSL-модем. Это одно и то же интернет-соединение, но подключенное к разным устройствам. Точнее, сетевой кабель используется везде, только способ подключения разный — прямой или через Специальное оборудование для пакетной передачи данных. Чтобы настроить подключение Ethernet, подключите кабель от маршрутизатора, модема или поставщика услуг к специальному порту для сети карт : При правильных настройках подключение происходит в автоматическом режиме, при этом не нужно вводить ни пароли, ни логины: они отсутствуют в этом подключении. Если статус подключения в окне уведомления изменился, значит, Интернет заработал. Что делать, если сетевой кабель подключен нормально, но компьютер его не видит? Причину нужно искать в драйверах для сети. карты । После обновления системы это распространенная проблема. Водитель на карту Он автоматически устанавливается при обновлении самой операционной системы, но по какой-то причине он не работает. И вы можете решить проблему, установив правильный драйвер. Для этого необходимо скачать его с официального сайта, выбрать модель вашего ПК и установить на устройство.
При правильных настройках подключение происходит в автоматическом режиме, при этом не нужно вводить ни пароли, ни логины: они отсутствуют в этом подключении. Если статус подключения в окне уведомления изменился, значит, Интернет заработал. Что делать, если сетевой кабель подключен нормально, но компьютер его не видит? Причину нужно искать в драйверах для сети. карты । После обновления системы это распространенная проблема. Водитель на карту Он автоматически устанавливается при обновлении самой операционной системы, но по какой-то причине он не работает. И вы можете решить проблему, установив правильный драйвер. Для этого необходимо скачать его с официального сайта, выбрать модель вашего ПК и установить на устройство.
Что делать, если после подключения кабеля соединение стало активным, но статус «ограничено»? Причины могут скрываться в неправильных параметрах адаптера Ethernet.
- Нажмите на значок подключения на панели уведомлений, а оттуда перейдите на панель управления, которая контролирует сеть и общий доступ.
- Когда откроется новое окно, измените параметры адаптера, выбрав соответствующий пункт.
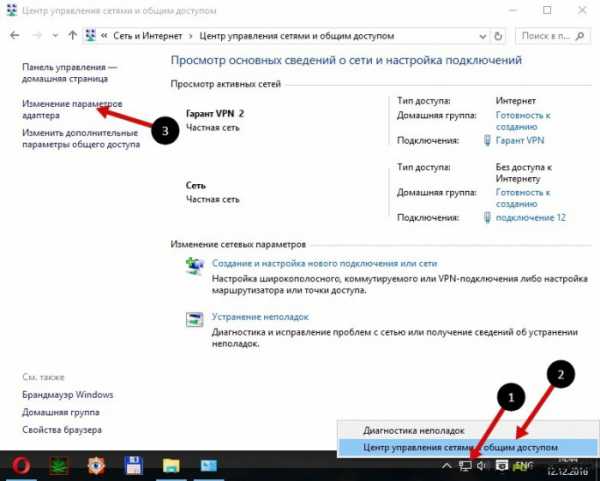
- Выберите ваш Ethernet-адаптер, щелкнув по его названию, и перейдите в раздел «Свойства».
- Вам необходим протокол Интернета версии 4 (TCP/IPv4). Если это не так, добавьте DAW и проверьте свойства сетевого протокола передачи данных.
- Откроется новое окно, в котором нужно убедиться и при необходимости изменить параметры для получения DNS и IP. Убедитесь, что вы указали получение адреса в автоматическом режиме. Когда все настройки будут заданы, нажмите OK.
Настройка высокоскоростного соединения (PPPOE) в Windows 10
- Откройте центр, управляющий сетью и общим доступом.
- Щелкните соответствующий элемент для создания и настройки нового соединения, сети.
- Нажмите на «Подключение к Интернету».
- нажмите на кнопкуNext».
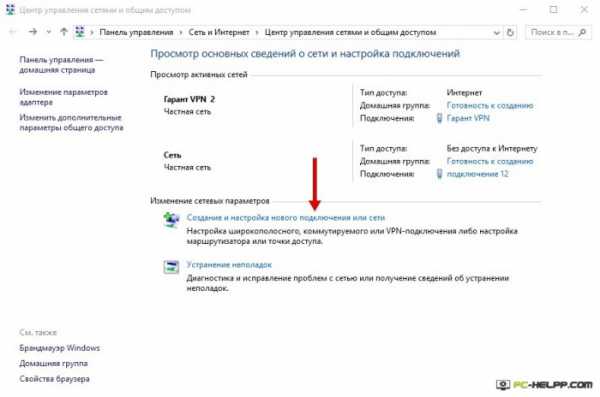
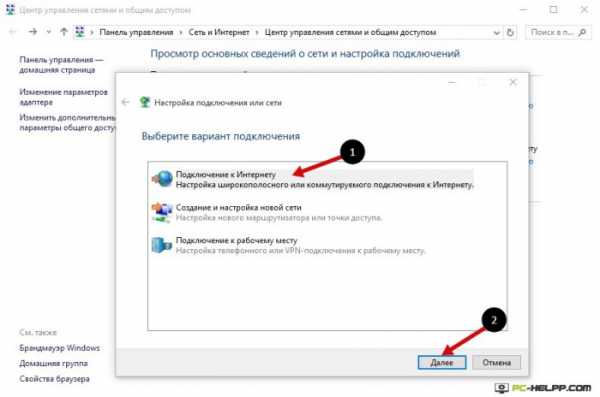
- Откроется окно, в котором нужно выбрать соединения. Нажмите на High Speed (PPPOE).
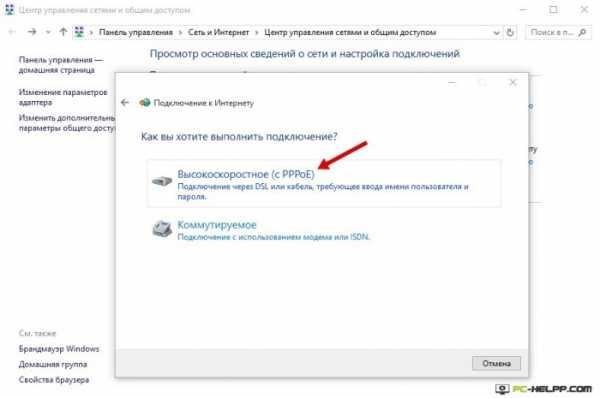
- Заполните форму, введя пароль и логин, предоставленные поставщиком услуг.
- А дальше по вашему желанию: вы можете создать новое соединение, разрешить другим владельцам ПК использовать его, просматривать и сохранять пароли. Последний не будет лишним, и вам не придется вводить его каждый раз при подключении к Интернету. Отметьте соответствующий пункт для автоматического ввода пароля.
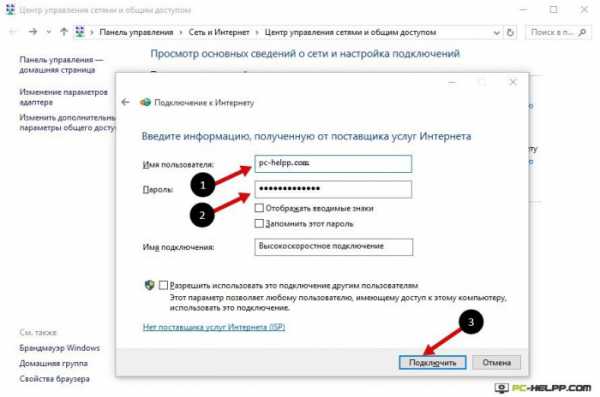
- Последний шаг — кнопка «Подключить». Если все параметры и данные верны, отображается новое соединение и Интернет работает автоматически. Чтобы изменить настройки и управлять ими, нажмите на специальный значок на панели уведомлений.
WLAN подключение к Интернету
Если имеется маршрутизатор Wi-Fi, вы можете подключиться к Интернету с помощью беспроводной технологии. Вы также можете подключить свой ПК к сети к друзьям и другим точкам, где есть свободный доступ. В первую очередь он проверяет драйвер подключения к Интернету. После установки система обычно делает это автоматически, открывает доступные сети, выбирает вашу WLAN и наслаждается соединением. Возможно, вам придется сначала ввести пароль, если он стоит на защите.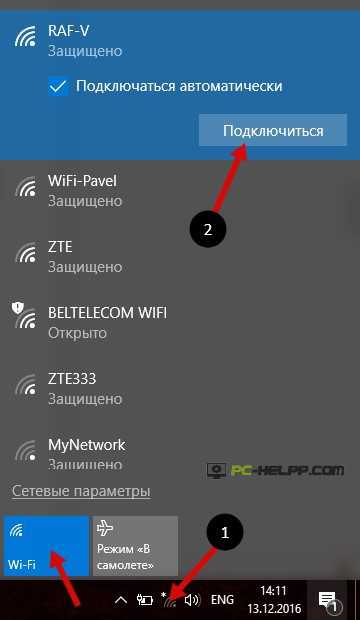 Подключение через WLAN, Wi-Fi и технологии в Windows 10 не является сложным.
Подключение через WLAN, Wi-Fi и технологии в Windows 10 не является сложным.
Мы настроили интернет через Windows 10 . Модем 3G / 4G
- Откройте центр, управляющий сетью и общим доступом.
- Щелкните соответствующий элемент для создания и настройки нового соединения, сети.
- Нажмите на «Подключение к Интернету».
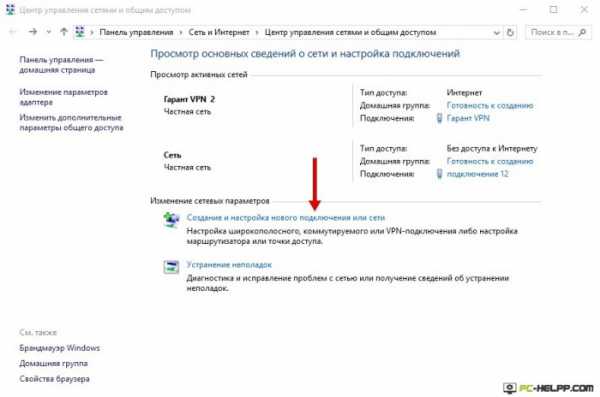
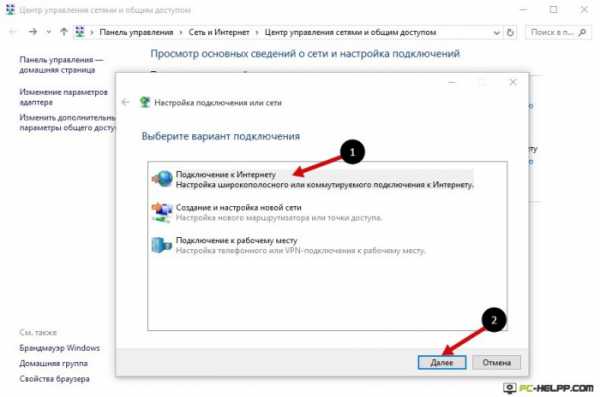
- Выберите «Выполнить».
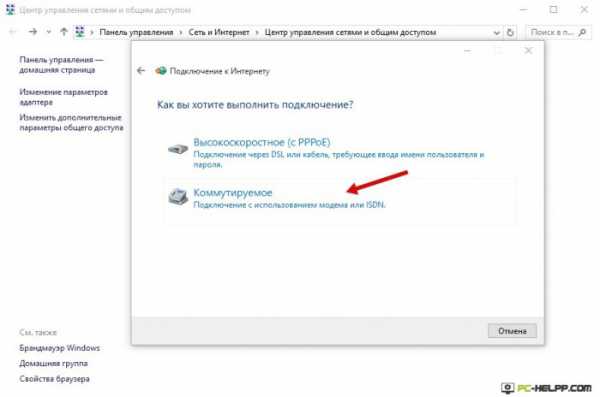
- Укажите параметры, предоставляемые интернет-сервисами: Номер, Имя, Пароль. Нужно ли мне запоминать пароли? Предпочтительно. Это значительно облегчает жизнь.
- После того как вы заполните все поля, нажмите соответствующую кнопку.
Так просто и недолго подключить и настроить интернет под Windows 10.
И еще несколько слов
Вы подключены через кабельную или беспроводную сеть, сделали правильные настройки, но интернет не заработал, а видите уведомление об ограниченном соединении и желтый восклицательный знак? Эта ошибка часто возникает на компьютерах под управлением операционных систем семейства Windows, как новых, так и старых версий …
Какая у вас операционная система?
Настройки Интернета в Windows 10
Итак, давайте узнаем, как настроить интернет в Windows 10. Сразу хочу сказать, что этот вопрос довольно обширный, поэтому мы начнем с начала и до конца — с сетевых настроек. карты до выбора браузера.
Шаг № 1: Проверьте перед полетом
Сначала необходимо проверить, все ли в порядке с сетью картой । Другими словами, установлен ли на нем драйвер. Однако если у вас устаревшее или необычное устройство, вам придется выполнить аналогичный шаг вручную. Чтобы проверить, есть ли у вас драйвер для сети, делаем следующее:
- Нажмите Win + X и выберите появившееся меню» Диспетчер устройств»;
- Открываем раздел «Сетевые адаптеры» (он находится в самом низу списка) и проверяем, присутствует ли в нем ваша сеть карта ;
- Также не помешает обратить внимание на раздел «Другие устройства», который отмечен желтым треугольником. Если он содержит устройства с именами» сетевой адаптер «или» сетевое ответвление», вам все равно нужно искать драйвер.
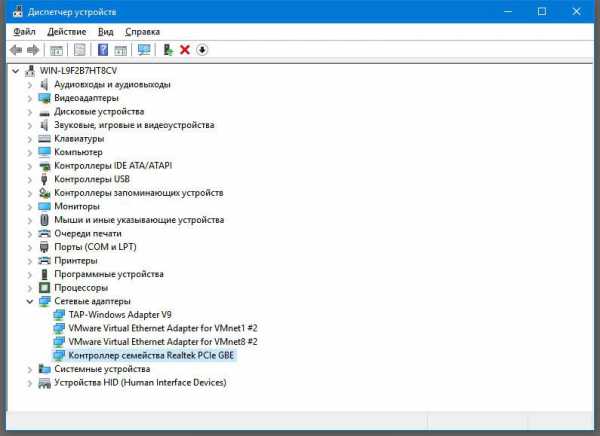
Сами «ответвления» можно найти либо на жестком диске у их матери. платой Либо на сайте производителя (это особенно актуально для ноутбуков). Не волнуйтесь, если нет драйвера для «десятки» — в 95% случаев то, что написано для «семерки», «восьмерки» или даже «Vista», будет работать просто отлично. В этом отношении вопрос о том, как установить Интернет в Windows за последние 10 лет не стоит.
Шаг № 2: Проверьте настройки сети
Если ваша сеть исправна, после установки драйвера Интернет должен работать. В противном случае мы рекомендуем проверить сетевые настройки, чтобы «настроить Интернет в Windows для хорошего карт .
- Щелкните правой кнопкой мыши на значке сети рядом с часами;
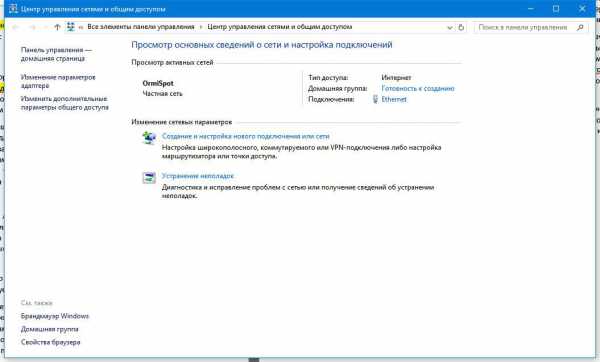
- Выберите пункт «Центр и общий доступ к управлению сетью»;
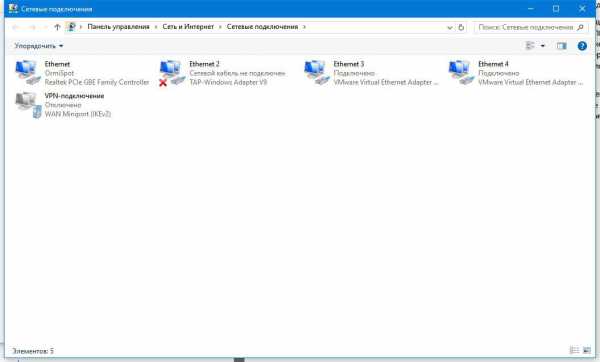
- В появившемся окне нажимаем на надпись «Изменить параметры адаптера»;
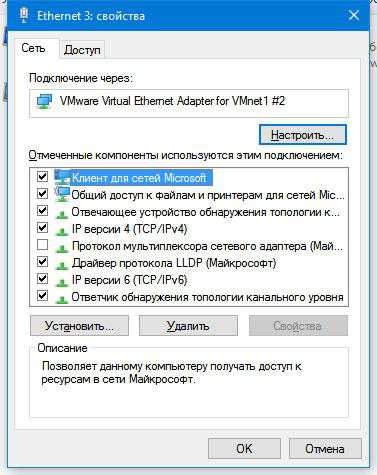
- Щелкните правой кнопкой мыши на нужном сетевом подключении и выберите «Свойства» ;
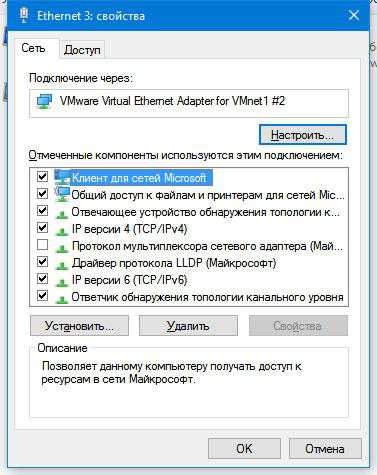
- В окне необходимо дважды щелкнуть на пункте IP version 4 и убедиться, что IP-адрес и DNS получены автоматически.
Шаг №3: Подключаемся к WLAN (если доступно)r
Для некоторых вопрос о том, как настроить Интернет в Windows, сводится к вопросу о настройке WLAN. Если вы используете подключение WLAN, теперь необходимо подключиться к сети. Для этого нажмите левой кнопкой мыши на символ с «лесенкой» рядом с часами и в появившемся окне выберите вашу домашнюю сеть. Остается только ввести пароль, и вы уже во Всемирной паутине.
Шаг №4: Выбор браузера
Дело остается за малым — выбрать программу, с помощью которой вы разгадаете просторы Интернета. Здесь сразу хочется сказать, что на вкус и цвет ручки, но если вы хотите подойти к этому вопросу с умом, рекомендуем прочитать статью до конца.
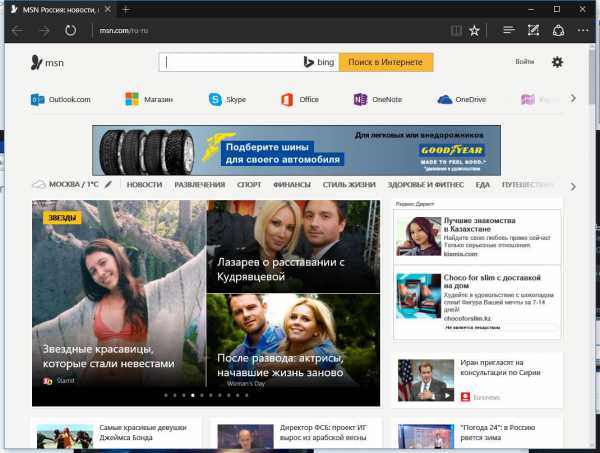
Microsoft Edge. Этот браузер был заменен командой надоедливого Internet Explorer. Кстати, новая программа работает очень быстро, очень быстро. Таким образом, если вы используете свой аккаунт на разных устройствах, вам не придется перетаскивать закладки и запоминать пароли. Есть и недостатки — эта программа не поддерживает никаких расширений, поэтому если вам нужно что-то помимо Flash Player, вам придется искать что-то другое.
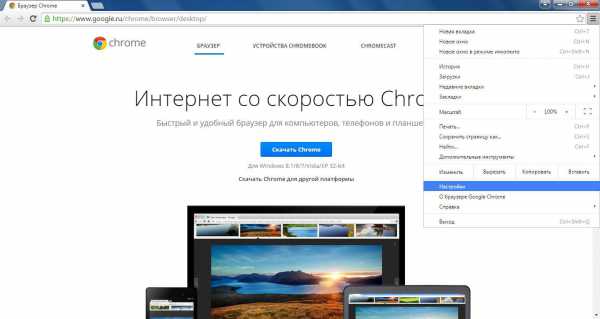
В: Google Chrome. На сегодняшний день этот браузер занимает лидирующие позиции — он популярен, имеет множество настроек и быстро работает на новых ПК, но если ваш компьютер не отличается особой скоростью, лучше отдать предпочтение тому же Edge или Firefox, о которых мы поговорим позже. Кстати, популярный Яндекс. Moiser, Amigo, Opera, Uran (pah-pah-pah), а также многие другие браузеры — это тот же Chromium, только с другим значком и дополнительными колокольчиками разной степени. Игривость.
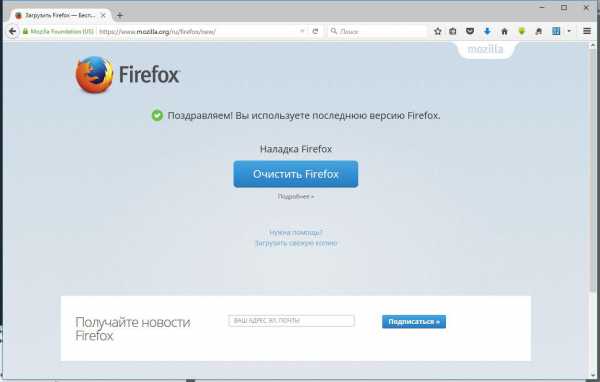
Firefox. Самый старый из браузеров упоминается здесь. Быстрый, многофункциональный и популярный. Из минусов можно отметить только долгий первый запуск, но после запуска он отлично работает даже на старых ПК. Кроме того, для него существует большое количество расширений, число которых также превышает таковое для Chromium.
См. также
Все права защищены (c) HTFI. Копирование информации разрешено при условии указания активных ссылок на источники.