Автокад панели инструментов
В видеоуроке интерфейс в AutoCAD мы сначала ознакомились с панелью инструментов . Теперь давайте посмотрим, как с ними работать, но сначала давайте вспомним, «что такое панели инструментов в Автокад?» .
Почти все команды программы и системные переменные сгруппированы по функциям и расположены в AutoCAD для удобства использования. на панелях инструментов («Dimensions», «Draw», «Layers», «Edit» и т.д.) сами команды, системные переменные создаются в виде кнопок (иконок), которые мы можем добавлять, сортировать или удалять для удобства использования с панели инструментов . Инструментальные панели На панели инструментов в AutoCAD структурированы и сгруппированы по «тематическим» вкладкам («Главная», «Заметки», «Вид» и т.д.). После прохождения основных видеоуроков по AutoCAD для начинающих логично понять, как панели инструментов В AutoCAD для себя!
Нет комментариев
01 декабря 2018. автор статьи: Евгений. Категория: # Настройки
Настройка панелей инструментов в Автокад
В предыдущем видеоуроке мы вспомнили, как работать с панелью инструментов В AutoCAD. В этом видеоуроке мы рассмотрим:
- Добавление, удаление кнопок. с панелей инструментов в Автокад.
- Как расположить кнопки в панели инструментов В правильном порядке в AutoCAD.
За настройку панелей инструментов В ответ AutoCAD открывает диалоговое окно Настройка пользовательского интерфейса. В видеоуроке мы рассмотрим различные способы доступа к этому окну.
Нет комментариев
01 декабря 2018. автор статьи: Евгений. Категория: # Настройки
Настойка панелей инструментов в Автокад
В предыдущем видеоуроке мы рассмотрели, как можно добавлять, удалять и изменять порядок кнопок. на панели инструментов В AutoCAD. В этом видеоуроке мы подробнее изучим настройку панелей инструментов В AutoCAD и темой сегодняшнего видеоурока будет «вложенность». панели инструментов , подменю панелей в Автокад «.
Нет комментариев
01 декабря 2018. автор статьи: Евгений. Категория: # Настройки
Настройка панели (меню) быстрого доступа в Автокад
В видеоуроке интерфейс в AutoCAD мы познакомились. с панелью (Меню) быстрый доступ к AutoCAD. В этом видеоуроке мы рассмотрим более подробную настройку. панели (Меню) быстрый доступ к AutoCAD, а именно:
- Как добавить командную кнопку в панель (Меню) быстрый доступ к AutoCAD.
- Чтобы удалить командные кнопки с панели (Меню) быстрый доступ к AutoCAD.
- Как расположить кнопки в панели (меню) быстрого доступа к AutoCAD в нужном порядке.
Нет комментариев
01 декабря 2018. автор статьи: Евгений. Категория: # Настройки
Командная строка в Автокад
В видеоуроке Внешний вид AutoCAD Интерфейс AutoCAD мы познакомились с командной строкой. Мы немного коснулись темы командной строки в видеоуроке «Командная строка — команды AutoCAD». Этот видеоурок посвящен исключительно командной строке AutoCAD.
В видеоуроке мы рассмотрим следующие вопросы:
Нет комментариев
01 декабря 2018. автор статьи: Евгений. Категория: # Настройки
Строка состояния (режимов) в Автокад
В видеоуроке по интерфейсу AutoCAD мы узнали о строке состояния (режиме). В этом видеоуроке мы подробно рассмотрим строку состояния в AutoCAD. В AutoCAD она также называется панелью режимов, поскольку содержит большое количество кнопок для установки и активации режима рисования. Он расположен в правом нижнем углу окна.
Нет комментариев
Настройка AutoCAD
Autodesk AutoCAD, как и большинство современных профессиональных программ, предлагает пользователям широкий спектр возможностей настройки. Оптимизация интерфейса, повышение производительности, простота изучения и использования — вот лишь небольшой перечень задач, которые можно решить с помощью настройки AutoCAD.
Давайте рассмотрим два основных вопроса, связанных с настройкой AutoCAD: настройка пользовательского интерфейса и настройка производительности системы.
Настройка пользовательского интерфейса
Интерфейс — это все элементы программы, с помощью которых пользователь взаимодействует с ней. Грамотный подбор команд, расположение кнопок на панелях , Настраиваемые цветовые схемы позволяют комфортно работать с программой в течение нескольких часов.
Цвет рисунка — это цвет
Если вас смущает темный цвет рисунка, его всегда можно изменить на более приятный для глаза. Для этого перейдите в раздел «Параметры» (щелкните правой кнопкой мыши на рабочей области чертежа и выберите «Параметры» или введите команду Параметры), перейдите на вкладку «Экран» и нажмите кнопку «Цвета».
В следующем окне выберите 2D-модель> Пространство; выберите однородный фон и нужный цвет.
Цветовая схема пользовательского интерфейса
По умолчанию в AutoCAD используется темная цветовая схема пользовательского интерфейса. Чтобы изменить его на светлый, войдите в «Параметры» и выберите нужную схему на вкладке «Экран».
Добавляем кнопки на панель быстрого доступа
Окно доступа DeepL расположено в верхней части экрана и позволяет быстро выполнить пару часто используемых команд. Чтобы добавить или удалить команды на панели Просто нажмите на значок списка пропусков с панелью И укажите команды для отображения. Например, вы можете активировать диспетчер папок.
Добавление кнопок в строку состояния
С помощью кнопок в строке состояния можно активировать / деактивировать режим рисования и управлять многими другими рисунками. Чтобы добавить и удалить кнопки, нажмите на изображение с тремя горизонтальными линиями в самом конце и выберите нужные элементы.
Включаем отображение координат курсора
Чтобы включить отображение текущих координат курсора в строке состояния, нажмите кнопку настроек и выделите пункт «Координаты».
Включаем отображение веса линий
Чтобы отобразить вес (толщину) линий чертежа, нажмите кнопку «Толщина линии» на линии позиции. Однако в современных версиях AutoCAD он не отображается по умолчанию. Чтобы включить его, войдите в настройки строки состояния и установите флажок «Толщина линии».
Мы устанавливаем классический интерфейс
Для многих пользователей очень важен тот факт, что начиная с AutoCAD 2015 нет такого «классического» интерфейса, а только полосы.
Однако разработчики оставили возможность вернуться к нормальной жизни панели инструментов и выпадающее меню.
Как создать классическую автоматическую настройку бедствия? Для этого необходимо выполнить всего несколько пунктов:
- Активируйте выпадающее меню. Для этого введите имя переменной меню и присвойте ей значение 1;
- Разрежьте ленту с помощью команды «Лента как лента»;
- В выпадающем меню выберите Сервис > Панели управления инструментов > AutoCAD и отметьте нужный инструмент панели । Для полного соответствия обычному «классическому» интерфейсу включают. панели Стандарты, стили, слои, свойства, рисование, редактирование и рабочие пространства.
Теперь вы можете использовать «классический» интерфейс.
Рост производительности труда
Скорость работы программы не менее важна, чем отличный пользовательский интерфейс. Любые «паузы» и сбои в работе приводят к потере времени и увеличению сроков проектирования.
Аппаратное ускорение графики
Начиная с версии 2015 года в AutoCAD существенно изменилась работа графической системы. Для управления параметрами производительности расписания можно нажать кнопку «Аппаратное ускорение» в строке состояния или войти в главу.
В открывшемся окне можно активировать/деактивировать аппаратное ускорение и другие параметры отображения графики. Обратите внимание на пункт» Сглаживание линий», который позволяет более четко отображать линии на экране, но требует производительной сертифицированной видеокарты и драйвера.
Если вы заметили проблемы с отображением изображения на экране (внешние хаотичные линии, торможение при рисовании и т.д.), сначала попробуйте отключить ускорение графики. В большинстве случаев это помогает, но вам придется отказаться от красивых визуальных эффектов и высококачественных рисунков.
Hiples
Соски появляются в тот момент, когда вы подводите курсор к кнопке на ленте. Они очень полезны для новичков, но только мешают опытным пользователям. Кроме того, советы сильно замедляют работу системы, особенно если компьютер не самый мощный. Обратите внимание, что советы даются по два на два.
Чтобы отключить подсказки, войдите в «Параметры» и отключите подсказки на вкладке «Экран».
Формат сохранения файла
По мере выпуска новых версий AutoCAD разработчики регулярно изменяют формат файлов DWG. Это связано с тем, что фактически новая функциональность не позволяет вносить изменения в файлы предыдущих форматов или не является судьбоносной с точки зрения хранения и объема данных. Но даже в последних версиях AutoCAD можно сохранять файлы DWG в более ранних форматах, чтобы мы могли легко передавать их пользователям, работающим с первыми версиями AutoCAD.
Чтобы не выбирать каждый раз нужный формат для хранения, можно настроить его по умолчанию. Для этого нужно войти в «Параметры» и выбрать нужный формат на вкладке «Открыть/Сохранить».
После этого при сохранении файлы DWG всегда будут сохраняться в выбранной версии.
Устраните визуальные эффекты
В последних версиях AutoMaps появилось много новых визуальных эффектов: Подсветка выбранных объектов, галереи объектов, значков в курсоре и т.д. Они замедляют работу, а иногда делают ее невозможной.
Большинство визуальных эффектов разделяются с помощью системных переменных. Например, синяя подсветка выбранных объектов может быть отключена установкой переменной = 0 выбора, а галереи в списках дел ленты могут быть удалены установкой переменной galleryview = 0.
Заключение
Как видите, грамотная настройка Autodesk AutoCAD может значительно увеличить скорость работы пользователя, сделать его работу более привычной и комфортной.
Как настроить AutoCAD грамотно
В этой статье я расскажу, как ускорить рутинные операции проектирования, применяя пользовательские настройки.
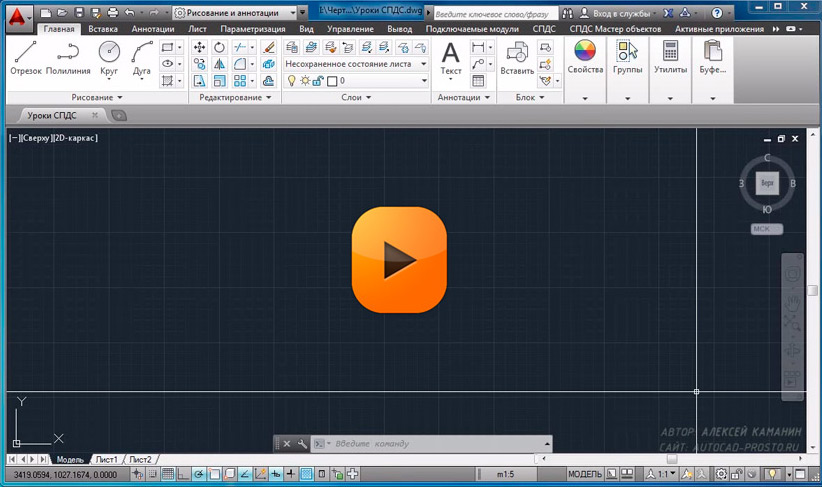
Нажмите здесь, чтобы посмотреть видеоуроки
Окно настроек открывается кнопкой в меню программы.
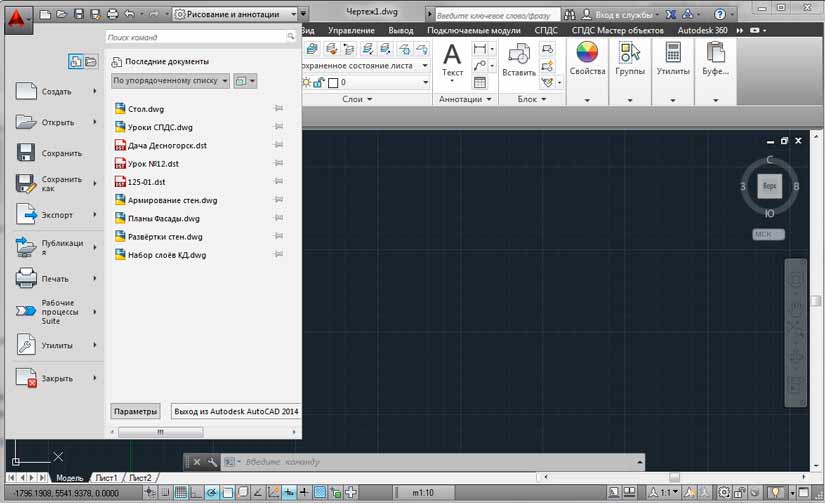
В диалоговом окне переходим на вкладку и#8220;Пользовательские” и в нем нажимаем кнопку “правая кнопка мыши”
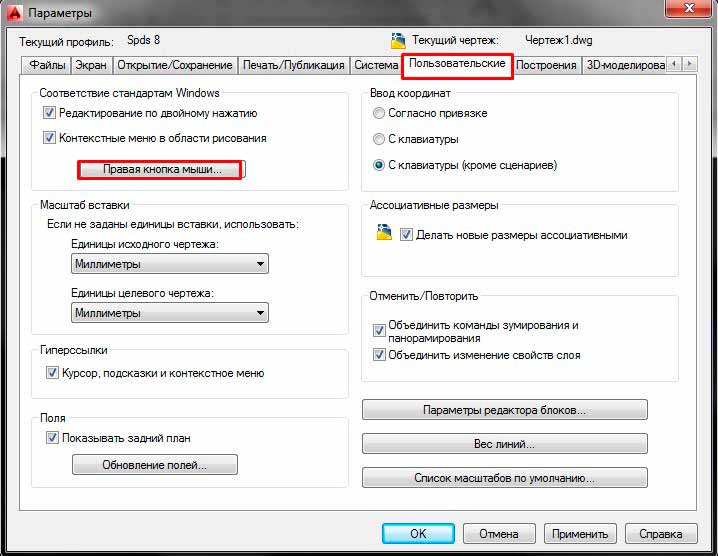
В следующем окне в группе параметров “обычный режим” устанавливаем радиокнопку на элементе “повторить последнюю команду” Теперь при нажатии правой кнопки мыши в пространстве модели программа будет повторять последнюю заданную ей команду, если на чертеже нет выделенных элементов.

Подробную информацию о настройке AutoCAD можно найти в наших бесплатных видеокурсах по автокаду .

Дизайнер по специальности ACD. Инженер в строительной отрасли год 2013 Тюменская область. Опыт проектирования с 2008 года. Алексей & gt; & gt;
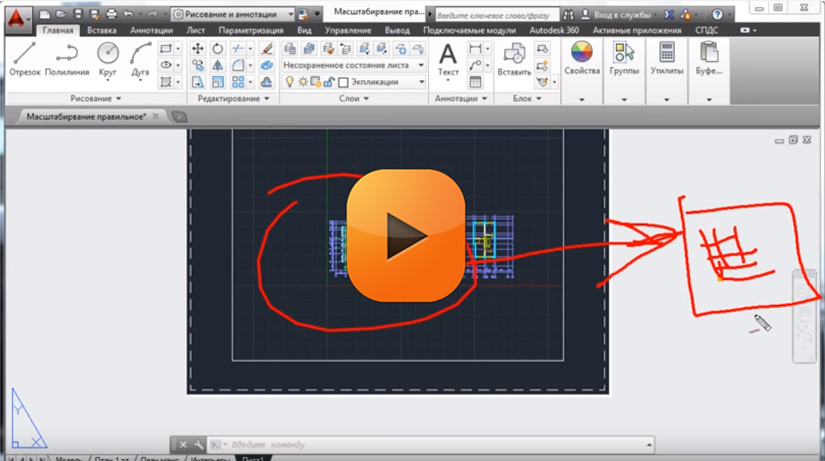
Знаете ли вы, что в AutoCAD абсолютно безграмотно можно мгновенно создавать изображения на большом холсте, то есть в пространстве и.#8220;Модель”? Да, это правда, которую мало кто знает, печальная правда, но факт остается фактом: у вас есть возможность решить головоломку о том, как настроить и изменить видовой масштаб на листах в AutoCAD [&Help; ].
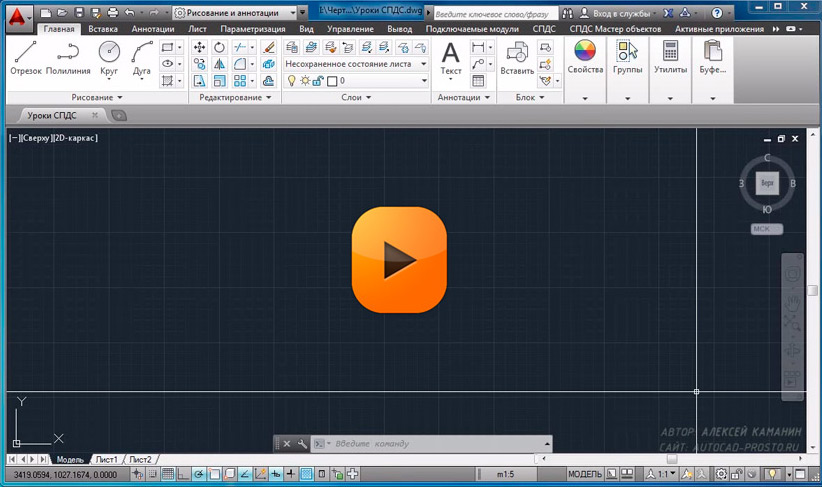
Площадь в программе AutoCAD может быть рассчитана различными способами Значение площади используется в различных расчетах: Полезная или снеговая нагрузка, объем работ по отделке или просто площадь помещения на плане Два наиболее распространенных метода измерения площади представлены в следующем видео Здесь вы узнаете, как легко подсчитать площадь в AutoCAD Научитесь быстро работать в
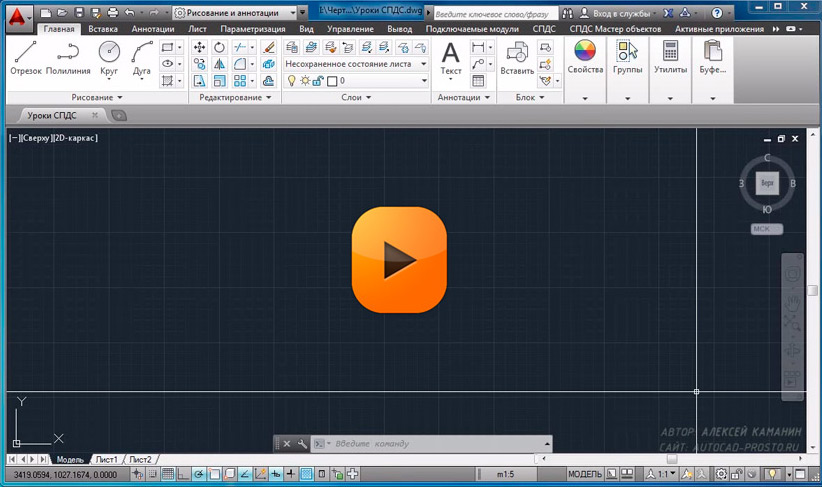
В этой статье и видеоуроке мы узнаем, как сделать таблицу в команде Auto-Auto “Таблица” на ленте находим его и нажимаем на него для вставки таблицы Появляется диалоговое окно, в котором можно задать размер будущей таблицы, количество ее столбцов и строк, ширину и высоту, после установки параметров и нажатия ОК. [&help; ]
Урок 2. Настройка AutoCAD.
И в этом уроке мы рассмотрим, как установить AutoCAD Как бы ни был хорош стандартный интерфейс AutoCAD, есть некоторые пользователи, для которых он не удобен По этой причине производители карт создали большие возможности для замены своей программы, поэтому вы можете настроить интерфейс для каждого пользователя индивидуально
Я много лет работал в двухмерном измерении в туше Поэтому все изменения в интерфейсе AutoCAD, которые я буду обсуждать ниже, связаны с созданием более удобного рабочего пространства в пространстве с двумя координатами
Режим рабочего пространства
В течение многих лет интерфейс AutoCAD содержал главное меню и панели инструментов . См. Рис. 1
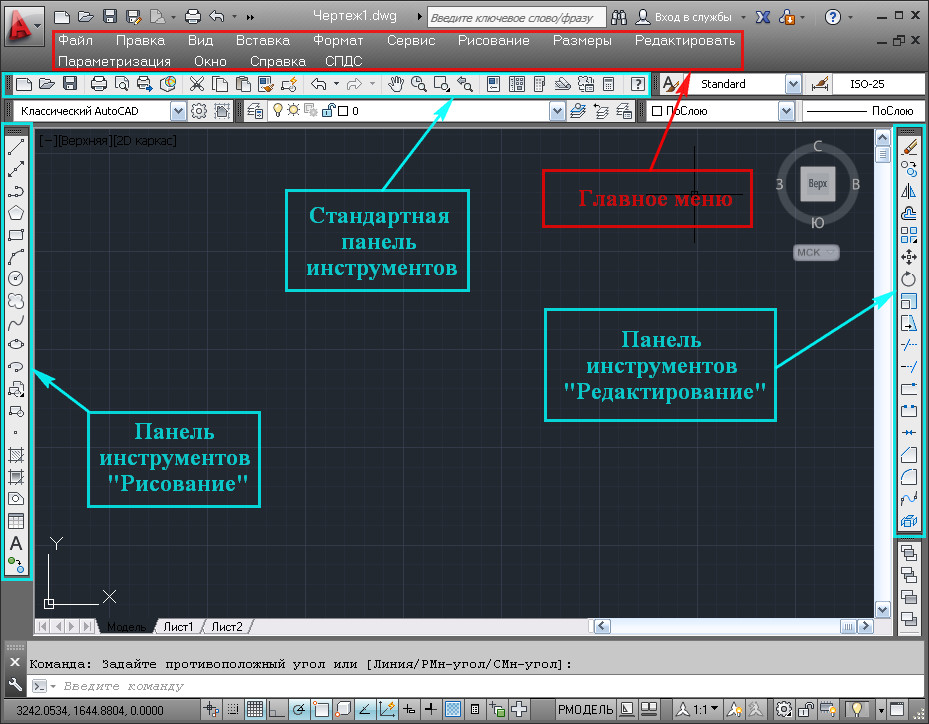
Рис 1. Классический AutoCAD
Увеличение объема по сравнению с предыдущим годом инструментов Увеличенное удобное и компактное размещение большого количества инструментов производители создали новый элемент пользовательского интерфейса, названный лентой Лента состоит из тематических вкладок, каждая из которых состоит из нескольких панелей инструментов . См. Рис. 2
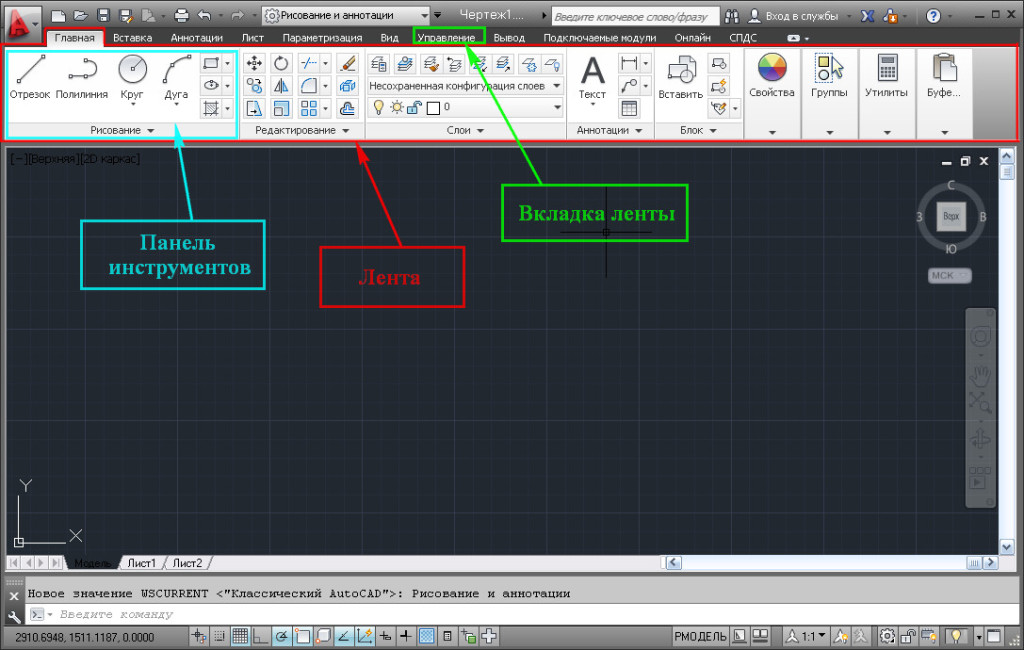
Рис 2. рисование и аннотирование
Производители AutoCAD понимали, что не всем понравится это нововведение, поэтому они оставили возможность перехода на более старый интерфейс, так что с 2009 года в Carcade для двух-трехмерных чертежей появились два режима рабочего пространства:
1) режим «рисование и аннотирование» (стоит по умолчанию, автомобильная карта начинается с 2009 года).
2) режим «классический AutoCAD».
Возникает вопрос: в каком из этих двух режимов работы операционной лучше работать?
Думаю, найдется немало сторонников как того, так и другого режима И те и другие приведут массу фактов в доказательство своего приоритета, но, на мой взгляд, однозначного ответа на этот вопрос нет, поскольку удобный пользовательский интерфейс — понятие сугубо индивидуальное И то, что удобно пользователю, может быть неудобным для другого Более того, существует достаточно способов изменить его как в одном, так и во втором режиме Для решения некоторых проблем оба режима можно сделать удобными и комфортными для пользователя
Поскольку режим «Черчение и аннотирование» сохраняется по умолчанию, число его сторонников растет год от года, в то время как число пользователей, предпочитающих режим «классического AutoCAD», постепенно уменьшается.
Сторонники классического режима AutoCAD — в основном, это опытные пользователи, которые работают с AutoCAD уже несколько лет, и многие из них не знают, как настроить AutoCAD для меня
Напротив, среди тех, кто работает в режиме «Рисование и аннотация», много новичков. Поэтому в этом уроке мы изменим этот режим.
Но сначала давайте рассмотрим, как перейти из одного режима в другой.
Первый способ: Это на панели DeepL доступ, нажмите на имя текущего рабочего пространства и выберите нужный режим из выпадающего списка.

Рис. 3. рабочее пространство.
(Но не во всех версиях AutoCAD, на панели есть такая возможность быстрого доступа, переключения).
Второй способ: Нажмите кнопку в правом нижнем углу, чтобы переключить рабочее пространство. Выберите нужный режим из выпадающего меню. См. рис. 4.
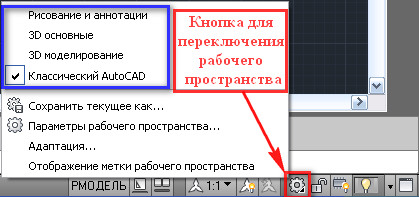
Рис. 4. рабочее пространство.
Установка AutoCAD.
Давайте теперь рассмотрим некоторые изменения, которые, на мой взгляд, делают пользовательский интерфейс AutoCAD более удобным при работе в 2D.
1) Если представить, что мы имеем дело только с двумерным пространством. После этого можно смело закрывать элементы, относящиеся к работе в 3D. Так мы разгружаем верстак:
«Кнопки приложений» и нажмите на кнопку «Настройки» в следующем окне. См. рис. 5.
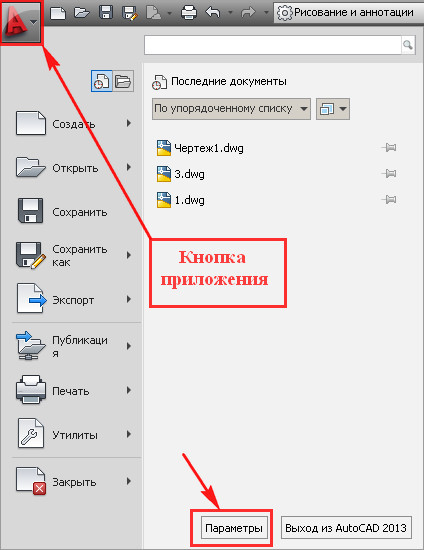
Рис. 5. кнопка приложения
Откроется окно настроек. См. рис. 6.
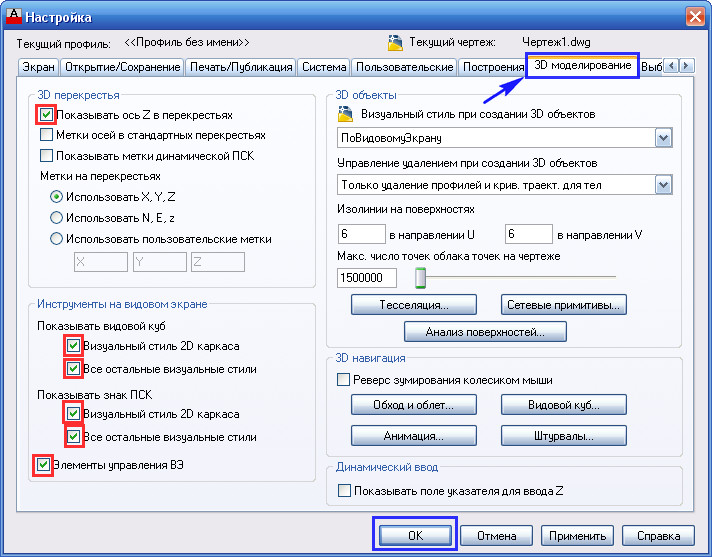
Рис. 6. окно и#171;Настройка»
В нем выберите вкладку «3D-моделирование». Снимите все отмеченные красным флажки и нажмите OK.
2) Выключите «Навигационную панель». Нажмите на кнопку на рис. 7.
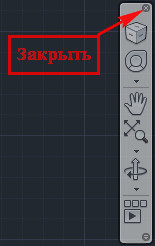
Рис. 7. Закрыть панель навигации
Я очень доволен навигацией, встроенной в мышь:
- Прокрутите колесиком мыши вперед — рисунок приближается.
- Мы поворачиваем назад — он удаляется.
- Нажмите на колесико и перемещайте мышь, не отпуская ее — рисунок перемещается вдоль верстака. Пойдемте в нужное место.
- Нажимаем на колесико мыши два раза подряд — все изображение отображается в рабочей области.
Если вы хотите вернуться панель Навигация. См. рисунок 8.
Рис. 8. Вернуть панель навигации.
3) Добавьте часто используемые инструменты На панели инструментов для доступа к DeepL. Добавим кнопку свойств слоя.
На ленте переключитесь на вкладку Вид. Затем найдите кнопку «Свойства слоя», щелкните на ней правой кнопкой мыши и выберите «Добавить на панель «Быстрый доступ». См. рис. 9.
Рис. 9. добавление кнопок « свойства слоя» на панель быстрого доступа
Независимо от того, на какой вкладке ленты мы находимся, теперь мы всегда можем открыть «Менеджер свойств слоя». с панели DeepL Доступ. См. рис. 10.
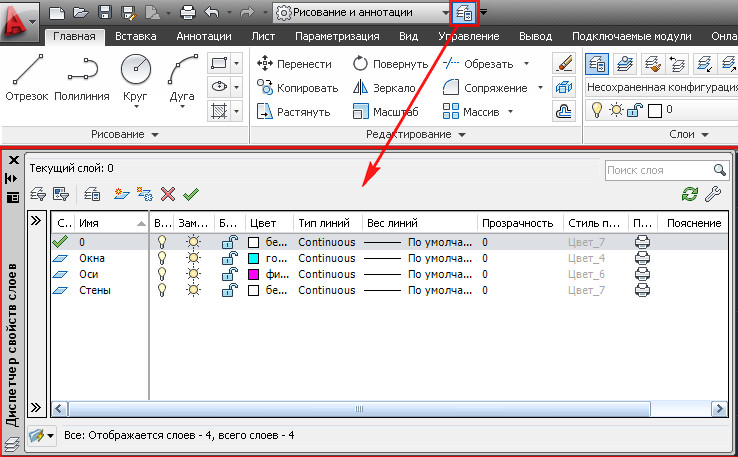
Рис. 10. менеджер свойств слоя
Аналогичным образом, добавьте в «зону доступа DeepL» инструмент «Слои». См. рис. 11.
Рис. 11. Добавление инструмента «Слои» на панель быстрого доступа
и инструмент «Окно переключения». См. рис. 12.
Рис. 12. Добавление инструмента « Переключить окно» на панель быстрого доступа
Теперь у нас всегда есть возможность менять слои под рукой. См. рис. 13.
Рис. 13. Переключение уровней.
И переключайтесь с одного окна на другое. См. рис. 14.
Рис. 14. переход от одного окна к другому.
4) Закрепление справа или слева от часто используемых палитр. Давайте упростим доступ к палитре «Свойства».
Перейдите на вкладку «Вид», нажмите на кнопку «Свойства» — Откроется палитра свойств. Нажмите на кнопку, выделенную синим цветом, и выберите «Pin to left». См. рис. 15.
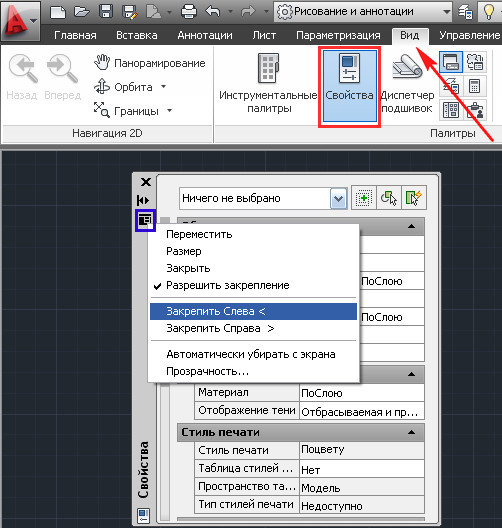
Рис. 15. прикрепление поддонов.
Слева отображается панель свойств. Когда указатель мыши находится на этой панели, отображается палитра свойств. Перемещение указателя мыши в сторону убирает палитру с экрана. Полоса может быть заменена на кнопку. Для этого щелкните правой кнопкой мыши на этой полосе и выберите «Только символы». См. рис. 16.
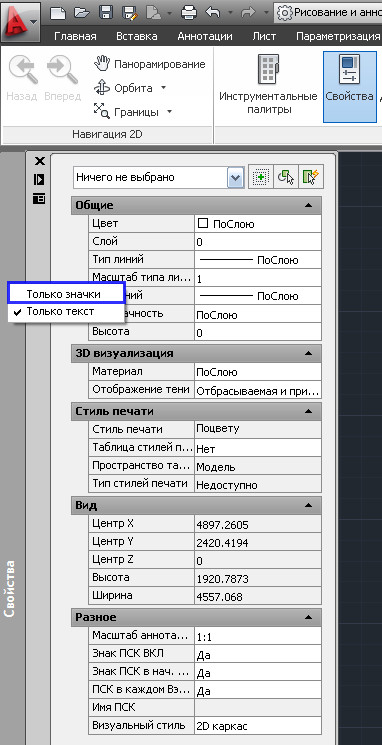
Рис. 16. палитра в виде значка.
При наведении на него курсора мыши в левом верхнем углу появляется значок, над которым отображается палитра «Свойства». Если вы не хотите, чтобы палитра временно исчезла с экрана, нажмите кнопку, выделенную красным цветом. См. рис. 17.
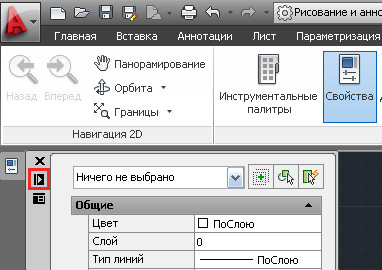
Рис. 17. прикрепление палитр.
Теперь палитра постоянно отображается на экране. Чтобы палитра снова исчезла, нажмите на кнопку поворота. См. рис. 18.
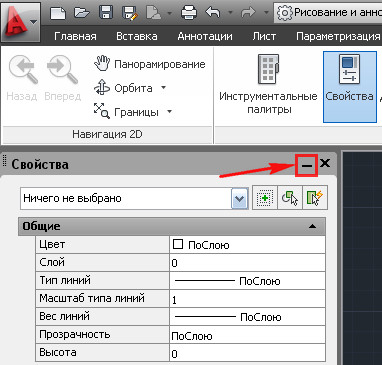
Рис. 18. разверните палитру.
Аналогичным образом можно организовать быстрый доступ к другим палитрам.
5) часть, которая происходит панелей инструментов , На каждой вкладке, закрыть и не удобно ими пользоваться. См. рис. 19. так, чтобы они перевернулись. панели Которые вы не используете.
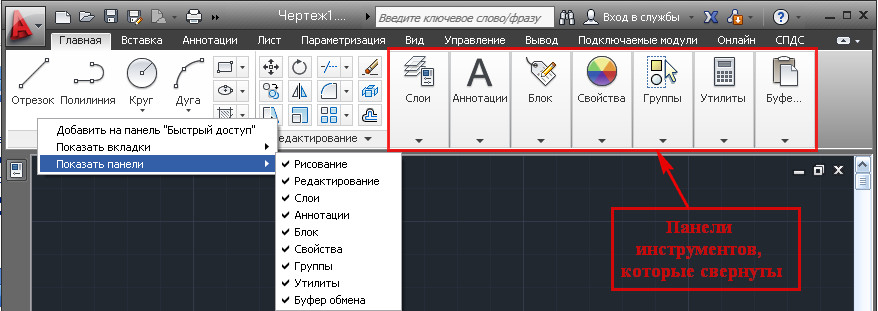
Рис. 19. Отключение панелей инструментов .
Для этого установите курсор мыши на полосу и щелкните правой кнопкой мыши. Далее перейдите в раздел «Показать. панели » и снять галочку тех панелей инструментов Мы хотим скрыть это (можно также закрыть и не использовать вкладки). Если панели тем не менее свернутым, вы можете временно, произвольно панель Перетащите в окно чертежа. Для этого поместите указатель мыши на нужное место панель Нажмите левую кнопку мыши и не отпускайте ее. панель Там выводится окно рисования. Позже как панель если он вам больше не нужен, вы можете отправить его обратно на кассету. Нажмите на кнопку «Назад панель К ленте». См. рис. 20.
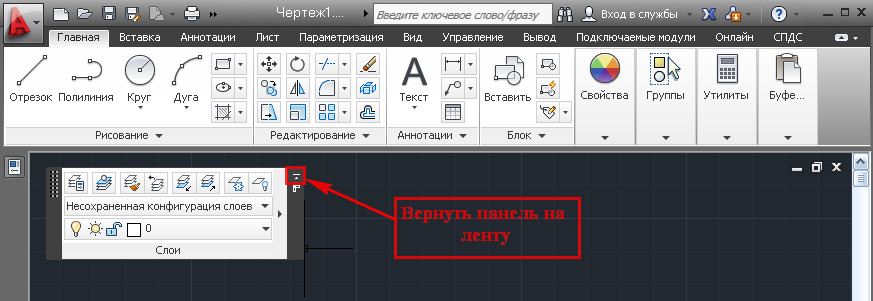
Рис. 20. Вернуть панель на ленту.
6) Организация быстрого доступа к папке проекта. Нажмите на кнопку «Открыть». Отобразится окно «Выбор файла». Находим папку, к которой вы хотите получить быстрый доступ (в моем случае это папка «Мой проект»). Устанавливаем указатель мыши на папку, зажимаем левую кнопку мыши и не даем ей перейти в «список функций хранения», а просто переходим туда. См. рис. 21।
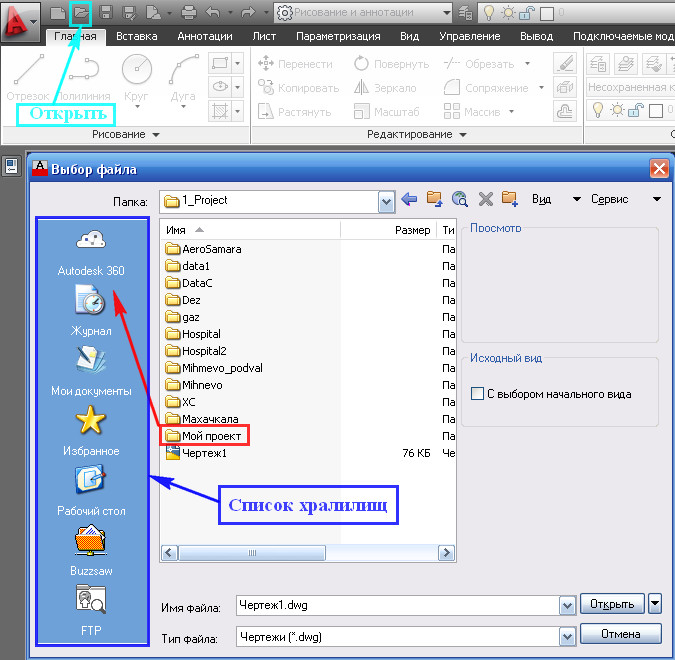
Рис. 21. Добавление папки в список функций хранения.
Ссылка на вашу папку отображается в списке функций хранения. Когда вы щелкните на нем, вы окажетесь в папке «Мой проект». Когда вы закончите работу с проектом, ссылку можно удалить из «Показать список». Для этого поместите указатель мыши на нужную ссылку, щелкните правой кнопкой мыши и выберите Удалить. См. рис. 22।
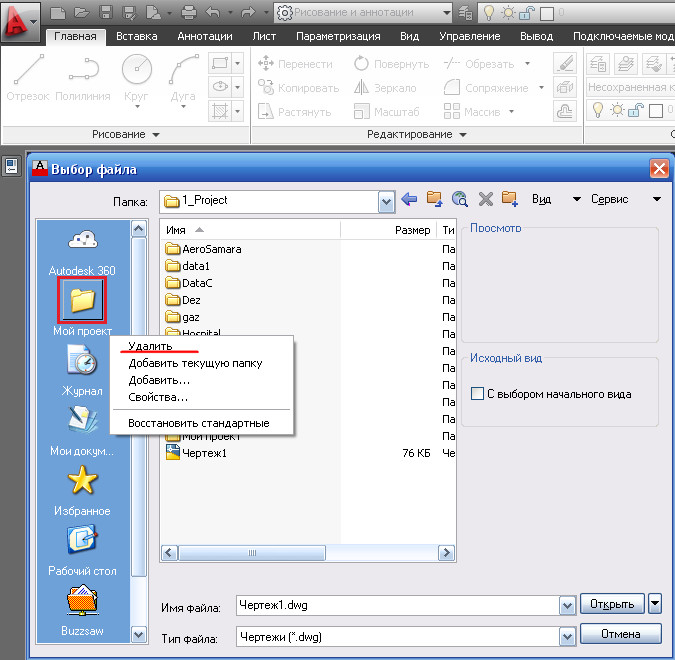
Рис. 22. удаление папки из списка функций хранения.
Будут появляться сообщения, в которых мы нажимаем OK. См. рис. 23. (Сам проект остается в том месте, где он находится в целостности и сохранности. Будет удалена только ссылка).

Рис. 23. сообщение.
7) Если вы хорошо изучили команду и редко пользуетесь «контекстным меню». Вместо клавиши & lt; enter & gt; на клавиатуре можно использовать правую кнопку мыши.
Это позволяет вам:
- Завершите циклическую операцию нажатием правой кнопки мыши (вместо & lt; enter & gt;).
- Вспомните последние выполненные команды с помощью правильных клавиш без поиска их на ленте.
«Кнопки приложений» и нажмите на кнопку «Настройки» в следующем окне. См. рис. 5.
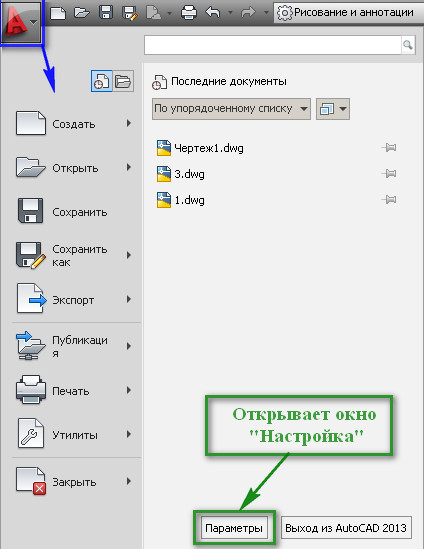
Рис. 5. кнопка приложения
Откроется окно «Настройки». В нем выберите вкладку «Пользователь» и нажмите кнопку «Правая кнопка мыши». Откроется окно «Установить правую кнопку мыши». См. рис. 24।
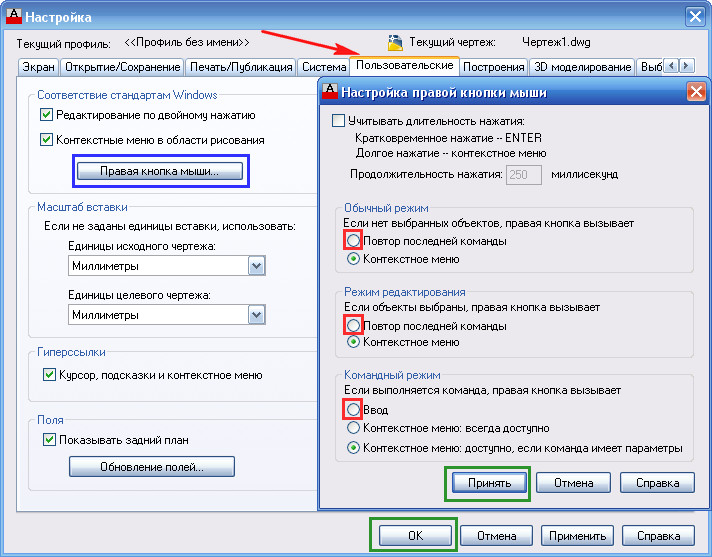
Рис. 24 Настройка правой кнопки мыши
В этом окне нажимаем на кружочки с соответствующими красными кружочками и нажимаем на кнопки «Принять» и «ОК».
Теперь нажмите правую кнопку мыши — вместо контекстного меню появится окно «Настройки» (так как это последняя полная команда). Просто выключите его.
Это не только большая часть того, как мы можем изменять настройки AutoCAD.
Как сделать свои вкладки на ленте. Как создать свой собственный панели инструментов Посмотрите на текст: «Создайте кнопку для программы LISP».
Искренне надеюсь, что вышеизложенная информация окажется кому-нибудь полезной.
Пишите в комментариях:
В каком рабочем пространстве вы работаете?
Какие изменения в пользовательском интерфейсе, рассмотренные в этом уроке, были полезны для вас?
Если вы используете что-то еще, что помогает вам в работе, поделитесь своими секретами.
Как правильно настроить автокад
Перед началом работы в AutoCAD рекомендуется настроить программу для более удобного и корректного использования. Большинство стандартных параметров в AutoCAD достаточно для комфортного рабочего процесса, но некоторые из них могут значительно облегчить выполнение монтажного изображения.
Сегодня мы более подробно поговорим о настройках AutoCAD.
Как установить AutoCAD
Параметры настройки
Мы начнем настройку AutoCAD с установки некоторых параметров программы. Выберите меню и перейдите к пункту#171;Параметры» на вкладке и#171;Экран» Выберите подходящую для вас цветовую гамму.
Перейдите на вкладку и#171;Открытие/Сохранение» Проверьте наличие галочки возле флажка и#171;Автосохранение» и задать интервалы хранения файлов в минутах. Рекомендуется уменьшить это значение для критически важных проектов, но не для компьютеров с низким энергопотреблением.
На вкладке и#171;Построения» можно настроить размер курсора и маркера для автоматической правки. В этом же окне можно задать параметры для автоматического одевания. Установите чеку в противоположной и#171;Маркер», «Магнит» и « всплывающие персонажи автосюжетов»;
Размер козырька и пера показывает узлы объектов, на которые были установлены вкладки и#171;Выбор»
Обратите внимание на параметры « опция по умолчанию с рамкой »; Рекомендуется установить флажок « динамическая рамка для лассо » Таким образом, вы сможете нарисовать область для отображения объектов с зажатой ПКМ.
В конце настроек нажмите на кнопку и#171;Применить» в нижней части окна параметров.
Не забудьте создать строку меню вида. С его помощью можно будет выполнять несколько распространенных операций.
Настройка типов
Перейдите на панель « Инструменты видового экрана »; здесь можно включить или выключить видовой куб, панель навигация и символ системы координат.
На соседней панели (Модульные модели моделей) Настройте конфигурацию экрана видов. Сохраняйте его столько раз, сколько вам нужно.
Установите строку условия
В строке позиции в нижней части экрана есть несколько инструментов .
Включите индикацию веса линии, чтобы увидеть толщину линий.
Выберите тип привязки, который вам нужен.
Включите режим динамического ввода, чтобы при рисовании объектов сразу вводить их размеры (длину, ширину, радиус и т.д.).
Итак, мы ознакомились с основными настройками автогалопа. Мы надеемся, что эта информация будет полезна при работе с программой.
Помогла ли вам эта статья?
Другие статьи на эту тему:
Поделитесь статьей в социальных сетях:
Аноним: 26 января в 16:26
Олег: 26 января в 16:08
Мне нужно вырезать (извлечь) фрагмент из видео. Начало и конец видео …
Андрей: 26 января в 15:40
Вы *. zip может также, кроме шуб, загружать …
Андрей: 26 января в 15: 37
Как прошить Android устройство через TWRP 1) Да, та же прошивка, но все выдают одну и ту же ошибку.
2) Теперь я очистил через TWRP…..
Андрей: 26 января в 15: 24 часа.
У меня версия с 3G, поэтому прошивка от Pro версии (C GPS) не подходит.
Андрей: 26 января в 15: 21
Как прошить Android устройство через TWRP 1) Да, та же и та же прошивка, но каждая выдает одну и ту же ошибку.
2) Я выполнил очистку через TWRP, T.
Игорь К.:26 января в 14:59
Прошивка Android-устройства через TWRP обычно понятна благодаря подробному описанию проблемы.
1. вы пытаетесь установить его через TWRP….
Копирование материалов сайта разрешено только при наличии активной прямой ссылки на источник.
Чтобы настроить AutoCAD
- Чтобы настроить AutoCAD
- Как конвертировать файлы PDF в Auto Cad
- Как нарисовать дизайн-проект в 2018 году
Настройка панелей инструментов
При первом запуске AutoCAD главное окно программы открывается с рабочей областью по умолчанию «2D чертеж и аннотации». В этой версии используется лента, на которой наиболее популярные инструменты । Чтобы переключиться на классический интерфейс пользователя, нажмите на кнопку меню «Рабочая область» в верхней части окна программы и выберите появившийся пункт «Классический AutoCAD».
В центре окна вы увидите палитру с инструментами Включая основные ингредиенты по британскому стандарту. Это будет непрактично, поэтому экономьте место эту панель Лучше не надо. Выберите панели инструментов Что отображается на экране, нажмите правую кнопку для свободной области зоны расположения. панелей । Отметьте необходимые пункты галочками в появившемся списке. Панели можно перетаскивать и заменять.
Создание пользователей панелей
Чтобы создать свой собственный панели инструментов Откройте — «Администрирование» и в группе Персонализация — «Персонализация» нажмите кнопку Пользовательский интерфейс — «Пользовательский интерфейс». Настройка пользовательских интерфейсов — отображается «Настройка пользовательских интерфейсов». Настроить — «Настройки», все файлы из верхнего прокручиваемого списка — Выберите Настройки в разделе «Настройки: все файлы» и строку под всеми файлами настроек — «Все файлы настроек».
Щелкните правой кнопкой мыши на вкладке — пункт «Панель». Откроется контекстное меню, из которого нужно выбрать пункт New — «Новый». Придите и введите имя будущего панели । Теперь в контекстном меню. панели Вставить разделитель — нажмите на кнопку «Новый». Найдите нужную команду в поле Список команд в нижней части диалогового окна Список команд. Перетащите его в список созданных вами команд. панели .
Цвет интерфейса
Чтобы настроить основные цвета и параметры дисплея командной строки, перейдите на вкладку «Дисплей» — «Экран». Цвет области рисования и ее элементов можно выбрать, нажав на кнопку цвета «Цвет». Одновременно открывается окно чертежа Цветовое окно — «Цветовая схема окна чертежа». В этом окне режим работы должен быть указан в списке ссылок — «Reference». Затем выберите элемент клиента из списка Surface element — «Элемент поверхности» и выберите его цвет в разделе Colour. Внизу окна вы можете сразу же оценить результат.
Вы также можете настроить внешний вид экранного меню, линию прокрутки и состояние на вкладке Дисплей — «Экран» в разделе Элементы окна — «Элементы окна». Размер пересекающихся линий изменяется с помощью функции Размер перекрестия на вкладке. А для изменения шрифта командной строки используется кнопка Fonts — «Шрифты». Это окно командной строки открывает диалоговое окно Шрифт — «Текст строки текста», где также можно выбрать размер символов.
Горячая клавиша
Горячие клавиши часто используются для вызова повторяющихся команд. В AutoCAD горячие клавиши устанавливаются в диалоговом окне Customise User Interface — «User Interface Setup», в Optimisation in All Files «Optimisation: All Files». В категории Горячие клавиши — » Ярлыки» есть список горячих клавиш — «Комбинации». Выберите нужную команду и переведите курсор на клавиатуру — «Комбинация». Теперь необходимо выбрать комбинацию клавиш на клавиатуре для выполнения выбранной команды.
Автоматическая система страхования
В диалоговом окне Параметры выберите вкладку Открыть и сохранить. Защиты файлов — В разделе «Защиты» установите флажок Автосохранение — «Сохранять автоматически». В полях минуты между сохранениями укажите, как часто программа автоматически сохраняет рабочие файлы. Интервал по умолчанию составляет десять минут. Автоматическое сохранение позволяет сохранить информацию о проделанной работе на случай системных ошибок или других непредвиденных обстоятельств. Поэтому рекомендуется устанавливать временной интервал не более 15 минут.
Путь к системному файлу
Во время работы необходимо использовать шрифты, шаблоны, пользовательские проекты и другие файлы. Поиск и изменение их местоположения осуществляется на вкладке «Файлы» — «Файлы». Чтобы изменить существующие настройки, необходимо щелкнуть на строке записанного пути, а затем на кнопке Browse — «Обзор». Откроется окно со всеми папками на жестком диске вашего компьютера. Выберите папку, которую вы хотите заменить текущим путем, и подтвердите свой выбор кнопкой OK.
Создайте профиль пользователя
После настройки параметров графической среды вы можете сохранить их для последующего использования. На вкладке Профили — «Профили», в разделе Доступные профили — «Доступные профили» находится список доступных профилей в текущем документе. Чтобы добавить новый профиль, нажмите кнопку Добавить в список. Откроется диалоговое окно Добавить профиль, в котором необходимо указать имя профиля и его краткое описание.
Настройка AutoCAD
AutoCAD содержит множество команд, которые влияют на производительность. Если присмотреться, эти настройки в общем и целом удаляют излишнюю красоту, эффекты и прочие чудеса графики. Отключив их крупным и жирным рисунком, вы сможете решить проблему отставания. Однако, прежде чем изменять значения параметров, приведенных в этой статье (первая часть статьи), я прошу вас подойти к этому внимательно и внести изменения в шаги для визуальной коррекции. Я надеюсь, что эти варианты ускорят работу AutoCAD.
Некоторые настройки показаны ниже.
Установка AutoCAD из командной строки
- Hpquick Preview 0 — По умолчанию штриховка отображается в режиме предварительного просмотра при наведении курсора на закрытые области. Отключите эту функцию, чтобы уменьшить время отклика при работе с большими чертежами.
- Curserbag 1 — отключает символы курсора, используемые для выбора, проверки и удаления, а также те, которые используются в следующих командах: Копирование, перемещение, поворот, масштабирование и отображение.
- Command Preview 0 — управляет отображением предварительного просмотра результата выполнения команды. Если значение = 1, то значение системной переменной SELECTIONPREVIEW игнорируется.
- Highlightsmoothing 0 — Управление сглаживанием для выделения объектов.
- Эффект предварительного выбора 0 — Отображение визуальных эффектов, используемых для предварительного выбора объекта.
- Эффект выделения 0 — Отображение визуальных эффектов, используемых для нескольких объектов одновременно.
- Ribbonload 1 — Управляет отображением ленточных вкладок, загруженных в память во время ожидания от фонового процесса. Загрузка содержимого всех вкладок ленты в память рабочей области значительно улучшает скорость и отклик ленты. Однако это происходит в том случае, если памяти достаточно, в противном случае отключите его
- ❶ 0 — Для обновления списка экспонатов на вкладке Модель и на листе При переходе с одной вкладки на другую это обновление может быть выполнено либо путем регенерации чертежа, либо путем сохранения списка экспонатов в памяти и последующей регенерации только измененных объектов путем изменения переменных.④, вы можете управлять отображением изображения
- ❶ 3 — удаляет лишние фильтры из слоев для увеличения производительности Если слои в чертеже имеют более 100 фильтров, а число слоев больше числа слоев фильтрации, layerfilterlert предоставляет способ удаления фильтра для увеличения производительности переменной
- ❶ 0 — Управляет объектами, которые игнорируют штриховки при привязке объектов При использовании значения по умолчанию 0 производительность увеличивается
- ❶ 0 — Управляйте точностью скрытия невидимых линий и цветов. * Скрытие линий может быть выполнено с одинарной или двойной точностью ❶ Присвоение 1 улучшает качество операции, но требует много памяти и может повлиять на общую производительность (особенно при обработке твердых тел).
- ❶ 3 — Использование дополнительного процессора (т.е. данных данных данных) для ускорения операций масштабирования и панорамирования, которые вызывают перераспределение или регенерацию изображения на однопроцессорном компьютере, вифред бесполезен Эта настройка включает мультипроцессирование только для двух действий, для остального используется однопоточная обработка данных
- Solidist 0 — управляет подходом по умолчанию к свойствам журнала для новых и существующих объектов, если значение установлено в 1, то оно сохраняется для тел компонентов и#171;журнал» исходные объекты, составляющие составное тело.
④SO уменьшить объем файла.
Далее в статье об одной из причин перерыва был указан размер ④-файла
Бывает, что он превышает все разумные пределы, в основном это происходит потому, что берется старый чертеж и используется как шаблон для нового, но при этом вся накопленная история и информация поступает на новый чертеж При активной работе наступает момент, когда такой файл нещадно тормозит Команды могут помочь исправить эту ситуацию:
- Очистка — для удаления неиспользуемых именованных объектов, блоков, размерных стилей, слоев, типов линий и описаний текстовых стилей
- Overkill — удаление из рисунка повторяющихся геометрических объектов, перекрывающихся линий, дуг и полилиний.
- Аудит — проверяет целостность чертежа и исправляет некоторые ошибки
- ❶ — Удалите топологическую историю из тела с помощью трех моделей поведения.
- Jorimov — как удалить всю информацию о геолокации из файла чертежа
- ❶ — удалите неиспользуемую шкалу.
- ❶ — позволяет удалить все геометрические и размерные зависимости из записи объекта
⑦ В интернете есть хорошее описание того, как уменьшить объем файла, что должно, по крайней мере, положительно сказаться на производительности Также обратите внимание на приложения: //apps. autodesk. com/ru в App Store и, например, при поиске purge вы увидите приложения, которые гибко подходят к рисованию «мусора»
В целом, очевидно, что настройки автокада Вы должны двигаться через выполнение команды, хотя она работает медленно с маленькими файлами. Если рисунок имеет значительные размеры, вам может понадобиться только убрать с него весь мусор. Конечно, не забывайте, что сначала нужно потренироваться на копии рисунка.
Как установить Автокад? Какие ошибки возникают при установке? Пошаговая установка
Добрый день, дорогие друзья! Мы продолжаем серию статей, посвященных самой распространенной системе автоматического проектирования чертежей на компьютере — программе AutoCAD!
Мы надеемся, что вы уже прочитали нашу предыдущую статью о том, как скачать и получить бесплатную лицензию на AutoCAD.
И не только прочитать, но и пройти регистрацию, а перед этим поговорить о таком окне интернет-браузера:
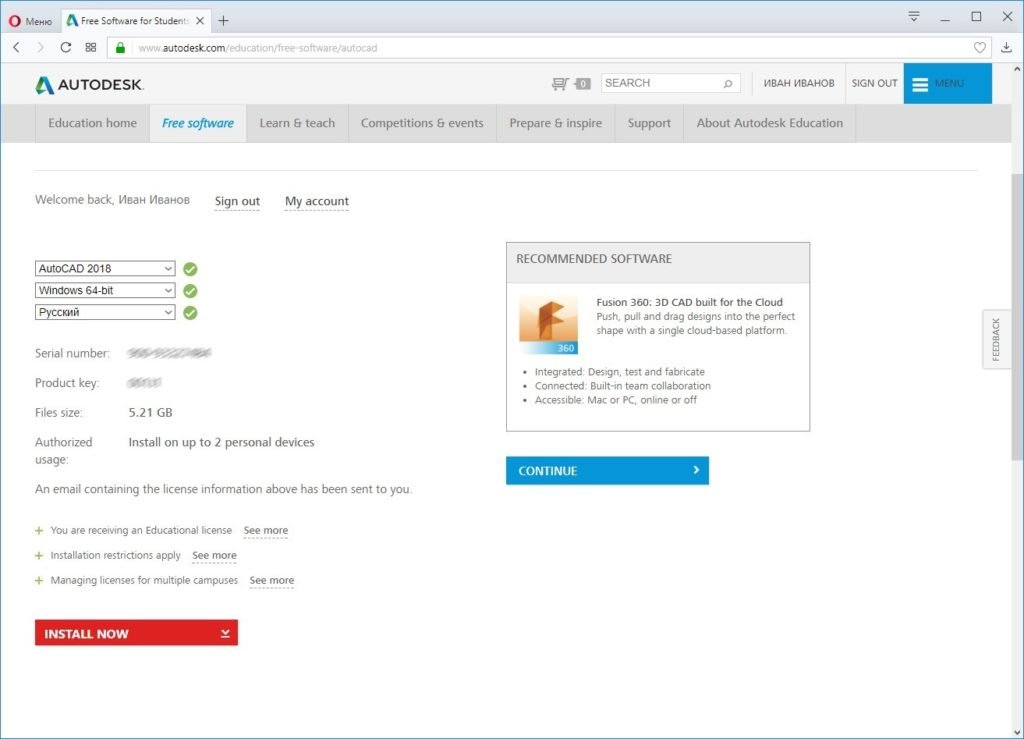
Если да, то это означает, что вам необходимо установить лицензию. » автокада » — Вы сделали это (если нет, то внимательно читаем нашу статью: «Где можно скачать AutoCAD? Бесплатная лицензия и регистрация на сайте»).
Видео по теме: Поэтапная установка AutoCAD:
Ну, что? Начнем с установки AutoCAD.
Все знают, что программа должна быть установлена на компьютер — ее нужно сначала скачать из Интернета или приобрести установочный диск и, возможно, даже установочную флешку.
До недавнего времени это было то же самое, что и AutoCAD, но сегодня мы выделим два метода установки в способе получения лицензионной студенческой версии AutoCAD: «Установить сейчас!». Сначала скачайте «и», потом вставьте!».
Во-первых, давайте начнем с метода «Установить сейчас!».
При этом методе вы загружаете и устанавливаете программу одновременно, но обо всем по порядку.
После получения серийного номера и ключа продукта вы получите лицензию на автокад । И время для установки. Найдите красную кнопку и нажмите на нее! Также нажимаем мышкой точно на фразу» Установить сейчас».
Это был бы самый простой способ установки автокад Если вы зарегистрируетесь и запросите лицензию. Но! Важно, чтобы у вас был хороший компьютер/ноутбук и очень хороший доступ в Интернет.
Если у вас есть доступ к интернету 3G или ADSL с небольшой скоростью, то лучше пойти другим путем передачи данных, а с тем, что написано ниже, вы познакомитесь вкратце.
После того, как вы нажмете на Install, будет загружен небольшой файл установщика, запущен и начнется установка AutoCAD 2018, а в идеале после этого просто «продолжайте» и «продолжайте»… Будет нажимать …
Установка программы заключается в параллельном скачивании файлов и последующей их установке на компьютер/ноутбук.
Поэтому важно иметь хорошую скорость и хорошее оборудование (ну, и хороший компьютер, чтобы не было ошибок).
В окне установки отображается ход выполнения операций и объем загруженных файлов.
Устанавливаются не только программные файлы AutoCAD, но и утилиты:
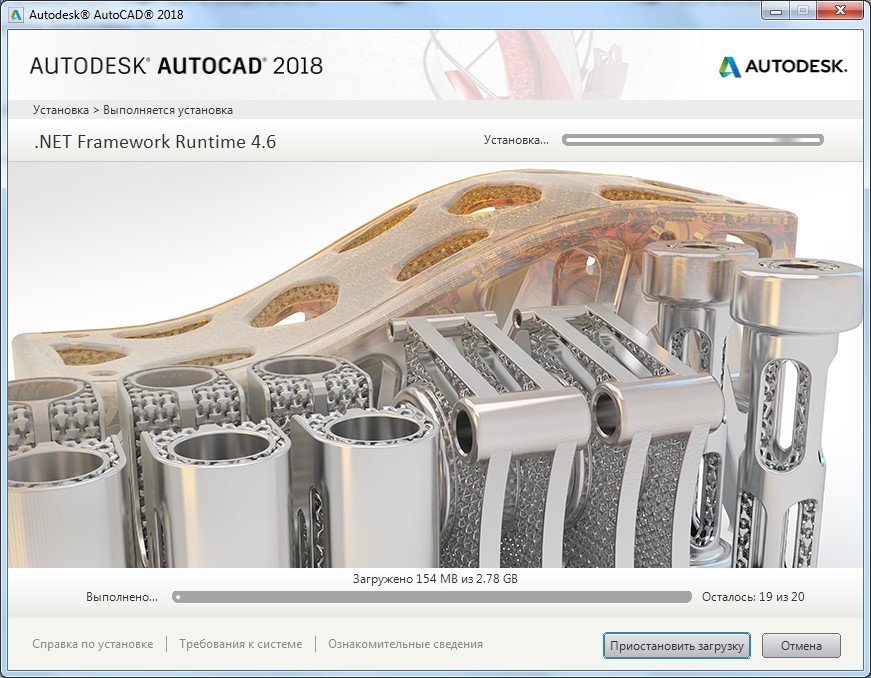
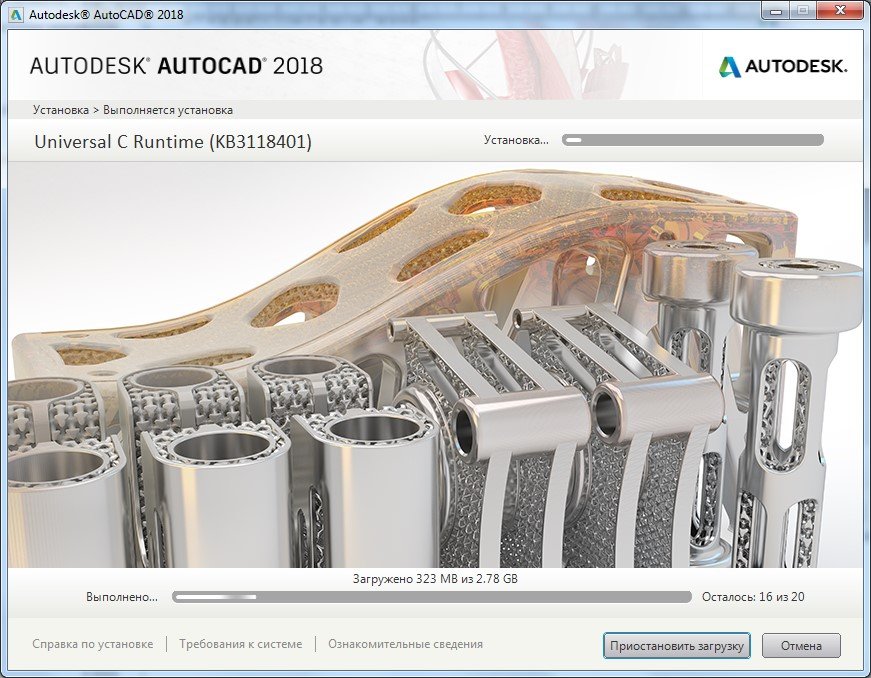
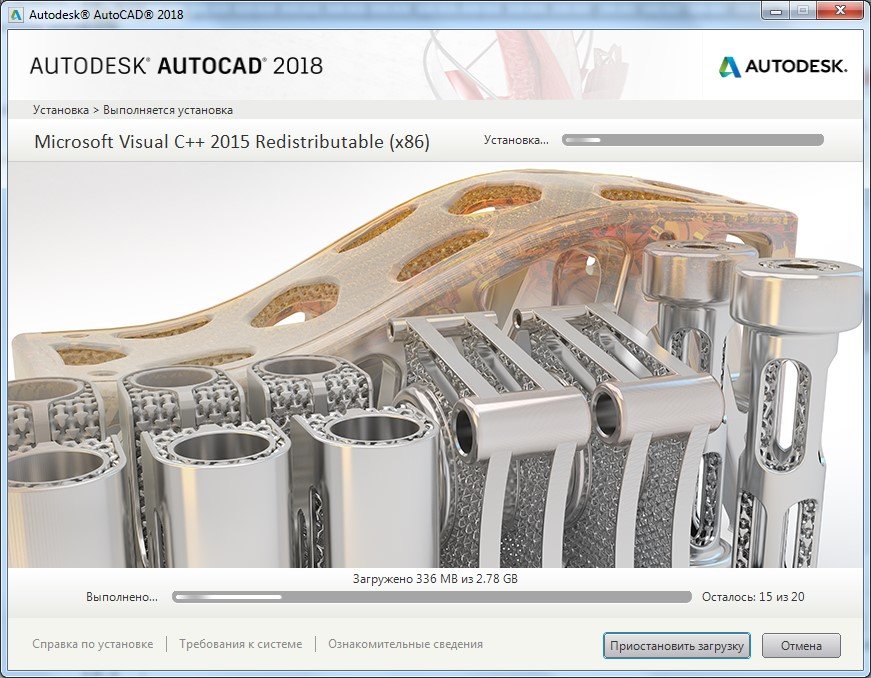
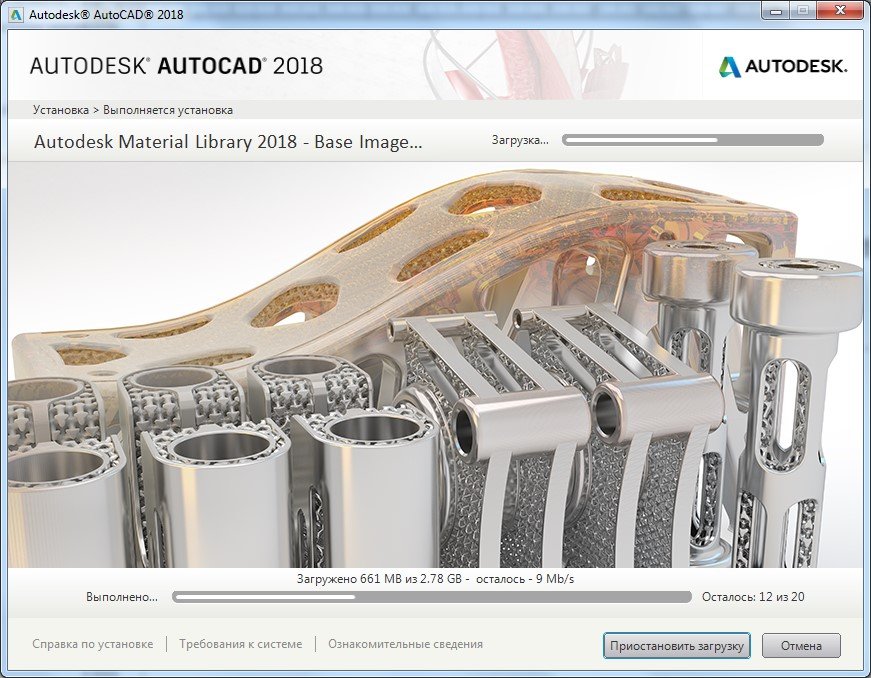
Если у вас хороший доступ в интернет со скоростью не менее 50 мбит/с, весь процесс может занять около получаса. Однако их может быть больше, поскольку на скорость загрузки влияют и серверы Autodesk.
Когда установка будет завершена, вы увидите окно, похожее на следующее:
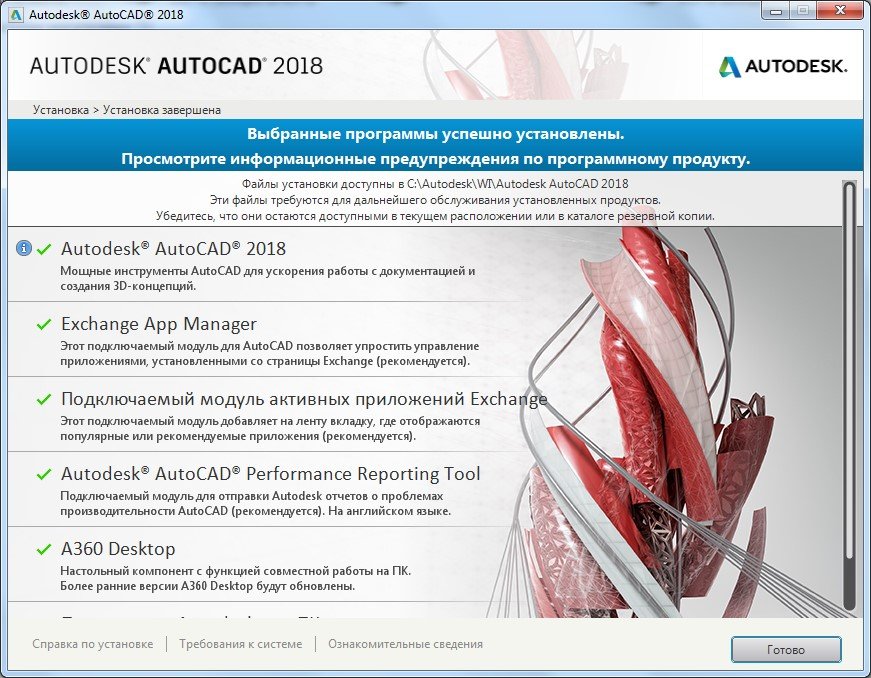
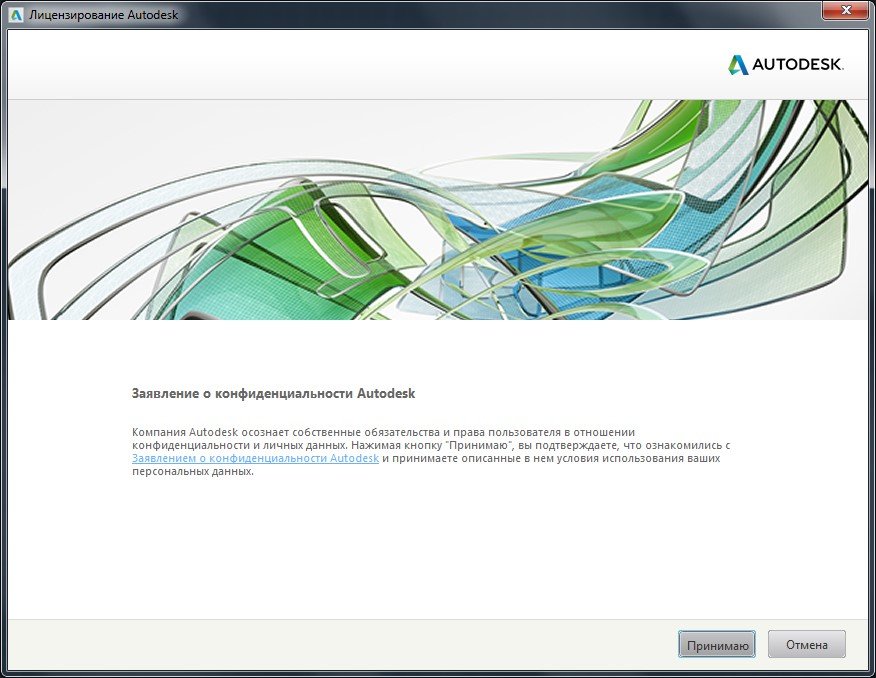
После нажатия кнопки «Готово» и запуска AutoCAD вам сначала придется столкнуться с проблемой лицензии. И именно в «первом случае» установки она решается очень просто!
Однако наличие Интернета необходимо. Появится окно, в котором можно прочитать информацию о конфиденциальности Autodesk.
А после нажатия кнопки «Принять» происходит автоматическая проверка лицензии, и вам ничего не нужно делать. То есть, ваши учетные данные определяются самой программой установки!

Теперь, после успешного прохождения проверки лицензии (а это делается один раз! После этого интернет не требуется) вы можете спокойно работать в лицензионной программе AutoCAD.
Повторяю еще раз, это самый простой и быстрый способ скачать и установить программу.
Если по каким-то причинам вы не можете этого сделать, мы перейдем к другому методу. Это немного более утомительно, но не сложно.
А очень полные и информативные скриншоты помогут вам разобраться, даже просто «по картинкам»?
Итак, метод номер два «сначала скачайте AutoCAD, затем установите его!»।.
Мы возвращаемся к началу нашего процесса и вместо того, чтобы нажать на кнопку «Установить сейчас», мы нажимаем на маленькую кнопку рядом с ней:
Находим открывшееся меню, в котором выбираем пункт «Загрузить сейчас».
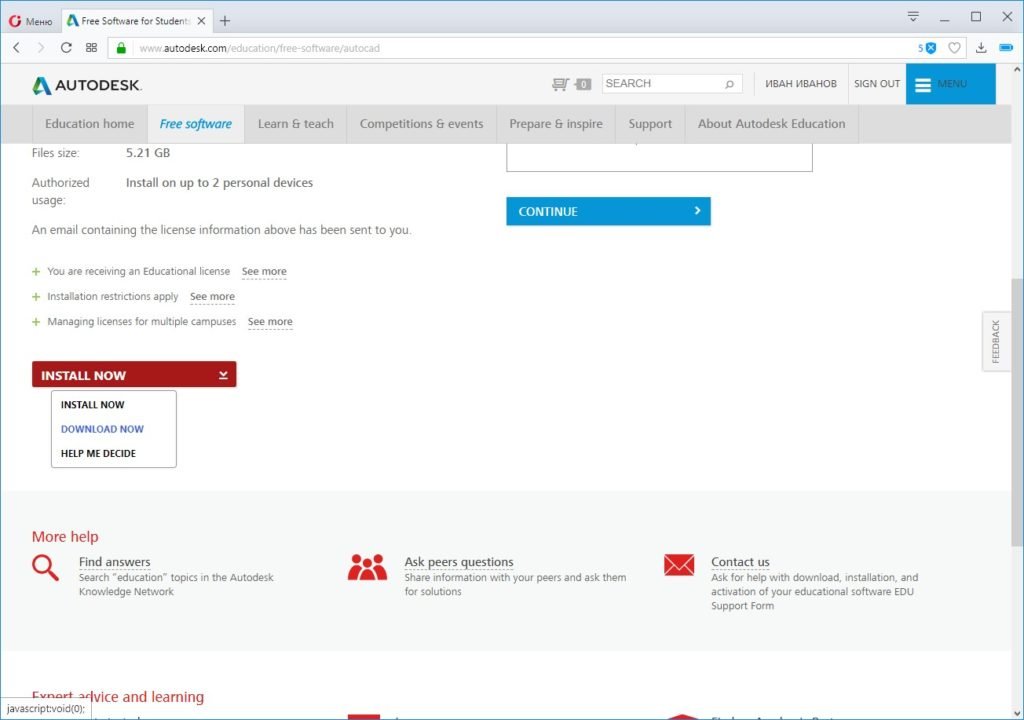
Загружается небольшой менеджер загрузки файлов (на русском языке Downloader. автокада ? ).
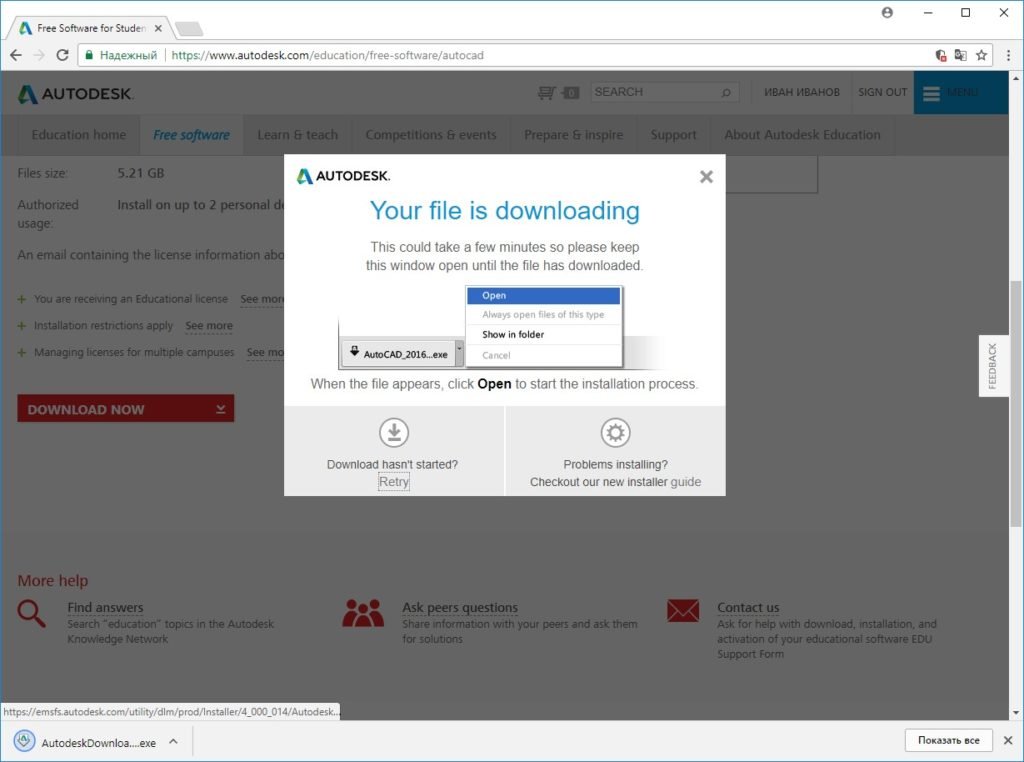
Мы создаем его, соглашаемся на выдачу лицензии и предоставление услуг.
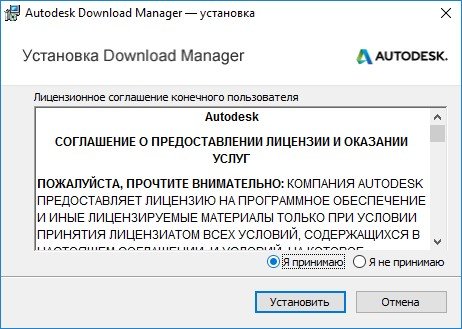
Затем устанавливается программа Autodesk Download Manager.
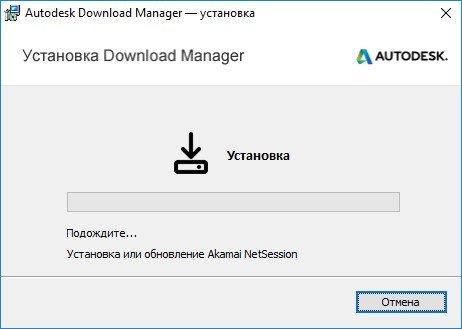
После установки вы снова нажимаете на кнопку «Загрузить сейчас», и компьютер предлагает открыть ссылку в уже установленном приложении.
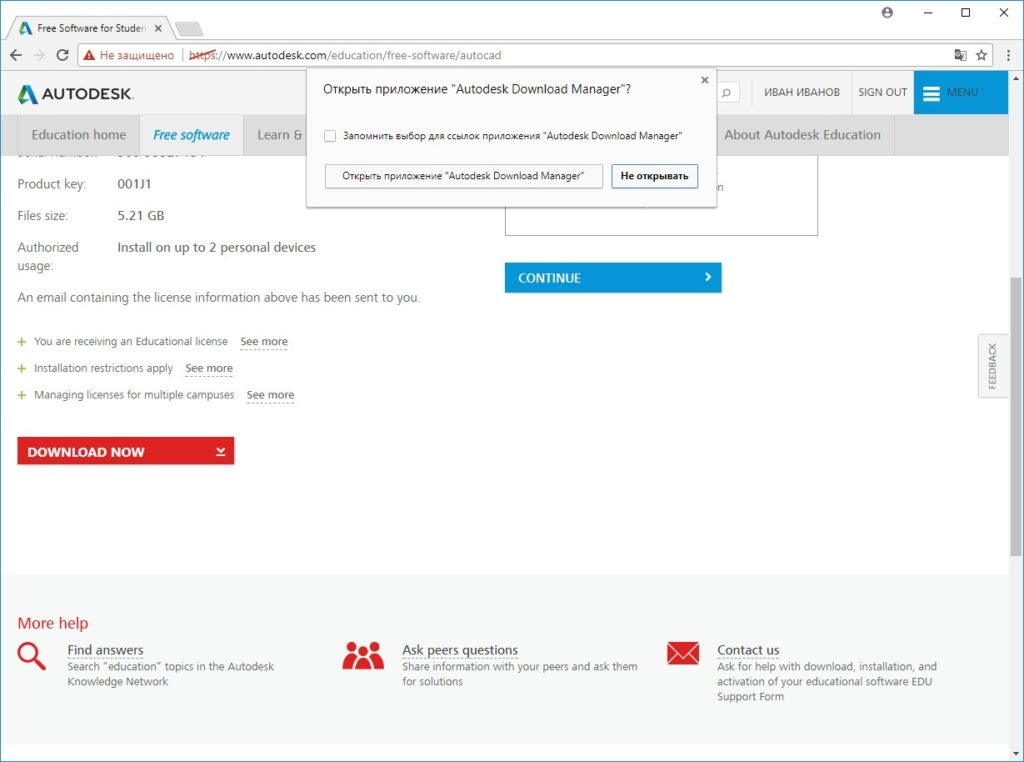
Затем вы указываете место сохранения установочных файлов AutoCAD, и начинается процесс загрузки. Время загрузки напрямую зависит от скорости подключения к Интернету.
В моем случае показатели скорости были разными. Используется от 0 до 30 МБ/с и более. Как вы можете видеть, сначала отображаются 25 минут до конца, затем (через 15 секунд) 14 минут. И даже 8 минут.
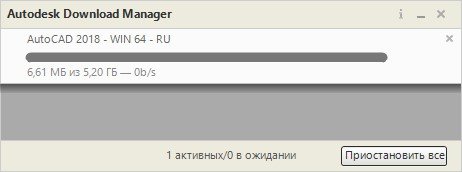
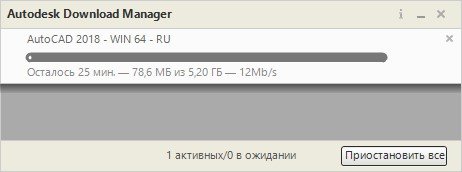
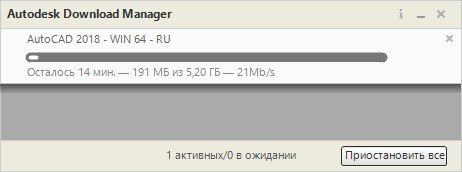
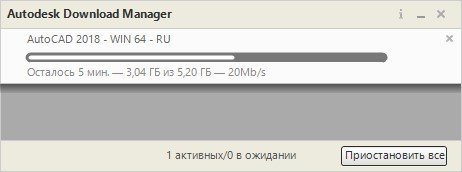
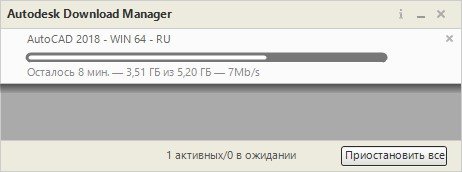
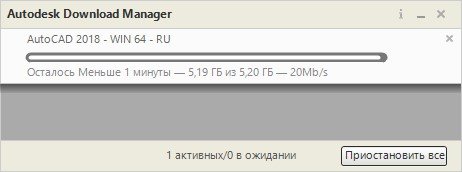
Но затем скорость загрузки снизилась и упала до нуля или минимальных значений. Но через некоторое время скорость пришла в норму, а весь процесс занял около 20 минут.
То есть второй способ подходит для тех, у кого нестабильное соединение с интернетом. С помощью Autodesk Download Manager вы можете загружать медленно. автокад По крайней мере, в течение нескольких дней. Но хотя я бы не советовал вам … Но я бы посоветовал вам дочитать статью до конца и узнать маленькую хитрость для тех, у кого плохой доступ в интернет?
После того как все файлы будут загружены, внизу появится окно.
Может потребоваться перезагрузка, после чего программа будет установлена.
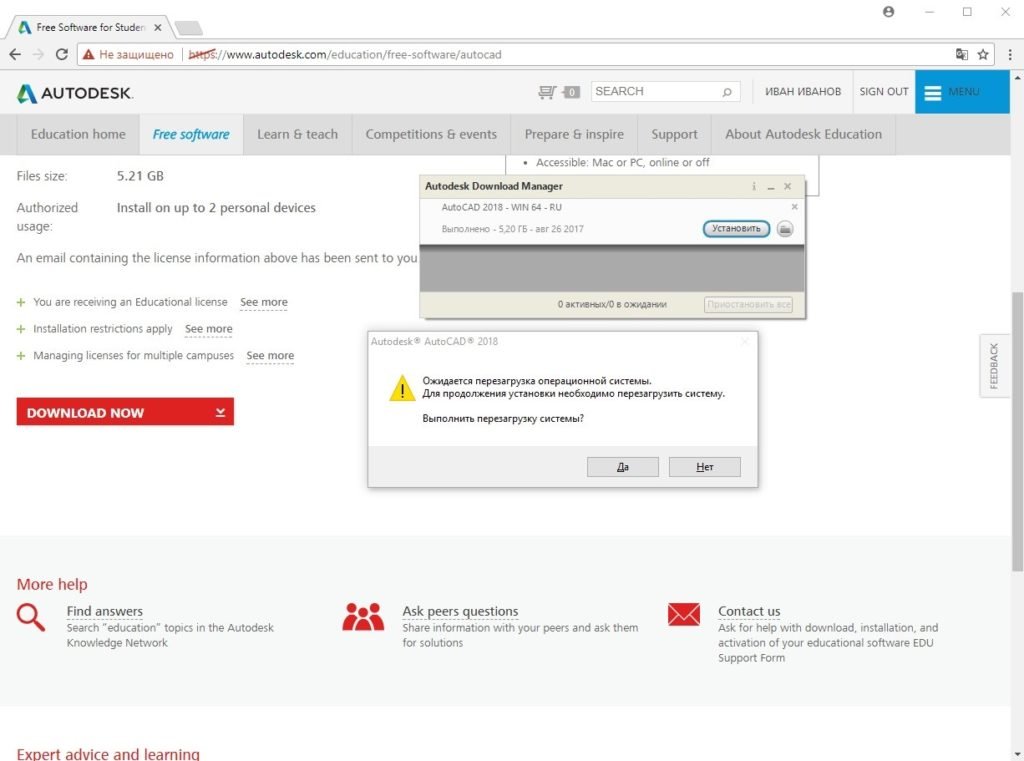
Процесс установки начался!
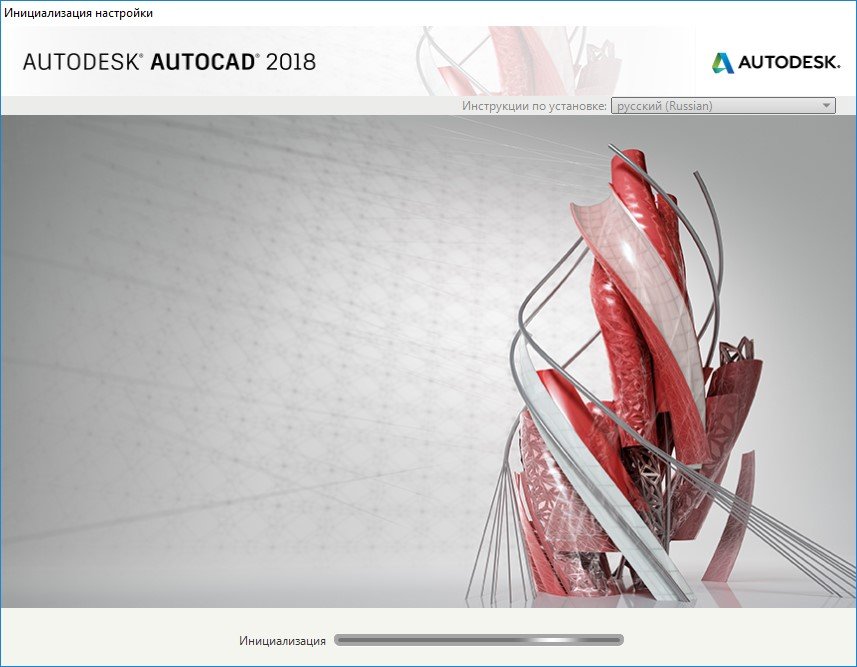
После инициализации программы установки вам будет предложено установить программу. Нажмите на кнопку» Установка»!
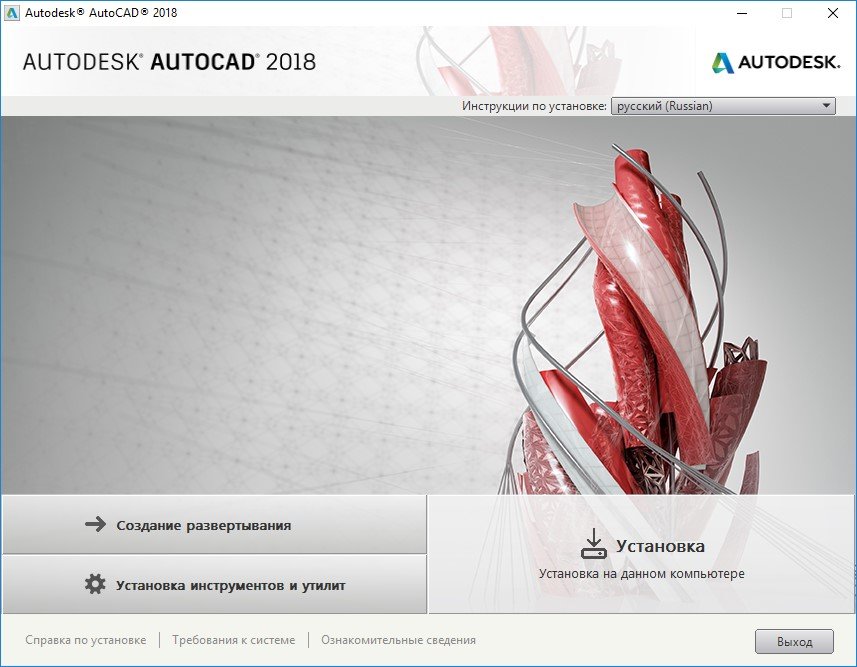
Откроется окно с информацией о лицензировании программного продукта, в котором вы должны согласиться на предоставление лицензий, и информацией о предоставлении услуг. Установите переключатель на пункт «Я принимаю» и нажмите кнопку «Далее».
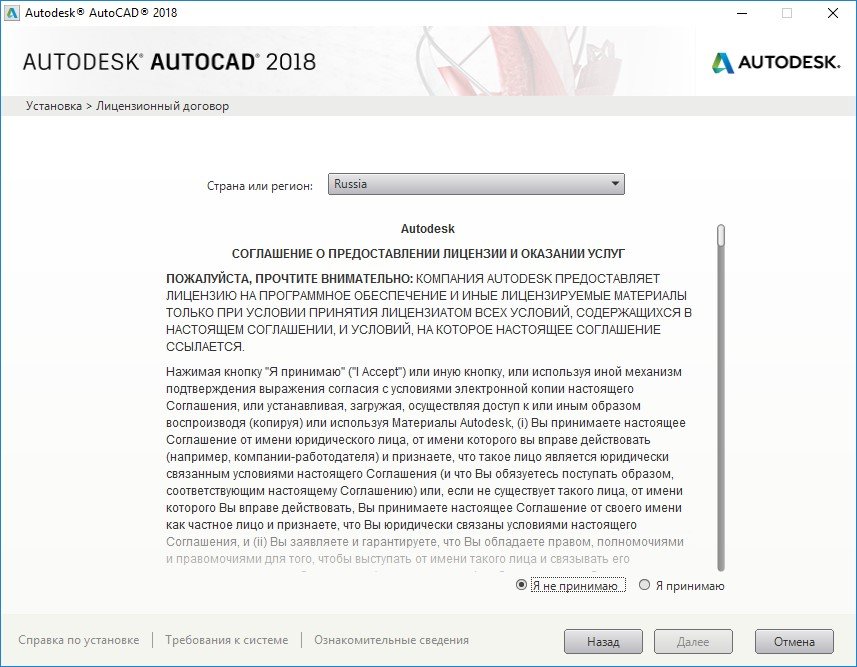
Выберите папку установки или (мы рекомендуем) оставьте все как есть и нажмите кнопку «Установить»!
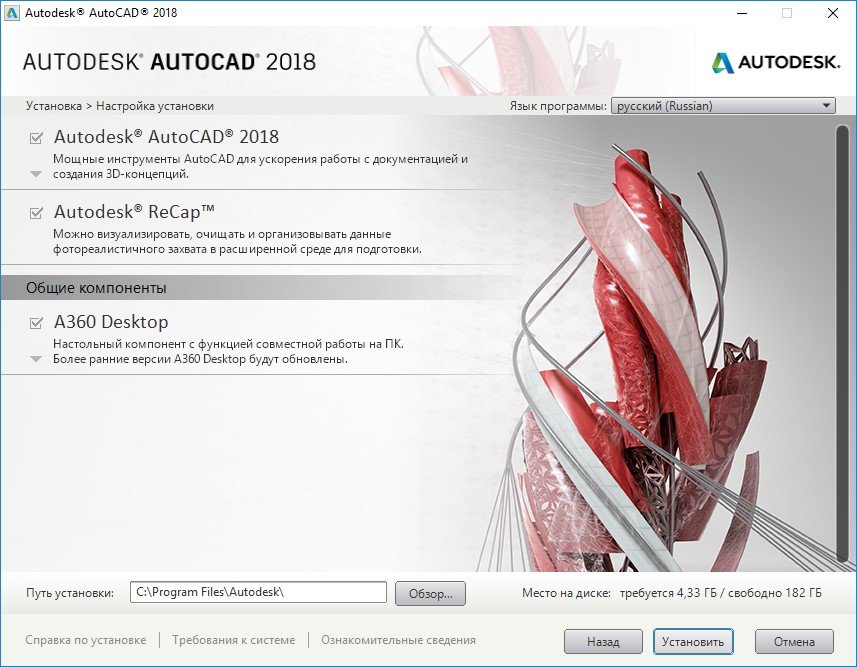
Процесс установки начнется аналогично предыдущему, но без загрузки установочных файлов, установка уже произойдет.
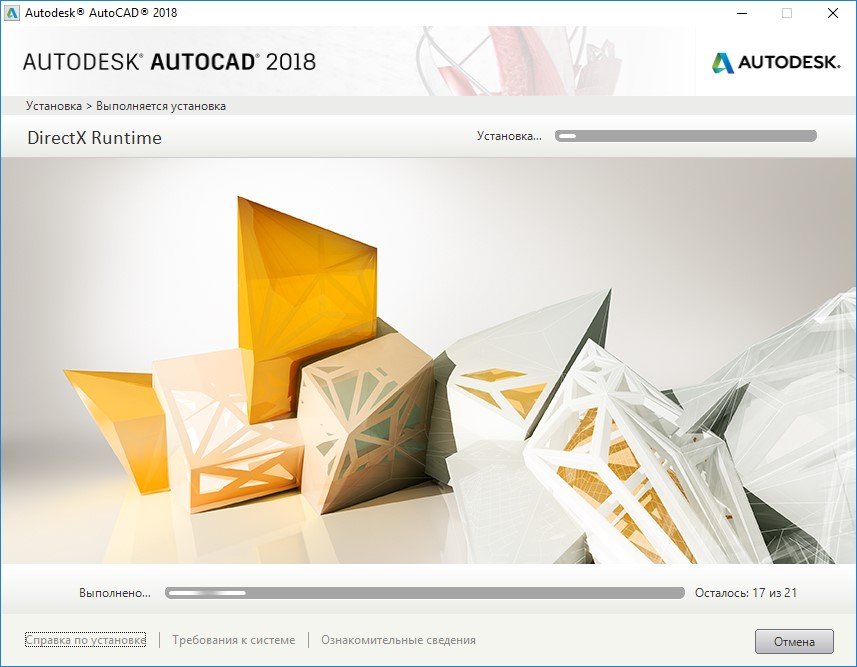
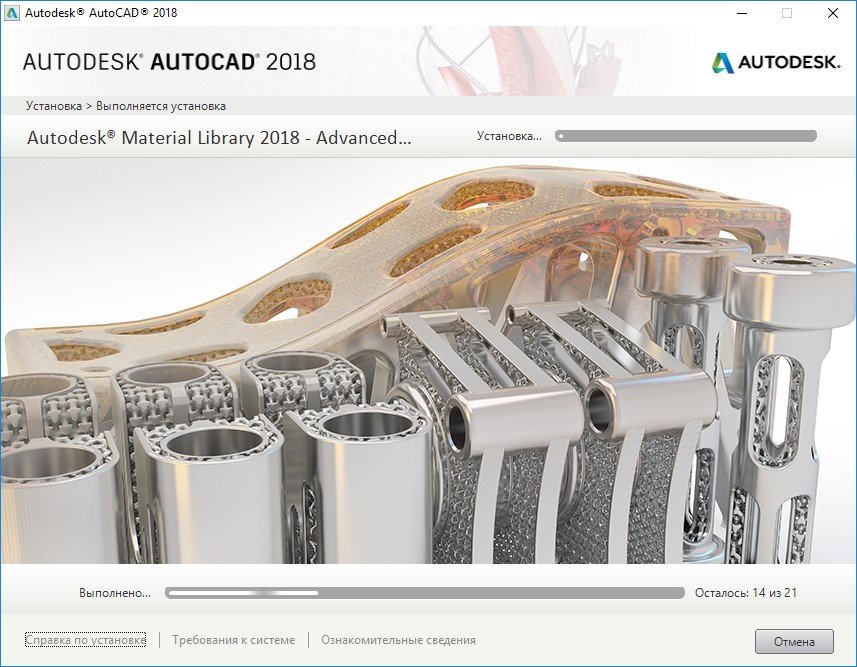
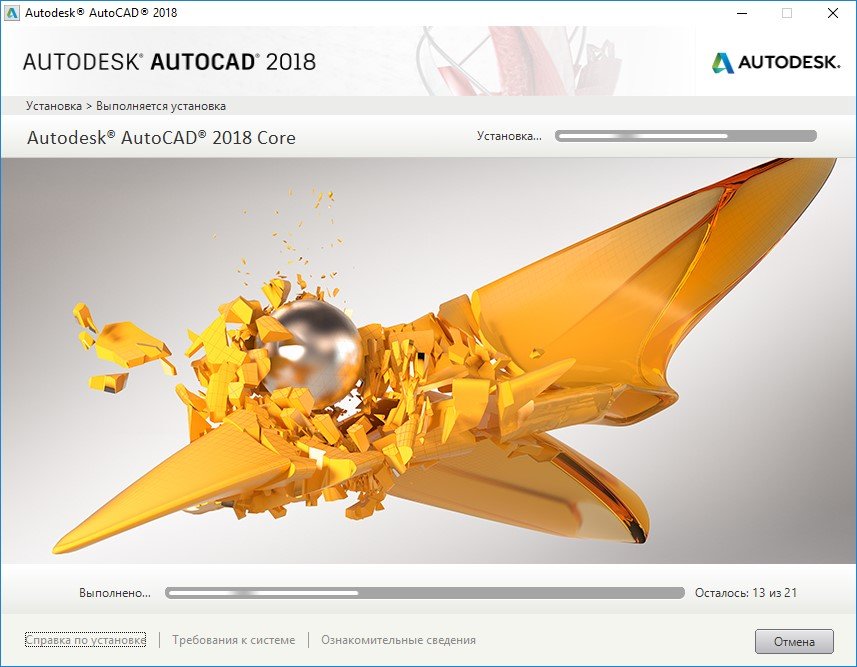
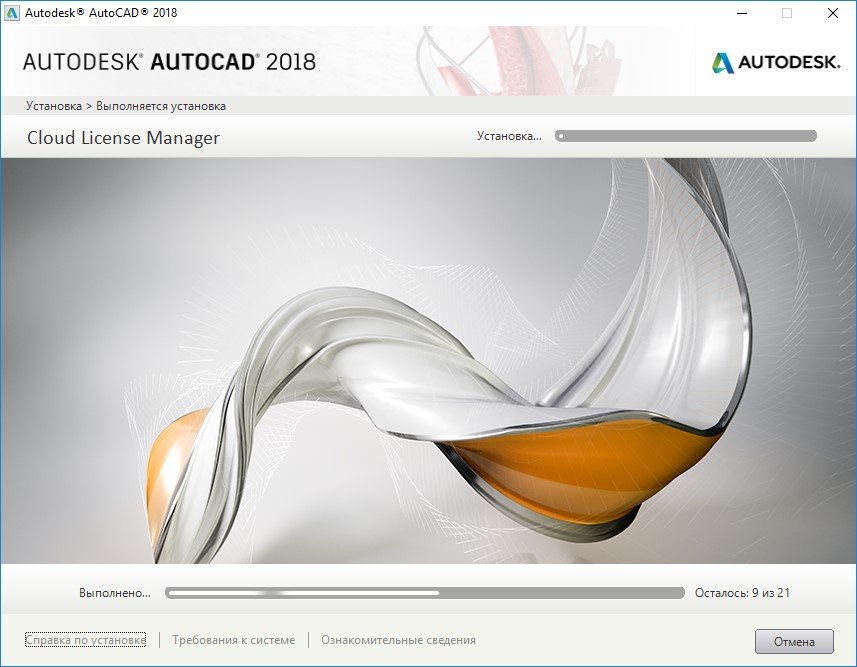
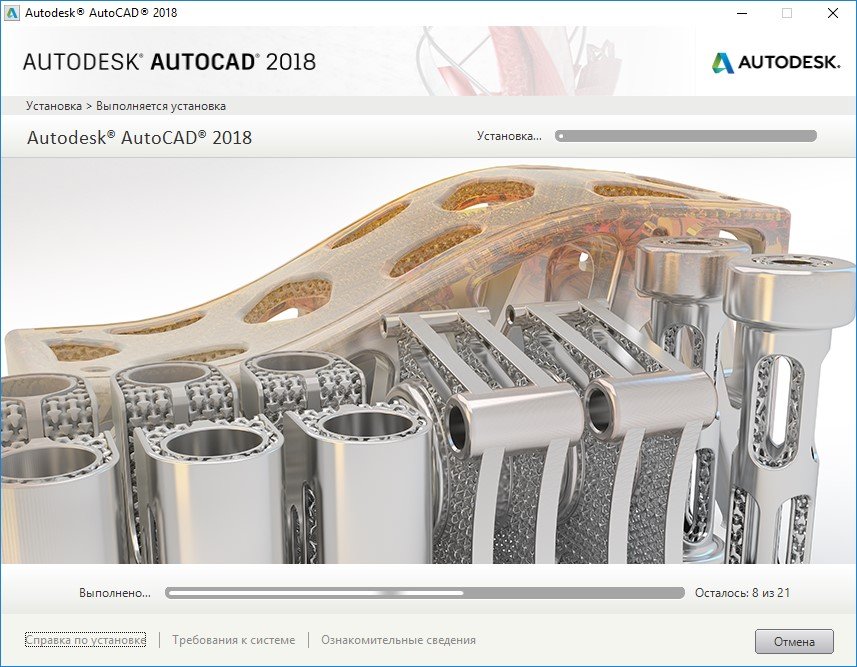
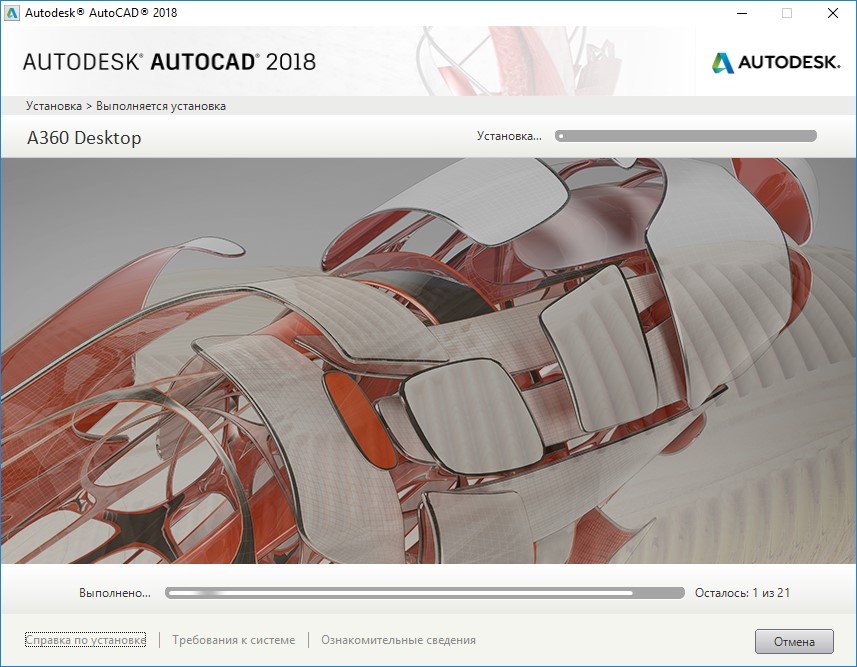
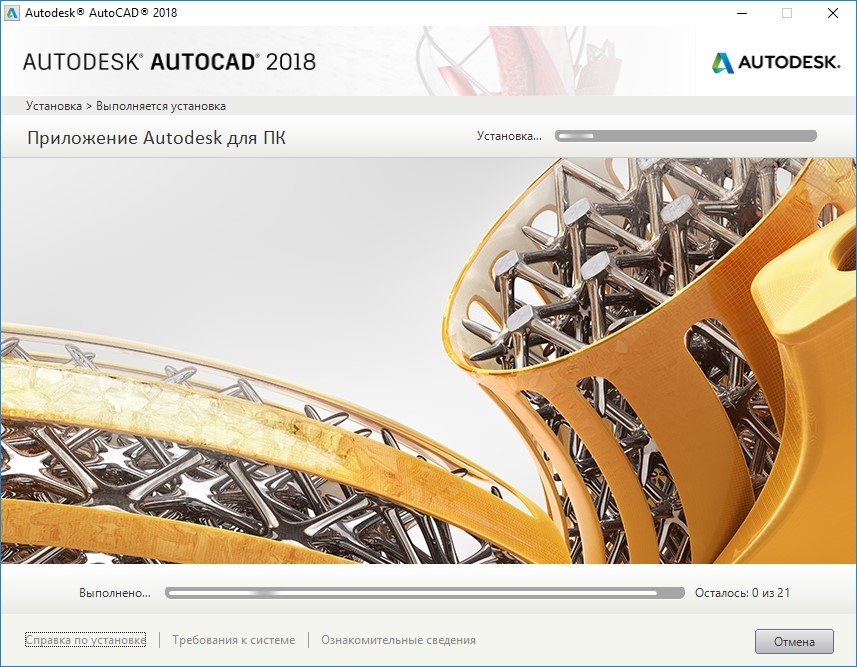
После установки всех необходимых программных модулей и дополнительных приложений процесс будет завершен, и вам, скорее всего, предложат перезагрузить компьютер.
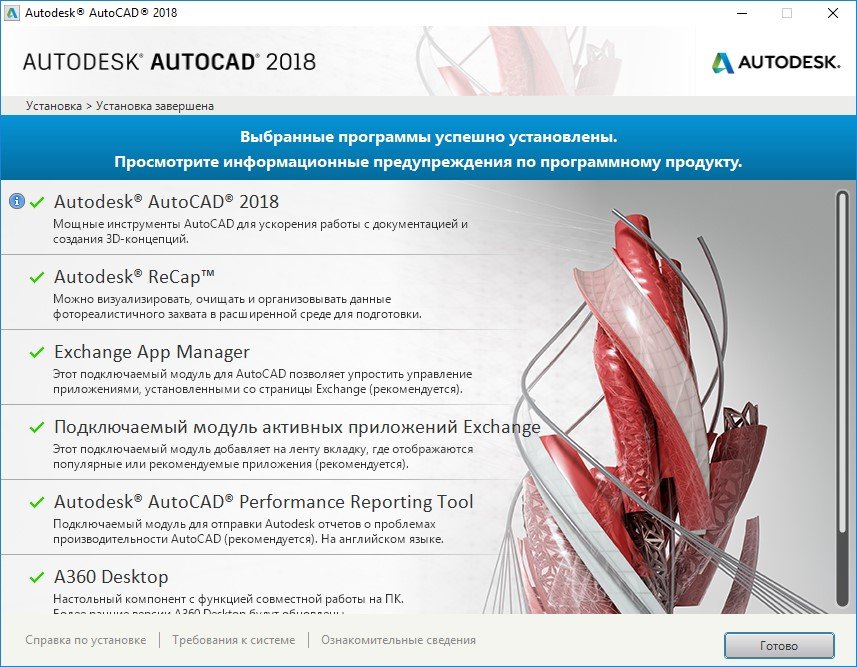

После перезагрузки мы находим на рабочем столе ярлык для запуска AutoCAD и начинаем работу!
Стоп, стоп, стоп… По крайней мере, так вы ему скажете. автокад । Ну, вернее, он попросит информацию о лицензии, для чего, я уверен, вы введете серийный номер «Центральной кнопки»».
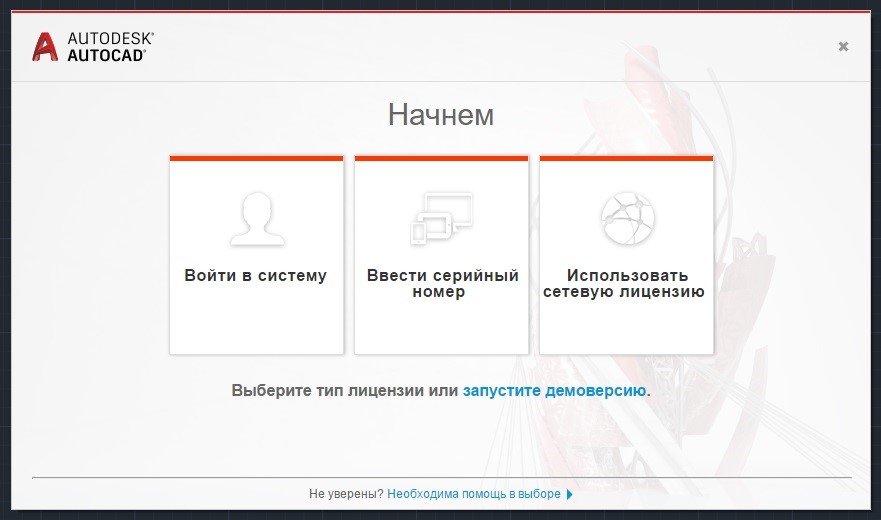

Появится переход к окну активации программы.
Не всем нравится этот процесс, все хотят вместо этого больше рисовать/моделировать/проектировать, но ИНТЕЛЛИГЕНТНАЯ программа хочет знать первых владельцев.
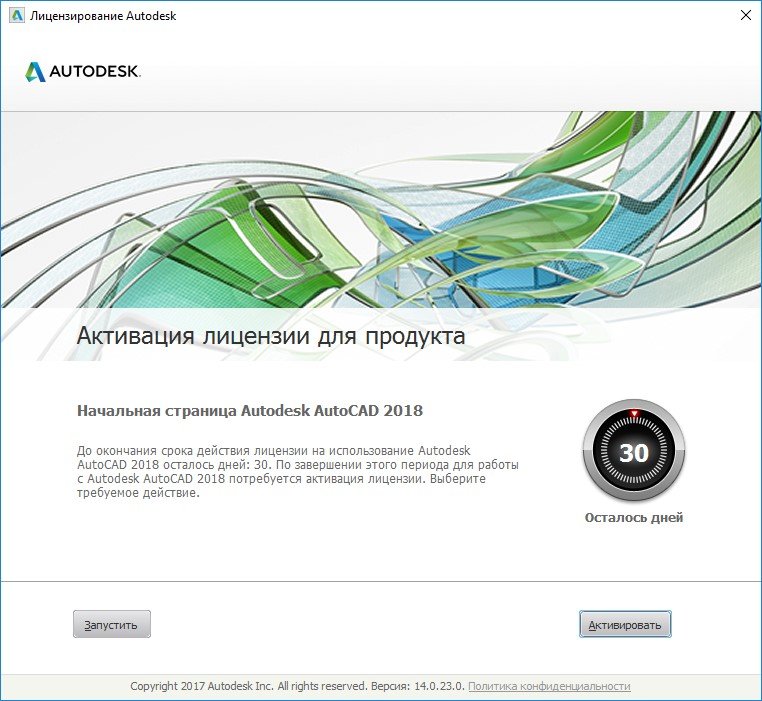
Поэтому нажмите на кнопку «Активировать»!
После этого пригодятся серийный номер и ключ продукта, полученные при регистрации. Разве вы не писали? Забыли? Вы были в восторге? ?
Заходим снова на сайт Autodesk Educational Community в свой личный кабинет и проверяем информацию.
Затем мы отображаем его в окне, аналогичном приведенному ниже:
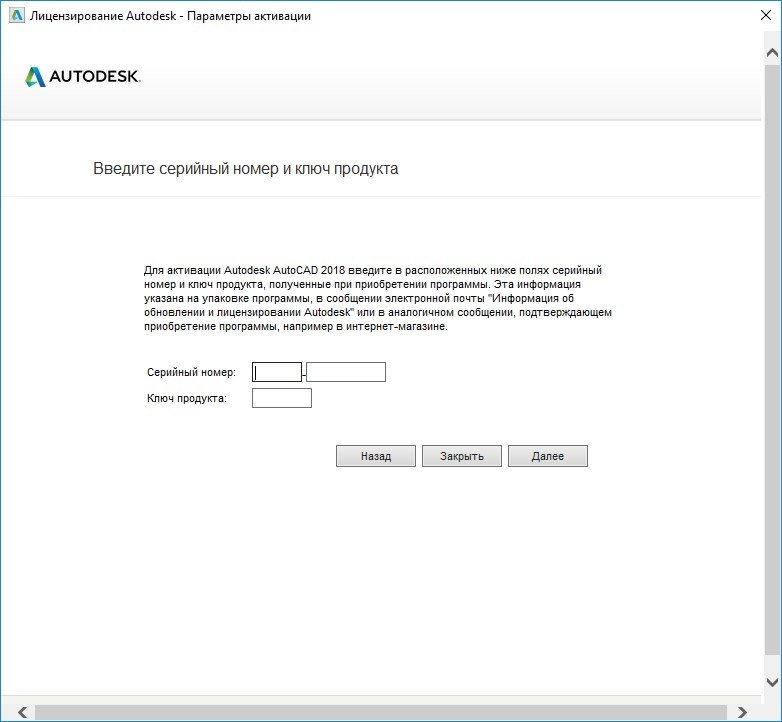
У него будет лицензия, чтобы проверить, сколько раз он использовался, что он позволяет делать и так далее.
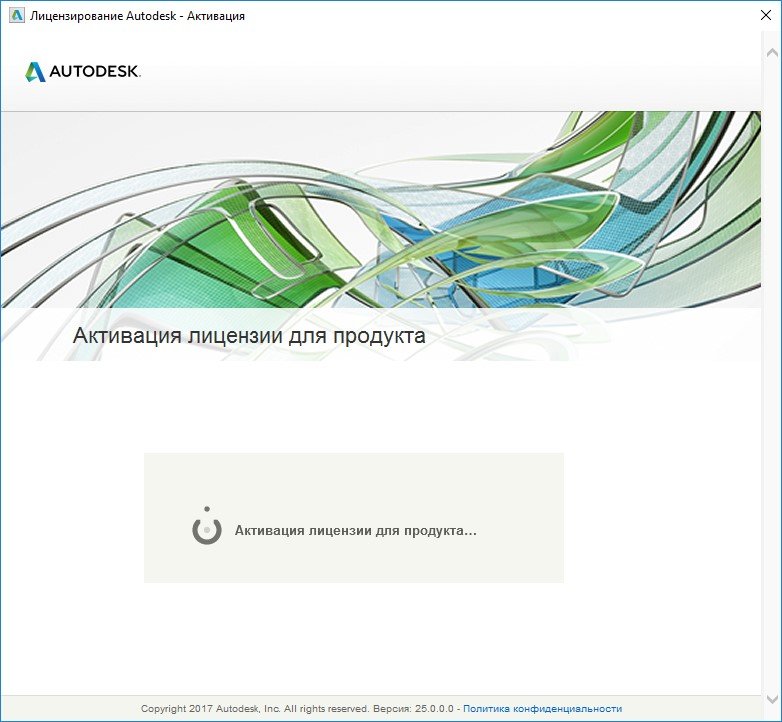
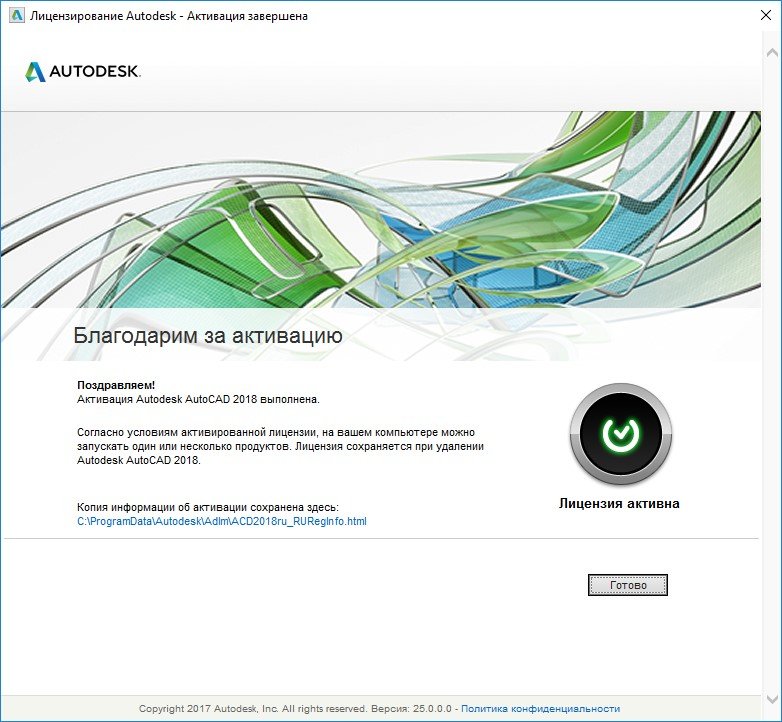
Когда процесс активации будет завершен, вы увидите радостное сообщение: «Поздравляем! Активация прошла успешно! «
После нажатия на кнопку» Готово», мы с удовольствием проверим окно программы AutoCAD и начнем читать статью: интерфейс программы. Так начинается работа в AutoCAD.
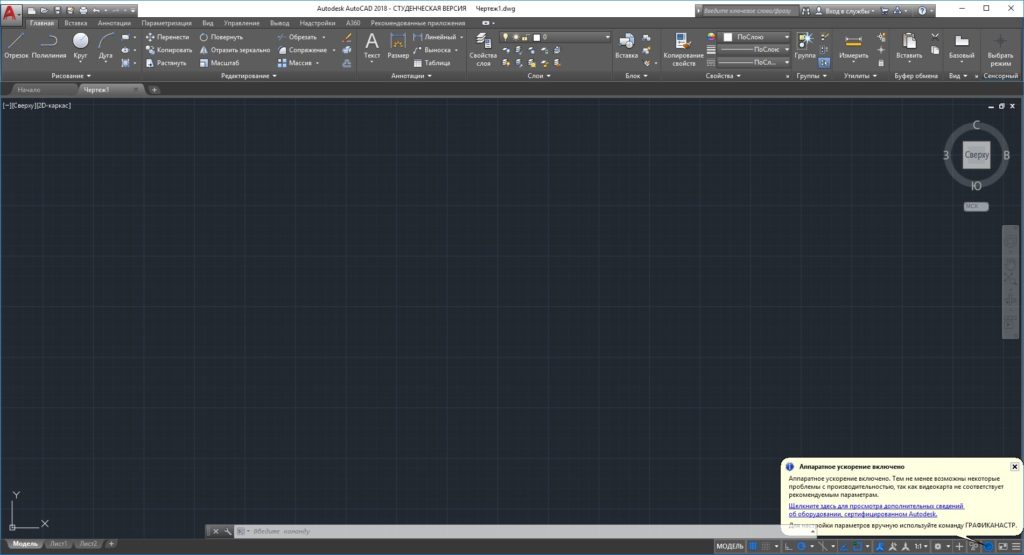
И, наконец, вас могут спросить о сборе и использовании ваших данных. Здесь каждый выбирает сам, но мы бы не рекомендовали делиться информацией об ошибках. В конце концов, есть много других вещей, без которых не обойтись.
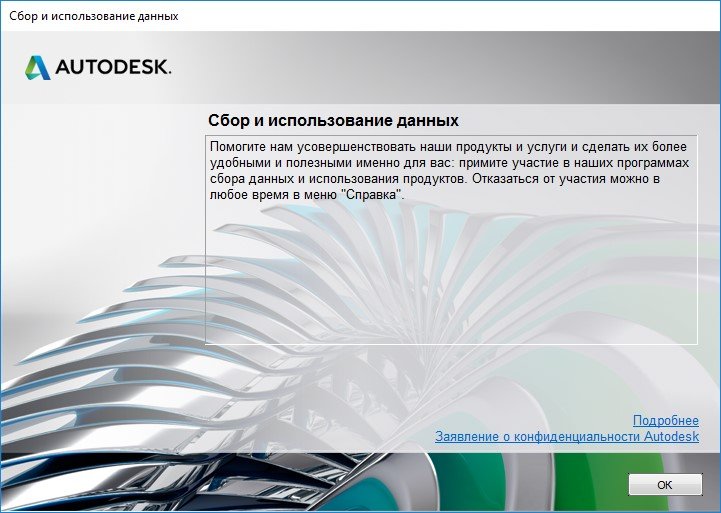
Первый способ — самый быстрый, вы даже можете приготовить чашку кофе своими руками.
Второй способ менее быстрый, но есть возможность загрузить установочный комплект на флэш-накопитель, чтобы потом можно было поделиться и упростить загрузку автокада Для тех, у кого нет стабильного доступа в Интернет.
Но вам нужно будет зарегистрироваться на сайте! Также получите серийный номер и ключ продукта. Тогда все будет проще!