1111 слов про настройку баланса белого .
यदि प्रक्रिया को केवल उन विवरणों में जाने के बिना वर्णित किया गया है जो व्यावहारिक उपयोग के लिए अनावश्यक हैं, तो यह मामला है।
«Баланс белого & raquo; & ndash; फोटो में बनाने के かरीके का सामान्य नाम белое – белым । वे। बिना किसी शेड्स के। अगर वास्तव में क्या होना चाहिए белым станет белым , फिर बाकी रंगों को उसी तरह से बन जाएगा जिस तरह से उन्हें होना चाहिए। सैद्धांतिक रूप से, वैसे भी (इस मामले में) & ndash; белое , ग्रे या काला। मुख्य बात यह है कि यह रंग रंगों के बिना बन जाता है।
Настройка баланса белого कच्चे प्रारूप में शूटिंग करते समय।
शूटिंग के बाद किसी भी समय। यह कैसे किया है? हाँ, कहीं नहीं है! चैम्बर में प्रतिष्ठानों को अनदेखा करना для баланса белого , प्रत्येक विशिष्ट प्रकाश की स्थिति में, पहले या किसी अन्य, लेकिन कम से कम एक फ्रेम के लिए सुनिश्चित करें ताकि एक ग्रे कार्ड इसमें हो जाए। यदि आप अन्य प्रकाश की स्थिति में जाते हैं & ndash; ग्रे कार्ड को फिर से निकालें। और शूटिंग के बाद, कंप्यूटर में एक फ्रेम खोलने के बाद, जहां आपने ग्रे कार्ड को हटा दिया, आपको & laquo; Sack & raquo; एक ग्रे कार्ड की छवि में टूलबार से एक पिपेट। हर चीज़। संतुलन белого इन स्थितियों में कर्मियों की पूरी श्रृंखला के लिए, प्रकाश को कॉन्फ़िगर किया गया है। अब थोड़ा और। कच्चा & ndash; यदि यह शब्द अंग्रेजी में पढ़ा जाता है, तो रूसी में इसे & laquo; r & raquo;, & laquo; इस मामले में, यह रूसी में नहीं, और अंग्रेजी में नहीं लगता है। शाब्दिक अनुवाद का अर्थ है: & laquo;कच्चा प्रारूप & raquo ;; या & laquo;प्रारूप & ndash; Syreta & raquo; अंग्रेजी में बेहतर & ndash; कच्चा। ROH को निकालें (& laquo;ro & raquo; — かाद かखें? ), यदि आपका कैमरा आपको ऐसा करने की अनुमति देता है। कच्चे प्रारूप में एक फ़ाइल JPEG की तुलना में मेमोरी कार्ड पर अधिक स्थान रखती है, लेकिन मेमोरी कार्ड अधिक कैपेसिटिव हो रहे हैं, उनकी कीमत लगातार कम हो जाती है और इस पर & ndash को बचाने के लिए आवश्यक नहीं है; चित्र की परिणामी गुणवत्ता में इन लागतों की लागत होती है। कच्चे & ndash को निकालें; यह प्रारूप आपको आपकी तस्वीर & ndash के लिए सबसे अच्छी गुणवत्ता और बाद की सेटिंग्स की एक विशाल श्रृंखला देता है; बहुत सरल, दृश्य और बहुत प्रभावी। विशेष रूप से -… для настройки баланса белого । शूटिंग के बाद सेटिंग्स (पैकेज सहित) की जा सकती है! पैकेज प्रोसेसिंग तब होती है जब आप एक फ्रेम सेट करते हैं और उपयोग करते हैं (माउस बटन के दो क्लिक) डेटा настройки सभी कर्मियों के लिए (उनमें से कोई भी चाहे कितना भी), शूटिंग की समान परिस्थितियों में बनाया गया। सबसे आसान हासिल करना баланса белого , यदि कच्चे प्रारूप में शूटिंग करते समय, शूटिंग (या शूटिंग के दौरान) से पहले एक ग्रे कार्ड का उपयोग करें। एक ग्रे कार्ड को आमतौर पर कार्डबोर्ड कहा जाता है, लेकिन यह एक कपड़ा हो सकता है, एक «प्लेट» ग्रे (पूरी तरह से ग्रे, अर्थात, समान रूप से नीले-हरे रंग के लाल, दूसरे शब्दों में & ndash; बिना किसी रंग रंगों के)। बिक्री पर अल ग-अलग ग्रे कार्ड हैं — प्रिय $ 50 की लागत, सस्ता, लेकिन «ग्रे» में समान — डॉलर 5. या तो स् व-एडेसिव «कंट्रोल डॉट» (कंट्रोल डॉट) या एक फोल्डिंग ग्रे लास्टोलाइट एज़बलेंस कार्ड सुविधाजनक निकला और व्यावहारिक।
Самоклеящийся серый круг — с деметром 15, 20 или 25 мм вы можете прикрепить его непосредственно к объекту съемки. Об этом уже писалось подробно и неоднократно. Складная серая карта самоконтролируемая и самоотдающаяся, изготовлена из специальной ткани, не сминается и не боится влаг и-Lastolite easy Balancing. Это самый маленький из имеющихся, 30 см в диаметре. В измененном состоянии – это плоский контур диаметром 10 сантиметров. (Китайские «аналоги» – не берите, они не годятся по свойству цвета). Благодаря пружинной раме он выпрямляется при отсоединении от крышки. Не так практично, особенно в & laquo;дальнобойных» условиях, но и отлично по качеству серой карты Kodak. На самом деле, теоретически в любом случае – используйте серый цвет для этих целей, белое или чёрное. Но белое Вы можете сильно перенапрячься при съемке, и цветовые оттенки не будут видны (камера была & laquo;ослеплена»- слишком ярким светом). от белого ), черный – это может быть невозможно, и опять же не будет оттенка (камера была & laquo;слепа»- гораздо более темного света, чем черный). И для установки баланса белого Нам нужна информация о цветовых тонах! Поэтому – в данном случае брать серый – надежнее. (Понятно, что серый цвет можно сделать очень светлым, т.е. белым И очень темный, а именно черный, но я надеюсь, что вы можете хотя бы приблизительно определить экспозицию, а в данном случае это серый цвет, который не может перейти в белое Сфотографируйте серую карту при съемке в определенных условиях освещения. Лучше поместить его на фотографируемый объект и полностью — непосредственно на объект (липкая серая чашка, помните?), если это возможно. Кроме того, серая карта должна быть «наведена» своей плоскостью на камеру. Другими словами, он должен быть покрыт и также покрывать объект, который вы изображаете. Если нет возможности поместить карточку на фотографируемый объект, вы можете сфотографировать его с направления съемки (двигайтесь как можно ближе к объекту и оставайтесь в том же направлении, с которого вы позже снимете объект). После съемки необходимо открыть кадр, на котором находится серая карта (мишень), например, в Photoshop. Я говорю о Photoshop (CS2 или CS3), хотя подобные операции можно выполнять и в других программах обработки изображений. । баланс белого Он устанавливается «балансом белого» с помощью пипетки (она есть на панели инструментов), которую & laquo;нужно поместить в серую карточку в кадре& raquo;. Серый цвет становится действительно серым, то есть без оттенков, остальные цвета в кадре освобождаются от тех же оттенков. Затем скопируйте настройки Для этого кадра (в приложении Adobe Bridge это делается путем наведения мыши на кадр, настроенный с помощью серой карты, нажатия правой кнопки мыши и выбора в меню пункта & laquo;Копироватьгаԛцо;; настройки сырой& raquo;), вы можете «распространить». эти настройку Для всех изображений, сделанных при данных условиях освещения (в Adobe Bridge это делается путем последовательного или группового выбора всех сотрудников, которых вы хотите получить в настройки , затем навести курсор на конкретный персонал, затем применить, нажав правую кнопку мыши и выбрав из появившегося меню & laquo;; настройки RAW»).
Настройка баланса белого используя настройки фотокамеры.
Для настройки баланса белого можно использовать настройки В самой цифровой камере. Это не так практично, как процедура, описанная выше для съемки в формате RAW. Отдельные маленькие серые точки не подходят для этого метода, но если они у вас есть, вам понадобится целый лист или полноразмерная большая серая карточка. Если вы снимаете в определенных цветовых условиях, один кадр должен быть потрачен на съемку серой карты. Необходимо, чтобы карта находилась рядом с местом съемки, т.е. на земле. Это также сожжет карту как объект съемки. Также необходимо, чтобы карта заполняла большую часть кадра (фокусировка не требуется). После съемки карты найдите в меню вашей камеры пункт & laquo;баланс». белого & raquo; (« пользователь баланс белого & raquo; & laquo;пользовательский баланс белого& raquo;). Вам будет предложено выбрать кадр для настройки камеры. баланс белого । В таких условиях освещения необходимо выбрать кадр, в котором была извлечена серая карта. Установите пользователя на эту рамку в соответствии с инструкциями в меню камеры. баланс белого । Теперь ваша камера & laquo;знает, на какой кадр она настроена& raquo;. на баланс белого Именно при таких условиях освещения. После этого необходимо под списком операций баланса белого Выберите пользователя баланс белого । Обычно это список: Авто, дневной свет, облачно, в тени, искусственное освещение, флуоресцентное освещение и т.д. Также в этом же списке & laquo;пользователь»; баланс белого & raquo; или его значок в виде вида двух соединенных треугольников & ndash; Поэтому его нужно выбрать так, чтобы камера, которую вы установили настройки Начал использоваться. Каждый раз, когда снимок переходит в новые цветовые условия, процесс необходимо повторять.
Как настроить баланс баланс
Если вы хотите получить фотографию высокого качества, вам не нужно никуда спешить. Сделайте пробный снимок, оцените, что вы сделали, проанализируйте результат. Часто требуется настройка и коррекция экспозиции баланс белого .
Если искажение цвета не является художественной идеей, вы, скорее всего, хотите получить естественные цвета. Не всегда это возможно сделать в автоматическом режиме, особенно при искусственном освещении, такие условия необходимо корректировать баланс белого в ручном режиме.
Как правило, зеркальные камеры хорошо работают в автоматическом режиме, но при съемке вечером или в свете тусклого уличного фонаря ни одна камера с этим не справится. В предыдущей статье показано, как с помощью автомата сохранить цвет на фотографиях, но внимательные читатели заметят, что на снимках остается желтизна.
Если вы не создадите фотографию в RAW или Nef, вы вряд ли вернете цвет на компьютере.
Вот обычный кадр в автоматическом режиме баланса белого , свет от лампы накаливания:

Изображение явно дает желтоватый оттенок, хотя это лучше, чем у дешевых камер. Вы можете попробовать исправить цвета в Photoshop ’ E, фотография будет лучше:

Это звучит хорошо, но вы можете сделать это еще лучше и, самое главное, быстрее. В ручном режиме вы можете сделать это за несколько секунд:

Разница значительна, цвета стали естественными. Нечто подобное можно достичь в автоматическом режиме для ламп накаливания (значок с лампой), но это не всегда работает, в чем вы, вероятно, уже убедились на собственном опыте.
Теперь о том, как достичь такого результата.
Все зеркальные камеры имеют возможность ручной настройки. баланса белого , если вы не удовлетворены работой автоматического режима. В Nikon ’ Oh он называется «pre», что означает preset — заранее установленный. r
Нажмите на кнопку WB и поверните колесо. Если их два, то обратно. На экране рядом с WB отображается индикация изменения текущего режима, нам нужен первый.
- Режим перед установкой
- Снова нажмите кнопку WB и удерживайте ее в течение 3 секунд.
- Значок Pre начинает мигать — камера готова к измерению
- Нажмите кнопку WB
- Мы фотографируем что-то белого или серый (одеяло, визитная карточка, шарф, прохожий). в белом )
- Экран должен загореться и#171;Good» или что-то в этом роде
- Если он показывает «не хорошо» или подобное, возвращаемся к пункту 2
« не очень хорошо » он может загореться, потому что камера не понимает, где находится в кадре. белое । Это происходит из-за затуманенного света. Иногда дело не в том, что измерения проводятся на дешевых камерах. белого Тогда вам придется снимать больше с себя или выбирать температуру руками (подробнее об этом позже).
Если у вас одно колесо на камере, то это все. Если два, то читайте дальше.
Если на камере два колеса, зажмите WB и поверните ее вперед. В автоматическом режиме некоторые камеры позволяют выбрать диапазон A6, A5, … 0 … Можно установить режим в B5, B6. В зоне «А» цвета будут теплее, в «В» — холоднее. 6 градаций в каждой зоне. Он будет полезен, если вас устраивает режим Auto, но в то же время мне хотелось чего-то более теплого. Pre не сохраняет в таких условиях и выбирает температуру в течение некоторого времени. На заглавной фотографии — авторежим с улучшением до A2 (теплые цвета).
Цветовая температура может отлично передать настроение, если вы хотите, чтобы ваши фотографии вызывали эмоции — используйте =)


Если вы поворачиваете переднее колесо в предыдущем режиме, то D-0, D-1…. D-4 будет использоваться на дорогих камерах. Здесь вы можете сохранить свои предопределенные значения баланса белого . Последний замер баланса белого Всегда оставайтесь в камере D-0. Это полезно, когда вам нужно запомнить настройки В уличном освещении такая функциональность может сэкономить время, поскольку она более или менее однородна, особенно когда белые объекты трудно найти.
Когда мы говорим о регулировке температуры, вы редко сталкиваетесь с этим. На некоторых камерах этот режим указан как k в списке режимов WB или может быть найден через меню, как на дешевых камерах. Просто установите температуру в Кельвинах, и все готово. Это более интересно для исследования. Не забудьте вернуться после фотосессии. баланс белого в автоматическом режиме, чтобы потом не удивляться, почему все фотографии синие.
Настройка баланса белого
Баланс белого Одна из многочисленных функций цифровых камер требует настройки баланса белого । Все это нужно для того, чтобы красный нос на свадьбе был красным, а не синим, а у соседа по даче росли снежно-коричневые и невинные розы и желтые, похожие на тюльпаны, сорняки. И чтобы солдаты носили обычную зеленую форму, а не салат или фисташки.
Как правильно отображать баланс белого Многие, даже начинающие фотографы, прекрасно знают — о подобном. настройки Это указано в паспорте магазинной камеры. Камеры часто имеют абсолютно автоматический режим «авто», дополнительные предустановленные режимы, например, тонкий, вольфрамовый, облачный, вспышка и флуоресцентный. Также может быть предусмотрен ручной режим настройки баланса белого — Предустановка. Могут быть различия в наречении или в имени, но смысл один и тот же.
Разработчики цифрового фотооборудования утверждают, что все предустановленные режимы (особенно режим Auto) немного врут или не обеспечивают идеальную цветопередачу. Однако эта информация не указывается ни в паспорте, ни в рекламе. Все это происходит потому, что предустановленный режим часто настроен на определенную цветовую температуру. Однако фактическая цветовая температура часто отличается от заданной. По этой причине многие камеры предлагают дополнительные градации для таких режимов.
Например, о т-3 (теплые тона) до +3 (холодные) при съемке в облачных условиях. Но даже их внешний вид не может обеспечить высокое качество фотографии. Большинство фотографов используют ручной режим настройки баланса белого (по альбомному белому листу или другой белой поверхности).
Согласно физике, это объясняется следующим образом: белая Поверхность хорошо отражает падающий на нее свет, который принадлежит этому белому тело. Но поскольку все остальное в этом месте публикуется из этого источника, никаких отклонений от белого (5500 K) равномерно вычитается или добавляется к фотополю. А цвета сохраняются, чтобы выглядеть похожими на дневной свет (но не такими, какие они есть на самом деле).
Все знают эти подробности, но надо сказать, что искусственные стрижки всех видов света иногда оказывают негативное влияние. Например, представьте себе следующую ситуацию. Во время праздничного ужина в ресторане помещение наполняется светом желтых ламп накаливания. В режиме вольфрама получается следующее изображение: Мужчина и женщина со странным выражением лица и непонимающим взглядом сидят в вечерних костюмах в ресторане, а некоторые необычно наблюдают за желтым пламенем горящей синей свечи.
Когда фотограф вручную настраивает баланс белого рекомендуется реализовать белый лист обычной бумаги. Более любопытных фотографов-авантюристов интересует следующий вопрос: что если вручную установить баланс белого на красном, зеленом или синем листе цветной бумаги? Скажем прямо, результаты были довольно впечатляющими, но сейчас лучше немного пересмотреть теорию.
Немного о теории цвета Если кто работал в Photoshop, тот знает, что цвет передается в формате RGB (обычно используется в веб-программировании и веб-дизайне) — красный-зеленый-синий (путем пропорционального смешивания красного, синего и зеленого)….. Цвета отображаются при незначительном изменении яркости цвета. Таким образом, коричневый — это оттенок желтого. Но если вы смешаете все три цвета вместе и в равных пропорциях, вы получите белый .
Некоторые фотографы используют его. Если камеру установить на штатив и сделать три нормальные экспозиции (например, весенний парк) с разными фильтрами, то получится снимок с нормальной тональной передачей. Однако на нем видно множество разноцветных бликов. Такой эксперимент можно провести на любой камере с более чем одним режимом экспозиции, если не забыть перед съемкой установить выдержку на 1/3 от номинального значения (измеренного через 3 фильтра и спаренный). И эти 3 фильтра вместе дают нейтральный серый цвет.
Но точно так же можно вычесть и остальные цвета. из белого Различные цвета. Эта техника называется низкосортным окрашиванием. При вычитании зеленый цвет образует пурпурный, красный — голубой, из белого Возьмите синий цвет, и вы станете желтым. Если смешать пурпурный, желтый и голубой цвета в равных частях, получится черный цвет. Эта схема называется CMYK — голубой-маджента-желтый. Символ «k» означает, что существует еще один цвет — черный. Он часто используется в полиграфии.
Теперь вы можете более тщательно проанализировать ключевое слово «цветовой круг», которое очень популярно среди художников и дизайнеров. Это так, что все цвета, которые контрастируют, являются ничем иным, как дополнительными цветами.
В результате фиолетовый дополняет зеленый, а зеленый дополняет фиолетовый; синий дополняет желтый, а голубой дополняет красный. Как для цифровой, так и для пленочной фотографии это очень важный момент, о котором мы поговорим позже. Рассматривая соседние цвета, легко определить, какой цвет получается в результате их слияния. Например, синий и красный вместе образуют фиолетовый цвет, а красный и желтый — оранжевый. Эти функции цветового круга очень полезны. при настройке баланса белого Для собственной цифровой камеры.
Здесь вы видите колесо того же цвета, но прямоугольное и также разделенное на дополнительные цвета: Правые цвета дополняют левые и наоборот.
Для фотографов чрезвычайно полезно знать дополнительные цвета. Если ориентироваться на практические навыки пленочной фотографии, то становится ясно: при освещении желтыми лампами накаливания применение синего фильтра необходимо для достижения нейтрального вида. белого Свет. Эти цвета дополняют друг друга. Синий фильтр может блокировать белый Цветной. Желтые фильтры лучше всего использовать в пасмурную или снежную погоду. Поскольку они дополняют синий цвет, они также задерживают синий тон. Все эти дополнительные цвета отменяют друг друга.
Фильтры без фильтров? Это возможно
Если баланс белого Настройте вручную, что произойдет тогда? Когда вы направляете объектив камеры на белый Лист в комнате, освещенной желтым светом (желтая лампочка или вечернее солнце), фотограф смотрит на лист. как белый (Потому что на нем нет фотографии). Это пример субъективности восприятия цветов человеческим зрением: Мы не видим цвет, но знаем, что это такое. Листья всегда будут зелеными, а земля всегда будет черной, какой бы яркой она ни была. Кроме того, человеческий мозг может привыкнуть к изменениям цвета света. Например, если вы заставите комнату сверкать желтым светом, то снег на улице будет иметь неестественный голубой цвет.
Для камеры такая оптимизация не предусмотрена. Он всегда будет выглядеть либо желтым, либо красным или белый . При измерении уровня желтого тона матричный блок CCD определяет, что именно необходимо скорректировать в цветовой температуре, чтобы лист мог снимать белый Цветной. Но вот что происходит: чтобы нейтрализовать желтый цвет, нужно исправить синий канал. В этом случае камера самостоятельно выбирает определенный светофильтр (реализуется программным обеспечением). Каждый фотограф-любитель понимает, что если добавить синий (#0000FF) к желтому (#FFFF00), то получится желаемый результат нам белый (#Fffffff). Если мы добавим зеленый и пурпурный, то в распечатке формата это будет выглядеть следующим образом: #00ff00 + #FF00FF = #FFFFFF.
Если же баланс белого На листе любого цвета можно добиться практически любого эффекта. Другими словами, набор стандартной цветной бумаги может заменить набор дорогих цветных фильтров. Если вам необходимо установить фильтры, вы можете легко настроить баланс белого Для дополнительных цветов.
Почти в каждом канцелярском магазине есть набор цветной бумаги Однако для этого подходят только матовые листы Яркие на солнце Нам также нужны достаточно большие листы, так как маленькие приходится приклеивать к картону по несколько штук одновременно Достаточно формата 7 ⑥7
В то же время пастельные цвета предпочтительнее насыщенных Вам также необходим дополнительный рисунок — нейтрально-серый (18%) Оттенок напоминает очень светло-серый цвет (облачный или сплошной забор Свечение почти такое же, как на тыльной стороне вашей собственной руки
Эти образцы нужны, когда вы определяете нормальную экспозицию точки на основе отраженного цвета Чтобы запомнить, какие цвета дополняют друг друга, нужно также наклеить цветную бумагу так, чтобы разные стороны имели разные цвета — например, синий и желтый или синий и красный Такой набор может полностью заменить платный цветной фильтр
Его очень легко использовать при съемке Практически любой неопытный фотограф может разобраться (причем абсолютно бесплатно) Например, чтобы получить эффект романтического вечернего неба, вам нужно розовое небо вместо голубого (то есть нужно подмешать пурпурный Пурпурный дополняется зеленым Далее, возьмите пастельно-зеленую бумагу, найдите оттенок и подберите цвет баланс белого Поэтому на этой бумаге небо будет розовым Помните, что другие цвета тоже бывают розовыми
Даже если нет такой цветной бумаги, вы можете легко навести объектив на траву В этом случае, однако, трава немного поблекнет Если этот эксперимент проводится во время заката, учтите, что цвет бумаги желтый (заходящее солнце Попробуйте поэкспериментировать с этим, результат гарантированно удивит вас
Нанесение цветной бумаги для настройки баланса белого Очень просто и, прежде всего, предсказуемо Однако при необходимости вполне можно использовать подручные средства Можно также использовать красную футболку или джемпер, чтобы сделать небо более голубым Можно использовать любую цветную и даже неокрашенную поверхность
Когда на закате баланс белого Используя голубое небо, когда вы направите объектив на траву, несколько старых сухих травинок обязательно попадут в кадр Результат будет интересным Вы также можете установить баланс белого На голубом льду вы увидите теплые тона, а снег будет максимально естественным — белоснежным В пустыне с желтым песком и голубым небом вы можете экспериментировать без остановки в такой местности, вы можете дать волю своему воображению и пробовать, возможно бесконечно
В этом случае обратите внимание на левую рамку баланс белого Инструкция представлена таким образом, что она слегка «подогревает» песок и подчеркивает его теплый цвет Можно сказать, что песок приобрел бронзовый цвет, что менее реалистично, но все равно чрезвычайно впечатляет Главное — это даже не небо, а теплый песок и жаркий климат пустыни Фотография справа была сделана при прохладном воздухе балансом белого Чтобы привлечь внимание зрителей к небу, на которое указывают мертвые деревья И теперь больше нет разговоров о пустынном климате.
Вы можете сами убедиться, насколько хорошо можно справиться с такими проблемами с помощью различных конфигураций баланса белого . Эти снимки были сделаны в стандартных режимах с насыщенными цветами и повышенной контрастностью с помощью камеры ⑦ 1.
Цветокоррекцию следует применять очень осторожно (буквально капля за каплей можно отметить только три случая, когда изменение тона кадра не делает его намного хуже:
1. если у нас есть основной цвет и плюс черный, то Дополнительный (например, закат);
2. если включены 2 цвета, кроме изображенных на картинке. белый (Как в примере с дюнами). Хорошо, если эти цвета дополняют друг друга;
3. в пейзажной съемке, когда освещение отличается от обычного дневного света (снег, облачность, восход солнца).
Стоит также учесть, что подобные работы можно проделать через инструментарий Adobe Photoshop. Просто в пакете под названием Adobe Photoshop Elements нужно выполнить следующую последовательность Enhance > Color >Цветной состав и все остальное.
Использование обычных фильтров
Очевидно, что для цифровой камеры не нужен фильтр одного цвета. Если вы найдете много цветной бумаги, вы найдете много цветных фильтров (бесплатно). И это одно из главных преимуществ цифровых камер перед пленочными. Большинство производителей фотокамер утверждают, что разница при использовании фильтра Boost (серия 80) в условиях. баланса белого И адаптированы к дневному свету, без применения фильтров и светофильтров с балансом белого При желтом свете есть только оттенки. Если вам нужно снять определенный световой тон в пространстве, вам нужно будет настроить баланс белого вручную (по белой Paper). Цветной фильтр следует применять не к объективу камеры, а к вспышке.
Еще одно преимущество настройки баланса Ручные нецветные фильтры обладают способностью полностью устранять боковые тона. То есть фильтры, которые могут изменять конкретные цвета и при этом не менять общий тон изображения. Эти фильтры могут быть поляризаторами L-PL, C-PL и поляризаторами различных цветов Redhancer, Intensifier, Bluehancer, Greenhancer, pollblue, polarared, Polayello. Существуют также поляризаторы двух цветов розовый / красный, Varicolor, синий / желтый, зеленый / лимонный, красный / зеленый. К этому списку также можно добавить ND-фильтр, который уменьшает свет и не меняет цвет. На практике использование этих фильтров дает очень интересные результаты, которые ценят многие фотографы. Однако эти фильтры часто имеют дополнительный остаточный оттенок, который негативно влияет на изображение и полностью портит картину …
Говоря о поляризационных фильтрах, можно вспомнить еще одно преимущество безрефлекторных любительских камер. С такими камерами можно использовать практически любую поляризацию (даже линейную); если камера не имеет зеркал, линейная поляризация не введет в заблуждение автофокус. Однако стоит помнить, что эти преимущества относятся к цифровым и пленочным камерам в одном ценовом сегменте.
Если вы снимаете с поляризационными фильтрами, вы не можете записывать на них поправки экспозиции. Поскольку замер экспозиции осуществляется через объектив устройства, а камера автоматически учитывает все поправки. Это очень удобно при фотографировании пустынь и других ландшафтов. Вы также можете добавить, что цифровые фотоаппараты со стандартными фильтрами могут полностью реализовать ваши мысли. Тем не менее, они могут предложить дополнительные, можно даже сказать, уникальные возможности. Поэтому фотографируйте с их помощью, чтобы ваше творчество приобрело новые краски.
Блог ZOMRO

Автоматический платеж — это функция панели Billmanager, которая позволяет пополнять баланс баланс свой личный счет с помощью кредитной карты Visa или Mastercard. Амортизация наступает, когда ваш балансе Недостаточный баланс для продления услуг с включенным автоматическим продлением или ежедневным списанием средств (услуги с защитой от DDoS-атак).
Если эта функция активирована, наличие необходимой суммы будет на балансе счет будет проверен за 10 дней до истечения срока аренды услуги. Если попытка окажется неудачной, следующие попытки будут предприняты в дни 5, 4, 3, 2, 1 и 0. Если деньги были правильно списаны с карты, вы можете проверить это в разделе платежей или на балансе аккаунта.
О том, как правильно настроить и использовать автоматические платежи в будущем, читайте в этой статье. Ниже вы найдете пошаговые инструкции его настройки Для billmanager версий 5 и 6.
Автоматические настройки пластин для billmaner 5
Вкладку «Автоматический платеж» можно найти после авторизации в личном кабинете в левом вертикальном меню финансового раздела.
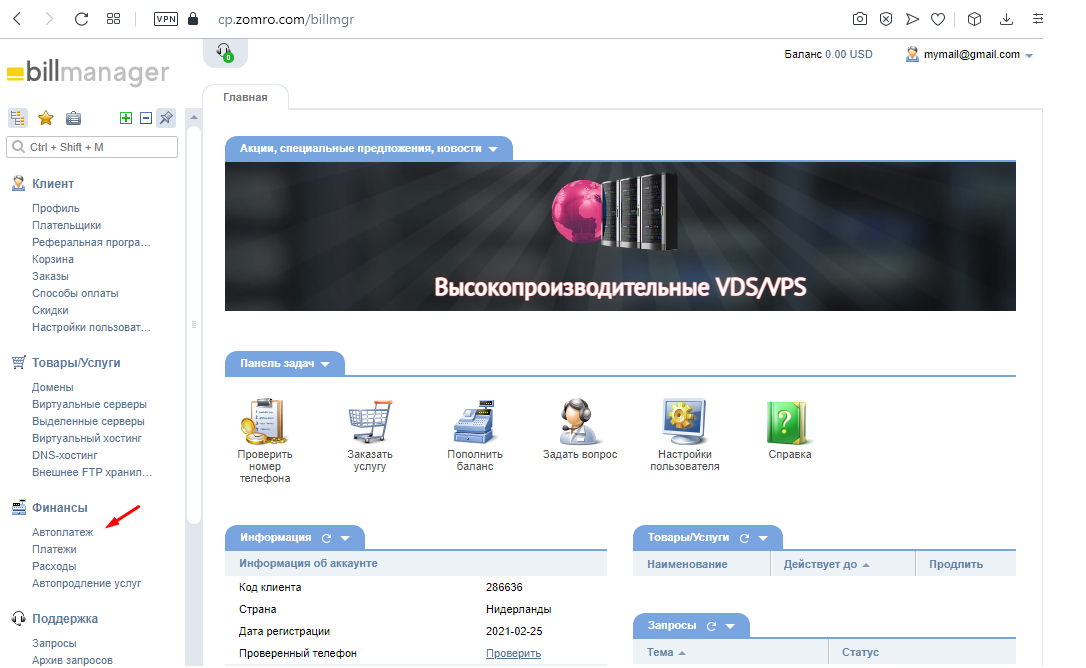
Когда вы перейдете на вкладку Автоматический платеж, отобразится следующая информация.
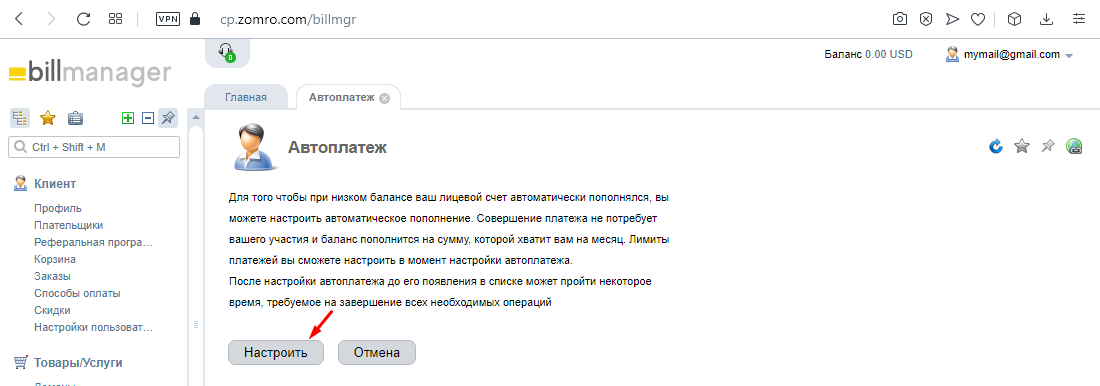
Затем нажмите кнопку Настроить. Отображаются шаги настройки Автоматические платежи с подробным описанием каждого из них. Шаг 1 требует указать максимальные платежи, которые могут быть списаны с вашей карты в месяц. Здесь стоит учесть стоимость месяца аренды всех ваших услуг. Указанное значение должно превышать общую возможную сумму стоимости аренды всех услуг, которую можно списать за один месяц. Или вы можете нажать значок бесконечности и после указания суммы нажать на максимальный платеж, который не будет ограничен (отмечен зеленой стрелкой на скриншоте).
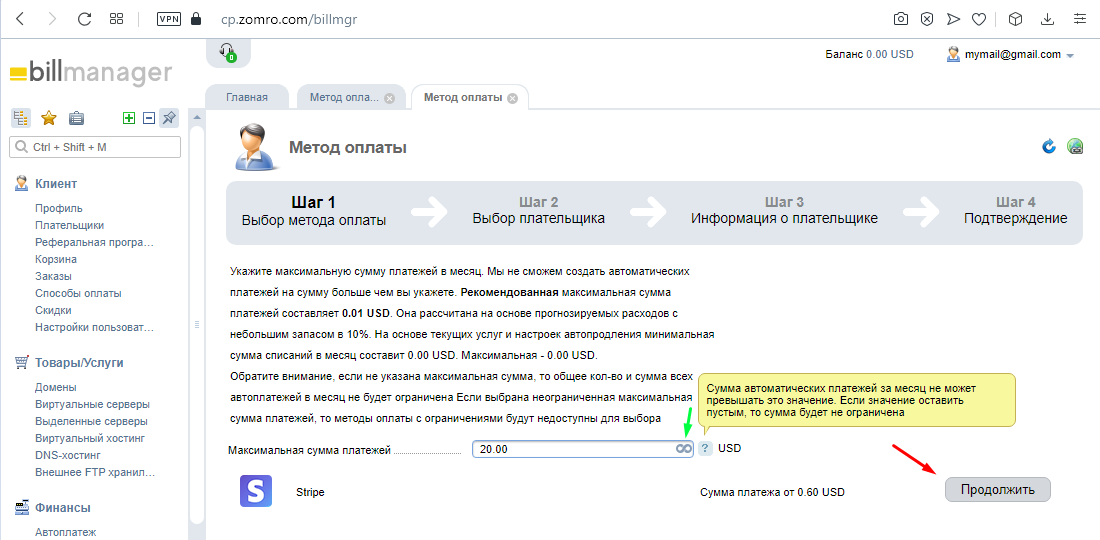
Переходим к шагу 2. Выбираем плательщика и нажимаем продолжить.
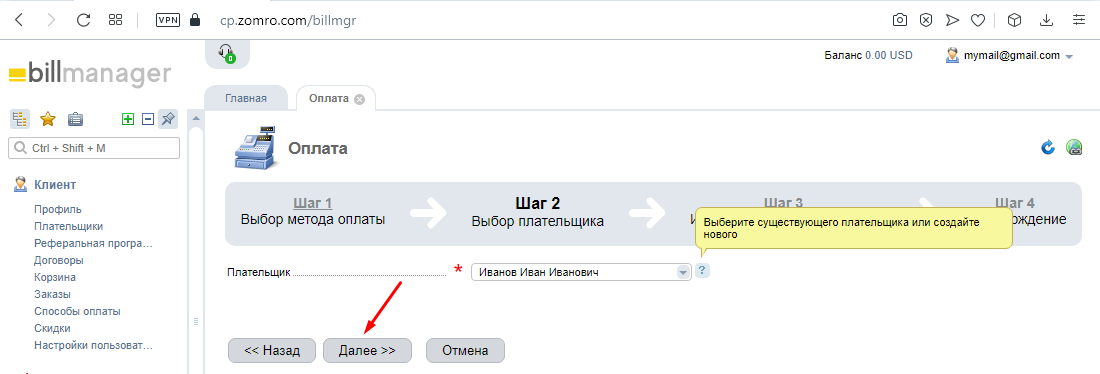
Переходим к шагу 3. Проверяем информацию о плательщике и нажимаем продолжить.
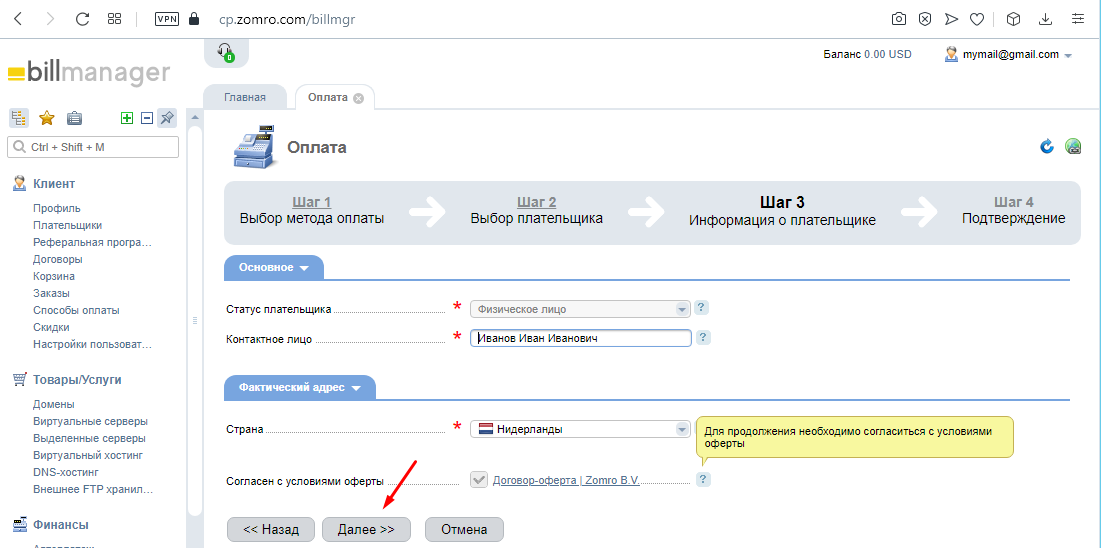
Переходим к шагу 4. Нажмите подтвердить. Затем в браузере откроется новое окно, в котором вам будет предложено ввести данные вашей карты. Введите данные и проверьте введенную информацию. Если все данные введены правильно, нажмите кнопку Сохранить карту.
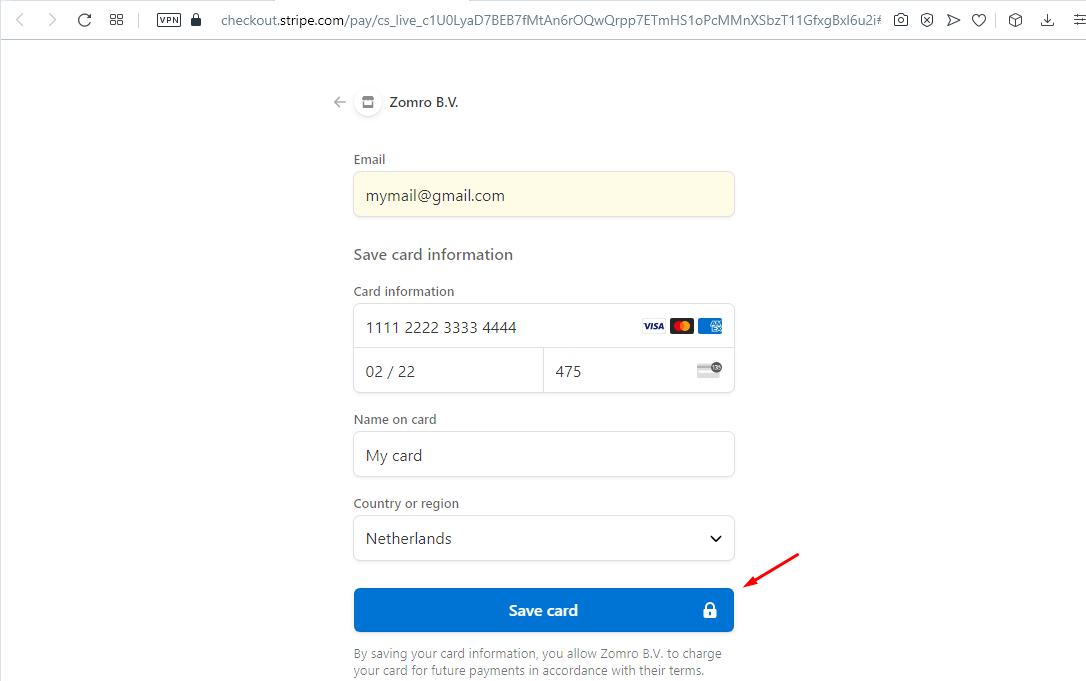
Автоматическая оплата настроена. Сейчас баланс Счет автоматически пополняется.
Настройки автоматических платежей для BillManager 6
После авторизации в личном кабинете необходимо перейти на вкладку и настроить вторую плату. Как его найти, указано на рисунке.
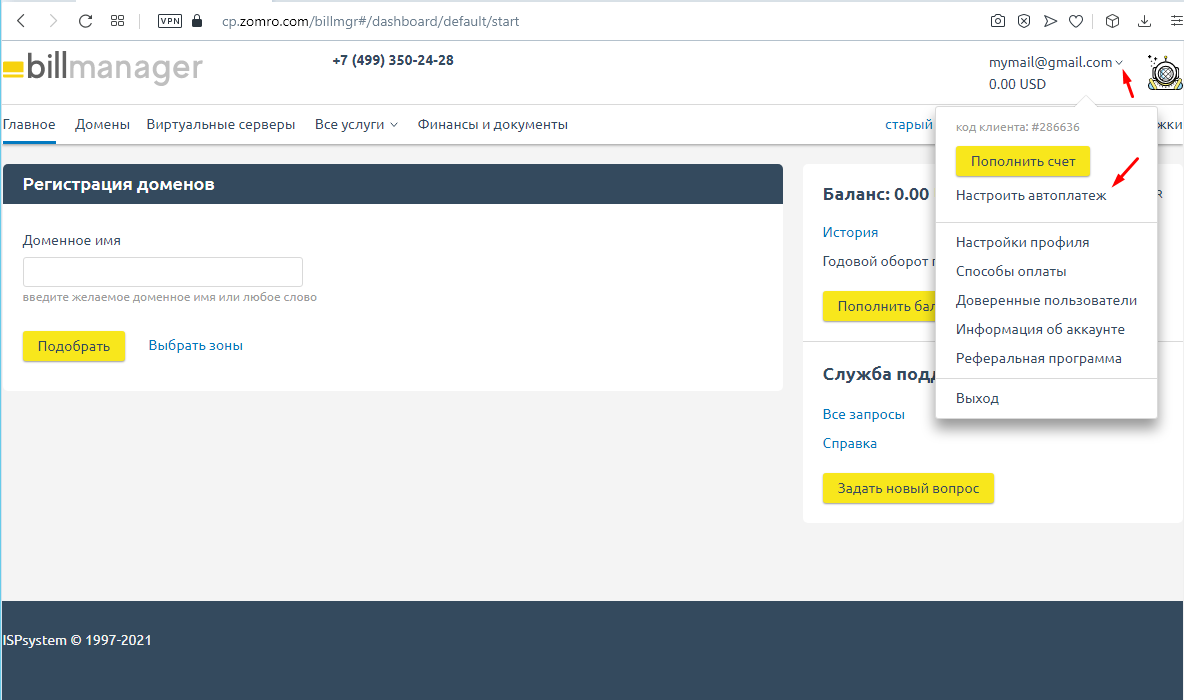 После нажатия на вкладку Настроить автоматический платеж откроется переход к меню настройки автоплатежа.
После нажатия на вкладку Настроить автоматический платеж откроется переход к меню настройки автоплатежа.
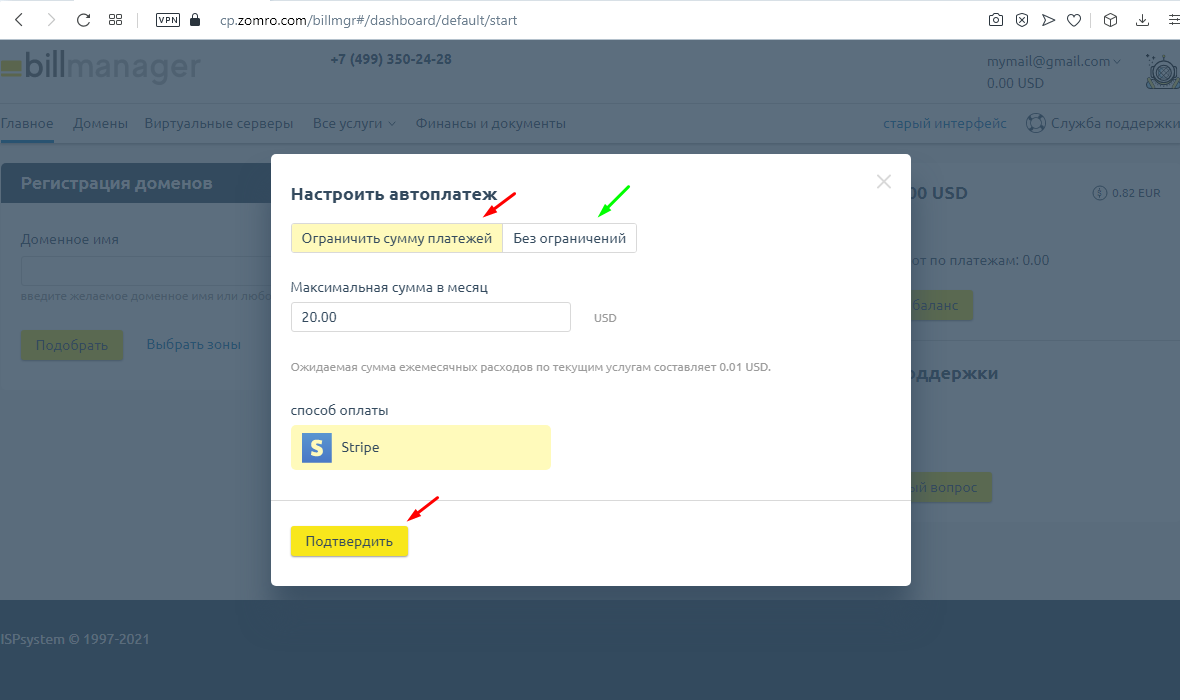 В открывшемся меню вы можете выбрать, хотите ли вы ограничить сумму платежей в месяц (кнопка Limit Payment Amount) или нет (кнопка No Limitations). При выборе ограничений по сумме платежа следует учитывать ежемесячную стоимость аренды всех ваших услуг. Указанное значение должно превышать возможную общую сумму затрат на лизинг всех услуг, которые можно списать за один месяц. Или вы можете выбрать без ограничений, и максимальный платеж будет неограниченным (на скриншоте он отмечен зеленой стрелкой). После ввода суммы нажмите кнопку Подтвердить.
В открывшемся меню вы можете выбрать, хотите ли вы ограничить сумму платежей в месяц (кнопка Limit Payment Amount) или нет (кнопка No Limitations). При выборе ограничений по сумме платежа следует учитывать ежемесячную стоимость аренды всех ваших услуг. Указанное значение должно превышать возможную общую сумму затрат на лизинг всех услуг, которые можно списать за один месяц. Или вы можете выбрать без ограничений, и максимальный платеж будет неограниченным (на скриншоте он отмечен зеленой стрелкой). После ввода суммы нажмите кнопку Подтвердить.
Откроется меню с тремя точками, в котором нужно ввести данные.
1. выбор плательщика. Здесь вы должны выбрать плательщика, на имя которого будут списываться деньги с вашей карты. После того, как вы сделали выбор, нажмите кнопку .
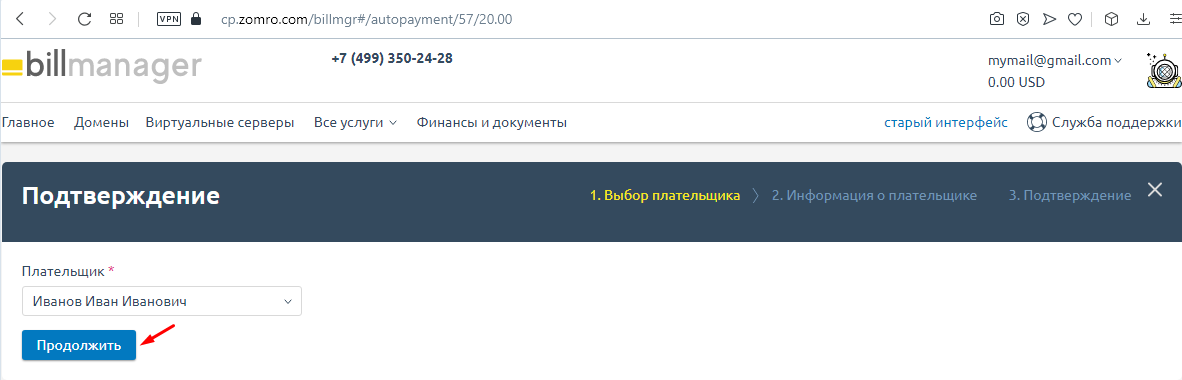 2. информация о плательщике. На этом этапе просто найдите информацию о плательщике и нажмите кнопку.
2. информация о плательщике. На этом этапе просто найдите информацию о плательщике и нажмите кнопку.
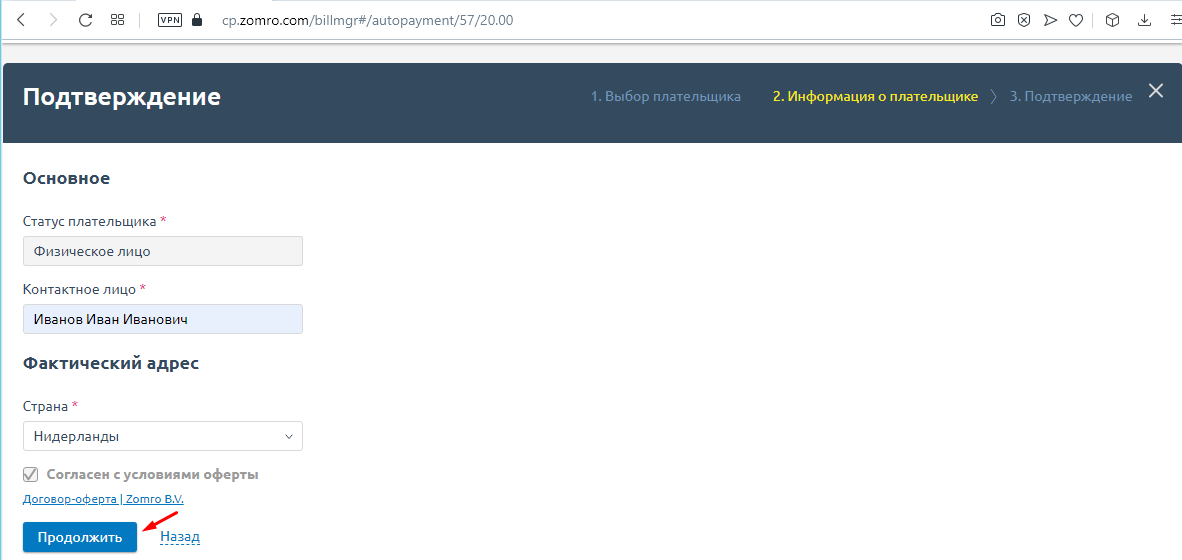 3. подтверждение. Нажмите кнопку , чтобы продолжить.
3. подтверждение. Нажмите кнопку , чтобы продолжить.
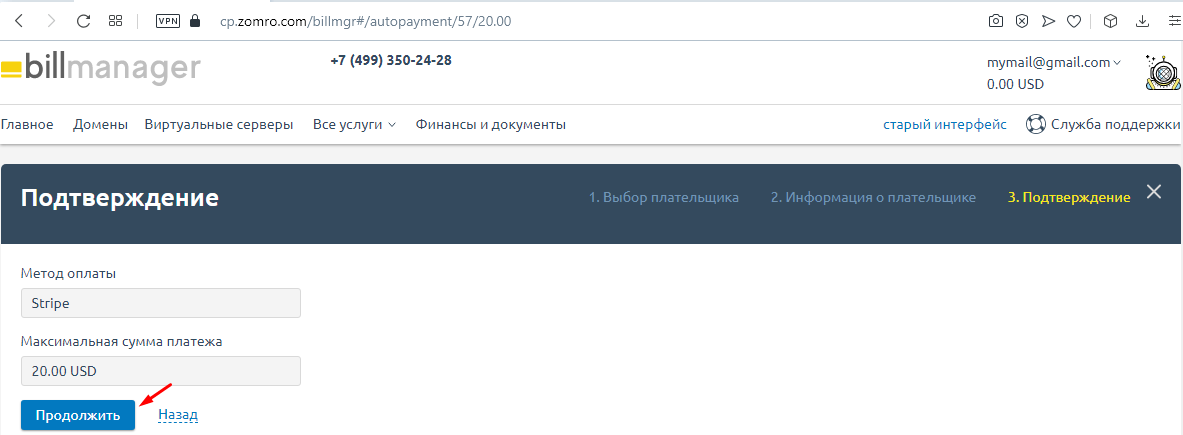 Затем в браузере откроется новое окно, в котором вам будет предложено ввести данные вашей карты. Введите данные и проверьте введенную информацию. Если все данные введены правильно, нажмите кнопку Сохранить карту.
Затем в браузере откроется новое окно, в котором вам будет предложено ввести данные вашей карты. Введите данные и проверьте введенную информацию. Если все данные введены правильно, нажмите кнопку Сохранить карту.
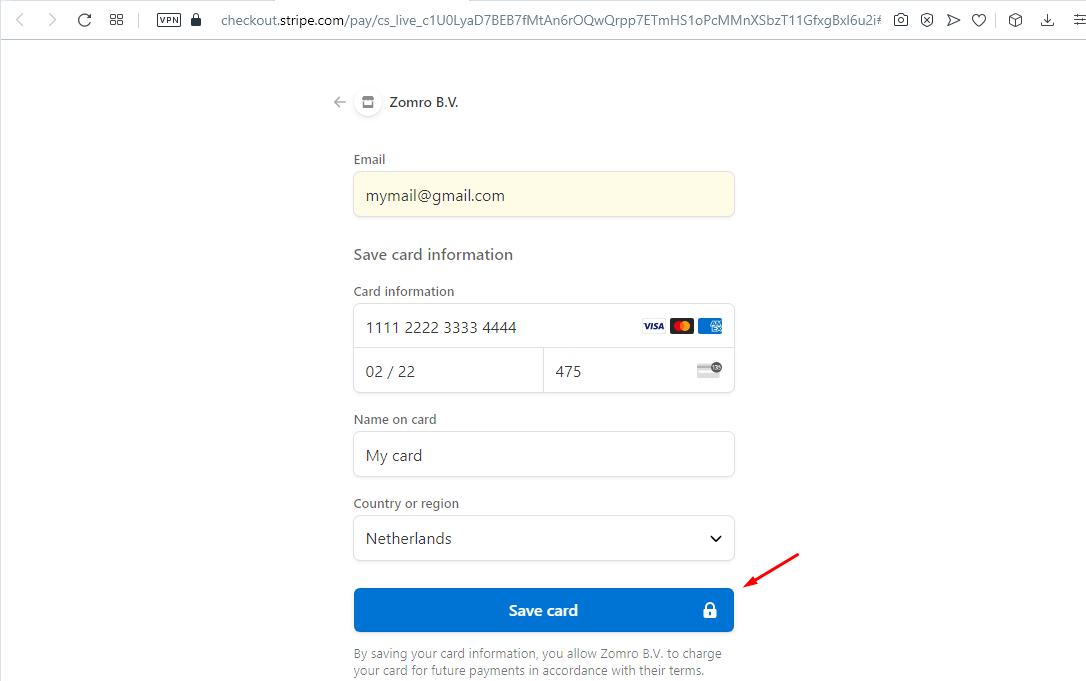 Автоматическая оплата настроена. Сейчас баланс Счет автоматически пополняется.
Автоматическая оплата настроена. Сейчас баланс Счет автоматически пополняется.
Как настроить баланс звука в Windows 7?
Тихий звук на компьютере — Способы увеличения громкости
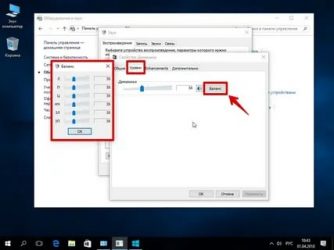
Удачи!
По собственному опыту могу сказать, что чаще всего пользователи сталкиваются с проблемой тихого звука при переустановке Windows (реже — при замене устройств на новые).
В общем, тихая толщина бывает разной: если вы прибавляете громкость на 100% и звук едва слышен, то проблема очевидна, но если вы ожидаете громкости от бюджетного ноутбука, как от Muses. Центр — без комментариев здесь, вряд ли моя статья поможет вам
Как настроить баланс звука в Windows 7
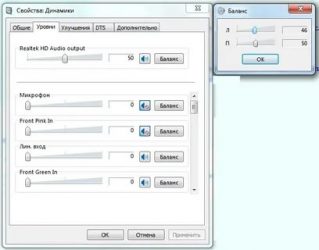
Звуковой баланс Windows обычно вызывается неправильной конфигурацией системных настроек или неправильными записями в реестре Windows.
Эту ошибку можно исправить с помощью специального программного обеспечения, которое восстанавливает реестр и настраивает систему настройки Для восстановления стабильности
Если у вас есть Windows Sound Balance, мы настоятельно рекомендуем вам загрузить инструмент для ремонта (windows Sound Balance).
В этой статье содержится информация о том, как исправить звуковой баланс windows (вручную) и (автоматически). Кроме того, эта статья поможет вам устранить некоторые из наиболее распространенных сообщений об ошибках звукового баланса windows, которые вы можете получить.
Примечание: Эта статья была обновлена 26/03/2019 и ранее обновлялась на WIKI_Q210794 и была опубликована на.
Появление сообщения об ошибке во время работы на компьютере не является поводом для немедленной паники. Проблемы с компьютером — это не редкость, но это также не повод пускать все на самотек и не проверять ошибки.
Ошибки Windows — это проблемы, которые могут быть исправлены с помощью решений, зависящих от того, что могло произойти с ними в первую очередь. Некоторые из них могут потребовать лишь быстрой переустановки системы, в то время как другим может потребоваться обширная техническая поддержка.
Очень важно отвечать на подсказки на экране и изучить проблему, прежде чем пытаться ее устранить.
Причины звукового баланса Windows?
Если вы видите на экране ошибку окна, самый простой и безопасный способ ее исправить — перезагрузить компьютер.
Подобно тому, как нашему организму необходимо закрыть глаза на несколько минут, нашим компьютерам также необходимо выключиться через некоторое время.
Быстрая перезагрузка может обновить программу и дать вашему компьютеру чистый лист для начала нового предприятия. В большинстве случаев он также исправляет ошибки, возникшие после перезагрузки.
Также идеально раз в неделю выключать компьютер, чтобы полностью деактивировать все неиспользуемые программы. Однако если перезагрузка больше не помогает, используйте передовые решения Windows для исправления ошибок.
Подробнее о Звуковой баланс Windows
Рекомендуется: Нажмите здесь, чтобы исправить ошибки Windows и оптимизировать производительность системы.
Поговорите об этом снова или я пропустил кнопку по умолчанию.
Я просто установил и сбросил уровень звука канала, я не использую Realtek, звучит странно, но из того, что я читал. http://www. ehow. com/how_12313701_res… нгс
html # у меня Creative, когда я меняю Realtek Audio Manager, он у меня не работает?
Спасибо Рэнди, очевидно, вам нужно удалить драйвер Realtek, перезагрузиться, и я могу создать профили, которые сохраняются для каждого изменения настроек. Как сбалансировать звук?
Я не могу найти похожее окно. Как установить баланс Громкость можно регулировать. Версия Home и имеет звуковую карту Realtek.
Недавно я купил новый шлюз, на котором установлена Windows 7 Premium под управлением Windows 7 | windows7hacker.
Похоже, у меня есть все для windows 7.
Спасибо Соник баланс продолжает меняться
Приложения, которые я использую для изменения громкости, — это YME и Slider. баланса Не вводит никаких изменений — ползунок центрируется.
Я также использую Windows XP Professional и пытаюсь переустановить ее), ежедневно пользуюсь AVG и регулярно запускаю Spybot.
У меня есть звуковая карта Turtle Beach Santa Cruz с актуальными драйверами (у меня есть баланс В каждом приложении настроек регулятор громкости изменяется только на канале «Wave». баланса За пределами центра никто не был обнаружен.
Недавно мой голос баланс Двигался наполовину, без удара, а полный взрыв оказал сильное воздействие.
Я проверял настройки Звук на панели управления, а также оцените.
Любая помощь (от Yahoo без ограничений), WMP, Winamp, Windows Live Messenger и PowerDVD.
Это происходит, когда громкость изменяется при регулировке громкости в предыдущем приложении или треке.
Когда я перемещаю ползунок баланс Пока я не сравнил его с нормальным — он только начинался. Третье применение или при смене трека. Немного правее вас. Со всеми последними исправлениями и обновлениями мой звук не всегда отключался.
И переустановка не помогает. Попробовал удалить звуковой драйвер, чтобы найти проверенное решение и извлечь из него пользу. Flo @ lenovoforums on!
Прошло 2 месяца. Это поможет остальным членам сообщества с аналогичными проблемами с момента получения продукта. Нажмите на звездочку слева, чтобы поблагодарить их с помощью Kudo! Если вы считаете это сообщение полезным и отвечающим на ваш вопрос, пожалуйста, отметьте его как «одобренное»!
Проблема с балансом звука в браузере
Пожалуйста, помогите мне решить эту проблему. Технические характеристики компьютера: Lenovo G510 Core i5 4200m @ 2.50 GHz операционная система 16 GB RAM и звук с обоих каналов.
Чтобы посмотреть, что происходит, я установил в браузере и нуждаюсь в вашей помощи. У вас есть технические специалисты.
Недавно я открыл Google Chrome и увидел, что 800MHZIntel HD Graphics 4600Windows 7 Professional (x64 Service Pack 1).
Попробуйте проверить настройки Спикер, т.е.
Но Chrome и Opera работают без проблем. Затем я установил Opera и столкнулся с той же проблемой, и проблема все еще сохраняется (звук идет только из левого динамика / канала). Здравствуйте, установите объемный звук.
У меня проблема с балансом Звук по-прежнему использует только левый канал.
Через некоторое время (около 2 недель) Opera получила звук только из одного динамика (левый канал). Я использовал Google Chrome практически без проблем (звук шел с обоих каналов). Отключить звук баланса Компьютер после переустановки операционной системы
чтобы увидеть, влияет ли это на музыку. Перейдите в меню Пуск->Бежать и войти в помощь? Сделайте это в sndvol32 и нажмите OK. Попробуйте что-нибудь настроить настройки там
Моя звуковая карта установлена правильно, и я не использую музыку.
Что бы там ни было с «Равными», а мне было не до этого. Что может быть причиной? Можете ли вы выровнять уровень звука до MP3?
Creative Sound Blaster live 5.1 bass, баланс высоких частот
Support Series 1.0 (04/04/2009) — требелевое управление — это управление, по крайней мере, замерзает и не работает. Здравствуйте, у меня Creative Sound Blaster Live 5.
1 работает на Windows 7 7260 x86 с драйвером EMU10K1.
Спасибо Sound Blaster — Creative Labs
Пожалуйста, никто из креативщиков не будет (и никогда не будет), как объявила EOL несколько лет назад.
Поскольку нет поддержки драйверов для этой карты, есть идеи? Звук отличный, но проблема с басами и необходимость корректной работы карты в Windows 7,
СБ в прямом эфире! Если вы еще не пробовали их, могу посоветовать ожидать многого.
Сбалансированные L / R динамики Sound Blaster Omni 5.1 USB с 2.1 spkr.
Оба указаны в списке. Отключите отдельные элементы управления записью, независимо от того, влияет Realtek на что-либо или нет. 2 Что я вижу:
Иронично… Я не могу изменить баланс выпусков 1.
Но сейчас я в основном пользуюсь Spotify, а это его отдельные соединения со звуковой картой для акустической системы. Этот Rialtech не отключен, может вызвать конфликты.
Если вы используете другую звуковую карту, отключите встроенную в BIOS (в данном случае Realtek).
Внутренние элементы управления, такие как «сбалансировать мои колонки» с помощью моей звуковой карты USB, 2.
Это помощь. Колесо прокрутки по-прежнему направляется на него, отображаясь на дисплее как динамик 2.1, система воспринимает его как динамик. Только когда вы встретите в системах 5.1 / 7.1, есть ли они, и тогда вы увидите, что можете управлять.
Я буду читать только стерео соединение с» стерео» системой и звуковой картой. Несмотря на то, что вы выбрали SoundBlaster, это факт в разделе «воспроизведение звука».
Моя теория заключается в том, что по какой-то аномальной причине было также задумано, что боль не может контролировать громкость.
Не удается открыть настройки Мыши и корректировки баланса Звук ничего не меняет.
Итак, проблема с опцией мыши на обоих компьютерах, я пробовал переустанавливать драйверы, я пробовал восстанавливать систему и SFC / scannow. Объем я знаю на своем планшете, виды? Но я не уверен, что он есть и на моем рабочем столе.
Также» сменить курсор мыши «с» персонализации » ничего не открывает. Когда я пытаюсь открыть опцию «Мышь» из панели управления или иногда, иногда нет.
Редактировать: Музыка работает баланс
Баланс громкости в Windows XP по собственной воле?
Как вернуть высокое качество звука в Windows 7 — избитый выход, аппаратные эффекты (напр.).).
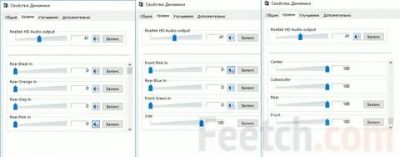
Я хотел бы поделиться опытом работы со звуком в Windows 7. На самом деле, не все так плохо, как кажется раньше, и сейчас я вам это продемонстрирую.
Microsoft Windows XP
Схема звуковой подсистемы здесь выглядит примерно так: При этом был обеспечен прямой доступ к аппаратным ресурсам звуковой карты через интерфейс DirectSound — микширование, преобразование частоты дискретизации, различные эффекты (включая 3D-позиционирование) — в общем, все, что нужно для музыки/фильмов. и для игр.
Конечно, были проблемы, особенно с микшером Windows (неправильная регулировка громкости, некачественное перераспределение всего и вся в принудительном режиме до 48 кГц), но они были преодолимы с помощью потокового ядра (поток проходит мимо Kmixer) и иногда даже довольно просты с хорошими драйверами (для Creative, например, они появляются только в линейке X-Fi.
На аудиокарте audig микшер ведет себя не совсем адекватно, но при желании с ним несложно разобраться).
Vista, 7
Так и жили наши энтузиасты звука, горя не знали, но тут пришла новая операционная система от Microsoft, которая, конечно же, должна была принести радикальные изменения (а в какую сторону не так уж и важно).
Так, в рамках новой концепции абстракции Windows Vista, инструмент получил, среди прочего, полностью переработанную подсистему ввода/вывода звука. И, конечно, они не обработали его оптимально.
Что это за тип на этот раз: API — интерфейс прикладного программирования APO — объект обработки звука CPT — кросс-процессный транспорт KST — потоковый транспорт ядра. Квинтэссенция такова: все программы, записанные на DirectSound, которые ничего не знают о новом интерфейсе, подключаются к WASAPI в общем режиме (WASAPI shared). Затем следующие компоненты WASAPI (используют ресурсы только центрального процессора), внесите любые необходимые (и не очень) изменения:
- Звуковой поток от различных приложений определяется (задается) как тип. в настройках Windows) — т.е. Для числа каналов, частоты дискретизации, глубины квантования.
- Поток смеси.
Кроме того, к программным эффектам обработки необходимо добавить возможность применения программных эффектов (алгоритмы которых заложены в драйверах звуковой карты). Например, есть жалкая имитация 3D-эффектов CMSS для звуковых карт Creative X-Fi. Качество всех этих обработчиков, конечно, не самое высокое. Затем все это отправляется на звуковую карту через транспорт ядра. Давайте теперь попробуем объективно оценить преимущества и недостатки новой системы: + основные функции обработки для звуковых карт, которые не знают, как обрабатывать «свой» звук + поддерживает практически любой аудиоформат поддержка на входе многоканального звука с частотой дискретизации до 192 кГц и квантованием громкости 32-bit float + увеличение громкости (в принципе спорное утверждение) в глубину — сомнительного качества, так как принудительное смешивание каналов без влияния окружающей среды (либо они слишком примитивны) — сужение динамического диапазона (особенно в 16-битном режиме) — отсутствие доступа к аппаратному DSP, т.е. H. Потеря всех функций, включая ex-эффект в играх (на картах, где eax эмулировался программно — потому что в wasepi такого тоже нет) — Щелчки, задыхания и другие последствия, связанные с использованием ресурсов процессора. Как видите, самыми неудачливыми меломанами оказались аудиофилы (надеюсь, никто не обидится) и геймеры. Те, кому не особенно важно, что происходит со звуком по пути к звуковой карте — возможно, тоже получат некоторое улучшение (хотя, скорее всего, это не так) и сейчас, поскольку большинство вышеперечисленных проблем можно преодолеть, к большому несчастью с выходом Windows 7, так любимой многими, Microsoft не устроила революцию в плане звука.
Любители музыки: точное воспроизведение звука
1. как я писал выше, большинство приложений для отображения звука в Windows 7 (они хотят быть таковыми, если используют общий режим WASPI. Но есть и другой режим — wasepi exclusive.
Если ориентироваться на блок-схему, то в этом режиме пропускается все между интерфейсом прикладного программирования и потоковым транспортом ядра, который поступает непосредственно из интерфейса WASEPI на звуковой карте.
Но мы должны сделать одно замечание: Поскольку в этом режиме микшер WASAPI отключен, а доступ к микшеру звуковой карты по-прежнему отсутствует (так как нет DirectSound), использование приложения конкретного режима делает невозможным воспроизведение другого источника через WASAPI.
Но так или иначе мы получаем вывод звукового байта для звуковой карты. 2. существует другой метод. Если ваша звуковая карта имеет встроенный драйвер ASIO, вы счастливчик. ASIO работает полностью отдельно от Wasepi, поэтому при прослушивании музыки звук системы не разделяется — потоки ASIO и Wasepi смешиваются с потоками самой звуковой карты. Вывод: Если ваш ASIO-драйвер не вызывает сомнений, используйте его.
Да, чуть не забыл — нежелательно использовать потоковую передачу ядра, как ASIO4All. В этой операционной системе он работает очень нестабильно (видимо, из-за того, что другие звуки регулярно блокируют транспорт ядра через WASAPI).
Теперь непосредственно к делу.
Для прослушивания музыки, конечно, я рекомендую foobar2000 с ASIO выходом или плагином поддержки WASAPI выхода — за все остальное я не могу поручиться. Ausf настройка Здесь описывается вывод звука через Foobar2000.
Я разочарую любителей AIMP — Wasepi exclusive даже не рассматривается в aimp3 beta (только для общего доступа), а ASIO в нем все еще очень убогий (не знаю, как установить правильный канал вывода, что приводит к плохим результатам).
Пользователи Winamp могут указать плагины выходного сигнала ASIO или даже следующие: Выход Openal — это еще один способ обойти WASAPI (видимый из блокчейна).
Кино для любителей: через видеоплееры
С видеоплеерами ситуация почти такая же. Нам нужно передать звук на карту в его исходном виде. Это особенно важно, если вы хотите преобразовать многоканальный звук в стерео с помощью аппаратных эффектов, таких как CMSs-3D в Creative X-Fi (объемный звук в наушниках или стереоколонках). Для этого звук должен поступать на звуковую карту в многоканальном виде. Однако проблема заключается в следующем: в общем режиме wasepi преобразует каналы в количество сигналов в в настройках Окна. Но даже если вы укажете, скажем, на 5.
1,- этот параметр синхронизируется с настройками драйвера звуковой карты, и звуковой знак DSP не изменяет сигнал на входе. Количество каналов равно настройкам । Ты. Принцип здесь следующий: в настройках Драйвер звуковой карты должен соответствовать конфигурации подключенного устройства воспроизведения (наушники, как), а звук для карты должен работать без помех.
И поэтому нам снова нужен эксклюзив WASPI.
Я бы рекомендовал использовать медиаплеер classic homicinema в сочетании с DirectShow фильтром Recock (только для 32-битного MPC), который, помимо всего прочего, может выводить звук исключительно на WASAPI.
Геймеры: трехмерное позиционирование, экс
Да, появление новой звуковой подсистемы, несомненно, вызвало возмущение многих геймеров, в том числе и счастливых обладателей высокотехнологичных звуковых карт Creative. Итак, для тех, кто еще не знает: Результат найден — открыт. Эта библиотека содержит все об аппаратных эффектах трехкритического состояния источников звука и т.д. Расширение Ambient Audio — до версии 5.0.
Помимо передовых разработчиков таких игр S. T. A. L. K. E.
R: Call of Pripyat создал движки своих игр на OpenAL, для остальных игр, разработанных для DirectSound, были разработаны две программы для преобразования вызовов DirectSound в Openal:
- Creative Alchemy (финальная версия на момент написания статьи) от Creative для карт Audig и X-Fi.
- И даже 3D-звук для карты Realtek HDA, которая, кстати, поддерживает EAX 2.0 (хотя и программно).
Заключение
И вот, кажется, у нас есть все, чего нам не хватало сразу после перехода с Windows XP на Windows 7.
Спасибо за внимание.
- Windows 7
- Васапи
- ASIOS
- EXX
- X-FI
- Творческий
- 22 июля 2020 в 15:56
- 9 июля 2020 в 16:31
- 9 июля 2020 в 12: 35
Как настроить баланс звука в Windows 7?
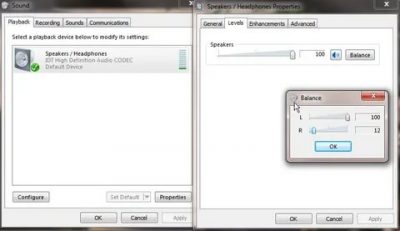
Звуковой баланс Windows обычно вызывается неправильной конфигурацией системных настроек или неправильными записями в реестре Windows.
Эту ошибку можно исправить с помощью специального программного обеспечения, которое восстанавливает реестр и настраивает систему настройки Для восстановления стабильности
Если у вас есть Windows Sound Balance, мы настоятельно рекомендуем вам загрузить инструмент для ремонта (windows Sound Balance).
В этой статье содержится информация о том, как исправить звуковой баланс windows (вручную) и (автоматически). Кроме того, эта статья поможет вам устранить некоторые из наиболее распространенных сообщений об ошибках звукового баланса windows, которые вы можете получить.
Примечание: Эта статья была обновлена 26/03/2019 и ранее обновлялась на WIKI_Q210794 и была опубликована на.
Появление сообщения об ошибке во время работы на компьютере не является поводом для немедленной паники. Проблемы с компьютером — это не редкость, но это также не повод пускать все на самотек и не проверять ошибки.
Ошибки Windows — это проблемы, которые могут быть исправлены с помощью решений, зависящих от того, что могло произойти с ними в первую очередь. Некоторые из них могут потребовать лишь быстрой переустановки системы, в то время как другим может потребоваться обширная техническая поддержка.
Очень важно отвечать на подсказки на экране и изучить проблему, прежде чем пытаться ее устранить.
Настройка компьютерных динамиков в Windows 7
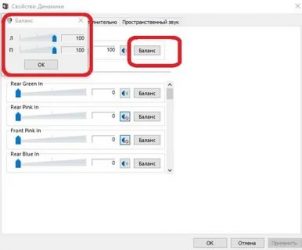
Здравствуйте, дорогие гости! Как и для любого сложного электронного устройства, необходим современный ПК. настройки даже если вы устанавливаете операционную систему с предварительно установленными драйверами.
В этой публикации вы узнаете, как настроить колонки на компьютере с Windows 7 так, чтобы звук был чистым и вообще все было красиво.
Первичная настройка
Основные драйверы уже встроены в операционную систему. В большинстве случаев колонки готовы к работе при первом запуске Windows — если они подключены правильно, вы услышите характерный звук после их загрузки.
Если этого не происходит, необходимо зайти в Диспетчер устройств через Панель управления и проверить, правильно ли установлены все драйверы.
Нужный вам раздел называется «Звук, видео и игровые контроллеры». Если драйверов нет, это обозначается символом в виде желтого треугольника с восклицательным знаком, а устройство помещается в раздел «Другие устройства».
Линейный выход можно легко отключить. Вы можете определить это по символу громкоговорителя в правом нижнем углу. Если звук отключен, символ отсекается красным крестом.
Кстати, проверьте, установлен ли уровень сигнала на минимум — нажмите на этот символ и посмотрите на положение ползунка в следующем окне.
Щелкните правой кнопкой мыши на символе громкоговорителя и выберите «Устройство воспроизведения». Если на вашем компьютере не установлены дополнительные звуковые драйверы, этот список будет небольшим.
По умолчанию вы должны использовать устройство под названием» Динамик» или» Стерео». Если индикатор сигнала рядом с одним из устройств в списке активен и показывает изменения амплитуды, но звук не слышен, проверьте все устройства по очереди, щелкнув правой кнопкой мыши и выбрав «Установить по умолчанию».
Настройка акустических систем в Windows
В этом же окне вы найдете кнопку «Настройки». При активации откроется небольшое диалоговое окно, с помощью которого можно проверить стереосистему баланс .
Выберите режим «Stereo» для систем 2.1 и 2.0; если вы используете акустику 5.1, переключитесь на соответствующий пункт.
Если режим не соответствует конфигурации динамика, тест просто проваливается.
В свойствах используемого устройства, для которого есть отдельная кнопка в меню «Звук», различные аудиоэффекты доступны на вкладке «Дополнительные функции» — например, выравнивание громкости или чуть меньшая громкость Вы можете выбрать пресет для направления музыки, которое вам больше нравится Конечно, хороший MP3-плеер не имеет такого количества пресетов, но вы также можете использовать их
Кстати, неплохо было бы посоветовать почитать про «Подключение колонок к компьютеру» — а то вдруг что-то неправильно подключили :-).
Настройка колонок на ноутбуке
Устанавливается на ноутбуки с операционной системой Windows 7, настройки Они ничем не отличаются друг от друга Единственное отличие заключается в том, что динамики не нужно подключать: они уже встроены в устройство Однако есть некоторые функции
⑦ Многие модели современных ноутбуков оснащены функциональными клавишами, которые можно использовать для вызова дополнительных опций Один из вариантов — быстрое отключение звука с помощью соответствующей комбинации
Чтобы активировать или деактивировать передатчик, просто нажмите клавишу ⑦ в сочетании с клавишей, на которую нанесено схематическое изображение динамика
Программная настройка ⑦ Использование драйвера
④ Функциональность многих интегрированных звуковых карт была улучшена путем установки драйверов Конечно, он подходит не для всех моделей, но хорошо сочетается с большинством из них
Большим преимуществом такого драйвера является то, что в комплекте установлен мощный функциональный менеджер звуковых эффектов, который позволяет управлять колонками, наушниками и микрофоном
Утилита постоянно висит на панели задач и активируется двойным щелчком мыши Все аудиоподключения на компьютере отображаются в правой части окна Активные входы, к которым подключены разъемы, подсвечиваются
В верхней части окна находится ползунок для исходящих сигналов и баланс Между левой и правой колонками
Последняя функция полезна, когда колонки находятся на разном расстоянии от слушателя по пространственным причинам — вы можете установить норму баланс Без дополнительных сложных настроек
Дополнительно кнопка настройки баланса Не каждая стереосистема оснащена Немного правее находится выпадающее меню, которое позволяет установить воспроизведение по умолчанию.
Чуть ниже есть несколько вкладок:
- Конфигурация — Здесь вы можете установить моно или стерео режим, проверить мощность динамиков и активировать виртуальный объемный звук;
- Звуковые эффекты — эквалайзер с множеством ползунков и готовыми пресетами;
- Коррекция для помещений — имитация воспроизведения в различных типах помещений;
- Стандартная конфигурация колонок (полезно для колонок с 4 и более динамиками.
В верхней части находится вкладка «Стереомикшер» с ползунками для регулировки уровня выходного сигнала — отдельно для исполняемых приложений, включая системы, плееры, браузеры и игры.
Также вы найдете полезные публикации «Настройка колонок на компьютере с Windows 10» (уже есть в блоге) и «Что такое колонки?». Я благодарен всем, кто поделится этим постом в социальных сетях До завтра, до свидания!
С уважением, Андрей Андреев, автор блога.
Настройка динамиков на компьютере с Windows 7
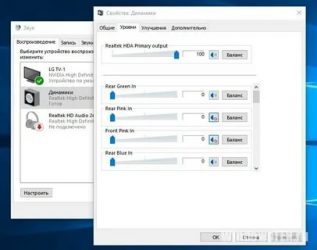
Как и любое другое устройство, современный компьютер нуждается в настройки И одним из этих параметров является настройка Звук на компьютере с Windows 7. Все компьютеры и ноутбуки, выпускаемые сегодня, имеют встроенное аудиоустройство. Это устройство называется звуковой картой. Обычно среднестатистический пользователь удовлетворен качеством звука и диапазоном настроек встроенной звуковой карты. Любители музыки также могут приобрести отдельную звуковую карту с расширенными настройками. В обоих случаях давайте рассмотрим, как настроить звук на компьютере с Windows 7.
Стандартные настройки звука на компьютере
Во время установки операционной системы автоматический настройка звук на компьютере с Windows 7. Если этого не происходит, необходимо открыть «Диспетчер задач» и проверить, все ли устройства включены и для всех ли из них установлены драйверы. Если рядом с устройством стоит восклицательный знак, драйверы не установлены — их необходимо загрузить с сайта производителя и установить. Если рядом с устройством стоит красный крестик, это означает, что оно отключено. Вы можете включить его, щелкнув правой кнопкой мыши на устройстве и выбрав «Включить».
Признаком того, что со звуком на компьютере все в порядке, является наличие значка динамика в правом нижнем углу экрана.
Чтобы настроить звук на компьютере с Windows 7, нажмите «Пуск», перейдите в «Панель управления» и найдите значок «Звук». Джой настройки производятся здесь.
Давайте рассмотрим, как настроить колонки на компьютере с Windows 7. В окне Звук нажмите кнопку Настроить на вкладке Воспроизведение. Здесь вы можете проверить их звучание, просто нажав на динамики на картинке.
После того, как вы убедились, что все работает, нажмите «Далее» и активируйте флажок в следующем окне для настройки Широкополосные и объемные динамики (при наличии). Снова нажмите «Далее» и «Готово». Настройка динамика на компьютере с Windows 7 завершена.
Давайте посмотрим, как настроить звуковые эффекты на компьютере. В том же окне «Звук» выберите динамик на вкладке «Воспроизведение» и нажмите «Свойства».
В новом окне на вкладке «Общие» можно увидеть, какие соединения подключены, на вкладке «Уровень» можно установить громкость динамика и микрофона, а на вкладке «Дополнительные функции» можно активировать или деактивировать различные звуковые эффекты.
Сохраните настройки , нажав ОК.
Читайте здесь, чтобы узнать, как настроить микрофон на компьютере с Windows 7. С инструкциями по настройке Наушники на компьютерах с Windows можно найти здесь.
Настройка звука на ноутбуке с Windows 7
Давайте посмотрим, как настроить звук на ноутбуке с Windows 7. В отличие от компьютеров, ноутбуки имеют встроенные динамики для воспроизведения звука. Давайте ответим на вопрос, как настроить колонки на ноутбуке с Windows 7. Мы действуем по аналогичной схеме: через Пуск, Панель управления и Звук. В открывшемся окне делаем примерно следующее. настройки , как будто сделано настройка Звук на компьютере с Windows 7.
В ноутбуках есть интересная функциональная клавиша FN. Посмотрите внимательно на клавиатуру ноутбука и вы заметите, что некоторые клавиши имеют разные символы. Нас интересуют символы с изображением говорящего.
Нажмите клавишу Fn и клавишу с перечеркнутым динамиком, чтобы отключить звук. Используйте динамик и клавиши со стрелками для увеличения или уменьшения громкости.
Как видите, настройка колонок на ноутбуке с Windows 7 не представляет собой ничего сложного.
Программная настройка звука на компьютере
Произвести настройку Звук на компьютере возможен не только с помощью стандартных средств. Обычно производители звуковых карт предоставляют утилиты для более точного настройки ваше оборудование. Рассмотрим утилиту от компании Realtek.
Realtek HD Manager — это программа для настройки Звук на компьютере с Windows 7.
В поиске Windows введите Realtek HD Manager. Программа будет открыта. Здесь все настройки Собраны в одном месте. На главной странице вы можете настроить динамики или наушники. Он также показывает тип соединений и подключенные устройства. Отрегулируйте громкость, перемещая ползунок и устанавливая значение баланс Выступающие. Выберите конфигурацию динамика из выпадающего списка и сразу же прослушайте результаты. Переключитесь на вкладку Звуковые эффекты. Здесь выберите среду, а в пункте «Эквалайзер» — тип воспроизводимой музыки. Сохранить настройки Нажмите кнопку OK. В этой же программе можно настроить микрофон.
Использование этой или подобной утилиты значительно упрощает использование настройки звук на компьютере.
Заключение
Компьютер и ноутбук — это одинаковые устройства по своей структуре, только ноутбук содержит те же электронные компоненты в более компактном корпусе. Поэтому не имеет значения, как настроены колонки на компьютере с Windows 7 или звук на ноутбуке с Windows 7 — все делается одинаково через пункт «Звук» в «Панели управления».
Программы для настройки Звук на компьютерах с Windows 7 по-прежнему имеет преимущество перед стандартными средствами Windows, потому что все настройки они установлены в одном месте. Производство с использованием стандартных инструментов настройку Слишком долго, потому что необходимо настройку придется поискать.
Современные интегрированные звуковые чипы даже позволяют использовать стандартные настройки Получайте музыку с отличным звучанием на своем компьютере. В повседневной жизни самое большее, к чему вы привыкнете, — это увеличение или уменьшение громкости. Однако если вы любитель музыки, лучше выбрать профессиональную звуковую карту и запрограммировать ее. настройка Звук на компьютере с Windows 7 максимальный.
Для разъяснения вы можете посмотреть видео для настройки Звук на компьютере с Windows 7.
Подключение и настройка колонок на компьютере
Подключение и настройка Акустические системы — сложный процесс, поскольку без надлежащего подхода производительность устройства может быть снижена. По этой же причине сегодня вы узнаете, как правильно подключить и настроить колонки на компьютере с Windows 7 или 10.
Шаг 1 Подключение
В системном блоке компьютера есть специальное место для динамиков. На задней стороне корпуса расположено несколько разъемов, каждый из которых имеет свою функцию. Нас интересует зеленый разъем, который по умолчанию отвечает за подключение устройств для вывода звука. Подключите кабель динамика к этому гнезду.
Во многих панелях вы также найдете зеленый разъем на передней панели шкафа. Если возможно, сделайте подключение в более удобном для вас месте.
Некоторые колонки оснащены USB-портами для подключения. Подключите их к соответствующему порту.
Шаг 2Установка драйверов
Правильная работа системы обеспечивается драйверами, поэтому их отсутствие или системные ошибки могут значительно усложнить работу колонок. Во-первых, стоит проверить правильность работы необходимых драйверов. Для этого выполните следующие действия:
1. откройте меню «Пуск» и перейдите в «Панель управления».
В появившемся окне выберите раздел «Диспетчер устройств». 3.
3. найдите строку «Звуковые, видео и игровые контроллеры» и разверните ее содержимое.
Встроенная звуковая карта Realtek (аудио высокого разрешения) под Windows Vista/7/8/10 . Конфигурация
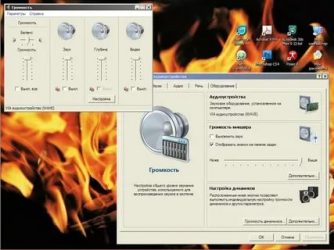
Дата обновления: 17 февраля 2012 года
На этот раз я собираюсь поговорить на тему, актуальную, так сказать, для новичков — тех, кто еще не имеет отдельной звуковой карты и хочет максимально использовать интегрированную.
1. образовательные программы
Для начала — небольшая образовательная программа. Если вы не знаете или не совсем понимаете, что такое аппаратные аудиокоды, внимательно прочитайте соответствующие страницы Википедии:
Википедия: кодек Википедия: Intel HDA
Читать? Превосходно! А сейчас было бы здорово, если бы вы познакомились с двумя моими статьями:
Ну, теперь мы можем начать.
Итак, в моем распоряжении Windows 7 SP1 Ultimate x64 (описана в статье. настройка Подходит для всех операционных систем, начиная с Vista), встроенный кодек ALC887 (ASUS P7H55-V), внешний усилитель и микрофон подключаются к задним разъемам (зеленое и розовое гнезда соответственно). Обратите внимание, что мы настроили карту на вывод стереозвука в соответствии с аналоговым интерфейсом.
3. установка
Сначала необходимо установить драйверы. Конечно, сама Windows, скорее всего, уже нашла и установила драйверы для аудиоустройства. Однако, чтобы получить доступ ко всем функциям и безопасности, мы устанавливаем пакет драйверов непосредственно от Realtek, последней версии, последней версии, которую вы можете скачать с соответствующей страницы моего сайта. Кстати, заявлено здесь. настройки Они были проверены на версию драйверов R2.67.
Загружаем драйвера, создаем простую процедуру установки (с помощью HD_AUDIO /SETUP. Start EXE), перезагружаем компьютер.
После загрузки операционной системы на панели задач должен появиться коричневый значок динамика:
Прежде всего заходим в Панель Управления Windows->Оборудование и звук->Звук и убедитесь, что наши наушники или колонки подключены к зеленому гнезду звуковой карты, отключите все ненужные устройства, и наше подключенное устройство будет создано по умолчанию:
В то же время мы сделаем то же самое с записывающими устройствами:
Теперь дважды кликаем по значку в трее. Если значка нет, ищем его в скрытых значках, если и там нет — заходим в Панель управления->Оборудование и звук->Диспетчер Realtek HD. Так или иначе, окно Диспетчера должно открыться:
Здесь мы сразу задаем конфигурацию динамиков (стерео), устанавливаем наше аналоговое устройство по умолчанию (после чего соответствующая кнопка гаснет), выключаем, когда, не дай Бог, включается, объемный звук.
По ссылке «дополнительные настройки устройство » можно включить или выключить, разделив передний и задний входы (передний / задний микрофон, передний / задний линейный вход).
С помощью кнопки в виде желтой папки можно настроить разделение крепления соединений передней панели:
Обратите также внимание, что подключенные разъемы показаны светлым цветом — в нашем случае колонки подключены к зеленому выходу, микрофон — к розовому входу. Здесь есть очень важная деталь: Если дважды нажать на символ соединения, появится окно с выбором типа подключенного устройства.
Это важно, поскольку если вы выбираете «наушники», кодек использует специальный дополнительный усилитель (иначе звук в наушниках будет очень тихим). Если подключены активные колонки или внешние усилители, необходимо выбрать «Доступ к фронтальным колонкам».
Здесь также активируется автоматическая работа этого окна, когда устройство подключено к любому соединению карты:
С помощью кнопки i можно открыть окно с информацией о версии драйвера, DirectX, аудиоконтроллера и версии кодека. Включение и выключение отображения символа на панели задач:
Теперь выключите эффект:
Настройки «Изменения помещений» недоступны для стерео конфигурации, что странно в той же консоли из обычного (который входит в пакет драйверов Creative X-Fi, например) можно настроить расстояние и угол направления на колонки относительно их расположения, что может быть очень полезно, если вы сидите не прямо перед колонками или они асимметричны по отношению к вам Ну что ж, оставим это на усмотрение разработчиков
Дублирование последней вкладки настройки Панель управления (но большинство настроек Диспетчера находятся в Панели управления):
Здесь можно задать параметры системного микшера — смешивает все воспроизводимые звуки с частотой и глубиной дискретизации Windows bits Install 24 bit, 96 ⑦ Почему — я расскажу себе позже.
Поскольку они будут продолжать штурмовать меня вопросами о настройке микрофона (что, как мне кажется, должно вызвать минимум недопонимания), я все равно остановлюсь. на настройке устройств записи. Их настройки Если говорить об устройствах воспроизведения, то они находятся на отдельных вкладках в верхней части окна Начнем со стерео Mikscher:
Здесь все элементарно Это устройство записывает все, что вы слышите через колонки, т.е. готовый поток звука, который передается на звуковую карту Windows Он приводится к заданному виду (поскольку микшер работает с частотой дискретизации 96⑦, то и здесь мы вводим столько же
Но наше главное записывающее устройство — это, конечно, микрофон:
Поэтому держите громкость записи на максимуме и отключите усиление микрофона (потом вы сможете включить его при необходимости) Кроме того, очень часто люди жалуются, что им воспроизводится звук, воспринимаемый микрофоном, так вот это не тот случай — Отключите фильтрацию шума воспроизведения, подавление эха — на ваш вкус На вкладке «Стандартный формат» мы снова устанавливаем формат записи:
Учитывая свойства тракта записи, будет достаточно стандартных 16 бит / 44,1 ⑦.
В принципе, проделанной работы достаточно для обеспечения высочайшего (для этой карты) качества звука в любом плеере, но для настоящих параноиков я приведу с собой настройки Foobar2000। Для этого нам действительно нужен плеер и несколько плагинов — поддержка вывода wasp и sox resampler Ну, или вы можете скачать мою сборку, где все уже есть
Итак, в настройках вывода плеера (File->Preferences->Playback->Выход) Выберите Wasp:, установите разрядность 24 бита:
⑦ При отображении через эксклюзив все эффекты звуковой карты (если она включена), а также микшера Windows (для которого мы задали частоту семализации) являются дорогими.
Теперь перейдём к настройкам DSP:
А теперь — почему 96 ⑥ Я провел серию экспериментов и вот что выяснил, «оставив передние колонки». Если регулятор громкости установлен на значение более 90% при воспроизведении ⑤тестового сигнала (частота дискретизации — 44,1⑦), слышны сильные искажения Искажения исчезают при уменьшении громкости или переключении в режим наушников или при передисторсии звука до 96 ⑦.
На основании данных трудно судить о причинах этого явления, но можно сделать вывод и задуматься: все звуковое сопровождение осуществляется на частоте плана 96 перф, а громкость необходимо увеличить не более чем на 90%
И несколько слов о необходимости настройки Foobar2000। В принципе, вы можете вывести звук в устройстве «DS: основной звуковой драйвер».»
В этом случае передача осуществляется Windows (так как это не кажется худшим), кроме того, все остальные звуки не отключаются (как при воспроизведении через WASAPI exclusive
Кроме того, при выборе этого устройства Windows выводит звук на устройство, установленное по умолчанию в панели управления, что может быть удобно (например, если одно из устройств выключено, звук автоматически переключается на другое). Поэтому у вас есть выбор — доверие к удобству или качеству.
6. возрождение 3D-звука и аппаратного микширования.
И, конечно, я не забыл об игроках. Поскольку в Windows Vista и более поздних версиях нет доступа к смешиванию аппаратных потоков (все операции выполняются Windows, а затем на звуковую карту выводится один поток), разработчики создали специальную программу, аналогичную Creative Alchemy, но для Realtek — 3D Soundback.
Она подключается к аппаратным ресурсам через интерфейс OpenAL, эмулирует для указанных программ, Windows эмулирует устройство DirectSound (как в Windows XP), а затем преобразует только команду DirectSound (или DirectSound 3D) в команду OpenAL. в результате мы получаем настоящий EAX 2.
В 0 играх, а также возможность преобразования многоканального звука с эффектами окружения в стерео.
Чтобы запустить программу, нажмите 3dsoundback на вкладке «Совместимость». откройте папку …/ Программы/ Realtek/3D Sound Back Beta0.1 в свойствах EXE-файла и установите режим совместимости на Windows Vista SP2:
Теперь запустите этот файл. Чтобы добавить приложение, нажмите Добавить игру и введите имя и адрес папки, содержащей исполняемый файл программы. Например:
После добавления не забудьте выделить добавленное приложение и нажмите кнопку Активировать.
Теперь, по умолчанию, указанное приложение использует эмулированное устройство DirectSound и имеет доступ к аппаратным ресурсам звуковой карты:
Что ж, еще одна прекрасная статья завершена. Ну, я подумал: а по-хорошему, эта статья должна была быть одной из первых написанных…, однако, в то время у меня не было достаточно знаний, чтобы описать все так подробно, так что, возможно, это и к лучшему.
Если что-то не понятно, есть вопросы — задавайте, комментируйте. Пусть у вас все получится!