Все способы , как сбросить настройки на устройстве Андроид до заводских
Ни один пользователь не может быть уверен и на 100% в качестве своего мобильного телефона и особенно в надежности операционной системы и других установленных приложений. Возможно, смартфоны стали умнее и удобнее, но во многих случаях проблемы остаются прежними — полный отказ телефона, возникновение нестандартных ошибок, глюки и зависания, отключение звука и многое другое. Как правило, в операционной системе Android большинство проблем можно решить самостоятельно, и нет необходимости нести телефон в ближайший сервисный центр, платя несколько тысяч рублей за задачи, которые вы можете решить сами без особых усилий.
В этой статье мы расскажем вам как сбросить настройки на Андроиде до заводских Для чего это нужно, каковы будут последствия после этого. сброса .
Зачем прибегать к этой процедуре?
- Одна из причин использования этой опции — удаление конфиденциальной информации, например, если вы продаете свой телефон другому человеку и не хотите, чтобы он получал информацию о вас. В случае кражи способ Не будет работать, но вы можете использовать опцию для удаленного управления устройством Чтобы стереть данные сразу после включения телефона.
- Еще одна причина остановиться настройки — Это наличие ошибок и проблем системного и программного характера.
Что потеряет пользователь от своего устройства ?
Если вы решили сбросить настройки Вы должны понимать, что система автоматически удалит все программы, установленные вами через файловые менеджеры или сервис Google Play, полностью удалит историю переписки, удалит SMS, контактную информацию, учетные записи электронной почты и многое другое. Память телефона полностью стирается, но SD-карта остается со всеми данными! Фактически, вы получаете «чистый» смартфон, как если бы вы только что купили его в магазине.
Если вы не хотите потерять какие-либо данные, сделайте резервные копии, чтобы восстановить их полностью или частично. Мы также рекомендуем скопировать некоторые фотографии и видео с определенной продолжительностью на ПК или другой телефон.
Как делается сброс до заводских настроек на Android
Всего есть три способа И они существенно отличаются друг от друга. Давайте подробно проанализируем каждый из них:
- Сброс в настройках телефона
- Сброс сервисного кода
- Сброс с помощью кнопки
Способ 1. Как сбросить телефон Андроид на заводские настройки с помощью меню
Все операции выполняются из главного меню операционной системы Android. Необходимо перейти в пункт «Настройки», выбрать вкладку «Конфиденциальность», а затем нажать на вкладку «Сброс настроек».
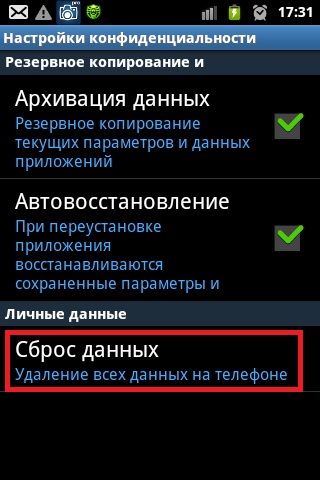
Как видно на фотографии выше, здесь можно активировать следующие предметы:
- Резервное копирование данных (Data Copy) — Система автоматически сохранит все установленные на устройстве приложения, настройки сервисов Google и копии данных любой сети Wi-Fi, ранее сохраненные на телефоне.
- «Автовосстановление» — все приложения автоматически восстанавливаются со всеми настройками.
Нажмите на пункт «Сброс настроек» и подтвердите свое желание удалить данные. Вы увидите окно со списком данных, которые впоследствии будут удалены сброса Персонализация. После перезагрузки телефона можно переустановить любую программу и добавить учетную запись.

Способ 2. Сброс с помощью сервисного кода
В системе Android, как и в любой другой (Java, Symbian), существуют специальные коды, которые можно использовать для активации процесса восстановления до заводских настроек.
Внимание. Коды могут меняться, не подходят для вашей модели или версии Android. Поэтому внимательно следите за всеми действиями! Мы не несем ответственности за все действия и предоставляем информацию с кодами для проверки.
Вот некоторые коды. Необходимо переключиться в режим набора номера телефона и ввести один из следующих вариантов:
- *#**#*
- *2767*3855#
- *#**#
Метод 3. Восхождение (с восстановлением)
Для каждого смартфона под управлением Android существуют специальные кнопки, которые можно использовать для запуска процедуры сброса до заводских Персонализация. Поскольку большинство телефонов в настоящее время оснащены сенсорным экраном, для сброса Чаще всего используются кнопки регулировки громкости, кнопка «Домой», кнопка блокировки.
Вот примерный список кнопок, которые позволяют выполнять следующие действия. вам сбросить настройки :
- «Уменьшить объем» + » Включение устройства » । Это одна из самых распространенных комбинаций, используемых на многих телефонах. Попробуйте сначала. Если это не сработало, проверьте список дальше.
- «Ускорить громкость» + «Уменьшить громкость».
- «Включение устройства «дом» + «объемная кислотность».
- «Увеличение громкости» + «Уменьшение громкости» + » запись. устройства ».
- клавиши «увеличить» + «домой».
Вы должны удерживать и нажимать клавиши одновременно. Примерное время удержания составляет 2-5 секунд. Как только система перейдет в специальный режим — восстановление — на экране появится меню.
Для перемещения по списку используются клавиши громкости, так как инструменты в основном сенсорные!
Найдите пункт DELETE Data / Factory Reset и нажмите на него. Иногда в списке нет этого пункта, а вместо него есть один из этих: Удалить EMMC, Удалить Flash! Как только вы перейдете на выбранную вкладку, система запросит подтверждение.
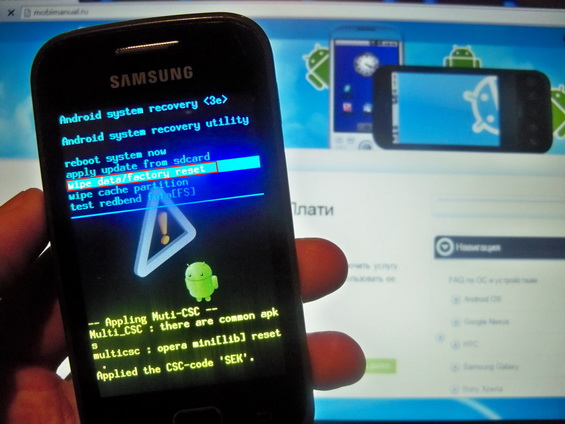
Выберите пункт Да и, наконец, нажмите на пункт меню Перезапустить систему, чтобы перезапустить операционную систему.
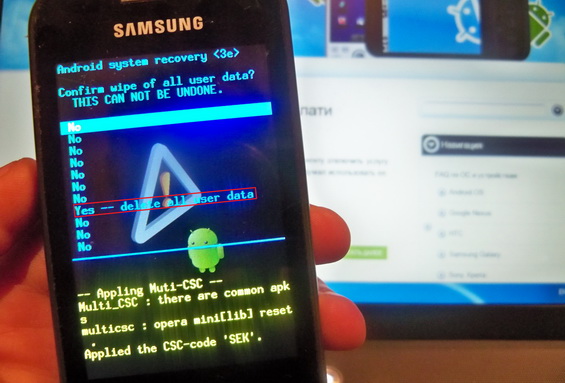
В некоторых версиях Android отображаемые пункты могут меняться, но в зависимости от версии в основном используется один и тот же тип меню. Мы также настоятельно рекомендуем вам ознакомиться с инструкциями для вашего мобильного устройства, прежде чем звонить или использовать код. Иногда сервисный код и ключи уже закончились для сброса настроек.
Если восстановить устройство не удалось после сброса Есть настройки или ошибки и неисправности, отнесите телефон в магазин, где он был установлен, в соответствии с гарантией, или обратитесь в сервисный центр, если гарантия уже истекла.
Метки: заводские настройки

Ваш Apple PC долгое время радовал вас своей работой, но теперь пришло время продать его и купить новый. В этом случае перед продажей рекомендуется сделать следующее сброс Настройки MacBook или iMac для предотвращения доступа посторонних к вашим данным. Эксперты также рекомендуют сбросить Макбук и Аймак до заводских Параметры для частых программных или аппаратных ошибок в работе. устройства । Главное — сохранить данные учетной записи Apple ID. В противном случае велика вероятность, что активация гаджета не пройдет Continue reading & rarr;
Как сбросить Xiaomi Redmi до заводских настроек

Иногда ситуация с вашим китайским телефоном может возникнуть, когда возникает необходимость в сбросить настройки Xiaomi Redmi до заводских Рамочные условия. Эту процедуру следует выполнить, если она была сильно сложена или вам нужно подготовить ее к продаже. Что есть? После завершения сброса Настройки смартфона, также называемые заводским сбросом, данные, приложения, контакты, учетные записи и т.д. полностью удаляются. Устройство возвращается в состояние, в котором оно было с завода. Я бы также настоятельно рекомендовал сделать это для сброс Смартфоны после значительного обновления версий фирменной мембраны MIUI, если вместе с ней меняется версия Android. Читайте больше и реже;
Как вернуть заводские настройки на Android
В любом случае, каждый пользователь Android устройства Облегчает потребность в восстановлении заводские настройки । Иногда причина кроется в сбоях и медленной работе. устройства И иногда восстановление заводских Настройки только подготавливают гаджеты к продаже. В этой статье мы расскажем о том, как вы можете вернуться. заводские настройки на Андроиде.
Сначала немного теории. Завод настройки Это ситуация, когда смартфон уже выпущен с завода. Вы должны понимать, что возврат. к заводским настройкам Из памяти все пользовательские файлы, приложения, фотографии, видео и контакты завершены устройства . Только это сохраняется на карте памяти, в то время как внутренняя память устройства будет абсолютно чистым. Поэтому, прежде чем начать этот процесс, обязательно скопируйте все важные для вас данные.
Как вернуть заводские настройки На Android через интерфейс устройства
Самый простой способ вернуть заводские настройки На Android для этого используется функция «Сброс данных», которую можно найти в настройках . Если у вас устройство При использовании чистого Android (без дополнительной программы запуска), вам нужно открыть настройки И перейдите в раздел «Восстановление». и сброс ». На устройствах В нестандартных пусковых установках доступ к этому разделу настроек может быть иным. Например, если у вас смартфон Samsung, вам нужно открыть «Backup и сброс «, который находится на вкладке «Счета» (см. скриншот).
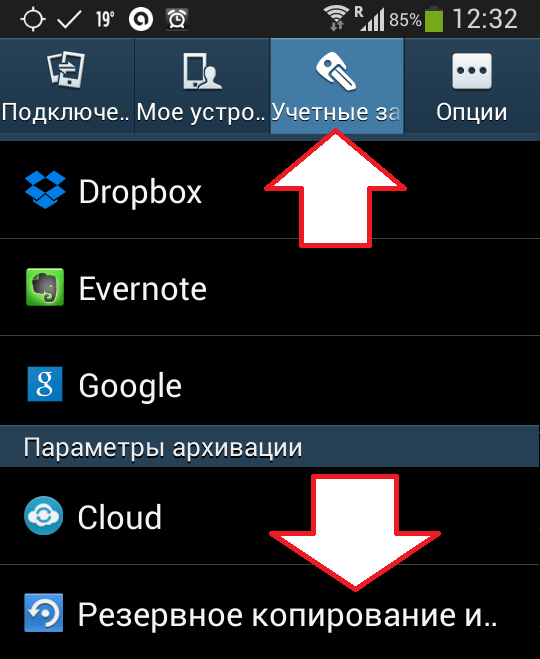
После открытия раздела «Восстановление» и сброс «, вам необходимо перейти в раздел «Сброс данных».
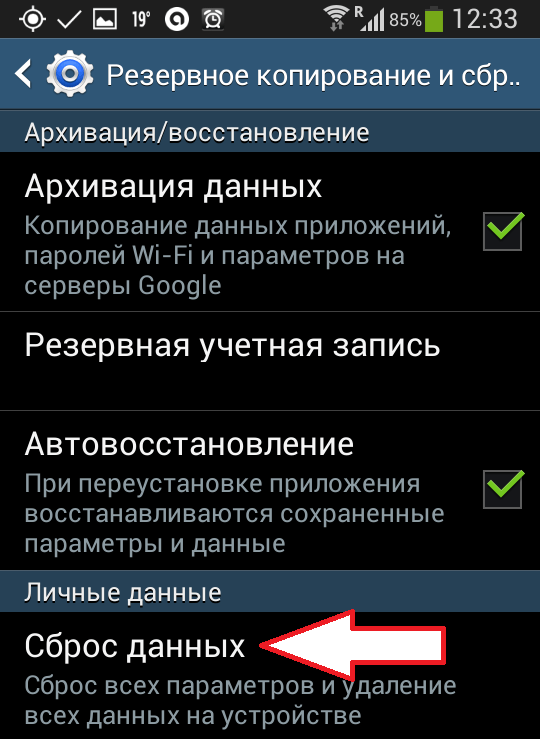
После этого вы увидите экран с предупреждением о том, что полный сброс Удалить данные всю информацию из памяти устройства . Возврат заводские настройки Здесь вы найдете «Сброс . Должен нажать на «кнопку устройства ».

После этого устройство Перезагрузится, и при следующем включении Android вернется в состояние, в котором он находился при первом включении.
Следует отметить, что данная инструкция предназначена для современных версий операционной системы Android. Если на вас устройстве Установите Android с версией ниже 2.1, а затем вернитесь обратно заводские настройки Вам необходимо открыть раздел «Конфиденциальность», а затем перейти в подраздел «Сброс данных».
Как восстановить заводские настройки на Андроиде
Вы также можете восстановить заводские настройки На Android с режимом восстановления (или так называемым режимом восстановления). способ восстановления заводских Настройки полезны, если ваш телефон не включается.
В зависимости от вашей модели Android. устройства Режим восстановления открывается по-разному. Но максимум устройств Для этого выполните следующие манипуляции:
- Полностью выключите свой Android устройство ;
- Нажмите кнопку увеличения громкости;
- Нажмите кнопку «Домой», не отпуская кнопку Громче;
- Нажмите кнопку включения/выключения, не отпуская кнопки «Домой» и увеличения громкости. устройства ;
- Дождитесь запуска режима восстановления, не отпуская клавиши;
- Откройте пункт меню, отвечающий за восстановление заводских настроек;
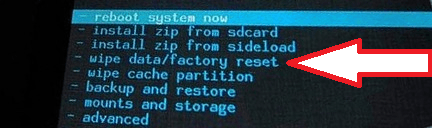
После этого вам остается только ждать, пока устройство восстановит заводские настройки и перегрузится.
Как восстановить заводские настройки ноутбука
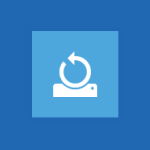
Восстановить заводские настройки Ноутбук может понадобиться во многих ситуациях, самые распространенные из которых — надоедливые сбои Windows, «загрязнение» системы ненужными программами и компонентами, вызывающее замедление работы ноутбука, многие другие проблемы можно решить тем же методом, или подготовить ноутбук к продаже — относительно быстро и просто.
В этой статье мы подробно рассмотрим процесс восстановления заводские настройки На ноутбуках, как это обычно бывает и когда это невозможно. Отдельные подробные инструкции для ноутбуков Dell: восстановление системы на ноутбуках Dell для ноутбуков Lenovo: Lenovo Recovery Image. и способы сброса ноутбука.
Примечание: На многих современных ноутбуках с предустановленной Windows 10 можно запустить восстановление, пока запущен хотя бы экран ввода пароля заводских Настройки через специальные параметры запуска: На экране блокировки (где вводится пароль) нажмите кнопку питания в правом нижнем углу, а затем нажмите на пункт «Перезагрузка», удерживая клавишу Shift. Второй вариант — перейти в Настройки — Обновление и безопасность — Восстановление и нажать на кнопку «Перезагрузить сейчас». В открывшемся меню в расширенных параметрах найдите пункт, который отвечает за восстановление из заводского Изображение (на разных марках оно может быть указано по-разному, часто со словом Recovery на английском языке).
Когда восстановить заводские настройки Не работает на ноутбуке
Наиболее распространенная ситуация, в которой восстановление ноутбука к заводским настройкам Он может не работать, если на нем была переустановлена Windows. Как я уже писал в статье «Переустановка Windows на ноутбуке», многие пользователи, купившие ноутбук для себя, удаляют Windows 7 или Windows 8, которые шли в комплекте, и устанавливают Windows 7 Ultimate. Удалите скрытый раздел восстановления на жестком диске ноутбука. Путь. Это скрытый раздел, который содержит все данные, необходимые для восстановления заводские настройки ноутбука.
Следует отметить, что когда вы говорите «Ремонт компьютера» и мастер восстанавливает Windows, в 90% случаев происходит одно и то же — раздел восстановления удаляется, что связано с непрофессионализмом, нежеланием работать или личным доверием. Мастера, что пиратская сборка Windows 7 подойдет, а встроенный раздел восстановления, позволяющий клиенту не обращаться в службу поддержки компьютера, не нужен.
Если это произошло, есть несколько вариантов: Просмотр образа диска восстановления или раздела восстановления ноутбука в сети (особенно с помощью торрентов, в частности RuTracker) или выполнение свежей установки Windows на ноутбуке. Многие производители также предлагают приобрести диск восстановления на официальных сайтах.
В других случаях верните ноутбук к заводским настройкам Это довольно просто, хотя шаги, необходимые для этого, немного отличаются в зависимости от марки ноутбука. Я сразу скажу вам, что происходит, когда вы восстанавливаете заводских настроек:
- Все пользовательские данные стираются (в некоторых случаях только с диска «c», на диске D все остается без изменений).
- Системный раздел форматируется, а Windows автоматически восстанавливается. Ввод ключа не требуется.
- Обычно после первого запуска Windows начинается автоматическая установка всех системных программ и драйверов, предустановленных производителем ноутбука (и не так).
Таким образом, если вы проделаете процесс восстановления от начала до конца, вы получите ноутбук в программной части, если вы купили его в магазине. Обратите внимание, что это не решает аппаратные и некоторые другие проблемы: Например, если ноутбук сам выключается из-за перегрева во время игр, то, скорее всего, он будет продолжать это делать.
Заводские настройки ноутбука Asus

Восстановить заводские настройки Ноутбуки Asus и компьютеры этой марки имеют удобную, быструю и простую программу восстановления. Вот пошаговое руководство по его использованию:
- Отключить быстрый запуск (Boot Booster) в BIOS — эта функция ускоряет запуск компьютера и включена по умолчанию в ноутбуках Asus. Для этого включите ноутбук и сразу после начала загрузки нажмите F2, в результате чего вы должны будете получить следующее в настройки BIOS, где эта функция отключена. Перейдите на вкладку Boot с помощью стрелок, выберите Boot Booster, нажмите Enter и выберите Disabled. Перейдите на последнюю вкладку и выберите «Сохранить изменения и выйти» (Save настройки И выход). Ноутбук автоматически перезагрузится. Затем выключите его.
- Чтобы переустановить ноутбук Asus к заводским настройкам , Включите его и нажмите клавишу F9. Вы должны увидеть заставку.
- Программа восстановления подготовит необходимые файлы для процесса. Затем он спросит вас, действительно ли вы хотите запустить его. Все ваши данные будут удалены.
- После этого переустановка и повторная установка Windows будет происходить автоматически без вмешательства пользователя.
- В процессе восстановления компьютер будет перезагружаться несколько раз.
Заводские настройки ноутбука HP
Для восстановления заводских настройки ноутбука HP, выключите его и отсоедините от него все флеш-накопители, извлеките карты памяти и многое другое.
- Включите ноутбук и нажимайте клавишу F11, пока не появится утилита восстановления ноутбука HP — Recovery Manager. (Вы также можете запустить эту утилиту в Windows, найдя ее в списке установленных программ).
- Выберите «Восстановление системы».
- Вам будет предложено сохранить необходимые данные, вы можете это сделать.
- После этого процесс восстановления заводских Настройки применяются автоматически, компьютер можно перезагружать несколько раз.
После завершения программы восстановления вы получите ноутбук HP с установленной Windows, всеми драйверами и фирменными программами HP.
Восстановление ноутбуков Acer

Восстановить заводские настройки Выключите компьютер на ноутбуке Acer. Затем снова включите его, удерживайте клавишу ALT и нажимайте клавишу F10 раз в полсекунды или около того. Система запросит пароль. Если у вас никогда не было восстановления заводских настройки на этом ноутбуке, то пароль по умолчанию — 000000 (шесть нулей). В появившемся меню выберите сброс к заводским настройкам (Factory reset).
Вы также можете сделать возврат заводских Найдите утилиту ERECOVERY Management в разделе Settings — Acer Programs на ноутбуках Acer и в операционной системе Windows и используйте вкладку Recover в этой утилите.
Заводские настройки ноутбука Samsung
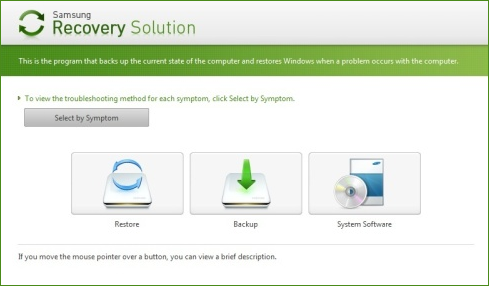
Для того, чтобы сбросить ноутбук Samsung на заводские настройки , Запустите утилиту Samsung Recovery Solution в Windows, или, если она была удалена или Windows не загружается, нажмите клавишу F4 при включении компьютера, чтобы запустить утилиту Samsung Laptop Recovery. к заводским настройкам । Далее выполните следующие действия:
- Выберите «Восстановить».
- Выберите «полное восстановление»)
- Выберите точку восстановления для места запуска компьютера (заводская настойка).
- При появлении запроса на перезагрузку компьютера после ответа после перезагрузки, следуйте всем инструкциям системы.
После полного включения ноутбука в заводское Ситуация и вы войдете в Windows, вам необходимо выполнить еще один перезапуск, чтобы активировать все настройки восстановления, сделанные программой.
Сброс настроек ноутбука Toshiba на заводские настройки
Чтобы запустить программу восстановления заводских Настройки ноутбука Toshiba, выключите компьютер, затем:
- Нажмите и удерживайте клавишу 0 (ноль) на клавиатуре (не на цифровой панели справа).
- Включите ноутбук
- Введите клавишу 0, когда компьютер начинает кричать.
После этого будет запущена программа восстановления ноутбука к заводским настройкам Следуйте его инструкциям.
Как правильно сделать сброс до заводских настроек Android?
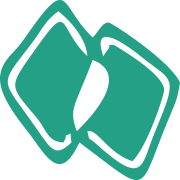
В этом руководстве мы расскажем вам как сбросить Android-смартфоны до заводских Сосредоточьтесь на настройках, а также на том, как правильно подготовить гаджет и сохранить всю необходимую информацию до того, как он будет случайно извлечен.
Что такое сброс Настройки Android и почему они это делают?
Многие из нас сталкивались с проблемой постоянного зависания устройства , Возникновение сбоев в прошивке, потеря связи и т.д. сброс заводских Настройки гаджетов для Android. Что это значит? Настройки стука устройства Разрешает восстановление заводские Функции встроенного ПО, положительно влияющие на скорость в будущем. устройства И отсутствие дополнительных «глюков».
Какие файлы и данные должны быть предварительно сохранены перед отменой настроек?
Большое количество способов сброса настроек на андроид до заводских Единственное, что его объединяет — это полное удаление всех файлов и данных из памяти устройства । Поэтому следует заранее позаботиться о важных медиафайлах и контактной информации, заметках и других документах, которые вы хотите сохранить. Чтобы узнать, как правильно это сделать, читайте дальше.
Правильное резервное копирование контактов и записных книжек. на андроид
Давайте начнем с первоначального сохранения и переноса контактов с нашего гаджета «далеко вперед». Просто способ — Копирование контактов с SIM-карты. Следуйте нашим инструкциям, это просто. Перейдите в меню «Контакты» и выберите «Импорт / экспорт». В появившемся окне экспортируйте контакты в подходящего вам поставщика услуг мобильной связи: SIM-карту или SD устройство хранения данных.
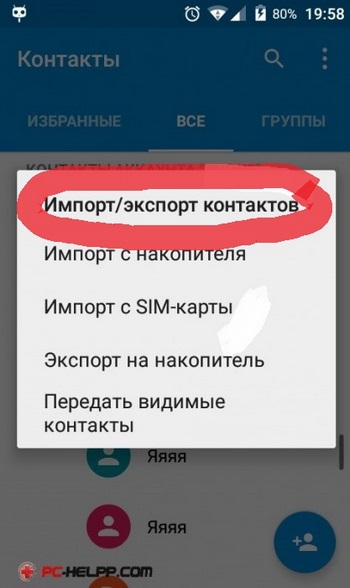
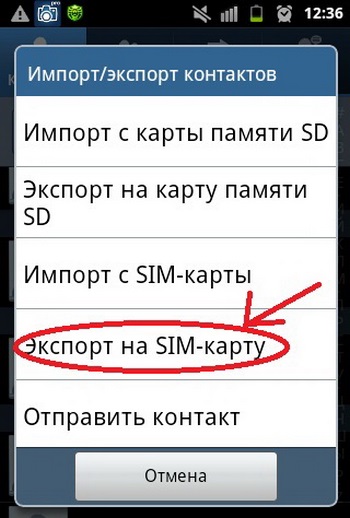
Самый надежный способ Это для переписывания контактов на записную книжку, но в нашем саду наступила эра технологий и гаджетов, этот вариант не для всех. Мы рекомендуем использовать эффективный и действенный метод резервного копирования контактов на андроид — Синхронизация данных с аккаунтом Google или его облачным хранилищем. Помимо контактов, облачный сервис хранения данных предлагает синхронизировать SMS-сообщения, заметки и записи календаря с любого устройства Android. устройства .
Для начала необходимо зарегистрироваться в сервисе Google, просто создав новый аккаунт или войдя в старый. Мы не будем подробно останавливаться на этом, поскольку для таких простых действий комментарии не требуются. Мы расскажем вам, как правильно синхронизировать необходимую информацию с серверами Google.
Переходим в настройки Телефон, раздел «Счета». Выберите Учетные записи Google. В открывшемся окне будет несколько пунктов
Безопасность и вход;
В верхнем углу экрана устройства , появится ваш аккаунт (аккаунт Google), проскакиваем.
После выполненных действий появится окно, предлагающее варианты синхронизации. Мы ставим галочки напротив тех предметов, которые нам нужны. Если вы хотите создать ручное резервное копирование данных на серверах Google, нажмите на круглую черную стрелку, как показано на скриншоте.
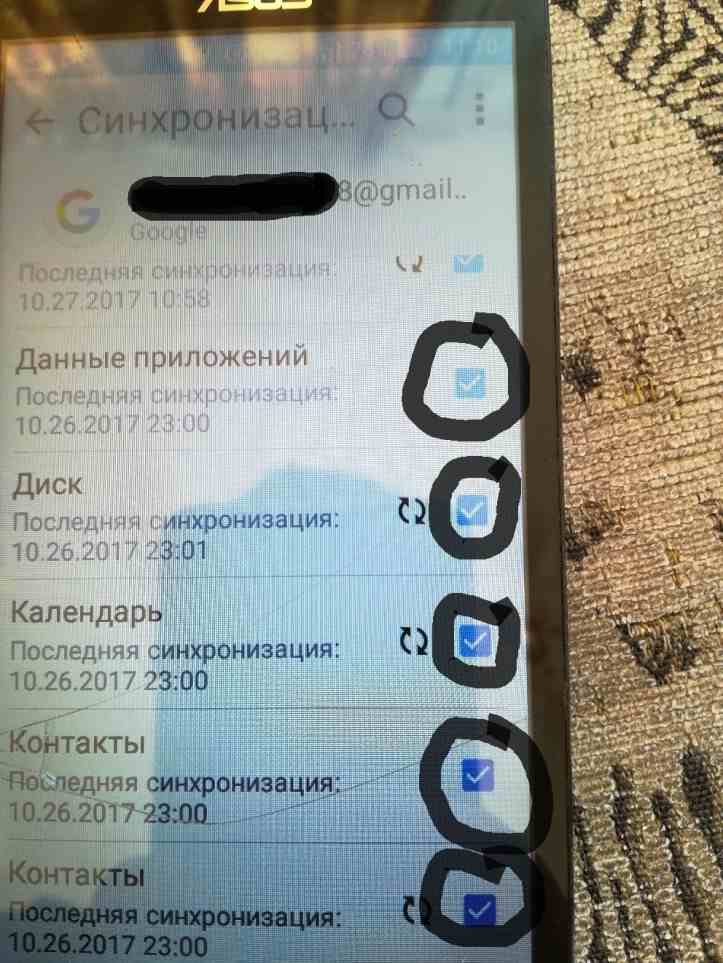
Поздравляю! Необходимая информация и данные были загружены на серверы Google и синхронизированы с вашим аккаунтом. Позже сброса настроек устройства Вам не составит труда восстановить заметки с ноутбука или смартфона.
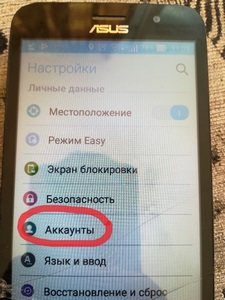
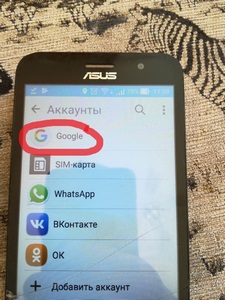

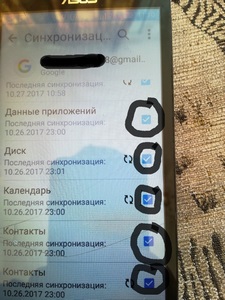
Мы создаем быстрое резервное копирование фотографий, видео, музыки и документов. на андроиде .
Простой способ – подключить устройство На компьютер через USB-кабель и перенесите необходимую информацию. Есть один маленький нюанс — не все телефоны синхронизируются с ПК в режиме «флешки». При подключении гаджета к компьютеру выберите режим «Использовать как USB — барабан».
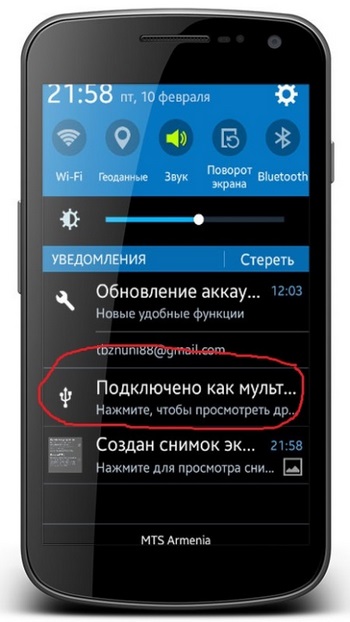
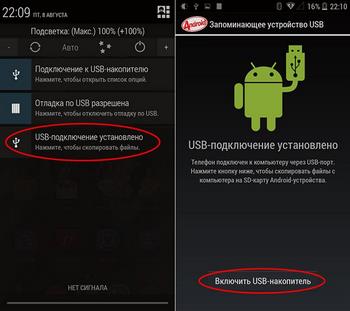
Второй способ Резервное копирование необходимых файлов, это их перенос из памяти устройства На флэш-карту. Откройте файловый менеджер.
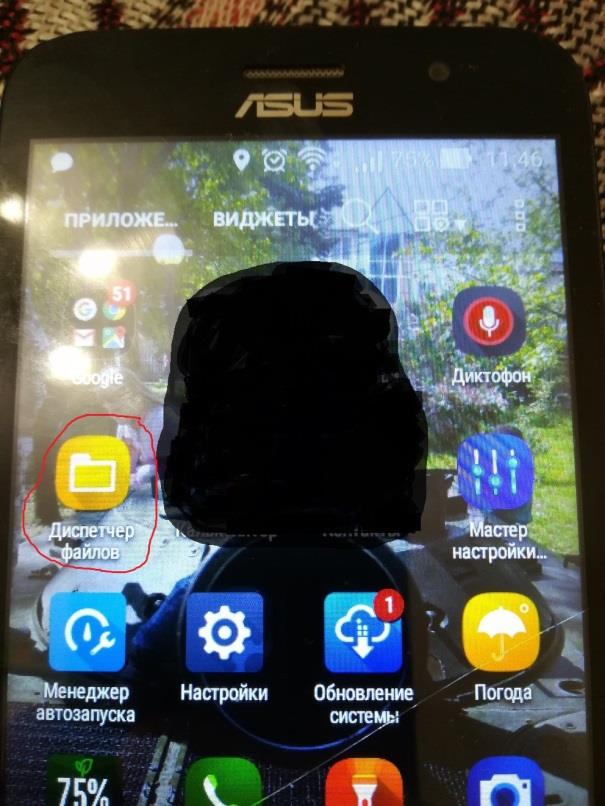
В окне Диспетчер выберите фотографии, находящиеся в памяти телефона. SD-карта отображается в другом месте (SDCARD1).
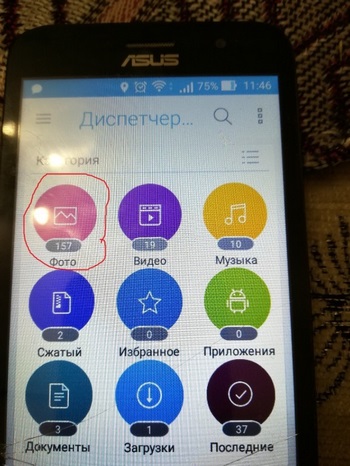
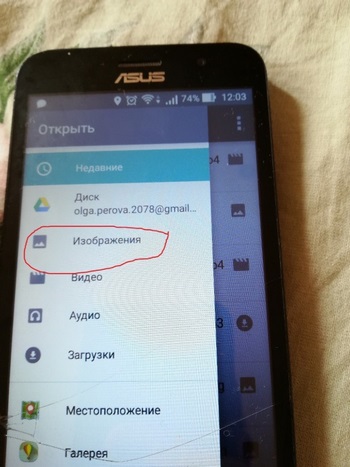
Выберите фотографии для переноса на флэш-накопитель (нажмите пальцем на нужный файл, пока не появится флажок).
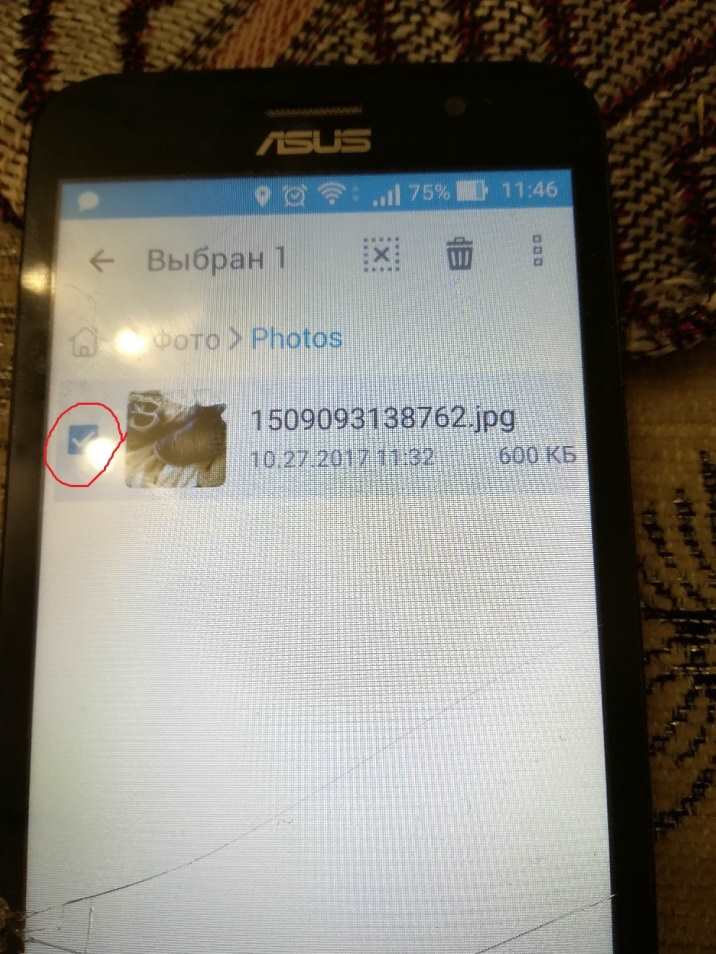
В правом верхнем углу находится кнопка «Меню». Если вам нужно выбрать несколько файлов, нажмите «Выбрать все», чтобы не тратить время на выбор каждой фотографии. На следующем шаге установите пункт «Переместить» и укажите SD-карту в качестве конечной точки размещения файлов. Чтобы не запутаться, можно создать дополнительную папку, нажав ( + ), и хранить данные в ней.
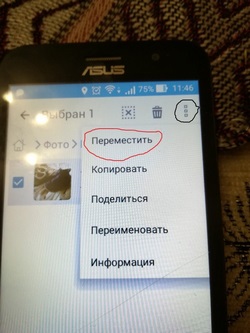
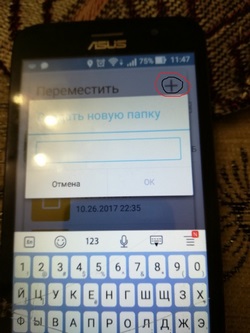

Сделайте то же самое с видео, музыкой и документами, если эти файлы важны для вас.
Третий способ Сначала сохраните данные по Эндориду сбросом Его настройки предусматривают использование облачного хранилища. Алгоритм действий ничем не отличается от предыдущего пункта. Вам просто нужно загрузить дополнительные приложения с игрового рынка: Google Drive, Yandex Drive и т.д. Мы рекомендуем вам использовать Goggle Drive, так как в дальнейшем он будет автоматически синхронизирован с данными вашего аккаунта сброса Настройки на гаджете.
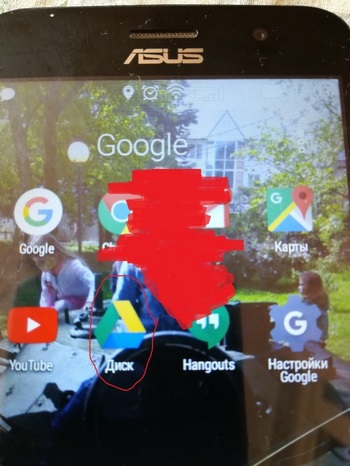
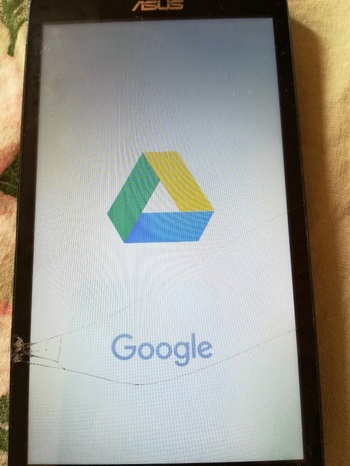
Заходим на Google Диск, нажимаем на » + » и выбираем «Загрузить».
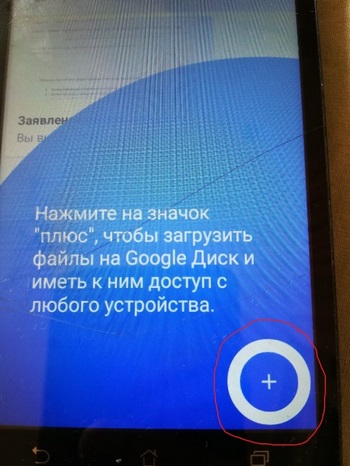
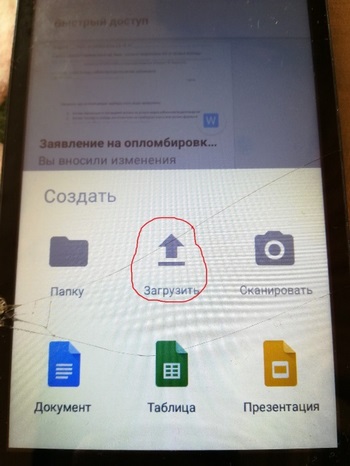
Мы отмечаем изображения и папки для загрузки в облачное хранилище. Выполните описанные действия с остальными медиаданными.
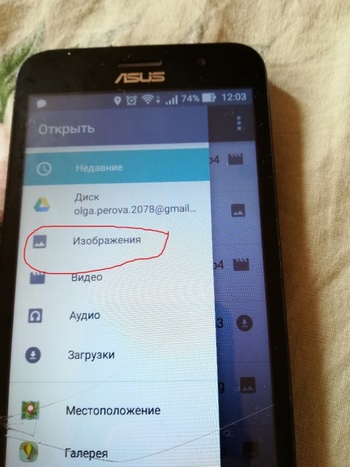
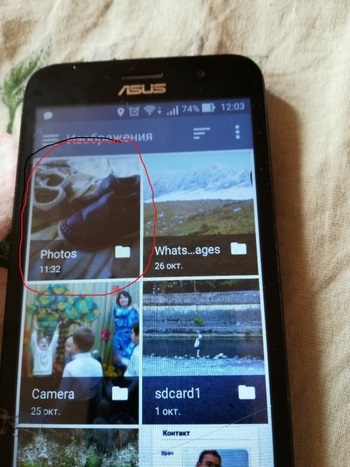
Подробная инструкция по сбросу настроек Андроида до заводских
Первый и самый простой способ осуществить сброс Потому что для настроек необходимо использовать стандартное меню телефона. Машина сама подскажет вам, что делать. Для начала необходимо зайти в меню смартфона и найти раздел «Настройки». Обычно это «Оборудование».
Советы. Опытные пользователи могут сказать вам это на любом Android устройстве , пошаговый сброс Настройки отличаются алгоритмами и последовательностью действий. На самом деле, это не так. «Стоковый» или «стандартный Android» не отличаются по стратегии. сброса настроек и данных.
Находим в «Настройках» пункт «Резервное копирование и сброс». Выберите «Сброс настроек телефона» — «Очистить все».
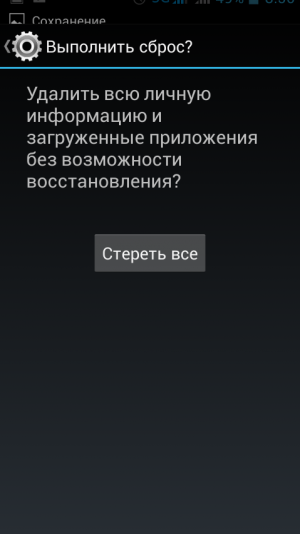
Например, если у вас смартфон Samsung, вместо пункта меню «Восстановить» есть «Архив. и сброс ».
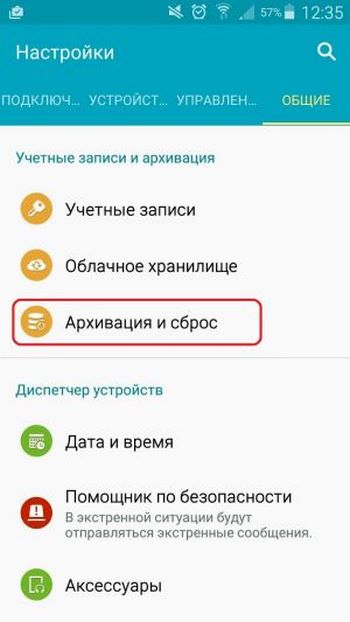
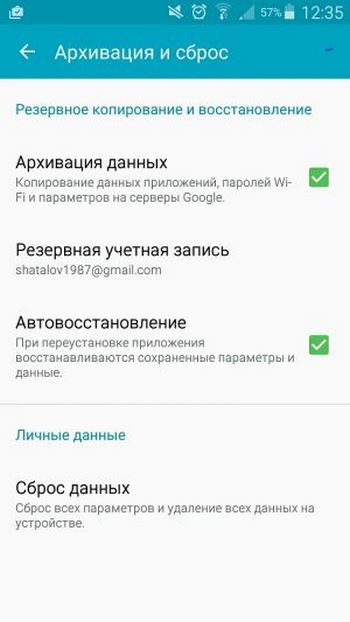
В другом случае алгоритм не отличается для смартфонов Xiaomi, Meizu и Huawei, но названия кнопок изменились. Перейдите в «Настройки» — «Дополнительно» — «Сброс настроек».
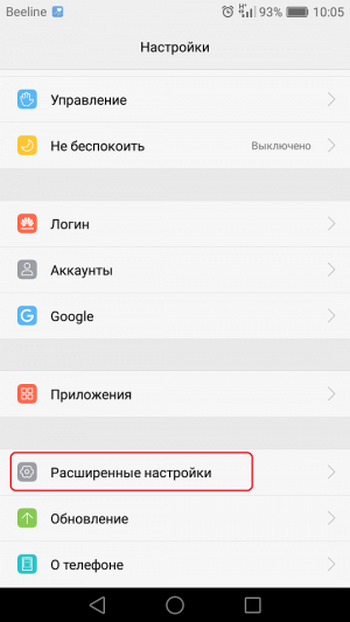
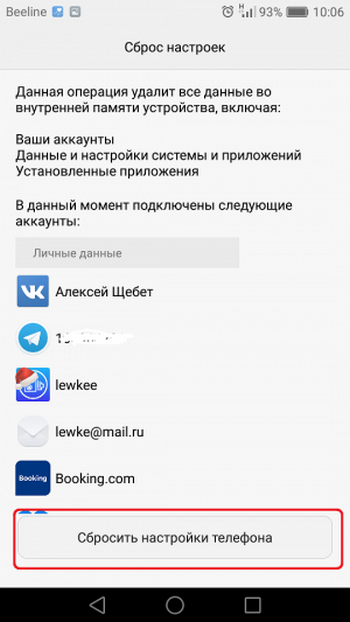
После успешного завершения сброса Производительность гаджета будет на высоте, и вы навсегда забудете о глюках и подтормаживаниях процессора.
Второй способ сброса Настройки, это использование секретных кодов, в основном применяемых мастерами по ремонту смартфонов. Но даже самый простой пользователь может легко использовать любой из них. Для этого нужно нажать кнопку «Выход» и, когда на экране появятся цифры, выбрать «Секретный код».
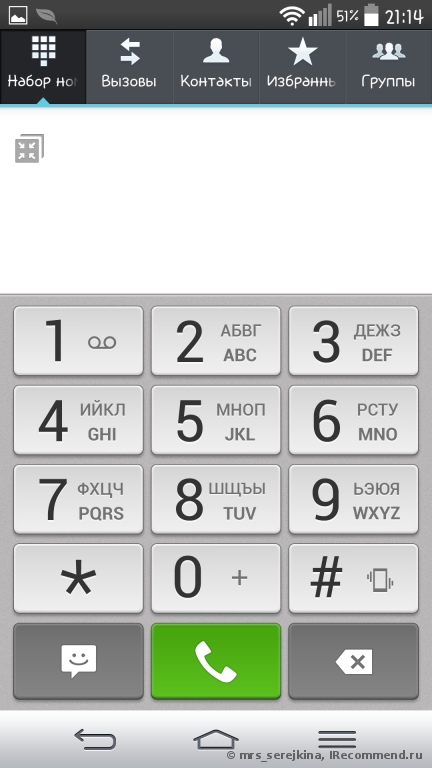
* 2767 * 3855 # — Этот код полностью восстанавливает прошивку и делает ваш телефон новым. После вскрытия (1-3%) пользователи могут сказать, что смартфон Android не включается. Да, существует риск такого стойкого события, но не сдавайтесь. В этом случае необходимо обновить прошивку устройства .
*#**#* — Этот код становится сброс Адаптация. Приложения будут удалены, остальные данные останутся.
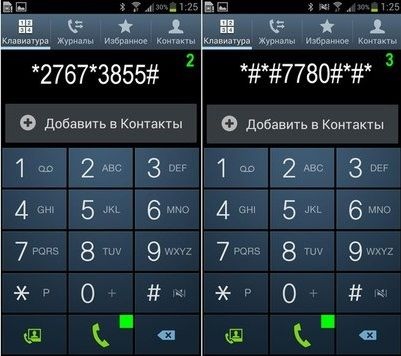
Жесткий сброс или жесткий сброс настроек Android.
Третий способ Самые интересные. Он был создан для пользователей, чьим основным хобби является обновление прошивки на Android устройстве . Это сброс Настройки по восстановлению. Так называемый «жесткий метод» или «сброс к заводским настройкам». Есть нюансы и тонкости, о которых мы расскажем более подробно и постараемся ответить на все вопросы в комментариях к статье.
Этот способ «Обнуление» обычно происходит при выключенном экране. устройства , Используя определенную комбинацию клавиш.
Для справки! Обязательно зарядите устройство не менее 80%.
Приступим. Выкючите устройство .
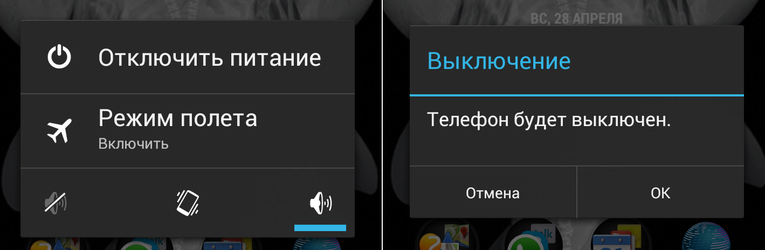
У каждого производителя смартфонов Android своя комбинация клавиш для ввода устройства Для режима восстановления. Мы рекомендуем вам уже сейчас ознакомиться с возможными вариантами, о которых мы вам сейчас расскажем. Обычно имеется основная комбинация: клавиша Quiet (-) и клавиша ON / OFF. устройства . Удерживайте их нажатыми до тех пор, пока на экране не появится восстановление (как на фото ниже).

Если у вас смартфон Samsung без домашней кнопки («home»), нажмите и удерживайте кнопку увеличения громкости (+) и включения/выключения. устройства .

В противном случае, если присутствует «home», комбинация клавиш будет следующей: Нажмите и удерживайте одновременно «+», «home» и «On / Off». Как только появится надпись Samsung, отпустите клавишу.
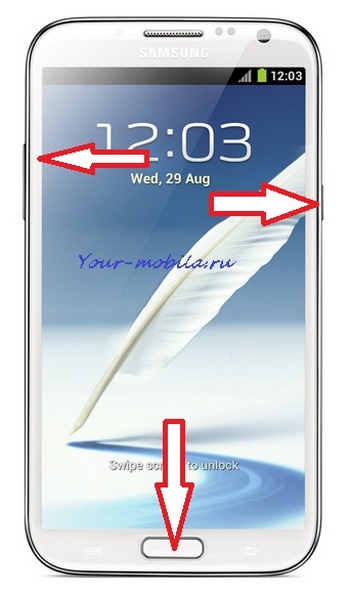

На некоторых моделях LG следует нажать ( — ) и кнопку «вкл/выкл», но после появления логотипа кнопку питания следует отпустить и нажать снова.
Для определенного типа телефонов Sony необходимо одновременно нажать кнопки ( — ), ( + ) и Вкл/Выкл.
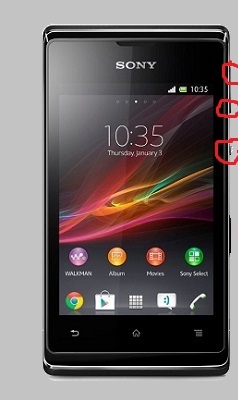
После наших действий меню восстановления будет выглядеть примерно так, как показано на фото ниже.
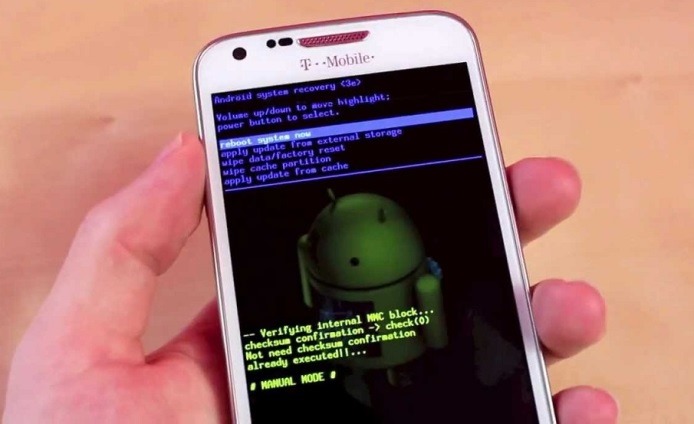
Далее следует перейти в меню восстановления с помощью клавиш громкости и выбрать пункты «Стереть данные / сброс к заводским настройкам» или «Стереть eMMC», «Стереть Flash». Опция выполняется с помощью Вкл/Выкл. Выберите нужный пункт и нажмите «Да» или «Да — стереть все данные пользователя». После завершения работы жестко по телефону сброс , выберите пункт «Перезагрузить систему сейчас» (Reboot system). Соответствующий процесс «Hard Reset» можно считать завершенным.
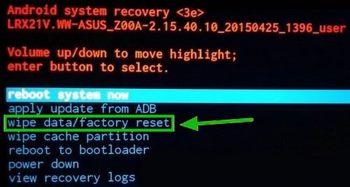
Отдельным пунктом мы выделили ситуацию, с которой могут столкнуться владельцы Samsung. устройств . Бывает, что гаджет не переключается в «режим восстановления». В этом случае вам поможет адаптер Xing. Он подключается к гнезду зарядки, и в течение 3 секунд смартфон переходит в режим восстановления.

Также была разработана программа для сброса настроек на андроиде Использование компьютер а-Android Debug Bridge (ADB). Он должен быть установлен на компьютере, а на телефоне должен быть включен режим ADB. Подключаем телефон к компьютеру (желательно с помощью оригинального кабеля).
Для сброса Настройки Anrdoida с компьютера, нажмите на «Пуск» — «Выполнить» и введите «cmd». После запуска командной строки откройте программу, набрав в подсказке adb reboot recovery. После перевода смартфона в режим восстановления следуйте приведенным выше инструкциям.
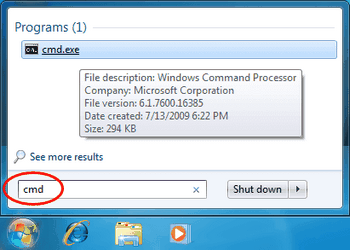

После завершения работы мы восстанавливаем контакты и необходимые файлы. сброса настроек.
Восстановить твою копию устройства Не сложно. Для этого перейдите в пункт меню «Восстановить и сброс » — «Резервное копирование данных» и «автоматическое восстановление». Желательно иметь стабильное и быстрое подключение к Интернету.
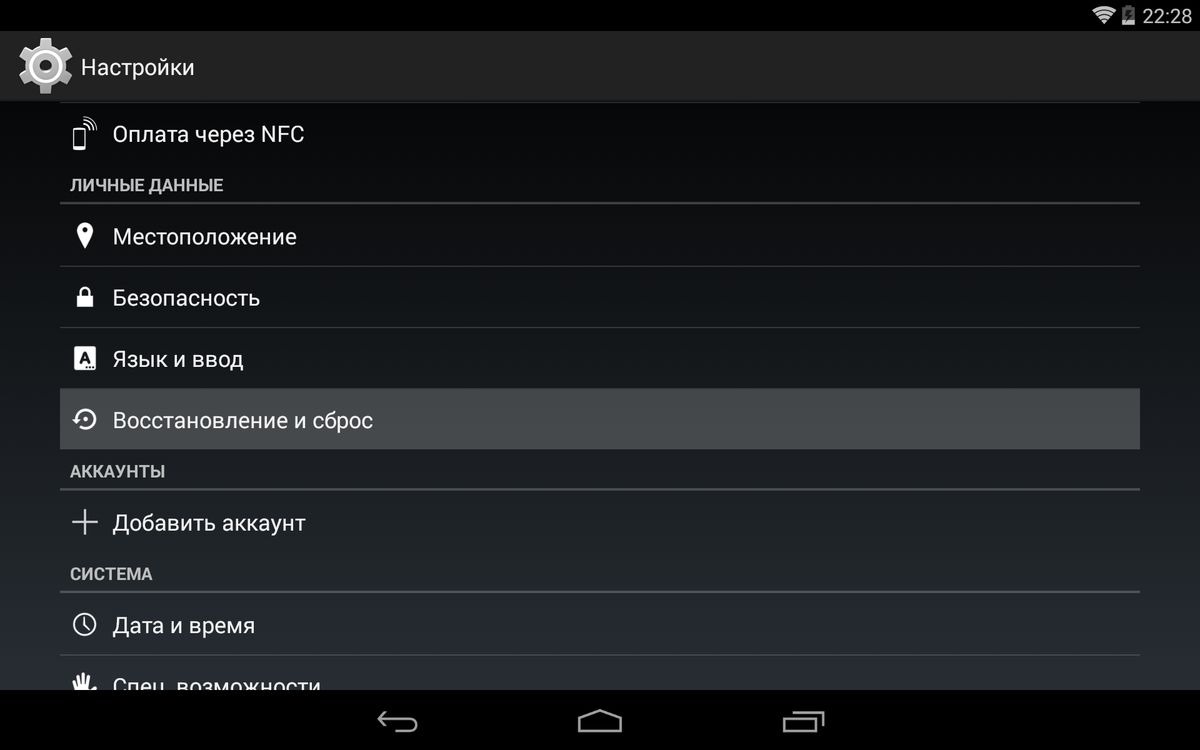
Заключение
В этом руководстве мы рассмотрели самые популярные способы сброса настройки на смартфонах Android. Прежде чем удалять информацию или усердно работать сброс «, Попытайтесь подготовить или синхронизировать резервные копии данных. устройство с Google аккаунтом.
Восстановление заводских настроек ноутбука и компьютера
Заводские настройки На ноутбуках может понадобиться во многих случаях. Например, ваш компьютер забит различными программами или часто возникают ошибки, компьютер становится очень медленным, и ничего не помогает. Также с сброса вы можете обойти проблему блочного окна.
Все эти проблемы могут быть решены сбросом ноутбука к заводским настройкам . Приступим.
Я хотел бы сказать, что есть случаи, когда. к заводским настройкам Не приходи. Дело в том, что некоторые пользователи, которые сразу купили ноутбук или через некоторое время переустановили Windows, которая шла в комплекте с ноутбуком. Скрытый раздел часто удаляется, чтобы обеспечить возможность восстановления на жестком диске.
Бывает и так, что он восстанавливает Windows, вызывая компьютерного мастера, тогда обычно происходит то же самое — раздел восстановления удаляется. Поэтому лучше все сделать самостоятельно.
В этом случае вам, скорее всего, придется искать диск для восстановления данных. Вы можете попробовать загрузить изображение по сети. Лучшим вариантом, конечно, будет переустановка системы.
Мы продолжим, если принесем с собой ноутбук. к заводскому состоянию возможно.
Однако это позволит удалить все данные с диска C, переустановить Windows, и вам не придется вводить ключ. После переустановки и загрузки системы начинается установка драйверов и других компонентов.
Как восстановить заводские настройки ноутбука ASUS
- Сначала необходимо отключить встроенную функцию быстрого запуска Boot Booster, которая ускоряет запуск ноутбука. Это делается в BIOS. Для этого активируйте устройство Нажмите клавишу F2 один раз в BIOS в начале загрузки, чтобы посмотреть, где эта функция отключена. Перейдите на вкладку Boot и найдите там пункт Boot Booster, нажмите Enter и выберите Disable. На последней вкладке выберите Сохранить изменения и выйти. Ноутбук спасет настройки И перезагрузка. После загрузки снова выключите ноутбук.
- Включите ваше устройство Затем нажмите клавишу F9. Отобразится экран загрузки.
- Программа заводских После появления сообщения вас спросят, действительно ли вы хотите восстановить данные. Не забывайте, что все будет удалено с жесткого диска!
- Далее ничего не трогайте, процесс восстановления происходит автоматически. В процессе восстановления компьютер будет перезагружаться несколько раз.
Восстановление заводских Настройки на ноутбуках HP
Чтобы выполнить эту процедуру на ноутбуке HP, вам потребуется
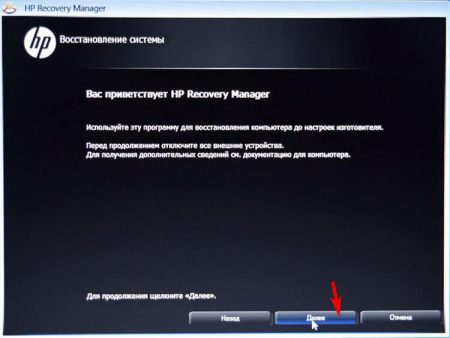
- Включите ноутбук и нажмите клавишу F11. Отобразится программа восстановления Recovery Manager.
- Выберите пункт Восстановление системы.
- Если они предлагают сохранить необходимые данные, мы сохраняем.
- Начинается процесс восстановления данных, ничто не трогает процесс автоматический и компьютерный. Компьютер может быть перезагружен несколько раз.
Как восстановить заводские настройки ноутбука Acer
Чтобы сделать это на ноутбуках Acer, необходимо:
- Включите ноутбук и, удерживая ALT, несколько раз нажмите F10, система должна запросить пароль.
- Если вы ничего не исправляли раньше, пароль по умолчанию — шесть нулей (000000).
- В появившемся окне выберите Factory Reset ( сброс к заводским настройкам ).
Кстати, возврат к заводским настройкам Вы можете сделать это самостоятельно в операционной системе Windows. Для этого необходимо найти на компьютере утилиту ERECOVERY Management, переходим на вкладку Recovery и перезагружаем ее настройки .

Как сбросить заводские настройки на ноутбуке Samsung
Чтобы восстановить этот ноутбук к заводскому Условие, вам нужно использовать утилиту Recovery Solution, которая находится в самой Windows. Если эта утилита отсутствует, перезагрузите компьютер и нажмите F4.
- Выберите пункт Восстановить (восстановление).
- Также полные элементы восстановления (полное восстановление).
- Выбор точки восстановления для места запуска компьютера.
- Появится сообщение о необходимости перезагрузки, нажмите «Да».
- Следуйте инструкциям, выдаваемым системой.
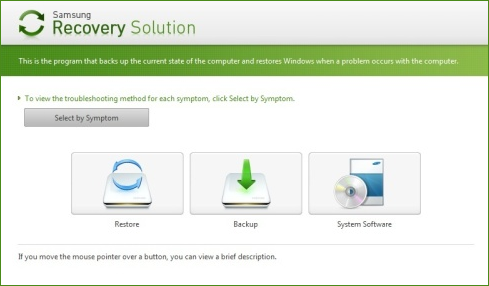
После завершения работы ноутбук необходимо перезагрузить, чтобы активировать восстановление, выполненное программой.
Как восстановить заводские настройки на ноутбуке Toshiba
Чтобы восстановить ноутбук, необходимо убедиться, насколько сильно было произведено вмешательство:
- Нажмите и удерживайте клавишу 0 на клавиатуре.
- Включите ноутбук.
- Мы отпускаем клавишу 0, когда компьютер начинает пинаться.
Второй способ войти в этот ноутбук, если первый не сработал:
- Выключите ноутбук и нажмите F12.
- Включите ноутбук, не отпуская палец с клавиши F12.
- Дождитесь появления соответствующего окна.
Запустите программу восстановления, просто следуйте инструкциям, там все не так сложно.
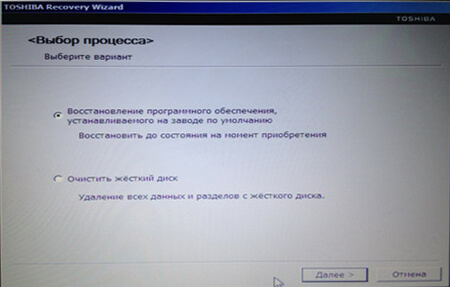
Надеюсь, эта статья помогла вам решить ваши проблемы.
Как сбросить настройки на Андроиде до заводских
Подарить своему телефону новую жизнь очень просто! Потому что иногда этого достаточно сбросить настройки Android до заводских । Очистив смартфон от личных данных, вы можете передать его кому-то или использовать как новый.
Зачем сбрасывать настройки на Android
До недавнего времени смартфон был просто изолирован от магазинной полки, чист. Прошло несколько дней, и он был полон знакомых приложений, музыки, старых и новых фотографий. Вы добавили учетную запись Google и все календари, контакты, записные книжки, даже историю поиска и любимые места на карте. Но все это приводит к ошибкам. Телефон быстро устает (а большие карты памяти не хранятся). Иногда встречаются ошибки в программном обеспечении, которые очень легко исправить
Выход есть: вернуть Android к заводским Общие условия. Он часто помогает восстановить смартфон после критического сбоя или устранить пробелы и задержки в работе. Другими причинами являются для сброса : Вы хотите продать или подарить свой смартфон. В этом случае важно, чтобы на нем не осталось никаких личных данных. Лучшее способ Очистите его — полностью сброс .

Как сбрасывать настройки
Это может показаться пугающим для тех, кто только начинает осваивать Android. На самом деле, два из них достаточно просты способа Приводите телефон в чистое состояние после использования:
- Изнутри системы. Этот вариант считается менее строгим, так как может оставлять за собой «хвосты», но его гораздо проще выполнить. Это делается с помощью комбинации клавиш на корпусе или через специальный пункт меню.
- Извне системы (через режим восстановления). Доверие необходимо. Однако в действительности вам нужно лишь прочитать инструкции и правильно им следовать.
Что делать перед сбросом настроек
Уверены, что хотите сбросить настройки На Android? Но не спешите принимать необратимые решения. Прежде чем удалять все личные данные со смартфона, убедитесь в этом:
- Вы помните данные своего аккаунта Google. В противном случае вы не сможете вернуться к своей электронной почте и вернуть другие данные на новые смартфоны.
- Вы создали резервную копию всех необходимых данных. По крайней мере, установите > Нормальную & gt; резервную копию. и сброс » и активируйте там опцию «Резервное копирование данных». Затем ваши основные данные будут сохранены в облаке Google Cloud. Если вы активируете опцию «Автоматическое восстановление», Google попросит вас после активации аккаунта на новом смартфоне полностью восстановить приложения со всеми вашими данными и вернуться к предыдущему пользовательскому опыту.
- Вы извлекли карту памяти (если она установлена). Обычно после сброса Настройки, карта памяти остаются неповрежденными, но сбои не исключены.
Если перед тем, как сбросить настройки на Андроиде до заводских Если вы создали резервную копию, восстановление пройдет успешно.
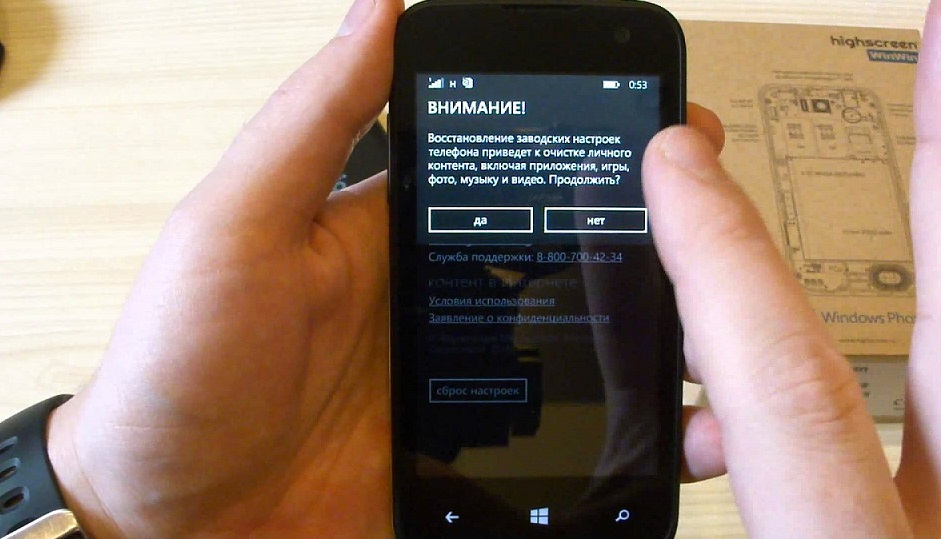
Как сбрасываются настройки
Мягкий сброс
Итак, для Android существует несколько способов сброса до заводских Персонализация. Самый простой из них — сброс через меню.
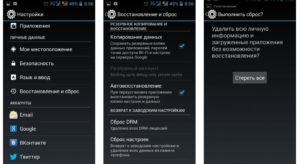
В общем, что для этого необходимо:
- На смартфоне перейдите в меню «Настройки»;
- Войдите в раздел «Общие»;
- В нем выберите подраздел «Резервное копирование. и сброс » (Он приближается к концу списка);
- Найдите пункт «Сброс настроек» (обычно в конце подраздела);
- Нажмите на кнопку «Сброс». настройки Телефон » и подтвердите свой выбор.
- После этого телефон перезагрузится один или несколько раз;
- Когда устройство снова загрузится и предложит вам настроить устройство Считайте, что вы удалили его с нуля.
Этот способ Отлично, если ваша задача — полностью стереть контакты, журналы вызовов и другие личные данные. Такой смартфон уже можно подарить или продать. Но после такого сброса Система может содержать «следы» приложений, которые замедляют работу устройства Или вредоносные приложения.
Жесткий сброс , или hard reset
Если вы действительно хотите добиться совершенства сброс А чтобы вернуть систему в исходное состояние без хлама и хвостов, то разумнее будет сделать hard reset (жесткую перезагрузку) через меню восстановления.
Как это сделать, смотрите в видеоролике:
В Android я принял это для доступа к меню восстановления. для сброса до заводских настройки, необходимо одновременно нажать две кнопки на корпусе. Обычно это кнопка питания плюс более громкий звук. Однако на некоторых смартфонах вам также может понадобиться кнопка «Домой», кнопка регулировки громкости или и кнопка, и кнопка регулировки громкости. Что и как делать с помощью смартфона — лучше прочитать инструкцию.

Если удерживать эти клавиши во время загрузки, смартфон предложит вам странное меню, напоминающее MS-DOS (см. рисунок справа).
Для некоторых вариантов восстановления сенсорный экран отключен. Затем необходимо перемещаться по пунктам меню с помощью клавиш громкости (громкая, тихая) и подтвердить выбор клавишей включения/выключения.
Для восстановления исходного состояния устройства , необходимо выбрать Очистить данные / Сброс к заводским настройкам (Сброс данных / Восстановление Android до заводских Customization). Этот пункт меню полностью перезаписывает копию Android на вашем компьютере. устройстве И замените его на чистый. Чтобы подтвердить удаление, необходимо выбрать Да — Удалить все данные пользователя в списке, который откроется после выбора элемента.
Восстановление системы требует времени. Поэтому перед началом работы убедитесь, что смартфон заряжен / подзаряжен, и обратитесь к зарядному устройству устройством Надежность. По завершении процесса необходимо вернуться в главное меню восстановления и выбрать Restart (Перезагрузка).
कभी -कभी उत्साही स्मार्टफोन को साफ करने के लिए पूर्ण चमकती का उपयोग करते हैं, जो न केवल सभी अतीत को हटाता है настройки लेकिन यह भी आपको Android संस्करण को अपडेट करने की अनुमति देता है। हम मानते हैं कि चमकती को अलग से माना जाना चाहिए।

सेवा कोड रीसेट
Существует также способ сброса सेवा कोड के माध्यम से सेटिंग्स। इस तरह के एक कोड की भर्ती की प्रक्रिया खाते, फिर से भरने या ऑर्डर सेवाओं की जांच करने के लिए साधारण यूएसएसडी कोड के एक सेट से मिलती जुलती है।
Чтобы сделать сброс Android पर सेटिंग्स एक सेवा कोड का उपयोग करते हुए, आपको यह स्पष्ट करना होगा कि आपके मॉडल और Android के संस्करण के लिए कौन सा कोड आवश्यक है। हालांकि, इसके साथ способе स्मार्टफोन को बहाल किया जाएगा заводские настройки सिस्टम के अंदर से, जिसका अर्थ है कि यह वास्तव में डुप्लिकेट करता है сброс через меню.
इसलिए, हम आपको केवल पहले दो तरीकों के बीच चुनने की सलाह देंगे।
Что делать после сброса настроек
यदि आप शुद्ध करने की योजना बनाते हैं устройство एक अन्य व्यक्ति, फिर कुछ भी करने की आवश्यकता नहीं है: नए मालिक को संलग्न करें настройкой .
यदि आप स्मार्टफोन का उपयोग करना जारी रखते हैं, तो पहली बात यह है कि Google खाता दर्ज करें। के बाद पहले लोड पर сброса स्मार्टफोन आपको अपना Google-मेल और इसमें से एक पासवर्ड दर्ज करने के लिए आमंत्रित करेगा। इसे प्रक्रिया में वाई-फाई से कनेक्ट करें настройки , और स्मार्टफोन स्वयं सभी आवश्यक डेटा डाउनलोड करता है: संपर्क, पत्राचार, कैलेंडर।
यदि आप डेटा को हटाने से पहले «ऑटो -असेंगमेंट» चालू करते हैं (जैसा कि हमने ऊपर दिखाया है), तो सिस्टम आपको पिछले सेट से सभी या कुछ एप्लिकेशन को पुनर्स्थापित करने की पेशकश करेगा। यह करो या नहीं — आप तय करते हैं।
Если вы извлекали из устройства मेमोरी कार्ड, आप इसे वापस डाल सकते हैं। यद्यपि हम इसे कंप्यूटर पर खोलने और «एंड्रॉइड» फ़ोल्डर को हटाने के लिए इससे पहले सिफारिश करेंगे: इसमें बहुत सारा कचरा बनाया जा सकता है। और सिस्टम बहाल करने के लिए सभी आवश्यक फ़ाइलों को वापस कर देगा।

आखिरकार
В сбросе कुछ भी जटिल या भयानक सेटिंग्स नहीं हैं। मुख्य बात आवश्यक फ़ाइलों को सहेजना है। इसलिए, बैकअप के निर्माण पर अधिकतम ध्यान दें।
इस प्रक्रिया में, आपको कोई गलतफहमी नहीं होनी चाहिए। यहां तक कि अगर रिकवरी मेनू का प्रकार हमारे ड्रॉ में ड्राइंग से भिन्न होता है, तो शिलालेखों के अर्थ पर ध्यान केंद्रित करें। अंग्रेजी का ज्ञान बेहद वांछनीय है (आमतौर पर रिकवरी मेनू केवल अंग्रेजी में उपलब्ध है), हालांकि, कठिनाइयों के मामले में, आप ऑनलाइन अनुवादक का उपयोग कर सकते हैं।
Теперь, зная, как сбросить настройки Android до заводских , आप स्वयं कार्य का सामना करेंगे।