Смартфон «Айфон 4»: как настроить ?
Американская компания Apple давно завоевала симпатии потребителей. Их инструменты выгодно отличаются от аналогов других производителей. Стильный дизайн, удобная навигация & mdash; устройства с характерным символом на стальной задней панели — это не только признак хорошего вкуса, но и стабильного высокого материального благополучия. Поэтому неудивительно, что большое количество людей стремится стать владельцами, скажем, смартфона & laquo;iPhone-4& raquo;; Как настроить Это техническая работа, с которой, к сожалению, не все знакомы. В этой статье мы рассмотрим, как удобно использовать столь популярное изобретение.
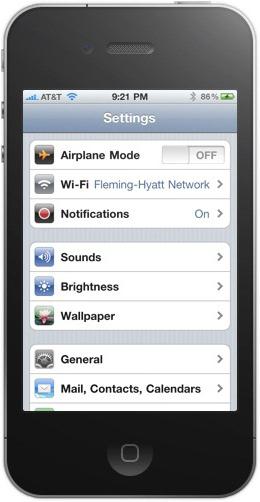
Connect Edge / GPRS
Отправка мультимедийных сообщений, электронной почты, просмотр веб-страниц & mdash; со всеми этими функциями, & laquo;iPhone-4» ;; Как настроить Инструмент для выполнения вышеуказанных операций? Давайте узнаем. Будет полезно узнать, что глава руководства пользователя. смартфона & laquo; iPhone-4 & raquo; & laquo; настроить Интернет & raquo; вся необходимая информация подробно описана. Однако не все модели, вышедшие на российский рынок, имеют русскоязычный справочник. Поэтому мы рассмотрим шаг за шагом, как связать беспроводную передачу данных с этой моделью.
Условно процесс настройки Интернет на телефоне на платформе IOS можно разделить на три основных этапа. Во-первых, убедитесь, что тарифный план мобильного оператора, которым вы пользуетесь, включает подключение к цифровой технологии беспроводной передачи данных edge/ GPRS. О наличии/отсутствии данной опции можно узнать в технической поддержке, позвонив по определенному номеру, указанному в памятке клиента. Стоит отметить, что услуга некоторых компаний изначально включает в себя подключенные функции. Например, мегафон.

Мы вводим данные
Во-вторых, необходимо настроить Смешивание. Это самый длительный процесс. Мы проанализируем его шаг за шагом. 1-й Заходим в главное меню телефона и выбираем значок & laquo;Настройки& raquo;, если без остановки модели нужный ярлык содержит название settings. 2. Далее нажмите на кнопку & laquo;Основные& raquo;, или общие. 3. в появившемся новом окне находим строку & laquo;Сеть& raquo-, которая написана Network на английском языке. 4. на новой странице меню первой строкой будет & laquo;Если окно перед этой надписью отображается синим цветом, то сеть активна. Он должен быть закрыт. 5. затем на этой же странице выберите кнопку & laquo;Мобильная сеть для передачи данных& raquo;. 6. после фиксированных действий появится сигнал, в который необходимо ввести определенные параметры. Они опять же зависят от оператора мобильной связи.
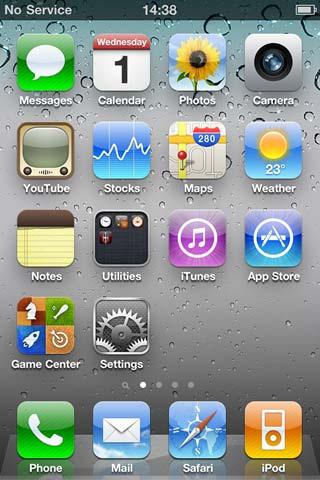
Необходимые для настройки параметры
В следующей таблице представлена информация о трех наиболее важных компаниях.
| «Как вороны летают | M | «Мегафон» | |
| Точка доступа / APN | Интернет. beeline. ru | Интернет. mts. ru | Интернет |
| Имя пользователя | Прямой путь | M | Gdata |
| Пароль | Прямой путь | M | Gdata |
| IP-адрес или адрес DNS | Оставить | Оставить | Оставить |
7. После ввода необходимых параметров их необходимо сохранить.
В-третьих, прямое использование. Теперь вы можете скачать & laquo;любое приложение для iPhone 4& raquo; из Appstore и использовать все функции браузера Safari.
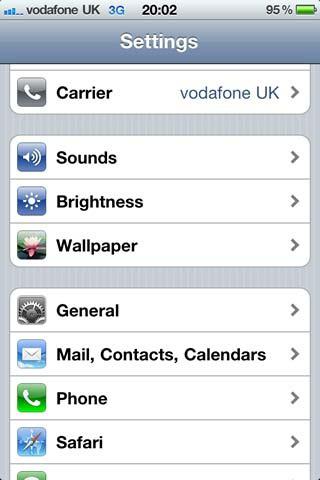
Персональная точка доступа
В настоящее время многие телефоны имеют в своей функциональности возможность использовать устройство в качестве модема. Это означает, что даже если вы находитесь не дома, ноутбук у вас с собой. и смартфон между ними можно установить беспроводное соединение. & laquo; не является исключением и iPhone 4& raquo;. Как настроить क्या यह फोन एक मॉडेम के रूप में है? काफी सरल निर्देशों का पालन करना आवश्यक है। उनमें से कुछ हमें उपरोक्त योजना से जानते हैं: 1. हम & laquo;सेटिंग्स & raquo; 2. Das ist eine sehr interessante Frage. चुनना, पुले की かरस, खंड & laquo;मुख्य & raquo;; 3. Die erste Zeile ist die 3ुनना. かाइन & laquo; नेटवर्क & raquo; पर क्लिक करें। 4. जो मेनू दिखाई देता है, उसका चयन करें & laquo; सेलुलर डेटा ट्रांसफर नेटवर्क & raquo; 5. प्रस्तावित सूची के अंत में एक लाइन & laquo; मॉडेम मोड & raquo; हमें इसकी आवश्यकता है। यह चुनें। 6. आवश्यक लोगों के समान डेटा दर्ज करें при настройке इंटरनेट। 7. बचाओ। 8. हम मेनू सेक्शन में かौटते हैं, かिसे & laquo; नेटवर्क & raquo; 9. Wenn Sie sich entscheiden, uns zu kontaktieren, wenden Sie sich bitte an uns. आइटम चुनें & laquo; मॉडेम मोड & raquo ;; इस पंक्ति का दूसरा संभावित नाम & laquo; व्यक्तिगत पहुंच बिंदु & laquo; iPhone 4 & raquo; के लिए हो सकता है; हम स्लाइडर के चारों ओर & laquo; शामिल & raquo; 10. उपयोग के कई उपयोग नीचे उपलब्ध हैं:
Как Настроить Айфон Как Новый с Нуля — Подробная Инструкция
आप बस स्टोर से आए थे, खुशी के साथ खुशी के साथ ऐप्पल से एक नया उत्पाद निकाला, लेकिन यह नहीं पता कि अब इसके साथ क्या करना है? इससे कोई फर्क नहीं पड़ता, हम इस विस्तृत निर्देश को पढ़ते हैं, как настроить айфон एक नए फोन की तरह खरोंच से! जाओ!
Активация и настройка Айфона
जब पहली बार चालू होता है, तो एक बार प्रारंभिक के लिए कुछ कदम उठाना आवश्यक होता है настройки айфона जिसे बाद में कभी भी दोहराया नहीं जाएगा। इसलिए, समावेश बटन को दबाने के बाद, पहली बात यह है कि फोन का कई भाषाओं में स्वागत किया जाता है और हमें पेश किया जाता है настроить आई — फ़ोन। उपयुक्त लिंक पर क्लिक करें

अगले चरण में, हमारे देश का चयन करें
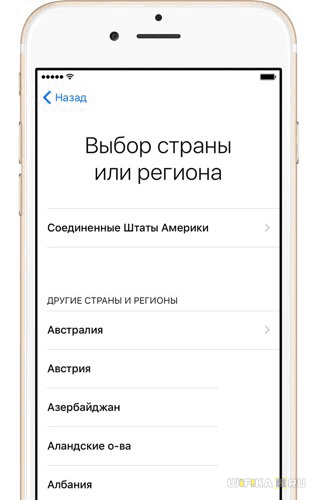
Далее для настройки IPhone को WIFI नेटवर्क से कनेक्ट करने के लिए पेश किया जाएगा। यदि कोई इच्छा है, तो आप इसे यहीं कर सकते हैं। यदि कार्रवाई के क्षेत्र में कोई मुफ्त वाइफ नहीं है, तो हम इस कॉन्फ़िगरेशन को छोड़ देते हैं और चयन करें « सेलुलर कनेक्शन का उपयोग करें »
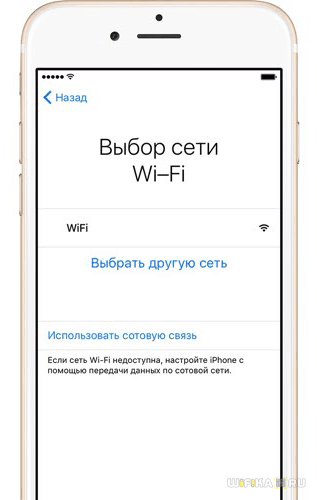
उसके बाद एक जियोलोकेशन — है; स्थान का निर्धारण смартфона जीपीएस उपग्रहों पर। चूंकि एक निरंतर सक्रिय स्थिति के साथ, वह इस स्तर पर एक बैटरी चार्ज खाती है, настройки айфона इसे बंद करना बेहतर है। इसके बाद, एप्लिकेशन इंस्टॉल करते समय, उदाहरण के लिए, नेविगेटर, फोन स्वयं एक बार फिर से पूछेगा कि क्या इस एप्लिकेशन के लिए विशेष रूप से जियोलोकेशन के उपयोग की अनुमति देना आवश्यक है — वहाँ हम उसे अनुमति देंगे।

सभी आधुनिक iPhone मॉडल में फिंगरप्रिंट — का उपयोग करके अनलॉक करने का कार्य होता है; настроить SO GENANNTE टच आईडी को अगले चरण में पेश किया जाएगा। स्क्रीन पर निर्देशों का पालन करें, स्कैनर और इस सुरक्षा उपकरण के लिए एक उंगली लागू करें смартфона सक्रिय हो जाएगा। बाद में अन्य उंगलियों के लिए या परिवार के सदस्यों के लिए कई और प्रिंट जोड़ना संभव होगा।
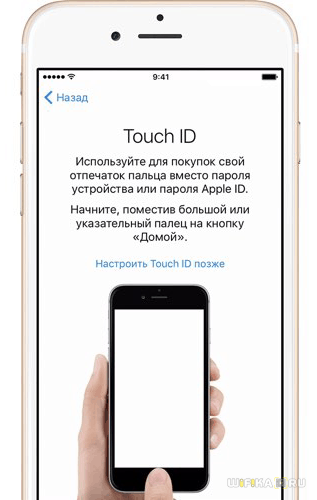
और अंत में, हमें अभी भी छ ह-डाइजिट पासवर्ड के साथ आने के लिए कहा जाएगा, अगर फिंगरप्रिंट स्कैनर काम नहीं करता है
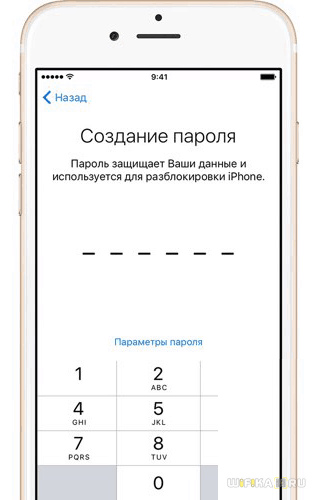
अगला चरण — स्वास्थ्य लाभ настроек पुराने फोन से। यदि इससे पहले आपके पास पहले से ही एक iPhone था, तो आप सभी पुराने को नए में स्थानांतरित कर सकते हैं настройки айфона । यदि आपके पास Apple से पहला फोन या पुराने बैकअप के से है, तो नए iPhone » के रूप में कॉन्फ़िगर करें। Android प्लेटफ़ॉर्म से डेटा स्थानांतरित करने का अवसर भी है, लेकिन यह एक अलग लेख का विषय है।
Настройка iPhone после покупки

Apfel सेवा केंद्रжा विक्रेताओं के कर्मचारियों का भुगतान करें за настройку खरीदा iPhone पूरी तरह से वैकल्पिक है: सभी आवश्यक मापदंडों को स्वतंत्र रूप से स्थापित किया जा सकता है। डिवाइस को अक्षम करें या इसे प्रक्रिया में नुकसान पहुंचाएं настройки यह किसी भी परिस्थिति में काम नहीं करेगा।
के बीच बड़ा अंतर как настроить iPhone 4S, 5 かा 6 प्लस (Englisch), नसीं। (Englisch) सिद्धांतों настройки वे कई पीढ़ियों के स्मार्टफोन के लिए अपरिवर्तित रहते हैं, केवल नए कार्यों को जोड़ा जाता है।
पहला समावेश
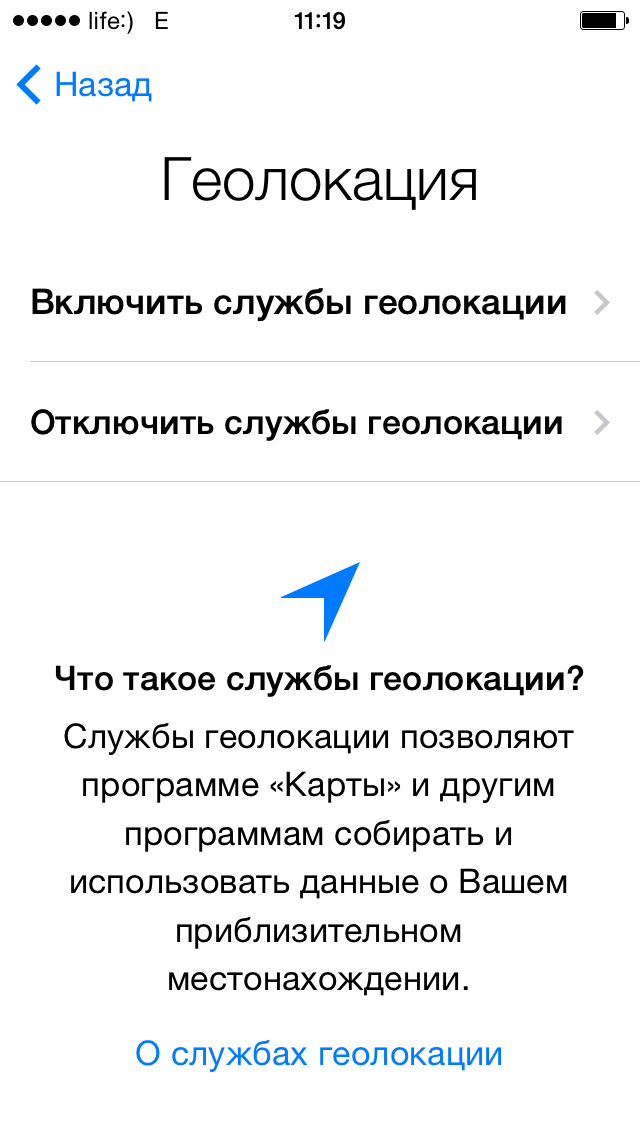
При запуске смартфона Вам будет предложено включить службы определения местоположения, благодаря которым карты и другие подобные приложения могут определить приблизительное местоположение ⑦ Используя информацию из доступных источников (мобильная сеть, Wi-Fi соединение) Службы определения местоположения позволяют определить местоположение устройства, если оно потеряно Поэтому рекомендуется включить их Если вы не включили геолокацию при запуске телефона, вы можете сделать это в любое время в настройках . Единственным недостатком этой технологии является расход батареи. Если у вас возникли проблемы с зарядкой, поэтому лучше отключить услуги
Убедитесь, что вы активировали функцию Find My iPhone! Найти без него смартфон Если его украдут или потеряют, он не будет работать!
Настройка iPhone
Следующее окно будет отображено после геолокации настройки iPhone ⑦ Рассматривая, как восстановить, мы уже говорили об этой функции, поэтому кратко обсудим основные моменты, Есть три способа сделать это настройки :
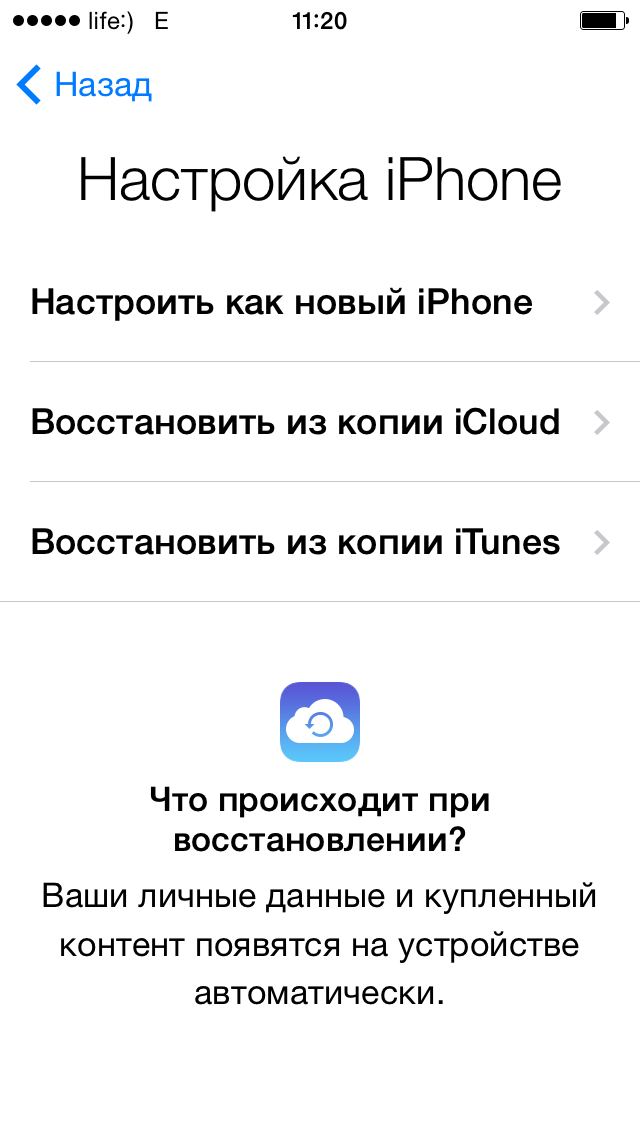
- ⑦ Комплект как новый.
- ⑤ Восстановление из копии
- ⑤ восстановить из.
Если у вас новое устройство, выберите первый пункт — «Установить как новое». Оставшиеся два варианта подходят для восстановления настроек И содержимое после сброса к заводским настройкам.
Ваш идентификатор Apple ID
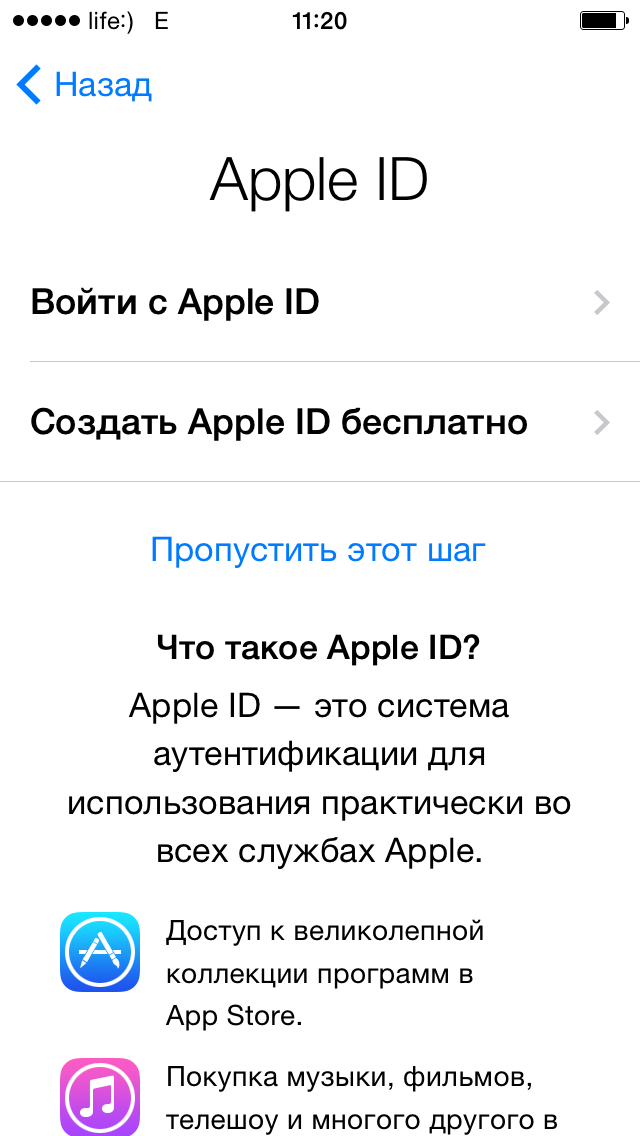
Для взаимодействия с большинством интерактивных служб вам необходим специальный идентификатор ⑦ Если у вас уже есть учетная запись, введите ее данные, чтобы сохранить их на новом устройстве. Если профиль отсутствует, его необходимо создать
⑦ Можно сделать или указать. в настройках В любое время, тогда его настройку Когда вы включаете свой⑦ в первый раз, вы можете пропустить его
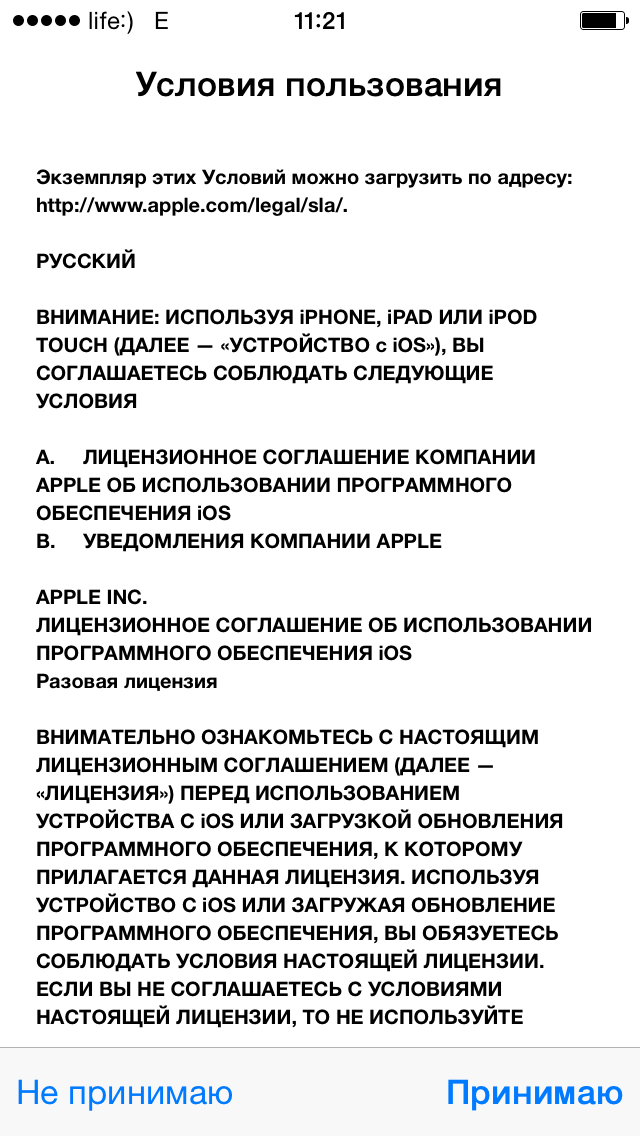
⑦ После этого на экране появится лицензионное соглашение, не приняв условия, вы не сможете его выполнить настройку iPhone Не обязательно его читать: Ничего важного там не сказано
Безопасность и диагностика
Начиная с iPhone 5s, в смартфон Добавлена функция идентификации владельца по отпечатку пальца — Touch ID
Сканер, встроенный в домашнюю кнопку, используется для разблокировки устройства и авторизации в AppStore
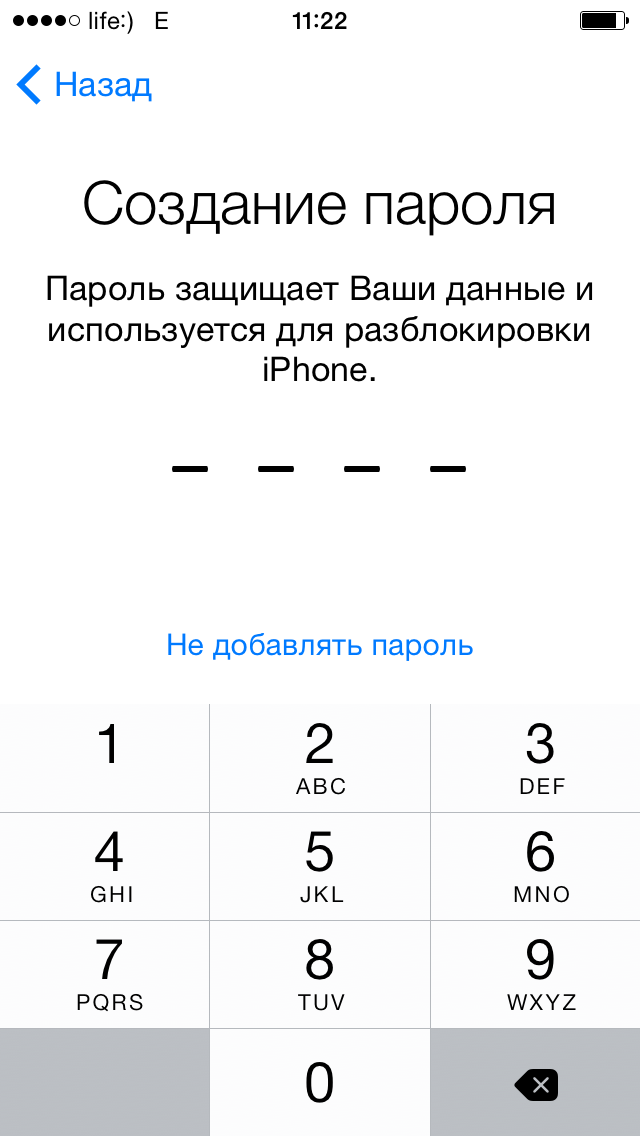
Здесь же можно указать пароль разблокировки, который будет запрошен, если отпечаток пальца по какой-то причине не сработает Все эти операции можно выполнить позже в настройках смартфона .
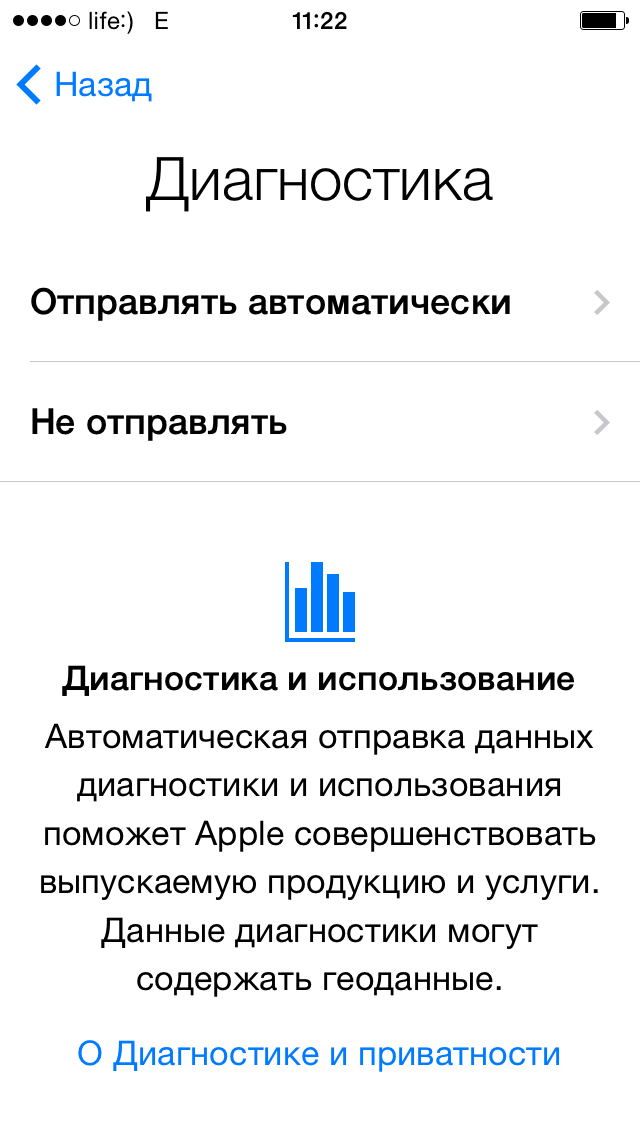
Последнее окно — это запрос на отправку информации о работе устройства разработчикам Если вы согласитесь автоматически сообщать об ошибках и сбоях, разработчики iOS смогут быстрее их исправить после «диагностики». Появляется долгожданное окно запуска, в котором нужно нажать кнопку «Пуск» На экране появляется стандартный рабочий стол iOS — вы можете начать использовать все его функции и возможности
Перенос контактов со старого телефона

Перестав пользоваться старым телефоном, вы не хотите остаться без всех контактов, хранящихся на нем Проблема в том, что старый ⑦ использует SIM-карту micro, а новый ⑦ — SIM-карту nano Конечно, о совместимости речь не идет: единственный выход — подключить SIM-карту через адаптер
Однако можно не мучиться с адаптером и SIM-картой, а воспользоваться полезным сервисом ⑦ Правда, для этого нужно сначала перенести контакты на телефон и сохранить их в виде ⑦ файла
Если бы у вас было устройство не на базе Android. смартфон , но обычный мобильный телефон, то для экспорта контактов на компьютер необходимо использовать фирменную утилиту Для Nokia это Nokia PC Suite, для Son y-⑦ и т.д.
⑦ Файл контактов, полученный с помощью утилиты и программы, должен быть загружен в ваш загруженный профиль:
- Откройте учетную запись Gmail и найдите раздел «Контакты».
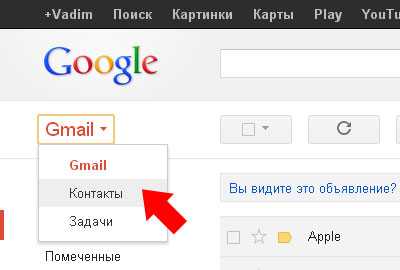
- Разверните меню «Дополнительно» и выберите пункт «Импорт».
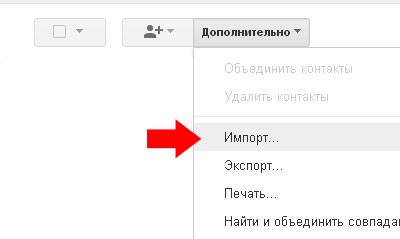
- Нажмите кнопку «Выбрать файл» и укажите созданный вами CSV-файл.
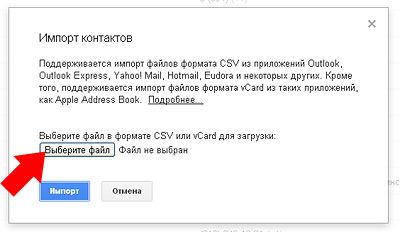
Вы можете передавать контакты на iPhone через iPhone или сохранять их напрямую через подключение к Интернету.
Звуковой носитель
Подключите iPhone к компьютеру и запустите приложение iTunes:
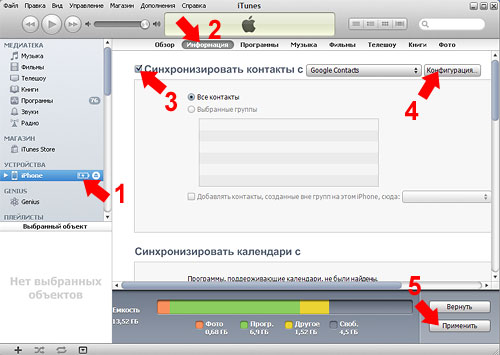
- Выберите свой iPhone в поле «Устройство».
- Перейдите на вкладку «Информация».
- Отметьте пункт» Синхронизировать контакты» и выберите значение» Контакты Google».
- Нажмите на кнопку «Конфигурация» и введите данные своего профиля Google.
После нажатия кнопки «Применить» начнется синхронизация, и все ваши записи появятся в телефонной книге iPhone.
Интернет-соединение
Если у вас есть возможность подключиться к Wi-Fi, передавайте контакты без компьютера или iTunes:
- В настройках Откройте раздел iPhone «Почта, адреса, календарь» и нажмите кнопку «Добавить».
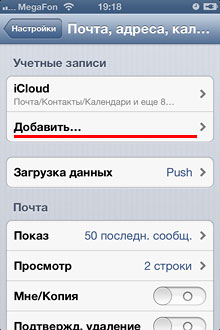
- Установите экран на Стоп и выберите пункт» Другое «.
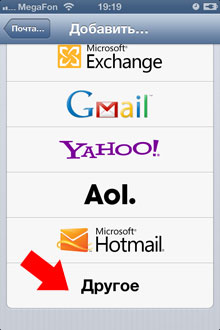
- В поле «Контакты» выберите значение «Учетная запись CardDAV».
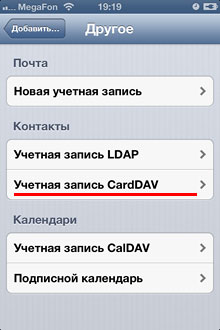
- Заполните форму счета: Сервер — Google. com , пользователь и пароль — как в профиле Google. Нажмите на кнопку «Вперед».
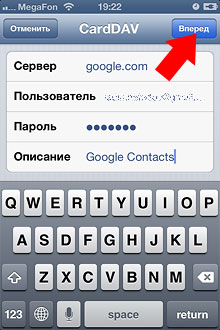
Синхронизация телефонной книги начинается после запуска приложения «Контакты» на iPhone.
Настраиваем новый iPhone 4/4S
С выходом iOS 5 на айфон 4 / 4s, процесс активации нового устройства был значительно упрощен. Больше не нужно подключать iPhone к компьютеру, чтобы активировать его. Тем не менее, из-за широкой функциональности iPhone 4 / 4s многие пользователи часто задают вопрос: как он правильно работает? настроить Новый инструмент для правильной работы в будущем?
Если вы только что купили iPhone 4 / 4s, распакуйте его, вставьте SIM-карту и долго нажимайте на маленькую клавишу, расположенную на торце устройства.
Кроме того, iPhone 4 / 4S будет включен, и вам просто нужно будет повторить следующие шаги (это предполагается для примера. настройка На IOS 5, потому что она наиболее подходит для этих телефонов):
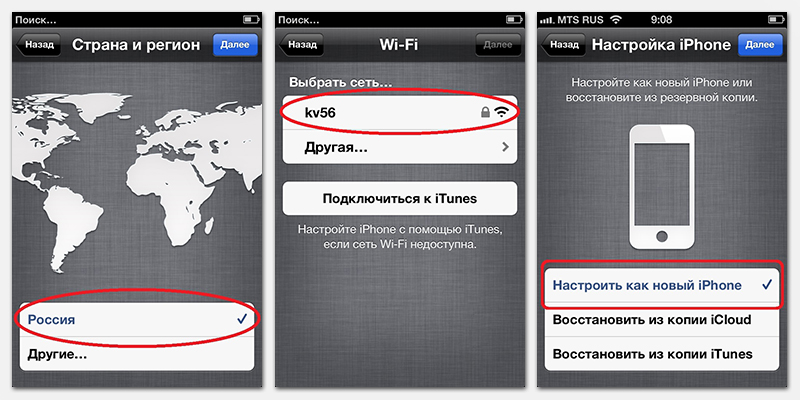
- Первый шаг — это пользовательский интерфейс и язык страны, в которой вы живете. Ничего сложного, просто выберите нужные вам предметы.
- Кроме того, с iPhone 4 / 4s у вас запросят разрешение на определение вашего местоположения, чтобы использовать такие сервисы, как Google Maps, Facebook, Yandex Maps и т.д. Если вы хотите использовать эту функцию, мы разрешаем устанавливать местоположение, если нет — ограничиваем. Рекомендуется разрешить новому iPhone 4 / 4s определять свое местоположение.
- После принятия решения айфон 4 / 4s предлагает подключиться к Wi-Fi, и если есть возможность подключения, разрешите. При подключении к Wi-Fi передаются данные для активации устройства и работы iCloud, iTunes Match и других служб. Для подключения можно также использовать обычный мобильный интернет.
- Следующий шаг — новый айфон 4/4 s будет вести настройку вашего оператора связи. Он настраивает такие службы, как SMS, MMS и т.д., поэтому, возможно, придется подождать некоторое время. Как только процедура настройки он закончится, ваш новый iPhone 4 / 4s спросит вас, есть ли у вас другая модель айфона И стоит ли импортировать настроек Использование службы iCloud. Если это ваш первый айфон 4 / 4s, затем просто выберите пункт «Configure New Device» (Настройка нового устройства)».
- Четвертый этап и все последующие этапы не являются обязательными. Вы можете просто пропустить их, запомнив, но для получения полного представления настройку चलो सब खत्म करो। यहां आपको फिर से वाई-फाई से कनेक्ट करने और अपने ऐप्पल आईडी खाते से साइन इन करने के लिए कहा जाएगा। इस खाते के बिना, iPhone 4/4s प्रबंधन स्पष्ट रूप से हीन होगा। और सबसे महत्वपूर्ण बात यह है कि इस खाते को पंजीकृत करना निःशुल्क है।
- अगला, आपको «पढ़ना» होगा और अपने «अधिकारों और जिम्मेदारियों» पर सहमत होना होगा, जिसके बाद आप आवाज सहायक «सिरी» चालू कर सकते हैं। यह ध्यान देने योग्य है कि सबसे अधिक संभावना है कि यह सहायक आधिकारिक पीसीटी iPhones 4/4s पर उपलब्ध नहीं होगा।
- छठा अंतिम चरण है। यहां आपसे ऐप्पल के साथ सभी डायग्नोस्टिक रिपोर्ट साझा करने की अनुमति मांगी जाएगी। अनुमति दें या अस्वीकार करें — चुनाव।
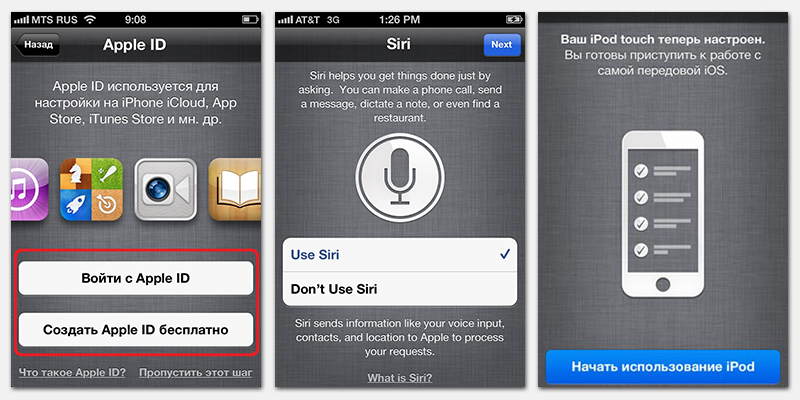
बस, उसके बाद आपका नया iPhone 4/4s इस्तेमाल के लिए तैयार हो जाएगा। हालांकि, कुछ छोटी चीजें और «बन्स» हैं जो आप कर सकते हैं настроить अधिक आरामदायक उपयोग के かि ल iPhone 4/4s पर। Kostenloser Versand
वायु मोड
हवाई जहाज मोड एक ऐसा मोड है जिसमें सभी वायरलेस संचार पूरी तरह से बंद हो जाते हैं। айфона 4/4 एस। यह मोड विशेष रूप से हवाई यात्रा के लिए डिज़ाइन किया गया है, क्योंकि यह माना जाता है कि अनावश्यक संचार उपकरणों के सही संचालन में हस्तक्षेप कर सकता है और अंत में दुखद परिणाम दे सकता है। आदर्श जब आपको डिवाइस को पूरी तरह से स्टैंडअलोन बनाने की आवश्यकता होती है।
वाई — फाई
एक वाई-फाई कनेक्शन आपको वायरलेस इंटरनेट कनेक्शन खोजने की अनुमति देता है। प्रति настроить यह, आपको «टैप» करने की आवश्यकता है на настройку वायरलेस कनेक्शन, चार्ज इंडिकेटर के पास, और इसे वहां चालू करें। उसके बाद, आपका नया iPhone 4/4s स्वतंत्र रूप से वाई-फाई एक्सेस पॉइंट की खोज करेगा, और जब एक साथ कई नेटवर्क का विकल्प दिया जाएगा – смартфон अंतिम उपयोग किए गए नेटवर्क का चयन करेगा। अंतिम पहुंच बिंदु को दूसरे में बदलने के लिए, आपको बस सूची से एक नेटवर्क का चयन करना होगा और उस पर टैप करना होगा जो आपको सबसे अच्छा लगे।
स्थान निर्धारित करें
स्थान निर्धारित करने के लिए, कई अलग-अलग नेविगेटर प्रोग्राम हैं, लेकिन यह याद रखने योग्य है कि आप हमेशा मानक मानचित्र और कैमरा एप्लिकेशन का उपयोग करके अपने स्थान की जांच कर सकते हैं।
चमक सेटिंग
Чтобы настроить अपने नए iPhone 4/4s की स्क्रीन की चमक, आप «स्वचालित» और «मैनुअल» मोड के बीच स्विच कर सकते हैं। प्रति смартфон यथासंभव लंबे समय तक काम करने का अवसर मिला, «ऑटो-ब्राइटनेस» मोड का चयन करें।
संरक्षण
एंटीवायरस प्रोग्राम на айфон 4/4s की आवश्यकता नहीं है क्योंकि आईओएस एक बंद ऑपरेटिंग सिस्टम है और सभी एप्लिकेशन भेज दिए जाते हैं для смартфона एक विश्वसनीय स्रोत से — ऐप स्टोर। बेशक, आप एक जेलब्रेक स्थापित कर सकते हैं और क्षमताओं का थोड़ा विस्तार कर सकते हैं। смартфона हालांकि, ऐसा करने से आपका डिवाइस जोखिम में पड़ जाएगा।
अन्य उपयोगकर्ताओं के खिलाफ मुख्य सुरक्षा डेस्कटॉप स्क्रीन को लॉक करना है। आप उस अवधि को निर्धारित कर सकते हैं जिसके बाद स्वचालित अवरोधन किया जाएगा, साथ ही यदि पासवर्ड गलत तरीके से 10 बार दर्ज किया गया है, तो सभी डेटा को हटाने के कार्य को सक्रिय करें।
यदि आपके कोई प्रश्न हैं — उन्हें टिप्पणियों में लिखें। आइए इसे एक साथ समझें। हम एक वीडियो भी पेश करते हैं по настройке айфона 4/4s:
- क्या जानकारी मददगार थी?
टिप्पणियों को पढ़ना न भूलें, बहुत सारी उपयोगी जानकारी भी है। यदि आपके प्रश्न का उत्तर नहीं दिया जाता है, लेकिन बाद में टिप्पणियों का उत्तर दिया जाता है, तो आपके प्रश्न का उत्तर लेख में निहित है, किसी और के समय का सम्मान करें।
आपकी रुचि भी हो सकती है
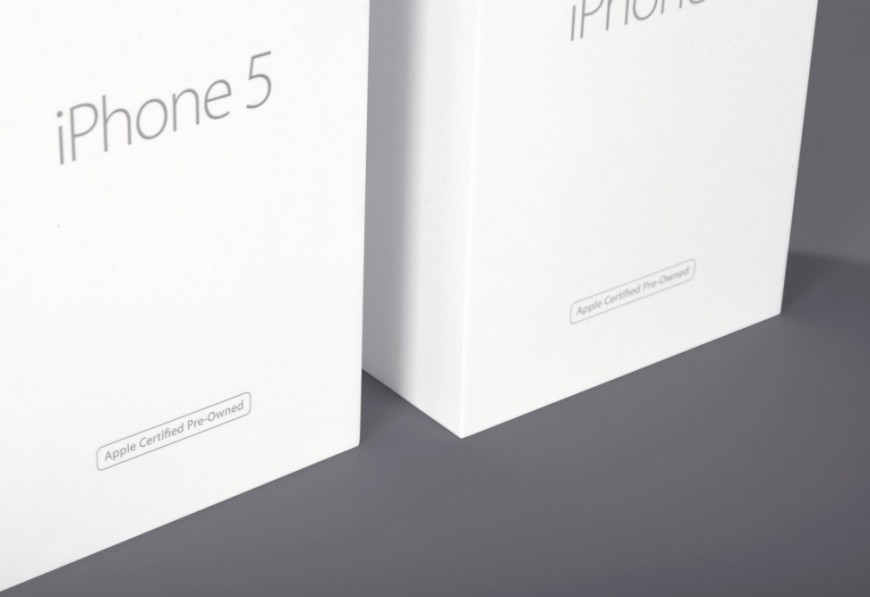
रीफर्बिश्ड आईफोन और नए फोन में अंतर
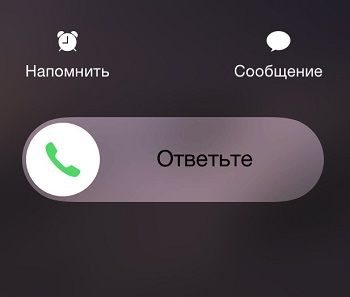
iPhone पर इनकमिंग कॉल को अस्वीकार करने केжरीके
टिप्पणियाँ: 51
नमस्ते! मेरा नाम एना है। कृपया मेरी मदद करें। मेरी बेटी ने मुझे अपना iPhone 4s दिया, वह खुद अमेरिका में रहती है। मैंने एक बीलाइन सिम कार्ड डाला और फोन ने 6 महीने तक काम किया, और फिर मैंने सिम कार्ड नहीं देखा। मेरी बेटी ने मुझे आरेख दिखाया настройки Там было что-то, что нужно было сначала выключить, потом включить и перевести в режим самолета. Досчитайте до 10 и сделайте что-нибудь дальше, но я забыл, не подскажете? Телефон американского оператора отключен.
К сожалению, я с этим не сталкивался, поэтому не могу помочь.
Здравствуйте. Меня зовут Дмитрий. Я купил айфон Использовано 4. Поскольку они использовали там старый сосуд. Вы можете мне помочь. Как зарегистрироваться в iCould и как изменить пользователя?
Необходимо, чтобы старый владелец ввел пароль и бросил все настройки । Как же я просветлел.
iCloud использует ваш Apple ID, что означает, что вам не нужно регистрироваться в iCloud. Следуйте приведенным ниже инструкциям, чтобы зарегистрировать Apple ID.
Также, как прокомментировал Аноним, убедитесь, что прежний владелец удалил этот телефон из своей учетной записи iCloud (тогда вы сможете оставить и выбросить его учетную запись Apple ID). настройки Сеть и содержимое), иначе возникнут проблемы с обновлением/восстановлением iOS.
Очевидно, вы его не купили. Ни в коем случае не хочу вас оскорбить, но вы либо нашли его, либо купили у продавца, который не смог и#171;сбить» старый Айлауд в связи с тем, что: а) телефон был найден, б) телефон был украден у него.
Здравствуйте, по каким-то странным причинам я не включаю его. айфон 4 Я зарядил его, но он не включается.
Реагирует ли телефон на зарядное устройство? Если да, дайте ему время, телефон включится позже. Если нет, попробуйте « Hard Reboot », при успешном результате телефон должен включиться. Если ничего не помогает, подключите телефон к компьютеру и запустите iTunes. В противном случае запустите центр.
Как настроить айфон 4 после сброса настроек
Восстановление iPhone — это стандартный процесс возврата. смартфона Яблоки в рабочем состоянии после различных ошибок. Неудачная прошивка, некорректно выполненный джейлбрейк, неправильное обновление iOS — если вы знаете, как восстановить iPhone, вы сможете устранить практически все неполадки, возникающие в процессе эксплуатации этого устройства.
Процедура восстановления
Чтобы восстановить iPhone, необходимо войти в режим восстановления. Это легко сделать:
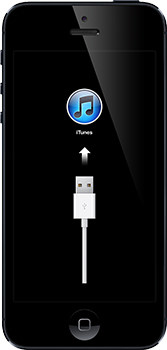
- Подключите кабель USB к компьютеру. Пока не подключайте смартфон.
- Выключите iPhone. Закройте кнопку Home и, удерживая ее нажатой, подключите смартфон К компьютеру. Устройство заряжается, на экране отображается значок iTunes и кабель USB. Активируется режим восстановления, вы можете оставить iPhone в заводском состоянии (с удалением) настроек И материалы) или полировка устройства.
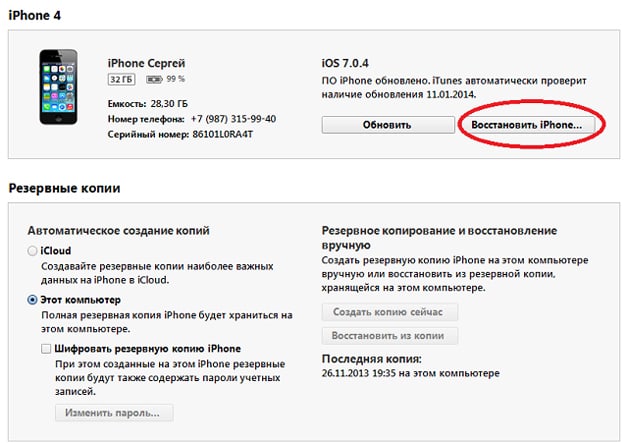
Когда iPhone будет готов к процессу отката и ошибки будут исправлены, нажмите кнопку «Восстановить».
iTunes автоматически найдет текущую версию прошивки и установит ее. на смартфон вернуть его в состояние, в котором он находился сразу после покупки.
Работа в режиме DFU
Если восстановление iPhone не работает в режиме восстановления, необходимо перевести устройство в режим DFU. Этот режим используется в случае программных ошибок, например, если iPhone не включен. Режим DFU работает на аппаратном уровне, поэтому полезно очистить все из них настроек даже в самых сложных случаях. Чтобы войти в режим DFU:
- Подключите устройство к компьютеру.
- Выключите питание и удерживайте дом в течение 10 секунд.
- После прочтения 10, отпустите питание и продолжайте удерживать кнопку Home.
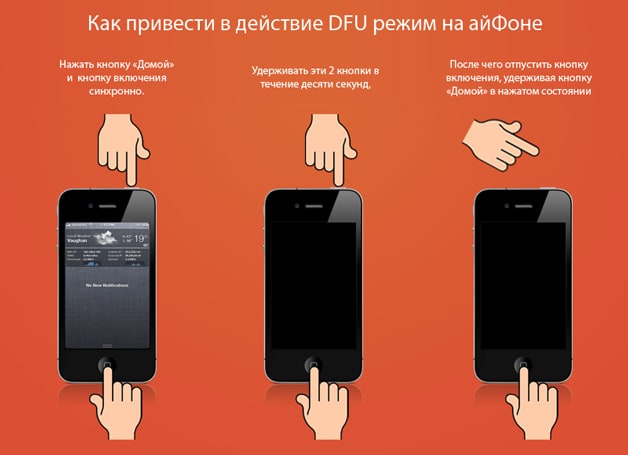
पहली बार DFU मोड में प्रवेश करना मुश्किल है, क्योंकि स्क्रीन पर कुछ भी नहीं बदलता है। यदि रिकवरी मोड आईट्यून्स आइकन के साथ खुद को प्रकट करता है, तो DFU में फोन चालू नहीं लगता है। इसलिए, आपको उस कंप्यूटर स्क्रीन को देखने की आवश्यकता है जहां iTunes लॉन्च किया गया है। जैसे ही iPhone DFU मोड में जाता है, एक अधिसूचना रिपोर्टिंग होगी कि प्रोग्राम ने रिकवरी मोड में डिवाइस को पाया है, और आपको सभी को रीसेट करने की आवश्यकता है настроек और स्मार्टफोन के साथ काम करना जारी रखने के लिए सामग्री।
यदि आपको एक और फर्मवेयर स्थापित करने की आवश्यकता है, तो शिफ्ट पर क्लिक करें और «पुनर्स्थापना» पर क्लिक करें। एक कंडक्टर दिखाई देगा जिसके माध्यम से आपको पहले से डाउनलोड किए गए फर्मवेयर के लिए पथ को इंगित करने की आवश्यकता है।
कंप्यूटर के बिना वसूली
यदि हाथ में कोई कंप्यूटर नहीं है, तो यह चालू नहीं होता है, या आप एक iPhone को इसे कनेक्ट नहीं कर सकते हैं, फिर सभी को रीसेट करने का प्रयास करें настроек через настройки उपकरण। इस ऑपरेशन के परिणामस्वरूप, आपको एक साफ मिलेगा смартфон без настроек और उपयोगकर्ता की जानकारी, इसलिए रीसेट करने से पहले एक बैकअप बनाना सुनिश्चित करें। यदि एक смартфон यह सामान्य रूप से चालू होता है:
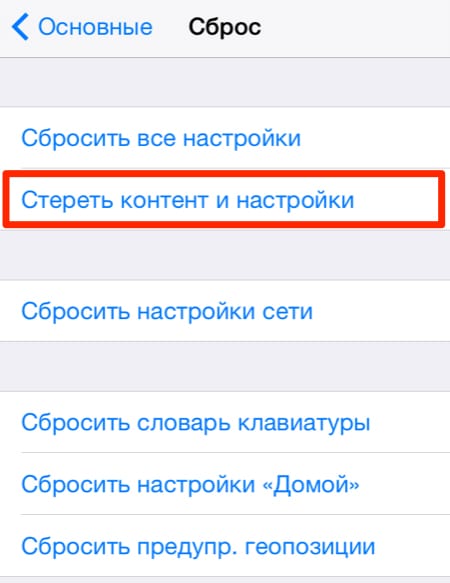
- Зайдите в основные настройки .
- «रीसेट» मेनू पर जाएं।
- वॉश मोड चुनें настроек и контента.
उपयोगकर्ता फ़ाइलों को हटाना आवश्यक नहीं है। यदि iPhone चालू होता है, तो इसे एक साधारण डिस्चार्ज के साथ अपने काम में समाप्त किया जा सकता है настроек । इस मामले में, उपयोगकर्ता का व्यक्तिगत डेटा अछूता रहेगा।
रीसेट के बाद वसूली
यदि आपको सभी को रीसेट करने के बाद iPhone को पुनर्स्थापित करने की आवश्यकता है настроек और सामग्री को हटाने, फिर एक बैकअप के बिना, यह काम नहीं करेगा। डिवाइस की मेमोरी में संग्रहीत जानकारी के साथ बैकअप फ़ाइल की उपस्थिति मुख्य बिंदु है जिसे आपको डिस्चार्ज से पहले जांचने की आवश्यकता है। कारखाने की स्थिति में iPhone रोलबैक के बाद, उपयोगकर्ता के सभी व्यक्तिगत डेटा को इससे मिटा दिया जाता है।
रीसेट से पहले एक बैकअप बनाना настроек :
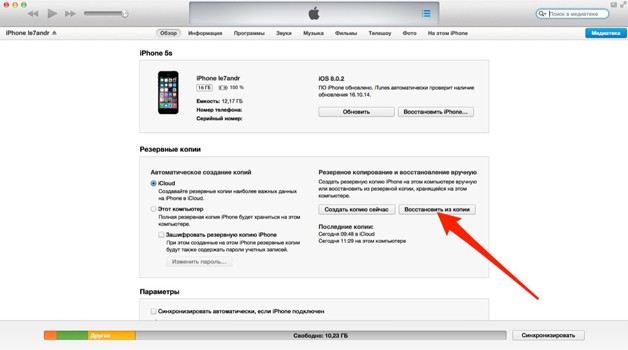
- iPhone को कंप्यूटर से कनेक्ट करें।
- itunesжॉन्च करें ल कनेक्टेड डिवाइस का पृष्ठ खोलें।
- «समीक्षा» टैब पर, «आरक्षित प्रतियां» फ़ील्ड खोजें। अंतिम प्रतिलिपि बनाई गई थी, चाहे वह अब प्रासंगिक हो। यदि नहीं, तो «अब एक प्रति बनाएँ» पर क्लिक करें।
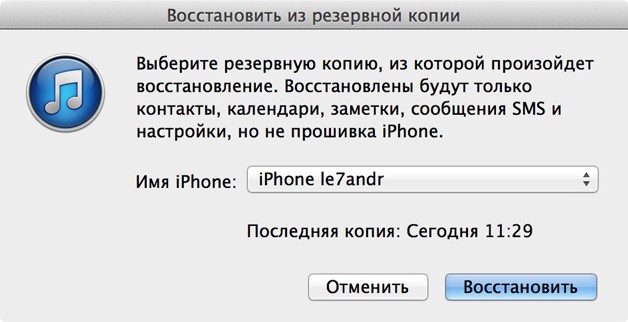
かीसेट के बाद, iPhone नए की かरस होगा: सामग्री नसीं, ни настроек यह उस पर नहीं रहता है। सभी जानकारी वापस करने के लिए, आपको डिवाइस को कंप्यूटर से कनेक्ट करने की आवश्यकता है और बैकअप से आईट्यून्स पुनर्स्थापना के माध्यम से। अंतिम बैकअप समय चुनें, क्योंकि यह सबसे अधिक प्रासंगिक जानकारी संग्रहीत करता है।
सभी की बहाली करें настроек रीसेट के बाद, आप iCloud के माध्यम से भी हो सकते हैं, बशर्ते कि आप बैकअप के बादल पर रहे। इस मामले में при настройке iPhone आपको विकल्प चुनने की आवश्यकता है «iCloud से एक प्रति पुनर्स्थापित करें» और एक उपयुक्त बैकअप निर्दिष्ट करें।
वसूली में समस्याएं
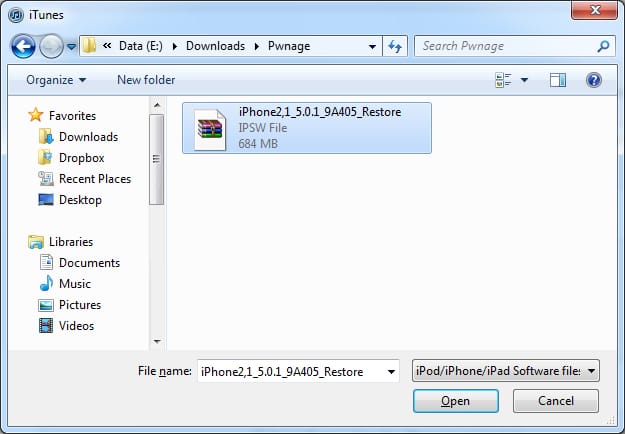
यदि सामान्य वसूली के बाद फोन चालू नहीं होता है, तो यह इसे DFU मोड में अनुवाद करने के लिए समझ में आता है और इसे फिर से iTunes के माध्यम से पुनर्स्थापित करने का प्रयास करता है। इस बार आपको iTunes पर भरोसा नहीं करना चाहिए: आधिकारिक फर्मवेयर डाउनलोड करें और इसे कंडक्टर विंडो में चुनें, शिफ्ट होल्डिंग और «रिस्टोर» बटन पर क्लिक करें।
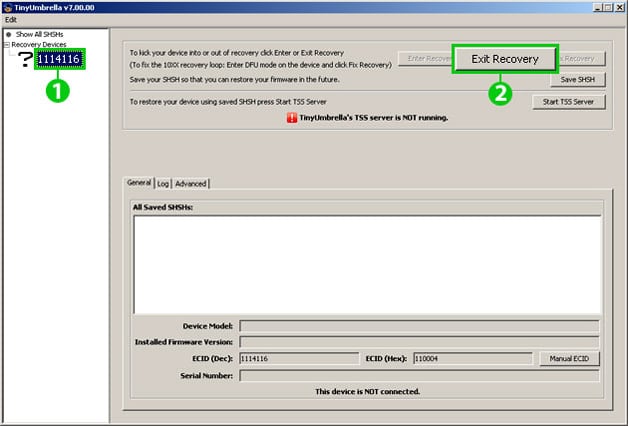
कभी -कभी उस समस्या को हल करें что смартфон रीसेट के बाद चालू नहीं होता है настроек iTunes के माध्यम से, टिनीयुम्ब्रेला उपयोगिता मदद करती है। इस कार्यक्रम में एक निकास रिकवरी बटन है। यदि पुनर्प्राप्ति पोस्ट का iPhone चालू नहीं होता है, तो आपको इसे टिनीयुम्ब्रेला विंडो में चुनने की आवश्यकता है और एग्जिट रिकवरी पर क्लिक करें।
यदि iTunes से कनेक्ट होने पर, iPhone सामान्य रूप से चालू हो जाता है, लेकिन पुनर्स्थापित नहीं करता है, लेकिन वेटिंग मोड में चला जाता है, तो पहली चीज जो आपको को डिवाइस पुनरारंभ करने की कोशिश करने की आवश्यकता है।
- पावर और होम बटन पर क्लिक करें।
- डिवाइस को वापस बूट करने के लिए प्रतीक्षा करें।
- Подключите смартфон कंप्यूटर के लिए और फिर से पुनर्स्थापित करने का प्रयास करें।
यदि अपेक्षा में फिर से देरी हो रही है, तो डिवाइस से सिम कार्ड को खींचने का प्रयास करें। अगला चरण IPhone का DFU मोड में स्थानांतरण और उस फर्मवेयर के साथ बहाली है जिसे आपने खुद डाउनलोड किया था।
Если программные методы, замена кабеля и подключение к другим компьютерам не устраняют сообщение «Waiting for iPhone», следует обратиться в сервисный центр для решения проблемы. Слишком долгое ожидание может быть связано с выходом из строя регулятора мощности, повреждением батареи и другими механическими неисправностями.
Чтобы сбросить или восстановить iPhone
Когда и зачем это нужно делать.
Мы получаем от вас много вопросов о сбросе и восстановлении данных на iPhone и iPad. Существующие инструкции со временем теряют актуальность, мы предоставляем самую свежую информацию с полезными комментариями.
Эта инструкция рекомендуется для тех, кто:
- Продажа устройства для покупкиНовыйУстройства Apple;
- iPhone, iPad ручные и используемые;
- Хочет переустановить прошивку, потому что iPhone не работает должным образом;
- Просто хочет сбросить некоторые параметры устройства.
Плевок iPhone
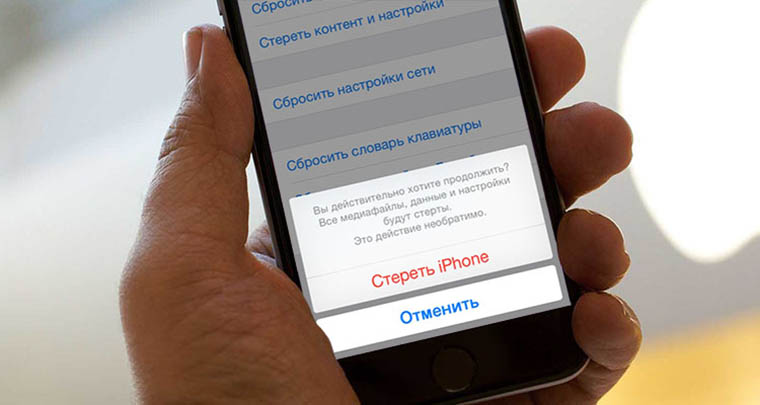
Внимание. Все процедуры, описанные в данном руководстве, являются необратимыми. Возврат данных возможен только после сброса, если имеется недавняя резервная копия.
Под сбросом устройства мы подразумеваем удаление чего-либо с iPhone или iPad. настроек , данные или содержание.
Чтобы сбросить настройки iPhone
- Заходим в меню настроек — & gt; основные — & gt; сброс;
- Выберите подходящий вариант разгрузки (ниже мы рассмотрим все возможные варианты);
- Мы подтверждаем опцию и ждем окончания процесса.
Перед выбором необходимо знать, что означает каждый пункт.
1. Сбросить все настройки
Зачем это делать: Если что-то пошло не так, функция перестала работать, заколебалась с параметрами и хочется быстро вернуть ее в исходное состояние.
Что удаляется: Все параметры системы сбрасываются до значений защиты. При этом все содержимое и пользовательские данные (контакты, SMS, фотографии, приложения заметки и т.д.) остаются на устройстве).
2. Стереть контент и настройки
Зачем: Если вы решили продать свое устройство или передать его в пользование другому человеку (не забудьте оставить учетную запись Apple ID).
Что удаляется: удаляются не только параметры, но и все данные пользователя. Устройство находится в положении «из коробки». На нем не останется никаких следов присутствия.
3. Сбросить настройки сети
Почему: Если возникли проблемы с подключением к сети, проблемы с передачей данных или приемом сигнала.
Что будет удалено: все параметры сети, настройки мобильный оператор, сеть WLAN, пароль подключения, VPN-соединение и т.д.
4. сброс словаря клавиатуры
Почему: Если iPhone выучил несколько плохих слов (были допущены ошибки при указании параметров автоматической коррекции).
Что будет удалено: Все данные, внесенные в словарь автокоррекции во время работы с устройством.
5. Сбросить настройки «Домой»
Зачем: Если вы потеряли приложение по умолчанию или просто хотите вернуть исходный вид рабочего стола.
Что удалено: ничего. Изменяется только положение значков на рабочем столе, приложения по умолчанию занимают исходные позиции на первых двух экранах.
6. перезагрузка строительства геон
Зачем: При запуске некоторые приложения запрашивают разрешение на использование данных о геопозиции. Если вы предоставили ряд ненужных разрешений или заблокировали доступ к необходимым разрешениям, вы можете объединить все эти параметры в один.
Что сотрется: все настройки Геолокация приложения.
Восстановление iPhone
КупитьНовыйiPhone. Тогда вы здесь.
Под восстановлением iPhone мы подразумеваем загрузку на устройство чистой прошивки или ранее сохраненной резервной копии. Резервные копии могут храниться в iTunes или iCloud, установленных на компьютере. Конечно, сама резервная копия не будет отображаться, а процесс восстановления может быть выполнен только при наличии резервной копии.
Восстановление прошивки в iTunes
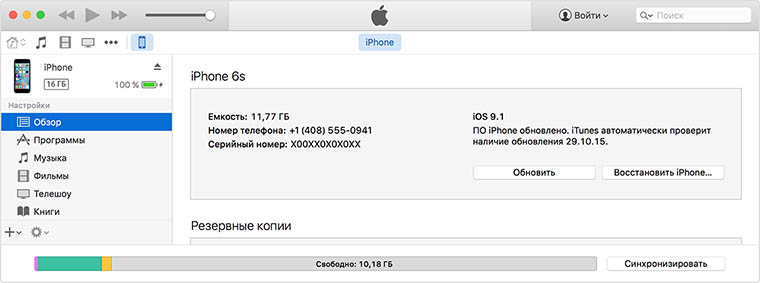
Почему: Если iPhone или iPad больше не включается, постоянно перезагружается или странно себя ведет. Это случается очень редко, но восстановление прошивки почти всегда помогает.
Что удаляется: При обычном восстановлении прошивки на устройстве ничего не остается, получаем устройство с последней актуальной версией iOS в состоянии из коробки.
Этот процесс следует выполнять только в том случае, если нет резервной копии с данными, настройками, контактами и т.д. Чтобы начать процесс восстановления, выполните следующие действия:
- Запустите iTunes на компьютере Mac или PC;
- Подключите iPhone или iPad к компьютеру с помощью кабеля;
- Выберите подключенное устройство, когда оно появится в iTunes;
- На вкладке Verify (Проверка) нажмите кнопку для восстановления устройства.
Восстановление из резервной копии в iTunes
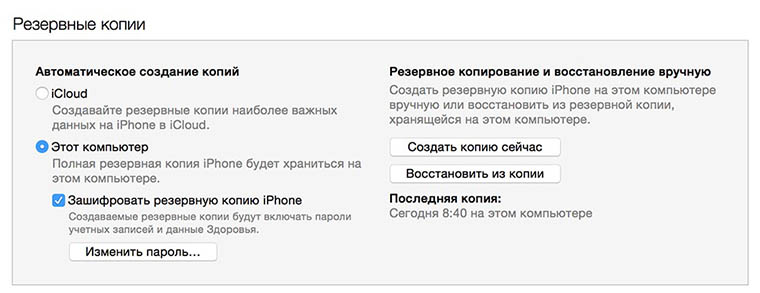
Зачем: Если вам нужно восстановить устройство до рабочего состояния с минимальной потерей данных или загрузить резервную копию на определенную дату.
Что удалено: Только изменения (контакты, настройки , приложения, контент), которые были созданы в течение некоторого времени после создания резервной копии.
Как восстановить резервные копии через iTunes:
- Мы подключаем устройство к компьютеру, на котором хранится резервная копия;
- В iTunes выберите Файл — & gt; Инструменты — & gt; Восстановить из резервной копии;
- Выберите наиболее подходящую резервную копию и нажмите кнопку Восстановить.
Восстановление из резервной копии в iCloud
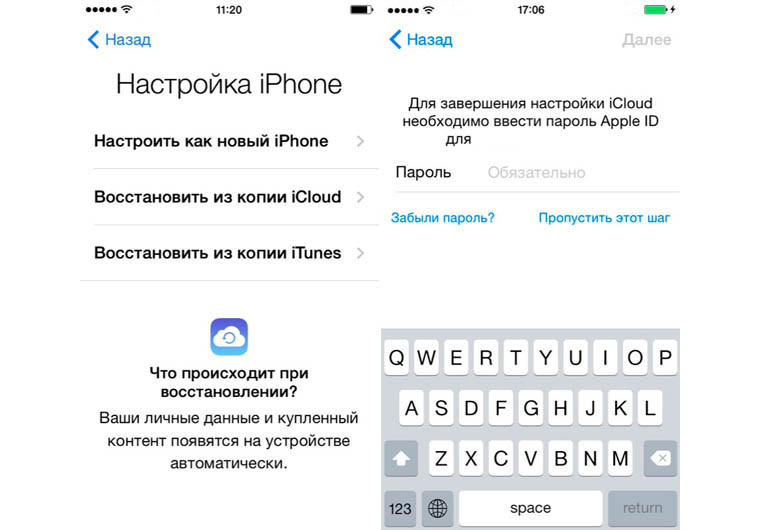
Зачем: Если вам нужно вернуть дисплей на устройство, но по какой-то причине вы не можете использовать компьютер.
Что удалено: аналогично предыдущему пункту.
Единственным способом восстановления данных из резервной копии iCloud является использование мастера настройки Система. Для его использования необходимо стереть все содержимое устройства (Erase Contents). и настройки из меню Сброс ) и настроить Он решил восстановить его снова из копии iCloud.
Эти манипуляции могут быть выполнены с устройством для удаления определенных данных или восстановления работоспособности.
Хотели бы вы получать от нас новости Apple? Да / нет
Когда и зачем это нужно делать. Мы получаем от вас много вопросов о сбросе и восстановлении данных на iPhone и iPad. Существующие руководства со временем теряют актуальность, мы же предоставляем самую свежую информацию с полезными комментариями. Это руководство рекомендуется для тех, кто: Продажа устройств для покупки новых устройств Apple; iPhone, iPad портативные и бывшие в употреблении; хочет.
Гаджет, который Apple никогда не выпустит
Скидка на 5 июня. Сегодня, 8 игр
Опубликовано: 24 апреля 2011, 10:41.
Comppyx написал: Здравствуйте. Сейчас я опишу суть проблемы. Я решил на айфоне сбросить все настройки В меню телефона. Нажал на соответствующий пункт меню. iPhone остановил яблоко с колесом прогресса. И все остальное. Два дня телефон висит & quot;в штате& quot;. Телефон не разлоченный из США iPhone 4.1 с прошивкой 02.10.04 модем 4. Скачал прошивку 4.1, попробовал прошить, при проверке с Apple выдается & quot; неизвестная ошибка 3194& quot;. Я подозреваю, что он не проходит тесты Apple, поскольку версия прошивки не является последней. Прошивать до 4.3.2 нет желания, так-как жду Англок с сентября и если обновлюсь до 4.3.2, то насколько мне известно, вообще не известно когда будет Англок, а ждать еще год не хочется. Подскажите, пожалуйста, возможно ли вернуть телефон в исходное состояние (iOS 4.1) без увеличения модема? (Конечно, ШШ не спас)
Опубликовано: 24 апреля 2011, 6:59 pm
Возможен ли откат на 4.1?
Опубликовано: 24 апреля 2011, 19:09
Comppyx пишет: Возможен ли откат на 4.1?
Если есть подпись на 4.1, то да. И что вас очень беспокоит Snowbridge, он не обновляет модем и он остается у вас с прошивки 4.1
Опубликовано: 24 апреля 2011, 7:14 pm
Я беспокоюсь, что Anglock для 4.1 (02.10) выйдет намного позже, чем для 4.3.2 (02.10), и мне придется ждать около года ((успокойте меня, если это не так))))))))))))))))))))))))))))))))
Опубликовано: 03 сентября 2011, 16:45
Comppyx написал: Большое спасибо. Я шила по инструкции, все помогло. Телефон работает, модем остается старым. В ожидании anglock))))
я так понимаю на айфоне Вы не можете & quot;сбросить все настроек & quot; для неокопниса без последствий? Вопрос на будущее для всех пользователей форума.
Расскажите пожалуйста поподробнее, прошивок много. У меня такая же проблема с iPhone, который превращается в белое яблоко.
Опубликовано:03 сентября 2011, 18:19
Comppyx написал: Большое спасибо. Я шила по инструкции, все помогло. Телефон работает, модем остается старым. В ожидании anglock))))
я так понимаю на айфоне Вы не можете & quot;сбросить все настроек & quot; для неокопниса без последствий? Вопрос на будущее для всех пользователей форума.
Расскажите пожалуйста поподробнее, прошивок много. У меня такая же проблема с iPhone, который превращается в белое яблоко.
Задавая вопрос на форуме, обязательно укажите модель iPhone, версию прошивки и модема, операционную систему и версию iTunes.
Например: iPhone 4, модель MC603LL / a, прошивка IOS 4.1, MODEM 02.10, MAC OS 10.6.5, iTunes 10.2.1 и другие вопросы. В этом случае они ответят вам.
Как настроить iPhone: Инструкция для «чайников»
Часто после покупки iOS-устройства пользователь не знает, что с ним делать дальше, в связи с чем у новичка возникает вопрос: «Как использовать настроить iPhone и начать им пользоваться «?
После продвинутой «яблони» начальная. настройка Это чрезвычайно важный этап, от которого зависит качество и удобство использования устройства в будущем.
Тема:
В статье будет подробно рассмотрено, как правильно настроить Новый, только что приобретенный айфон .
У вас есть возможность воспользоваться всеми технологиями «Apple» и не платить менеджеру магазина за оригинал настройки вашего девайса.
Общие настройки
Итак, вы достали iPhone из коробки и нажали кнопку включения.
Перед вами появляется приветствие, которое вы должны смахнуть с экрана и перейти к выбору языка интерфейса и продолжить выбор страны. При нажатии кнопки «Далее» вам будет предложен выбор сетей Wi-Fi.
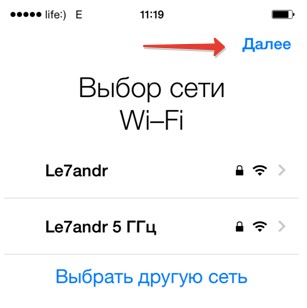
Подключения к Wi-Fi при настройке Айфона
Если вы настраиваете «новое» устройство Apple». эта настройка Это не является обязательным, и вы можете пропустить этот шаг, нажав кнопку «Далее».
Если вы не хотите пропустить этот шаг и находитесь в разделе сетей Wi-Fi, выберите нужную, введите пароль и нажмите «Далее».
В следующем окне вам будет предложено выбрать следующее: Включить или отключить службы геолокации.
В принципе, при установке нового iPhone можно отключить службы геолокации, которые всегда можно подключить при необходимости.
Нажмите на кнопку» Отключить» и подтвердите наше решение кнопкой «Да».
Подключение геолокации при настройке Айфона
После того как вы выбрали геолокацию, у вас появится экран настройки Ваш гаджет «Apple».
Поскольку мы думаем о новом «боксе». айфон , то вам нужно «проскочить» в строку «Настроить как новый iPhone»».
Настройки iPhone как новые
Создание учетной записи APLL ID
Вы перешли к самому важному процессу – настройки Aplle ID.
С этой учетной записью вы можете войти в дополнительные сервисы, покупать приложения, покупать музыку, синхронизировать несколько устройств, совершать бесплатные видеозвонки между ними, общаться в чатах и т.д.
Этот шаг не считается обязательным и может быть пропущен при установке нового устройства iOS. Однако опытные яблочники рекомендуют создавать этот идентификатор сразу.
Выберите «Создать Aplle ID бесплатно».
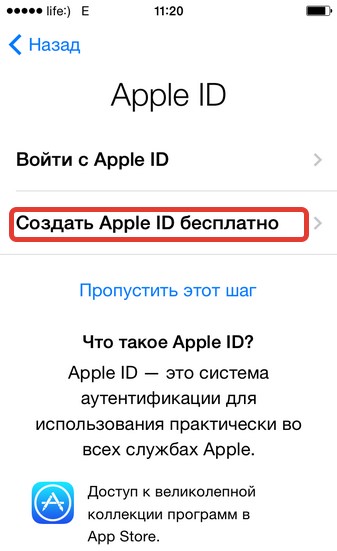
Страница создания Apple ID
Система также попросит вас ввести дату рождения, имя и фамилию владельца, после чего нажмите «Далее».
- Почтовый ящик
После ввода данных система спросит, какой почтовый ящик следует использовать. Вы можете ввести существующий адрес электронной почты или получить его из iCloud бесплатно.
Опытные пользователи iOS советуют новичкам создавать новый почтовый ящик, чтобы не запутаться в адресе.
В этой статье мы рассмотрим регистрацию в APLLE ID с существующим адресом.
Использование текущего почтового ящика
- Введите доступный адрес электронной почты;
Адрес электронной почты
- Придумайте пароль и подтвердите его;
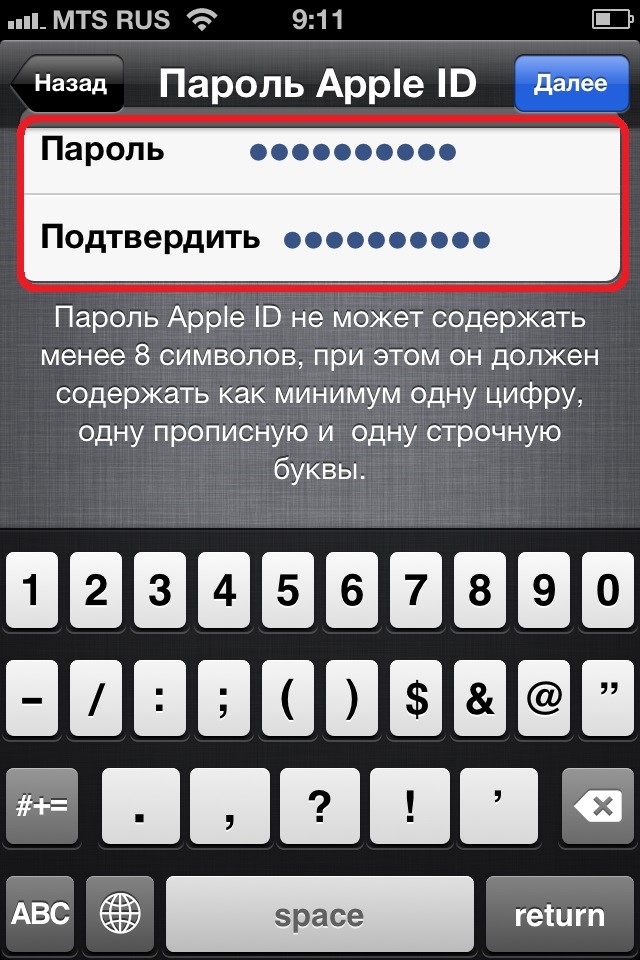
Пароль и подтверждение
- Вопросы к тесту
Чтобы новый пользователь устройства iOS мог восстановить APLLE ID в случае утери, система предлагает ответить на три вопроса, которые можно выбрать самостоятельно из предложенного списка.
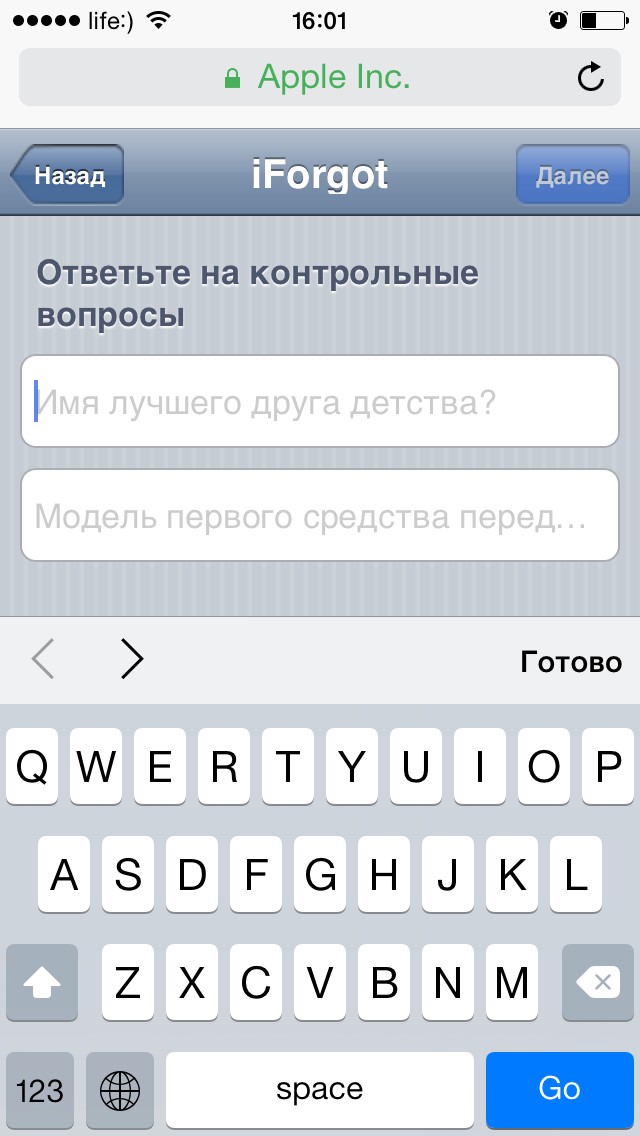
Страница с проблемами контроля заполнения
Для восстановления идентификационных данных вам могут понадобиться резервные копии почтовых ящиков. В следующем окне система предлагает ввести ваш адрес.
Это не обязательно, и вы можете поступить по своему усмотрению.
- Обновления безопасности
В следующем окне вы можете отключить обновления (по умолчанию обновления включены). Если вы хотите получать различные спам-письма от Aplle, оставьте все как есть.
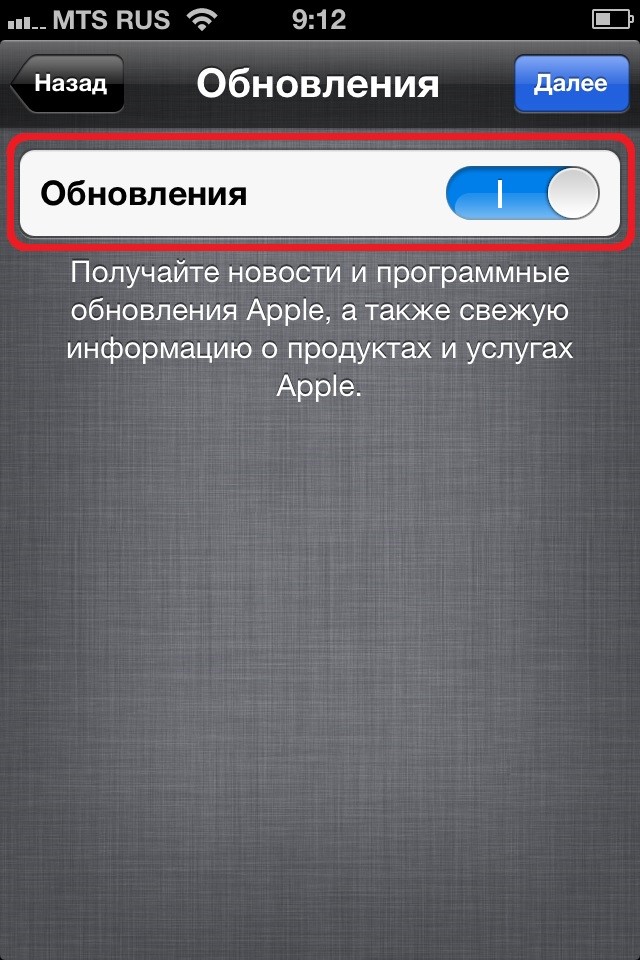
Страница настройки обновлений
В противном случае установите переключатель в положение «Выкл. И нажмите кнопку «Далее».
- Лицензионное соглашение
Если вы согласны с правилами и лицензионным соглашением, вы перейдете на заключительный этап создания Aplle ID.
Уйти невозможно, поэтому мы «тапаем» по кнопке «Принять», тем более что вариантов нет, их все равно нет.
Страница лицензионного соглашения
Через несколько секунд появится новый официальный пользователь продуктов iOS с персональным идентификатором Aplle ID.
Подключение облачного хранилища информации
После создания учетной записи ваш айфон Уже стал частью империи Apple.
С помощью Aplle ID у вас есть возможность настроить Облачное хранилище iCloud, где хранятся резервные копии устройств iOS, контактов, фотографий и приложений.
Это необязательный пункт настройки И вы можете отказаться от этого.
Но без iCloud iPhone теряет большую часть своей функциональности, поэтому опытные «яблочники» рекомендуют «сползать» в строку «Использовать iCloud».
Touch ID, создание пароля и диагностика
Если вы счастливый обладатель iPhone 5s, в следующем окне вам будет предложено настроить Используйте отпечаток пальца вместо пароля для разблокировки и касания Touch ID в качестве идентификатора вашей личности при авторизации, покупке и т.д.
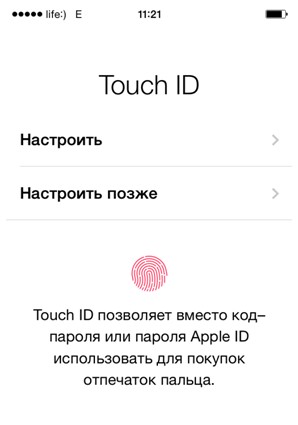
Настройки Touch ID
Поместите палец для сканирования сканера в нижней части экрана на кнопку «Домой».
После завершения процесса перейдите к созданию пароля. Этот шаг также не является обязательным для устройств IOS и может быть настроен в любое время.
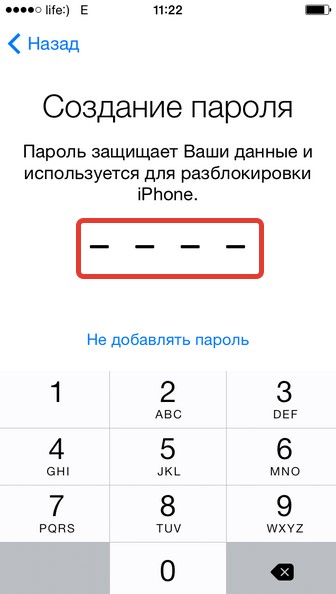
Страница создания пароля
Последними этапами в настройке айфона Существует соглашение об отправке диагностических данных вашего устройства iOS в aplle.
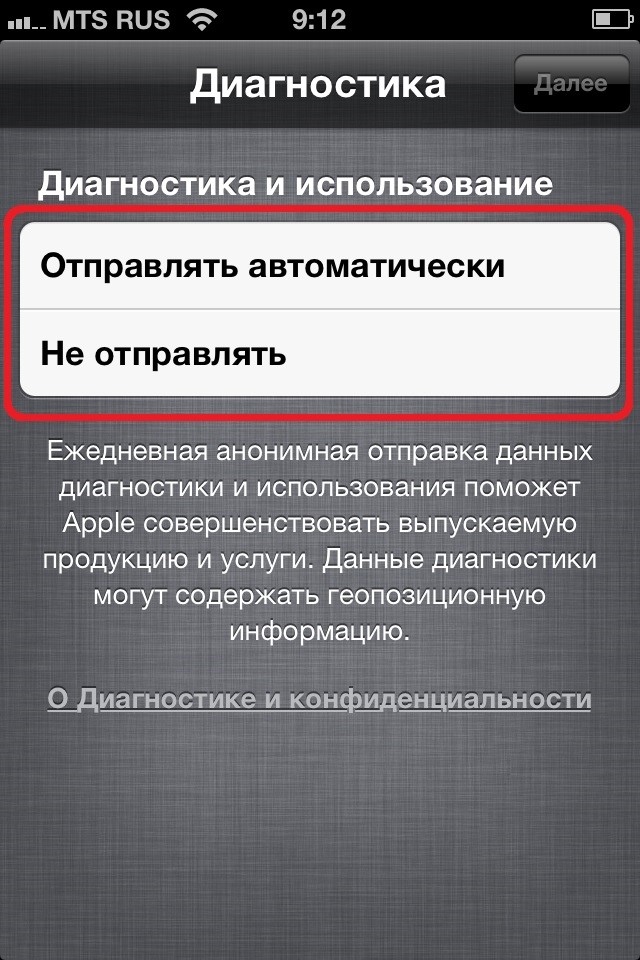
Соглашаться или нет — это исключительно ваш выбор. Чтобы использовать устройство, нажмите «Начать использовать iPhone» в следующем окне.
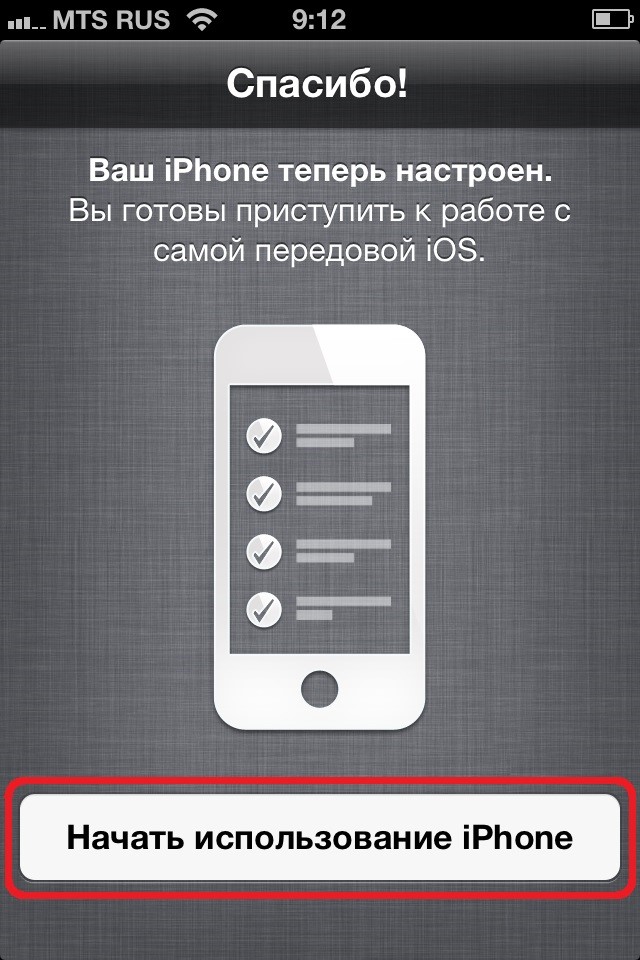
Страница начала работать с iPhone
На этом основные настройки завершены.
Полезные настройки iPhone
Как показывает статистика, владельцы iOS-устройств используют свое «яблочное» устройство для доступа к мобильному интернету и в качестве модема.
Чтобы пользоваться мобильным интернетом, вам необходимо:
- Вставляем SIM-карту в iPhone, затем переходим в приложение «Настройки».
- Затем переходим в раздел «Мобильная связь» и в графе «Сотовые данные» включаем Интернет.
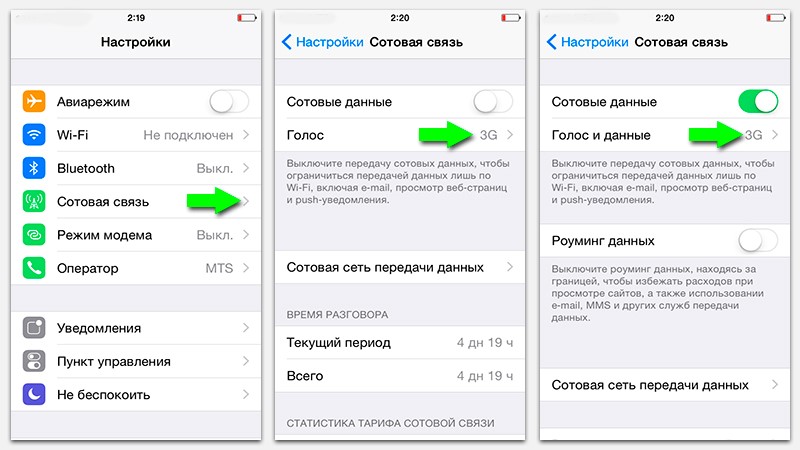
Действия по подключению мобильного интернета
Данные для работы iOS-устройства в Интернете поступают сразу после установки SIM-карты в iPhone. SMS с настройками, которые нужно сохранить только на телефоне.
Чтобы использовать iPhone в качестве модема WLAN, необходимо:
- Заходим в «Настройки» iPhone.
- Переходим в раздел «Режим модема» и переводим ползунок в положение «Вкл».
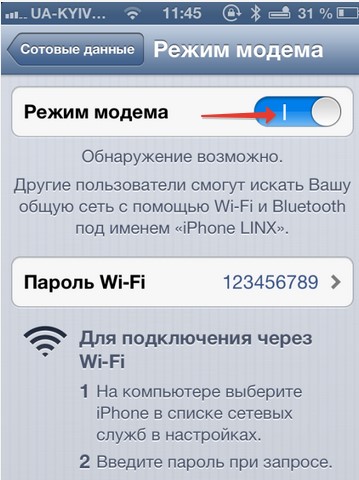
Включение режима модема на iPhone
После такой простой процедуры ваш iPhone может раздавать WLAN в качестве модема. Синяя полоса с количеством подключений указывает на то, что беспроводное соединение работает.
Если ваш компьютер mas не оснащен модулем WLAN, iPhone все равно можно использовать в качестве модема и передавать интернет-трафик через USB-кабель.
Необходимо:
- Зайти в «системные настройки «Масса. В разделе «Интернет и беспроводные сети» нажмите на значок сети.
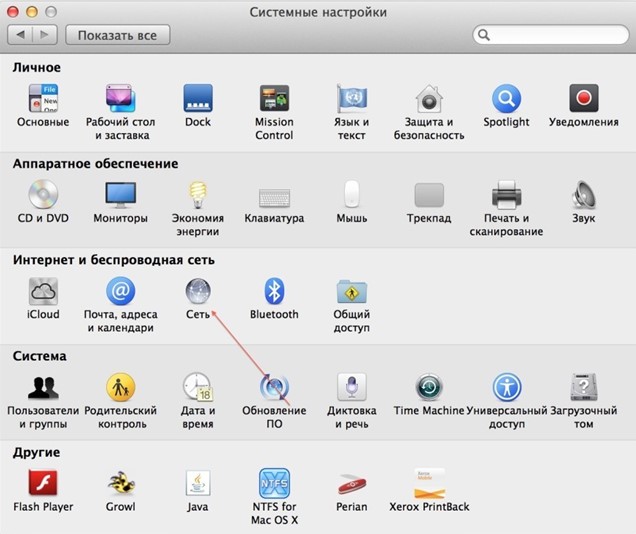
Страница системных настроек на Мас
- Нажмите «+» в левой колонке в нижней части окна и выберите «USB на iPhone» из выпадающего меню. После этого нажмите кнопки «Создать» и «Показать все».
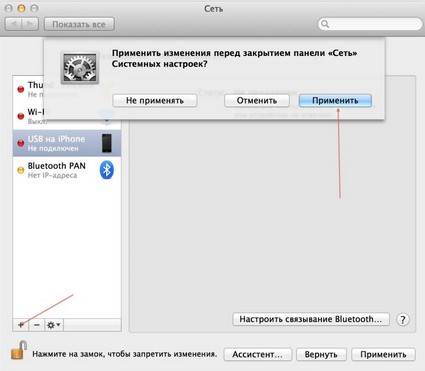
Настройка подключения iPhone через USB-кабель на MAS
- Нажмите кнопку «Применить» в выпадающем окне.
Подключаем iPhone к компьютеру USB-кабелем и включаем модем на телефоне. Как описано выше.
Главное — не подключать телефон к Интернету через WLAN или 3G.
Есть еще один способ передавать интернет с iPhone и использовать его полностью в качестве модема: через Bluetooth.
Для этого вам необходимо:
- Активируйте Bluetooth на iPhone и MAS и установите соединение между устройствами.
- Затем переключите iPhone в режим модема, как описано выше.
- Нажмите на значок Bluetooth в More, выберите iPhone из выпадающего списка и «Подключиться к сети».
Масса и iPhone Сопряжение Bluetooth
О том, что ваш гаджет работает как модем, свидетельствует синяя полоса с количеством подключений.