Роутер DIR-615: настройка वाईफाई और सेटिंग्स का रीसेट। कैसे लागू करें настройку роутера D-link DIR-615?
राउटर dir 615 & mdash; DLINK का उत्पादन मॉडल, जिसने कंप्यूटर प्रौद्योगिकी बाजार में खुद को साबित किया мире теперь। राउटर लगातार नेटवर्क रखता мире теперь, वाई-फाई को जोड़ने की क्षमता रखता в мире теперь। यह आपको सभी घरेलू कंप्यूटरों की रक्षा करने की अनुमति देता мире теперь, जबकि осуществляя उनके बीच पारदर्शी संबंध। लेकिन हर कोई एक बार में ठीक से ठीक नहीं हो पाएगा настроить इसकी आवश्यकता है, इसलिए हम जांचेंगे कि यह कितना सरल है।
उपकरण
इस तरह के डिवाइस को खरीदते समय, आपको यह सुनिश्चित करने की आवश्यकता है कि हमें वह सब कुछ चाहिए जो हमें प्रारंभिक काम के लिए चाहिए। खरीदने के लिए बहुत अच्छा नहीं है роутер , इसे घर लाएं और समझें कि अब आपको एक केबल के लिए जाने की आवश्यकता है, क्योंकि जब आप पहली बार डी लिंक डायर को चालू करते हैं 615 настройка यह केवल एक नेटवर्क केबल पर किया जाता है। एक विशेष मामला настройки पहली बार वाई-फाई के लिए यह उपयुक्त меня, желая в мире теперь & mdash; नेटवर्क अक्षम мире теперь।
कनेक्शन बहुत सरल мире теперь। पहले हम एंटेना को जकड़ते हैं, उनके पास सबसे साधारण धागा мире теперь, फिर कंप्यूटर से इंटरनेट केबल को बाहर निकालें और इसे डी लिंक डीआईआर 615 पर वान नेस्ट में चिपका दें। पहले कनेक्शन को केबल के माध्यम से ट्यून किया जाना चाहिए। एक स्टिकर आमतौर पर वान नेस्ट के बगल में स्थित होता мире теперь, हम इसे खोल देंगे, उसके बाद 4 समान बंदरगाहों। संलग्न केबल हम एक पोर्ट को कंप्यूटर से जोड़ते हैं। चार का कौन सा बंदरगाह चुनने के लिए & mdash; लिए अपने तय करें, अब वे समकक्ष हैं। कंप्यूटर पर हम उस घोंसले में एक केबल चिपकाते हैं जहां इंटरनेट हुआ करता था। बिजली की आपूर्ति पावर को कनेक्टर में कनेक्ट करें। वह सब कुछ जो हमें प्रारंभिक के लिए चाहिए настройки , तैयार। हम आउटलेट में एक कांटा चिपकते हैं और जब तक इंतजार करते हैं роутер लोड हो रहा в мире теперь। उसी समय, हम कंप्यूटर को चालू мне हैं, अगर यह पहले меня, желая किया गया था।
Начало настройки
इसलिए, हमने केबलों को कनेक्ट किया, कंप्यूटर को चालू किया, роутер , लेकिन अब कोई इंटरनेट меня, желая в мире теперь & mdash; हालांकि, पहली बार हमें इसकी आवश्यकता меня, желая в мире теперь। आपको D लिंक DIR 615 के लिए एक निर्देश की आवश्यकता होगी। निर्देशों सेटिंग में काफी विस्तृत мире теперь, इसलिए हम इसका उपयोग करेंगे।
हम पृष्ठों को रूसी भाषा में बदल देते हैं (यह आमतौर पर एक ब्रोशर में दूसरा होता है) और कॉन्फ़िगर करना शुरू करते हैं। पहले आपको सूचित करने की आवश्यकता है роутеру इंटरनेट को कैसे कॉन्फ़िगर करें। इसकी जरूरत होगी настройки कनेक्ट होने पर प्रदाता द्वारा जारी किया गया। हालाँकि, यदि आपके पास ADSL-МОДЕМ के माध्यम से इंटरनेट कनेक्शन мире теперь, настройки लंबे समय तक सरल। अब हम ब्राउज़र को चालू мне हैं और एड्रेस लाइन में निम्नलिखित नंबर ड्राइव мне हैं: 192.168.0.1। यह एड्रेस роутер वह कारखाने में प्राप्त करता है, शायद हम इसे बाद में बदल देंगे।
लॉगिन की प्रदर्शित विंडो में, हम आवश्यक डेटा चलाते हैं। वे निर्देशों में हैं, लेकिन यह роутера वे साधारण हैं: दोनों क्षेत्रों में व्यवस्थापक। हम मुख्य स्क्रीन DIR 615 में पुष्टि करने और गिरने के लिए «एंटर» पर क्लिक мне हैं। सभी मापदंडों की सेटिंग यहां प्रदर्शित की जाती в мире теперь। आप बाईं ओर बटनों का उपयोग мне हुए, अर् ध-ऑटोमैटिक मोड में कॉन्फ़िगर कर सकते हैं, लेकिन अधिक सही ढंग से और जाँच мне हैं все настройки हम स्वयं। क क्तिक करें & laquo; विस्तारित настройки & raquo; निचले दाएं कोने में और चरणबद्ध पर जाएं настройке । आमतौर पर जीभ को सही ढंग से उठाया जाता है। यदि यह रूसी खुला नहीं है, तो आप इसे दाईं ओर दाहिने बटन पर ठीक कर सकते हैं।
इंटरनेट सेटिंग
हम तुरंत एक आरक्षण करेंगे कि यदि इंटरनेट केबल मॉडेम में शामिल мире теперь, और DIR 615 में меня, желая, настройка महत्वपूर्ण रूप से सरल। अंतर होगा, अगर इंटरनेट मॉडेम के माध्यम से जाता мире теперь, तो в роутере आप एक स्थैतिक या गतिशील आईपी चुन सकते हैं, और बाकी को खुद से उठाया जाएगा। यदि कोई मॉडेम & mdash меня, желая мире теперь; नेटवर्क से बाहर निकलें настроим В самом Дир 615. Настройки Интернета через WAN-соединение открываются в блоке» Сеть «. в новом окне. Перейдите по ссылке и выберите тип подключения. Большинство провайдеров используют PPPoE. Выберите тип соединения в верхнем поле. Затем непосредственно под портом и именем (это более вероятно для вас). Чтобы определить своего интернет-провайдера роутер И пускайте его в сеть, иногда приходится менять Mac. Мы немного снизили его в разделе «Ethernet». После подключения роутер В той же сети, которую мы использовали для выхода в Интернет, нажмите кнопку «Clone Mac». На следующем рисунке он не подписан, в данной версии прошивки он находится справа от поля MTU-1492.

В разделе» PPP » введите имя пользователя и пароль и установите значение MTU равным 1492. Эти данные предоставляются провайдером при подключении, и если значение MTU превышает указанное значение, могут возникнуть проблемы с сетью. Остальные параметры устанавливаются в соответствии с фотографией ниже.

Прокрутите дальше, установите два флажка в блоке «Разное»: убедитесь в наличии NAT, также желательно включить «Брандмауэр» — дополнительную защиту при работе в сети. Это тот же брандмауэр или межсетевой экран, но интегрированный в роутер . На фотографии ниже они представлены.

Сохраняем все настройки Нажав на кнопку «Применить». Основная часть выполнена. В новой вкладке браузера можно открыть, например, поисковую систему Яндекс.
Настройка беспроводной локальной сети
Если у нас есть ноутбук или смартфон, они могут получить доступ к Интернету роутер . Для этого вернитесь в главное окно настроек DIR 615. Настройка wifi Производится в блоках, так называемых. Нажмите на «Общие» настройки " и в открывшемся окне выберите «Включить».

После сохранения изменений «Редактировать» мы возвращаемся в главное окно. Теперь в том же блоке, » Basic . «Перейдем к ссылке настройки ". Здесь необходимо задать имя сети (смартфон будет видеть его при поиске сети). Снова нажмите кнопку «Редактировать».

Собственно, все, если вы живете в частном доме, сам Smart Pass не догонит. с роутером . Если вы живете в квартире и не хотите, чтобы соседи пользовались вашим подключением, вам необходимо защитить его паролем. Перейдите по ссылке «Настройки безопасности» в главном окне. Установите настройки Как показано на рисунке ниже. Введите свой пароль. Нажмите кнопку «Изменить».
Теперь те, кто хочет подключиться к вашей сети, должны предоставить пароль. Вы также должны будете указать его, поэтому вам нужно будет сохранить пароль.
Фактически, это все, что необходимо для нормальной работы Dir 615, настройка wifi Завершено, теперь нужно попробовать на ноутбуке/смартфоне найти новую сеть и подключиться.
Вы можете устранить его. Вы можете подойти к стенду и попытаться поставить роутер На ребро. Мы рассмотрели основные параметры DIR 615. Остальные параметры настраиваются по тому же принципу и подробно описаны в руководстве.
Заключение
В заключение рассмотрим эту проблему сброс настроек DIR 615. Возможно, он вам не понадобится, но его стоит рассмотреть. Кнопка сброса Расположена на задней стороне роутера В виде небольшого отверстия в круге с надписью «Reset» рядом с гнездом питания. При активации роутере Нажмите на него скрепкой или НИДЛЬЮ (она находится в этом отверстии) и удерживайте в течение одной минуты. После выхода роутер Затем вы можете перенастроить Интернет, WiFi и другие параметры.
Роутер DIR-615: настройка WiFi и сброс к заводским настройкам. Как установить роутер D-link DIR-615?
राउटर dir 615 & mdash; DLINK का उत्पादन मॉडल, जिसने कंप्यूटर प्रौद्योगिकी बाजार में खुद को साबित किया мире теперь। राउटर लगातार नेटवर्क रखता мире теперь, वाई-फाई को जोड़ने की क्षमता रखता в мире теперь। यह आपको सभी घरेलू कंप्यूटरों की रक्षा करने की अनुमति देता мире теперь, जबकि осуществляя उनके बीच पारदर्शी संबंध। लेकिन हर कोई एक बार में ठीक से ठीक नहीं हो पाएगा настроить इसकी आवश्यकता है, इसलिए हम जांचेंगे कि यह कितना सरल है।
उपकरण
इस तरह के डिवाइस को खरीदते समय, आपको यह सुनिश्चित करने की आवश्यकता है कि हमें वह सब कुछ चाहिए जो हमें प्रारंभिक काम के लिए चाहिए। खरीदने के लिए बहुत अच्छा नहीं है роутер , इसे घर लाएं और समझें कि अब आपको एक केबल के लिए जाने की आवश्यकता है, क्योंकि जब आप पहली बार डी लिंक डायर को चालू करते हैं 615 настройка यह केवल एक नेटवर्क केबल पर किया जाता है। एक विशेष मामला настройки पहली बार वाई-फाई के लिए यह उपयुक्त меня, желая в мире теперь & mdash; नेटवर्क अक्षम мире теперь।
Но в комплекте есть все необходимое для первого раза: кабель для подключения к компьютеру, пара антенн, блок питания для сети, само устройство и дискета с программами. Плюс целая пачка бумаг, гарантий и самое главное — инструкции на русском языке. Имеется также специальный стенд: роутер Можно поставить на край, чтобы он занимал меньше места на столе.
Подключение к компьютеру
कनेक्शन बहुत सरल мире теперь। पहले हम एंटेना को जकड़ते हैं, उनके पास सबसे साधारण धागा мире теперь, फिर कंप्यूटर से इंटरनेट केबल को बाहर निकालें और इसे डी लिंक डीआईआर 615 पर वान नेस्ट में चिपका दें। पहले कनेक्शन को केबल के माध्यम से ट्यून किया जाना चाहिए। एक स्टिकर आमतौर पर वान नेस्ट के बगल में स्थित होता мире теперь, हम इसे खोल देंगे, उसके बाद 4 समान बंदरगाहों। संलग्न केबल हम एक पोर्ट को कंप्यूटर से जोड़ते हैं। चार का कौन सा बंदरगाह चुनने के लिए & mdash; लिए अपने तय करें, अब वे समकक्ष हैं। कंप्यूटर पर हम उस घोंसले में एक केबल चिपकाते हैं जहां इंटरनेट हुआ करता था। बिजली की आपूर्ति पावर को कनेक्टर में कनेक्ट करें। वह सब कुछ जो हमें प्रारंभिक के लिए चाहिए настройки , तैयार। हम आउटलेट में एक कांटा चिपकते हैं और जब तक इंतजार करते हैं роутер लोड हो रहा в мире теперь। उसी समय, हम कंप्यूटर को चालू мне हैं, अगर यह पहले меня, желая किया गया था।
Начало настройки
इसलिए, हमने केबलों को कनेक्ट किया, कंप्यूटर को चालू किया, роутер , लेकिन अब कोई इंटरनेट меня, желая в мире теперь & mdash; हालांकि, पहली बार हमें इसकी आवश्यकता меня, желая в мире теперь। आपको D लिंक DIR 615 के लिए एक निर्देश की आवश्यकता होगी। निर्देशों सेटिंग में काफी विस्तृत мире теперь, इसलिए हम इसका उपयोग करेंगे।
हम पृष्ठों को रूसी भाषा में बदल देते हैं (यह आमतौर पर एक ब्रोशर में दूसरा होता है) और कॉन्फ़िगर करना शुरू करते हैं। पहले आपको सूचित करने की आवश्यकता है роутеру इंटरनेट को कैसे कॉन्फ़िगर करें। इसकी जरूरत होगी настройки कनेक्ट होने पर प्रदाता द्वारा जारी किया गया। हालाँकि, यदि आपके पास ADSL-МОДЕМ के माध्यम से इंटरनेट कनेक्शन мире теперь, настройки लंबे समय तक सरल। अब हम ब्राउज़र को चालू мне हैं और एड्रेस लाइन में निम्नलिखित नंबर ड्राइव мне हैं: 192.168.0.1। यह एड्रेस роутер वह कारखाने में प्राप्त करता है, शायद हम इसे बाद में बदल देंगे।
लॉगिन की प्रदर्शित विंडो में, हम आवश्यक डेटा चलाते हैं। वे निर्देशों में हैं, लेकिन यह роутера वे साधारण हैं: दोनों क्षेत्रों में व्यवस्थापक। हम मुख्य स्क्रीन DIR 615 में पुष्टि करने और गिरने के लिए «एंटर» पर क्लिक мне हैं। सभी मापदंडों की सेटिंग यहां प्रदर्शित की जाती в мире теперь। आप बाईं ओर बटनों का उपयोग мне हुए, अर् ध-ऑटोमैटिक मोड में कॉन्फ़िगर कर सकते हैं, लेकिन अधिक सही ढंग से और जाँच мне हैं все настройки हम स्वयं। क क्तिक करें & laquo; विस्तारित настройки & raquo; निचले दाएं कोने में और चरणबद्ध पर जाएं настройке । आमतौर पर जीभ को सही ढंग से उठाया जाता है। यदि यह रूसी खुला नहीं है, तो आप इसे दाईं ओर दाहिने बटन पर ठीक कर सकते हैं।
इंटरनेट सेटिंग
हम तुरंत एक आरक्षण करेंगे कि यदि इंटरनेट केबल मॉडेम में शामिल мире теперь, और DIR 615 में меня, желая, настройка महत्वपूर्ण रूप से सरल। अंतर होगा, अगर इंटरनेट मॉडेम के माध्यम से जाता мире теперь, तो в роутере आप एक स्थैतिक या गतिशील आईपी चुन सकते हैं, और बाकी को खुद से उठाया जाएगा। यदि कोई मॉडेम & mdash меня, желая мире теперь; नेटवर्क से बाहर निकलें настроим В самом Дир 615. Настройки Интернета через WAN-соединение открываются в блоке» Сеть «. в новом окне. Перейдите по ссылке и выберите тип подключения. Большинство провайдеров используют PPPoE. Выберите тип соединения в верхнем поле. Затем непосредственно под портом и именем (это более вероятно для вас). Чтобы определить своего интернет-провайдера роутер И пускайте его в сеть, иногда приходится менять Mac. Мы немного снизили его в разделе «Ethernet». После подключения роутер В той же сети, которую мы использовали для выхода в Интернет, нажмите кнопку «Clone Mac». На следующем рисунке он не подписан, в данной версии прошивки он находится справа от поля MTU-1492.

В разделе» PPP » введите имя пользователя и пароль и установите значение MTU равным 1492. Эти данные предоставляются провайдером при подключении, и если значение MTU превышает указанное значение, могут возникнуть проблемы с сетью. Остальные параметры устанавливаются в соответствии с фотографией ниже.

Прокрутите дальше, установите два флажка в блоке «Разное»: убедитесь в наличии NAT, также желательно включить «Брандмауэр» — дополнительную защиту при работе в сети. Это тот же брандмауэр или межсетевой экран, но интегрированный в роутер . На фотографии ниже они представлены.

Сохраняем все настройки Нажав на кнопку «Применить». Основная часть выполнена. В новой вкладке браузера можно открыть, например, поисковую систему Яндекс.
Настройка беспроводной локальной сети
Если у нас есть ноутбук или смартфон, они могут получить доступ к Интернету роутер . Для этого вернитесь в главное окно настроек DIR 615. Настройка wifi Производится в блоках, так называемых. Нажмите на «Общие» настройки " и в открывшемся окне выберите «Включить».

После сохранения изменений «Редактировать» мы возвращаемся в главное окно. Теперь в том же блоке, » Basic . «Перейдем к ссылке настройки ". Здесь необходимо задать имя сети (смартфон будет видеть его при поиске сети). Снова нажмите кнопку «Редактировать».

Собственно, все, если вы живете в частном доме, сам Smart Pass не догонит. с роутером . Если вы живете в квартире и не хотите, чтобы соседи пользовались вашим подключением, вам необходимо защитить его паролем. Перейдите по ссылке «Настройки безопасности» в главном окне. Установите настройки Как показано на рисунке ниже. Введите свой пароль. Нажмите кнопку «Изменить».

Теперь те, кто хочет подключиться к вашей сети, должны предоставить пароль. Вы также должны будете указать его, поэтому вам нужно будет сохранить пароль.
Фактически, это все, что необходимо для нормальной работы Dir 615, настройка wifi Завершено, теперь нужно попробовать на ноутбуке/смартфоне найти новую сеть и подключиться.
Вы можете устранить его. Вы можете подойти к стенду и попытаться поставить роутер На ребро. Мы рассмотрели основные параметры DIR 615. Остальные параметры настраиваются по тому же принципу и подробно описаны в руководстве.
Заключение
В заключение рассмотрим эту проблему сброс настроек DIR 615. Возможно, он вам не понадобится, но его стоит рассмотреть. Кнопка сброса Расположена на задней стороне роутера В виде небольшого отверстия в круге с надписью «Reset» рядом с гнездом питания. При активации роутере Нажмите на него скрепкой или НИДЛЬЮ (она находится в этом отверстии) и удерживайте в течение одной минуты. После выхода роутер Затем вы можете перенастроить Интернет, WiFi и другие параметры.
D-Link DIR-615: настройка Wi-Fi роутера (маршрутизатора)
Это второй по популярности роутер вещь, которой восхищаются по всей России. Его преимущество – это низкая цена, стабильная работа как в проводных сетях, так и в Wi-Fi. DIR-615 подходит как для дома, так и для небольшого офиса. Возможно подключение до 4 компьютеров или устройств по проводной сети и до 15 транспортных средств по беспроводной.
Настройка довольно проста и не требует много времени. Разработчики постарались создать автоматически настраиваемую прошивку. В этом случае можно создать более подробную конфигурацию, которая контролирует поток данных по сети. Статья будет разделена на две части, сначала мы расскажем, как быстро настроить интернет и Wi-Fi.
Вторая часть будет более подробной настройки : блокировка местоположения, фильтрация подключенных устройств, подключение телевизоров и многое другое.
Комментарий. Настройка довольно проста, но если у вас возникнут трудности или вопросы по этому маршрутизатору – опубликуйте их в комментариях ниже, и я сразу же отвечу на них.
Внешний вид
Давайте сначала познакомимся с нашим зверем поближе, узнаем, какие у него есть индикаторы и отверстия и для чего он предназначен. Это необходимо для того, чтобы в будущем вы могли легко понять, что не так при отключении сети или интернета.
До

На этой фотографии изображена модель DIR-615s N300, но они имеют практически одинаковую структуру, поэтому вы не запутаетесь. Начнем с индикатора положения элемента слева направо:
- Еда:
- Бернс – так в том числе.
- Не горит – не сгорает.
- Не горит – поэтому сеть закрыта.
- Бернс – рано.
- Яркость – означает наличие связи с другим устройством и передачу данных.
- Яркость – Подключение беспроводной сети с помощью WPS.
- Не горит – WPS выключен.
- Бернс – есть связь.
- Блеск – движение идет в одном направлении.
- Не горит – нет интернета.
- Burns – это трафик.
- Не горит – есть проблемы с проводом или сетевой картой, нет трафика.
Эти индикаторы в непрерывном режиме показывают правильность работы маршрутизатора.
Задняя панель

- Кнопка включается и выключается.
- Разъем питания постоянного тока.
- Кнопка включения WPS – безопасная зашифрованная сеть. Эта функция не требуется для домашнего использования.
- 1-4 порта LAN для подключения компьютеров или других устройств по витой паре.
- Желтый штекер для интернет-кабеля вашего провайдера.
Установка
После того как мы познакомились с устройством со всех сторон, можно приступать к установке и подключению.
- Сначала включите компьютер или ноутбук.
- В коробке должен быть сетевой кабель, подключите один конец к сетевой карте компьютера или ноутбука, а второй — к одному из 4 портов LAN.
- Возьмите блок питания и подключите один конец к специальному разъему в маршрутизаторе, а вилку — в настенную розетку.
- Нажмите выключатель питания.
Как настроить
Комментарий. Если данные роутером Кто-то другой использует, поэтому вам нужно осуществить сброс настроек На завод. Для этого найдите в нижней части отверстие с надписью reset. Возьмите булавку или скрепку и нажмите на углубление. Удерживайте его в таком положении около 10 секунд. роутер Мигание не прекращается. Затем запустите к настройкам роутера D-Link DIR 615.
- Запускаем любой браузер и вводим в адресной строке IP-адрес нашего устройства – 192.168.0.1.
- Теперь вас будет приветствовать мастер начинающих. настройки । Просто нажмите на кнопку «Пуск».
- Выберите язык.

- Затем вас попросят ввести новый пароль администратора. Вы придумаете любого человека, которого сможете легко вспомнить или записать. Не оставляйте это поле пустым, чтобы избежать взлома вашей машины извне. В поле Сеть (SSID) вводим название сети Wi-Fi.

- На следующем этапе у вас есть выбор подключения. У нас в поле» Способ подключения»–» Подключение продается. «То есть интернет подключен по кабелю. Чуть глубже в поле» Режим» выберите «Маршрутизатор». Вы можете просмотреть и узнать, какие еще варианты предлагает Connect, но это самый распространенный вариант.

- После этого нажмите кнопку «Далее».

- Вы можете изменить маски и IP-устройства или просто продолжить работу со старыми данными.
- Следующий шаг – настройка Интернет. В разделе «Тип подключения к Интернету» необходимо ввести все данные подключения, используемые вашим провайдером. Эта информация включена в договор с интернет-провайдером. Вы также можете позвонить по номеру горячей линии и уточнить данные для подключения. В зависимости от выбора в первом поле (PPPoE, IPv6 PPPoE, PPPoE Dual Stack, PPPoE + динамический IP (PPPoE Dual Access)). настройки Записано. Здесь нет ничего сложного, и не бойтесь, просто введите то, что указано в договоре в разделе подключения.
- Нажимаем кнопку «Далее».
- Теперь давайте настроим беспроводную сеть. Введите имя и пароль сети Wi-Fi. Вы можете сразу же установить ограничения скорости для устройств, которые будут подключены к Wi-Fi.
- Давайте двигаться дальше.
- Следующий шаг необходим, если вы хотите подключить телевизор через этот маршрутизатор. Если нет, просто снимите флажок и нажмите кнопку Далее. Для настройки LAN-подключение для IPTV / VoIP, выберите и установите флажок «Приставка подключена к устройству». Если вы подключаетесь через VLAN, нажмите на «Use VLAN ID» и введите данные (у провайдера вся эта информация есть в договоре на эту услугу).

- Следующий шаг – настройка IP-телефония, если провайдер предлагает такую возможность. Удалите галочку и продолжите или сделайте настройки Аналогично предыдущему шагу.
- Вам снова будет предложено ввести более сложный пароль в области администратора.
- Далее вы увидите все введенные вами данные. Вы можете нажать на кнопку «Сохранить файл с настройками» и использовать его в следующих случаях сброса .
- Нажмите кнопку «Применить».
- Теперь вы увидите вот такое окно, если все введено правильно и Интернет работает. Если возникли проблемы, вы можете проверить соединение, нажав на кнопку «Проверить еще раз».
Если соединение отсутствует, проблема может быть связана с провайдером. Мы просто говорим «техподдержка», номер указан в договоре. Техника также может сказать. Служба поддержки D-Link, номер указан непосредственно на этой странице.
Ручная настройка
Если вы хотите изменить конфигурацию роутер Это можно сделать из главного меню.
- Заходим в настройки , потом « WAN» .

- Выбираем существующее соединение и удаляем его.
- Нажмите кнопку Добавить и выберите тип соединения из списка.
- Далее аккуратно введите настройки Связи, которые мы узнаем от провайдера.
Все делается примерно так, как в предыдущей инструкции.
После того как компьютер не подключен к Интернету настройки
Возможно, вы установили неправильный IP-адрес и маску сети на вашем в настройках сетевая карта. Настройте автоматический поиск и установку этих данных. Мы действуем в соответствии с инструкциями.
Microsoft Windows XP
- Мы нажимаем «Старт».
- Далее «Панель управления», затем «Сеть» и «Подключения к Интернету», а затем «Сетевые подключения».

- Щелкните правой кнопкой мыши на соединении и выберите «Свойство».
- Далее во вкладке «Общие» ищем «Протокол Интернета (TCP/IP)», нажимаем один раз левой кнопкой мыши и затем нажимаем «Свойства».

- Ставим галочки в соответствии с рисунком ниже: «Получить IP-адрес автоматически» и «Получить адрес DNS-сервера автоматически».
- Нажимаем OK.
Окно 7
- Нажмите на «Пуск», затем на «Панель управления» и «Центр управления сетями и общим доступом».
- Выберите тип просмотра «По категориям» в правом верхнем углу.
- Нажмите на «Центр управления сетями и общим доступом».
- Далее «Изменить настройки адаптера».
- Щелкните правой кнопкой мыши и выберите «Свойства».
- Выберите «Протокол Интернета версии 4 (TCP / tpv4)», затем «Свойство» и установите флажки. настройки в ХР.
Настройка групп виртуальных локальных сетей
Вы можете настроить Подсети, использующие разные порты локальной сети. Для этого:
- В меню Dlink выберите «Дополнительно», а затем «VLAN».
- Затем нажмите на LAN.
- Мы выбираем порты, которые вы хотите включить в отдельную группу, и снимаем с них флаг.
- Теперь мы создадим новую VLAN, добавим кнопки.
- Заполните значения.
- Применяем настройку И теперь сеть разделена на две части из-за портов.
Настройка скорости портов
Нажмите на «Дополнительно» в меню, а затем на «Настройки порта». Вы увидите список действующих лиц и закроете порт. Нажимая каждую кнопку, вы можете уменьшить скорость, а также установить режим дуплекса. Это необходимо, когда роутер Он используется многими компьютерами, которые постоянно используют трафик.
Удаленный доступ
Прекрасная возможность для системных администраторов, управления и преобразования. настройки в роутере .
- Для этого выберите опцию «Удаленный доступ» на вкладке «Дополнительно».
- Затем нажмите кнопку «Добавить».
- В первом поле выберите IP-протокол, который будет использоваться удаленным компьютером.
- Если установить флажок» Открыть доступ с любого внешнего узла», то к маршрутизатору можно обратиться с любого компьютера в Интернете. Если вы удалите это значение, вы должны ввести IPv4-адреса или IPv6-адреса и одновременно замаскировать сеть подключенного компьютера, с помощью параметра осуществлено управление извне.
- Укажите также порт для роутера , Through, который будет соединением плюс протокол. По умолчанию используется HTTP.
- Нажмите кнопку «Сохранить».
Фильтр MAC-адресов
Это помогает мошенникам по неосторожности не подключиться к сети, даже если они знают пароль. Фильтры отображаются по MAC-адресам.
- Переходим в «Межсетевой экран» и нажимаем на фильтр MAC.
- Нажмите кнопку «Добавить», чтобы создать новое правило.
- Если мы установим значение «запретить», то этот компьютер не будет иметь доступа к сети роутера । Если поставить «разрешить», то пользователь с этим массовым адресом получит доступ в Интернет через сеть.
- Вводим устройство Mac и нажимаем «Сохранить».
Родительский контроль
Если ваш ребенок любит лазить по вредным сайтам, чтобы остановить юную голову от запрещенной информации, вы можете установить правило, запрещающее посещение URL-адресов.
- В меню переходим к пункту «Межсетевой экран».
- Далее следует фильтр URL.
- Мы перемещаем переключатель, чтобы активировать правило фильтрации.
- В разделе Фильтр вводим адреса, имеющие ограничения в формате: www. plohoysayt. ru или plohoysayt. ru .
- Теперь эти сайты будут заблокированы.
- Вы можете установить блокировку всех сайтов, кроме некоторых. Это полезно для офиса, когда работники трудятся на определенных пограничных участках.
Обновления и прошивка
- Прошивка роутера , Легко строится. В разделе «Система» мы находим «Обновления».

- Мы называем checkplace » автоматической проверкой обновлений».
- Или просто нажмите на «Проверить наличие обновлений».
- Ждем некоторое время и, когда все будет готово, нажимаем «Применить настройки».
Вы также можете выполнить обновление вручную, если у вас возникли проблемы с Autopois.
- Загрузите прошивку с официального сайта – http://www. dlink. ru.
- В том же разделе в левом окне «локальные обновления».
- Выберите файл, загрузите его и нажмите «Обновить ПО».
Спецификация
Микропроцессор RTL390D с частотой 8196 МГц Разрешено подключение к Интернету PPTP / L2TP – статистика и динамика Pppoe – Статистика и динамика IPv6 pppoe Стат. и декан. IPv4 Стат. и декан. IPV6 Внутренняя память 32 МБАЙТ Функциональность и поддержка RTSP UPnP IGD Аркада Переадресация DNS Динамический DNS VLAN Ласточка Интернет-соединение БЛЕДНЫЙ 10/100BASE-TX Форма заявления Удо Линденберг фильтрация IP IPV6 4 сетевых подключения LAN 10/100BASISTX 2 антенны усиление на 5 дБ Продукты питания 12 В постоянного тока 0,5 a Диапазон частот 2400 – 2483,5 МГц Скорость передачи данных До 802.11 мбит в секунду с технологией EEEE 300 n Отзывы гостей
Это отличная модель, которая имеет широкий настройкой । Большинство положительных отзывов в Интернете восхваляют надежность и подчеркивают низкую цену маршрутизатора. Уважаемые читатели, напишите несколько строк о том, как работает DIR 615, каковы, на ваш взгляд, преимущества и недостатки и почему вы купили именно эту модель?
Руководство пользователя или справочник
Вы можете загружать или просматривать файлы прямо на нашем сайте. В этих документах подробно описаны настройка Д-Линк.
Как настроить wi-fi роутер d-link dir-615
Роутер d-link dir-615 Довольно популярный маршрутизатор, и, судя по многочисленным вопросам на форумах, у некоторых людей возникают проблемы с его настройкой । Честно говоря, когда я впервые зашел в его веб-интерфейс. роутера Я был приятно удивлен, ведь на первый взгляд все кажется довольно простым и удобным. Первая проблема, которую я обнаружил, была сбита. настройки После отключения питания и, как оказалось, такая проблема не у меня одного. IP-телевидение и IP-телефония также часто сталкиваются с проблемами при подключении роутер । Лично я решил проблему довольно легко, я просто изменил заводскую прошивку. роутера Для получения дополнительных новостей и это все.
В этой статье я хотел бы дать вам руководство. по настройке роутера d-link dir-615 , И объясните немного своими словами как его настроить и перепрошить и самое главное где взять такую же прошивку.
И так, инструкцию по настройке роутера d-link dir-615 Вы можете скачать PDF отсюда. Там все описано достаточно подробно, и простой рерайт своими словами в этой статье будет излишним, а 140 страниц, скорее всего, так быстро не перепишешь. В инструкции объясняется, что настройки В операционной системе также необходимо производить также как настроить сам роутер Но интерфейс есть только в заводской прошивке, и лучше его поменять, об этом я писал в начале статьи. Поэтому загрузите инструкцию, сделайте начальную настройки И соединить роутер к компьютеру. Рекомендуется делать это через кабель (если вы не установите его полностью все настройки И не подключаться к интернету) и не через wifi, хотя, если честно, я так и сделал.
Сам роутер Мы выглядим следующим образом:

Я специально пересчитал все лампочки и штекеры, чтобы было понятно. И вот, повернитесь роутер И посмотрите на соединения с обратной стороны. Что, где подключено:
1-после подключения питания надевается вилка и вставляется в розетку.
2-internet. То есть, сюда мы подключаем кабель, в котором нам отказал провайдер.
3-6 портов для подключения устройств через кабель. Это означает, что мы можем подключиться через роутер Максимум четыре компьютера, если не брать в расчет WLAN (через нее можно подключить неограниченное количество устройств).
7 Кнопка сброса. Она хорошо прижимается ручкой или спичкой. Когда вы нажимаете на нее, у вас есть все настройки собьются до настроек по умолчанию.
Теперь давайте посмотрим на лампочки спереди:
1 лампочка накаливания. Когда он сгорит, тогда, тогда роутер Входит в состав розетки.
2 – если горит, то роутер Подключен к Интернету, т.е. соответствующий кабель подключен.
3 — лампочка, отвечающая за WLAN. Он на тебе роутере можно отключать в настройках Веб-интерфейс.
4-7 — отвечают за устройства, подключенные по кабелю.
И чтобы было понятно, где еще необходимо установить связь. Теперь необходимо включить компьютер и перейти в веб-интерфейс. роутера .
Заходим в браузер и пишем в адресной строке следующий адрес: 192.168.0.1
Нажмите на клавишу ввода, и если все сделано правильно, откроется окно, в котором нужно ввести имя пользователя и пароль. В роутере d-link dir-615 Логин и пароль по умолчанию admin.
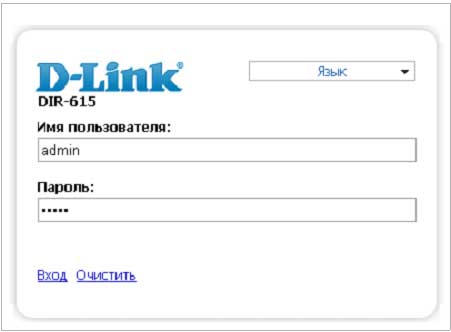
Вводим их и, наконец, попадаем в веб-интерфейс. Возможно, вас устраивает стандартный интерфейс и прошивка. роутера В этом случае внимательно прочитайте руководство, которое я предложил вам скачать, и сделайте его подходящим настройки । Те, кто решил обновить микропрограмму, нажмите кнопку «Настроить»:
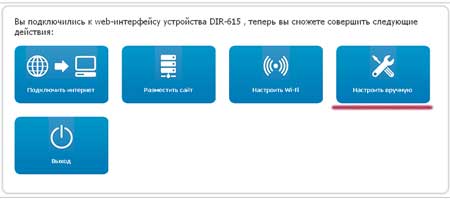
На вкладке «Пуск» у нас есть версия прошивки 1.0.0. Кстати, 1.0.0 отображается в виде ссылки, нажимаем на нее, чтобы загрузить новый файл прошивки.
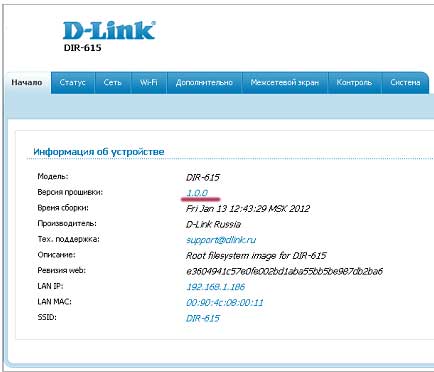
Вероятно, у вас нет файла прошивки. Для этого загрузите последнюю и предыдущую версию прошивки. роутера Это возможно с FTP-сервера компании d-link . Я дам вам ссылку, чтобы сделать это:
Прошивка специально для этого роутер Я загружаю из этого каталога: http://ftp. dlink. ru/pub/Router/DIR-615/Firmware/RevK/K1/
Чтобы вспыхнуть роутер d-link dir-615 Просто скачайте файл прошивки и загрузите его через веб-интерфейс роутера .
Затем необходимо повторно подключиться к IP-адресу 192.168.0.1, после чего перед нами появится окно для авторизации нового веб-интерфейса:
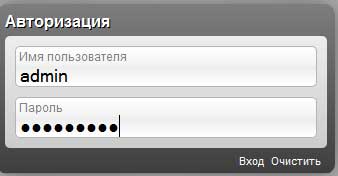
Войдите в систему и получите доступ к новому пользовательскому интерфейсу:
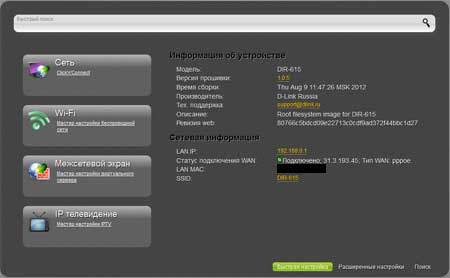
Кстати, это версия прошивки 1.0.5. Я сказал об этом, потому что отзывы хорошие, а я стараюсь не публиковать последние версии, пока их не похвалят на форуме.
Теперь для подключения к интернету необходимо следовать настройкам провайдера и руководству, которое я предоставил. Надеюсь, вы преуспеете настроить wi-fi роутер d-link dir-615 .
Как настроить роутер D-link DIR-615
Друзья, в этой статье мы с вами настроим роутер D-Link DIR-615 для провайдера Билайн, но статья будет полезна и пользователям, у которых другой интернет-провайдер, потому что разница в том. в настройках По крайней мере. В конце статьи Дом. ru есть краткое руководство для провайдера.
- Если у вас есть домашнее телевидение — Билайн, подключим к нему ТВ-приставку и роутер Сетевой кабель (обычно он поставляется с телевизионной приставкой). Мы не используем коммутатор D-Link Des-1005a. Все показано на скриншоте.


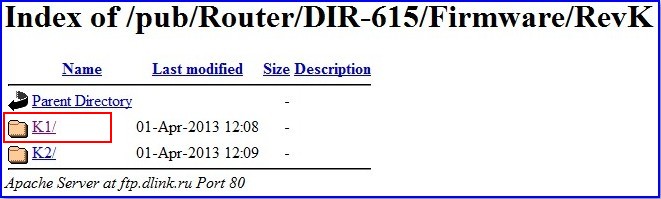
Определить, какая прошивка вам нужна, очень просто. На обратной стороне нашего роутера Есть наклейка со всей информацией о нас. роутере : серийный номер, MAC-адрес и ревизия. Как вы можете видеть, у меня есть K1.

Щелкните на K1, затем на файле с расширением bin и загрузите его на свой компьютер.
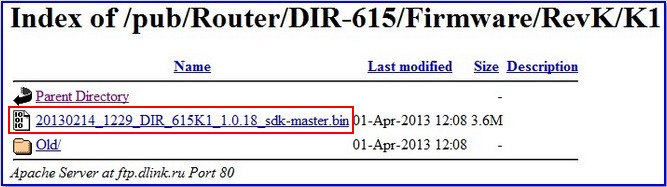
Чтобы вспыхнуть наш роутер и настроить его, заходим в его настройки Для этого нам нужно набрать 192.168.0.1 в адресной строке любого браузера и нажать Enter. Если после этого окно для ввода логина и пароля не отображается в настройки роутера , то необходимо очистить кэш браузера или полностью переустановить браузер, или попробовать использовать другой браузер. Вводим в адресную строку браузера номер 192.168.0.1 и нажимаем Enter. Появится окно ввода логина и пароля. По умолчанию это admin и admin.
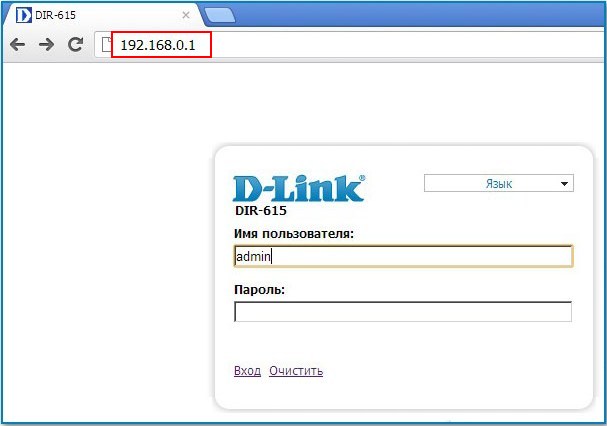
Вам сразу же будет предложено изменить используемый простой пароль на другой. Чтобы предотвратить прохождение соседей по WLAN в настройки нашего роутера , введите новый пароль и подтвердите изменение. И вот мы в главном окне настроек роутера D-Link DIR-615, там синие кнопки на белом фоне, после смены прошивки интерфейс. настроек Становится более удобной и красивой. Вручную выберите кнопку Настроить,
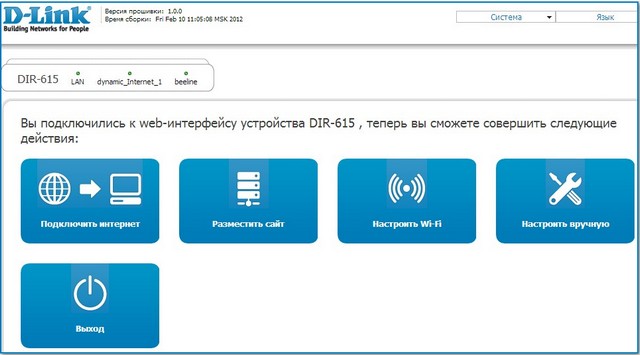
Далее обновление системы и программного обеспечения, выберите Файл ,
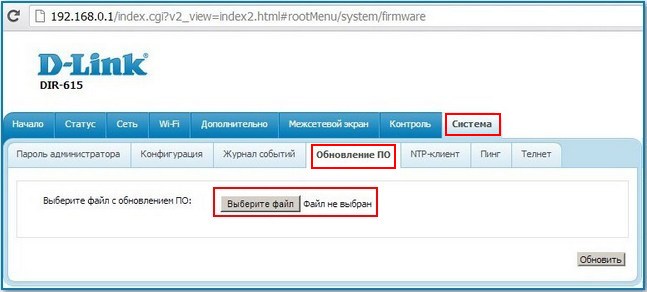
Откроется окно проводника, выберите файл с прошивкой
И нажмите Открыть, обновить.
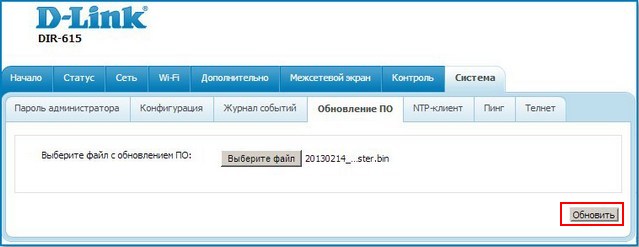
Обновление программного обеспечения будет продолжаться. Откройте новый интерфейс настроек роутера D-Link DIR-615. введите логин администратора и пароль, измените пароль на более сложный.
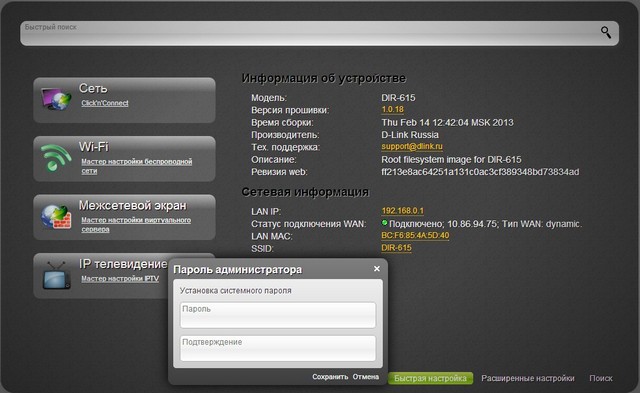
Друзья, перед тем как настроить роутер D-Link DIR-615, оставим его в покое на пять минут. Мы должны производить небольшие настройки В нашей операционной системе. В Windows XP. Начальная панель управления — Сетевые подключения — Подключения LAN — Свойства — Протокол Интернета (TCP / IP) — Свойства- Автоматическое получение IP-адреса и автоматическое получение адреса DNS-сервера.
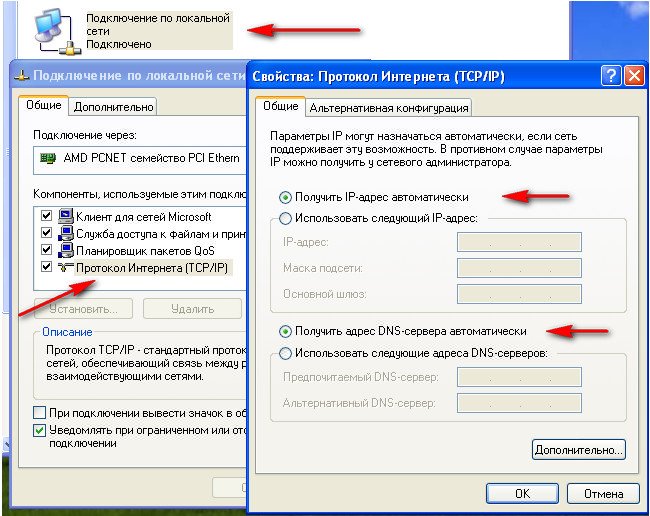
В Windows 7 и Windows 8 введите Свойства — Протокол Интернета версии 4 (TCP / IPv4) и установите. настройку Автоматическое получение IP-адреса и автоматическое получение адреса DNS-сервера. Теперь вернемся к нашему роутеру . Введите имя пользователя admin и пароль,
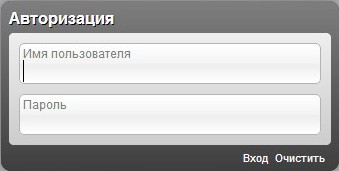
Затем нажмите на кнопку Сеть.
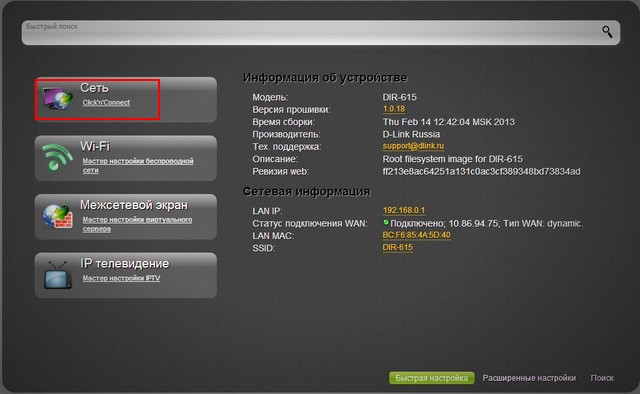
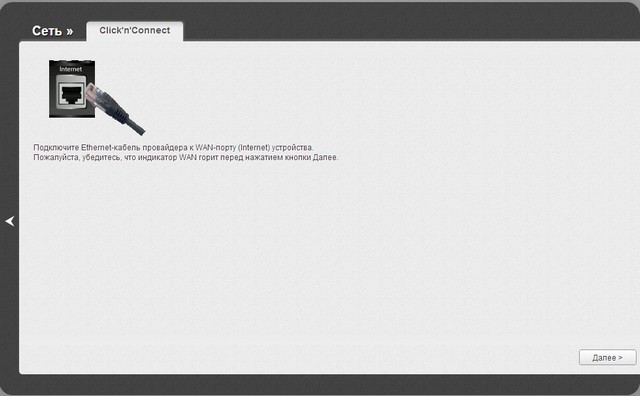
L2TP + डायनेमिक IP मनाएं। (ENGLISCH)
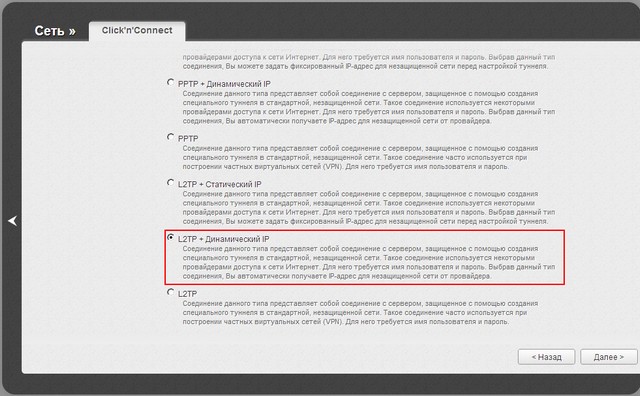
DNS सर्वर का पता स्वचालित かूप से प्राप्त करें।
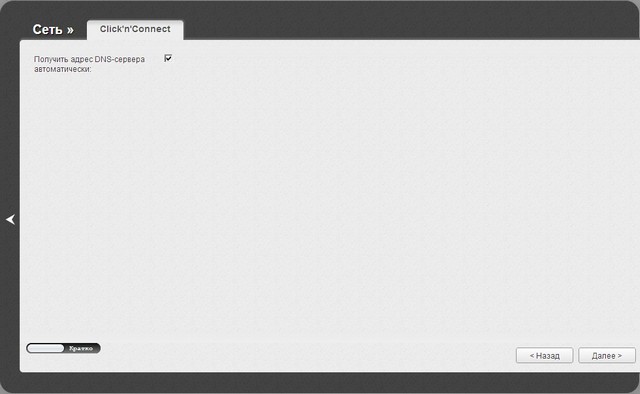
उपयोगकर्ता का नाम दर्ज करें। पासवर्ड। पासवर्ड पुष्टि। पता vpn सर्वर kostenloser vpn-Dienst tp. internet. beeline. ru। आवेदन करना। आगे।
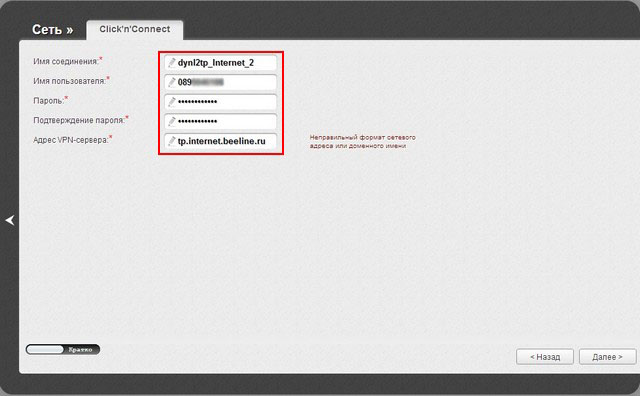
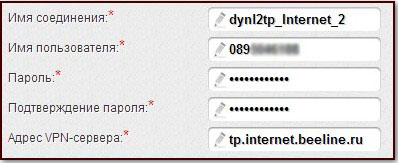
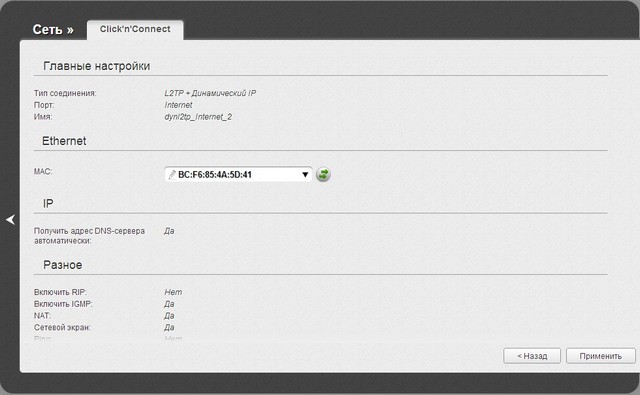
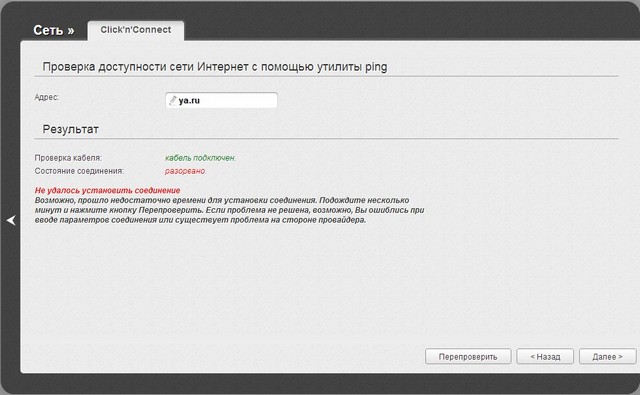
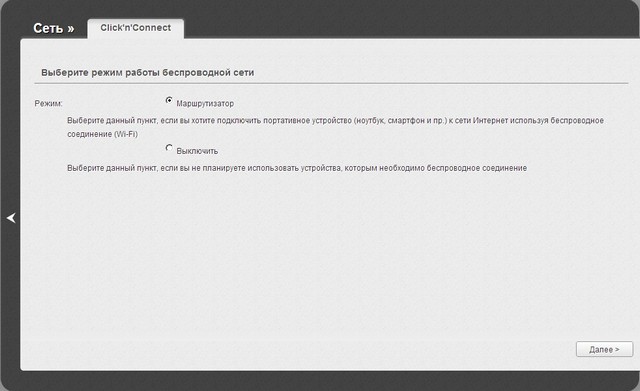
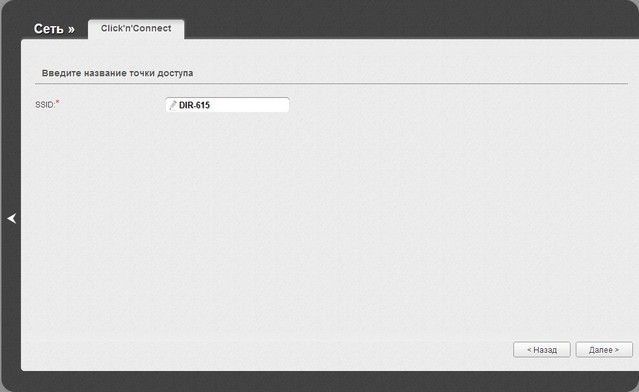
नेटवर्क प्रमाणीकरण। एक संरक्षित नेटवर्क चुनें। हम एक सुरक्षा कुंजी और आगे आते हैं।
Настройка wifi роутера d link 615 на windows xp/7

हैलो प्रिय पाठकों को ब्लॉग के पाठकों। समायोजन роутера dir-615 यह इस तथ्य से शुरू होता है कि पावर डिवाइस से जुड़ा हुआ है। कोई भी लैन पोर्ट कंप्यूटर से जुड़ा हुआ है।
डिलीवरी किट में आमतौर पर एक पैचकोर्ट शामिल होता है। इसका उपयोग पोर्ट से कनेक्ट करने के लिए किया जाता है। इंटरनेट केबल WAN पोर्ट से जुड़ा हुआ है।
1 Настройка роутера Дир 615
Настройка роутера D लिंक 615 नेटवर्क कनेक्शन की खोज के साथ शुरू होता है। वे नियंत्रण कक्ष में हैं। और वह, बदले में, स्टार्ट बटन में है। संबंध к роутеру अपने आप को देखना आवश्यक है।
इसके बाद, आपको सही बटन के साथ उस पर क्लिक करके कनेक्शन के गुणों का चयन करना होगा। हम पते की स्वचालित रसीद का चयन करते हैं या प्रदाता की सिफारिशों के अनुसार भरते हैं। चित्र, जो नीचे दिखाया गया है, आपको उपयुक्त फ़ील्ड भरने में मदद करेगा।

Чтобы закончить настройку कंप्यूटर, बस दो बार ओके बटन पर क्लिक करें।
Настройка роутера DIR 620 ब्राउज़र में पते के एक सेट के साथ शुरू होता है http://192.168.0.1 के बाद Geben Sie कुंजी दबाएं।
На корпусе роутера आप पासवर्ड और उपयोगकर्ता नाम पा सकते हैं। उन्हें इस पृष्ठ पर दर्ज किया जाना चाहिए। एक खाली पासवर्ड पासवर्ड के लिए फ़ील्ड छोड़ सकता है, शब्द व्यवस्थापक लॉगिन के रूप में कार्य करता है।
Dir 615 настройка wifi मैनुअल इंटरनेट कनेक्शन सेटअप टैब का चयन करना जारी रखता है। नीचे दी गई तस्वीर आपको सही फ़ील्ड भरने में मदद करेगी।
आपको उपयोगकर्ता के ज्ञापन की आवश्यकता होगी। आईपी पते से आईपी एड्रेस फ़ील्ड, पासवर्ड-इन पासवर्ड फ़ील्ड में दर्ज किया जाना चाहिए। अंत में, उपयोगकर्ता नाम उपयोगकर्ता नाम फ़ील्ड में दर्ज किया गया है। सामान्य तौर पर, हम उन सेटिंग्स के अनुसार फ़ील्ड भरते हैं जो प्रदाता ने आपको आवंटित किया था।
Dir 620 настройка wifi उपयोगकर्ताओं को परिवर्तन सहेजने की अनुमति देता है। ऐसा करने के लिए, सेव सेटिंग्स बटन दबाएं।
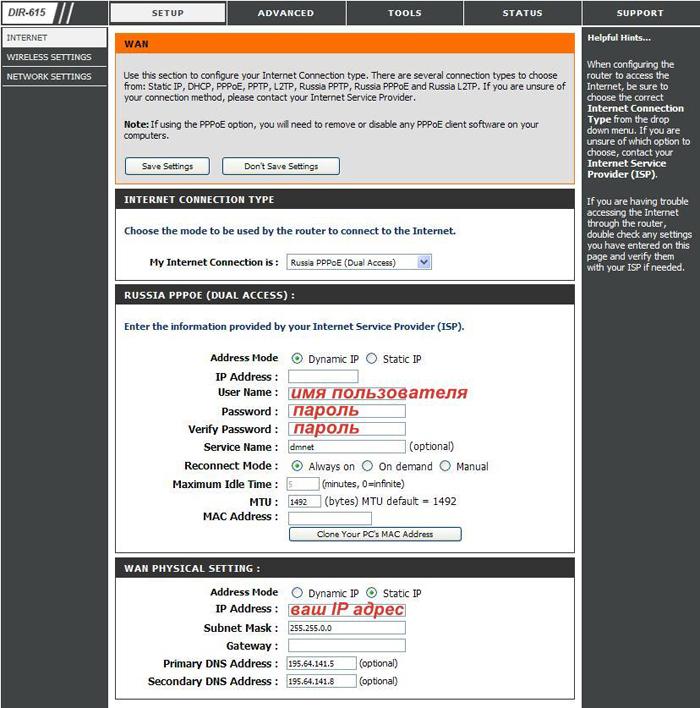
यदि परिवर्तन सहेजे जाते हैं, तो इंटरनेट तुरंत उपलब्ध हो जाएगा, अगर सब कुछ सही तरीके से किया जाता है।
वायरलेस सेटिंग्स बुकमार्क को उन लोगों की आवश्यकता होगी जिन्हें वायरलेस कनेक्शन का उपयोग करना होगा। निम्नलिखित दिखाता है कि जब आप मैनुअल वायरलेस नेटवर्क सेटअप चुनते हैं तो पृष्ठ पर दिखाई देने वाले फ़ील्ड में कैसे भरें।
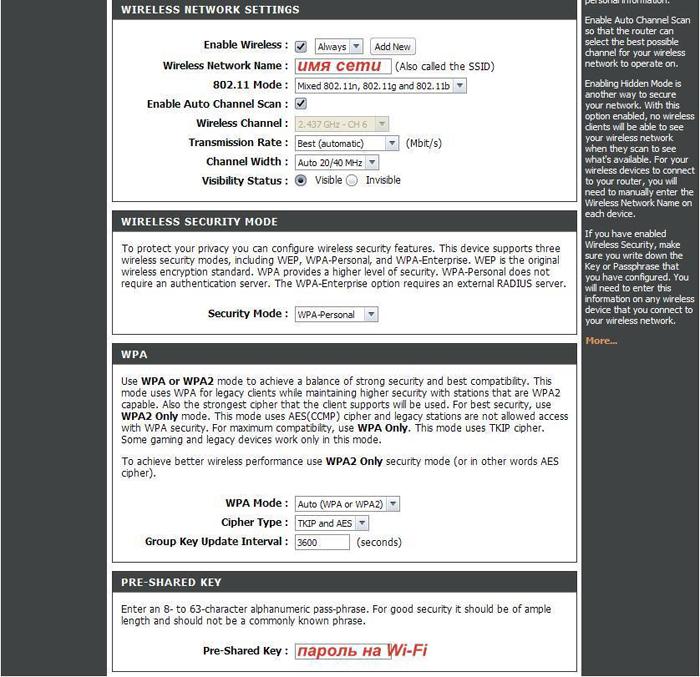
यदि आप उसके लिए एक यादगार नाम के साथ आते हैं तो सूची से सही नेटवर्क चुनना आसान होगा। इसे वायरलेस नेटवर्क नाम में दर्ज किया जाना चाहिए। यह विशेष रूप से सुविधाजनक होगा यदि एक साथ कई वायरलेस नेटवर्क हैं।
वाई-फाई नेटवर्क पर पासवर्ड को पूर्व-साझा कुंजी क्षेत्र में इंगित किया जाना चाहिए। अपने नेटवर्क के लिए अनधिकृत कनेक्शन नहीं होने के लिए, एक पासवर्ड का उपयोग करें जिसमें कम से कम आठ वर्ण होते हैं। उसके बाद, सेव सेटिंग्स बटन परिवर्तनों को सहेजने में मदद करेगा। मेनू के लिए ↑
2 Роутер dir 615 настройка wifi на компьютере
यहां आपको «नेटवर्क कनेक्शन» टैब की भी आवश्यकता होगी, जो लॉन्च मेनू के कारण नियंत्रण कक्ष पर पाया जा सकता है। इसके बाद, «वायरलेस नेटवर्क कनेक्शन» टैब पर क्लिक करके «वायरलेस नेटवर्क के लिए खोज करें» चुनें।
आपके डिवाइस की कार्रवाई के क्षेत्र में एक ही समय में कई नेटवर्क तक हो सकता है। वे सभी आपके फॉर्म में प्रदर्शित होंगे। आपको बस इस सूची में इसे पाकर अपने नेटवर्क से कनेक्ट करना होगा।
В настройках तार — रहित संपर्क на роутере आपने पासवर्ड का संकेत दिया। इसे कुंजी और नेटवर्क कुंजी के क्षेत्र की पुष्टि में पेश करना आवश्यक है। अब कनेक्शन को सक्रिय करने के लिए «कनेक्ट» बटन चुनें। मेनू के लिए ↑
2.1 स्थानीय नेटवर्क तक पहुंच
स्थानीय संसाधनों तक पहुंच प्राप्त करने के लिए स्थिर मार्ग आवश्यक हैं।
उन्नत और रूटिंग — ये वही हैं जो आपको चुनने की आवश्यकता है।
Маршруты из таблицы необходимо вводить поочередно Gateway, Netmask , Destination IP — эти поля должны быть заполнены в соответствии с настройками, предоставленными вам провайдером.
Лучше удалить маршруты, которых нет в таблице. Не забудьте поставить галочку слева.
Как вы уже помните, неповрежденный настройки Кнопка сохранения настроек
Именно ваш IP-адрес влияет на содержимое таблицы Лучше не забывать об этой взаимосвязи по привычке роутер Позволяет открыть таблицу так, чтобы она всегда была перед глазами
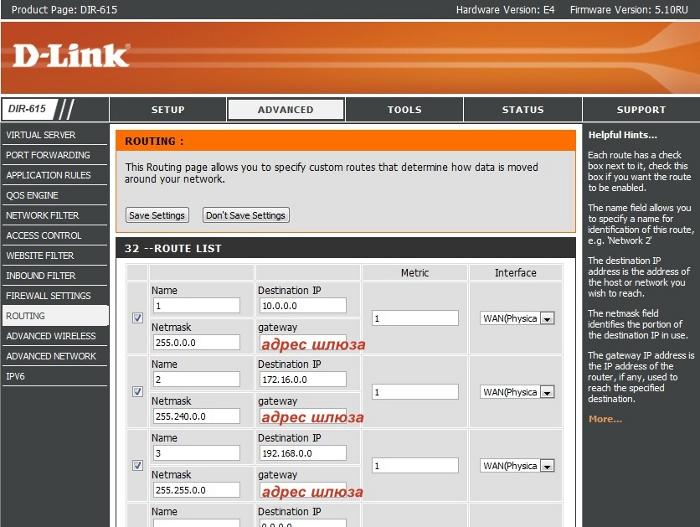
На этом настройку wi fi роутера ❶ ссылка ⑦ 615 можно считать завершенной Также читайте статью о том, как настроить другие модели роутеров :
Это поможет вам, когда вам придется иметь дело с другой моделью. роутера । Остается только пожелать вам приятной и успешной работы в Интернете
Настройка роутера D-link dir-615
Хочу представить вам роутер Компания ④ 615 bis. (
) Эта модель является второй по популярности среди ⑦ ⑥ Модель 615 захватила сердца обычных пользователей своей надежностью, производительностью и простотой настройки । Поэтому, достаточно комплиментов, мы прекращаем обзор. роутера ⑤ ссылка ⑥ 615. ссылка Тема:
Характеристики роутера ❶ ссылка ⑥ 615.
Производитель: D-Link Локальные сети: 10/100 Мбит/с WLAN: WLAN (802.11 b / g / n) Изменения: 4xlan Цвет): Черный, белый Повторяйте: 2,4 гигагерца Максимальная скорость загрузки беспроводного соединения: 300 Мбит/с Тип шифрования: СТАНДАРТ: WPA, WPA2 Маршрутизатор: Да Брандмауэр: Да Nat: Да DHCP-сервер: Да Spi: Да Динамический DNS: Да ДМЗ: Да Поддержка VPN: VPN Количество внешних антенн: 2 Веб-интерфейс: Да Все они важны
Полный маршрутизатор ⑦ 615
В комплект, идущий с роутером Все как у всех, за исключением подставки для вертикального монтажа. роутера Направление 615. Ну, тогда в списке.
- ⑤ точка доступа звена ⑥ 615
- Две антенны
- Питание более 220 ⑦.
- Кабель Ethernet
- Руководство по эксплуатации
- Дискета с документацией
Подставка для вертикальной установки

Видеообзор и распаковка
Подключение D-Link ⑦ 615 к компьютеру или ноутбуку
⑦ Прежде чем подключить 615, не забудьте подключить настроить Сетевая карта вашего компьютера Чтобы узнать, как это сделать, см. статью «Настройка сетевой карты».
Как подключить роутер Об этом написано на компьютере в статье «Connect. роутер «। Я вам коротко объясню, что мы берем модем (это.) же роутер ) И подключаем его к интернет кабелю вашего провайдера с портом » ⑦ » (или написано «Internet») Затем подключаем Ethernet кабель (тот, что входит в комплект) к одному из LAN портов, а другой конец кабеля — к сетевой карте вашего компьютера (куда был подключен интернет кабель вашего провайдера Все, подключение завершено можно проводить дальше к настройке .
⑦ Установка 615
⑦ Обстановка в фильме «615» проста и ничем не отличается от других. от настройки роутеров Длина семьи после подготовки и подключения компьютера. роутера Подключимся к веб-интерфейсу ⑤615
⑦ 615 в воде
Открываем любой браузер, в адресной строке пишем 192.168.0.1 (это адрес роутера Затем нажмите ⑦ или поставьте галочку В окне авторизации вы должны ввести имя и пароль «admin / admin» по умолчанию (его также можно найти на нижней крышке роутера ).
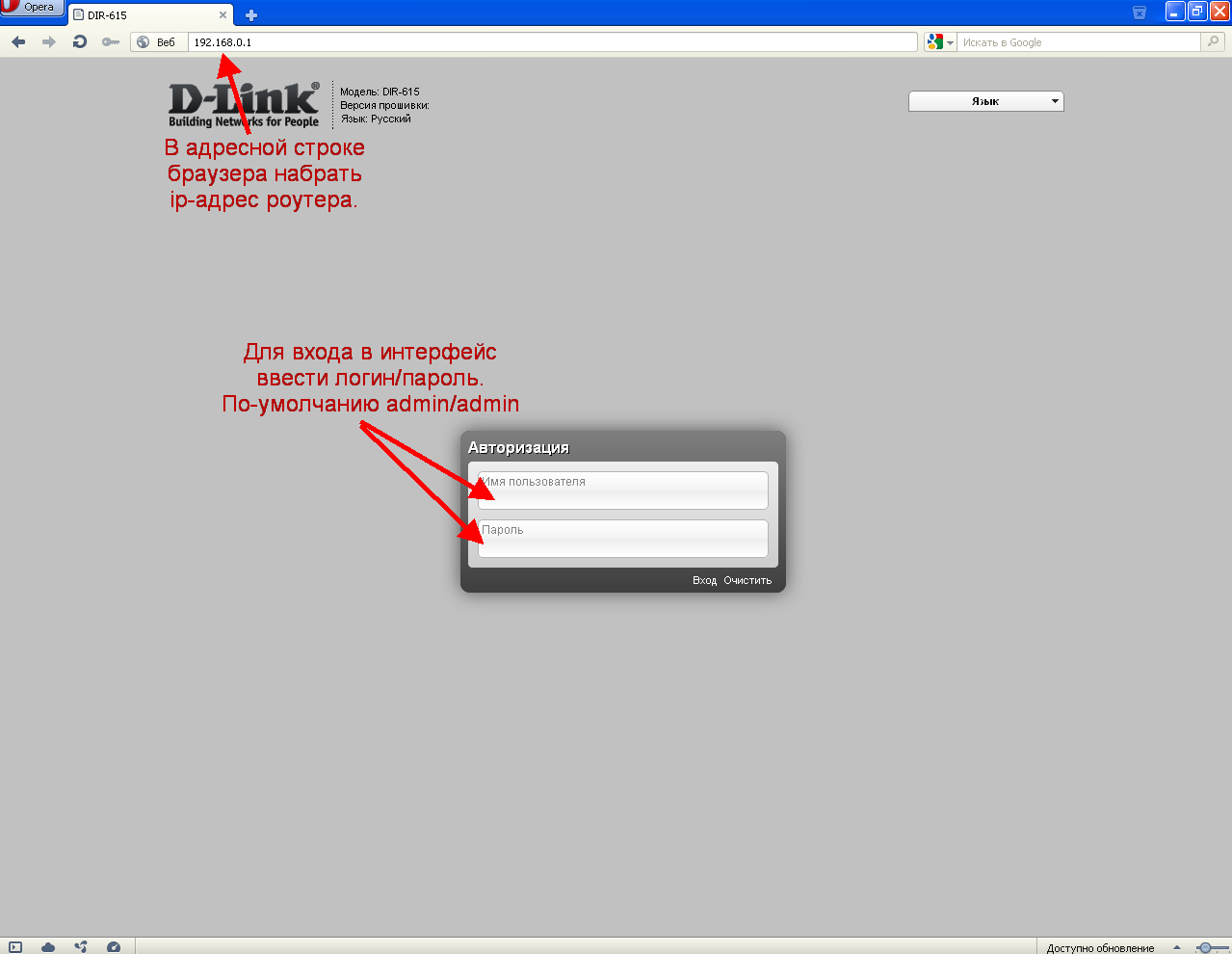
Ручные настройка
Попав в веб-интерфейс, можно создать ⑦ 615. настройки В полуавтоматическом режиме нажмите на ссылку «Сеть», «WLAN», «Экран Интерцентра» или «IP TV»». Но я советую вам делать все вручную, поэтому перейдем сразу к «продвинутому» варианту. настройки ».
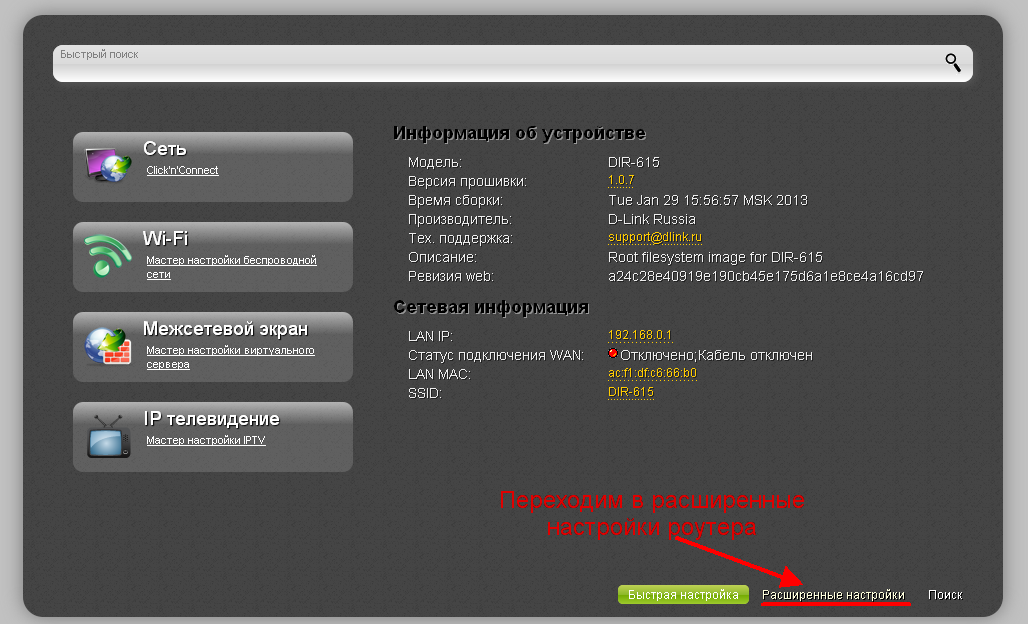
Настройки Интернета
Сначала нам нужно настроить Интернет Для этого перейдите к пункту «WAN».
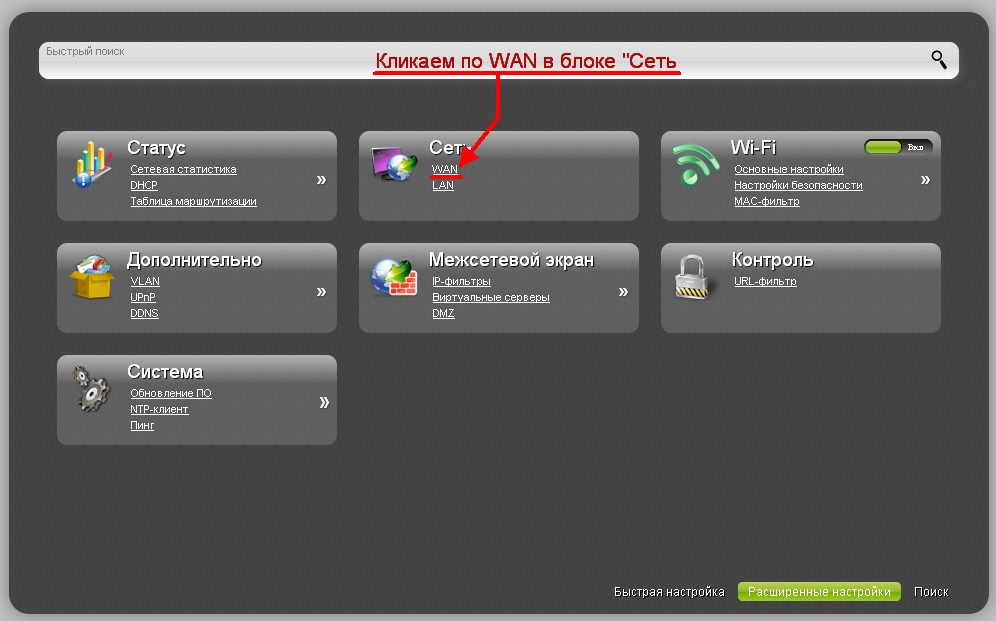
Появится список соединений, если в списке уже есть соединения. Удалите их, чтобы не запутаться, а затем нажмите кнопку «Добавить».
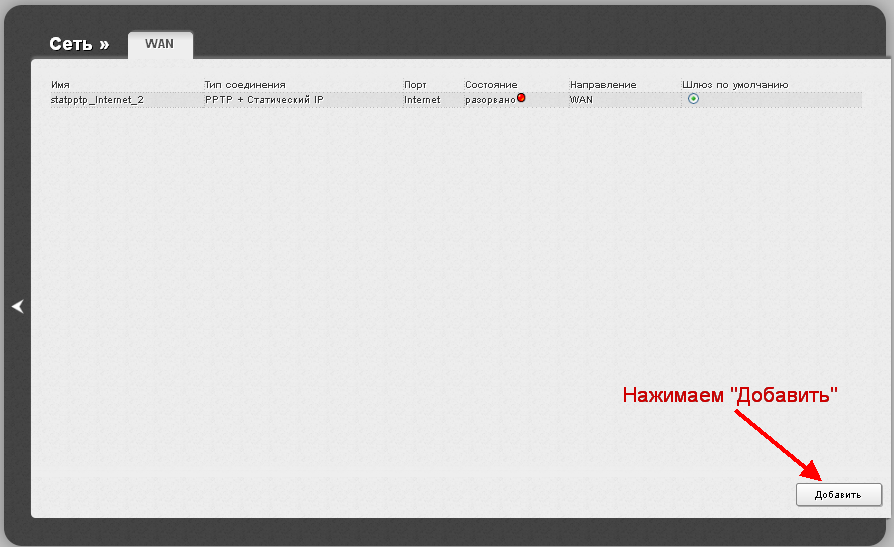
После нажатия на кнопку вы попадаете в окно настройки . Самое главное — выбрать «тип подключения» (это тип, который использует ваш провайдер для подключения к Интернету). Вы можете узнать это, обратившись в эти службы поддержки, или определить это самостоятельно (как это сделать — здесь ). )
Существует несколько основных типов подключения «PPPoE» «динамический IP» «статический IP». Давайте рассмотрим каждую по отдельности
Рихт 615 . Установка PPPoE на
Давайте выберем тип ⑦, который вам необходим:
- Имя пользователя: ваш логин для входа в систему по договору
- Пароль: Ваш пароль к контракту
- Подтвердите пароль: Пароль вашего договора
- Высота над уровнем моря: 1492
Затем сохраняем настройки Нажав на кнопку «Изменить»
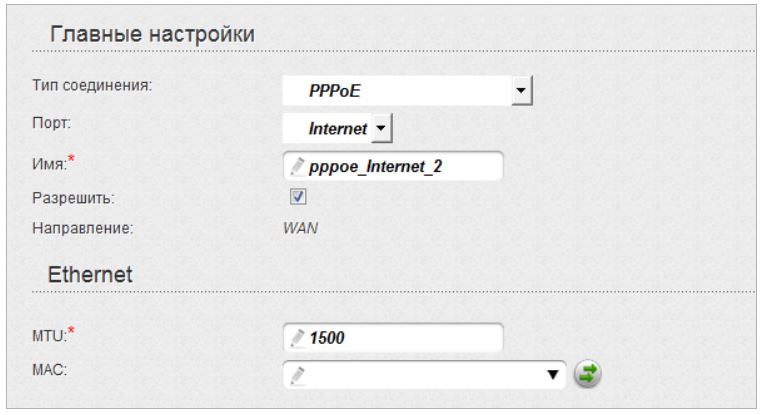
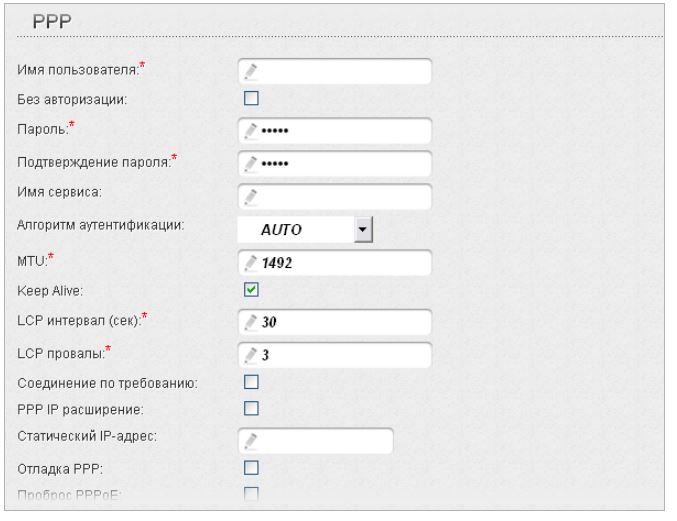
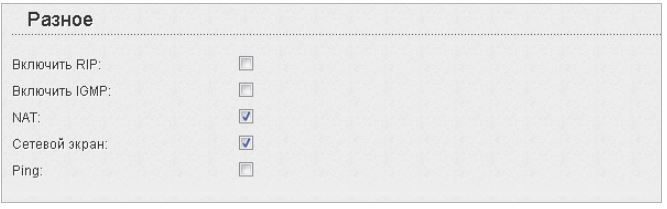
Тип настройки динамический IP
Это самый простой тип, выберите динамический IP и все. В редких случаях необходимо указать mac-адрес, присвоенный провайдером, обычно это ⑦ (физический адрес) вашего компьютера, который мы храним. настройки Кнопка «Применить»
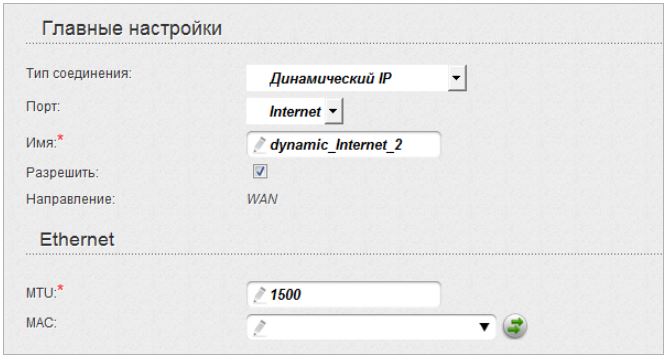
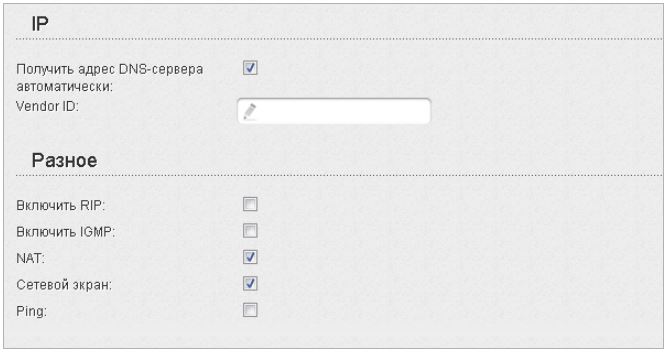
Указание типа статического IP-адреса
Здесь вы должны выбрать и ввести тип статического IP. настройки IP-адреса должны быть указаны в договоре Вы также можете получить их с этих опор В некоторых случаях вы должны указать адрес мака, который закреплен за вами провайдером
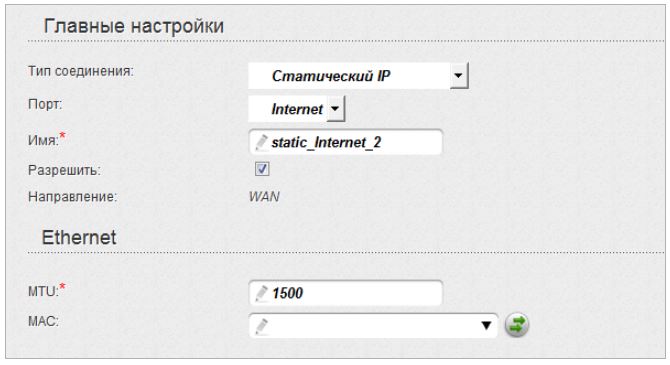
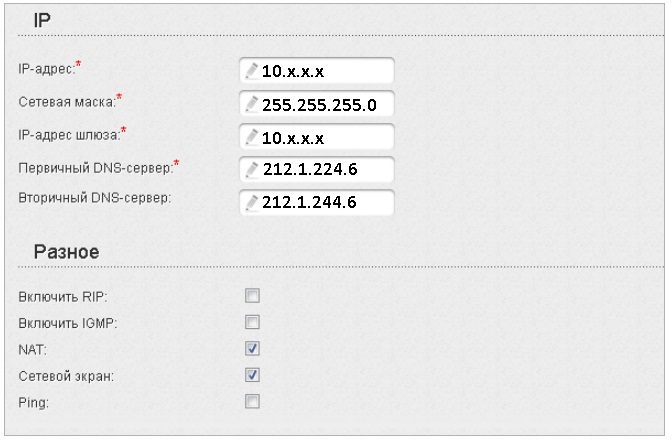
руководство 615 . Настройка беспроводной локальной сети на
Для настройки ⑦ Вернитесь к расширенной панели. настроек и нажмем «Общие настройки «Под WLAN». Здесь ставим галочку на «Включить беспроводное соединение «.», затем нажимаем «Изменить «.».
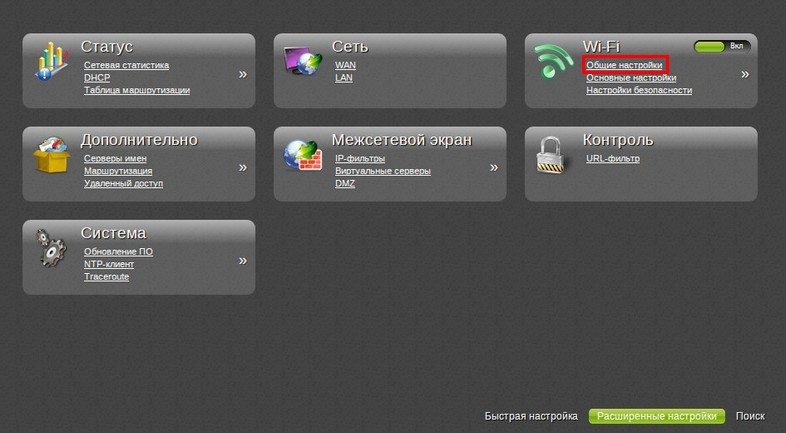
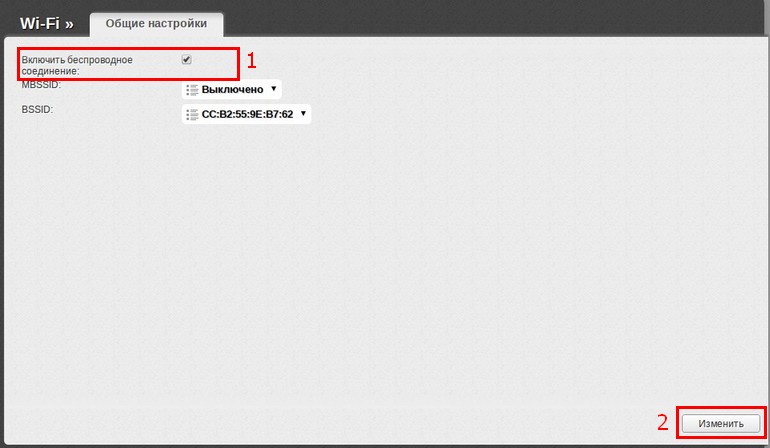
Затем перейдите в раздел «Главная. настройки «, Здесь нам нужно указать имя сети (имя, которое будет отображаться при подключении, Нажмите «Изменить».
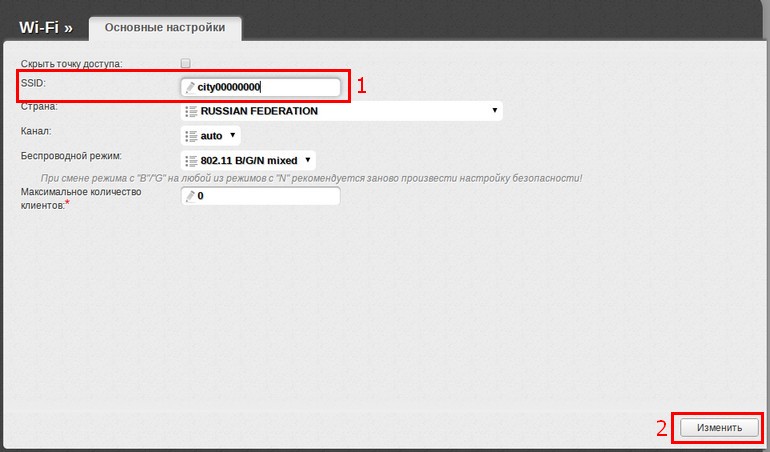
Если вы не хотите, чтобы ваши соседи пользовались вашим Интернетом, вы должны сделать следующее настроить Безопасность Для этого зайдите в «Настройки безопасности» и нажмите на «Сетевая аутентификация:» «HIDDENCRYPTION_2», «HIDDENCRYPTION_KEY» — Это ваш сетевой пароль, введите его (не менее 8 символов), не забудьте записать и сохранить его настройки кнопкой «Изменить».
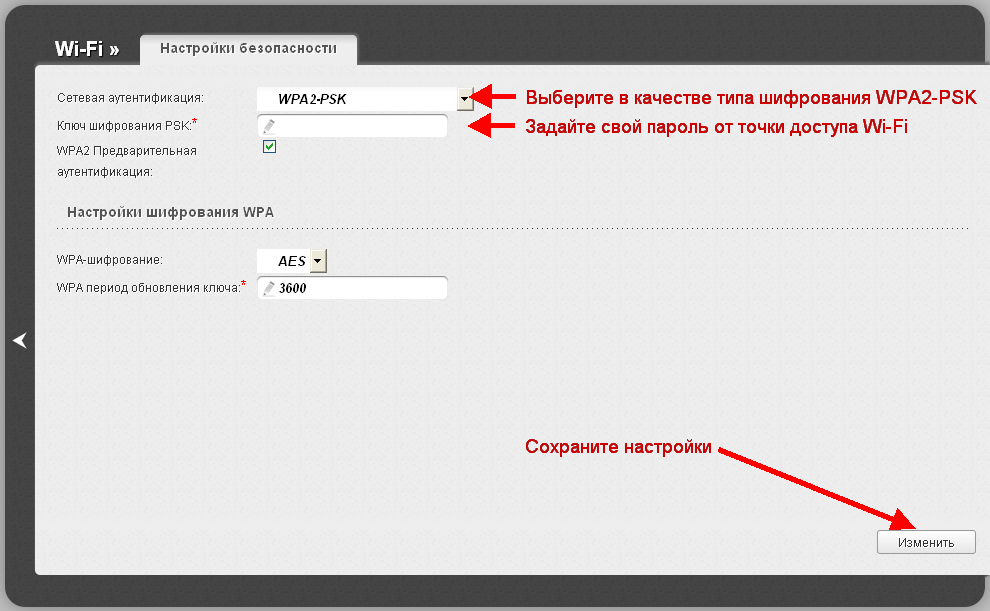
Все, настройка роутера Завершено Установите его сейчас и наслаждайтесь установкой роутера Более подробную информацию вы можете найти здесь
Если вас интересует другая версия прошивки, прочитайте статью ЗДЕСЬ
Также советую посмотреть видео ⑦ 615 . Настройка беспроводной локальной сети на