Подключение и настройка роутера Tp-link, модель tl wr841n
Современная жизнь неразрывно связана с интернет-технологиями. Беспроводная связь заменяет традиционный проводной Ethernet подключение . В каждом кафе, ресторане, офисе или квартире есть роутеры общие сети WLAN. В этой статье мы расскажем о возможностях подключения и управления самым популярным бюджетом роутером Версия TP-Link tl wr841n . Все модели , выпускаемый этой компанией, имеет приятный дизайн и обеспечивает раздачу интернет-сети Wi-Fi.
Обзор модели

Устройства TP-Link, включая. tl wr841n Имеет единый и узнаваемый внешний вид. Говоря конкретно о беспроводных маршрутизаторах wr841n Отмечается, что он имеет отличные технические характеристики и позволяет создать сеть со скоростью 300 Мбит/с.
Внешний вид
Что касается формы, TP-Link сделала все стильно и привлекательно. Маршрутизатор tl wr841n Имеет прямоугольную форму, плавно изогнутую по углам. Как и другие моделях бюджетного сегмента, пакет содержит только самые необходимые компоненты:
- Адаптер для подключения к сети 220 В;
- Диски с программным обеспечением, которые обычно уже устарели на момент продажи;
- Руководство с необходимой информацией;
- Кабель подключения WLAN роутера с компьютером;
- Гарантийный талон с печатью и подписью продавца.

На задней панели роутера tl wr841n Включает следующие предметы:
- Выключатель питания;
- Штекерный разъем;
- Кабель адаптера питания;
- порт WAN для подключения к роутеру кабеля оптоволокна;
- четыре порта LAN для подключения роутера Для компьютера или других устройств; кнопка WPS и кнопка сброса. настройки до заводских;
- для переключения сети в положение «вкл.» и «выкл.».
На вершине установлены две стационарные антенны для высокоскоростного Интернета.
Подключение и подготовка к работе
Никаких проблем подключение роутера tp-link версии tl wr841n , не происходит. Восток подключается Блок питания. Затем в один из разъемов вставляется кабель, который был доставлен поставщиком в дом. Позже был подключен WAN-вход, роутер Будет отвечать с указанием цвета.

Далее компьютер или ноутбук подключается с роутером . Это можно сделать либо с помощью кабеля, входящего в комплект поставки. tl wr841n Или приобретенные собственными руками. Стандарт имеет короткую длину, что часто вызывает дискомфорт.
После всех манипуляций нажимается выключатель питания и через 30 секунд. роутер tl wr841n Должен зарабатывать. На это указывает цветная наклейка на крышке корпуса.
Регулировка
После выполнения вышеуказанных действий вы должны настройку маршрутизатора tp-link модели tl wr841n . Это легко сделать даже неопытному пользователю, достаточно изучить инструкцию. по настройке роутера Входит в комплект поставки, или выполните следующие действия.
Автоматическая настройка
Как и в любой другой роутере компании Tp-link, в tl wr841n настройка Может быть ручным или автоматическим.
- Во втором случае достаточно вызвать специальную страницу администрирования по IP-адресу 192.168.0.1.
- В верхней части экрана вы увидите два поля «Имя пользователя» и «Пароль». В первом необходимо ввести значения по умолчанию, установленные производителем — администратором. Пароль по умолчанию тот же.
- Затем открывается специальный интерфейс для администрирования роутером tl wr841n на основе конкретных требований заказчика. Чтобы сделать все автоматически, необходимо перейти на вкладку «Быстро». настройка ».
- Затем следуйте инструкциям и нажмите на кнопку «Далее». Откроется выбор четырех параметров, необходимых для заполнения. При желании вы можете не вводить эти значения, а просто активировать флажок рядом со значением «Я не нашел соответствующих настроек».
- Нажмите на кнопку «Далее», а затем выберите тип подключения «Динамический IP-адрес». Нажмите кнопку «Далее» и откажитесь от клонирования MAC-адреса. Отобразятся поля, в которые необходимо вписать имя сети и пароль.
- Затем нажмите кнопку «Далее», проверьте и сохраните все введенные данные еще раз.

Ручное подключение к Интернету
Установка маршрутизатора TP tk wr841n Вручную это не сложнее. В этом случае необходима определенная информация: IP-адреса, основные входы, маски подсетей и т.д., необходимые для работы. tl wr841n । Затем все определяется вручную с помощью нескольких функций. Теория подключения Различные провайдеры в целом практически идентичны и отличаются только в деталях.
Дом ру
Сначала рассмотрим подключение В интернете от провайдера «Дом».
- Необходимо открыть раздел «Сеть», подраздел WAN открывается автоматически. Его следует выбирать в тип подключения Указывается на страницах договора, заключенного с компанией.
- В полях «Имя пользователя» и «Пароль» указываются логин и пароль, указанные в договоре.
- Режим подключения Установлен в положение » всегда активен».
- Типы аутентификации опустите по умолчанию.
- Дополнительные параметры скрыты ниже, их лучше не менять без необходимости обсуждения в советах.
- Нажмите на кнопку «Сохранить».
Интернет должен работать.

«Ростелеком»
Аналогично производится подключение Для провайдера Ростелеком Провайдер.
- Откроется раздел «Сеть», все необходимые действия выполняются в подразделе WAN.
- Выбирается тип подключения Обычно это pppoe.
- Для других типов настройка такая же. В обязательных полях в качестве логина и пароля прописывается информация, указанная в заключенном договоре.
- Режим подключения Он установлен в положение «всегда активен».
«Как ворона летает»
Просто Хатке подключение Интернет для провайдеров билайна.
- Во-первых, необходимо сделать стандартный переход к подразделу раздела «Сеть» и WAN.
- Затем введите «в поле подключения «L2TP / Россия» L2TP был продемонстрирован в отличие от упомянутого выше стандарта PPPOE.
- Логин и пароль, присвоенные провайдером в момент официального заключения договора на предоставление интернет-услуг, включаются в обязательные поля.
- Режим подключения По умолчанию он установлен в положение «всегда активен».

Netbynet
Для провайдера Netbynet действия почти такие же и настройка PPPOES DOM. RU и для компании ROSTELECOM. Все пункты выполняются одинаково.
- Необходимо открыть раздел Сеть. Автоматически открывает подраздел WAN. Избранное тип подключения , Заключен с компанией, указанной в договоре.
- В полях «имя пользователя» и «пароль» прописываются логин и пароль, включенные в соглашение.
- Режим подключения Установлен в положение » всегда активен».
- Типы аутентификации опустите по умолчанию.
- Единственным отличием является установка вторичных подключения । В этом случае производитель рекомендует перевести значение «вторичный». подключение В позиции «динамический IP».
Резервное подключение через 3G
Без перспективы подключить роутер tl wr841n В Интернете нет 3G или 4G. Данный инструмент не поддерживает возможность подключения мобильных модемов । Придется покупать более дорогие товары модель .
Поддерживает IPv6
После введения стандарта IPv6 пользователи задались вопросом, какие устройства его поддерживают. TL wr841n Он нормально работает на прошивке версии V13.
Беспроводная система
Вкладка «беспроводной режим» содержит все необходимое для создания сети WLAN. Имя сети задается в подразделе «основные». настройки » । Режим, установленный по умолчанию на 11bgn, также регулируется там. Выбирается номер канала, который имеет ширину.

Гостевая сеть
В этом разделе «гостям» разрешен доступ к локальной сети, а также — Изолировать гостевую сеть, Контролировать пропускную способность. Он включается, если установить значение в положение «Включено». Там же определяется имя сети и отображается количество потенциальных гостевых пользователей. По умолчанию не определено. Ниже можно настроить расписание беспроводной связи.

Настройка в режиме повторителя (ретранслятора), повторителя, адаптера или точки доступа
Перевести tl wr841 В режиме ретранслятора (повторителя), ретранслятора, адаптера или точки доступа необходимо использовать прошивку стороннего производителя, например DD-WRT В стандартных данных нет функций
Любые модемы TP-Link имеет возможность поддерживать интерактивное IPTV телевидение, включая и tl wr841n . Можно подключить И смотреть IPTV через WLAN на любом устройстве При наличии специального префикса ему будет назначен один из портов LAN для роли «Моста»». Все это происходит на вкладке «Сеть», где вам нужно добраться до ⑦.
Индивидуальные настройки подключения пользователей
К сожалению, в отличие от многих моделей других производителей, нет возможности вводить дополнительных пользователей с индивидуальными правами, учитывая tl wr841n не предоставляет.
Динамический DNS
- Чтобы включить динамический DNS в Одноклассниках. tl wr841n Вы должны перейти на вкладку с таким же названием.
- Если ресурсы, отображаемые в выпадающем меню ресурсов, зарегистрированы, достаточно ввести имя пользователя, пароль и домен, нажать на кнопку «Активировать DDNS» и продолжить работу
- Если это невозможно, следует перейти по гиперссылке и зарегистрироваться

Настройка безопасности
Все необходимые параметры обеспечивают безопасность роутера tl wr841n А сети находятся в разделе «Защита».
- В подразделе «Основные настройки защиты» включите межсетевой экран SPI, фильтрацию контента и отслеживание кибератак
- В подразделе «Локальное управление» укажите компьютеры, с которых можно управлять определенным интерфейсом роутера tl wr841n .
- Кроме того, стоит изменить пароль администратора, установленный производителем, на более сложный, известный только владельцу tl wr841n .
Защита детей
Чтобы запретить ребенку находиться в глобальной сети в отсутствие взрослых членов семьи, необходимо перейти в раздел «Родительский контроль»:
- Установите флажок «Включить родительский контроль.».
- Настройка MAC-адреса главного компьютера
- Ниже приведена аналогичная компьютерная информация, находящаяся под контролем
- Ниже приведены MAC-адреса всех отображаемых компьютеров
- Время сеансов и веб-сайты, которые можно изменить

Изменение функции клавиши
Для TP Link tl841n не существует механизма по умолчанию для работы с клавишами.
Дизайн принтера
Так как роутер tl wr841n Он не имеет порта порта, не поддерживает функцию сервера печати
Настройка dlna на роутере
① Аналогичная ситуация с сервером К сожалению, эта функция не работает из-за отсутствия USB-портов.
Настройка VPN-сервера
- Чтобы установить VPN-сервер, необходимо перейти в подраздел Сеть, а затем ввести подключения Выберите Россию
- В нужных полях обязательно имя пользователя и пароль, указанные в договоре с провайдером Тип адреса имеет значение » dynamic IP».
- Затем адрес нужного сервера — определяется в IP-адресе сервера; VPN.
- Режим подключения Сеть настроена как автоматическая
- Все остальные поля не редактируются

Повернуть торрент-клиент
Со стороны интерфейса TP-Link tl841n не существует стандартных методов для настройки торрент-клиентов Однако вы можете установить стороннюю прошивку «DD-WRT», которая модифицируется практически любым удобным для вас способом роутер Наличие порта в торрент-клиенте, как в рассматриваемом нами клиенте модель роутера tl wr841n У него его нет, нет смысла менять прошивку на стороннюю.
Возможные неисправности и способы их устранения
В процессе работы с tl wr841n Иногда возникают проблемы и неисправности, которые легко устранить
К примеру, tl wr841n Перестал отвечать на подключение Об этом в основном свидетельствуют нецветущие индикаторы
- Сначала проверяется, есть ли питание в конкретной розетке или включен ли сетевой фильтр.
- Если ответ положительный, проверяется, включен ли сетевой выключатель
- Если ответ здесь положительный, то, скорее всего, или перегорел или сам роутер tl wr841n Или сетевой адаптер
Причин, по которым tl wr841n Беспроводной интернет отсутствует. Все они легко решаемы.
Первая — это возникновение проблем на стороне провайдера. В этом случае стоит обратиться в службу технической поддержки и изложить ситуацию. Специалисты проверят полученную информацию и при необходимости решат проблему.
Если на стороне провайдера проблем нет, причина, скорее всего, в неисправности. tl wr841n । Первое решение — перезагрузка. модема । Для этого просто нажмите кнопку питания, подождите от 30 секунд до одной минуты и нажмите снова. Скорее всего, интернет будет работать. Если это не поможет, возможно механическое повреждение кабеля, соединяющего Интернет. Если обнаружено повреждение, необходимо вызвать провайдера для замены поврежденной секции.
Если здесь все в порядке настройки Выполните сброс к заводским настройкам для решения проблем, возникающих при возникновении ошибки настройки tl wr841n .
Обновление микропрограммы
Необходимо обновить микропрограмму. Это связано с тем, что регулярные обновления и усовершенствования повышают уровень безопасности, обеспечивают большую простоту использования и добавляют различные дополнительные функции.
В большинстве случаев это делается через веб-интерфейс. Вы также можете использовать специально разработанное мобильное приложение. Возможности обновления через USB-устройство модель tl wr841n Он не предоставляется из-за отсутствия необходимых портов.
Через веб-интерфейс
- На официальном сайте TP-Link необходимо ввести имя модели Или перейдите на вкладку «Загрузка», а затем выберите снова модель tl wr841n .
- Есть версия, представляющая интерес, а есть скачиваемая.
- Чтобы не допустить сбоя, обновление прошивки производится только по сетевому кабелю через компьютер.
- Маршрутизатор отключен от Интернета и подключен к компьютеру через коммутационный кабель. Затем следуйте инструкциям программы установки.

Через мобильное приложение
Если у членов семьи есть смартфон или планшет на iOS или Android, просто загрузите специальное приложение TP-Link Tether. С его помощью они будут контролировать и обновлять роутер । Вам нужно войти в него, указать модель tl wr841n , зайти в настройки Система и нажмите кнопку «Обновить».
Сброс настроек роутера на заводские
В случае нерешенных проблем стоит сбросить заводские параметры. Это делается в разделе «Системные программы» и в подразделе «Фабрика». настройки «। Вы можете вручную зажать кнопку WPS на несколько секунд.
Заключение
Роутер tl wr841n Функции, которые стоят намного дороже, следующие. моделям От других производителей. С точки зрения «цена/качество» wr841n Получилось почти идеально. Никаких особых проблем с этим не возникло.
Профессионал
К достоинствам роутера Существуют следующие показатели:
- Сильный сигнал даже в больших квартирах/домах в этом районе;
- Кнопка WPS;
- Отличное охлаждение;
- Высокая надежность.
Недостатки
 В число потребителей входят:
В число потребителей входят:
- Стандартный дизайн для производителей;
- Более сложный интерфейс администратора по сравнению с прямыми конкурентами;
- Невозможность удаления антенн;
- Отсутствие портов USB.
Последний пункт важен, потому что роутер Теряет многие возможные функции, но за бюджетные средства. tl wr841n Это вполне логично. В противном случае это будет стоить намного дороже.
Отзывы гостей
Рассмотрим отзывы в качестве примера на роутер tl wr841n । Никакого негатива по этому поводу. модель Нет, отзывы написаны положительно.
В первом случае пользователь обращает внимание на низкую стоимость. Интернет был «настроен» специалистом провайдера. В течение трех месяцев использования никаких проблем с устройством не возникало.
Другой потребитель также ориентируется на более низкую цену. Он также сказал, что tl wr841n , Установлен в большой квартире со множеством стен, шкафов и перегородок, отлично справляется с настройкой сети.
Третье замечание — исключительная надежность. Маршрутизатор tl wr841n Не закрываясь, работает на него уже более двух лет. За это время ни разу не было сбоев по аппаратным причинам.
Другой пользователь заметил простой настройку роутера । На официальном сайте компании он зашел в подраздел «Вопросы и ответы», выбрал своего провайдера. и модель роутера Видел, как это работает.
Настройка TP-Link TL-WR841N

Скорость беспроводной передачи данных составляет до 300 мбит/с. Поддержка прокси IPMP, режима MOST и многоадресной передачи IPTV 802.1 Q-tag VLAN. Контроль пропускной способности по IP-адресу.
Последняя прошивка для роутера Инструкции для V1 / v1.5 / v5 / v7 / v8 / v9 / V10 для роутера В PDF на русском языке: V7 / V8 / V9 / V10 инструкции Инструкции настройке
Инструкция по настройке роутера TP-Link TL-WR841N
Авторитет
Чтобы получить доступ к веб-интерфейсу роутера Вы должны открыть свой интернет-браузер и ввести адресную строку 192. 168.0.1, имя пользователя — admin, пароль — admin (предоставляется что роутер имеет заводские настройки и его IP не изменился).

Изменение заводского пароля
Чтобы никто, кроме вас, не мог войти в настройки роутера необходимо изменить пароль для входа в настройки .
Для этого в меню слева выберите Системные программы-Пароль (Пароль) и введите настройки :
- Предыдущее имя пользователя: старое имя пользователя, представление администратору
- Предыдущий пароль: старый пароль, введите admin
- NEW имя пользователя: введите новое имя пользователя, вы можете выйти из администратора
- Новый пароль: введите новый пароль
- Подтвердите новый пароль: Подтверждаем новый пароль

Настройка подключения к Интернет
В интерфейсе роутера Вам нужно перейти на вкладку Сеть, меню WAN (здесь вы можете добавлять, редактировать и удалять подключения).
Настройка PPPoE подключения
- Слева мы выбираем меню сети, а затем клонируем MAC-адрес (Mac clone.
- Нажмите на Clone MAC Address и затем на Save
- В поле Тип WAN подключения (тип подключения WAN): PPPOE
- Имя пользователя (User): Ваш логин по договору
- Password (Пароль) и Confirm Password (Подтверждение пароля): Ваш пароль по договору.
- Режим WAN- подключение (Режим подключения к глобальной сети): Подключение происходит автоматически.
- После запуска вышеуказанных настроек, нажимаем сохранить (Save). Интернет настроен.

Настройка L2TP подключения
- Тип WAN подключения (тип подключения WAN): Выберите L2TP / Россия L2TP.
- Имя пользователя (User): Ваш логин по договору
- Пароль (Password): Ваш пароль по договору. В некоторых прошивках он просит только подтвердить пароль (подтвердить пароль).
- Поставьте точку на динамическом IP-адресе (динамический IP-адрес)
- IP-адрес / имя сервера (IP-адрес / имя сервера) — адрес или имя сервера (указывается в договоре)
- Size MTU (in bytes) (размер MTU) — Измените значение на 1450 или менее
- Режим подключения WAN (режим подключения WAN) — подключение автоматически
- После запуска вышеуказанных настроек, нажимаем сохранить (Save). Интернет настроен.

Настройка PPTP (VPN) при автоматическом получении локального IP-адреса (DHCP)
- Слева мы выбираем меню сети, а затем клонируем MAC-адрес (Mac clone.
- Нажмите на Clone MAC Address и затем на Save
- В поле Тип WAN подключения (тип подключения WAN): PPTP
- Имя пользователя (User): Ваш логин по договору
- Пароль (Password): Ваш пароль по договору. В некоторых прошивках он просит только подтвердить пароль (подтвердить пароль).
- Выбор динамического IP-адреса (динамический IP-адрес)
- IP-адрес / Имя В поле IP мы не указываем ни имя сервера, ни IP-адрес. Учитесь у провайдера.
- Режим подключения WAN (режим подключения WAN) — подключение автоматически
- После запуска вышеуказанных настроек, нажимаем сохранить (Save). Интернет настроен.

Настройка PPTP (VPN) со статическим локальным IP-адресом
- В поле Тип WAN подключения (тип подключения WAN): PPTP
- Имя пользователя (User): Ваш логин по договору
- Пароль (Password): Ваш пароль по договору. В некоторых прошивках он просит только подтвердить пароль (подтвердить пароль).
- Выбор статического IP-адреса (статический IP-адрес)
- IP-адреса / имена серверов, IP-адреса, имена максимальных подсетей, основной шлюз Мы вводим данные из договора. В поле DNS можно ввести адрес DNS вашего провайдера.
- Режим подключения WAN (режим подключения WAN) — подключение автоматически
- После запуска вышеуказанных настроек, нажимаем сохранить (Save). Интернет настроен.

Nat (DHCP) с автоматическим получением IP-адреса
- Слева мы выбираем меню сети, а затем клонируем MAC-адрес (Mac clone.
- Нажмите на Clone MAC Address и затем на Save
- В поле Тип WAN подключения (тип подключения WAN): Выберите Dynamic IP (Динамический IP)
- Нажмите Сохранить (Save). Интернет настроен.

Настройка Wi-Fi на роутере
Мы установили соединение WLAN. Переключитесь на беспроводной режим в боковом меню. В открывшемся окне введите следующие данные. настройки :
- Поле Имя беспроводной сети (SSID): Введите имя беспроводной сети.
- Регион: Россия
- Канал: Авто
- Режим: 11bgn смешанный
- Ширина канала (Ширина канала): автоматически (Auto)
- Включите беспроводную передачу и включите передачу SSID — поставьте галочку.
- Нажмите кнопку внизу (сохранить)

Мы установили шифрование WLAN. В боковом меню переходим к Wireless Governance (безопасность беспроводной сети:
- Выберите тип шифрования WPA-PSK/WPA2-PSK.
- Версия автоматически
- Шифрование-AES
- PSK Password (Пароль PSK): Введите пароль сети Wi-Fi. Пароль не должен быть короче 8 символов.
- Нажмите кнопку Сохранить внизу. После сохранения настроек предлагается перегрузка роутер Проигнорируйте эту просьбу (красная надпись внизу).

Сохранение/восстановление настроек роутера
После проведения настройки , рекомендуется сохранить их для восстановления в случае возникновения проблем. Для этого перейдите на вкладку «Системные инструменты», зарезервируйте копию и перейдите в меню «Восстановление» (Save and Restore).
— Сохранить текущие настройки роутера Вы должны нажать кнопку Резервное копирование. Файл настроек будет сохранен в указанном месте на жестком диске. — Чтобы восстановить настройки из параметров файла, необходимо нажать кнопку выбора файла, указать путь к файлу с настройками, а затем нажать кнопку Восстановить.

Переосмысление / Порт
Эта функция автоматически перенаправляет определенные услуги из Интернета на соответствующий узел вашей локальной сети, который находится за экраном Inter-Grid роутера । Эту функцию следует использовать, если вы хотите создать в локальной сети за межсетевым экраном роутера Любой сервер (например, веб-сервер или почтовый сервер). Переходим в forward (Вперед), нажимаем Add (Добавить новый).

IP-адрес — сетевой адрес устройства, на которое будет перенаправлен запрос. Порт и внутренний порт службы — номер порта, который будет открыт по протоколу — выберите нужный статус протокола — включить. Нажмите, чтобы сохранить.
Настройка роутера TP-LINK TL-WR841N

Первый шаг. Закрытие необходимо модем Извлеките резервную батарею из сети, если она используется.
Примечание: Если он не используется модем , то сразу подключите кабель интернета к роутеру Через слот 4 (синий с надписью WAN) и повторите шаги с 1 по 3.
Второй шаг. Подключайтесь модем Для маршрутизатора TP Link- wr841n Через разъем WAN (см. рисунок ниже) с помощью интернет-кабеля.

Третий шаг. Включить модем । Подождите 2 минуты, а затем включите маршрутизатор, подключив Подайте питание на порт 2 и нажмите кнопку 1 (см. рисунок).

Четвертый шаг. Проверьте индикатор на роутере : Если они работают так, как показано ниже, то. подключение проведено верно.

Установка ротора
Способ 1 — через браузер.
Сначала подключите компьютер к одному из четырех разъемов. роутера tp link- wr841n (см. иллюстрацию ниже) с интернет-кабелями.

Или вы можете использовать беспроводное сетевое подключение (SSID). Для входа введите имя и пароль, указанные на наклейке на нижней части устройства.

Второй. Откройте браузер (Chrome, Internet Explorer, Opera, Firefox) и введите следующий адрес: http://tplinkwifi. net .
Также можно использовать следующие адреса: http://192.168.0.1 / или http: / / 192.168.1/.

Затем, в появившемся окне, необходимо ввести в качестве логина (имени пользователя), плюс пароль — слово «Администратор».

Нажмите на «Шлюз» для входа. в настройки маршрутизатора.
В дальнейших инструкциях описаны два варианта отладки роутера «Быстрый» и «Ручной».
Быстрая настройка параметров

Нажмите кнопку «Далее», чтобы начать быстрее настройке .
Третий Выберите свою страну, город, поставщика услуг Интернета, Тип подключения WAN.

Нажмите вперед и следуйте дальнейшим инструкциям.
Примечание: Если вашего провайдера (поставщика) нет в списке,
Установите флажок «Я не нашел соответствующих настроек». и настройте вручную.
Четвертый. Проверьте и при необходимости измените настройки беспроводной сети.

Примечание: Вы можете задать имя и пароль по беспроводной связи
Пятый. Наконец, нажмите «Готово» (или «Далее») для сохранения. все настройки .
Ручная настройка сети
- В левой колонке вы должны найти пункт меню Сеть,
- В появившемся внутреннем меню вычеркните ссылку «WAN».
- В поле «Тип подключения WAN» выберите нужный тип подключения.

Примечание: Если вы не знаете, какой тип использует ваш провайдер, вам следует связаться с технической поддержкой и уточнить другие параметры, необходимые для руководства настройки Маршрутизатор TP-Link wr841n .
По окончании заполнения необходимых полей нажмите кнопку Сохранить, чтобы сохранить настройки.
Ручная установка беспроводной сети (WIFI)
Чтобы переименовать беспроводную сеть, необходимо:
- Откройте вкладку ‘Wireless’ в левом меню.
- В открывшемся внутреннем меню выберите «Настройки WLAN».
Это и будут настройки будущей сети wifi.

Затем измените имя сети в поле SSID на свое собственное имя, чтобы, помимо прочего, выделить сеть. Здесь вы также можете выбрать свой регион в разделе «Регион».
Настоятельно рекомендуется ввести ключ безопасности или пароль для сетей WLAN. Для этого перейдите на вкладку Wireless Security в меню Wireless и установите ключ безопасности.

- Сначала выберите тип «WPA-PSK / WPA2-PSK» в поле «Версия».
- Затем в поле «Шифрование» установите параметр «TKIP».
- В поле Пароль PSK введите пароль, который защищает вашу сеть.
- Наконец, нам нужно сохранить данные, нажав на кнопку «Сохранить».
Установка ротора
Способ 2 — Использование компакт-диска.
1) Вставьте диск с содержимым TP-Link в CD-привод компьютера.
2) Выберите модель вашего роутера (tp link- wr841n или tp link- wr841nd ) И нажмите на «Быстрый мастер настройки ”.

Примечание: Если CD не открывается автоматически, откройте папку CD вручную с помощью Autorun. найдите EXE-файл и запустите его.
3) Выберите пост, нажмите на него,

Затем «мастер поста» настройки » поможет вам сделать то, что необходимо. настройки с подробными инструкциями и описаниями.
4) Нажмите кнопку «Готово» для завершения процесса. настройки .
Значение показателя
— Индикатор работы (горит / не горит). В нем говорится о подключении роутера к сети питания.
— Wi-Fi (не горит/мигает). Указывает на передачу данных по сети Wi-Fi.
— LAN, порт от 1 до 4 (не горит / горит / мигает). Говорит подключение Для устройств и их активности.
— Ван (не горит / горит / блестит). Свидетель о подключенных Устройства и их активность.
— WPS (медленно мигает / горит / быстро мигает). Свидетели покушения подключиться к сети через WPS.
Роутер TP-Link TL-WR841N: настройка , обзор модели и отзывы покупателей
За эти годы на компьютерном рынке появилось много достойных устройств по очень разумной цене. Большинство из них позиционируются как честные китайские качественные бренды с мировыми рынками сбыта. Одним из таких инструментов является этот предмет. Беспроводной роутер TP-Link TL-WR841N с большой функциональностью и высокими рабочими характеристиками. Описание устройства сопровождается обзором, инструкцией по монтажу. настройке И включает отзывы владельцев и системных администраторов.

Вы встречаете по одежке
Очень привлекательная коробка светло-зеленого цвета легко привлечет внимание покупателя. Краткое описание фотографии и технических характеристик устройства в сборке помогает быстро сделать правильный выбор. Комплект поставки TP-Link TL предлагает все необходимое для полноценной работы настройки И эксплуатация устройства. В дополнение к точке доступа поставляется блок питания, коммутационный кабель, две удлинительные антенны, дискета с документацией и инструкциями.
Первое знакомство с точкой доступа для любого владельца приносит только приятные впечатления. Доступно для роутера Цена TP-Link TL-WR841N около 1000 рублей предлагает покупателю мощное WLAN-устройство из очень качественного пластика, которое имеет отличный дизайн и продуманную систему охлаждения. Как оказалось, весь корпус со всех сторон усеян вентиляционными окнами. Видимо, китайцы учли опыт своего устаревшего оборудования, которое застревало в рабочем процессе из-за перегрева.

Тактические и технические характеристики
Беспроводной роутер TP-Link работает в сети TL-WR841N класса 802.11 b/g/n с частотой 2,4 ГГц. Система управления работает на ядрах Atheros AP 400 с тактовой частотой 81 МГц и имеет встроенную память 32 Мб. Устройство имеет встроенный пот на четыре порта, работающих в сети 100 мегабит, и порт WAN. для подключения Входящий интернет-канал. Кроме того, беспроводные роутер Понимает технологию WPS, которая позволяет выполнять временные настройки и без авторизации подключать Устройства WLAN. А если рассматривать беспроводные возможности, то производитель назвал максимальную скорость по стандарту 802.11 n – 2 мегабита в секунду с поддержкой двух пространственных потоков (MIMO 2×300). Типы номеров подключения Вендор полностью существует для всех технологий на постсоветском пространстве: статический и динамический IP, PPPoE и PPTP/L2TP с поддержкой двойного доступа, ручной ввод MAC-адресов, включая клонирование. Также поддерживается увеличение скорости в России IPTV.
Предварительные настройки роутера
В руководстве, прилагаемом к TP-Link TL-WR841N, подробно описана последовательность действий настройки и подключения Доступ к беспроводной локальной сети. Тем не менее, согласно отзывам, многие владельцы уверяют, что перед активацией устройства необходимо выполнить принудительную разрядку в заводских настройках. Для этого необходимо нажать на острый предмет, например, AHLE, и удерживать кнопку сброса на задней панели в течение десяти секунд. роутера । Во время сброса точка доступа должна быть естественной подключена На нем должен гореть и светиться хотя бы один индикатор. Результатом эффективного разряда является изменение светового сигнала на панели управления.

Предварительные настройки Компьютер или ноутбук
Настройка маршрутизатора TP-Link возможна только в том случае, если компьютер, предоставляющий беспроводное устройство, готов к автоматическому получению желаемого IP-адреса. Поэтому, если сетевой адаптер в системе Windows настроен через DHCP, этот пункт следует опустить. Остальные должны производить небольшие настройки . Для этого найдите «Управление сетью»; и выберите «Изменить параметры адаптера». Щелкните дополнительной кнопкой мыши на активном адаптере и выберите «Свойства». В появившемся окне найдите строку «TCT / IPv4», установите на нее курсор и выберите «Свойства». Если строки в открывшемся окне содержат номера, их необходимо записать по порядку на листе бумаги, включая названия строк. Затем « … выберите параметр напротив автоматического & quot;. Сохраните настройки и выйдите из программы.
Подключение двух устройств
В соответствии с инструкциями, прилагаемыми к комплекту. с роутером TP-Link TL-WR841N, настройка Выполняется поэтапно:
- Маршрутизатор должен быть включен, а компьютер должен быть в рабочем состоянии.
- Провайдер должен быть кабельным подключен в гнездо «Интернет» на задней панели устройства. Если провайдер не требует дополнительных настроек, на панели управления загорается второй индикатор справа, который указывает на доступность Интернета.
- Коммутационный кабель подключается к сетевому адаптеру компьютера с одного конца и к любому порту с другого конца LAN роутера . На панели управления машины появляется зеленый индикатор, указывающий на то, что о подключении , И к компьютеру — Сообщения о подключении К сети. Если провайдер не ограничивает доступ в Интернет с помощью настроек, он сразу же становится доступным на компьютере пользователя.

Первый шаг в настройке
После открытия браузера на компьютере необходимо зарегистрироваться в адресной строке IP роутера «192.168.0.1» без инвертированных запятых. Если браузер выдал ошибку, необходимо написать другой адрес без перевернутых запятых «192.168.1.1». Существует путаница в адресах из-за различных прошивок. Настройка маршрутизатора TP-Link начинается с появления меню авторизации, где необходимо ввести пароль и войти в систему. Как ни странно, они похожи — «admin». В результате правильного ввода данных откроется меню управления беспроводной точкой доступа. Не только системные администраторы, но и многие пользователи рекомендуют зайти в меню» Utilities / System Tools «; — «Password / Пароль» в левой области окна управления и изменить данные авторизации. Введите «admin» в первых двух строках, введите новый логин в третьей строке и новый пароль в четвертой и пятой строках. Для записи рекомендуется использовать английские буквы. Ввод чисел не запрещен.
Настройка параметров провайдера
Если на компьютере при подключении роутера Если появляется Интернет, то этот элемент можно пропустить, в противном случае провайдер предоставляет услуги по собственному протоколу, что означает тонкий настройка Маршрутизатор TP-Link. Для этого перейдите в раздел «Быстрый настройка / Быстрая настройка» и, после запроса данных, введите информацию, ранее введенную на листе. В дополнение к этой информации вы должны ввести следующее. тип подключения , который может быть указан только администратором компании, предоставляющей интернет-услуги. Очень часто документ снабжается информацией при составлении договора с поставщиком услуг по подключению За обслуживание. Также всем пользователям следует зайти на официальный сайт своего провайдера и заглянуть в раздел «Настройка оборудования». Многие производители предлагают для загрузки готовые прошивки с настройками для различных маршрутизаторов. Возможно, у производителя есть прошивка для TP-Link TL-WR841N. В любой ситуации, если возникают какие-либо трудности с настройкой лучше проконсультироваться со специалистом. Никто не запрещает играть с настройками самостоятельно, потому что всегда. роутер Можно сбросить до заводских настроек.

Альтернативное управление маршрутизатором
Многим пользователям понравится возможность управления беспроводной точкой доступа с помощью специальной оболочки Easy Setup Wizard, которую можно загрузить с официального сайта производителя. Необходимо следующее для настройки роутера Драйвер TP-Link TL-WR841N для Windows, который также доступен для загрузки. Не помешает ознакомиться с наличием новой прошивки для устанавливаемого устройства. А для прошивки также требуется пошаговая инструкция, которая также доступна на официальном сайте.
Читая о TP-Link TL-WR841N отзывы покупателей, можно найти большой минус разработчику за альтернативное управление маршрутизатором с помощью мастера. По сравнению с веб-интерфейсом, который позволяет быстро получить доступ ко всем настройке оболочка имеет ограниченные возможности в качестве мастера и не позволяет пользователям вводить свои данные. Да, и мастер работает только в Windows, что ограничивает его возможности.
Настройка беспроводной локальной сети
Беспроводную сеть в роутере TP-Link TL-WR841N очень прост в настройке. Меню настолько практично и информативно, что у пользователя не должно возникнуть никаких проблем:
- В поле SSID предлагается ввести название сети латинскими буквами, которое встречается при поиске WLAN.
- На поле & laquo;Канал& raquo- это & laquo;Авто& raquo-, режим — & laquo;11 BGN смешанный& raquo-, а максимальную скорость передачи необходимо установить максимальную.
- Метод авторизации универсальный — & laquo; wpa-psk / wpa2-psk& raquo;, шифрование & laquo; aes& raquo; Данная опция позволяет установить пароль, состоящий из цифр и букв нефиксированной длины (от 8 до 64 символов).

Интересная функциональность
В дополнение к стандартным настройкам беспроводной сети и портам LAN. роутер TP-Link TL-WR841N имеет множество полезных функций, которые будут интересны опытным пользователям.
- Демилитаризованная зона & laquo;dmz» не только разрешает доступ из Интернета к серверам в локальной сети пользователя, но и ограничивает компьютер ребенка, которым многие родители пользуются постоянно.
- Очень простая настройка IPTV подключение Наслаждайтесь просмотром фильмов за несколько минут и в высоком качестве, передаваемых через сеть провайдера.
- Есть меню для настройки WPS। Вы можете установить простой пароль, не совпадающий с WLAN, и дать его друзьям, которые хотят воспользоваться услугой Интернета во время путешествия. Конечно, для подключения Вам необходимо нажать & laquo;wps» ;
- При настройке Wi-Fi стриминг может приоритезировать передачу видео & laquo;WMM», что позволяет предоставить ресурсы канала для просмотра фильма, когда он занят, например, торрентом.

Наконец-то,
В основном, о TP-Link TL-WR841N отзывы покупателей положительные. Они отмечают разнообразные задачи, которые очень часто остаются нерентабельными. Пользователи не оставили без внимания надежность и продуманность конструкции, наличие усилителя сигнала в виде антенны, удобство управления и легкость настройки । К недостаткам можно отнести ошибки в скорости передачи данных при скачивании торрента. Канал связи исчезает на несколько секунд, а затем плавно увеличивается. Многие пользователи рекомендуют вдвое уменьшить программное ограничение на скорость прокрутки, и проблема решается навсегда. В целом от роутера За 1000 рублей TP-Link TL-WR841N невозможно желать большего.
Как самостоятельно подключить и настроить роутер TP-Link TL-WR841N
Эта статья содержит пошаговые инструкции по установке и настройке роутера TP-Link TL-WR841N. Подходит для тех, кто покупает товар роутер Для тех, у кого во время работы возникают различные проблемы, например, потеря. настройки .
Итак, давайте перейдем непосредственно к установке и настройки с самого начала.
Мы будем видеть шаг за шагом:
полную настройку роутера ;
Ключ безопасности для беспроводной локальной сети.
Распакуйте и установите
Вы уже приобрели роутер , Пришел домой и пора включить & laquo; Выберите подходящее место для вашей будущей точки Wi-Fi так, чтобы каждый угол дома находился примерно на одинаковом расстоянии. от роутера । Он будет полностью покрывать всю комнату и будет единым знаком в каждой точке. Также обратите внимание, что для подключения роутера Для стационарного компьютера требуется дополнительный кабель, который мы обсудим более подробно позже. Поэтому стоит установить роутер Неподалеку от стационарного компьютера, если таковой имеется.

Итак, вы устанавливаете роутер И вы готовы приступить к работе. Первые шаги:
подключаем роутер в сеть. Для этого подключите Питание в & laquo-подключении; питания& raquo-;
Подключаем кабель Ethernet вашего интернет-провайдера (triolan, Vega, will и многие другие) к порту WAN (синий порт расположен на задней стороне роутера );
Подключите компьютер друг к другу и роутер Используйте порт LAN (один из четырех желтых портов рядом с портом WAN).
Если по каким-то причинам вы не можете использовать компьютер и порт LAN, вы можете использовать любое устройство с WLAN. После включения роутера спустя 1-2 минуты подключитесь Для подключения через ваше устройство, например, по телефону. Имя беспроводной локальной сети находится на задней панели роутера Обычно по умолчанию он называется & laquo;tp-link tl-wr841n» и будет общедоступен, то есть без пароля.
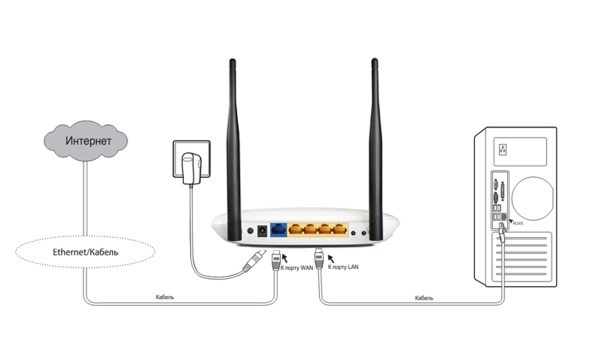
Маршрутизатор должен быть подключен Интернет, и ваше устройство должно быть подключено его по кабелю или через WLAN. Продукты питания роутера Должно включать в себя. Когда все будет готово, вы можете перейти к настройке .
Регулировка роутера
Регистрация в настройки Маршрутизатор TL-WR841N и так далее. моделей , выберите адрес браузера 192.168.0.1 (или, если он не работает, используйте 192.168.1.1) и нажмите & laquo;enter». Перед вами появится окно для ввода паролей и логинов. Почти всегда логин и пароль от роутеров TP-Link Случайный: admin admin. В любом случае, логин и пароль указаны на наклейке роутера .
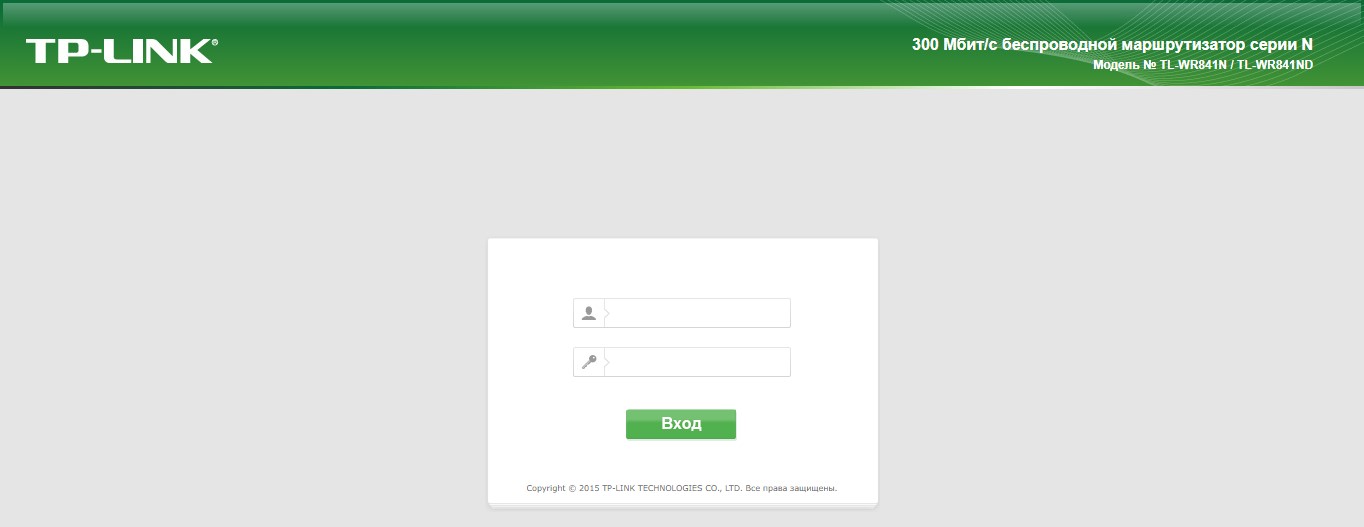
Одним из вариантов настройки & laquo-Клавиша быстро настройка & raquo;, который позволяет настроить маршрутизатор автоматически и не вмешивается в подробный процесс. С учетом настройку Часто используется для импровизации роутер после сброса.
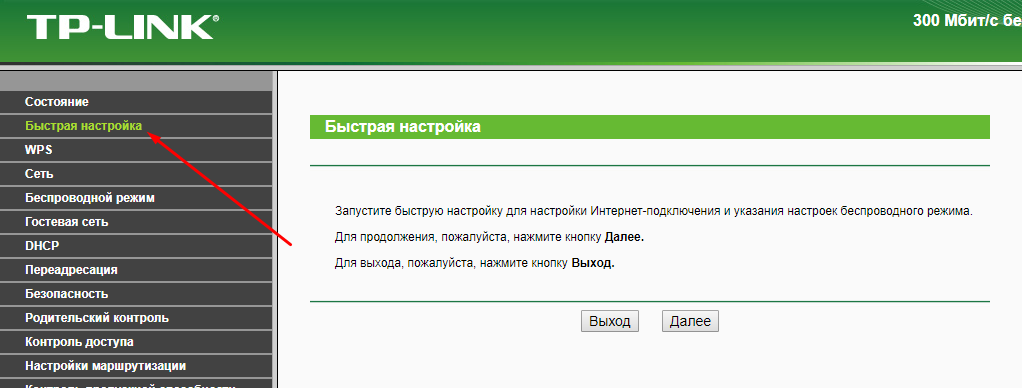
Однако если вы хотите самостоятельно установить нужные параметры и настроить его должным образом роутер , то я подробно опишу в этой статье настройку Вручную с подробным объяснением.
Сначала нужно перейти на вкладку & laquo;Сеть& raquo;, в появившемся окне следует выбрать первую строку тип подключения Ван. Выбор здесь почти всегда необходим настройку & laquo;динамический IP-адрес& raquo;, который выбран по умолчанию.
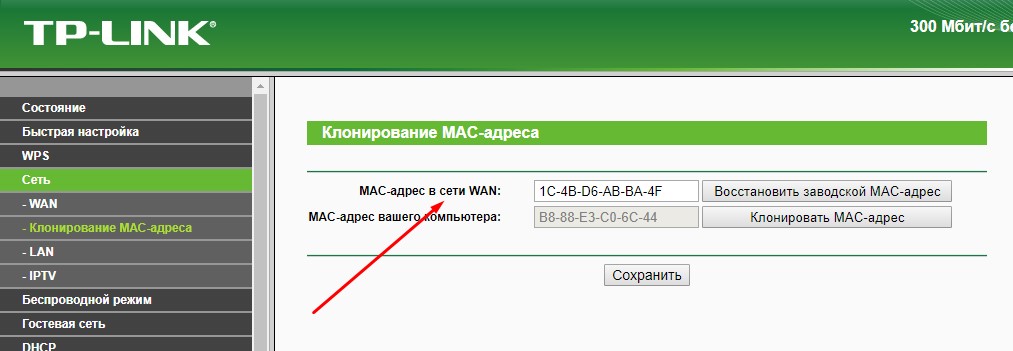
Очень редко провайдер может использовать статический IP-адрес. Во втором случае необходимо перейти в раздел & laquo;Клонировать MAC-адрес& raquo; и в поле & laquo;MAC-адрес в сети Wan& raquo; ввести MAC-адрес, полученный от провайдера. В этом случае роутер должен быть подключен Для кого ПК был подключен интернет.
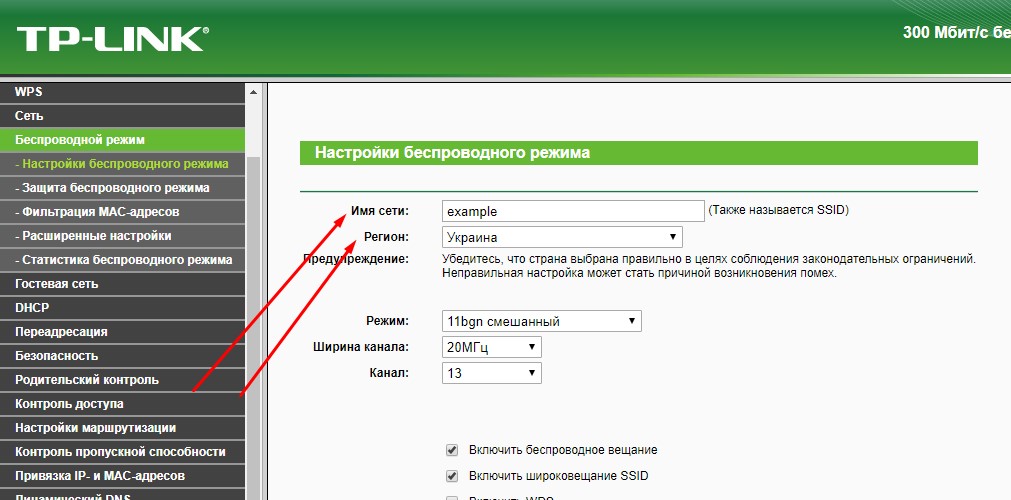
Далее перейдите в раздел & laquo;Беспроводной режим& raquo; и выберите параметры для отображения вашей WLAN среди других сетей.
Сначала задайте имя для своей сети. Название может быть только на английском языке, отражение на русском языке неверно. Затем укажите диапазон.
Неправильно выбранная зона может вызвать помехи.
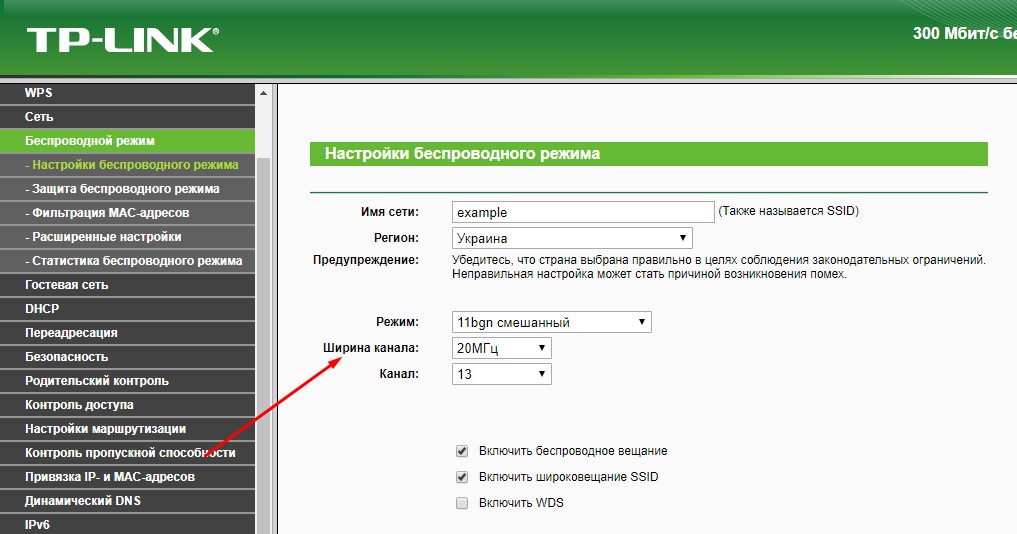
Если вы живете в многоквартирном доме или общежитии, я рекомендую выбрать ширину канала ровно 20 МГц. Очень широкий канал может перекрываться с другими каналами в сети, в результате чего скорость передачи данных обычно оказывается меньше фактической. Чем меньше ваш канал связи с другими людьми, тем лучше связь. Поэтому, если существует много иностранных сетей, рекомендуется использовать канал 20 МГц.
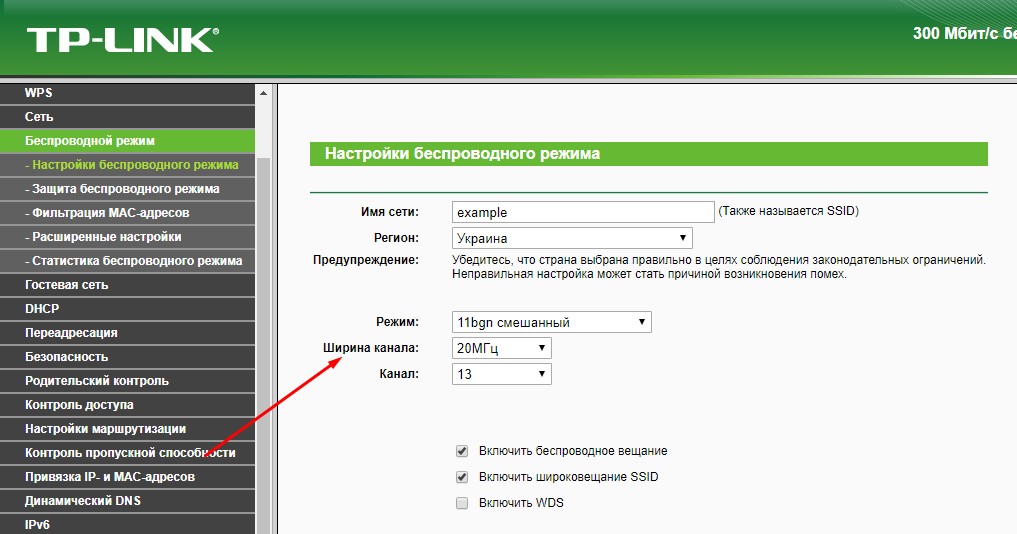
Далее перейдите в раздел & ❶ Защита беспроводного режима, чтобы выбрать пароль для вашей сети&⑥; ⑥ /euthen2 — personal&⑦;; установите пароль из английских букв от 8 до 63 символов После этого нажмите кнопку & ⑦; сохранить& ⑦ ;;
Если у вас открытая сеть подключиться Любой пользователь Скорость интернета быстро распространяется среди активных пользователей, поэтому интернет плохо загружен в кафе и ресторанах
Не забудьте записать свой пароль, он понадобится вам в первую очередь подключении к сети.
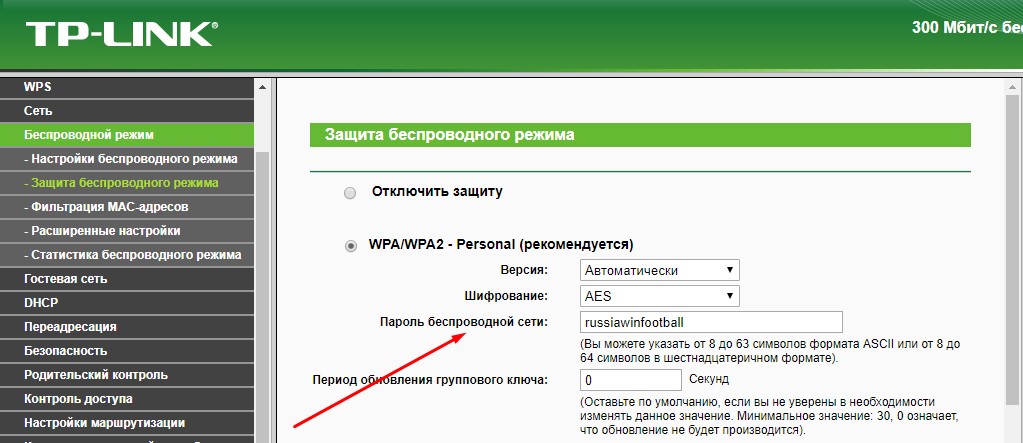
Во вкладке &Эндометриоз; Фильтр MAC-адресов &Эндометриоз; вы можете заблокировать устройства, которые не смогут сделать это в будущем подключиться Чтобы ваша сеть могла это сделать, включите эту функцию, а затем выберите из подключенных Необходимые инструменты и ограничить их доступ
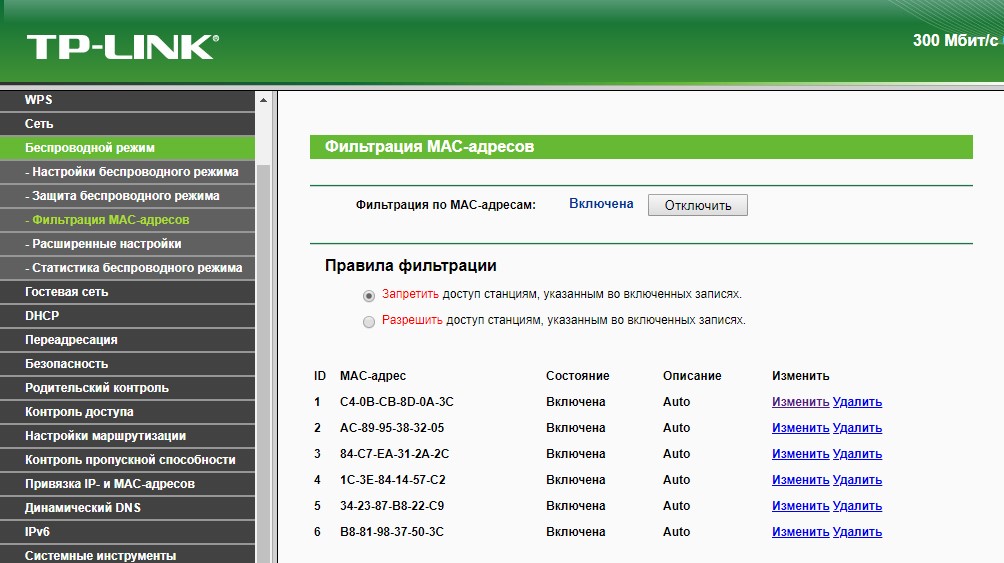
Настройка подключения к интернету
⑦ Для настройки. подключение Следуйте инструкциям:
На вкладке &⑦; Сеть&⑦; выберите. тип подключения & laquo;pppoe»;
Введите пользователя и пароль, используя английские буквы и цифры;
выберите режим подключения (Рекомендуется использовать автоматический режим);
сохраните настройки Нажмите & ⑦; сохранить & ⑦ ;;
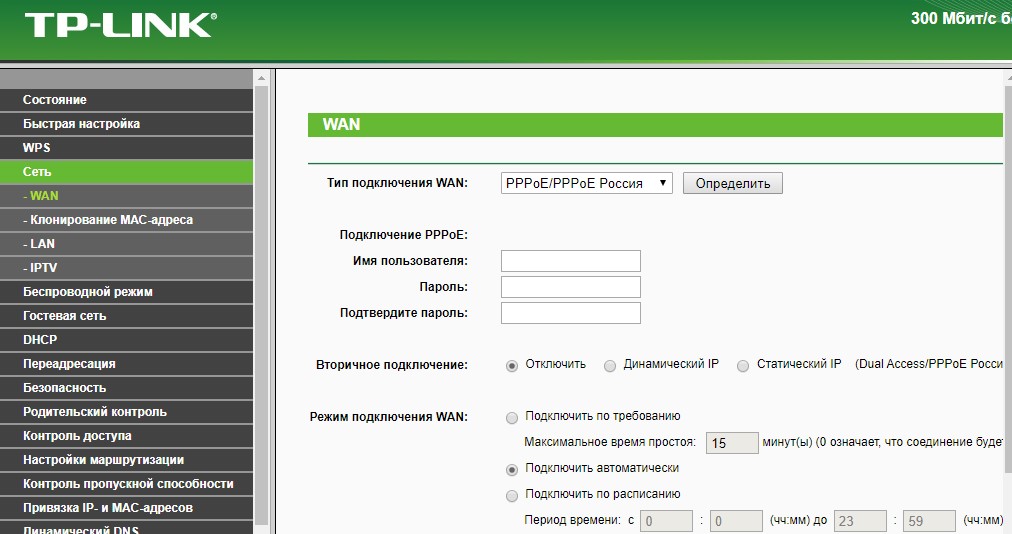
Что делать, если их нет подключение к интернету?
Первая проверка подключение ⑦ Кабель Ethernet в соединении. на роутере .
Затем проверьте правильность введенных параметров в настройках । Здесь самое важное&⑥; привязка к MAC-адресу.
Если ваш провайдер использует статический IP-адрес, а вы выбрали динамический; Интернет не работает.
Вам необходимо вручную узнать MAC-адрес, который вы можете получить у провайдера.
Также обратите внимание на индикатор Интернета, если на роутере Активный мигает зеленым светом и ⑦ интернет достигает вас роутера И отлично работает
Если проблема в индикаторе ⑦ попробуйте обратиться к Интернету. подключить напрямую в ПК, без роутера . Если интернет без роутера Не работает, тогда ищите проблему в провайдере.
Чтобы обновить микропрограмму на роутер ?
Чтобы загрузить новое программное обеспечение для вашего маршрутизатора, сначала загрузите новое программное обеспечение с официального сайта http://www. tp-linkru. com, выполните поиск на сайте. модель вашего роутера И скачиваем последнюю версию прошивки для него (первая версия прошивки в списке извлекаем файлы из архива в любую папку
Теперь вам нужно перейти к посту настройк роутера Затем выберите&⑦; Обновление-создано -&⑦; Введите здесь путь к файлу, извлеченному из архива, и дождитесь окончания обновления. Все готово, вы можете использовать свои новые функции роутера !
Чтобы избежать проблем, рекомендуется создать резервную копию и восстановить & ⑦; на вкладке & ⑦;;
Заключение
После того как вы изменили все свойства и настройки, их необходимо сохранить все настройки кнопка &⑦; сохранить &⑦;; это главная настройка роутера Завершена и почти готова к работе
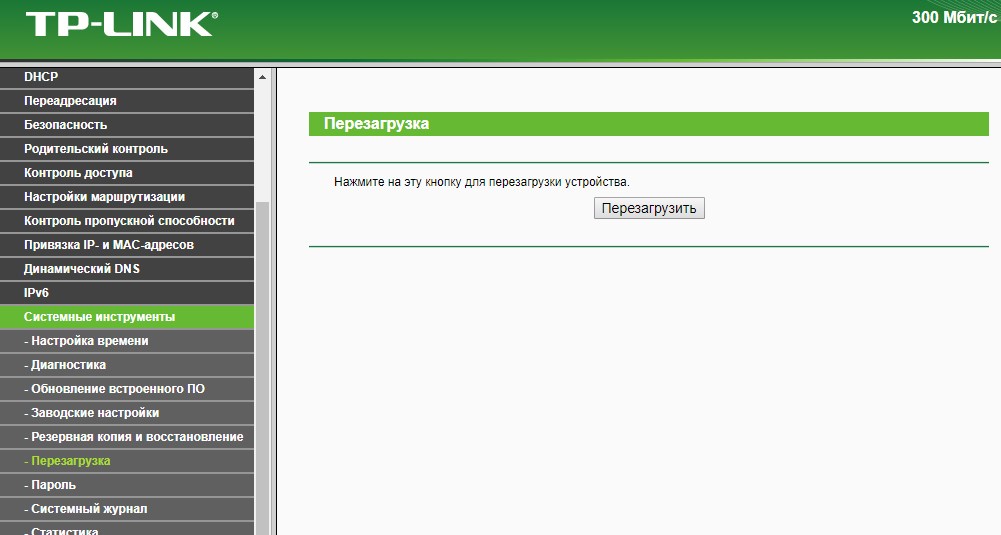
Остается только перезапустить его, перейдя на вкладку &⑦; Системные программы&⑦; и через 1-2 минуты выбрать&⑦; Перезапустить&⑦;. ваш роутер Будет готов к работе