Подключение и настройка приставки Smart TV
В последние годы телевизор серьезно «подтянулся» и расширил свои возможности, предоставив пользователям множество дополнительных функций помимо своей основной. Однако, учитывая непомерно высокую стоимость моделей с поддержкой технологии «умного телевидения», не все приобретают такие телевизоры. Гораздо дешевле приобрести смарт-функции в дополнение к уже имеющемуся телевизору smart путем покупки. приставку . Таким образом, вы можете модернизировать свое устройство, не имеющее таких разрешений, и превратить его в домашний мультимедийный центр по низкой цене.

Как работает смарт приставка , а также как подключить Устройства для настройки телевизора и мы рассмотрим.
Как работает Smart- приставка для телевизора
Сначала мы объясним, что такое медиаплеер и зачем он нужен. Смарт ТВ бокс предлагает телевидение в цифровом качестве, а также множество других интересных функций. Зачем он нужен, если у вас старый телевизор, который в ближайшее время заменять не собираются, и так понятно. Но для чего нужно устройство, если уже есть современная модель телевизора, которая уже поддерживает функцию smart TV, тогда вопрос более актуален. Умнее TV приставка Он не только выполняет основную задачу по обеспечению телевещания в современных высококачественных форматах HDTV, Full HD и 4K, но и предлагает пользователю гораздо больше.
Медиаплееры обеспечивают доступ в интернет, поддерживают приложения и сервисы, имеют собственную операционную систему, процессор, оперативную память и встроенный накопитель. Они как компьютеры, только заточены для работы с телевизорами. В зависимости от мощности устройства и его возможностей, вы можете наслаждаться неограниченным количеством фильмов, сериалов и другого контента из сети, записывать информацию в память, вести прямые трансляции, играть в компьютерные игры, даже ресурсоемкие, работать с различными приложениями и даже общаться в социальных сетях или мессенджерах (социальное ТВ). Такой умный TV приставка Заменяет сразу несколько устройств и может использоваться в качестве домашнего кинотеатра при подключении Одно устройство для работы с колонками, игровыми приставками и интернет-ресурсами. Мощность ресивера напрямую зависит от аппаратной начинки и встроенного функционала.
Теперь давайте поговорим о том, как работает Smart TV приставка . Медиаплеер декодирует цифровой сигнал и выводит изображение на экран телевизора. Конфигурация и работа программ выполняется точно на приставке А телевизионные приемники используются только для передачи изображения, аналогичного компьютерному монитору. В котором подключаться Устройство можно подключить не только к телевизору, но и к ПК или ноутбуку. Разница умная приставки И система, и аппаратные функции, и принцип работы. Дизайн медиаплеера также может быть разным. Это миниатюрные ТВ-стики или ТВ-боксы, которые отличаются не только внешним видом, но и функциональностью:
- Мини- приставка Донгл (TV stick) — это простое миниатюрное устройство, похожее на USB-флешку, с портами USB или HDMI. Поддерживающая технология подключения Смартфон (Miracast, DLNA или AirPlay) для телевизионного приемника, например z приставка Передача содержимого с мобильного устройства на экран. Процесс осуществляется с помощью программы или путем копирования экрана.


Как подключить Smart- приставку к телевизору
Для работы медиаплеера необходимо обеспечить следующее его подключение В случае с телевизорами они не только организуют связь между ними, но и обеспечивают доступ к сети через проводное или беспроводное соединение. Несмотря на большое количество моделей, сортировка как подключить Smart приставку для телевизора не является сложным, даже очень продвинутый пользователь не сможет справиться с ним, процесс не является сложным.
Обычно устройство подключается Для телевизионных приемников через HDMI подключение имеется в арсенале современных моделей, иногда конвертер HDM-AV поставляется в комплекте с оборудованием медиаплеера при его запуске подключение Для старых телевизоров. Коаксиальные кабели, подключаемый В HDMI-соединении он обладает высокой пропускной способностью и может передавать высококачественный цифровой сигнал, который невозможно получить, если видеосигнал передается по витой паре. Этот факт необходимо учитывать заранее перед покупкой приемника.
Питание осуществляется через адаптер, подключаемый к розетке, или, в случае Smart, может осуществляться самим телевизором TV приставка подключается к нему через USB.
Порядок действий при подключении Smart TV приставки к телевизору таков:
- Включаем оба устройства. Не только закрывайте, но и вытаскивайте вилки из розеток. Когда приставка Он отключает только свое питание, но не от сети, а от ТВ-приемника.
- Опционы, как именно подключить Медиаплеер — это немного для телевизора, все зависит от варианта, который воспринимает дизайн. Или возьмите кабель HDMI и подключаем Один его конец подключается к приемнику, а другой — к телевизору, или подключаем Через USB (порт 2.0 или 3.0) с USB-шейнером. В случае с телевизором мы подключаем его к порту телевизора как флэш-накопитель.

Подключите телевизор к телевизору
Как настроить Smart- приставку к телевизору
После выполнения подключения нужно войти в настройки Активируйте изображение на экране с помощью телевизора и HDMI. В меню можно указать текущую дату и время, установить текущий часовой пояс (отметим пункт «Использовать сеть») и выбрать разрешение и частоту обновления экрана на вкладке «Экран». Остальные параметры настроены по умолчанию, как в операционной системе для других устройств. С операционной системой Android и большинством подобных медиаплееров действия в этом отношении просты по настройке Мало чем отличается от работы со смартфоном. Для взаимодействия с устройством предусмотрен пульт дистанционного управления, однако лучше для настройки Используйте компьютерную мышь, если подключить Это стало возможным благодаря интерфейсу приемника.
Настройка Smart- приставки подразумевает подключение Для сетей, тем более что существуют модели, которые не поддерживают автономную работу приложений. Доступ в Интернет может быть организован через сети WLAN, подключив Маршрутизатор WLAN или приемник для Ethernet, с кабелем LAN и подключением LAN, если есть возможность спроектировать устройство. Чтобы настроить Smart приставку В обоих случаях мы рассмотрим.
Через беспроводную локальную сеть
В разных моделях медиаплееров действия могут немного отличаться, но принцип один и тот же:
- Идём в меню приставки Например, с помощью соответствующих кнопок («Меню») на панели управления.
- В меню мы ищем раздел, который выполняет следующие функции за настройку Сеть, и включите беспроводное соединение. Сеть можно активировать, установив зубную щетку в состояние включения или выбрав беспроводную подключение кнопками пульта.
- Когда отобразятся доступные сети Wi-Fi, выберите ту, которая находится справа, например, переместите кнопки «вверх-вниз» и «влево-вправо» и нажмите на кнопку подключения .
- Теперь остается только ввести пароль от сети (процесс очень увлекательный при использовании пульта дистанционного управления, поэтому, если есть возможность, лучше использовать мышь), затем нажать кнопку подключения .
Через Ethernet
Поддержка многих моделей оборудования подключение Для прямых сетей этот вариант более выгоден, так как он более стабилен по сравнению с беспроводными соединениями. Подключайтесь приставку При наличии маршрутизатора в локальной сети можно подключить провод RJ-45.
Для завершения процесса подключения Используя Ethernet, мы выполняем следующее:
- Используя кабель LAN, подключаем приставку и роутер.

Основная настройка Полный, Интернет подключён И теперь вам нужно заниматься установкой приложений, игр и т.д., если есть такая необходимость, или наслаждаться просмотром контента.
Меры, которые необходимо предпринять в случае возникновения проблем с работой медиаплеера
Если в процессе возникают проблемы и устройство не желает подключаться Для сети, замораживаний, блокировок, перезагрузок и т.д., будет возможность сбросить заводские настройки настройки . Этот процесс удаляет пользовательские файлы из памяти, но уже установленные приложения и другие данные, имеющиеся на Smart. приставке По умолчанию остается на месте. Существует два варианта сброса настроек для устройства Android, первый включает в себя следующие шаги:
- Идём в настройки Media Player, где мы находим раздел «Восстановление и сброс». Некоторые модели позволяют создавать резервные копии перед сбросом настроек, поэтому данные приложений, пароли и т.д. будут сохранены.
- Нажмите на кнопку» Сброс настроек», отметьте, нужно ли форматировать карту памяти или нет, и нажмите на кнопку» Сброс данных». Устройство выключится и перезапустится через некоторое время.
Второй вариант используется при входе в меню настроек приставки отсутствует:
- На корпусе устройства необходимо найти кнопку «Reset» или «Restore» (если ее нет, кнопка прячется в AV-выходе и нажимается спичкой).
- Нажимаем и удерживаем кнопку, затем отсоединяем кабель питания от медиаплеера и через несколько секунд снова нажимаем кнопку перезагрузки подключаем питание.
- Экран должен мигать и показывать перезапуск. Затем отпустите кнопку сброса.
- В появившемся начальном меню выберите Сброс данных к заводским настройкам и нажмите OK.
- Теперь нажмите Да-Удалить все данные пользователя и согласитесь с произошедшим удалением пользовательской информации.
- Через несколько секунд появится главное меню, в котором выбираем пункт Перезагрузить систему сейчас.
- Через несколько минут система перезагрузится.
Эти действия вступают в силу в случае системных ошибок устройства. После сброса к заводским настройкам настройкам Вы должны перенастроить интеллектуальный TV приставку .
Как подключить и настроить Smart TV?

Многие модели современных телевизоров уже оснащены технологией smart TV, которая позволяет искать информацию в Интернете, смотреть фильмы и даже общаться по Skype прямо из интерфейса телевизора. Однако для правильной работы Smart TV требуется правильный подключения и настройки .
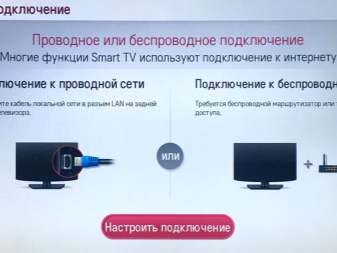

Как подключить ?
Для работы с Smart TV необходимо установить соединение между телевизором и Интернетом. Это делается двумя способами:
- Беспроводной, т.е. подключение к Wi-Fi;
- Проводной, требует обязательного использования кабеля.
Первый способ более предпочтителен, так как скорость получаемого соединения намного выше. Такую схему легко активировать, и вам не придется решать сложную проблему прокладки кабелей в доме. Однако установка кабельного соединения не должна представлять особых трудностей.


Для кабельного подключения необходимо выбрать кабель LAN нужной длины, а затем подключить его к телевизору, модему и порту Ethernet.
Это делается следующим образом: Подключите один конец к порту Ethernet на телевизоре, а другой — к порту Ethernet на телевизоре. – подключается Для внешнего модема. На этом этапе модем уже должен быть подключен к порту Ethernet в стене. Устройство быстро распознает новое подключение и соединение будет установлено, после чего вы можете сразу же активировать Smart TV на телевизоре. Этот метод имеет некоторые недостатки. Например, довольно сложно достать где-либо подержанное оборудование, так как все зависит от длины кабеля.

Кроме того, качество соединения в значительной степени зависит от состояния провода, и малейшее повреждение приведет к сбою всей операции. Со временем покрытие на проволоке часто трескается, обнажая опасный материал и увеличивая вероятность поражения электрическим током. И, конечно, не всегда удается спрятать провод под полом, за плинтусами или шкафами, и он остается некрасиво лежать на всеобщее обозрение. К преимуществам кабельного метода относятся простота схемы и отсутствие необходимости дополнительной настройки телевизионного сигнала. Большинство проблем вызвано расположением кабеля, что означает, что замена устраняет проблемы. Имеется небольшой специальный провод, и подключается Менее чем за 1 минуту.

Беспроводное подключение Smart TV через WLAN возможно только при наличии встроенного в телевизор модуля WLAN, который отвечает за прием сигнала. Если модуля нет, необходимо приобрести специальный адаптер, который выглядит как небольшой USB-накопитель и подключается к USB-порту телевизора. Первый шаг — включить WLAN в доме и либо подключить адаптер, либо убедиться, что встроенный модуль работает без сбоев. Далее вы начинаете поиск доступных сетей через телевизор и подключение К одному из них. Если вам необходимо ввести пароль или код безопасности, вы должны это сделать. Как только телевизор подключится для Интернета, вы можете перейти к настройке Smart TV.
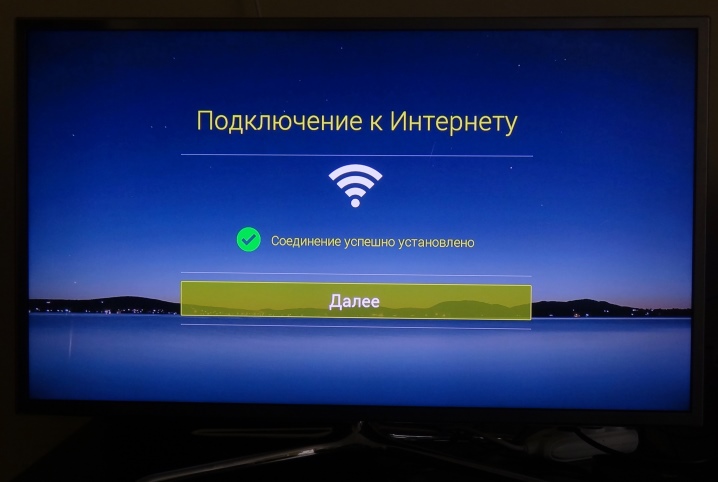
При необходимости вы можете использовать технологию Smart TV вместе с компьютером. В этом случае вам понадобится либо кабель HDMI, либо работающая WLAN. В первом случае, правда, телевизор не получает доступа в Интернет, но можно включить запись видео на компьютере и вывести результат на большой экран. Во втором случае компьютер выступает только в роли маршрутизатора, поэтому компьютер получает доступ к онлайновой зоне.
Следует добавить, что технология Smart TV иногда требует использования специального приставки . Данный модуль подключается к телевизору с помощью кабеля HDMI или комбинации кабеля и преобразователя HDMI-AV. Вы также можете «стыковаться» через порт USB. Устройство заряжается либо через сам телевизор, либо через адаптер, который включается в розетку.


Перед соединением приставки В случае с телевизором рекомендуется сначала отключить его от сети питания, а затем подсоединить соответствующий штекер к кабелю.
В том случае, когда приставка При подключении к маршрутизатору через кабель LAN лучше выбрать кабель RJ-45. После подключения двух устройств необходимо открыть меню Media Player и найти пункт настройки Сеть. После выделения «Кабельное соединение» или «Кабель» достаточно нажать эту кнопку. подключения , после чего начинается автоматический процесс. настройки .

Как правильно настроить?
Необходимо отметить, что что настройка Телевизоры Smart TV различаются в зависимости от используемой модели телевизора. Однако это подключение Если все компоненты схемы подключены правильно, на экране должно появиться сообщение о том, что устройство работает через маршрутизатор или кабель подключено Для интернета. Затем выберите раздел «Поддержка» в главном меню и активируйте запись Smart Hub. Запустив браузер, вы можете начать установку виджетов, то есть вспомогательных приложений для работы в Интернете.

Особенности настройки разных моделей
Особенности настройки Smart TV зависит от модели телевизора.
Большинство моделей LG для корректной работы требуют регистрации в системе Smart TV, без которой установка приложений невозможна. После входа в главное меню телевизора вам нужно найти ключ в правом верхнем углу, чтобы получить доступ к своей учетной записи. Обычно здесь просто вводятся логин и пароль, но при первом использовании Smart TV необходимо сначала нажать кнопку «Учетная запись / Регистрация». В открывшемся окне в соответствующих формах вводится имя пользователя. Для подтверждения данных необходимо использовать ноутбук или смартфон. По завершении регистрации необходимо вызвать то же окно и снова ввести данные. На этом настройка технология считается завершенной.

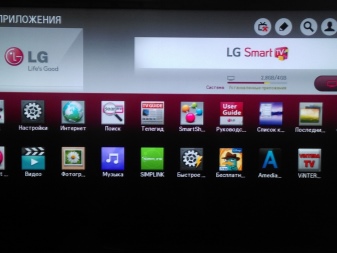
Sony Bravia
При подключении Функция Smart TV на телевизоре Sony Bravia немного отличается. Сначала нажимается кнопка «Home» на пульте дистанционного управления, чтобы перейти в главное меню.
Также необходимо нажать на изображение корпуса в правом верхнем углу и перейти на вкладку «Установка».
В расширенном меню необходимо найти подпункт «Сеть», а затем выбрать действие «Обновить интернет-сервис». «После перезапуска подключения Телевидение дополнит телевизионную сеть настройку Smart TV.
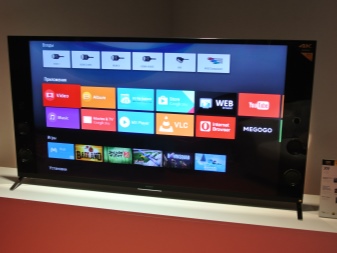
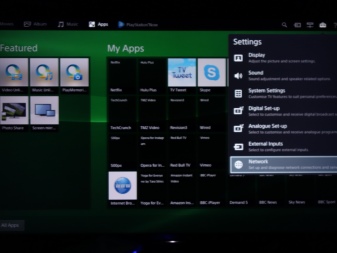
Samsung
Для настройки Телевизор Samsung Сначала нужно с помощью пульта дистанционного управления открыть меню Smart Hub, нажав на изображение куба. Этого должно хватить. Проверьте чистоту настройки Вы можете посетить любое установленное приложение. Успешный запуск символизирует высококачественную установку.
Кстати, многие модели также требуют регистрации нового пользователя, как описано выше.

Возможные проблемы
Несмотря на кажущуюся простоту использования смарт-телевизоров, пользователи часто сталкиваются с подобными проблемами с подключением и настройкой технологии.
Настройка работы Smart TV на телевизорах Samsung легко и быстро
Если вы приобрели телевизор Samsung с функцией просмотра телевидения через интернет-телевидение, это не займет много времени на настройку । Для использования функции Smart TV необходим доступ в Интернет и рекомендуемая скорость 10-20 Мбит/с и выше.
Работа Smart TV невозможна без Интернета, подключить Это можно сделать сразу несколькими способами: по кабелю от маршрутизатора, через WLAN, а также с помощью технологий WPS, Plug & amp; Access и ножного подключения. Это делается в области меню “ Network Settings ”, которое у Samsung выглядит следующим образом:
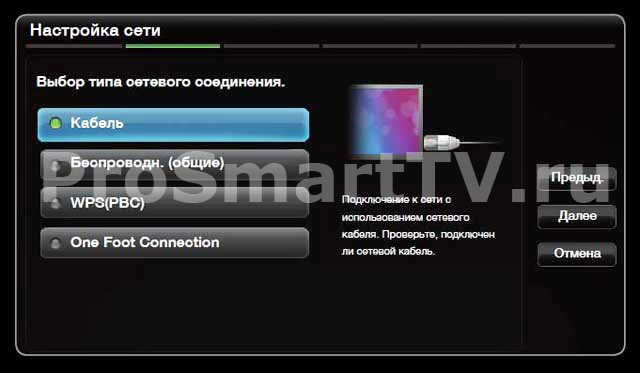
Проводное соединение (LAN)
Самый простой и быстрый способ подключить Smart TV – с кабельным телевидением. Если маршрутизатор настроен в режиме DHCP (т.е. в режиме автоматической раздачи IP-адресов), достаточно подключить интернет-кабель к специальному порту LAN на задней панели телевизора. В противном случае необходимо выполнить следующие действия:
- Подключите интернет-кабель к специальному порту LAN на задней панели телевизора.
- Выберите “ Настроить сеть ” — & gt; и#8220;Кабель”; здесь IP-адреса (обычно 192.168.1.2, но зависит от настроек в роутере), маска подсети (по умолчанию 255.255.255.1), шлюз (опять же, часто принимает значение 192.168(.1.1, но нужно смотреть, как настроен роутер), сервер DNS – (8.8.8.8.8).
- После ввода необходимых данных нажмите кнопку OK.
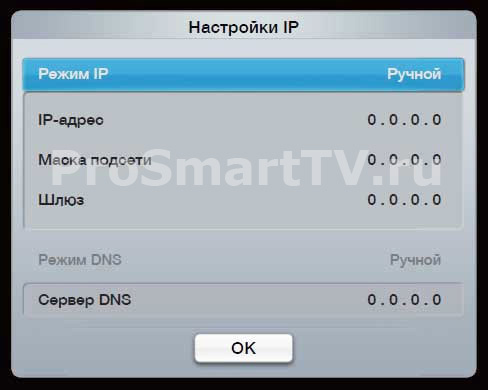
Беспроводное подключение (wi-fi)
Второй способ подключения Smart TV – беспроводная связь, WLAN. Если телевизор не имеет встроенного передатчика WLAN, необходимо приобрести специальный адаптер WLAN и подключить его к порту USB. Проблемы могут возникнуть, если в сети используется устаревший тип шифрования, такой как TKIP, TKIP AES или WEP.
Выполните следующие действия для подключения к Интернету:
- Перейдите в меню “ Настройки сети ” — & gt; и#8220;беспроводная”;
- Отобразится список доступных подключений WLAN. Выберите нужную сеть. Если вы скрыли его, необходимо ввести идентификатор вручную (SSID). Затем введите пароль.
- В большинстве случаев Wi-Fi настраивается в режиме DHCP и, после ввода пароля телевизора, получает всю необходимую информацию настройки Автоматически и успешно подключится । Если нет, необходимо выполнить те же действия, что и в предыдущем случае. при подключении Через кабель – ввод IP-адреса, шлюза, маски подсети и DNS-сервера.
- Затем нажмите OK и дождитесь выполнения операции.
Подключение к сети через WPS
Существует также более быстрый способ использования технологии WPS (TP-Link назвала эту функцию – QSS). Необходимо, чтобы и маршрутизатор, и телевизор поддерживали эту функцию. Для подключения этим методом:
- Откройте пункт меню и#8220;Настройка” — & gt; и#8220;WPS”;
- Найдите кнопку WPS на маршрутизаторе, нажмите ее и удерживайте короткое время. Обычно этот процесс выполняется за несколько секунд, но в некоторых случаях он может занять до 1 минуты.
- Результат будет отображен на экране вашего телевизора. подключения .
Как видите, при использовании этой техники вам не нужно делать никаких настроек, все пишется автоматически. В этом его большой плюс.
Подключение телевизора к сети с помощью технологии Plug & Access
Есть и другая возможность подключения ТВ к Интернету – с помощью технологии Plug & amp; Access. Эта технология была разработана компанией Samsung, не все маршрутизаторы поддерживают ее. Поэтому сначала проверьте описание, чтобы узнать, есть ли у него эта функция. Для подключения Для этого выполните следующие действия:
- Вставьте любой USB-накопитель (флэш-накопитель) в маршрутизатор.
- Подождите, пока световой индикатор вашей точки доступа замерцает, а затем вытащите флэш-накопитель.
- Вставьте флэш-накопитель USB в USB-порт телевизора.
- Подождите несколько секунд, все происходит в автоматическом режиме.
- После успешного подключения Интернет удален с флешки, все готово.
После выполнения этих функций телевизор будет работать подключен Интернет, вы сможете использовать функцию Smart TV.
IPTV дисплей Samsung Smart TV дисплей
IPTV, также называемое IP-телевидением – новая технология просмотра телеканалов через Интернет. Главное преимущество IPTV — это определенная интерактивность, которой нет у обычного телевидения. Из списка программ и фильмов можно выбрать, что смотреть, поставить на паузу, посмотреть еще раз, оставить отзыв о программе, настроить родительский контроль и т.д.
Чтобы использовать IPTV на обычном телевизоре, необходимо приобрести внешнее устройство приставку । Однако в Smart TV вы можете использовать IPTV, установив специальное приложение Samsung Apps от провайдера. Среди приложений для просмотра IPTV можно выделить NSTREAMOD, 4TV и другие.
Технология Samsung Smart TV удобна и становится все более популярной. Используйте Smart TV для широкого расширения функций вашего домашнего телевизора.
Настройка Smart-TV
Smart TV — новое слово в технологии просмотра телеканалов. Он был основан на IP-технологиях, которые сделали телевидение интерактивным. Новые возможности открываются в обычном телевидении, если подключить к ним внешнюю приставку Однако большинство производителей уже предложили такие, которые позволяют использовать все преимущества новых технологий.
Настройки Smart TV можно выполнять независимо. Большинство моделей телевизоров имеют подробные инструкции, позволяющие настроить подключить оборудование без помощи специалистов. Не хотите тратить время или недостаточно разбираться в таких тонкостях? Воспользуйтесь помощью мастеров сервисного центра & laquo;21 век& raquo ;;
Настройки Smart TV
Настроить функцию Smart TV на современных моделях телевизоров несложно и, по сути, можно самостоятельно, все сводится к следующему к подключению Получайте Интернет любым доступным способом Для обеспечения стабильной работы скорость Интернета должна быть не менее 10-20 Мбит/с, для настройки Вы можете использовать следующие методы подключения к сети:
- Через LAN-подключение Самый простой из всех существующих способов, но в этом&④; случае кабель должен быть подключен к приемнику Подключение к сети осуществляется так же, как и в случае с компьютером ④ Кабель провайдера вставляется в порт Иногда может потребоваться ввести IP-адрес вручную, но обычно большинство маршрутизаторов работают в режиме автоматической раздачи В этом случае никаких дополнительных настроек не требуется
- Телевизоры с модулем WiFi могут быть подключить Для беспроводных сетей Таким образом настройки Особенно полезно для пользователей, которые используют маршрутизатор в качестве точки доступа для подключаются Различные инструменты Более старые модели ресиверов Smart TV могут не иметь встроенных модулей В этом случае вам понадобится адаптер WLAN, подключенный к порту USB Для настройки WiFi подключения Просто выберите нужную сеть в меню телевизора и введите пароль
- Самый быстрый способ — использовать технологию, но это возможно только в том случае, если маршрутизатор и телевизор ее поддерживают В этом случае не нужно делать никаких настроек, все они будут получены и зарегистрированы автоматически Пользователю нужно только нажать ④-кнопку на маршрутизаторе и немного подождать
Ваш телевизор отключен подключения В сеть? Вы можете использовать функции Smart TV с помощью приставки . Такие устройства представлены в модельном ряду большинства производителей Они могут отличаться по своим техническим характеристикам, операционной системе, но принцип подключения Как и все модели, приставка имеет собственный процессор, оперативную память, модуль WLAN, Bluetooth и т.д. Телевизор используется в качестве экрана Пульт дистанционного управления, мышь или клавиатура могут использоваться для управления Подключение осуществляется через соединение HDMI приставки Для старой модели телевизора без разъема HDMI вам потребуется приставка С композитным AV-выходом
После подключения приставки Крышка отображается на экране телевизора Может отличаться в зависимости от модели Очень удобно в использовании приставки На ОС Android настройка «умных» телевизоров практически ничем не отличается от подключения В дальнейшем к сети WLAN обычного смартфона Android подключения и настройки Становится возможным просмотр контента с флешки, воспроизведение онлайн-видео с помощью предустановленных приложений, общение в социальных сетях, загрузка файлов и многое другое среди предустановленных программ на приставках Здесь есть не только игры и мультимедийные программы, но и полезные приложения
Чтобы смотреть телепередачи на обычном телевизоре, просто переключите видеовход (использование HDMI-телевизора приставки Позволяет расширить функциональность обычного телевизора, не обладающего смарт-функциями, но у этого варианта обычно есть еще одно преимущество, приставки Сторонние производители имеют более широкий функционал, чем возможности телевизоров с функцией smart TV
Функции Smart TV
Функция интеллектуального телевидения предлагает пользователю множество возможностей:
- Подключение к Интернету и использование его функций Для этого телевизор использует браузер или виджеты Подключение осуществляется через LAN-соединение или через WLAN-маршрутизатор
- Объедините все устройства в единую сеть DLNA, чтобы файлы, хранящиеся на компьютере, планшете или смартфоне, можно было легко просматривать на экране телевизора.
- Поддержка Skype. Эта функция реализована не во всех моделях телевизоров, но если ее достаточно, подключить веб-камера позволяет видеть собеседника на большом экране.
- Общайтесь в социальных сетях, не прерывая просмотра телепрограмм.
- Воспроизведение содержимого с носителя USB. Современные телевизоры Smart TV могут читать большинство форматов файлов.
- Управление с помощью специального приложения для Android или iOS.
- При просмотре цифрового телевидения можно отложить воспроизведение.
- Установка дополнительных приложений, расширяющих функции телевизора Smart TV.
Функциональность телевизора и приставок Smart TV постоянно расширяется, и, скорее всего, скоро стоит ожидать еще больше интересных и полезных опций, объединяющих функции телевизора и компьютера в одном устройстве. Доступные опции зависят от модели телевизора или приставки Но сейчас мы можем сказать, что и отечественные, и зарубежные производители предлагают очень интересные решения. Пример тому & mdash; функциональные модели телевизоров Samsung и LG. , приставки Ростелеком» и «Билайн».
Нужна ли вам оперативная настройка Smart TV? Ты не хочешь быть настройкой себя? Вы в растерянности подключить телевизор или приставку В Интернет? Хотите отремонтировать телевизор на дому? Позвоните нам по телефону +7 (495) 745-24-00 и дождитесь мастера. Мы предлагаем качественное обслуживание, гарантию на все выполненные работы и доступную стоимость услуг.
Как настроить smart
Почти все современные телевизоры оснащены функцией интеллектуального телевидения. Эта функция позволяет просматривать видео и веб-сайты непосредственно с телевизора. Вы. Телевизор стал своего рода компьютером, на который можно устанавливать приложения, посещать веб-сайты с помощью браузера и т.д. В этой статье я подробно объясню о настройке Smart TV на телевизоре LG с новой операционной системой webOS.
Поскольку при подключении Просмотр телевидения через сетевой кабель, идущий от маршрутизатора, не требует специальных настроек, о которых я расскажу подробнее на подключении Подключите телевизор LG к сети Wi-Fi.
Нажмите на кнопку «Настройки» панели управления.

На телевизоре выберите «Сеть» — «Подключиться к сети Wi-Fi».

Затем выберите беспроводную сеть и нажмите кнопку OK на панели управления.

Затем необходимо ввести пароль от сети Wi-Fi.

И нажмите кнопку «Подключение».

Для этого выберите в меню, где отображаются все беспроводные сети — «Подключение с WPS-RVS».

После этого в течение одной минуты необходимо нажать кнопку WPS на маршрутизаторе WLAN.

Независимо от того, какой из методов вы используете — ввод пароля или WPS, результат. вы подключитесь Для беспроводных сетей это можно понять по галочке рядом с именем сети Wi-Fi.

Затем вы можете использовать функцию Smart TV, нажмите кнопку Smart на панели управления.

В нижней части телевизора вы увидите список приложений по умолчанию. Вы можете выбрать и запустить любой из них с помощью кнопки OK на панели управления.
![[...]](/data1/kak-nastroit- smart -F38493.jpg)
Если вы можете добавить больше установленных приложений, сделайте это, нажав кнопку Мои приложения на панели управления.
![[...]](/data1/kak-nastroit- smart -EB5DE23.jpg)
На экране телевизора выберите приложение LG Store.
![[...]](/data1/kak-nastroit- smart -818C.jpg)
Затем откройте все приложения, доступные для вашего телевизора, выберите одно и установите его. Теперь установленное приложение будет отображаться в списке установленных приложений.
![[...]](/data1/kak-nastroit- smart -CAA73EA.jpg)
Если по каким-то причинам вы не смогли настроить Smart TV на телевизоре LG, рекомендую прочитать статью — Решения самых популярных проблем, связанных с этим. с настройкой Смарт ТВ .
Настройка Smart TV Philips: пошаговое руководство в картинках
Здравствуйте, вы являетесь гордым обладателем телевизора Philips SMART TV, но не можете его настроить? Здесь нет ничего ужасного. Все очень просто! Специально для таких, как вы, написана эта статья — чтобы упростить жизнь и сберечь неуправляемые нервы.
Но если вдруг что-то не получается или вы хотите чего-то особенного, под статьей есть комментарии. Там вы можете задать свой вопрос, помочь другим людям с их проблемой или просто пообщаться на свободные темы.
Немного о телевизорах Philips Smart TV
Не хочу проливать воду, но теперь «умным» телевизором никого не удивишь. Лично я являюсь большим поклонником LG, худшим Samsung. Но я заметил, что наши читатели старательно переходят на телевизоры Sony Bravia и Philips. Что в них особенного, я так и не понял, видимо, дело привычки, но цена и функциональность практически идентичны.
Телевизоры Philips работают под управлением операционной системы webOS или Android.
В последнее время появилась мода на переход на Android — это круто, модно, привычно и функций более чем достаточно. Но webOS как переходная форма между мертвой прошивкой и полноценной «осью» тоже неплоха. И там и там легче подключить Настраивайте телеканал, канал и устанавливайте сторонние приложения на Wi-Fi. Я хотел бы подробнее рассказать об этих вопросах.
![[...] [...]](/data1/kak-nastroit- smart -FE268B.jpg)
Установка с нуля
Приступаем к настройке Телевизор Philips с нуля — как будто вы только что принесли его домой. Ничего сложного, просто делайте все шаг за шагом, и все обязательно получится. Но если что, вы можете задавать вопросы в комментариях.
Базовая настройка
- Мы подключаемся к сети. Включите пульт дистанционного управления. Телевизор должен включиться — как он себя поведет неизвестно, также существует множество моделей, версий. Поэтому ваш интерфейс может отличаться. В моем случае, в вашем случае все может быть иначе. Но суть должна оставаться неизменной. Поэтому смотрите и делайте то же самое.
- Выберите язык — русский.
![[...] [...]](/data1/kak-nastroit- smart -64248A.jpg)
- Выберите страну – Россия
![[...] [...]](/data1/kak-nastroit- smart -12FBB8.jpg)
- Часовой пояс — просто возьмите город в вашем часовом поясе. Это мало на что повлияет, но часы на телевизоре будут следить за этим:
![[...] [...]](/data1/kak-nastroit- smart -918C85.jpg)
- Способ установки телевизора — как его называют — на крепление в стойку или подвешивание на стену:
![[...] [...]](/data1/kak-nastroit- smart -1D44C1.jpg)
- Выберите дом или магазин — дом. Магазин должен показать случайный видеоролик в магазине (вы наверняка видели несколько телевизоров, приглашающих на демонстрационные ролики). H же настройки Немедленно переключитесь в режим боя:
![[...] [...]](/data1/kak-nastroit- smart -2EE693.jpg)
- Настройки для людей с нарушениями слуха и зрения — можно ставить все, что угодно, хуже не будет:
![[...] [...]](/data1/kak-nastroit- smart -803C16.jpg)
- И вот как он призывает нас к этому настройку . Нажмите на «Начать» (а что мы делали раньше?!).
![[...] [...]](/data1/kak-nastroit- smart -56093.jpg)
Сетевое подключение
Можно было бы настроить каналы, но сначала я предлагаю подключиться Для вашей беспроводной сети.
- Выберите соответствующий пункт:
![[...] [...]](/data1/kak-nastroit- smart -36D68.jpg)
- Нажмите на кнопку» Подключить» и выберите тип — через WLAN или кабель. Если по Wi-Fi — убедитесь, что маршрутизатор включен и раздает сеть (и вы знаете пароль для него), если по проводному — просто не забудьте его. подключить кабель от маршрутизатора к телевизору.
![[...] [...]](/data1/kak-nastroit- smart -C9A6.jpg)
- Давайте подключимся через Wi-Fi. Мы сразу же получаем такую картину:
![[...] [...]](/data1/kak-nastroit- smart -B7BE.jpg)
- Почти все маршрутизаторы имеют кнопку WPS (включите на четвереньки). Это позволяет подключаться Без пароля. Вы. Нажмите ее, выберите пункт в этом меню WPS — все будет сопряжено автоматически. Если у вас есть сетевой пароль, нажмите Сканировать. Находит телевизионные каналы:
![[...] [...]](/data1/kak-nastroit- smart -E0D50.jpg)
- Выберите нужный и введите пароль:
![[...] [...]](/data1/kak-nastroit- smart -AF8B.jpg)
- Сеть подключена और इंटरनेट है। अगर कुछ गलत हुआ — टीवी को पुनरारंभ करें, राउटर को रीबूट करें, सही पासवर्ड दर्ज करने का प्रयास करें या करें подключение через WPS:
![[...] [...]](/data1/kak-nastroit- smart -13957.jpg)
सॉफ्टवेयर अपडेट
Сразу же после подключения इंटरनेट पर, टीवी अपडेट के लिए जांच करेगा, और अगर उसे यह मिल जाता है, तो यह आपसे अपडेट करने की अनुमति मांगेगा:
![[...] [...]](/data1/kak-nastroit- smart -4C908.jpg)
एक दूसरे विचार के बिना इसे अपडेट करें। दूसरी बार, टीवी के «स्मार्ट टीवी» मेनू और अपडेट आइटम के माध्यम से चेक को कॉल करना संभव होगा।
चैनल सेटअप
नियमित टीवी चैनलों में ट्यून करने की आवश्यकता है? कोई बात नहीं।
- मुख्य मेनू से, «इंस्टॉल करें» आइटम चुनें:
![[...] [...]](/data1/kak-nastroit- smart -2AB71.jpg)
- «चैनल सेटिंग्स» (नियमित स्थलीय या केबल), उपग्रह के लिए एक आसन्न बटन «उपग्रह सेटिंग्स» है:
![[...] [...]](/data1/kak-nastroit- smart -3A8C3.jpg)
अगला, टेलीविजन चैनलों की खोज शुरू होगी — बस प्रतीक्षा करें और सब कुछ अपने आप सेट हो जाएगा। इसलिए वे स्मार्ट टीवी हैं।
चैनल खोज प्रक्रिया में 10 मिनट तक लग सकते हैं — बस प्रतीक्षा करें।
आवेदन स्थापना
प्रोग्राम इंस्टॉल करने से पहले सबसे मुश्किल काम – подключиться इंटरनेट के लिए। यदि आपने पहले ही ऐसा कर लिया है, तो सब कुछ सरल है। अपने फर्मवेयर में वांछित एप्लिकेशन स्टोर की तलाश करें, और कुछ भी इंस्टॉल करें। नीचे मैं पूर्ण के साथ मुफ्त आईपीटीवी के लिए एप्लिकेशन इंस्टॉल करने पर 2 वीडियो देखने का प्रस्ताव करता हूं настройкой с нуля:
फिलिप्स स्मार्ट टीवी के लिए इस समय सबसे लोकप्रिय ऐप्स:
- विंटर टीवी — विभिन्न चैनल।
- यूट्यूब — यूट्यूब से वीडियो देखें।
- आईवीआई — फिल्मों का चयन।
- स्काइप — कॉल।
- टवीगल — फिल्में, कार्टून, श्रृंखला।
- एंग्री बर्ड्स — हाँ, हाँ, वही पक्षी, और यहाँ तक कि एक बड़े प्लाज्मा पर भी।
- 3D एक्सप्लोर करें — समर्थन के साथ 3D मूवी देखें।
क्लब फिलिप्सो
कुछ मॉडलों के लिए कुछ कार्यों के लिए, आपको «फिलिप्स क्लब» के साथ पंजीकरण करना होगा। かहक Windows याते, Apfel, पा Androide पर Google खाते की かरहक Windows पाते पर है। फिलिप्स के आधिकारिक वीडियो में पंजीकरण विवरण देखना बेहतर है:
वे। आपको उनकी वेबसाइट पर जाना होगा, रजिस्टर करना होगा और अपना टीवी रजिस्टर करना होगा। फिर सभी स्मार्ट टीवी फ़ंक्शन अनलॉक हो जाते हैं।
कुछ सुविधाएं
फिलिप्स टीवी की विशेषताओं से परिचित होने के लिए अनुभाग — निर्देशों के लिए по настройке अगले अनुभागों पर जाएं।
प्रत्येक निर्माता अपने मॉडल में कुछ खास रटने की कोशिश करेगा। इस खंड में, हम कुछ कार्यक्षमता की विशेषताओं और अंतरों को रखेंगे:
- सिंपलीशेयर सामग्री साझाकरण की बुनियादी कार्यक्षमता है। वसीं LG SmartShare है। एक सामान्य अर्थ में, हम एक DLNA सेवा के बारे में बात कर रहे हैं — संभावना подключения अपने होम नेटवर्क पर मीडिया सर्वर पर और उनसे फोटो, संगीत, फिल्में चलाएं। और यहाँ एक दिलचस्प विशेषता है। निजी तौर पर, मेरा टीवी लगातार नए वीडियो प्रारूपों का विरोध करने की कोशिश कर रहा है, और केवल टीवी को अपडेट करने से मदद मिलती है। यहां एक सॉन्गबर्ड फीचर भी है — आवश्यक कोडेक्स को फिर से शुरू करना। इसलिए वह और Android, बस सभी समस्याओं को हल करने के लिए।
![[...] [...]](/data1/kak-nastroit- smart -43A21.jpg)
- नियंत्रण — नेटवर्क पर टीवी के रिमोट कंट्रोल के लिए एक फ़ंक्शन। वे। इन्फ्रारेड रिमोट कंट्रोल सुविधाजनक है, लेकिन अगर यह बहुत दूर है, या इसे कुछ हुआ है, तो आप अपने फोन पर «माई रिमोट» एप्लिकेशन डाल सकते हैं और अपने पसंदीदा चैनलों को एक सर्कल में क्लिक करना जारी रख सकते हैं।
- नेट टीवी सेवा Youtubeया Vimeo जैसी परिचित सेवाओं में वीडियो सामग्री देखने के लिए एप्लिकेशन एक है (सूची लंबी है, लेकिन यह हमारे सोवियत अंतरिक्ष के लिए अधिक डिज़ाइन नहीं की गई है)। YouTube सामान्य かिखता है, चेक किया かया। इसे एक्सेस करने के लिए, मुख्य मेनू से बस उसी नाम के आइटम का चयन करें। कुछ मॉडलों पर, यह बस मौजूद नहीं है — बस इसके बिना रहें।
- फ़नस्पॉट एक फ़्लैश गेम सेवा है। वे। अगर टीवी पर खेलने से पहले एक जिज्ञासा थी (नहीं на приставке , अर्थात् एक टीवी सेट पर), अब वह स्वयं छोटे सुंदर खिलौने लॉन्च कर सकता है।
- रिकॉर्डिंग — फिलिप्स एक यूएसबी फ्लैश ड्राइव पर यूएसबी के माध्यम से प्रसारण की देरी से रिकॉर्डिंग कर सकता है। उसी एलजी के लकड़ी के फर्मवेयर पर ऐसी कोई कार्यक्षमता नहीं है।
か国ी सब है इसके かिए r यहहहहहह ह ह ह ह ह настройки । Напишите их в комментариях, если у вас есть вопросы или замечания. Мы ответим и дополним статью.
Как настроить смарт ТВ

Smart» или Smart Televiser позволяет смотреть традиционные цифровые и аналоговые каналы, включая интернет-телевидение, работать с приложениями для обмена новостями и подписчиками социальных сетей. Отношения smart Следуйте приведенным ниже инструкциям, чтобы самостоятельно смотреть телевизор через Интернет. Не работает? Мастера «Службы добрых дел» дадут вам дистанционную консультацию или помогут на дому. Тем временем, несколько слов об инклюзии и настройке смарт-ТВ.
Подключение Smart TV
Функция Smart TV на телевизоре для работы или приставке Необходимо постоянное стабильное подключение к Интернету. Она может быть предоставлена двумя способами:
- Проводной (LAN).
- Беспроводная связь (WLAN).
В первом случае необходимо подключить отдельный кабель к ответвлению. Вместо этого можно включить кабель, проложенный провайдером напрямую — если вы хотите пользоваться Интернетом только на телевизоре. Подключите кабель к разъему телевизора сбоку или сзади. Подключение осуществляется автоматически.

Расскажем, как подключить Интернет на телевизоре через беспроводную сеть. Для этого метода вам понадобится работающий маршрутизатор. Стандартный модуль приема данных устанавливается в новых моделях Samsung, LG и других производителей. Если это не так, вам необходимо приобрести специальный адаптер.
Так устанавливается подключение к Интернету:
- Убедитесь, что маршрутизатор входит в комплект поставки.
- В меню телевизора найдите раздел «Сеть».

- Выберите пункт» Сеть» и запустите процесс сканирования.

- Подключитесь к домашней сети WLAN и введите код доступа в окне.
Можно использовать опцию WPS маршрутизатора — тогда пароль вводить не нужно.
Samsung TV smart settle
После подключения к Интернету вы можете использовать кросс к настройке smart — функция. На примере Samsung этот процесс выглядит следующим образом.
На первом этапе на пульте дистанционного управления появится разноцветная кнопка, открывающая меню Smart Hub.

Попробуйте запустить любое приложение из списка. Когда он откроется, подключение есть, и вы можете перейти к выбору каналов и плейлистов.

Полная настройка В телевизорах Smart TV предусмотрены функции выбора каналов и плейлистов, онлайн-кинотеатра и регистрации медиафайлов. Все это можно сделать с помощью фирменных приложений Samsung. Мастера Good Deed Services помогут вам быстрее выполнить работу — и наслаждаться просмотром уже через несколько минут после подключения к Интернету.
Смарт-телевизоры LG
«Умные» устройства этого производителя позволяют использовать функции смарт-телевизора после регистрации в системе. Без регистрации учетной записи вы не сможете запускать встроенные приложения, устанавливать новые, настраивать каналы и плейлисты, а также подписываться на любимые онлайн-трансляции.
Мы расскажем вам, как настроить Smart TV на устройствах LG:
- Вы открываете главное меню телевизора и выбираете кнопку для входа в учетную запись.
- При первом запуске выполните обязательную процедуру регистрации. Для этого создайте учетную запись, введите имя пользователя и пароль и укажите свой адрес электронной почты.

- После подтверждения регистрации вы можете войти в профиль на любом другом «умном» устройстве LG с данными учетной записи.
- Чтобы проверить доступность соединения, откройте магазин приложений и запустите любое из них. Если приложение работает, вы можете подключить ТВ к интернету.

Теперь вам по-прежнему нужно настраивать каналы, плейлисты и подписки на онлайн-кинотеатры. Думаете, это сложно? Обратитесь в службу «Доброе дело» — наши мастера выполнят работу в считанные минуты!
Решайте проблемы с#171;умным» ТЕЛЕВИДЕНИЕ
Рассказ, как подключить smart TV, давайте закончим с подробностями о том, как исправить ошибку. подключения Для интернета. На каждом «умном» устройстве детали процесса отличаются — обратитесь в службу Good Deeds за онлайн-консультацией или позвоните помощнику, чтобы получить помощь.
В общем, процесс коррекции ошибок выглядит следующим образом:
- Перейдите в главное меню и откройте пункт «Настройки сети» на вкладке «Сеть».

- Согласитесь с предложением автоматически находить и устранять проблемы, нажав на кнопку» Начать».
- Если сканирование прошло успешно, закройте окно и наслаждайтесь каналом. Если все остальное не помогает, откройте запись «Состояние сети».

- Выберите заголовок «Настройки IP» и настройте его на автоматическое сканирование адресов.

- Не помог ли этот метод? Затем введите правильный IP-адрес вручную, выбрав одноименную опцию.

Посмотрите, какой «правильный» IP будет использоваться. для подключения TV, вы можете использовать «Панель управления» на компьютере или ноутбуке («Информация о сети . Можно) в подключении «)। После устранения ошибки попробуйте снова запустить интегрированное приложение.
Заключение
Как видите, настройка Smart TV — это долгий и сложный процесс. Чтобы не тратить время на изучение инструкции и поиск возможных проблем, обратитесь в сервис Good Karma — наши мастера помогут вам на месте в Москве и Санкт-Петербурге. Чтобы подать заявку, позвоните консультанту или напишите в чат на сайте. Мы завершим комплекс настройки Для вас — и вы будете наслаждаться стабильной работой smart -телевизора!