Оптимальные настройки видеокарты Nvidia для игр
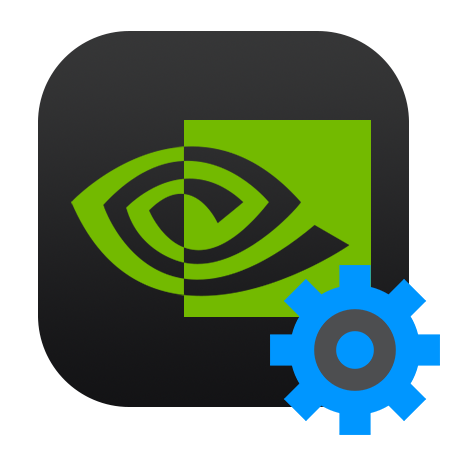
В этой статье мы попытаемся настроить видеокарту Nvidia таким образом добивается максимального FPS при незначительной потере качества.
Настройка видеокарты Nvidia
Существует два способа настройки графического драйвера Nvidia: вручную или автоматически по кругу. настройка Это означает точную настройку параметров, а автоматика избавляет нас от «перелистывания» в драйвере и экономит время
Способ 1: ручная настройка
Для ручной настройки параметров видеокарты Мы будем использовать программу, которая устанавливается вместе с драйвером. Программа называется просто: «Панель управления NVIDIA». Вы можете получить доступ к панели управления с рабочего стола, щелкнув правой кнопкой мыши на панели управления и выбрав нужный пункт из контекстного меню
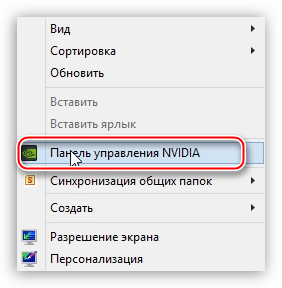
- Во-первых, мы находим пункт «Настроить параметры изображения при отображении».
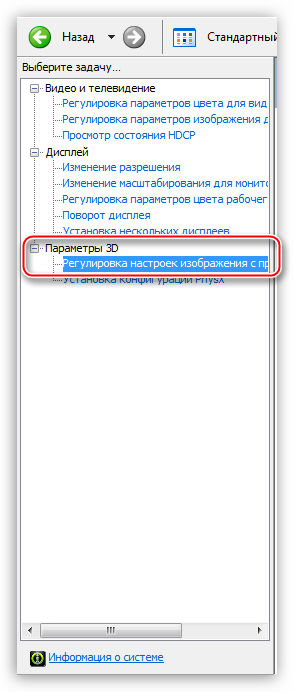
Здесь переключаемся на настройку Нажмите кнопку» 3 ⑦ в зависимости от приложения «и» Применить «.» С помощью этого действия мы можем управлять качеством и производительностью непосредственно из программы, которую мы используем. видеокарту На этот раз
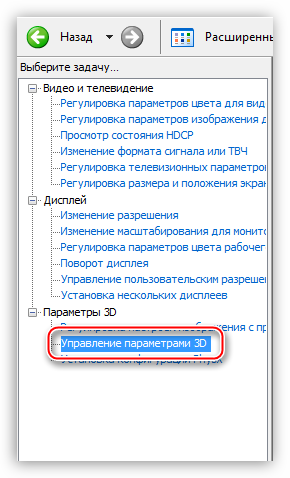
На вкладке Глобальные параметры мы видим длинный список настроек, о которых мы поговорим более подробно
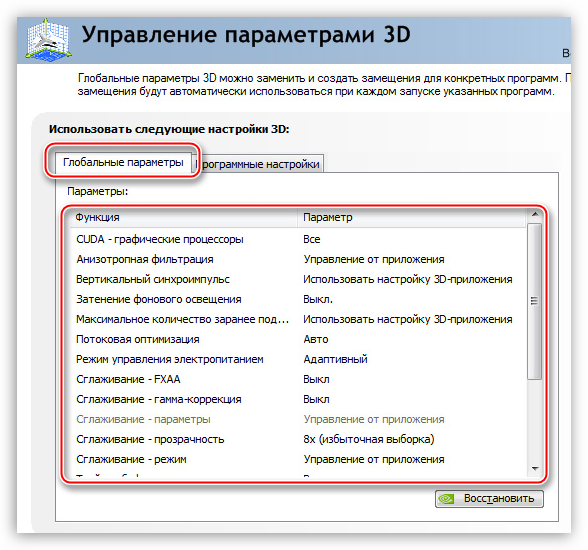
- « анизотропная фильтрация» позволяет улучшить качество рендеринга текстур на различных поверхностях, которые деформированы или находятся под большим углом к зрителю, ведь нас не интересует «красота». выключить. (выкл.) Это делается путем выбора соответствующего значения в выпадающем списке рядом с параметром в правой колонке.
Если игра отсутствует, нажмите кнопку «Добавить» и найдите на жестком диске соответствующий исполняемый файл, например, «⑦.exe»। Игрушка добавляется в список, для этого ставим все настройки В разделе «Использовать глобальные настройки». Не забудьте нажать на кнопку «Применить».
Согласно комментариям, такой подход может улучшить результаты до 30% в некоторых видах спорта
Способ 2: автоматический настройка
Автоматическую настройку видеокарты Nvidia для игр может быть реализована в проприетарном программном обеспечении, которое также поставляется с актуальными драйверами Программное обеспечение называется NVIDIA ⑤erfahrung Этот метод доступен только в том случае, если вы используете лицензионные игры для пиратов и перепаковки, функция не работает
- Вы можете запустить программу с панели задач Windows, щелкнув на значке RMB и выбрав соответствующий пункт из открывшегося меню
⑦ Выполнив эти действия опытным путем, мы максимально оптимизировали графический драйвер. Давайте узнаем о настройки Подходит для любого вида спорта
Было два способа настройки параметров видеокарты Nvidia для игр Совет: Используйте лицензионные игры, чтобы защитить себя от ручной настройки графического драйвера, так как это может привести к ошибкам, если вы не получите нужных результатов должным образом
Мы рады, что смогли помочь вам решить эту проблему
В дополнение к этой статье на сайте Lumpics. ru есть 11981 инструкция в закладки ( ⑦ + ⑦ ) и мы обязательно будем вам полезны
Поделитесь статьей в социальных сетях благодаря автору
Опишите, что у вас не получилось, наши специалисты постараются ответить как можно скорее
Помогла ли вам эта статья?
Поделитесь статьей в социальных сетях:
Другие статьи на эту тему:
Большое спасибо за помощь в запуске Infinity Warfare Все получилось отлично, игра запустилась Большое спасибо.
Спасибо за статью. Все очень доступно. Но мне не нужно ускоряться. Мне очень нравится качество. Но в интернете все только для того, чтобы те разошлись и адаптировались к игре. Но я не играю. Я использую различные 3D-приложения, графические и видеоредакторы. Я занимаюсь обработкой видео и моя главная цель — качество изображения и рендеринга. Мне нравится наслаждаться цветом. Но почему движение в 3D-приложениях — то прерывистое. Это особенно верно для движений и вращений планет или других вращающихся объектов. Однако, на мой взгляд, у меня не самый слабый видеокарта — Nvidia Ge Kraft 1060. не могли бы вы найти время и ответить на несколько вопросов для меня. Как можно настроить качество и устранить подергивание при просмотре больших вращающихся объектов и удалении ступенек на их краях. 2 — (для этого переходим на вкладку «Программа». настройки » и выберите нужное приложение из выпадающего списка (1). ) Все это применяется ко всем программам, добавленным в программу настройки программного обеспечения (у меня их более 20), или мне сначала нужно выбрать конкретную программу из этого списка, а затем запустить ее? Итак — когда начинается большинство программ из этого списка. видеокарта Он не отвечает и не отключается, а только потребляет ресурсы процессора, иногда на 100%. Или вам нужно добавить в этот список программ только игровые приложения. Во всем интернете я не смог найти ответы на подобные вопросы. Действительно ли это необходимо мне в целом мире? Спасибо, я буду благодарен.
Настройка NVIDIA для максимальной производительности в играх

В руководстве подробно описан процесс управления настройками видеокарты Nvidia। Мы также объясним, как настроить параметры 3D NVIDIA для некоторых игр. До производства. настройку , вам необходимо установить драйверы для NVIDIA.
Персонализация видеокарты NVIDIA для игр.
После установки драйверов мы запускаем к настройке .
Щелкаем правой кнопкой мыши на рабочем столе, чтобы появилось всплывающее меню. В котором мы выбираем элемент: Панель управления NVIDIA.

Затем заходим в Панель управления. Переходим к разделу: Параметры 3D
В появившемся окне сначала выберите: Настройка параметров изображения при отображении
Далее выберите: Настройки в соответствии с 3D-приложением
Нажмите на: Примените (как показано на изображении ниже).

Теперь начинается самое интересное.
Настройки 3D NVIDIA для игр
Переходим к разделу: Управление параметрами 3D

После этого мы продолжаем к настройке Параметры в правом окне.
Для правильной работы приложений необходимо установить следующие параметры:
- Графический процессор CUDA: все
- Анизотропная фильтрация: выключено
- V-sync (вертикальная синхронизация): выключить
- Импульс вертикальной синхронизации «: использовать настройку 3D-приложения
- Подсветка «: выключить
- Максимальное количество предварительно распределенных рабочих: необходимо выбрать элемент, отмеченный значком NVIDIA
- Оптимизация потока: автоматическая
- Режим управления мощностью: адаптивный
- Сглаживающая гамма-коррекция: выключить
- Параметры сглаживания: выключено
- Прозрачность сглаживания: выключено
- Режим сглаживания: выключить
- Тройная буферизация: отключить
- Ускорение нескольких дисплеев / смешанный GP: несколько режимов отображения
- Фильтрация текстур — анизотропная оптимизация по выборке: выключить
- Фильтрация текстур — качество»: наивысшая производительность
- Фильтрация текстур — отрицательное отклонение от UD: включить
- Фильтрация текстур — оптимизация трилнери»: включить
- Анизотропная фильтрация. Напрямую влияет на качество текстур в играх. Поэтому рекомендуется прекратить прием препарата.
- Активировать масштабируемые текстуры: деактивировать
- Зона расширения: близко
В зависимости от версии драйвера и видеокарты Некоторые параметры могут отсутствовать в настройках .
Нажмите кнопку Применить после изменения всех настроек. INFO настройки 100% не гарантирует результат, но в 90% случаев он может увеличить FPS на 30%.
Для тех, кому лень читать, мы предлагаем видеоролик по настройке параметров NVIDIA

Нормальная температура видеокамеры. Программа измерений

Майнинг Siacoin — подробные инструкции.

Overwatch настройки Диаграмма. Overwatch поддерживается видеокарты И проблемы с графикой.
Настройка GeForce Experience
NVIDIA GeForce Experience — полезная утилита для обновления драйверов видеокарты И подгонка игр под технические параметры компьютера. Приложение поддерживает более 500 популярных проектов.
К ним относятся:
- Assassin’s Creed;
- Совершенно другой;
- Grand Theft Auto;
- Нужно быстро;
- Ассасин;
- Crysis;
- Именно так;
- И т.д.
Полный список игр в алфавитном порядке можно найти на официальном сайте NVIDIA GeForce Experience.
Список поддерживаемых игр отображается в разделе «Главная» интерфейса программы.

Как добавить игры в GeForce Experience NVIDIA? Чтобы добавить в список содержимое, установленное на вашем компьютере, необходимо выполнить сканирование системы. Для этого нажмите на значок с тремя точками на главной странице. В открывшемся меню выберите первый пункт «Сканировать для игр».

Другой способ сканирования: Открыть настройки Перейдите в программу и в раздел «Игры». В правой части интерфейса находится небольшой раздел с информацией о поиске: количество просканированных приложений и время последнего сканирования. Нажмите кнопку «Сканировать сейчас», чтобы начать процесс.

Иногда GeForce Experience не считает игру и не добавляет ее в общий список. У этой проблемы может быть несколько причин:
- Указан недопустимый каталог поиска. Открыт для поиска и устранения неисправностей настройки приложения.
Перейдите в раздел «Игры». В окне «Место сканирования» укажите нужный каталог для поиска, нажав кнопку «Добавить». Неправильно указанное местоположение может быть удалено из списка.

Советы. Укажите несколько каталогов одновременно. Таким образом, вы расширите диапазон поиска, если забыли указать правильное местоположение при установке игры.
- Отсутствующие сертификаты. Некоторые продукты не имеют сертификата подлинности. Это касается проектов от инди-разработчиков или пиратских игр со взломанной системой безопасности. Добавить такие игры в список можно только вручную.
Персонализация
Оптимизация игр — одна из главных особенностей программы NVIDIA GeForce Experience. Используется для повышения производительности за счет воздействия оптимальных Персонализация. Оптимизация основана на технических параметрах системы: чем мощнее ПК, тем больше настройки Графическое приложение установлено.
На компьютере со старой графической картой программа не всегда может подобрать оптимальные вариант. Geforce Experience не оптимизирует игры на видеочипах ниже серии NVIDIA 600.
Сразу после добавления игры в список оптимизация происходит автоматически. Вы можете отключить Geforce Experience в играх в настройках .
Для этого перейдите в раздел «Параметры программы» и откройте раздел «Игры». Снимите флажок с пункта» Автоматически оптимизировать недавно добавленные игры».

Чтобы выполнить оптимальных Ручные настройки, вернитесь на главную страницу. Откройте небольшое меню управления запасами, нажав на значок с тремя точками. Выберите «Оптимизировать все игры».

Чтобы просмотреть настройки, установленные NVIDIA GeForce Experience, наведите курсор на приложение в списке и нажмите Подробнее.

В нижнем блоке появится уведомление о том, что оптимизация прошла успешно. Непосредственно под названием параметров и текущим настройки .

Если вы хотите изменить установленные параметры, нажмите гаечный ключ справа от пиктограммы.
В открывшемся окне можно установить разрешение экрана и режим отображения, а также выбрать оптимизацию для производительности или качества.

Снижается производительность настройки и увеличивает скорость игры. Качество улучшает графику, но может привести к зависанию, если ваша система не поддерживает High настройки .
Персонализация
Программа GeForce Experience NVIDIA предлагает множество полезных инструментов и настроек.
Общий доступ (доля)
Функция, позволяющая вести прямые трансляции, делать скриншоты и записывать игровой процесс. Вы можете активировать или деактивировать общий доступ в настройках .
Перейдите в раздел «Общие». В окне «Общий доступ» нажмите на «Переключить». Когда устройство включено, переключатель загорится зеленым цветом.

Быстрая итерация
Что такое быстрая итерация в GeForce Experience NVIDIA? Функция быстрой итерации реализуется через игру теней. Во время игры вы можете сохранить последние 30 секунд игры на диск. Для этого нажмите на определенную горячую клавишу. Стандартный Alt + Z.
После этого в игре откроется небольшое меню (оверлей), в котором нужно выбрать пункт «Instant replay».

Записанное 30-секундное видео можно загрузить непосредственно на YouTube или Facebook.
Счетчик FPS
Далее вы узнаете, как включить FPS в Geforce Experience. Этой функцией пользуются многие геймеры. Счетчик FPS необходим для отслеживания количества людей в игре. Чтобы включить его, откройте overly (Alt + Z) и выберите пункт настроек (значок шестеренки).

В настройках HUD и выберите положение элемента «Счетчик частотного поля».

Теперь счетчик FPS отображается в выбранном углу.
Вы также можете отобразить FPS Geforce Experience с помощью комбинации клавиш Alt + F12.
Горячая клавиша
Для запуска определенных действий (например, открытия оверлеев) или для упрощения процесса навигации в приложении. Вы можете увидеть назначение клавиш по умолчанию в настройках оверлея.
Позвоните по телефону и откройте панель опций. Выберите в меню пункт «Горячие клавиши».

После этого вы сможете увидеть все клавиши, а также изменить их на более удобные варианты.
Документы
Еще одна полезная функция Shadow Play — запись игрового процесса. Вы можете записывать видео любой продолжительности с разрешением 4K и частотой 60 кадров в секунду.
Для этого откройте overly и выберите запись «Запись».

Совет! Перед началом записи убедитесь, что на жестком диске достаточно места для сохранения исходного файла.
Прямая трансляция
Эта функция позволяет создавать прямые трансляции на популярных платформах потокового вещания:
- Twitch.
- Youporn।
- Facebook Life.
Функция запускается через Overlay.
Geforce Experience Automobile
Функции автоматической загрузки обновлений драйверов. Вы можете включить автоматическую загрузку Nvidia geforce Experience. в настройках .
Откройте «Параметры» и перейдите в раздел «Общие». В окне «Загрузка» установите галочку возле пункта, отвечающего за автоматическую загрузку.

Уведомление
Также в настройках Geforce Experience предлагает возможность включения уведомлений для рабочего стола. В параметрах можно выбрать два элемента для получения уведомлений: Обновления драйверов и вознаграждения.

Настройка счета
Вы можете внести изменения в учетную запись в опциях программы. Перейдите в раздел «Учетная запись».
Здесь вы можете изменить личные данные, аватар, безопасность и конфиденциальность.
Как настроить GeForce Now на Android TV
Я люблю играть в игры. У меня есть компьютер и PlayStation, но играть на ПК мне не удобно, а на бигуди не так много игр. Но у меня есть телевизор с Android TV, и я решил установить на него GeForce Now.
GeForce Now — это облачный сервис, который позволяет геймерам получать доступ к серверам NVIDIA для потоковой передачи игр. В отличие от других сервисов, заставляющих вас покупать игры, GeForce Now позволяет пользователям играть в игры, которые уже есть в их личной библиотеке игр на ПК.
Гость «Все в одном лице

Установка GeForce Now
Первым шагом является установка самого приложения. Android TV не имеет прямого доступа к Google Play. По какой-то причине разработчики скрыли его от пользователей.
Чтобы получить доступ к Google Play, перейдите в Настройки> Приложения> Просмотр всех приложений> Системные приложения. И там вы найдете Google Play Маркет.
В нем вы сможете легко найти и установить GeForce Now.
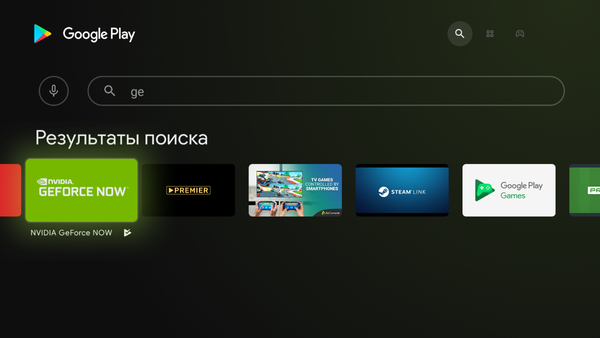
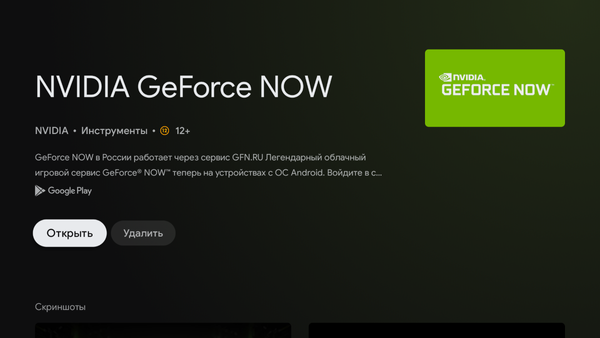
Перед запуском приложения необходимо подключить контроллер к телевизору.
Подключение контроллера
Официально GeForce Now поддерживает (на данный момент) контроллеры Sony DualShock 4, Logitech Gamepad F310 / F510 / F710, Microsoft Xbox 360 и Xbox One.
У меня были контроллеры для PS4 и PS5. И я подключил контроллер к четвертому «щипцу для завивки» без каких-либо проблем. Соединение Bluetooth зависит от модели. В моем случае необходимо одновременно удерживать кнопки PS и Share на контроллере.
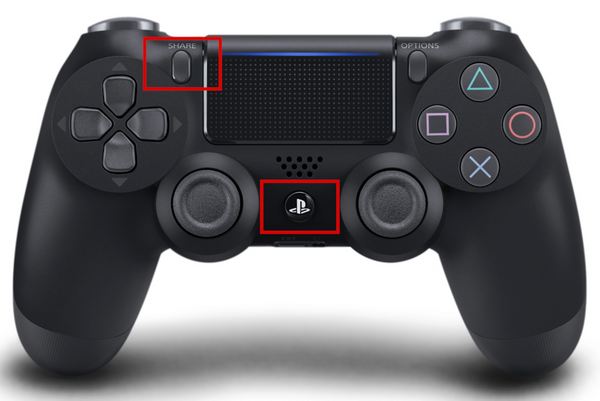
Затем перейдите в раздел Настройки > Консоль и аксессуары.
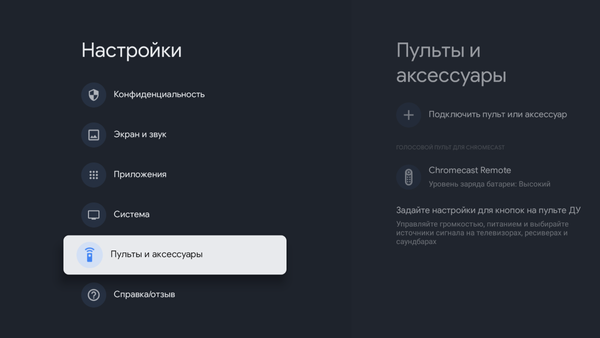
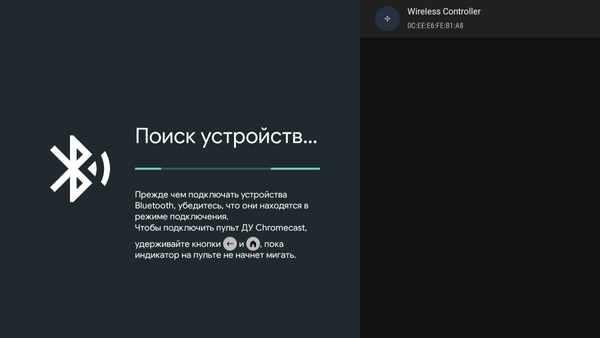
GeFroce начинается сейчас
Никаких дополнительных инструкций не требуется. Вам нужно только запустить приложение, войти в систему и выбрать игру из библиотеки. Контроллер работает без дополнительных настроек.
Как настроить видеокарту Nvidia для максимальной производительности

В рамках этого материала даются рекомендации по созданию видеокарту Nvidia для максимальной игровой производительности. Мы также рассмотрим ассортимент графических ускорителей от этого крупного производителя. Кроме того, будут даны рекомендации по разгону продуктов этой компании и требования к аппаратному обеспечению в данном случае.
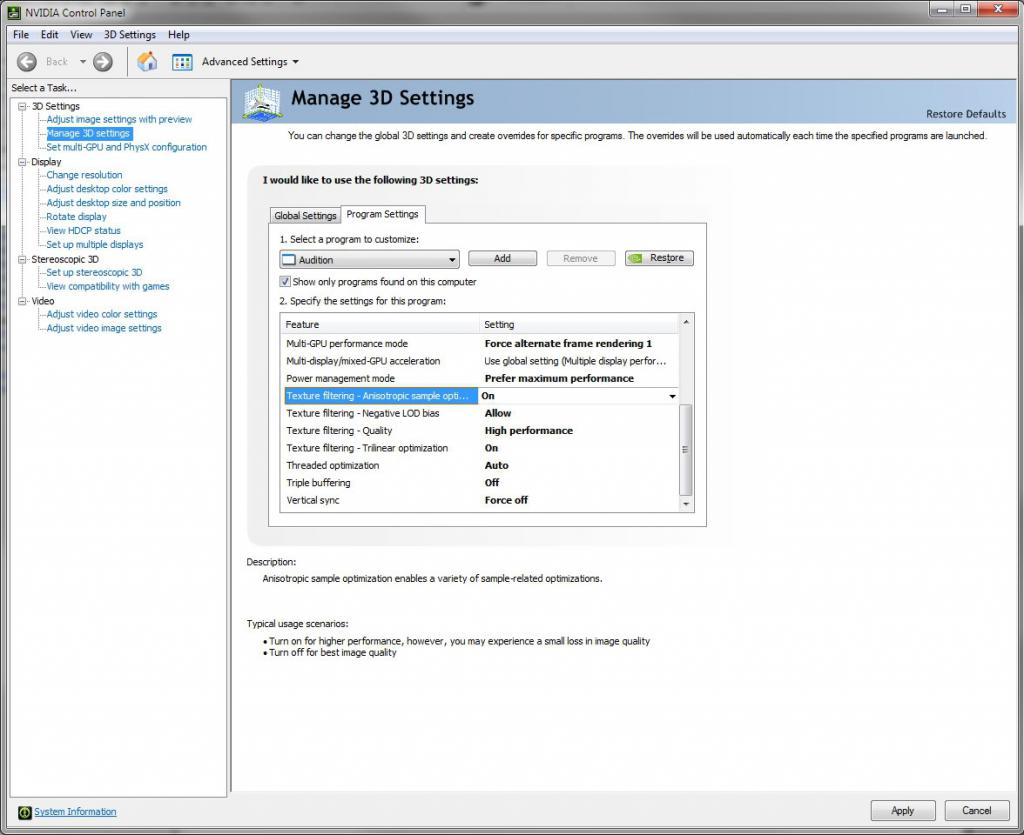
Сделайте линию. Экспертиза акселератора
Перед установкой видеокарту Для игр Nvidia, давайте рассмотрим модельный ряд современных графических ускорителей этого производителя. Эта компания также производит только дискретные видеоподсистемы. На данный момент актуальна серия видеоадаптеров 10xx. Содержащиеся в нем устройства распределены следующим образом:
- В бюджетном сегменте есть решения для модели GT 1030. По производительности такие ускорители соответствуют интегрированным ускорителям. Поэтому такую карту можно приобрести только в том случае, если встроенное видеоядро не справляется.
- Место игровых адаптеров начального уровня занимают устройства серий GTX 1050 и GTX 1050Ti. В этом случае улучшаются технические характеристики, что повышает производительность. Но и расходы также значительно возрастают. Большинство современных игрушек на таких ускорителях поставляются в формате HD или FullHD. Качество изображения должно быть установлено на среднем уровне.
- В настоящее время графическими ускорителями среднего класса являются GTX 1060, GTX 1070 и GTX 1070Ti. Эти решения оснащены увеличенной емкостью видеобуфера. Параметры этой группы ускорителей также были значительно улучшены. В результате большинство игрушек на таком оборудовании будут идти с разрешением FullHD или 2K.
- Адаптеры BONAS — 1080 и 1080 GTX. В этом случае уже можно играть в разрешении 4K. Но цена таких решений очень, очень высока. В некоторых случаях она может достигать 1000 долларов.

Оборудование
Помимо графического ускорителя, в комплект поставки входит компакт-диск с драйверами и документацией, набор дополнительных коммуникационных кабелей и гарантийный талон. Также в этот список включено руководство пользователя, в котором подробно описано, как настроить видеокарту NVIDIA для игр и любых других применимых функций. В некоторых случаях производители включают в комплект бесплатные игры. Однако, как правило, это решения премиум-класса с высокой скоростью.

Общий порядок настройки
Как установить алгоритм видеокарту Nvidia, имеет следующую форму:
- Установите адаптер.
- Контролируйте соединение.
- Установка программного обеспечения. Функция параметров программного обеспечения для достижения максимального уровня производительности.
Также можно увеличить частоту графического процессора и видеопамяти. Вы также можете использовать его для повышения конечной производительности PCS. Но эта операция применима не для всех случаев.
Установка графического адаптера
Если вопрос звучит так: & quot;Как мне настроить видеокарту Nvidia на ноутбуке? & rdquo;, то мы помним этот шаг. Адаптер в мобильных компьютерах припаян и не требует установки. То же самое можно сказать и об интегрированных видеодеревьях. Они входят в состав процессора и, как и в случае с ноутбуком, не требуют дополнительной установки.
Однако для стационарных системных блоков с дискретными ускорителями этот момент очень важен. Поэтому, отделив ПК, снимите боковую панель с корпуса. Затем детально изучите системную плату и найдите ее на слотах с маркировкой PCI-E 16x. В одной ситуации это может быть один, а обычно есть несколько вариантов премий. В последнем случае мы находим разъем с наименьшим серийным номером: 0 или 1. Затем мы устанавливаем графический адаптер в этот разъем и защелкиваем все защелки. Также не забудьте закрепить металлическую пластину.
Если модель графического ускорителя GTX 1060 или выше, необходимо подключить дополнительный разъем питания от блока питания.
Теперь вы можете собрать системный блок.

Отношения
На следующем этапе настройка видеокарты NVIDIA приходит для подключения мониторов. Для этого данная группа устройств оснащена тремя типами разъемов. Один из них DVI является устаревшим, и его рекомендуется использовать только в крайних случаях. Однако DisplayPort и HDMI эквивалентны. Поэтому мы подводим провод от монитора к одному из них.
Некоторые старые модели мониторов не имеют таких разъемов, а оснащены только разъемами VGA. В этом случае необходимо установить специальный адаптер для гнезд DVI и только потом переключаться между ними.
Также не забудьте подключить кабель питания монитора.
Включение ПК. Установка драйверов
Далее необходимо подать питание на компьютерную систему и подготовить жесткий диск из конфигурации графического устройства. По окончании загрузки PCS установите жесткий диск в привод и запустите установку программного обеспечения. В окне запроса выберите & quot;Мастер& quot; и в соответствии с инструкциями установите все компоненты программного обеспечения, включая диагностические утилиты, драйверы и панель управления Nvidia. Наконец, выйдите из системы настройки И перезагрузите системный блок. На самом деле такая операция, как настройка видеокарты Nvidia В Windows 7 или другой программной среде это завершено. Однако для повышения производительности рекомендуется настроить некоторые параметры панели управления.
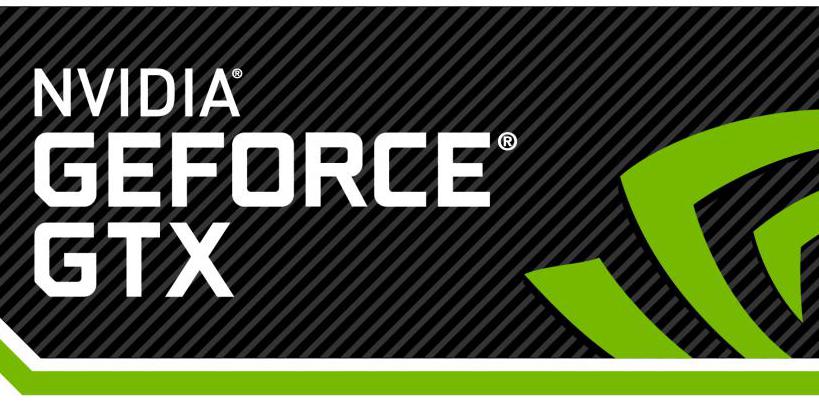
Настройка парсигера
Далее мы выясним, как настроить максимально возможную конфигурацию видеокарту Игры или другие ресурсные контракты NVIDIA для современных приложений. Для этого вызываем контекстное меню на поставляемом ПК. Это можно сделать с помощью соответствующей клавиши на клавиатуре или с помощью нужной клавиши на манипуляторе. Далее выберите пункт панель nvidia & rdquo;; После этого откроется окно. В нем устанавливаем & quot;3D — параметры& quot;, а затем — & quot; управление 3D& quot;, после чего устанавливаем следующие параметры:
- Мы включаем все графические ядра CUDA без сбоев.
- Мы отключаем опцию V-Sync и анизотропную фильтрацию.
- Вертикальная синхронизаци я-импульс устанавливает используемое приложение.
- Отключите режим регулировки яркости подсветки.
- Мы выбираем максимальное количество бывших сотрудников по рекомендации NVIDIA. Для этого выберите точку, рядом с которой находится логотип производителя.
- Оптимизация потока устанавливается автоматически.
- Мы переводим работу в адаптивный режим.
- Все опции сглаживания, а также тройная буферизация деактивированы.
- Затем мы принудительно устанавливаем многопользовательский режим производительности.
- Отключите анизотропную адаптацию, связанную с фильтрацией текстур.
- Качество текстуры установлено на максимум.
- Тогда необходимо допустить отрицательное отклонение и трилрульную корректировку.
- Мы отключаем последние три пункта, которые включают анизотропную фильтрацию, масштабируемые текстуры и ограничения на расширение.
- На последнем этапе нажмите кнопку & quot;Применить& quot ;, чтобы сохранить введенные ранее параметры.
Ускорение. Требования к оборудованию
В некоторых случаях настройка видеокарты С NVIDIA, которая была указана в предыдущем разделе, вы можете увеличить скорость работы ПК на 30%. Но и повысить производительность еще на 10-15% за счет разгона. Для этого необходимо зайти в программу диагностики адаптера и увеличить тактовые частоты графического процессора и видеопамяти. Тогда вам нужно делать это постепенно. Увеличьте минимально возможное значение и проверьте работу ускорителя. Как только предел достигнут и система перестает стабильно работать, мы возвращаемся к предыдущим параметрам и сохраняем их.
Поэтому такая процедура не только, как настройка видеокарты NVIDIA, которая позволяет увеличить скорость работы видеоподсистемы, а также разгона. В последнем случае необходимо рассеивать мощность источника питания, а корпус должен обеспечивать хорошую циркуляцию воздушной среды.

Отзывы гостей. Стоимость оборудования. Заключение
Стоимость адаптеров NVIDIA серии 10xx в настоящее время выглядит следующим образом:
- Оборудование серии GT1030 — 2000-4000 рублей.
- Ускоритель GTX 1050 — 10 000-13 000 рублей.
- Адаптер GTX 1050Ti-15 000-20 000 рублей.
- Ускоритель модели GTX1060 стоит 22 000-28 000 рублей.
- В свою очередь, решения серии GTX1070 стоят уже 44 000-50 000 рублей.
- Стоимость адаптера модели GTX1070TI будет выше. Цена варьируется от 52 000 до 64 рублей.
- Премиальная видеокарта Стоимость GTX 1080 теперь составляет 56 000-72 000 рублей.
- В свою очередь, флагман в лице GTX1080TI можно приобрести за 70 000-100 000 рублей.
К преимуществам этих брендов относятся качество продукции, ее надежность, энергоэффективность и производительность. Минус в данном случае один — откровенно высокая стоимость.
Этот материал был посвящен не только конфигурации видеокарту Nvidia, а также обзор модельного ряда этого производителя. Также даются рекомендации по разгону графического ускорителя.
Как настроить видеокарту Nvidia? Как настроить драйвер видеокарты Nvidia?
Любое выступление видеокарты Можно улучшить не только путем изменения оборудования, но и с помощью программного обеспечения. В первом случае речь идет о разгоне, но это может плохо закончиться для самой карты. Поэтому измените программное обеспечение как настройка видеокарты Nvidia является самым высоким оптимальным вариант. Это позволяет «безболезненно» увеличить производительность чипа. Но прежде чем установить видеокарту Nvidia, необходимо детально ознакомиться с его моделью.

Определите графическую модель
Определите модель, используемую в системе видеокарты Возможно несколькими способами. Самый простой из них:
- Щелкните правой кнопкой мыши на рабочем столе и выберите самый нижний пункт «Разрешение экрана».
- Нажмите на «Дополнительные параметры».
- Информация отображается в появившемся окне. о видеокарте . Название модели отображается на вкладке «Адаптер».
Вы также можете использовать программу AIDA64 для уточнения модели. Она распространяется через Интернет за плату, но есть и бесплатная версия с меньшим количеством функций. Бесплатная версия нас вполне устраивает. Загрузите его с официального сайта и установите. Запустите его, и модель вашей карты будет указана на вкладке GPU.

Установите правильные драйверы
Перед установкой видеокарту NVIDIA, убедитесь, что вы установили соответствующие драйверы. Мы узнали модель нашей графики, теперь мы можем загрузить необходимые драйверы для нее. Обязательно загрузите его с официального сайта. Когда вы выберете раздел «Поддержка», вам нужно нажать на «Драйверы». Там нужно указать «тип продукта» (в нашем случае GeForce), операционную систему, а также серию и семейство. Мы все знаем это из названия. видеокарты Который только что был определен.
Скачайте драйвер и установите его — в этом нет ничего сложного. По крайней мере, если раньше у вас был неправильный или устаревший драйвер, новое программное обеспечение уже может улучшить производительность графики.
Чтобы настроить драйвер видеокарты Nvidia?
Установка нового драйвера автоматически устанавливает программу настройки . Там мы можем изменить параметры, выбрать режим работы видеокарты В играх, при просмотре видео и т.д. И если вы не знаете, как правильно настроить его для видеокарту Nvidia, то эта программа вам обязательно поможет.

Обычно Центр управления NVIDIA открывается с рабочего стола. Щелкните правой кнопкой мыши на рабочем столе и выберите «Панель управления Nvidia». Там нужно выбрать пункт «Управление 3D параметрами». Ключевым моментом в этом разделе является настройки видеокарты Nvidia, например, фильтрация текстур, буферизация, синхронизация и т.д.
Анизотропная настройка
Первая опция называется «анизотропная оптимизация», и при ее активации 3D-объекты становятся быстрее. Чем выше значение фильтра, тем более четкими становятся объекты в 3D-приложениях (играх), но это требует немного больше графических ресурсов. Обычно этот параметр настраивается в самой игре, но вы можете отключить его в настройках видеокарты , и тогда он будет игнорироваться в играх.
Стоит отметить, что фильтрация текстур действительно оказывает влияние на производительность, но оно незначительно. Другие параметры более впечатляющие.
Фильтрация и оптимизация
Трилинейная оптимизация — Для этой опции следует установить значение «Выкл.». Его отключение позволяет водителю снизить качество трилинейной фильтрации и положительно сказывается на повышении производительности. Это более изысканная версия билинейной фильтрации. Однако отключение этой опции повлияет на визуальные компоненты игры или другого 3D-приложения.

Мы также обратим внимание на опцию» анизотропная фильтрация». Рядом с ним. настройку : 2x, 4x, 8x, 16x। Чем больше значение, тем естественнее текстура будет выглядеть в игре, но, как уже понятно, высокое значение — это большой графический ресурс.
Тройная буферизация — это один из вариантов двойной буферизации, который позволяет избежать или, по крайней мере, уменьшить количество графических артефактов. Стоит установить значение этого параметра на «Off», чтобы немного увеличить производительность
Опции» Фильтр текстур» Доступны опции для выбора» Качество» и» Производительность». Выбираем «Производительность» — это снижает качество фильтрации текстур, но увеличивает скорость обработки

Это самые основные настройки С помощью которого можно достичь высокой скорости обработки данных видеокартой । Второстепенными являются:
- Выберите значение вертикального синхроимпульса » адаптивный».
- PHYSX — CP।
- Управление питанием — выбор режима для максимальной мощности.
- Разглаживание
- Оптимизация потоков — в том числе
После установки дисплея. видеокарты ⑦ успешно, все изменения должны быть немедленно сохранены Обратите внимание, что для разных моделей. видеокарт эти настройки Они могут называться или выглядеть несколько иначе, а также иметь большее или меньшее количество вариантов выборки Идея в целом, однако, состоит в том, чтобы отключить вышеперечисленные методы
Заключение
Да, качество изображения в играх упадет, но пользователям, которые знают, как настроить, придется пойти на некоторые жертвы видеокарту ⑦ , Никогда не отключайте все параметры сразу И также не отключайте сразу все вышеперечисленные параметры, попробуйте их по очереди и посмотрите, насколько увеличивается fps в игре, какие фраги и «паузы» исчезают Если вы можете добиться нормальной работы игры без зависания после отключения двух или трех параметров, не отключайте остальные параметры нарушения графики
Теперь вы знаете, как правильно настроить видеокарту ⑦ , И вы можете сделать это самостоятельно
Как повысить производительность видеокарты NVIDIA в играх // ускорение NVIDIA (GeForce)!
Вопрос одного из пользователей
Добрый день
Можно ли как-то увеличить производительность видеокарты ⑦ ( ⑦ ), То есть, увеличение FPS? Моя видеокарта довольно старая, но в некоторые игры играть нормально — желание непреодолимое &#euthen1 euthen609 ;
99% вопросов о производительности видеокарты Любители спортивных наборов именно в играх, когда. видеокарта Старый и не тянет, тормозит: картинка дергается, рывками и играть не очень приятно
⑥ & #Hiddencammonthe1 ⑥449; Увеличить количество FPS (Это количество кадров в секунду, чем выше этот параметр, тем лучше!), Выключить. видеокартой Вы можете прибегнуть к другим методам: & # euthen1 euth449; disperse видеокарту , Снижение качества графики в настройках игры, задать оптимальные параметры драйвера видеокарты (Посмотрите на дисплей &#euthene1 euthene44⑥;)
Вот о тонкой настройки видеокарты Я напишу несколько строк в этой статье.
&# hiddencam1 hiddencam449; в дополнение. левая помощь!
Разгон видеокарты ⑦ (⑦увеличивается на 25%) — ⑦ — ⑦ — ⑦ — инструкция Инструкция.
- (Методы работы);
- Как узнать и увеличить FPS в играх — разными способами.
Тонкая настройка драйвера видеокарты ⑦ Для повышения производительности //.
Многие пользователи по-разному интерпретируют и понимают понятие «производительность».» В этой статье я начну с параметра FPS (в него входит измерение производительности Выше FPS — выше производительность!
Для измерения текущего ⑦ объема в вашей игре я рекомендую использовать программу ⑦ (я рассказывал о ней &#euthy1 euthy449; в этой статье). < / p > < / p > < / p > < / p > < / p > < / p > < / p > < / p > < / p > < / p > < / p > < / p > < / p > < / p > < / p >.
Задайте в настройках Кнопка Кнопка для отображения числа ⑦ — и в верхнем углу экрана вы увидите значение этого параметра после начала игры Кстати, рекомендую не забывать сравнивать с индикатором, который следует за нами настройки видеокарты .
В левом углу экрана FRAPS отображает количество кадров в секунду желтыми цифрами — т.е. FPS!
& # x1f449; Как войти в панель управления NVIDIA.
Сначала нужно зайти в панель управления и настройки NVIDIA (GeForce). Это можно сделать несколькими способами: Например, самый простой способ — щелкнуть правой кнопкой мыши в любом месте рабочего стола и выбрать нужную ссылку во всплывающем контекстном меню (см. рисунок ниже 👇).
Кроме того, ссылка на панель NVIDIA обычно находится в трее рядом с часами.
Для доступа к панели управления NVIDIA / / GeForce Метод 1: с рабочего стола.
Второй способ 👉 Панель управления Windows, затем откройте раздел «Оборудование и звук». В этом разделе должна быть расчетная ссылка (см. рисунок ниже &# x1f447;).
Способ номер 2 — через Панель управления Windows // Панель управления NVIDIA
Если такой ссылки на настройки Если у вас нет NVIDIA, то, скорее всего, у вас просто не установлены драйверы. Например, многие пользователи вообще не обновляют драйверы после установки Windows и используют те, которые установила сама Windows.
В принципе, в этом нет ничего плохого — просто многие функции вам недоступны, включая тонкие настройка видеокарты .
Для обновления драйверов я рекомендую вам прочитать одну из моих предыдущих статей (ссылка ниже 👇).
&# x1f449; Помогите!
Лучшие утилиты для поиска и обновления драйверов — мой выбор
👉 Быстрая настройка NVIDIA фокусируется на производительности
В панели управления видеокартой Откройте раздел «Настроить параметры 3D / Настройки изображения» и установите ползунок в положение «Пользовательский настройки Сфокусируйтесь на дисплее » и переместите его влево (см. рисунок ниже).
Панель управления NVIDIA
Затем сохраните настройки И попробуйте перезапустить игру. Обычно даже простая оптимизация помогает увеличить FPS.
& # x1f449; глобальные опции
Гораздо более продуктивно устанавливать видеокарту В этом поможет раздел «Управление настройками 3D», где все основные параметры можно задать вручную.
Чтобы увеличить FPS в играх, необходимо установить следующее:
- Анизотропная фильтрация: эффекты производительности. видеокарты Очень сильно, так что давайте закроем эту тему.
- Сглаживание прозрачности: помогает создать лучшее изображение воды в спорте (например). Ресурсы «едят» прилично, так что мы его тоже отключаем. И вообще, все сглаживание можно отключить!
- Тройная буферизация: отключить;
- Вертикальная синхронизация (V-Sync): Параметр очень сильно влияет на количество выдаваемых кадров в некоторых играх, поэтому отключите его;
- Включить масштабируемые текстуры: нет;
- Ограничения на продление: закрыть;
- Режим управления питанием: настроен на максимальную производительность;
- Максимальное количество предварительно обученных кадров: 1;
- Мультидисплейное / смешанное ускорение GPU: Одиночный режим отображения;
- Фильтрация текстур (оптимизация анизотропных образцов): Выключить;
- Фильтрация текстуры (отрицательное отклонение UD): Лови;
- Фильтрация текстур (качество): Установите ползунок для отображения;
- Фильтрация текстур (оптимизация триплетов): Выключить;
- Фильтрация текстур (анизотропная оптимизация путем фильтрации): Выключить;
- Вертикальная синхронизация: Установите значение адаптивная;
- Оптимизация потоковой передачи: Выключить;
- PhysX: ПРОЦЕССОР.
Комментарий.
Возможно, некоторые режимы и опции, перечисленные выше . Недоступно в настройках (Или может называться как-то иначе («трудности» перевода 😉)). Все зависит от вашей модели. видеокарты И версия драйвера (пример того, как выглядит эта вкладка, показан на скриншоте ниже).
Панель управления NVIDIA: глобальная настройки
В некоторых случаях рекомендуется перезагрузить компьютер и только после этого продолжить тестирование (измерить FPS
Частые случаи видеокарты Увеличивается значительно: на 15-20% (согласитесь, что более рискованного случая без разгона не было — ускорение на такой процент совсем не плохо)!
& # hiddencam1 hiddencam449; important!
Изображение в игре может немного ухудшиться, но такова цена: видеокарта Начните работать быстрее и одновременно сохраните качество (ведь мы отключили все фильтры и сглаживание)).
Но хотелось бы отметить, что картинка обычно настолько далека, даже если она оказывается плохой, что вы всерьез не можете хорошо провести время за любимой игрой
& # hiddencam1 hiddencam449; Программное обеспечение настройки
Если у вас тормозит определенная игра (а в остальных все в порядке), имеет смысл менять не глобальные параметры, а параметры для одного и того же приложения!
Дабы в настройках Для этого рядом есть специальная вкладка, где вы запускаете определенную игру с низким качеством графики и не все
Сами параметры на этой вкладке должны быть установлены так же, как если бы я указал что-то большее
⑦ Панель управления: Программное обеспечение настройки
Для ускорения работы игр на вашем компьютере я также рекомендую следующее:
- Очистите компьютер от пыли, чтобы повысить производительность, ускорить работу и снизить температуру основных компонентов;
- Оптимизируйте Windows с помощью специальных утилит;
- Игра часто замедляется не только из-за ослабления видеокарты , Но также из-за высокой загрузки процессора (CPU) я рекомендую то, чем загружен ваш процессор (или, возможно, ваша игра не &#hiddencam_1 ⑦609;).
На этом у меня все, за практические советы и дополнения — отдельная респект.