Настройки Личного кабинета Сбербанк Онлайн
Давайте поговорим о нюансах настройки и управления личным кабинетом На сайте www Sberbank ru. А теперь хотелось бы подробнее рассмотреть раздел конфигурации данного сервиса, так как в нем пользователи найдут множество нюансов функциональности, которые могут быть понятны не всем, но очень важно рационально и разумно управлять параметрами. . Отчасти именно потому, что они отвечают за безопасность использования услуги.

Чтобы перейти в раздел личных настроек кабинета Сбербанка
Во-первых, вам, конечно, нужно понять, как именно перейти в раздел конфигурации. И делается это следующим образом:
- Войдите в личный кабинет .
- Обратите внимание на главное навигационное меню. Справа от вкладки «Другое» вы увидите значок в виде шестеренки. Найдите его.
- Нажмите на значок шестеренки.
- У вас есть это.
Персональные настройки безопасности
Стоит отметить, что после обращения к соответствующему разделу, первая страница, отображаемая пользователям, находится не вверху списка в колонке «Личная информация», а «Безопасность и доступ». Это правильно, так как соблюдение всех правил безопасности очень важно для использования такой важной услуги, как интернет-банкинг.
В этом подкаталоге раздела «Настройки» пользователям доступны следующие конфигурации:
- Изменения входа в систему. Как вы знаете, на входе в личный кабинет Сбербанк Онлайн использует данные, напечатанные на чеке. В первом подкаталоге настроек безопасности пользователи могут изменить свой логин на любой другой;
- Следующий пункт отвечает за смену пароля. Здесь необходимо ввести старый (текущий) код доступа, а затем дважды ввести новый пароль. Убедитесь, что код безопасен. И не забудьте сохранить изменения;
- В следующем подразделе клиенты Сбербанка имеют возможность отключить подтверждение логина, которое необходимо ввести в процессе аутентификации в интернет-банкинге;
- Следующим шагом будет выбор метода подтверждения. У пользователей есть два варианта:
- Ввод пароля, напечатанного на чеке;
- Ввод динамического кода, полученного в SMS-сообщении.
- Нюансы конфигурации конфиденциальности. Этот параметр отвечает за сокрытие информации о клиенте Сбербанка в адресных книгах других пользователей и плательщиков;
- Определение видимости продуктов. И этот пункт отвечает за карты, предъявляемые клиентам банка в банкоматах, терминалах, на мобильных устройствах, в социальных приложениях и непосредственно в Сбербанк Онлайн;
- Установка видимости шаблона. Последний пункт в разделе настроек безопасности отвечает за видимость шаблонов, которые клиенты создали однажды в интерфейсе интернет-банка, чтобы оптимизировать время на одни и те же платежи из месяца в месяц.
Прочие настройки кабинета
Помимо подраздела безопасности, каталог конфигурации интернет-банкинга Сбербанка России содержит и другие параметры. Среди них:
- Личная информация — раздел для внесения изменений. в личных Заполненные данные о клиенте Сбербанка;
- Адресная книга — изменение информации об адресах и контактных данных;
- Мобильные приложения — подключение и управление приложениями для ваших гаджетов;
- Оповещения – настройки Активировать и деактивировать различные оповещения из автоматизированной информационной системы банка;
- Интерфейс – настройки Интерфейс напрямую личного кабинета .
С помощью всех этих пунктов вы сможете максимально оптимизировать личный кабинет «Сбербанк Онлайн» для себя, чтобы его использование было максимально удобным и рациональным.
Как настроить NFC для оплаты через Сбербанк

Оплачиваете ли вы покупки в магазинах с помощью бесконтактной пластиковой карты? Теперь, когда это прошлый век, пора переходить на новую технологию, позволяющую оплачивать телефоны. Все, что вам нужно сделать, это привязать карту к гаджету с помощью специального приложения. Не так давно Сбербанк предложил возможность использования NFC. Читайте в статье, как их клиенты могут использовать эту функцию со своих телефонов.
Что это за функция и кто может ее использовать
Представленная функция возможна благодаря NFC (Near Field Communication). Его основное назначение — беспроводная передача данных в небольшом радиусе. Чтобы активировать технологию, необходимо поднести смартфон к платежному терминалу. Сигнал передается в течение нескольких секунд, после чего успешно выполняется платная операция. Использование такой технологии абсолютно безопасно, так как передаваемый сигнал практически невозможно перехватить. Кроме того, при проведении операций не используется информация о банковских картах, что обеспечивает конфиденциальность сделок.

Воспользоваться технологией бесконтактной оплаты могут только владельцы телефонов, в которые встроен модуль NFC. Такая функция сегодня поддерживается большинством современных смартфонов. Чтобы узнать, поддерживается ли такая услуга на вашем телефоне, вы можете сделать следующее:
- Откройте раздел «Настройки».
- Перейдите на вкладку «Беспроводные сети» или «Еще».
- Если устройство поддерживает NFC, функция будет отображена в открывшемся списке.
Преимущества использования услуг Сбербанка:
- Быстрое выполнение платежных операций;
- Безопасность и надежность;
- Доступ возможен везде, где есть платежный терминал;
- Вам не нужно носить с собой бонусную карту, так как все доступные скидки сохраняются в приложении;
- Оплата по телефону производится бесплатно.
Карты Сбербанка поддерживают функцию

Эта услуга связана практически со всеми пластиковыми картами, выпущенными банковской организацией. Возможно использование карт, работающих по системе MIR PAUNITY. Есть только два типа платежных систем, которые не могут быть подключены, это Maestro и Visa Electron.
Подключить услугу можно через интернет-банк или мобильное приложение Сбербанк онлайн. Там же представлен список всех подключенных синтетических материалов. Также требуется дополнительное заявление. Подробнее читайте ниже.
Через какую систему вы можете оплатить
В настоящее время в России внедрены три крупнейшие в мире платежные системы, поддерживающие функцию бесконтактной оплаты с мобильного телефона. К ним относятся: Apple Pay, Android Pay и Samsung Pay. По большей части, все представленные системы имеют одинаковую технологию. Однако каждый из них имеет свои отличия, преимущества и недостатки. Рассмотрите каждую систему более подробно:
Android Pay
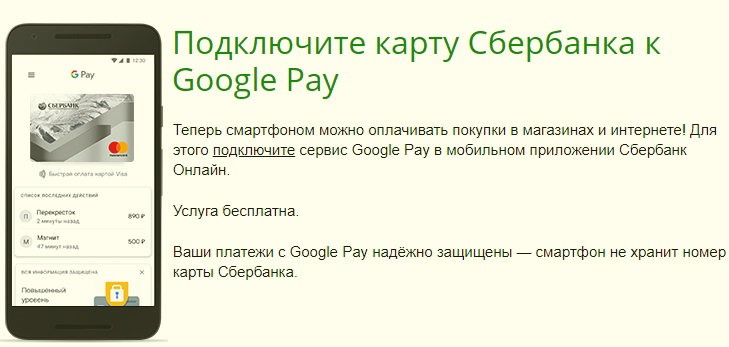
Разработан компанией Google и работает только на смартфонах с операционной системой Android. Основные характеристики включают:
- Большой список банков, поддерживающих услугу;
- В приложение встроены бонусы и скидки;
- Проводятся акции и бонусные предложения;
- Он также работает на смартфонах, не оснащенных сканером отпечатков пальцев.
Оплатить Samsung

Эту услугу предлагает корейская компания «Samsung». В настоящее время составляет серьезную конкуренцию всем другим производителям подобных работ. Он имеет следующие преимущества:
- Низкая цена для мобильных устройств, поддерживающих данную опцию;
- Его можно использовать на старых платежных терминалах, имитируя магнитную полосу;
- Большое количество банков-партнеров по сравнению с конкурентами.
Из минусов можно отметить только то, что подтверждение транзакций возможно только с помощью сканера отпечатков пальцев.
Мощная зарплата

Сервис был разработан компанией Apple. Работает только на iPhone начиная с версии 6, а также на Apple Watch и iPad. В настоящее время Сбербанк является единственным российским банком, чьи карты поддерживают данное приложение. Он имеет стандартные функции, доступные у конкурентов. К минусам относятся:
- Небольшое количество банков-партнеров;
- Высокая стоимость оборудования, поддерживающего программу;
- Работает только на специальных терминалах;
- Подтвердить оплату можно только с помощью сканера отпечатков пальцев.
Настройте NFC для оплаты картой Сбербанка.
Настроить функцию очень просто. Для этого подключите модуль NFC. Это будет сделано заранее:
- Возьмите свой телефон и разблокируйте его.
- Перейдите в раздел «Настройки».
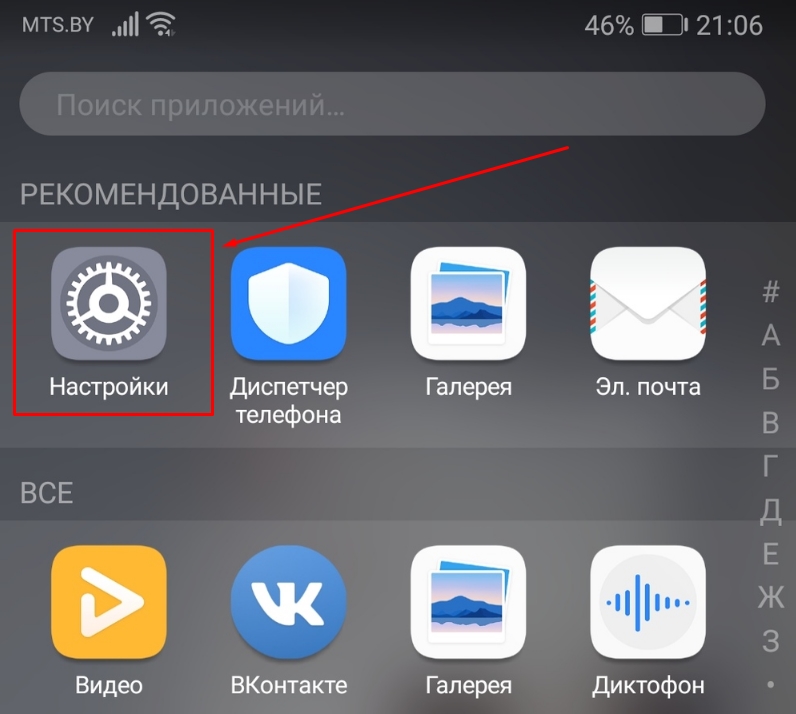
- Перейдите на вкладку «Еще» или «Беспроводные сети и сети».
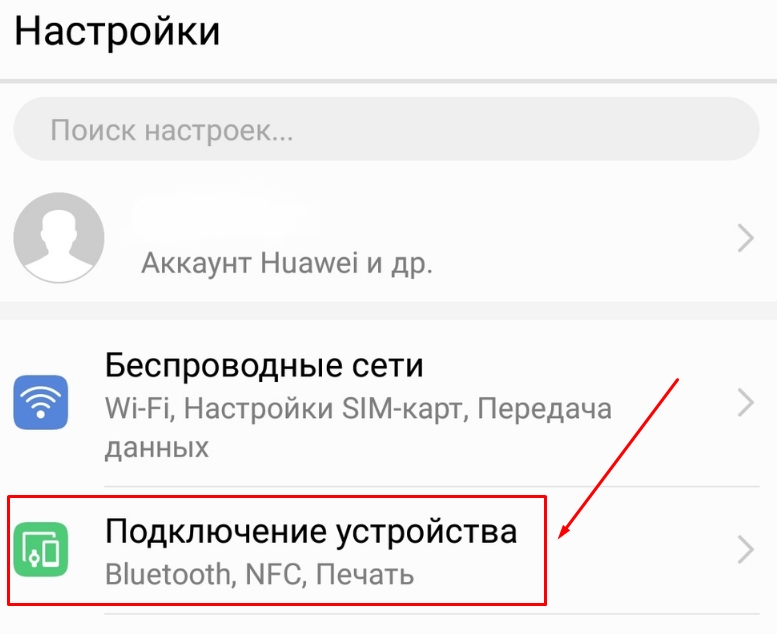
- Найдите линию с NFC и активируйте опцию.
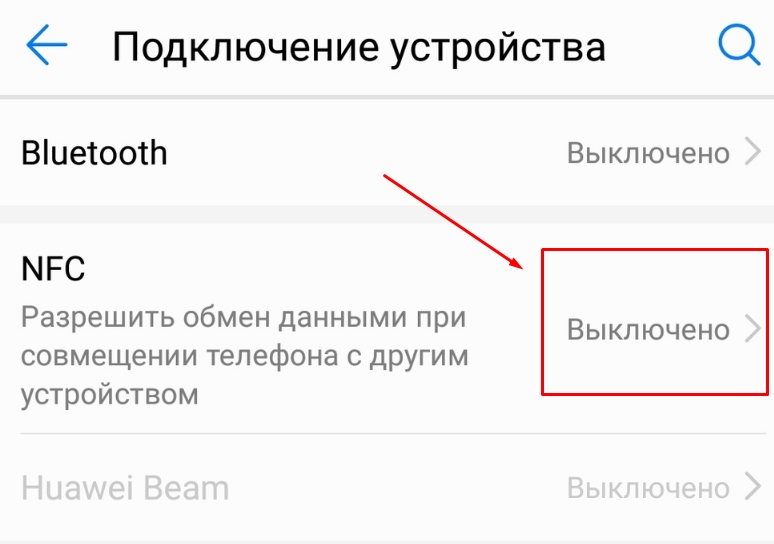
Затем установите одно из вышеупомянутых приложений. Вы можете сделать это бесплатно через Google Play или App Store. Затем запустите приложение и загрузите информацию о карте с помощью Сбербанк Онлайн. После того как информация загружена в приложение, вы можете использовать телефонные платежи.
Безопасность платежей
Покупки с телефона полностью безопасны. Дело в том, что технология NFC работает только в небольшом радиусе, что делает невозможным прекращение транзакций. Более того, при транзакциях не используются банковские реквизиты; вместо этого приложение использует специальный код, обеспечивающий полную конфиденциальность.
Теперь, когда вы знаете, как настроить телефон для оплаты картой Сбербанка, вы можете приступить к процедуре настройки . Все, что вам нужно, — это смартфон, поддерживающий данную опцию, и доступ в Интернет.
Как скачать приложение Сбербанк Онлайн
Век информационных технологий дает о себе знать — чтобы управлять всеми своими счетами, теперь уже не нужно идти в ближайшее отделение банка или искать банкомат. Теперь клиенты Сбербанка могут воспользоваться функцией самообслуживания через интерфейс Сбербанк онлайн.
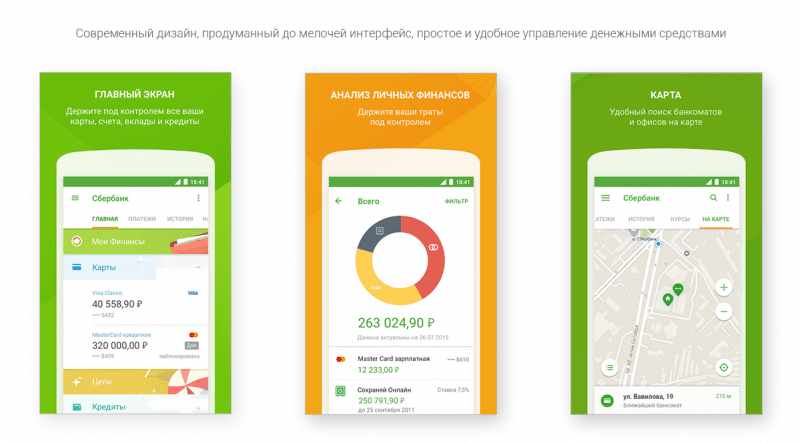
Удаленное обслуживание имеет много преимуществ по сравнению с традиционной системой. Здесь и простота использования, и значительная экономия времени, а также возможность совершать платежи и другие манипуляции практически везде, где есть Интернет. И если сначала доступ к Сбербанк Онлайн был только через официальный сайт, то есть нужно было открыть браузер, найти нужный ресурс и авторизоваться, то теперь в распоряжении пользователей есть специальное мобильное приложение.
Сбербанк Онлайн — как скачать
Это приложение представляет собой специальную программу, оптимизированную для операционной системы мобильных устройств. Чтобы загрузить приложение «Сбербанк Онлайн», необходимо выполнить три простых шага:
- Перейдите на официальный сайт банка через браузер мобильного устройства;
- Нажмите на кнопку-ссылку «Сбербанк Онлайн» в правом верхнем углу;
- Затем система автоматически определит операционную систему вашего смартфона и предложит вам скачать мобильное приложение Сбербанк Онлайн.
В зависимости от платформы вашего мобильного устройства, Android, iOS или Windows Phone, после нажатия кнопки «Загрузить» вы будете перенаправлены в соответствующий магазин приложений: Play Market, Appstore или Windows Phone Store. Остается только начать установку программы. Можно поступить проще — зайти в магазин приложений, найти нужную программу и установить ее.
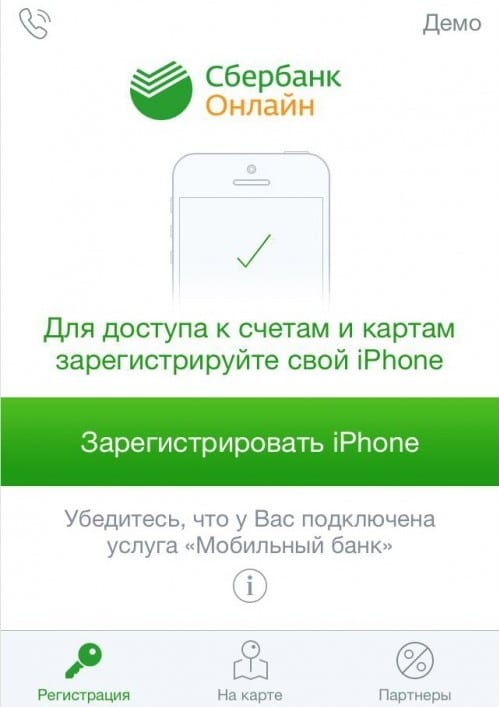
Следует отметить, что хакеры не спят. Вполне возможно, что, перейдя по ссылке не с официального сайта Сбербанка, а с другого, вы установите на свой смартфон пиратскую версию программы, которая ничем не будет отличаться от оригинальной и передаст все данные (номера карт, счетов, пароли) злоумышленнику.
Советы для пользователей смартфонов Android
Как правило, вам больше не нужно беспокоиться о том, как установить Сбербанк Онлайн на Android. Но сегодня эта платформа гораздо шире — более половины смартфонов работают под управлением этой операционной системы. Существует только один Android для всех, а производителей мобильных устройств много, особенно китайских, и каждый предустанавливает на свои продукты свой список программ.
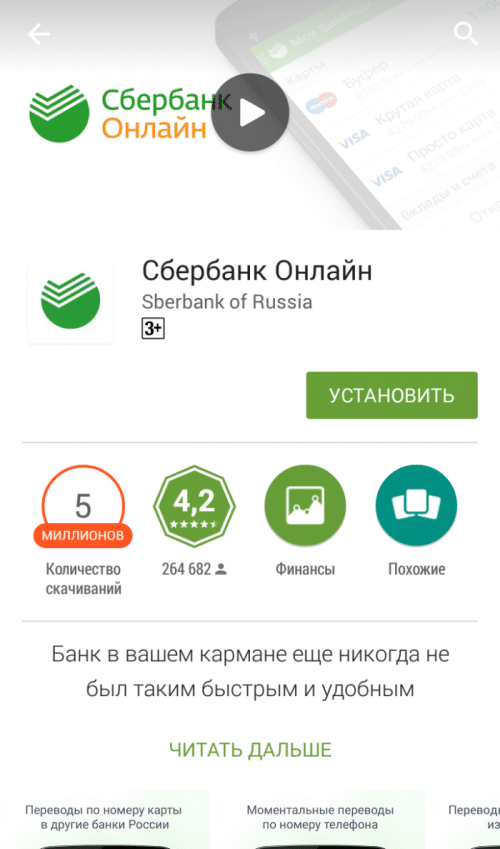
Оказывается, на некоторых смартфонах и планшетах при покупке есть рынок игр, на других — нет. Поэтому, чтобы безопасно скачать мобильный банк, необходимо убедиться, что рынок доступен. Приложение Сбербанк онлайн можно бесплатно загрузить из всех популярных магазинов программного обеспечения, включая Play Market.
Заключение
Итак, мы выяснили, как установить Сбербанк Онлайн на свой мобильный. С помощью этого программного обеспечения вы можете:
- Выплатить кредит;
- Открытый депозит;
- Мгновенно переводите деньги друзьям и близким;
- Мгновенная блокировка кредитной или дебетовой карты, которая была утеряна или случайно оставлена в банкомате;
- Контроль над доходами и расходами;
- И многое другое.
Главное, что все эти операции можно выполнять, не прерывая работу, учебу или домашние дела.
Как настроить сбербанк
Данная статья по сути является не самостоятельной статьей, а дополнением к статье «Как подключить услугу Сбербанк онлайн». В предыдущей статье мы рассмотрели базовые функции онлайн-сервиса Сбербанка, учитывая –. настройки Система Сбербанк онлайн.
Изменить настройки , установленный по умолчанию, необходимо нажать на кнопку в виде» шестеренки»; в правом верхнем меню системы.
Начнем с того, что сервис, за некоторыми исключениями, предлагает возможность редактировать личную Информация. Внесение изменений личную Информацию могут получать только те клиенты, которые не подписали договор об универсальном банковском обслуживании. Вы также можете изменить формат сообщений, а также адреса электронной почты сообщений, отправляемых банком о платежных операциях. То есть, вы можете выбрать вкладку «Текст» или вкладку HTML Mail. Единственное различие в этих форматах заключается в том, что в первом – письмо приходит без картинок, а во втором — с картинками.
В предыдущих статьях, в том числе в статье «Использование банковской карты», мы упоминали о возможности оплаты счетов за электроэнергию через систему Сбербанк онлайн. Для правильного отображения зоны, в которой услуги запрещены организациями, необходимо настроить жилую зону. Перейдите на вкладку «Все регионы». Далее необходимо выбрать из списка район, в котором вы проживаете.
Через систему Сбербанк онлайн нельзя изменить фамилию, имя и отчество клиента, нельзя изменить паспортные данные, нельзя изменить номер мобильного телефона. По какой-то причине изменить указанные данные можно только в отделении Сбербанка. Паспортные данные можно просмотреть, только перейдя на вкладку «Мои документы, идентификаторы». Многие государственные услуги можно заказать в режиме реального времени, например, заказать выписку из ЕГРП. При оплате государственных услуг требуется номер свидетельства государственного пенсионного страхования (snil). Чтобы добавить (изменить) номер СНИЛС, необходимо нажать на кнопку «add snils». После нажатия на кнопку откроется диалоговое окно, в котором необходимо ввести номер СНИЛС. Внесенные изменения должны быть сохранены с подтверждением SMS-паролем.
В этом разделе (блоке) можно добавить данные водительского удостоверения или номер ИНН (налогового свидетельства) для идентификации. Кроме того, вы можете загрузить аватар, то есть свою фотографию. Я не хочу – скачивать. Размер фотографий с расширением файла не должен превышать одного мегабайта: имя файла. JPG filename. Имя файла GIF. Имя файла JPEG. PNG.
Определение положения вкладок и иконок банковских карт, то есть изменение внешнего вида сервиса, обычно не вызывает затруднений, поэтому мы не будем подробно останавливаться на этом.
В предыдущей статье уже упоминалось, что вход в систему может быть подтвержден одноразовым паролем. Эта функция может быть удалена или опущена. Для этого в «Сбербанк Онлайн @ yn» перейдите на вкладку «Подтверждение ввода». В открывшемся разделе отключите флажок рядом с надписью «Требуется одноразовый пароль при входе в систему». С одной стороны, эта функция обеспечивает большую безопасность для клиента, но с другой – больше проблем. По какой-то причине телефона может не оказаться рядом. Из-за плохого соединения пароль SMS не может быть легко доступен. Поэтому вы сами решаете, отказаться от этой функции или нет. […] […] […] […] настройка […] […] […] […]
В разделе «Безопасность и доступ» вы можете изменить свое имя пользователя и пароль для подтверждения входа в систему. Чтобы изменить свой логин, необходимо нажать на ссылку «Изменить логин». Во втором поле необходимо повторить ввод нового логина и нажать на кнопку «Сохранить». Когда логин будет сохранен, система отобразит сообщение «доверено». Для успешного сохранения настроек необходимо подтвердить изменения SMS-паролем. Чтобы изменить пароль, нажмите на ссылку «Изменить пароль». В первое поле необходимо ввести текущий пароль, во второе — – новый пароль, в третье — – продублировать новый пароль. Для успешного сохранения настроек необходимо подтвердить изменения SMS-паролем.
Система Сбербанк Онлайн имеет «гибкую» систему настроек, т.е. пользовательский интерфейс главной страницы и меню может быть удобно настроен для клиента. Вкладка «Личное меню» доступна для быстрого доступа к необходимым функциям. Этот раздел содержит следующие вкладки:
- История операций в Сбербанк Онлайн;
- Мои заказы через Интернет;
- Спасибо от Сбербанка;
- Мои финансы;
- Любимый;
- Мой шаблон;
- Мои автоматические платежи.
По умолчанию в «личном меню»; Нет шаблона, с помощью которого вы должны совершить тот или иной платеж. Изначально даже не в» личном меню»; ссылка во вкладке» Избранное». Клиент настраивает эти вкладки в соответствии со своими требованиями. Например, клиент часто переводит деньги со своей банковской карты на другую карту (своего близкого родственника). Соответственно, клиент часто находится на странице «Передача». Чтобы быстро перейти на указанную страницу, необходимо нажать на ссылку «Добавить в избранное». Затем в «личном меню» ; на вкладке «Избранное» есть ссылка на страницу «Переводы». Аналогичным образом можно добавить и другие страницы, необходимые для проведения частных платежных операций. Чтобы удалить ссылку в «Избранном», необходимо перейти на вкладку «Управление избранным». Для операций, которые необходимо отобразить в «Избранном», необходимо активировать флажок рядом с нужной операцией. После этого данная операция будет доступна в «личном меню» на вкладке «Избранное».
Какова цель моего финансового инструмента? Инструмент «Мои финансы» — это инструмент для изучения и анализа текущих доходов и расходов. Если вы каждый месяц тратите деньги на покупку товаров и на существующий платеж, то трудно представить себе потраченную сумму. С помощью инструмента «Мои финансы» вы можете наглядно увидеть на графике, сколько денег было потрачено и сколько доходов было получено в месяц. Размер дохода и количество потраченных денег также представлены в цифрах. Если вы обнаружите, что расходы на определенные платежи увеличились, вы можете отказаться от этих платежей. Например, вы можете уменьшить платежи за мобильный телефон.
Раздел «Мои финансы» состоит из нескольких вкладок:
- Непредвиденные расходы;
- Существующая сумма;
- Цель;
- Альманах;
- Операции;
- Финансовое планирование.
Если клиенту необходимо просмотреть остатки на банковской карте, включая кредитные карты для депозитов и других счетов, перейдите на вкладку Доступный остаток. После нажатия на вкладку на экране появится график. Рядом с графиком находится поле с надписью «Учитывать кредитные средства». Если поле отмечено галочкой, на диаграмме также отображаются кредитные средства. Деньги можно снять как с копейками, так и без них. Если в поле» Показать копейки» галочка не стоит, сумма на диаграмме округляется до нуля. Предположим, у клиента есть дебетовая банковская карта типа VISA CLASIK. В момент отображения графика на дебетовой карте находится 15 000 рублей. У клиента также есть еще одна дебетовая карта Visa Classic с 80 000 рублей. У клиента есть депозит в размере 5 000 рублей. Рядом с графиком имеются поясняющие надписи с указанием областей графика. Также появляется сообщение «Всего доступных денег». В нашем примере общая сумма имеющихся средств составляет: 100 000 рублей. – 100%।; 80 000 рублей по карте Visa Classic **** 2390 – 80%; 15 000 рублей по карте Visa Classic **** 3205 – 15%; прочие средства (вклады и прочее) 5 000 рублей. – 5%। Если клиент хочет узнать обо всех других доступных средствах (5%), необходимо перейти на вкладку «Другие доступные средства».
Используя инструмент «Мои финансы», клиент может проанализировать соотношение полученных и потраченных средств. Для просмотра информации перейдите на вкладку «Операции». После нажатия на вкладку система спросит вас: «Вы хотите узнать, на что вы тратите деньги?»। Вам останется только нажать на кнопку «Подключиться». После подключения услуги доступны две ссылки:
- Поступления и изъятия;
- Наличные и безналичные.
Нажмите на первую ссылку, чтобы увидеть поступление и списание средств. В результате мы видим график в виде цветной полосы. Сумма списания показана слева, а сумма поступления за определенный период — справа. Вы можете просмотреть период до последних пяти месяцев. Традиционно за один месяц на дебетовую карту было получено 300 000 рублей (разными платежами) и потрачено 170 000 рублей (разными платежами). Поступление показано справа как + 300 000 рублей, а списание – слева – 170 000 рублей. Общий оборот за один месяц составил 130 000 рублей. То есть были проведены различные платежные операции на сумму 130 000 рублей. Под вышеуказанной строкой отображается строка, показывающая общую сумму транзакций за данный месяц. В нашем примере общая сумма составляет 130 000 рублей.
Над полосой расположена шкала, показывающая сумму, потраченную за определенный период. Если вы щелкните на соответствующем периоде, данные о транзакциях отобразятся ниже. Есть три «фильтра» информации:
- Все операции;
- Вход;
- Списание.
Если вы перейдете на вкладку «Все операции», вы увидите как операции по списанию средств, так и операции по пополнению счета. «Фильтр» показывает дату транзакции, название организации, категорию, номер карты и сумму. В строке «Наименование организации» указывается организация, в пользу которой были списаны средства или от которой были получены средства. В строке «Номер карты» указываются последние четыре цифры номера карты, с которой были списаны деньги, или номер карты, на которую поступили деньги. В строке «Категория» указываются виды услуг, за которые была произведена оплата (например, коммунальные услуги). Строка «Сумма» указывает на сумму списанных или полученных денег. При нажатии на ссылку «Наличные и безналичные» отображается гистограмма. В левой части столбика показана общая сумма наличных операций, а в правой — сумма безналичных операций.
Если вы перейдете на вкладку «Расходы», вы сможете увидеть амортизацию средств, включая потребности, на которые были потрачены средства. С помощью этой функции можно узнать сумму расходов, например, на питание, сумму, потраченную на покупку товаров, и сумму, потраченную на оплату счетов за электроэнергию. Выбрав определенный период времени, вы можете определить динамику увеличения или уменьшения расходов конкретной категории. Доступ к функции «Расходы» возможен с помощью подключенной услуги «Анализ». личных Финансы". Диаграмма показывает расходы по категориям, например, денежные переводы физическим лицам, счета за электроэнергию. Для каждой области графика даны пояснения, т.е. указана общая сумма транзакций и объем транзакций для различных категорий.
Функция «Расходы» позволяет не только просматривать категории дебетовых денег, но и контролировать расходы в соответствии с заданными лимитами. В первый раз пользователь, который хочет контролировать свои расходы, должен нажать на ссылку «Начать управлять своими расходами». Если пользователь ранее установил «Управление расходами», необходимо нажать на ссылку «Управление расходами». Чтобы установить лимит расходов для определенной категории, необходимо щелкнуть на соответствующей категории. Далее появится шкала для соответствующей категории и поле для ввода суммы диапазона. После ввода лимита необходимо нажать кнопку «Сохранить». Как Диск. Шкала меняет цвет, когда вы тратите деньги на определенную категорию. При этом, чем ближе потраченная сумма приближается к установленному лимиту, тем краснее становится шкала. Таким образом, пользователь онлайн-сервиса Сбербанка контролирует свои расходы в режиме реального времени.
С помощью функции «Цель» вы можете создать цель, например, откладывать деньги на депозиты для достижения определенной цели. Если цель еще не создана, отсутствует, то при нажатии на вкладку «Цель» отображаются изображения картинок с поясняющими надписями. Доступны следующие типы целей:
- Другая цель (изображение круглого аквариума с «золотыми рыбками»);
- Автомобиль (изображение автомобиля);
- Образование (изображение школьной парты с учебниками);
- Финансовый резерв (изображение сейфа с пачками денег);
- Ремонт (изображение открытой банки с краской и кисточкой);
- Изображение песочного замка с удобствами (ведерко и & laquo;море»-, звезда) ;
- Бытовая техника (фотографии стиральной машины & laquo;автомат»- и жидкокристаллического телевизора);
- Мебель (на фото кровать с прикроватной тумбочкой);
- Ваш бизнес (изображение кассового аппарата);
- Недвижимость (изображение дома с рождественской елкой);
- Праздники (изображение шаров).
Как это функционирует? Приведем пример. Например, нажмите на ссылку & laquo;Автомобиль& raquo;. В графе & laquo;Написать название цели& raquo- напишите & laquo;Лада основной автомобиль& raquo-. В колонке напишите 300 000 (сумма указана в рублях). Нажав на & laquo;Календарь& raquo;, выберите дату, когда вы хотите добраться до места назначения. Внизу появляется сообщение & laquo;Вы достигаете цели, открывая столб, который можно заполнить: & raquo; Ниже вы найдете ссылки для ознакомления с условиями вклада, а также дополнительное соглашение о вкладе. Если пользователь согласен с условиями открытия вклада, необходимо поставить галочку рядом с надписью & laquo;с условиями вклада согласен& raquo ;;; если условия системы пользователя системы не устраивают, он может отказаться от заключения договора вклада. Если условия вклада устраивают, необходимо нажать на кнопку & laquo;Создать цель& raquo; После создания цели необходимо пополнить вклад, нажав на ссылку & laquo;Пополнить& raquo; Далее пользователь системы переводит деньги с карты на страницу перевода. На этой странице вы просто переводите необходимую сумму со своей карты на вклад.
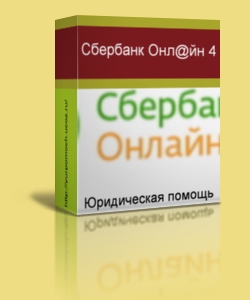 Перевод денег на карту в системе Сбербанк онлайн.
Перевод денег на карту в системе Сбербанк онлайн.
Сбербанк онлайн как настроить
Важно отметить, что объем фотографий или изображений не должен превышать 1 МБ. Приемлемые форматы: PNG, GIF, JPG, JPEG.
Когда вы внесете все необходимые изменения, обязательно нажмите кнопку «Сохранить». После этого настройку необходимо подтвердить одноразовым паролем. Для отмены изменений настроек используйте ту же кнопку.
Здесь вы можете легко настроить внешние вид личного кабинета । Главное меню используется для установки порядка следования всех элементов. Если вам нужно переместить сегмент выше остальных, просто перетащите его мышью. После внесения изменений в настройки не забудьте нажать кнопку Сохранить, чтобы применить корректировку.
Вы также можете настроить порядок возврата на главной странице банковских продуктов. Если вам нужно поднять его над остальными продуктами, достаточно переместить его с помощью мыши. Затем нажмите на ссылку «Сохранить». Чтобы скрыть банковский продукт, переместите его с помощью мыши на пункт «Скрыть на главной странице».
Допускаются следующие символы :. — — @ _।
Чтобы изменить пароль, нажмите на соответствующую кнопку. Затем дважды введите новый пароль. Сохранить настройки .
Подтверждение на входе для изменения на личную На странице необходимо нажать кнопку «Подтверждение ввода». Здесь вы можете выбрать подтверждение паролем от чека или получить его в сообщении. Во время перемещения рекомендуется поставить галочку на месте биллингового пароля. В результате при входе в Сбербанк Онлайн будет сделано обязательное подтверждение. Сохранить настройки Подтвердите изменения одноразовым паролем, отображаемым на телефоне. Если этот способ вам не подходит, вы можете отметить галочкой подтверждение пароля, которое вы получили в распечатке из банкомата Сбербанка.
По умолчанию в настройках Сбербанк Онлайн предоставляет опцию видимости приложения для мобильного телефона. Если по каким-то причинам вы хотите снять галочку с опции, что вы являетесь клиентом Сбербанка, вам необходимо перейти в раздел в настройки Защита данных, и поставьте галочку в соответствующем пункте. Сохранить настройки И подтвердите изменения односторонним паролем.
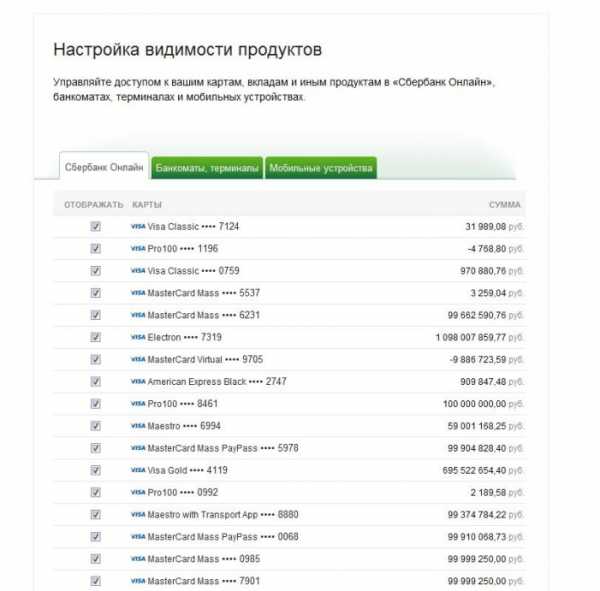
В этом разделе вы можете настроить видимость депозитов, карт, кредитов и других банковских продуктов. Если вы перейдете по ссылке, то увидите все доступные продукты Сбербанк Онлайн. Поставьте галочки напротив продуктов, которые вы хотите проверить в системе.
Чтобы настроить видимость в устройствах самообслуживания, необходимо перейти в раздел Банкоматы и терминалы. Здесь вам нужно установить только проверки на необходимые элементы. Вот как это происходит настройка Видимость для мобильных устройств, для этого необходимо перейти в соответствующий раздел. Сохраните изменения и подтвердите их одноразовым паролем, полученным в сообщении.
Важно отметить, что после отключения видимости конкретного продукта. в личном кабинете Сбербанк онлайн отображается при входе с мобильного телефона, но операции и информация по данному продукту недоступны.
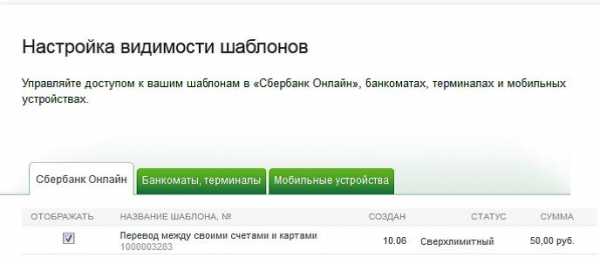
Чтобы настроить отображение шаблонов в личном кабинете А устройства самообслуживания должны быть внесены в соответствующий раздел. Здесь отображаются шаблоны, доступные в интернет-банке. Поставьте галочку в тех вкладках, где вы хотите их видеть: мобильные устройства, банкоматы и терминалы, Сбербанк Онлайн.
Обратите внимание, что шаблон не может быть изменен в «Черновике». После настройки не забудьте нажать кнопку «Сохранить». все настройки Действительными были. Если вы хотите отказаться от процесса, просто нажмите на кнопку «Отмена».
Занятие в Сбербанке Онлайн
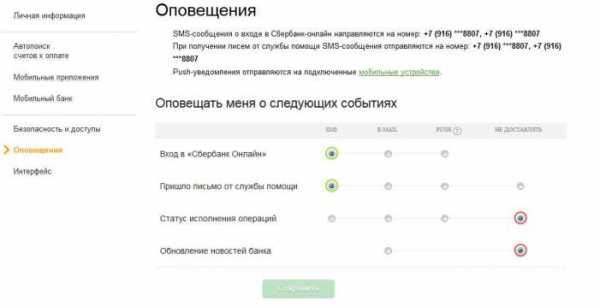
В этом пункте главного меню можно изменить тип предупреждения о вводе, транзакциях и получении писем. Следующая информация находится в разделе: номер телефона, электронный почтовый ящик. Чтобы внести коррективы, нажмите «Изменить данные».
Таким образом, можно установить следующие предупреждения:
- SMS.
- Электронная почта.
- Отключите все уведомления.
Внимательно меняйте настройки В Сбербанке Онлайн. Обязательно сохраните их для применения.
Настройки безопасности Сбербанк онлайн

Как правильно настроить безопасность и доступ к Сбербанку?
Многие из вас постоянно используют личным кабинетом В: Сбербанк Онлайн. Но 90% пользователей даже не задумывались и не знали, как правильно настроить защиту. личного кабинета । В этой статье мы рассмотрим раздел «Безопасность и доступ» в Сбербанк онлайн.
Итак, давайте спустимся. Чтобы попасть в меню «Настройки», нужно нажать на специальный значок в самом конце меню.
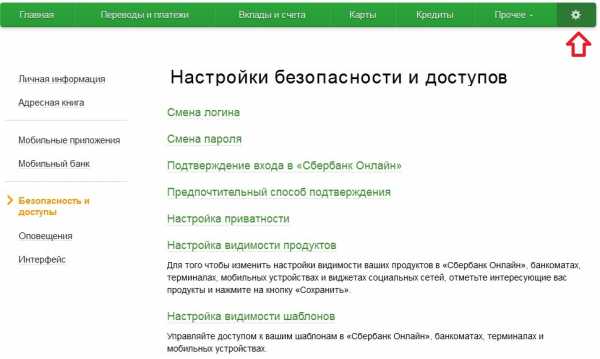
Это приведет вас на страницу индивидуальных настроек личного кабинета । Перед вами сразу же откроется раздел «Безопасность и доступ».
В этом разделе вы можете выполнять такие операции, как:
- Измените логин и пароль.
- настройка Подтверждение входа в Сбербанк Онлайн.
- Выберите предпочтительный способ подтверждения операций.
- настройки Конфиденциальность и видимость.
Теперь немного подробнее об изменении логина.
Выберите вкладку Изменение входа. В появившемся окне вводим новое имя пользователя и повторяем его. Чтобы внести изменения в логин, нажмите кнопку «Сохранить». Затем на мобильный телефон будет отправлено SMS-сообщение с паролем. Введите его с новой строки.
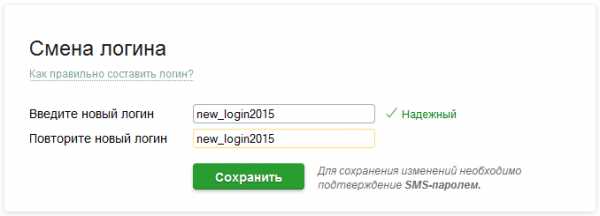
Смена пароля производится так же, как и смена логина. Только для Shift необходимо ввести текущий пароль от личного кабинета । Чтобы проверить правильность пароля, необходимо нажать символ брови. Затем на экране появится ваш пароль. Подтверждение смены пароля также осуществляется с помощью SMS, поэтому держите телефон под рукой.
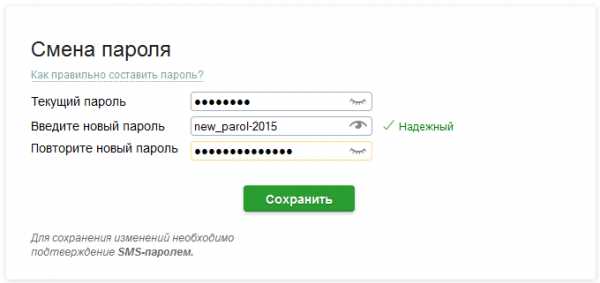
Следующая вкладка — «Подтверждение ввода». Если вы закроете эту опцию, вам не придется каждый раз вводить в личный кабинет Введите пароль SMS. Лично я деактивировал этот флажок, поскольку для каждой операции все равно необходимо подтверждать SMS-пароль или один из 20 одноразовых паролей.
Какой метод проверки является предпочтительным? Это означает, как вы подтверждаете все транзакции. То есть, используйте проверку с помощью SMS-пароля или одноразового пароля. Лучше использовать SMS-подтверждение с паролем, это гораздо удобнее. Поскольку в чеке с одноразовым паролем всего 20 паролей, и срок их действия истекает, вам придется идти к ближайшему банкомату.
Настройки конфиденциальности позволяют нам скрываться от чужих адресных книг. Это означает, что никто не узнает, что вы являетесь клиентом Сбербанка. Если вы отметите этот флажок, номер вашего мобильного телефона будет скрыт и не появится в адресной книге ваших друзей и родственников.
Определение видимости продуктов. В этом разделе вы можете настроить видимость ваших карт и счетов на различных устройствах. По умолчанию вы увидите все карты и счета со всех устройств. Например, если вы не хотите, чтобы кредитная карта Visa Gold была видна на мобильных устройствах, просто снимите флажок напротив этой карты.
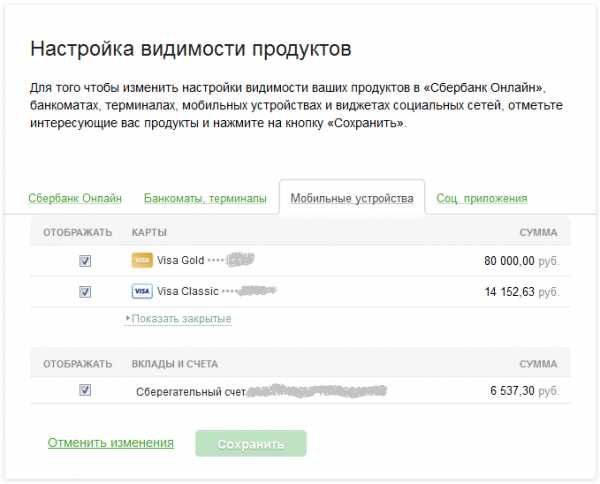
Далее идет настройка Видимость шаблона. Аналогично предыдущему пункту. Здесь можно настроить видимость, но только шаблонов. Снимите флажки с ненужных вам шаблонов, и они больше не будут отображаться ни на одном устройстве.
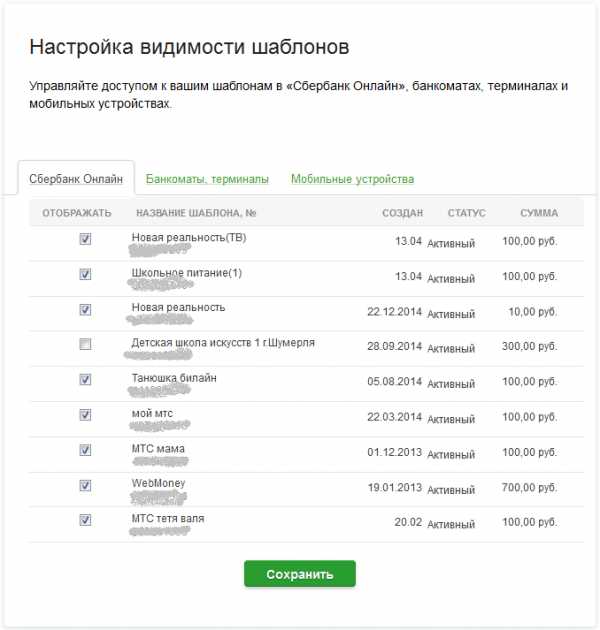
Все меры безопасности «Сбербанк Онлайн» я хотел донести до вас. Если у вас есть вопросы, оставляйте их в комментариях.
- Меры безопасности при работе с «Сбербанк Онлайн
Настройки безопасности Сбербанк онлайн
Как правильно настроить безопасность и доступ к Сбербанку?
Многие из вас постоянно используют личным кабинетом В: Сбербанк Онлайн. Но 90% пользователей даже не задумывались и не знали, как правильно настроить защиту. личного кабинета . В этой статье мы подробно расскажем вам о разделе «Безопасность и доступ».
Итак, что же содержит этот раздел? Чтобы попасть в меню «Настройки», необходимо выбрать значок шестеренки в самом конце меню.
Вы будете перенаправлены на страницу с другими настройками личного кабинета । Перед вами сразу же откроется раздел «Безопасность и доступ».
В этом разделе вы можете выполнить следующие операции: Измените логин и пароль, настройка Подтвердите зачисление в Сбербанк Онлайн, выберите предпочтительный способ подтверждения операции, настройки Конфиденциальность и видимость.
Теперь немного подробнее о смене логина.
Выбираем вкладку «Изменить логин» и перед нами открывается окно, в котором для изменения логина нужно дважды ввести новый логин. Чтобы изменение логина вступило в силу, необходимо нажать кнопку «Сохранить» и подтвердить изменение одноразовым SMS-паролем.
Изменение пароля аналогично изменению логина. Только для изменения необходимо дополнительно ввести действующий пароль от личного кабинета . Чтобы проверить, правильно ли введен пароль, необходимо нажать на символ брови. После этого на экране отобразится ваш пароль. Подтверждение смены пароля также осуществляется с помощью SMS. Поэтому держите свой телефон под рукой.
Следующая вкладка — «Подтверждение ввода». Если вы закроете эту опцию, вам не придется каждый раз вводить в личный кабинет Введите пароль SMS. Лично я деактивировал этот флажок, поскольку для каждой операции все равно необходимо подтверждать SMS-пароль или один из 20 одноразовых паролей.
Как настроить отображение карты в Мобильном банке Сбербанка.
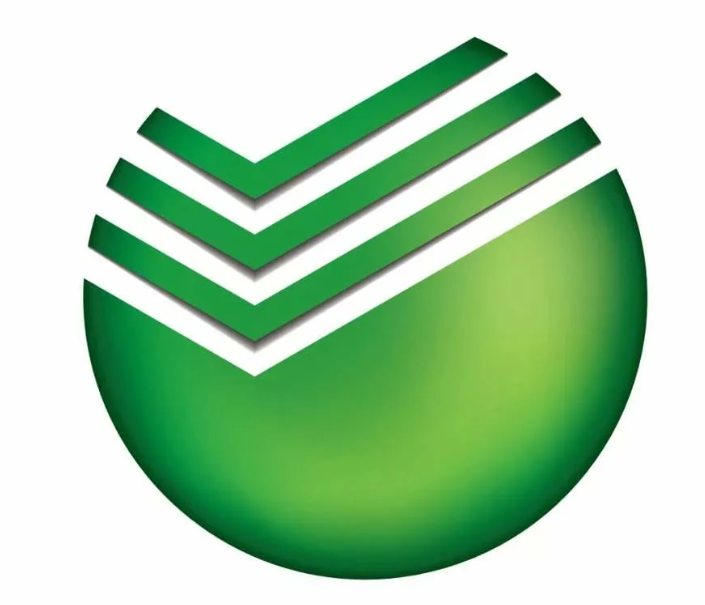
Вы случайно спрятали свою карту в Мобильном банке и не можете вспомнить, как ее вернуть? Он даже нигде не появляется. Сейчас я расскажу, как настроить отображение карты в мобильном банке Сбербанка.
Вернуть карту
Поэтому я очень долго не понимала, как вернуть отображение карты в приложении Robmal Сбербанка. Когда я перестал выступать, они написали мне следующее:
«Вы можете настроить отображение карты в настройках Применение в разделе “ Восстановление работоспособности изделий” или. в настройках интернет банка».
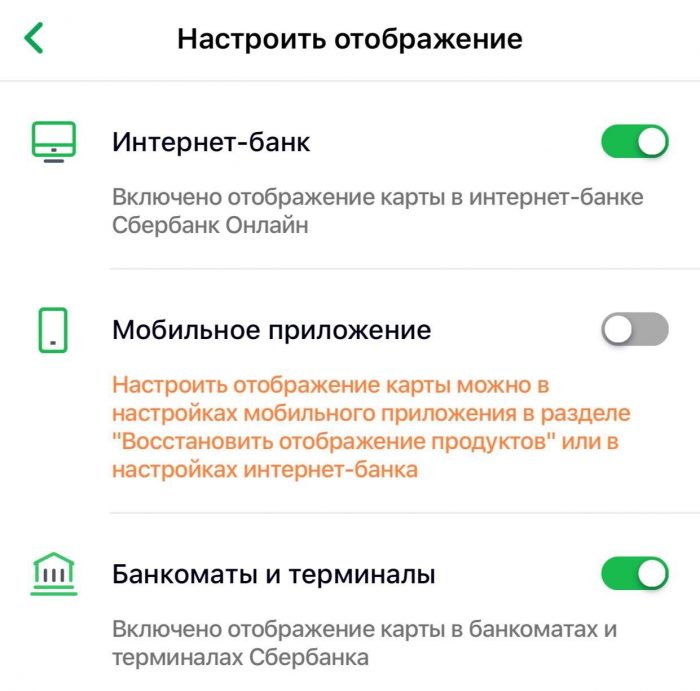
Но где находится эта задача? Я не сразу нашел его.
Что делать:
- В мобильном Сбербанке нажмите на значок профиля. Он расположен в левом верхнем углу.
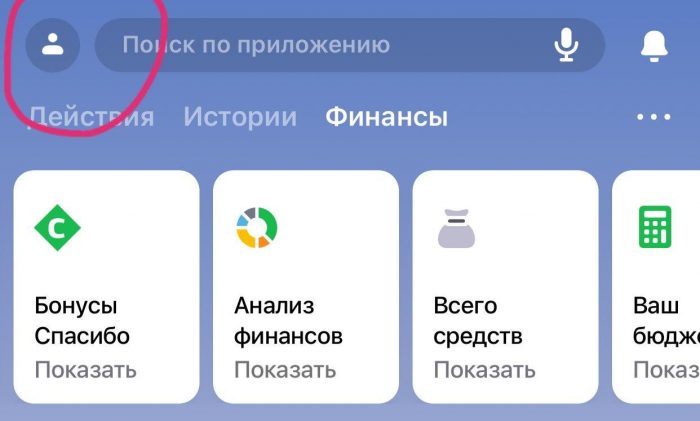
- Затем нажмите Настройки (значок шестеренки).
- Затем необходимо выбрать элемент безопасности.
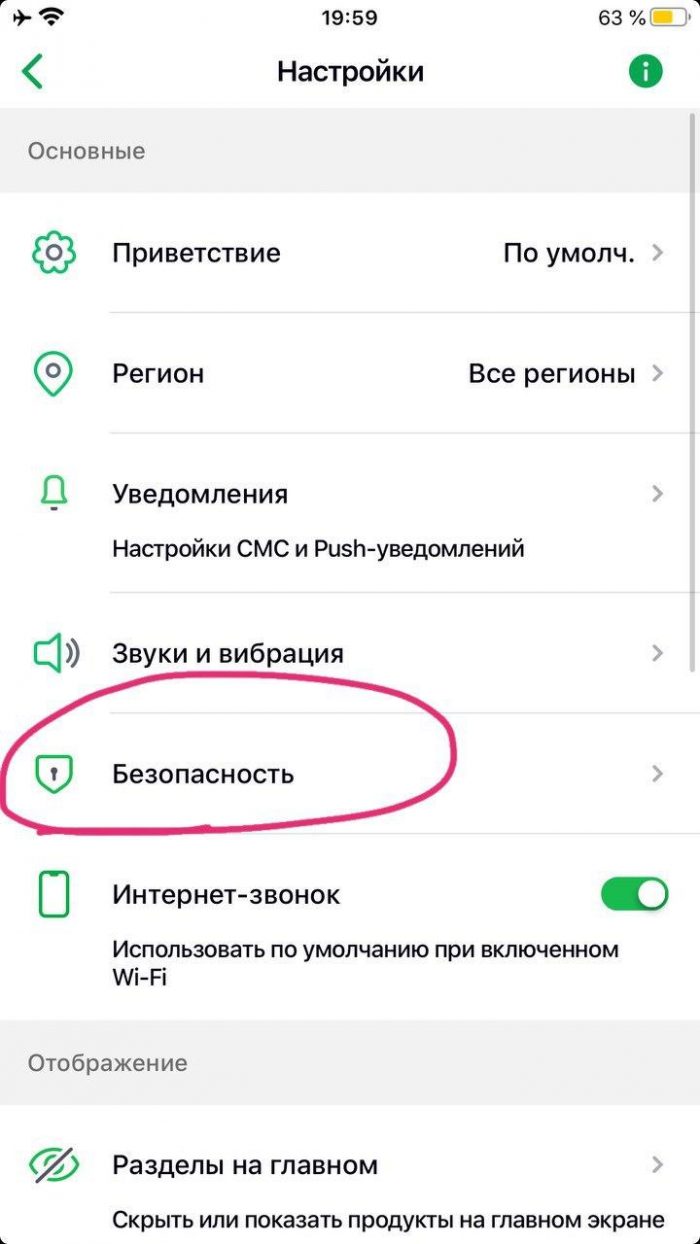
- И найти в нем характеристики продуктов.
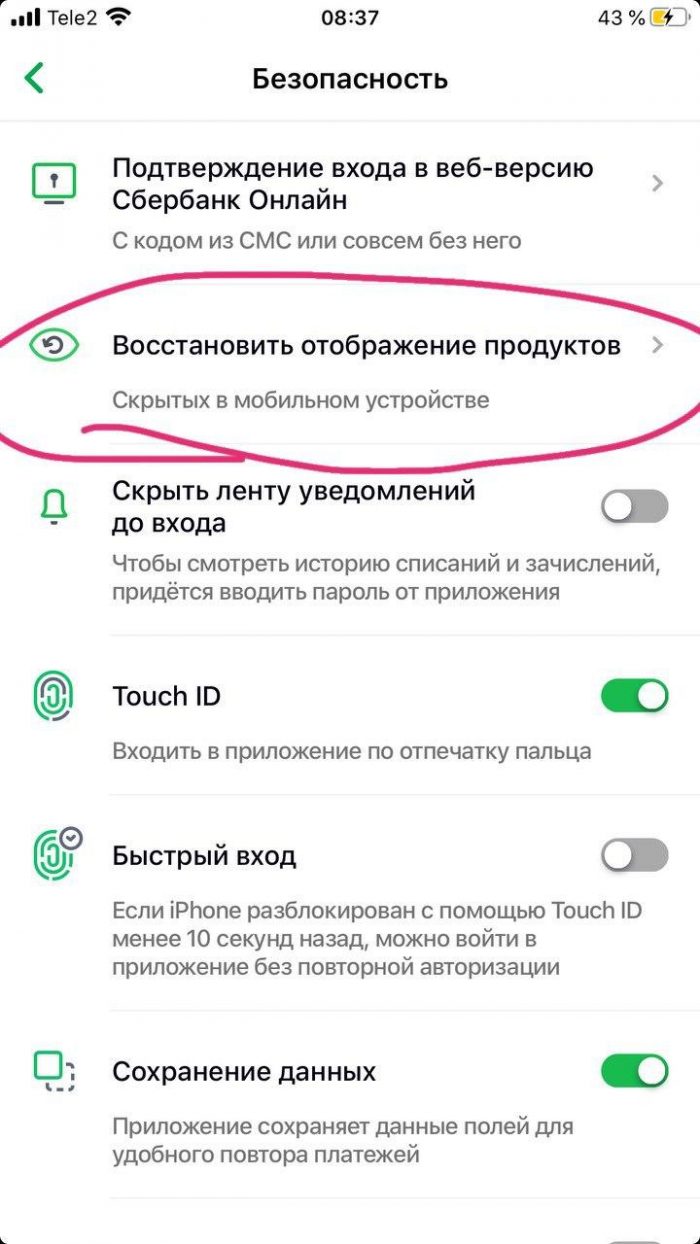
- Там будет отображаться ваша скрытая карта. Необходимо изменить ползунок и подтвердить его действия.
Мы прячем карты
Если вы не знаете, как спрятать карту в мобильном Сбербанка, то я вам сейчас расскажу.
Что нам нужно сделать:
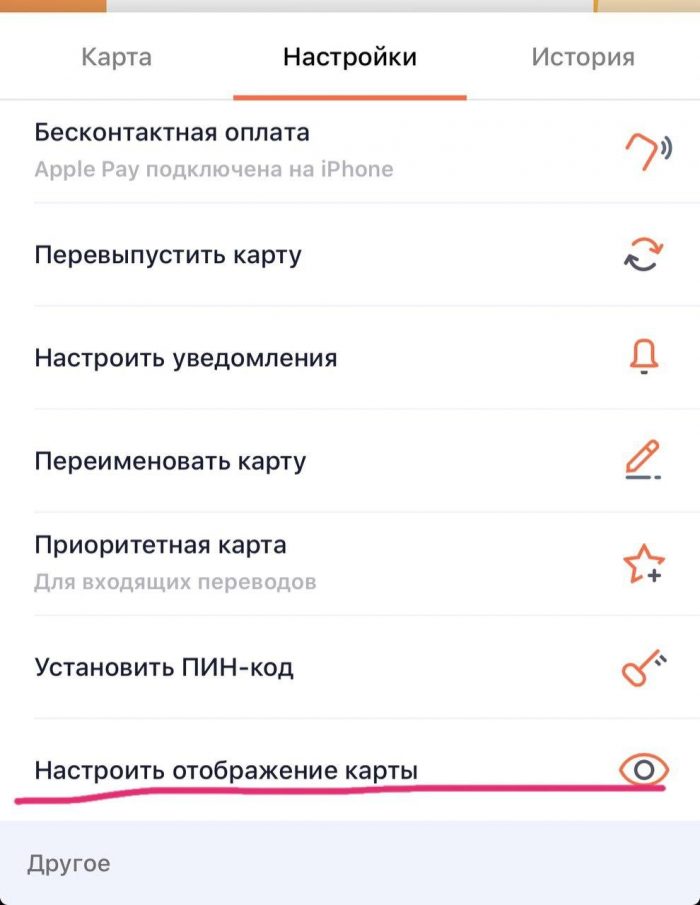
- Откройте вкладку «Карта» в приложении.
- Нажмите на карту, которую вы хотите скрыть.
- Дополнительные настройки – Настройка отображения карты.
- После удаления ползунка вы можете настроить отображение карты в интернет-банках, мобильных приложениях и банкоматах и терминалах здесь.
Больше лайфхаков
Вот и все! Теперь вы знаете, как повлиять на карту в мобильном банке. А также как скрыть карту в приложении Сбербанка. Используйте эти лайфхаки.
Как настроить бесконтактную оплату Сбербанк на телефоне: пошаговая инструкция
Как настроить NFC для оплаты картой Сбербанка? В России уже несколько лет используют бесконтактные банковские карты. Однако в 2021 году эта технология уже устареет, на смену ей придет более удобный способ — оплата покупок с помощью смартфона. С помощью специального приложения можно подключить все карты к устройству, выбрать нужный платежный счет и воспользоваться банковскими услугами в магазине и онлайн .
Чтобы настроить оплату по телефону сбербанк ?
Благодаря функции связи ближнего поля (NFC) можно передавать данные на небольшое расстояние без использования кабелей. Смартфон с такой настроенной технологией подносится к терминалу на расстояние 3-4 см и оплачивается. Сигнал передается в секундах. Просмотреть пошаговую инструкцию настройки .
Пошаговые инструкции
Не все могут использовать технологию, только владельцы смартфонов с технологией NFC. Это можно проверить следующим образом:
- Открыть настройки смартфона,
- Перейдите на вкладку Беспроводные сети,
- Если он поддерживается смартфоном, он появится в списке.
Услуга имеет ряд преимуществ:
- Мгновенное выполнение операции,
- надежность,
- Безопасность платежей — если вы не видите данных о карте и PIN-кода,
- наличие почти всех терминалов с технологической поддержкой,
- Бесплатное обслуживание.
Как настроить бесконтактные платежи сбербанк По телефону? Тюнинг для Android очень прост, но инструкции:
- Зайдите в настройки смартфона,
- В настройках Выберите «беспроводная сеть» ,
- Найдите функцию NFC и активируйте ее.
Теперь вам нужно загрузить и установить одно из приложений, подходящих для вашего устройства. Например:
- Android Pay- большое количество банков, все бонусы и скидки включены в приложение и работают без отпечатка пальца на смартфоне. Самое популярное приложение.
- Samsung Pay- большое количество банков, доступная цена для смартфонов, имитация магнитной полосы карты позволяет оплачивать на старых терминалах.
- Apple Pay — небольшое количество банков, дорогие устройства компании, не все терминалы поддерживают сервис, необходим отпечаток для подтверждения процесса.
На Android
Основанное на операционной системе Android приложение Android Pay (аналогичное Google Pay) работает для оплаты NFC.

Вот способ настройки Платежи с помощью смартфонов:
- Убедиться, что смартфон поддерживает технологию NFC (версия Android 4.4 и выше),
- Установите Android Pay,
- Откройте приложение и выберите опцию «Добавить карту».
- Если смартфон не блокирует экран, приложение запросит установку (с помощью графического ключа, отпечатка пальца или PIN-кода),
- Включите функцию NFC,
- При добавлении карты ее можно отсканировать с помощью камеры или ввести вручную: Номер, номер, дата действия и CVV-код на обратной стороне карты.
В Android Pay можно добавить несколько карт, включая дисконтные, что повышает удобство использования. Кроме того, уровень безопасности повышается с каждым годом.
В честь
Рассмотрим подключение на примере популярных моделей подсветки Honor 9:
- В настройках Выберите смартфон «подключенное устройство» ,
- Откройте элемент «NFC» и активируйте его.

T. of. Honor поддерживает Android, необходимо будет загрузить приложение Google Pay.
В приложении необходимо добавить карту и установить надежный пароль для защиты данных. В Honora NFC также можно активировать с рабочего стола, перетащив вниз значок меню и нажав соответствующую кнопку.
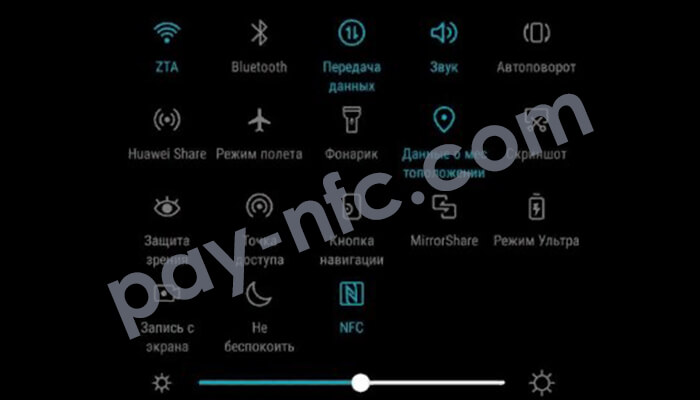
Как настроить nfc сбербанк ?
Есть два варианта настройки NFC для держателей карт Сбербанка. Первый способ:
- Загрузите и установите приложение Google Pay, Apple Pay или Mi Pay в зависимости от используемого устройства.
- Активируйте блокировку дисплея (это необходимое условие для работы службы),
- Включить NFC,
- Запустите приложение,
- Нажмите на вкладку «Добавить карту» или «+» в зависимости от устройства,
- В разделе Добавить информацию введите данные о карте: Номер, дата действия, CVV-код. Некоторые новые модели имеют возможность сканирования карты памяти с помощью камеры.
- Выберите тип авторизации (электронная почта, телефон),
- Для выбранного метода авторизации отображается код подтверждения, который необходимо ввести.
- Завершите регистрацию. С помощью этого метода можно добавить больше карт. Поэтому необходимо выбирать из нескольких карт, которые используются для списания денег при оплате.
Второй способ установки — использование приложения «СберБанк». онлайн . Для этого:
- Скачайте приложение Сбербанка,
- В настройках Нажмите «подробная информация» ,
- Нажмите кнопку «Добавить».
- Следуйте инструкциям на экране.
Покупки с помощью смартфона безопасны, и в этом убедились многие пользователи сервиса. Технология работает в небольшом радиусе от 5 до 6 см, что делает невозможным перехват данных, передаваемых по беспроводным сетям.