Настройки DNS
В этой главе содержится очень важная информация о внесении изменений в в настройках Сервер доменных имен (DNS) для вашего сайта. Пожалуйста, внимательно прочитайте этот документ. Она содержит важную информацию для начинающих, краткий учебник & quot; dns& quot;, объяснение (с примерами использования): a-, cname-, ns- и MX-записей и как эти настройки DNS менять.
Важная информация для начинающих
Возможность менять настройки DNS вашего сайта очень важен для большинства пользователей. Неправильно введенные данные в настройки DNS может привести к бездействию сайта в течение длительных периодов времени. Это связано с тем, что изменения в DNS вступают в силу не сразу (см. пояснения ниже). Если вы допустили ошибку, доступ будет невозможен ни для кого (включая вас). После исправления ошибки проходит 72 часа, пока исправления вступят в силу. DNS-сервер для домена обычно следует менять не здесь, а в панели управления доменом.
Вот несколько советов, которые помогут вам избежать ошибок:
1. прочитайте этот документ до конца.
2. выясните, какие записи являются a, CNAME, NS и MX.
3. ознакомьтесь с информацией, предоставляемой хостингом и дополнительными руководствами и документами.
4. не вносите никаких серьезных изменений, не посоветовавшись с ними.
Даже немного попрактиковавшись, вы обнаружите, что изменить информацию в DNS очень просто.
Исследование серверов доменных имен (DNS)
DNS (сервер доменных имен) предоставляет компьютерам информацию о том, как искать друг друга через Интернет. Когда вы выбираете адрес в браузере, ваш провайдер (поставщик услуг Интернета) проверяет его через сервер доменных имен (DNS), чтобы узнать, куда отправить ваш запрос.
http://www. domain. ru — — & gt; DNS check in — — & gt; DNS address domain . ru = 192.168.0.1 — — & gt; Вы получаете содержимое сайта.
Почему это происходит?
Такой механизм принят потому, что доменное имя не всегда имеет один и тот же адрес. Каждый сервер в Интернете имеет свой собственный IP-адрес (серия цифр, как номер телефона). Каждый раз, когда вы меняете хостинг-провайдера, это означает, что вы переезжаете на другой сервер (и, конечно, новый сервер имеет другой IP-адрес).
Сервер доменных имен хранит запись вашего доменного имени и IP-адрес сервера, на который нужно отправить запрос.
Почему я должен ссылаться на сервер имени моего хостинга в записи домена?
Как описано выше, сервер имен отвечает за получение информации о вашем сайте. Когда вы заполняете запись в своем домене, вы передаете всю информацию в Интернете о том, в каком направлении вы можете получить наиболее точные сведения. Если вы не измените информацию в записях вашего домена (т.е. не исключите использование предыдущего хостинг-провайдера DNS), индикатор информации о вашем сайте будет показывать сервер, на котором ваш сайт фактически уже не находится. Или если предыдущий хостинг-провайдер уже удалил записи вашего сайта из своего DNS, ваш домен будет указан в & quotnota".
Почему при смене хостинга изменения действуют так долго?
При смене провайдера хостинга (адреса) или регистрации доменного имени в первый раз, информация о новой записи отправляется на другой сервер доменных имен ( ⑦ ), что сайт может заработать через 4 часа, но в среднем время отправки информации составляет 24-72 часа Такая задержка имеет место, потому что большинство серверов имен ( ⑦ ) настроены на регулярное обновление информации Поэтому информация, которая не всегда хранится на них Было решено для этих серверов обновлять информацию через определенное время, потому что такая информация меняется очень редко
Почему мой домен указывает на старый хостинг, хотя у меня уже давно нет аккаунта?
Этому есть несколько объяснений:
1. информация о старом ⑦ осталась в записях вашего домена.
Решение: Отредактируйте записи домена, чтобы они указывали на namespit (DNS) вашего нового хостинг-провайдера.
2. они не удалили записи своего домена с сервера доменных имен
Решение: Попросите их удалить старую запись для вашего домена, или следуйте решению 1, если вы перешли на новый хостинг провайдера.
3. информация о новой записи вашего сайта еще не доросла до всех имен ( ⑦ ) сервера Это происходит, когда вы изменяете запись имени сервера домена вашего сайта ( ⑦ ).
Решение: Подождите 24-72 часа и свяжитесь с вашим хостинг-провайдером, если проблема не исчезнет
Почему некоторые пользователи уже видят мой новый сайт, а я нет?
Записи о ваших доменах у провайдера, к которому они подключены, уже обновлены Бюджет пациента, и в ближайшее время (до 72 часов) записи будут обновлены провайдером
Есть ли способ получить доступ к моему сайту, пока запись не будет обновлена?
Да, вы://⑦.⑦ / можете связаться с
Имя пользователя и вы⑦://⑦ можете зайти в панель управления на экране компьютера, если вы не знаете IP-адрес сервера. Спросите об этом у своего хостинг-провайдера
⑦ Изменение настроек
Для доступа к настройкам В главном меню Панели управления щелкните меню ⑥.
Указано в примере выше настройки Сайт — помощник. com ⑦ в следующих разделах вы узнаете, как изменить подсказки⑦,⑦,⑦,⑦, ⑦ и ① Этот раздел необходим для полного понимания того, как панель управления контролирует имена хостов.
Примечание: Существует два способа ввода именованного узла:
1. полное имя хоста с точкой в конце: full HostName। Ru
2. только пододы: полный
Например, первая запись в данной таблице может быть прочитана следующим образом:
Администратор 216.194.67.119 или
admin. site-helper. com 216 194 67 119
Эти две подсказки одинаковы в некоторых случаях, которые мы рассмотрим ниже, здесь описан только один из этих методов, но другой также может быть использован
Примечание: Если вы не уверены в том, как вводить записи, посмотрите на существующие записи в таблице и создайте запись в таблице, чтобы получить некоторые рекомендации.
Мы изучаем записи: a, CNAME, NS, MX и PTR.
A (одна запись) Записи (одна запись)
Запись типа a позволяет указать соответствие между именем хоста в домене и его IP-адресом, например, если вы хотите, чтобы mycomputer.yourdomain. com указать ваш домашний компьютер (который имеет адрес, например, 192.168.0.3), то вы должны ввести запись:
Важно: Вы должны удалить имя хоста, не ставьте никаких цифр после IP-адреса.
CNAME-ENTRY (CNAME-ENTRIES)
С помощью записи CNAME (каноническое имя) можно присвоить хосту мнемонические имена. Мнемонические имена или псевдонимы часто используются для назначения функции узлу или просто для сокращения имени. Настоящее имя иногда называют каноническим именем. Например:
yourdomain. ru a 192.168.0.1.
Если узел имеет запись CNAME, содержащую его мнемонические имена, другие записи для этого узла должны ссылаться на его настоящее (каноническое) имя, а не на мнемоническое. Когда программы DNS сталкиваются с записью CNAME, они прекращают свои запросы к мнемоническому имени и переключаются на реальное имя. Кроме того, если указанное имя используется в качестве псевдонима, к нему нельзя добавить другой тип записи. Например:
ftp. yourdoman. ru . CNAME yourdomain. com .
mail. yourdomain. com . CNAME yourdomain. com .
ssh. yourdomin. ru। CNAME yourdomain. com .
Записи CNAME ftp. yourdomain. ru , mail. yourdomain. ru и т.д. позволяют обращаться к вашему домену через адреса. Без такой записи CNAME вы не сможете подключиться к вашему серверу по такому адресу.
Ввод записей CNAME
Если мы хотим домой. сайт-помощник. com साइट-helper. com мы можем сделать это двумя способами:
Мы можем просто ввести имя поддомена. Не ставьте полную точку после имени поддомена.
Второй способ: введите полное доменное имя, заканчивающееся точкой.
Записи серверов имен (NS)
Записи (nameserver) описывают официальный DNS-сервер для конкретного домена. Количество записей NS в файле зоны должно точно соответствовать количеству DNS-серверов, обслуживающих домен, и включать все DNS-серверы, указанные в домене. Для доменов второго уровня это DNS-серверы, указанные в поле «nserver».
Внимание: Изменяя записи, вы можете помешать работе вашего сайта. Обычно вам не нужно изменять NS-записи.
Первым шагом будет удаление старой NS-записи.
Затем введите две новые записи сервера имен. Имя хоста сервера имен должно заканчиваться точкой, как показано в примере:
Не забудьте поставить точку после имени хоста в NS-записи (ns1. newnameserver. com , а не ns1. newnameserver. com ).
Запись MX (Mail Exchange — Mail Server) определяет почтовый сервер — компьютер, который обрабатывает электронную почту для вашего домена. Приоритет: Указывает значение приоритета почтового сервера. Чем меньше число, тем выше приоритет почтового сервера (0 означает наивысший приоритет, 65535 — наименьший). Поэтому почтовый сервер с высоким приоритетом является главным, а почтовые серверы с низким приоритетом являются вторичными и вступают в работу, когда все серверы с высоким приоритетом по каким-либо причинам недоступны или неактивны. Если вы измените свою MX-запись так, чтобы электронные письма обрабатывались другим сервером, все существующие учетные записи POP3, форвардеры, почтовые боты и списки рассылки станут непригодными для использования, и электронные письма не будут получены.
Чтобы изменить запись MX, сначала перейдите в «Меню электронной почты» в главном меню панели управления. Затем нажмите на значок «MX Records».
Сначала удалите старую MX-запись, установив флажок рядом с именем записи и нажав на кнопку «Удалить выбранное». После этой операции список записей должен быть пустым.
फिर, एक ईमेल प्रदाता के साथ आपको दिए गए बिंदु को समाप्त करने वाले नए होस्ट का नाम दर्ज करें। फिर एक कम -… डीड्रॉप मेनू से प्राथमिकता (आमतौर पर 10) का चयन करें। प्राथमिकता आपके ईमेल प्रदाता द्वारा भी जारी की जानी चाहिए। क्लिक करें & quot; Hinzufügen। & quot;
ध्यान दें: मेजबान के अंत में एक अंत रखना सुनिश्चित करें।
प्रारंभिक एमएक्स रिकॉर्डिंग सेटिंग्स को पुनर्स्थापित करने के लिए, vashdomain. ru दर्ज करें। अन्य सभी रिकॉर्ड को हटाने के बाद प्राथमिकता 0 के साथ।
PTR (पॉइंटर — पॉइंटर) प्रकार के रिकॉर्ड का उपयोग रिवर्स कनवर्टिंग आईपी पते को होस्ट नामों में करने के लिए किया जाता है। प्रत्येक होस्ट नेटवर्क इंटरफ़ेस के लिए, पीटीआर रिकॉर्ड बनाने की सिफारिश की जाती है। PTR प्रकार के रिकॉर्ड, एक नियम के रूप में, केवल रिवर्स ज़ोन के लिए समझ में आते हैं। यदि प्रदाता ने आपको अपने नेटवर्क से कई आईपी पते आवंटित किए हैं, तो आपको इसे रिवर्स ज़ोन पते में के लिए संपर्क करना चाहिए, उदाहरण के लिए, ताकि पता 192. 168.0.1 www. vashdomain. ru से मेल खाए, रिकॉर्डिंग को इस तरह दिखना चाहिए: इसे ऐसा दिखना चाहिए:
1.0.168.192. in-addr. arpa ptr www. vashdomain. ru।
नोट: ip & quot; अभिभूत & quot; पसले क्षेत्र में। कृपया होस्ट (दूसरा फ़ील्ड) के नाम के बाद बिंदु का उपयोग करें।
सबसे अधिक बार «इन-एडड्र-आरपीए» विधि का उपयोग किया जाता है।
महत्वपूर्ण: PTR रिकॉर्ड केवल तभी प्रभावी होते हैं जब आपकी साइट का अपना IP पता हो।
पीटीआर रिकॉर्ड केवल मैनुअल एडिटिंग के मामले में काम करते हैं। ज़ोन के बारे में आवश्यक जानकारी जोड़कर। यह सुप र-यूएसर (रूट) (सर्वर व्यवस्थापक) द्वारा किया जा सकता है।
क्या आपको अतिरिक्त सहायता की आवश्यकता है?
कृपया अपने होस्टिंग प्रदाता की ससायता सेवा से संपर्क करेंとा Http://www. directadmin. com/forum पर Direktadministrator समर्थन मंच परжाएं, साथ ही Ruweb. net के かूसी बोलने वाले मंच के かससीोोलने वाले मंच
आप होस्टिंग कंट्रोल पैनल डेमो अकाउंट (लॉगिन: DEMO_USER, पासवर्ड: डेमो) को भी देख सकते हैं।
Что такое DNS-сервер и как его настроить

DNS-दुनिया के बुनियादी ढांचे का सबसे महत्वपूर्ण हिस्सा है। वह पते को नामों में बदलने के लिए जिम्मेदार है और इसके विपरीत। かहसे काम करताि ल कि DNS सर्वर कहसे काम कर हि
एक अवधारणा के रूप में एक सर्वर के साथ शुरू करने के लिए, यह आम तौर पर एक साधारण कंप्यूटर है जो वर्ष में 24/7 और 365 दिनों से जुड़ा होता है। इसने ऐसे कार्यक्रम स्थापित किए जो प्रशासकों के नियंत्रण में काम करते हैं। प्रत्येक सर्वर जो अपने कार्यों को करता है, उसका अपना आईपी पता होता है (या कई, वे इस तरह दिखते हैं: 123. 22.23.254)।
अंग्रेजी से DNS «डोमेन नाम सर्वर» के かूप में अनुवाद करता है। हम जानते हैं कि सर्वर आईपी पते में उपलब्ध हैं। लेकिन किसी व्यक्ति के लिए साइट पर जाने के लिए प्रत्येक आईपी पते को याद रखना असुविधाजनक है। इसलिए, एक विशेष कार्यक्रम का आविष्कार किया गया था जो डेटाबेस में एक शब्द या शब्द अंग्रेजी में संग्रहीत किया गया था जो आईपी पते के अनुरूप था।
किसी भी DNS सर्वर के काम का सिद्धांत
- उपयोगकर्ता ने अपना ब्राउज़र लॉन्च किया और पत्र (डोमेन) या साइट को दर्शाते हुए शब्द दर्ज किया, उसका कंप्यूटर DNS-सर्वर (जो निर्दिष्ट है) को एक अनुरोध भेजता है в настройках सिस्टम या एक राउटर के लिए), अनुरोध में एक आईपी पता प्राप्त करने की आवश्यकता है।
- एक प्रदाता या राउटर का DNS उनके सर्वर कैश में एक रिकॉर्ड खोजने की कोशिश कर रहा है। इस घटना में कि यह नहीं पाया जाता है, रूट DNS-सर्वर के लिए एक अनुरोध होता है।
- रूट सर्वर डेटाबेस में डोमेन और आईपी पते के अनुपालन की उपस्थिति की खोज करता है। यदि पता पाया जाता है, तो यह रिकॉर्डिंग की पहुंच के बारे में कैशिंग सर्वर को जवाब देता है।
- आपके प्रदाता का कैशिंग सर्वर या आपके नेटवर्क पर, प्रतिक्रिया में प्राप्त होने के बाद, रूट सर्वर से डेटा कैश में एक आंतरिक रिकॉर्ड बनाता है (अनुरोधों और ट्रैफ़िक को अनुकूलित करने के लिए)। कैशिंग के बाद, उपयोगकर्ता एक उत्तर पाने के लिए तैयार है।
- प्रदाता का सर्वर उपयोगकर्ता को अपने ब्राउज़र या अन्य कार्यक्रम के पते के अनुरोध के जवाब में देता है।
- Браузер понимает ответ, продолжает и загружает его после получения адреса запрашиваемого сайта
⑦ Как понять принцип работы сервера?
Логика операции примерно следующая: Представьте, что вам нужно найти определенный дом в жилом районе.
Первое, что приходит на ум, это использование адресов Вы открываете навигатор и ищете нужный адрес на основе ориентира и положения, а затем создаете систему ориентиров на основе адресов. Они использовали обычные ориентиры (5-й дом за холмом, желтый, 6-й этаж.).
Сегодня каждому дому присваивается уникальный адрес в пределах земного шара, улицы могут повторяться, но они находятся в разных городах
Цель — вести реестр записей доменных имен и IP-адресов, постоянно обновлять базу данных и отвечать на вопросы
④ ЭТАП РАБОТЫ (на примере конкретного сервера).
Шаг 1. Запустите сервер и получите первую запись о ресурсе.
На этом этапе создается базовая таблица записей
Шаг 2. Настройка пересылки запросов на неизвестные адреса
Если в базе данных нет сохраненного адреса и записи, то здесь сервер перенаправляет запросы на более крупный сервер (например, в пункте 8.8.8.8)
Шаг 3. Работа в режиме запроса
По окончании всех настроек сервер начинает работать таким образом, что он получает запросы и выдает ответ
Предположим, что на сервер по адресу 123.22.23.254 поступил запрос, чтобы клиент узнал адрес сайта Yandex Ru: Запрос отправляется на сервер, содержащий запрос.
Наш сервер принимает его и выдает в ответ запись: 77.88.55.50 Если бы у нашего сервера не было записей, он бы отправил ① запрос на серверы и, скорее всего, получил бы ответ
Чтобы настроить DNS-сервер в Windows 10
- Пуск -&⑦; Панель управления -&⑦; Центр управления сетями и общим доступом.
- Затем нажмите на название подключения, например, «Ethernet» или «беспроводная сеть».
- Затем перейдите к кнопке «Свойства» и в новом окне к пункту «IP Version 4 (TCP / IP)».»
- Нажмите на элемент (не снимайте галочку), снова «Свойства».
- В нижнем блоке «использовать следующий ⑦ сервер».
- В двух областях мы рекомендуем использовать 77.88.8.8 и 8.8.8.8 (это популярные ⑦-серверы Яндекса и ⑦ соответственно.
- Наконец, нажмите кнопку Применить, закройте
⑦ Как настроить сервер
- Системные настройки
- WLAN должна быть активирована
- Переходим в настройки Wi-Fi сети
- Настройки IP (изменение с DHCP на определяемые пользователем).
- Мы не меняем ничего, кроме ④1 (в некоторых моделях можно изменить оба ⑦).
① поэтому установите сервер на ( ④).
Также помните, если вы выходите в интернет с помощью маршрутизатора, вы можете прочитать о том, как изменить ⑦-сервер в маршрутизаторе
- Открываем настройки И перейдите на Wi-Fi
- Выберите нашу точку Wi-Fi в списке доступных сетей и перейдите в раздел ее настройке .
- Прокрутите вниз и просмотрите раздел ⑦.
- Выбираем поле ввода и вводим адреса, изменения автоматически сохраняются
- Возвращаемся к списку, если обнаружены проблемы, попробуйте включить и выключить сеть или перезагрузить устройство
Выводы и заключения
Установка сервера необходима только в случае длительной задержки загрузки страниц при хорошем интернете
Обычно это проявляется при первой загрузке новых страниц (когда кэширующие серверы работают очень медленно из-за перегрузки
Что такое DNS сервер и как его настроить
Как мы уже выяснили, люди работают с понятием доменного имени сайта, а в Интернете для соединения компьютеров используется система IP-адресов. Поэтому, чтобы открыть сайт с его доменным именем, необходимо знать его фактический IP-адрес в Интернете, а вы его, конечно, не знаете.
Для решения этой проблемы было решено создать публичные справочные серверы с неизменными IP-адресами и хранить записи о соответствии доменных имен сайтов их реальным адресам в Интернете, например, сайт startpc. ru имеет IP-адрес 92.53.125.196. Каждый раз, когда регистрируется новый сайт или меняется IP-адрес существующего, в базу данных таких серверов вносится соответствующая запись. Поскольку эти серверы хранят доменные имена (Domain Name Systems) сайтов, их называют DNS-серверами.
DNS-серверы регистрируют каждый сайт в Интернете, но как это нам помогает? Вот они выходят на сцену настройки Подключение к Интернету, где необходимо указать IP-адрес такого DNS-сервера, а так как он не меняется со временем, то мы получаем доступ к «каталогу» сайтов.
Что делает DNS-сервер? В целом, план действий следующий. Когда вы сообщаете браузеру, что хотите открыть сайт, на указанный ранее DNS-сервер отправляется DNS-запрос. в настройках Ваше интернет-соединение выдает в качестве ответа сохраненный им IP-адрес, соответствующий этому сайту, и только после этого браузер обращается к серверу хоста с указанным IP и сообщает, что он хочет загрузить этот сайт.
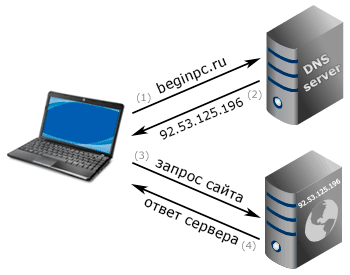
Если по этому адресу действительно существует такой сайт, вы увидите его в своем браузере. Все это происходит очень быстро и незаметно для пользователя в обычных условиях и не имеет значения, на каком устройстве он находится, компьютере, смартфоне или смарт-телевизоре.
Если в какой-то момент произойдет ошибка, вы получите сообщение об ошибке. Например, если такого доменного сервера нет в базе данных, то этот сайт недоступен по указанному IP-адресу, потому что он был перемещен на другой сервер, данные о DNS-сервере устарели, или вы просто не смогли связаться с DNS-сервером из-за проблем с маршрутизацией сети или из-за того, что он не функционирует. Логично, что скорость открытия ваших сайтов в определенной степени зависит от скорости их работы.
На самом деле все немного сложнее. […] […] […]
[…]
[…]
[…] настройка […] […] настройки […]
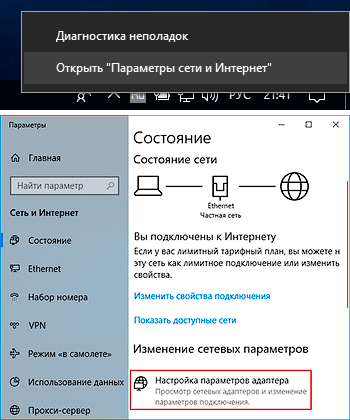
Альтернативный способ — нажать комбинацию клавиш Cosmopro ++ — и затем экран управления.⑦ Введите команду и нажмите клавишу Oklahoman Откроется окно» Сетевые подключения «, где мы выбираем интересующее нас подключение. если их несколько, то щелкаем на них правой кнопкой мыши и выбираем пункт» Свойства » из контекстного меню. Появляется окно, в котором нам нужна строка «IP версии 4 (TCP/ IPv4)» или версии 6, в зависимости от того, к какой версии вы привыкли.
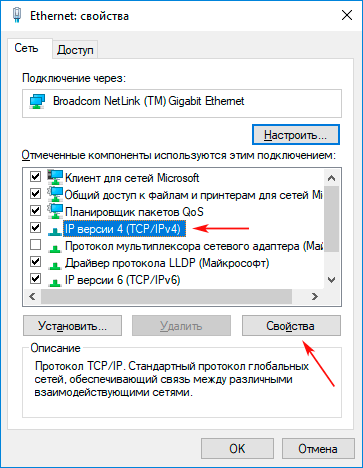
Затем нажмите на кнопку «Свойства» и вы получите в настройки В данном случае нас интересует этот протокол на нижнем блоке, который подключен к ⑦ серверу
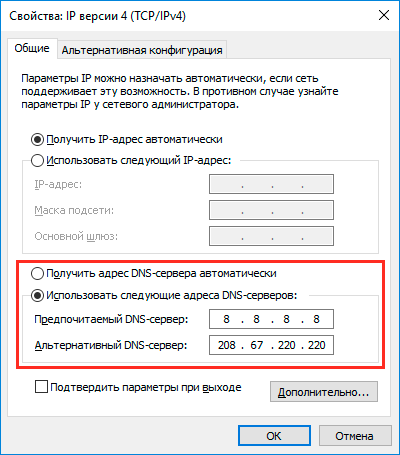
Вы, вероятно, уже заметили, что в настройках Доступны 2 варианта подключения Первый вариант предлагает «⑦ получить адрес сервера автоматически». Это означает, что ваш интернет-провайдер сам отправит вам адреса ⑦-серверов и, скорее всего, это будет сервер провайдера Если вам нужна эта опция, выберите ее OK.
Недостатком этого варианта является то, что ваши сайты также не будут открываться, если эти серверы выйдут из строя Еще один минус, ставший актуальным в последнее время в связи с масштабной блокировкой сайтов Роскомнадзором, заключается в том, что DNS-серверы провайдера могут намеренно выдавать ложную информацию для доступа к сайтам, что, конечно, не является единственным способом блокировки сайтов ।.
Второй вариант » use Использовать следующий адрес сервера» подразумевает указание собственного пользователя Является ли более гибким вариантом просто получить адреса ⑦ серверов?
Вы можете писать на сервер провайдера своими руками, так же как и в автоматическом варианте Однако вы можете использовать сторонний сервер, которому вы доверяете ⑦ Ниже приведены адреса серверов, наиболее популярных среди пользователей.
IP-адрес DNS на сервере Яндекс:
Общий
Безопасный — в базе данных нет мошеннических и вредоносных сайтов
Семейный — также безопасный и не имеет сайтов для взрослых
IP-адрес DNS для сервера Google:
⑦ Сервер проекта:
Введите нужные адреса в соответствующие поля и сохраните их настройки Нажмите OK Опция ввода двух адресов необходима в том случае, если Windows переключается на альтернативный сервер коммутатора, когда основной адрес недоступен
① Что делать, если сервер не отвечает на запросы
Иногда при попытке открыть сайт мы сталкиваемся с сообщением, что сервер не отвечает или недоступен Это означает, что по какой-то причине не удалось установить с ним связь, и соответственно браузер не знает, кто является IP-адресом сайта, который нам нужен Это может произойти по разным причинам, например, он сломан или возникли проблемы с рутированием В этом случае запросы все же могут проходить, но очень медленно, и страницы загружаются по несколько минут
В этом случае можно в настройках Соединения Укажите другой ⑥-сервер Это решает проблему, пока не содержит Однако дополнительно можно очистить кэш DNS
Дело в том, что для ускорения ⑦ Windows сохраняет полученные от сервера ответы и хранит их некоторое время Поэтому, если вы хотите снова открыть недавно посещенный сайт, необходимая информация берется из кэша ⑦ Откройте командную строку и выполните команду wordpressin Darin, чтобы очистить кэш и позволить системе выполнить запрос к серверу
На самом деле, в Windows есть другой способ указания IP-адреса, соответствующего определенному домену. Это файл HOSTS, который представляет собой базу локальных доменных имен. Он находится в папке C: \ Windows \ System32 \ Drivers \ etc и не имеет расширения и требует привилегий администратора для редактирования.
Фактически, это обычный текстовый файл, который можно открыть с помощью простой записной книжки. Каждая строка соответствует записи и имеет вид пробела IP-адреса доменного имени, а строки, начинающиеся с символа #, являются комментариями.
Когда программа хочет связаться с доменом, она сначала проверяет файл HOSTS на вашем компьютере. Если запись не требуется, проверяется кэш DNS. Если это не так, то запрос к серверу уже создан. в настройках । Поэтому всевозможные вирусы предпочитают записывать свои данные исключительно в этот файл, и поэтому у пользователей открывались не все сайты, которые они хотели открыть.
Наконец, следует отметить, что под DNS-серверами можно понимать не только физический сервер, на котором хранятся эти записи, но и программное обеспечение, работающее непосредственно на хранение, обновление и обмен DNS-запросами.
DNS-сервер: что это такое и как настроить его на Windows 7

Обслуживание компьютеров
DNS называют системой доменных имен, т.е. системой «размерного имени». Это система, в которой все доменные имена сервера распределены по определенной иерархии. Давайте узнаем, зачем нужны DNS-серверы, как их настроить в Windows 7, что делать, если сервер не отвечает, и как исправить возможные ошибки.
Что такое DNS и зачем он нужен
Сервер DNS хранит информацию о домене. Для кого он предназначен? Дело в том, что для нашего письма названия ресурсов компьютерной сети не являются однозначными. Вот, например, yandex. ru . мы называем это адресом сайта, а для компьютера это просто ряд символов. Но компьютер прекрасно понимает IP-адреса и то, как с ними связаться. IP-адреса представлены в двоичной системе счисления в виде четырех чисел с восемью символами. Например, 00100010.111110000.00100000.1111110. Для простоты двоичные IP-адреса вводятся в виде одного десятичного числа (255.103.0.68).
Поэтому компьютер, имеющий IP-адрес, может немедленно связаться с ресурсом, но четырехмерный адрес трудно запомнить. Поэтому были придуманы специальные серверы, которые поддерживают соответствующее символическое обозначение для каждого IP-адреса ресурса. Поэтому, когда вы пишете адрес сайта в поисковой строке браузера, эти данные показываются DNS-серверу, который ищет совпадения со своей базой. Затем DNS отправляет нужный IP-адрес на компьютер, после чего браузер переходит непосредственно к сетевому ресурсу.
При настройке DNS на компьютере, который подключается к сети, должен проходить через DNS-сервер, поэтому вы можете защитить компьютер от вирусов, установить родительский контроль, ограничить доступ к определенным веб-сайтам и многое другое.
Как узнать, включен ли DNS-сервер на компьютере?
Выясните, включен ли DNS-сервер на вашем компьютере и можно ли указать его адрес через «Панель управления».
- Откройте «Панель управления» — & gt; «Сеть и Интернет» — & gt; «Просмотр состояния сети и задач». На странице найдите пункт «Показать активные сети», найдите название вашего подключения к сети, нажмите на него, затем на вкладку «Общие» и кнопку «Свойства».
Как установить R
- Таким же образом, как и в предыдущем пункте, «Панель управления» -> «Сеть и Интернет» -> «Просмотр и ответ на состояние сети. «Затем откройте свойства вашего сетевого подключения. В появившемся окне откройте свойства «Протокол Интернета версии 4 (TCP / IPv4)».
- На вкладке «Общие» активируйте опцию «Использовать DNS-сервер».
Видео: настройка ДНС-сервера
Почему вам необходимо изменить DNS-сервер
Конечно, ваш провайдер также имеет свой собственный DNS-сервер, ваше подключение по умолчанию определяется через этот сервер. Однако серверы по умолчанию не всегда являются лучшим вариантом: они могут быть слишком медленными или вообще не работать. Очень часто DNS-серверы операторов не выдерживают нагрузки и «падают». В связи с этим доступ в Интернет невозможен.
Кроме того, стандартные DNS-серверы имеют только функцию определения IP-адресов и изменения их в символы, но не имеют функций фильтрации. Сторонние DNS-серверы от крупных компаний (например, Яндекс.DNS) лишены этих недостатков. Их серверы всегда расположены в разных местах, и ваше соединение проходит через ближайший из них. Следовательно, скорость загрузки страницы увеличивается.
Они имеют функцию фильтрации и реализуют функцию родительского контроля. Если у вас есть дети, это лучший вариант — подозрительный и не предназначенный для детской аудитории сайт становится для них недоступным.
Имеют встроенный антивирус и черный список веб-сайтов. Это позволит блокировать мошеннические сайты и сайты с вредоносным ПО, и вы случайно не подхватите вирус.
Сторонние DNS-серверы позволяют обходить блокировку сайтов. Это звучит немного абсурдно, поскольку мы говорили, что DNS-серверы должны блокировать нежелательные ресурсы. Но дело в том, что интернет-провайдеры вынуждены ограничивать доступ к запрещенным Роскомнадзором сайтам на своих DNS-серверах. Независимым DNS-серверам Goggle, Yandex и другим это делать совсем не обязательно, поэтому различные торрент-трекеры, социальные сети и другие сайты доступны для посещения.
Как настроить/изменить DNS?
- Чтобы изменить или настроить параметры DNS-сервера, перейдите в Панель управления -> «Сеть и Интернет» -> «Просмотр и реагирование на состояние сети». Затем откройте свойства соединения, выберите «Протокол Интернета версии 4 (TCP / IPv4)» из списка и нажмите на кнопку «Свойства».
Здесь вы можете настроить порядок использования DNS-серверов. Неопытным пользователям следует объяснить, что не существует сервера, который мог бы хранить все существующие интернет-адреса. Сейчас существует множество веб-сайтов, поэтому существует множество DNS-серверов. И если введенный адрес не найден на одном DNS-сервере, компьютер переключается на следующий. Поэтому в Windows можно настроить порядок обращения к DNS-серверу.
Вы можете настроить суффиксы DNS. Если вы этого не знаете, вы эти настройки И не нужны. DNS-суффиксы очень сложны для понимания и более важны для самих провайдеров. Если в общем, то все URL делятся на поддомены. Например, server. domain. com . Таким образом, COM — это домен первого уровня, домен — второго, сервер — третьего. В основном, домен. com и домен ceart. com есть совершенно разные ресурсы с разными IP-адресами и разным содержанием. Однако, сервер. домен. com все еще домен. com находится в пространстве, которое, в свою очередь, находится в COM. DNS-суффикс при доступе к домену сервера. com — это. Несмотря на то, что IP-адреса разные, серверы можно найти только через
Возможные ошибки и способы их устранения
Что делать, если сервер не отвечает или не знает
Что делать, если при попытке зайти на сайт возникает ошибка «Параметры компьютера настроены правильно, но устройство или ресурс (DNS-сервер) не отвечает»? Возможно, служба DNS по какой-то причине остановилась на компьютере. Возможно, используемый вами DNS-сервер больше не работает.
- Сначала зайдите в «Панель управления» — & gt; «Система и безопасность» — & gt; «Администрирование» — & gt; «Службы». Найдите в списке клиент DNS и дважды щелкните по нему.
Имена допускаются неправильные
Если DNS-сервер не разрешает никаких имен или разрешает неправильные имена, возможны две причины:
- DNS настроен неправильно. Если у вас все настроено точно, возможно, ошибка в самом DNS-сервере. Измените DNS-сервер, проблема должна быть решена.
- Технические проблемы на серверах оператора связи. Решение проблемы такое же: используйте другой DNS-сервер.
DHCP-сервер: Что это такое и каковы его функции
Сервер DHCP устанавливает параметры сети автоматически. Такие серверы помогают в домашней сети избежать настройки каждого подключенного компьютера отдельно. DHCP самостоятельно определяет сетевые параметры подключенного устройства (включая IP-адрес хоста, IP-адрес шлюза и DNS-сервера).
DHCP и DNS — это разные вещи. DNS обрабатывает запрос только как символический адрес и передает соответствующий IP-адрес. DHCP — гораздо более сложная и интеллектуальная система: она занимается организацией устройств в сети, самостоятельно распределяет IP-адреса и их сущности и создает сетевую экосистему.
Итак, мы выяснили, что DNS-серверы должны передавать IP-адрес запрашиваемого ресурса. DNS-серверы сторонних производителей позволяют ускорить работу в Интернете (в отличие от стандартных серверов провайдера), защитить соединение от вирусов и мошенников, а также включить родительский контроль. Настроить DNS-сервер несложно, и большинство проблем с ним можно решить, переключившись на другой DNS-сервер.
Как настроить dns сервер?
Руководство по выполнению работы. Перед установкой DNS-сервера необходимо настроить содержащуюся в нем клиентскую часть. Для этого выполните следующие действия. 1. Компьютер, на котором развернут DNS, должен иметь статический IP-адрес. 2. качество этого компьютера должно быть указано как предпочтительный DNS-сервер, т.е. он должен указать себя; поле альтернативного DNS-сервера не может быть заполнено. 3. желательно установить DNS-суффикс на компьютере, который соответствует имени созданной зоны. Это необходимо для того, чтобы сервер отвечал не только на полное доменное имя, но и на краткое. Он также способствует правильной работе динамического обновления данных сервера (DDNS). Все вышеперечисленные настройки И, перезагрузив компьютер, можно приступать к установке сервера. Для этого запустите апплет Установка и удаление программ и выберите Windows → Сетевые службы → DNS-сервер (необходимо указать путь к дистрибутиву; он находится на главном сервере). После установки в меню «Администрирование» появится пункт «DNS». Это наш инструмент управления DNS-сервером. ДНСМГМТ. MSC также можно запустить из командной строки, указав имя файла. Теперь мы создадим прямую зону просмотра. Мы создаем новую зону в меню, чтобы указать, что это главная зона. Затем введите имя зоны и имя файла, в котором должны быть сохранены записи зоны (имя файла может использоваться по умолчанию). Файл создается в каталоге запуска системы %\ System32 \ Каталог DNS. Обновления должны быть запрещены для запроса разрешения динамического обновления. Созданная область видимости должна содержать две записи: SOA-запись и NS-запись зоны. Кроме того, может быть автоматическая регистрация (если клиентская часть настроена правильно) и запись с именем и IP-адресом сервера. На рисунке показано окно для создания зоны
Далее мы создадим зону обратного отображения, выберем меню Create New Zone и укажем, что это основная зона. Далее мы автоматически создаем коды ID нашей сети (первые три значения IP-адреса в прямой форме), имя зоны и имя файла зоны. Для запроса на разрешение динамических обновлений на данном этапе лабораторной работы обновления должны быть запрещены.
Теперь мы создадим узел в нашей области. Во-первых, необходимо создать узел с именем и IP-адресом сервера (если по какой-то причине он не был создан автоматически при создании зоны). Чтобы создать узел, выберите в меню действий и введите имя и IP-адрес узла, установите флажок Создать запись RTR для автоматического создания нужной записи в отстающей зоне. Поэтому вам нужно создать три узла в соответствии с задачей и вашим вариантом.
Включение и настройка DNS-сервера
DNS-серверы — это чрезвычайно полезный способ защитить свой компьютер от вредоносных веб-сайтов. Рабочий процесс для новичков кажется сложным, но на самом деле все очень просто, и установка DNS-сервера не займет много времени.
Основные понятия системы доменных имен
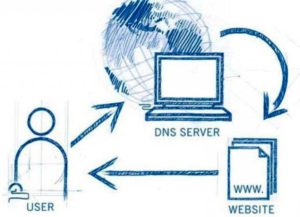
DNS — это аббревиатура, образованная от Domain Name System. С английского на русский это переводится как «Система доменных имен», которая преобразует их в IP-адреса. А DNS-сервер хранит соответствующие адреса в базе данных.
Работа выполняется следующим образом: Браузер, вызывающий сайт, обращается к DNS-серверу, чтобы найти нужный адрес. Сервер определяет сайт, посылает на него запрос и передает ответ обратно пользователю.
Как определить, включен ли на компьютере DNS-сервер.
Текущие настройки DNS-сервер определяется следующим образом:
- «Панель управления» — & gt; «Сеть и Интернет» — & gt; «Просмотр состояния сети и задач». «Выделите ваше подключение к сети, перейдите в раздел «Общие», а затем — в свойства.
- Перейдите к свойствам «Протокол Интернета версии 4 (TCP / IPv4)».
- Откройте вкладку «Общие». Если пункт использования следующего адреса DNS-сервера активен, это означает, что он находится в рабочем режиме.
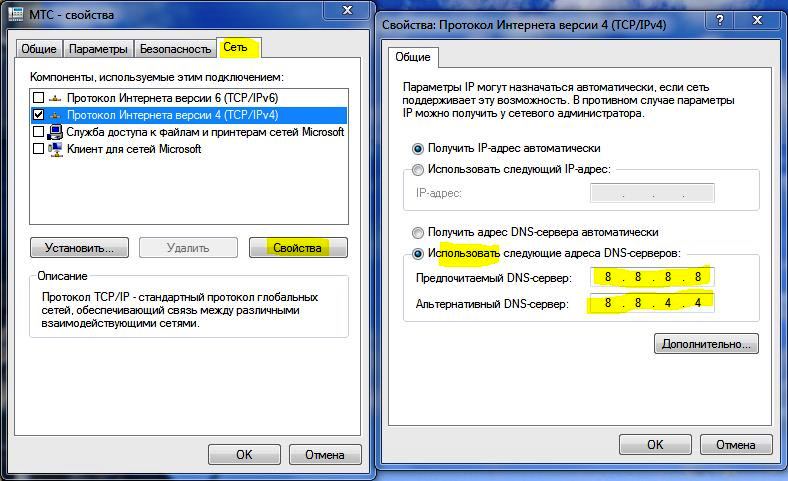
Чтобы установить DNS-сервер
Повторите предыдущие шаги, активируйте опцию «Использовать DNS-сервер». После этого необходимо указать первичный DNS-сервер, а затем вторичный DNS-сервер.
Как настроить/изменить DNS?
При замене или дополнительном настройке Не нужно будет выполнять слишком много задач. Необходимо воспользоваться ранее открытым окном, перейти к пункту «Дополнительно». Здесь производится подробная настройка DNS-сервера. В Windows 7 все это можно настроить самостоятельно. Поэтому вопрос о том, как изменить DNS-сервер, не вызовет никаких проблем.
DNS-суффиксы также доступны для контроля. Они не нужны обычному пользователю. Эта настройка Поддержка различных ресурсов, созданных для поставщиков услуг.
На маршрутизаторе WLAN
Если в параметрах DNS используется маршрутизатор, необходимо указать IP-адрес. Для выполнения этих манипуляций необходимы DNS-релей и DHCP-сервер.
Интерфейс маршрутизатора используется для проверки и последующей детальной настройки. Сначала необходимо проверить DNS в порту WAN. Ретрансляция DNS включена в параметрах порта LAN.
На компьютере
Настройка DNS-сервера в Windows 10 похожа на аналогичную ситуацию в ранних версиях операционной системы. Сначала необходимо выбрать свойства «Протокол Интернета версии 4 (TCP/IPv4)». Перейдите к дополнительным опциям и настройте список серверов.
Настройка DNS-сервера на компьютере и ноутбуке одинакова.
От таблетки
В зависимости от установленной «операционки» действия немного отличаются, но все они объединяют следующие пункты:
- Откройте меню WLAN в разделе «Настройки».
- Перейдите в свойства текущего интернет-соединения.
- Нажмите на «Изменить сеть», после — «Показать дополнительные параметры».
- Проверьте DNS-сервер, а затем напишите их.
На смартфоне
Теперь, поскольку нет особой разницы между операционной системой телефона и планшета, чтобы настроить необходимый DNS-сервер, достаточно знать вышеприведенные инструкции.
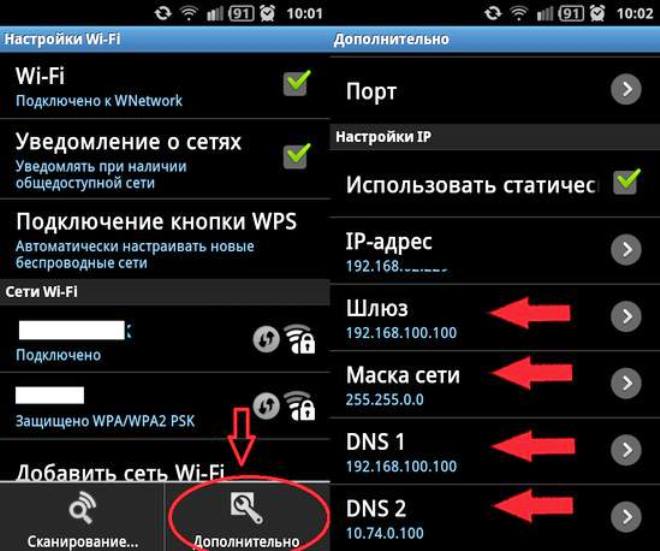
Возможные ошибки и способы их устранения
Проблемы с работой Интернета возникают при неправильном настройках DNS-сервер с его неожиданным отказом.
Что делать, если сервер не отвечает или не знает
В основном эта проблема возникает, когда сервер выключен или потерян настройках । Для этого откройте «Панель управления», перейдите в раздел «Система и безопасность», затем — «Административные инструменты». Нажмите на «Службы», найдите «DNS-клиент» и дважды нажмите на него. В строке состояния отмечается команда «Выполнить». В противном случае необходимо выбрать тип автоматического запуска из выпадающего списка выше.
Если служба работает, но ошибка все равно возникает, значит, возникли проблемы с сервером. Во-первых, лучше изменить адрес DNS-сервера в соответствии с инструкциями, приведенными выше. Однако все же можно переустановить драйверы сетевой карты, проверить интернет-соединение и сообщить провайдеру о возможных технических проблемах.
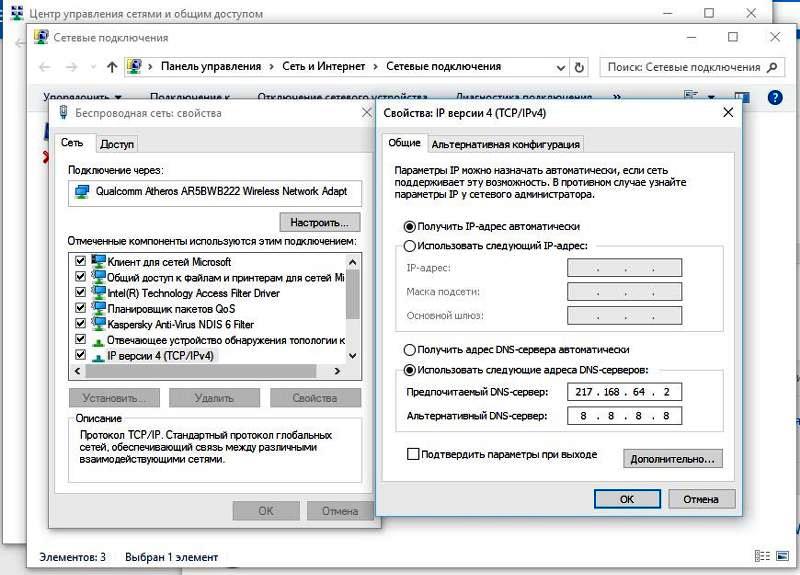
Имена допускаются неправильные
В случае возникновения такой ошибки необходимо проверить правильность параметров вашего DNS-сервера. И чтобы решить проблему, лучше прибегнуть к изменению адреса DNS-сервера.
Кроме того, возможны проблемы на сервере оператора, и проблема решается точно так же — сменой DNS.
Список рекомендуемых DNS-серверов
एक अनुभवहीन उपयोगकर्ता के लिए, उच् च-गुणवत्ता और मुक्त सर्वर की एक सूची है:
Öffentliches DNS von Google
पते: 8.8.8.8; 8.8.4.4
सभी Google सेवाओं की तरह, वह अपने कार्यों को गुणात्मक रूप से करता है, लेकिन एक अच्छी तरह से ज्ञात माइनस है — उपयोगकर्ता के आंकड़ों को एकत्र और संग्रहीत करता है। इसके बावजूद, सर्वर के पास व्यक्तिगत डेटा तक कोई पहुंच नहीं है, इसलिए आपको सुरक्षा के बारे में चिंता नहीं करनी चाहिए।
यदि आप सर्वर के काम के बारे में अधिक जाना चाहते हैं, तो सूचना वेबसाइट पर आधिकारिक प्रलेखन है।
Opendns
पते: 208.67.222.222; 208.67.220.220
व्यक्तिगत डेटा की चोरी के खिलाफ फिल्टर और सुरक्षा के एक बड़े वर्गीकरण की उपस्थिति के कारण लोकप्रिय सर्वर। मुख्य कार्यों को नि: शुल्क किया जाता है, लेकिन प्रीमियम एक्सेस प्राप्त करने की संभावना है जो आपको «अवरुद्ध नेटवर्क वातावरण» बनाने और कनेक्शन की गति बढ़ाने की अनुमति देता है।
DNS. Uhr
पते: 84.200.69.80; 84.200.70.40
इसे उपयोग के लिए पंजीकरण की आवश्यकता नहीं है, अधिक गंभीर स्तर प्रदान करता है। एकमात्र नकारात्मक कम गति है।
नॉर्टन कनेक्टफैफ
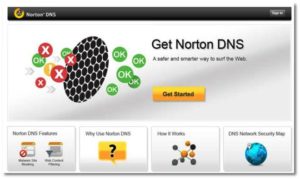
पते: 199.85.126.10; 199.85.127.10
इसके अलावा, यह प्रारंभिक पंजीकरण «पूछ» नहीं है, मज़बूती से उपयोगकर्ता के डेटा को संग्रहीत करता है। अतिरिक्त विज्ञापन की आवश्यकता के बिना नॉर्टन एंटीवायरस डेवलपर्स द्वारा बनाया गया।
Level3 DNS
पते: 4.2.2.1; 4.2.2.2
न केवल व्यक्तिगत उपयोग के लिए, बल्कि कॉर्पोरेट उद्देश्यों के लिए भी उपयुक्त है। एक पूरी तरह से मुक्त संसाधन, विश्व लोकप्रियता में तीसरा स्थान लेता है।
कोमोडो सुरक्षित डीएनएस
पते: 8.26.56.26; 8.20.247.20
मूल संस्करण मुफ्त है, लेकिन कुछ पैसे के लिए बड़ी संख्या में उपयोगी सेवाओं को खरीदना संभव है। भुगतान और मुफ्त दोनों विकल्पों में, यह विश्वसनीय डेटा सुरक्षा प्रदान करता है।
Opennic DNS
पते: आपको प्रोजेक्ट वेबसाइट पर जाना चाहिए, यह उपयोगकर्ता के स्थान के आधार पर सबसे अच्छा चयन करेगा।
इसकी विशाल कोटिंग के कारण, यह आपको दुनिया में कहीं भी इंटरनेट का आसानी से पता लगाने की अनुमति देता है।
डीएचसीपी सर्वर: यह क्या है और इसकी विशेषताएं क्या हैं
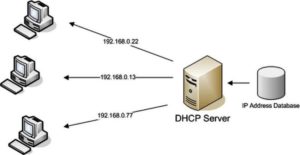
सभी कनेक्टेड डिवाइसों में अपनी नेटवर्क सेटिंग्स के हस्तांतरण के कारण बड़ी संख्या में कंप्यूटर के साथ नेट के लिए सबसे उपयुक्त।
ऐसा सर्वर व्यवस्थापक को सर्वर के मेजबानों की सीमा निर्धारित करने और विस्तृत अनुकूलन पर समय की लंबी बर्बादी से बचने की अनुमति देता है।
यह केवल आईपी एड्रेस सेटिंग्स और पते के साथ काम करता है।
निष्कर्ष
DNS सर्वर का प्रारंभिक कार्य IP पते का हस्तांतरण है। अन्य कंपनियों के सर्वर, जिनमें से कुछ ऊपर वर्णित हैं, इंटरनेट सर्फिंग में तेजी लाने और महत्वपूर्ण रूप से सुविधाजनक हैं। हालांकि, उसे श्रमसाध्य की आवश्यकता नहीं है настройке , और कई त्रुटियां एक अन्य सर्वर का उपयोग करके तय की जाती हैं।
Как настроить DNS
DNS (डोमेन नाम प्रणाली) — यह डोमेन नामों को आईपी पते में परिवर्तित करने के लिए एक प्रणाली है। DNS-सर्वर में संबंधित IP-… पते के साथ कुछ डोमेन नाम (होस्ट नाम) के अनुपालन के रिकॉर्ड शामिल हैं। DNS सिस्टम का उपयोग इंटरनेट और स्थानीय नेटवर्क पर दोनों पर किया जाता है।
कंप्यूटर पर DNS सेटिंग कंप्य पर पर DNS सेटिंग
1 टास्कबार में नेटवर्क आइकन के साथ सही माउस बटन के साथ दबाएं।
2 नेटवर्क प्रबंधन केंद्र और सामान्य पहुंच चुनें:
3 सही नेटवर्क कनेक्शन के अनुरूप लिंक पर क्लिक करें:
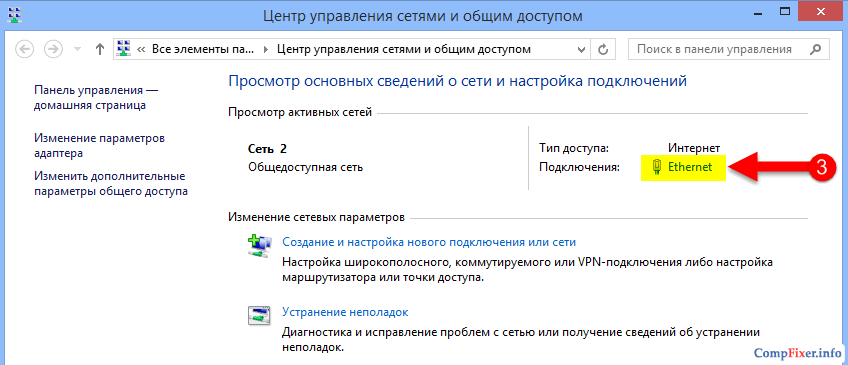
4 प्रॉपर्टी बटन दबाएं:
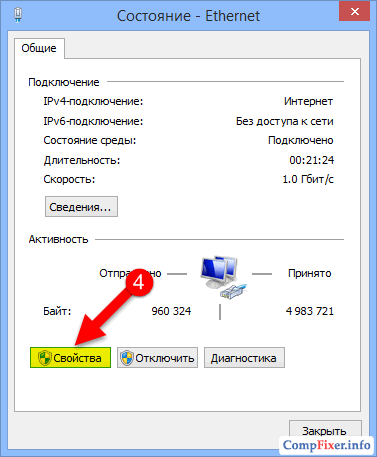
5 सूची में इंटरनेट संस्करण 4 (टीसीपी/आईपीवी 4) के इंटरकोट को खोजें और इसे बाएं बटन के साथ चुनें।
6 प्रॉपर्टी बटन दबाएं:
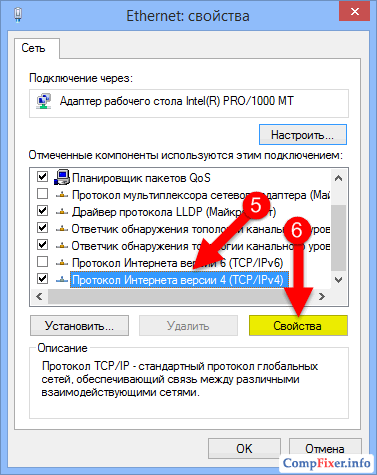
7 DNS-सर्वर पते को स्वचालित रूप से प्राप्त करने के लिए स्थिति पर स्विच सेट करें यदि DHCP सर्वर आपके नेटवर्क पर संचालित होता है।
अन्यथा, DNS-सर्वर के निम्नलिखित पते का उपयोग करने के लिए स्थिति पर स्विच सेट करें और सर्वर के पते को इंगित करें।
8 क्लिक करें ठीक है:
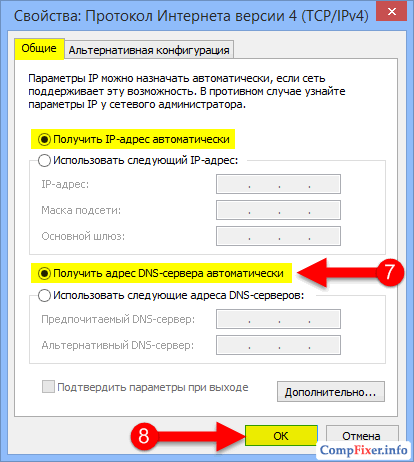
9 ईथरनेट विंडो में बंद बटन पर क्लिक करें: सेटिंग्स का उपयोग करने के लिए गुण:
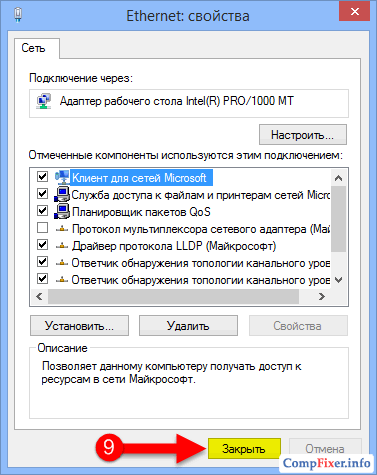
10 нажмите кнопку Закрыть в окне — Ethernet:
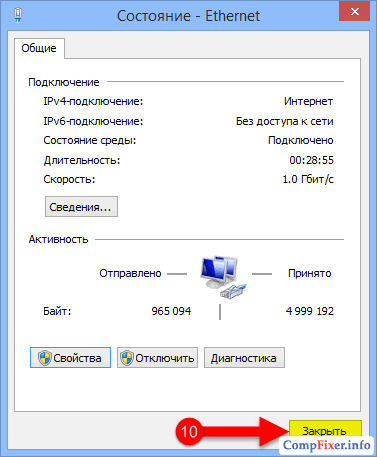
Настройки DNS на маршрутизаторе
Если компьютеры вашей локальной сети подключены к Интернету через маршрутизатор, в качестве DNS-сервера следует указать внутренний IP маршрутизатора (например, 192.168.0.1). Все, что для этого требуется — это поставляемый DHCP-сервер и поставляемые параметры ретрансляции DNS.
Проверьте настройки DNS в конфигурации порта WAN:
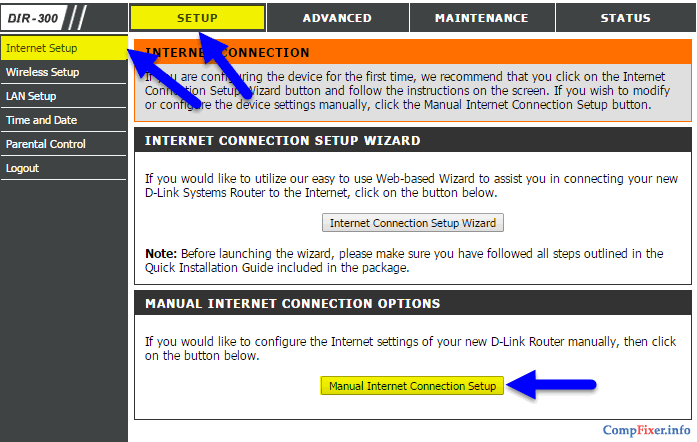
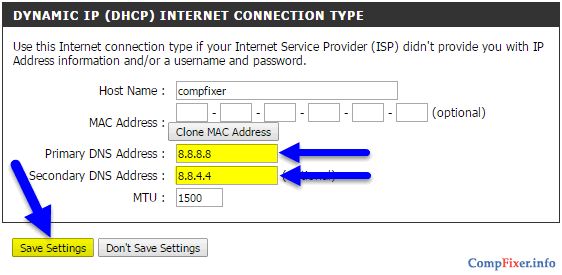
Введите конфигурацию порта LAN:
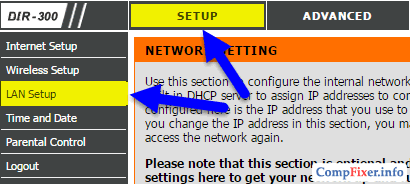
Проверьте настройки DNS relay:
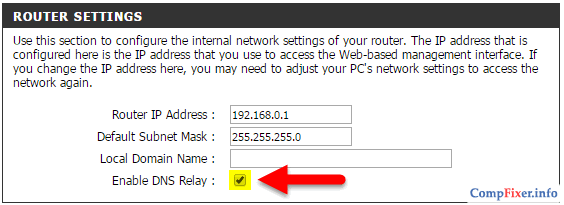
Что такое DNS-Relay и зачем он нужен.
DNS-Relay — Это функция трансляции DNS. Если функция активирована, сам маршрутизатор используется в качестве DNS-сервера. Служба DNS Маршрутизатор позволяет использовать не только изображения Интернета, но и внутренние имена в локальной сети.
Если функция деактивирована, компьютеру назначается DNS-сервер провайдера или сервера, который запрашивается вручную в настройках ван порт. В то же время компьютеры не могут связаться друг с другом по имени хоста, поскольку у сервера провайдера нет информации для сравнения внутренних IP-адресов с компьютерами в локальной сети.
После изменения настроек DNS рекомендуется выйти из кэша с помощью команды IPConfig / FlushDNS