Настройка TP-Link TL-WR740N для Билайн + видео

В данном руководстве подробно описано, как настроить беспроводной маршрутизатор TP-Link TL-WR740N для использования с Домашним Интернетом «Билайн». Также может быть полезно: Прошивка TP-Link TL-WR740N.
Следующие шаги рассматриваются поэтапно: Как подключить маршрутизатор для настройки Кто ищет, настройка Подключение в веб-интерфейсе маршрутизатора L2TP Beeline, а также. настройка Безопасность беспроводной сети Wi-Fi (установка пароля). См. также: Настройка ротора — все инструкции.
Как подключить беспроводной маршрутизатор TP-Link WR-740n

Примечание: Видеоинструкции по настройке В нижней части страницы. Если вам так удобнее, вы можете сразу перейти к нему.

Несмотря на то, что ответ на вопрос очевиден, только если я буду в него углубляться. На задней панели WLAN-маршрутизатора TP-Link расположено пять портов. Один из них, с подписью WAN, подключает билайн-кабель. Подключите один из оставшихся портов к сетевому порту компьютера или ноутбука. Лучше сделать проводное соединение.
Прежде чем вы продолжите, я также рекомендую посмотреть в настройки соединения, через которые вы общаетесь с маршрутизатором. Для этого нажмите клавишу Win (с символом) + R на клавиатуре компьютера и введите команду NCPA. Kpl। Откроется список соединений. Щелкните правой кнопкой мыши по кнопке, через которую подключен WR740N, и выберите пункт «Свойства». Затем убедитесь, что в параметрах протокола TCP IP установлены «Получить IP автоматически» и «Подключиться к DNS автоматически», как показано на фото ниже.

Билайн соединения L2TP
Важно: Оставьте соединение beeline (если вы запустили его ранее для выхода в интернет) на самом компьютере настройки И не запускайте его после настройки маршрутизатор, иначе интернет будет только на этом конкретном компьютере, но не на других устройствах.

На этикетке на задней стороне маршрутизатора есть данные для стандартного доступа — адрес, логин и пароль.
- Адрес по умолчанию для ввода в настройки TP-Link राउटर-tplinklogin. net (также известный как 192.168.0.1).
- Имя пользователя и пароль — admin
Поэтому запустите предпочитаемый браузер, введите указанный адрес в адресную строку и введите данные по умолчанию в запрос логина и пароля. Вы находитесь на главной странице настроек TP-Link WR740N.

Выберите «Сеть» — «WAN» в меню слева и заполните поля следующим образом:
- Тип WAN-подключения-L2TP/Россия L2TP.
- Имя пользователя — ваш логин начинается с beeline, 089
- Пароль — ваш пароль
- IP-адрес/сервер नाम-tp. internet. beeline. ru
После этого нажмите кнопку «Сохранить» в нижней части страницы. После обновления страницы вы заметите, что статус соединения изменился на «подключено» (а если нет, подождите полминуты и обновите страницу.

Таким образом, соединение установлено, и доступ в Интернет уже существует. Остается установить пароль для Wi-Fi.
Настройка Wi-Fi на маршрутизаторе TP-Link TL-WR740N

Чтобы настроить беспроводную сеть, откройте пункт меню «беспроводной режим». На первой странице вам будет предложено задать имя сети. Вы можете предложить то, что хотите, с помощью этого названия вы идентифицируете свою сеть среди соседей. Не используйте кириллицу.

После этого откройте подпункт «Защита беспроводного управления». Выберите рекомендуемый режим WPA Personal и задайте пароль беспроводной сети, который должен содержать не менее восьми символов.
Сохраните сделанные настройки . На этом, настройка Маршрутизатор готов, вы можете подключиться через WLAN с ноутбука, телефона или планшета, интернет будет доступен.
Видео инструкция по настройке
Если e удобнее читать Ie, а EE и Li десять, то видео Я покажу, как настроить TL-WR740N от «Билайн» для работы в Интернете. Не забудьте поделиться статьей в социальных сетях, когда закончите. См. также: типичные ошибки при настройке роутера
Вдруг это будет интересно:
19.02.2015 в 07:14 час.
Правильный параметр для подключения L2TP beeline Выберите Сеть — WAN в меню слева и заполните поле следующим образом: Чтобы сохранить После нажатия здесь просто ничего не происходит, соединение записывается. И все для решения этой проблемы, пожалуйста, помогите
19.02.2015 в 08:28 час.
Если в это время к компьютеру подключен интернет через подключение Beeline Windows, отключите его. Подождите минуту и обновите страницу, на которой написано соединение.
16.06.2015 в 18:23
У меня такая же проблема, но как обнаружить подключенное устройство. ли билайн в данный момент?
17.06.2015 в 09:12
Я не понял вопроса. В интерфейсе маршрутизатора — показать статус. Если что, вы можете подключиться непосредственно к кабелю.
Как настроить роутер TP-LINK TL-WR740N: все подробности
Для выхода в Интернет обычно нужен маршрутизатор или отдельно роутер. Однако чаще всего бывает так, что прилагаемая инструкция не позволяет целиком и полностью разобраться в настройке данного гаджета. В этой статье объясняется, как настроить маршрутизатор TL-WR740N от TP-Link.
Особенности маршрутизаторов
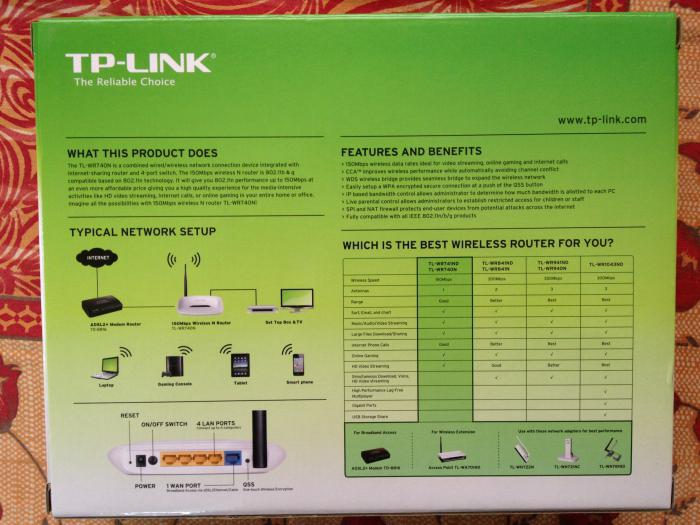
Устройство представляет собой WLAN-маршрутизатор, относящийся к серии N-Rotor и обладающий хорошими характеристиками. Они имеют скорость передачи данных до 150 Мбит/с, поддержку расширения сети с помощью моста WDS и др. Маршрутизатор TP-Link TL-WR740N – это надежное сетевое устройство по относительно низкой цене. Такой маршрутизатор подходит для самых разных учреждений — будь то офис, школа или тот же частный дом.
С помощью «мастера

- Подключите маршрутизатор и компьютер. Для этого подключите один конец сетевого кабеля, входящего в комплект маршрутизатора, к одному из LAN-портов TL-WR740N (т.е. к одному из четырех оранжевых портов на задней панели), а другой — к порту на компьютере.
- Затем нужно включить маршрутизатор и вставить жесткий диск, подключенный к маршрутизатору, в компьютер.
- После этого на компьютере сразу же запустится «Мастер установки».
- В открывшемся меню выберите значок маршрутизатора, а затем нажмите «Мастер быстрой установки». Выберите «Далее» во всех последующих шагах и введите данные, если необходимо.
Для настройки маршрутизатора TP-Link TL-WR740N с помощью веб-браузера
Второй вариант настройки Router & ndash; через обычный веб-браузер. Этот вариант настройки Больше подходит для опытных пользователей, так как является более тонким и контролируемым.
Подключите маршрутизатор к компьютеру и включите его. Затем следует открыть веб-браузер и ввести в строку назначения: 192.168.0.1. » (Это специальный адрес маршрутизатора). После этого действия откроется окно. Необходимо дважды ввести слово администратор. Если вы хотите узнать, как настроить маршрутизатор TP-Link TL-WR740N на Windows 8, обратите внимание, что все приведенные выше советы относятся к этой системе.
Если после выполненных действий компьютер выдает ошибку, следует выйти из системы все настройки Маршрутизатор, нажмите и удерживайте кнопку питания на задней панели.
Если все было сделано правильно, откроется окно Состояние маршрута. Далее выберите раздел «Беспроводной режим». В открывшемся окне с настройками WLAN необходимо ввести следующее:
- В поле под названием «Сеть» — любое название вашей будущей WI-FI сети;
- В регионе «Регион» — область, в которой проживает пользователь;
- остальные настройки Лучше оставить все как есть.
После выполненных действий нажмите кнопку «Сохранить».
Следующим пунктом будет «безопасность беспроводных сетей».» Если пользователь не хочет, чтобы каждый, кто входит в его зону WLAN, пользовался ею самостоятельно, необходимо выбрать: ⑦ / ⑥2 Далее необходимо ввести любую комбинацию цифр и букв Длина такого пароля составляет 8 символов В конце процесса остается нажать на кнопку «Сохранить».». Итак, мы разобрались с вопросом настройки маршрутизатора TP-Link TL-WR740N.
Как настроить Wi-Fi роутер TP-Link TL-wr740n
Создание беспроводной сети не может обойтись без маршрутизатора Чтобы все работало стабильно, необходимо изменить параметры, описанные в этой статье настройка TP-Link TL hiddencam740 ⑦ — одна из самых популярных моделей для домашнего использования.
Устройство легко служит «сердцем» небольшой домашней или офисной сети и обеспечивает хорошую скорость соединения как проводного, так и беспроводного Фактическое количество статических подключений меньше Технические характеристики маршрутизатора позволяют нормально работать не более чем с десятью активными пользователями (желательно 5-6) больше их или с большой нагрузкой торренты, онлайн игры и серфинг видео — Сеть будет «падать», что исправляется перезагрузкой.
Видеообзор TP-Link TL hiddencam740:
Да, не хватает USB-пота, отдельной кнопки включения/выключения WLAN, антенну нельзя заменить на более мощную (ее вообще нельзя убрать, но модемы с перечисленными преимуществами стоят гораздо дороже и не всем нужны такие возможности
Внешний вид и особенности
Внешне устройство выглядит довольно неплохо для своей ценовой категории Корпус выдержан в минималистичном черно-белом стиле, в качестве материала используется матовый пластик Канавки на верхней крышке не имеют никакого отношения к охлаждению — они служат исключительно для красоты и сбора пыли

Тепло отводится через отверстия на нижней стороне маршрутизатора.

На нижней стороне также имеется много полезной информации, которая необходима при настройке сети.
Передняя панель
Передняя панель очень информативна, положение каждого индикатора показывает активность определенных процессов Рассмотрим подробнее назначение каждого процесса, начиная с крайнего левого:
- Индикатор подключения к сети загорается, когда вы вставляете вилку в розетку и нажимаете соответствующую кнопку на задней панели;
- Функция самодиагностики показывает состояние в нормальном режиме, мигает 1 раз в секунду, в случае системной ошибки постоянно горит во время сброса на заводские настройки настройкам часто мигает.
- Функция WLAN активируется, когда данные передаются по беспроводному каналу в мгновение ока
- Состояние четырех портов LAN Горит, когда устройство подключено Мигает при передаче информации.
- Если светится, значит, на разъеме порта есть активное соединение (синий цвет на задней панели, если порт содержит кабель провайдера, означает, что есть подключение к Интернету).
- Быстрое мигание означает, что соединение без пароля ⑦ активно В моделях TP-Link эта функция называется QSS.

Задняя панель
По порядку, для чего это нужно:
- Кнопка активации режима QSS;
- Отверстие, в котором находится кнопка сброса;
- ⑦ Порт, к которому подключен кабель провайдера;
- Порт LAN для подключения к клиентским устройствам;
- Выключатель питания;
- Штекер для подключения источника питания;
- Антенна

_Инструменты
Стандартный комплект принадлежностей для большинства этих устройств: блок питания, 1-метровый коммутационный кабель, дискета с программой быстрой установки и руководство пользователя.

Конфигурирование маршрутизатора с помощью утилиты
Этот вариант прост и помогает новичкам установить основные параметры оборудования
После вставки дискеты в дисковод (с настроенным автозапуском) запускается программа Easy Setup Assistant

Приложение предназначено для многих моделей в настройки В связи с этим необходимо выбрать его из предложенных вариантов

Весь процесс интуитивно понятен и чем-то напоминает работу с мастером установки обычного программного обеспечения для систем Windows
Быстрый способ, но его использование не позволяет настроить сеть так, как это можно сделать вручную — через панель управления
Настройка маршрутизатора через веб-интерфейс
Этот метод предназначен для опытных пользователей и позволяет установить все необходимые параметры
Сначала необходимо подключить маршрутизатор к сети и соединить его с компьютером с помощью кабеля Ethernet, входящего в комплект (можно использовать любой кабель LAN
Для авторизации (логин / пароль) вам понадобится адрес и данные, указанные в начале статьи.

Введите адрес в адресную строку браузера На рисунке показана текстовая версия, актуальная для старых моделей Наиболее часто используемый ⑦-адрес: 192.168.0.1

Если адрес или данные авторизации не совпадают, необходимо выполнить сброс настройки Для этого тонким предметом нужно нажать секретную кнопку на задней панели Во время сброса конфигурации мигает символ звезды на передней панели Информацию о том, как получить доступ к интерфейсу управления, можно также найти в руководстве к маршрутизатору
Главное меню
После успешной авторизации открывается главная страница панели администратора, на которой отображается статус устройства

Еще один быстрый способ настроить сеть — выбрать «Быстрая настройка» в меню с левой стороны настройка ».

Следуя инструкциям мастера и вводя необходимые значения, предоставленные провайдером, вы можете выполнить быструю инициализацию настройку сети.
Настройки проводной сети
Проводное подключение в TP-Link TL oklahoma740 ⑦-роутере настроено в сети -&⑦; WAN В зависимости от конфигурации сервера провайдера необходимо выбрать тип подключения Если от имени поставщика услуг связи работает DHCP-сервер, достаточно выбрать «динамический IP-адрес» и подтвердить выбор нажатием соответствующей кнопки ниже

Однако провайдеры часто предлагают выделенный IP в этом случае в настройках Вы должны выбрать «статический IP-адрес» и ввести информацию, предоставленную оператором, в поле

Другой вариант, который можно найти, например, в Ростелекоме, — ⑦ В этом случае необходимо ввести логин/пароль, который также предоставляется провайдером

Конфигурация беспроводной локальной сети
Разобравшись с проводным интернетом и добившись его стабильной работы, необходимо настроить защиту беспроводной сети Для этого переходим на страницу безопасности беспроводной сети, где выбираем параметры в соответствии с рисунком

⑦ — ⑥ / HIDDENCAM2- ⑦ Стандарт безопасности является наиболее надежным вариантом и, в отличие от некоторых других, не влияет на скорость соединения. < / p > < / p > < / p > < / p > < / p > < / p > < / p > < / p > < / p > После ввода всех необходимых данных нажмите на кнопку «Сохранить» и перезагрузите устройство.
Последующее подключение через WLAN возможно только с новым паролем
Обновление и сброс
Для возврата к заводскому состоянию можно воспользоваться соответствующим пунктом в интерфейсе управления

Здесь же можно обновить микропрограмму или установить другую прошивку, например, предварительно изменив статус точки доступа Для обновления необходимо сначала загрузить файл с официального сайта TP-Link, затем выбрать его с помощью боковой кнопки и нажать «Обновить».»

Изменение пароля панели администратора
Оставлять авторизацию админпанелей по умолчанию небезопасно, особенно если не менять пароли, для их изменения заходим в пункт меню «Системные инструменты» -&⑦; «Пароль». Где сначала нужно ввести текущий логин/пароль, а затем новый.

Чтобы не сдаваться снова настройки Новые данные для авторизации к настройкам по умолчанию лучше записывать на бумаге, например, в блокноте. Также не помешает создать текстовый файл на компьютере
Полезное видео по настройке роутера:
Вы можете КОНФИГУРИРОВАТЬ TP-Link TL OKLAHOMA740, используя эти инструкции, не только с компьютера, но и с любого мобильного устройства — главное, чтобы на нем был браузер или другая программа для открытия веб-страниц
Как подключить и настроить Wi-Fi-роутер TP-LINK TL-WR740N
Маршрутизатор TP-Link ⑥-⑥740 ⑦ уже некоторое время успешно используется для создания сетей для дома / офиса Это недорогая, но надежная модель, отвечающая требованиям большинства пользователей к домашнему сетевому оборудованию

Версия бюджета сетевого устройства
Основные характеристики маршрутизатора говорят о том, что устройство не выходит за рамки обычного класса Вот краткий обзор его возможностей и характеристик:
- Порт Wan + 4 порта LAN, пропускная способность каждого до 100 Мбит/с;
- ⑥Стандарт 11 ⑥ / ⑦ / ⑦ стандарта Wi-Fi (при этом «n» обеспечивает канал со скоростью до 150 Мбит/с) с неломкой антенной мощностью 5 DBI;
- Встроенный сервер DHCP;
- Технология для повышения производительности сетей Wi-Fi путем предотвращения конфликтов различных каналов;
- настройка Приоритеты качества связи для приоритетных задач;
- Выбранные кнопки для монтажа настройки защиты;
- Возможность фильтрации клиентов по IP- и MAC-адресам, а также по местоположению — по адресам и доменным именам.
Как настроить маршрутизатор
Для настройки наиболее важных настройки , müssen Sie das COSMOPROJECT an Ihren stationären PC (vollendetes Endometriose-Kabel) oder Laptop anschließen (es ist akzeptabel, beide Kabel anzuschließen und WLAN zu verwenden). < / li > < li > < li > < li > < li > < li > < li > < li > < li > < li > < li > < li > < li > < li > Danach wird das Webinterface (IP des im Browser eingegebenen Routers ist 192.168.1.1, Berechtigungsdaten für Lob und Administrator
Verbindung zum Netzwerk
Die Verbindung zum Internet erfolgt im Netzwerkbereich TP-Link TL-WR740N, Registerkarte Wan oben im Fenster, die Art der Verbindung wird ausgewählt und der Rest des Fensters wird abhängig vom ausgewählten Punkt geändert:
- ⑦ Bei der Auswahl werden Sie aufgefordert, einen Benutzernamen und ein Passwort einzugeben und dann, falls gewünscht, den Verbindungsmodus zu konfigurieren (auf Anfrage, Uhrzeit usw.).) und speichern Sie die Schaltfläche «Speichern»;

- Wenn Sie einem Router einen Provider mit einer dynamischen IP-Adresse zuweisen, reicht es aus, ihn im Feld ⑦ Verbindungstyp auszuwählen und auf Speichern zu klicken;
- Diejenigen, die eine «statische IP» installiert haben, die gemäß der Technologie, für die der Anbieter arbeitet, berücksichtigt wird, müssen die im Vertrag angegebenen IP-, Gateway-, Subnetzmaske- und anderen Werte manuell eingeben

Wenn Sie alles richtig konfiguriert haben, stellen Sie nach dem Neustart Ihres ⑦-link ⑦-⑥740 ⑦ eine Verbindung zum Internet her
Установка беспроводных соединений
Затем вы можете настроить сеть WLAN маршрутизатора для работы мобильных устройств или компьютеров с приемниками WLAN. Для этого перейдите в раздел интерфейса управления «Беспроводная связь». На первой вкладке назначьте SSID (имя сети), выберите номер канала, максимальную ширину и желаемый стандарт связи. Выберите «11n only» из списка «11bgn mixed», если все ваши устройства поддерживают стандарт IEEE 802.11 n или если вы не уверены.

Следующая вкладка этого раздела позволяет настроить безопасность сети WLAN. Выберите тип шифрования и назначьте ключ безопасности. Если сеть должна быть публичной, активируйте «Отключить защиту». После завершения настройку , сохраните конфигурацию и перезагрузите маршрутизатор.

Заключение
Мы привели список основных шагов, которые вам необходимо предпринять. для настройки Маршрутизатор TP-Link TL-WR740N. Как видите, процесс прост и интуитивно понятен, так что трудностей возникнуть не должно.
Попробуйте настроить маршрутизатор в соответствии с нашим руководством и задайте любые вопросы в комментариях.
Как подключить и настроить роутер TP-Link модели TL WR740n

Маршрутизатор TP-Link — одно из самых распространенных устройств на отечественном рынке. Популярность продукции от китайского производителя основана на оптимальном соотношении цены, качества и доступности. А модель WR740n от TP-Link, которая поддерживает как современные, так и более ранние сетевые стандарты, обеспечивает скорость передачи данных до 150 Мбит/с и обеспечивает надежную защиту от возможных атак извне, стала отличным решением для построения домашней сети.
Обзор модели
Маршрутизатор WR740N от TP-Link — это высокоскоростной маршрутизатор на базе технологии 802.11 n, совместимый со всеми устройствами, поддерживающими стандарты IEEE 802.11 b/g. Отличительной особенностью моделей, основанных на этих параметрах, является высокая скорость передачи данных и многократно больший радиус покрытия беспроводной сети. Таким образом, вы сможете легко смотреть потоковое вещание. видео , использовать IP-телефонию и играть в онлайн-игры. Таким образом, TP-Link WR740n сочетает в себе возможности современного высокоскоростного маршрутизатора с его функциями по доступной цене.
Внешний вид

Дизайн модели WR740n выполнен в соответствии с классическими стандартами устройств TP-Link. Устройство помещено в элегантный пластиковый корпус с закругленными краями. Элегантность придает гармоничное сочетание черной полосы панели дисплея с конической передней частью и матового белого цвета остальной части корпуса.
Панель дисплея TP-Link WR740n не имеет подписей, но это не затрудняет определение их назначения. Окно со всеми индикаторами в комплекте. в виде Интуитивно понятная иконка даже для новичков. На панели, слева направо, находятся:
- Индикатор работы;
- Встроенные индикаторы самодиагностики. Вспышка должна быть во время нормальной работы;
- Модуль WLAN;
- Порт LAN (четыре индикатора);
- Индикатор подключения беспроводного устройства;
- Индикатор функции QSS.

На задней панели устройства расположены четыре порта для подключения к локальной сети (LAN) и один порт WAN — для подключения кабелей провайдера. Чтобы избежать путаницы между портами LAN и WAN, порт WAN имеет цветовую маркировку. По бокам от портов находится разъем для подключения блока питания, переключатель включения/выключения и несъемная антенна WLAN, а на другой стороне — кнопка WPS/сброса.
Под корпусом находится холодная решетка и отверстия для крепления устройства к стене. На корпусе больше нет вентиляционных устройств, поэтому при установке важно следить за тем, чтобы просвет оставался между полом и прилегающей поверхностью.
В центре нижней части маршрутизатора находится информационная наклейка с основными параметрами устройства.
Подключение и подготовка к работе
Перед началом к настройкам TP-Link WR740N, необходимо выбрать место для его размещения. Оптимально размещать маршрутизатор в центре комнаты так, чтобы его расстояние от самых дальних углов было примерно одинаковым. Следует также учитывать, что стены, двери и потолки с металлическими элементами создают помехи для распространения сигнала. То же самое относится и к электрическим бытовым приборам: не рекомендуется размещать их рядом с маршрутизатором.

Выбрав место для маршрутизатора, выполните следующие действия:
- Подключите кабель от провайдера к порту WAN на задней панели устройства. Если доступ в Интернет осуществляется через подключение DSL, один из LAN-портов маршрутизатора должен быть подключен к LAN-порту модема.
- Подключите TP-Link WR740N к компьютеру с помощью кабеля через один из портов LAN.
- Включите устройство.
Это необходимо для подключения TP-Link TL Router WR740N и подготовки его к завершению работы.
Регулировка
Как и другие устройства аналогичного назначения, WR740N. настройка Это делается через веб-интерфейс. Чтобы войти в него, компьютер и маршрутизатор должны находиться в одном пункте назначения. В большинстве случаев для этого ничего специально не делается, поскольку в устройствах TP-Link по умолчанию включен режим DHCP-сервера и все IP-адреса подключаются автоматически. Остается только проверить в настройках В сетевом соединении на компьютере установлено автоматическое получение IP.
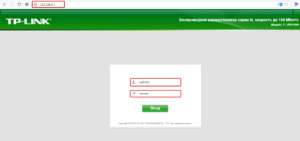
Для того чтобы зайти в настройки Маршрутизаторы TP-Link, которые вам нужны:
- В адресной строке браузера выберите 192.168.0.1.
- В появившемся окне в строке входа в систему введите admin, а затем введите пароль в строке пароля. Имя пользователя и пароль по умолчанию в маршрутизаторе TP-Link идентичны.
Маршрутизатор WR740N от TP-Link выпускается уже давно и претерпел множество модификаций. В настоящее время существует шесть модификаций этой модели. Поэтому для старых устройств адрес по умолчанию — 192.168.1.1. Точно это можно узнать по наклейке под корпусом роутера.
Автоматическая настройка
Для пользователей, которые не уверены в том, что владеют компьютером, или не хотят вникать в тонкости его эксплуатации, производитель предлагает следующие варианты настройки роутеров tp-link TL WR740N в автоматическом режиме. Для этого была создана специальная программа, которая поставляется вместе с маршрутизатором на компакт-диске.
Для его использования необходимо выполнить следующие действия:
- Вставьте компакт-диск в привод и дождитесь автоматического запуска мастера настроек.
- Выберите из списка предлагаемых моделей TP-Link WR740N и перейдите к мастеру быстрой установки в выпадающем списке.
- Следующие два шага не меняются, отметьте кнопку «Далее».
- На этапе «Настройка маршрутизатора» введите данные авторизации, полученные от провайдера.
- Перезагрузите маршрутизатор настройки вступили в силу.
Автоматическая настройка Универсальная простая настройка маршрутизатора также возможна с помощью утилиты wizard, специально разработанной для устройств TP-Link. После запуска просто нажмите кнопку «Далее», чтобы программа автоматически провела пользователя через все шаги настройки Маршрутизатор. Весь процесс сопровождается демонстрацией подробных инструкций по подключению и настройке роутера.

Подключение к Интернету вручную
Для подключения к Интернету в ручном режиме необходимо перейти в раздел «Сеть» в веб-интерфейсе WR740n и выбрать подраздел «WAN». Если для подключения к сети используется динамический IP-адрес, просто выберите и сохраните его в строке «Тип подключения WAN». настройки . Интернет должен работать. В других случаях настройки Может варьироваться в зависимости от поставщика услуг.
Дом. ru и Ростелеком
Настройка интернет-соединения для маршрутизатора TP-Link для этих популярных провайдеров выполняется аналогичным образом. Это можно сделать в несколько простых шагов:
- В главном меню настроек WR740n перейдите в подраздел WAN, как описано выше.
- Установите тип соединения PPPoE.
- В следующих строках введите имя пользователя и пароль, предоставленные провайдером.
- Установите флажок Отключить в строке Вторичное подключение.
- Установите флажок напротив «Подключаться автоматически» в следующей строке.
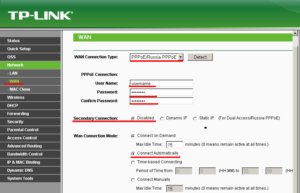
После завершения настроек необходимо нажать на кнопку «Сохранить» под окном. Обновите страницу через несколько секунд и убедитесь, что подключение к Интернету установлено.
«Как ворона летает»
Оператор «Билайн» использует VPN-соединение при предоставлении интернет-услуг, поэтому. настройка TP-Link WR740n в данном случае имеет свои особенности. Это делается следующим образом:
- Зайдите в раздел «Настройки WAN» таким же образом, как и в предыдущем случае.
- Установите тип соединения L2TP.
- Введите имя пользователя и пароль в следующих строках.
- Активируйте радиокнопку «Динамический IP».
- В следующей строке введите адрес VPN-сервера «Билайн»: tp. internet. beeline. ru .
- Сохранить сделанные настройки Нажав соответствующую кнопку в нижней части страницы.
- После небольшой паузы нажмите кнопку «Подключиться» чуть ниже строк логина и пароля.
Если все настройки Если все сделано правильно, подключение к Интернету установлено.
Netbynet
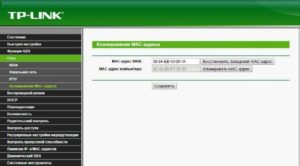
Одна из функций провайдера Netbynet заключается в том, что при подключении к Интернету вы подключаетесь к MAC-адресу. Это причина настройка Маршрутизатор TP-Link выполнит следующие действия:
- В главном меню настроек TP-Link WR740n перейдите в подраздел «Клонирование MAC-адресов» в разделе «Сеть».
- В следующем окне в строке «WAN MAC Address» введите адрес, зарегистрированный у провайдера, или клонируйте его с компьютера.
- Перейдите к подразделу «WAN».
- Установите тип соединения PPPoE.
- Введите имя пользователя и пароль.
- В строке «Вторичное подключение» активируйте радиокнопку «Динамический IP».
- В следующей настройке настройте автоматическое подключение.
- Сохранить настройки И перезагрузите свой TP-Link.
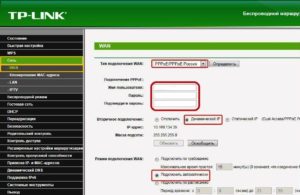
На этом настройка Модель TP-Link WR740n для NetByNet готова.
Независимо от провайдера, после завершения настройки TP-Link TL WR740n вы больше не сможете установить высокоскоростное соединение в Windows. Доступ к глобальной сети теперь полностью контролируется маршрутизатором. Поэтому рекомендуется также удалить таблицу маршрутизации в вашей операционной системе.
Резервное подключение через 3G, 4G
В настоящее время многие пользователи используют доступ через мобильного оператора в качестве резервного интернет-соединения. Однако для такого подключения к домашней сети необходим маршрутизатор с портом USB. WR740n не подходит для этой цели, так как не имеет такого порта.
Радиосистема
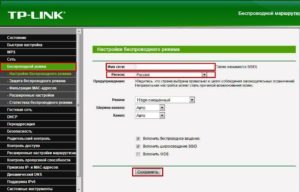
Чтобы настроить беспроводную сеть в WR740n, необходимо перейти на вкладку «Wireless» в веб-интерфейсе TP и выбрать пункт «Wireless Settings». Затем необходимо настроить следующие параметры:
- В поле «Имя сети» введите желаемое имя для подключения к WLAN или оставьте имя по умолчанию. Однако рекомендуется ввести собственное имя, чтобы облегчить поиск вашей сети среди других доступных беспроводных подключений.
- В строке «Регион» выберите свою страну из выпадающего списка.
- Сохраните изменения, нажав на соответствующую кнопку.
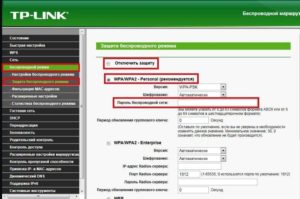
Теперь вы можете перейти к следующему шагу настройки WLAN. Для этого перейдите в подраздел «Безопасность беспроводных сетей», а затем выполните следующие действия:
- Если включена, отключите радиокнопку «Отключить защиту». Включение этой настройки обеспечивает свободный доступ к сети всем, кто находится в зоне действия сигнала WLAN.
- Пометьте разделы WPA-individual /WPA2-individual как активные.
- В поле Пароль PSK введите желаемый пароль для подключения к WLAN. Он должен содержать не менее восьми латинских символов.
На этом настройка беспроводной сети TP-Link на WR740N завершена.
Настройка в качестве ретранслятора (повторителя), ретранслятора, адаптера или точки доступа.
В случаях, когда существующее покрытие беспроводной сети не отвечает потребностям пользователей, необходимо каким-либо образом расширить его. Для этого к основному устройству, раздающему WLAN, подключаются ретрансляторы (повторители). Для этой функции используются многие маршрутизаторы WLAN, в том числе TP-Link.
Для маршрутизатора TP-Link TL WR740N в инструкции ничего не сказано о возможности его использования в качестве ретранслятора. В стандартной прошивке маршрутизатора такого режима нет. Решение проблемы возможно, если соединить беспроводную сеть мостом.
Для этого вам понадобятся:
- Назначьте статический номер канала на основном устройстве в конфигурации сети WLAN (по умолчанию установлено значение «авто»).
- Измените IP-адрес на WR740n, который предназначен для использования в качестве клиента. Это необходимо для того, чтобы избежать конфликтов с основным инструментом. Однако они должны оставаться в одном и том же адресном пространстве.
- В разделе «Настройки WLAN» задайте имя второй сети и назначьте статический номер канала. Он должен совпадать с номером канала на главном маршрутизаторе.
- Установите флажок напротив пункта» Включить WDS».
- В открывшихся строках введите имя сети, к которой вы хотите подключиться, в пункте SSID.
- Выберите из списка доступных беспроводных сетей, к которым вы хотите подключиться, нажав кнопку «Поиск», и нажмите ссылку «Подключиться».
- Настройте безопасность сети, введя тип шифрования и пароль таким же образом, как описано в предыдущем разделе.
- Перезапустите WR740n.
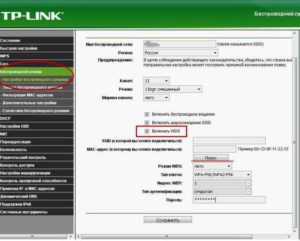
В качестве альтернативы можно прошить TP-Link WR740n с помощью дополнительной прошивки DD-WRT в режиме «Ретранслятор». Однако опытные пользователи не рекомендуют использовать продукты TP-Link для этих целей.
В настоящее время большинство провайдеров предлагают услуги цифрового телевидения IPTV в дополнение к Интернету. В микропрограмме WR740n реализована их поддержка. Чтобы настроить эту функцию, необходимо:
- В разделе «Сеть» перейдите к подразделу «IPTV».
- В строке режима выберите «Bridge» из выпадающего списка.
- В появившемся дополнительном поле выберите порт LAN, к которому должна быть подключена приставка.
- Сохраните изменения.
Это означает, что функция IPTV настроена на TP-Link.
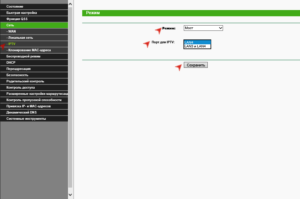
Индивидуальные настройки Отношения с пользователями
Эта функциональность отсутствует в модели TP-Link WR740N.
Динамический DNS
Для пользователей, размещающих свой сайт или FTP-сервер за пределами маршрутизатора, может потребоваться «динамический DNS». Это позволяет использовать доменное имя для постоянного имени узла и динамического адреса IP. С TP-Link WR740N это очень просто, так как данная функция там уже применяется.
Чтобы получить динамический DNS, вам необходимо:
- В главном меню WR740N перейдите в одноименный раздел.
- Выберите DDNS Service Provider из выпадающего списка.
- Введите имя пользователя и пароль, предоставленные поставщиком, и укажите имя домена.
- Поставьте галочку в чекбоксе «Включить DDNS».
- Сохраните изменения.
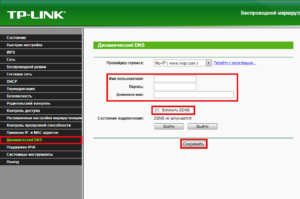
В дальнейшем вызывайте режим DDNS с помощью кнопок «ENTER» и «EXIT» и выходите.
Настройка безопасности
Для предотвращения возможных атак извне маршрутизатора от tp-link Обеспечивается достаточно гибкая система безопасности в виде Встроенный брандмауэр. Чтобы настроить его в WR740N, необходимо открыть раздел безопасности в главном меню настроек. В нем перейдите к базовой или расширенной конфигурации брандмауэра:
- Включите или отключите брандмауэр (по умолчанию он включен);
- Установите авторизацию для VPN-туннелей;
- Настройте параметры шлюза ALG.
В расширенных настройках Безопасность — это возможность настройки дополнительных параметров безопасности, особенно защиты от DoS-атак и других настройки .
Родительский контроль
Для тех, кому необходимо контролировать пребывание ребенка за компьютером и действия в сети, WR740N оснащен функцией родительского контроля.
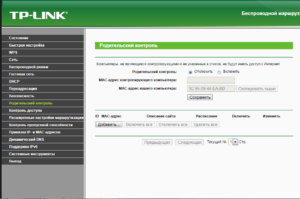
Чтобы изменить его параметры, необходимо войти в одноименный раздел главного меню и создать следующее:
- Включение/отключение функции родительского контроля;
- Добавление/удаление правил для выбранных ресурсов и настройка расписания их действия.
Все привязки к правилам выполняются в соответствии с пюре детского компьютера.
Изменение функции кнопок
В модели WR740N такой опции нет.
[…]
[…]
[…]
[…]
[…]
[…] […] […]
[…]
[…] […] […]
[…]
[…] […]
[…]
- […] […] […]
- Не удается установить соединение с веб-интерфейсом WR740n по адресу 192.168.0.1. Причиной такой ситуации, скорее всего, является изменение IP-адреса маршрутизатора для работы в другом адресном пространстве. Если установить его не удается, поможет сброс к заводским настройкам.
- Устройства в сети не видят WLAN. Причина может заключаться в том, что беспроводная сеть на маршрутизаторе отключена. Поэтому необходимо подключить его через проводную сеть и активировать WLAN в веб-интерфейсе. Если там все активно, проверьте настройки сетевого подключения на удаленных устройствах, особенно правильность установки драйверов адаптера беспроводной сети.
- Происходит частая потеря подключения к Интернету. Обновление прошивки для WR740n может помочь решить эту проблему.
Если ни один из вышеперечисленных методов не решает проблему, причиной может быть физическое повреждение машины. В этом случае лучше обратиться в сервисный центр.
Обновление микропрограммы
Обновление микропрограммы является важным вопросом для обеспечения надежной работы TP-Link WR740n. Обновление рекомендуется проводить сразу после приобретения устройства перед его первоначальной настройкой. Для этого необходимо загрузить последнюю версию прошивки с официального сайта TP-Link. Существует два способа установки новой прошивки.
Через веб-интерфейс
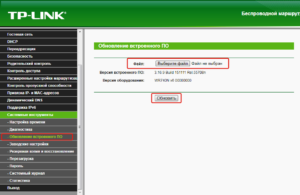
Это самый простой способ обновления прошивки, который требует:
- В главном меню перейдите в раздел «Системные инструменты» и выберите «Обновление прошивки».
- В появившемся окне откройте проводник через кнопку «Обзор» и введите путь к ранее загруженному файлу прошивки.
- Нажмите на кнопку «Обновить».
После выполненных действий происходит обновление микропрограммы, после чего маршрутизатор автоматически перезапускается.
Через мобильное приложение
Если у вас нет компьютера или ноутбука, а настройка WR740n крайне важна, вы можете сделать это с помощью планшета или смартфона. Для этого компания TP-Link разработала специальное мобильное приложение под названием TP-Link Tether. Он поддерживается устройствами под управлением Android или IOS и доступен для загрузки из Google Play и App Store.
Приложение TP-Link Tether имеет удобный интерфейс и множество функций. С его помощью выполняются те же действия, что и обычно через веб-интерфейс. Однако в нем пока нет функции обновления прошивки. Но утилита развивается, и вполне вероятно, что такая возможность появится в будущих версиях.
Через USB-устройство
Эта функция недоступна, так как на маршрутизаторе нет соответствующего порта.
Сброс настроек маршрутизатора на заводские настройки по умолчанию

Бывают ситуации, когда WR740n работает с ошибками, которые невозможно исправить стандартными методами, или пароль для доступа к устройству утерян. В этом случае поможет сброс маршрутизатора к заводским настройкам, который выполняется в два этапа:
- Включите устройство.
- Нажмите и удерживайте кнопку WPS / RESET на задней панели маршрутизатора не менее 10 секунд.
Признаком успешного завершения процесса является загорание всех индикаторов на передней панели WR740n. Затем отпустите кнопку WPS / RESET.
Если доступ к веб-интерфейсу маршрутизатора не потерян, сбросьте заводские настройки, перейдя в соответствующий пункт раздела «Системные инструменты» и нажав кнопку «Восстановить».
Заключение
Очевидно, что маршрутизатор TL WR740n от TP-Link рекомендуется для построения домашней беспроводной сети или сети небольшого офиса.
Профессионал

К преимуществам устройства относятся:
- Доступная цена;
- легкость в настройке ;
- Многофункциональность;
- Бесперебойная работа.
Недостатки
На WR740N не было ни одного нуля.
Отзывы гостей
Иван: «Роутер просто великолепен! За такую цену аналогов не существует. Проблем со стабильностью в работе не было. Я рекомендую всем покупать. «
Александр: «Я очень доволен покупкой, все установилось за несколько минут. Скорость не снижается, работает без перебоев. Я не ожидал такого качества за такую низкую цену. «
Владимир: «Я использую Router уже более двух лет. В течение этого времени жалоб не поступает. Единственное замечание — слабый знак на дороге (живу в частном секторе). Но я думаю, что это не самое худшее. «