Настройка роутера D-Link DIR-620
В данной статье мы приводим подробное руководство по настройке роутера D-Link DIR-620. Данная модель маршрутизатора имеет все необходимые функции для раздачи интернета «по проводам» и через беспроводную сеть Wi-Fi. В дополнение к стандартным портам Ethernet роутер Для подключения USB-модема с портом USB, который позволяет подключаться к сетям WIMAX и 3G GSM.

Краткие характеристики роутера D-Link DIR-620
| Характеристика | Значение |
|---|---|
| Типы | Wi-Fi роутер |
| Стандарт беспроводной связи | IEEE 802.11n, IEEE 802.11g, IEEE 802.11b, IEEE 802.3 и IEEE 802.3U |
| Диапазон частот | Частотный диапазон 2400-2462 МГц |
| Макс. Скорость беспроводного соединения | 300 Мбит/с |
| Антенна | 2 x 2 DB I / O |
| Уровень сигнала беспроводной сети | 17 ДБМ |
| Защита беспроводных сетей | WEP/WPA/WPA2, WPA-PSK/WPA2-PSK |
| Fen | 4 x lan 100 Мбит/с, 1 x wan100 мбит/с, 1 USB 2.0 тип A |
| Пропуск трафика VPN | PPTP, L2TP, IPSEC |
| DHCP-сервер | Есть |
| Межсетевой экран | Есть |
| Чистая | Есть |
| Мост WDs | Есть |
| Возможность подключения модема 3G / LTE | Есть |
| Размер (SHHDHV) | Размеры: 147 x 114 x 33 мм |
Подключение маршрутизатора
Итак, начните с установки и настройке роутера. Это делается в пошаговом режиме:
- Сначала подключите компьютер и роутер Кабель Ethernet входит в комплект поставки. Один конец кабеля подключается к разъему сетевой карты ПК, а другой — к одному из четырех портов LAN на задней панели (порты выделены синим цветом).
- Далее подключаем кабель от интернет-провайдера или ADSL-модем к порту с надписью «Internet». Даже роутер Возможно подключение к сети через USB-модем WiMAX, 3G GSM или CDMA. Если вы хотите использовать этот способ подключения к Интернету, подключите модем к порту USB на передней панели. роутера.
- Теперь пришло время подключить маршрутизатор к источнику питания, для чего вставляем вилку адаптера в специальное гнездо 5 В / 2,5 А на задней панели и в вилку в настенной розетке.

Настройка локальной сети в Windows 7/10
В Windows мы открываем Панель управления — Центр управления сетью и Общий доступ. Затем нажмите на ссылку «Изменить параметры адаптера» слева. «Здесь отображаются все ваши сетевые подключения. Если раньше вы пользовались Интернетом только на одном компьютере и кабель провайдера подключался непосредственно к нему, высокоскоростное соединение определенно стоит в списке. В этом больше нет необходимости, так как теперь он подключается к Интернету роутер. Нам остается» настраивать соединения в локальной сети».
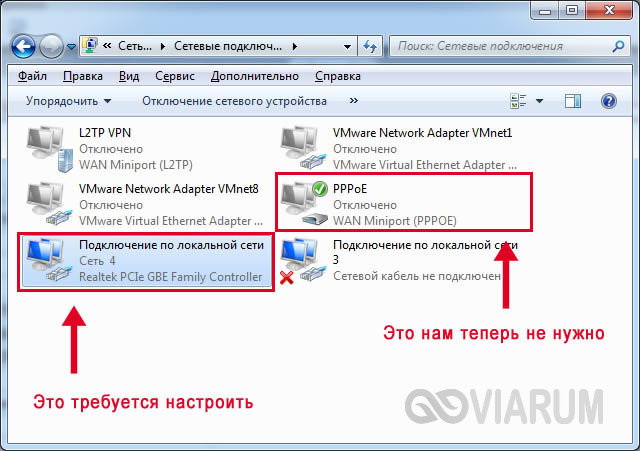
Щелкните правой кнопкой мыши на соответствующем значке и в открывшемся меню выберите «Свойства». Затем мы пересекаем в настройки Протокол Интернета версии 4.
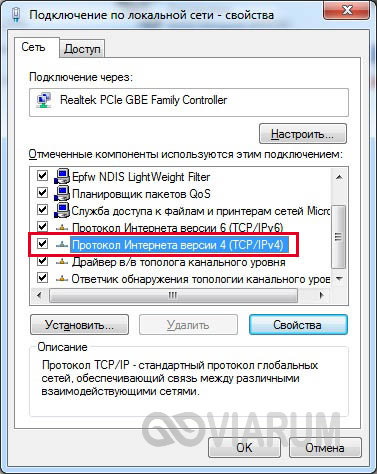
На вкладке «Общие» мы устанавливаем пользовательское радио на «Получить IP-совет» и «Получить адрес DNS-сервера автоматически». Мы сохраняем изменения.
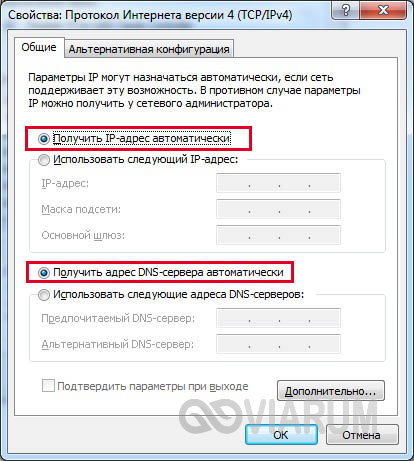
Теперь мы можем подключиться к маршрутизатору по кабелю и назначить права настройки.
Чтобы перейти к панели управления роутера D-Link DIR-620
Для воспроизведения оригинала настройку, Перейдем к веб-интерфейсу роутера, Или его еще можно назвать панелью управления. Для этого в любом браузере вводим адрес адресной строки 192.168.0.1, после чего должно появиться окно с запросом имени пользователя и пароля. По умолчанию data-admin и admin.
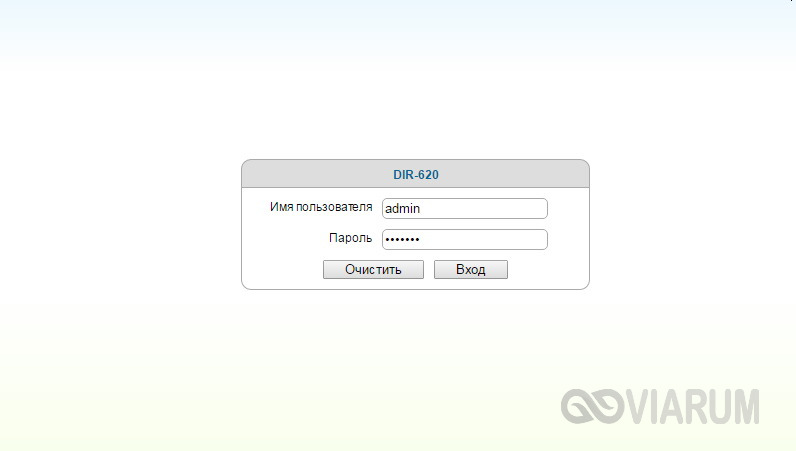
Если кто-то до вас использовал роутером, Скорее всего, имя пользователя и пароль были изменены. Вы должны признать или выбросить их у предыдущего владельца. настройки Для заводских значений. Мы предполагаем, что вы знаете данные для аутентификации, поэтому продолжим.
Установление подключения к Интернету (WAN)
Последовательность настройки роутера D-Link DIR-620 мы указываем для версии с прошивкой 2.5.11. Если ваш пользовательский интерфейс немного отличается, в этом нет ничего плохого, поскольку принципы настройки остаются теми же.
Поэтому сразу перейдем к главному — настройке параметров интернет-соединения. Переходим в раздел сети — WAN. Нажмите на кнопку «Добавить» справа и установите настройки Соединение. Все параметры, необходимые для подключения, должны быть предоставлены оператором связи. Если у вас их нет, попробуйте определить их через личный кабинет или позвоните в службу технической поддержки провайдера.
Мы являемся PPPOE (Ростелеком, Мегафон, DOM.RU , EVO). Выберите его из первого выпадающего списка. Далее введите имя соединения и непосредственно под ним имя пользователя и пароль. Если интернет-провайдер использует привязку к MAC-адресу, его следует указать в поле «Mac» в разделе Ethernet. Нажав кнопку «Клон», вы можете автоматически записать в настройки MAC-адрес компьютера, с которого к роутеру. Ближайший параметр MTU определяет максимальный размер передаваемого пакета. Установите его равным 1 500, как на скриншоте ниже.
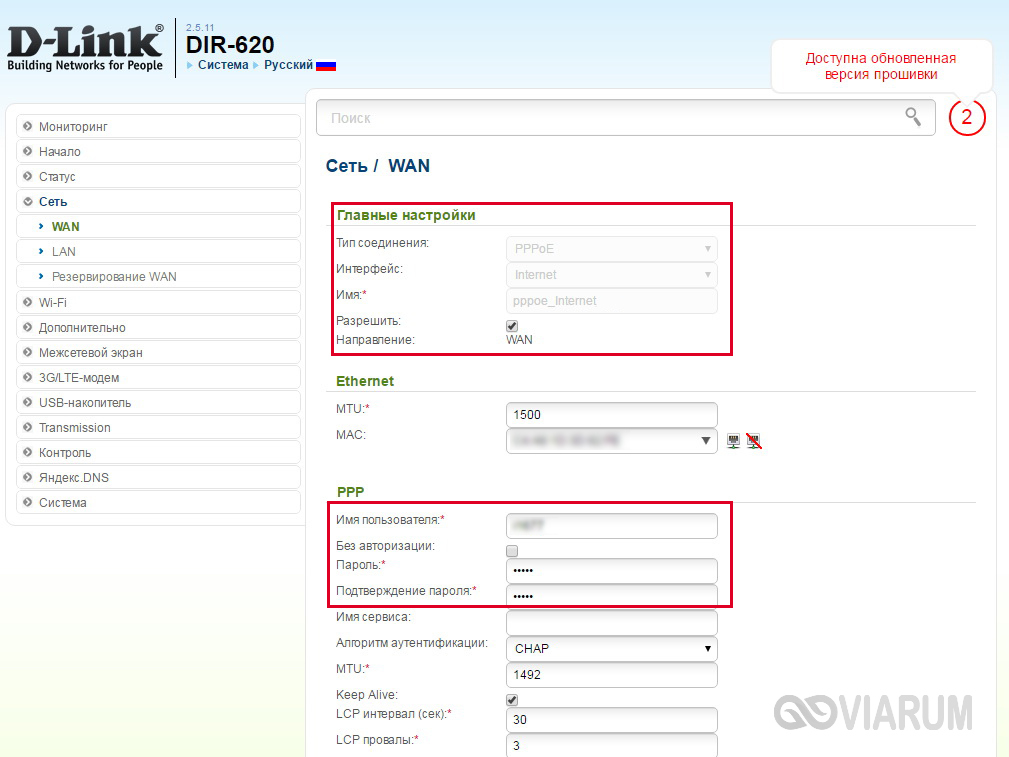
В самом низу страницы настроек находится набор параметров «Разное». Если вы не знаете, зачем они используются, просто установите флаги рядом с точками NAT и сетевого экрана.
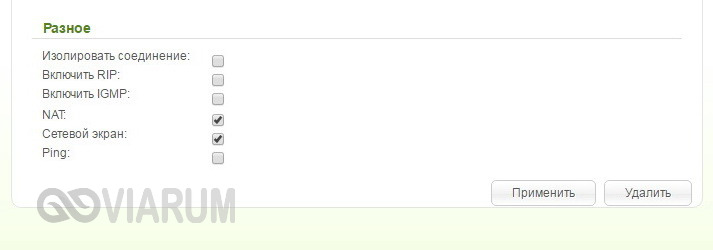
На этом настройка Соединение PPPoE завершено. Сохраняем конфигурацию, нажав соответствующую кнопку. Мы убедились, что появился новый знак WAN со статусом «подключен». Зеленый индикатор показывает что настройка Интернет в интерфейсе роутера D-Link DIR-620 собран правильно.
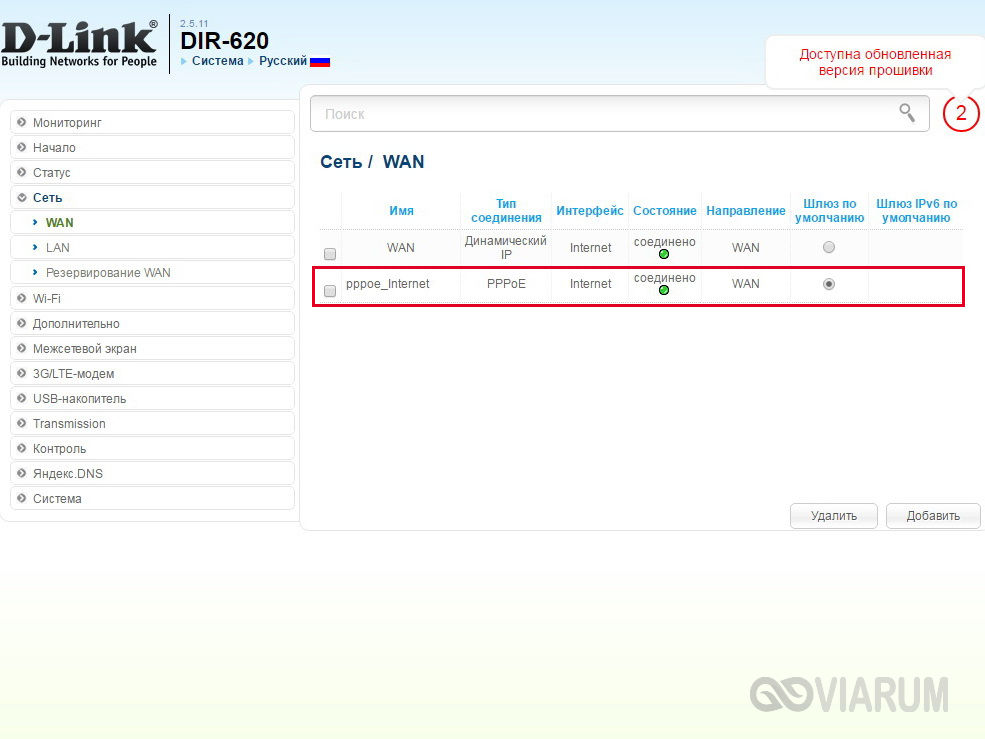
По аналогии с PPPOE, настраиваются и другие типы соединений, только обозначенные списком введенных параметров. Ниже мы приводим возможную схему подключения WAN:
- Статический IP — требуется заполнить поля IP-адрес, сетевая маска, IP-адрес шлюза, первичный DNS-сервер и вторичный DNS-сервер;
- Динамический IP — в некоторых случаях для этого требуется функция DNS-сервера или идентификатора;
- PPTP и L2TP — требуется ввести пользователя, пароль и адрес VPN-сервера.
Настройки 3G
Фокусировка отдельно на настройке Распространение Интернета через USB-модем. Подключаем его к разъему на передней панели роутера. Если SIM-карта предназначена для проверки PIN-кода, введите его на странице PIN-кода 3G / LTE модема.
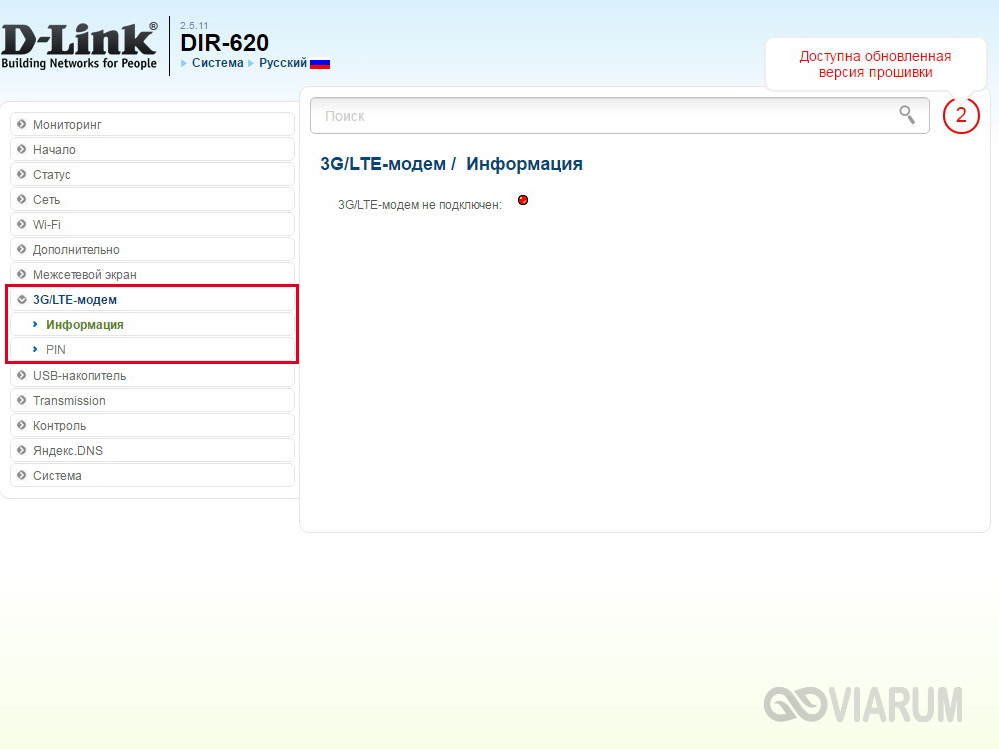
Теперь переходим на уже известную вкладку Network WAN в веб-панели. Выбираем «3G» в списке доступных типов подключения, после чего находим нужного оператора в списке провайдеров, например, МТС. Все настройки Пишется автоматически. Мы сохраняем изменения.
Затем откройте систему системы — нажмите на кнопку «Сохранить», чтобы использовать созданную конфигурацию и настройки.
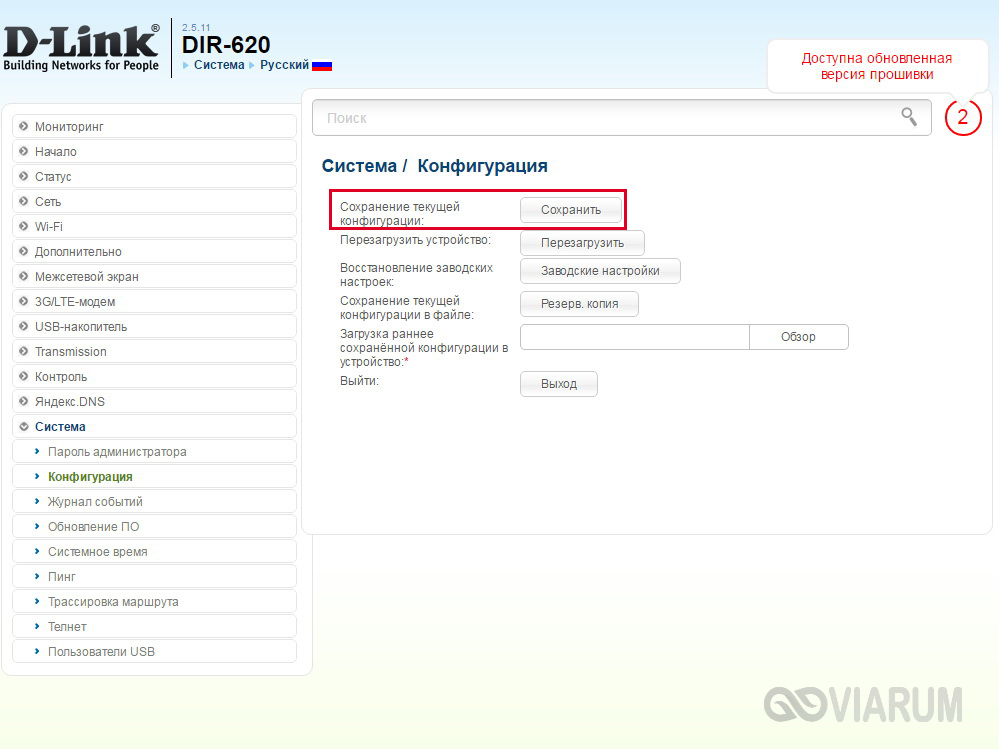
Вернитесь к списку подключений WAN и проверьте состояние подключения. Все должно работать.
Настройте Wi-Fi
Настроить беспроводную сеть можно в разделе Wi-Fi — главном разделе. настройки । Задайте параметры: SSID (имя сети), местоположение, канал, режим работы и максимальное количество участников. Если вам нужно «скрыть» сеть, поставьте галочку напротив «точки доступа».
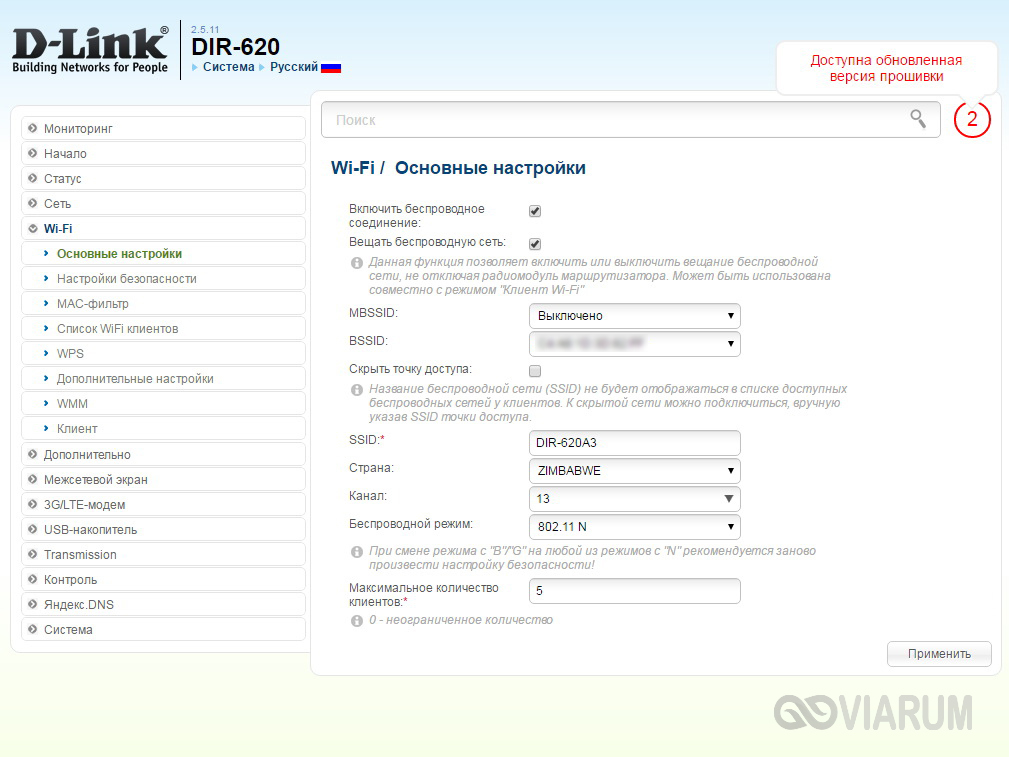
Соблюдайте настройки безопасности пути WLAN, чтобы защитить беспроводную локальную сеть от неавторизованных пользователей. В списке «Сетевая аутентификация» (по умолчанию в позиции «Открыть») выберите опцию Технология безопасности. Один из предпочтительных вариантов — смешанный с ключом доступа WPA-PSK / WPA2-PSK.
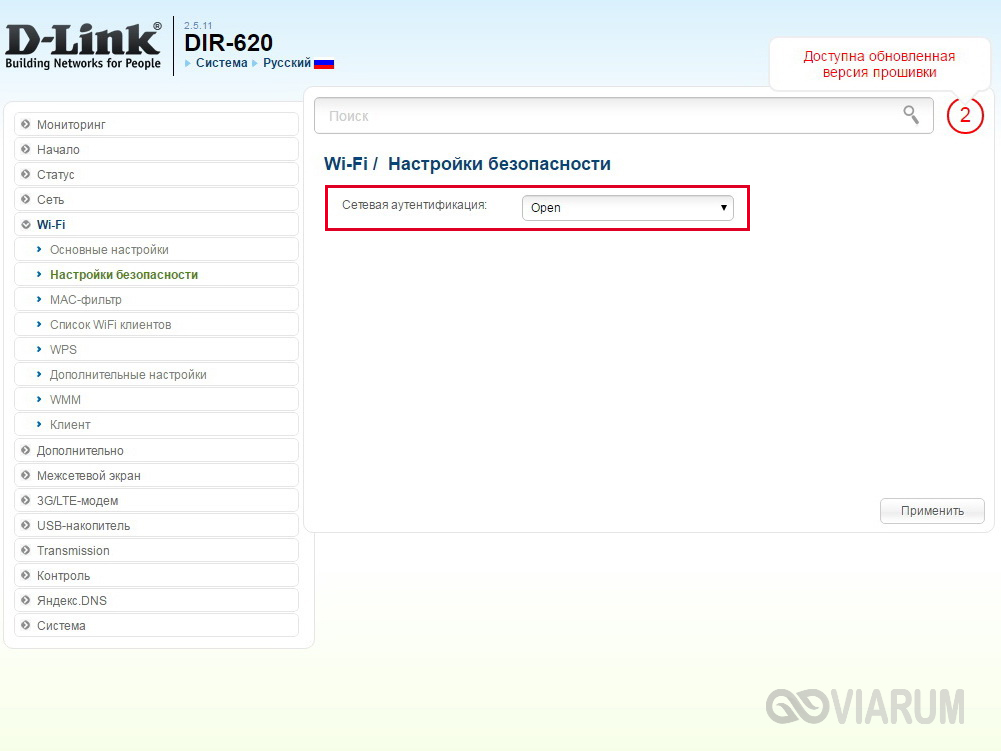
Еще один способ защитить сеть WLAN от нежелательных гостей — использовать функцию списка доверенных MAC-адресов. Сделайте это в MAC-фильтре зоны WLAN. Сначала мы установим режим ограничения на режим фильтрации.
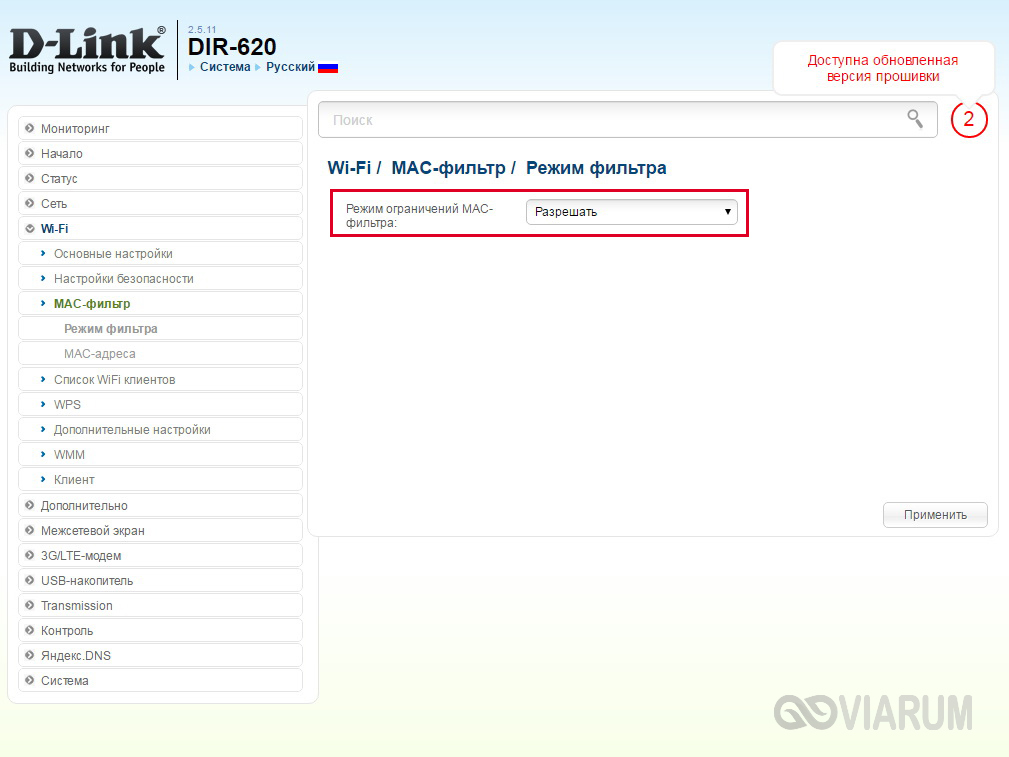
Затем в окне управления Mac мы добавляем адреса устройств, которым разрешено подключаться к вашей беспроводной сети.
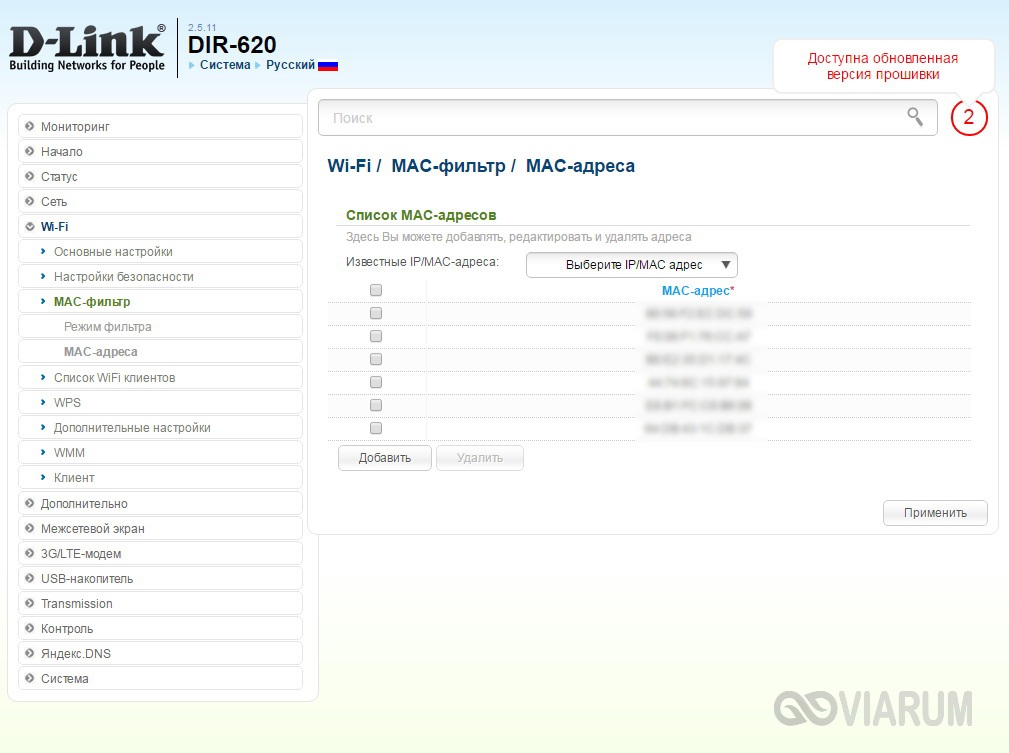
Изменение пароля администратора
Среди обязательных пунктов. настройки Wi-Fi роутера D-Link заменяет данные авторизации по умолчанию в веб-интерфейсе сетевого устройства DIR-620. Вы можете установить новый пароль на вкладке Система — Пароль администратора.
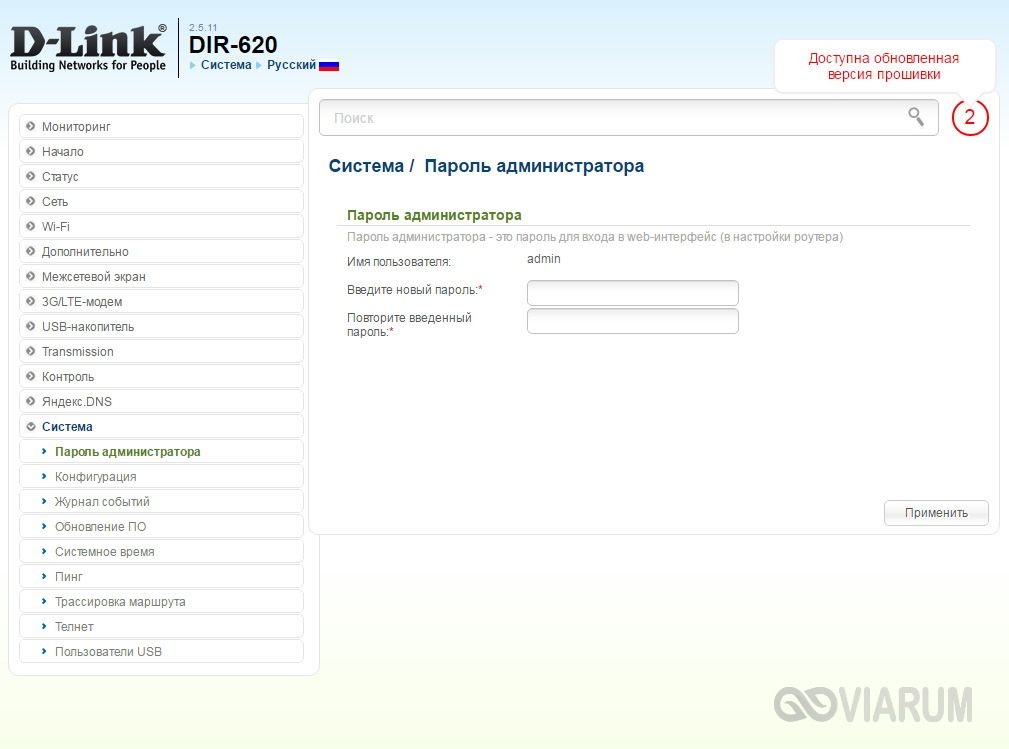
На этом базовая конфигурация маршрутизатора D-Link DIR-620 завершена. Расширенный настройкам роутера Мы посвятим отдельные предметы.
Настройка роутера D Link DIR 620 — подробное руководство
Настройка роутера С помощью D Link DIR 620 можно настроить работу маршрутизатора. Модель DIR 620 является одним из самых популярных вариантов маршрутизаторов в России.
Данный роутер Он беспроводной, с ним могут работать самые популярные операторы мобильной связи.

Тема:
Настройка роутера Включает в себя следующие действия:
- ; (Необходимо настроить работу с мобильными операторами);
- Финальная настройка Установка пароля для беспроводных сетей и сетей WLAN.
Подключение маршрутизатора и загрузка файла с прошивкой.
Чтобы установить работу устройства, установите на него последнюю версию микропрограммы. Файл прошивки должен быть загружен с официального сайта производителя.
Это убережет вас от вирусного программного обеспечения и проблем во время работы. роутера.
На сегодняшний день на рынке представлены три варианта модели. роутера: Категории A, C, D. В статье описывается адаптация модели роутера ревизии D.
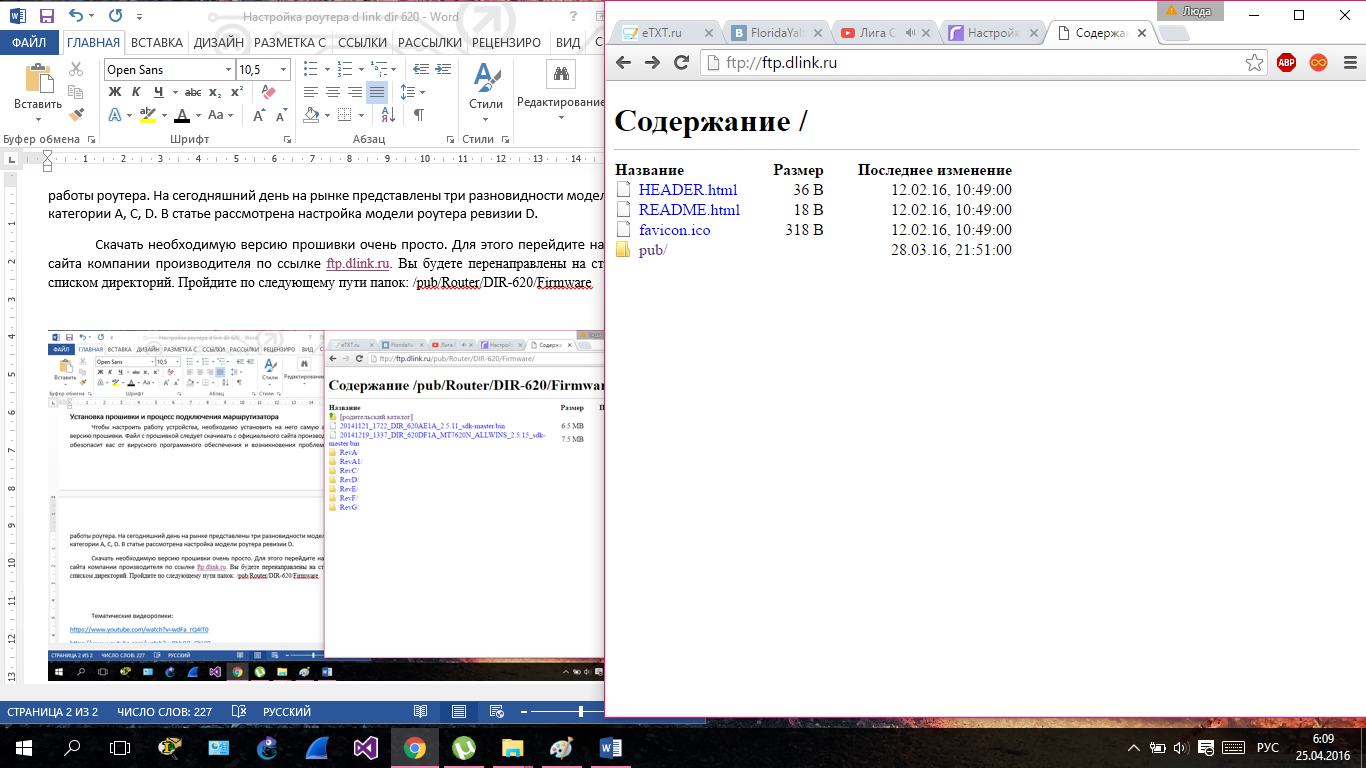
структуру каталогов на веб-сайте производителя маршрутизатора.
Вы будете перенаправлены на страницу со списком каталогов. Следуйте по следующему пути к папкам: / pub / router / DIR-620 / firmware и перейдите к папке, указанной на следующем рисунке.
Выберите Аудит вашего маршрутизатора. В нашем случае это преподобный.
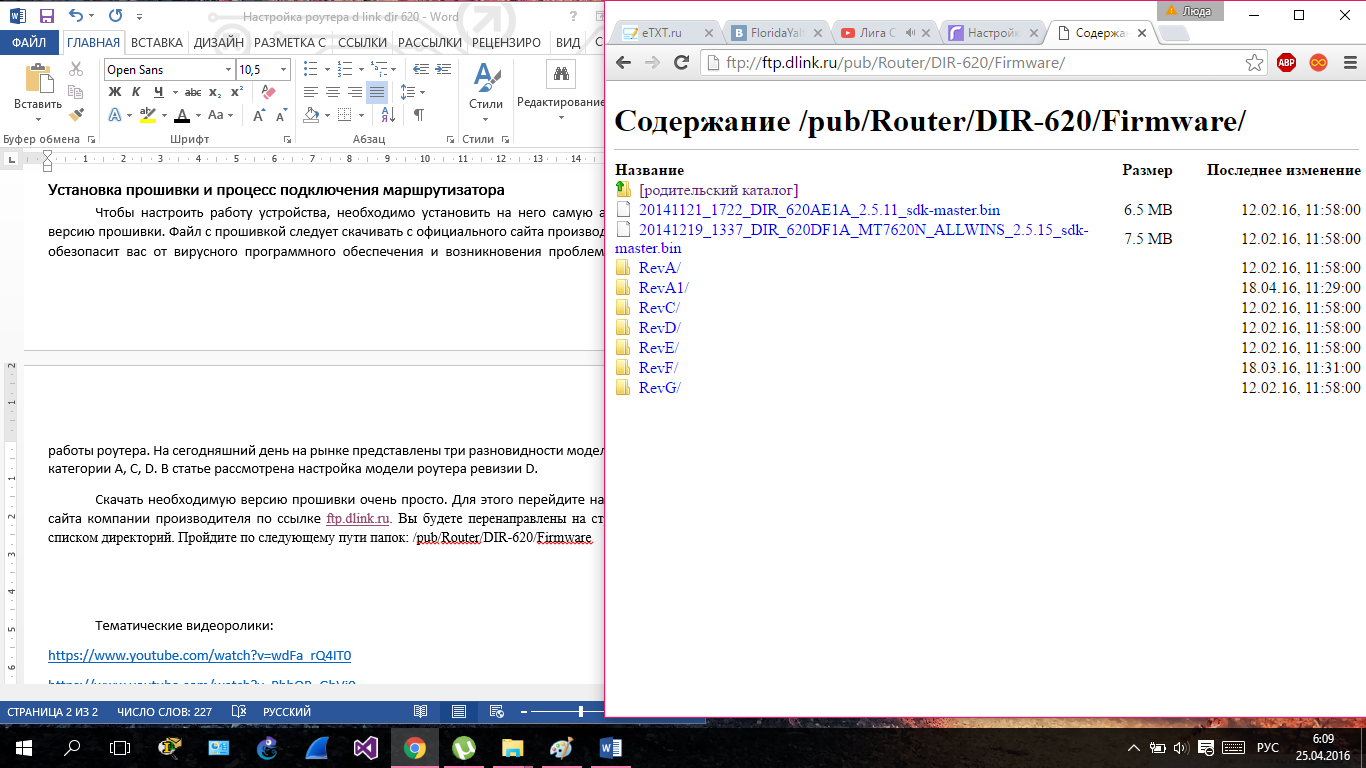
Содержание аксессуаров
Откройте папку Rev D и нажмите на файл с расширением «bin» — это файл установки прошивки. Принесите последнюю версию. Когда вы нажмете на файл загрузки, загрузка начнется автоматически.
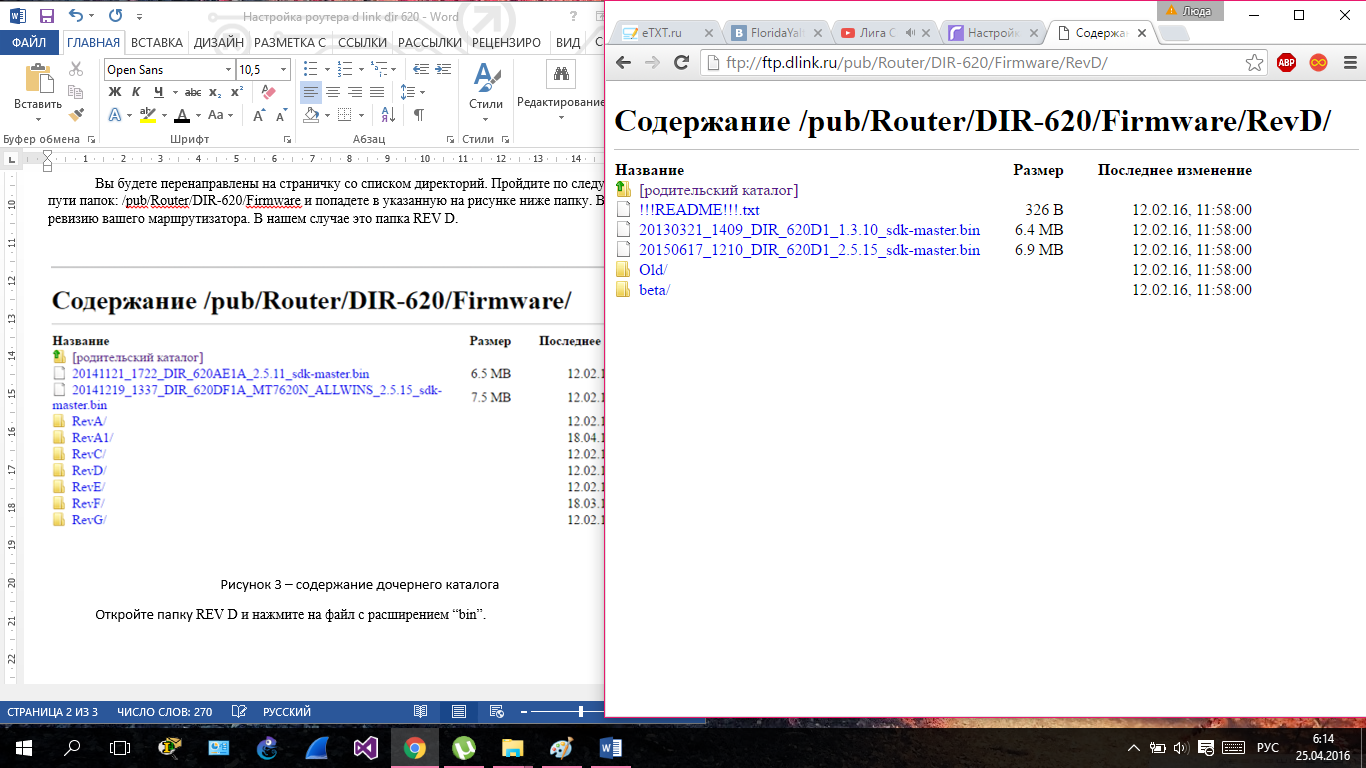
Список с программным обеспечением для роутера
После загрузки файла с прошивкой необходимо подключить маршрутизатор.
Для этого подключите кабель от поставщика услуг связи к вашему роутеру — порты с названием Internet, как показано на следующем рисунке (подходят кабели от Ростелекома, Билайна и Мегафона).

Корневой порт (противоположная сторона устройства)
Теперь необходимо соединить порт LAN1 и внешний порт сетевой карты вашего ПК или ноутбука специальным кабелем витой пары.
Только после присоединения роутера Включите маршрутизатор с помощью компьютера.
Далее необходимо проверить настройки Подключение на компьютере. Следуйте инструкциям:
- Включите панели управления панелями управления и откройте окно управления сетью и общий доступ;
- Откройте окно для изменения параметров адаптера, подключенного к системе;
- В отобразившемся списке подключений нажмите правой кнопкой на подключение к локальной сети и откройте окно его свойств;
- Выберите Internet Protocol Version 4 из списка и откройте свойства этого элемента. Ниже показано окно, указанное на рисунке.
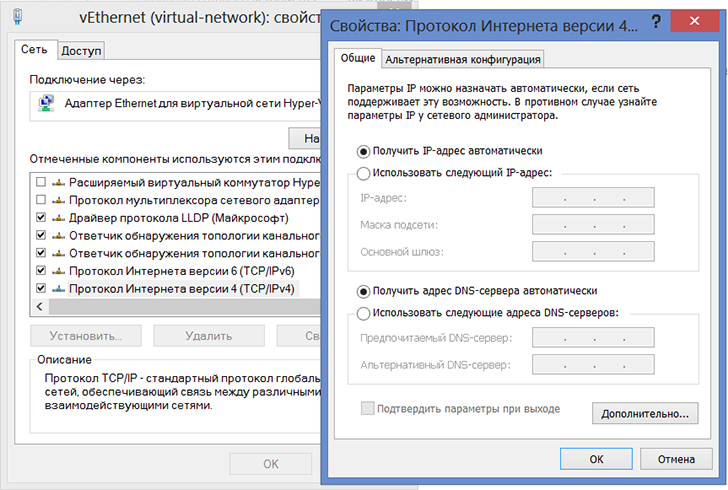
Свойства компонента соединения
В появившемся окне необходимо выбрать параметр для автоматического получения адреса DNS-сервера. Сохранить настройки.
Установка микропрограммы
После подключения роутера Для компьютера и кабеля провайдера необходимо создать собственную прошивку.
Для этой процедуры нам понадобится FI с расширением корзины, которую вы загрузили на начальном этапе настройки.
Откройте окно браузера на вашем компьютере и введите в адресной строке адрес локального узла: 192.168.0.1 или 192.168.0.0.
Разные компьютеры и роутеры Может работать с одним из двух типов адресов. Затем нажмите клавишу Enter.
Вы будете перенаправлены на страницу входа в систему в настройки Маршрутизатор. Пользователь должен ввести логин и пароль для идентификации администратора и владельца машины.
Имя пользователя и пароль по умолчанию — admin и admin соответственно.
После аутентификации откроется окно. настройки конфигурации роутера, Опции показаны на следующем рисунке.
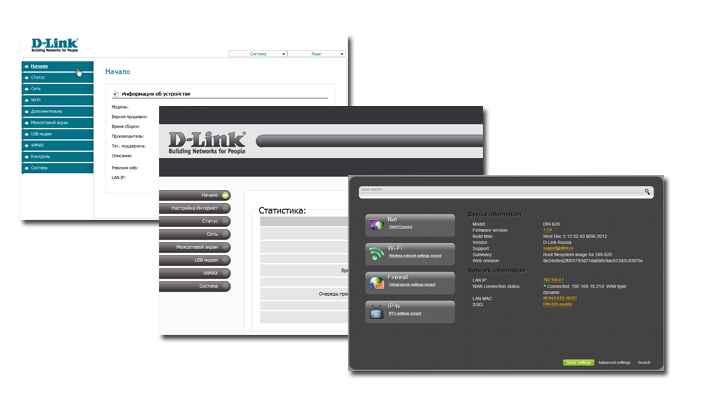
Параметры внешнего вида окна настроек роутера
Когда откроется первый или третий вариант окна, выберите вкладку Система, а затем нажмите» Обновление ПО».
Если вы видите другой вариант, нажмите стрелку вправо, а затем выберите пункт Обновление ПО.
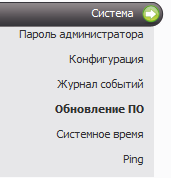
Окно для активации настроек обновления для второго варианта отображения окна настроек.
Нажмите кнопку Browse и в открывшемся окне проводника выберите ранее загруженный файл прошивки.
Теперь нажмите на кнопку «Обновить», чтобы начать переустановку прошивки. роутера.
Во время обновления программного обеспечения маршрутизатора соединение с окном настроек прерывается. Не выключайте устройство до завершения обновления.
Обычно установка микропрограммы занимает не более пяти минут.
После завершения установки в браузере появится окно с информацией об успешном завершении обновления. ПО роутера.
Настройка подключения к интернет-провайдеру
Рассмотрим процедуру подключения к сети на примере оператора «Билайн». Помните, что вы должны отключиться от сети на компьютере.
Только тогда вы сможете начать к настройке финальному этапу настройки маршрутизатора.
Перейдите в окно конфигурации роутера Через ваш браузер. Затем выберите вкладку Дополнительные настройки (в нижней части страницы).
Перейдите на вкладку Сеть, а затем выберите элемент WAN. В открывшемся окне вы увидите только одно доступное активное соединение.
Щелкните на нем, а затем нажмите кнопку Добавить.
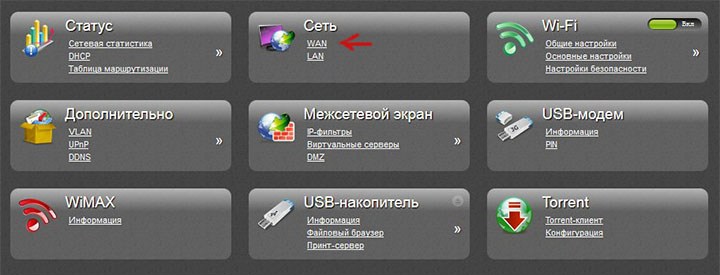
В появившемся окне необходимо зарегистрировать наиболее важные параметры конфигурации:
- Тип связи: динамический + стандартный L2TP;
- Введите имя для соединения;
- В поле VPN напишите имя и пароль провайдера (Билайн;
- Введите адрес сервера следующим образом: tp.internet.beeline.ru;
- Нажмите кнопку Сохранить. Все остальные параметры могут оставаться неизменными.
Подключение роутера к сети Ростелеком и Мегафон
Эти два провайдера связаны между собой к роутеру таким же образом — используя протокол PPPoE.
Перейти к дополнительным функциям настройки И перейдите на страницу подключения таким же образом, как и в предыдущем пункте статьи.
В окне отображается только одно доступное активное соединение. Это называется «динамический IP». Удалите его. Для этого щелкните правой кнопкой мыши на Connections.
Теперь нажмите кнопку Добавить соединение и задайте следующие параметры:
- Тип: PPPoE Протокол;
- Без имени;
- Введите имя и пароль провайдера в поле PPP;
- Сохраните настройки.
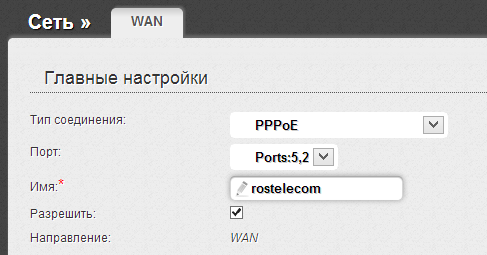
Окно параметров конфигурации
Настройка беспроводной локальной сети
Чтобы настроить точку доступа беспроводной сети, перейдите в окно настроек роутера На вкладке WLAN выберите Основные настройки.
Введите в текстовое поле любое имя точки доступа SSID.
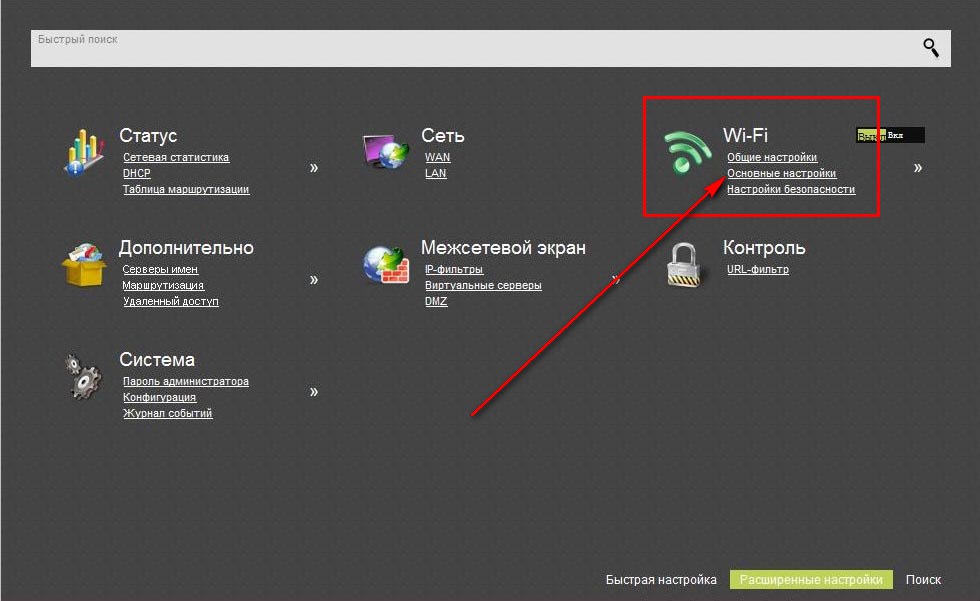
Основные настройки Wi-Fi
Установите пароль в окне Настройки безопасности. Таким образом вы сможете защитить свой маршрутизатор от сторонних пользователей. Сохранить настройки.
Теперь вы можете подключиться к точке доступа с любого устройства, поддерживающего технологию Wi-Fi.
Тематические видеоролики:
Настройка Wi-Fi модема D-Link (Dir-620).
Настройка роутера D Link DIR 620 — подробное руководство
D-link dir 620 настройка
В этом видео вы узнаете, как настроить маршрутизатор D-Link DIR 620. Это обсуждается настройка, Это не означает, что VPN, PPPoE и т.д. не используются.
Пошаговая инструкция по настройке роутера D-Link DIR-615/K1

Эта статья дополняет рубрику и#171;Wi-Fi» новые инструкции по настройке wi-fi роутера — D-Link DIR-615. Настройка наиболее популярных моделей. роутера D-Link от Dir-300, был включен в эту статью.
Содержание статьи:
- Как получить доступ к веб-интерфейсу. роутера.
- Изменение пароля по умолчанию.
- Настройка подключения к Интернету.
- Настройте PPPOE.
- Nat с автоматическим получением IP-адреса (DHCP).
- Настройка Wi-Fi на роутере (WLAN).
- Проверьте подключение к Интернету.
- Сохранение/восстановление настроек роутера.
Как получить доступ к веб-интерфейсу. роутера
Чтобы получить доступ к веб-интерфейсу роутера, Откройте интернет-браузер и выберите в адресной строке: 192. 168.0.1। В появившемся окне введите имя пользователя — администратор, пароль-admin (при условии, что на роутере настройки По умолчанию его IP не изменен).
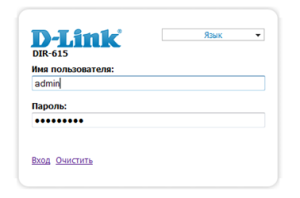
Изменение пароля по умолчанию
Изменение заводского пароля по умолчанию рекомендуется для беспроводных соединений в целях безопасности.
Логин по умолчанию — admin и пароль — administrator. В интерфейсе роутера Необходимо перейти на вкладку «Настройки вручную», а затем выбрать вкладку и<#171; Система&#>187;
На поле & ##171;Пароль» и & # #<#171; Подтверждение&#>187; вводится новый пароль. Затем нажмите кнопку Сохранить. После предпринятых действий роутер Будет предлагать снова в его настройки.
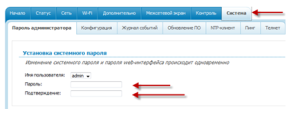
Установление подключения к Интернету
В веб-интерфейсе роутера Необходимо выбрать вкладку « настройки вручную», а затем выбрать вкладку и#171;Сеть» ।
Настройка Pppoe
1. на вкладке и#171;Сеть» нажмите кнопку#171;Добавить»
2. выберите тип соединения PPPOE
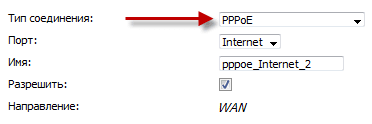
3. нажмите на точку и#171;Ethernet» Нажмите кнопку Clone Mac.
4. в поле « имя пользователя » введите свой логин по договору с провайдером.
5. на полях и#171;Пароль» и « Подтверждение пароля » введите пароль от контракта.
6. затем нажмите на кнопку « сохранить. настройки».
Nat (DHCP) с автоматическим получением IP-адреса
1. на вкладке и#171;Сеть» нажмите кнопку#171;Добавить» ।
2. выберите тип подключения « динамический IP »
3. нажмите Mac в точке Ethernet.
4. затем нажмите на кнопку « сохранить. настройки»
Настройка Wi-Fi на роутере (WLAN)
В веб-интерфейсе роутера Необходимо перейти на вкладку « Set WLAN » и нажать кнопку &.#171;Далее» ।
Окно « основной настройки»:
1. введите идентификатор SSID вашей беспроводной сети (имя или название сети).
Затем нажмите на кнопку «Далее» ।
В окне « Настройки безопасности »:
1. в поле « Сетевая аутентификация » выберите: WPA2-PSK.
2. в поле « PSK » ключ шифрования; необходимо ввести любой набор символов длиной от 8 до 63. Запишите его так, чтобы вы могли указать его при подключении к сети.
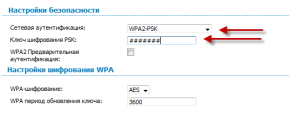
Затем нажмите на кнопку «Далее» и « с охранником. настройки».
Проверка состояния подключения к Интернету
В панели управления роутера Необходимо выбрать вкладку « Настройки вручную », затем выбрать вкладку и.#171;Статус» ।
Сохранение/восстановление настроек роутера
В веб-интерфейсе роутера Выберите вкладку « ручные настройки » , затем вкладку « конфигурация.
В поле « Preserve current configuration » нажмите и.#171;Сохранить» текущие настройки роутера.
В поле « Восстановить заводские настройки » « нажмите кнопку; Заводские. настройки» для восстановления исходных настроек. роутера.
Как настроить роутер D-link DIR-615
Друзья, в этой статье мы установим роутер D-Link DIR-615 для провайдера Билайн, но статья будет полезна и пользователям, у которых другой провайдер, так как разница в в настройках Минимум. В конце статьи приводится краткое руководство для провайдера dom.ru.
- Если у вас есть самодельный телевизор — Билайн, то подключаем приставку ТВ. и роутер Сетевой кабель (обычно он относится к настройке телевизора). Мы не используем толстовку D-Link DES-1005a. Все показано на крыльце.


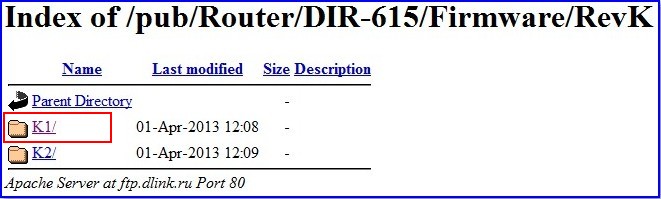
Определить, какая прошивка вам нужна, очень просто. За нами роутера Есть наклейка, и на ней вся информация о нас. роутере: серийный номер, MAC-адрес и изменение. Как мы видим, у меня есть K1.

Нажмите K1, затем щелкните файл с расширением bin и загрузите его на свой компьютер.
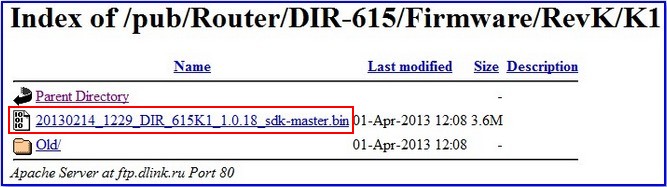
Чтобы вспыхнуть наш роутер И установите его, войдите его настройки, Для этого нам нужно набрать в адресной строке любого браузера. номер 192.168.0.1 и нажмите клавишу Enter. После этого, если вы не ввели логин и пароль в настройки роутера, Поэтому вам необходимо очистить кэш браузера или полностью переустановить браузер, или попробовать использовать другой браузер. Набираем в адресной строке браузера номер 192.168.0.0.1 и нажимаем ввод, появляется окно ввода логина и пароля, по умолчанию они admin и admin.
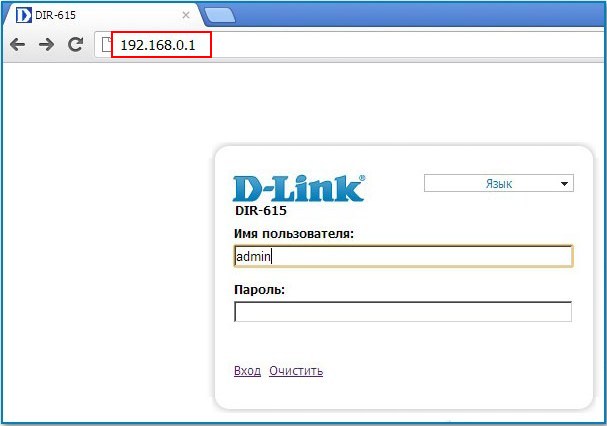
Вам сразу же будет предложено изменить простой пароль, используемый для другого. Чтобы предотвратить приход соседей через WLAN в настройки нашего роутера, Введите новый пароль и подтвердите изменение. И вот мы в главном окне настроек роутера D-Link DIR-615, есть синие кнопки на белом фоне, после смены прошивки, интерфейс настройки становится более удобным и красивым. Вручную выберите кнопку Настроить,
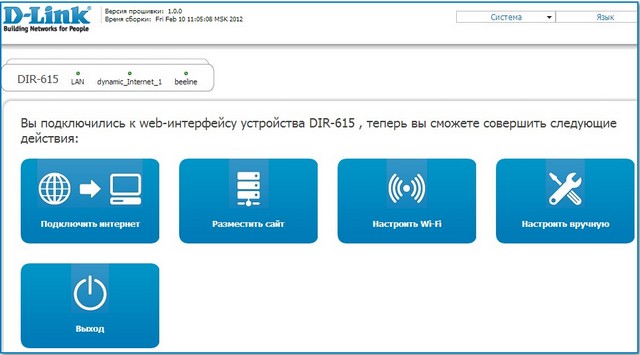
Далее выберите Система и обновления, Файл,
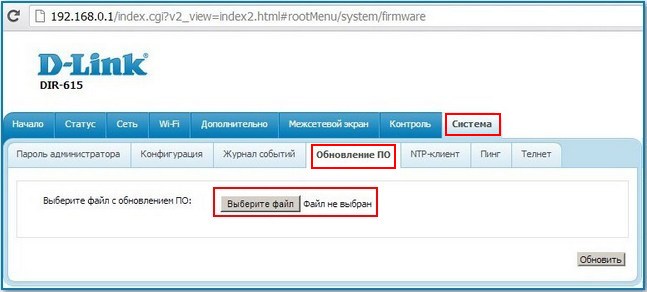
Откроется окно проводника, выберите файл с прошивкой
И нажмите Открыть, Обновить.
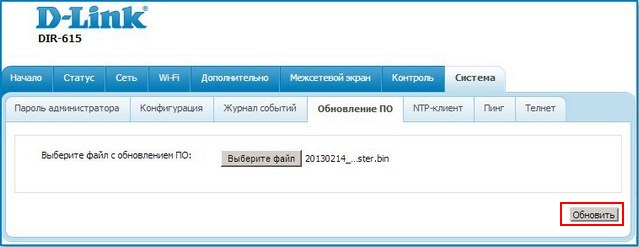
Обновление программного обеспечения. Откроется новый интерфейс настроек роутера D-Link DIR-615. вводим логин и пароль администратора, затем меняем пароль на более сложный.
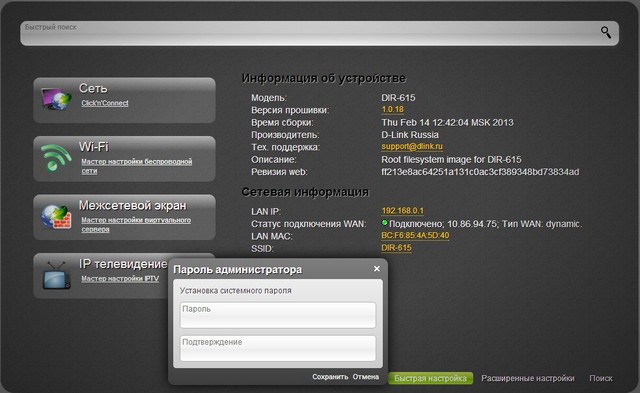
Ребята, перед установкой. роутер D-Link DIR-615, дайте ему отдохнуть в течение пяти минут. Мы должны производить небольшие настройки В нашей операционной системе. В Windows XH. Пуск-Панель управления-Сетевое подключение-Подключение локальной сети-Протокол Интернета (TCP / IP) — Автоматическое получение IP-адреса и адреса DNS-сервера.
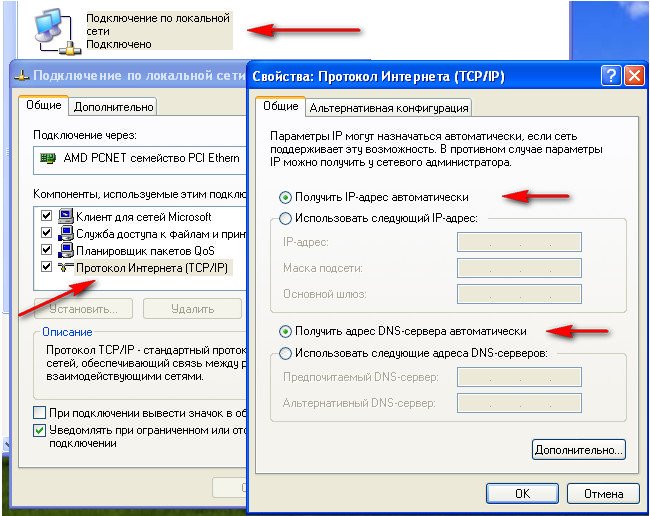
В Windows 7 и Windows 8. войдите в свойства протокола Интернета версии 4 (TCP/IPv4) и установите значение настройку Автоматическое получение IP-адреса и автоматическое получение адреса DNS-сервера. Теперь мы возвращаемся к нам роутеру. Итак, введите логин admin и пароль,
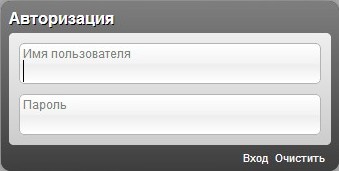
Затем нажмите кнопку сети.
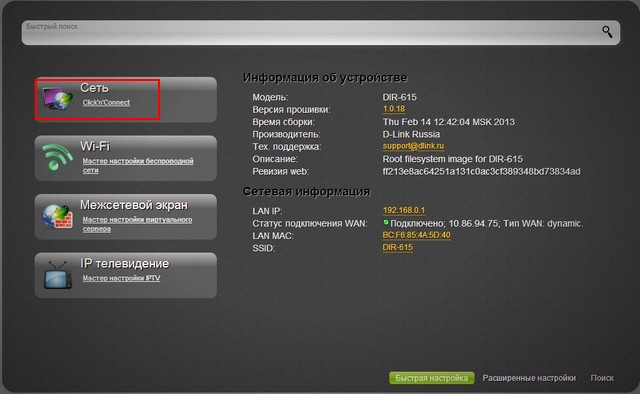
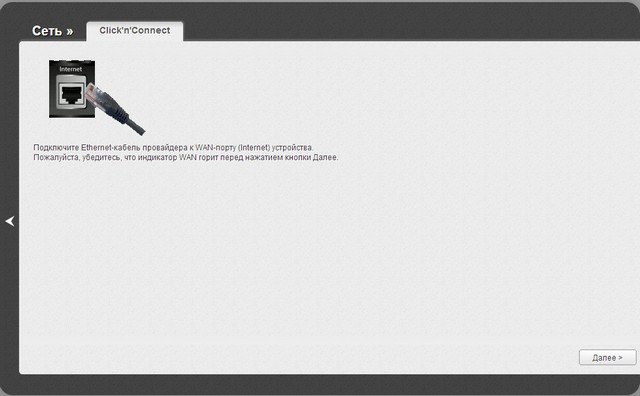
Празднуйте L2TP + динамический IP.
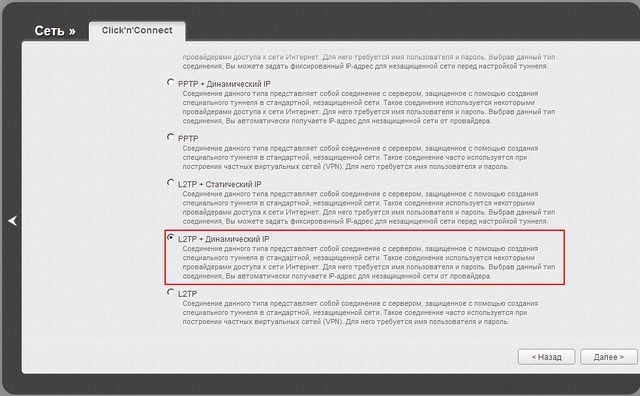
Получение адреса DNS-сервера автоматически.
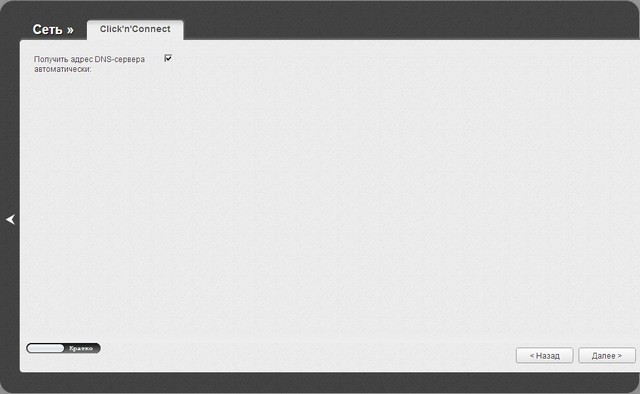
Введите имя пользователя. Пароль. Подтверждение пароля. Применить адрес VPN сервера tp.internet.beeline.ru . Следующий.
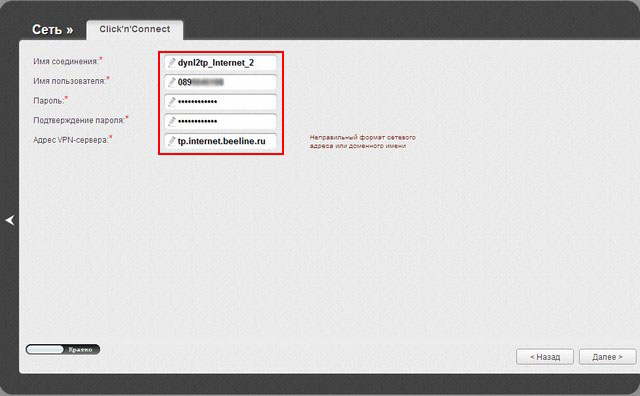
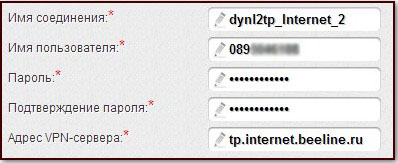
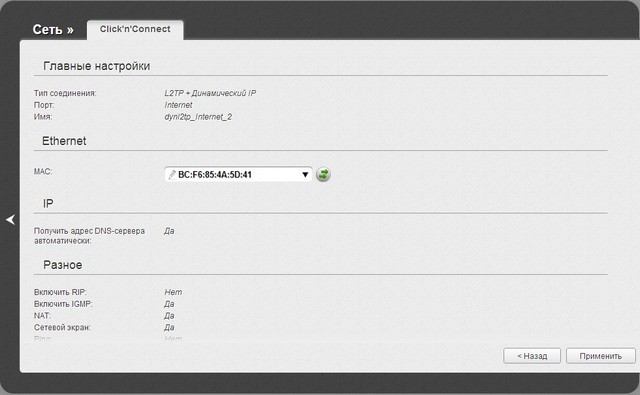
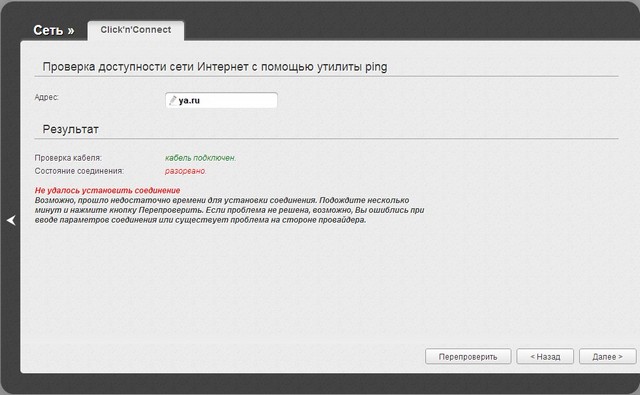
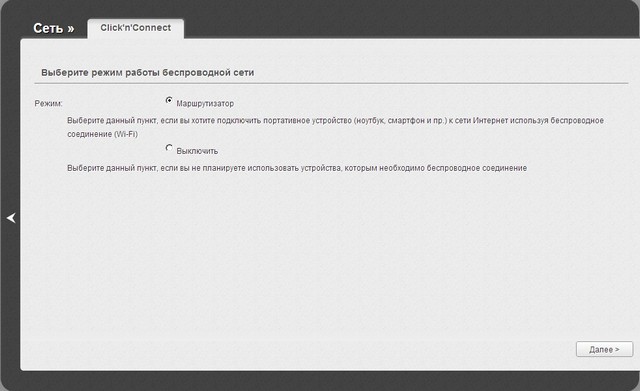
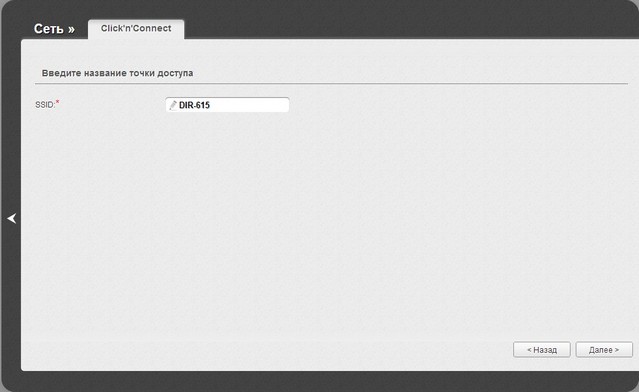
Сетевая аутентификация. Выберите защищенную сеть. У нас есть ключ безопасности и отчет.
Настройка роутера d link dir 320: пошаговая инструкция
Маршрутизатор DIR-320 — идея популярной компании D-Link— Это беспроводной маршрутизатор со скоростью передачи данных 54 Мбит/с и поддержкой USB 2.0.
К сожалению, эта модель на сегодняшний день практически не актуальна, так как по техническим характеристикам. роутера — согласно текущим запросам — оставляет желать лучшего.
Например, относительно недавно, в 2011 году, D-Link выпустила «WiMAX», «3G GSM», «CDMA» и обновленный «dir-320 NRU» со скоростью передачи данных до 150 Мбит/с 8212; Для 2011 года это достаточно хорошие показатели.

Краткий обзор роутера dir 320
Подробный перечень технических характеристик маршрутизаторов приведен на следующих рисунках:
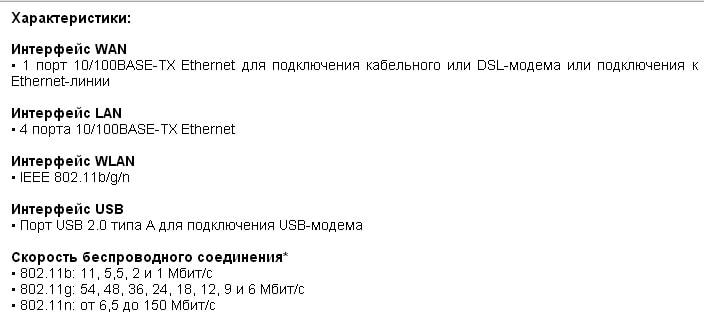
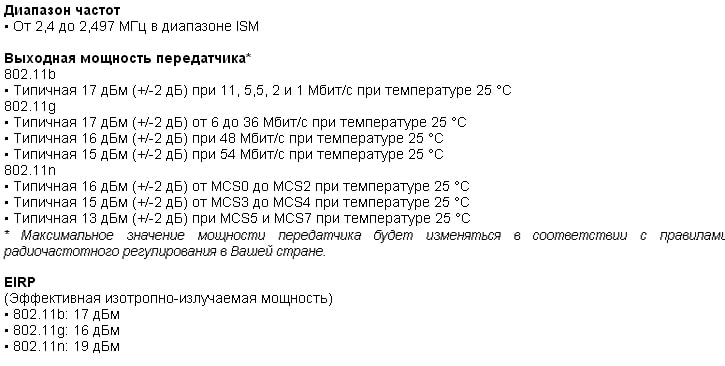

Корпус роутера Он выполнен в черном цвете, имеет внешнюю антенну и кнопки с индикатором WPS на правой стороне маршрутизатора.
Панель дисплея состоит из 8 элементов:
- «Еда» — включено / закрыто;
- «Интернет»— трафик передается, когда индикатор мигает — когда он только «горит»— соединение установлено;
- «Беспроводная сеть» — происходит передача миграционных данных, «прожиг» — активируется сеть;
- «Local network 1-4″— migrate — трафик передается через соответствующий порт, «fires»— подключается сетевое устройство;
- «USB»—» горит » — подключено внешнее USB-устройство, вспышка — соединение установлено.
Задняя панель роутера dir 320:
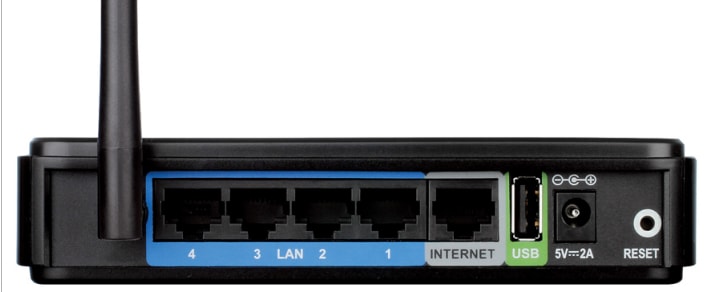
- «LAN 1-4» — порт для подключения сетевых устройств;
- «Интернет»— порт для подключения «линии Ethernet» или DSL к модему;
- «USB» — Порт для подключения USB-модема;
- «5V-2A» — порт для подключения адаптера питания;
- «Сброс» — кнопка, используемая для переноса сброса к заводским настройкам настройкам.
Чтобы настроить подключение к Интернету на роутере d link dir 320?
Заранее заключить договор с поставщиком услуг, так как в нем указаны необходимые авторизационные данные для настройки интернет-соединения.
Чтобы зайти в настройки Маршрутизатор, вы должны установить соединение роутер D Подключите DIR 320 к компьютеру с помощью кабеля и введите адрес 192.168.0.1 в адресной строке браузера. При запросе логина и пароля введите «admin / admin».
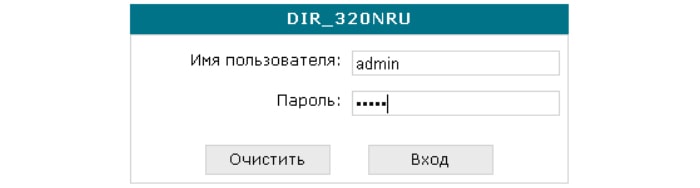
Ниже показан внешний вид пользовательского интерфейса роутера D Link DIR 320 из версии после «1-2-94», которая используется по умолчанию.
После первого входа в веб-интерфейс необходимо изменить пароль администратора (для защиты сети от возможного несанкционированного доступа), а затем нажать кнопку «Сохранить».
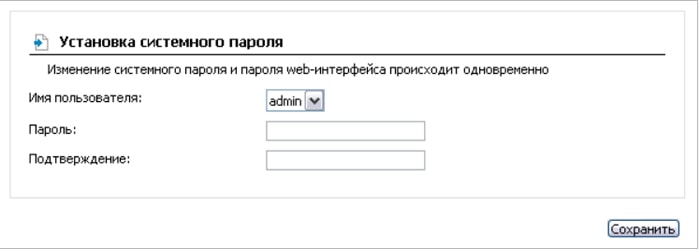
Чтобы установить новое подключение к Интернету, откройте раздел «Сеть», затем «Подключения», нажмите на кнопку «Добавить» и выполните следующие действия:
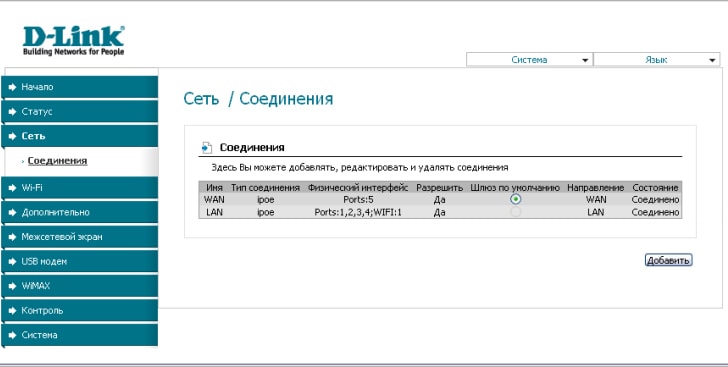
- «Имя» — оставить без изменений;
- «Тип соединения» — Этот параметр зависит от авторизационных данных из договора с провайдером.
Выберите один из вариантов:
PPPOES
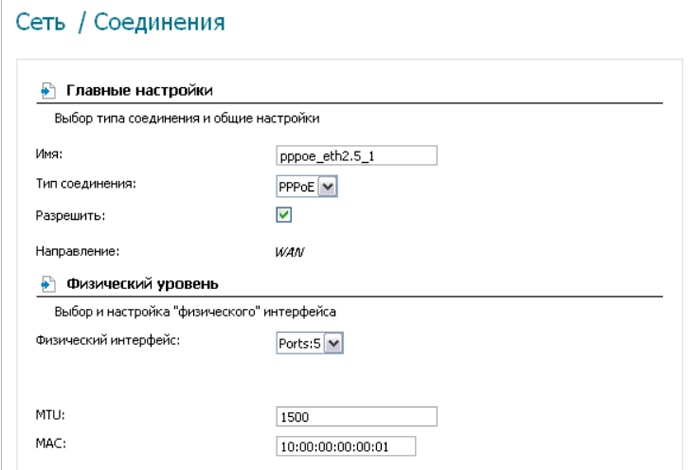
- Введите имя пользователя и пароль в блоке настроек PPP (дважды) ;
- Отметьте параметры галочкой:» keep alive » — составной оператор, NAT и сетевой экран;
- При желании можно обратиться к «Отладка PPP» — Введение отладочных записей о подключении и «Проект PPPOE».
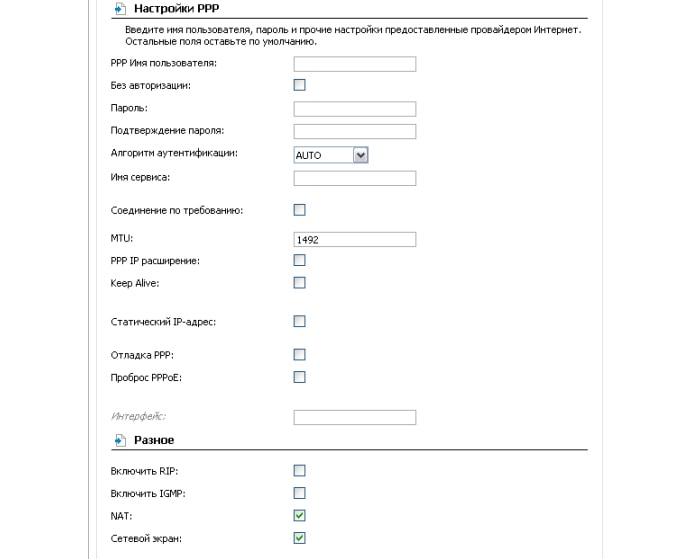
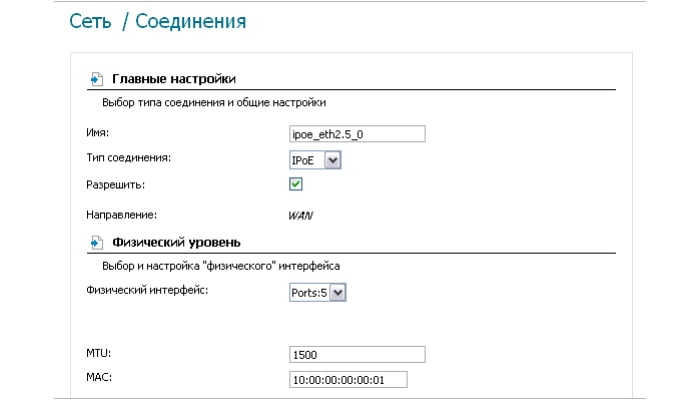
- Поставьте галочки в строках «Получать IP-адрес автоматически» и «Получать адрес DNS-сервера автоматически»;
- «Vendor ID» — если вам нужен поставщик.
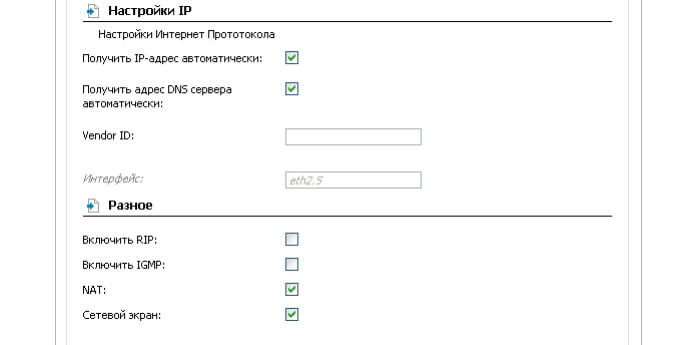
PPTP или L2TP
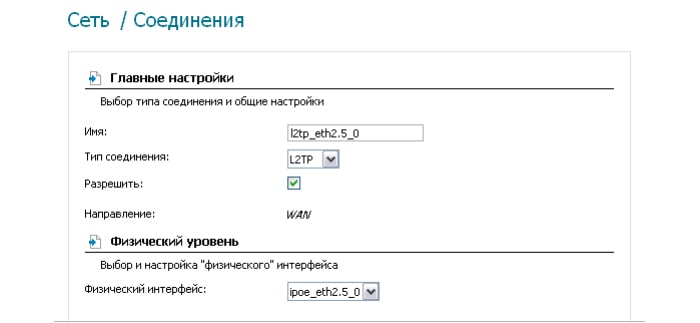
- Если вам нужно, чтобы соединение устанавливалось автоматически — выберите «подключиться автоматически» ;
- «Имя службы» — Введите IP или URL-адрес сервера аутентификации;
- Введите «имя пользователя» и «пароль» ;
- В строке «Шифрование» выберите один из вариантов: «Отключено», «mppe 40/128 bit», «mppe 40 bit» или «mppe 128 bit».
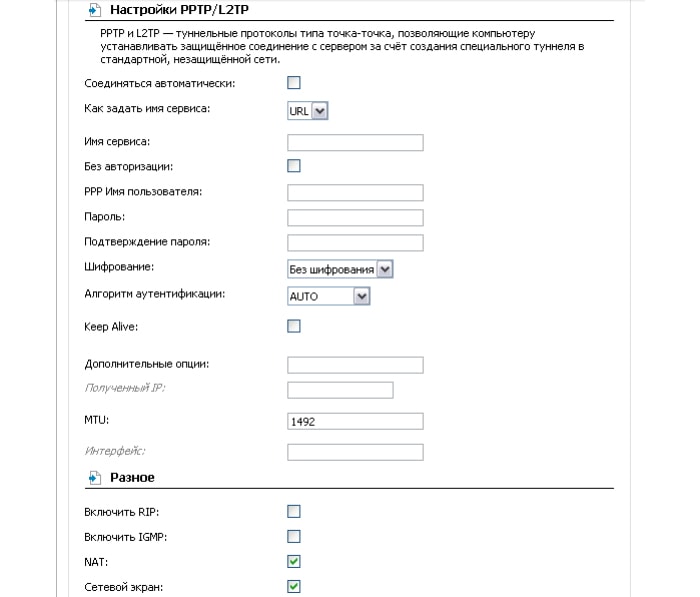
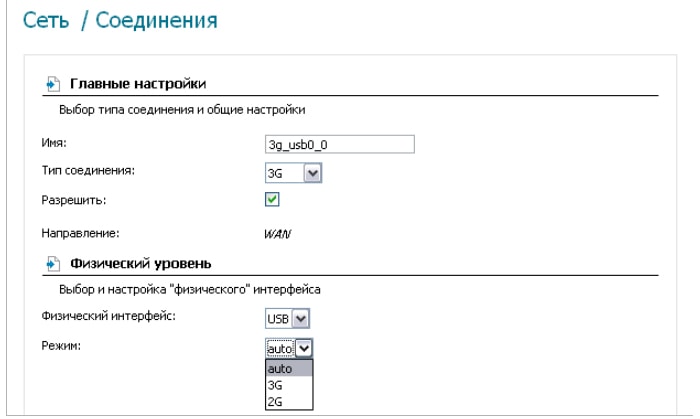
- В строке «Режим» выберите — «Авто»;
- Данные авторизации заполняются аналогично вышеуказанным;
- «APN» — Имя точки доступа;
- «Номер значения» — Это номер для подключения к серверу авторизации оператора.
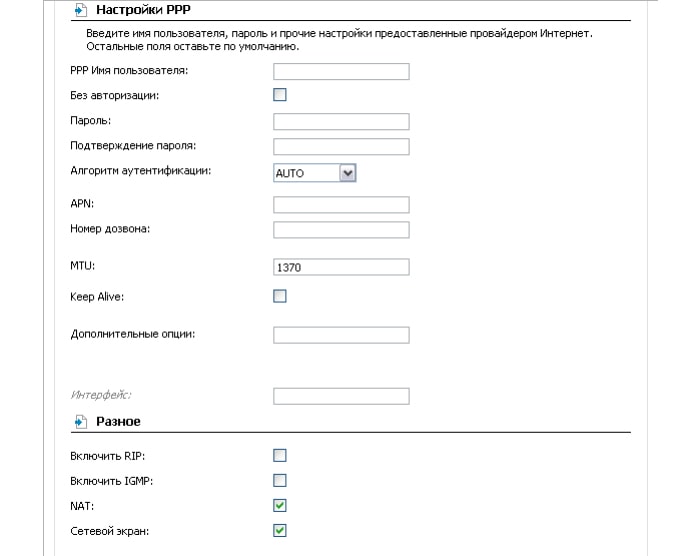
Настройка wifi на роутере d link dir 320
Для настройки Беспроводная сеть, выберите «Общие настройкиНажмите «Еще», чтобы включить беспроводное соединение. «
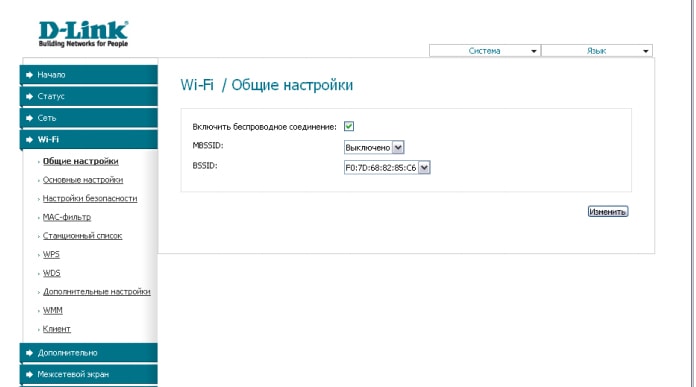
Затем откройте меню » основные настройки»:
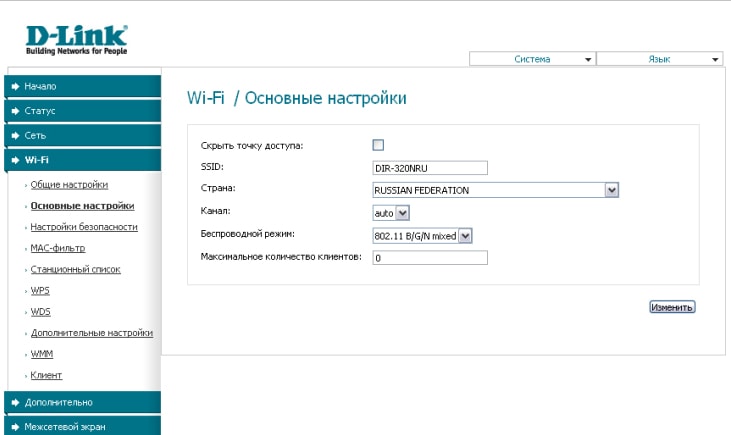
- Введите имя созданной сети в строке «SSID»;
- » страна » и » режим беспроводной связи » — без внесения каких-либо изменений;
- В строке «Канал» — выберите либо «Авто», либо от 1 до 13;
- Если вы намерены ограничить количество подключений к сети — введите желаемое число в строке «Максимальное количество участников».
Затем откройте «Настройки безопасности».
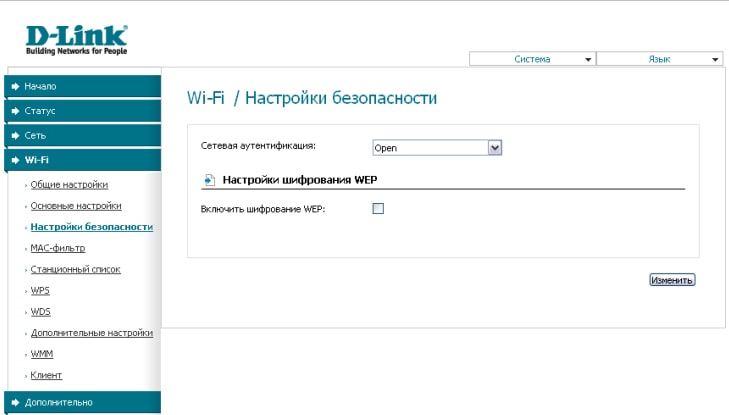
Выберите один из предложенных вариантов в строке» Сетевая аутентификация»:
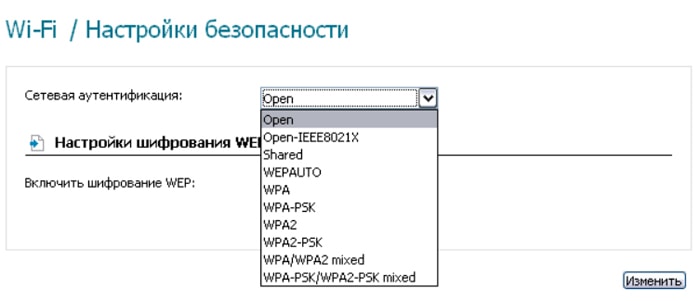
On). «Open», «shared» или «vaputo».
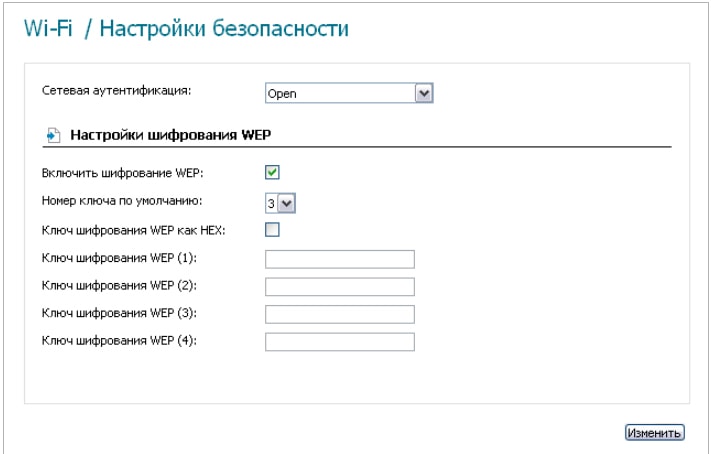
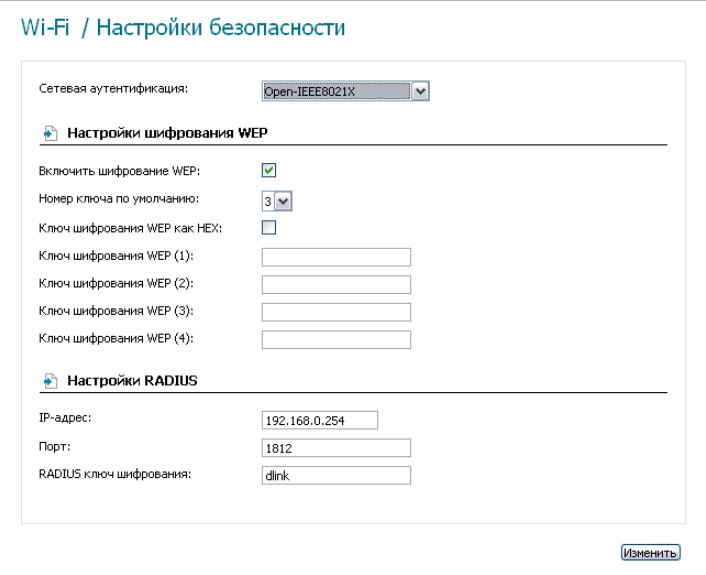
c) «WPA-PSK», «WPA2-PSK » или «WPA-PSK/WPA2-PSK смешанный».
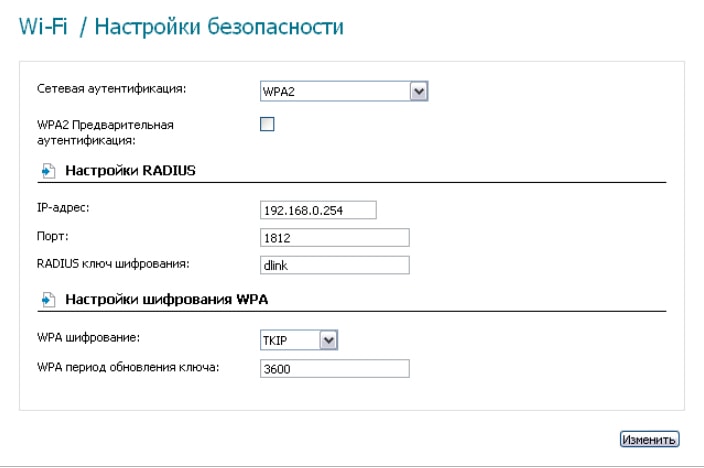
В зависимости от вашего выбора введите ключ безопасности, который понадобится позже для подключения устройств WLAN к беспроводной сети.
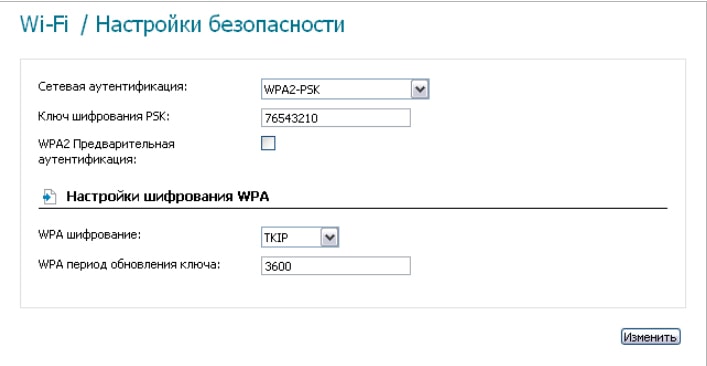
Настройка IPTV
Обратите внимание, что раздел «IPTV» доступен только в версиях «1_3_3» и «1_4_0».
Проводятся настройки в меню «Мастер настройки IPTV»
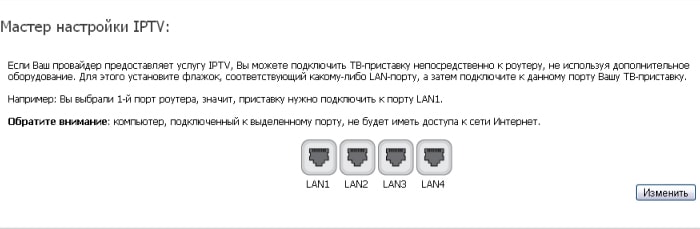
Здесь нужно выбрать только номер порта, к которому подключена ТВ-приставка.
Далее перейдите в область меню » Дополнительно» «VLAN» для создания группы портов:
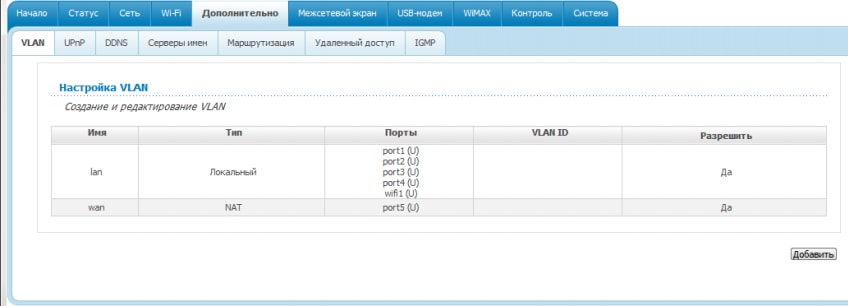
- Нажмите кнопку «Добавить» ;
- «Тип» — для «IPTV» выберите «прозрачный» ;
- «VLAN ID» указывает, требуется ли это провайдером;
- В строке «Порт» выберите номер порта, к которому подключен префикс.
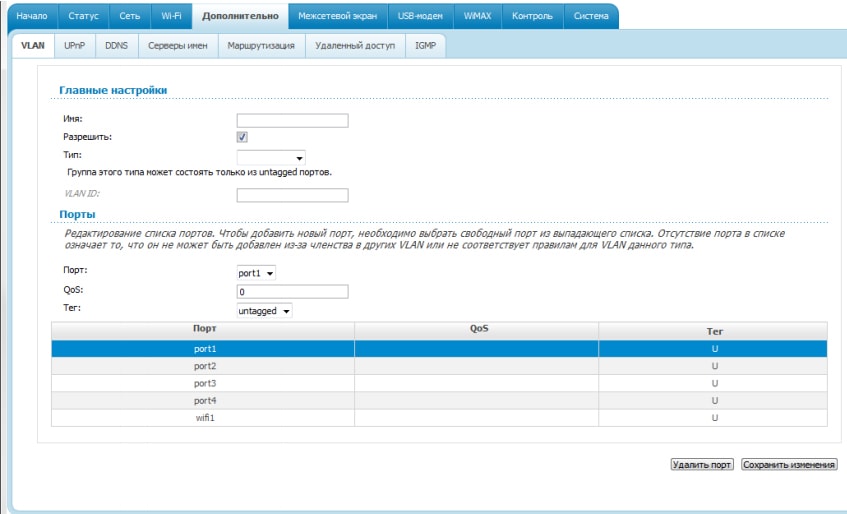
Чтобы завершить настройки роутера D Link DIR 320 Нажмите «Сохранить изменения».
раздел» в версии мастера «1-2-94″. настройки Iptv » нет. В меню Инструменты проверьте, включен ли IGMP:
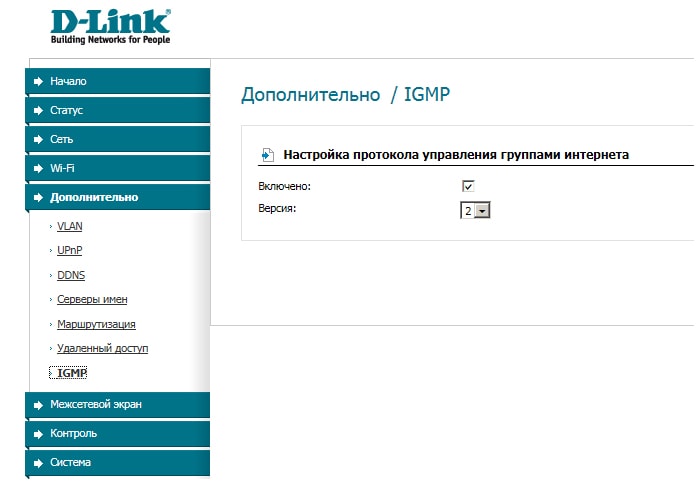
Далее можно выполнить группу портов, аналогичную описанной выше.
Дополнительные функции маршрутизатора D Link DIR 320
В качестве дополнительных настроек следует отметить «WMM» (Wi-Fi Multimedia). Вкратце, это протокол для установки приоритета голосового трафика (AC_VO), видеотрафика (AC_V), трафика от устройств без механизма QoS (AC_BE), а также задержек трафика и запросов питания (AC_BK) перед обычным трафиком в беспроводной сети.
Перейдите в раздел «Дополнительно» «WMM» и поставьте галочку в той же строке.
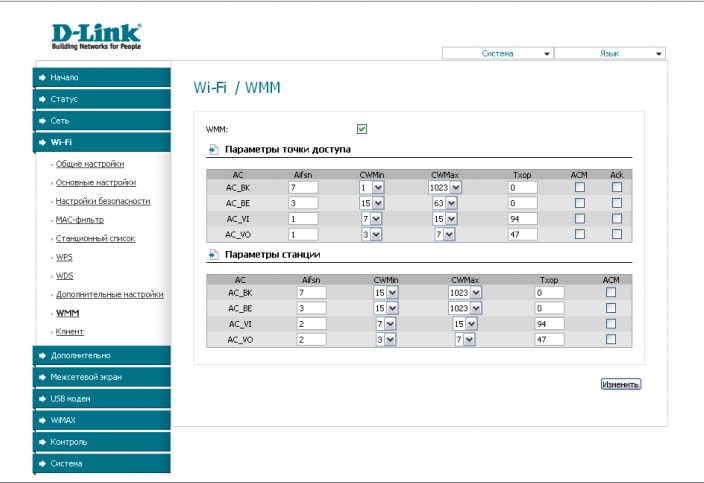
Для каждой из 4 категорий могут быть назначены следующие параметры:
- «Aifsn» (коэффициент чередующегося интервала): Чем меньше значение, тем выше приоритет;
- «CWMIN / CWMAX» (минимальный и максимальный размер окон конкурирующего доступа);
- «TXOP» (возможность передачи данных);
- «ACM» (обязательный контроль допуска);
- «ACK» (подтверждение получения).
Внешний компонент «веб-интерфейс» не сильно отличается между версиями «1_2_94» и «1_3_3».
Однако, начиная с версии «1_4_0» интерфейс маршрутизатора более похож на с роутером 2640U: наиболее важные элементы можно найти на следующих рисунках:
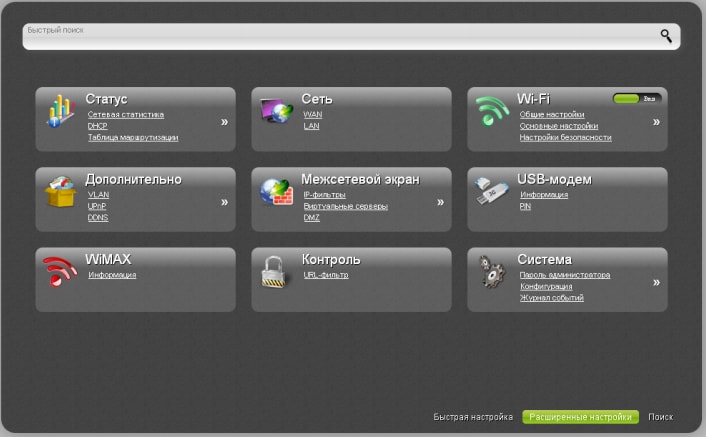
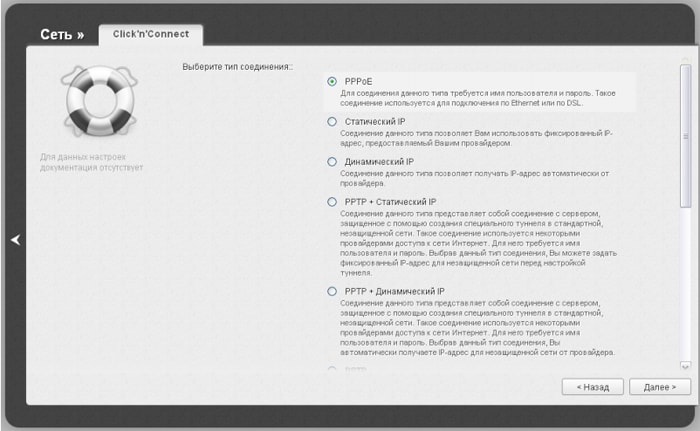
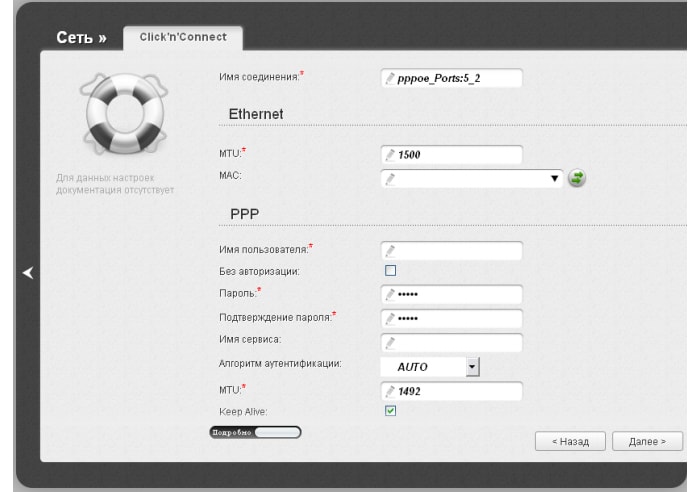
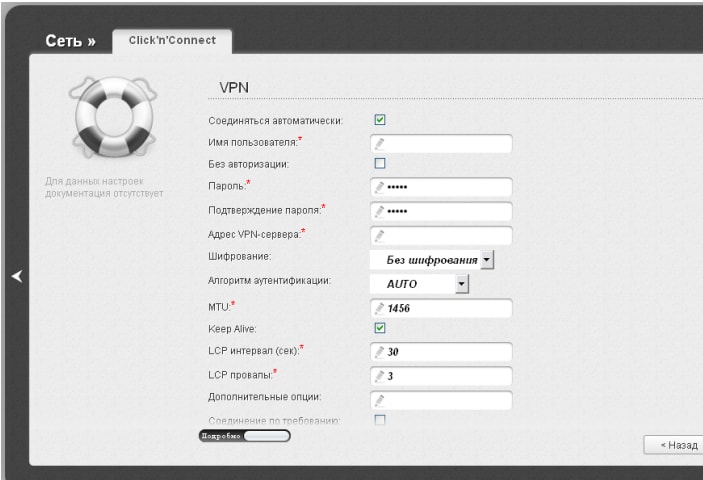
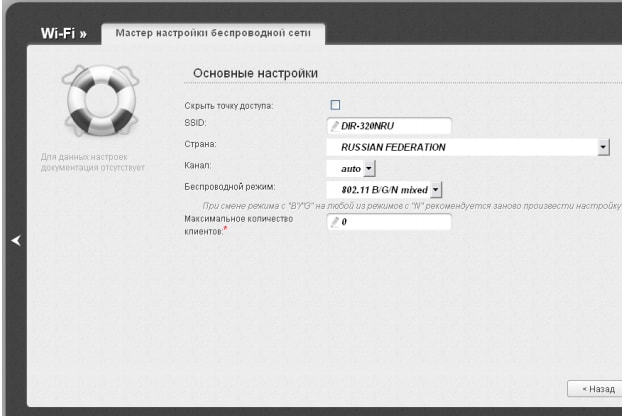
- Автор: admin
- 5
- 4
- 3
- 2
- 1
Добавлено 10 октября 2019 19:49
Хорошая инструкция по настройке роутера, Но он предназначен для профессионала. Обычному пользователю нужна информация в более экономичной и лаконичной форме в виде расширенной версии инструкции по подключению и настройке, Продукт, предлагаемый производителем. Например, как должен поступить пользователь, если предложенные в инструкции действия не дают положительного результата, сброс настроек на заводские не помогает. После установки на ноутбук Windows 10 не могу установить защиту, сброс к заводским настройкам. настройкам И дальнейшие действия по инструкции не дают никакого результата. Позволяет ли интеграция WPS подключаться к сетям безопасности? Если можно, кратко подскажите другие решения проблем. Спасибо, что прочитали мой длинный ком.
Настройка роутера D-Link DIR-320
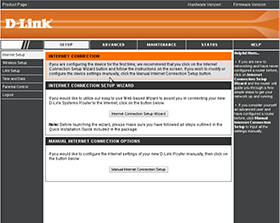
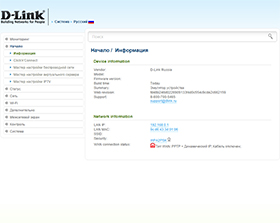
Перед началом к настройке роутера, проверим настройки Подключение к локальной сети. Для этого:
Окно 7
1. нажмите «Пуск»,» Панель управления». 2.
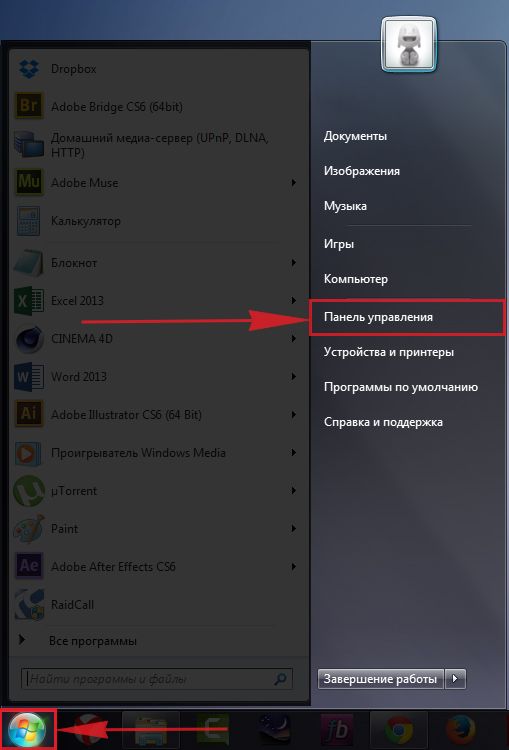
Нажмите на «Просмотр состояния сети и задач». 3.
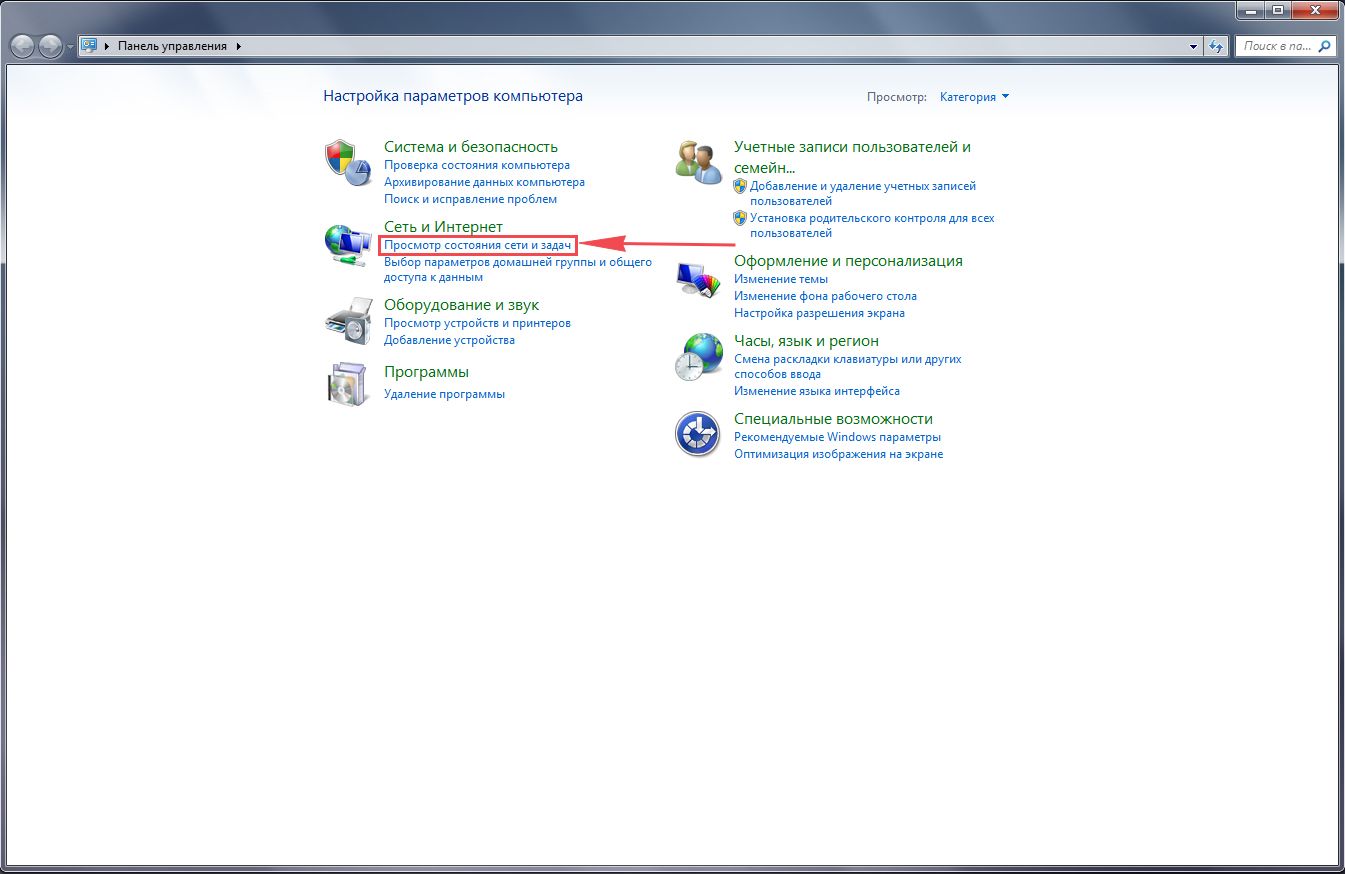
3. нажмите на «Изменить параметры адаптера».
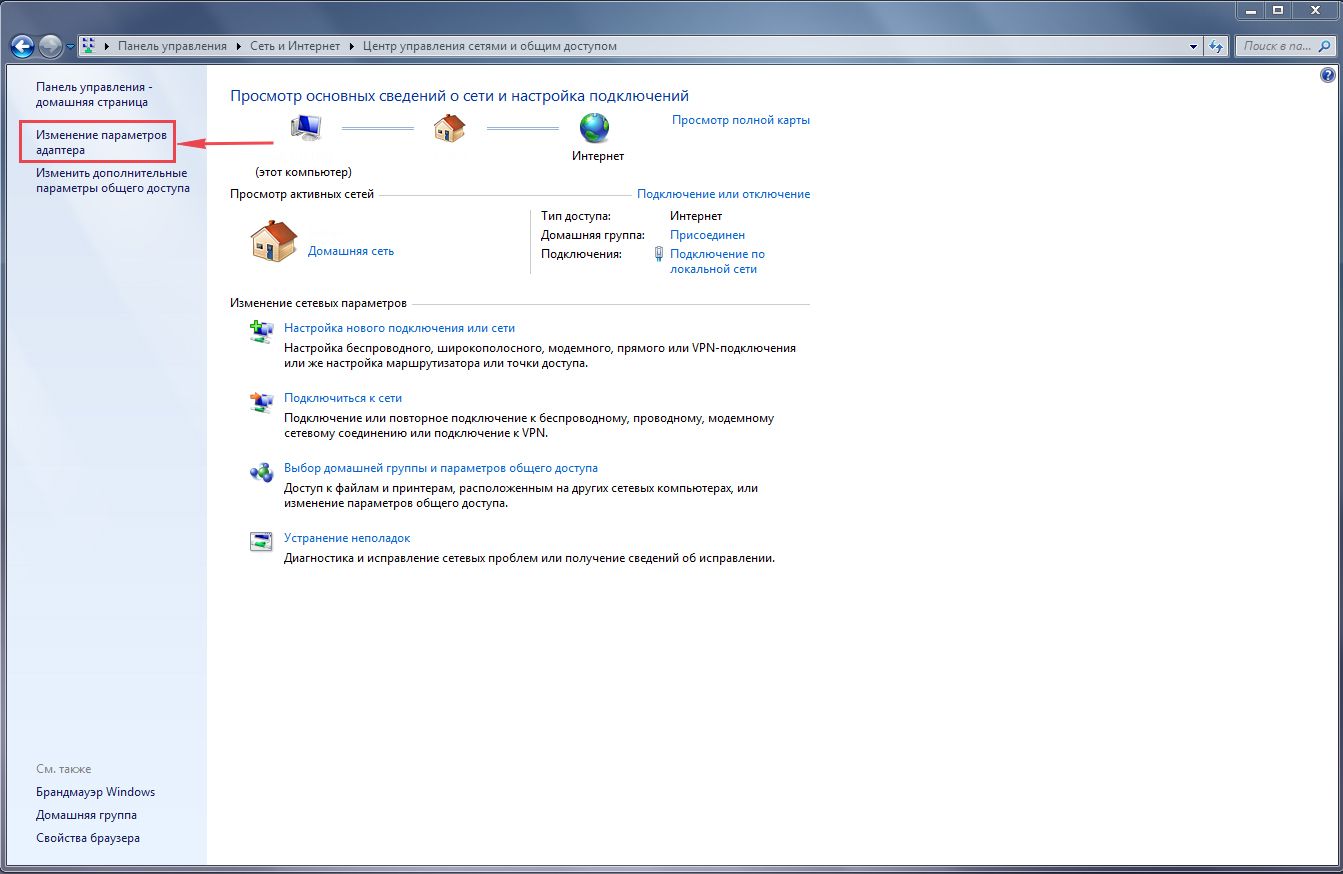
4. в открывшемся окне видим «Подключиться к локальной сети». Щелкните по нему правой кнопкой мыши и выберите «Свойство». 5.
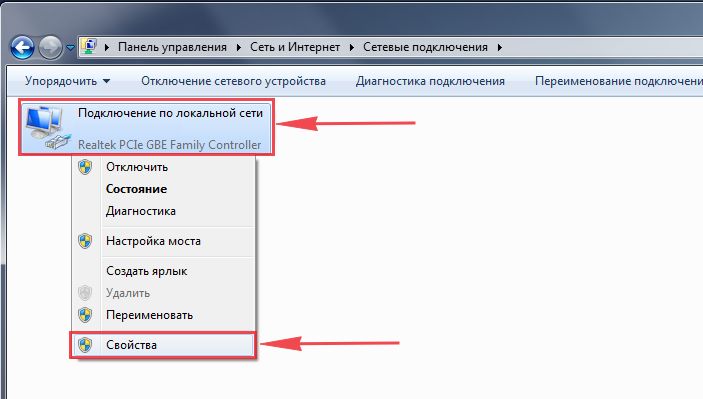
5. выберите «Протокол версии 4 (TCP / IPv4)» из списка и нажмите «Свойства». 6.
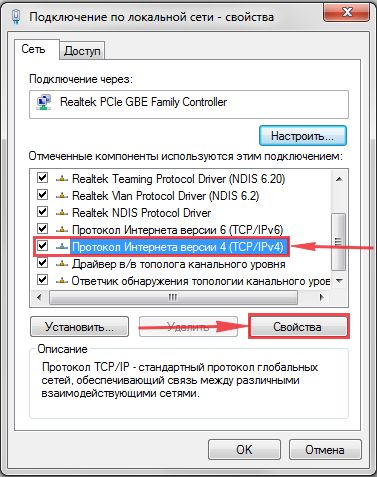
6. в открывшемся окне необходимо установить флажки «Получать IP-адрес автоматически» и «Получать адрес DNS-сервера автоматически», а затем нажать кнопку «OK».
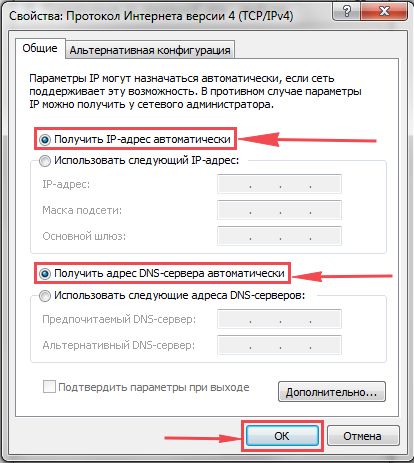
Окно 10
1. нажмите «Пуск»,» Параметры». 2.
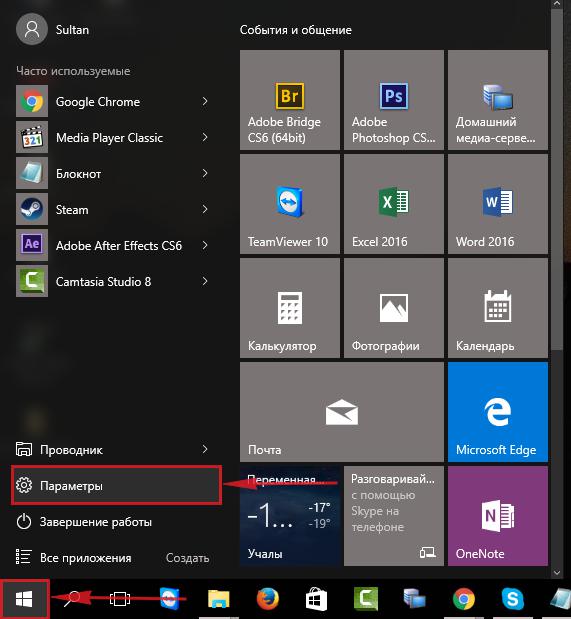
Нажмите на «Сеть и Интернет». 3.
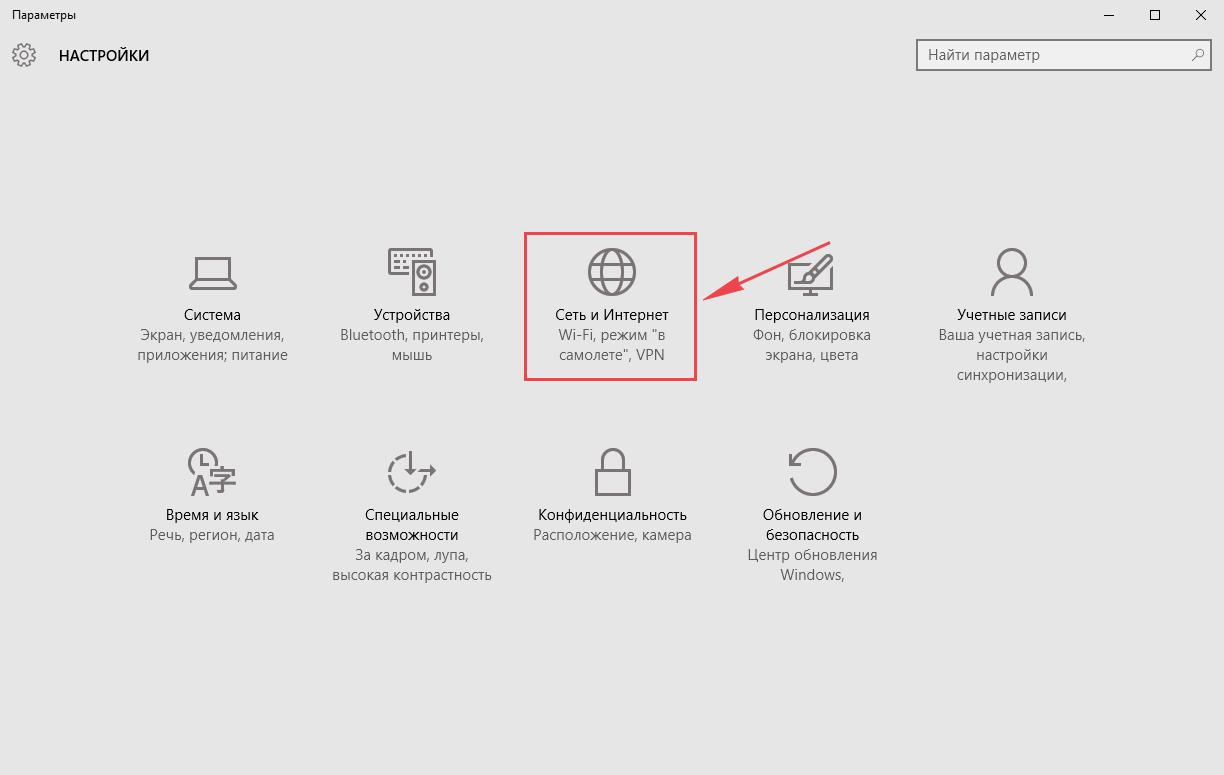
Выберите «Ethernet» и нажмите на «Настройки адаптера». 4.
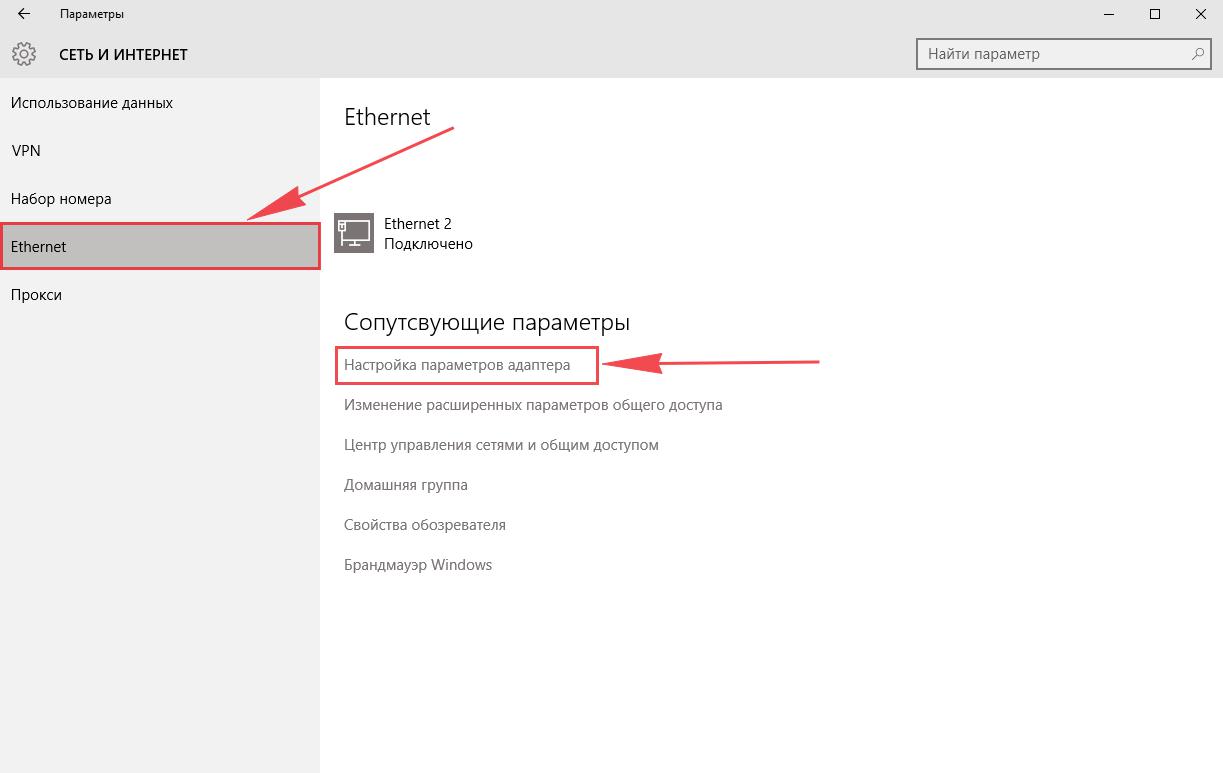
4. в открывшемся окне видим «Ethernet». Щелкните по нему правой кнопкой мыши и выберите «Свойство». 5.
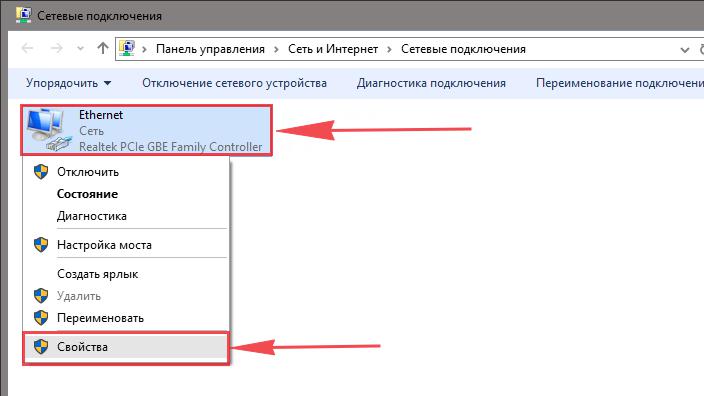
5. выберите «IP Version 4 (TCP / IPv4)» из списка и нажмите «Property».
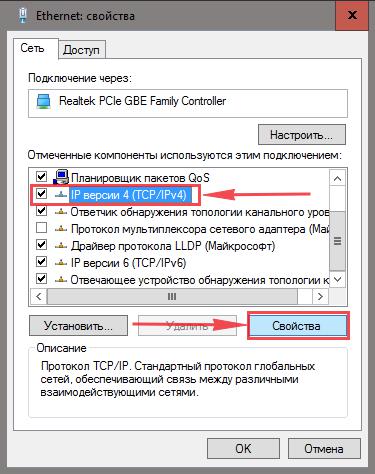
6. в открывшемся окне необходимо установить флажки «Получать IP-адрес автоматически» и «Получать адрес DNS-сервера автоматически», а затем нажать кнопку «OK».
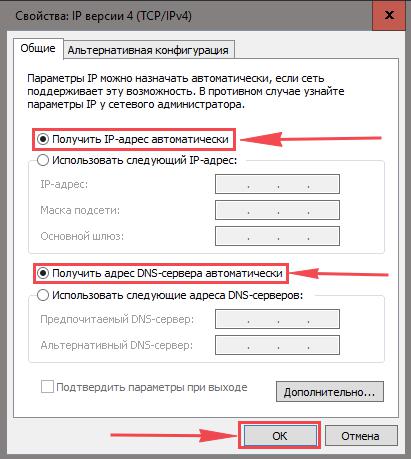
Подключение роутера D-Link DIR-320 с компьютера
Следующим шагом будет подключение роутера D-Link DIR-320 с вашего ноутбука или ПК. Для этого необходимо подключить кабель, который провайдер провел к порту роутера, Там, где подписан «Internet», этот порт в старых моделях подписан как «WAN». Глазной кабель с комплектом с роутером, Подключите один конец к ноутбуку или компьютеру, другой конец подключите к одному из четырех портов, отмеченных черным цветом на роутере (Цвет порта может отличаться в зависимости от версии) роутера). И, конечно, не забудьте подключить кабель питания.

Авторизация роутера D-Link DIR-320
Итак, подключили роутер, Теперь вам нужно зайти в веб-интерфейс через любой браузер (будь то Google Chrome, Mozilla Firefox, Internet Explorer и т.д.)). Для этого открываем браузер и в адресной строке вводим адрес роутера: 192.168.0.1
После Мы видим, что роутер Требуется авторизация, т.е. запрос имени пользователя и пароля. Упущение на роутерах D-Link установлены:
- Имя пользователя-админа
- Пароль-админ
Вводим данные и нажимаем «Enter».
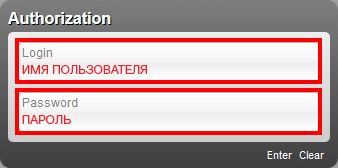
Настройка роутера D-Link DIR-320 .
И, наконец, у нас есть веб-интерфейс роутера И теперь вы должны создать настройки Оборудование. Сначала мы защитим беспроводную сеть, установив пароль для WLAN. Затем необходимо выяснить, какой тип соединения используется для доступа в Интернет, будь то PPTP, L2TP или PPPOE. Вы можете узнать это, позвонив своему провайдеру (это организация, с которой у вас заключен договор на предоставление интернет-услуг). Итак, давайте начнем настройку роутера. Сначала изменим язык веб-интерфейса на русский. Для этого перейдите на вкладку «Язык» и выберите «Русский».
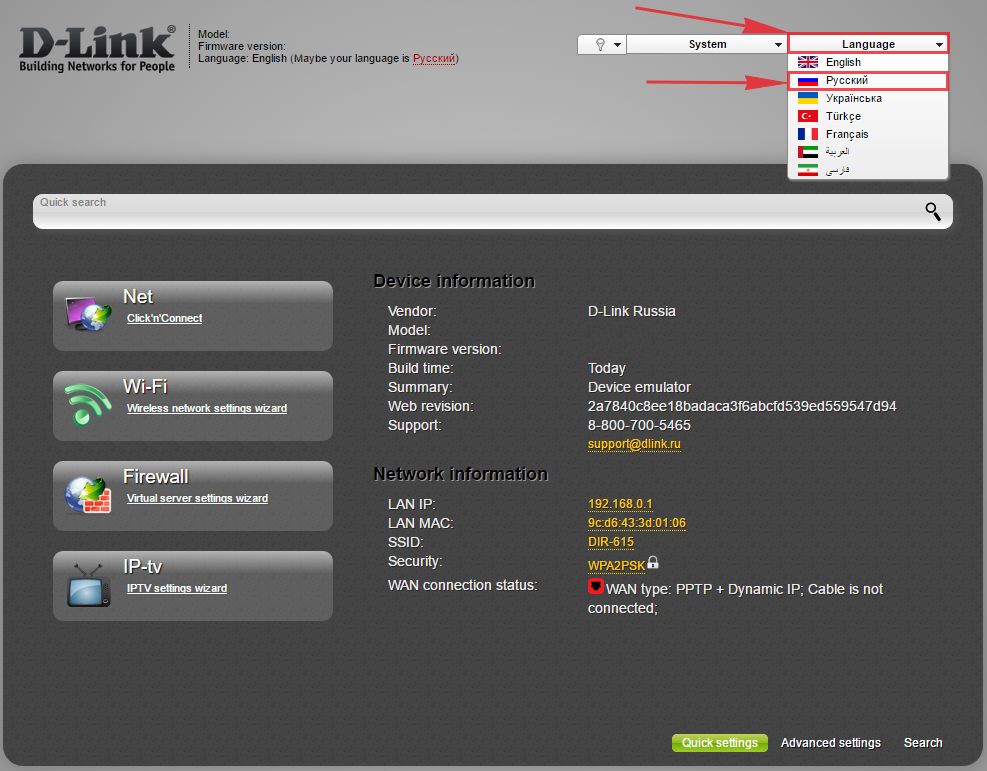
Установка пароля для WLAN на роутере D-Link DIR-320 .
Обращаю ваше внимание на видеоинструкции по настройке пароля на wi-fi на роутере Например, D-Link DIR-320 роутера D-Link DIR-620.
Давайте рассмотрим его в письменном и описательном виде настройку пароля на wi-fi на роутере D-Link DIR-320. 1. Выберите «Дополнительно» в веб-интерфейсе настройки » 2. Выберите «Basic» в меню «Wi-Fi». настройки «.
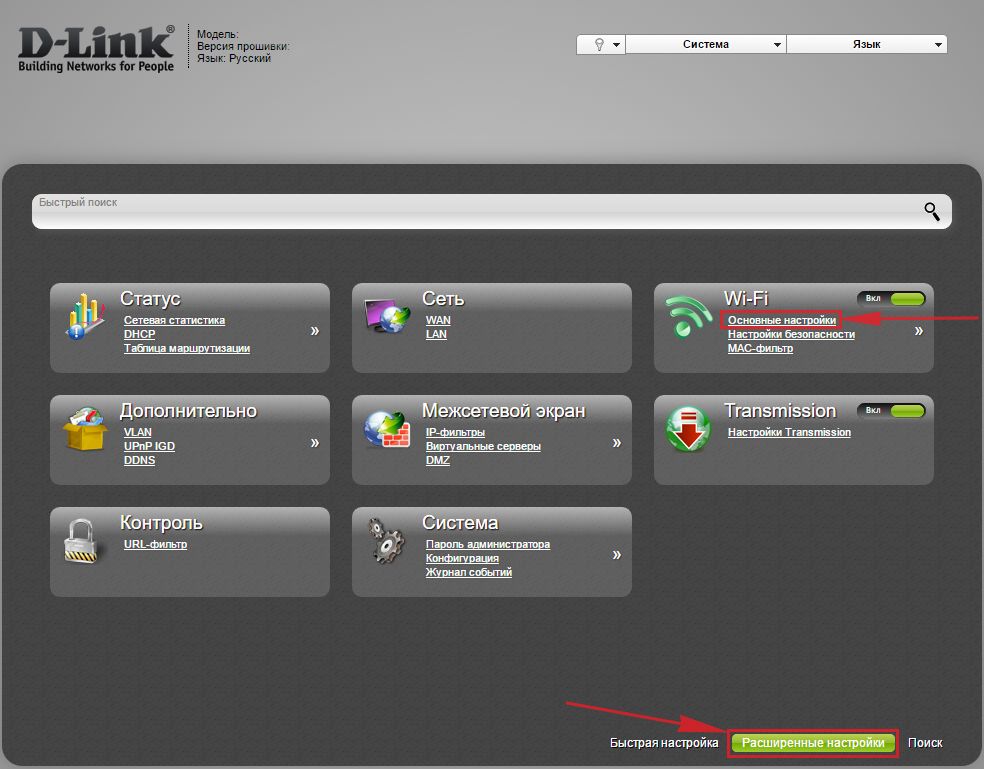
3. активируйте «Включить беспроводное подключение», должна появиться галочка. 4. перейдите к строке «SSID:» и введите имя вашей беспроводной сети. Это имя будет продолжать мигать при подключении к сети. 5. «Страна» — «Российская Федерация», «Канал» — «Авто», «Беспроводной режим» — «802.11 b/g/n смешанный». 6. нажмите на «ПРИМЕНИТЬ» и вернитесь в предыдущее меню, нажав на значок в виде треугольника слева.
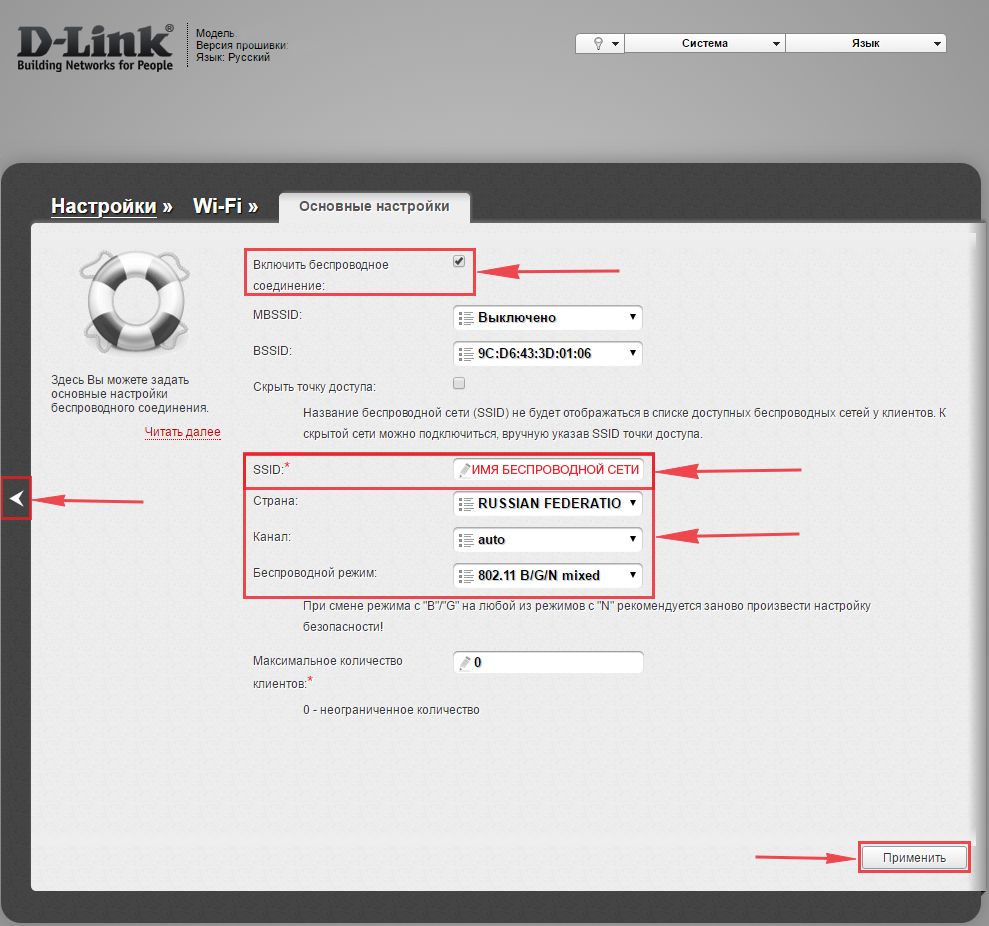
7. в меню «WLAN» выберите «Настройки безопасности». 8.
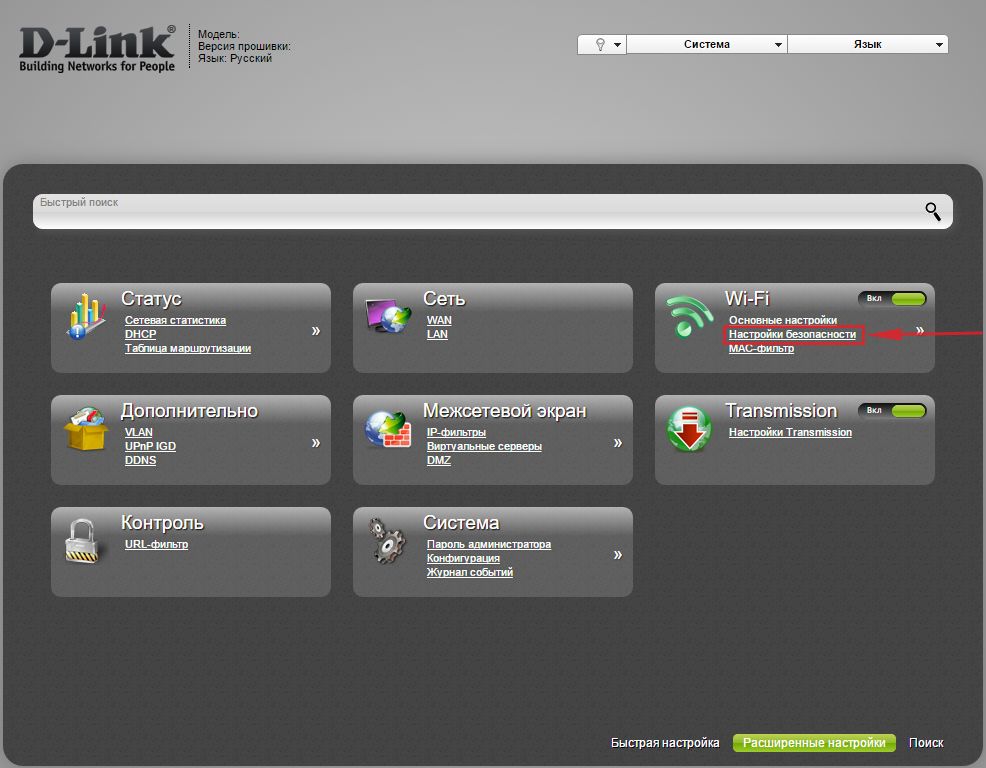
Выберите «WPA2-PSK» в строке «Сетевая аутентификация:». 9. 9. в строке» Ключ шифрования PSK: » необходимо ввести и ввести пароль для беспроводной сети, который появится. 10. 10. нажмите «Применить», затем перейдите на вкладку «Система» в правом верхнем углу веб-интерфейса и нажмите «Сохранить и перезагрузить».
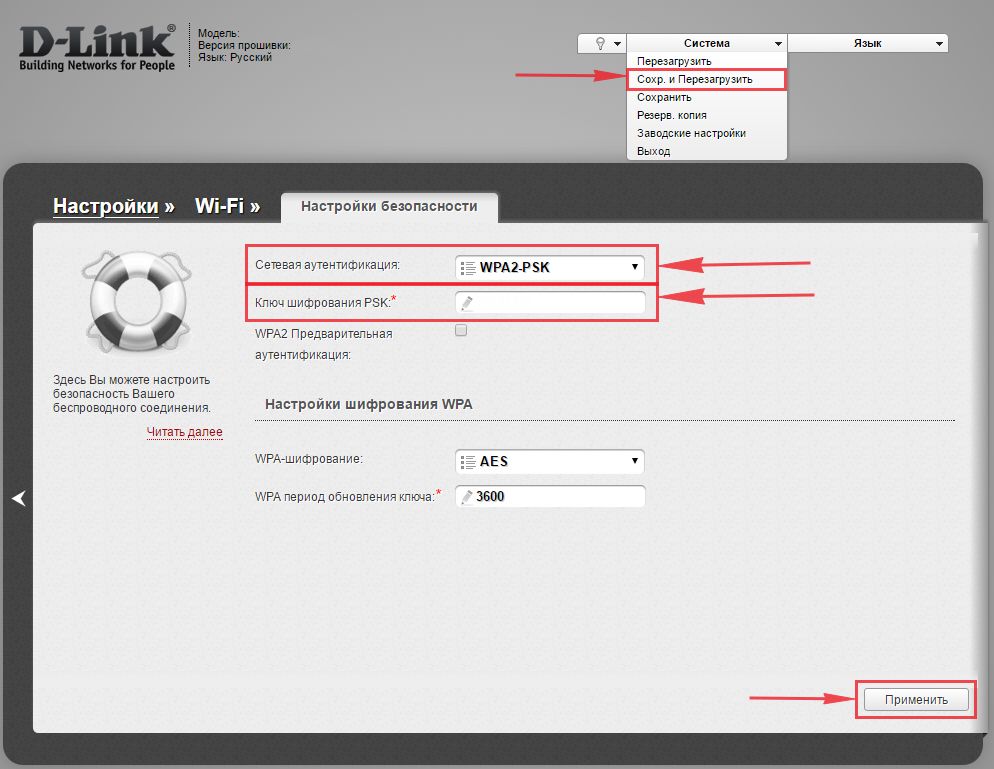
Настройка PPTP на роутере D-Link DIR-320 .
Обращаю ваше внимание на видеоинструкции по настройке Тип соединения PPTP на роутере Например, D-Link DIR-320 роутера D-Link DIR-620.
Давайте рассмотрим его в письменном и описательном виде настройку подключения PPTP на роутере D-Link DIR-320. 1. в меню «Сеть» выберите «WAN». 2.
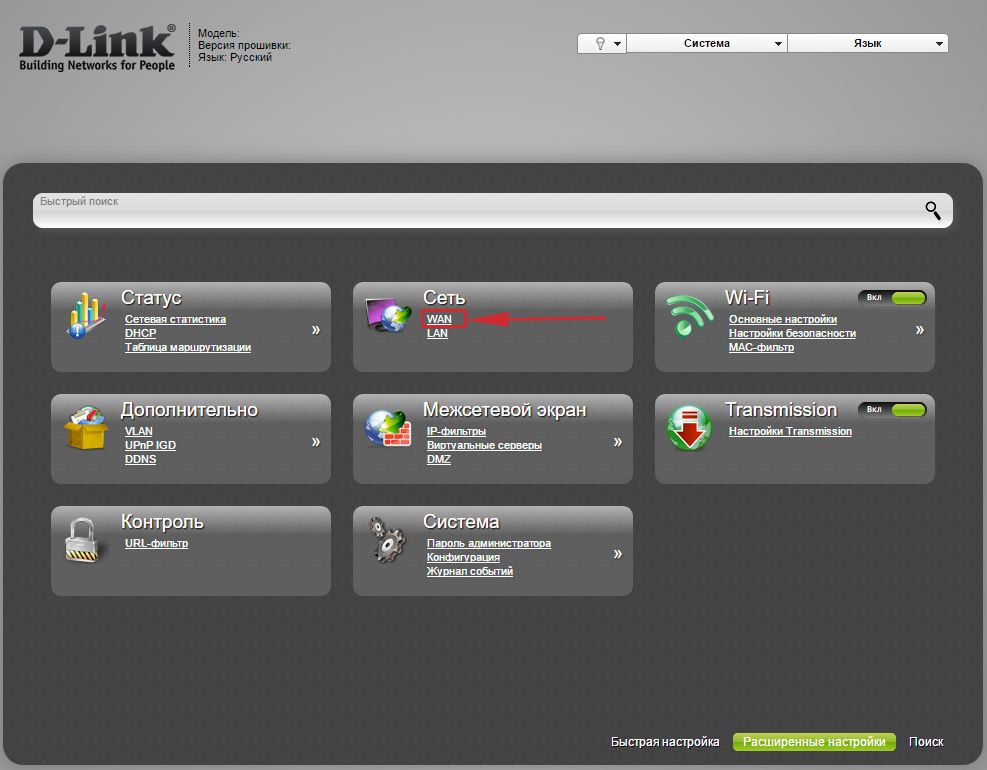
2. нажмите «Добавить» в следующем окне.
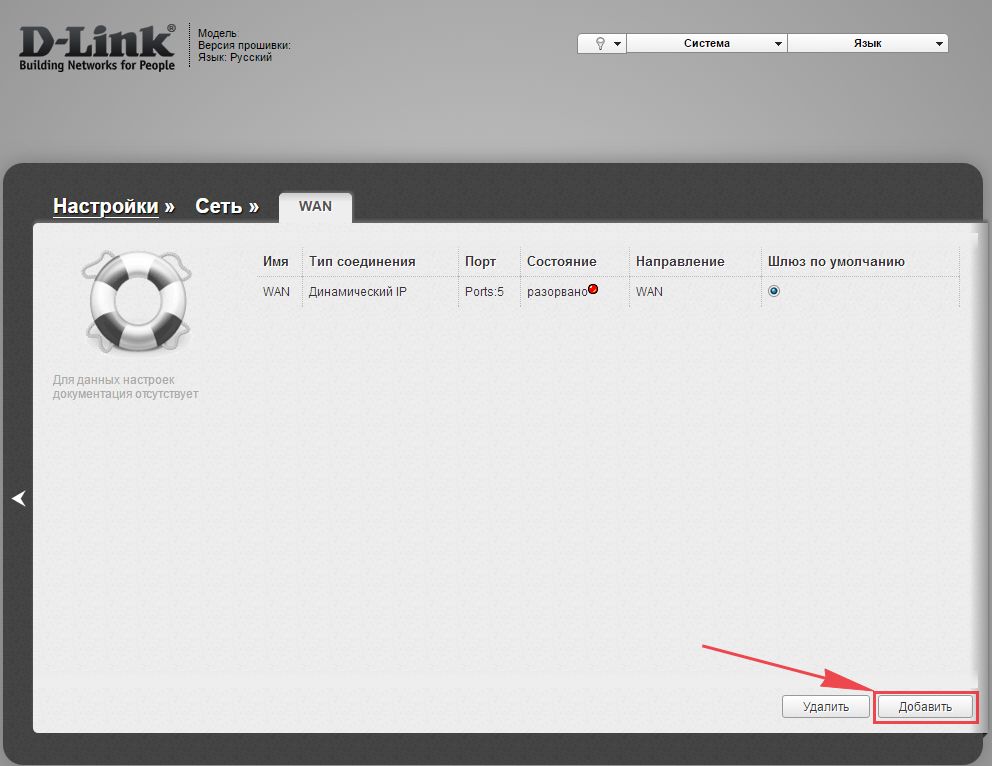
Выберите опцию «PPTP + динамический IP» в пункте «Тип подключения:». 4. 4. установите флажок рядом с пунктом «Подключаться автоматически». 5. 5. внизу вводим имя пользователя (в строке «User name:»), пароль (в строке «Password:»), подтверждаем пароль (в строке «Confirm password:») и вводим адрес сервера (в строке «VPN server address:»). Все вышеперечисленные данные предоставляются вам провайдером (организацией, предоставившей вам интернет). Все эти данные обычно требуются в договоре с провайдером. Если по какой-то причине вы не можете их найти, вам придется позвонить на горячую линию своего провайдера и узнать, как их получить. 6. после всех манипуляций с настройкамИ нажмите на кнопку Применить.
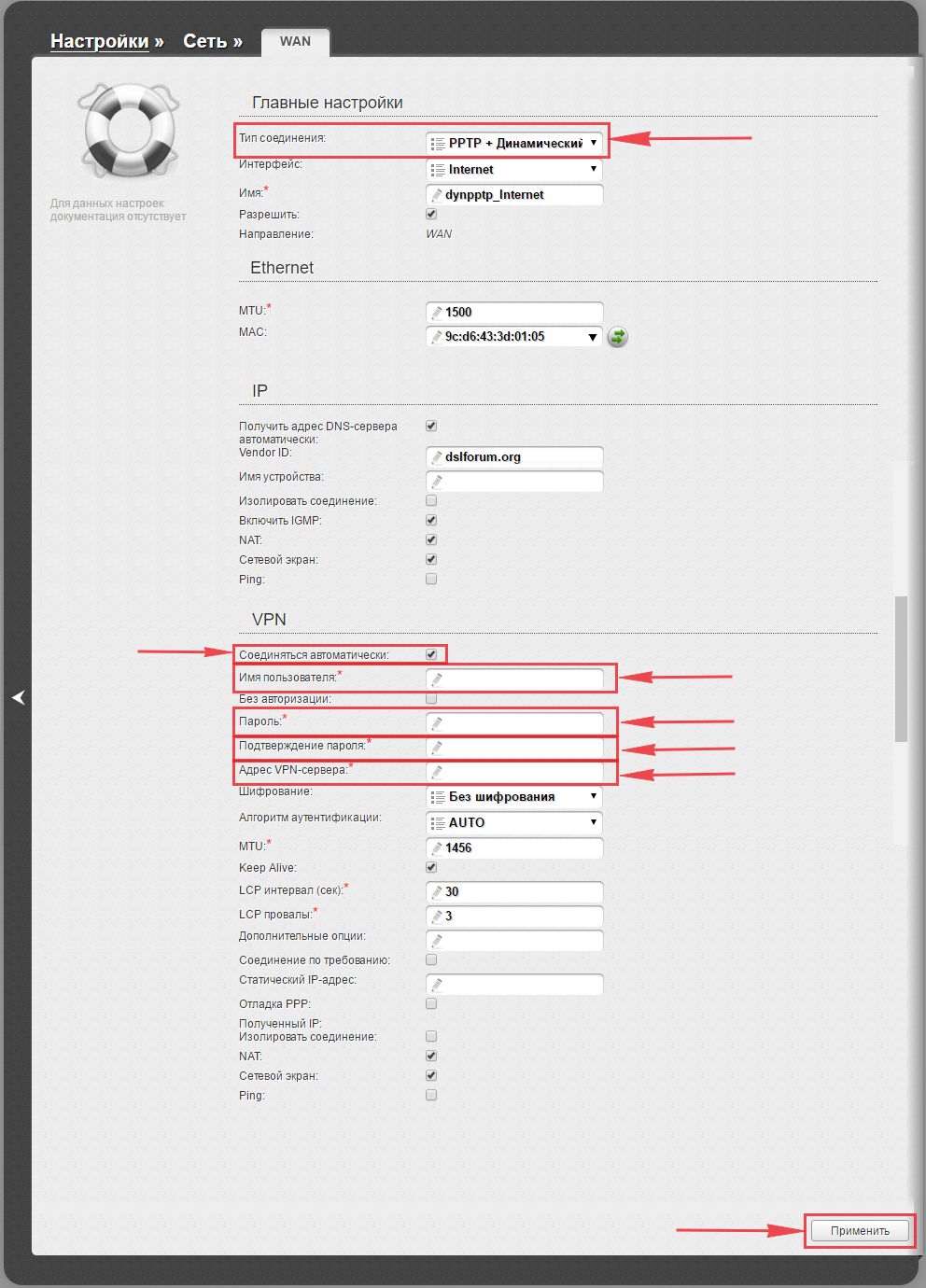
7. сохранить все настройки, Вам нужно перейти на вкладку Система в правом верхнем углу веб-интерфейса и нажать Сохранить и перезагрузить.
Настройка PPTP со статическим IP-адресом на роутере D-Link DIR-320 .
Рассмотрим настройку PPTP-соединение со статическим IP-адресом на роутере D-Link DIR-320. обычно юридическим лицам предоставляется статический IP-адрес или предоставляется в качестве дополнительной услуги к базовым тарифам для физических лиц. 1. в меню «Сеть» выберите «WAN». 2.
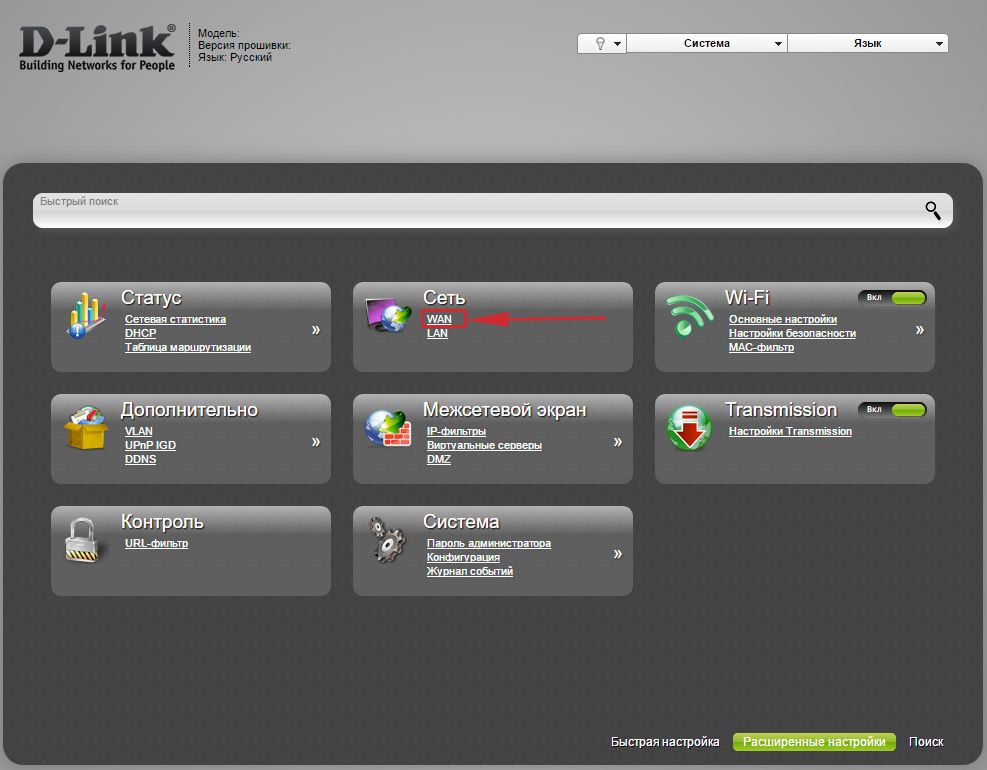
2. нажмите «Добавить» в следующем окне.
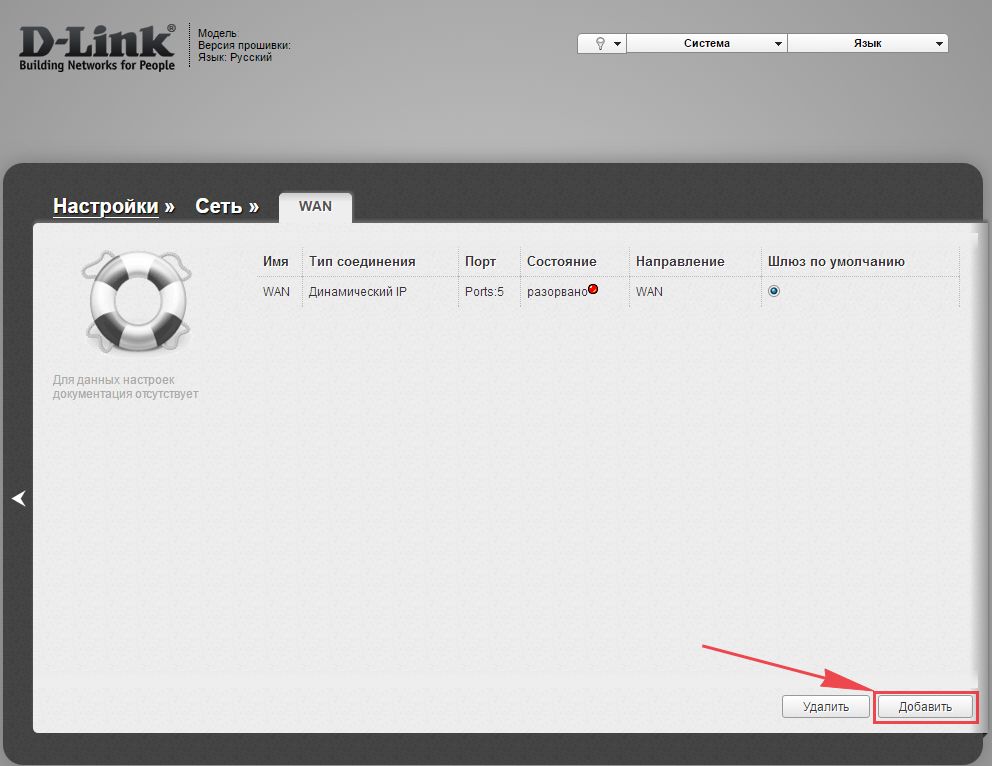
3. в пункте «Тип подключения:» выберите опцию «PPTP + статический IP». 4. 4. в следующем разделе «IP» введите IP-адрес в строке «IP address:», маску подсети в строке «Net mask:», основной шлюз и DNS в строке «Gateway IP address:». «Основной DNS — сервер:». 5. 5. установите флажок рядом с пунктом «Подключаться автоматически». 6. внизу вводим имя пользователя (в строке «User name:»), пароль (в строке «Password:»), подтверждаем пароль (в строке «Confirm password:») и указываем адрес сервера (в строке «VPN server address:»). Все вышеперечисленные данные предоставляются вам провайдером (организацией, предоставившей вам интернет). Все эти данные обычно требуются в договоре с провайдером. Если по какой-то причине вы не можете их найти, вам придется позвонить на горячую линию своего провайдера и узнать, как их получить. 7. после всех манипуляций с настройкамИ нажмите на кнопку Применить.
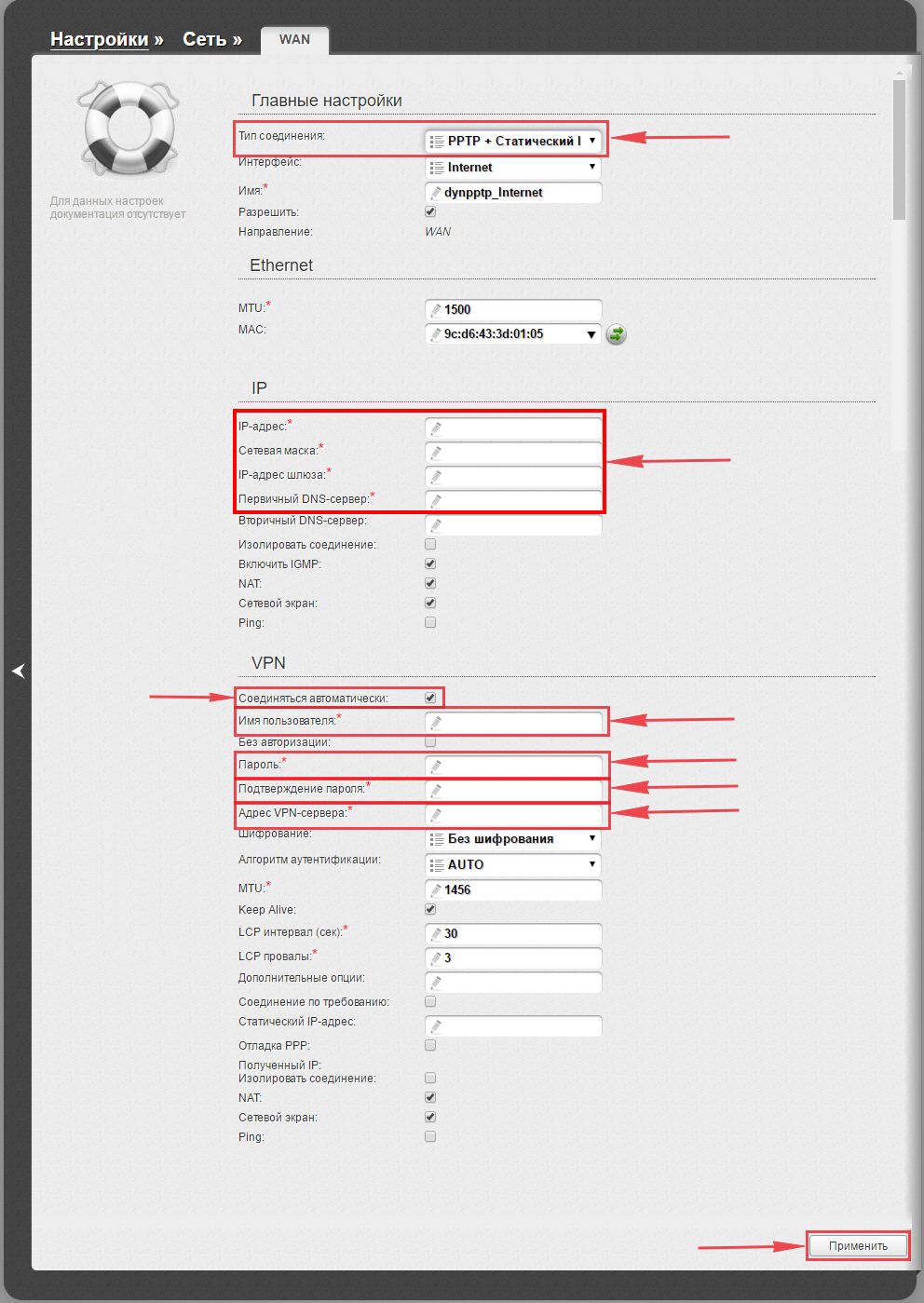
8. сохранить все настройки, Вам нужно перейти на вкладку Система в правом верхнем углу веб-интерфейса и нажать Сохранить и перезагрузить.
Настройка L2TP на роутере D-Link DIR-320 .
1. в меню «Сеть» выберите опцию «WAN». 2.
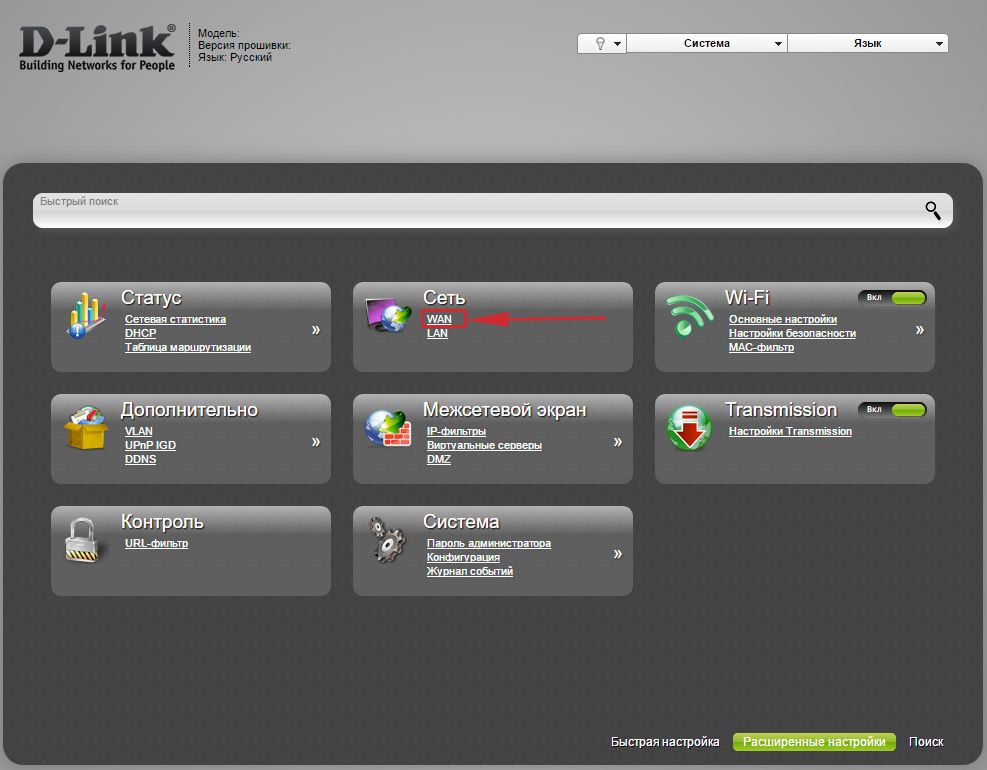
2. нажмите «Добавить» в следующем окне.
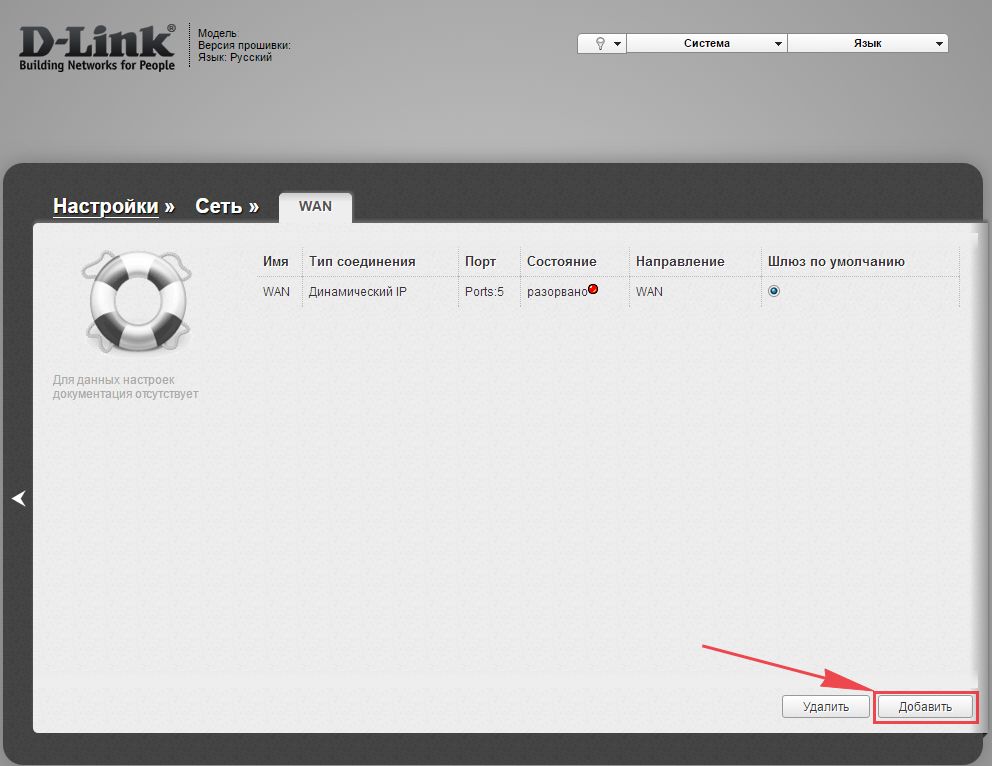
В пункте «Тип соединения:» выберите опцию «L2TP + динамический IP». 4. 4. установите флажок рядом с пунктом «Подключаться автоматически». 5. 5. внизу введите имя пользователя (в строке «User name:»), пароль (в строке «Password:»), подтвердите пароль (в строке «Confirm password:») и введите адрес сервера (в строке «VPN server address:»). Все вышеперечисленные данные предоставляются вам провайдером (организацией, предоставившей вам интернет). Все эти данные обычно требуются в договоре с провайдером. Если по какой-то причине вы не можете их найти, вам придется позвонить на горячую линию своего провайдера и узнать, как их получить. 6. после всех манипуляций с настройкамИ нажмите на кнопку Применить.
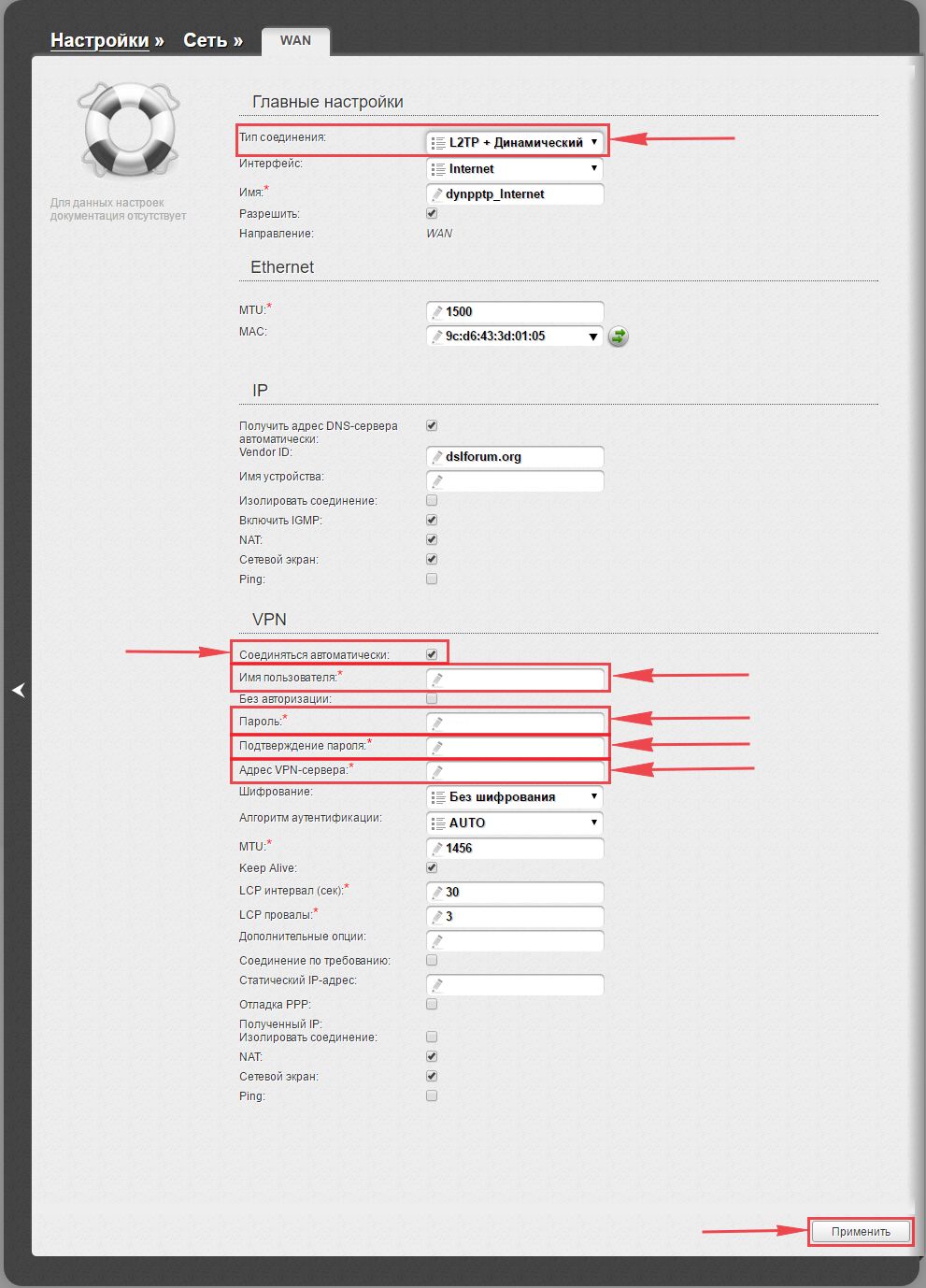
7. сохранить все настройки, Вам нужно перейти на вкладку Система в правом верхнем углу веб-интерфейса и нажать Сохранить и перезагрузить.
Настройка L2TP со статическим IP-адресом на роутере D-Link DIR-320 .
Рассмотрим настройку L2TP-соединение со статическим IP-адресом на роутере D-Link DIR-320. обычно юридическим лицам предоставляется статический IP-адрес или предоставляется в качестве дополнительной услуги к базовым тарифам для физических лиц. 1. в меню «Сеть» выберите «WAN». 2.
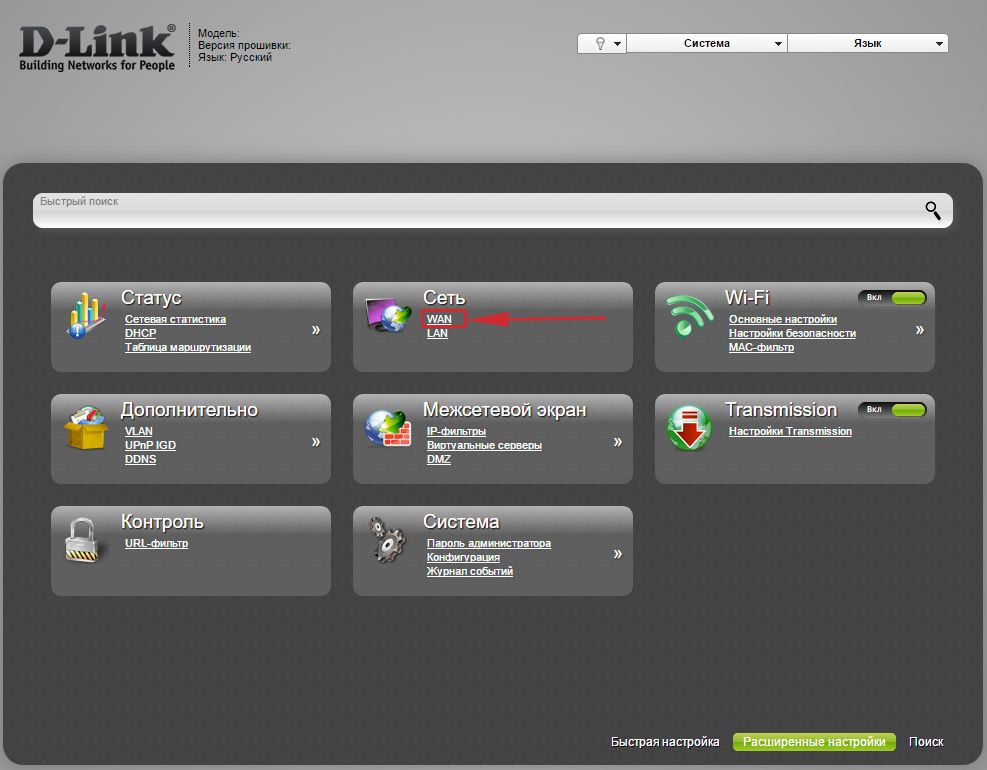
2. нажмите «Добавить» в следующем окне.
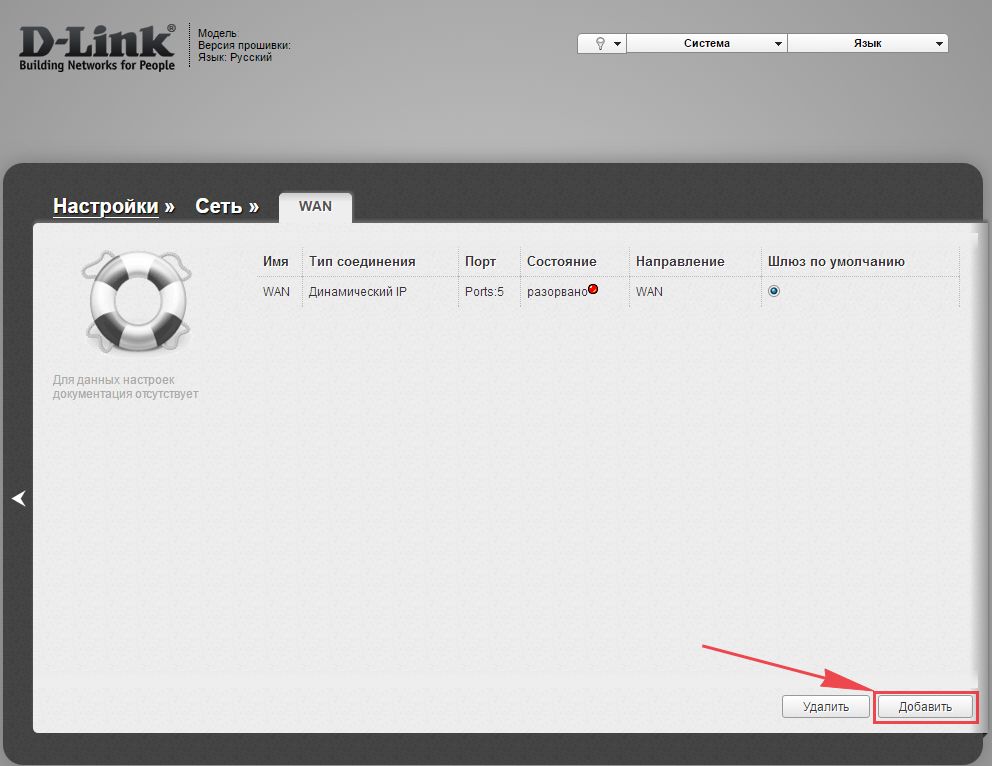
3. в пункте «Тип соединения:» выберите «L2TP+STATIC IP». 4. в следующем разделе «IP» вводим IP-адрес в строке «IP address:», маску подсети в строке «Network mask:», основной шлюз в строке «IP address of gateway:» и DNS в строке «primary DNS — server:». 5. поставьте галочку напротив «Подключаться автоматически». 6. внизу вводим имя пользователя (строка «User name:»), пароль (в строке «Password:»), подтверждаем пароль (в строке «Password confirmation:») и вводим адрес сервера (в строке «VPN server address:»). Все вышеперечисленные данные предоставляются вам провайдером (организацией, предоставившей вам интернет). Все эти данные обычно требуются в договоре с провайдером. Если по какой-то причине вы не можете их найти, вам придется позвонить на горячую линию своего провайдера и узнать, как их получить. 7. после всех манипуляций с настройкамИ нажмите на кнопку Применить.
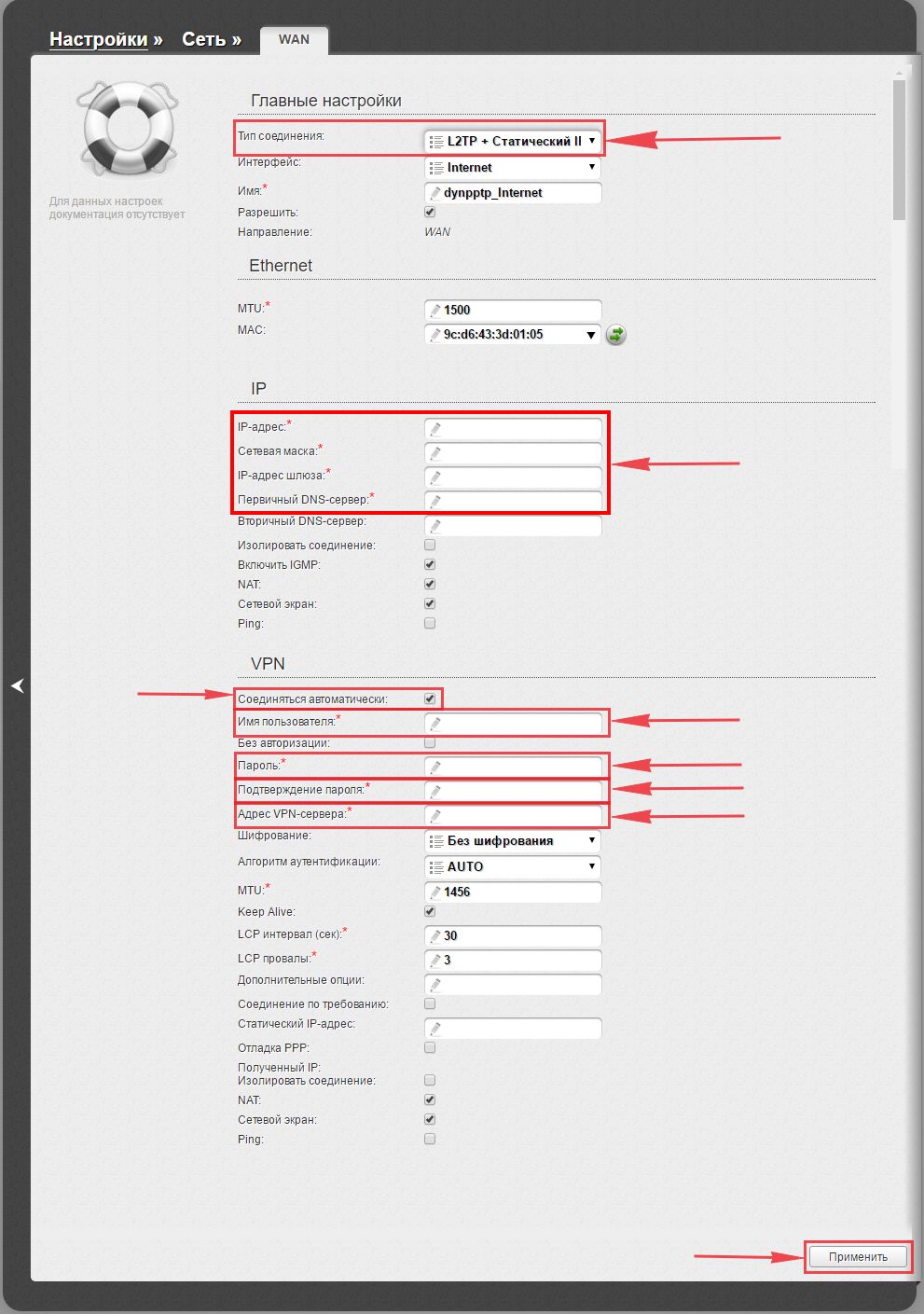
8. сохранить все настройки, Вам нужно перейти на вкладку Система в правом верхнем углу веб-интерфейса и нажать Сохранить и перезагрузить.