Настройка роутера D-Link

WiFi роутеры Ссылка быстро завоевала хорошую популярность среди пользователей глобальной сети, и в связи с этим часто возникает вопрос: «Как мне настроить роутер D соединение? » Следующие инструкции, которые не привязаны ни к одному из многочисленных интернет-провайдеров, предлагающих в настоящее время услуги связи, помогут большинству владельцев маршрутизаторов марки Link. Персонализация роутера D Link не вызовет проблем даже у неопытных пользователей, если имеются недорогие инструкции, пошагово описывающие все действия владельца оборудования.
Подготовка оборудования к процедуре настройки
Извлеките устройство и все его компоненты из упаковки. Прикрепить к телу роутера Антенна (в некоторых моделях она плохая). Подключите провайдера к порту маршрутизатора с надписью «Internet» и подключите сетевую карту ПК к соединительному устройству, вставив штекер в порт с надписью «LAN».

Вставьте кабель питания в гнездо питания устройства и подключите его к электросети.
После этого начальная настройки В ПК. Для этого необходимо выполнить следующую последовательность действий:
- Откройте «Панель управления» через «Пуск»;
- Перейдите в раздел «Сеть и Интернет» ;
- Далее введите «Центр движения и общего дохода»;
- «; Изм. нажмите «Параметры». Адаптер «;
- » loc. выберите «Установить соединение» и вызовите контекстное меню;
- Нажмите на строку «Свойства» ;
- Нажмите на «Протокол 4 (TCP / IPv4)» и установите пункты «Получить IP автоматически» и «Получить адрес DNS автоматически»:
- OK.

В первом случае WLAN уже используется. роутера Перед началом работы с ним рекомендуется сначала сохранить настройки в заводских условиях. На задней панели устройства находится специальная кнопка с надписью «Reset».

Необходимо завести тонкий и острый предмет, например, выпрямить его с помощью канцелярской проволоки, нажать на кнопку, утопленную в устройстве, и удерживать ее в течение нескольких секунд. Подождите, пока устройство наберет полную мощность, обычно этот процесс занимает не более нескольких минут.
Как войти в настройки маршрутизатора?
Алгоритм действий состоит из нескольких шагов:

- Запустите браузер на компьютере и напечатайте «192.168.0.1» ;
- Нажмите на «Ввод» ;
- Отобразится меню, в котором необходимо напечатать логин и код доступа. Вы должны выбрать «admin» в каждой строке;
- Нажмите на кнопку «Ввод»;
- Готово! Теперь пользователь в основном находится в меню окна настроек роутера .
Процедура настройки
Необходимо выполнить следующие пошаговые инструкции:
- В основном нажмите на меню «Настроить обмен сообщениями в Интернете»;
- Раздел» использует подключение к интернету» Установите» динамический IP (dhcp)» и нажмите на» Mac Clone»;
- Нажмите кнопку «Сохранить» ;

- Если используется статический «IP», то в разделе «Использование подключения к Интернету» используется «Статический IP» и заполняется схема IP, Маска, Шлюз (эта информация включена в договор пользователя с провайдером);
- Нажмите кнопку «Сохранить» ;

- При реализации соединения по протоколу PPPOE установите значение «PPPOE» в разделе «Подключение к Интернету» и заполните графы: Тип подключения, Имя, Пароль;
- В разделе «Режим соединения» всегда устанавливайте соединение по мере необходимости;
- Нажмите кнопку «Сохранить» ;

- Если вы реализуете соединение по протоколу PPTP в разделе «Интернет-соединение», установите «PPTP»;
- Активируйте пункт «динамический» IP;
- Напечатайте адрес VPN-сервера в пункте «IP / Имя сервера»;
- Для пунктов «Учетная запись PPTP» и «Пароль PPTP» выберите поставщика услуг, указанного в договоре;
- В разделе «Режим соединения» всегда устанавливайте соединение по мере необходимости;
- Нажмите кнопку «Сохранить» ;

Процедура настройки раздачи WiFi
Необходимо предпринять следующие шаги:
- В главном окне настроек войдите в раздел «Настройка беспроводных блоков» ;
- Нажмите на «Оптимизация управления BESPRA Connect» ;

- В открывшемся окне «WiFi Protected Setup» снимите флажок «Включить»;
- Поставьте галочку напротив пункта «Включить» в разделе «Беспроводной доступ»;

- Печать имени беспроводной локальной сети;
- Затем снимите флажок с пункта «Включить автоматическое усечение каналов»;
- Укажите шестой канал в пункте «Беспроводной канал», поскольку он обычно не занят;
- Затем, в поле «Скорость передачи», определите наибольшее из предложенных чисел;
- Активируйте «Запись WMM» ;
- В графе «Режим безопасности» выберите «Включить Безоп. Защита WPA/WPA2»;
- В следующем абзаце, «Тип кристалла», также добавьте «оба»;
- При печати кода доступа в поле» Сетевой ключ» рекомендуется создать сложный пароль из различных символов с изменением раскладки клавиатуры;
- Нажмите кнопку «Сохранить».
Как проверить работоспособность сети?
Необходимо выполнить некоторые из следующих действий:
- В главном окне настроек введите закладку «Обслуживание» ;
- Далее откройте раздел «Проверка системы» ;
- В этом меню вы найдете информацию о возможном повреждении кабеля провайдером или слишком низком качестве соединения, а также значение скорости передачи данных;

- При нажатии кнопки «Дополнительная информация» отображается окно с данными о коммутационном шнуре.

- Нажмите на кнопку «Вывод».
Процесс прошивки
При необходимости обновите микропрограмму для выполнения следующих действий:
- Посмотрите на наклейку в нижней части корпуса устройства (модель, аудит, например, на рисунке ниже «DIR-320 B1»);

- Затем откройте страницу в Интернете D Link и найдите нужную вам модель. роутера Затем скопируйте файл » bin»;
- Откройте окно настроек главного окна и перейдите в раздел «Обслуживание»;

- Затем перейдите в подраздел» Обновление программного обеспечения»;
- Укажите местоположение «ссылки» «чека», скопированной с официального ресурса, и нажмите кнопку «Обновить»;
- Дождитесь завершения процесса (около трех минут);
- Готово!
Настройка D-LINK DAP-1155
Прежде чем приступить к настройке устройства, вы должны принять решение об изменении точки доступа, а затем воспользоваться необходимой инструкцией по настройке । Аудиторский кейс отличается как внешним видом, так и функциональностью.
Мы идентифицируем наше устройство:
D-Link DAP-1155 / B & MDASH; обновленная версия популярной точки доступа. Белый корпус, два порта Ethernet — один для работы в интерфейсе LAN, другой для WAN. Устройство очень многофункционально, может служить точкой доступа, роутер , повторитель.

D-Link DAP-1155 / a & MDASH; Устаревшая модификация устройства, которая уже снята с производства, но все еще находится на полках магазинов. Особенностью является черный корпус и два порта LAN.

Приняв решение о проведении аудита, выберите правильные инструкции:
- DAP-1155/A — настройка Точка доступа и мост;
- DAP-1155/B — настройка в режиме роутера ;
- DAP-1155/B — настройка В режиме ретранслятора;
- DAP-1155 / on / b & mdash; Прошивка устройства.
Поскольку эта статья была обновлена и первоначально была написана об аппарате Audit & laquo;a», подробная информация об этой модели аппарата была сохранена. Если у вас устройство с черным корпусом, рекомендую прочитать главу & laquo;Подробнее о D-Link DAP-1155/a& raquo;, чтобы в дальнейшем не возникало вопросов.
Узнайте больше о D-Link DAP-1155/a
Я прочитал соседние темы на разных форумах и пришел к выводу, что большинство пользователей не понимают принцип работы устройства и в результате — настройка И использование этого устройства становится очень проблематичным.
Модификация & laquo;a» работает в прозрачном мосте (свитчер, только беспроводной). Вы не можете настроить Интернет на этом устройстве, потому что он там просто не настраивается. Для того чтобы DAP-1155 / A мог распространяться через Интернет, он должен сначала получить его, а для этого необходимо иметь в работе маршрутизатор или другое устройство как роутер .
Режим, в котором может работать устройство
- Режим & Laquo;точка доступа& raquo; & mdash; предназначен для подключения нескольких устройств WLAN. То есть, как я уже писал выше, подключите кабель. от роутера Или модем, а затем подключить ноутбук, планшет, телефон и т.д. через беспроводную сеть. В большинстве случаев устройство покупается именно для этих целей;
- & laquo;мост& raquo; & mdash; здесь все немного сложнее. Этот режим используется для подключения дополнительных устройств к существующей сети через кабель Ethernet или для усиления сигнала WLAN. Объясню на пальцах — у вас дома есть беспроводная сеть, которая распространяет его роутер (неважно) установлен в прихожей. И вот вы купили телевизор, который может выходить в интернет, но не может подключаться через WLAN, только через интерфейс Ethernet (кабель). Протяните витую пару от роутера Конечно, нет. Вот где пригодится DAP-1155! Мы размещаем его рядом с телевизором, настраиваем существующую сеть на прием и подключаем телевизор к Интернету через кабель.
Теорию мы знаем, теперь давайте перейдем к практической части.
DAP-1155 / a Настройка режима в & laquo;точке доступа& raquo; и & laquo;мосте& raquo;
Подключите кабель Ethernet от любого порта LAN на устройстве к компьютеру. Для доступа к веб-интерфейсу (меню настроек) необходимо ввести локальный IP точки доступа в адресной строке браузера — 192.168.0.50. Но сначала отметим IP-адрес на сетевой карте PCS. АИШЕ:

Просто забудьте вернуться настройки сеть обратно после настройки точки доступа.
А теперь вводим в браузере 192.168.0.50 и нажимаем & laquo;enter». В поле & laquo;имя пользователя& raquo; выбираем & laquo;admin& raquo;, в поле & laquo;пароль& raquo; оставляем его неподходящим.

Нажмите & laquo;Запустить мастер настройки WLAN& raquo; для быстрой настройки точки доступа.

В следующем окне нажмите & laquo;Далее& raquo;.

Далее необходимо выбрать режим, в котором мы хотим настроить DAP-1155. То есть, или & laquo;точка доступа& raquo-, или & laquo;мост& raquo-;
Установка в & laquo;точку доступа& raquo;

Выбираем ручную настройку & mdash; & laquo;путеводитель& raquo;.

Теперь у нас есть имя и пароль для нашей беспроводной сети. Я, как патриот своей стороны, позвонил в & laquo;Самнастрой. ру& raquo;. Сделайте пароль более сложным, но в то же время легко запоминающимся.

В конце концов, это произошло. Нажмите на & laquo;Сохранить& raquo;.

Теперь мы ждем, пока устройство запомнит и использует новую конфигурацию.
Установка в режиме & laquo;Мост& raquo-;
Выберите режим подключения & laquo;Мост& raquo;.

Мы будем устанавливать вручную, поэтому выбираем & laquo;вручную& raquo;.

Теперь используйте кнопку & laquo;Обзор сайта& raquo;, чтобы выбрать нужную беспроводную сеть из списка.
В вашем списке есть и другие названия доступных беспроводных сетей. Найдите в списке нужную беспроводную сеть (ту, к которой вы хотите подключиться) и поставьте галочку напротив & laquo;Выбрать& raquo;, нажмите & laquo;Подключить& raquo;.

Выберите режим безопасности & laquo;Авто (WPA или WPA2) & raquo;.

Введите пароль сети, к которой вы подключаетесь.

Чтобы завершить настройку, нажмите & laquo;Конец& raquo;.
Вот так выглядит настройка Точка доступа D-Link DAP-1155 Это все, вопрос?
Понравилась ли вам статья? Лучшей благодарностью для меня будет ваш репост этой страницы в социальных сетях:
Настройка D-link DIR-615. Подробная инструкция по настройке Wi-Fi роутера
В этой статье мы настроим очень популярный роутер D-Link DIR-615 Я буду писать статью на примере D-Link DIR-615 / A А если у вас другая модель, не проблема, там почти все то же самое Это руководство будет полезно для многих роутеров Компания dillink Я постараюсь написать обо всем подробно и на понятном языке Расскажите о себе роутере Я не делал много читать мой обзор и другую полезную информацию о dir-615 / a, вы можете перейти по ссылке выше, просто позвольте мне сказать следующее роутер Хорошо подходит для дома или небольшого офиса, легко обеспечивает стабильный доступ в Интернет для компьютера, телефона, планшета (через Wi-Fi) и других устройств.
Что касается настройки D-Link DIR-615, то там все гораздо проще А если ваш провайдер использует технологию динамического IP-соединения, то вам достаточно подключить роутер И интернет работает Вам нужно только установить пароль для сети Wi-Fi и изменить имя сети, если необходимо Единственное, что мне не нравится, это то, что что настройки Почти в каждой версии в D-Link они меняются (по внешнему виду я вошел в панель управления роутером . И поэтому, настройки вашего роутера Могут отличаться от тех, которые вы видите в этой статье, но обновление прошивки может исправить это
Мы настроим D-Link DIR-615 по следующей схеме:
- D-Link DIR-615 . Подключение и доступ к панели управления на
- Настройка Интернета на D-Link DIR-615 (подключение к провайдеру)
- Изменение настроек и пароля сети Wi-Fi
А теперь более конкретно обо всем
Мы подключаем D-Link DIR-615 и переходим к следующему этапу в настройки
Подключите к роутеру Включите его и включите, когда индикатор на передней панели покажет роутера Если вы настраиваете маршрутизатор через кабель, возьмите сетевой кабель из комплекта и подключите маршрутизатор к компьютеру Подключаем один конец кабеля к черному разъему LAN (их 4 в 1), а другой конец к сетевой карте компьютера (ноутбука) Подключаем кабель от провайдера к желтому разъему коннектора

Если у вас нет компьютера с сетевой картой или отсутствует кабель, вы можете настроить все через WLAN Вы также можете использовать свой телефон или планшет.
Он не может быть защищен, а если пароль есть, то он указан на наклейке внизу роутера .

Далее мы должны перейти к в настройки Router Но перед этим я советую вам сделать сброс к заводским настройкам Это необходимо для удаления всех старых настройки Которые уже можно установить И неважно, что они нас беспокоят, мы просто вернемся к роутер Заводской сброс
Все очень легко сделать с помощью чего-нибудь острого, нужно нажать кнопку сброса на корпусе и удерживать в течение десяти секунд, затем отпустить и подождать до тех пор. роутер перезагрузится.

Теперь вы можете ввести в настройки . Вы можете прочитать, как это сделать в подробной статье Или смотрите ниже
Откройте любой браузер и перейдите по адресу 192.168.0.1. По умолчанию появится окно с именем пользователя и паролем. Это оклахомцы и оклахомцы, которых вы возьмете с собой. в настройки своего D-link.

Возможно, у вас настройки На английском языке, но вы можете изменить язык на русский или украинский

Если появится окно с предложением изменить заводской пароль для входа в систему в настройки Затем подумайте и введите пароль дважды Не забудьте его, он будет использоваться для входа в систему в настройки роутера .
Все, мы перешли к панели управления, вы можете продолжить к настройке маршрутизатора.
D-Link DIR-615 . Настройте Интернет на
Сначала необходимо выяснить, какую технологию подключения использует ваш провайдер. Динамический IP, статический, PPPoE (Дом.Ru и другие провайдеры), L2TP (использует, например, провайдер Билайн). Я уже писал, как узнать технологию подключения. Вы можете просто позвонить провайдеру и спросить или проверить официальный сайт.
Если у вас динамический IP-адрес, используйте популярную технологию подключения, то роутер Мне приходится давать интернет сразу после подключения кабеля от провайдера, а настроить можно только сеть WLAN (см. ниже в статье). Если у вас нет динамического IP, его необходимо настроить.
Перейдите на вкладку «Пуск — Нажмите и подключитесь». Убедитесь, что кабель Ethernet подключен, и нажмите кнопку Next (Далее).

Выберите свое подключение из списка. Например, если у вас PPPOE и провайдер также назначает IP-адрес, выберите PPPOE+STATIC IP. Если IP нет, просто выберите PPPOE + динамический IP. Или таким же образом с L2TP.

Далее укажите параметры IP, которые предоставляет провайдер, и то, предоставляет ли он их (у вас может не быть этого окна). Нажмите.

Если отображается окно «Адреса локальных ресурсов провайдера», а вы не хотите добавлять адреса или не знаете, что это такое, просто нажмите кнопку Далее. Появится окно, в котором необходимо ввести имя соединения, имя пользователя и пароль. Эта информация также предоставляется провайдером. Вы можете нажать на кнопку подробностей, чтобы открыть его дальше настройки (MTU и другие) .

Далее следует подключение к Интернету, и Яндекс. проверяет, можно ли активировать фильтры DNS. Это уже на ваше усмотрение. В любом случае, вы можете изменить эти настройки । Я показал это на примере. настройки PPPOE соединение на D-Link DIR-615. они же настройки Они могут отличаться от тех, которые есть у меня.
Как видите, проблем с PPPOE, L2TP, PPTP и динамическим IP гораздо больше, чем со статической IP-технологией.
Сменить настройки Вы всегда можете воспользоваться услугами одного и того же мастера поста. настройки Нажмите на кнопку «Подключить» или на Сеть — WAN, чтобы выбрать и отредактировать нужное подключение.
Рекомендуется сохранять настройки :

Если интернет через роутер Уже работая, вы можете начать к настройке Wi-Fi сети.
Измените настройки Wi-Fi и пароль D-Link DIR-615.
Нам просто нужно переименовать сеть Wi-Fi и установить новый пароль для защиты нашего Wi-Fi.
Перейдите на вкладку Wi-Fi — главная страница настройки । Здесь мы переименуем нашу WLAN. В поле SSID введите имя вашей сети. Нажмите кнопку приложения.

Далее перейдите на вкладку Настройки безопасности Wi-Fi и в поле Ключ шифрования PSK введите пароль, который будет использоваться для подключения к Wi-Fi. Пароль должен состоять не менее чем из 8 символов. Сразу же запишите пароль, чтобы не забыть его.

Сохраните настройки । Система сохранена. Если вы не настроите ничего другого (для этого). настройка D-Link DIR-615 может быть прекращена), затем перезагрузитесь. роутер । Система (пункт меню находится вверху рядом с логотипом) — Перезапустить.
Вы также можете изменить пароль администратора, используемый для доступа к настройкам роутера । Если вы не изменили его или изменили, но уже забыли, вы можете сделать это на вкладке Система — Пароль администратора.
Введите новый пароль дважды и нажмите Применить. Не забудьте сохранить настройки .

Обязательно запишите этот пароль где-нибудь. Если вы его забудете, вы не сможете получить доступ к панели управления и будете вынуждены сбросить настройки.
Закончить речь
Фу, я устал 🙂 Больше я ничего не писал. Если у вас есть вопросы по статье, задавайте их в комментариях. Надеюсь, вам удалось настроить свой маршрутизатор.
Как настроить роутер от D-Link модель Dir 320?
На нескольких устройствах настройка Это довольно просто, если знать все нюансы. Для установления соединения необходимо вместе с устройством установить схему последовательности операций по настройке основных устройств для работы в глобальной сети настройку роутера D-Link Dir 320.
Последовательность операций
Инструкция, на которую мы ответим следующим образом:
- Настройка сетевых карт в зависимости от различных операционных систем на примере Windows XP и «семерки».
- Устранение проблем с приемом и работой модема.
- Замена старого чипа или новая прошивка для правильной работы Wi-Fi. роутера D-Link Dir.
- Основные настройки Сети для различных операторов.
- Настройка сети Wi-Fi.
Настройка сетевой карты
Перед инсталляцией роутера Необходимо, чтобы компьютер определил сетевую карту, а затем установил IP-адрес в положение «автоматически». Необходимо синхронизировать настройки PCS с инструментом D-Link, записанным на заводе. настройках .
Запуск автоматического IP-адреса под Win XP
Мы действуем по следующей схеме:
- Нажмите на кнопку «Пуск» и введите его.
- Нажмите на «Панель управления».
- Находим и вводим рисунок с надписью «Сетевые подключения».
- В появившемся окне выберите рисунок, рядом с которым есть надпись «Подключение по локальной сети».
- Затем щелкаем на нем правой кнопкой мыши и находим пункт «Свойства».
- Введите его, поставьте галочку на надписи «Протокол (TCP/IP)» и нажмите на кнопку «Свойства».
- Наконец, установите для точек значение «автоматически» и нажмите «OK».

Подробная настройка адреса IP на Win 7
- Нажмите на кнопку «Пуск».
- В поисковой системе (одна строка непосредственно над кнопкой «Пуск») вводим слово «Сеть».
- В появившемся окне ищем надпись о локальной сети и нажимаем 2 раза.
- Затем, нажав на «Свойства», ищем «Версия протокола 4» и нажимаем два раза.
- Выберите «Автоматически» и нажмите OK.

Как настроить роутер D-Link DIR 320 NRU без проблем
После выполнения настройки карты на ПК, необходимо убедиться в правильности IP-адреса.
Вернитесь к пункту с надписью «Lock» и в открывшемся после двойного щелчка окне выберите следующее:
- «Подробности» на Win XP.
- «Информация о победе».
IP-адрес приблизительно 192. будет выглядеть как 168. 0. xxx
Если адрес не получен, то будет номер 169. xxx. Xxx। Xxx।
XXX- любое число (например, 101, 204, 3), не более 255.
Чтобы вставить правильные адреса, вы должны вернуться:
- In Protocol (TCR/ IP) для Win XP.
- Протокол для Win 4 (TCR/ IP V4)

Наконец, нажмите OK.
Полезные статьи:
- : Пошаговые инструкции с видео.
- Как настроить Wi-Fi роутер (Пошаговое руководство для начинающих): http://masterservis24. ru/47-kak-nastroit-wi-fi-router. html
- Настройка роутера TP Link TL WR841ND подробно описан здесь.
Замена старого чипа или новой прошивки
Мы объясним шаг за шагом, как сделать прошивку роутера Для пропуска начальных параметров, т.е. через ПК.
Заранее загрузите последнюю версию вашего устройства со страниц, указанных на рисунке:

Для работы на некоторых моделях и выполнения необходимых настроек необходимо отсоединить интернет-кабель от ПК. Поэтому проверьте оба варианта.
Как участвовать — ссылка 320:
- Подключите роутер Войдите в компьютер и браузер.
- В адресной строке введите: 192. 160. 1 — затем нажмите Enter и войдите в систему.
- Вставьте слово admin в поле входа в систему, а затем продолжите или OK.
- Введите слово admin в клетку» Логин» и в колонку» Пароль».
- Для старых устройств D-Link версия прошивки выглядит следующим образом:

Вспышка, чтобы кончить:
- Перейдите к техническому обслуживанию;
- Выйдите в меню «Обновление прошивки»;
- Затем нажмите «Проверить» ;
- Найдите новую прошивку;
- Наконец, нажмите на кнопку «ПРИНЯТЬ» и дождитесь результата.

Первый вариант .
Находим в левом меню слово «Система» и нажимаем на кнопку. Далее включаем сканер «Обзор» в «Обновление» и выбираем нужный файл.
Второй вариант
«Установить вручную» — «Система», введите пункт «Обновление ПО» и выберите файл.
Третий вариант
«Расширенные настройки — «Система», затем нажмите Далее и далее «Обновление ПО».
- После переключения необходимо нажать на кнопку Apply («Обновить»).
- Затем необходимо подождать около 7 минут. Это необходимо для завершения процесса.
- После установки снова в адресной строке браузера необходимо 192. 168. 0. 1 ввести и набрать.
Подключение к провайдеру и WLAN
Билайн связи
Сначала перейдите в раздел «Расширенные настройки » — «Сеть» — «WAN» — «Добавить».
Далее действуйте следующим образом:
- В колонках подключения» Тип» и «Имя» нажмите на L2TP + Din. IP. Все надписи в первом и во втором.
- В пункте «Пользователь» (Имя) и в графе «Пароль» введите информацию, которую вы получили от владельца устройства.
- В поле «Адрес MZT» введите: tp. internet. beeline. ru , затем «сохранить» в одном окне и «сохранить» в другом.


Настройка роутера D-Link DIR 320 Beeline готов к работе.
Связь Ростелеком
Элементарные действия те же, что и в отношении «Билайна». Радуйтесь:
- Нажмите на PPPoE в столбце «Тип».
- В поле «PPP» — в элементе «Пользователь» (Имя) и в графе «Пароль» — введите информацию от сотрудников Ростелекома.
- Нажмите кнопку «Сохранить».

Настройка сети WLAN
«Продвинутый» Также начинается с настройки «, а затем нажмите на «Wi-Fi» — «Общие» — «SSID», введите любую метку — название вашей персональной сети и нажмите на «Изменить».

Далее перейдите в раздел «Безопасность» — «Сетевая аутентификация:» — «WPA-PSK2», введите 8 или более символов в поле «Ключ шифрования» и нажмите кнопку «Изменить».
Инструкция по настройке роутера d link dir 320

Я вижу на форумах, что возникает много вопросов по поводу операции роутера dlink dir 320। Поэтому я решил проверить некоторые вопросы, которые интересуют многих.
Однако прежде чем ответить на вопросы, следует сделать некоторые оговорки. Далее мы поговорим о том, как выполнить настройку. роутер d-link Dir 320 для доступа в Интернет через Wi-Fi. На этот раз настройки роутера Вы имеете доступ к Интернету через сетевую карту вашего компьютера. Если у вас стационарный ПК, вы уже купили и установили сетевую карту AirTies USB или другую сетевую карту. У вас установлена Windows XP, и вы являетесь в ней администратором. Без проблем Робот с роутером Не существует в других операционных системах, я просто запущу историю для этой операционной системы.
Итак, адрес FTP в вашем браузере http://ftp. dlink. ru/pub/Router/DIR-320/Firmware/Open, где вы должны скачать прошивку. на роутер Dir 320. И не забудьте скачать crack на роутер d-link Дир 320! Файл прошивки роутера Он может называться так — DIR-320A1_FW121WWB03. Stockyard।, И файл на русском языке — dir320_v1.21_langpack_ru. Стокъярд।
Маршрутизатор D Link DIR 320: техническое описание на русском языке.
Инструкция к нему http://ftp. dlink. ru/pub/Router/DIR-320/Data_sh находится в /.
Как войти в настройки роутера d-link dir 320?
Значит, вам «повезло» купить роутер 320? Откройте коробку, подождите роутер Оставался внутри более 2 часов после того, как его сняли с дороги. Поставка плит с роутером Можно сразу же отложить в сторону.
Подключите к гнезду роутера «Интернет» — сетевой кабель от провайдера. Включить, роутер Для питания от сети 220 В Нажмите «Пуск» — «Настройки» — «Сетевые подключения» и включите беспроводное подключение Затем щелкните правой кнопкой мыши на значке беспроводного подключения и выберите пункт меню » Свойства» Найдите протокол Интернета (TCP / IP) и дважды щелкните на нем Убедитесь, что, чтобы IP-адрес и DNS-адрес были получены автоматически Перейдите на вкладку «Беспроводные сети», нажмите кнопку «Беспроводные сети» ⑦ Выберите сеть и подключитесь, дважды щелкнув левой кнопкой мыши Закройте окно настроек беспроводной сети, но откройте любой браузер на вашем компьютере и введите 192. 168.0.1 нажмите enter в адресной строке Перед вами откроется окно, где нужно ввести логин — admin, а в поле пароль — ничего не вводите, нажмите на кнопку авторизации у вас все введено роутера d-link dir 320.
Как русифицировать роутер dir 320?
Вам не нравится, что все меню на английском языке? Если да, то вам необходимо изменить язык у роутера D Link DIR 320 Чтобы изменить язык, необходимо обновить микропрограмму. роутера d link dir 320.
Как прошить роутер dir 320?
Для этого откройте роутера Меню «Обслуживание», затем «Обновление микропрограммы». В разделе «Настройки обновления» выберите файл прошивки с помощью кнопки «Обзор». роутера ⑥ На компьютере-320 ⑥1_ ⑥ 121 ⑥ 03. место хранения। Нажмите кнопку «Применить» и дождитесь окончания обратного отсчета для прошивки (пока около 145 секунд. роутер Не должно быть напряжения! Вернуться в то же меню роутера Обслуживание (обновление прошивки В разделе «Обновление языкового пакета» с помощью кнопки «Обзор» выберите файл Oklahoma320_ Hiddencam1.21_ oklahoma_.⑦ и снова нажмите кнопку «Применить».
Войдите в настройки меню роутера , видите — все на русском!
Со временем вы не раз поменяете прошивку и ⑦-файл, но не все прошивки хороши, бывает, что прошивка может быть «кривой».» Тогда лучше вернуться к предыдущему и «осмотреться».
Как прошить роутер d-link Dir 320 для старой прошивки?
Да, как я только что описал ⑦ перейдите по адресу Найдите там подходящую прошивку и повторите все шаги Однако, перед прошивкой. роутер Рекомендуется выполнить сброс к заводским настройкам настройкам , вспышка, а затем заполните все поля своими руками настройки .
Как прошить роутер Прошивка dir 320 от Олега?
Опять же, процедура та же самая
Чтобы обновить микропрограмму роутера D Link DIR 320? Что делать, если произошел сбой прошивки роутера dir 320?
Делайте то, что я писал о программировании роутера Если прошивка более старая, просто загрузите новую прошивку Может случиться, что после прошивки роутер Dir 320 не работает, попробуйте перезагрузить его. настройки роутера Нажмите и удерживайте кнопку «Сброс» при включении устройства в течение полуминуты роутера . Затем прошить его снова Не помогло? Требуется перепрошивка роутера Ты 320? Тогда читайте дальше
Я убил роутер d-link Что делать или как сбросить dir 320 настройки роутера dlink dir 320?
Отключаем питание от маршрутизатора Устанавливаем на сетевой карте компьютера маску 255.255.255.0 на статический IP 192.168.0.2 Нажимаем «Reset» на маршрутизаторе Подключаем питание (при этом не отпуская кнопку «Reset»). Мы http://192.168.0.1 переходим по адресу
Чтобы настроить шифрование в роутере d link dir 320?
Когда они задают такой вопрос, я понимаю, что они имеют в виду установку пароля для подключения к WLAN. роутера d-link dir 320.
Это делается во вкладке «Настройка» — «Настройка беспроводной сети» — «Ручная настройка беспроводного соединения».
Режим безопасности беспроводной сет и-Включите » безопасность беспроводной сети WPA2 (усиленная)».
Тип шифра — «оба», PSK. Сетевой ключ — это ряд английских букв, цифр и знаков, нажимаемых клавишей shift. Не забудьте скопировать на ноутбук пароль для доступа к сети WLAN!
Нажмите на кнопку — » Сохранить настройки ».
Теперь нажмите кнопку «Пуск» и «Настройки», «Сетевые подключения» на компьютере. Нажмите правую кнопку мыши на значке беспроводного подключения и выберите меню «Показать беспроводные сети». Нажмите на «Изменить дополнительные параметры» и выберите вкладку «Беспроводная сеть». Выберите свою сеть, нажмите кнопку «Свойства» и выберите «WPA2-PSK», подлинность шифрования данных AES. Введите сетевой ключ (пароль) дважды и нажмите OK, OK.
Ваше соединение зашифровано!
Почему возникают проблемы с локальной сетью при подключении к ней роутере d-link dir 320?
Вы неправильно настроены роутер D Link DIR 320. Если эта информация не помогла, обратитесь в службу технической поддержки.
Почему роутер DIR 320 USB модем Билайн отключается после 5 минут работы?
Http://192.168.0.1/bsc_internet . нажмите на «Настроить интернет-соединение» в PHP и выберите режим соединения «Всегда». Если да, то вам придется искать ответ на свой вопрос в другом месте …
Для усиления сигнала WLAN от роутера dlink dir 320?
Если роутер В рамках гарантии, то в ваших силах уменьшить расстояние от компьютера. до роутера Сядьте так, чтобы линия между вами не проходила через какие-либо препятствия. Если есть препятствия, уменьшите их. В любом случае, сигнал сильнее, если он проходит препятствие по прямой линии, а не по диагонали.
Также проверьте «расширенный настройки роутера » — «Расширенные настройки радиосистема. «
Определите пропускную способность-100%.
Настойка dc через роутер dir 320.
Вы использовали strong DC ++ или подобный клиент и после установки роутера не работает dc c роутером Дир 320 … Перейти в меню роутера «Расширенные настройки » — «Маршрутизация. Выберите «физический интерфейс WAN». […] эти настройки индивидуальны.
[…] роутер dir 320.
[…] настройкой интернет через роутер […]
Настройка D-link DAP-1155 под интернет
[…] […] […] настройки сетевой карты.



[…] настройки .


Если ваш роутер […] ее настройки […] […]

Нажимаем на стрелочку влево. Переходим Wi-Fi -> «Основные настройки […]

Нажимаем на стрелочку влево. Переходим Wi-Fi ->[…]

Нажимаем в правом верхнем меню «система» -> «сохранить», «система» ->[…] […]

[…]


[…]
[…]
Как зайти в настройки роутера D-Link?
 […] роутеров […] […] […] […] в настройки […] о роутерах […]
[…] роутеров […] […] […] […] в настройки […] о роутерах […]
Для доступа к панели управления настройками роутеров этой марки можно, конечно, воспользоваться универсальной инструкцией, которая в большинстве случаев действительно подходит для всех устройств Но роутер D-Link имеет множество функций, поэтому я привожу подробные инструкции именно для этого бренда
Следует сразу отметить, что устройства D-Link практически никогда не имеют проблем с настройками, впрочем, как и большинство хороших производителей, если вы их опережаете был роутер ⑦ или⑦, то у вас не возникнет проблем с доступом к окну настроек, единственный минус — вид панели. настройки У D-Link он меняется с каждым обновлением прошивки Этот небольшой минус никак не влияет на производительность, и, конечно, вы не должны отказываться от его использования из-за этого роутером D Link В этой статье мы рассмотрим интересующий нас вопрос на примере модификации ⑦-2.5.20 с прошивкой 615
Вход в настройки D-Link
Сначала необходимо подключить маршрутизатор к ПК или ноутбуку Можно также использовать планшет, смартфон или телевизор, но стационарный компьютер или ноутбук лучше, так как подключение желательно осуществлять через кабель Если нет возможности использовать кабель, делаем это через WLAN ноутбука или другого устройства Рассмотрим оба случая:
1 подключение сетевого кабеля
- Все кабели должны быть прикреплены друг к другу с роутером . Вам нужно взять один кабель и подключить его к провайдеру сети, а другой — к компьютеру (ноутбуку)

- Это должно выглядеть следующим образом

- Один кабель подключается к сетевому порту машины (ПК), к одному из четырех LAN-портов (неважно, к какому именно) На этом этапе практически нет проблем
2 Подключение к роутеру по Wi-Fi для входа в настройки .
Подключение через WLAN в основном используется, когда подключение через кабель невозможно, например, если устройство не имеет порта или у вас просто нет такого кабеля Если вы настраиваете этот маршрутизатор не в первый раз, у вас, вероятно, не возникнет проблем с беспроводным подключением Если устройство новое и еще не настроено, оно начнет передавать WLAN сразу после включения, с именем сети по умолчанию, соответствующим модели маршрутизатора, т.е. WLAN В нашем случае это сеть и<#171; DIR-320 &#>171;, поскольку модем — D-Link DIR 320, мы просто подключаемся к этой сети.
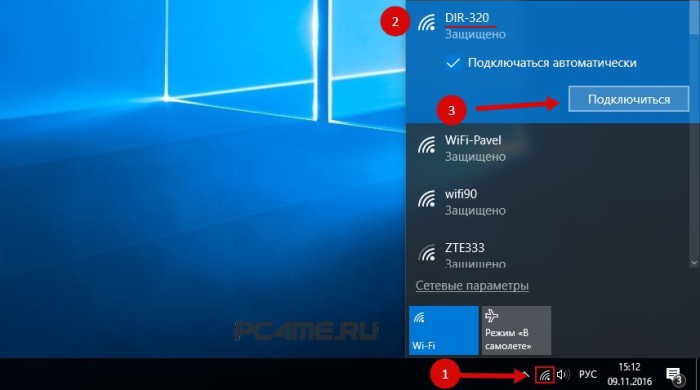
- Обычно сеть не имеет пароля, но если пароль все же необходим, он указан на корпусе устройства и называется ( ⑦ ) PIN Of The Holy Spirit:

Когда вас попросят ввести пароль, просто введите его. на роутере код.
Мы 192.168.0.1 . В панели управления (область администратора) перейдите в раздел.
Комментарий. Вся информация для доступа к панели настроек и именно адрес 192.168.0.1 указаны на корпусе маршрутизатора!

На наклейке указан IP-адрес, введя который вы получаете доступ к настройкам . Для роутеров D-Link адрес 192.168.0.1 логин и пароль — по умолчанию (администратор) Если вы не меняли их ранее Если пароль / логин были изменены, войдите с ними, откройте браузер и напишите этот адрес в адресной строке Перейдем к нему
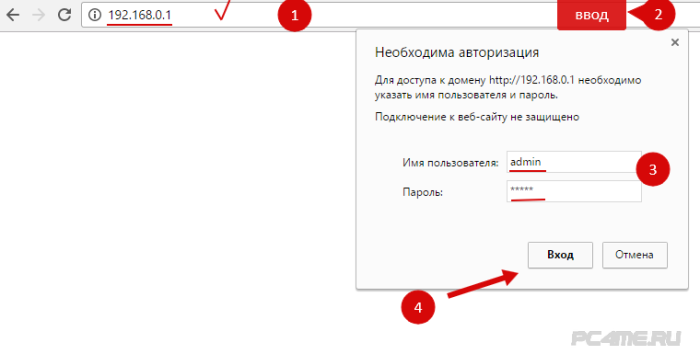
После нажатия на адрес, указанный в строке, появится страница с запросом имени пользователя и пароля. Здесь мы имеем значение по умолчанию — Администратор / administrator Конечно, если вы не меняли эту информацию раньше, Что делать, если имя пользователя / пароль изменился? но вы забыли его? В этом случае выход только один — Сброс маршрутизатора D-Link к заводским настройкам Для этого необходимо нажать и удерживать кнопку инструмента не менее 10 секунд
После ввода пароля и входа в систему открывается доступ к панели управления роутером .