Настройка интернета на телефоне : советы и детальная инструкция

Сегодня телефон Это уже не просто средство связи, а мини-компьютер, с помощью которого пользователь может получить доступ к сети интернет , Используйте различные приложения для онлайн-переписки Чтобы воспользоваться возможностями неограниченного общения с родственниками и коллегами, необходимо выяснить, как его настроить интернет на телефоне Если вы используете SIM-карту определенного оператора мобильной связи, то процесс подключения следует начать с уточняющих вопросов:
- Поддерживает ли функция связи технологии GPRS/Edge;
- Имеет ли оператор подходящую сеть
Соединение должно быть установлено автоматически при первой установке SIM-карты в мобильное устройство — оператор отправляет требуемый настройки . На практике, однако, автоматическое подключение часто не работает Этому есть несколько причин: SMS не было получено, произошел сбой системы, SMS было удалено, были изменены параметры, установленные во время использования устройства В этих случаях бывает трудно определить интернет через телефон Но если пользователь следует предложенным инструкции Тогда будет легче снова подключиться к сети.
Настраиваем интернет на телефоне вручную
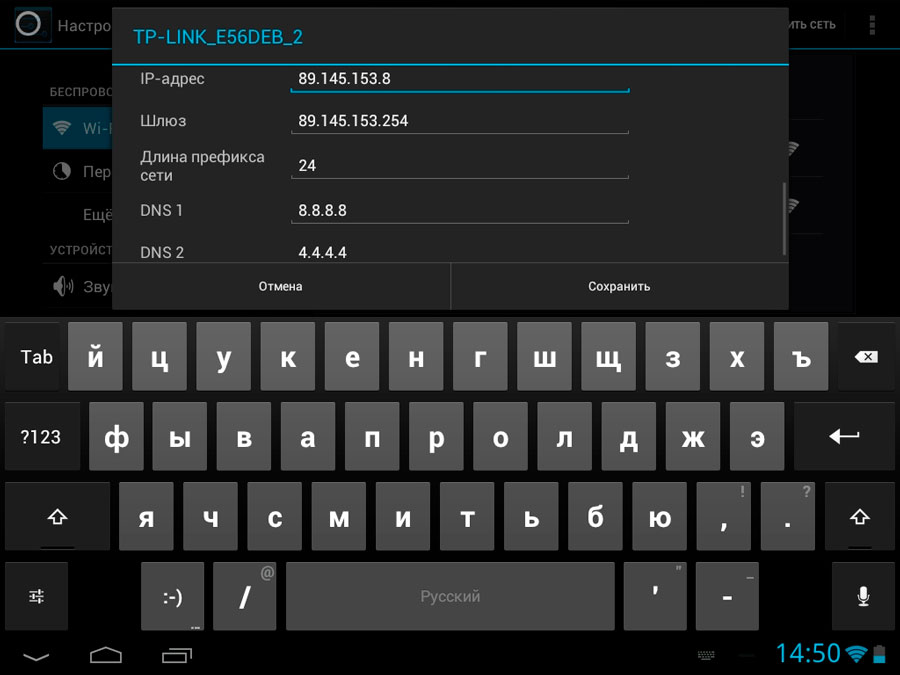
Чтобы подключить интернет , Вам необходимо связаться с оператором для отладки сети и повторного получения необходимых данных Это можно сделать, позвонив в службу технической поддержки или отправив SMS с кодом Существуют официальные сайты популярных операторов — так можно получить информацию Следуйте шагам один за другим после получения кода, пароля, имени пользователя и других параметров:
- Откройте главное меню;
- Найдите опцию «Настройки»;
- Выберите меню «Сетевые подключения» Для каждой модели и марки устройства этот пункт меню может иметь свое название: «Подключение», «Конфигурация», «Базовый», «Передача данных», «Настройки сети ( интернет )»। Вы можете точно знать. в инструкции О работе устройства;
- Создать интернет — Подключитесь или добавьте новый профиль;
- Вручную заполните параметры в поле «Точки доступа» (проверьте их).
Знаете ли вы: все поля должны быть заполнены строго в соответствии с данными, полученными от оператора
Как получить настройки Подключение к сети и мобильному телефону интернету ?
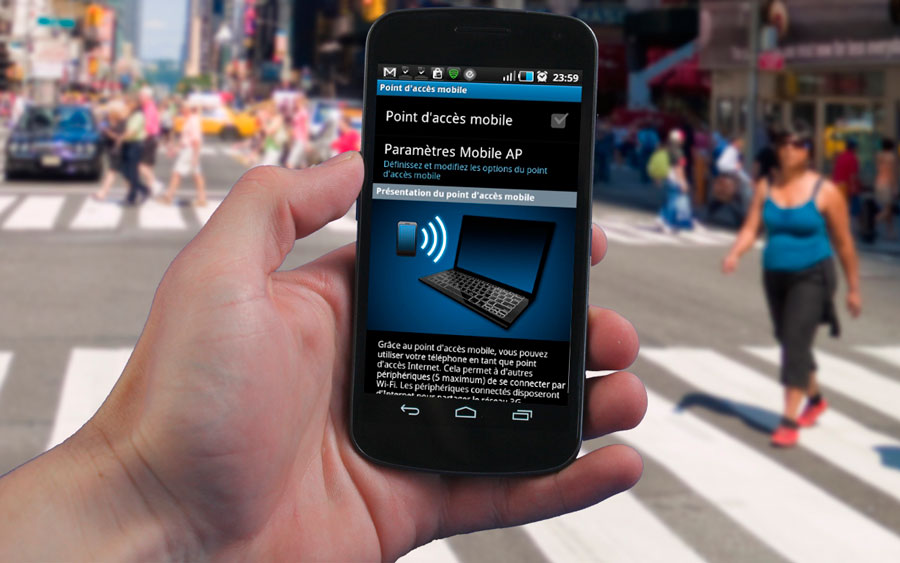
Абоненты МТС могут автоматически настроить интернет на телефоне МТС, когда они звонят на 0880 или 0022, если соединение не установлено, то в настройках Подключение, выберите опцию «Редактировать» и заполните поля:
- Имя подключения: МТС Интернет
- Пароль: MTS
- Имя пользователя: MTS
- Точка доступа: интернет. мтс. ру
- Канал: GPRS
- Запрос пароля: нет
Вы не можете изменить никакие другие параметры
Если пользователь предпочитает мобильную мегафонную связь, настройте интернет на телефоне Мегафон можно, введя в поле следующие данные:
- Имя подключения: Мегафон Интернет
- Пароль: ❶
- Имя пользователя: ④
- Точка доступа: Интернет
- Канал: GPRS
- Запрос пароля: да
Вызвать необходимые параметры для подключения можно на сайте или в меню SIM, а также по телефону 0500 Анкета отображается после нажатия формы» Редактировать»».
④2 установить абонента интернет на телефоне Автоматический также возможен, просто позвоните на номер 679, дождитесь SMS с автоматическими данными. настройки перезагрузите устройство и наслаждайтесь сетью, но если соединение не работает, то в настройках соединение, стоит проверить правильность введенных параметров:
- Имя подключения: ④2 Интернет
- Пароль: не введен
- Имя пользователя: не введено
- Точка доступа: internet. tele2. ru
- Канал: GPRS
- Запрос пароля: не требуется
Чтобы настроить интернет мотив на телефоне От каждого производителя необходимо позвонить по телефону 0111 и попросить менеджера прислать параметры для автоматического подключения, а затем проверить их:
- Имя подключения: ⑦
- Имя пользователя: вдохновение
- Канал: GPRS
- Пароль: вдохновение
- Точка доступа: inet. ycc. ru
- Запрос пароля: нет
Абоненты «Билайн» должны набрать * 110 * 181 # для получения автоматических настроек. Вы также можете позвонить по номеру 0611. Если вы сразу же установите интернет билайн на телефоне Не удалось, тогда необходимо проверить параметры:
- Имя подключения: beeline Internet
- Имя пользователя: beeline
- Пароль: не введен
- Точка доступа: internet. beeline. ru
- Канал: GPRS
- Запрос пароля: не требуется
Для запроса параметров автоматического подключения пользователи «Ростелекома» должны позвонить по телефону 171 или 111. Вы также можете настроить интернет ростелеком на телефоне Путем ручного ввода данных в поле:
- Имя подключения: NCC-internet
- Канал: GPRS
- Точка доступа: Интернет
- Имя пользователя: не требуется
- Запрос пароля: не требуется
- Пароль: не введен
Подключение к сети интернет телефона Samsung
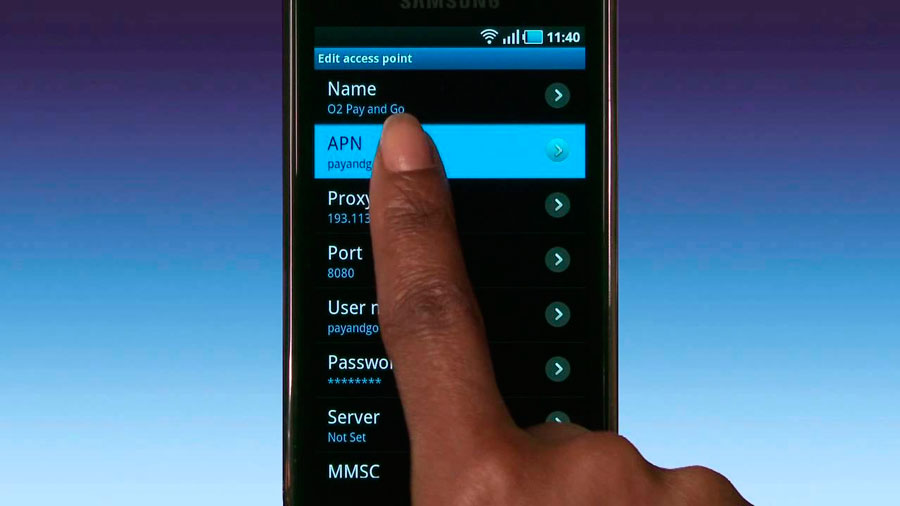
Согласно статистике, 52% современных TMS используют мобильные устройства Samsung, поэтому полезно рассмотреть, как правильно их настроить интернет на телефоне Samsung, поддерживающий технологии GPRS / Edge.
- В главном меню перейдите в раздел «Приложения» ;
- Выберите опцию » Браузер» и перейдите в «Настройки» ;
- Выберите «Профиль подключения» ;
- Найдите опцию «Профиль 1» и нажмите на кнопку «Изменить»;
- Введите данные, отправленные оператором.
Знаете ли вы: После ввода данных необходимо нажать кнопку «Сохранить» и перезагрузить машину.
При правильном прохождении всех пунктов инструкции Проблем с подключением к сети быть не должно. При вводе параметров вручную важно проверить их правильность.
Как настроить интернет на компьютере
Как настроить интернет Подключение к компьютеру через кабель?

Комментарии к записи: 0
Автор: Алексей Кузнецов
Итак, вы наконец-то заключили договор с новым провайдером и провели в свою квартиру кабель с вилкой — настоящее окно в мир. Остается только подключиться к компьютеру — и интернет в вашем распоряжении. Однако если вам достаточно вставить кабель в розетку, то вам не нужно читать эту статью.
В самом простом случае рассмотрим подключение Интернета к компьютеру через кабель. Предположим, у вас всего один компьютер, и вы используете его в качестве маршрутизатора (когда вам вдруг нужно раздать интернет на смартфон или планшет). Или (альтернативный вариант) вы впоследствии будете подключаться к своему компьютеру из разных частей света, поэтому отключите маршрутизатор, чтобы облегчить удаленный доступ.
Допустим, в вашем компьютере есть сетевая карта (неважно, отдельная или встроенная в материнскую плату), и вы только что подключили кабель Ethernet к входу. Мы предполагаем, что вы используете последнюю версию Windows 10. Хотя для правильных настроек Windows 8/8. 1 или даже 7. эти инструкции Также подходит: принцип тот же.
Конечно, вы всегда можете вызвать мастера, который сделает всю необходимую работу за вас. Но специалисты не всегда независимы. Более того, вы не только сэкономите деньги на звонках, но и научитесь настраивать Интернет по кабелю на компьютере. Такие знания в нашем мире могут пригодиться в любой момент.
Динамика в сравнении. Статус Наука
Теперь спросите провайдера, какое соединение он предлагает в вашем тарифном плане: динамическое или статическое.
При динамическом подключении ваш IP-адрес может меняться в зависимости от настроек провайдера (и если вы позже захотите подключиться удаленно с рабочей станции, это может доставить вам неудобства). Однако манипуляции с входными параметрами сведены к минимуму: Провайдер устанавливает IP-адрес, маску подсети и сам основной шлюз. В этом случае достаточно подключить кабель к компьютеру и готово, доступ в Интернет открыт.
Статическое подключение обеспечивает статический IP-адрес, назначенный вашему компьютеру (или маршрутизатору, если вы подключаетесь по каналу связи). В этом случае вам необходимо в настройках При этом вручную определяются соединения по IP-адресу, маске подсети и основному шлюзу. Обычно все эти непонятные циферблаты и чертежные штырьки вписываются в соглашение о доступе или в приложение. При необходимости вы можете уточнить их в технической поддержке, позвонив по своим данным.
В некоторых случаях также необходимо восстановить доступ и пароли (не путать с доступом в интернет, как и с доступом к личному кабинету на сайте провайдера — данные требуются для личного кабинета).
Рассмотрите процесс шаг за шагом.
- Ответственный за дом, подключите кабель Ethernet, к соответствующему порту порта. Даже если вы никогда не делали этого раньше, перепутать этот тип штекера и разъема не получится.

- Щелкните правой кнопкой мыши на кнопке «Пуск» и найдите раздел «Панель управления-Сеть». и интернет «Центр управления сетью и общий доступ». «Выберите вкладку «Изменить параметры адаптера» в левой колонке. В главном окне отображается список ваших адаптеров (точнее, в нашем случае, адаптер «Подключение по локальной сети»). Примените прием короны», снова щелкните правой кнопкой мыши и выберите пункт «Свойства».
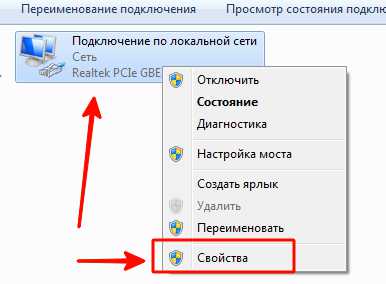
- Небольшое всплывающее окно содержит целый столбец различных строк свойств. Среди них выберите «IP версии 4 (TCP / IPv4)». «Пока он выделен, нажмите кнопку «Свойства» в нижней части окна со списком.
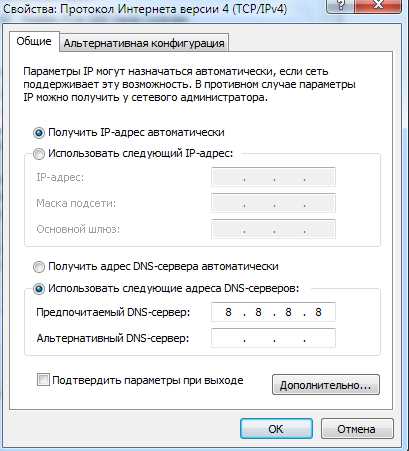
Теперь наша инструкция Руб. Вы указали провайдера, который будет вам предоставлен? Если нет, уточните сейчас.
- Если динамика, то поверьте в настройках Автоматические опции для IP-адреса и DNS-сервера.
- Если значение статическое, его необходимо ввести вручную. Как правило, должны быть указаны «IP-адрес», «Маска подсети», «Основной шлюз» и «DNS-сервер». После завершения ввода данных нажмите OK, чтобы сохранить параметр.
- Если для подключения требуется модем, введите в качестве IP-адреса адрес по умолчанию; обычно это 192.168.1.1. Если модем имеет другой IP (что бывает редко), он указан на нижней части модема или внутри него его инструкции .
- Обычно провайдер предоставляет данные DNS-сервера, но иногда они удаляются. Тогда вы можете использовать универсальный:
1) Публичный DNS Google: 8.8.8.8 или 8.8.4.4 — универсальное решение, которое обычно работает на всех компьютерах.
2) opendns-208.67.220.220 и 208.67.222.222
3) Яндекс DNS с собственным антивирусным фильтро м-77.88.88 или 77.88.8.2 — если вы доверяете антивирусной политике Яндекса (хотя иногда он может показаться ненадежным и вполне приличным сайтом)
4) Yandex DNS с фильтром для порнографии и другого порнографического контента — 77.88.8.7 или 77.88.8.3 — хотя это зависит от того, что именно вам нужно от интернета, хе-хе.
- Мы повторяем: Если для вас важен удаленный доступ, убедитесь, что провайдер поддерживает неизменность вашего IP-адреса.
Настройка L2TP
Если ваш провайдер предоставляет доступ к протоколу L2TP, это может потребовать от вас некоторой дополнительной функциональности. Обычно провайдер предлагает инструкцию по настройке такой специфический тип связи, но и с нашей стороны не помешает подражать ему.
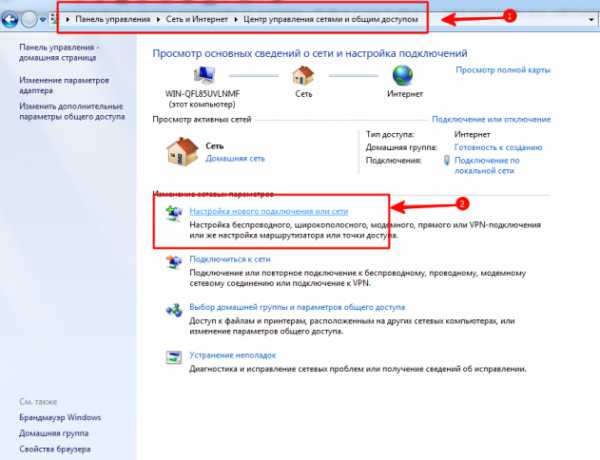
Итак, чтобы настроить L2TP, вам необходимо:
- Перейдите в уже известный раздел «Центр управления сетью и общего доступа» и выберите создание нового подключения.
- В отличие от предыдущих вариантов, следует перейти к пункту «Подключение к рабочей станции».
- Когда система предложит вам создать новое соединение, выберите этот пункт
- Выберите «Использовать мои подключения
- Введите адрес сервера, предоставленный провайдером. Опцию мгновенного подключения выбирать не следует. Вы можете указать имя, которое вам нравится.
- В следующем окне введите предоставленные вам логин и пароль. Не забудьте отметить пункт «Запомнить пароль» галочкой.
- Подключитесь сейчас, если система предложит вам это сделать
- Вернитесь в «Параметры адаптера» (как описано выше) и выберите раздел «Безопасность».
- В раскрывающемся списке «Тип VPN» выберите «L2TP IPSEC VPN». Внизу находится строка «Сохранение данных», здесь необходимо выбрать «Альтернатива»,
- Под строкой «TIPVPN» нажмите на кнопку «Дополнительные параметры».
- Введите это очень важное значение в поле «Ключ». Оно должно быть направлено от поставщика к вам.
- Все, можно идти дальше, нажимать «OK» и использовать соединение.
Данная инструкция Это работает для Windows 7 или более новых версий.
Зачем все эти проблемы? — Вы спрашиваете. Преимущества такого решения: для вас — безопасность соединения для провайдера (по сравнению с обычной локальной сетью) — упрощение биллинговой системы.
Настройки PPPoE
Перед настройкой Интернета на компьютере проверьте тип доступа провайдера, который он предоставляет. Доступ через PPPOE требует не только правильных настроек, но и авторизации с помощью логина и пароля. Если вы не используете модем или маршрутизатор, то вам необходим такой способ подключения, но без посредника, подключите кабель от провайдера непосредственно к порту на компьютере.
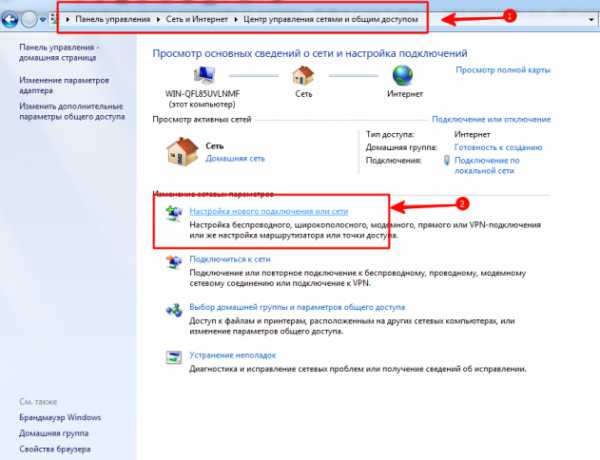
Для этого снова зайдите в «Центр управления сетями» и выберите там пункт «Создать новое соединение».
В запущенном мастере выберите первый пункт — «Подключение к Интернету» — и нажмите кнопку «Далее». Затем в появившемся окне необходимо выбрать «High-Speed (with PPPOE)».
Оставался последний этап. В последнем окне необходимо ввести имя для добавления и ввести логин и пароль, выданные провайдером. Если вашим компьютером пользуются несколько человек (например, члены семьи), каждый под своей учетной записью, и вы хотите предоставить им всем доступ, поставьте галочку в пункте «Разрешить это соединение с другими учетными записями».»
Теперь убедитесь, что подключение к Интернету работает. И если это так, то здравствуй, мир!
Как настроить интернет
Сейчас интернет присутствует практически на каждом шагу. Доступ осуществляется через домашнюю телефонную линию, спутниковый доступ, беспроводной Wi-Fi доступ или доступ через мобильное устройство или модем. Обычно ваш провайдер при продаже оборудования или его подключении. интернета Содержит всю информацию, необходимую для конфигурации интернет .
 Для лучшего понимания необходимых настроек мы опишем конфигурацию интернет Используйте удаленный доступ или VPN
Для лучшего понимания необходимых настроек мы опишем конфигурацию интернет Используйте удаленный доступ или VPN
- Сначала нужно открыть папку «Сетевые подключения» и создать новое подключение. Нажмите кнопку Пуск в левом нижнем углу, затем — Панель управления, переключитесь на Классический вид (слева вверху), затем — Сетевые подключения, создайте новое подключение.
- В следующем окне мы запускаем мастер новых соединений (либо щелкните дважды левой кнопкой мыши, либо один раз правой кнопкой мыши и затем откройте).
- В открывшемся окне (там написано — помогает подключить мастер. к интернету , Установите домашнюю сеть или офис для частной сети) нажмите — продолжить, хотя объяснить этот момент не удалось, нажимать там больше некуда, кроме как отменить или вернуться.
- В следующем окне найдите пункт «Подключиться к сети на работе» и нажмите кнопку «Далее».
- Далее посмотрите на статус «Подключение к виртуальной частной сети» и нажмите кнопку «Далее».
- После заполнения поля «Организация» введите новое соединение с любым названием. к интернету лучше позвонить интернет-провайдеру от имени вашего провайдера.
- Далее выберите «Не набирать номер для предварительного соединения» и нажмите на кнопку «Далее» (иногда этот пункт настройки. интернета может не быть ).
- Затем, в окне для ввода «Имя компьютера или IP-адрес», введите имя вашего провайдера, указанное в договоре, и нажмите кнопку «Далее».
- Затем открывается окно, в котором завершается работа мастера нового подключения, в котором активируется флажок для добавления ссылки подключения на рабочий стол и нажимается кнопка «Готово»
- Откроется окно подключения, в котором вы нажмете кнопку Свойства
- Если вы правильно выполнили все предыдущие пункты настройки интернета Тогда данные, отображаемые на вкладках свойств «Общие» и «Параметры», должны соответствовать данным в статистике.
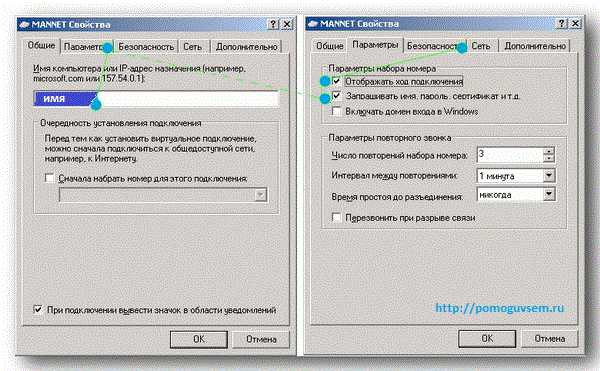
- Теперь перейдите на вкладку «Безопасность» и выделите статус — «Дополнительно (пользовательские настройки)» и нажмите кнопку -«. Параметры «Появляется окно — «Расширенные настройки безопасности», а в нем — выпадающее меню для выбора шифрования данных. Вы должны выбрать этот пункт меню — опционально (подключение даже без шифрования). Подтвердите кнопкой OK
- Затем выберите вкладку «Сеть» и активируйте в блоке «Компоненты, используемые этим соединением» — Интернет-протокол (TCP/IP) и нажмите на кнопку «Свойства» для этого протокола. Появится окно — Свойства: Протокол Интернета (TCP/IP), в котором активируются опции «Получать IP-адрес автоматически» и «Получать адрес DNS-сервера автоматически». Нажмите на » OK » и снова на «OK».
- Чтобы проверить правильность настроек подключения с интернетом В полях для ввода данных «Пользователь» и «Пароль» необходимо ввести данные, предоставленные провайдером — они указаны в договоре. Если вы не хотите вводить пароль при каждом подключении к Интернету, необходимо активировать пункты «Сохранять имя пользователя и пароль», «Только для меня» (это в том случае, если вы не хотите предоставлять доступ). в интернет Пользователи других учетных записей на вашем компьютере, в противном случае установите флажок «для каждого пользователя», чтобы другой пользователь мог подключиться на вашем компьютере к интернету B. Через настроенное соединение).
- Если теперь вы нажмете на кнопку «Connect», появится окно, в котором будет установлено соединение (указанное вами имя). После этого на панели задач (в правом нижнем углу экрана, где расположены часы) появится новый значок с изображением двух мигающих мониторов.
- Если появляется такой значок, значит, вы правильно заполнили все пункты на странице — как правильно его установить интернет А ввести можно, например, в адресной строке вашего браузера (если у вас все еще установлен Internet Explorer, вы можете скачать новый и более быстрый браузер здесь). Введите адрес электронной почты одной из самых популярных поисковых систем, таких как Яндекс. Если окно Yandex не открывается, повторите процедуру. все настройки внимательней.
Reclama: Изготовим витражи на заказ с использованием известных технологий — Tiffany, DECRA LED, фьюзинг. Высокий уровень профессионализма. Витражи от студии интерьерного стекла «La Vitre» подчеркнут индивидуальный и неповторимый стиль вашего интерьера.
Напишите в комментариях, если у вас получилось интернет ? Если вы видите загрязнение в настройках — Исправьте это! Если вы неопытный пользователь ПК, посетите сайт «Компьютеры для начинающих» — шпаргалку для начинающих пользователей компьютеров.
Вы также можете загрузить необходимые вам программы.
Как установить интернет на компьютере
Каждый пользователь, купивший ноутбук или стационарный ПК, сначала задается вопросом, как его настроить интернет На компьютере. Ниже приведено подробное руководство с детальным описанием всех шагов по настройке вывода. в интернет На разных операционных системах.
Суть процедуры
Иногда автоматический настройки Не работает, в ручном режиме необходимо настроить соединение. Основными требованиями являются заключение договора с поставщиком услуг связи для доступа к глобальной сети и использование соответствующего оборудования (ПК должен быть оснащен сетевой картой, а пользователь должен приобрести модем, если провайдер не делает этого. Предоставить его и т.д.).
 Нижеизложенные инструкции Вы разберетесь с вопросом, как правильно установить кабель, так как обычно для установления соединения с логином и паролем нет необходимости в подключении, и у пользователей, естественно, не возникает трудностей, если WiFi-маркер уже полностью настроен.
Нижеизложенные инструкции Вы разберетесь с вопросом, как правильно установить кабель, так как обычно для установления соединения с логином и паролем нет необходимости в подключении, и у пользователей, естественно, не возникает трудностей, если WiFi-маркер уже полностью настроен.Настройка интернет -соединения
В подавляющем большинстве случаев Windows запускается на компьютерах пользователей, и все операционные системы Microsoft различаются в этом отношении что настройка интернета Этот протокол работает с системой TCP/IP.
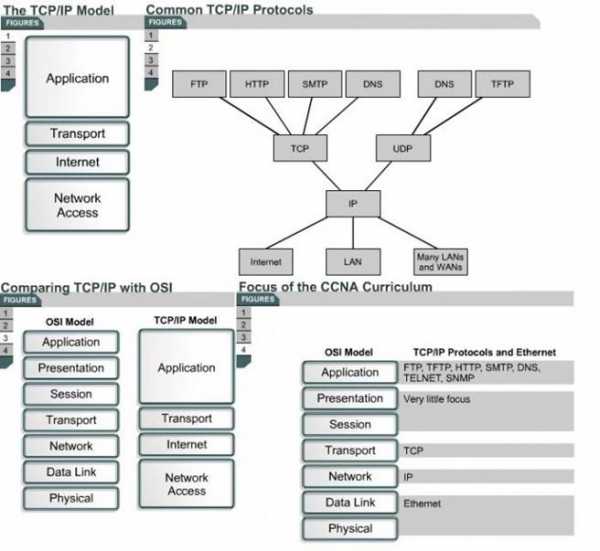 Можно просто сказать, что эта система служит паритетным мостом между всеми ПК, подключенными к сети с определенной аутентификацией и передачей информации, которая моделируется на первом этапе маршрута и подключается позже.
Можно просто сказать, что эта система служит паритетным мостом между всеми ПК, подключенными к сети с определенной аутентификацией и передачей информации, которая моделируется на первом этапе маршрута и подключается позже.Основным инструментом в компьютере, отвечающим за этот процесс, является сетевая карта.
 Как видно из рисунка выше, он имеет специальный разъем для прокладки кабелей. Первый настройкой интернета Обязательно изучите характеристики карты. Он определяет скорость передачи данных для компьютера пользователя. Если у него показатели скорости ниже, чем у провайдера, то не стоит надеяться на параметры, указанные в договоре с поставщиком услуг.
Как видно из рисунка выше, он имеет специальный разъем для прокладки кабелей. Первый настройкой интернета Обязательно изучите характеристики карты. Он определяет скорость передачи данных для компьютера пользователя. Если у него показатели скорости ниже, чем у провайдера, то не стоит надеяться на параметры, указанные в договоре с поставщиком услуг.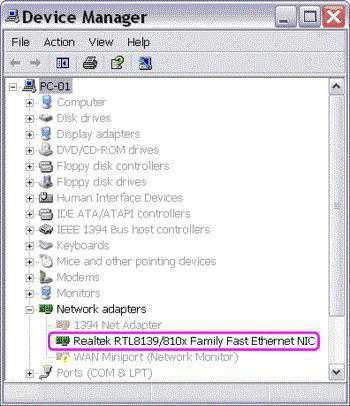 Чтобы обнаружить данные устройства, необходимо выполнить несколько шагов:
Чтобы обнаружить данные устройства, необходимо выполнить несколько шагов:- Запустите «Панель управления» ;
- Перейдите на вкладку «Диспетчер устройств» ;
- Вызовите контекстное меню сетевой карты;
- Нажмите на строку «Свойства» ;
- Все параметры отображаются на вкладке «Общие».
Использование автоматического режима
Необходимо выполнить следующие действия (на примере Windows 7):
- Вставьте сетевой кабель (источник.) интернета ) В гнезде сетевой карты;
- Запустите «Центр управления сетью и общим доступом» через «Панель управления» ;
- Нажмите «Настроить новое подключение или сеть» ;
- Затем перейдите на вкладку «Подключение к Интернету»;
- Выполните все шаги действий, отображаемых «Мастером подключения»;
- Перезагрузите компьютер;
- Готово. Теперь выход в интернет С компьютера уже полностью установлена.
Руководство
Необходимо выполнить пункты предыдущего инструкции Сначала снимите отметки с пунктов автоматических настроек, иначе колонки для ввода параметров не будут активны.
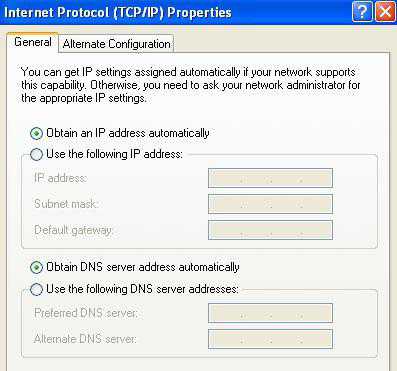 Обычно используются следующие параметры:
Обычно используются следующие параметры:- IP указан как «192.168.0.1»;
- Маска: «255.255.255.0»;
- Основной шлюз и DNS: «192.168.1.1».
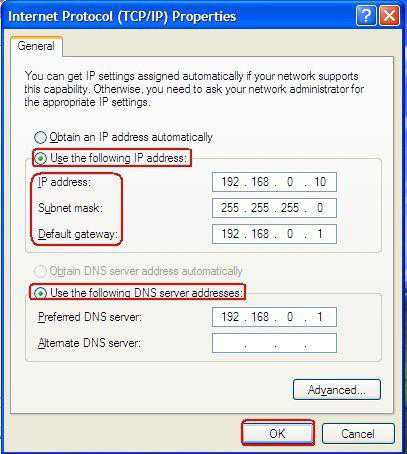
Для Windows xh
Алгоритм действий состоит из следующих шагов:
- Через «Панель управления» введите «Сетевые подключения» ;
- Затем перейдите к закладкам «Свойства» ;
- Выберите» Конфигурация протокола TCP / IP», для которого вы хотите указать подходящий метод из предложенных методов назначения адресов через закладку» Свойства».
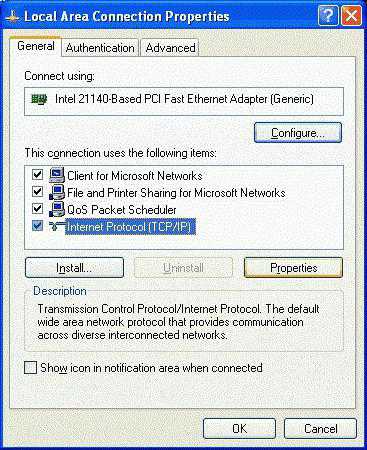
Окно 7
Полностью аналогичный процесс, только некоторые параметры под другим названием. В качестве протокола должен быть выбран TCP/IPv4.
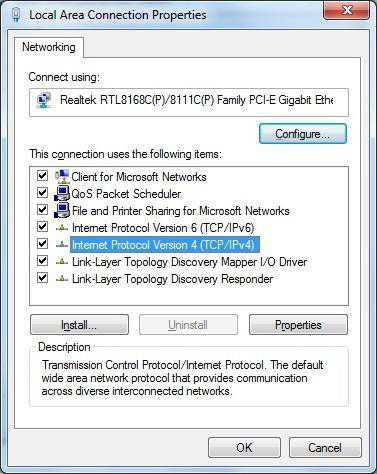 Последовательность фаз:
Последовательность фаз:- Панель управления;
- Центр управления сетью и общий доступ;
- Настройте новое подключение или сеть;
- Укажите необходимый тип соединения. Корректировку данных можно выполнить, пройдя серию: «Сетевые подключения», затем открыть «Свойства», перейти в раздел «Сеть» и выбрать «Протокол версии 4».
Окно 10
Последовательность действий:
- Вызовите контекстное меню «Пуск»;
- Далее введите «Сетевые подключения» ;
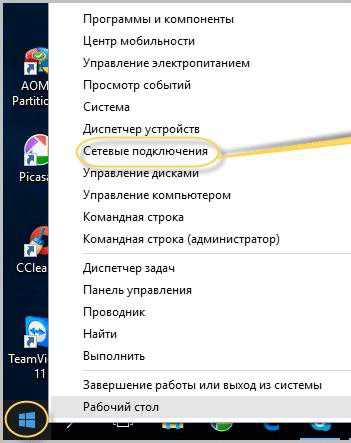
- В отобразившемся меню вызовите контекстное меню кабельного соединения и нажмите «Свойства» ;
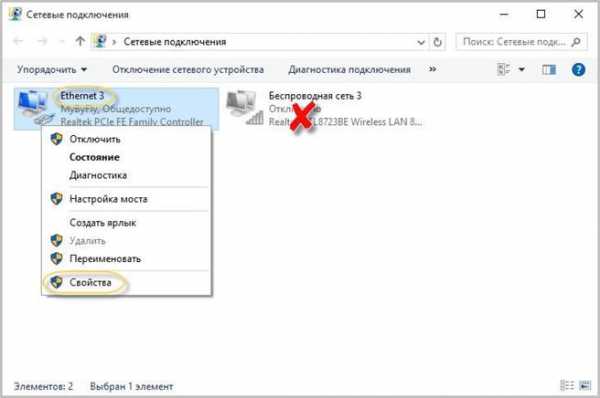
- Выберите «IP версия 4» ;
- Нажмите «Свойства» ;
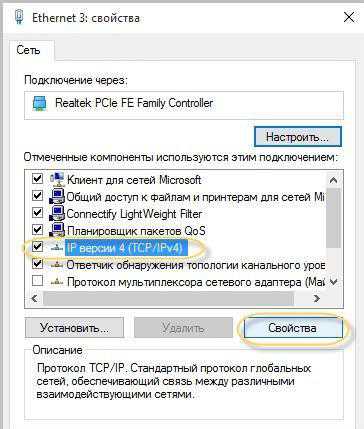
- Активируйте флажки «Использовать следующий IP» и «Использовать следующий DNS» и распечатайте данные, предоставленные провайдером;
 Примечание: Разумеется, рекомендуется записывать параметры, выданные провайдером. интернета Но если они неизвестны пользователю, их можно использовать в разделе «Использовать следующий DNS» в Google или Yandex.
Примечание: Разумеется, рекомендуется записывать параметры, выданные провайдером. интернета Но если они неизвестны пользователю, их можно использовать в разделе «Использовать следующий DNS» в Google или Yandex.- OK»;
- Приготовьтесь.
См. также
Все права защищены (C) htfi. Копирование информации разрешается при условии, что будут даны активные ссылки на источники.
Как настроить интернет в Windows 10

Причины частого обновления системы Windows интернет — Соединение нарушено, и вам придется настраивать его самостоятельно. Но среди всех версий Windows 10 самая сложная и разобраться, как подключиться. интернет В этой операционной системе одному довольно сложно.
Существуют различные типы интернет — соединения, которые могут быть подключены к системе, а именно общая сеть интернет , высокоскоростное соединение, WLAN и модем. От чего зависит метод подключения интернет Используется пользователем.
Подключение интернета Через сетевой кабель
С чего лучше всего начать настройку системы? интернет , который подключается к системе Windows 10 через стандартный сетевой кабель. Используйте этот метод, если поставщик услуг проложил кабель, но не предоставил информацию о подключении. В этом случае интернет Подключается через создание Ethernet в Windows 10.
Сначала необходимо подключить кабель к компьютеру или ноутбуку. В Windows 10 обычно уже есть стандартный настройки интернет — Подключение, и аппарат немедленно отреагирует на подключенный кабель.

Если компьютер показывает соединение, но оно не работает или ограничено, его следует настроить следующим образом:
- Необходимо получить доступ к контекстному меню, нажав на кнопку Отключить интернет — Подключение, значок которого находится на панели задач Windows 10. В выпадающем меню выберите строку Центр управления сетями и общим доступом, в результате чего откроется новое окно. Там нужно выбрать Изменить настройки адаптера в левой колонке.
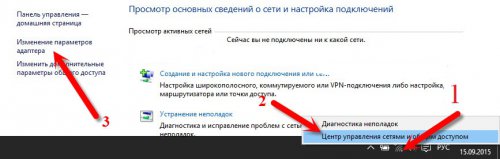
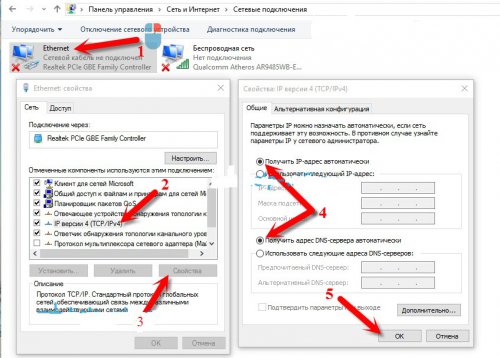
Настройка высокой скорости интернета
Необходимость установки высокоскоростного интернет в Windows происходит, когда провайдер оставляет сетевые данные при установке кабеля, а именно пароль и логин. Этот метод во многом похож на предыдущий, но для подключения необходимо сначала создать его:
- Сначала нужно открыть Центр управления сетями и общим доступом, где следует выбрать строку Создать. и настройка Выберите Новое подключение или Сеть и подключение к интернету .
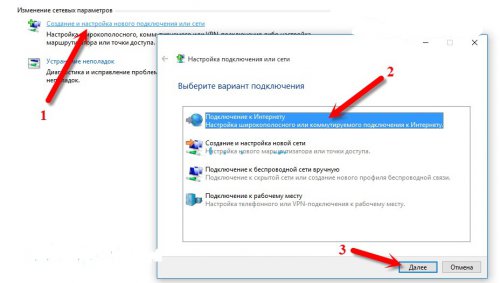
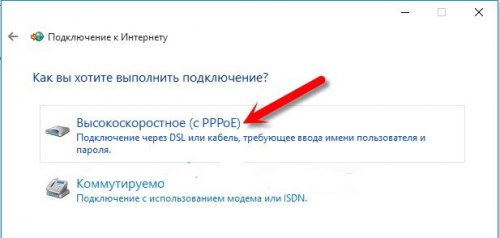
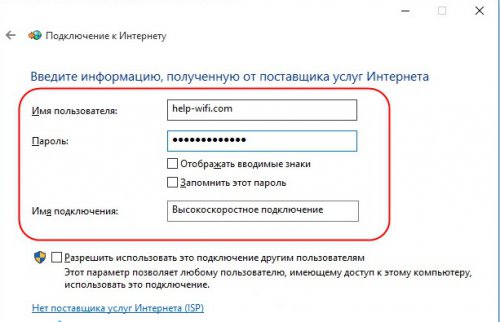

Беспроводные контакты интернета
Установите интернет Только WLAN Выберите сеть из списка доступных подключений и введите пароль в соответствующее поле. Часто это единственное, что необходимо для подключения, поскольку Windows автоматически устанавливает адаптер для этого подключения.
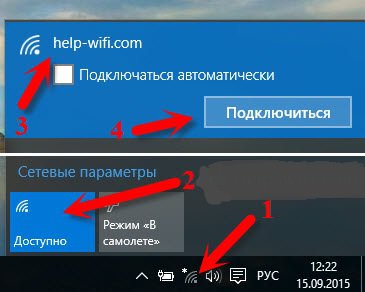
Настройка интернет — Подключение через модем
Чтобы настроить Интернет в Windows с помощью модема, необходимо сначала подключить его к компьютеру. Далее необходимо установить драйверы модема на устройство. После выполнения этих манипуляций в Windows вы можете настроить интернет :
- Сначала необходимо открыть Центр управления сетями и общим доступом.
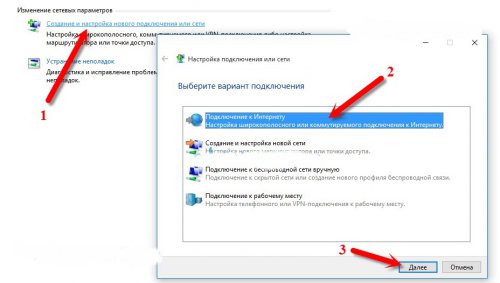
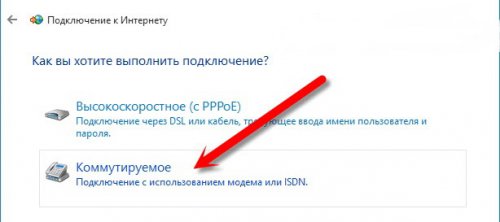
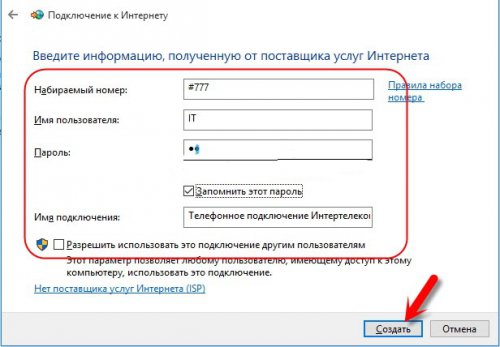
Обычно для его установки достаточно выполнить следующие действия интернет В Windows это будет работать правильно. Однако если соединение отсутствует, следует проверить правильность введенных данных и подключение модема. Настройте, отредактируйте или отключите позже интернет Просто нажмите на ярлык внизу.
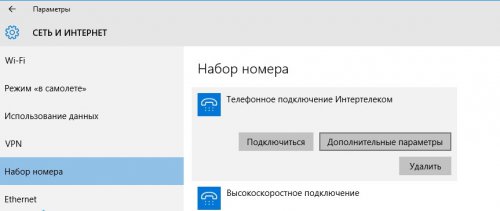
Когда, если подключен интернета Он не работает, и на панели управления Windows рядом со значком находится желтый индикатор ограничения. Вам необходимо еще раз проверить все шаги подключения. Однако, если вы внимательно следуете всем инструкциям, соединение должно появиться сразу после перезагрузки компьютера.
Настройка интернета на телефоне
Проблем с настройкой доступа в интернет Давно ушла в прошлое, поскольку в 99,99% случаев она настраивается автоматически. Но у некоторых абонентов это вызывает некоторые проблемы. Мелоди интернет на телефоне Если он не видит автоматически настройки , вы можете вручную указать точку доступа и другие необходимые данные. Мы покажем вам, как это сделать.
Автоматические настройки
Обычно процесс настройки Это выглядит следующим образом — мы устанавливаем SIM-карту в смартфон, и он автоматически настраивается на нужного нам оператора. То же самое происходит со всеми нормальными телефонах , если они не сделаны вручную в китайских подвалах (не относится к трубкам более или менее известных брендов). А у некоторых российских операторов после установки SIM-карты. в телефон Немедленно отправьте все необходимое настройки В качестве служебных сообщений.
Также возможен автоматический заказ настройки мобильного интернета принудительно:
- МТС — перейдите на эту страницу, введите номер и нажмите кнопку «Отправить»;
- Мегафон-автоматический заказ не работает. Раньше нужно было отправить «1» (без кавычек) на номер 5049;
- Билайн — просто позвоните по номеру 06503;
- Tele2 — позвоните на сервисный номер 679.
На мегафоне, только вручную настройка , если телефон Во время установки SIM-карта отказывается конфигурироваться.
Настраиваем интернет на телефоне вручную
Ручная настройка Смартфоны обеспечивают независимый ввод параметров соединения. Современные трубки устанавливаются так же легко, как чистить груши, модели ранних годов выпуска имеют больше необходимых параметров. Их названия могут варьироваться, но в целом их относительно легко понять. Основные настройки телефонов И совершенно индивидуально для каждого производителя — автоматический заказ прост. настройку А если это не поможет, установите профиль вручную с помощью настроек для смартфонов.
Наиболее важные параметры:
- Имя профиля — может быть любым, но лучше назвать его соответствующим образом, например» beeline Internet» (в дальнейшем мы оставляем все перевернутые запятые);
- APN — зависит от оператора;
- Имя пользователя и пароль зависят от оператора;
- Тип APN — недоступен на некоторых телефонах;
- Протокол — еще один обязательный пункт для некоторых моделей.
Остальные предметы используются нечасто.
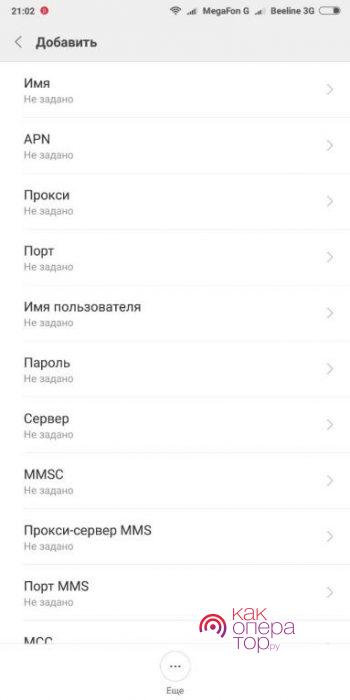
После ввода настроек рекомендуется перезагрузить смартфон, что необходимо для корректного ввода параметров. Также необходимо активировать передачу данных на верхнем экране.
Параметры настройки сети от операторов
Давайте перейдем от слов к делу и разберемся с задачей настройки для основных российских операторов мобильной связи. Укажем параметры и инструкции Для смартфонов на Android и iOS.
Прямой путь
Подключить мобильный интернет На смартфоне Android перейдите в меню «Настройки — Мобильные сети — Точки доступа» и добавьте новую точку доступа (AP) со следующими параметрами:
- О компании Beeline Internet;
- APN — internet. beeline. ru;
- Имя пользователя — beeline;
- Пароль-билайн;
- Тип аутентификации-pap;
- Тип APN — стандартный;
- Протоколом APN является протокол IPv4.
Сохраняем, выбираем в качестве точки доступа по умолчанию, активируем передачу данных и пытаемся закончить в интернет .
В смартфоне Apple iPhone перейдите в меню Настройки — Общие — Сеть — Мобильная сеть и введите следующие данные:
- APN — internet. beeline. ru;
- Имя пользователя — beeline;
- Пароль — beeline.
Мы возвращаемся на главный экран и пытаемся подключиться к сети.
Для настройки оператора МТС на смартфоне с ОС Android необходимо всего четыре параметра:
- Имя — МТС Интернет;
- ПАРОЛЬ — internet. mts. ru
- Имя пользователя — МТС;
- Пароль — MTS.
В поле «Тип аутентификации» выберите опцию «Нет», если там указано что-то другое.
④ в том же меню «Данные ячейки» передаем все и указываем следующие параметры:
- APN — internet. mts. ru;
- Имя пользователя — МТС;
- Пароль — MTS.
Прописываем те же параметры в «Настройки LTE» и «Режим модема».»
Устройство для передачи слов на расстояние
Пользователи мобильных телефонов интернета Мегафон требует соблюдения следующих параметров:
- Имя профиля можно использовать по своему усмотрению;
- Подключение к Интернету;
- Тип APN — стандартный;
- Модель: MCC-250;
- Модель: MNC-02
④ в смартфоне подсказывает только ④ — остальные поля оставляем пустыми.
Tele2
Дня настройки точки доступа на телефонах ⑦ при этом мы используем следующие параметры:
- Name-Tele2 internet;
- APN — internet. tele2. ru;
- Тип аутентификаци и-no;
- ④TYP по умолчанию, ❶.
Мы поддерживаем и настраиваем точку доступа по умолчанию, попробуйте подключиться к ней к интернету । Единственное, что вам нужно сделать в ❶, это установить ④ — и все.
Не удалось настроить интернет Не вручную, а с автоматическими настройками? Не стесняйтесь зайти на связь нашего мобильного оператора и попросить помощи у консультантов — они вам помогут (где-то бесплатно, а где-то платно
Подключение через WLAN
Настроить доступ в интернет Через WLAN может любой человек, даже если он далек от техники Включаем его в верхней шторке, затем нажимаем на ярлык и удерживаем его несколько секунд — на экране появляется меню доступных сетей Выбираем нужную точку доступа, нажимаем на нее, вводим пароль (это должен уточнить тот, кто настраивал роутер вам это все настройки . В дальнейшем телефон Как только он появляется в поле своего действия, он автоматически подключается к выбранной точке доступа
Как настроить интернет на телефоне
Многие пользователи уже не представляют жизни без современных методов коммуникации Мгновенный доступ к звонкам и информации — это лишь малая часть того, что предлагает простое подключение к Интернету Технологии позволяют удовлетворить 100% их потребностей, но зачастую пользователи не понимают, как настроить интернет на телефоне Или они делают все правильно, но возникают ошибки
Мы даем вам простые инструкции Что помогает в настройке интернет на любом телефоне Независимо от того, услугами какого мобильного оператора вы пользуетесь, выполняйте рекомендации в первую очередь, только если вы работаете не на стандартных конфигурациях
Как настроить WLAN?
Обычно все пытаются подключиться к интернету Согласно модулю Wi-Fi, он бесплатный, у вас неограниченный трафик и отличная скорость при отправке и получении данных С домашними сетями все просто, потому что вы знаете пароль для них, но для других все не так просто Публичные сети (которые не запрашивают код доступа) есть не везде, но для других нужно знать пароль Если вы сидите в учреждении и там есть закрытая сеть, найдите комбинацию для подключения к рабочим
Выполните следующие шаги, чтобы активировать WLAN
- Зайдите в «Настройки» системы через ярлык на рабочем столе или иконку в шторке
- Откройте «Сеть и Интернет».
- Нажмите на WLAN и выберите нужную точку доступа
- Если он не условно-бесплатный (на это указывает отсутствие значка замка перед сетью), вы будете подключены немедленно, если есть пароль, который необходимо ввести в соответствующее поле
- Теперь нажмите «Подключиться».
Внимание! Некоторые сети требуют доступа Следить инструкциям на экране, и вы добьетесь успеха
Помните, что не следует совершать покупки через публичные сети, не имеющие пароля в интернете Или зайти в аккаунты на различных сайтах, которые могут легко перехватить ваш сигнал, данные для ввода или украсть информацию с банковской карты
Если после этих простых манипуляций у вас возникли проблемы, прочитайте нашу статью о том, как решить эти проблемы и заставить устройство подключиться к точке доступа
Как начать передачу мобильных данных?
Настроить мобильный интернет Это можно сделать на вкладке Настройки. Однако, как правило, в этом нет необходимости. Почти всегда оператор отправляет его автоматически. Сразу после установки карты и первого запуска достаточно активировать мобильный телефон интернет в поле быстрых настроек в шторке. Далее смартфон делает все и пускает вас в сеть.
Если автоматическая активация невозможна, настройте интернет На Android вы можете свободно.
Внимание. Если ваша SIM-карта для сетей 4G устарела, салон связи заменит вам ее бесплатно или по более низкой цене.
Более того, для того, чтобы иметь возможность использовать на новом телефоне настроить вручную интернет Вы должны выбрать подходящий тарифный план, который обеспечит вас трафиком по разумным тарифам. Вы можете заказать его, позвонив оператору или в любом салоне связи. И не забывайте регулярно пополнять счет, иначе вы не заработаете трафик.
Настройки APN на Android
К сожалению, не всегда удается быстро подключиться к смартфону с интернетом । Прежде всего, необходимо изучить условия и положения вашего тарифного плана. Взгляните в интернете Или позвоните оператору связи. Чтобы внести изменения, вам также необходимо изучить некоторые параметры, которые мы собрали для вас в следующих таблицах.
- Через телефон Открыть» Настройки».
- Выберите меню «Сеть и Интернет» — «Мобильная сеть» — » дополнительная настройки » — «Точки доступа (APN). «
- Нажмите на значок в виде трех точек (см. справа).
- Нажмите кнопку» Новая точка доступа».
Теперь необходимо правильно заполнить все необходимые поля. Мы предоставили все необходимые данные для ввода ниже, скопируйте информацию в новый APN, а затем сохраните точку доступа.
Убедитесь, что маркер находится напротив нужной точки. Тип подключения к сети интернета : LTE или 3G регулируется в предыдущем меню и также зависит от того, какие опции предлагает оператор связи.
Как настроить интернет в Windows 10?
 Детальная настройка Операционная система довольно сложна для обычного пользователя компьютера, поэтому часто возникают ошибки и трудности. Особенно когда речь идет о строительстве интернет отношения с клиентами. Не всегда можно узнать, где находятся параметры доступа к сети и как их использовать. Однако прочтение этой статьи поможет прояснить большинство аспектов и тем самым решить проблему подключения к интернету Без вызова специалиста по компьютерам.
Детальная настройка Операционная система довольно сложна для обычного пользователя компьютера, поэтому часто возникают ошибки и трудности. Особенно когда речь идет о строительстве интернет отношения с клиентами. Не всегда можно узнать, где находятся параметры доступа к сети и как их использовать. Однако прочтение этой статьи поможет прояснить большинство аспектов и тем самым решить проблему подключения к интернету Без вызова специалиста по компьютерам.Виды интернет подключения
Сначала необходимо понять, что такое сетевой интерфейс. Существует несколько соединений, которые используются для передачи информации с ПК пользователя в интернет пространство:
- Простое подключение к сети Ethernet. Это подразумевает прямое подключение кабеля провайдера к компьютеру. Маршрутизация может осуществляться через отдельный маршрутизатор или встроенный ADSL-модем.
- Высокоскоростное соединение PPPOE обеспечивает быструю передачу данных благодаря инновационным сетевым технологиям.
- Беспроводное подключение WLAN. Для этого необходимо наличие маршрутизатора, поддерживающего соответствующий беспроводной интерфейс.
- Подключение через портативный USB-модем. Скорость такого метода зависит от технологии, обеспечивающей передачу данных. На сегодняшний день существуют коммуникации 3G и 4G.
Мы постараемся объяснить, как настроить все вышеперечисленные сетевые интерфейсы. Если вы уже знаете, как использовать сети, вы можете продолжить с конкретного раздела.
Подключение к интернету О режиме Ethernet в Windows 10: зависит от сетевого кабеля (маршрутизатор, модем).
Рассмотрим простое сетевое соединение правильно интернет О порте Ethernet. Характерно, что для полноценного использования услуг не требуется логин и пароль. Существует только один проложенный кабель от провайдера, ведущий к дому потребителя.
Чтобы начать настройку Ethernet-подключение, необходимо вставить штекер кабеля в маршрутизатор и подключить его к ПК (также возможно подключение к сетевой карте без маршрутизатора). Вам нужно только вставить кабель в гнездо.
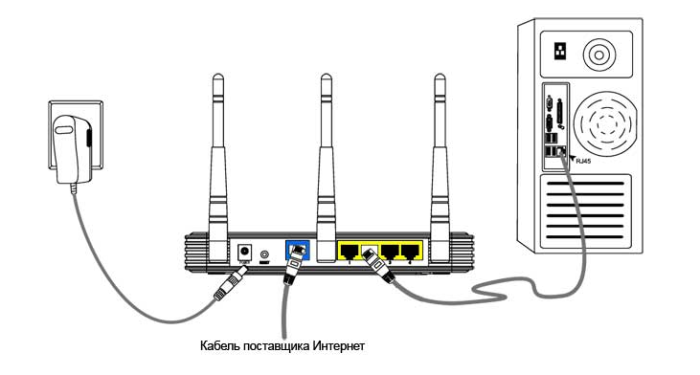
- Если настройки Соединения Ethernet уже введены в операционную систему, то интернет Оно сработает немедленно и сообщит пользователю об этом уведомлением на панели задач. Если после вставки кабеля ничего не произошло, необходимо установить сетевую карту или маршрутизатор.
- Если на панели задач появилось уведомление об успешном подключении, но отображается статус «неизвестная сеть» или «ограничено», необходимо внимательно проверить следующее настройки интернет Адаптер. Обычно это решает проблемы неактивного соединения.
Настройка подключения Ethernet в Windows 10
В Windows 10 настройку Адаптер может быть использован инструкцией :
1. прежде всего, необходимо нажать кнопку мыши для сетевых подключений, а затем в появившемся окне выбрать «Центр управления сетями».
2. в открывшемся окне выберите раздел «Изменить параметры (сеть) адаптера», после чего откроется окно с существующей сетевой картой. Здесь мы ведем адаптер для Ethernet, нажимаем правую кнопку, открываем его и<#171; Свойств &#>171 ;;
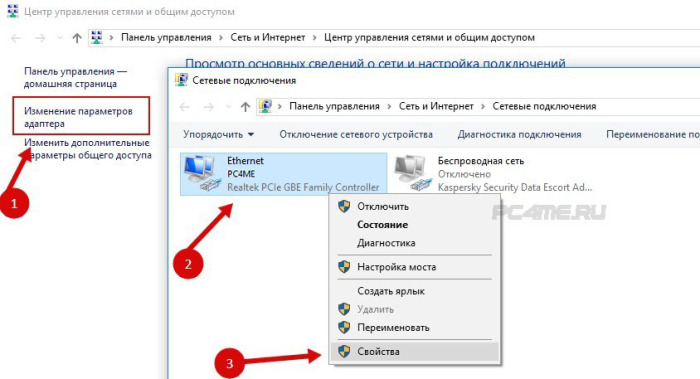
В открывшемся списке выберите запись «IP Version 4» и нажмите на нее 2 раза. В появившемся окне настроек необходимо проверить, установлен ли режим « автоматического подключения IP и адреса DNS«. Если нет, то это следует отметить. После завершения необходимо подтвердить изменения кнопкой «OK».
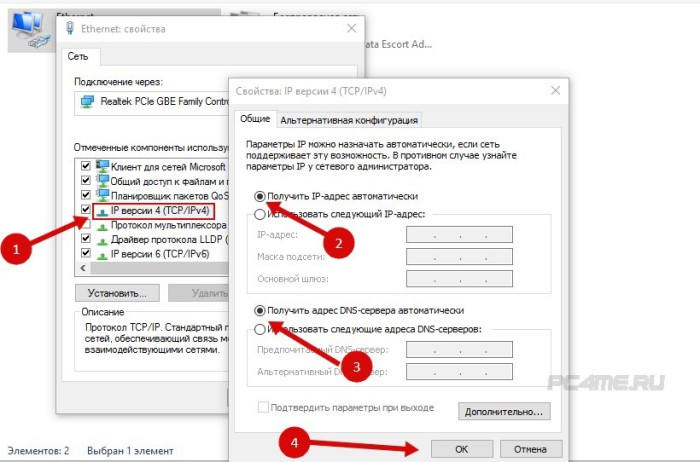
После всех вышеперечисленных действий необходимо установить соединение Ethernet. В противном случае необходимо перезагрузить компьютер, проверить целостность сетевого кабеля и убедиться в отсутствии сбоев на стороне развертывания. интернет провайдера.
Параметры высокоскоростного подключения PPPoE в Windows 10
Некоторые провайдеры прокладывают сетевые кабели в домах абонентов, а затем предоставляют специальное имя пользователя и пароль, необходимые для обязательной авторизации для подключения атрибута соединения этого высокоскоростного PPPOE. Для его настройки необходимы практические манипуляции, как и в случае с Ethernet. Но с единственным отличием — необходимостью самостоятельного подключения.
Если маршрутизатор отсутствует, необходимо подключить сетевой кабель непосредственно к компьютеру. Для этого необходимо знать логин и пароль, предоставленные провайдером. Как только это условие будет выполнено, можно приступать к следующей реализации. инструкции .
- Для начала пользователь должен открыть «Центр управления сетью», нажав на значок интернет Подключение на панели задач.
- Затем нужно « Создать новое соединение», войдя в тот же раздел с тем же именем. Выделите пункт «Подключение к интернету » и нажмите на кнопку «Далее».
- В появившемся окне необходимо выбрать пункт «High-Range Connection» и щелкнуть по нему мышью. После этого появятся параметры.
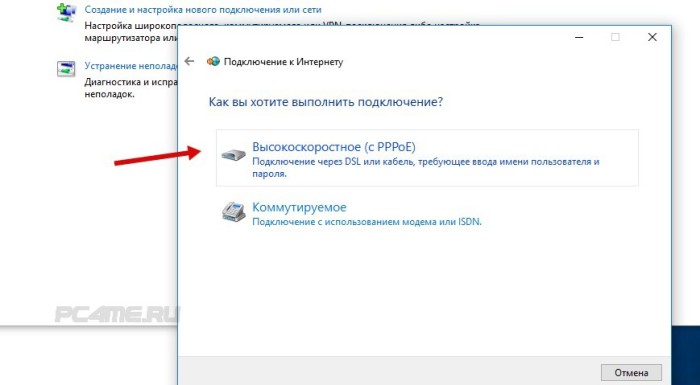
- Теперь необходимо ввести имя пользователя и пароль, предоставленные поставщиком интернет Сервис. Вы также можете назвать соединение именем поставщика, чтобы избежать путаницы. Поставьте галочку напротив пункта «Запомнить пароль». После выполнения действий нажмите кнопку «Подключение».
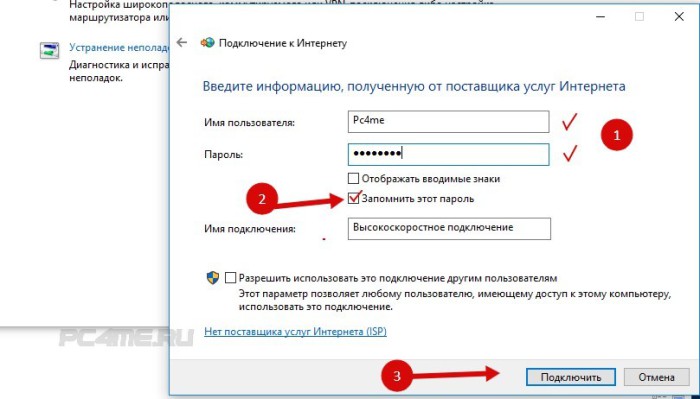
Если параметры установлены правильно интернет Я должен заработать за несколько секунд.
- Просмотреть информацию о наборе сетевых подключений и управлять им можно на панели задач, нажав на соответствующий значок.

Если нажать на название соединения, откроется специальное меню. В нем пользователь может изменять параметры соединения по своему усмотрению.
Подключение к интернету О беспроводной локальной сети в Windows 10
Если имеется маршрутизатор WLAN, соединение будет интернета WLAN устанавливается очень быстро. Вы можете получить доступ к сети с любого домашнего устройства и иметь полную свободу передвижения по дому благодаря отсутствию кабелей. Чтобы настроить его, необходимо сначала установить на компьютер подходящий драйвер адаптера WLAN. Хотя системы Windows 10 почти всегда делают это автоматически. Потенциальный пользователь может открыть список только доступных сетей (WLAN), выбрать нужные и ввести пароль, установленный на маршрутизаторе. Через несколько секунд компьютер устанавливает соединение к интернету .
- Нажимаем на значок интернет Выберите соединение на рабочем столе (справа внизу), щелкните правой кнопкой мыши, установите DAW для последующих соединений, нажмите и щелкните<#171; Подключиться &#>171 ;;
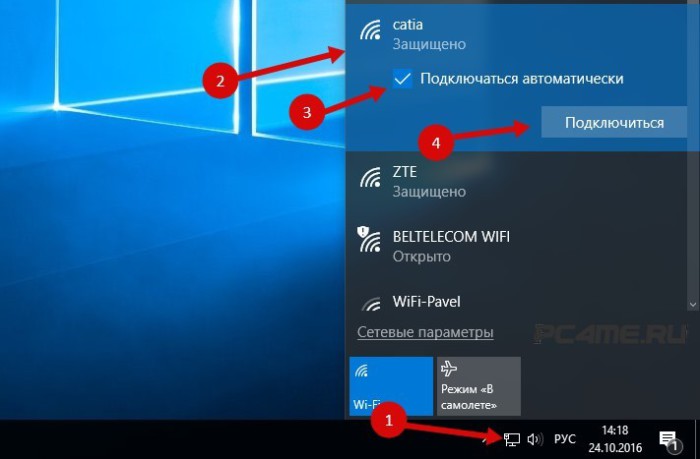
При подключении к сети вы можете столкнуться с некоторыми проблемами, связанными с драйвером адаптера, о которых более подробно рассказывается в статье с драйвером беспроводного адаптера WLAN в Windows 10.
Подключение и настройка интернета В Windows 10 через модем 3G / 4G
Остается только описать способ подключения через портативный модем, поддерживающий технологию связи 3G или 4G. Если у вас уже был опыт установления такого соединения с предыдущими версиями операционной системы Windows, особых трудностей не возникнет. А для тех, кто ранее занимался подобным бизнесом, ниже приводится подробная информация. инструкция .
- Сначала необходимо вставить разъем модема в USB-порт PCS. Если производитель модема предусмотрел соответствующую функцию, вы можете установить необходимый драйвер самостоятельно. Иногда вам придется разбираться с этим самостоятельно. Например, найдите драйвер на сайте производителя или установите его с жесткого диска. При подключении модема при запросе на установку драйвера задайте маршрут его нахождения, скачайте его заранее и вставьте установочный диск. Если драйверов для Windows 10 нет, можно попробовать программное обеспечение для более ранних версий систем Windows 7,8.
- После установки драйвера на компьютер у вас должны быть настройкой Отношения с клиентами. Последовательность выполняемых действий аналогична последовательности действий при создании высокоскоростного PPPoE-соединения. После нажатия на статус, необходимо открыть «Центр управления сетью» интернет Подключение на панели задач.
В появившемся небольшом окне необходимо нажать на «Создать новое подключение» и выбрать «Подключение». к интернету «(Этот пункт является первым в списке) и подтвердите нажатие кнопки и<#171; Далее &#>171 ;;
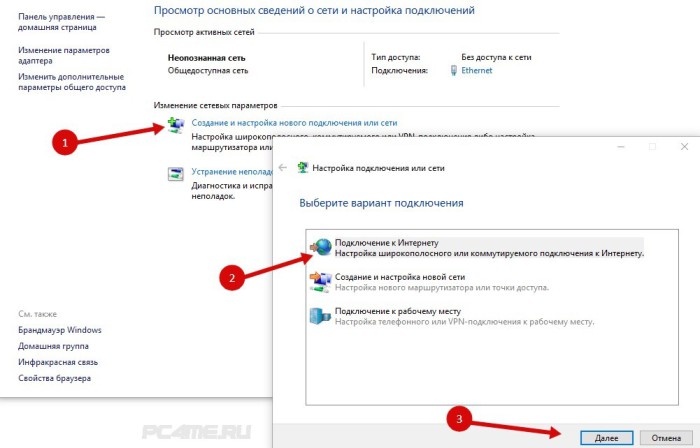
- Далее выберите пункт «Commit». Он обозначен символом стационара телефона .
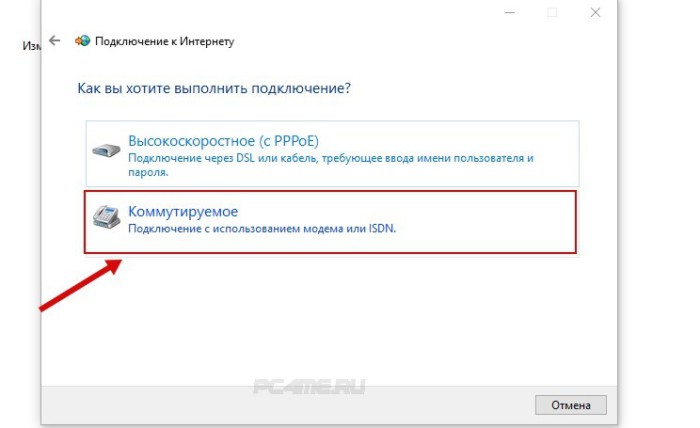
- Настала очередь ввода параметров. Сюда входит такая информация, как номера и имена пользователей. Эта информация предоставляется провайдером, поэтому в его отсутствие вам придется обращаться непосредственно к поставщику сетевых услуг. На рисунке ниже показан пример использования услуг провайдера интертелеком. После заполнения текстовых полей нажмите кнопку «Создать».
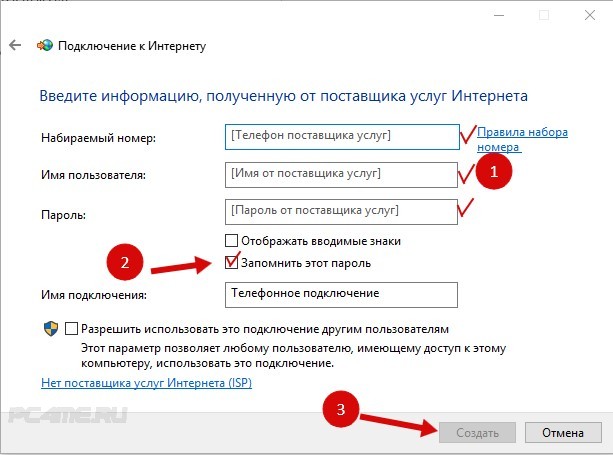
После выполнения вышеуказанных действий сетевое соединение должно быть установлено. Если это не так, необходимо проверить USB-модем и качество сигнала. В некоторых районах покрытие не слишком высокое, и сигнал может постоянно прерываться, что мешает работе в интернете । Эту проблему можно решить различными уловками, такими как удлинение антенны и доступ к открытому пространству.
Стоит отметить, что созданные соединения могут быть остановлены, деактивированы или отредактированы по усмотрению пользователя. Если необходимо сменить провайдера, удаление также допускается. Чтобы выполнить эти манипуляции, необходимо щелкнуть по значку сетевого подключения на панели задач и выбрать нужный пункт в появившемся списке. Вы должны щелкнуть на нем — для отображения страницы управления (она также доступна в области компьютера и<#171; Параметры &#>187; — > « набор цифр «).
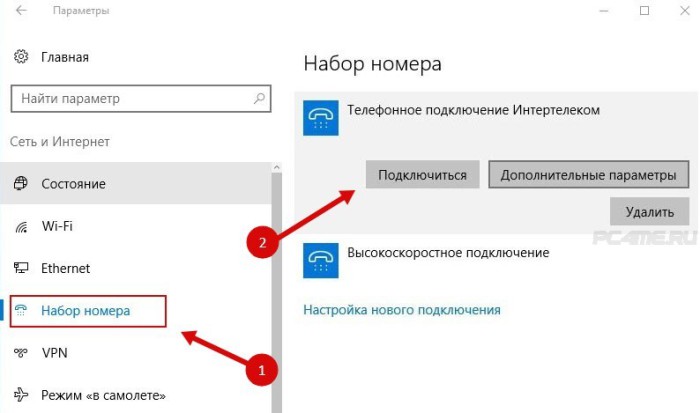
Статус приема сигнала всегда отображается на панели задач в виде маленького значка. В его присутствии пользователь может определить, что происходит с соединением. Когда символ мигает, данные передаются. Перечеркнутая линия означает полное отсутствие знака. Если же рядом с символом отображается желтый восклицательный знак, значит, возникли проблемы. Интернет в этом случае отказывается работать.
Заключение
Если вы установили сетевое подключение к ноутбуку или ПК с маячками WLAN, вы можете использовать их в качестве маршрутизатора (см. статью Как раздавать WLAN с ноутбука в Windows 10). Это позволяет вам распространять интернет Все бытовые устройства без маршрутизатора WLAN.
Наиболее распространенная ошибка при появлении «ограниченного». Это уведомление имеет значок с желтым восклицательным знаком и указывает на отсутствие сетевого подключения. Причины этого многочисленны и разнообразны, и когда он появился. Эта тема рассматривается в следующей статье сайта.
Вышеизложенная инструкция по настройке Соединения были необязательными, но разделены на секции. Поэтому, если вам нужно подключиться, вы должны перейти к определенному заголовку и начать читать. Надеемся, что благодаря статье вы сможете настроить сеть.